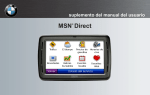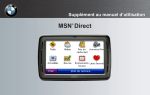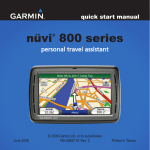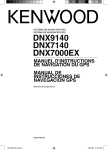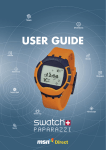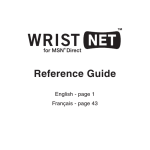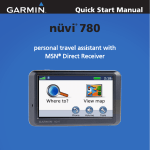Download Garmin nvi 880 GPS Receiver User Manual
Transcript
quick start manual nüvi 880 ® personal travel assistant with MSN® Direct © 2008 Garmin Ltd. or its subsidiaries Garmin International, Inc. 1200 East 151st Street, Olathe, Kansas 66062, USA Tel. (913) 397.8200 or (800) 800.1020 Fax (913) 397.8282 Garmin (Europe) Ltd. Liberty House Hounsdown Business Park, Southampton, Hampshire, SO40 9RB UK Tel. +44 (0) 870.8501241 (outside the UK) 0808 2380000 (within the UK) Fax +44 (0) 870.8501251 Garmin Corporation No. 68, Jangshu 2nd Road, Shijr, Taipei County, Taiwan Tel. 886/2.2642.9199 Fax 886/2.2642.9099 All rights reserved. Except as expressly provided herein, no part of this manual may be reproduced, copied, transmitted, disseminated, downloaded or stored in any storage medium, for any purpose without the express prior written consent of Garmin. Garmin hereby grants permission to download a single copy of this manual onto a hard drive or other electronic storage medium to be viewed and to print one copy of this manual or of any revision hereto, provided that such electronic or printed copy of this manual must contain the complete text of this copyright notice and provided further that any unauthorized commercial distribution of this manual or any revision hereto is strictly prohibited. Information in this document is subject to change without notice. Garmin reserves the right to change or improve its products and to make changes in the content without obligation to notify any person or organization of such changes or improvements. Visit the Garmin Web site (www.garmin.com) for current updates and supplemental information concerning the use and operation of this and other Garmin products. Garmin® and nüvi® are trademarks of Garmin Ltd. or its subsidiaries, registered in the USA and other countries. Garmin Lock™ is a trademark of Garmin Ltd. or its subsidiaries. These trademarks may not be used without the express permission of Garmin. The Bluetooth® word mark and logos are owned by the Bluetooth SIG, Inc., and any use of such name by Garmin is under license. MSN and the MSN logo are trademarks of the Microsoft group of companies. microSD is a trademark of the SD Card Association. June 2008 Part Number 190-00847-02 Rev. C Printed in Taiwan Your nüvi Unit See the Important Safety and Product Information guide in the product box for product warnings and other important information. Battery cover Power key: slide to the left to turn the unit on/off; slide to the right to lock the screen Microphone Headphone/ audio out jack GPS antenna microSD™ card slot Microphone Serial number under battery new Mini-USB connector External antenna connector Speakers Warning: This product contains a lithium-ion battery. To prevent damage, remove the unit from the vehicle or store it out of direct sunlight. Check local traffic laws before mounting. Currently, some state laws prohibit drivers from using suction mounts or other devices on their windshields that could obstruct the driver’s vision while operating motor vehicles. Other Garmin dashboard or friction mounting options should be used. Step 1: Install the Battery Step 2: Mount the nüvi 1. Locate the rectangular lithium-ion battery that came in the product box. 2. Slide the battery cover off the back of the nüvi. 3. Locate the metal contacts on the end of the lithium-ion battery. 4. Insert the battery so the metal contacts on the battery match up with the metal contacts inside the battery compartment. 1. Plug the vehicle power cable into the power connector on the right side of the cradle. Cradle Microphone jack Power cable 2. Snap the cradle Suction cup mount onto the suction cup arm. 3. Clean and dry your windshield and the suction cup with a lint-free cloth. Remove the clear plastic from the suction cup. Place the suction cup on the windshield. 4. Flip the lever back, toward the windshield. 5. Fit the bottom of your nüvi into the cradle. 6. Tilt the nüvi back until it snaps into place. 5. Press the battery down into place. 6. Slide the battery cover back on until it clicks into place. Ways to Charge Your nüvi • Use the vehicle power cable. • Use the USB cable. • Use an AC adapter cable (optional accessory). Step 4: Configure the nüvi 7. Plug the other end of the vehicle power cable into a power outlet in your vehicle. Your unit should turn on automatically if it is plugged in and the vehicle is running. To turn on your nüvi, slide the Power key to the left and let go after one second. Follow the on-screen instructions. Step 3: Activate and Mount the Speech Recognition Remote Control Step 5: Acquire Satellites Go outdoors to an open area, out of garages, and away from tall buildings. Stop your vehicle, and turn on the nüvi. Acquiring satellite signals may take a few minutes. Pull the clear tab out of the remote control to activate it. The bars indicate GPS satellite strength. When one bar is green, the nüvi has acquired satellite signals. Now you can select a destination and navigate to it. For more information about GPS, visit www.garmin.com/aboutGPS. Mount the remote control in a convenient location in your vehicle, such as on your steering wheel. Use the strap to secure the remote control in place. Step 6: Activate Your MSN® Direct Receiver 5. Within two days, complete the following steps: • Connect the vehicle power cable, and turn the key to ON/ACC. • Make sure you are in an MSN Direct coverage area (see http://garmin .msndirect.com/coverage).� • Touch Tools > MSN Direct. If the Subscription Inactive page appears, verify that one signal bar is green. Your use of the MSN Direct service, as well as your use of the MSN Direct content delivered to and displayed on your device, is subject to the MSN Direct Subscription Agreement, Terms of Use, and Privacy Statement located at www.msndirect.com. By using and activating your navigation device, you hereby accept such Subscription Agreement, Terms of Use and Privacy Statement, and acknowledge that you are aware of and have had an opportunity to fully review them at the URL referenced above. Your vehicle power cable has a built-in MSN Direct receiver to provide external power and MSN Direct content. The MSN Direct receiver includes a 3-month trial subscription. Visit http://garmin.msndirect .com for more information. It may take up to 20 minutes for the subscription to be activated. After it is activated, the MSN Direct menu is available. 1. Connect the vehicle power cable to your nüvi and the power outlet in your vehicle. Turn your vehicle key to the ON/ACC position, if necessary, to power the nüvi. 2. Touch Tools > MSN Direct. 3. Write down the product key. The yellow tag on the MSN Direct receiver also provides the product key. 4. Call (866) 658.7032 or go to http://garmin.msndirect.com/activate and follow the directions. Understanding the Menu Page ➊ ➋ ➎ ➌ Finding an Address 1. Select Where to? > Address. 2. Select Change State/Province, if necessary. 3. Select Search All. OR Select Spell City, enter the city/postal code, and select Done. Select the city/postal code in the list. (Not all locations can be found using postal code searching.) 4. Enter the number of the address, and select Done. 5. Enter the street name, and select Done. Select the correct street in the list, if necessary. 6. Select the address, if necessary. ➍ ➏ ➐ ➑ ➒ ➊ GPS satellite strength ➋ Bluetooth® technology status ➌ Battery status ➍ Current time. Touch to change time settings. ➎ Select to find a destination. ➏ Select to view the map. ➐ Select to make a call when connected to note: Depending on the version of the maps loaded on your nüvi, the button names can change and some steps could be ordered differently. a compatible mobile phone. ➑ ➒ Finding Points of Interest Select to adjust the volume. 1. Select Where to? > Points of Interest. 2. Select a category and a subcategory. 3. Select a destination, and select Go!. Select to access the Tools menu. Taking a Detour Walking to a Destination 1. With a route active, select Menu. 2. Select Detour. If you are walking to your destination, use Pedestrian mode to optimize your route for walking. Select Tools > Settings > System > Usage Mode > Pedestrian > OK. If the current route is the only reasonable option, the nüvi might not calculate a detour. You can also select specific detours while navigating a route by using the Prompted Detour feature. Select Tools > Settings > Navigation > Prompted Detour. While navigating a route, touch Detour on the Menu page, and select a detour. Securing Your nüvi 1. Select Tools > Settings > Security. 2. Select Garmin Lock. 3. Enter a 4-digit PIN and drive to a security location. Adding a Stop (Via Point) to Resetting Your nüvi If the nüvi stops functioning, turn it off and Your Route on again. If the problem persists, slide the 1. With a route active, select Menu > Where to?. 2. Search for the extra stop (via point). 3. Select Go!. 4. Select Add as Via Point to add this stop before your destination. Select Set as new Destination to make this your new final destination. Power key to the left and hold it there for a minimum of 8 seconds. The nüvi should operate normally. You can also remove the battery, and then reinstall it. TIP: To add more than one stop, edit the current route. Select Where to? > Routes. Viewing the Main Pages Select View map to open the Map page. The vehicle icon shows your current location. Touch and drag the map to view a different area of the map. Touch the text bar to open the Turn List page. Touch to zoom out. Touch Select Menu to return to the Menu page. Select Arrival or Speed to open the Trip Computer page. to zoom in. To save your current location, touch the vehicle icon. Map Page while Navigating a Route Trip Computer Page Tip: A speed limit icon Turn List Page Select Turn In to open the Next Turn page. Next Turn Page may appear as you travel on major roadways. Using Photo Navigation Receiving Content 1. Select Where to? > Favorites > Panoramio Photos. 2. Select a Panoramio photo. 3. Select Go! to navigate to the location. There is a rechargeable (non-userreplaceable) battery in the MSN Direct receiver that allows it to receive and store updates for several days, even when it is not connected to external power. It can take several hours to receive all the content the first time you use the MSN Direct receiver, after you have traveled long distances, or after you have not used your nüvi and MSN Direct receiver for several days. Panoramio™ provides photos that contain location information called geotags. You can load these photos onto your nüvi or microSD card and navigate to them. See http://connect.garmin.com/photos and your owner’s manual for more information. note: You can also navigate to a photo by touching Tools > Picture Viewer, and then selecting a photo. If the photo includes location information, touch Go! to create a route to that location. Note: Garmin is not responsible for the accuracy of the MSN Direct content. Using MSN® Direct The MSN Direct receiver and nüvi must be in range of an MSN Direct coverage area. See http://garmin.msndirect.com/coverage for more information on coverage areas. 10 The Map page displays when there is a traffic delay on your route. The number represents the number of minutes the traffic will delay your route. The delay time has been automatically calculated into the arrival time. To view the details of the delays, touch . If there is more than one delay, touch Details. Touch Avoid to avoid this delay. MSN® Direct Menu To view MSN Direct content, from the Menu page, touch Tools > MSN Direct. Touch a category to view information for it. Using the FM Transmitter Traffic Check local laws before using the FM transmitter in your area. Use of FM transmitters is currently illegal in certain European countries due to specific radio frequency restrictions. MSN Direct provides local traffic information for a large number of metropolitan areas. To learn more about the type of traffic data available in your area, visit http://garmin.msndirect.com /whatyouget. You can listen to the audio from your nüvi on your vehicle speakers. On the Menu page, select Volume > Audio Output > FM Transmitter. Select an FM channel for the FM transmitter, and select the same channel on your nüvi. When calculating your route, the nüvi examines the traffic delays and optimizes the route for the shortest time. If a severe traffic delay occurs on your route and a better route is available, the nüvi recalculates the route to avoid the delay. You might be routed through traffic if it is the best route available. 11 Using Speech Recognition Voice Commands Use the speech recognition feature to speak to your nüvi to find destinations, select options, and perform other functions. The speech recognition feature does not work for all languages in all areas. See the owner’s manual at www.garmin.com for more information. 1. Press the large button on the remote. 2. Wait for the green speak icon to appear. 3. Speak a command. Using the Remote Control • • • • Using Speech Recognition Speech recognition uses four search methods: Use the remote control to start or stop a speech recognition session. Speak any text on the screen Speak shortcut commands Speak the name of a popular place Speak an address To speak any text on the screen: 1. Speak any word on the screen. For example, from the Tools menu, you can speak Routes or Page Down. 2. Listen for the voice prompt before speaking your next command. Start speech recognition Stop speech recognition 12 You can also say Find Nearest to search a location category. Location categories are Point of Interest categories contained in the nüvi. The Find Nearest command only works from the Menu page, Where to? page, and Map page. To speak shortcut commands: 1. Speak any shortcut command from the Shortcut Commands table. You can use shortcut commands from any screen. 2. Listen for the voice prompt before speaking your next command. Shortcut Commands Audible Player To search using the Find Nearest shortcut command: 1. Press the large button on the remote. 2. Say Find Nearest followed by a Point of Interest category, such as Italian Restaurant. Help Cancel Route Main Menu Detour Music Player Find Address Stop Listening Find City Tools Menu Find Favorite Trip Computer Find Place by Category View Map Find Place by Name Volume Down Find Recently Found Volume Up Go Home Where Am I? Hands Free Where To? “Find Nearest Italian Restaurant” Additional examples of Find Nearest commands include: • • • • MSN-Specific Shortcut Commands Show Gas Prices Show Stocks Show Local Events Show Traffic Show Movie Times Show Weather Show News Show Web Favorites 13 Find Nearest Gas Station Find Nearest Grocery Store Find Nearest Bank Find Nearest Movie Theater To speak the name of a popular place: 1. Speak Find Place by Name from any screen. 4. Speak Yes to navigate to the place, or speak No to go back to the list of found places. “Find Place by Name” “Yes” 2. Listen for the voice prompt, and speak the name of the place. The nüvi repeats the name of the place as it is searching. To speak an address: 1. Speak Find Address from any screen. 2. Respond to the prompts to speak or spell the city name, house number, and street. Using Hands-Free Features Hands-free phone features are available only if your nüvi and your mobile phone have Bluetooth wireless technology. Not all phones support all the hands-free phone features the nüvi provides. To use the handsfree features, you must pair your phone and the nüvi. “Starbucks” 3. A list of places appears. Speak the line number of the place you want. “Line 1” 14 More Information Pairing Your Phone 1. Verify that your phone is compatible with the nüvi (www.garmin.com/bluetooth). 2. From the Menu page, select Tools > Settings > Bluetooth > Add. 3 Select Add. 4. Enable the Bluetooth component of your phone and enable Find Me/Discoverable/ Visible mode. These settings might be in a Bluetooth menu, Connections menu, or Hands-free menu. 5. Select OK on the nüvi. For more information about your nüvi, select Tools > Help. You can download the latest version of the owner’s manual from www.garmin.com. For detailed information about the MSN Direct content, download the MSN Direct Supplement from www.garmin.com. For information about accessories, go to http://buy.garmin.com or contact your Garmin dealer. 6. Select your phone, and select OK. 7. Enter the Bluetooth PIN (1234) for your nüvi in your phone. Calling a Number 1. Select Hands Free > Dial. 2. Enter the number, and select Dial. 3. To end a call, touch > End Call. Receiving a Call When you get a call, the Incoming Call window opens. Select Answer to answer the call. Select Ignore to ignore the call and stop the phone from ringing. 15 For the latest free software updates (excluding map data) throughout the life of your Garmin products, visit the Garmin Web site at www.garmin.com. © 2008 Garmin Ltd. or its subsidiaries Garmin International, Inc. 1200 East 151st Street, Olathe, Kansas 66062, USA Garmin (Europe) Ltd. Liberty House, Hounsdown Business Park, Southampton, Hampshire, SO40 9RB UK Garmin Corporation No. 68, Jangshu 2nd Road, Shijr, Taipei County, Taiwan www.garmin.com Part Number 190-00847-02 Rev. C