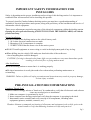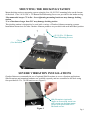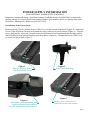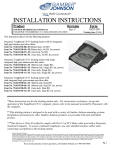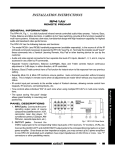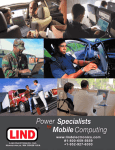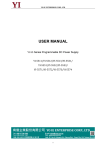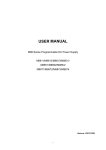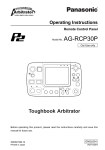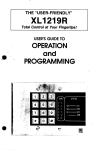Download Gamber Johnson 7160-0318-04 Laptop Docking Station User Manual
Transcript
INSTALLATION INSTRUCTIONS Product Revision 7160-0318-00 THROUGH 7160-0318-12 PANASONIC TOUGHBOOK CF-31 MAG DOCKING STATION Rev. G Form INST-509 Printing Spec: PS-001 This instruction sheet is for the following products: Panasonic Toughbook CF-31 docking station with No integrated high gain antenna pass-thru cables. Item No. 7160-0318-00 (-P) (Button lock, No RF) Item No. 7160-0318-04 (-P) (Button lock, No RF, Int. power) Item No. 7160-0318-07 (-P) (Auto lock, No RF) Item No. 7160-0318-10 (-P) (Auto lock, No RF, Int. power) Panasonic Toughbook CF-31 docking station with single integrated high gain antenna pass-thru cable. Item No. 7160-0318-01 (-P) (Button lock, Single RF) Item No. 7160-0318-05 (-P) (Button lock, Single RF, Int. power) Item No. 7160-0318-08 (-P) (Auto lock, Single RF) Item No. 7160-0318-11 (-P) (Auto lock, Single RF, Int. power) Panasonic Toughbook CF-31 docking station with dual integrated high gain antenna pass-thru cable. Item No. 7160-0318-02 (-P) (Button lock, Dual RF) Item No. 7160-0318-06 (-P) (Button lock, Dual RF, Int. power) Item No. 7160-0318-09 (-P) (Auto lock, Dual RF) Item No. 7160-0318-12 (-P) (Auto lock, Dual RF, Int. power) *These instructions are for the docking station only. For instructions on features, set-up and operation of the Toughbook CF-31 computer, please refer to the manuals provided by Panasonic with the computer. ** This docking station is designed to be used with a variety of Gamber-Johnson mounting systems. Installation instructions for other Gamber-Johnson products are provided with each individual product. ***This device is Class B verified to comply with Part 15 of FCC Rules when used with a Panasonic Notebook Computer. To assure continued compliance, use only shielded interface cables when connecting a peripheral to the docking station. Product Mounting Disclaimer Gamber-Johnson is not liable under any theory of contract or tort law for any loss, damage, personal injury, special, incidental or consequential damages for personal injury or other damage of any nature arising directly or indirectly as a result of the improper installation or use of its products in vehicle or any other application. In order to safely install and use Gamber-Johnson products full consideration of vehicle occupants, vehicle systems (i.e., the location of fuel lines, brakes lines, electrical, drive train or other systems), air-bags and other safety equipment is required. Gamber-Johnson specifically disclaims any responsibility for the improper use or installation of its products not consistent with the original vehicle manufactures specifications and recommendations, Gamber-Johnson product instruction sheets, or workmanship standards as endorsed through the Gamber-Johnson Certified Installer Program. © copyright 2011 Gamber-Johnson, LLC If you need assistance or have questions, call Gamber-Johnson at 1-800-456-6868 Pg 1 CF-31 DOCKING STATION FEATURE IDENTIFICATION Alignment Pin Docking Connector External Antenna Connectors Interlock Pin Alignment Pin USB Port Front Retainer Docking Indicator LED Push Button / Auto Lock Wireless Antenna Switch (WWAN Antenna) DC In WLAN/GPS Antenna Connector WWAN Antenna Connector Docking Handle Serial 2 Serial 1 Video Connection External Microphone External Speaker or Headphones Ethernet Port #2 Ethernet Port #1 USB Ports Cable Restraint Bracket Kensington Lock Slot Pg 2 IMPORTANT SAFETY INFORMATION FOR INSTALLERS Safety is dependent on the proper installation and servicing of this docking station. It is important to read and follow all instructions before installing this product. To properly install a Gamber-Johnson docking station you must have a good understanding of automotive electrical procedures and systems, along with proficiency in the installation and service of aftermarket vehicle equipment. There are no adjustments required at any time of the electrical components within the docking station. Opening the port replication housing (EXCEPT TO INSTALL THE POWER CABLE) will void the product warranty. During Installation: DO NOT connect this docking station to the vehicle battery until: 1. ALL other electrical connections are made 2. Mounting of ALL components is complete 3. VERIFICATION that no shorts exist in the entire system DO NOT install equipment or route wiring or cords in the deployment path of any air bag. When drilling into the vehicle, DO make sure that both sides of the surface are clear of anything that could be damaged. CAUTION: If wiring is shorted to the frame, high current conductors can cause hazardous sparks resulting in electrical fires or flying molten metal. After Installation: Test the docking station to ensure that it is working properly. File these instructions in a safe place and refer to them when performing maintenance or re-installing. WARNING: Failure to follow all safety precautions and instructions may result in property damage, serious injury or death. PRE-INSTALLATION RECOMMENDATIONS Conduct a "Bench Test" Gamber-Johnson strongly advises a "bench test" be conducted to verify that all electronic and software issues are resolved prior to installation: 1. Make sure computer is operational by itself. 2. Insert computer into docking station and verify that the computer is operating in the dock. 3. Interconnect entire assembly and verify start-up of all components, including other equipment (printers, modems, scanners, etc.). *Gamber-Johnson recommends positioning of all mounts and equipment in the vehicle prior to the actual install to verify that mounting locations are safe and practical. Pg 3 MOUNTING THE DOCKING STATION Mount docking station to mounting system using the four 1/4-20 UNC mounting holes on the bottom of the dock. Four 1/4-20 UNC x .50 Button Head Mounting Screws are provided in the hardware bag. *Recommended torque: 75 in-lbs. Over tightening mounting hardware may damage docking station. *Use of hardware longer than 5/8" may damage docking station. This docking station is designed to be used with a variety of Gamber-Johnson mounting systems. Installation instructions for other Gamber-Johnson products are provided with each individual product. (4) 1/4-20 x .50 Button Head Mounting Screws Clevis (Not Included) SEVERE VIBRATION INSTALLATIONS Gamber-Johnson recommends the use of optional Side Restraints in severe vibration applications. Side Restraints and mounting hardware are available seperatly and are assembled to the dock using four provided #8-32 x .38 flat head screws (Figure 1). Figure 1 Side Restraints (optional): Angle as shown and insert into side cutouts on docking staton. Secure with prodvided #8-32 flat head screws. Pg 4 WIRELESS ANTENNA SWITCH If wanting to use external antenna, connected by cable to the WAN port on the dock: Position the switch toward the "EXT" side (Figure 2). Wireless Antenna Switch "EXT" / "INT" If wanting to use antenna built into the computer or a PC Card type antenna: Position the switch toward the "INT" side (Figure 2). CF-31 MK1 computers are not effected by the "Antenna Switch". To disable external antenna use on all CF31-MK1 computers, install Panasonic service part # [DFHR3S40ZA, DFHR3S39ZA or DFHR3S38ZA(dual)] over the RF connection on the back of the computer. This part can be ordered from Panasonic (1-800-LAPTOP5) and support will send request to service department. If the CF-31 Model # is followed by the following Alpha's you know it is a MK1 model: CF-32A, B/E, C, D or G. All other CF-31 models work as state in the two paragraphs above. Figure 2 CABLE RESTRAINT INFORMATION Attach the supplied tie wrap anchors to the underside of the dock by pushing into the holes in the locations shown (Figure 3). Attach cable ties to the anchors as shown (Figure 3). Retain the USB and Ethernet cables at the Restraint Bracket using the supplied cable ties (Figure 3). If the USB or Ethernet cables do not fit with the Restraint Bracket, remove the bracket and restrain the cables with the additional tie wrap anchors supplied in the hardware bag. Figure 3 USB/Ethernet Support Bracket Assemble cable ties to the anchors and route cables as required. Pg 5 POWER SUPPLY INFORMATION (NON INTERNAL POWER SUPPLY MODELS) Panasonic recommends using a Lind Auto Adapter (Lind part number PA1580-2961) to power the docking station. It can be ordered from Gamber-Johnson (part number 14103) or directly from Lind Electronics, Minneapolis, Minnesota (952-927-6303). Installation of the Power Jack: Remove the #8-32 screw and the Power Cable Cover on the bottom of the dock (Figure 4). Attach the Power Cable Pull Strap (located in the hardware bag) to the power jack as shown (Figure 5). Plug the power jack into the input jack, located on the port replicator circuit board inside the docking station, and tuck the pull strap into the docking station as shown (Figure 6). Replace the Power Cable Cover to secure the power jack (Figure 7). Figure 4 Remove #8-32unc screw and Power Cable Cover Figure 6 Insert power jack into mating jack on port replicator board and tuck the pull strap into the electrical box. Figure 5 Power Cable Pull Strap Figure 7 Replace Power Cable Cover to hold the power jack in place. Pg 6 DOCKING THE COMPUTER 1. Shut down the computer. 2. Make sure the sliding door (located on the on the back of the computer) has been fully opened, exposing the computer's docking connector. (Figure 8) 3. Set computer in the dock: a. Hook the front of the computer on the front retainer (Figure 9). b. Lower the back of the computer onto the Alignment Pins (Figure 9). c. Lightly press down on the back of the computer to ensure it is fully seated. 4. Pull the docking handle towards the left side of the dock until the latch catches (Figure 10). (The Push Button latch can be locked for added security) Figure 8 Sliding Door Docking Connector Alignment Pins 5. Boot the computer. If the dock is powered, the computer is powered and ready for use. *Docking station will operate with computer screen opened or closed. Front Retainer. Figure 9 Docking handle in "UNDOCKED" position Figure 10 Docking handle in "DOCKED" position Pg 7 REMOVING COMPUTER FROM THE DOCK 1. Shut down computer. 2. Auto Lock: Insert key and rotate clockwise. Button Lock: Unlock with key if locked. Push button in until lever releases. 3. Lift the back of the computer off of the locating pins. 4. Lift the computer out from under the Front Retainer. DOCKING INDICATOR LED With computer installed in the dock, the Docking Indicator LED, located on the right side of the dock, can be used as a troubleshooting tool (Figure 11). GREEN: All ports are ready to use. ORANGE: USB port and LAN port do not function, external power is not connected. RED: PC is not supported or connection is not made. RED (BLINKING): Error has occured in the firmware. Stop using at once and contact Panasonic Technical Support. NOT LIT: PC not installed or PC is OFF, Standby or Hibernation. Docking Indicator LED Figure 11 ETHERNET PORT INFORMATION Ethernet ports #1 & #2 will both function when a Panasonic Toughbook CF-31 computer is used with one of the 7160-0318-XX series Docking Stations. Gamber-Johnson recommends using Ethernet port #2 with a Panasonic Toughbook CF-31. Only Ethernet port #1 will work if a Panasonic Toughbook CF-30 computer is used with one of the 7160-0318-XX series Docking Stations. See port locations on Page 2. DRIVERS If needed, the software driver for this product can be downloaded from Panasonic's Support Page: http://www.panasonic.com/business/toughbook/computer-support-search-downloads.asp Pg 8