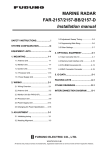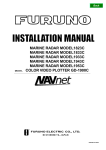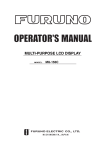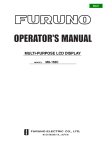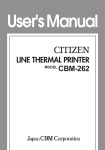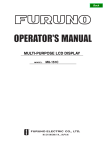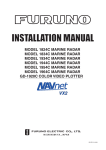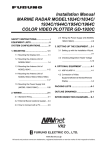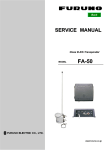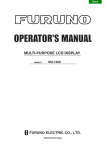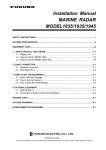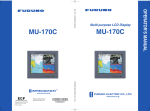Download Furuno MU-150HD GPS Receiver User Manual
Transcript
IMPORTANT NOTICES General • This manual has been authored with simplified grammar, to meet the needs of international users. • The operator of this equipment must read and follow the descriptions in this manual. Wrong operation or maintenance can cancel the warranty or cause injury. • Do not copy any part of this manual without written permission from FURUNO. • If this manual is lost or worn, contact your dealer about replacement. • The contents of this manual and equipment specifications can change without notice. • The example screens (or illustrations) shown in this manual can be different from the screens you see on your display. The screens you see depend on your system configuration and equipment settings. • Save this manual for future reference. • Any modification of the equipment (including software) by persons not authorized by FURUNO will cancel the warranty. • All brand and product names are trademarks, registered trademarks or service marks of their respective holders. How to discard this product Discard this product according to local regulations for the disposal of industrial waste. For disposal in the USA, see the homepage of the Electronics Industries Alliance (http://www.eiae.org/) for the correct method of disposal. How to discard a used battery Some FURUNO products have a battery(ies). To see if your product has a battery(ies), see the chapter on Maintenance. Follow the instructions below if a battery(ies) is used. In the European Union The crossed-out trash can symbol indicates that all types of batteries must not be discarded in standard trash, or at a trash site. Take the used batteries to a battery collection site according to your national legislation and the Batteries Directive 2006/66/EU. Cd In the USA The Mobius loop symbol (three chasing arrows) indicates that Ni-Cd and lead-acid rechargeable batteries must be recycled. Take the used batteries to a battery collection site according to local laws. In the other countries Ni-Cd Pb There are no international standards for the battery recycle symbol. The number of symbols can increase when the other countries make their own recycle symbols in the future. i SAFETY INSTRUCTIONS Read these safety instructions before you operate the equipment. WARNING Indicates a condition that can cause death or serious injury if not avoided. CAUTION Indicates a condition that can cause minor or moderate injury if not avoided. Warning, Caution Mandatory Action Prohibitive Action Safety Instructions for the Operator WARNING WARNING Immediately turn off the power at the switchboard if water leaks into the equipment or something is dropped into the equipment. Use the proper fuse. Fuse rating is shown on the power cable. Use of a wrong fuse can result in damage to the equipment. Continued use of the equipment can cause fire or electrical shock. Contact a FURUNO agent for service. Do not place any object near the exhaust or intake vent. Immediately turn off the power at the switchboard if the equipment is emitting smoke or fire. Fire may result. Continued use of the equipment can cause fire or electrical shock. Contact a FURUNO agent for service. CAUTION Do not disassemble or modify the equipment. Do not connect/disconnect the signal cable while turning the power on. Fire, electrical shock or serious injury can result. The unit may be damaged. Turn off the power immediately if you feel the equipment is behaving abnormally. Handle the LCD monitor with care. Turn off the power at the switchboard if the equipment becomes abnormally warm or is emitting odd noises. Contact a FURUNO dealer or agent for advice. The face of the LCD monitor is made of glass. Injury may result if the glass breaks. ii SAFETY INSTRUCTIONS Safety Instructions for the Installer WARNING CAUTION Turn off the power at the switchboard before beginning the installation. Observe the following compass safe distances to prevent interference to a magnetic compass: Fire or electrical shock can result if the power is left on. Do not install the equipment where it may get wet from rain or water splash. MU-150HD Water in the equipment can result in fire, electrical shock or damage to the equipment. Standard compass Steering compass 0.65 m 0.45 m When lifting the display unit, hold it together with the hard cover. Grasping by the hard cover alone may allow the display unit to fall, resulting in possible bodily injury or damage to the equipment. About the TFT LCD The TFT LCD is constructed using the latest LCD techniques, and displays 99.99% of its pixels. The remaining 0.01% of the pixels may drop out or blink, however this is not an indication of malfunction. iii TABLE OF CONTENTS Note: This manual contains both English and Japanese instructions. The Installation Materials, Outline Drawings, and Interconnection Diagram are located at the back of this manual. FOREWORD ....................................................................................................................v SYSTEM CONFIGURATION ..........................................................................................vi EQUIPMENT LISTS .......................................................................................................vii 1. MOUNTING, WIRING................................................................................................1 1.1 1.2 1.3 1.4 1.5 1.6 1.7 2. Preparation.................................................................................................................... 1 Flush Mounting, Fixed at Rear ...................................................................................... 3 Flush Mounting, Fixed at Front ..................................................................................... 6 Flush Mounting, Fixed at Rear, with hood..................................................................... 8 Desktop Mounting ....................................................................................................... 10 Flush Mounting a Series Side by Side ........................................................................ 13 Wiring .......................................................................................................................... 14 ADJUSTMENTS......................................................................................................16 2.1 RGB/DVI Setting ......................................................................................................... 16 2.2 Video Composite Signal Setting.................................................................................. 18 2.3 The Menu Window Setting .......................................................................................... 19 2.3.1 How to adjust the menu window .......................................................................... 19 2.3.2 How to change the signal name .......................................................................... 20 3. OPERATION ...........................................................................................................21 3.1 Controls....................................................................................................................... 21 3.2 How to Turn the Power On/Off.................................................................................... 22 3.2.1 Turn on/off the power........................................................................................... 22 3.2.2 Lock the operation ............................................................................................... 22 3.3 How to Adjust the Display Brilliance............................................................................ 22 3.4 How to Select the Source for Main Picture ................................................................. 23 3.5 How to Select the Source for the PIP Window............................................................ 23 3.6 SYSTEM Menu ........................................................................................................... 24 3.6.1 How to set the auto dimmer................................................................................. 24 3.6.2 How to adjust the brilliance from the external equipment .................................... 25 3.6.3 How to clear the memory..................................................................................... 25 4. MAINTENANCE, TROUBLESHOOTING................................................................26 4.1 Maintenance................................................................................................................ 26 4.2 Troubleshooting .......................................................................................................... 27 SPECIFICATIONS .....................................................................................................SP-1 INSTALLATION MATERIALS ..................................................................................... A-1 OUTLINE DRAWINGS................................................................................................. D-1 INTERCONNECTION DIAGRAM ................................................................................ S-1 iv FOREWORD A Word to the Owner of the MU-150HD FURUNO Electric Company thanks you for purchasing the MU-150HD 15” Marine Display. We are confident you will discover why the FURUNO name has become synonymous with quality and reliability. For over 60 years FURUNO Electric Company has enjoyed an enviable reputation for quality and reliability throughout the world. This dedication to excellence is furthered by our extensive global network of agents and dealers. Your equipment is designed and constructed to meet the rigorous demands of the marine environment. However, no machine can perform its intended function unless properly installed and maintained. Please carefully read and follow the operation, installation and maintenance procedures set forth in this manual. We would appreciate feedback from you, the end-user, about whether we are achieving our purposes. Thank you for considering and purchasing FURUNO. Features The main features of the MU-150HD are as shown below. • Selectable screen from RGB (1 line), Digital (2 lines) or Composite (3 lines). • Main or remote display for radars, video sounders, sonars, plotter. For the connectable equipments, see "Connectable equipment" on page vi. • High resolution display of 1024 x 768 (XGA) • Brightness of 1000 cd/m2 (maximum) and 0.3 cd/m2 or less (minimum) for comfortable viewing day and night. • Brilliance adjustment automatically with the light sensor. • Picture-in-picture function • Power on/off automatically through the DVI signal. Program Number Program Name Main Version Date of Modification 1.xx Feb. 2010 xx: minor change v SYSTEM CONFIGURATION 12-24 VDC RGB MODEL1824C/1833C/1943C, FSV-30, FCV-30, FCV-1200L etc. DVI 2 ports MFD8/MFD12/MFDBB, FAR-21X7 series etc. VIDEO (NTSC/PAL) 3 ports CCD camera, DVD recorder, etc. MARINE DISPLAY MU-150HD Environmental category MU-150HD: Protected from the weather Connectable equipment Equipment FCV-1200L/M CH-250/S CH-270 CH-300 CSH-5L/8L FSV-24/S-BB FSV-30/S-BB FSV-84/L FCV-30 CI-68/88 FR-1510MK-3 FR-21x5 series FAR-21x7 series FEA-2107 FEA-2807 FCR-21x7 series FCR-28x7 series MODEL1833C series (NAVnet) MODEL1833C-BB series (NAVnet) MODEL1824C series (NAVnet vx2) MODEL1824C-BB series (NAVnet vx2) MFD8 (NAVnet 3D) MFD12 (NAVnet 3D) MFDBB (NAVnet 3D) Resolution VGA VGA VGA VGA XGA SXGA SXGA SXGA SXGA VGA XGA SXGA SXGA SXGA SXGA SXGA SXGA VGA VGA VGA VGA VGA SVGA SVGA XGA SXGA Signal Analog RGB, via IF-8000 Analog RGB, via IF-8000 Analog RGB, via IF-8000 Analog RGB, via IF-8000 Analog RGB Analog RGB Analog RGB Analog RGB Analog RGB Analog RGB Analog RGB, OP03-153 required Analog RGB, OP03-162 required DVI DVI DVI DVI DVI Analog RGB, OP03-176 required Analog RGB Analog RGB, OP03-176 required Analog RGB DVI DVI DVI Note 1: This equipment is used as a display for a Non-SOLAS radar or ECDIS. Note 2: Landscape orientation only. Note 3: When inputting SXGA, a circle may be displayed as an ellipse because the aspect ratio differs. See "DISP MODE*" on page 17. Also, it may be difficult to read small characters. vi EQUIPMENT LISTS Standard supply Name Type Code No. — Qty 1 Remarks Display Unit MU-150HD w/ Hard cover Installation Materials CP26-01300 000-016-267 1 set • CP26-01302* • Flush Mounting Plate Assy. (CP26-01301, Code: 001-080-760) 2 pcs. • Cable Assembly (MJ-A3SPF0017-050ZC, Code: 000-157-995-10) 1 pc. Accessories FP26-00401 001-080-780 1 set LCD Cleaning Cloth (02-155-1082-1, Code: 100-332-651-10) 1 pc. Spare Parts SP26-00201 001-080-750 1 set • Fuse (FGBO-A 125V 5A PBF, Code: 000155-853-10) 3 pcs. • Fuse (FGBO 125V 10A PBF, Code: 000155-826-10) 3 pcs. *: See the Installation materials at the back of this manual. Optional supply Name Type Code No. Qty Remarks 3COX-2P-6C 5M 001-077-230-10 1 Cable length: 5 m (15 pin D-sub connector at both ends) 3COX-2P-6C 10M 001-077-220-10 1 Cable length: 10 m (15 pin Dsub connector at both ends) DVI-D/D SINGLELINK5M 000-149-054-10 1 Cable length: 5 m (with DVI-D connector at both ends) DVI-D/D SINGLELINK10M 000-150-200-10 1 Cable length: 10 m (with DVI-D connector at both ends) Bracket Assembly (w/knobs) OP26-2 000-016-268 1 set Hood Assembly OP26-3 001-080-840 1 set Flush Mount Kit OP26-4 001-080-850 1 set Cable Assembly vii 1. MOUNTING, WIRING 1.1 Preparation Mounting type You can install the display unit as follows. See the outline drawing at the back of this manual for mounting dimensions. • Flush mounting, fixed at rear (standard) • Flush mounting, fixed at front (option) • Flush mounting, fixed at rear, with hood (option) • Desktop mounting (option) • Flush mounting a series side by side, fixed at rear Note: The face of the LCD monitor is made of glass. Handle it with care. Mounting location When you choose a mounting location, remember the following points: • Make sure the mounting location is strong enough to support the weight of the unit. • Locate the unit away from direct sunlight. An LCD may black out if it is exposed to direct sunlight for a long time. • Select a location where the display can be easily viewed and the controls can be easily operated. • Leave enough space around the unit for service and maintenance. See the outline drawing at the back of this manual for minimum service clearance. • Locate the unit away from areas subject to water splash and rain. • Observe the compass safe distances (see page iii) to prevent interference to a magnetic compass. How to remove/attach the hard cover Before you install this display unit, remove the hard cover as follows. CAUTION When lifting the display unit, hold it together with the hard cover. Grasping by the hard cover alone may allow the display unit to fall, resulting in possible bodily injury or damage to the equipment. 1 1. MOUNTING, WIRING The upper edge of the hard cover Pull forward the upper edge by pressing here with thumbs. How to remove the hard cover To attach the hard cover, follow the illustration in the figure below. Cutout Tab Hard cover Set the tabs on the top of the hard cover to the cutouts of the display unit. Push the tabs of the bottom of the hard cover strongly (2 places). How to attach the hard cover Cable running Before you install the display unit, run all cables you use. See the interconnection diagram at the back of this manual. 2 1. MOUNTING, WIRING 1.2 Flush Mounting, Fixed at Rear This is the standard installation method. 1. Make a cutout in the mounting location with the “Flush mounting template” (included). 4-ø18(0.71”) 9 (0.35”) 9 (0.35”) 314±1 (12.36”) 364±1 (14.33”) 2. Attach the flush mounting sponges H15 and V15 in the order shown in the figure below. Flush Mounting Sponge (H15) for top and bottom Flush Mounting Sponge (V15) for right and left 3. Connect all cables at the back of the display unit. See section 1.7. 3 1. MOUNTING, WIRING 4. Set the display unit to the cutout. Cutout 5. Screw the wing bolts and the wing nuts of the flush mount fixture so that the protector moves to the mounting plate. Wing Bolt Wing Nut Mounting Plate Protector Flush Mount Fixture 15 Set to the fixture. 4 1. MOUNTING, WIRING 6. Fasten the flush mount fixture 15 to the right and left sides of the rear of the display unit with the washer head screws (6 places). Washer Head Screw Flush Mount Fixture 15 7. Fasten the wing bolts, in the order of the number shown in the figure below so that the protectors touch the mounting panel. 㽷 㽳 㽵 8. Fasten the wing bolts tightly, in the order shown in step 7. 9. Fasten the wing nuts tightly. Wing Bolt Wing Nut Mounting Plate Protector Mounting Panel 5 1. MOUNTING, WIRING 1.3 Flush Mounting, Fixed at Front If you do not have the enough space to fix the display unit from the rear, you can fix it from the front with the Flush mount kit OP26-4 (option). Flush Mount Kit OP26-4 (Code: 001-080-850) Name Type Code No. Qty. Flush Mounting Panel (15) OP26-4-1 001-080-960-00 1 Washer Head Screw M4x10 000-163-836-10 8 Self Tapping Screw 5x20 000-162-609-10 4 Flush Mounting Template C42-00909 000-172-636-10 1 1. Make a cutout in the mounting location with the flush mounting template (included). 370 (14.57”) 332±0.5 (13.07”) 9 (0.35”) 9 (0.35”) 320 (12.60”) 4-ø18 (0.71”) Pilot hole for mounting from the front 382±0.5 (15.04”) 2. Attach the flush mounting sponges H15 and V15 in the order shown in the figure below. Flush Mounting Sponge (H15) for top and bottom Flush Mounting Sponge (V15) for right and left 6 1. MOUNTING, WIRING 3. Attach the flush mounting panel to the display unit from the rear with the washer head screws (8 places). Do not confuse the top and bottom of the panel and check that screw holes on the panel and unit match. Narrow Flush Mounting Panel (15) Wide Washer Head Screw 4. Connect all cables at the back of the display unit. See section 1.7. 5. Set the display unit assembly prepared at the step 3 to the cutout for the mounting location. 6. Fix the display unit to the cutout with the self tapping screws (4 places). Self Tapping Screw 7 1. MOUNTING, WIRING 1.4 Flush Mounting, Fixed at Rear, with hood You can attach a hood when flush mounting the unit from the rear, using the hood assembly OP26-3 (option). Hood Assembly OP26-3 (Code: 001-080-840) Name Type Code No. Qty. Hood (15) Assembly OP26-3-1 001-080-950-00 1 F-Mount Hood Gasket 15 26-005-2305 100-351-710-10 1 Hood Gasket Bottom 15 26-005-2306 100-351-720-10 1 F-Mount Hood Gasket Side 15 26-005-2307 100-351-730-10 2 Hood Fixing Plate 15 26-005-2302 100-351-321-10 2 Knob M4 03-163-2303 100-343-602-10 4 Flat Head Screw M3x8 000-172-167-10 6 Flush Mounting Template C42-00908 000-172-635-10 1 1. Make a cutout in the mounting location with the flush mounting template (included). 4-ø18 (0.71”) 9 (0.35”) 9 (0.35”) 314±1 (12.36”) 368±1 (14.49”) 2. Fix the hood fixing plates to the right and left of the display unit with the flat head screws (6 places). Flat Head Screw Hood Fixing Plate 15 8 1. MOUNTING, WIRING 3. Attach the “F-Mount Hood Gasket 15” to the top brim, the “Hood Gasket Bottom 15” to the bottom brim, and then attach the “F-Mount Hood Gasket Side 15” to the right and left sides of the display unit from the rear side as shown the figure below. F-Mount Hood Gasket 15 F-Mount Hood Gasket Side 15 Hood Gasket Bottom 15 4. Follow steps 3 to 9 in section 1.2 to fix the display unit to the mounting location. 5. Loosely fix the knobs (4 pcs.) to the hood fixing plate. 6. Slide the cutouts of the hood assembly to the knobs. Knob (4 pcs.) Hood (15) Assembly Hood Fixing Plate 15 Cutout (4 places) 9 1. MOUNTING, WIRING 7. Press the top of the hood to fit the knobs in the cutouts. Press Press 8. Fix the hood assembly with the knobs tightly (4 places). 1.5 Desktop Mounting You can fix the display unit to a desktop, using the bracket assembly OP26-2 (option). Bracket assembly OP26-2 (Code: 000-016-268) Name Type Code No. Qty. Mounting Bracket (15) OP26-2-1 001-080-820-00 Bracket Support w/knobs OP26-2-2 001-080-830-00 Self-Tapping Screw 5x20 000-162-608-10 4 Binding Head Screw M4x10 000-172-165-10 9 10 1 1. MOUNTING, WIRING 1. Loosen the knobs of the bracket support to separate the mounting bracket from the bracket support. Mounting Bracket (15) Bracket Support Knob 2. Set the mounting bracket to the mounting location with four self tapping screws. Self-Tapping Screw 5x20 Mounting Bracket (15) 11 1. MOUNTING, WIRING 3. Attach the bracket support to the rear of the display unit with the binding head screws (9 places). Binding Head Screw Bracket Support 4. Connect all cables at the back of the display unit. See section 1.7. 5. Loosen the knobs of the bracket support and set them in the notches on the mounting bracket. Mounting Bracket (15) Knob 6. Adjust the angle of the display unit and fix the knobs tightly. 12 1. MOUNTING, WIRING 1.6 Flush Mounting a Series Side by Side You can flush mount two display units side by side. 1. Make a cutout in the mounting location as shown below. 4-ø18 (0.71”) 9 (0.35”) 9 (0.35”) 314±1 (12.36”) 736±1 (28.98”) 2. Follow steps 2 to 5 in section 1.2 to set the two display units in the mounting location. 3. Attach the flush mount fixtures with the washer head screws to join the two display units. Flush Mount Fixture (4 pcs.) Join the display units with the flush mount fixtures. 4. Fasten the two display units tightly. See steps 7 to 9 in section 1.2. 13 1. MOUNTING, WIRING 1.7 Wiring Refer to figure below and the interconnection diagram at the back of this manual to connect cables. Connector The bottom of the rear of the display unit Slide switch*1 RGB signal 3COX-2P-6C 5 m/10 m (option) Composite signal cable Digital signal DVI-D/D SINGLELINK 5 m/10 m (option) CCD camera DVD recorder BRILL CTRL port*2 MODEL 1833C series FSV-30 FCV-30 IV-8 sq FCV-1200L (local supply) FAR-21x7 㫊㪼㫉㫀㪼㫊 FEA-2107㩷㫊㪼㫉㫀㪼㫊 FCR-2107㩷㫊㪼㫉㫀㪼㫊 MFD8/MFD12/MFDBB NOTE: Attach a crimp-on lug (inner dia. ø 4) for display unit side. Connect the ground cable as short as possible. To ground terminal on hull MJ-A3SPF0017-050ZC (5 m, standard supply) 12-24 VDC CAUTION If the power is 24 VDC, replace the 10 A fuse with the 5 A fuse (supplied). And then attach the fuse label on the fuse cover. *1: Slide switch • ON (upward): Allow digital signal from external equipment to control on/off of the display unit. Upward: Default setting (Slide switch ON) • OFF (downward): Set this position for analog RGB signal. Note: Turn the slide switch off when you connect equipments to both the DVI and RGB ports. *2: BRILL CTRL port This is not available. Please do not remove the sticker on the connector. 14 Downward (Slide switch OFF) 1. MOUNTING, WIRING How to fix composite signal cable Fix the cables for the composite signal at the fixing terminal with the cable tie to prevent a loose connection. 1. Pass the cable tie (supplied) through the side of the fixing terminal. 2. Set the cable in the cable tie and pull the tie. 3. Cut off the excess cable tie with nippers. Fixing terminal 15 2. ADJUSTMENTS Adjust the MU-150HD according to the equipment connected. 2.1 RGB/DVI Setting You can adjust the screen from the [RGB], [DVI-D1] and [DVI-D2] ports separately. Turn on external equipment and adjust the display unit as follows. 1. Select the signal to adjust at the DISP selection window. See section 3.4. 1) Press the DISP key. 2) Press the DISP key again to select [RGB], [DVI1] or [DVI2]. 2. Press the MENU key to show the menu. The main menu closes automatically when there is no operation for one minute. 3. Press the W or X key to select [RGB], [DVI1] or [DVI2]. The current setting (the cursor) is shown in orange. The menu items depend on the selected menu. The same items are contained on [DVI1] and [DVI2] setting menus. Note: The menus in grey are not available because of no signal. RGB DVI1 DVI2 VIDEO1 VIDEO2 VIDEO3 OSD SYSTEM H_SIZE V_SIZE PHASE CONTRAST H_POSITION V_POSITION R_LEVEL G_LEVEL B_LEVEL TEMPERATURE B STRETCH W STRETCH DISP MODE SHARPNESS 640 480 16 32 50 20 31 31 31 7000K OFF OFF FULL 5 (1~32) (1~64) (1~99) (1~40) (1~64) (1~64) (1~64) (5500K/6500K/7000K/8000K) (OFF, 1~10) (OFF, 1~10) (FULL/NORMAL) (1~10) Menu Menu item RGB setting menu RGB DVI1 DVI2 VIDEO1 VIDEO2 VIDEO3 OSD SYSTEM CONTRAST H_POSITION V_POSITION R_LEVEL G_LEVEL B_LEVEL TEMPERATURE B STRETCH W STRETCH DISP MODE SHARPNESS 32 25 20 31 31 31 7000K OFF OFF FULL 1 (1~64) (1~50) (1~40) (1~64) (1~64) (1~64) (5500K/6500K/7000K/8000K) (OFF, 1~10) (OFF, 1~10) (FULL/NORMAL) (1~10) DVI setting menu 4. Press the S or T key to select the menu item to adjust. 16 Menu Menu item 2. ADJUSTMENTS 5. Press the W or X key to adjust the setting. 6. Press the MENU key to close the menu. RGB/DVI menu descriptions Menu item H_SIZE Function Adjusts the image size horizontally. Horizontal size: W (narrow), X (wide) Setting Depending on input signal V_SIZE Adjusts the image size vertically. Vertical size: W (narrow), X (wide) PHASE** Adjusts the sample timing so that the flicker disappears and the text is clear. 1 to 32 CONTRAST Increases or decreases the contrast level. W (darken), X (brighten) 1 to 64 H_POSITION Moves the image position horizontally. W (leftward), X (rightward) 1 to 99 (RGB), 1 to 50 (DVI1, DVI2) V_POSITION Moves the image position vertically. W (upward), X (downward) 1 to 40 R_LEVEL Adjusts the red color level. W (weaken), X (strengthen) 1 to 64 G_LEVEL Adjusts the green color level. W (weaken), X (strengthen) 1 to 64 B_LEVEL Adjusts the blue color level. W (weaken), X (strengthen) 1 to 64 TEMPERATURE Adjusts the color temperature. 5500K (the most reddish), 8000K (the most bluish) 5500K, 6500K, 7000K, 8000K B STRETCH Emphasizes the black color. [OFF] (standard), W (weaken),X (strengthen) OFF, 1 to 10 W STRETCH Emphasizes the white color. [OFF] (standard), W (weaken),X (strengthen) OFF, 1 to 10 DISP MODE* FULL, NORMAL Selects the displaying method. [FULL]: Shows the input signal on entire screen. [NORMAL]: Shows the input signal with original aspect ratio. SHARPNESS** Sharpens the edge horizontally. W (soften characters and lines), X (sharpens characters and lines) 1 to 10 *: When inputting SXGA, a circle may be displayed as an ellipse because the aspect ratio differs. In this case, select [NORMAL] from the [DISP MODE] menu item on the [RGB], [DVI1], or [DVI2] menus. The right and left on the screen are left blank, but this is normal. **: If the characters are not clear, adjust [PHASE] and [SHARPNESS]. 17 2. ADJUSTMENTS 2.2 Video Composite Signal Setting You can adjust the VIDEO1, 2 or 3 signal from the VIDEO1, VIDEO2 and VIDEO3 ports separately. The VIDEO1, 2 or 3 signal is displayed in the PIP window also. 1. Select the signal to adjust at the DISP selection window. 2. Press the MENU key to show the menu. 3. Press the W or X key to select [VIDEO1], [VIDEO2] or [VIDEO3]. The same items are contained on [VIDEO1], [VIDEO2] and [VIDEO3] setting menus. RGB DVI1 DVI2 VIDEO1 VIDEO2 VIDEO3 OSD SYSTEM PIP_SIZE CONTRAST R_LEVEL G_LEVEL B_LEVEL TEMPERATURE B STRETCH W STRETCH 5 32 31 31 31 7000K OFF OFF (1~10) (1~64) (1~64) (1~64) (1~64) (5500K/6500K/7000K/8000K) (OFF, 1~10) (OFF, 1~10) [VIDEO1] (2 or 3) setting menu 4. Press the S or T key to select the menu item to set. 5. Press the W or X key to adjust the setting. 6. Press the MENU key to close the menu. VIDEO menu descriptions Menu item Function Setting PIP_SIZE Adjusts the size of picture-in-picture window. Note: This setting is available when the PIP window is displayed. 1 (47 mm x 31 mm) to 10 (235 mm x 160 mm) CONTRAST Increases or decreases the contrast level. 1 to 64 R_LEVEL Adjusts the red color level. 1 to 64 G_LEVEL Adjusts the green color level. 1 to 64 B_LEVEL Adjusts the blue color level. 1 to 64 TEMPERATURE Adjusts the color temperature. 5500K, 6500K, 7000K, 8000K B STRETCH Emphasizes the black color. OFF, 1 to 10 W STRETCH Emphasizes the white color. OFF, 1 to 10 (Refer to "RGB/DVI menu descriptions" on page 17.) 18 2. ADJUSTMENTS 2.3 The Menu Window Setting 2.3.1 How to adjust the menu window You can adjust the position and transparency of the menu window on the [OSD] (On Screen Display) menu. 1. Press the MENU key to show the menu. 2. Press the W or X key to select [OSD]. RGB DVI1 DVI2 VIDEO1 VIDEO2 VIDEO3 OSD SYSTEM H_POSITION V_POSITION TRANSLUCENT PIP SW TIME PIP SKIP 11 21 OFF OFF OFF (1~22) (1~23) (OFF/ON) (OFF, 5~20) (OFF, V1/V2/V3) CUSTOM NAME RGB = RGB DVI1 = DVI1 DVI2 = DVI2 VIDEO1 = VIDEO1 VIDEO2 = VIDEO2 VIDEO3 = VIDEO3 OSD menu 3. Press the S or T key to select the menu item to set. 4. Press the W or X key to adjust the setting. 5. Press the MENU key to close the menu. OSD menu description Menu item Function Setting H_POSITION Moves the menu window horizontally. W (leftward), X (rightward) 1 to 22 V_POSITION Moves the menu window vertically. W (upward), X (downward) 1 to 23 TRANSLUCENT Adjusts the transparency of the background color on the menu window. [OFF]: Blue, [ON]: Translucent Note: Alpha blending technology is used for transparency effects. OFF, ON PIP SW TIME Switches the screen image on the PIP window among VIDEO1, VIDEO2 and VIDEO3 at the interval (5 to 20 seconds) selected here. When [OFF] is selected, this function is not available. OFF, 5 to 20 PIP SKIP Selects which video signals to skip in the PIP window when PIP SW TIME is active. OFF: VIDEO1, VIDEO2 and VIDEO3 are shown in turn. V1: VIDEO1 is skipped. VIDEO2 and VIDEO3 are shown alternately. V2: VIDEO2 is skipped. VIDEO1 and VIDEO3 are shown alternately. V3: VIDEO3 is skipped. VIDEO1 and VIDEO2 are shown alternately. OFF, VI, V2, V3 CUSTOM NAME See paragraph 2.3.2. 19 2. ADJUSTMENTS 2.3.2 How to change the signal name You can change the signal name (“RGB”, “DVI1” or “VIDEO1” etc.) to a name (ex. the equipment name) which is easy to understand. The changed name is shown in the DISP selection window, PIP selection window and the indication shown at the upper right of the screen. See section 3.4 and section 3.5 1. Press the MENU key to show the main menu. 2. Press the W or X key to select [OSD]. RGB DVI1 DVI2 VIDEO1 VIDEO2 VIDEO3 OSD SYSTEM H_POSITION V_POSITION TRANSLUCENT PIP SW TIME PIP SKIP Signal name area 11 21 OFF OFF OFF (1~22) (1~23) (OFF/ON) (OFF, 5~20) (OFF, V1/V2/V3) CUSTOM NAME RGB = RGB DVI1 = DVI1 DVI2 = DVI2 VIDEO1 = VIDEO1 VIDEO2 = VIDEO2 VIDEO3 = VIDEO3 Signal name area 3. Press the S or T key to select the signal to change its name in the signal name area. In the example above, RGB is selected. 4. Press the X key to select the character to change. In the example below, “G” of RGB is selected. CUSTOM NAME RGB = RGB DVI1 = DVI1 DVI2 = DVI2 VIDEO1 = VIDEO1 VIDEO2 = VIDEO2 VIDEO3 = VIDEO3 5. Press the S or T key to select appropriate alphanumeric character. In the example below, “5” is selected. You can set up to ten characters. “A to Z”, “0 to 9”, “–”, “.”, “ ” (space) are available. CUSTOM NAME RGB = R5B DVI1 = DVI1 DVI2 = DVI2 VIDEO1 = VIDEO1 VIDEO2 = VIDEO2 VIDEO3 = VIDEO3 6. To change another signal name, press the W key several times to return the cursor to the signal name area. Repeat steps 3 to 5. 7. Press the MENU key to close the menu. 20 3. OPERATION 3.1 Controls MENU DISP PIP BRILL *: It is available when the slide switch at the bottom of rear side is OFF. Open/Close the menu. Select the signal to display. MENU Light sensor (According to the ambient light.) - Power On/Off.* - Display the brilliance adjustment window. DISP - Select the menu and menu items. - Adjust the setting. - Move the PIP window. 21 PIP Display the PIP setting window. BRILL Lamp (Lights when power on.) Green: The signal is input. Orange: No signal. 3. OPERATION 3.2 How to Turn the Power On/Off This section shows how to turn on/off the display unit and the key lock function. 3.2.1 Turn on/off the power How to turn on/off the power depends on the setting of the slide switch. The slide switch is set when the display unit is installed. See section 1.7. Note 1: When you restart the display unit, wait at least three seconds before powering the unit. Note 2: The screen refreshes slower in low temperature ambient. Slide switch “ON” The external equipment connected to the DVI port (DVI-D1 or DVI-D2) can power on/off the display unit. Note 1: You can not turn on the power with the /BRILL key on MU-150HD. Note 2: When you connect the cables to both DVI-D1 and DVI-D2 ports, turn off the power of the connected equipments to turn off the display unit. Slide switch “OFF” 1. Press the /BRILL key to turn on the display unit. 2. Press and hold the /BRILL key for three seconds to turn off the display unit. While you hold the key, the display shown right appears. 3.2.2 SHUT DOWN This monitor will shut down in three seconds. Lock the operation You can lock the display unit to prevent operation. Any key (except the operative. /BRILL key) will be in- 1. While you hold the PIP key, turn on the display unit. Press and hold the PIP key for more than five seconds. Note: When the slide switch is “ON”, turn on the connected external equipment while pressing the PIP key to turn on the display unit. 2. To cancel the lock, turn off the display unit and then turn it on while you hold the PIP key. Press and hold the PIP key more than five seconds. 3.3 How to Adjust the Display Brilliance You can adjust the display brilliance as follows: Note: The auto dimmer must be off to use this feature. See paragraph 3.6.1. 1. Press the /BRILL key momentarily to show the BRILL adjustment window. The window shown right disappears if there is no operation for five seconds. 22 BRILL 46 3. OPERATION 2. Press the W or X key to adjust the brilliance (available range: 1 to 50). You can also adjust the brilliance by pressing the /BRILL key repeatedly. 3. Press the S or T key to close the window. Note 1: If you turn off the display unit with the minimum brilliance, you may become difficult to watch the screen because of the ambient light at the next start. In this case, press the key repeatedly. /BRILL Note 2: When you use the display unit for FAR-21x7 series, you can adjust the brilliance from the FAR-21x7 series. (see paragraph 3.6.2.) 3.4 How to Select the Source for Main Picture Select the signal to display on the entire screen as follows: 1. Press the DISP key to show the DISP selection window. The signal names are shown as you customized at paragraph 2.3.2 on the window.This window disappears if there is no operation for five seconds. RGB DVI1 DVI2 VIDEO1 VIDEO2 VIDEO3 DISP selection window (Default setting) 2. Press the S or T key to select a signal. You can also select the signal by pressing the DISP key continuously. [RGB]: The signal from the RGB port is displayed. [DVI1], [DVI2]: The signal from the selected DVI port is displayed. [VIDEO1] - [VIDEO3]: The external video from the selected VIDEO port is displayed. 3. Press the W or X key to close the window. The name of the selected signal appears at the right top corner for five seconds after the DISP selection window disappears. If there is no signal, "NO SIGNAL" appears. 3.5 How to Select the Source for the PIP Window Select the source for the PIP (picture-in-picture) window as follows. The PIP window is available on the RGB, DVI1 or DVI2 display. PIP window 23 3. OPERATION 1. When the RGB, DVI1 or DVI2 display appears, press the PIP key. The PIP selection window appears. The signal names are shown as you customized at paragraph 2.3.2 on the window. This window disappears if there is no operation for five seconds. VIDEO1 VIDEO2 VIDEO3 OFF PIP selection window (Default setting) 2. Press the S or T key to select the VIDEO port required. [VIDEO1] (2 or 3) can also be selected by pressing the PIP key continuously. When you select the [VIDEO1], [VIDEO2] or [VIDEO3], the PIP window is displayed. To close the PIP window, select [OFF]. 3. Press the W or X key to close the PIP setting window. 4. You can move the PIP window by pressing the arrow keys when the menu is closed. Note 1: To show the VIDEO1, VIDEO2 and VIDEO3 pictures alternately, set the cycle time (5 -20 sec) with [PIP SW TIME] on the [OSD] menu. In this case, the above setting is invalid. See paragraph 2.3.1. Note 2: You can adjust the size of the PIP window on the [VIDEO1] (2 or 3) menus. See section 2.2. 3.6 SYSTEM Menu You can set the brilliance control and clear the memory on the [SYSTEM] menu. Also, you can check the signal status and the program number on the [SYSTEM] menu. 3.6.1 How to set the auto dimmer The auto dimmer feature automatically adjusts the brilliance according to lighting conditions detected by the light sensor on the front panel. Also, you can select the interval in which the brilliance is adjusted. Note: Do not put any objects in front of the light sensor. 1. Press the MENU key to show the main menu. 2. Press the X key to select [SYSTEM]. The message “Input Signal Searching. Please Wait.” is displayed and then the [SYSTEM] menu shown right is displayed. RGB DVI1 DVI2 VIDEO1 VIDEO2 VIDEO3 OSD SYSTEM AUTO DIMMER EXT BRILL CTRL DEFAULT RESET Signal status and Program number 24 OFF (OFF, 1~5) OFF (OFF / DVI1 / DVI2 / USB) NO INFORMATION RGB : 1280*1024 Fh : 80kHz Fv : 75Hz DVI1 : 640*480 Fh : 31kHz Fv : 60Hz DVI2 : NO SIGNAL VIDEO1 : NTSC VIDEO2 : PAL VIDEO3 : NO SIGNAL PROGRAM NO. : X.XX 3. OPERATION 3. Press the S or T key to select [AUTO DIMMER]. 4. Press the W or X key to select the adjustment interval. [OFF]: Not adjusted automatically [1]: Every two seconds [2]: Every 30 seconds [3]: Every minute [4]: Every three minutes [5]: Every five minutes 5. Press the MENU key to close the menu. 3.6.2 How to adjust the brilliance from the external equipment When FAR-21x7 series is connected to the [DVI-D1] or [DVI-D2] port, you can adjust the brilliance of the display unit from the FAR-21x7 series connected. Note: The auto dimmer must be off to use this feature. 1. Press the MENU key to show the main menu. 2. Press the X key to select [SYSTEM]. 3. Press the S or T key to select [EXT BRILL CTRL]. 4. Press the W or X key to set the desired input item. [OFF]: You can not adjust the brilliance from the external equipment. [DVI1]: When the DVI1 is displayed, the brilliance signal from DVI-D1 port controls this display’s brilliance. The /BRILL key is available for the screen other than the DVI1. [DVI2]: When the DVI2 is displayed, the brilliance signal input from DVI-D2 port controls this display’s brilliance. The /BRILL key is available for the screen other than the DVI2. [USB]: This is not available. 5. Press the MENU key to close the menu. 3.6.3 How to clear the memory You can clear the memory to restore the default settings. 1. Press the MENU key to show the main menu. 2. Press the X key to select [SYSTEM]. 3. Press the S or T key to select [DEFAULT RESET]. 4. Press the X key. The display is changed to "YES" from "NO". RGB DVI1 DVI2 VIDEO1 VIDEO2 VIDEO3 OSD SYSTEM AUTO DIMMER OFF (OFF, 1~5) EXT BRILL CTRL OFF (OFF / DVI1 / DVI2 / USB) DEFAULT RESET YES All custom settings will be lost. ←key: cancel →key: reset INFORMATION RGB : 1280*1024 Fh : 80kHz Fv : 75Hz DVI1 : 640*480 Fh : 31kHz Fv : 60Hz DVI2 : NO SIGNAL VIDEO1 : NTSC VIDEO2 : PAL VIDEO3 : NO SIGNAL PROGRAM NO. : X.XX Note: To cancel, press the W key. The display is changed to "NO" from "YES". 5. Press the X key to select "reset". 25 4. MAINTENANCE, TROUBLESHOOTING NOTICE Do not apply paint, anti-corrosive sealant or contact spray to coating or plastic parts of the equipment. Those items contain organic solvents that can damage coating and plastic parts, especially plastic connectors. 4.1 Maintenance Routine maintenance Regular maintenance is important for good performance. Check the following on a regular basis to keep the equipment in good condition. • Check that the connectors at the bottom of the display unit are tightly fastened. • Check the ground wire and ground terminal for rust. Clean if necessary. Confirm that the ground wire is tightly fastened. • Remove dust and dirt from the display unit with a dry, soft cloth. Do not use chemical cleaners to clean any part of the display unit. They can remove paint and markings. • Wipe the LCD carefully to prevent scratching, using LCD cleaning cloth (supplied as accessory). To remove dirt or salt deposits, use an LCD cleaner, wiping slowly with tissue paper so as to dissolve the dirt or salt. Change paper frequently so the salt or dirt will not scratch the LCD. Do not use solvents such as thinner, acetone or benzene for cleaning. Also, do not use degreaser or antifog solution, as they can strip the coating from the LCD. Fuse replacement The fuse in the fuse holder on the power cable protects the equipment from internal fault. If the fuse blows, find the cause before you replace it. If the fuse blows again after replacement, request service. WARNING Use the proper fuse. Use of a wrong fuse can cause fire or damage to the equipment. Name Type Code Number Remarks Fuse FGBO 125V 10A PBF 000-155-826-10 12 VDC Fuse FGBO-A 125V 5A PBF 000-155-853-10 24 VDC 26 4. MAINTENANCE, TROUBLESHOOTING LCD replacement The life of the LCD is approximately 60,000 hours. The actual numbers of hours depends on ambient temperature and humidity. When the brilliance cannot be raised sufficiently, replace the LCD. Fan replacement The life of the fan is approximately 40,000 hours. The actual numbers of hours depends on ambient temperature. When the fan cannot be rotated sufficiently, the message "FAN1 ERROR" is shown. Turn off the power and contact your dealer to request replacement of the fan. 4.2 Troubleshooting See the following table to find the possible causes and the actions to restore normal operation. If repair of the equipment is necessary, report the result of the troubleshooting to the service technician. Troubleshooting Case You can not turn on the power. You can not turn off the power. Remedy • • • • Check the setting for the slide switch. See section 1.7. Check the battery voltage with a multimeter. Check the fuse on the power cable. Fasten the power cable tightly. • Press and hold the /BRILL key for eight seconds. • When the slide switch is set to ON, turn off the external equipment connected. No picture • Fasten the cables tightly. • Check the input signal. See section 3.6. You can not operate any key except Cancel the key lock function. See paragraph 3.2.2. the /BRILL key. 27 FURUNO MU-150HD SPECIFICATIONS OF MARINE DISPLAY MU-150HD 1 GENERAL 1.1 Display 15-inch color LCD 1.2 Effective area 304 x 228 mm approx. 1.3 Resolution XGA (1024 x 768) 1.4 Brightness 1,000 cd/m2 typical 1.5 Contrast 600: 1 1.6 View angle 160° typical (left/right and up/down: 80° or more) 1.7 Input signal 2 RGB analog 1 port, Non-interlace, RGB signal: 0.7 Vp-p, Sync. signal: TTL level DVI-D 2 port, DVI-standard, VESA DDC2B Composite 3 port, NTSC/PAL-standard, Video signal: 0.7 Vp-p POWER SUPPLY 12-24 VDC: 4.5-2.2 A 3 ENVIRONMENTAL CONDITION 3.1 Ambient temperature -15°C to +55°C 3.2 Relative humidity 93% at 40°C 3.3 Degree of protection IP56 (CFR46, front panel), IP22 (chassis) 3.4 Vibration IEC 60945-4 4 UNIT COLOR N2.5 SP - 1 E4456S01B A-1 CODE NO. 001-080-770-00 TYPE CP26-01302 26AD-X-9402 -0 1/1 工事材料表 MU-150HD INSTALLATION MATERIALS 番 号 NO. 名 称 NAME 略 図 OUTLINE 型名/規格 DESCRIPTIONS 数量 Q'TY 用途/備考 REMARKS ヒューズハリマーク 1 03-153-1312-0 ROHS FUSE LABEL 1 CODE NO. 100-292-140-10 FマウントスポンジH15 2 26-005-2123-0 FLUSH MOUNTING SPONGE H 15 2 CODE NO. 100-351-280-10 FマウントスポンジV15 3 26-005-2124-0 FLUSH MOUNTING SPONGE V 15 2 CODE NO. 100-351-290-10 コンベックス 4 CV-125N CONVEX 4 CODE NO. 000-172-164-10 +ナベセムスB 5 M4X10 SUS304 WASHER HEAD SCREW *B* 6 CODE NO. 000-163-836-10 型式/コード番号が2段の場合、下段より上段に代わる過渡期品であり、どちらかが入っています。 なお、品質は変わりません。 TWO TYPES AND CODES MAY BE LISTED FOR AN ITEM. QUALITY IS THE SAME. THE LOWER PRODUCT MAY BE SHIPPED IN PLACE OF THE UPPER PRODUCT. (略図の寸法は、参考値です。 DIMENSIONS IN DRAWING FOR REFERENCE ONLY.) FURUNO ELECTRIC CO .,LTD. 26AD-X-9402 8/Mar/10 R.Esumi D-1 8/Mar/10 R.Esumi D-2 8/Mar/10 R.Esumi D-3 C B A NOTE *1: SHIPYARD SUPPLY. *2: OPTION. *3: FOR EXPORT ONLY. 注記 *1)造船所手配。 *2)オプション。 *3)輸出仕様のみ。 VIDEO DEVICE VIDEO DEVICE VIDEO DEVICE ECHO SOUNDER SONAR RADAR PLOTTER *1 COAX. CABLE (3D2V/2.5C2V) *1 COAX. CABLE (3D2V/2.5C2V) *1 COAX. CABLE (3D2V/2.5C2V) *2 3COX-2P-6C,5/10m,φ8.5 RGB *1 RCA VIDEO3 VIDEO2 *1 RCA RED GREEN BLUE NC GND GND GND GND NC GND NC NC HSYNC_N VSYNC_N NC VIDEO1 J5 J2 *1 RCA 1 2 3 4 5 6 7 8 9 10 11 12 13 14 15 TMDS_DATA2_P TMDS_DATA2_SHIELD NC NC DDC_CLOCK DCD_DATA NC TMDS_DATA1_N TMDS_DATA1_P TMDS_DATA1_SHIELD NC NC 5V_P GND HOT_PLUG_DETECT TMDS_DATA0_N TMDS_DATA0_P TMDS_DATA0_SHIELD NC NC TMDS_CLOCK_SHIELD TMDS_CLOCK_P TMDS_CLOCK_N 2 3 4 5 6 7 8 9 10 11 12 13 14 15 16 17 18 19 20 21 22 23 24 J6 DWG No. SCALE APPROVED CHECKED DRAWN 1 2 3 4 24 MASS kg Y.NISHIYAMA T.TAKAHASHI T.YAMASAKI REF.No. USB CABLE,MAX.5m 24 1 2 3 4 1 2 3 4 5 6 7 8 9 10 11 12 13 14 15 16 17 18 19 20 21 22 23 24 DVI-D MFD8/12 MPU001(MFDBB) *3 レーダー制御部 RADAR PROCESSOR UNIT RPU-013(FAR-2117ser.) 4 NAME 名称 TITLE INTERCONNECTION DIAGRAM MARINE DISPLAY 相互結線図 MU-150HD 15型カラーLCD表示器 USB RPU-021(FAR-1417/1427) J12/J13 VBUS D- 輝度制御用 FOR BRILL. CONTROL D+ GND レーダー制御部 RADAR PROCESSOR UNIT DVIOTX2_N DVIOTX2_P A_GND NC NC NC NC NC DVIOTX1_N DVIOTX1_P A_GND NC NC Vcc GND NC DVIOTXD_N DVIOTXD_P A_GND NC NC A_GND DVIOTXC_P DVIOTXC_N DVI-D J14/J15 J3 26-005-5000-0 *2 DVI-D/D SINGLELINK5M 5m,φ7 P P P P *2 DVI-D/D SINGLELINK5M/10M 5/10m,φ7 3 C4456-C01- C 7/Jul/2010 7/Jul/2010 7/Jul/2010 *1 IV-8sq. VBUS DD+ GND BRILL CTRL 同上 DITTO DVI-D2 J4 15型カラーLCD表示器 DVI-D1 MARINE DISPLAY J3 TMDS_DATA2_N 1 MU-150HD 2 5A(24V) POWER MJ-A3SPF J1 MJ-A3SPF0017-050ZC,5m 10A(12V)シロ WHT (+) 1 クロ BLK (-) 2 SHIELD 3 魚群探知機 ソナー レーダー プロッタ 12-24VDC 1 S-1