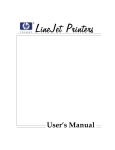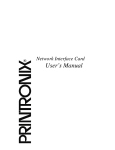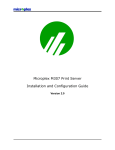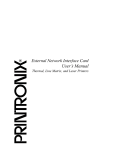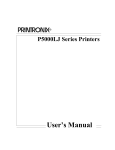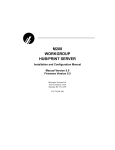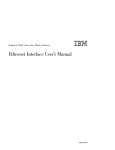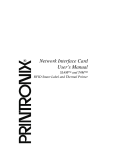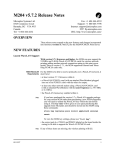Download Fujitsu 9045 Printer User Manual
Transcript
Printers Zeilen Matrix Drucker 9045 Line Matrix Printer 9045 4pedloc April 4, 2000 Installieren, in Betrieb nehmen und Warten Installation, Startup and Maintenance 55flcab May 5, 2000 PrintNet® User’s Manual READ THIS SOFTWARE LICENSE AGREEMENT BEFORE USING THIS PRINTER Software License Agreement CAREFULLY READ THE FOLLOWING TERMS AND CONDITIONS BEFORE USING THIS PRINTER. USING THIS PRINTER INDICATES YOUR ACCEPTANCE OF THESE TERMS AND CONDITIONS. IF YOU DO NOT AGREE TO THESE TERMS AND CONDITIONS, PROMPTLY RETURN THE PRINTER AND ALL ACCOMPANYING HARDWARE AND WRITTEN MATERIALS TO THE PLACE YOU OBTAINED THEM, AND YOUR MONEY WILL BE REFUNDED. Definitions. “Software” shall mean the digitally encoded, machine-readable data and program. The term “Software Product” includes the Software resident in the printer and its documentation. The Software Product is licensed (not sold) to you, and Fujitsu Siemens Computers either owns or licenses from other vendors who own, all copyright, trade secret, patent and other proprietary rights in the Software Product. License. 1. Authorized Use. You agree to accept a non-exclusive license to use the Software resident in the printer solely for your own customary business or personal purposes. 2. Restrictions. a. To protect the proprietary rights of Fujitsu Siemens Computers, you agree to maintain the Software Product and other proprietary information concerning the typefaces in strict confidence. b. You agree not to duplicate or copy the Software Product. c. You shall not sublicense, sell, lease, or otherwise transfer all or any portion of the Software Product separate from the printer, without the prior written consent of Fujitsu Siemens Computers. d. You may not modify or prepare derivative works of the Software Product. e. You may not transmit the Software Product over a network, by telephone, or electronically using any means; or reverse engineer, decompile or disassemble the Software. f. You agree to keep confidential and use your best efforts to prevent and protect the contents of the Software Product from unauthorized disclosure or use. 3. Transfer. You may transfer the Software Product with the printer, but only if the recipient agrees to accept the terms and conditions of this Agreement. Your license is automatically terminated if you transfer the Software Product and printer. Limited Software Product Warranty Fujitsu Siemens Computers warrants that for ninety (90) days after delivery, the Software will perform in accordance with specifications published by Fujitsu Siemens Computers. Fujitsu Siemens Computers does not warrant that the Software is free from all bugs, errors and omissions. Remedy Your exclusive remedy and the sole liability of Fujitsu Siemens Computers in connection with the Software is replacement of defective software with a copy of the same version and revision level. Disclaimer of Warranties and Limitation of Remedies 1. THE PARTIES AGREE THAT ALL OTHER WARRANTIES, EXPRESS OR IMPLIED, INCLUDING WARRANTIES OF FITNESS FOR A PARTICULAR PURPOSE AND MERCHANTABILITY ARE EXCLUDED. Fujitsu Siemens Computers does not warrant that the functions contained in the Software will meet your requirements or that the operation of the Software will be uninterrupted or error free. Fujitsu Siemens Computers reserves the right to make changes and/or improvements in the Software without notice at any time. 2. IN NO EVENT WILL FUJITSU SIEMENS COMPUTERS BE LIABLE FOR LOST PROFITS, LOST DATA, BUSINESS INTERRUPTIONS, OR ANY OTHER DIRECT, INDIRECT, INCIDENTAL OR CONSEQUENTIAL DAMAGES ARISING OUT OF THE USE OF OR INABILITY TO USE THIS PRODUCT, EVEN IF FUJITSU SIEMENS COMPUTERS HAS BEEN ADVISED OF THE POSSIBILITY OF SUCH DAMAGES, OR ANY DAMAGES CAUSED BY THE ABUSE OR MANIPULATION OF THE SOFTWARE. SOME STATES DO NOT ALLOW THE EXCLUSION OR LIMITATION OF LIABILITY FOR CONSEQUENTIAL OR INCIDENTAL DAMAGES, SO THE ABOVE LIMITATION MAY NOT APPLY TO YOU. 3. Fujitsu Siemens Computers will not be liable for any loss or damage caused by delay in furnishing a Software Product or any other performance under this Agreement. 4. Our entire liability and your exclusive remedies for our liability of any kind (including liability for negligence except liability for personal injury caused solely by our negligence) for the Software Product covered by this Agreement and all other performance or nonperformance by us under or related to this Agreement are limited to the remedies specified by this Agreement. 5. California law governs this Agreement. Termination of License Agreement This License shall continue until terminated. This license may be terminated by agreement between you and Fujitsu Siemens Computers or by Fujitsu Siemens Computers if you fail to comply with the terms of this License and such failure is not corrected within thirty (30) days after notice. When this License is terminated, you shall return to the place you obtained them, the printer and all copies of the Software and documentation. U.S. Government Restricted Rights Use, duplication or disclosure by the Government is subject to restrictions as set forth in the Rights in Technical Data and Computer Software clause at FAR 242.227-7013, subdivision (b) (3) (ii) or subparagraph (c) (1) (ii), as appropriate. Further use, duplication or disclosure is subject to restrictions applicable to restricted rights software as set forth in FAR 52.227-19 (c) (2). Acknowledgement of Terms and Conditions YOU ACKNOWLEDGE THAT YOU HAVE READ THIS AGREEMENT, UNDERSTAND IT, AND AGREE TO BE BOUND BY ITS TERMS AND CONDITIONS. NEITHER PARTY SHALL BE BOUND BY ANY STATEMENT OR REPRESENTATION NOT CONTAINED IN THIS AGREEMENT. NO CHANGE IN THIS AGREEMENT IS EFFECTIVE UNLESS WRITTEN AND SIGNED BY PROPERLY AUTHORIZED REPRESENTATIVES OF EACH PARTY. BY USING THIS PRINTER, YOU AGREE TO ACCEPT THE TERMS AND CONDITIONS OF THIS AGREEMENT. PrintNet®User’s Manual Edition July 2000 This document contains proprietary information protected by copyright. No part of this document may be reproduced, copied, translated or incorporated in any other material in any form or by any means, whether manual, graphic, electronic, mechanical or otherwise, without the prior written consent of Fujitsu Siemens Computers. Fujitsu Siemens Computers makes no representations or warranties of any kind regarding this material, including, but not limited to, implied warranties of merchantability and fitness for a particular purpose. Fujitsu Siemens Computers shall not be held responsible for errors contained herein or any omissions from this material or for any damages, whether direct or indirect, incidental or consequential, in connection with the furnishing, distribution, performance, or use of this material. The information in this manual is subject to change without notice. COPYRIGHT 1999, 2000 Fujitsu Siemens Computers Trademark Acknowledgements Portions of this manual used by permission of Wyndham Technologies, Inc. Copyright © 1991-1999 Wyndham Technologies Inc. IGP, LinePrinter Plus, PGL, PrintNet and Printronix are registered trademarks of Printronix, Inc. AIX, AS/400, NetView and OS/2 are registered trademarks, and AFP, Intelligent Printer Data Stream, IPDS, Print Services Facility, and PSF are trademarks of International Business Machines Corporation. Netscape, Netscape Navigator, and the Netscape Communications logo are trademarks of Netscape Communications Corporation. Code V is a trademark of Quality Micro Systems, Inc. Unix is a registered trademark of X/Open Company Limited. Microsoft, MS-DOS, Windows, Windows 95, Windows 98 and Windows NT are registered trademarks of Microsoft Corporation. Novell and NetWare are registered trademarks of Novell, Inc. PostScript is a registered trademark of Adobe Systems Inc. Ethernet is a trademark of Xerox Corporation. FTP Software and OnNet are trademarks or registered trademarks of FTP Software, Inc. NetManage and Chameleon are trademarks or registered trademarks of NetManage, Inc. Frontier Technologies and SuperTCP are trademarks or registered trademarks of Frontier Technologies Corporation. Solaris is a registered trademark of Sun Microsystems, Inc. DG/UX is a registered trademark of Data General Corporation. LINUX is a registered trademark of Linus Torvalds. Ultrix is a registered trademark of Digital Equipment Corporation. IRIX is a registered trademark of Silicon Graphics, Inc. Table of Contents 1 Introduction ............................................... 13 Overview.................................................................................13 What is the PrintNet? .......................................................13 What Special Features are Available? .............................13 Interfaces................................................................................14 10Base2 and 10Base-T ...................................................15 10/100Base-T...................................................................18 Conventions Used In This Manual..........................................20 2 Installation and Configuration ................... 21 Installation ..............................................................................21 Connecting to the Network...............................................21 Configuration Tools ................................................................23 Configuration Using the Printer Control Panel .................23 IPAssign ...........................................................................25 HTML Forms ....................................................................25 Configuration Alternatives ................................................28 3 Windows Configuration............................. 29 Overview.................................................................................29 Windows Environment Description .........................................29 Windows PrintNet Configuration.............................................30 Mandatory ........................................................................30 Optional............................................................................31 Configuration Using IPAssign ..........................................31 Configuration Using ARP .................................................35 Communicating Across Routers.......................................37 Changing Workgroup Names...........................................38 Changing Destination Names ..........................................38 7 Table of Contents Windows Host Configuration ..................................................40 Windows NT 3.51 Host Setup ..........................................40 Windows NT 4.0 Host Setup ............................................41 Windows 95 Host Setup...................................................46 Printronix Printing System (PPS) Host Setup ..................47 Windows 3.1 Host Setup..................................................48 Windows Troubleshooting Tips ..............................................49 IPAssign Cannot Find the PrintNet ..................................49 PrintNet Cannot Be Found on the Network......................50 HTML Configuration Forms Will Not Display....................50 Errors Occur when Defining an LPR Printer ....................50 Cannot Browse the PrintNet on the Network ...................51 Printer Errors when Printing or No Output .......................51 TCP/IP Access Problem...................................................52 Web Browser/HTTP Problem...........................................54 Windows NT 4.0 Host Setup Problems............................54 4 Unix Configuration .................................... 57 Overview.................................................................................57 Unix Environment Description ................................................57 Unix PrintNet Configuration ....................................................59 Mandatory ........................................................................59 Optional............................................................................59 Using ARP .......................................................................60 Using RARP .....................................................................62 Using BOOTP ..................................................................63 Communicating Across Routers.......................................64 Unix Host Configuration..........................................................65 Manual System V Host Setup ..........................................65 Manual LPR/LPD Host Setup...........................................65 Printing from AIX ..............................................................67 Printing with FTP..............................................................67 Direct Socket Printing.......................................................68 8 Table of Contents Unix Troubleshooting Tips ......................................................69 PrintNet Cannot be Found on the Network ......................69 Nothing Prints...................................................................70 Stair-Stepped Output .......................................................71 No Form Feed or Extra Page Comes Out........................71 TCP/IP Access Problem...................................................72 5 Novell Configuration ................................. 75 Overview.................................................................................75 Novell Environment Description .............................................76 Novell PrintNet Configuration .................................................77 Using HTML Forms ..........................................................78 Novell Host Configuration.......................................................79 NetWare Version 3.x PSERVER Setup ...........................79 NetWare Version 3.x RPRINTER Setup ..........................81 NetWare Version 4.x PSERVER Setup ...........................83 NetWare Version 4.x RPRINTER Setup ..........................86 Novell Troubleshooting Tips ...................................................88 NetWare 3.x - No PSERVER Connection ........................88 NetWare 4.x - No PSERVER Connection .......................89 6 Novell Configuration for 10/100Base-T Interfaces ........................... 91 Overview.................................................................................91 Novell PrintNet Configuration (10/100Base-T) .......................92 Preferred File Server (NDS and Bindery setups) .............93 Setting Password Security (NDS and Bindery setups) ...............................................95 Adjusting Polling Time (NDS and Bindery setups)...........97 Changing the PrintNet Name (NDS and Bindery setups) ...............................................98 Changing the PrintNet Frame Type (NDS and Bindery setups) .............................................100 9 Table of Contents Changing the PrintNet Mode (NDS and Bindery setups) .............................................101 Setting the PrintNet NDS Context (NDS setups) ...........102 Setting the PrintNet Preferred NDS Tree (NDS setups) .................................................................103 Novell Host Configuration (10/100Base-T)...........................104 NDS PSERVER Setup (Netware 4.x) ............................104 Bindery PSERVER Setup (Netware 3.x and Netware 4.x) ......................................107 Referencing a Bindery Queue in NDS (Netware 3.x and Netware 4.x) ......................................107 RPRINTER/NPRINTER Setup (Netware 3.x and Netware 4.x) ......................................108 Troubleshooting (10/100Base-T)..........................................110 PSERVER Setup ...........................................................110 RPRINTER/NPRINTER Setup .......................................113 Printing Related .............................................................115 7 Monitoring Printers .................................. 119 Implementing Printer Management ......................................119 Agent/Manager Model....................................................119 MIB.................................................................................120 SNMP.............................................................................122 Monitoring Tools ...................................................................122 OS/2 TCP/IP ..................................................................122 Monitoring with AIX NetView/6000.................................122 Setting the SNMP Community Name.............................123 8 Commands.............................................. 125 Command Shell Overview ....................................................125 npsh Access Methods ....................................................125 Main npsh Command Prefixes .......................................125 Getting Command Help..................................................126 10 Table of Contents Complete Command List ......................................................127 Store Commands ...........................................................127 Set Commands ..............................................................131 List Commands ..............................................................140 Debug Commands .........................................................142 Miscellaneous Commands .............................................144 9 Extra Features ........................................ 147 PrintNet Security...................................................................147 Users and Passwords ....................................................147 TCP Access Lists ...........................................................149 Printer Monitoring and Logging ............................................150 Printer and Print Job Monitoring.....................................150 Printer Logging Through Logpaths.................................151 Downloading Software..........................................................153 Procedure.......................................................................153 PrintNet Naming Schemes ...................................................156 10 Glossary................................................ 157 11 Table of Contents 12 1 Introduction Overview This chapter introduces you to the PrintNet™ architecture and special features, as well as providing information on installation and configuration tools. What is the PrintNet? The PrintNet print server allows you to attach printers on a local area network (LAN) rather than attaching them directly to a host system. Following simple configuration steps, these peripherals can be simultaneously shared with users on the network whether you are using TCP/IP, NetBIOS over TCP/IP, or IPX (Novell). The PrintNet package contains a network interface card to attach itself and the printer to the network. What Special Features are Available? The PrintNet offers an extensive list of features including: • • • • built-in HTML forms for easy cross-platform configuration • WAN-wide communication access availability of printer manager software a detailed and easy-to-use command shell built in to the firmware multi-level configuration security through passwords, permission levels, and access lists 13 Chapter 1 Interfaces • numerous printer logging methods (e.g. automatic email) to record printer errors and usage • remote management through HTML forms, Telnet sessions, “rsh/ rcmd/remsh” commands, SNMP, and pre-defined log methods • • • extensive built-in troubleshooting tools • multiple destinations/queues for versatile printer manipulation and distinct print setups • header and trailer strings to instruct printers on font, pitch, printing, etc. • • • • flexible naming conventions built-in “telnet” and “ping” clients configurable memory usage by disabling protocols and destination services automatic network connection and frame type sensing simultaneous printing across all I/O ports and all supported protocols multiple network protocol support Interfaces The PrintNet interfaces with your printer through an Ethernet™ interface connector. Three Ethernet interfaces are available: 10Base2, 10Base-T and 10/100Base-T, which supports 10Base-T or 100Base-T LANs. Some options and indicator switches differ for each Ethernet interface, as described below. 14 10Base2 and 10Base-T 10Base2 and 10Base-T The PrintNet interface card at the rear of the printer for the 10Base2 and 10Base-T interfaces has three indicator lights, shown in Figure 1. Status Indicators STAT ERR NET Grn Red Grn OFF (Default is all switches OFF, as shown.) DIP Switches 1 2 3 Figure 1. Status Indicator Lights (10Base2 and 10Base-T) The LED patterns and the respective indications are given in Table 1. Table 1. LED Pattern Indications STAT ERR NET Mode ON OFF ON RAM Test ON OFF OFF ROM Test ON ON OFF EEPROM Test OFF ON ON Network Interface Test OFF OFF ON PRN1 Test FLASH OFF FLASH Run Mode FLASH ON FLASH Auto Reset Mode FLASH FLASH OFF Firmware Panic ON FLASH ON Hardware Exception 15 Chapter 1 Interfaces Operating Modes The PrintNet has a self test and internally controlled modes. These are: Power-on Self Test The power-on self test performs diagnostic tests on the PrintNet processor, RAM, ROM, EEPROM, parallel ports, and network interface. The STAT, ERR, and NET LEDs indicate which test is currently in progress. Run and Auto Reset Modes Run Mode is the normal operating state of the PrintNet. Auto Reset mode is entered when the watchdog timer is triggered and the Print Server resets itself. In either mode, the STAT LED flashes at a varying rate, depending on whether the unit IP address is configured. The Run Mode and Auto Reset Mode indicator descriptions are given in Table 2. Table 2. Run Mode and Auto Reset Mode Indicator Descriptions STAT 16 Rate Indication OFF flashes ON once per second Normal Mode, IP address configured OFF flashes ON 2.5 times per second Monitor Mode, IP address not configured ON flashes OFF 2.5 times per second Monitor Mode or Download Mode, IP address not configured ON flashes OFF once per 2 seconds Download Mode, IP address configured 10Base2 and 10Base-T Dipswitches On the back of the 10Base2 and 10Base-T interfaces, you will find a small window where you can access three dipswitches labeled 1, 2, and 3 (see Figure 1). The functions of the dipswitches are explained in Table 3. Table 3. 10Base2 and 10Base-T Dipswitch Settings Dipswitch Comments 1 Reserved. This dipswitch is not for customer use and should be left in the “off” position. 2 Factory Defaults. With this dipswitch in the “on” position, the unit boots up with its factory default settings (including the default IP address) as if it were a new unit. This means the unit uses the factory default settings rather than the settings stored in EEPROM. With this dipswitch in the “off” position, the unit boots up using the settings in EEPROM rather than the default settings. This dipswitch is in the “off” position from the factory so the new settings you store will be used. NOTE: Setting this dipswitch “on” will not clear any settings you have stored in EEPROM. It simply boots the unit in a different state with the settings in EEPROM temporarily ignored. If you would like to return all the stored settings back to factory defaults, issue the save default or store tcpip from default commands at any point. Just remember to boot the unit with this dipswitch set to “off” so these new stored settings will be used. 3 Link Integrity Disable. This dipswitch determines whether link integrity is turned on or off on the unit. For example, it may be necessary to turn link integrity off if the unit is connected to an older hub. Link integrity is only applicable to the 10Base-T interface. The default is “off.” 17 Chapter 1 Interfaces 10/100Base-T The PrintNet interface card at the rear of the printer for the 10/100Base-T interface has two indicator lights, shown in Figure 2. DIP Switches 1 2 STAT (System Status) NET (Data to Network) Figure 2. Status Indicator Lights and Dipswitches (10/100Base-T) Run and Auto Reset Modes Run Mode is the normal operating state of the PrintNet. Auto Reset mode is entered when the watchdog timer is triggered and the Print Server resets itself. In either mode, the STAT LED flashes at a varying rate, depending on whether the unit IP address is configured. The Run Mode and Auto Reset Mode indicator descriptions are given in Table 4. Table 4. Run Mode and Auto Reset Mode Indicator Descriptions STAT 18 Rate Indication OFF flashes on once per second Normal Mode, IP address configured OFF flashes on 2 times per second IP address not configured ON flashes off once per second Download (MOS) ON flashes off twice per second Error ON constantly Indicates link integrity ON flashes off 1/3 second Flashes off 1/3 second each time a packet is transmitted 10/100Base-T Network Indicator The NET LED displays the status of the network link. When the NET LED is on, this confirms link integrity. The NET LED flashes off for 1/3 second when a data packet is being transferred. When the NET LED is off, the network connection has been severed. Dipswitches On the back of the 10/100Base-T interface, you will find a small window where you can access two dipswitches labeled 1 and 2 (see Figure 2). The functions of the dipswitches are explained in Table 5. Table 5. 10/100Base-T Dipswitch Settings Dipswitch Comments 1 2 off off Normal operation. With both dipswitches in the “off” position, the PrintNet boots up using the settings in flash memory rather than the default settings. on off Factory default settings. With the dipswitches in this configuration, the PrintNet boots up and all settings stored in flash memory are erased except the Ethernet address and key value. off on Default IP. With the dipswitches in this configuration, the PrintNet boots up with factory default settings. However, the stored settings in flash memory are intact. Setting dipswitch 2 to “on” does not clear any settings stored in flash memory; it boots the unit in a different state with the settings in flash memory temporarily ignored. on on If the PrintNet is connected to a network with link integrity and then reset to MOS, a download will be forced. If the unit is not connected to a network, it will print a test page. 19 Chapter 1 Conventions Used In This Manual Conventions Used In This Manual Command syntax and examples are formatted as follows: • The Courier font in boldface indicates commands that you type: $ ping ftp.CompanyWebsite.com • Regular Courier font indicates displayed results: ftp.CompanyWebsite.com is alive • Variable values are shown in italics in command syntax, output, and in text. ping ipname ipname is alive 20 2 Installation and Configuration Installation The PrintNet is unique in that different network connection options are available upon purchase. The base PrintNet model provides an RJ-45 connector for 10Base-T or 10/100Base-T (UTP) networks. A 10Base2 version of the adapter is also available. Connecting to the Network To attach the PrintNet to a network as illustrated in Figure 3, plug the network cable into the PrintNet connector. Watch the LEDs in the rear of the printer as they cycle through the power on self test (see page 15). When the test is complete, the STAT led is flashing. 21 Chapter 2 Installation $ $ Network Connector Figure 3. Physical Setup 22 Configuration Using the Printer Control Panel Configuration Tools There are two parts to a PrintNet setup: 1. Configuring the PrintNet so it can be seen on the network. This involves network related settings (e.g. an IP address within TCP/IP environments) configured through the built-in command shell, npsh, or from the control panel. 2. Configuring a host with a new printer so it knows how to send data to the PrintNet. Just being able to see the printer on the network does not mean you can automatically print to it. A host has to be told where to send the data. NOTE: Some network environments do not require any network settings to be configured on the PrintNet. However, all network setups require configuration on the host end. Configuration Using the Printer Control Panel The PrintNet settings can be set from the printer control panel. The procedure is described below. CAUTION When the printer is first powered on, the message “ENET IS INIT” displays on the control panel. This process takes about two minutes. Make sure not to change the PrintNet settings while this message is displayed to prevent a loss of PrintNet configuration information. When the initialization is complete, the message “ENET IS READY” displays, and the PrintNet settings may be safely changed from the control panel. You can set any of three listed parameters from the printer control panel. These parameters are located in the ETHERNET PARAMS menu. The available parameters are: • • • IP Address Gateway Address Subnet Mask 23 Chapter 2 Configuration Tools The procedure for changing any of the parameters is the same. The procedure for changing the IP Address is given here as an example. Use the same procedure for the other required parameters. To change the IP Address parameter: 1. Make sure the printer is on and raise the printer cover. 2. Press the ONLINE key to place the printer in the OFFLINE mode. 3. Unlock the ENTER key. Refer to the Operating Manual for instructions. 4. Press the LEFT or RIGHT arrow key until the LCD displays “ETHERNET PARAMS.” 5. Press the DOWN arrow key to access the “IP Address” parameter. 6. Press the DOWN arrow key to view the current IP Address. 7. Press the DOWN arrow key to access the portion of the IP Address to be changed. 8. Press the LEFT or RIGHT arrow key to select the portion of the IP Address to be changed. 9. Press the DOWN arrow key. 10. Press the LEFT or RIGHT arrow key to select the desired value. 11. Press the ENTER key to make the selection. An asterisk appears to the right of the value. 12. Press the UP arrow key and you will be returned to step 8. 13. When you are finished changing parameters, exit the configuration menus and lock the ENTER key. (Refer to your printer's Operating Manual for details.) CAUTION 24 When a change is made from the control panel, the PrintNet is reinitialized. The messages “ENET IS RESET” and “ENET IS INIT” display on the control panel. This process takes several minutes. Make sure not to shut the printer off or make further changes to the PrintNet settings during this initialization period to prevent a loss of PrintNet configuration information. When the initialization is complete, the message “ENET IS READY” is displayed. IPAssign IPAssign IPAssign is a Windows utility which helps identify the PrintNet on the network. IPAssign relies on the TCP/IP protocol to locate PrintNet print servers so they can be assigned. Relying on TCP/IP as the underlying protocol, the print server can be assigned an IP address and subnet mask once it is detected on the network. Once IP address, subnet and gateway values are assigned, other tools like the HTML configuration forms can be used to do additional configuration. Figure 4. IPAssign Sample Interface HTML Forms The PrintNet settings can be configured over TCP/IP through a standard Web browser. The PrintNet Web pages provide a handy way to access some of the commands built in to the print server. NOTE: If a router is used, make sure a gateway value is configured. To access the PrintNet home page: 1. Make sure the print server has an IP address and subnet mask so it is recognizable on your TCP/IP network. 2. Make sure your network station can successfully “ping” the PrintNet over the network. 25 Chapter 2 Configuration Tools 3. Direct your Web browser to the Uniform Resource Locator (URL) “http://IPaddress ” (e.g. “http://192.75.11.9”). The PrintNet HTML structure is divided into several menus as shown in Figure 5. Index/Home Configuration Status Help About I/O Port HTTP I/O Port Network Network TCP/IP Windows Novell Print Path Administration d1prn d2prn d3prn d4prn Figure 5. PrintNet HTML Structure NOTE: Online help is available for all HTML pages. 26 System HTML Forms Printer Status Screen Using the printer IPAddress and any standard web browser, you can check the status of the printer. Figure 6 shows the exact state of the printer by showing the printer LCD message. Figure 6. WWW Printer Status Screen 27 Chapter 2 Configuration Tools Configuration Alternatives Besides the HTML forms and software provided, the PrintNet internal command shell, npsh, can also be reached using these methods: Telnet A TCP/IP command that helps configure PrintNet settings remotely. A TCP/IP host starts a Telnet session with the print server and logs in to the device command shell to alter and view settings. Example: telnet 192.75.11.9 Remote Shell A TCP/IP command that helps configure print server settings remotely. A TCP/IP host uses this command to remotely execute a single command on the PrintNet. Example: rsh spike list prn This command remotely executes the npsh command “list prn” on the PrintNet named spike. 28 3 Windows Configuration Overview This chapter details a complete Windows configuration setup including: 1. Identifying the PrintNet on the network using TCP/IP as the underlying protocol 2. Configuring the PrintNet with its mandatory TCP/IP settings (IP address and subnet mask) 3. Configuring a new printer on the Windows station Windows Environment Description The PrintNet supports network printing under Windows environments by using TCP/IP. In a Windows NT setup, pure TCP/IP is used as the network protocol whereas with Windows 95 or Windows 98, NetBIOS over TCP/IP is used. Figure 7 shows two of the most common Windows setups you will see with the PrintNet. The ideal configuration is a network printer defined on the NT server to be shared by Windows 95 clients. However, any Windows station can also go directly to the PrintNet. 29 Chapter 3 Windows PrintNet Configuration Win 95 Win 95 Win 95 Win 95 NT Server IP Router Printer Win 95 Figure 7. Windows Integration Windows PrintNet Configuration The IP address and subnet mask are mandatory TCP/IP settings and are needed before the print server can be detected on the network. There are also additional settings which are optional. This section offers alternative methods for configuring your PrintNet in a Windows environment and mentions some of the more common optional settings available. Mandatory Since TCP/IP is used for Windows printing, the PrintNet must be configured with a minimum of an IP address and subnet mask before it can be seen on the network. 30 Optional Optional Additional settings, like routing entries, can be configured. This allows communication across subnets when no other router exists. Configuration of the PrintNet can be done from the printer control panel, IPAssign, Web browser, or host commands. To configure these options, see “Configuration Tools” on page 23. Configuration Using IPAssign NOTE: You must have the TCP/IP protocol and services enabled on this windows station first. To configure an IP address and subnet mask on your PrintNet: 1. Insert the diskette labeled “IPAssign” into the floppy drive. 2. Load the File Manager or WinFile and look under the floppy drive for an IPAssign self-extracting file. 3. Double click on the IPAssign file to launch the install program. 4. When prompted to install, click on YES to load the InstallShield Wizard. 5. Answer the prompts throughout the wizard. 6. Once the install process is complete, you will be prompted to view the “ReadMe” file. Select “Yes” to read this. Close the file when done. 7. Find the new IPAssign program group and double click on the “IPAssign” icon to load the program. NOTE: IPAssign will search the network to find the correct device. This may take several minutes. For larger networks, you may speed the process by powering the printer off and then on again. 31 Chapter 3 Windows PrintNet Configuration 8. At the “IPAssign” main dialogue box that appears, you should see an entry for your PrintNet appear in the list box. Figure 8 shows an example screen. Figure 8. IPAssign Main Screen 9. Once your PrintNet Ethernet Address appears in the list box, select it and click on ASSIGN. 10. At the “Assign IP” dialogue box that displays next, fill in the IP address and subnet mask for this PrintNet. NOTE: You can also assign a default router/gateway entry within this dialogue box allowing your PrintNet to communicate across subnets. This is optional. 11. Click SET when done to assign these TCP/IP settings to the PrintNet. IPAssign will then display two dialogue boxes informing you of its progress. 12. Once you see the message about successfully assigning the settings, click OK. These TCP/IP settings are now in the PrintNet current memory, to be retained until the next power cycle. 32 Configuration Using IPAssign 13. If you want to store the TCP/IP settings into the PrintNet flash memory via a browser, click on LAUNCH BROWSER at the next window that displays. This will prevent you from losing the settings after a power cycle. If not, click “No.” 14. Read the text in the “Configuration Information” window that displays and click OK to launch your Web browser. NOTE: If you are returned to the IPAssign main dialogue box, you will be unable to launch your browser this way. Please load it manually and go to the URL, “http://PrintNetIPaddress/ networkConf.html” (e.g., “http://192.75.11.9/ networkConf.html”) or use a Telnet server: “Telnet IP_address.” 15. Once your Web browser is loaded and you are prompted for a “User ID,” type “root.” 16. At the “Password” prompt, press ENTER since there is no default password configured and click OK. 17. At the “Network Configuration” HTML form that displays, fill in the PrintNet IP address under the “IP Address” field. Figure 9 shows an example configuration form. 18. Click in the field labeled “Subnet Mask” and fill in the PrintNet subnet mask. NOTE: If you would like to communicate with the PrintNet from across routers, you will need to fill in an entry within the “Routing” section. Please see “Communicating Across Routers” on page 37 for more details. 19. Click on the SUBMIT button when done. 20. Turn the printer off, then on again so the changes take effect, or click on the “System” link at the top of the “Network Configuration” HTML form. Once at the “System” form, click on the REBOOT button. 33 Chapter 3 Windows PrintNet Configuration Figure 9. Network Configuration HTML Form 34 Configuration Using ARP At this point, the TCP/IP settings are stored in flash memory and you should be able to see the PrintNet on your Windows network. However, you cannot print to it yet since you have not identified the network printer to your Windows station. Refer to “Windows Host Configuration” on page 40 to identify the network printer to the Windows station. Configuration Using ARP To configure the PrintNet with its IP settings using a manual “arp” command: 1. Log on to a Windows station with TCP/IP loaded and located on the same subnet as the PrintNet. 2. Find the Ethernet address for the PrintNet on the configuration printout. It must be entered as part of this procedure. 3. Use the “arp” command to add an entry into the Windows station ARP table for the PrintNet. This is the most common syntax for this command: Syntax: arp -s ipaddress ethernetaddress Example for Microsoft TCP stacks: arp -s 192.75.11.9 00:80:72:07:00:60 This example specifies a PrintNet using IP address 192.75.11.9 and Ethernet address 00:80:72:07:00:60. 4. Check to see if the ARP entry was accepted. arp -a You should see an entry in the listed ARP table with the IP address and Ethernet address specified in Step 3. 5. Try to “ping” this IP address to see if the PrintNet can be seen on your network. 35 Chapter 3 Windows PrintNet Configuration At this point, you should be able to communicate with the PrintNet from your local Windows station. This means the print server knows about an IP address and subnet mask and has these settings in its current memory. However, if the PrintNet is power cycled, these settings will disappear unless you store them into flash memory. To do this: 1. Load a Web browser on your Windows station and direct it to the URL “http://PrintNetIPaddress/networkConf.html” (e.g., “http://192.75.11.9/networkConf.html”). NOTE: If prompted for a “User ID” and password first, type “root” for the ID and press ENTER at the password prompt since there is no password by default. 2. At the “Network Configuration” HTML form that displays, click in the field below the “IP Address” heading and type in the IP address for the PrintNet. 3. Under the “Subnet Mask” heading, enter the PrintNet subnet mask. NOTE: If you would like to communicate with the PrintNet from across routers, you will need to fill in an entry within the “Routing” section. Please see “Communicating Across Routers” on page 37 for more details. 4. Click on the SUBMIT button when done and physically repower the printer to make the new settings take effect. 36 Communicating Across Routers Communicating Across Routers Since Windows environments rely on TCP/IP to communicate with the PrintNet, crossing routers becomes an issue. After following one of the PrintNet configuration methods mentioned, you will most likely only be able to communicate with the print server from the same subnet. This means any hosts across a router will not be able to see your PrintNet. In order for hosts across a router to see your PrintNet, it is best to store a default router/gateway within the print server so that any packets destined for another subnet get forwarded to this router automatically. The router (or series of routers) can then take over ensuring the packets get to their final destination on another subnet on your network. To configure a default router/gateway within the PrintNet: 1. Load a Web browser on your Windows station and direct it to the URL “http://PrintNetIPaddress/networkConf.html” (e.g., “http://192.75.11.9/networkConf.html”). NOTE: If prompted for a “User ID” and password first, type in “root” for the ID and press ENTER at the password prompt since there is no password by default. 2. At the “Network Configuration” HTML form that displays, click in the first field below the “Gateway” heading and type in the IP address of the default router/gateway for the PrintNet subnet. 3. Click on the SUBMIT button when done and physically repower the print server to make the new settings take effect. 37 Chapter 3 Windows PrintNet Configuration Changing Workgroup Names Windows environments define groups of related computers as “workgroups.” By default, the PrintNet belongs to the workgroup called “WORKGROUP”. However, you may want to change this to suit your network better. To do this: 1. Load a Web browser on your Windows station and direct it to the URL “http://PrintNetIPaddress/networkConf.html” (e.g., “http://192.75.11.9/networkConf.html”). NOTE: If prompted for a “User ID” and password first, type in “root” for the ID and press ENTER at the password prompt since there is no password by default. 2. At the “Network Configuration” HTML form that displays, search for the “Windows (NetBIOS TCP/IP)” section and highlight the “Workgroup Name” field. 3. Type in the new workgroup name for the PrintNet. 4. Click on the SUBMIT button when done and physically repower the print server to make the new settings take effect. Changing Destination Names When defining some printers within Windows environments, the PrintNet requires that you specify a pre-defined destination rather than any name you would like. For example, when creating a new printer under Windows NT, you are presented with a screen similar to Figure 10. Figure 10. Windows NT Print Setup Dialogue Box 38 Changing Destination Names The first field requires the IP address for the PrintNet and the second field must be filled in with a valid destination from the print server (e.g., d1prn). Otherwise, LPR will not be able to access the printer. Table 6 outlines the default destinations to choose from. Table 6. PrintNet Default Destinations Destination Mapped I/O Port d1prn PRN d2prn PRN d3prn PRN d4prn PRN This name can be changed to something more meaningful using the builtin HTML forms. To do this: 1. Load a Web browser on your Windows station and direct it to the URL “http://PrintNetIPaddress/destConf.html” (e.g., “http://192.75.11.9/destConf.html”). NOTE: If prompted for a “User ID” and password first, type in “root” for the ID and press ENTER at the password prompt since there is no password by default. 2. At the “Print Path Configuration” HTML form that displays, select a destination link from the top of the page to bring up the appropriate destination form. By default, you should see a line near the top of the form showing the destinations listed in Table 6. 3. Once the desired destination HTML form displays, highlight the “Name” field and type in the new name for this destination. 4. Click on the SUBMIT button when done and physically repower the print server to make the new setting take effect. 39 Chapter 3 Windows Host Configuration Windows Host Configuration This section covers Windows NT and Windows 95, Windows 3.1 and Printronix Printing System (PPS) new printer setups. Windows NT 3.51 Host Setup To configure a new printer on a Windows NT 3.51 station: 1. Open the “Control Panel.” 2. Double click on “Printers.” 3. Select “Create a Printer” from the “Printer” menu to display the dialogue box in Figure 11. Figure 11. Create a Printer Dialogue Box 4. Define a name to represent this print setup and select the appropriate driver for the printer that will be used in this setup. For printer driver choose “generic text” or Epson “FX1050” or “Proprinter” based on print need. 5. Under the “Print To” field, select “Other...” 40 Windows NT 4.0 Host Setup 6. Select “LPR Port” from the list that displays and click OK to bring up a dialogue box similar to the one found in Figure 12. Figure 12. Add LPR Compatible Printer Dialogue Box 7. Type in the IP address or host name of the PrintNet in the first field. 8. Type in the name of a pre-defined destination/queue on the PrintNet in the second field. NOTE: This name must be a name of an existing destination/queue on the PrintNet and it must be lowercase by default. You will probably use “d1prn.” 9. Click OK when done specifying these two fields. You now have a new network printer which relies on the standard TCP/IP print protocol, LPD, to print remotely to a printer with the PrintNet. Windows NT 4.0 Host Setup This installation procedure assumes that the PrintNet adapter is configured with the correct IP address, subnet mask and gateway (if required). In addition, the administrator can “ping” and telnet to the PrintNet adapter from the server console. If this is not the case, use the printer front panel or the IPAssign utility to configure the PrintNet adapter before proceeding. 1. Select “Settings:Printers” from the “Start” menu. 2. Double click on the “Add Printer” icon. The “Add Printer Wizard” window is displayed. 41 Chapter 3 Windows Host Configuration 3. Select “My Computer.” 4. At the next window, click on “Add Port ...” 42 Windows NT 4.0 Host Setup 5. Double click on “LPR Port”. If LPR Port is not listed it means that the Microsoft TCP/IP Printing service is not installed. 6. In the “Name or address of server providing lpd:” box, enter the IP address of the PrintNet adapter. In the “Name of printer or print queue on that server:” box, enter d1prn. 43 Chapter 3 Windows Host Configuration 7. Select the “Generic/Text only” printer driver or install the Printronix P5000 series driver from the Printronix web page at www.printronix.com. The generic driver is good for troubleshooting installation problems. The network administrator can always go back and install the P5000 driver at a later time. 8. In the “Printer Name” box, enter a name for this printer. 44 Windows NT 4.0 Host Setup 9. Determine if the printer is shared with other network users. If it is shared, the share name and the operating system must be selected. 10. Print a Windows test page. 11. If there are any problems during or after installation, see “Windows NT 4.0 Host Setup Problems” on page 54. 45 Chapter 3 Windows Host Configuration Windows 95 Host Setup To configure a new printer on a Windows 95 station: 1. Select “Settings:Printers” from the “Start” menu. 2. Double click on the “Add Printer” icon. 3. Select “Network Printer” from the second window of the “Add Printer” wizard that loaded. 4. At the next window, click on BROWSE to help fill in the network path of this printer. 5. At the “Browse for Printer” dialogue box that displays, double click on the appropriate workgroup containing the PrintNet. By default, the print server falls under the workgroup, “WORKGROUP.” 6. Continue searching the network until you see the PrintNet name, “M_xxxxxx”, where “xxxxxx” equals the last six digits of the print server Ethernet address found when a configuration is printed. 7. Once you see the PrintNet, double click on it to display a list of predefined destinations/queues to choose from. 8. Select a destination/queue that will use “d1prn.” 9. Click OK once you have selected a destination. 10. Back at the network path window, select NEXT since this path should now be filled in for you. 11. At the next window, select the appropriate print driver and click on NEXT. 12. Fill in a name for this new network printer at the next window and decide if you want this to be the default printer. This printer name can be anything you would like as long as it is unique. 13. When prompted for a test page, select either “Yes” or “No” depending on the state of the attached printer and click on FINISH. NOTE: Windows may ask for a disk or CD-ROM to load the appropriate printer driver to complete this new printer setup. There should now be a new printer icon within the “Printers” folder. This new network printer relies on NetBIOS over TCP/IP as the underlying protocol to print to the PrintNet. 46 Printronix Printing System (PPS) Host Setup Printronix Printing System (PPS) Host Setup To configure a PPS LPR port for a printer on a Windows station, you will need to: 1. Insert the diskette labeled “PPS” into the floppy drive. 2. Load the File Manager or WinFile and look under the floppy drive for a PPS ZIP file. 3. Double click on the PPS ZIP file to extract all files within it to a directory on the Windows station. 4. Once extracted to a directory, find the “Setup” file and double click on this to load the InstallShield Wizard. 5. Answer the prompts throughout the wizard and select “Yes” to restart your computer at the end. 6. Once your computer is rebooted, open the “Settings:Printers” folder to view your existing printers. NOTE: PPS will only work with an existing printer. Therefore, if you do not have an existing printer that you can alter, create one now using any port settings you would like. These will be changed in the following steps. 7. Select the printer that you want to use with PPS and click the right mouse button to bring up a sub-menu. 8. Select “Properties” from this menu to display the current settings for this printer. 9. Click on the “Details” tab to display the printer port settings. 10. Click on the ADD PORT button. 11. At the “Add Port” dialogue box that displays, click on the button labeled “Other.” 12. Click on “TCP/IP Printer Port” within this “Other” list. 13. At the next dialogue box that displays, fill in the host name or IP address of the PrintNet in the first field. 14. Fill in a valid TCP port number on the PrintNet in the second field. The choice is 4400 or 9100 for PRN. 47 Chapter 3 Windows Host Configuration 15. Click OK when done to return to the “Details” window. You should now see something relating to “PPS Port” within the “Print to the following port:” field. 16. Click OK to close this printer properties window. You now have a new network printer which relies on PPS to print remotely to a printer off of the PrintNet. Windows 3.1 Host Setup If you are running Windows 3.1 stations on your network, you will need to rely on either TCP/IP or IPX to print to the PrintNet. If IPX is used, you will have a print queue defined on a Novell file server which your Windows 3.1 stations will send their print jobs to. The PrintNet will then service this print queue as either a PSERVER or an RPRINTER. Please see Chapter 5, “Novell Configuration” for further details. If you want to rely on TCP/IP, you will need a third party TCP stack loaded onto your Windows station since TCP/IP support did not automatically come with Windows until the introduction of Windows NT and Windows 95. You may also be running a third party stack if you decided not to use a Microsoft operating system. Some common TCP stacks are FTP Software's OnNet, NetManager's Chameleon, and Frontier Technologies' SuperTCP. In each case, they allow your Windows 3.1 station to communicate with other TCP/IP devices. This means you can send print jobs to the PrintNet as well. The most common print method offered with Windows TCP stacks is LPR/LPD, a multi-platform remote printing protocol used on everything from PCs to mainframes. The LPR print setup is very simplistic, involving only two parameters: 1. PrintNet IP address. The IP address or host name of the print server you want to print to. 2. PrintNet destination/queue. A pre-defined name on the print server telling the device which I/O port to send the jobs to. The standard name for the PRN port is “d1prn.” NOTE: This destination name is case sensitive and by default, all names are lowercase. 48 IPAssign Cannot Find the PrintNet Windows Troubleshooting Tips This section provides information on possible solutions to some standard configuration errors. If you require technical support, please have as much of the following information as you can available when you call: 1. What level of software are you running? 2. What type of attachment do you have? 3. What is your host operating system? 4. Give a detailed description of the problem. 5. How often, and when, does the problem occur? 6. Give a detailed description of your network and the components attached. Please follow these tips to determine what the problem may be with your PrintNet configuration. IPAssign Cannot Find the PrintNet • Have you loaded IPAssign onto a Windows station on the same subnet as the PrintNet? IPAssign cannot see print servers across routers unless BOOTP broadcast packets can travel from subnet to subnet. • Have you waited several minutes for IPAssign to recognize the PrintNet or have you repowered the printer to speed this identification process? • Do you have a DHCP, RARP, or BOOTP server running that may be providing the PrintNet with an IP address upon bootup? If so, IPAssign is not needed to assign an IP address to the print server. NOTE: If the PrintNet has an IP address, it will no longer send out a BOOTP packet. This means IPAssign will not be able to see the device on the network. 49 Chapter 3 Windows Troubleshooting Tips PrintNet Cannot Be Found on the Network • Have you assigned the PrintNet a unique and valid IP address which corresponds with the other IP addresses on your network? For example, are you sure no other device is using this IP address? • Are you sure you are trying to talk to the PrintNet from a Windows station on the same subnet? Currently, the print server can only be seen locally unless you configured a routing entry earlier. • If you look at the back of the printer, is the STAT LED flashing once a second or is it quicker than that? A slower, once-a-second rate tells you that the print server is in fact configured with an IP address. A faster rate says it knows nothing about this so you may need to try the configuration process again. • Have you confirmed that the network connection to the PrintNet is working correctly? Trying different network cables and locations will help narrow down the problem. HTML Configuration Forms Will Not Display • Can you “ping” the PrintNet from your Windows station? If not, please refer to “PrintNet Will Not Talk on the Network” above. • Have you used the correct URL for the PrintNet home page? It should be “http://PrintNetIPaddress ” (e.g., “http://192.75.11.9”). Errors Occur when Defining an LPR Printer 50 • Can you “ping” the PrintNet from your Windows NT station? If not, please refer to “PrintNet Will Not Talk on the Network” above. • Did you specify the correct IP address or host name for the PrintNet in the first field of the “Add LPR Compatible Printer” box? • Did you specify a valid destination/queue on the PrintNet in the second field of the “Add LPR Compatible Printer” dialogue box? If so, did you also enter it in lowercase letters? Cannot Browse the PrintNet on the Network Cannot Browse the PrintNet on the Network • Have you looked under the right Windows workgroup? By default, the PrintNet will be found under “WORKGROUP.” • Are you able to browse other Windows stations and devices on the network from this same station? • Has this Windows station been given enough time to update its registry so it can see this newly added workgroup device? Sometimes Windows stations can take considerable time, depending on the size of the network. Printer Errors when Printing or No Output • Is there a large job currently printing taking up all of the printer resources? Usually when printing from Windows 95 stations, a busy printer can cause Windows to display a printer error message. This is because it demands immediate printer attention rather than holding the data until the printer is ready again. The best way around this is to use a central spooling station like an NT server. • Have you tried restarting the spooler under “Control Panel:Services”? Sometimes this is needed to get printing started. NOTE: As a last resort, you may want to reboot the Windows station. Sometimes this is the only option to completely clear this situation. The PrintNet usually has nothing to do with this problem. 51 Chapter 3 Windows Troubleshooting Tips TCP/IP Access Problem If you can “ping” the printer from a workstation, but you cannot Web browse, Telnet, or print to the printer through the PrintNet, there may be an incorrect entry in the TCP access list. In order for this workstation to use the PrintNet interface in this case, one of two things must happen. 1. The TCP list must have an entry added to grant access to this workstation. 2. All entries must be deleted from the TCP list to grant all workstations/ hosts access to the above TCP services. To view the current access list: Use the printer control panel to access the configuration menu (see the Operating Manual for configuration menu information). From the DIAGNOSTICS/Printer Tests menu choose the E-net Test Page. When the page prints, look under the “TCP ACCESS TABLE” section for the TCP access list entries. To add/delete a TCP access list entry, refer to “TCP Access Lists” on page 149. NOTE: When the following procedure is used, the TCP access list will be cleared but all IP addresses will need to be entered again after the procedure is complete. To reset all TCP/IP values to the factory defaults when access is impossible: 1. Obtain a printer configuration printout using the control panel. See the Operating Manual for configuration menu information. 2. Power off the printer. 3. On the PrintNet Interface, place SWITCH 2 in the down position. 4. Power on the printer and wait for the ONLINE state. 5. On the PrintNet Interface, place SWITCH 2 in the up position. 52 TCP/IP Access Problem 6. From a workstation attached to this network segment, create an ARP entry. The PrintNet IP address and hardware or MAC address are needed. At the workstation enter: arp -s <ipaddress> <MACaddress> ping <ipaddress> 7. Try to “ping” this IP address to see if the PrintNet can be seen on your network. If the interface does not respond, verify you are on the same network segment as the printer and that the ARP entry was created. 8. Telnet into the PrintNet using the same IP address as above. Log in as root with no password. 9. At the system prompt, enter: store tcpip from default config http on save reset NOTE: This will reset all TCP/IP settings to factory default and reset the PrintNet. 10. Power the printer off and then back on. 11. Set the IP address, subnet mask, and default gateway parameters to the desired values. 12. If Web browser access does not work, Telnet into the PrintNet as root. Enter the following command: config http on If you are still experiencing difficulty accessing or browsing the printer, contact technical support for further assistance. 53 Chapter 3 Windows Troubleshooting Tips Web Browser/HTTP Problem In some cases you may not be able to browse the printer web page simply because the PrintNet HTTP may be turned off. If you cannot “ping” the PrintNet IP address, make sure the IP Address, subnet mask, and default gateway are set correctly by checking the Ethernet Parameters menu from the operator panel. See the Operating Manual for configuration menu information. If you can “ping” the PrintNet IP address but cannot access the web pages, perform the following procedure to verify the PrintNet HTTP is turned on. 1. Telnet into the PrintNet and log in as root with no password. 2. At the system prompt enter the following commands: config http on save reset 3. After approximately 30 seconds, point your browser to the PrintNet IP address. The printer web pages should now be accessible. If you are still experiencing difficulty accessing or browsing the printer, contact technical support for further assistance. Windows NT 4.0 Host Setup Problems The installation procedure covered earlier in this chapter assumes that the PrintNet adapter is configured with the correct IP address, subnet mask and gateway (if required), and that the administrator can “ping” and telnet to the PrintNet adapter from the server console. If this is not the case, use the printer front panel or the IPAssign utility to configure the PrintNet adapter before proceeding. The PrintNet installation for Windows NT 4.0 also requires “Microsoft TCP/IP Printing” service on the server. To install this service, click on the Network icon in the Control Panel and click on the “Services” tab. Click on “Add Service” and select “Microsoft TCP/IP printing.” 54 Windows NT 4.0 Host Setup Problems • Are you logged in as the “Administrator”? This installation requires administrator privileges. • “LPR port” is not listed in step 5. Cancel the installation and install Microsoft TCP/IP printing service on the server. • LPR configuration warning during step 6. The Ethernet cable is not plugged in, or printer is not turned on. This message is a communication failure between the NT server and the PrintNet card. Check cabling, IP address settings, gateway, etc. • Test page does not print or prints incorrectly. 1. Is the printer online? Re-send test page. 2. The print queue name in step 6 should be “d1prn”; however, the name can be changed. To verify the queue names, print an Ethernet Test Page. Refer to your Operating Manual for information. 3. The Printronix NT print driver requires P-Series emulation active on the printer. The Generic/Text driver should print in any printer emulation. 4. Delete then re-install Microsoft TCP/IP Print service on the server. 55 Chapter 3 56 Windows Troubleshooting Tips 4 Unix Configuration Overview This chapter details a complete Unix setup including: 1. Configuring the PrintNet with its mandatory TCP/IP settings (i.e., IP address and subnet mask). 2. Configuring the Unix host station with a new printer. Unix Environment Description The PrintNet supports network printing under various TCP/IP environments including all variations of Unix. Printing can come from multiple hosts directly or through central spooling machines. Figure 13 illustrates this. 57 Chapter 4 Unix Environment Description Linux XTerm PC PC Solaris PC Ultrix OSF/1 XTerm IRIX SparcStation SunOS 4.1.1 IP Router SCO HP-UX Printer Figure 13. Unix Integration 58 Mandatory Unix PrintNet Configuration There are mandatory settings needed before the print server can be detected on the network, as well as some additional optional settings. This section offers alternative methods for configuring your PrintNet and mentions some of the more common optional settings available. Mandatory Since TCP/IP is used, the PrintNet must be configured, at a minimum, with an IP address and subnet mask before it can be seen on the network. To configure these options, see “Configuration Tools” on page 23. Optional Additional settings, like routing entries, can be configured allowing for communication across subnets. Configuration of the PrintNet can be done from the control panel or through host commands. To configure these options, see “Configuration Tools” on page 23. 59 Chapter 4 Unix PrintNet Configuration Using ARP To configure the Ethernet Interface with its TCP/IP settings using a manual “arp” command, the syntax is: arp -s ipaddress ethernetaddress For the “aix” command, the syntax is: aix -s ether ipaddress Mac_address To use either of these commands: 1. Log on to a Unix station as superuser or root. This station must be located on the same subnet as the PrintNet since ARP is limited to subnets. 2. Find the Ethernet address for the PrintNet by printing a configuration or reading it from the control panel. It must be entered as part of this procedure. 3. Use the “arp” command to add an entry into the Unix station ARP table for this PrintNet. Here is the most common syntax for this command: arp -s ipaddress ethernetaddress Example for Microsoft TCP stacks: arp -s 192.75.11.9 00:80:72:07:00:60 This example specifies a PrintNet using IP address 192.75.11.9 and Ethernet address 00:80:72:07:00:60. 4. Verify that the ARP entry was properly applied. arp -a You should see an entry in the listed ARP table with the IP address and Ethernet address specified in Step 3. 5. Try to “ping” this IP address to see if the PrintNet can be seen on your network. 60 Using ARP At this point, you should be able to communicate with the PrintNet from your local Unix station. This means the printer knows about an IP address and subnet mask and has these settings in its current memory. However, if the PrintNet is shut off, these settings will be lost unless you store them in flash memory, as follows: 1. Load a Web browser on your Unix station and direct it to the URL “http://PrintNetIPaddress/networkConf.html” (e.g., “http://192.75.11.9/networkConf.html”). NOTE: If prompted for a “User ID” and password first, type in “root” for the ID and press ENTER at the password prompt since there is no default password. 2. At the “Network Configuration” HTML form that displays, click in the field below the “IP Address” heading and type in the IP address for the PrintNet. 3. Under the “Subnet Mask” heading, enter the PrintNet subnet mask. NOTE: If you would like to communicate with the PrintNet from across routers, you will need to fill in an entry within the “Routing” section. Please see “Communicating Across Routers” on page 64 for further details. 4. Click on the SUBMIT button when done and physically repower the print server to make sure the new settings are in effect. 61 Chapter 4 Unix PrintNet Configuration Using RARP RARP allows you to dynamically assign an IP address to the PrintNet upon bootup. To configure the PrintNet with its TCP/IP settings using RARP: 1. On your RARP server, make an entry in the /etc/ethers file for the PrintNet. Syntax: ethernetaddress PrintNetIPaddress Example: 00:80:72:07:00:60 192.75.11.9 2. Start the RARP daemon on the RARP server if not already running. If it is running, send an HUP signal to it with the “kill” command: Syntax: kill -HUP pid where pid is the process ID of the RARP daemon. 3. Power on the PrintNet so that it immediately sends out an RARP request. Wait one minute to allow the address assignment process to complete. You should see the STAT LED on the PrintNet interface slow down indicating it knows about an IP address to use. 4. Try to “ping” the PrintNet IP address from a local Unix station to see if it can be seen on your network. NOTE: You will only be able to communicate with the PrintNet from a network station on the same subnet as the print server. The PrintNet needs to be told about a default router/gateway so any packets that come in from a different subnet can be returned via this gateway. Please see “Communicating Across Routers” on page 64 to set this up. 62 Using BOOTP Using BOOTP BOOTP allows you to dynamically assign an IP address to the PrintNet upon bootup. In addition, the BOOTP server can provide additional details like a default router/gateway address. To configure the PrintNet with its TCP/IP settings using BOOTP: 1. On your BOOTP server, make an entry in the /etc/bootptab file for the PrintNet. Syntax: PrintNetIPname:\ :sm=netmask:\ :hd=homedirectory:\ :bf=null:\ :gw=defaultgateway:\ :ht=ethernet:\ :ha=ethernetaddress:\ :ip=ipaddress:\ :ts=timeserver:\ :to=timezone: Example: spike:\ :sm=255.255.255.0:\ :hd=/usr/null:\ :bf=null:\ :gw=192.75.11.1:\ :ht=ethernet:\ :ha=008072070060:\ :ip=192.75.11.9:\ :ts=192.75.11.7:\ :to=25200: 2. Turn the PrintNet on so that it immediately sends out a BOOTP request. Wait one minute to allow the IP address assignment process to complete. You should see the STAT LED, on the PrintNet interface, slow down indicating it knows about an IP address to use. 3. Try to “ping” the PrintNet IP address from a network station to see if it can be seen on your network. 63 Chapter 4 Unix PrintNet Configuration NOTE: You will be able to communicate with the PrintNet from network stations on different subnets if the print server has been told about its default router/gateway in the BOOTP response from the BOOTP server. Communicating Across Routers Since Unix environments rely on TCP/IP to communicate with the PrintNet, crossing routers becomes an issue. After following one of the PrintNet configuration methods mentioned (other than the BOOTP method), you will most likely only be able to communicate with the print server from the same subnet. This means any host across a router will not be able to see your PrintNet. In order to communicate across a router, it is best to store a default router/gateway within the print server so that any packets destined for another subnet get forwarded to this router automatically. The router (or series of routers) can then take over ensuring the packets get to their final destination on another subnet on your network. To configure a default router/gateway within the PrintNet: 1. Load a Web browser on your Unix station and direct it to the URL “http://PrintNetIPaddress/networkConf.html” (e.g., “http://192.75.11.9/networkConf.html”). NOTE: If prompted for a “User ID” and password first, type in “root” for the ID and press ENTER at the password prompt since there is no default password. 2. At the “Network Configuration” HTML form that displays, click in the first field below the “Gateway” heading and type in the IP address of the default router/gateway for the PrintNet subnet. 3. Click on the SUBMIT button when done and physically repower the print server to make sure the new setting is in effect. 64 Manual System V Host Setup Unix Host Configuration There may be times when you would prefer to or have to perform the manual setup steps for a new printer definition. There may also be times when you require a less common print solution such as direct socket capabilities. This section covers these additional setups. Manual System V Host Setup This setup involves any Unix operating system using System V print spooling (e.g., SCO, Solaris, HP-UX, DG/UX, etc.). This means an interface file is used for each defined printer and in the case of any System V print setup involving a PrintNet, the RSHD protocol is used to transfer data from the host to the print server. To manually configure a new System V printer on a Unix station, create a dummy device file that acts as a locking mechanism between contending print jobs. Syntax: touch /dev/PrintNetname.portname where PrintNetname is the host or IP name of the print server and portname is one of its four I/O ports. Example: touch /dev/spike.prn Manual LPR/LPD Host Setup The PrintNet also supports Unix operating systems which follow a BSD print system (e.g., SunOS 4.1.x). This means a printcap file is used to define all printers available on the host and interface scripts are not commonly used. Instead, LPR/LPD printers are defined. 65 Chapter 4 Unix Host Configuration To manually configure an LPR/LPD printer on a BSD Unix system: 1. Define an entry for this new printer within the printcap file, /etc/ printcap. Syntax: printername: :sh:pw#80:mx#0:\ :rm=PrintNetname:\ :rp=PrintNetdestination:\ :lp=:\ :sd=/usr/spool/lpd/printername:\ :lf=/usr/spool/lpd/printername/log:\ :af=/usr/spool/lpd/printername/acct: where printername is any name you would like to give to this new printer, PrintNetname is the host or IP name of the print server, and PrintNetdestination is one of the pre-defined destinations/queues on the device. Example: P5000: :sh:pw#80:mx#0:\ :rm=spike:\ :rp=d1prn:\ :lp=:\ :sd=/usr/spool/lpd/ P5000:\ :lf=/usr/spool/lpd/ P5000/log:\ :af=/usr/spool/lpd/ P5000/acct: 2. Create the spool directory specified by the “sd=” entry in the printcap entry for this printer. Example: touch /usr/spool/lpd/ P5000 3. Create the log and account files specified by the “lf=” and “af=” entries in the printcap entry for this printer. Example: touch /usr/spool/lpd/P5000/log touch /usr/spool/lpd/P5000/acct 4. Change permissions and ownership on the spool directory and everything within it. 66 Printing from AIX Example: chmod -R g+rwX,o+rX /usr/spool/lpd/ P5000 chmod -R daemon.daemon /usr/spool/lpd/ P5000 5. Start the printer daemon for this new printer. Example: lpc start P5000 You now have a new printer which relies on LPR/LPD to print to a PrintNet printer. Use the following command to test printing: Syntax: lpr -printername filename Example: lpr -P5000 /etc/hosts Printing from AIX Version 4.0 and higher of AIX offers LPR/LPD support for network printing. This means, to set up a new printer under this operating system, you only need to define these two parameters: 1. PrintNet IP address. The IP address or host name of the print server you want to print to. 2. PrintNet destination/queue. A pre-defined name on the print server telling the device which I/O port to send the jobs to. You will most likely use “d1prn” for the PRN. Printing with FTP Print jobs can also be sent to the PrintNet using the File Transfer Protocol (FTP). To do this: 1. On your network station, change to the directory containing the file you want to print. 2. Open an FTP session with the PrintNet. Syntax: ftp PrintNetIPaddress 67 Chapter 4 Unix Host Configuration 3. Log in as “root.” 4. At the password prompt, press ENTER since there is no default password. 5. Change to the dest directory. Syntax: cd dest 6. List the contents of this directory using the “dir” command and determine which destination/queue you would like to send the print job through. Most likely you will select “d1prn” for the PRN port. 7. Change to this destination directory. Example: cd d1prn 8. Change the mode to correspond with the type of file you are going to print. By default, ASCII is set for text-only files but if you need to print both text and graphics, select binary using the “bin” command. 9. Place the file to be printed within this directory on the PrintNet so it can be spooled and printed. Syntax: put filename 10. Close the FTP session, unless you have more jobs to print. Syntax: quit Direct Socket Printing Within TCP/IP environments, there are some setups which require the host to print directly to a TCP port number on the PrintNet, bypassing all of the higher level destination/queue names. If you run into a setup which requires this, you will need to define two parameters for a new print setup: 1. PrintNet IP address. The IP address or host name of the print server you want to print to. 2. PrintNet TCP port number. A pre-defined number for the I/O port on the print server. 9100 is the default port number. 68 PrintNet Cannot be Found on the Network Though the host will be sending directly to a TCP port number on the PrintNet, the port numbers are still mapped to destinations/queues in case there is some type of special processing or logging to be done to the job. However, the destination name is of no concern in this type of printer definition. Only the two parameters mentioned above need to be defined for printing to work. Unix Troubleshooting Tips This section provides information on possible solutions to some standard configuration errors. If you require technical support, please have as much of the following information available when you call: 1. What level of software are you running? 2. What type of attachment do you have? 3. What is your host operating system? 4. Give a detailed description of the problem. 5. How often, and when, does the problem occur? 6. Give a detailed description of your network and the components attached. Please follow these tips to determine what the problem may be with your PrintNet configuration. PrintNet Cannot be Found on the Network • Have you configured the PrintNet with a unique and valid IP address which corresponds with the other IP addresses on your network? For example, are you sure no other device is using this IP address? • Are you sure you are trying to talk to the PrintNet from a Unix station on the same subnet? Currently, the print server can only be seen locally unless you configured it with a routing entry. • If you look at the back of the printer, is the STAT LED flashing once a second or is it quicker than that? A slower, once-a-second rate tells you that the print server is in fact configured with an IP address. A 69 Chapter 4 Unix Troubleshooting Tips faster rate says it knows nothing about this so you may need to try the configuration process again. • Have you confirmed that the network connection to the PrintNet is working correctly? Trying different network cables and locations will help narrow down the problem. Nothing Prints • Can you “ping” the PrintNet from your Unix station? If not, please refer to “PrintNet Will Not Talk on the Network,” above. • Is the PrintNet able to communicate with the attached printer? To test this, you can: 1. “telnet” to the print server (e.g., “telnet 192.75.11.9”) and log in as “root.” 2. Enter the command “start fox prn .” 3. Execute “stop prn” right after starting the test. This test will send the same text line over and over to the attached printer. 70 • Is the job getting stuck in the Unix host queue? If so, check that the printer is online. If it is, there is a configuration error on the Unix station so creating a new print setup may be needed. • Is the control panel showing any activity to indicate it is receiving data? If so, but there is nothing printing, check to see if a manual form feed is needed. Also, ensure that the printer can support the type of job coming through. • Do all jobs fail or just certain ones? For example, is it possible that jobs from a certain application are the only ones to fail? If so, check the type of data it sends to make sure it matches the printer emulation. Check the application printer configuration for mistakes. • If you are using System V, was the spooler restarted? Stair-Stepped Output Stair-Stepped Output Stair-stepped output is print which starts at the top left of the page but every line thereafter starts a little further over to the right. It also refers to Unix jobs that print one line of text at the top of a page followed by a series of blank pages. This kind of output happens only with Unix text jobs if carriage return insertion is not incorporated into the print setup. The printer may be told to do a linefeed but the Unix job does not specify anything about a carriage return to follow this. To fix this, carriage return insertion must be enabled somewhere in the print setup. The easiest and most common location is on the PrintNet itself within the appropriate model. The feature is called “onlcr” and the command syntax is: set model modelname stty onlcr save For example, if printing to the destination, d1prn, the associated model is m1. Therefore, the command is: set model m1 stty onlcr save No Form Feed or Extra Page Comes Out Unix text jobs may also have problems outputting the last page of a job especially when the BSD Remote (LPD) print method is used. This means the form feed button has to be pressed on the printer to get this last page out. To make this process automatic, tell the PrintNet to handle this task by setting this feature “on” in the appropriate model. The command syntax is: set model modelname trailer $FF save 71 Chapter 4 Unix Troubleshooting Tips For example, if printing to the destination, d2prn, the associated model is m2. Therefore, the command is: set model m2 trailer $FF save For default destination model mappings of the PrintNet, please see “PrintNet Naming Schemes” on page 156. TCP/IP Access Problem If you can “ping” the printer from a workstation, but you cannot Web browse, Telnet, or print to the printer through the PrintNet, there may be an incorrect entry in the TCP access list. In order for this workstation to use the PrintNet in this case, one of two things must happen. 1. The TCP list must have an entry added to grant access to this workstation. 2. All entries must be deleted from the TCP list to grant all workstations/ hosts access to the above TCP services. To view the current access list: Use the printer control panel to access the configuration menu (see the Operating Manual for configuration menu information). From the DIAGNOSTICS/Printer Tests menu choose the E-net Test Page. When the page prints, look under the “TCP ACCESS TABLE” section for the TCP access list entries. To add/delete a TCP access list entry, refer to “TCP Access Lists” on page 149. NOTE: When the following procedure is used, the TCP access list will be cleared but all IP addresses will need to be entered again after the procedure is complete. To reset all TCP/IP values to the factory defaults when access is impossible: 1. Obtain a printer configuration printout using the control panel. See the Operating Manual for configuration menu information. 2. Power off the printer. 72 TCP/IP Access Problem 3. On the PrintNet, place SWITCH 2 in the down position. 4. Power on the printer and wait for the ONLINE state. 5. On the PrintNet, place SWITCH 2 in the up position. 6. From a workstation attached to this network segment, create an ARP entry. The PrintNet IP address and hardware or MAC address are needed. At the workstation enter: arp -s <ipaddress> <MACaddress> ping <ipaddress> 7. Try to “ping” this IP address to see if the PrintNet can be seen on your network. If the interface does not respond, verify you are on the same network segment as the printer and that the ARP entry was created. 8. Telnet into the PrintNet using the same IP address as above. Log in as root with no password. 9. At the system prompt, enter: store tcpip from default config http on reset NOTE: This will reset all TCP/IP settings to factory default and reset the PrintNet. 10. Power the printer off and then back on. 11. Set the IP address, subnet mask, and default gateway parameters to the desired values. 12. If Web browser access does not work, Telnet into the PrintNet as root. Enter the following command: config http on If you are still experiencing difficulty accessing or browsing the printer, contact technical support for further assistance. 73 Chapter 4 74 Unix Troubleshooting Tips 5 Novell Configuration Overview This chapter details a complete Novell setup, including: 1. Identifying the PrintNet on the network. 2. Configuring the PrintNet with its mandatory print setup settings. 3. Configuring a new print queue on the file server. For additional information about further options available with the 10/100 Base-T interface, see Chapter 6, “Novell Configuration for 10/100Base-T Interfaces”. 75 Chapter 5 Novell Environment Description Novell Environment Description The PrintNet supports network printing under Novell environments by using IPX. It supports all 3.1X versions of NetWare. Figure 14 provides a Novell setup overview. Version 4.1X is supported under bindery emulation only. NetWare Workstation NetWare 4.1 File Server NetWare Workstation NetWare 4.1 File Server NetWare Workstation Bridge/Router NetWare Workstation Printer Figure 14. Novell Integration 76 Novell PrintNet Configuration Mandatory Under all Novell environments, the PrintNet does not require any network settings to make it visible on the network. Simply plug it in to your network and power it on. However, with a new print queue setup on a Novell file server, there can be some mandatory settings needed on the PrintNet. Optional Additional settings are available to fine-tune the PrintNet’s Novell functionality. These options include: • NDS Context. The NDS context in which the print server object was created. This option is required if you create the print server object in a different context from the context the file server object for the file server that you logged in with is on. • NDS Tree. The NDS tree the print server object was created in. This is only needed if your environment uses more than one NDS tree. • Mode. The mode the PrintNet will run in. This can be either auto, bindery, or NDS. The default is auto so that the PrintNet can autosense which mode it should run in. See “NetWare Version 4.x RPRINTER Setup” on page 86 for information on what to do when using both bindery and NDS file servers at the same time. • Preferred File Server. In a bindery setup, this specifies the file server that the print server object was created on. In an NDS setup, this specifies a file server(s) that the print server object resides on. Since NDS is distributed, most administrators will not know which file server(s) the print server object is actually stored on, so in most NDS environments this option is not used. For additional information about these options, see Chapter 6, “Novell Configuration for 10/100Base-T Interfaces”. 77 Chapter 5 Novell PrintNet Configuration Using HTML Forms When defining a new print queue on a Novell file server, a new print server must be defined to represent the PrintNet. This name must match the pre-defined name given to the print server. By default, this name is in the format “M_xxxxxx” where “xxxxxx” equals the last six digits of the PrintNet Ethernet address found on a configuration printout or control panel settings under Ethernet parameters, MAC Address (e.g., M_071C1A). To use the HTML forms to define a print queue, do the following: 1. Load a Web browser on a network station that can communicate with the print server over TCP/IP. The command to change the print server name is: Syntax: store pserver name newname Example to change the name to micro1: store pserver name micro1 2. Direct your Web browser to URL “http://PrintNetIPaddress/adminConf.html” (e.g., “http://192.75.11.9/adminConf.html ”) NOTE: If prompted for a “User ID” and password first, type in “root” for the ID and press ENTER at the password prompt since there is no password by default. 3. At the “Administration Configuration” HTML form that displays, highlight the field beside the “Name” heading and type in the new name of the print server. 4. Click on the SUBMIT button when done and physically repower the printer to make the new setting take effect. 78 NetWare Version 3.x PSERVER Setup Novell Host Configuration Under all versions of NetWare, both PSERVER and RPRINTER setups are supported by the PrintNet. Since a PSERVER setup is the most common, you will find the necessary steps to configure the PrintNet as a PSERVER shown first. Configuration for RPRINTER and NPRINTER setup follow the PSERVER information. NOTE: The PrintNet can service up to four printers on one file server. It cannot service multiple file servers at one time. NetWare Version 3.x PSERVER Setup To configure a print queue on a NetWare 3.1x network: 1. Log on to the Novell file server as supervisor. 2. Enter PCONSOLE. 3. Select “Print Queue Information” from the PCONSOLE Main Menu. 4. Press INSERT to add a new queue to the list of currently defined queues showing. 5. Type in the name of this new queue when prompted and press ENTER. This can be any name you would like. 6. Press ESCAPE to return to the Main Menu. 7. Select “Print Server Information” and press ENTER. 8. Press INSERT when the list of existing print servers displays. 9. Type the name of the PrintNet when prompted for a print server name and press ENTER when done. By default, the PrintNet is named “M_xxxxxx” where “xxxxxx” equals the last six digits of the print server Ethernet address found on configuration printouts or reading MAC address on control panel. (e.g., M_071C1A). 10. Back at the print server list, select this newly defined PrintNet and press ENTER. 11. Select “Print Server Configuration” from the menu that displays. 12. Select “Printer Configuration” from the next menu to display a list of configured printers. 79 Chapter 5 Novell Host Configuration 13. Select the first item listed as “NOT INSTALLED” and press ENTER. 14. At the printer configuration window, type in the name for this new printer. This name must be one of the pre-defined destinations/ queues on the PrintNet. This will normally be “d1prn.” 15. Go to the “Type” field and press ENTER to see the possible choices. 16. Select “Defined Elsewhere” from this list. 17. When done, press ESCAPE and select “Yes” to save the changes to this new printer. 18. Press ESCAPE again to return to the “Print Server Configuration” menu. 19. Select “Queues Serviced by Printer.” 20. Select this new printer from the printer list that displays and press ENTER. 21. At the empty queue list that displays, press INSERT. 22. Select the queue created in step 5 and press ENTER. 23. When prompted for the priority, press ENTER to select the default or select a priority. 24. Press ESCAPE until back at the PCONSOLE Main Menu. 25. Repower the printer. 26. Wait two minutes and then select “Print Queue Information” from the PCONSOLE Main Menu. 27. Select this new queue from the menu that displays. Select “Currently Attached Servers” to see which print server is servicing this queue. At this point, the PrintNet name (e.g., M_071C1A) should show within this window. This means the PrintNet knows about this new Novell print queue it must service as a PSERVER. Therefore, it will poll this queue regularly looking for jobs to print. NOTE: The PrintNet can service up to four printers on one file server. It cannot service multiple file servers at one time. 80 NetWare Version 3.x RPRINTER Setup NetWare Version 3.x RPRINTER Setup These steps are for Novell environments with Netware 3.x (or earlier) file servers. To configure a new RPRINTER on a NetWare 3.x network: 1. Log in to the PrintNet command shell, npsh, as root. If you have TCP/IP available and this print server already has an IP address stored within it, you can use the built-in HTML configuration forms or a Telnet session. Please see “Configuration Tools” on page 23 for further details. If you have only Novell available, you will need to use a PC, laptop, or terminal. NOTE: If you use HTML configuration, you will need to go to the “Network Configuration” HTML form (i.e., “http://PrintNetIPaddress/networkConf.html”; (e.g., “http://192.75.11.9/networkConf.html”) and look under the “Novell” section. The settings in the following step are found there. If using a Telnet session, you will need to manually execute the commands listed in the next step. 2. Store the RPRINTER settings on the PrintNet. This will refer to an existing PSERVER.NLM on the file server or to one that you will create later in these steps. Syntax: store rprinter add PSERVERname printernumber PrintNetdestination Example for an RPRINTER servicing printer 0 of the PSERVER.NLM called pserver1 and sending jobs to the PrintNet destination d1prn: store rprinter add pserver1 0 d1prn 3. Leave this PrintNet login session and log on to the NetWare 3.x file server as Supervisor. 4. Load a PSERVER.NLM if there is not one loaded already. This will be the PSERVER that the PrintNet services as an RPRINTER so it must match the PSERVER name given in step 2. 5. Enter PCONSOLE. 6. Select “Print Queue Information” from the PCONSOLE Main Menu. 81 Chapter 5 Novell Host Configuration 7. Press INSERT to add a new queue to the list of currently defined queues. 8. Type in the name of this new queue when prompted and press ENTER. This can be any name you would like. 9. Press ESCAPE to return to the Main Menu. 10. Select “Print Server Information” and press ENTER. 11. Press INSERT when the list of existing print servers displays. 12. Select the print server that you want the PrintNet to service as an RPRINTER. This is the PSERVER.NLM loaded in step 4. 13. Select “Print Server Configuration” from the menu that displays. 14. Select “Printer Configuration” from the next menu to display a list of configured printers. 15. Select an item from the list (i.e., either an existing printer name or a “Not Installed” one) to display the printer configuration window. 16. Assign a name (if not an existing printer) to this printer. 17. At the “Type” field, select “Remote Other/Unknown.” 18. Press ESCAPE to save the changes. 19. Press ESCAPE until back at the “Print Server Configuration” menu. 20. Select “Queues Serviced by Printer” to display a list of defined printers. 21. Select the printer you just defined and press ENTER. 22. At the list of queues that displays, press INSERT to add a queue to the list. 23. Select the queue defined and press ENTER. 24. When prompted for a priority, press ENTER to select the default or select a priority. 25. Press ESCAPE until you have exited PCONSOLE. 26. Reload the PSERVER.NLM that the PrintNet is to service as an RPRINTER. 27. Repower the PrintNet by turning the printer off and then back on. 82 NetWare Version 4.x PSERVER Setup 28. Wait two minutes and then check your PSERVER to see if the appropriate printer is being serviced. The PSERVER should indicate that the printer is “Waiting for job.” At this point, the PrintNet knows to receive any jobs this PSERVER.NLM has to send to it through the defined printer. NetWare Version 4.x PSERVER Setup PrintNet destinations are case sensitive and will not be recognized if they are typed incorrectly. By default, they are all lower case. If you are setting up a NetWare 4 environment, the destination must be renamed to uppercase to match the PCONSOLE entry. The PrintNet can be used in a NetWare 4 environment with either of the following options: • • Set the PrintNet up as a PSERVER, replacing a dedicated printer. Set the PrintNet up as an RPRINTER, interacting with an existing PSERVER (see page 86). NOTE: Following a PSERVER setup, bindery emulation is required. To configure the PrintNet as a PSERVER in a NetWare 4 environment: 1. Log in to the Novell as supervisor. 2. Enter PCONSOLE. 3. Press F4. 4. Select PRINT QUEUES. 5. Press INSERT to add a queue. 6. Type in new queue name and press ENTER. 7. Press ESCAPE. 8. Select PRINT SERVERS. 9. Press INSERT to add the new print server. 10. Type the name of the PrintNet. By default, it is “M_xxxxxx” where “xxxxxx” equals the last six digits of the Ethernet address (e.g., M_000BF5). 11. Select this new print server and press ENTER. 83 Chapter 5 Novell Host Configuration 12. Select PRINTERS. 13. Press INSERT to add a printer to the list. 14. Type in the name of one of the default destinations on the unit for the NAME field and go to the type field. 15. Press ENTER at this field and select DEFINED ELSEWHERE. If DEFINED ELSEWHERE is not available, choose PARALLEL. 16. Press ENTER on the Print Queues Assigned field. 17. Press INSERT to display all queues; select the one you defined in step 5 and press ENTER. 18. Select a priority and press ENTER. Priority 1 should be sufficient. 19. Press ESCAPE until you are back to Main Menu. 20. Reboot the Print Server by repowering the printer. 21. Check the CURRENTLY ATTACHED SERVERS and verify the print server is active. 22. Press ESCAPE until you are out of the PCONSOLE. Even though the entire print set up is done through PCONSOLE, you may want to communicate directly with the print server in order to modify settings, monitor the unit, etc. To communicate with the print server, the optional host software, npsh.exe, is included. npsh.exe is a DOS executable program that can be run from a DOS prompt on a NetWare workstation. npsh.exe performs the following: npsh nvplist Lists all of the PrintNet devices on the network; each name is in the default format “M_xxxxxx” (where “xxxxxx” equals the last six digits of the unit Ethernet address). This is regardless of whether it is configured as a PSERVER or an RPRINTER. npsh unitname Starts a Telnet-like session with the named print server, allowing you to configure, monitor, and troubleshoot the unit with the built-in command set. 84 NetWare Version 4.x PSERVER Setup npsh unitname command Initiates a single Command with guest access only to the unit instead of entering into a complete session. To communicate with the unit using npsh.exe: 1. From a DOS prompt on a Novell workstation, begin an npsh session with the unit. npsh unitname Starts a Telnet-like session with the named print server with guest access only. 2. To obtain root access to the unit, type: supervisor A standard login screen is displayed prompting you for the login name and password. 3. Login to the unit as root user. root NOTE: Root users require the use of a password as configured in the unit user list. 4. Enter the password. If this password is not yet set, press enter at the password prompt. Otherwise, enter the password that is already stored in the unit. password You are now logged in to the unit as a root user and can access any npsh command on the unit. NOTE: Because npsh.exe makes use of broadcasts, you may have problems communicating across a router. 85 Chapter 5 Novell Host Configuration NetWare Version 4.x RPRINTER Setup PrintNet can be configured to service both RPRINTER, NDS mode, and PSERVER, bindery mode. Use the following procedure to set up an RPRINTER form of attachment on a 4.x server: 1. PrintNet requires a bindery server login on the 4.1x as the first step to servicing RPRINTER. This bindery login is necessary for registering the PrintNet Pserver name; no bindery queues or printers are setup. Using PCONSOLE, bindery mode, create a bindery printer server object whose name matches that of the PrintNet at the root context of the 4.1x box (i.e., M_03092B). After creating the bindery PrintServer on the 4.1x server, reboot PrintNet and use the debug Novell pserver command via a Telnet or npsh session, or print the E-net Test Page out to make sure there is a successful server login. 2. Using either PCONSOLE in NDS mode, or NWADMIN: a. create an NDS queue (any name you want), or simply use an existing one; b. create a print server to use (any valid name, or choose one already in existence); c. create a printer object to use with the print server object you chose or created, and attach it to the chosen queue; NOTE: The 4.1x queue name, print server name, and printer object don’t have to match any PrintNet name; multiple printers can be defined, but only one print server can be attached to. Example: NDS queue name: NDS print server name: NDS printer name: NDS printer name: 86 Finance Fin_Q Fin_Prt_1 Accounting_Prt_1 NetWare Version 4.x RPRINTER Setup 3. At a 4.1x console session, if a pserver.nlm session is already running for Fin_Q, first unload it, then reload it to find the new objects, or, simply issue load pserver Fin_Q. If you are successful the print server console screen will show a “printer status” option. In the “printer status” window, note the numbers assigned to the printers you created. Assume for our example that one printer previously existed (number 0), and we are adding two more, whose numbers became 1, and 2. NOTE: On the load command you must strictly follow case of the name (this is not required on PrintNet). 4. Via a Telnet or npsh session create RPRINTER attachments: store rprinter add Fin_Q 1 d1prn This command assigns destination d1prn as the RPRINTER 1 service path. store rprinter add Fin_Q 2 d4prn This command assigns destination d4prn as the RPRINTER 2 service path. For PrintNet entries, case does not have to be observed. Also, if you want to change the destination names from d xprn, do so first with the set dest <dest> name <new name> command, being sure to use the save command so these reappear after a reboot. 5. Reboot the PrintNet adapter (power the printer off and on, or use the reset command) so the new RPRINTER service names are broadcast. 6. Open a Telnet or npsh session and log into PrintNet. Wait a minute or two, then use the list rprinter command, and you should see your entries. You could also do this by looking at the connection status on the 4.1x PSERVER printer status entries. 7. If you add, delete or change RPRINTER entries on PrintNet or 4.1x console, you should always unload and reload the pserver.nlm module to register the changes. The PrintNet can be configured and ready before the pserver.nlm is reloaded, or PrintNet can be reset after pserver.nlm is reloaded. 8. A web browser can also be used to see the RPRINTER attachments, etc. and status. 87 Chapter 5 Novell Troubleshooting Tips Novell Troubleshooting Tips This section provides information on possible solutions to some standard configuration errors. If you require technical support, please have as much of the following information available when you call: 1. What level of software are you running? 2. What type of attachment do you have? 3. What is your host operating system? 4. Give a detailed description of the problem. 5. How often, and when, does the problem occur? 6. Give a detailed description of your network and the components attached. Please follow these tips to determine what the problem may be with your PrintNet configuration. NetWare 3.x - No PSERVER Connection • Has the PrintNet been power cycled once the PCONSOLE steps were completed? This will make the print server boot up and realize which print queue and file server it needs to service. • Is the PrintNet already servicing a queue on another file server? If so, it cannot service another file server at the same time. • When defining a new “print server” within PCONSOLE, did you use the correct name for the PrintNet (e.g., M_071C1A)? By default, it only recognizes itself as “M_xxxxxx” where “xxxxxx” equals the last six digits of its Ethernet address found on the configuration printout. • When defining a new “printer name” within PCONSOLE, did you use a pre-defined destination/queue rather than a name of your own? By default, the PrintNet only recognizes names like “d1prn.” All other names will be ignored by the device. • Is the PrintNet in Bindery mode as seen under the “list pserver” output on the device? If servicing only a NetWare 3.x file server, it must be set to handle Bindery services. The default setting is Bindery. 88 NetWare 4.x - No PSERVER Connection • Is there an available NetWare user license for the PrintNet to use while it acts as a PSERVER? Every PSERVER takes up one user license since it logs in to the Novell file server. • Have you given the connection process some time after repowering the PrintNet? In larger Novell environments, the file server identification and connection process can take several minutes. NetWare 4.x - No PSERVER Connection • Has the PrintNet been power cycled once the PCONSOLE steps were completed? This will make the print server boot up and realize which print queue and file server it needs to service. • Is the PrintNet already servicing a queue on another file server? If so, it cannot service another file server at the same time. • When defining a new “print server” within PCONSOLE, did you use the correct name for the PrintNet (e.g., M_071C1A)? By default, it only recognizes itself as “M_xxxxxx” where “xxxxxx” equals the last six digits of its Ethernet address found on the configuration printout. • When defining a new “printer name” within PCONSOLE, did you use a pre-defined destination/queue rather than a name of your own? By default, the PrintNet only recognizes names like “ d1prn.” All other names will be ignored by the device. • Is the PrintNet in Bindery mode as seen under the “list pserver” output on the device? If servicing only a NetWare 4.x file server, it must be set to handle Bindery services. The default setting is Bindery. • Is there an available NetWare user license for the PrintNet to use while it acts as a PSERVER? Every PSERVER takes up one user license since it logs in to the Novell file server. • Have you given the connection process some time after repowering the PrintNet? In larger Novell environments, the file server identification and connection process can take several minutes. 89 Chapter 5 90 Novell Troubleshooting Tips 6 Novell Configuration for 10/100Base-T Interfaces Overview This chapter provides additional information for Novell environments using the 10/100Base-T interface, including: 1. PrintNet Configuration. This section includes: setting the preferred file server, setting password security, adjusting polling time, changing the PrintNet name, changing the PrintNet frame type, changing the PrintNet mode, setting the PrintNet NDS context, and setting the PrintNet preferred NDS tree. 2. Host Configuration. This section includes: NDS PSERVER setup, Bindery PSERVER setup, referencing a Bindery queue in NDS, and RPRINTER/NPRINTER setups. 3. Troubleshooting tips. This section covers PSERVER setups, RPRINTER/NPRINTER setups, and printing related problems. The information in this chapter does not apply to Novell environments using the 10Base-T and 10Base2 interfaces. 91 Chapter 6 Novell PrintNet Configuration (10/100Base-T) Novell PrintNet Configuration (10/100Base-T) There are no mandatory Novell settings needed before the print server can be detected on the network. However, there can be some mandatory settings needed before a Novell print queue can be serviced by the PrintNet. These mandatory settings are covered separately for Netware 3.x and 4.x under the Host Configuration heading. The print server setup in a Novell environment is much simpler than that required in a TCP/IP one. No addresses, masks, or router entries are necessary and in most cases, the PrintNet can simply be connected to the network, turned on, and then configured for printing from a Novell station through PCONSOLE or Netware Administrator. See Figure 15 for an example of a Novell network, showing the use of file servers and how they relate to the print server. However, there are some optional parameters you may wish to change such as the preferred file server(s), print server password, polling time, frame type, print server name, NDS context, and NDS preferred tree. The following sections describe these optional parameters. NetWare Workstation NetWare 4.1 File Server NetWare Workstation NetWare 4.1 File Server NetWare Workstation Bridge/Router NetWare Workstation Printer Figure 15. Novell Integration 92 Preferred File Server (NDS and Bindery setups) Preferred File Server (NDS and Bindery setups) In a bindery setup, the preferred file server specifies the file server that the print server object was created on. In an NDS setup, it specifies a file server that the print server object resides on. Since NDS is distributed, most administrators will not know which file server(s) the print server object is actually stored on, so in most NDS environments this option is not used. This feature is useful in a large Novell network so that the PrintNet does not ignore important file servers. If you are setting up the PrintNet to work with a Bindery file server, it is a good idea to set a preferred server on the PrintNet. To view which file servers the PrintNet does acknowledge at a given time, use the debug nest fserver command. See Chapter 8, “Commands”, for more information. Adding Preferred File Server HTML Method 1. Load a Web browser on a network station that can communicate with the print server over TCP/IP. 2. Direct your Web browser to URL: “http://PrintNetIPaddress/networkConf.html” (e.g. “http://192.75.11.9/networkConf.html”). NOTE: If prompted for a “User ID” and password first, type in “root” for the ID and press ENTER at the password prompt since there’s no password by default. 3. Look under the “Novell” section and add the name of the preferred file server in the “File Server” field. 4. Click on the SUBMIT button when done and physically re-power the print server to make the new settings take effect. 93 Chapter 6 Novell PrintNet Configuration (10/100Base-T) Manual (Telnet) Method 1. Telnet to the print server. This will bring up a login screen: telnet ipaddress NOTE: If prompted for a “User ID” and password first, type in “root” for the ID and press ENTER at the password prompt since there’s no password by default. 2. You should now see a prompt displayed that has the PrintNet’s IP address followed by a colon then root. ipaddress:root> 3. At the prompt, enter: store pserver novell fserver add fservername where fservername is the name of the Novell file server you want to add as a preferred file server. This adds the specified file server as a preferred file server on the PrintNet. 4. Reset the unit to ensure the changes take effect. reset Removing Preferred File Server HTML Method 1. Load a Web browser on a network station that can communicate with the print server over TCP/IP. 2. Direct your Web browser to URL: “http://PrintNetIPaddress/networkConf.html” (e.g. “http://192.75.11.9/networkConf.html”). NOTE: If prompted for a “User ID” and password first, type in “root” for the ID and press ENTER at the password prompt since there’s no password by default. 3. Look under the “Novell” section and remove the name of the preferred file server from the “File Server” field. 4. Click on the SUBMIT button when done and physically re-power the print server to make the new settings take effect. 94 Setting Password Security (NDS and Bindery setups) Manual (Telnet) Method 1. Telnet to the print server. This will bring up a login screen: telnet ipaddress NOTE: If prompted for a “User ID” and password first, type in “root” for the ID and press ENTER at the password prompt since there’s no password by default. 2. You should now see a prompt displayed that has the PrintNet’s IP address followed by a colon then root. ipaddress:root> 3. At the prompt, enter: store pserver novell fserver del fservername where fservername is the name of the Novell file server you want to remove as a preferred file server. 4. Reset the unit to ensure the changes take effect. reset Setting Password Security (NDS and Bindery setups) Besides the general security measures, a Novell setup provides further password security. A password can be set on the PrintNet and within your PCONSOLE or Netware Administrator setup so that when the PrintNet tries to login to the file server, the passwords are compared. To set the password on the Novell host for use in a PSERVER setup, you will need to: Netware 4.x 1. Login to NetWare Administrator as a user with security equal to “Admin” on your Novell host. 2. Double click on the print server object you are using for your setup. This will bring up the print server objects details pages. 3. Select the “Change Password...” button on the “Identification” page. 4. At the prompts, type and re-type the new password. Press OK when you are finished. 95 Chapter 6 Novell PrintNet Configuration (10/100Base-T) 5. Proceed to the next section to store the password on the PrintNet. Netware 3.x 1. Enter PCONSOLE as supervisor on your Novell host. 2. Select “Print Server Information” from the main menu. 3. Select the appropriate printer and press ENTER. 4. Select “Change Password.” 5. At the prompts, type and re-type the new password. Press ENTER when you are finished. 6. Proceed to the next section to store the password on the PrintNet. Print Server Setup - HTML Method 1. Load a Web browser on a network station that can communicate with the print server over TCP/IP. 2. Direct your Web browser to URL: “http://PrintNetIPaddress/networkConf.html” (e.g. “http://192.75.11.9/networkConf.html”). NOTE: If prompted for a “User ID” and password first, type in “root” for the ID and press ENTER at the password prompt since there’s no password by default. 3. Look under the “Novell” section and add the new password to the “Pserver Password” field. NOTE: The passwords entered in Netware Administrator or PCONSOLE must match the password set on the unit. 4. Click on the SUBMIT button when done and physically re-power the printer to make the new settings take effect. Print Server Setup - Manual (Telnet) Method 1. Telnet to the print server. This will bring up a login screen: telnet ipaddress NOTE: If prompted for a “User ID” and password first, type in “root” for the ID and press ENTER at the password prompt since there’s no password by default. 96 Adjusting Polling Time (NDS and Bindery setups) 2. You should now see a prompt displayed that has the PrintNet’s IP address followed by a colon then root. ipaddress:root> 3. At the prompt, enter: store pserver novell passwd password NOTE: The passwords entered in Netware Administrator or PCONSOLE must match the password set on the unit. 4. Reset the unit to ensure the changes take effect. reset Adjusting Polling Time (NDS and Bindery setups) To set the poll time the PrintNet will use when checking for new jobs under a PSERVER setup: Netware 4.x 1. Login to NetWare Administrator as a user with security equal to “Admin” on your Novell host. 2. Double click on the printer object you wish to change the poll time for. This will bring up the printer objects details pages. 3. Click on “Configuration” to display the configuration page. 4. Change the “Service Interval” to the desired number (in seconds). NOTE: You may also want to change the “Service mode for forms” to “Change forms as needed”. If you do not do this, the PrintNet will need to poll the file server twice as much to get all the information it needs. 5. Re-power the PrintNet by turning the printer off and on to make the changes take effect. Netware 3.x 1. Enter PCONSOLE as supervisor on your Novell host. 2. Select “Print Server Information” from the main menu, and press ENTER. 97 Chapter 6 Novell PrintNet Configuration (10/100Base-T) 3. Select the print server you have been using for your PSERVER setup and press ENTER. By default this will be “M_xxxxxx” where “xxxxxx” equals the last six digits of the print server’s Ethernet address found on the bottom of the device (e.g. “M_091C1A”). 4. Select “Print Server Configuration” from the menu that displays. 5. Select “Printer Configuration” from the next menu to display a list of configured printers. 6. Select the printer you wish to alter the poll time for and press ENTER. 7. Change the “Sampling Interval” to the desired number (in seconds). NOTE: You may also want to change the “Service mode for forms” to “Change forms as needed”. If you do not do this, the PrintNet will need to poll the file server twice as much to get all the information it needs. 8. Press ESCAPE and select “Yes” to save the changes to this new printer. 9. Re-power the PrintNet by turning the printer off and on to make the changes take effect. Changing the PrintNet Name (NDS and Bindery setups) When defining a new print queue on a Novell file server, a new print server must be defined to represent the PrintNet. This name must match the pre-defined name given to the print server. By default, this name is in the format “M_xxxxxx” where “xxxxxx” equals the last six digits of the PrintNet’s Ethernet address found on the bottom of the device (e.g. “M_091C1A”). You must make sure that the print server object that you are using for your PSERVER setup has the same name as that stored on the PrintNet. If you need to rename the print server object in Netware Administrator, please delete the object, and re-create it with the new name. Netware administrator seems to have some problems with renaming objects. NOTE: Changing the name will effect all of the protocols that are running on the PrintNet. 98 Changing the PrintNet Name (NDS and Bindery setups) HTML Method 1. Load a Web browser on a network station that can communicate with the print server over TCP/IP. 2. Direct your Web browser to URL: “http://PrintNetIPaddress/adminConf.html” (e.g. “http://192.75.11.9/adminConf.html”). NOTE: If prompted for a “User ID” and password first, type in “root” for the ID and press ENTER at the password prompt since there’s no password by default. 3. Look under the “System Information” section and enter the new name into the “Name” field. 4. Click on the SUBMIT button when done and physically re-power the printer to make the new settings take effect. Manual (Telnet) Method 1. Telnet to the print server. This will bring up a login screen: telnet ipaddress NOTE: If prompted for a “User ID” and password first, type in “root” for the ID and press ENTER at the password prompt since there’s no password by default. 2. You should now see a prompt displayed that has the PrintNet’s IP address followed by a colon then root. ipaddress:root> 3. At the prompt, enter: store pserver name name 4. Reset the unit to ensure the changes take effect. reset 99 Chapter 6 Novell PrintNet Configuration (10/100Base-T) Changing the PrintNet Frame Type (NDS and Bindery setups) The PrintNet allows the user to store a particular frame type for the unit to adhere to in a Novell environment. HTML Method 1. Load a Web browser on a network station that can communicate with the print server over TCP/IP. 2. Direct your Web browser to URL: “http://PrintNetIPaddress/networkConf.html” (e.g. “http://192.75.11.9/networkConf.html”). NOTE: If prompted for a “User ID” and password first, type in “root” for the ID and press ENTER at the password prompt since there’s no password by default. 3. Look under the “Novell” section and go to the “Frame Type” field to select the appropriate frametype. 4. Click on the SUBMIT button when done and physically re-power the printer to make the new settings take effect. Manual (Telnet) Method 1. Telnet to the print server. This will bring up a login screen: telnet ipaddress NOTE: If prompted for a “User ID” and password first, type in “root” for the ID and press ENTER at the password prompt since there’s no password by default. 2. You should now see a prompt displayed that has the PrintNet’s IP address followed by a colon then root. ipaddress:root> 3. At the prompt, enter: store pserver novell frametype [ethernet2 | 802.3 |802.2 |802.2snap | autosense] 4. Reset the unit to make the changes take effect. reset 100 Changing the PrintNet Mode (NDS and Bindery setups) Changing the PrintNet Mode (NDS and Bindery setups) The PrintNet allows the user to store a particular mode for the unit to operate in. This will be either NDS, Bindery, or autosense. If autosense is used, the PrintNet will first attempt to login to an NDS file server and if it fails it will try to login to a Bindery file server. NOTE: If you are using both NDS and Bindery file servers in your setup, make sure the mode is set to auto. HTML Method 1. Load a Web browser on a network station that can communicate with the print server over TCP/IP. 2. Direct your Web browser to URL: “http://PrintNetIPaddress/networkConf.html” (e.g. “http://192.75.11.9/networkConf.html”). NOTE: If prompted for a “User ID” and password first, type in “root” for the ID and press ENTER at the password prompt since there’s no password by default. 3. Look under the “Novell” section and go to the “Service Type” field to select the appropriate mode. 4. Click on the SUBMIT button when done and physically re-power the printer to make the new settings take effect. Manual (Telnet) Method 1. Telnet to the print server. This will bring up a login screen: telnet ipaddress NOTE: If prompted for a “User ID” and password first, type in “root” for the ID and press ENTER at the password prompt since there’s no password by default. 2. You should now see a prompt displayed that has the PrintNet’s IP address followed by a colon then root. ipaddress:root> 101 Chapter 6 Novell PrintNet Configuration (10/100Base-T) 3. At the prompt, enter: store pserver novell mode [nds | bindery | auto] 4. Reset the unit to make the changes take effect. reset Setting the PrintNet NDS Context (NDS setups) The PrintNet allows you to store the print server object in any context within the NDS tree you choose. By default the PrintNet will look for the print server object in the same context as the file server object it connects to is stored in. HTML Method 1. Load a Web browser on a network station that can communicate with the print server over TCP/IP. 2. Direct your Web browser to URL: “http://PrintNetIPaddress/networkConf.html” (e.g. “http://192.75.11.9/networkConf.html”). NOTE: If prompted for a “User ID” and password first, type in “root” for the ID and press ENTER at the password prompt since there’s no password by default. 3. Look under the “Novell” section and enter the new context in the “NDS Context” field. 4. Click on the SUBMIT button when done and physically re-power the printer to make the new settings take effect. Manual (Telnet) Method 1. Telnet to the print server. This will bring up a login screen: telnet ipaddress NOTE: If prompted for a “User ID” and password first, type in “root” for the ID and press ENTER at the password prompt since there’s no password by default. 2. You should now see a prompt displayed that has the PrintNet’s IP address followed by a colon then root. ipaddress:root> 102 Setting the PrintNet Preferred NDS Tree (NDS setups) 3. At the prompt, enter: store pserver novell context context 4. Reset the unit to make the changes take effect. reset Setting the PrintNet Preferred NDS Tree (NDS setups) The PrintNet supports Novell environments that have multiple trees. If your environment has more than one tree you may want to set a preferred tree. By default, the PrintNet will try to login to each tree it finds in turn until it is successful. HTML Method 1. Load a Web browser on a network station that can communicate with the print server over TCP/IP. 2. Direct your Web browser to URL: “http://PrintNetIPaddress/networkConf.html” (e.g. “http://192.75.11.9/networkConf.html”). NOTE: If prompted for a “User ID” and password first, type in “root” for the ID and press ENTER at the password prompt since there’s no password by default. 3. Look under the “Novell” section and enter the preferred tree in the “NDS Preferred Tree” field. 4. Click on the SUBMIT button when done and physically re-power the printer to make the new settings take effect. Manual (Telnet) Method 1. Telnet to the print server. This will bring up a login screen: telnet ipaddress NOTE: If prompted for a “User ID” and password first, type in “root” for the ID and press ENTER at the password prompt since there’s no password by default. 103 Chapter 6 Novell Host Configuration (10/100Base-T) 2. You should now see a prompt displayed that has the PrintNet’s IP address followed by a colon then root. ipaddress:root> 3. At the prompt, enter: store pserver novell tree tree 4. Reset the unit to make the changes take effect. reset Novell Host Configuration (10/100Base-T) This section covers PSERVER and RPRINTER/NPRINTER setups on the PrintNet. The PrintNet can handle up to eight RPRINTER/NPPRINTER setups. Even though the entire print setup is done through Netware Administrator or PCONSOLE, you may need to communicate directly with the print server in order to modify settings, monitor the unit, etc. For Netware 4.x environments, you can obtain a NWAdmn3x snap-in program called MPAdmin. This snap-in can be used to configure PSERVER setups as well as additional settings on the PrintNet. NOTE: NWAdmn3x is only included with Netware 4.11 and higher releases. If you are using Netware 4.10, you can either upgrade to Netware 4.11, or go to Novell’s web site and get the patches to upgrade the Nwadmin program for Netware 4.10 to Nwadmn3x for Netware 4.11. Alternatively, you can perform the setup without using MPAdmin. NDS PSERVER Setup (Netware 4.x) There are a number of possible ways to configure the PrintNet for use in a Novell NDS PSERVER setup. These include using the MPAdmin snap-in for Netware Administrator, using generic print server objects in Netware Administrator, or by using PCONSOLE. The following steps describe a setup using generic print server object in Netware Administrator. Setups using PCONSOLE are less common, and will not be discussed. 104 NDS PSERVER Setup (Netware 4.x) To create a printer/print queue in an NDS environment using Netware Administrator print server objects, you will need to: 1. Login to NetWare Administrator as a user with security equal to “Admin” on your Novell host. 2. Click with the right mouse button on a branch in the tree that you would like to create a print queue object in. 3. Select “Create...” from the menu that pops up to bring up the “New Object” dialogue. 4. Select “Print Queue” from the “Class of new object” list, and then click on “OK”. 5. Select “Directory Service Queue”, and type the name of the queue into the “Print Queue name” field. 6. Fill in the “Print Queue Volume” field by typing in a volume or browsing for one. Click on “Create” when you’re done. 7. Click with the right mouse button on a branch in the tree that you would like to create a printer object in. 8. Select “Create...” from the menu that pops up to bring up the “New Object” dialogue. 9. Select “Printer” from the “Class of new object” list, and then click on “OK”. 10. Type in the name for the printer in the “Printer name” field. NOTE: The Printer object name must match one of the destination names on the PrintNet. This will most likely be d1prn. In NDS, a printer object can only be attached to one print server object at a given time as Novell is using the printer object to represent a physical printer. A physical printer can only be attached to one parallel or serial port at a time. Thus, if you assign a printer object to another print server object, the new print server object will “steal” it from the old one (this also happens with non-PrintNet print server objects). In order to properly process print jobs sent to the PrintNet, the printer object created in Novell must refer to the destination on this server and not to the actual physical printer. On the PrintNet, print jobs must pass through an extra layer (a “destination”) before being sent on to the printer. 105 Chapter 6 Novell Host Configuration (10/100Base-T) This destination allows for further processing of the print job before sending it to the printer. If you are using multiple print servers, you will have to either rename all your destinations to ensure that no printer object names conflict or keep all the printer objects for one print server in a different context than those for the other print server. 11. Select “Define additional properties” and click on “Create.” 12. Click on “Assignments” in the dialogue that pops up, and then on the “Add...” button. 13. Select the queue you defined earlier, or browse for a different one. 14. Click on “OK” to assign this queue to this printer. 15. Click on “OK” to close the Printers details dialogue and make the changes permanent. 16. Click on a branch in the tree (i.e., context) that you would like to create the PrintNet print server object in. NOTE: If the context you choose is different than the one the file server object for the file server you are using is in, you must set the context on the PrintNet. See “Setting the PrintNet NDS Context (NDS setups)” on page 102. 17. Click with the right mouse button to bring up a submenu, and choose “Create...” from this menu. 18. A dialogue titled “New Object” should pop up. In the “Class of new object” list, select “Print Server” and click on “OK.” 19. Type in the name for the print server in the “Print Server name” field. By default the name is “M_xxxxxx” where “xxxxxx” equals the last six digits of the print server’s Ethernet address found on the bottom of the device (e.g., “M_091C1A”). NOTE: The name you use here must match the name stored on the PrintNet. This name can be found by using the “list pserver” command. See “List Commands” on page 140 for more information. 20. Select the “Define additional properties” and click on the “Create” button. 106 Bindery PSERVER Setup (Netware 3.x and Netware 4.x) 21. Click on “Assignments” in the dialogue that pops up, and then on the “Add...” button. 22. Select the printer you created earlier. 23. Click on “OK” to assign this printer to this print server. 24. Click on “OK” to close the printer servers details dialogue and make the changes permanent. 25. Physically re-power the printer to make the new settings take effect. Bindery PSERVER Setup (Netware 3.x and Netware 4.x) A Bindery PSERVER setup is possible under both Netware 3.x and Netware 4.x. If you are using Netware 4.x, Bindery emulation is required. Please consult your Novell manual on how to set up Bindery emulation. A Bindery setup using PCONSOLE in Netware 3.x is described in “NetWare Version 3.x RPRINTER Setup” on page 81. The setup using PCONSOLE in Netware 4.x is described in “NetWare Version 4.x RPRINTER Setup” on page 86. Referencing a Bindery Queue in NDS (Netware 3.x and Netware 4.x) If you would like to reference a Bindery queue when you perform your PSERVER setup in NDS, you must create a PSERVER object for the PrintNet on the file server where the Bindery queue resides. This is important because in order to service the queue, the PrintNet must log on to the queue’s file server. Since the queue is not an NDS queue, the PrintNet can’t login under NDS, so it must login under Bindery. This will only work if there is a valid PSERVER object on the file server. This PSERVER object must have the same name that was used for the NDS setup. By default this will be “M_xxxxxx” where “xxxxxx” equals the last six digits of the print server’s Ethernet address found on the bottom of the device (e.g., “M_091C1A”). This PSERVER object does not need to have any printers or queues assigned to it. Also, when referencing a Bindery queue in NDS, the Novell Mode on the PrintNet must be set to 107 Chapter 6 Novell Host Configuration (10/100Base-T) “auto” so that both NDS and Bindery logins are possible. See “Setting the PrintNet NDS Context (NDS setups)” on page 102. RPRINTER/NPRINTER Setup (Netware 3.x and Netware 4.x) This procedure associates an existing PSERVER with a remote PrintNet acting as a RPRINTER/NPRINTER in a NetWare 3.x or Netware 4.x environment. It is the PSERVER’s responsibility to get jobs from the queue and to pass them off to the PrintNet acting as the remote printer. Unlike a PSERVER setup, the PrintNet does not deal directly with the queues. NOTE: As a RPRINTER/NPRINTER, the print server does not use a login ID. A non-PrintNet print server such as PSERVER.NLM or PSERVER.EXE must be running for RPRINTER to operate. Also, if the PrintNet loses a connection to a PSERVER, it will automatically reconnect when that server becomes available again. The following steps assume that you have created a PSERVER object in either Netware 3.x or Netware 4.x and have assigned printers and queues to it. If you have not already done this, do it now. The setup is similar to creating a PSERVER setup for the PrintNet, except that there are no restrictions about which names may be used for the print server and printer objects. NOTE: Write down the printer number(s) assigned to the printer(s) you are going to be using for this setup. You will need them in a later step. HTML Method 1. Load a PSERVER on your Netware 3.x or Netware 4.x file server (i.e., issue a load pserver pservername command on the file server). NOTE: If it is an NDS PSERVER on a Netware 4.x file server, you must specify the PSERVER name and context for pservername. For example: load pserver .sales_ps.sales.microplex 108 RPRINTER/NPRINTER Setup (Netware 3.x and Netware 4.x) 2. Load a Web browser on a network station that can communicate with the print server over TCP/IP. 3. Direct your Web browser to URL: “http://PrintNetIPaddress/networkConf.html” (e.g., “http://192.75.11.9/networkConf.html”). NOTE: If prompted for a “User ID” and password first, type in “root” for the ID and press ENTER at the password prompt since there’s no password by default. 4. Look under the “Novell” section and find a row in the RPRINTER category. 5. Click on “Enabled” and enter the name used with the PSERVER.NLM started in step 1 into the “Print Server Name” field. NOTE: If it is an NDS pserver, only enter the PSERVER name and not the context (e.g., sales_ps). 6. Enter the printer number of the printer you would like serviced into the “Printer Number” field, and then select the destination on the PrintNet you would like to use for output. 7. Repeat steps 4 through 6 for each additional printer you would like to have serviced. 8. Click on the SUBMIT button when done and physically re-power the printer to make the new settings take effect. Manual (Telnet) Method 1. Load a PSERVER on your Netware 3.x or Netware 4.x file server (i.e., issue a load pserver pservername command on the file server). NOTE: If it is an NDS PSERVER on a Netware 4.x file server, you must specify the pserver name and context for pservername. For example: load pserver .sales_ps.sales.printronix 2. Telnet to the print server. This will bring up a login screen: telnet ipaddress 109 Chapter 6 Troubleshooting (10/100Base-T) NOTE: If prompted for a “User ID” and password first, type in “root” for the ID and press ENTER at the password prompt since there’s no password by default. 3. You should now see a prompt displayed that has the PrintNet’s IP address followed by a colon then root. ipaddress:root> 4. At the prompt, store the RPRINTER settings on the PrintNet. The pservername refers to the existing PSERVER.NLM on the file server created in step 1. Syntax: store rprinter add pservername printernumber PrintNetdestination Example for an RPRINTER servicing printer 0 of the PSERVER.NLM called pserver1 and sending jobs to the PrintNet destination d1prn: store rprinter add pserver1 0 d1prn NOTE: If it is an NDS pserver, only enter the PSERVER name and not the context (e.g., sales_ps). 5. Physically re-power the printer to make the new settings take effect. Wait two minutes and then check your PSERVER to see if the appropriate printer is being serviced. The printer should display a message such as “Waiting for job”. At this point, the PrintNet knows to receive any jobs this PSERVER.NLM has to send to it through the defined printer. Troubleshooting (10/100Base-T) PSERVER Setup If there is no connection with the PrintNet after you have completed the print setup, there are several things to confirm. NOTE: The debug information that is mentioned in this section can be found by either telnet-ing to the PrintNet and issuing the commands given, or launching a browser to the Novell status page on the PrintNet (e.g., http://192.168.11.9/ networkNovellStatus.html) 110 PSERVER Setup • Have you tried repowering the PrintNet? Wait about a minute before checking to see if it has logged in and attached to a queue. • • Is the network connector fastened tightly to the unit? • Is there an available NetWare user license for the PrintNet to utilize while it acts as a PSERVER? Every PSERVER takes up one user license since it logs in to the Novell file server. • When going through the PSERVER setup steps, did you name the PrintNet “M_xxxxxx” where “xxxxxx” equals the last six digits of the Ethernet address? This is the default format of the unit’s name when it is acting as a PSERVER. Is the PrintNet already servicing a queue on another file server? If so, it cannot service another file server at the same time. NOTE: This “M_xxxxxx” name must have six digits after the “_” so if necessary, pad out each byte with a zero (0). • Has the PrintNet’s name been changed from its default of “M_xxxxxx” and if so, have you incorporated this new name into your PSERVER setup? • Is there a password set for the Print Server to utilize when it is logging in to the file server? Make sure the PrintNet’s PSERVER password matches that of the PSERVER setup or set both places to no password. • When setting the PrintNet up as a PSERVER, did you specify a destination on the PrintNet (e.g., d1prn) for the printer name and did you remember this name is case sensitive? NOTE: PrintNet destinations are case sensitive so they will not be recognized if they are typed incorrectly. By default, they are all in lowercase. If you are setting up in a NetWare 4.x environment, the destination must be renamed to uppercase to match the PCONSOLE or Netware Administrator entry. Please see set dest destination name newname on page 132 for information on changing names. • Does the destination you used in your PSERVER setup have the Novell service enabled? Please see the “Commands” chapter for information on enabling/disabling services. 111 Chapter 6 112 Troubleshooting (10/100Base-T) • Try doing a debug nest ipx telnet command on the PrintNet (or find the “IPX Layer” section on the Novell HTML status page). Check that a board has been bound to the PrintNet, and that the network number is correct for your network. If not, you may want to set a specific frame type for the PrintNet to use. You can find out what frame type is bound to which board number using the debug nest odi command (or from the “ODI Layer” section on the Novell HTML status page). • Try a debug nest fserver telnet command (or find the “File Servers” section on the Novell HTML status page). If no file servers show up, then there is probably a problem with the network connection, or the PrintNet is not on a Novell network. Try a debug nest sap telnet command (or find the “SAP” section on the Novell HTML status page) to see if the PrintNet is seeing any network activity. • Try a debug nest pserver telnet command (or find the “PSERVER” section on the Novell HTML status page). Look for a valid queue under the “EPS QUEUES” section. If the printer field contains a number and there is a valid file server, but there is no queue, then you probably made an error in the setup, try again. If it’s an NDS PSERVER setup, look for a line with the following type of message “Could not login to NDS Tree <TREE> as <PSERVER.<CONTEXT>”. This means that either the tree is wrong, the context stored on the PrintNet for the print server object is wrong, the print server object password is wrong, or the print server object name is wrong. • Try a debug nest rprinter telnet command (or find the “RPRINTER” section on the Novell HTML status page). Look for the following type of line: “(0:ENPReadConfig):[0:213] Destination = <X>”, where <X> is between 0 and 3. If they all say “Destination = 65536” then the PSERVER setup did not complete properly. If there was a valid queue under “EPS QUEUES” in the debug nest pserver command, then the printer name probably doesn’t match an existing destination name on the PrintNet, or Novell has been disabled for that destination. If there is a valid “Destination = “ line, then double check that there is an entry for this number under the “ENP INFO” section. RPRINTER/NPRINTER Setup NOTE: Debug messages for the PSERVER setup are in the RPRINTER section here because the PSERVER setup on the PrintNet shares some code with the RPRINTER setup. • Try a debug nest logs telnet command (or find the “General Messages” section on the Novell HTML status page). Look for a valid entry for the printer. It will look something like this: “(0:InitSinglePrinter): printer=<X> name=<NAME>”. Then look for the following lines: “(0:Printf): RemoteMonitor(<X>); printer is” and “(0:Printf): WAITING_FOR_JOB”. If you see these lines the PrintNet is set up properly, and the problem points to a setup issue on the workstation. • If the PrintNet has logged in to the file server but has not attached to the queue, there may be a permission problem. Make sure the appropriate users have rights to this queue (they should be in the group “everyone.”) Also, you may have to assign the queue to “root” so that is available to everyone. • Did you rename any objects in Netware Administrator during your setup? Netware Administrator seems to have a problems renaming objects. If so, delete everything and start over. If none of these help your situation, you may want to try the whole setup again. Completely delete the setup that is giving you trouble and go through the setup again, following each step carefully. NOTE: Be sure to reboot the printer before beginning a new setup and after completing a PSERVER setup. Wait at least a minute for the Print Server to login and attach to a queue. RPRINTER/NPRINTER Setup If there is no connection with the PrintNet after you have completed the print setup, there are several things to confirm. NOTE: The debug information that is mentioned in the section can be found by either telnet-ing to the PrintNet and issuing the commands given, or launching a browser to the Novell status page on the PrintNet (e.g., http://192.168.11.9/ networkNovellStatus.html) 113 Chapter 6 114 Troubleshooting (10/100Base-T) • Have you tried repowering the printer? Wait about a minute before checking to see if it has logged in and attached to a queue. • • Is the network connector fastened tightly to the unit? • Is there an entry when a list rprinter telnet command is done on the PrintNet (not found on the Novell HTML status page)? When the PrintNet is configured as an RPRINTER, this command should produce the appropriate entry. • If the PrintNet has logged in to the file server but has not attached to the queue, there may be a permission problem. Make sure the appropriate users have rights to this queue (they should be in the group “everyone.”) Also, you may have to assign the queue to “root” so that is available to everyone. • Does the destination you used in your RPRINTER setup have the Novell service enabled? Please see the “Commands” chapter for information on enabling/disabling services. • Try doing a debug nest ipx telnet command on the PrintNet (or find the “IPX Layer” section on the Novell HTML status page). Check that a board has been bound to the PrintNet, and that the network number is correct for your network. If not, you may want to set a specific frame type for the PrintNet to use. See the PrintNet Commands section above. You can find out what frame type is bound to which board number using the debug nest odi command (or from the “ODI Layer” section on the Novell HTML status page). • Try a debug nest sap telnet command (or find the “SAP” section on the Novell HTML status page) to see if the PrintNet is seeing any network activity. • Try a debug nest rprinter telnet command (or find the “RPRINTER” section on the Novell HTML status page). Look for an entry for one of the numbers 4 to 7 under “ENP INFO”. The “dest” field should match the destination used on the PrintNet. If no entry is found, check that the destination has the Novell service enabled. If the “ERROR-CODE” field has an error of 308, make sure no other RPRINTER setup is servicing this printer object at the same time. Is the PrintNet already servicing a queue on another file server? If so, it cannot service another file server at the same time. Printing Related Only one RPRINTER connection is allowed to service a PSERVER.NLM printer. • If the PrintNet has logged in to the file server but has not attached to the queue, there may be a permission problem. Make sure the appropriate users have rights to this queue (they should be in the group “everyone.”) Also, you may have to assign the queue to “root” so that is available to everyone. If none of these help your situation, you may want to try the whole setup again. Completely delete the setup that is giving you trouble and go through the setup again following each step carefully. NOTE: Be sure to reboot the printer before beginning a new setup and after completing an RPRINTER setup. Wait at least a minute for the Print Server to login and attach to a queue. Printing Related The job goes to the queue but nothing prints If nothing is printing, make sure you have a connection to the PrintNet first. Please see the PSERVER or RPRINTER sections above if you are having connection-related problems. Otherwise, consider these points when trying to solve printing problems in a Novell environment: • Does the job leave the queue or is it stuck there indefinitely? If it leaves properly, the problem points to the actual printing mechanism on your Novell system (e.g., CAPTURE, NPRINT, etc.), to the print job format, or to the printer itself. Otherwise, review the configuration steps you’ve already followed. • Have you confirmed that you can print from the PrintNet to the printer ignoring the Novell setup altogether? Please see start fox|tts| loopb prn on page 145 for a good test. • Is anything happening on the printer when the print job is sent? Sometimes, the print job may have arrived at the printer but be waiting for a manual form feed. If this is the case, please see “Set Commands” on page 131 for information on trailer strings. • Is the printing mechanism you are using (e.g., CAPTURE, NPRINT, etc.) configured to service the appropriate queue? 115 Chapter 6 Troubleshooting (10/100Base-T) • Is the PrintNet configured as the queue’s “Currently Attached Server”? If not, make sure you have associated the queue and the printer. See “Novell Host Configuration” on page 79. • Is there a hold on the print job? If you select the job from PCONSOLE’s CURRENT PRINT JOB ENTRIES, change the User Hold or Operator Hold to “no.” • If you look in PCONSOLE’s CURRENT QUEUE STATUS within the PRINT QUEUE INFORMATION menu, is the server configured to service entries in this queue? It is possible to turn servicing off here. If you’ve followed the suggestions above and are still having printing problems, try rebooting the PrintNet. Then either review every step you took when configuring the PrintNet, or try re-doing the setup, paying special attention to each step explained in “Novell Host Configuration” on page 79. The job prints incorrectly This category really can be broken down into several sub-categories such as lost characters, garbled data, extra banner pages, or blank pages at the end of the job. However, the reason for these mishaps can generally be traced to the printing mechanism used on your Novell system. These points should be considered when configuring your print method (e.g., CAPTURE, NPRINT, etc.): 116 • • • Did you include the No Tabs option? • Are you running the latest version of PSERVER (later than 1.22)? If not, upgrade the PSERVER software. • In a PSERVER setup, did you ensure that the printer name (e.g. d1prn) was set up as “Defined Elsewhere”? • Is the timeout option in the CAPTURE command set high enough so the printer doesn’t time out before the print processing has had a chance to complete? This can be a problem with graphic jobs. Did you specify No Banner with PostScript printers? Did you turn off banner pages and form feeds if this is already taken care of within an application or on the PrintNet? Doubling up of these types of print features is easy to do since these options are provided both on the PrintNet (in a model) and within the print command. Printing Related Some other things to consider when garbled data persists are: • • tab expansion (xtab) set on (in a model) with graphic jobs the correct driver for the printer if printing from within Windows For additional information on these suggestions or on various Novell printing mechanisms, please refer to your NetWare user manuals. 117 Chapter 6 118 Troubleshooting (10/100Base-T) 7 Monitoring Printers Implementing Printer Management Printer management includes the following tasks: • • • Monitoring the status of network printers Responding to alarms Gathering statistics on printer operations The three elements of network printer monitoring and management are: • • • Agent/manager model MIB, the management information database SNMP, the protocol used to get management information Agent/Manager Model The elements of a monitoring system, MIB and SNMP, are implemented in an agent/manager model: • The manager is a console, workstation, or server on working hubs or routers which has a global knowledge of NICs and printers. • Agents are utilities that reside on devices, such as a NIC, that respond through SNMP to management requests for information. The information is stored in a MIB (Management Information Base). 119 Chapter 7 Implementing Printer Management MIB A MIB is a management information base that contains information a device makes available to SNMP. The MIB describes information about actual objects to be managed and controlled. There are many different MIBs defined. Standards of Network Printer MIBs The Printer MIB is based on the following standards: • • • System and Interfaces Group MIB (RFC 1213 of March 1991) Host Resource MIB (RFC 1514 of September 1993) Printer MIB (RFC 1759 of March 1995) Components of the Printer MIB The printer MIB gives the network manager access to most of the information that is normally accessible through the NIC command set for configuring the server with SNMP. Some objects identified by this MIB are not applicable to the NIC. The complete definition of the Printer MIB is provided in the Printer MIBs in DOS Format and Printer MIBs in TAR Format, which are shipped with the NIC. The MIB is provided in a subset of the ASN.1 syntax. The Printer MIB is composed of the following sections: • • • • • • • • • • • 120 General Cover Localization Input Output Marker Media Path Channel Interpreter Console Alert MIB Information Provided by the MIB The Printer MIB contains the following types of information about network printers: Descriptions. Printer configuration, location, and contact. Status. Current operating status of printers. Alerts. Reportable events from printers. General Information about MIBs For further information on SNMP and MIB, refer to the following: • RFC 1155 — Structure and Identification of Management Information for TCP/IP-based Internets (SMI) • RFC 1156 — Management Information Base for Management of TCP/IP Internets (MIB) • • RFC 1157 — A Simple Network Management Protocol (SNMP) The Simple Book: An Introduction to Management of TCP/IP-based Internets Getting the Latest MIB Information To obtain the latest copy of these and other RFCs, FTP the files from one of the following two sources: Internet: ftp.isi.edu\internet-drafts World Wide Web: http://www.ietf.cnri.reston.va.us/lid-abstracts.html 121 Chapter 7 Monitoring Tools SNMP SNMP is the protocol used to communicate between manager and agent. Managers request information, usually through automated polling at specified intervals, and agents respond. Though used primarily on TCP/ IP networks, SNMP can be implemented on other protocols, for example, IPX. SNMP is a standard by which a network manager can get statistics and configuration information from the NICs and other devices on the network. This is done through a Network Management Station (NMS), such as NetView. Monitoring Tools Many tools can be used to monitor printers with SNMP agents. One of these tools is NetView. There are also other MIB browsers, which are not described here. OS/2 TCP/IP To get SNMP.EXE to work correctly to browse MIB items, you may need to delete the following file: d:\mptn\etc\mib2.tbl Monitoring with AIX NetView/6000 The AIX NetView/6000 program can manage any IP-addressable device with an SNMP agent. NetView/6000 can be used to set a network topology, monitor a network, diagnose problems, and measure network performance. Through its MIB Browser, information about the resources affecting an event (such as an alarm) can be obtained. 122 Setting the SNMP Community Name Setting the SNMP Community Name The default SNMP read-only community name is “public,” and cannot be changed. Change the SNMP R/W community name with the command: set user passwd snmp com_name save where com_name is the new SNMP R/W community name. The default is no R/W community name. NOTE: Changing SNMP community names or access rights may hinder or disable applications that are monitoring your printers. 123 Chapter 7 124 Monitoring Tools 8 Commands Command Shell Overview The PrintNet comes with an in-depth command shell called “npsh.” It allows you to manipulate objects like destinations, I/O ports, and models and provides monitoring and troubleshooting capabilities. npsh Access Methods There are many ways this command shell can be accessed: • • • built in HTML forms a Telnet session from a TCP/IP host to the PrintNet a single remote shell command (e.g., rsh, rcmd, remsh) from a TCP/ IP host Main npsh Command Prefixes All configurable commands either start with “store” or “set,” troubleshooting commands usually start with “debug,” and view commands start with “list.” NOTE: If the “store” prefix is used, the PrintNet must be repowered to make the changes take effect. Since “store” affects flash memory settings only, the print server must reset and read the new settings now in flash memory. NOTE: If the “set” prefix is used, a “save” command must be executed as well so that the new settings are retained after power cycles. Since “set” only affects the settings in memory, they will be lost after a power cycle unless they are saved to flash memory. 125 Chapter 8 Command Shell Overview Getting Command Help The PrintNet command shell provides several online help tools. These include: “?” Command Typing “?” when logged in to the command shell will produce a full listing of all commands available. Command Prefixes Typing in the first portion of a command will produce an error message showing the correct syntax. For example, typing in “store tcpip” will produce a list of all commands that start with this prefix. 126 Store Commands Complete Command List This section outlines the entire PrintNet command set including the command syntax, a description, and in most cases, an example for each command listed. NOTE: If you see the word “ifnum ” in any npsh commands, you should substitute a “1” unless told otherwise. This “1” represents the one network interface (i.e., Ethernet) supported. Store Commands These commands change the settings stored in flash memory and do not affect the current or working settings in memory. A power cycle is needed before the stored settings become current. store ifc ifnum utp [-]li [-]rx store ifc 1 utp li Modify the physical UTP interface properties where li enables link integrity and rx enables the increased receive threshold. store ifc from default Set all UTP settings back to factory defaults. store ifc from current Store all current UTP settings to flash memory so they are retained after a power cycle. This ensures all current settings match what is stored in flash memory. store pserver opts [[-]jobsecurity] [jobtimeout seconds] store pserver opts jobsecurity jobtimeout 5 If jobsecurity is disabled, any user can cancel queued jobs on the PrintNet including guest users. If jobtimeout is set to some value other than 0, the PrintNet will only wait this amount of seconds when getting printer feedback. This is only used if you have a logpath port and type set on a particular destination. 127 Chapter 8 Complete Command List store pserver tcpsocket TCPportnumber port newTCPportnumber store pserver tcpsocket 4000 port 5000 Change a pre-defined TCPportnumber on the PrintNet to a newTCPportnumber. The default number is 9100 for prn. store pserver tcpsocket TCPportnumber dest destination store pserver tcpsocket 5000 dest d1prn Assign a pre-defined TCPportnumber to a particular destination on the PrintNet. Therefore, if you are using a print method that sends jobs directly to a TCP port number, you still have the option to process the job data through this destination setting. store pserver novell passwd password store pserver novell passwd mplex Store the password for the PrintNet to use when logging in to a Novell file server. This password would have to match one set on the file server. store pserver novell user name username store pserver novell user name micro1 Define a username on the PrintNet to be used when it logs into a Novell file server to find information. This username must match a user pre-defined on the Novell file server. store pserver novell user passwd password store pserver novell user passwd mplex2 Define a password on the PrintNet for the Novell user already defined. This password must match the one stored on the Novell file server. Passwords are optional as long as there is not one defined on the file server for the user. store pserver novell fserver add|del fileservername store pserver novell fserver add fs1 Add or remove a server entry on the PrintNet for the Novell file server it will be servicing. 128 Store Commands store pserver smb workgrp newworkgroupname store pserver smb workgrp eng Define a different Windows workgroup as defined by newworkgroupname for the PrintNet to be visible within. By default, the print server only comes up within the group called “WORKGROUP.” store pserver from default Set all general print server settings back to factory defaults. store pserver from current Store all current general print server settings to flash memory so they are retained after a power cycle. This ensures all current settings match what is stored in flash memory. store rprinter add|del printservername destination store rprinter add pserver1 0 d1prn printernumber Add or delete the RPRINTER settings on the PrintNet for a Novell environment. The printservername must be the name of an existing PSERVER.NLM on your Novell file server. The printernumber is the printer number within this PSERVER.NLM. The destination is the queue on the PrintNet where the print jobs will be sent to. store tcpip ifnum addr IPaddress store tcpip 1 addr 192.75.11.9 Store the IP address for the PrintNet. store tcpip ifnum mask netmask store tcpip 1 mask 255.255.255.0 Store the subnet mask for the PrintNet. store tcpip ifnum opts [[-]rarp] [[-]bootp] [[-]dhcp] store tcpip 1 opts -rarp -bootp -dhcp Enable or disable the automatic RARP, BOOTP or DHCP requests for IP addresses upon bootup. If you are storing the PrintNet TCP/IP network settings within the device, you will not need to rely on RARP, BOOTP or DHCP for new settings. 129 Chapter 8 Complete Command List store tcpip ifnum frametype [[-]ethernet2] [[-]802.2snap] store tcpip 1 frametype ethernet2 802.2snap Control which frame type(s) is supported with the TCP/IP protocol. By default, both Ethernet 2 and 802.2snap are enabled but normal TCP/ IP communications rely on Ethernet 2. This setting has no affect on other supported network protocols (e.g., Novell). store tcpip route add|del host|net IPaddress ifnum store tcpip route add net 192.75.12.0 1 store tcpip route del net 192.75.12.9 1 Add or delete a static route to a particular TCP/IP host or subnet specified by IPaddress so the PrintNet knows how to communicate with it. Normally one entry for a default router/gateway is all that is needed for communications between different subnets. Please see the next command for details. store tcpip route add|del default routerIPaddress ifnum store tcpip route add default 192.75.11.1 1 Store a default router/gateway defined by routerIPaddress so the PrintNet knows where to direct packets destined for another subnet. It is easier to store one default entry rather than an entry per remote host or network as in the previous command. store tcpip tcp rxwin packets store tcpip tcp rxwin 2 Determine the receive window size for the PrintNet. Usually the packets value ranges from 2 to 8 with the lower number allowing for more simultaneous TCP connections with the print server. 130 Set Commands store tcpip tcp opts [-]keepalive [-]disbufmgmt store tcpip tcp opts keepalive -disbufmgmt Controls whether the PrintNet maintains a connection with a host when data cannot be accepted into its buffer. Normally the keepalive feature is enabled so when the printer cannot accept data, the print job connection is maintained and continued once the situation clears. If disbufmgmt is disabled (i.e., “-”), the PrintNet will not buffer any data when there is a blocked situation with the printer. Normally it is best to have both keepalive and disbufmgmt enabled. store tcpip tcp access [root] add|del IPaddress store tcpip tcp access add 192.75.11.25 Add or remove an entry from the PrintNet TCP access list defined by IPaddress. If the list has an entry, only this host can print to and remotely interact with the print server. store tcpip proxy add|del targetIPaddress store tcpip from default Set all TCP/IP network settings back to factory defaults. store tcpip from current Store all current TCP/IP network settings to flash memory so they are retained after a power cycle. This ensures all current settings match what is stored in flash memory. Set Commands These settings alter the current or working settings in memory only. Therefore, they will be lost if the PrintNet is power cycled. To ensure this does not happen, be sure to issue a “save” command so the current settings get written to flash memory. set date year month day set date 1997 02 10 Set the current date noting the four-digit year, the two-digit month from 1 through 12, and the day being the number in the month. If the PrintNet is reset, this value will be lost so you will need to set the date again. 131 Chapter 8 Complete Command List set dest destination name newname set dest d1prn name laser Change the current name of the destination to a new name as indicated by newname. This newname must be nine characters or less or it will be truncated. These names are case sensitive. set dest destination backchannel prn [prn] set dest d1prn backchannel prn Establish a return path for printer feedback for a given destination. Since the PrintNet I/O port is bi-directional, however, you will most likely use the same I/O port that the destination is currently sending jobs to. set dest destination model modelname set dest d1prn model m4 Associate a model with a destination. Jobs sent to the named destination are processed according to the options defined in the named model. set dest destination logpath logpathname set dest d1prn logpath l4 Associate a logpath with a destination. Jobs sent to the named destination are logged according to the settings defined in the named logpath. set dest destination service [[-]socket][[-]lpd] [[-]lpsched] [[-]rprinter] [[-]pserver] [[-]netbios] [[-]ftpd] set dest d1prn service -netbios Set the destination to handle only certain print services. To add a service, specify the service name. To disable a service, use “-” before the name. The available services are: 132 socket Direct socket printing via TCP/IP. lpd LPR printing with TCP/IP including LPR clients on any platform. lpsched LP or System V printing with TCP/IP. rprinter Novell RPRINTER support. pserver Novell PSERVER support. Set Commands netbios Windows 95 and Windows for Workgroups printing. ftpd Printing using the File Transfer Protocol (FTP) via TCP/IP. set dest from default Set all destination settings back to factory defaults. set dest from stored Set all current destination settings to the values stored in flash memory. set logpath logpath name newname set logpath l1 name pagecount Change the current name of the logpath to a new name as indicated by newname. This newname must be nine characters or less or it will be truncated. These names are case sensitive. set logpath logpath type [[-]job] [[-]user] [[-]pgcnt] [[-]cksum] [[-]printer] [[-]ioport] set logpath l2 type job user printer pgcnt Establish the type of printer and print job logging to be done within this logpath. The options are: job Job ID, username, etc. user User ID along with three messages per job about start and finish. pgcnt For total pages printed in a job. cksum 16-bit checksum value to confirm integrity of data printed. printer For special printer feedback. ioport Printer error messages determined through the parallel port pins. set logpath logpath port TCPportnumber| email|syslog set logpath l3 port 2000 Determine where the log information should be sent for a print job or attached printer. The choices are: TCPportnumberTCP port number ranging from 1024 to 65000. 133 Chapter 8 Complete Command List email Particular user’s email address. This address is set using the “set sysinfo email emailname@IPaddress” command. syslog A central TCP/IP host running the SYSLOG daemon. This host is set using the “set sysinfo syslog IPaddress” command. set logpath from default Set all logpath settings back to factory defaults. set logpath from stored Set all current logpath settings to the values stored in flash memory. set model model name newname set model m1 name landscape Change the current name of the model to a new name as indicated by newname. This newname must be nine characters or less or it will be truncated. These names are case sensitive. set model model type raw set model m2 type raw Set the model type to raw so that it does not process the data passing through it in any way. set model model banner [ps|text|auto [after]] set model m2 banner text Determine whether a banner page should be added for print jobs passing through the model mapped destination/queue. auto will determine which type is needed depending on the type of print job data passing through. By default, banner pages are added to the front of the job. If after is set, the banner page will come at the end. set model model stty [[-]onlcr] tablength|none] set model m3 stty onlcr [[-]descramble] [xtab Control extra job processing done by the model. The processing options are: onlcr 134 Carriage return insertion for Unix text jobs. Adds carriage returns to text jobs with solitary linefeeds. This will prevent stair-stepped output or output running off the right side of the page. Set Commands descramble Automatic descrambling of print jobs passing through which have been scrambled using Printronix proprietary scramble Unix utility, npscramble. xtab Tab expansion from 1 to 16 spaces. set model model trailer trailerstring set model m7 trailer $FF Set a trailer string to be sent to the printer at the end of any print jobs passing through this model. trailerstring can consist of up to nine elements. An example element is a hexadecimal code (e.g., 0x04) or a pre-defined variable on the print server (e.g., $FF for a formfeed). Use “list var” to see all available variables. set model from default Set all model settings back to factory defaults. set model from stored Set all current model settings to the values stored in flash memory. set prn [-]autofd set prn -autofd Assert or do not assert the AUTOFD line for carriage return insertion. This only affects printers that support this function such as impact printers. set prn flush set prn flush Flush the data in the parallel port input and output buffers. set prn unlock set prn unlock Release the access lock on the parallel port. set prn timeout minutes |none set prn timeout none Terminate the print job sent to the parallel port if it is not printed after the timeout period in minutes expires. The minutes value ranges from 0 though 255 with 0 indicating no timing out to take place. This is the default setting and should be fine for most print setups. 135 Chapter 8 Complete Command List set prn [-]opost set prn -opost Allow or disallow output processing on the parallel port such as carriage return insertion (i.e., onlcr). set prn [-]onlcr set prn -onlcr Enable or disable carriage return insertion on the parallel port. This may be needed for Unix text jobs coming through with solitary linefeeds. This feature is almost always set at the model level rather than the I/O port level though. set prn xtab tablength |none set prn xtab none Set the tabstop width as indicated by tablength. The range is 1 through 16 spaces. set prn from default Set all parallel port settings back to factory defaults. set prn from stored Set all current parallel port settings to the values stored in flash memory. set snmp To add a user named snmp with root privileges, please follow the steps below: 1. Login to the PrintNet as a root user. 2. Add a user named snmp. set user add snmp 3. Set the user type to root. set user type snmp root 4. Set the password for the snmp user. set user passwd snmp snmppassword 5. Save the changes. save The user snmp is now created and snmppassword is the only community string which will allow write access. 136 Set Commands set snmp manager index ipaddress trap-community The PrintNet continuously generates traps but unless the trap table is filled in, no SNMP manager will receive this information. To set the PrintNet to send traps to a particular SNMP manager, use this command to add a SNMP manager to the trap table. index is the idex number of the trap table. ipaddress is the IP address of the SNMP manager receiving traps. trap-community is the community string sent along with the trap information. set sysinfo name newname set sysinfo name salesprinter Set a descriptive name defined by newname for PrintNet identification purposes. This is not used in the operation of the print server in any way. set sysinfo location description set sysinfo location salesdept Set the physical location of the PrintNet. This is for identification purposes and is not used in the operation of the print server in any way. set sysinfo contact contactname set sysinfo contact Paul_Harris Set a person or department to contact in case of print server trouble. set sysinfo loginfo [-]sys | [-]tcp | [-]ipx | [-]spx set sysinfo loginfo -sys ipx Set the PrintNet debugging information type. Usually this information includes unexpected errors or exceptions from the print server divided into these groups: sys General system messages. tcp TCP stack messages. ipx IPX stack messages. spx SPX stack messages. NOTE: This is not printer or job logging information. 137 Chapter 8 Complete Command List set sysinfo logport null|syslog set sysinfo logport null Define where the debugging information should be sent to. This can be sent to an output device off of the PrintNet I/O port or to a central TCP/IP host running a SYSLOG daemon. To set this host, use the command “set sysinfo syslog hostIPaddress.” set sysinfo email emailname@IPaddress set sysinfo email [email protected] Define the user email address to receive printer and job logging information from a particular logpath on the PrintNet. emailname is the host or IP name of the user and IPaddress is the IP address where the mail is stored on your network. set sysinfo syslog hostIPaddress set sysinfo syslog 192.75.11.30 Set the IP address of the host running the SYSLOG daemon. PrintNet debugging or print job and printer logging information can be sent to that IP address. set sysinfo dns DNSserverIPaddress set sysinfo dns 192.75.11.2 Set your DNS server IP address so the PrintNet can resolve host names when used with its built-in Telnet and Ping clients. set sysinfo descramblekey hexvalue set sysinfo descramblekey 1234 Set the key value used for descrambling print jobs that have passed through Printronix npscramble utility on a TCP/IP host. This key is a four-digit hexadecimal value obtained from the host software, npscramble. Within the npscramble source code, there is a variable called SR_KEY which contains the default key value. This can be changed to any four-digit value you would like. set sysinfo module [[-]novell] [[-]netbios] set sysinfo module -novell Enable and disable certain network protocol stacks within the PrintNet. Sometimes it helps to disable any protocols you are not using on your network. 138 Set Commands set time hours [minutes [seconds ]] set time 10 30 Set the current time noting the hours based on the 24-hour system and the minutes and seconds ranging from 0 through 59. If the PrintNet is reset, this value will be lost so you will need to set the time again. set user add|del username set user add eng Add or remove a user on the PrintNet defined by username. IMPORTANT Be careful not to delete the root user, or you will be unable to configure any further settings on the print server. You will have to go back to factory defaults to correct this problem. set user passwd username password set user passwd eng mplex1 Assign a password to a defined user on the PrintNet. This password must be less than eleven characters. set user type username root|guest set user type eng root Assign root or guest privileges to a particular user defined by username. Guest permissions allow viewing of settings only. Root permissions allow complete control of the PrintNet. set user from default Set all user settings back to factory defaults. set user from stored Set all current user settings to the values stored in flash memory. set user passwd snmp com_name Sets the new SNMP R/W community name as the com_name value. 139 Chapter 8 Complete Command List set var variablename variablestring set var LANDSCAPE 0x1b 0x26 0x6c 0x31 0x4f set var FINISH $FF $PCL-RST Define a new variable to be used in header, trailer, or switch strings on the PrintNet and call it variablename. variablestring can be a space-separated list of words, hexadecimal numbers (e.g., 0x04), or references to other pre-defined variables. It is easiest to make up the variablestring with hexadecimal values as shown in the example. NOTE: One variable counts as one element within header and trailer strings. NOTE: Defined variables are referenced in strings by placing a “$” before the variable name (e.g., “set model m1 trailer $FF”). set var from default Set all variable settings back to factory defaults. set var from stored Set all current variable settings to the values stored in flash memory. List Commands These commands list the current or working settings for a particular section within the command shell. To view stored settings in flash memory, you will need to add in “stored” within the beginning of any of the following commands. For example, “list prn” shows you the current prn settings but “list stored prn” shows you the settings sitting in flash memory. Normally these should match. list arp List the current ARP table that the PrintNet adheres to in a TCP/IP network. list date List the current date on the PrintNet. list dest List the current destination settings (e.g. names and mapped I/O ports, models, and logpaths). 140 List Commands list diff List the differences between the current settings and the stored settings in flash memory. Normally, you want these values to match so issue a “save” command followed by a “reset.” list ifc List the current UTP interface settings (e.g., link integrity). list key List the license details and license key number. list logins List any active user logins on the PrintNet. list logpath List the current logpath settings (e.g., names and mapped destinations). list model List the current model settings (e.g., names and mapped destinations). list pserver List the current general print server settings (e.g., print server name and Novell mode). list prn List the current parallel port setting (e.g., mode). list rprinter List any current RPRINTER definitions. list snmp List Trap Table containing SNMP Managers. list sysinfo List the current PrintNet system information (e.g., contact name and protocol stacks enabled). list tcpip List all current TCP/IP network settings (e.g., IP address and subnet mask). list test List the status of output tests on the I/O ports. 141 Chapter 8 Complete Command List list time List the current time on the PrintNet. list user List the current user definitions (e.g., user names and types). list var List all pre-defined variables including any newly created ones. Any of these defined variables can be referenced in a string by placing a “ $” before the variable name (e.g., “set model m1 trailer $FF”). Debug Commands The “debug” set of commands help troubleshoot problems that may occur on the PrintNet. Some of the output may be cryptic but it helps when troubleshooting. debug eeprom List ROM contents. debug io List statistics from the I/O port module. debug ip List IP stack statistics. debug lpd List statistics from the lpd daemon. debug lpq List statistics from the queue module. debug mem List statistics from the PrintNet memory module. debug nest fserver View the Novell file server(s) the PrintNet has acknowledged and connected to. debug nest ipx Determine whether a board has been bound to the PrintNet under Novell and that the network number is correct for your network. 142 Debug Commands debug nest logs View miscellaneous Novell log messages. debug nest odi Determine what frame type is bonded to which board number under Novell. debug nest pserver View the Novell PSERVER log messages including queues attached to. debug nest rprinter View the Novell PSERVER and RPRINTER log messages and destinations used on the PrintNet. debug nest sap Determine whether the PrintNet is seeing any Novell network activity. debug netbios List NetBIOS (i.e., Windows 95 and WfW) statistics. debug nif List network interface statistics. debug novell List file and print servers. debug tcp List TCP stack statistics. 143 Chapter 8 Complete Command List Miscellaneous Commands These commands do not fall under any specific section of the command shell but they are used quite frequently. save [default] Save the current settings to flash memory so they are available after power cycles. Sysinfo, destination, model, logpath, variable, user, and I/O port settings will be saved. If default is specified as well, factory settings will be saved, overwriting any new settings you have configured. reset Perform a warm boot or hardware reset simulating a power-on reset. Restores current settings to those stored in flash memory since the flash memory settings will be read and loaded into memory upon bootup. load [default] Load the settings stored in flash memory and use them as the current or working settings. If default is specified as well, factory settings will be loaded. lpstat [ioport] [jobID] lpstat prn Display active and queued jobs and I/O port status for a given ioport or jobID. Specifying one of these parameters will shorten the output focusing on the particular I/O port or print job specified. cancel jobID cancel d1prn-10 Remove a job from an I/O port queue. Use “lpstat” to find a particular job ID first. 144 Miscellaneous Commands start fox|tts|loopb prn start fox prn Begin a debugging test on one of the I/O ports on the PrintNet. The tests available are: fox A continuous stream of text sent to the attached printer. This is a good test for troubleshooting hardware as long as the attached printer supports text output. tts A continuous stream of Gandalf 400C TTScompatible text sent to the attached printer. loopb Loopback test. Any input characters from the device attached to the I/O port is echoed back. stop prn stop prn Stop an output test on an I/O port. disable ioport|destination disable prn Disable an I/O port so that queued jobs are not printed, or disable a destination so jobs cannot be queued to it. enable ioport|destination enable prn Enable an I/O port so that queued jobs are printed, or enable a destination so jobs can be queued to it. close tcp TCPindexnumber close tcp 3 Force a TCP/IP connection between a TCP/IP host and the PrintNet to close. The TCPindexnumber can be retrieved from “debug tcp” output. ping [-s] hostIPaddress [datasize [packetnumber]] ping 192.75.11.30 “ping” another TCP/IP host specified by hostIPaddress on the PrintNet network. datasize is the datagram packet size which defaults to 64 bytes if no size is included in the syntax and packetnumber is the number of requests to be sent. 145 Chapter 8 Complete Command List NOTE: To use a host or IP name instead of the address, you must have set the DNS server on the PrintNet. Use the command “set sysinfo dns...” to do this. telnet hostIPaddress [escapecharacter] telnet 192.75.11.35 Start a Telnet session with another TCP/IP host specified by hostIPaddress on the PrintNet network. If escapecharacter is used, it resets the key sequence used to exit the Telnet session. It will return you to the telnet> prompt where you can execute “quit.” Use the “keycode” command to find out exact escape characters if needed. The default character is CTRL-]. NOTE: To use a host or IP name instead of the address, you must have set the DNS server on the PrintNet. Use the command “set sysinfo dns...” to do this. chr string Echo string or redirect string to an I/O port using “chr string > ioport.” keycode Determine the hexadecimal value for a key to be used as the escape character with the PrintNet built-in “telnet” command. 146 9 Extra Features PrintNet Security There are TCP access lists available to restrict host connections with the device. Users and Passwords The PrintNet supports two user types: root Access to everything within the print server including all configurable settings. guest Ability to list settings only. Passwords can be set for each user type. However, most often you would just set a password for the root user to protect the PrintNet configuration. Guest users cannot alter the print server configuration in any way. To configure a root password on your PrintNet: 1. Load a Web browser on a network station that can communicate with the print server over TCP/IP. The commands to set a root password are: Syntax: set user passwd username password save 147 Chapter 9 PrintNet Security Example: set user passwd root your_password_for_root save 2. Direct your Web browser to URL “http://PrintNetIPaddress/adminConf.html” (e.g., “http://192.75.11.9/adminConf.html ”). NOTE: If prompted for a “User ID” and password first, type in “root” for the user ID and press ENTER at the password prompt since there is no password by default. 3. At the “Administration Configuration” HTML form that displays, scroll down to the “Passwords” section. 4. Click within the “Old” field beside the “Root Password” heading and enter the existing root password. By default, there is no root password so you can go to the next step without typing anything in this field. 5. Within the “Root Password” section, click within the “New” field and enter the new root password. 6. Within the “Root Password” section, click within the “Confirm” field and enter the new root password again. Remember this is case sensitive. 7. Click on the SUBMIT button when done and physically repower the print server to make the new setting takes effect. From this point on, anytime you log in to the PrintNet as “root,” you will need to specify this password or your login attempt will fail. NOTE: To clear this password or change it, use the same “Administration Configuration” HTML form. Just enter the appropriate “Old” password and put in the new one (or nothing if you do not want a root password any longer). The commands directly on the PrintNet are: set user from default save 148 TCP Access Lists TCP Access Lists Within TCP/IP environments, the PrintNet can restrict host access to destinations/queues and remote command (i.e., rsh, rcmd, remsh and telnet) execution services. This is done using an access list similar in function to the Unix .rhosts file. To view the current access list on the print server: NOTE: Access list settings are not configurable through the HTML forms provided with the PrintNet. 1. Start a Telnet session with the PrintNet. Syntax: telnet PrintNetIPaddress 2. Log in as “root” and press ENTER at the password prompt since there is no password by default (or your password for your home set). 3. List the current access list. Syntax: List tcpip If the list is empty, all hosts have access to the PrintNet services. If there are entries in the list, only those hosts specified have access to printing and remote command execution. To add and delete access list entries, the commands are: Syntax: store tcpip tcp access add|del hostIPaddress| networkaddress reset where hostIPaddress is the IP address of a TCP/IP host on your network and networkaddress is the address of a subnet on your network. 149 Chapter 9 Printer Monitoring and Logging Example: store tcpip tcp access add 192.75.11.25 store tcpip tcp access add 192.75.12.0 store tcpip tcp access del 192.75.11.25 reset NOTE: Although the maximum number of entries in the access list is 10, each entry can refer to a network rather than a specific host. This allows all hosts on that specified network to have access plus any individual hosts specified in the list. Printer Monitoring and Logging One of the key aspects of maintaining a computing environment is monitoring printer status and logging this information to useful places. The PrintNet allows this through its built-in HTML forms, command set, and logpaths. Printer and Print Job Monitoring To view the current status of an I/O port on the PrintNet, two methods are available: 1. Selecting the desired I/O port on the “Status” HTML form (i.e., “http://PrintNetIPaddress/indexStatus.html”; e.g., “http://192.75.11.9/indexStatus.html”) that comes with the PrintNet. 2. “lpstat” command directly on the print server once logged in as “guest” or “root.” In each case, you are given a description of each I/O port status and a list of queued jobs. Table 7 describes some of the common terms you may encounter. 150 Printer Logging Through Logpaths Table 7. Key Printer Logging Terms Term Description “idle” There is no job queued for the PrintNet I/O port. “blocked” The printer is not allowing the PrintNet to send data to it. Check that there is not a printer error and it is online and ready to go. “waiting” The PrintNet knows about a print job but is waiting for the host to send more data or to send an expected packet. Printer Logging Through Logpaths In the PrintNet product manual, destinations are described as logical queues with associated models and logpaths. Models determine if any extra processing is needed with the print jobs passing through and logpaths determine whether any logging is needed for each job. Each logpath on the PrintNet consists of two parts: Type The type of log information to be captured. The choices are “job” for job ID and username, “user” for user ID (and three messages per job), “pgcnt” for total pages printed in a job, “cksum” for file checksums, “printer” for special printer feedback, and “ioport” for parallel printer status messages. Port Where this log information will be sent to. The choices are a TCP port number (e.g., 2000), an email address (including an alias), or a central host running a SYSLOG daemon. 151 Chapter 9 Printer Monitoring and Logging To view the current logpath settings on the print server: 1. Load a Web browser on a network station that can communicate with the print server over TCP/IP or using Telnet (e.g., Telnet “ipaddress”). The command to view the logpath settings is: NOTE: If prompted for a “User ID” and password first, type in “root” for the ID and press ENTER at the password prompt since there is no password by default. Syntax: list logpath 2. Direct your Web browser to URL “http://PrintNetIPaddress/destConf.html” (e.g., “http://192.75.11.9/destConf.html ”). NOTE: If prompted for a “User ID” and password first, type in “root” for the ID and press ENTER at the password prompt since there is no password by default. 3. At the “Print Path Configuration” HTML form that displays, select a destination link (e.g., d1prn) from the top of the page to bring up the appropriate destination form. 4. Once the desired destination HTML form displays, scroll down to the “Logpath Type” and “Logpath Port” sections to view the current logpath settings for this particular destination. At this point, you can alter any of these settings and then click on the SUBMIT button to store them into the PrintNet. Remember to repower the PrintNet to make the settings take effect. 152 Procedure Downloading Software Emulation and operating system software must be loaded into flash memory on the controller board. This software is stored as a compressed file on a 3.5 inch, double-density floppy diskette. The software can be downloaded from the host computer to the printer’s flash memory using PrintNet. Procedure 1. Make a printout of all saved configurations. (Refer to the Operator’s Manual.) (Installing new software erases all saved configurations. You will use the printouts to restore printer configuration.) 2. Set the printer power switch to O (off). 3. On the printer control panel, press and hold down the ONLINE + FF keys. Without releasing the keys, power the printer on. Continue holding the ONLINE + FF keys down. 4. When you see “WAITING FOR PROGRAM DOWNLOAD” on the LCD, release the ONLINE + FF keys. 5. On the host computer, create a temporary directory called “download” on the c: drive. From an MS-DOS prompt, type: md c:\download <Return> 6. Insert the emulation or upgrade diskette into diskette drive A (or B) of the host computer. 7. Make the diskette drive the active drive by typing the following at the DOS prompt: A: <Return> (If the diskette is in drive B, type B: <Return>) 153 Chapter 9 Downloading Software 8. Get the name of the compressed file on the diskette by listing the contents of the diskette; at the DOS prompt type: DIR <Return> The compressed file on the diskette takes the form FILENAME.EXE 9. Copy the compressed file to the “download” directory you created in step 5; at the DOS prompt type: copy FILENAME.EXE c:\download <Return> where FILENAME.EXE is the name of the file contained on the diskette. 10. Make the “download” directory the active directory; at the DOS prompt, type: c:\download <Return> 11. Decompress the executable file on the hard drive; at the DOS prompt, type: FILENAME.EXE <Return> This will create a file called FILENAME.PRG inside the “download” directory. 12. Start the FTP protocol; at the DOS prompt, type: ftp xxx.xxx.xxx.xxx <Return> (where xxx.xxx.xxx.xxx represents the IP Address of the printer.) 13. Log in to the printer; at the prompt, type: root <Return> You are given a password prompt. The default is no password; at the password prompt, enter <Return>. If the FTP program requires a password, contact your system administrator. 154 Procedure 14. Once logged in, type the following sequence at the DOS prompt to download the FILENAME.PRG file to the printer: cd dest <Return> cd d1prn <Return> bin <Return> put FILENAME.PRG <Return> (where FILENAME.PRG is the name of the file decompressed in step 11.) 15. As the file downloads, the FTP program shows the progress as a percentage. Once the download is complete, exit out of the FTP program by typing: quit <Return> 16. When the new program has successfully loaded into flash memory and the printer has reset itself, set the printer power switch to O (off). 17. Unplug the AC power cord from the printer. 18. Remove the diskette from the host computer and store it with the printer. 19. Using the configuration printout(s), reconfigure the printer. (Refer to the Operating Manual.) 155 Chapter 9 PrintNet Naming Schemes PrintNet Naming Schemes I/O PORT DESTINATION MODEL LOGPATH d1prn m1 l1 d2prn m2 l2 d3prn m3 l3 d4prn m4 l4 PRN Figure 16. PrintNet Default Names 156 10 Glossary ARP Address Resolution Protocol. Associates a selected IP address with a network device Ethernet address. bps Bits per second. Centronics Parallel port interface standard found on most printers. daemon A continuously running process that handles system-wide functions like print spooling. default router Local device that forwards any IP packets destined for another subnet. destination Logical print queue on the PrintNet which hosts send their print jobs to. There are eight destinations (two per I/O port) by default. DHCP Dynamic Host Configuration Protocol. Allows a network device to discover its IP address dynamically upon bootup. The IP address does not need to be stored within the device itself permanently. Download Mode Refers to the condition of the PrintNet when in a startup condition, downloading configuration information. DNS Domain Name Server. Host providing responses to queries for a given host name IP address. EEPROM Electrically Erasable/Programmable Read-Only Memory. factory defaults Settings shipped with the PrintNet. 157 Chapter 10 158 Factory Settings S2 jumper position stating all factory default settings are to be used while the PrintNet is up and running. Firmware Panic Unrecoverable errors detected by the PrintNet firmware force the Print Server into Firmware Panic mode. Manually reset the PrintNet to resume operation. Flash Stores firmware code and configurable settings. Allows for upgrades without replacing hardware inside the PrintNet. FTP File Transfer Protocol. Used for transferring files from one TCP/IP host to another and used in the upgrade process. Hardware Exception Buss errors, address errors, and illegal instructions force the PrintNet into this nonoperational mode. HTML HyperText Markup Language. Format used for documents viewable on the World Wide Web. ifnum Interface Number. Represents the network interface. With a PrintNet, this will always be “1” for Ethernet. interface script Unix host filter file that processes the print job before it is sent over the network to the PrintNet. I/O port Port for attaching peripherals to. The PrintNet provides four: PRN1, PRN2, COM1, COM2. IP Address The Internet Protocol Address. A numeric address such as 123.45.61.23 which identifies a printer or server in a LAN or WAN. LAN Local Area Network. LED Light Emitting Diode. The printer has an LED display which shows the status of the printer to the operator. logpath Determines type of print job and printer logging needed per job. One logpath is associated with every destination. LPD/LPR Line Printer Daemon. The most common TCP/IP remote printing protocol that crosses all hardware utilizing IP. MIB Management Information Base. A set of variables (database) managed by an SNMP manager application. model Defines how a print job should be processed (e.g., banner pages added, ASCII to PostScript conversion) as it passes through the PrintNet. One model is associated with every destination. NetBIOS Network Basic Input Output System. Common interface among PC networks. Monitor Mode Refers to the condition of the PrintNet with no configuration or IP address loaded. npsh Extensive built-in command shell within the PrintNet. PDF Portable Document Format. Encodes different types of documents enabling them to be read across multiple platforms. ping Standard command to test a TCP/IP connection. (e.g., “ping 192.75.11.9”) print path Three-stage path a print job takes when it is sent from a host to a printer through the PrintNet. 159 Chapter 10 160 protocol A set of rules or conventions governing the exchange of information between computer systems, or between a printer and a host computer. For computer printers, a protocol is the coding convention used to convey and print data. A printer protocol includes codes for printing text and graphics, as well as codes instructing the printer to perform special operations, and machine-to-machine communication codes. PSERVER Print Server. A Novell print method where the PrintNet continuously polls the Novell file server print queue looking for print jobs. RAM Random Access Memory. Volatile memory within the PrintNet that contains current/working settings. Settings are lost once the power is removed. RARP Reverse Address Resolution Protocol. Allows a network device to discover its IP address dynamically upon bootup. The IP address does not need to be stored within the device itself permanently. ROM Read-Only Memory. router A device that forwards IP packets to their destination. Also called a gateway. RPRINTER Remote Printer. A Novell print method where the PrintNet waits for jobs to be sent to it from a defined PSERVER. SNMP Simple Network Management Protocol. A standard protocol used to monitor network devices called “SNMP agents.” socket TCP connection between two hosts consisting of a source and destination TCP port number at each end. subnet mask A binary value used to divide IP networks into smaller sub-networks or subnets. This mask is used to help determine whether IP packets need to be forwarded on to other subnets. TCP/IP Transmission Control Protocol/Internet Protocol. Suite of protocols that act as the base protocol for the Internet. TCP port A logical connection point in the software of a TCP host or device. When two IP devices talk, they establish a socket which consists of a source and destination TCP port number on both ends. telnet Command and protocol to establish a terminal connection between two hosts on an IP network. UTP Unshielded Twisted Pair. A cable used for telephone and computer-to-computer connections. WAN Wide Area Network. 161 Chapter 10 162 Index Symbols Communicating Unix, 64 ? Command, 126 Windows, 37 A Configuration available tools, 25 Access Lists description, 23 TCP, 149 Connection Access Methods to network, 21 npsh, 125 Control Panel Configuration AIX Printing, 67 gateway address, 23 architecture, 13 C IP Address, 23 subnet mask, 23 D Changing PrintNet name, 78 Command ?, 126 complete list, 127 getting help, 126 Command Prefixes, 126 Command Shell, 125 ways to access, 25 Commands debug, 142 list, 140 Debug Commands, 142 Diagnostics 10/100Base-T, 18 10Base2 and 10Base-T, 15 Dipswitches 10/100Base-T, 19 10Base2 and 10Base-T, 17 Direct Socket Printing, 68 Document Conventions, 20 Downloading software, 153 E miscellaneous, 144 npsh, 125 set, 131 Environment Description Windows, 29 store, 127 163 Index F IPAssign how to use, 31 Features overview, 25 list of, 13 troubleshooting, 49 formfeeds, 71 L FTP Printing, 67 G LED status, 50 Gateway Address List Commands, 140 control panel configuration, 23 Getting Help Command, 126 Logging, 150 through logpaths, 151 Guest, 147 M H Manual vs Host, 65 Home Page MIB, 120 PrintNet, 26 Miscellaneous Commands, 144 Host Configuration Mode Novell, 79 auto reset, 16, 18 Unix, 65 run, 16, 18 Host Setup models Windows 3.1, 48 setting a formfeed, 71 Host vs Manual, 65 setting onlcr, 71 HTML Monitoring, 150 menu structure, 26 N overview, 25 I Naming Scheme, 156 NDS setup, 93 Indicators 10/100Base-T, 18 10Base2 and 10Base-T, 15 Installation steps, 21 IP Address control panel configuration, 23 164 NetWare Version 3.x Novell, 81 NetWare Version 4.x Novell, 83, 86 Index printer monitoring Network connectors, 21 MIB, 120 HTML form, 33 SNMP, 122 tools, 122 Novell environments, 76 Printing Host Configuration, 79 AIx, 67 NetWare 3.x configuration, 79 direct socket, 68 NetWare Version 3.x, 81 NetWare Version 4.x, 83, 86 PrintNet configuration, 77 FTP, 67 PrintNet Configuration Windows, 30 PrintNet Name Novell 4.x troubleshooting, 89 changing, 78 PrintNet Naming Scheme, 156 NPRINTER PrintNet Security, 147 overview, 79 Printronix Printing System npsh main commands, 125 npsh Access Methods, 125 PPS, 47 PSERVER overview, 79 npsh.exe, 84 O onlcr, 71 R Remote Shell P overview, 28 Reset Mode, 16, 18 Passwords, 147 setting, 147 PPS Printronix Printing System, 47 Prefixes Command, 126 Printer Root, 147 Routers Unix, 64 Windows, 37 RPRINTER overview, 79 Run Mode, 16, 18 logging, 150 monitoring, 150 165 Index S TCP/IP access problem, 72 using APR, 60 Security using ARPR, 62 PrintNet, 147 using BOOTP, 63 Self Test URL 10/100Base-T, 18 10Base2 and 10Base-T, 15 home page, 26 network configuration form, 33 Set Commands, 131 Users, 147 Setting a Password, 147 Using APR Shell Unix, 60 command, 125 Using ARP SNMP, 122 Windows, 35 Software Using ARPR downloading, 153 Store Commands, 127 Subnet Mask Unix, 62 Using BOOTP Unix, 63 control panel configuration, 23 W T Windows TCP Access Lists, 149 communicating, 37 TCP/IP Access Problem environment description, 29 Unix, 72 mandatory configuration, 30 Windows, 52 NT 3.51configuration, 40, 41 Troubleshooting optional configuration, 31 Novell 4.x, 89 PrintNet configuration, 30 U Unix communicating, 64 environments, 57 host configuration, 65 PrintNet configuration, 59 routers, 64 166 routers, 37 TCP/IP access problem, 52 using ARP, 35 Windows ‘ 95, 46 configuration, 46 Windows 3.1 host setup, 48 Windows NT, 40 Herausgegeben von / Published by Fujitsu Siemens Computers D-81730 München D-33094 Paderborn Bestell-Nr. / Order No.: U23859-J-Z716-2-7400 171206-001A