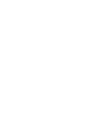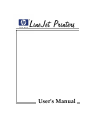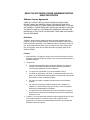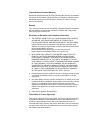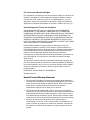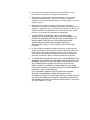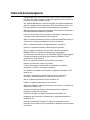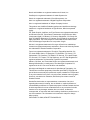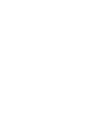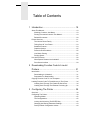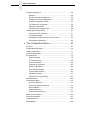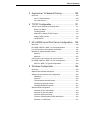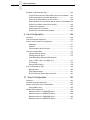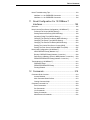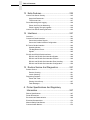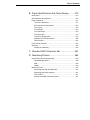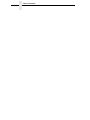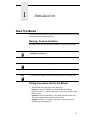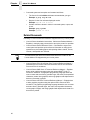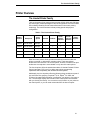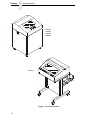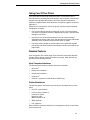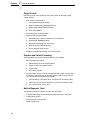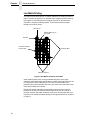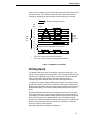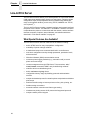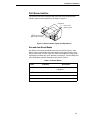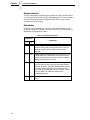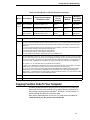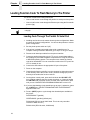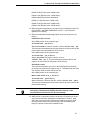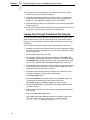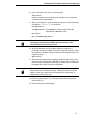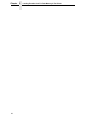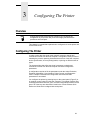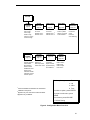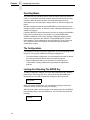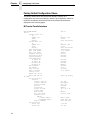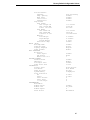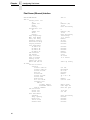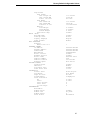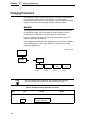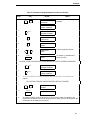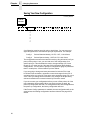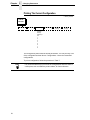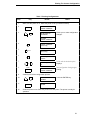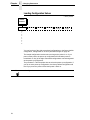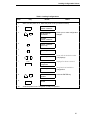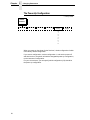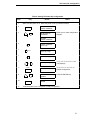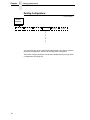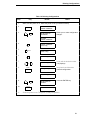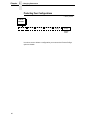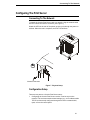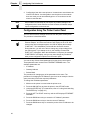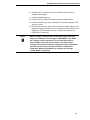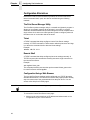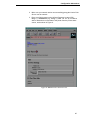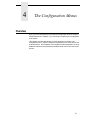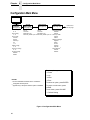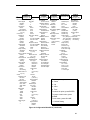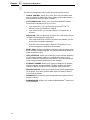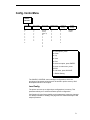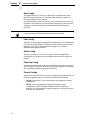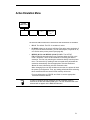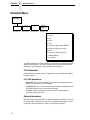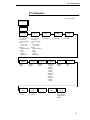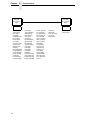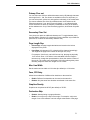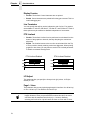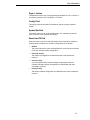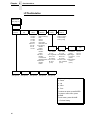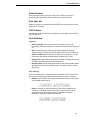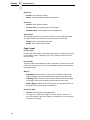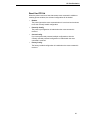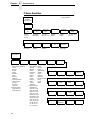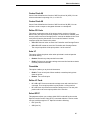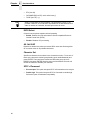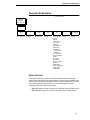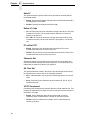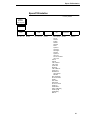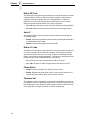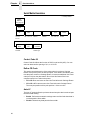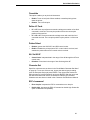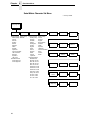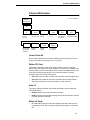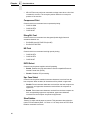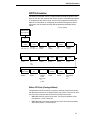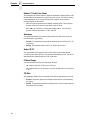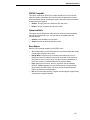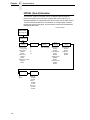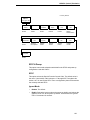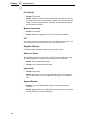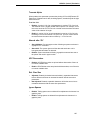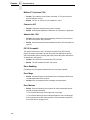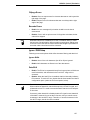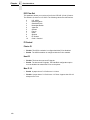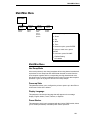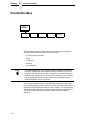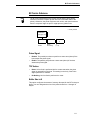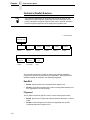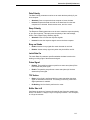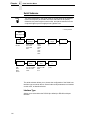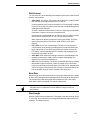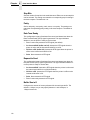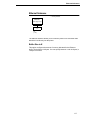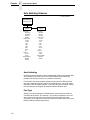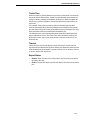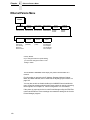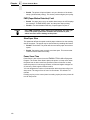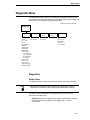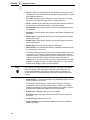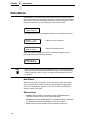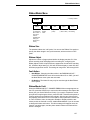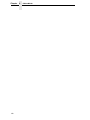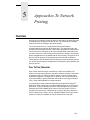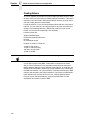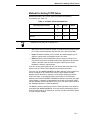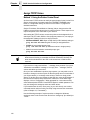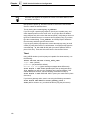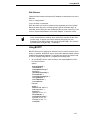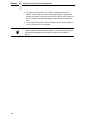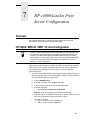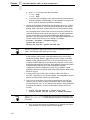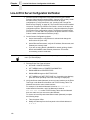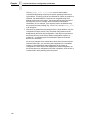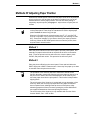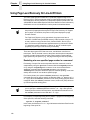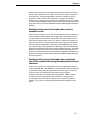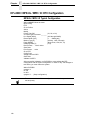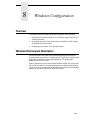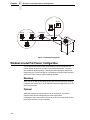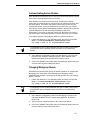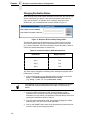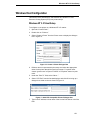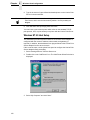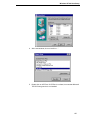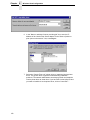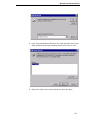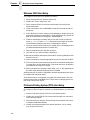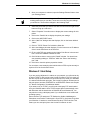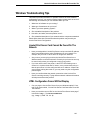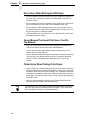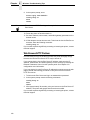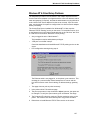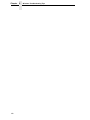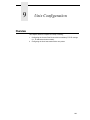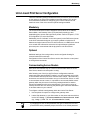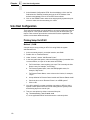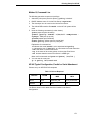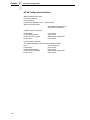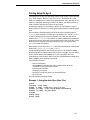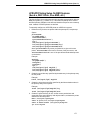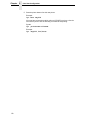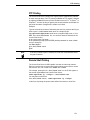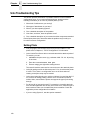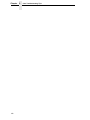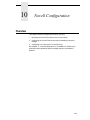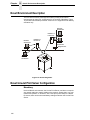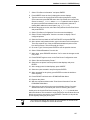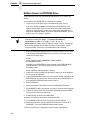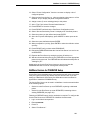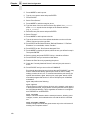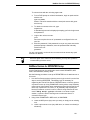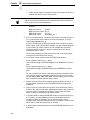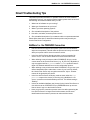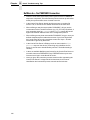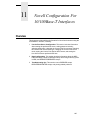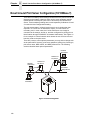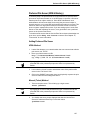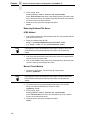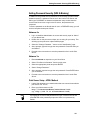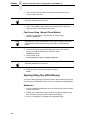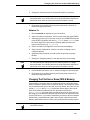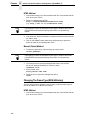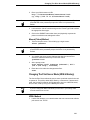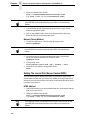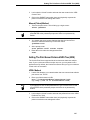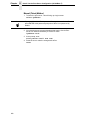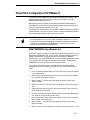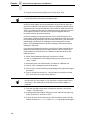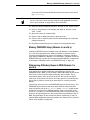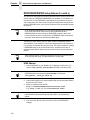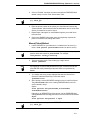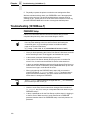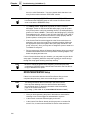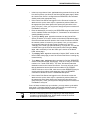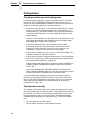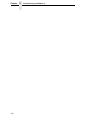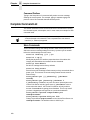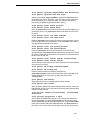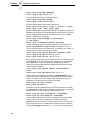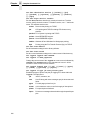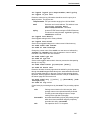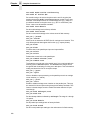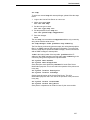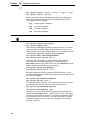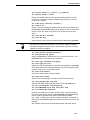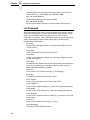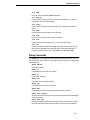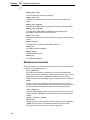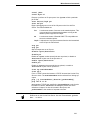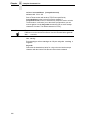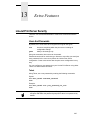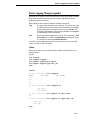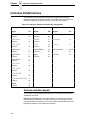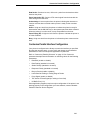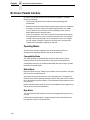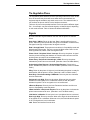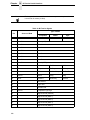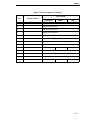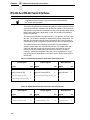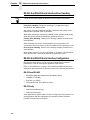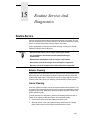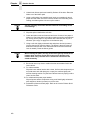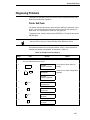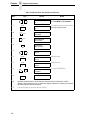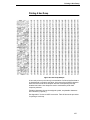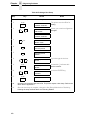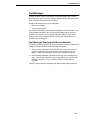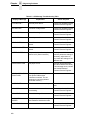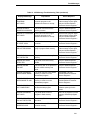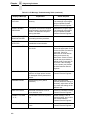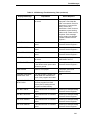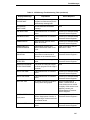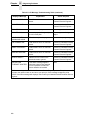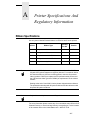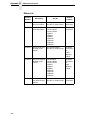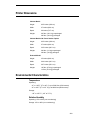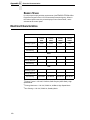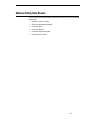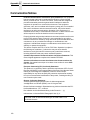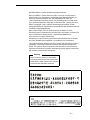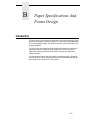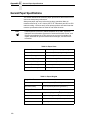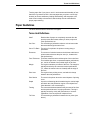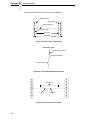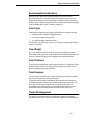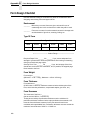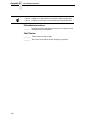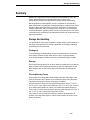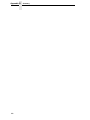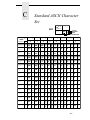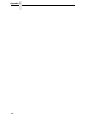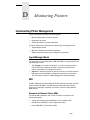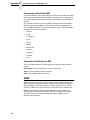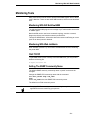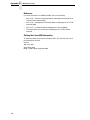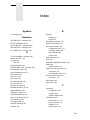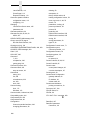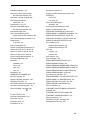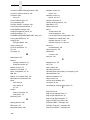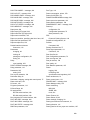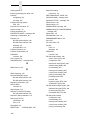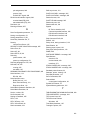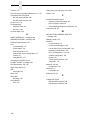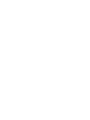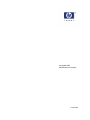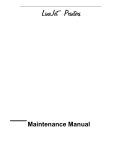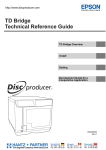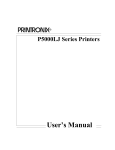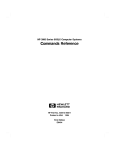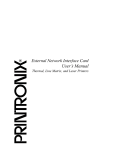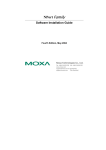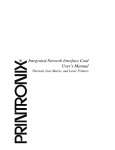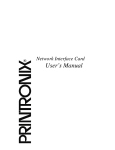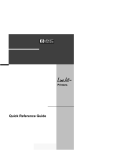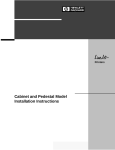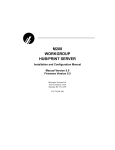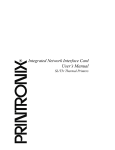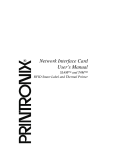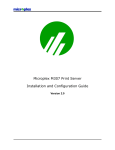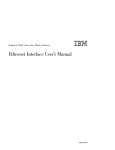Download HP LQH-HW 3ULQWHUV User's Manual
Transcript
/LQH-HW3ULQWHUV User’s Manual /LQH-HW3ULQWHUV User’s Manual READ THIS SOFTWARE LICENSE AGREEMENT BEFORE USING THIS PRINTER Software License Agreement CAREFULLY READ THE FOLLOWING TERMS AND CONDITIONS BEFORE USING THIS PRINTER. USING THIS PRINTER INDICATES YOUR ACCEPTANCE OF THESE TERMS AND CONDITIONS. IF YOU DO NOT AGREE TO THESE TERMS AND CONDITIONS, PROMPTLY RETURN THE PRINTER AND ALL ACCOMPANYING HARDWARE AND WRITTEN MATERIALS TO THE PLACE YOU OBTAINED THEM, AND YOUR MONEY WILL BE REFUNDED. Definitions. “Software” shall mean the digitally encoded, machine-readable data and program. The term “Software Product” includes the Software resident in the printer and its documentation. The Software Product is licensed (not sold) to you, and Hewlett-Packard either owns or licenses from other vendors who own, all copyright, trade secret, patent and other proprietary rights in the Software Product. License. 1. Authorized Use. You agree to accept a non-exclusive license to use the Software resident in the printer solely for your own customary business or personal purposes. 2. Restrictions. a. To protect the proprietary rights of Hewlett-Packard, you agree to maintain the Software Product and other proprietary information concerning the typefaces in strict confidence. b. You agree not to duplicate or copy the Software Product. c. You shall not sublicense, sell, lease, or otherwise transfer all or any portion of the Software Product separate from the printer, without the prior written consent of Hewlett-Packard. d. You may not modify or prepare derivative works of the Software Product. e. You may not transmit the Software Product over a network, by telephone, or electronically using any means; or reverse engineer, decompile or disassemble the Software. f. You agree to keep confidential and use your best efforts to prevent and protect the contents of the Software Product from unauthorized disclosure or use. 3. Transfer. You may transfer the Software Product with the printer, but only if the recipient agrees to accept the terms and conditions of this Agreement. Your license is automatically terminated if you transfer the Software Product and printer. Limited Software Product Warranty Hewlett-Packard warrants that for ninety (90) days after delivery, the Software will perform in accordance with specifications published by Hewlett-Packard. Hewlett-Packard does not warrant that the Software is free from all bugs, errors and omissions. Remedy Your exclusive remedy and the sole liability of Hewlett-Packard in connection with the Software is replacement of defective software with a copy of the same version and revision level. Disclaimer of Warranties and Limitation of Remedies 1. THE PARTIES AGREE THAT ALL OTHER WARRANTIES, EXPRESS OR IMPLIED, INCLUDING WARRANTIES OF FITNESS FOR A PARTICULAR PURPOSE AND MERCHANTABILITY ARE EXCLUDED. Hewlett-Packard does not warrant that the functions contained in the Software will meet your requirements or that the operation of the Software will be uninterrupted or error free. Hewlett-Packard reserves the right to make changes and/or improvements in the Software without notice at any time. 2. IN NO EVENT WILL HEWLETT-PACKARD BE LIABLE FOR LOST PROFITS, LOST DATA, BUSINESS INTERRUPTIONS, OR ANY OTHER DIRECT, INDIRECT, INCIDENTAL OR CONSEQUENTIAL DAMAGES ARISING OUT OF THE USE OF OR INABILITY TO USE THIS PRODUCT, EVEN IF HEWLETT-PACKARD HAS BEEN ADVISED OF THE POSSIBILITY OF SUCH DAMAGES, OR ANY DAMAGES CAUSED BY THE ABUSE OR MANIPULATION OF THE SOFTWARE. SOME STATES DO NOT ALLOW THE EXCLUSION OR LIMITATION OF LIABILITY FOR CONSEQUENTIAL OR INCIDENTAL DAMAGES, SO THE ABOVE LIMITATION MAY NOT APPLY TO YOU. 3. Hewlett-Packard will not be liable for any loss or damage caused by delay in furnishing a Software Product or any other performance under this Agreement. 4. Our entire liability and your exclusive remedies for our liability of any kind (including liability for negligence except liability for personal injury caused solely by our negligence) for the Software Product covered by this Agreement and all other performance or nonperformance by us under or related to this Agreement are limited to the remedies specified by this Agreement. 5. California law governs this Agreement. Termination of License Agreement This License shall continue until terminated. This license may be terminated by agreement between you and Hewlett-Packard or by Hewlett-Packard. If you fail to comply with the terms of this License and such failure is not corrected within thirty (30) days after notice. When this License is terminated, you shall return to the place you obtained them, the printer and all copies of the Software and documentation. U.S. Government Restricted Rights Use, duplication or disclosure by the Government is subject to restrictions as set forth in the Rights in Technical Data and Computer Software clause at FAR 242.227-7013, subdivision (b) (3) (ii) or subparagraph (c) (1) (ii), as appropriate. Further use, duplication or disclosure is subject to restrictions applicable to restricted rights software as set forth in FAR 52.227-19 (c) (2). Acknowledgment of Terms and Conditions YOU ACKNOWLEDGE THAT YOU HAVE READ THIS AGREEMENT, UNDERSTAND IT, AND AGREE TO BE BOUND BY ITS TERMS AND CONDITIONS. NEITHER PARTY SHALL BE BOUND BY ANY STATEMENT OR REPRESENTATION NOT CONTAINED IN THIS AGREEMENT. NO CHANGE IN THIS AGREEMENT IS EFFECTIVE UNLESS WRITTEN AND SIGNED BY PROPERLY AUTHORIZED REPRESENTATIVES OF EACH PARTY. BY USING THIS PRINTER, YOU AGREE TO ACCEPT THE TERMS AND CONDITIONS OF THIS AGREEMENT. Hewlett-Packard makes no representations or warranties of any kind regarding this material, including, but not limited to, implied warranties of merchantability and fitness for a particular purpose. Hewlett-Packard shall not be held responsible for errors contained herein or any omissions from this material or for any damages, whether direct, indirect, incidental or consequential, in connection with the furnishing, distribution, performance or use of this material. The information in this manual is subject to change without notice. This document contains proprietary information protected by copyright. No part of this document may be reproduced, copied, translated or incorporated in any other material in any form or by any means, whether manual, graphic, electronic, mechanical or otherwise, without the prior written consent of Hewlett-Packard. COPYRIGHT © 2000, HEWLETT-PACKARD CO. All rights reserved. Hewlett-Packard Warranty Statement 1. HP warrants HP hardware, accessories and supplies against defects in materials and workmanship for the period specified above. If HP receives notice of such defects during the warranty period, HP will, at its option, either repair or replace products which prove to be defective. Replacement products may be either new or like-new. 2. HP warrants that HP software will not fail to execute its programming instructions, for the period specified above, due to defects in material and workmanship when properly installed and used. If HP receives notice of such defects during the warranty period, HP will replace software media which does not execute its programming instructions due to such defects. 3. HP does not warrant that the operation of HP products will be uninterrupted or error free. If HP is unable, within a reasonable time, to repair or replace any product to a condition as warranted, customer will be entitled to a refund of the purchase price upon prompt return of the product. 4. HP products may contain manufactured parts equivalent to new in performance or may have been subject to incidental use. 5. The warranty period begins on the date of delivery or on the date of installation if installed by HP. If customer schedules or delays HP installation more than 30 days after delivery, warranty begins on the 31st day from delivery. 6. Warranty does not apply to defects resulting from (a) improper or inadequate maintenance or calibration, (b) software, interfacing, parts or supplies not supplied by HP, (c) unauthorized modification or misuse, (d) operation outside of the published environmental specifications for the product, or (e) improper site preparation or maintenance. 7. TO THE EXTENT ALLOWED BY LOCAL LAW, THE ABOVE WARRANTIES ARE EXCLUSIVE AND NO OTHER WARRANTY OR CONDITION, WHETHER WRITTEN OR ORAL, IS EXPRESSED OR IMPLIED AND HP SPECIFICALLY DISCLAIMS ANY IMPLIED WARRANTIES OR CONDITIONS OF MERCHANTABILITY, SATISFACTORY QUALITY, AND FITNESS FOR A PARTICULAR PURPOSE. 8. HP will be liable for damage to tangible property per incident up to the greater of $300,000 or the actual amount paid for the product that is the subject of the claim, and for damages for bodily injury or death, to the extent that all such damages are determined by a court of competent jurisdiction to have been directly caused by a defective HP product. 9. TO THE EXTENT ALLOWED BY LOCAL LAW, THE REMEDIES IN THIS WARRANTY STATEMENT ARE CUSTOMER’S SOLE AND EXCLUSIVE REMEDIES. EXCEPT AS INDICATED ABOVE, IN NO EVENT WILL HP OR ITS SUPPLIERS BE LIABLE FOR LOSS OF DATA OR FOR DIRECT, SPECIAL, INCIDENTAL, CONSEQUENTIAL (INCLUDING LOST PROFIT OR DATA), OR OTHER DAMAGE, WHETHER BASED IN CONTRACT, TORT, OR OTHERWISE. FOR CONSUMER TRANSACTIONS IN AUSTRALIA AND NEW ZEALAND: THE WARRANTY TERMS CONTAINED IN THIS STATEMENT, EXCEPT TO THE EXTENT LAWFULLY PERMITTED, DO NOT EXCLUDE, RESTRICT OR MODIFY AND ARE IN ADDITION TO THE MANDATORY STATUTORY RIGHTS APPLICABLE TO THE SALE OF THIS PRODUCT TO YOU. Trademark Acknowledgments Hewlett-Packard, HP, HP-UX, Bi-Tronics, HP in a circle, Hewlett Packard, PCL and HP rounded rectangle are registered trademarks, and LineJet is a trademark of Hewlett-Packard Company. AIX, AS/400, IBM, NetView, Proprinter and OS/2 are registered trademarks, and AFP, Intelligent Printer Data Stream, IPDS, Print Services Facility, and PSF are trademarks of International Business Machines Corporation. IBM and Proprinter are registered trademarks, and PC-DOS is a trademark of International Business Machines Corporation. Portions of this manual used by permission of Wyndham Technologies, Inc. Copyright © 1991-1999 Wyndham Technologies Inc. ANSI is a registered trademark of American National Standards Institute, Inc. Centronics is a registered trademark of Genicom Corporation. DEC is a registered trademark of Digital Equipment Corporation. DG/UX is a registered trademark of Data General Corporation. EIA is a registered trademark of the Electronic Industries Association. ENERGY STAR is a registered trademark of the United States Environmental Protection Agency. As an ENERGY STAR® Partner, HewlettPackard has determined that this product meets the ENERGY STAR® guidelines for energy efficiency. Epson is a registered trademark of Seiko Epson Corporation. Ethernet is a trademark of Xerox Corporation. Frontier Technologies and SuperTCP are trademarks or registered trademarks of Frontier Technologies Corporation. FTP Software and OnNet are trademarks or registered trademarks of FTP Software, Inc. IGP, PGL, LinePrinter Plus, PrintNet and Printronix are registered trademarks, and RibbonMinder is a trademark of Printronix, Inc. IRIX is a registered trademark of Silicon Graphics, Inc. LINUX is a registered trademark of Linus Torvalds. Magnum and QMS are registered trademarks, and Code V is a trademark of Quality Micro Systems, Inc. Microsoft, MS, MS-DOS, Windows, and Windows NT are registered trademarks of Microsoft Corporation. PKZIP and PKUNZIP are registered trademarks of PKWARE, Inc. NetManage and Chameleon are trademarks or registered trademarks of NetManage, Inc. Netscape and Netscape Navigator are registered trademarks, and the Netscape Communications logo is a trademark of Netscape Communications Corporation. Novell and NetWare are registered trademarks of Novell, Inc. PostScript is a registered trademark of Adobe Systems Inc. Solaris is a registered trademark of Sun Microsystems, Inc. Ultrix is a registered trademark of Digital Equipment Corporation. Unix is a registered trademark of X/Open Company Limited. This product uses Intellifont Scalable typefaces and Intellifont technology. Intellifont is a registered trademark of Agfa Division, Miles Incorporated (Agfa). CG, Garth Graphic, Intellifont, and Type Director are registered trademarks, and Shannon and CG Triumvirate are trademarks of Agfa Division, Miles Incorporated (Agfa). CG Bodoni, CG Century Schoolbook, CG Goudy Old Style, CG Melliza, Microstyle, CG Omega, and CG Palacio are products of Agfa Corporation. CG Times, based on Times New Roman under license from The Monotype Corporation Plc is a product of Agfa. Univers is a registered trademark of Linotype AG and/or its subsidiaries. Letraset is a registered trademark, and Aachen, Revue and University Roman are trademarks of Esselte Pendaflex Corporation. Futura is a registered trademark of Fundición Tipográfica Neufville, S.A. ITC Avant Garde Gothic, ITC Benguiat, ITC Bookman, ITC Century, ITC Cheltenham, ITC Clearface, ITC Galliard, ITC Korinna, ITC Lubalin Graph, ITC Souvenir, ITC Tiepolo, ITC Zapf Chancery, and ITC Zapf Dingbats are registered trademarks of International Typeface Corporation. Albertus, Gill Sans, and Times New Roman are registered trademarks, and Monotype Baskerville is a trademark of The Monotype Corporation Plc, registered in the U.S. Pat. and TM office and elsewhere. Hiroshige and Marigold are trademarks of AlphaOmega Typography, Inc. This document contains proprietary information protected by copyright. No part of this document may be reproduced, copied, translated or incorporated in any other material in any form or by any means, whether manual, graphic, electronic, mechanical or otherwise, without the prior written consent of Hewlett-Packard. Hewlett-Packard makes no representations or warranties of any kind regarding this material, including, but not limited to, implied warranties of merchantability and fitness for a particular purpose. Hewlett-Packard shall not be held responsible for errors contained herein or any omissions from this material or for any damages, whether direct or indirect, incidental or consequential, in connection with the furnishing, distribution, performance, or use of this material. The information in this manual is subject to change without notice. COPYRIGHT © 2000, HEWLETT-PACKARD CO. Table of Contents 1 Introduction......................................................... 19 About This Manual............................................................................... 19 Warnings, Cautions, And Notes .................................................... 19 Printing Conventions Used In This Manual ................................... 19 Related Documents....................................................................... 20 Printer Overview .................................................................................. 21 The LineJet Printer Family ............................................................ 21 Taking Care Of Your Printer.......................................................... 23 Standard Features ........................................................................ 23 Graphics Options .......................................................................... 25 Protocols And Emulations ............................................................. 25 Line Matrix Printing ....................................................................... 26 Printing Speed............................................................................... 27 LineJet Print Server ............................................................................. 28 What Special Features Are Available?.......................................... 28 Print Server Interface .................................................................... 29 2 Downloading Function Code In LineJet Printers ............................................................... 31 Introduction .......................................................................................... 31 Downloading In A Nutshell ............................................................ 31 Preparation For Downloading........................................................ 32 Copying Function Code To Your Computer......................................... 33 Loading Function Code To Flash Memory In The Printer.................... 34 Loading Code Through The Parallel Or Serial Port....................... 34 Loading Code Through The Ethernet Port Using ftp ..................... 36 3 Configuring The Printer ...................................... 39 Overview.............................................................................................. 39 Configuring The Printer........................................................................ 39 Operating Modes........................................................................... 42 The Configurations ........................................................................ 42 Locking And Unlocking The ENTER Key ...................................... 42 Changing And Saving Parameter Settings.................................... 43 Factory Default Configuration Values............................................ 44 Table of Contents Changing Parameters.......................................................................... 48 Example ........................................................................................ 48 Saving Your New Configuration .................................................... 50 Printing The Current Configuration ............................................... 52 Loading Configuration Values ....................................................... 54 The Power-Up Configuration......................................................... 56 Deleting Configurations ................................................................. 58 Protecting Your Configurations ..................................................... 60 Configuring The Print Server ............................................................... 61 Connecting To The Network ......................................................... 61 Configuration Setup ...................................................................... 61 Configuration Using The Printer Control Panel ............................. 62 Configuration Alternatives ............................................................. 64 4 The Configuration Menus ................................... 67 Overview.............................................................................................. 67 Configuration Main Menu .................................................................... 68 Config. Control Menu........................................................................... 71 Active Emulation Menu ........................................................................ 73 Emulation Menu................................................................................... 74 PCL-II Emulation ........................................................................... 75 LP Plus Emulation ......................................................................... 80 P-Series Emulation ....................................................................... 84 Proprinter XL Emulation ................................................................ 87 Epson FX Emulation ..................................................................... 89 Serial Matrix Emulation ................................................................ 92 P-Series XQ Emulation ................................................................. 95 IGP/PGL Emulation ....................................................................... 97 IGP/VGL (Code V) Emulation ..................................................... 102 Maint/Misc Menu................................................................................ 109 Host Interface Menu .......................................................................... 110 Bi-Tronics Submenu.................................................................... 111 Centronics (Parallel) Submenu ................................................... 112 Serial Submenu........................................................................... 114 Ethernet Submenu ...................................................................... 117 Auto Switching Submenu ............................................................ 118 Ethernet Params Menu...................................................................... 120 Printer Control Menu.......................................................................... 121 Diagnostics Menu .............................................................................. 123 RibbonMinder .................................................................................... 126 Table of Contents 5 Approaches To Network Printing...................... 129 Overview............................................................................................ 129 Peer To Peer Networks ............................................................... 129 Print Job Servers......................................................................... 130 6 TCP/IP Configuration........................................ 131 TCP/IP LineJet Print Server Configuration ........................................ 131 Before You Begin ........................................................................ 131 Creating Aliases .......................................................................... 132 Methods For Setting TCP/IP Values ........................................... 133 Assign TCP/IP Values ................................................................. 134 Using BOOTP ............................................................................. 137 7 HP e3000/LineJet Print Server Configuration... 139 Overview............................................................................................ 139 HP e3000 / MPE-XL / MPE / iX: Host Configuration.......................... 139 LineJet Print Server Configuration Verification .................................. 142 Methods Of Adjusting Paper Position ................................................ 145 Method 1 ..................................................................................... 145 Method 2 ..................................................................................... 145 Using Page Level Recovery On LineJet Printers............................... 146 HP e3000 / MPE-XL / MPE / iX: DTC Configuration.......................... 148 MPE-XL / MPE / iX Typical Configuration ................................... 148 8 Windows Configuration..................................... 149 Overview............................................................................................ 149 Windows Environment Description .................................................... 149 Windows LineJet Print Server Configuration ..................................... 150 Mandatory ................................................................................... 150 Optional ....................................................................................... 150 Communicating Across Routers.................................................. 151 Changing Workgroup Names ...................................................... 151 Changing Destination Names...................................................... 152 Windows Host Configuration ............................................................. 153 Windows NT 3.51 Host Setup ..................................................... 153 Windows NT 4.0 Host Setup ....................................................... 154 Windows 95/98 Host Setup ......................................................... 160 Printronix Printing System (PPS) Host Setup.............................. 160 Windows 3.1 Host Setup ............................................................. 161 Table of Contents Windows Troubleshooting Tips.......................................................... 163 LineJet Print Server Card Cannot Be Found On The Network ... 163 HTML Configuration Forms Will Not Display............................... 163 Errors Occur When Defining An LPR Printer .............................. 164 Cannot Browse The LineJet Print Server Card On The Network 164 Printer Errors When Printing Or No Output................................. 164 TCP/IP Access Problem.............................................................. 165 Web Browser/HTTP Problem ...................................................... 166 Windows NT 4.0 Host Setup Problems ....................................... 167 9 Unix Configuration ............................................ 169 Overview............................................................................................ 169 Unix Environment Description ........................................................... 170 Unix LineJet Print Server Configuration............................................. 171 Mandatory ................................................................................... 171 Optional....................................................................................... 171 Communicating Across Routers.................................................. 171 Unix Host Configuration..................................................................... 172 Printing Setup On HP-UX............................................................ 172 Printing Setup On Sys V ............................................................. 175 LPR/LPD Printing Setup On BSD Systems (Sun 4.x, DEC‚ Ultrix‚, Free BSD, etc.)........................................ 177 FTP Printing ................................................................................ 179 Remote Shell Printing ................................................................. 179 Unix Troubleshooting Tips ................................................................. 180 Nothing Prints.............................................................................. 180 Stair-stepped Output ................................................................... 181 No Form Feed Or Extra Page Comes Out .................................. 181 10 Novell Configuration ....................................... 183 Overview............................................................................................ 183 Novell Environment Description......................................................... 184 Novell LineJet Print Server Configuration.......................................... 184 Using HTML Forms ..................................................................... 185 Novell Host Configuration .................................................................. 186 NetWare Version 3.x PSERVER Setup ...................................... 186 NetWare Version 3.x RPRINTER Setup ..................................... 188 NetWare Version 4.x PSERVER Setup ...................................... 189 NetWare Version 4.x RPRINTER Setup ..................................... 191 Table of Contents Novell Troubleshooting Tips .............................................................. 193 NetWare 3.x - No PSERVER Connection ................................... 193 NetWare 4.x - No PSERVER Connection .................................. 194 11 Novell Configuration For 10/100Base-T Interfaces ........................................................ 195 Overview............................................................................................ 195 Novell LineJet Print Server Configuration (10/100Base-T)................ 196 Preferred File Server (NDS & Bindery) ....................................... 197 Setting Password Security (NDS & Bindery)............................... 199 Adjusting Polling Time (NDS & Bindery) ..................................... 200 Changing The Print Server Name (NDS & Bindery).................... 201 Changing The Frame Type (NDS & Bindery).............................. 202 Changing The Print Server Mode (NDS & Bindery) .................... 203 Setting The LineJet Print Server Context (NDS) ......................... 204 Setting The Print Server Preferred NDS Tree (NDS) .................. 205 Novell Host Configuration (10/100Base-T) ........................................ 207 NDS PSERVER Setup (Netware 4.x).......................................... 207 Bindery PSERVER Setup (Netware 3.x and 4.x) ........................ 209 Referencing A Bindery Queue In NDS (Netware 3.x and 4.x)..... 209 RPRINTER/NPRINTER Setup (Netware 3.x and 4.x)................. 210 Troubleshooting (10/100Base-T) ....................................................... 212 PSERVER Setup......................................................................... 212 RPRINTER/NPRINTER Setup .................................................... 214 Printing Related........................................................................... 216 12 Commands ..................................................... 219 Command Shell Overview ................................................................. 219 Access Methods .......................................................................... 219 Main Command Shell Prefixes .................................................... 219 Getting Command Help............................................................... 219 Complete Command List ................................................................... 220 Store Commands ........................................................................ 220 Set Commands ........................................................................... 223 List Commands ........................................................................... 230 Debug Commands ...................................................................... 231 Miscellaneous Commands .......................................................... 232 Table of Contents 13 Extra Features ................................................ 235 LineJet Print Server Security ............................................................. 235 Users And Passwords ................................................................. 235 TCP Access Lists ........................................................................ 237 Printer Monitoring And Logging ......................................................... 238 Printer And Print Job Monitoring ................................................. 238 Printer Logging Through Logpaths.............................................. 239 LineJet Print Server Naming Schemes.............................................. 240 14 Interfaces ........................................................ 241 Overview............................................................................................ 241 Centronics Parallel Interface.............................................................. 242 Centronics Interface Signals ....................................................... 242 Centronics Parallel Interface Configuration................................. 243 Bi-Tronics Parallel Interface............................................................... 244 Operating Modes......................................................................... 244 The Negotiation Phase................................................................ 245 Signals ........................................................................................ 245 RS-232 And RS-422 Serial Interfaces ............................................... 248 RS-232 And RS-422 Serial Interface Signals ............................. 249 RS-232 And RS-422 Serial Interface Protocol ............................ 249 RS-232 And RS-422 Serial Interface Error Handling .................. 250 RS-232 And RS-422 Serial Interface Configuration .................... 250 15 Routine Service And Diagnostics ................... 251 Routine Service ................................................................................. 251 Exterior Cleaning......................................................................... 251 Interior Cleaning.......................................................................... 251 Diagnosing Problems......................................................................... 255 Printer Self-Tests ........................................................................ 255 Printing A Hex Dump................................................................... 257 Fault Messages ........................................................................... 259 A Printer Specifications And Regulatory Information ....................................................... 267 Ribbon Specifications ........................................................................ 267 Printer Dimensions ............................................................................ 269 Environmental Characteristics ........................................................... 269 Electrical Characteristics ................................................................... 270 Material Safety Data Sheets .............................................................. 271 Communication Notices..................................................................... 272 Table of Contents B Paper Specifications And Forms Design.......... 275 Introduction ........................................................................................ 275 General Paper Specifications ............................................................ 276 Paper Guidelines ............................................................................... 277 Terms And Definitions ................................................................. 277 Environmental Considerations .................................................... 279 Form Types ................................................................................. 279 Form Weight................................................................................ 279 Form Thickness........................................................................... 279 Form Evenness ........................................................................... 279 Tractor Pin Engagement ............................................................. 279 Methods Of Forms Attachment ................................................... 280 Chaff Content .............................................................................. 281 Form Design Checklist....................................................................... 282 Summary ........................................................................................... 285 Storage And Handling ................................................................. 285 C Standard ASCII Character Set......................... 287 D Monitoring Printers........................................... 289 Implementing Printer Management.................................................... 289 Agent/Manager Model ................................................................. 289 MIB .............................................................................................. 289 SNMP .......................................................................................... 290 Monitoring Tools ................................................................................ 291 Monitoring With AIX NetView/6000 ............................................. 291 Monitoring With Web JetAdmin ................................................... 291 OS/2 TCP/IP ............................................................................... 291 Setting The SNMP Community Name......................................... 291 Table of Contents 1 Introduction About This Manual This manual explains how to configure and perform routine service on the HP LineJet printer for maximum efficiency. Warnings, Cautions, And Notes Read and comply with all information highlighted under special headings: Warning Warning messages call attention to situations that could hurt you or damage the equipment. Caution Conditions that could damage the printer or related equipment. Note A note gives you helpful hints about printer operation and maintenance. Printing Conventions Used In This Manual • UPPERCASE print indicates control panel keys. Example: Press the CLEAR key, then press the ON LINE key. • Quotation marks (“ ”) indicate messages you see on the Liquid Crystal Display (LCD). Example: Press the ON LINE key. “OFFLINE” appears on the LCD. • The + (plus) symbol represents key combinations. Example: “Press = + >” means to press the = (UP) key and the > (DOWN) key at the same time. 19 Chapter 1 About This Manual • Command syntax and examples are formatted as follows: • The Courier font in boldface indicates commands that you type: Example: $ ping ftp.HP.com • Regular Courier font indicates displayed results: Example: ftp.HP.com is alive • Variable values are shown in italics in command syntax, output, and in text. Example: ping ipname Example: ipname is alive Related Documents Following is a list of related documentation shipped with every LineJet printer. • LineJet Printers Installation Instructions, Cabinet and Pedestal Models — Explains in a step-by-step process how to set up the printer for operation. • LineJet Printers Quick Reference Guide — Describes the keys on the control panel and provides quick reference information on daily printer operations such as loading paper and replacing ribbons. Italian, French, German, and Spanish are included. Note 20 This manual and the reference manuals listed below are located on the LineJet Utilities CD shipped with your LineJet printer. • LineJet Printers PCL-II/LinePrinter Plus Technical Reference Manual — Describes the host control codes and character sets for the LinePrinter Plus® and PCL®-II emulations. • LineJet Printers QMS Code V Technical Reference Manual — Explains how to write graphics programs using the optional QMS® Code V™ Printronix® emulation. This graphics programming language allows the user to create and store forms; generate logos, bar codes, and expanded characters; create other graphics; and merge graphics with alphanumeric data as a document is printed. • LineJet Printers IGP/PGL Technical Reference Manual — Explains how to write graphics programs using the optional PGL® Printronix IGP® emulation. This graphics programming language allows the user to create and store forms; generate logos, bar codes, and expanded characters; create graphic images; and merge graphics with alphanumeric data as a document is printed. The LineJet Printer Family Printer Overview The LineJet Printer Family The LineJet series of line matrix printers consists of 500, 1000, and 1500 lines per minute (lpm) models packaged in various configurations. All of the models offer software versatility and the latest refinements in line matrix printing technology. The model numbers indicate printing speed and physical configuration: Table 1. The LineJet Printer Family Serial/ Parallel Interface Serial/ Ethernet Interface Model Number Nameplate Print Speed Pedestal C3201D LineJet 500P 500 lpm á C3202D LineJet 500Q 500 lpm á C3204D LineJet 1000Q 1000 lpm á á C3205D LineJet 1500Q 1500 lpm á á C5640D LineJet 1500Q 1500 lpm á á Cabinet Power Stacker á á á Most line matrix printers have specialized architectures which enable the printer to emulate, or behave like, another printer. These specialized architectures are restricted. The LineJet printer, however, introduces an open architecture concept that is not available on any other line matrix printer. The LineJet printer offers the standard emulation of Hewlett-Packard’s Printer Control Language, PCL Level II, to allow easy online programming capabilities and compatibility with Hewlett-Packard systems. Additionally, the LineJet printer offers the following three emulations as part of its LinePrinter Plus grouping: Proprinter ® III XL, Epson® FX-1050, and P-Series. No matter what emulation is configured, your printer is very easy to use. The message display and indicator on the control panel communicate with you directly and clearly. You can select every function on your printer at the control panel, or you can send commands from the host computer. 21 Chapter 1 Printer Overview C3202D C3204D C3205D C5640D C3201D 55flcab2 April 3, 2000 Figure 1. The LineJet Printers 22 Taking Care Of Your Printer Taking Care Of Your Printer Your printer will produce high quality print jobs if it is well taken care of. Periodic cleaning, handling the printer properly, and using the correct printer supplies, such as paper and ribbons, will ensure optimum performance. Chapter 15 explains how to clean the printer, and printer supplies are listed in Appendix A. Whenever it is necessary to service the printer, remember these important maintenance concepts: • Use only the ribbons specified in Appendix A. Use of incorrect ribbons can cause ink migration problems, degraded print quality, and expensive damage to the printer. • Incorrect closure of the forms thickness lever can cause smearing, degraded print quality, paper jams, and damage to the platen and shuttle assembly. Never close the forms thickness lever too tightly. • Excessive printing outside of the boundaries of the paper will degrade print quality and cause hammer bank damage. Never print outside of the paper width. Standard Features All of the printers offer a wide range of horizontal and vertical dot densities, operate quietly, and can load an emulation very easily. Other features are specified in the following sections. Host Computer Interfaces The following host computer interface choices are available: • • • • • Bi-Tronics® RS-232 serial interface RS-422 serial interface Centronics® Ethernet™ (optional on C3201D and C3202D only) Printer Emulations The following printer emulations (or protocols) are selectable at the control panel: • • HP® PCL-II (the default) • • QMS (optional) LP Plus, which consists of: Printronix P-Series Epson FX-1050 IBM® Proprinter III XL PGL (optional) Each emulation provides a different set of configuration menus, control codes, and character sets. 23 Chapter 1 Printer Overview Output Control Depending on the active emulation, the printers have the following output control features: • Four modes for printing text: 1. Correspondence (High Density) 2. Data Processing (DP) (Standard Density) 3. Sparse (high speed) (Sparse Density) 4. OCR A and OCR B • • Selectable forms length and width Character attribute specification: 1. Selectable pitch: normal, expanded, and compressed 2. Emphasized (shadow) printing 3. Automatic underlining and overscoring 4. Superscript and subscript printing 5. Double high and wide printing • Resident multinational character sets and bar codes Graphics and Vertical Formatting Several graphics and vertical formatting features are available: • Built-in graphics generators: 1. IBM Proprinter III XL bit-image graphics 2. Epson FX-1050 dot graphics mode 3. P-Series Plot 4. PCL raster graphics • Programmable electronic vertical formatting provides rapid vertical paper movement to specified lines for printing repetitive and continuous forms. You can choose from the following methods: 1. Vertical tabbing in Proprinter III XL and Epson FX emulation modes 2. Electronic Vertical Format Unit (EVFU) in P-Series emulation mode 3. PCL vertical forms control (VFC) Built-in Diagnostic Tools The following diagnostic tools are provided with the printer: • • • • 24 Comprehensive diagnostic self-tests permanently stored in the printer Configuration printout Data stream hex code printout Symbol set printout Graphics Options Graphics Options The PGL and QMS emulations allow you to create and store forms; generate logos, bar codes, and expanded characters; and create other graphics. Alphanumerics and bar code data are added as the form is printed. These emulations are available as a customer-installed option. For more information, contact your authorized Hewlett-Packard representative. Protocols And Emulations A protocol is a set of rules governing the exchange of information between the printer and its host computer. These rules consist of codes which manipulate and print data and allow for machine-to-machine communication. A printer and its host computer must use the same protocol. Most impact printers use single ASCII character codes to print text, numbers, and punctuation marks. Some characters, both singularly and in groups of two or more, are defined as control codes. Control codes instruct the printer to perform specific functions, such as underlining text, printing subscripts, setting page margins, etc. The main difference between most printer protocols is in the characters used to create control codes and the ways in which these characters are formatted. When the printer executes the character and control codes of a particular printer protocol, it is “emulating” that printer. For example, if the printer uses the Proprinter III XL protocol, it is emulating an IBM Proprinter III XL printer; if the printer is using the Epson FX-1050 printer protocol, it is in Epson FX-1050 emulation mode. As used in this manual, “protocol” and “emulation” mean the same thing. 25 Chapter 1 Printer Overview Line Matrix Printing Your printer is an impact printer; it creates characters by printing ink dots on paper. The dots are printed on an invisible matrix mapped in printer memory (see Figure 2). Dot impressions are made by an array of steel hammers mounted on a rapidly oscillating shuttle. The hammers strike the paper through a moving ink ribbon. Dot Column Matrix visible only to the printer Dot Row Ink dots formed by hammer tips. Character Row Character Column Figure 2. Dot Matrix Character Formation Serial matrix printers use a moving printhead with pins to form single characters sequentially along the printed line. Unlike serial matrix printers, the LineJet printer is a line matrix printer. Line matrix printers divide every printable line into horizontal dot rows, then print a dot row of the entire line at every lateral sweep of the shuttle. During each sweep, hammers are activated to print dots at the required positions in the dot row. When the shuttle reaches the end of a sweep, it reverses direction, the paper advances one dot row, and the hammers print the next row of dots as the shuttle sweeps in the opposite direction, as shown in Figure 3. 26 Printing Speed After a line of characters is printed, the paper advances to the first dot row of the next print line. This creates a number of blank rows between lines of characters, depending on the print mode and line spacing you selected. Direction of Shuttle Movement Dot Row Start 1 2 3 4 5 6 7 8* 9* * 10 Number of rows is determined by line spacing. 11 n 1 2 One Text Line * ** Paper Feed Direction This row is used only for lowercase descenders. This row is used for underlining and lowercase descenders. Figure 3. Dot Matrix Line Printing Printing Speed The speed at which text prints is measured in lines per minute (lpm). This speed is directly proportional to the number of dot rows required to produce a character line, regardless of the number of characters in the line. More dot rows are required to print lowercase characters with descenders; consequently, those character lines print at a fractionally lower rate. The printer also prints dot-addressable graphic images. The speed at which graphics are plotted is measured in inches per minute (ipm). Unidirectional plotting produces slightly better print quality and takes about twice as long as bidirectional plotting. You can select either plotting mode from the control panel. Printing and plotting rates also vary according to the print mode you select. Print mode refers to the way you instruct the printer to create characters. If, for example, you select standard quality (data processing) mode, the printer uses more dot rows to form characters than if you choose Sparse (high speed) mode. Character formation and print speed are faster in Sparse mode, because the printer prints fewer dot rows to form characters. Vertical dot density is a factor in printing speed. Nominal printing rates are charted in Appendix A. 27 Chapter 1 LineJet Print Server LineJet Print Server The LineJet Print Server allows you to attach printers on a local area network (LAN) rather than attaching them directly to a host system. Following simple configuration steps, these peripherals can be simultaneously shared with users on the network whether you are using TCP/IP, NetBIOS over TCP/IP, or IPX (Novell). The LineJet Print Server contains a network interface card to attach itself and the printer to the network. This Ethernet™ 10/100Base-T interface connector is what allows the printer to communicate with the network, and the interface itself has a number of options, status indicators, and switches which are described in “Print Server Interface” on page 29. What Special Features Are Available? The LineJet Print Server offers an extensive list of features including: 28 • • • • built-in HTML forms for easy cross-platform configuration • • Wide Area Network (WAN) communication access • remote management through HTML forms, Telnet sessions, rsh/ rcmd/remsh commands, SNMP, and pre-defined log methods • • • extensive built-in troubleshooting tools • multiple destinations/queues for versatile printer manipulation and distinct print setups • • • • • header and trailer strings to instruct printers on font, pitch, printing, etc. availability of printer manager software a detailed and easy-to-use command shell built in to the firmware multi-level configuration security through passwords, permission levels, and access lists numerous printer logging methods (e.g., automatic email) to record printer errors and usage built-in telnet and ping clients configurable memory usage by disabling protocols and destination services flexible naming conventions automatic network connection and frame type sensing simultaneous printing across all I/O ports and all supported protocols multiple network protocol support Print Server Interface Print Server Interface The LineJet Print Server interface card at the rear of the printer has two indicator lights and two dipswitches, as shown in Figure 4. Dipswitches 1 2 Shown in OFF (default) position STAT (System Status) NET (Data to Network) Figure 4. Status Indicator Lights and Dipswitches Run and Auto Reset Modes Run Mode is the normal operating state of the LineJet Print Server. Auto Reset mode is entered when the watchdog timer is triggered and the Print Server resets itself. In either mode, the STAT LED flashes at a varying rate, depending on whether the unit IP address is configured. The Run Mode and Auto Reset Mode indicator descriptions are given in Table 2. Table 2. Indicator Modes STAT Indication Description OFF flashes on once per second Normal Mode, IP address configured OFF flashes on twice per second IP address not configured ON flashes off once per second Download (MOS) ON flashes off twice per second Error 29 Chapter 1 LineJet Print Server Network Indicator The NET LED displays the status of the network link. When the NET LED is on, link integrity is confirmed. The NET LED flashes off for 1/3 second when a data packet is being transferred. When the NET LED is off, the network connection has been severed. Dipswitches On the back of the interface, you will find a small window where you can access two dipswitches labeled 1 and 2 (see Figure 4). The functions of the dipswitches are explained in Table 3. Table 3. Dipswitch Functions Dipswitch Comments 30 1 2 OFF OFF Normal operation. With both dipswitches in the OFF position, the LineJet Print Server boots up using the settings in flash memory rather than the default settings. ON OFF Factory default settings. With the dipswitches in this configuration, the LineJet Print Server boots up and erases all settings stored in flash memory except the Ethernet address and key value. OFF ON Default IP. With the dipswitches in this configuration, the LineJet Print Server boots up with factory default settings. However, the stored settings in flash memory are intact. Setting dipswitch 2 to ON does not clear any settings stored in flash memory; instead, it boots the unit with the IP settings in flash memory temporarily ignored. ON ON Reserved. This dipswitch setting is not for customer use. 2 Downloading Function Code In LineJet Printers Introduction Downloading the function code is equivalent to updating firmware in the printer. This chapter explains how to load function code into LineJet printers. You must download function code when: • • • • you require upgraded firmware for maintenance or other reasons; • you need different emulation software or buy the VGL or PGL graphics option after the printer is installed. the CMX controller board is replaced; the flash memory SIMM is replaced; the LineJet Print Server (the internal network card) is installed or replaced; Downloading In A Nutshell Updating the function code in a LineJet printer consists of three tasks: 1. Obtaining the appropriate download file and loading it into the PC or laptop you will use to download the code into the printer. 2. Obtaining the appropriate interface cable if necessary. 3. Printing all saved configurations in the printer, making the function code upgrade, and restoring your saved printer configurations. 31 Chapter 2 Introduction Preparation For Downloading There are several function code files available for the LineJet printers. The file you use depends on the model number of the printer and the printer emulation in use. The latest version of function code includes software trouble report fixes and may contain additional features. Note Always upgrade the function code to the latest version available that meets the minimum flash memory and DRAM SIMM sizes listed in Table 4. To verify what function code is already installed, observe the control panel display when the printer is online and compare it with the listing in Table 4. If a configuration printout is available, the function code file version is printed at the top of the configuration printout on the line that begins “Program File Version.” For example, if the line is “Program File Version (2.07P Part No. 356351), the number “356351” is the function code download file active at the time the configuration printout was generated. You can download function code from a networked PC or laptop computer which contains the function code. If the printer has the LineJet Print Server installed (the internal network interface in most C320xD models), the function code must be updated via the network to successfully update the LineJet Print Server firmware. Loading function code via the network is done using the LineJet Printer Manager software on the LineJet Utilities CD shipped with the printer or using the file transfer protocol (ftp) procedure (described on page 36). Table 4. LineJet Printer / LP Series Function Code Chart Model C320xA C320xB C5640B C320xC C5640C 32 Description Control Panel Displays: (Emulation in Use) Download File (as shipped) Download Method Minimum Flash/DRAM Required A/B printers using PCL-II emulation ONLINE-PCL II (or) ONLINE-LP PLUS 159711.exe (Note 2) Parallel or Serial Port 1 MB Flash 2 MB DRAM A/B printers using VGL emulation ONLINE-PCL II / VGL 159713.exe (Note 2) Parallel or Serial Port 2 MB Flash 2 MB DRAM A/B printers using PGL emulation ONLINE-LP PLUS / PGL 159712.exe (Note 2) Parallel or Serial Port 2 MB Flash 2 MB DRAM C printers using PCL-II emulation ONLINE-PARL / PCL II* (or) ONLINE-PARL / LP PLUS* 353218.exe (Notes 3 and 4) Parallel or Serial Port 4 MB Flash 4 MB DRAM C printers using VGL emulation ONLINE-PARL / PCL II / VGL* 353220.exe (Notes 3 and 4) Parallel or Serial Port 4 MB Flash 4 MB DRAM C printers using PGL emulation ONLINE-PARL/LP PLUS/PGL* 353219.exe (Notes 3 and 4) Parallel or Serial Port 4 MB Flash 4 MB DRAM Preparation For Downloading Table 4. LineJet Printer / LP Series Function Code Chart Download Method Minimum Flash/DRAM Required 356351.exe (Note 4) Via Network (Note 1) 4 MB Flash 4 MB DRAM ONLINE-ETHERNET / LP+ (or) ONLINE-E-NET / CODE V / PCL 356353.exe (Note 4) Via Network (Note 1) 4 MB Flash 4 MB DRAM ONLINE-ETHERNET/PGL/LP+ (or) ONLINE-ETHERNET/PCL-II 356352.exe (Note 4) Via Network (Note 1) 4 MB Flash 4 MB DRAM Model Description Control Panel Displays: (Emulation in Use) C320xD C5640D (Note 1) D printers using PCL-II emulation ONLINE-ETHERNET / PCL II (or) ONLINE-ETHERNET / LP+ D printers using VGL emulation D printers using PGL emulation Download File (as shipped) NOTES * ONLINE - SERL / PCL II or ONLINE - SERL / LP PLUS if serial port is the selected host interface 1 If the internal network card is not installed or was removed, download via the parallel or serial port. If the printer Function Code is downloaded with the LineJet Print Server removed, or a LineJet Print Server is added to the printer after downloading, the Ethernet port will not function with LineJet Printer Manager. In this case, do the following: 1. Press the up/down/right/left arrow keys simultaneously. Printer displays “FACTORY / Printer Management.” 2. Press the down arrow key. Printer displays “Diagnostic Port.” 3. Press the down arrow key. Printer displays “Debug Serial.” 4. Press the right arrow key. Printer displays “Debug Ethernet.” 5. Press ENTER. Printer displays “Debug Ethernet*.” Press ONLINE to exit. 2 On an HP3000 MPE host system, if Page Level Recovery functionality is desired, the printer must be upgraded with the latest Function Code. The printer can be upgraded to the latest Function Code (Model C320xD) if CMX version 5.5 is present in the printer and 4 MB of Flash and 4 MB of DRAM are installed. “A” model printers may need a new CMX , 4 MB Flash and 4 MB DRAM. “B” model printers will need 4 MB Flash and 4 MB DRAM. To upgrade “A” or “B” model Flash memory and DRAM, do the following: 1. Remove the 1 MB Flash (P/N 202554-001) and install a 4 MB Flash (P/N 202417-001) in Bank 0 of the flash SIMM sockets on the CMX PCA. (This is the flash socket closest to the front of the printer.) 2. “A” and “B” printers were shipped with 2 MB of DRAM (P/N 202502-001) installed in Bank 0 of the DRAM SIMM sockets. You can add another 2 MB DRAM to the rear DRAM socket on the CMX board, filling both sockets with 2 + 2 MB DRAM for the required total of 4 MB (the preferred) method), or you can install one 4 MB SIMM (P/N 202412-001) in Bank 0 of the DRAM SIMM sockets. 3 Upgrade to the latest Function Code (C320xD Function Code). 4 Check with Technical Support to confirm the latest available Function Code download file. Copying Function Code To Your Computer In order to download function code to a printer if using a serial or parallel port, the function code file must reside in a PC or laptop computer running any of the following operating systems: MS-DOS®, PC-DOS™, or DOS session on Windows 95/98, Windows NT or Windows 2000. Note that the downloaded file, xxxxxx.exe, is a compressed executable file. Leave the file as it is. Do not try to execute the file. 33 Chapter 2 Loading Function Code To Flash Memory In The Printer Loading Function Code To Flash Memory In The Printer This section contains two loading techniques: • • Note How to load function code through the parallel or serial port of the printer. How to load function code through the Ethernet port using the file transfer protocol (ftp). If Ethernet is installed, you must install the code through the Ethernet port using ftp. Loading Code Through The Parallel Or Serial Port 1. Installing new function code erases all saved printer configurations. Make a printout of all saved configurations. You will use the printouts to restore printer configuration. 2. Set the printer power switch to O (off). 3. If the printer is already connected to the serial or parallel port of a computer running PC-DOS or MS-DOS, go to step 9. If not, go to step 4. 4. Disconnect all data input cables from the printer interface. 5. Connect a parallel data cable to the LPT1 port (or a serial data cable to the COM1 port) of an IBM-compatible computer that is using the PC-DOS or MS-DOS operating system. The computer must contain the function code to be downloaded. You can connect the cable to the LPT2 port if the LPT1 is already in use. 6. Connect the data cable to the appropriate I/O port of the printer. 7. Power on the computer. 8. Check that the function code file is on the computer by listing the contents of the directory where the function code is located. Change (CD) to the directory that contains the function code file. 9. On the printer control panel, press and hold down the ON LINE + FF keys. Without releasing the keys, power the printer on. Continue holding the ON LINE + FF keys down for five seconds, then release them. Wait until you see “WAITING FOR PROGRAM DOWNLOAD” on the LCD. 10. If you are downloading via the parallel port go to step 13; otherwise, press the < (NEXT) key; “SELECT DOWNLOAD PORT=DATAPRODUCT” appears on the LCD. 11. Press < (NEXT) again to cycle through the download ports available in the printer: DATAPRODUCT (parallel) CENTRONICS* (parallel) (default port) RS232-9600 (RS-232 serial, 9600 baud. This is the only rate older versions of DOS can use.) RS232-19.2K (RS-232 serial, 19200 baud) 34 Loading Code Through The Parallel Or Serial Port RS232-38.4K (RS-232 serial, 38400 baud) RS232-115K (RS-232 serial, 115000 baud) RS422-9600 (RS-422 serial, 9600 baud) RS422-19.2 (RS-422 serial, 19200 baud) RS422-38.4K (RS-422 serial, 38400 baud) RS422-115K (RS-422 serial, 115000 baud) 12. When the printer download port you want to use is displayed on the LCD, press ENTER. “WAITING DOWNLOAD / PORT = <your selection>” appears on the display. 13. Select the download command appropriate to the port being used, as follows: Parallel Port LPT1 is used: At the DOS prompt on the computer type: filename.exe -pb<Return> Where filename is a function code file, such as “356351.exe -pb”. This command decompresses the file and copies it as a binary file into the printer’s flash memory.Parallel Port LPT2 is used: At the DOS prompt on the computer type: filename.exe -pb 2<Return> Where filename is a function code file, such as “356351.exe -pb 2”. This command decompresses the file and copies it as a binary file into the printer’s flash memory. Serial Port is used: The baud rate information you enter in the following DOS commands must match the selection you made in step 11. The 9600 baud rate is the only selection older versions of DOS can use. At the DOS prompt on the computer type: MODE COM1:9600,N,8,1,P<Return> filename.exe -pbc1<Return> Where filename is a function code file, such as “356351.exe -pbc1”. This command decompresses the file and copies it as a binary file into the printer’s flash memory. Caution Do not interrupt the downloading process once it has started. Interrupting a download will damage the flash memory on the controller board and Print Server card (if installed). 14. While the file is copied into memory, the printer LCD informs you of the load process and status. (Messages are explained in Table 21, page 260.) When the new function code has successfully loaded into flash memory and the printer has reset itself (the LCD momentarily goes blank), the printer will put itself in ONLINE mode. 35 Chapter 2 Loading Function Code To Flash Memory In The Printer 15. If you had to install a data cable to the computer and printer in step 5, disconnect it from the computer and printer. 16. Using the configuration printout(s) you made in step 1, reconfigure the printer. Be sure to designate the correct Power-up configuration (see Chapter 4, “The Configuration Menus” for more information). 17. Power the printer off then on to verify that the correct saved configuration loads on power up. 18. Reconnect the printer data cable(s) and have the customer send a file to the printer to verify the host connection and configuration. Loading Code Through The Ethernet Port Using ftp You can download function code from a networked PC or file server to the printer’s flash memory using the LineJet Print Server (the internal network card) port. You must use this method to update the firmware on the LineJet Print Server. The IP address of the printer will be used to download the function code. 1. Installing new function code erases all saved printer configurations. Make a printout of all saved configurations. You will use the printouts to restore printer configuration. 2. Set the printer power switch to O (off). 3. On the printer control panel, press and hold down the ON LINE + FF keys. Without releasing the keys, power the printer on. Continue holding the ON LINE + FF keys down for five seconds, then release them. Wait until you see “WAITING FOR PROGRAM DOWNLOAD” on the LCD. 4. Check that the function code file is on the computer by listing the contents of the directory where the function code is located. Change (CD) to the directory that contains the function code file. 5. Decompress the executable function code file on the hard drive of the computer by typing the following at the DOS prompt: filename.exe<Return> Where filename is the function code file (e.g., 356351.exe). This command decompresses the file and creates a file called filename.prg (e.g., 356351.prg) in the same directory. 6. Identify the target printer’s IP Address from the Configuration Printouts you made in step 1. 7. Start the ftp (file transfer protocol) process by typing the following at the DOS prompt: ftp xxx.xxx.xxx.xxx<Return> Where xxx.xxx.xxx.xxx represents the IP Address of the printer. Typically, leading zeros are not entered. For example, address 134.039.090.191 would be entered as 134.39.90.191. 36 Loading Code Through The Ethernet Port Using ftp 8. Log in to the printer and at the user prompt type: root<Return> Default is no password. If the ftp program prompts you for a password, contact the system administrator. 9. When you are logged in, type the following sequence at the DOS prompt to download filename.prg to the printer: cd dest<Return> cd d4prn<Return> (Use d4prn to avoid potential conflict with backchannel if d1prn is used.) bin<Return> put filename.prg<Return> Caution Do not interrupt the downloading process once it has started. Interrupting a download will damage the flash memory on the controller board and Print Server card. 10. As the file downloads, the ftp program shows the progress as a percentage, as does the display on the control panel of the printer. When the download is complete, the printer will be placed ONLINE. Exit the ftp program by typing: quit<Return> 11. When the new program has successfully loaded into flash memory and the printer has reset itself and is ONLINE / E-Net Ready, reconfigure the printer using the configuration printout(s) you made in step 1. Remember to designate the correct Power On configuration. Note If the ON LINE key is pressed before the display reads “E-Net Ready,” the Ethernet PCA may not initialize properly, resulting in all zeroes for the IP address. In this case, power off then on and wait for “E-Net Ready” to display before pressing any keys. 12. Power the printer off then on to verify the correct saved configuration loads at power up. 13. Reconnect the printer data cable(s). 37 Chapter 38 2 Loading Function Code To Flash Memory In The Printer 3 Configuring The Printer Overview Note Configuration directly affects printer operation. Do not change the configuration of your printer until you are thoroughly familiar with the procedures in this chapter. This chapter is a tutorial that explains how to configure the LineJet printer and LineJet Print Server. Configuring The Printer In order to print data, the printer must respond correctly to signals and commands received from the host computer. Configuration is the process of matching the printer’s operating characteristics to those of the host computer and to specific tasks, such as printing labels, or printing on different sizes of paper. The characteristics that define the printer’s response to signals and commands received from the host computer are called configuration parameters. A configuration consists of all the parameters under the Active Emulation, Emulation, Maint/Misc., Host Interface, Printer Control, and Diagnostics menus. Chapter 4 describes the configuration submenus and their parameters in more detail. You configure the printer by pressing keys on the control panel (Figure 5) or by sending control codes from the host computer. This chapter explains how to change parameters and save, print, and load configurations with the control panel. All of the keys are described in detail in the LineJet Printers Quick Reference Guide which is shipped with each printer. 39 Chapter 3 Configuring The Printer Cabinet Model Status Indicator Message Display CLEAR UP SHIFT PREV NEXT SET TOF ON LINE DOWN L.P.I. ADJ LF FF VIEW ENTER PAGE L ADJ Primary Keys Secondary Keys (Raise the printer cover to access these keys.) Pedestal Model Status Indicator Message Display Up Set TOF L.P.I. Adj Down On Line FF Prev Next Shift Clear Enter Page L Adj 55opspnl April 3, 2000 Primary Keys Secondary Keys (Raise the printer cover to access these keys.) Figure 5. The Control Panels 40 LF View OFFLINE CONFIG. CONTROL page 71 Load Config. Save Config. Print Config. Delete Config. Power-Up Config. Protect Configs. ETHERNET PARAMS3 page 120 IP Address Gateway Address Subnet Mask MAC Address Novell Protocol NetBIOS Protocol Novell Frame PPM Port Number PPM Port Timeout Ethernet Speed ACTIVE EMULATION1 page 73 EMULATION MAINT/MISC page 74 page 109 PCL-II* LP PLUS IGP/PGL & LP+ IGP/VGL & LP+ PCL-II* LP PLUS2 IGP/PGL & LP+3 IGP/VGL & LP+3 PRINTER CONTROL page 121 DIAGNOSTICS page 123 Unidirectional PMD Fault Slow Paper Slew Power Saver Time Printer Tests Test Width Paper Out Dots System Memory Print Statistics Hex Dump Mode Power-up State Display Language Power Stacker3 Choices available are limited to the emulations installed on the printer. 2 Appears only if LP Plus is the active emulation. 3 Appears only if installed. Bi-Tronics* Centronics Serial Ethernet3 Auto Switching RIBBON MINDER page 126 New Ribbon Ribbon Action Ribbon Size Ribbon Adjust Fault Action To view options, press: 1 HOST INTERFACE page 110 6 Down 5 Up 4 Next 3 Prev To select an option, press ENTER. To return to main menu, press CLEAR. To exit menu, press ON LINE. * = Default Setting Figure 6. Configuration Menu Overview 41 Chapter 3 Configuring The Printer Operating Modes The printer has two operating modes: online and offline. When the printer is online, it is controlled by the host computer and prints data sent by the host computer. When the printer is offline, communication with the host is interrupted so you can load paper, change ribbons, or test and configure the printer. Activate configuration settings with the ENTER key, which enters your new setting into printer memory. An asterisk (*) after a displayed setting shows it is entered into memory. If pressing ENTER to select a parameter produces no result, press DOWN to move to the next lower level. For example, if you press ENTER while CONFIG. CONTROL/ Print Config. displays, nothing will happen because another level exists below this selection. Press DOWN and the “Current” option displays. To cycle through the choices (Current, Factory, Power-Up, etc.), press the NEXT or PREV keys. Press ENTER and the selected configuration will print. The Configurations A configuration consists of a group of parameters, such as line spacing, forms length, etc. Your printer contains the following configurations: • The factory default configuration. It can be loaded, but cannot be altered. All of the parameters and their values are listed on page 44. • Eight configurations that you can customize for unique print job requirements. Creating customized configurations is explained on page 48. Locking And Unlocking The ENTER Key To make configuration changes, you must unlock the ENTER key. With the printer offline, raise the printer cover and press the UP and DOWN keys simultaneously. The LCD will show this message for about a second: ENTER SWITCH UNLOCKED When you lock the ENTER key, your configuration settings are fixed and cannot be altered. (Locking secures your settings.) With the printer offline, raise the printer cover and press the UP and DOWN keys simultaneously to lock the ENTER key. The LCD will briefly show this message: ENTER SWITCH LOCKED 42 Changing And Saving Parameter Settings Changing And Saving Parameter Settings You can change a parameter setting, such as line spacing or forms length, by pressing keys on the control panel or by sending emulation control codes in the host data stream. When you change a parameter, it is active as long as the printer is on. This is true whether you used the control panel or sent a control code from the host. If you use the control panel, you can save the parameters as a customized configuration. A configuration consists of a group of parameters. A saved configuration will not be lost if you turn off the printer. You can change a parameter with a control code, but to save the parameter setting you must use the control panel. Control codes override control panel parameters. For example, if you set the line spacing to 6 lpi with the control panel, and application software later changes this to 8 lpi with a control code, the control code setting overrides the control panel setting. The 8 lpi parameter is effective as long as the printer is on. If you turn off the printer, the 8 lpi parameter will be erased. To save the parameter, you must use the control panel and save it as a configuration. You can save up to eight configurations. Changing parameters is described on page 48, and saving configurations is described on page 50. 43 Chapter 3 Configuring The Printer Factory Default Configuration Values The factory default values are permanently stored in memory as a configuration and cannot be modified or erased. The configuration values for the Bi-Tronics parallel interface and Print Server (Ethernet) interface are displayed on the following pages. Bi-Tronics Parallel Interface ACTIVE EMULATION PCL-II Primary Char. set ID Symbol Set Pitch Density Second Char. set ID Symbol Set Pitch Density Page Length Rep. Max. Line Width Face, CPI Delay Graphics Density Perforation Skip Display Functns Line Terminator LF After CR CR After LF CR after FF CR After VT PTX Linefeed LPI Adjust Page L./Lines Page L./Inches Config. Print Symbol Set Print Reset Cmd CFG Ld LP PLUS Printer Protocol P-Series Control Code 06 Control Code 08 Define CR Code Auto LF Overstrike Define LF code Select SFCC EVFU Select Alt. Set 80-9F Character Set IBM PC Primary Subset Extended Subset SFCC d command CPI/LPI Select Select CPI Select LPI 44 PCL-II 0 Roman-8 [8U] 10.00 Data Processing 0 Roman-8 [8U] 10.00 Data Processing Inches/Page 13.2 inches Enable 60 DPI Disable Disable Disable Disable Disable Enable Disable 6 LPI 66 Lines 11.0 Inches Power Up Config 8.0 LPI Elongated CR = CR Disable Enable LF = CR + LF 1 Enable Control Code ASCII (USA) Code Page 437 Even dot plot 10.0 CPI 6.0 LPI Factory Default Configuration Values Font Attributes Typeface Prop. Spacing Bold Print Italic Print Slashed Zero Page Format Form Length Abs. Length IN Abs. Length MM Funct. of lines Form Width Abs. Width IN Abs. Width MM Function of CPI Margins Left Margin Right Margin Bottom Margin Perforation Skip MAINT / MISC Hex Dump Mode Power-up State Display Language Power Stacker HOST INTERFACE Bi-Tronics Prime Signal TOF Action Buffer Size in K PRINTER CONTROL Unidirectional PMD Fault Slow Paper Slew Power Saver Time DIAGNOSTICS Printer Tests Test Width Paper Out Dots System Memory Print Statistics On: Print: Print Strokes Print Lines 11 inch Pages RIBBONMINDER New Ribbon Ribbon Action Ribbon Size Ribbon Adjust Fault Action Data Processing Disable Disable Disable Disable 11.0 inches 279.4 mm 66 lines 13.6 inches 345.4 mm 136 characters 0 columns 0 columns 0 lines Disable Disable Online English Enable Disable Reset 1 Disable Enable Disable 15 min Shift Recycle Full Width 40 dots x Megabytes x.x Hrs x.x Hrs x x x Disable 60 yards 0 New Ribbon 45 Chapter 3 Configuring The Printer Print Server (Ethernet) Interface ACTIVE EMULATION PCL-II Primary Char. set ID Symbol Set Pitch Density Second Char. set ID Symbol Set Pitch Density Page Length Rep. Max. Line Width Face, CPI Delay Graphics Density Perforation Skip Display Functns Line Terminator LF After CR CR After LF CR after FF CR After VT PTX Linefeed LPI Adjust Page L./Lines Page L./Inches Config. Print Symbol Set Print Reset Cmd CFG Ld LP PLUS Printer Protocol P-Series Control Code 06 Control Code 08 Define CR Code Auto LF Overstrike Define LF code Select SFCC EVFU Select Alt. Set 80-9F Character Set IBM PC Primary Subset Extended Subset SFCC d command CPI/LPI Select Select CPI Select LPI Font Attributes Typeface Prop. Spacing Bold Print Italic Print Slashed Zero 46 PCL-II 0 Roman-8 [8U] 10.00 Data Processing 0 Roman-8 [8U] 10.00 Data Processing Inches/Page 13.2 inches Enable 60 DPI Disable Disable Disable Disable Disable Enable Disable 6 LPI 66 Lines 11.0 Inches Power Up Config 8.0 LPI Elongated CR = CR Disable Enable LF = CR + LF 1 Enable Control Code ASCII (USA) Code Page 437 Even dot plot 10.0 CPI 6.0 LPI Data Processing Disable Disable Disable Disable Factory Default Configuration Values Page Format Form Length Abs. Length IN Abs. Length MM Funct. of lines Form Width Abs. Width IN Abs. Width MM Function of CPI Margins Left Margin Right Margin Bottom Margin Perforation Skip MAINT / MISC Hex Dump Mode Power-up State Display Language Power Stacker HOST INTERFACE Ethernet Buffer Size in K ETHERNET PARAMS IP Address Gateway Address Subnet Mask MAC Address Novell Protocol NetBIOS Protocol Novell Frame PPM Port Number PPM Port Timeout Ethernet Speed PRINTER CONTROL Unidirectional PMD Fault Slow Paper Slew Power Saver Time DIAGNOSTICS Printer Tests Test Width Paper Out Dots System Memory Print Statistics On: Print: Print Strokes Print Lines 11 inch Pages RIBBONMINDER New Ribbon Ribbon Action Ribbon Size Ribbon Adjust Fault Action 11.0 inches 279.4 mm 66 lines 13.6 inches 345.4 mm 136 characters 0 columns 0 columns 0 lines Disable Disable Online English Enable 1 xxx.xxx.xxx.xxx xxx.xxx.xxx.xxx xxx.xxx.xxx.xxx hhhhhhhhhhhh Disable Disable Ethernet 802.2 3001 100 seconds Auto Select Disable Enable Disable 15 min Shift Recycle Full Width 40 dots x Megabytes x.x Hrs x.x Hrs x x x Disable 60 yards 0 New Ribbon 47 Chapter 3 Changing Parameters Changing Parameters A configuration consists of several parameters. The factory configuration is PCL-II emulation using the Bi-Tronics interface. You can keep this configuration to print your jobs, or if your print job requires a different setting such as a serial interface, follow the procedure outlined in Table 5. Example The example below describes how to change the Unidirectional parameter from disable to enable. Use this example as a basic guideline to move throughout the configuration menu and change other parameters. Figure 6 on page 41 shows the top level of the configuration menu. The submenus are shown in Chapter 4. If the configuration has already been changed and you do not know what the current configuration is, print a copy (page 52). Then decide if you must change any parameters. * = Factory Default OFFLINE CONFIG. CONTROL ... PRINTER CONTROL Unidirectional Disable* Enable Note PMD Fault Enable* Disable Slow Paper Slew Disable* Enable Power Saver Time 15* - 60 Min. Instant Once you change active emulations, any changes to the previously selected emulation will be gone unless they have been saved. Table 5. Parameter Change Example Procedure Step 1. 2. 48 Key Result Notes Make sure the printer is on. Raise the printer cover (on cabinet models). ON LINE OFFLINE CONFIG. CONTROL Example Table 5. Parameter Change Example Procedure (continued) Step 3. Key Result ENTER SWITCH UNLOCKED + Notes Allows you to make configuration changes. OFFLINE CONFIG. CONTROL 4. UNTIL 5. PRINTER CONTROL Unidirectional 6. Unidirectional Disable* 7. OR 8. OFFLINE PRINTER CONTROL ENTER Unidirectional Enable Unidirectional Enable* Cycle through the choices. An asterisk (*) indicates this choice is active. TO SAVE YOUR CHANGES AS A CONFIGURATION THAT IS STORED IN MEMORY: 1. UNTIL 2. 3. UNTIL OFFLINE PRINTER CONTROL OFFLINE CONFIG. CONTROL Go to the CONFIG. CONTROL submenu Save Config. option, as described on page 51. TO USE THE CURRENT CONFIGURATION WITHOUT SAVING: 1. 2. 3. + ON LINE ENTER SWITCH LOCKED ONLINE On cabinet models, close the printer cover. The printer is ready for operation. All parameters are effective as long as the printer is on. When you turn off the printer, the parameters will be erased from memory. 49 Chapter 3 Changing Parameters Saving Your New Configuration * = Factory Default CONFIG. CONTROL Load Config. Save Config. Print Config. Delete Config. Power-Up Config. Protect Configs. 1 2 3 4 5 6 7 8 A configuration must be saved in order to load it later. You can save up to eight configurations to meet different print job requirements. For example: Config 1: Selects Standard density, 10 CPI, 6 LPI, 11-inch forms Config 2: Selects Sparse density, 10 CPI, 8 LPI, 8-inch forms The configurations are saved and stored in memory; they will not be lost if you power off the printer. Later, you can load one of the configurations for a specific print job. This eliminates the need to change settings (LPI, forms length, etc.) for each new job. See page 54 for information about loading configurations. You may want to print your configurations (page 52) and store them in a safe place, such as inside the printer cabinet. If you are going to change and save parameters for both the PCL-II and LinePrinter Plus emulations, remember to save the changes for the PCL-II emulation before you select LP Plus as the active emulation (page 73) or vice versa. Once you change active emulations, any changes to the previously selected emulation will be erased unless they have been saved. If you do not save your configuration before you turn off the printer, all of the new parameters will be erased. When you turn the printer on again, the power-up configuration will load. If no configurations have been designated as the power-up configuration, the factory configuration will load. If the Protect Configs. parameter is enabled, the new configuration will not be saved unless the existing configuration has been deleted. See page 60 for details. 50 Saving Your New Configuration Table 6. Saving Configurations Step 1. 2. 3. Key Result Notes Make sure the printer is on. Raise the printer cover (on cabinet models). ON LINE OFFLINE CONFIG. CONTROL ENTER SWITCH UNLOCKED + Allows you to make configuration changes. OFFLINE CONFIG. CONTROL 4. CONFIG. CONTROL Load Config. 5. UNTIL 6. CONFIG. CONTROL Save Config. Save Config. 1* 7. OR Save Config. 2 Press until the desired number (1-8) displays. NOTE: Do not turn off the printer while save is in progress because you might lose your configuration. 8. ENTER 9. UNTIL Save Config. 2* The configuration is now saved in memory. (In this case, config. 2.) CONFIG. CONTROL Save Config. NOTE: It is recommended you print the configuration (see page 53 for the procedure). If you decide not to print the configuration, then continue with the following steps. 10. 11. 12. + ON LINE ENTER SWITCH LOCKED Locks the ENTER key. ONLINE Close the printer cover. The printer is ready for operation. 51 Chapter 3 Changing Parameters Printing The Current Configuration * = Factory Default CONFIG. CONTROL Load Config. Save Config. Print Config. Delete Config. Power-Up Config. Protect Configs. Current* Factory Power-Up All 1 2 3 4 5 6 7 8 The configuration printout lists the stored parameters. You can print any or all of the configurations shown above. Configurations 1-8 are the customized configurations. To print a configuration, follow the procedure in Table 7. Note 52 It is recommended that you print all of the configurations and store them in a safe place, such as inside the printer cabinet, for future reference. Printing The Current Configuration Table 7. Printing Configurations Step 1. 2. 3. Key Result Notes Make sure the printer is on. Raise the printer cover (on cabinet models). ON LINE OFFLINE CONFIG. CONTROL ENTER SWITCH UNLOCKED + Allows you to make configuration changes. OFFLINE CONFIG. CONTROL 4. CONFIG. CONTROL Load Config. 5. UNTIL 6. Print Config. Current* 7. OR 8. 9. 10. 11. 12. CONFIG. CONTROL Print Config. ENTER Print Config. All Press until the desired option displays. OFFLINE CONFIG. CONTROL The configuration listing begins printing. Carefully tear off the configuration printout. + ON LINE ENTER SWITCH LOCKED Locks the ENTER key. ONLINE Close the printer cover. Store the printout in a safe place. The printer is ready for operation. 53 Chapter 3 Changing Parameters Loading Configuration Values * = Factory Default CONFIG. CONTROL Load Config. Save Config. Print Config. Delete Config. Power-Up Config. Protect Configs. 0* 1 2 3 4 5 6 7 8 You can load any of the eight customized configurations or the factory default configuration, Configuration 0. Its list of parameters begins on page 44. The loaded configuration remains active as long as the printer is on. If you power off the printer, the power-up configuration will load when power is turned back on. Any of the eight customized configurations can be designated as the power-up configuration. The procedure in Table 9 explains how to select the power-up configuration. If you do not set a power-up configuration, the factory default configuration will load if you power the printer off and then power it back on. Note 54 A configuration must be saved first in order to load it. Loading Configuration Values Table 8. Loading Configurations Step 1. 2. 3. Key Result Notes Make sure the printer is on. Raise the printer cover (on cabinet models). ON LINE + OFFLINE CONFIG. CONTROL ENTER SWITCH UNLOCKED Allows you to make configuration changes. OFFLINE CONFIG. CONTROL 4. CONFIG. CONTROL Load Config. 5. Load Config. 1* 6. OR 7. ENTER Load Config. 4 Loading Saved Configuration Load Config. 4* 8. 9. 10. + ON LINE ENTER SWITCH LOCKED Press until the desired number (1-8) displays. Displays for about a second. The printer has loaded the configuration. Locks the ENTER key. ONLINE Close the printer cover. The printer is ready for operation. 55 Chapter 3 Changing Parameters The Power-Up Configuration * = Factory Default CONFIG. CONTROL Load Config. Save Config. Print Config. Delete Config. Power-Up Config. Protect Configs. 0* 1 2 3 4 5 6 7 8 When you power on the printer for the first time, it loads configuration 0 which is the factory default configuration. If you save a configuration, such as configuration 1, and turn the power off and then back on, the printer will load the designated power-up configuration, not the last saved configuration. For your convenience, you can specify which configuration (0-8) should be the power-up configuration. 56 The Power-Up Configuration Table 9. Setting The Power-Up Configuration Step 1. 2. 3. Key Result Notes Make sure the printer is on. Raise the printer cover (on cabinet models). ON LINE OFFLINE CONFIG. CONTROL ENTER SWITCH UNLOCKED + Allows you to make configuration changes. OFFLINE CONFIG. CONTROL 4. CONFIG. CONTROL Load Config. 5. UNTIL 6. Power-Up Config. 0* 7. OR 8. 9. 10. 11. CONFIG. CONTROL Power-Up Config. ENTER + ON LINE Power-Up Config. 6 Press until the desired number (1-8) displays. Power-Up Config. 6* The printer has selected the desired configuration. ENTER SWITCH LOCKED Locks the ENTER key. ONLINE Close the printer cover. The printer is ready for operation. 57 Chapter 3 Changing Parameters Deleting Configurations * = Factory Default CONFIG. CONTROL Load Config. Save Config. Print Config. Delete Config. Power-Up Config. Protect Configs. 1* 2 3 4 5 6 7 8 You can delete any of your customized configurations. You cannot, however, delete the configuration 0, which is the factory preset configuration. The Protect Configs. parameter must be set to disable before you may delete a configuration (see page 60). 58 Deleting Configurations Table 10. Deleting Configurations Step 1. 2. 3. Key Result Notes Make sure the printer is on. Raise the printer cover (on cabinet models). ON LINE OFFLINE CONFIG. CONTROL ENTER SWITCH UNLOCKED + Allows you to make configuration changes. OFFLINE CONFIG. CONTROL 4. CONFIG. CONTROL Load Config. 5. UNTIL 6. Delete Config. 1* 7. OR 8. CONFIG. CONTROL Delete Config. ENTER Delete Config. 3 Deleting Configuration Press until the desired number (1-8) displays. The printer has deleted the selected configuration. Delete Config. 3* 9. 10. 11. + ON LINE ENTER SWITCH LOCKED Locks the ENTER key. ONLINE Close the printer cover. The printer is ready for operation. 59 Chapter 3 Changing Parameters Protecting Your Configurations * = Factory Default CONFIG. CONTROL Load Config. Save Config. Print Config. Delete Config. Power-Up Config. Protect Configs. Disable* Enable In order to save or delete a configuration you must set the Protect Configs. option to disable. 60 Connecting To The Network Configuring The Print Server Connecting To The Network To attach the LineJet Print Server card to a network, plug the network cable into the LineJet Print Server connector (see Figure 7). Watch the LEDs in the rear of the printer as they cycle through the power on self-test. When the test is complete, the STAT led will flash. $ $ Network Connector Figure 7. Physical Setup Configuration Setup There are two parts to a LineJet Print Server setup: 1. Configuring the LineJet Print Server card so it can be seen on the network. This involves network related settings (e.g., an IP address within TCP/IP environments) configured through the built-in command shell, npsh, or from the control panel. 61 Chapter 3 Configuring The Print Server 2. Configuring a host with a new printer so it knows how to send data to the LineJet Print Server. Just being able to see the printer on the network does not mean you can automatically print to it. A host has to be told where to send the data. Note Some network environments do not require any network settings to be configured on the LineJet Print Server card. However, all network setups require configuration on the host end. Configuration Using The Printer Control Panel The LineJet Print Server settings can be set from the printer control panel. The procedure is described below. Note When the printer is first powered on, the messages “Waiting for the Ethernet Adapter” and “Ethernet Detected” will display on the LCD. After several other boot messages appear, the LCD will display the message “E-NET INIT.” This initialization process will take about two minutes. During that time, you will not be able to change any printer settings from the control panel. If you attempt to do so, the message “Please Wait E-NET INIT.” will appear. When the initialization is complete, the message “E-NET READY” will display, and you may then change any PrintNet or other printer configuration options from the control panel. You can set any of three listed parameters from the printer control panel. These parameters are located in the ETHERNET PARAMS menu. The available parameters are: • • • IP Address Gateway Address Subnet Mask The procedure for changing any of the parameters is the same. The procedure for changing the IP Address is given here as an example. Use the same procedure for the other required parameters. To change the IP Address parameter: 1. Make sure the printer is on and raise the printer cover. 2. Press the ON LINE key to place the printer in the OFFLINE mode. 3. Unlock the ENTER key. (For instructions, refer to “Locking And Unlocking The ENTER Key” on page 42.) 4. Press the LEFT or RIGHT arrow key until the LCD displays “ETHERNET PARAMS.” 5. Press the DOWN arrow key to access the “IP Address” parameter. 6. Press the DOWN arrow key to view the current IP Address. 7. Press the DOWN arrow key to access the portion of the IP Address to be changed. 62 Configuration Using The Printer Control Panel 8. Press the LEFT or RIGHT arrow key to select the portion of the IP Address to be changed. 9. Press the DOWN arrow key. 10. Press the LEFT or RIGHT arrow key to select the desired value. 11. Press the ENTER key to make the selection. An asterisk appears to the right of the value. 12. Press the UP arrow key and you will be returned to step 8. When you are finished changing parameters, exit the configuration menus and lock the ENTER key. (For instructions, refer to “Locking And Unlocking The ENTER Key” on page 42.) Caution When a change is made from the control panel, the LineJet Print Server is re-initialized. The messages “E-NET RESET” and “E-NET INIT” display on the control panel. This process takes several minutes. Make sure not to shut the printer off or make further changes to the LineJet Print Server settings during this initialization period to prevent a loss of LineJet Print Server configuration information. When the initialization is complete, the message “E-NET READY” will display. 63 Chapter 3 Configuring The Print Server Configuration Alternatives Besides the HTML forms and software provided, the LineJet Print Server internal command shell, npsh, can also be reached using the following methods. The Print Server Manager Utility The Print Server printer manager utility is a versatile and dynamic program. It allows you to remotely organize all the printers in your office in a single database; download software and printer settings from a host computer with a single mouse click; and use a virtual operator’s panel to configure printers in the same room or on the other side of the world. Telnet A TCP/IP command that helps configure LineJet Print Server settings remotely. A TCP/IP host starts a Telnet session with the print server and logs in to the device command shell to alter and view settings. Example: telnet 192.75.11.9 Remote Shell A TCP/IP command that helps configure print server settings remotely. A TCP/IP host uses this command to remotely execute a single command on the LineJet Print Server. Example: rsh spike list prn This command remotely executes the npsh command list prn on the LineJet Print Server named spike. Configuration Using a Web Browser The LineJet Print Server settings can be configured over TCP/IP through a standard Web browser. The LineJet Print Server Web pages provide a handy way to access some of the commands built into the print server. You can access online help for all HTML pages. Note If a router is used, make sure a gateway value is configured. To access the LineJet Print Server home page: 1. Make sure the print server has an IP address and subnet mask so it is recognizable on your TCP/IP network. 64 Configuration Alternatives 2. Make sure your network station can successfully ping the LineJet Print Server over the network. 3. Direct your Web browser to the Uniform Resource Locator (URL) http://IPaddress (e.g., http://192.75.11.9). You will be able to determine the exact state of the printer from the printer status screen, as the shown in Figure 8. Figure 8. WWW Printer Status Screen 65 Chapter 66 3 Configuring The Print Server 4 The Configuration Menus Overview Once you have familiarized yourself with the configuration process using the tutorial information in Chapter 3, you are ready to complete your configuration of the printer. This chapter provides descriptions for each parameter provided by the configuration menus. Figure 9 shows the configuration main menu and its first level parameters. The remainder of this chapter includes illustrations of many additional submenus and parameters nested beneath each of the main menu options. 67 Chapter 4 Configuration Main Menu Configuration Main Menu OFFLINE CONFIG. CONTROL (see page 71) Load Config. 0* - 8 Save Config. 1* - 8 Print Config. Current* Factory Power-Up All 1-8 Delete Config. 1* - 8 Power-Up Config. 0* - 8 Protect Configs. Disable* Enable ACTIVE EMULATION1 (see page 73) EMULATION (see page 74) MAINT/MISC (see page 109) Continued on the next page PCL-II* PCL-II* Hex Dump Mode LP PLUS LP PLUS Disable* IGP/PGL & LP+ IGP/PGL & LP+ Enable IGP/VGL (CODE-V) & LP+ IGP/VGL (CODE-V) & LP+ Power-up State Online* Offline Display Language English* Italian French German Spanish Power Stacker2 Enable* Disable To view options, press: 6 Down NOTES: 1 Choices available are limited to the emulations configured with the printer. 2 Appears only if the power stacker option is installed. 5 Up 4 Next 3 Prev To select an option, press ENTER. To return to main menu, press CLEAR. To exit menu, press ON LINE. * = Default Setting Figure 9. Configuration Main Menu 68 HOST INTERFACE (see page 110) ETHERNET PARAMS (see page 120) Serial (cont.) Bi-Tronics* IP Address Stop Bits Prime Signal xxx.xxx.xxx.xxx 1* Disable* Gateway Address 2 Enable xxx.xxx.xxx.xxx Parity TOF Action Subnet Mask None* Reset* xxx.xxx.xxx.xxx Odd Do Nothing MAC Address Even Buffer Size in K hhhhhhhhhhhh Mark 1* (1-16) Novell Protocol Sense Centronics Enable* Data Term Ready Data Bit 8 Disable True* Enable* NetBIOS Protocol On-Line and BNF Enable* Disable Off-Line or BF PI Ignored Disable False Enable* Novell Frame Request to Send Disable Ethernet 802.2* On-Line and BNF* 802.2 Snap Data Polarity Off-Line or BF Standard* Auto Sensing False Inverted Ethernet II True Resp. Polarity Ethernet 802.3 Buffer Size in K Standard* PPM Port Number 1* (1-16) Inverted 3001* Busy on Strobe Ethernet (0-65535) Buffer Size in K Enable* PPM Port Timeout 16* (1-16) Disable 32 Seconds* Latch Data On Auto Switching (1-255) Parallel Hotport Leading* Ethernet Speed Port Type Trailing Auto Select* Bi-Tronics* Prime Signal 10 Half Duplex Centronics Disable* 10 Full Duplex Ethernet Enable 100 Half Duplex Disable TOF Action 100 Full Duplex Trickle Time Reset* 1/4* Do Nothing (1/4-16 sec.) Buffer Size in K Off 1* (1-16) Timeout Serial 10 sec.* Interface Type (1-60 sec.) RS-232* Report Status RS-422 Disable* Data Protocol Enable XON / XOFF* Serial Hotport ETX / ACK Port Type ACK / NAK RS-232* DTR RS-422 Baud Rate Disable 9600* Trickle Time 19200 1/4* 38400 (1/4-16 sec.) 600 Off 1200 Timeout 2400 10 sec.* 4800 (1-60 sec.) Word Length Report Status 8* Disable* 7 Enable PRINTER CONTROL (see page 121) DIAGNOSTICS (see page 123) RIBBON MINDER (see page 126) Printer Tests Unidirectional New Ribbon Shift Recycle* Disable* Ribbon Action All E’s Enable Disable* E’s + TOF PMD Fault Display All H’s Enable* Fault All Underlines Disable Ribbon Size Open Platen @BOF All Black 60 yards* Shuttle Slow Disable* (1-255) Shuttle Fast Enable Ribbon Adjust Shuttle Only Slow Paper Slew 0%* Phase Printer Disable* (-99% to 99%) 217* (500 lpm) Fault Action Enable 123* (1000 lpm) New Ribbon* Power Saver Time 62* (1500 lpm) 15 min.* Do Nothing (1 to 2000) (5 sec.-60 min.) Paperout Adj. Disable Burnin Test Instant Print Error Log Clear Error Log E-Net Test Page Test Width Full Width* 80 col. Paper Out Dots 40 dots* (4-76 dots) System Memory x Megabytes Print Statistics On: x.x Hrs. Print: x.x Hrs. Print Strokes Print Lines 11 inch Pages To view options, press: 6 Down 5 Up 4 Next 3 Prev To select an option, press ENTER. To return to main menu, press CLEAR. To exit menu, press ON LINE. * = Default Setting Figure 9. Configuration Main Menu (continued) 69 Chapter 4 Configuration Main Menu The first-level configuration menu options are briefly described below: • CONFIG. CONTROL. Allows you to save, print, load, and delete entire sets of configuration parameters. These options are described briefly in this chapter and covered in detail in Chapter 3. • ACTIVE EMULATION. Allows you to select either Hewlett-Packard’s Printer Control Language (PCL-II) or LP Plus. • 70 • If you select PCL-II, you can select the optional IGP®/PGL® or IGP/VGL (Code V) emulations, if installed. • If you select LP Plus, you can select Epson FX, Proprinter XL, or P-Series. EMULATION. If PCL-II is the active emulation, PCL-II will display and you can select its parameters for configuration. • If the optional IGP/PGL or Code V emulations are installed, you can access their configuration parameters. • If LP Plus is the active emulation, Epson FX, Proprinter XL, and P-Series configuration parameters are available. • MAINT / MISC. Provides miscellaneous functions, such as printing a hex dump, selecting a display language, and choosing whether the printer will power up offline or online. • HOST INTERFACE. Allows you to select the printer interface depending on what type of interface cabling you installed while setting up your printer. In addition to selecting an active interface, this menu also allows you to configure several parameters for each interface. • ETHERNET PARAMS. Allows you to view and change the IP Address, Gateway Address, and Subnet Mask. The MAC Address may also be viewed. In addition, Novell and Printer Manager options can be set. • PRINTER CONTROL. Allows you to select several operating parameters for the printer, such as the speed at which paper will advance when FF (Form Feed) is pressed. • DIAGNOSTICS. Includes the printer’s diagnostic tests, system memory, and print statistics. • RIBBONMINDER. Allows you to enable the RibbonMinder™ feature and set its parameters. Config. Control Menu CONFIG. CONTROL Load Config. 0* 1 2 3 4 5 6 7 8 Save Config. 1* 2 3 4 5 6 7 8 Print Config. Current* Factory Power-up All 1 2 3 4 5 6 7 8 Delete Config. 1* 2 3 4 5 6 7 8 Power-up Config. 0* 1 2 3 4 5 6 7 8 Protect Configs. Disable* Enable To view options, press: 6 Down 5 Up 4 Next 3 Prev To select an option, press ENTER. To return to main menu, press CLEAR. To exit menu, press ON LINE. * = Default Setting The CONFIG. CONTROL menu manages configurations, which are groupings of parameter values that can be stored in printer memory. Brief descriptions follow for each option. Load Config. The printer can store up to eight unique configurations in memory. This parameter allows you to select and load a specific configuration. Configuration 0 is the factory default, and its parameters cannot be changed. It is always available for loading. See page 54 for a detailed description and sample procedure. 71 Chapter 4 Config. Control Menu Save Config. This option allows you to save up to eight unique configurations to meet different print job requirements, which eliminates the need to change the parameter settings for each new job. The configurations are stored in memory. They will not be lost if you turn off the printer. Configuration 0 is a factory-preset configuration, which cannot be changed or saved. See page 50 for a detailed description and sample procedure. Note If the Protect Configs. parameter is enabled, the new configuration will not be saved unless the existing configuration has been deleted. Print Config. Allows you to print a listing of stored printer configurations. It is recommended you store the configurations in a safe place for quick referral, such as inside the printer, if you have a cabinet model. See page 52 for a detailed description and sample procedure. Delete Config. Allows you to delete one or all of your eight customized configurations. Configuration 0 is a factory-preset configuration and cannot be changed or deleted. Power-Up Config. Allows you to specify which of the nine configurations (0-8) will be the powerup configuration. The factory default for power-up is configuration 0. See page 56 for a detailed description and sample procedure. Protect Configs. Allows you to specify whether or not a new configuration should overwrite an existing configuration when you activate the Save Config. parameter. 72 • Disable. The default. The new configuration will overwrite the existing configuration. • Enable. The new configuration will not overwrite the existing configuration, and the message “CONFIG. EXISTS / Delete First” displays. You must delete the existing configuration (1-8) before trying to save the new configuration. Active Emulation Menu ACTIVE EMULATION PCL-II* LP PLUS IGP/PGL & LP+1 IGP/VGL (CODE-V) & LP+1 The ACTIVE EMULATION menu determines what emulations are available. • • PCL-II. The default. The PCL-II emulation is active. • IGP/PGL & LP+ and IGP/VGL (Code V) & LP+. The ACTIVE EMULATION function also allows you to activate either the PGL or the Code V emulation. There are two methods for selecting the desired emulation. The first is by selecting the emulation directly from the printer menu. The second is by sending a host command which will switch the emulation automatically. See the appropriate Technical Reference Manual for more information on these command codes. LP PLUS. Allows you to select LinePrinter Plus as the active emulation. If LP PLUS is the active emulation, you can select Epson, Proprinter III XL, or P-Series as the printer protocol (see page 80). When changing from one IGP emulation to the other, the printer will load the power-up configuration. Thus, any setting performed before selecting those emulations and not saved in flash memory will be lost. For more information on IGP/PGL and Code V, see the appropriate Technical Reference Manual. Note In order to configure an IGP emulation, the IGP emulation must be selected in the ACTIVE EMULATION menu. The IGP emulation that is not selected will not appear in the EMULATION menu. 73 Chapter 4 Emulation Menu Emulation Menu EMULATION PCL-II* LP PLUS IGP/PGL & LP+1 IGP/VGL (CODE-V) & LP+1 (see page 75) (see page 80) (see page 97) (see page 102) To view options, press: 6 Down 5 Up 4 Next 3 Prev To select an option, press ENTER. To return to main menu, press CLEAR. To exit menu, press ON LINE. * = Default Setting = If installed 1 The EMULATION menu is the gateway to configure the emulations available with the LineJet printer. The control codes for each of these emulations are described in their respective Technical Reference Manuals. PCL-II Emulation Hewlett-Packard’s Printer Control Language that is compatible with HewlettPackard systems. LP PLUS Emulations • Epson FX. This LP Plus emulation is provided for compatibility with the Epson FX-1050 printer control language. • Proprinter XL. This LP Plus emulation is provided for compatibility with the IBM Proprinter III XL printer control language. • P-Series. This is the Printronix P-Series printer control language, provided as part of LP Plus. Optional Emulations IGP/VGL (Code V) and IGP/PGL are optional graphics emulations. They can be selected and configured only if you have purchased these options. PCL-II must be the active emulation for Code V or IGP/PGL to operate. 74 PCL-II Emulation PCL-II Emulation * = Factory Default EMULATION (from page 74) PCL-II Secondary Char. Set Page Length Rep. Max. Line Width Inches/Page* Lines/Page 0* - 109, xx Symbol Set (see next page) Pitch 10*, 12, 13.3 15, 16.67, 20 Density Data Processing* NLQ OCR-A OCR-B High Speed 13.2 inches* 13.6 inches Primary Char. Set ID 0* - 109, xx Symbol Set (see next page) Pitch 10*, 12, 13.3 15, 16.67, 20 Density Data Processing* NLQ OCR-A OCR-B High Speed Graphics Density 60 dpi* 70 dpi Page L. / Lines 66* (1-128) ID Perforation Skip Disable* Enable Page L. / Inches 11.0 inches* (2-16 inches) Display Functns Disable* Enable Config. Print Line Terminator LF After CR Disable* Enable CR After LF Disable* Enable CR After FF Disable* Enable CR After VT Enable* Disable Symbol Set Print Face, CPI Delay Enable* Disable PTX Linefeed Disable* Enable LPI Adjust 6 lpi* 8 lpi Reset Cmd CFG Ld Power-up Config* Current Config Factory Config Disable 75 Chapter 4 Primary Char. set (from previous page) Secondary Char. Set (from previous page) Symbol Set Symbol Set Roman-8[8U]* Turkish-8[8T] Arab-8[8V] Cyrillic[8R] PC858 MtLi[13U] MC Text[12J] Roman-9[4U] Latin-9[9N] Win3.0Lat-1[9U] Japan Postnet Katakana Post ASCII[0U] Math Sym[0A/0M] LineDraw[0B/0L] IS0 Den/Nor[0D] Roman Ext.[0E] IS0 UK[1E] IS0 France[0F] IS0 German[0G] 76 Emulation Menu Hebrew[0H] Japan ASCII[0K] Katakana[1K] Block Char[1L] OCR-A[0O] OCR-B[1O] ISO Swe/Fin[0S] ISO Spain[1S] ISO Italian[0I] ISO Portugu[4S] Latin-1[0N] Latin-2[2N] Latin-5[5N] Latin-6[6N] Baltic[19L] PC8 DanNor[11U] PC8 Cd437[10U] PC850 MtLi[12U] PC851 LtGk[12G] PC852 Lat2[17U] PC Turkish[9T] PC Hebrew[15H] PC Lat/Ara[10V] PC Cyrillic[3R] Win3.1Lat1[19U] Win3.1Lat-2[9E] Win3.1Lat-5[5T] Math-8[8M] PS Math[5M] Greek-7[12N] Postnet4[15Y] Postnet11.25 Greek-8[8G] Hebrew-8[8H] Katakana-8[8K] DEC 256 Greek ELOT 928 Greek Greek 3 ABY Greek ABG Greek ELOT 927 Greek Greek 437 Greek 8859-7 (identical to Primary Character Set) PCL-II Emulation Primary Char. set You can select one of 92 pre-defined character sets by ID (although character sets range from 0 - 109, not all sets are available on the LineJet printer), or you can select pitch, symbol set, and typeface individually. If the combination you choose matches one of the 92 predefined sets, the ID submenu will reflect that selection. If not, the ID menu will display xx to indicate that the current character set does not match a pre-defined set. Set 0 is the default, and its attributes are 10 cpi, Data Processing typeface, and Roman 8 symbol set. Secondary Char. Set Your printer can store an additional character set. To toggle between them, send the Shift In (Decimal 15, to select the Primary character set) or Shift Out (Decimal 14, to select the Secondary character set). Page Length Rep. • Inches/Page. All page length calculations are based on the inches displayed on the panel. • Lines/Page. All changes in LPI or density will be changed accordingly. The length of the page is the number of lines per inch, or lpi. For example, if the form in use is 82 lines at 6 lpi, the page is physically 13.67 inches. Since 13.67 inches is not selectable from the Length in Inches menu, change the representation to lines, then set the number of lines to 82. The inches menu will display 13.6 inches although the printer internally keeps the exact form length of 13.67 inches. Max. Line Width Set the maximum line width at 13.2 inches (the default) or 13.6 inches. Face, CPI Delay Allows the combination of different font densities on the same line. • • Enable. Different font densities can be used on the same line. Disable. Only the same font densities are allowed on the same line. Graphics Density Graphics can be printed in 60 DPI (the default) or 70 DPI. Perforation Skip • • Disable. Allows printing on page perforation. Enable. You may set up a skip-over margin. For example, a skip-over margin of one inch creates a one inch margin at the bottom of the page. 77 Chapter 4 Emulation Menu Display Functns • • Disable. The default. Control characters are not printed. Enable. Control characters are printed before they get executed. This is a useful debugging tool. Line Terminator You can specify what will be used to indicate the end of a line. Four options are available: LF after CR, CR after LF, CR after FF, and CR after VT. Each of these options may be enabled or disabled independent of one another. PTX Linefeed • Disable. The default. Linefeed is to be performed as calculated from the bottom of the graphics or barcode, thereby disrupting the vertical text alignment. • Enable. The Linefeed moves to the next line as calculated from the Top of Form position, thereby retaining vertical text alignment. When printing graphics or bar codes, you may want to set the PTX Linefeed parameter to Enable to maintain text alignment. PTX Linefeed Enabled LINE 1 LINE 1 LINE 2 PTX Linefeed Disabled Linefeed LINE 2 Linefeed LINE 3 LINE 3 LPI Adjust This parameter lets you specify the lines per inch (lpi) values: 6 LPI (the default) or 8 LPI. Page L. /Lines This parameter lets you set physical page length in lines from 12 to 96 at 6 lpi, or 16 to 128 at 8 cpi. The default is 66 lines at 6 lpi. Note 78 If 6 lpi is selected, you will be able to scroll the menu to 128 (an invalid length). However, when you press ENTER to select this value, the menu will return with the maximum lines for 6 lpi (i.e., 96 lines). Similarly, selecting too few lines for 8 lpi will cause the menu to return with 16 lines. PCL-II Emulation Page L. /Inches This parameter allows you to set physical page length from 2 to 16 inches, in increments of half an inch. The default is 11 inches. Config. Print This option prints the emulation’s parameters and the currently selected values. Symbol Set Print This option prints a list of all the available sets. The character set number prints to the left of the character set sample. Reset Cmd CFG Ld When the printer receives a host data stream reset command in addition to resetting printer variables, the selected configuration will be loaded. • Disable. The printer ignores the reset command when it is received and continues to use the currently loaded configuration. • Power-Up Config. The power-up configuration is loaded when the reset command is received. • Current Config. If you have preset and presaved multiple configurations, then the currently selected presaved configuration is loaded when the reset command is received. • Factory Config. The factory installed configuration is loaded when the reset command is received. 79 Chapter 4 Emulation Menu LP Plus Emulation EMULATION (from page 74) LP PLUS Printer Protocol Print Char. Set CPI/LPI Select Select CPI 10.0 CPI* 12.0 CPI 15.0 CPI 17.1 CPI 20.0 CPI Select LPI 6.0 LPI* 8.0 LPI 10.3 LPI Font Attributes Page Format Typeface Data Processing* NLQ OCR-A OCR-B High Speed NLQ Sans Serif Prop. Spacing Form Length Disable* Enable Bold Print Abs. Length IN Disable* 11.0* inches Enable (0.1-24) Italic Print Abs. Length MM Disable* 279.4* mm. Forward Slant (0.1-609.6) Backward Slant Funct. of Lines Slashed Zero 66* lines Disable* (1-192) Enable P-Series* Proprinter XL Epson FX Serial Matrix P-Series XQ (see page 84) (see page 87) (see page 89) (see page 92) (see page 95) Reset Cmd CFG Ld Disable* Power-up config Current config Factory config Form Width Margins Left Margin Abs. Width IN 0* columns 13.6* inches (0-369) (0.1-13.6) Right Margin Abs. Width MM 0* columns 345.4* mm. (0-369) (0.1-345.4) Bottom Margin Function of CPI 136* characters 0* lines (0-451) (1-272) Perforation Skip Disable* 1/2 inch 2/3 inch 5/6 inch 1 inch To view options, press: 6 Down 5 Up 4 Next 3 Prev To select an option, press ENTER. To return to main menu, press CLEAR. To exit menu, press ON LINE. * = Default Setting 80 LP Plus Emulation Printer Protocol Select the LinePrinter+ protocol you wish to use. Refer to the PCL-II/ LinePrinter Plus Technical Reference Manual for more information. Print Char. Set When this selection is displayed and the ENTER key is pressed, the current character set is printed. CPI/LPI Select This parameter lets you specify the characters per inch (cpi) value and lines per inch (lpi) value. Font Attributes Typefaces • Data Processing. A general purpose font printing out at 120 dpi horizontally and 72 dpi vertically. The width of the font will vary with each cpi. • NLQ. A high quality font printing at 180 dpi horizontally and 96 dpi vertically. This font has serifs, and the width of the font varies with the cpi. • OCR-A / OCR-B. Optical character recognition fonts printing at 120 dpi horizontally and 144 dpi vertically. Both fonts print only at 10 cpi. • High Speed. A draft quality font printing at 120 dpi horizontally and 48 dpi vertically. The width of the font varies with the cpi. • NLQ Sans Serif. A high quality font printing at 180 dpi horizontally and 96 dpi vertically. This font prints without serifs. The width of the font varies with the cpi. Prop. Spacing Each printed character is contained inside a character cell. The width of the character cell includes the character and the space around the character. • Disable. Each character cell is printed with the same width. Each column in the printed text will line up. • Enable. The width of each character cell varies with the width of the character. For example, [i] takes less space to print than [m]. Using proportional fonts generally increases the readability of printed documents, giving text a typeset appearance. 81 Chapter 4 Emulation Menu Bold Print • • Disable. Text is printed normally. Enable. Text is printed with a heavy line thickness. Italic Print • • • Disable. Text is printed normally. Forward Slant. Text is printed with a forward slant. Backward Slant. Text is printed with a backward slant. Slashed Zero This parameter allows you to print the numeral “0” with or without the slash. This option applies to all character sets except OCR-A and OCR-B. • • Disable. Zero is printed without a slash. Enable. Zero is printed with a slash. Page Format Forms Length Forms length is the number of lines that can be printed on a page. You can set forms length in inches, millimeters (mm) or as a function of the current LPI (lines per inch). Forms Width The forms width can be specified in inches, millimeters, or as a function of the current CPI (characters per inch). The forms width set should not exceed the actual paper width. Margins • Right Margin. Set in columns. Column zero is defined as the far right edge of the page, and column numbering increments from right to left. • Left Margin. Set in columns. Column zero is defined as the far left edge of the page, and column numbering increments from left to right. • Bottom Margin. Defined in lines, starting from line zero at the bottom of the page and incrementing from the bottom up. Perforation Skip • • 82 Disable. Allows printing on page perforation. You may set up a skip-over margin of 1/2 inch, 2/3 inch, 5/6 inch, or 1 inch. For example, a skip-over margin of 1 inch allows a 1 inch margin at the bottom of the page. LP Plus Emulation Reset Cmd CFG Ld When the printer receives a host data stream reset command in addition to resetting printer variables, the selected configuration will be loaded. • Disable. The printer ignores the reset command when it is received and continues to use the currently loaded configuration. • Power-Up Config. The power-up configuration is loaded when the reset command is received. • Current Config. If you have preset and presaved multiple configurations, then the currently selected presaved configuration is loaded when the reset command is received. • Factory Config. The factory installed configuration is loaded when the reset command is received. 83 Chapter 4 Emulation Menu P-Series Emulation * = Factory Default Printer Protocol (from page 80) P-Series Control Code 06 8.0 LPI* 10.3 LPI 6.0 LPI Control Code 08 Elongated* Backspace Select SFCC 1* (0-7F hex) Auto LF Define CR Code CR = CR* CR = CR + LF Disable* Enable EVFU Select Alt. Set 80-9F Character Set Enable* Disable Control Code* Printable (see below) Overstrike Define LF Code Enable* Disable LF = CR + LF* LF = LF SFCC d Command Even dot plot* Double high Character Set (from above) IBM PC* Multinational Primary Subset ASCII (USA)* ASCII (USA)* EBCDIC French German English Danish Swedish Italian Spanish Japanese French Canadian Latin American Danish II Spanish II Latin Am II Extended Subset Code Page 437* Code Page 850 84 ECMA Latin 1 DEC Mult. Primary Subset ASCII (USA)* ASCII (USA)* French German German Swedish English Danish Norw./Danish Norwegian Swedish Finnish Italian English Spanish Dutch Japanese French French Canadian Spanish Dutch Italian Finnish Turkish Swiss Japanese Extended Subset Multinational* Barcode 10 CPI Mult. DP 10 CPI Mult. DP 12 CPI Mult. LQ 10 CPI Greek DP 10 CPI Greek DP 12 CPI Greek LQ 10 CPI Grap. DP 10 CPI Grap. LQ 10 CPI Sci. DP 10 CPI Sci. DP 12 CPI Sci. LQ 10 CPI OCR-A OCR-B Latin 2 8859-2 Latin 2 852 Bulgarian Latin-9 8859-15 Polish POL1 DEC 256 Greek ELOT 928 Greek Greek 3 ABY Greek ABG Greek ELOT 927 Greek Greek 437 Greek 8859-7 PC851 LtGk[12G] Greek-7[12N] Greek-8[8G] P-Series Emulation Control Code 06 Control Code 06 defines the function of ASCII code hex 06 (ACK). You can select an alternate line spacing of 6, 8, or 10.3 LPI. Control Code 08 Control Code 08 defines the function of ASCII code hex 08 (BS). You can define the code to output an elongated character or a backspace. Define CR Code This option controls the action of the printer when it receives a Carriage Return code (hex 0D) from the host computer. If this feature is enabled, each time the printer receives a Carriage Return, it inserts an additional Line Feed code (hex 0A) into the data stream. Do not use this feature if the host computer sends Line Feeds to the printer. • • CR = CR. Does not insert an extra Line Feed after each Carriage Return. CR = CR + LF. Inserts an extra Line Feed after each Carriage Return. The next print position will be print position 1 of the next line. Auto LF This option defines the printer action when print data is received past the forms width setting. • • Disable. Discards any data past the forms width. Enable. Performs an automatic carriage return and line feed when data is received past the forms width. Overstrike This option enables you to print bold characters. • Enable. Turns on bold print. When enabled, overstrike printing slows down the printer. • Disable. Turns off bold print. Define LF Code • LF = CR + LF. Forces an automatic carriage return with each line feed command. The next print position is print position 1 of the next line. • LF = LF. Does not perform an automatic carriage return. The next print position will be the current print position of the next line. Select SFCC This parameter allows you to select which ASCII codes will function as the Special Function Control Code (SFCC) command delimiter. P-Series codes can use hex 00 through hex 7F. Options include the following: • • ESC (hex 1B) SOH (hex 01) 85 Chapter 4 Emulation Menu • • • Note ETX (hex 03) CIRCUMFLEX (hex 5E)—also called caret (^) TILDE (hex 7E)—(~) SOH, ETX and ESC are non-printables. The characters (^) and (~) are printable. However, do not use them as printables in the host data stream if either is chosen as a delimiter, because print errors will occur. EVFU Select Controls how the printer handles vertical formatting. • Enable. Enables the VFU and selects P-Series compatible Electronic Vertical Format Unit (EVFU). • Disable. Disables VFU processing. Alt. Set 80-9F Determines whether the printer processes ASCII codes hex 80 through hex 9F as control codes or as printable characters. Character Set Specifies a character set as shown in the character set menu. To use one of these sets, choose the desired group heading (such as Multinational) and press ENTER. Then choose the desired set within that group (such as EBCDIC) and press ENTER. Both the group and the desired set name will include an asterisk to indicate your selection. SFCC d Command • • 86 Even dot plot. This option interprets SFCC d Command as even dot plot. Double high. This option interprets SFCC d Command as double high. Select this option for backward compatibility. Proprinter XL Emulation Proprinter XL Emulation * = Factory Default Printer Protocol (from page 80) Proprinter XL Define CR Code CR = CR* CR = CR + LF Auto LF Enable* Disable Define LF Code LF = LF* LF = CR + LF FF valid at TOF Enable* Disable Character Set Alt. Char Set Code Page 437* Set 1* Code Page 850 Set 2 OCR-A OCR-B Latin 2 8859-2 Latin 2 852 Bulgarian Latin-9 8859-15 Polish POL1 Multinational ASCII (USA)* EBCDIC DEC 256 Greek ELOT 928 Greek Greek 3 ABY Greek ABG Greek ELOT 927 Greek Greek 437 Greek 8859-7 PC851 LtGk[12G] Greek-7[12N] Greek-8[8G] 20 CPI Condensed Enable* Disable Define CR Code This option controls the action of the printer when it receives a Carriage Return code (hex 0D) from the host computer. If this feature is enabled, each time the printer receives a Carriage Return, it inserts an additional Line Feed code (hex 0A) into the data stream. Do not use this feature if the host computer sends Line Feeds to the printer. • • CR = CR. Does not insert an extra Line Feed after each Carriage Return. CR = CR + LF. Inserts an extra Line Feed after each Carriage Return. 87 Chapter 4 Emulation Menu Auto LF This option defines the printer actions when print data is received past the forms width setting. • Enable. Performs an automatic carriage return and line feed when data is received past the forms width. • Disable. Discards any data past the forms width. Define LF Code • LF = LF. Does not perform an automatic carriage return when a line feed command is received. The next print position will be the current print position of the next line. • LF = CR + LF. Forces an automatic carriage return with each line feed command received. The next print position is print position 1 of the next line. FF valid at TOF • Enable. Performs a form feed when the host sends a Form Feed command and the printer is at the top of form. • Disable. Will not perform a form feed when the host sends a Form Feed command and the printer is at the top of form. Character Set Specifies a character set as shown in the menu. To use one of these sets, choose the desired character set and press ENTER. The desired set will be marked with an asterisk to indicate your selection. Alt. Char Set This option determines if data in the range of hex 80 through hex 9F should be interpreted as a control code or as a printable character. • Set 1. Interprets data in the range of hex 80 through hex 9F as a control code. • Set 2. Prints data for the characters at hex locations 03, 04, 05, 06, 15, and 80 through 9F. 20 CPI Condensed Condensed print characters are narrower than the normal character set. This is helpful for applications for which you need to print the maximum amount of information on a page. 88 • Enable. Prints characters about 60 percent the width of normal characters when condensed print is chosen by the host computer. • Disable. Does not condense print widths, even if condensed print is chosen by the host. Epson FX Emulation Epson FX Emulation * = Factory Default Printer Protocol (from page 80) Epson FX Define CR Code CR = CR* CR = CR + LF Auto LF Enable* Disable Define LF Code LF = LF* LF = CR + LF Printer Select Disable* Enable Character Set 20 CPI Condensed Epson Set* Enable* ASCII (USA)* Disable French German English Danish I Swedish Italian Spanish I Japanese Norwegian Danish II Spanish II Latin Am I French Canadian Latin Am II OCR-A OCR-B Latin 2 8859-2 Latin 2 852 Cyrillic 866 Bulgarian Latin-9 8859-15 Polish POL1 Multinational ASCII (USA)* EBCDIC DEC 256 Greek ELOT 928 Greek Greek 3 ABY Greek ABG Greek ELOT 927 Greek Greek 437 Greek 8859-7 PC851 LtGk[12G] Greek-7[12N] Greek-8[8G] IBM PC Alt. Set 80-9F Control Code* Printable 89 Chapter 4 Emulation Menu Define CR Code The Define CR Code option controls the action of the printer when it receives a Carriage Return code (hex 0D) from the host computer. If this feature is enabled, each time the printer receives a Carriage Return, it inserts an additional Line Feed code (hex 0A) into the data stream. Do not use this feature if the host computer sends Line Feeds to the printer. • • CR = CR. Does not insert an extra Line Feed after each Carriage Return. CR = CR + LF. Inserts an extra Line Feed after each Carriage Return. Auto LF This option defines the printer actions when print data is received past the forms width setting. • Enable. Performs an automatic carriage return and line feed when data is received past the forms width. • Disable. Discards any data past the forms width. Define LF Code The Define LF Code option controls the action of the printer when it receives a Line Feed code (hex 0A) from the host computer. If this feature is enabled, each time the printer receives a Line Feed, it inserts an additional Carriage Return code (hex 0D) into the data stream. This feature is required if the host computer does not send Carriage Returns to the printer. • • LF = LF. Does not add a Carriage Return with a Line Feed. LF = CR + LF. Adds an extra Carriage Return with each Line Feed. Printer Select • • Disable. Ignores the ASCII DC1 and DC3 control codes. Enable. Disables the printer when a DC1 control code is received, and enables the printer when a DC3 control code is received. Character Set This parameter selects a character set for the Epson emulation, as shown in the Character Set menu. Note that when OCR-A or OCR-B is selected as the print language, the Font Attribute Typeface option under the LinePrinter Plus menu (page 80) is changed to OCR-A or OCR-B, respectively. 90 Epson FX Emulation 20 CPI Condensed Condensed print characters are narrower than the normal character set. This is helpful for applications for which you need to print the maximum amount of information on a page. • Enable. Prints about 60 percent of the width of normal characters when condensed print is chosen by the host computer. For example, a 12 CPI Draft font will condense to 20 CPI. • Disable. Does not condense print widths, even if condensed print is chosen by the host. Alt. Set 80-9F • Control Code. Interprets data in the range of hex 80 through hex 9F as a control code. • Printable. Prints data in the range of hex 80 through hex 9F. 91 Chapter 4 Emulation Menu Serial Matrix Emulation * = Factory Default Printer Protocol (from page 80) Serial Matrix Control Code 06 Define CR Code 8.0 LPI* 10.3 LPI 6.0 LPI CR = CR* CR = CR + LF Auto LF Enable* Disable Alt. Set 80-9F Character Set Esc d command Control Code* Printable (see page 94) Even dot plot* Double high Overstrike Enable* Disable Define LF Code LF = LF* LF = CR + LF Printer Select Disable* Enable Control Code 06 Control Code 06 defines the function of ASCII code hex 06 (ACK). You can select an alternate line spacing of 6, 8, or 10.3 LPI. Define CR Code This option controls the action of the printer when it receives a Carriage Return code (hex 0D) from the host computer. If this feature is enabled, each time the printer receives a Carriage Return, it inserts an additional Line Feed code (hex 0A) into the data stream. Do not use this feature if the host computer sends Line Feeds to the printer. • • CR = CR. Does not insert an extra Line Feed after each Carriage Return. CR = CR + LF. Inserts an extra Line Feed after each Carriage Return. The next print position will be print position 1 of the next line. Auto LF The Auto LF option defines the printer actions when print data is received past the forms width setting. 92 • Enable. Performs an automatic carriage return and line feed when data is received past the forms width. • Disable. Discards any data past the forms width. Serial Matrix Emulation Overstrike This option enables you to print bold characters. • Enable. Turns on bold print. When enabled, overstrike printing slows down the printer. • Disable. Turns off bold print. Define LF Code • LF = LF. Does not perform an automatic carriage return when a line feed command is received. The next print position will be the current print position of the next line. • LF = CR + LF. Forces an automatic carriage return with each line feed command received. The next print position is print position 1 of the next line. Printer Select • • Disable. Ignores the ASCII DC1 and DC3 control codes. Enable. Disables the printer when a DC1 control code is received, and enables the printer when a DC3 control code is received. Alt. Set 80-9F • Control Code. Interprets data in the range of hex 80 through hex 9F as a control code. • Printable. Prints data in the range of hex 80 through hex 9F. Character Set Specifies a character set as shown in the “Serial Matrix Character Set Menu” on page 94. To use one of these sets, choose the desired group heading (such as European Sets) and press ENTER. Then choose the desired set within that group (such as Roman 8) and press ENTER. Both the group and the desired set name will include an asterisk to indicate your selection. Character sets are shown in detail in the Character Sets Reference Manual. ESC d command • • Even dot plot. Interprets the ESC d command as even dot plot. Double high. Interprets the ESC d Command as double high. Select this option for backward compatibility. 93 Chapter 4 Emulation Menu Serial Matrix Character Set Menu * = Factory Default Character Set (from page 92) IBM PC* Multinational Primary Subset ASCII (USA)* ASCII (USA)* EBCDIC French German English Danish Swedish Italian Spanish Japanese French Canadian Latin American Danish II Spanish II Latin Am II Extended Subset Code Page 437* Code Page 850 94 ECMA Latin 1 DEC Mult. Primary Subset ASCII (USA)* ASCII (USA)* French German German Swedish English Danish Norw./Danish Norwegian Swedish Finnish Italian English Spanish Dutch Japanese French French Canadian Spanish Dutch Italian Finnish Turkish Swiss Japanese Extended Subset Multinational* Barcode 10 CPI Mult. DP 10 CPI Mult. DP 12 CPI Mult. LQ 10 CPI Greek DP 10 CPI Greek DP 12 CPI Greek LQ 10 CPI Grap. DP 10 CPI Grap. LQ 10 CPI Sci. DP 10 CPI Sci. DP 12 CPI Sci. LQ 10 CPI OCR-A OCR-B Latin 2 8859-2 Latin 2 852 Bulgarian Latin-9 8859-15 Polish POL1 DEC 256 Greek ELOT 928 Greek Greek 3 ABY Greek ABG Greek ELOT 927 Greek Greek 437 Greek 8859-7 PC851 LtGk[12G] Greek-7[12N] Greek-8[8G] P-Series XQ Emulation P-Series XQ Emulation * = Factory Default Printer Protocol (from page 80) P-Series XQ Control Code 06 6.0 LPI 8.0 LPI* 10.3 LPI Define CR Code CR = CR* CR = CR + LF HS Print EVFU Select char 02 STX* char 03 ETX char 09 HT Enable* Disable Auto LF Disable* Enable Upr. Case Select Disable* Enable Define LF Code Compressed Print LF = CR + LF* LF = LF char 01 SOH* char 03 ETX char 09 HT Elong/Alt. Font Elng=BS Font=SO* Elng=SO Font=BS Slew Relative 1 to 16 lines* 1 to 15 lines Control Code 06 Control Code 06 defines the function of ASCII code hex 06 (ACK). You can select an alternate line spacing of 6, 8, or 10.3 LPI. Define CR Code This option controls the action of the printer when it receives a Carriage Return code (hex 0D) from the host computer. If this feature is enabled, each time the printer receives a Carriage Return, it inserts an additional Line Feed code (hex 0A) into the data stream. Do not use this feature if the host computer sends Line Feeds to the printer. • • CR = CR. Does not insert an extra Line Feed after each Carriage Return. CR = CR + LF. Inserts an extra Line Feed after each Carriage Return. The next print position will be print position 1 of the next line. Auto LF This option defines the printer action when print data is received past the forms width setting. • • Disable. Discards any data past the forms width. Enable. Performs an automatic carriage return and line feed when data is received past the forms width. Define LF Code • LF = CR + LF. Forces an automatic carriage return with each line feed command received. The next print position is print position 1 of the next line. 95 Chapter 4 Emulation Menu • LF = LF. Does not perform an automatic carriage return when a line feed command is received. The next print position will be the current print position of the next line. Compressed Print Controls which host command sets compressed printing. • • • CHAR 01 SOH CHAR 03 ETX CHAR 09 HT Elong/Alt. Font Controls which host command sets elongated (double high) fonts and extended character set. • • ELNG=BS (hex 08) FONT=SO (hex 0E) ELNG=SO FONT=BS HS Print Controls which host command sets high speed printing. • • • CHAR 02 STX CHAR 03 ETX CHAR 09 HT EVFU Select Controls how the printer handles vertical formatting. • Enable. Enables the VFU and selects P-Series compatible Electronic Vertical Format Unit (EVFU). • Disable. Disables VFU processing. Upr. Case Select Controls how the printer handles lowercase characters it receives from the host computer. When enabled, all characters will be printed in uppercase. • Disable. Prints lowercase characters received from the host computer as lowercase, and uppercase characters received from the computer as uppercase. • Enable. Prints lowercase characters received from the host computer as their corresponding uppercase equivalents; uppercase characters received from the computer are printed as uppercase. Slew Relative “Slewing” is rapid vertical paper movement. This parameter determines the number of lines slewed (either 1-15 lines or 1-16 lines) when an EVFU Slew Relative command is received. 96 IGP/PGL Emulation IGP/PGL Emulation The IGP/PGL emulation can be configured either through the printer’s front panel or from the host computer with control codes. For a detailed description of configuration with control codes, see the PGL Programmer’s Reference Manual. For information on configuring the emulation through the printer’s front panel, see the submenu below and the parameter descriptions that follow. * = Factory Default EMULATION (from page 74) IGP/PGL & LP+ Define CR Code Define LF Code CR = CR* CR = CR + LF LF = LF* LF = CR + LF Select Font Select LPI 0* (1-31) 6.0* 8.0 9.0 10.0 UPC Descenders Compressed CPI Enable* Disable Disable* Enable Autowrap Disable* Enable Auto Uppercase Disable* Enable Ignore Char Ignore Mode Disable* Enable Select Char 0* (0-255) Select SFCC 126* (1-255) PI Slew Range 16* 15 Skip Cmd Prefix Enable* Disable Power on IGP/PGL Enable* Disable IGP100 Compatbl. Disable* Enable Optimized Ratio Disable* Enable CR Edit Disable* Enable Ext Execute Copy Disable* Enable Error Report On* Debug Mode Fault Off Define CR Code (Carriage Return) This parameter forces the printer to insert an automatic Line Feed code into the data stream whenever a Carriage Return code occurs. This is to be used only if the host computer does not send Line Feeds to the printer. • CR = CR. Does not perform a line feed. The next print position will be print position 1 of the current line. • CR = CR + LF. Performs an automatic line feed. The next print position will be print position 1 of the next line. 97 Chapter 4 Emulation Menu Define LF Code (Line Feed) This parameter forces the printer to insert an automatic Carriage Return code into the data stream whenever a Line Feed code occurs. This can be used in most installations, but it is required if the host computer does not send Carriage Returns to the printer. • LF = LF. Does not perform an automatic carriage return. The next print position will be the current print position of the next line. • LF = CR + LF. Performs an automatic carriage return. The next print position will be print position 1 of the next line. Autowrap This parameter determines if text will wrap to the next line when the line of text exceeds the right margin. • Disable. Truncates the text beyond the right margin until a CR or CR + LF is received. • Enable. Automatically inserts a CR + LF after a full print line. Select SFCC You can specify which decimal code (1-255) will be used as the Special Function Control Code (SFCC). The factory default setting is 126. The SFCC denotes that the following data is a PGL command. PI Slew Range You can specify how many lines the paper will feed. • • 16. A paper slew of 0-15 will move 1-16 lines. 15. A paper slew of 1-15 will move 1-15 lines. A paper slew of 0 will move 1 line. CR Edit This parameter determines if a carriage return will be followed by a line feed. 98 • Disable. The printer ignores all carriage returns that are not followed by line feeds. • Enable. The printer processes all carriage returns, even for those that are not followed by line feeds. IGP/PGL Emulation Select Font This parameter allows you to select a font for the IGP/PGL feature. The default is 0, which is U.S. ASCII. The following values are valid choices: 0 1 2 3 4 5 6 7 8 9 10 11 U.S. ASCII German Swedish Danish Norwegian Finnish English Dutch French Spanish Italian Turkish Values 12-23 are undefined and will default to 0. You can set values 24-31 to specific fonts; refer to the USET command in the IGP/PGL Technical Reference Manual. Select LPI This is the number of lines to be printed per inch. For example, at 6 lpi there is 1/6 inch from the top of one print line to the top of the next print line. Auto Uppercase This parameter enables the printer to print text in all uppercase when using the ALPHA command. • • Disable. The printer will print text in upper and lowercase. Enable. The printer will print text in uppercase only. Skip Cmd Prefix This parameter determines if the printer will print any data before a PGL command is received. • Enable. The printer ignores all data on the current line before an IGP command. • Disable. The printer will print all data on the current line before an IGP command. Power on IGP/PGL You can set the IGP feature so that it is enabled or disabled when the printer is powered on. • Enable. The PGL is enabled when the printer is powered on. (The PGL feature is initialized in the Normal mode.) • Disable. The PGL is disabled when the printer is powered on. (The PGL feature is initialized to the Quiet mode.) 99 Chapter 4 Emulation Menu Ext Execute Copy • Disable. Dynamic data, overlay data, etc. are not allowed if the optional Form Count parameter (number of forms to print) is specified as part of the Execute command. (This setting is IGP-100 compatible.) • Enable. Dynamic data, overlay data, etc. are allowed within a form in which the Form Count parameter is specified in the Execute command. In this case, the exact same form (with identical dynamic data) is printed for whatever the Form Count is. However, incremental data is not incremented since the page that is printing is exactly the same, the overlay data is only printed with the first form and not on subsequent forms, and each form is printed on a separate page. UPC Descenders This parameter allows you to print bar code descenders when human readable data is not presented in the UPC/EAN bar codes. • Enable. UPC/EAN bar codes are printed with descenders, even if there is no human readable data. • Disable. UPC/EAN bar codes are printed without descenders if there is no human readable data. Compressed CPI This parameter allows you to choose a compressed character (60% shorter) for 17 or 20 CPI instead of the normal height character. • • Disable. The PGL does not use compressed 17 or 20 CPI font. Enable. Uses the standard compressed 17 or 20 CPI font. Ignore Char Ignore Mode This parameter instructs the PGL to ignore the character selected under the Select Character menu. • • Disable. The PGL does not ignore any characters. Enable. The PGL ignores the characters specified in the Select Character menu. Select Character Instructs the PGL which decimal character (0-255) to ignore from the host. 100 IGP/PGL Emulation IGP100 Compatbl. This option instructs the IGP/PGL to behave similarly to the IGP-100 with respect to certain commands. All new users with new applications should select the Disable option. Selecting this mode insures the printer will behave as described in this manual. • • Disable. The IGP does not emulate the IGP-100 mode. Enable. The IGP emulates the IGP-100 version. Optimized Ratio This option selects different bar code ratios for certain bar codes including Code 39 and Interleaved 2 of 5. It is included for compatibility with the IGP-X00 printers. • • Disable. Uses standard bar code ratios. Enable. Selects the alternate bar code ratios. Error Report Sets the error reporting capability for IGP/PGL forms. • On. Full boundary error checking reported. Any element which falls off the current page is reported as an error. • Debug Mode. The printer is put in debug mode whenever a form is defined in Create Form Mode. Each line of the Create Form is printed along with an error if one occurred. This is the same functionality as if there were a slash (/) entered before the Create Form Name. • Fault. When an error occurs, the error is printed, and the message IGP/PGL ERROR appears on the printer front panel. The printer then stops printing and goes offline. The error must be cleared before the printer can resume normal operation. • Off. No form boundary checking. Graphic elements appear clipped if they are beyond the page boundaries. 101 Chapter 4 Emulation Menu IGP/VGL (Code V) Emulation The IGP/VGL (Code V) emulation can be configured either through the printer’s front panel or from the host computer with control codes. For a detailed description of configuration with control codes, see the QMS Code V Technical Reference Manual. For information on configuring the emulation through the printer’s front panel, see the submenu below and the parameter descriptions that follow. * = Factory Default EMULATION (from page 74) IGP/VGL (CODE-V) & LP+ SFCC & Pwrup Control Char 94* (17-255) Ignore Mode Disable* Enable Free Format Disable* Enable Mgnum Conversion Disable* Enable ISO Char Set 0* (0-10) 102 LPI 6* 7 8 9 10 PI Control Printer PI Disable* Enable Host PI Disable* Enable Max PI 16 Enable* Disable Graphics Options (see next page) Error Handling Error Msgs Enable* Disable Error Markers Enable* Disable Offpage Errors Disable* Enable Barcode Errors Enable* Disable Ignore/DB8 Setup Ignore Nulls Disable* Enable Data Bit 8 Enable* Disable IGP/VGL (Code V) Emulation * = Factory Default Graphics Options (from page 102) Slashes in Zeros Ignore Dots Enable* Disable Disable* Enable UPC Descenders Rot. Char Size Disable* Enable Adjusted* Not Adjusted Append Rotated Disable* Enable Ignore Spaces Disable* Enable Truncate Alpha Enable* Disable Midline PY Disable* Enable True Vert 1/10 Disable* Enable Convert to U/C Disable* Enable Absorb After ^PY Absorb All* Disable Absorb Motion Absorb After ^PN Disable* Enable IGP110 Compatbl. Disable* Enable SFCC & Pwrup This option has several suboptions which define the SFCC and power-up configuration used with Code V. SFCC This option selects the Special Function Control Code. The default value is the caret ^ (decimal 94). Valid values are 17 through 255. Throughout this section, the ^ is used as the SFCC. Run a configuration printout to determine the currently selected SFCC. Ignore Mode • • Disable. The default. Enable. Selects the ignore mode as the power-up default, and selects the graphics mode ^PY as the power-up default. All characters are ignored until a ^A command is received. 103 Chapter 4 Emulation Menu Free Format • • Disable. The default. Enable. Selects free format mode as the power-up default, and selects the graphics mode ^PY as the power-up default. Free format causes the Code V to ignore carriage returns, line feeds, and all characters below hex 20 sent from the host. Mgnum Conversion • • Disable. The default. Enable. Selects the graphics mode ^PY as the power-up default. LPI The number of lines to be printed per inch. For example, at 6 lpi there is 1/6 inch from the top of one print line to the top of the next print line. Graphics Options Following are several options which configure printing output: Slashes in Zeros This parameter allows you to print the numeral “0” with or without the slash. This option applies to all character sets except OCR-A and OCR-B. • • Enable. Zero is printed with a slash. Disable. Zero is printed without a slash. Ignore Dots • • Disable. The default. Enable. Causes the Code V to expect position values to be specified in only 1/10ths of an inch. If the dot position is also given, it is treated as text. Append Rotated 104 • Disable. Logos and alphanumeric strings are treated as separate elements. • Enable. Appends logos to an alphanumeric string rotated in a clockwise, counterclockwise, or inverted orientation. IGP/VGL (Code V) Emulation Truncate Alpha When enabled, this parameter prevents the printing of Error 48 (Element Off Page Error) if alphanumeric data, including spaces, extends beyond the right side of the form. True Vert 1/10 • Disable. A vertical 1/10 of an inch parameter is used as 7/72 of an inch. The absolute move is slightly smaller than expected. For example, a one inch move would be 70/72 of an inch. Vertical moves that have the same value will be identical in length. • Enable. A vertical 1/10 of an inch parameter is used as 1/10 of an inch. Rounding occurs to the nearest 1/72 of an inch. This can cause vertical moves that have the same value to differ by ± 1/72 of an inch. Absorb after ^PY • Absorb Motion. Prevents paper motion following a system terminator in a graphics ^PY command. • Absorb All. The system ignores all the data and terminator until a host-generated terminator is detected. • Disable. System terminators following a graphics command are sent to the printer and result in paper motion. UPC Descenders • Disable. UPC/EAN bar codes are printed without descenders if there is no human readable data. • Enable. UPC/EAN bar codes are printed with descenders, even if there is no human readable data. Rot. Char Size • Adjusted. Rotated (clockwise/counterclockwise), expanded characters have a different size than an unrotated character with the same size parameters. • Not Adjusted. Rotated, expanded characters will be the same size as unrotated characters with the same size parameters. Ignore Spaces • Disable. Trailing spaces are not deleted from alphanumeric elements in a graphics pass. • Enable. Trailing spaces are deleted from alphanumeric elements in a graphics pass. 105 Chapter 4 Emulation Menu Midline PY (includes ^PN) • Disable. The Graphics mode Enable command, ^PY, must be the first three characters of a line. • Enable. The ^PY or ^PN can occur anywhere in a line. Convert to U/C • • Disable. Lowercase characters are printed normally. Enable. All lowercase alphabetic characters are converted to uppercase. Absorb After ^PN • Disable. All line terminators that immediately follow the ^PN command are sent to the printer and processed. • Enable. All line terminators that immediately follow the ^PN command are ignored. IGP110 Compatbl. This option instructs the Code V to behave similarly to the IGP-110 with respect to certain commands. All new users with new applications should select the Disable option. Selecting this mode insures the printer will behave as described in this manual. • • Disable. The IGP does not emulate the IGP-110 mode. Enable. The IGP emulates the IGP-110 version. Error Handling Following are several options which define how errors are reported: Error Msgs • Enable. Command syntax is checked and error messages printed when command parameters are incorrect. • Disable. Error checking and error messages are suppressed. Error Markers • Enable. Prints the following error markers for those elements that print beyond the page boundaries: >> for elements that begin off the right side of the page; << for elements that begin at the indicated position but end off the page; ♦ for elements where the starting position of the command contains an error other than an off-page error. 106 IGP/VGL (Code V) Emulation Offpage Errors • Disable. Does not report errors for elements that start or end beyond the right edge of the page. • Enable. Reports errors for elements that start or end beyond the right edge of the page. Barcode Errors • Enable. An error message will print when invalid bar code data is encountered. • Disable. Code V will not print an error for illegal bar code data; the bar code will be skipped. Note When Barcode Errors is disabled, the Code V emulation will try to make the best use of invalid data by either truncating extra digits or adding zeros to the end of bar code data to meet minimum data length requirements for some bar codes. Not all errors will be corrected. Ignore / DB8 Setup Following are several options which define character filtering and data bit 8. Ignore Nulls • • Disable. None of the null characters (hex 00 or 80) are ignored. Enable. Null characters are filtered out of the data stream. Data Bit 8 Note • Enable. The PI line is not passed directly from host to printer; all 8 bits are used for data bits, and characters in the hex 80-FF range can be accessed. • Disable. When the host PI line is enabled, data bit 8 internally indicates PI line status. To use the PI line, disable data bit 8 and enable the Host PI configuration option (under the PI Control option, below). Data bit 8 is interpreted as either data bit 8 or the PI signal, but never both. When enabled as data bit 8, data bit 8 has priority over the PI signal, and all data above hex 7F is used to access character data and not to interpret PI line data. Conversely, when data bit 8 is disabled and the PI signal is used, data bit 8 of the data is reserved for use as the PI function, and you cannot access characters in the hex 80-FF range. Therefore, to access characters in the hex 80-FF range, data bit 8 must be enabled. 107 Chapter 4 Emulation Menu ISO Char Set This parameter allows you to select a font for the IGP/VGL (Code V) feature. The default is 0, which is U.S. ASCII. The following values are valid choices: 0 1 2 3 4 5 6 7 8 9 10 U.S. ASCII United Kingdom Swedish/Finnish Norwegian/Danish Japanese German French Italian Spanish PC Subset Code V Version I PI Control Printer PI • • Disable. The ASCII emulation is configured with the PI line disabled. Enable. The ASCII emulation is configured with the PI line enabled. Host PI • • Disable. The host does not send PI signals. Enable. The host sends PI signals. The Data Bit 8 configuration option must be disabled to transmit the PI line to the printer. Max PI 16 • • 108 Enable. A paper slew of 0-15 will move 1-16 lines. Disable. A paper slew of 1-15 will move 1-15 lines. A paper slew of 0 will always move 1 line. Maint/Misc Menu Maint/Misc Menu MAINT/MISC Hex Dump Mode Disable* Enable Power-up State Online* Offline Display Language English* Italian French German Spanish Power Stacker1 Enable* Disable To view options, press: 6 Down 5 Up 4 Next 3 Prev To select an option, press ENTER. To return to main menu, press CLEAR. To exit menu, press ON LINE. * = Default Setting = If installed 1 Maint/Misc Menu Hex Dump Mode A hex code printout (or hex dump) translates all incoming data to hexadecimal equivalents. A hex dump lists each ASCII data character received from the host computer together with its corresponding two-digit hexadecimal code. Hex dumps can be used to troubleshoot some types of printer data reception problems. Figure 20 on page 257 shows a hex dump sample. Power-up State This parameter allows you to configure the printer to power-up in the offline or online state. Online is the default. Display Language This parameter chooses the language that will appear on the message display: English, Italian, French, German, or Spanish. Power Stacker This parameter, which is only presented with the LineJet 1500Q model, allows you to enable (the default) or disable power stacker operation. 109 Chapter 4 Host Interface Menu Host Interface Menu HOST INTERFACE Bi-Tronics* Centronics Serial Ethernet Auto Switching (see page 111) (see page 112) (see page 114) (see page 117) (see page 118) The Host Interface Menu Diagram enables you to select and configure an interface between the printer and your host computer: • • • • • Note Bi-Tronics (factory default) Serial Centronics Ethernet Auto Switching The printer will not work online unless the type of interface selected from the HOST INTERFACE menu matches the type of interface in your host computer. The interface in your host computer is the one that connects to the data cable of the printer. For example, if the interface in your computer is a serial interface, then the serial interface must be selected from the HOST INTERFACE menu in the printer. The currently selected interface is indicated with an asterisk on the control panel message display. Each interface has its own submenu with the set of associated interface parameters that you may configure. The host interface and its associated parameters control the interface between the printer and your host computer. Descriptions follow for each of the host interface submenus. 110 Bi-Tronics Submenu Bi-Tronics Submenu Note The Bi-Tronics parameters in the printer must be set the same as the interface in the host computer (at the other end of the data cable of the printer). Otherwise, the printer might not work online, and data characters from the computer might not print or might print as “garbled” text. * = Factory Default Bi-Tronics (from page 110) Prime Signal Disable* Enable TOF Action Reset* Do Nothing Buffer Size in K 1* (1-16) Prime Signal • Disable. The parallel port does not perform a warm start (reboot) if the host asserts the prime signal. • Enable. The parallel port performs a warm start (reboot) if the host asserts the prime signal. TOF Action • Reset. A form feed is performed before a warm start when the prime signal is asserted from the host. This setting is used only if the Prime Signal parameter is enabled. • Do Nothing. No form feed is performed on reset. Buffer Size in K This option configures the amount of memory allocated for the Bi-Tronics port buffer. You can designate the size of the printer buffer from 1 through 16 Kbytes. 111 Chapter 4 Host Interface Menu Centronics (Parallel) Submenu Note The Centronics parameters in the printer must be set the same as the interface in the host computer (at the other end of the data cable of the printer). Otherwise, the printer might not work online, and data characters from the computer might not print or might print as “garbled” text. * = Factory Default Centronics (from page 110) Data Bit 8 PI Ignored Enable* Disable Enable* Disable Prime Signal TOF Action Disable* Enable Reset* Do Nothing Data Polarity Resp. Polarity Standard* Inverted Standard* Inverted Busy on Strobe Enable* Disable Latch Data On Leading* Trailing Buffer Size in K 1* (1-16) The Centronics submenu provides the options and settings available to configure the interface as required for your application. These options and available settings are outlined in the following paragraphs. Data Bit 8 • • Enable. Allows access to the extended ASCII character set. Disable. The printer interprets bit 8 of each incoming data character as a zero, regardless of its actual setting. PI Ignored The PI (Paper Instruction) signal is used to control vertical paper motion. 112 • Enable. Ignores the PI signal and treats the data as characters or control codes. • Disable. Causes the printer to interpret the eight data lines as VFU commands when the PI signal is true. Centronics (Parallel) Submenu Data Polarity The Data Polarity parameter must be set to match the data polarity of your host computer. • • Standard. Does not expect the host computer to invert the data. Inverted. Expects the data received on the data lines from the host computer to be inverted. Ones become zeros, and vice-versa. Resp. Polarity The Response Polarity parameter must be set to match the response polarity of your host computer. This option sets the polarity of the Acknowledge, Online, Fault, Paper Empty, and Busy signals. • • Standard. Does not invert the response signals. Inverted. Inverts the response signals sent to the host computer. Busy on Strobe • • Enable. Asserts a busy signal after each character is received. Disable. Asserts a busy signal only when the print buffers are full. Latch Data On The Latch Data On parameter specifies whether the data is read on the leading or trailing edge of the data strobe signal. Prime Signal • Disable. The parallel port does not perform a warm start (reboot) if the host asserts the prime signal. • Enable. The parallel port performs a warm start (reboot) if the host asserts the prime signal. TOF Action • Reset. A form feed is performed before a warm start when the prime signal is asserted from the host. This setting is used only if the Prime Signal parameter is enabled. • Do Nothing. No form feed is performed on reset. Buffer Size in K Configures the amount of memory allocated for the Centronics parallel port buffer. The default is 1 Kbyte, but you can specify between 1 and 16 Kbytes, in 1-Kbyte increments. 113 Chapter 4 Host Interface Menu Serial Submenu Note The serial parameters in the printer must be set the same as the interface in the host computer (at the other end of the data cable of the printer). Otherwise, the printer might not work online, and data characters from the computer might not print or might print as “garbled” text. * = Factory Default Serial (from page 110) Interface Type RS-232* RS-422 Parity None* Odd Even Mark Sense Data Protocol XON / XOFF* ETX / ACK ACK / NAK DTR Data Term Ready True* On-Line and BNF Off-Line or BF False Word Length Baud Rate 9600* 19200 38400 600 1200 2400 4800 Request to Send On-Line and BNF* Off-Line or BF False True 8* 7 Stop Bits 1* 2 Buffer Size in K 1* (1-16) The serial submenu allows you to choose the configuration of the Serial host interface type, as shown above. Several other serial parameters are included on this menu, as described below. Interface Type Allows you to select either the RS-232 (the default) or RS-422 serial port interface. 114 Serial Submenu Data Protocol You can select one of the following serial interface protocols to meet the host interface requirements. • XON / XOFF. The default. The printer controls the flow of communication from the host by turning the transmission on and off. In some situations, such as when the buffer is full or the timing of signals is too slow or too fast, the printer will tell the host to stop transmission by sending an XOFF character. An XOFF character is sent when the number of empty bytes in the buffer is less than or equal to 25 percent of the buffer size. If the host keeps sending data after an XOFF is sent, the printer firmware will continue to send an XOFF for every 16 characters received. When cleared, the printer will resume receiving data (XON). The data does not have any End of Text codes; XON / XOFF is a non-block protocol. • ETX / ACK. End of Text / Acknowledge. The host controls the flow of communication to the printer by sending a block of data and ending the block with an End of Text (ETX) signal. When the printer receives the ETX signal, it will acknowledge the ETX, thereby acknowledging it has received the entire block of data. • ACK / NAK. ACK means acknowledge; the device acknowledges it has accepted a transmission. NAK means a negative acknowledge; the device did not receive the transmission. • DTR. Data Terminal Ready. The printer controls the data flow by sending this hardware signal to the host. If there is enough room in the printer buffer, the printer will send a high signal. If the buffer is full, the printer will send a low signal. DTR tells the host if it is safe to send more data. If the host sends data during an unsafe condition, data will be lost. Baud Rate Sets the baud rate of the serial interface in the printer. Baud rate is the speed at which serial data is transferred between the host computer and the printer. The choices for the RS-232 and RS-422 interfaces are 600, 1200, 2400, 4800, 9600, 19200, and 38400. The default is 9600 baud. Note If you select a baud rate that is 19200 or greater, you may need to increase the Buffer Size in K parameter from the default (1 Kbyte) to improve performance. Word Length Sets the length of the serial data word. The length of the data word can be set to 7 or 8 bits, and must match the corresponding data bits setting in the host computer. The default is 8 bits. 115 Chapter 4 Host Interface Menu Stop Bits Sets the number of stop bits in the serial data word. Either one or two stop bits can be selected. The setting must match the corresponding stop bit setting in the host computer. The default is 1 bit. Parity Set for odd parity, even parity, mark, sense, or no parity. The setting must match the corresponding parity setting in the host computer. The default is None. Data Term Ready This configuration is part of hardware flow control and determines when the Data Terminal Ready (DTR) signal is generated. This signal indicates whether or not the printer is ready to receive data. • • True. Continuously asserts the DTR signal (the default). • Off-Line or BF (buffer full). Asserts the DTR signal when the printer is offline or the internal serial buffer is full. • False. Never asserts the DTR signal. On-Line and BNF (buffer not full). Asserts the DTR signal when the printer is online and the internal serial buffer is not full. Request to Send This configuration is part of hardware flow control and determines when the Request to Send (RTS) signal is generated. This signal indicates whether or not the printer is ready to receive data. • On-Line and BNF. Asserts the RTS signal when the printer is online and the internal serial buffer is not full (the default). • Off-Line or BF. Asserts the RTS signal when the printer is offline or the internal serial buffer is full. • • False. Never asserts the RTS signal. True. Continuously asserts the RTS signal. Buffer Size in K Configures the amount of memory allocated for the serial port buffer. The default is 1 Kbyte, but you may specify between 1 and 16 Kbytes, in 1-Kbyte increments. 116 Ethernet Submenu Ethernet Submenu * = Factory Default Ethernet (from page 110) Buffer Size in K 16* (1-16) The Ethernet interface allows you to locate the printer on a LAN rather than attach the host directly into the printer. Buffer Size in K This option configures the amount of memory allocated for the Ethernet buffer. The default is 16 Kbytes. You can specify between 1 and 16 Kbytes, in 1-Kbyte increments. 117 Chapter 4 Host Interface Menu Auto Switching Submenu * = Factory Default Auto Switching (from page 110) Parallel Hotport Serial Hotport Port Type Bi-Tronics Centronics Ethernet Disable Trickle Time 1/4 sec* 1/2 sec 1 sec 2 sec 4 sec 8 sec 16 sec Off Timeout 10 sec.* (1-60) Report Status Disable* Enable Port Type RS-232* RS-422 Disable Trickle Time 1/4 sec* 1/2 sec 1 sec 2 sec 4 sec 8 sec 16 sec Off Timeout 10 sec.* (1-60) Report Status Disable* Enable Auto Switching Gives the printer the ability to handle multiple data streams sequentially. With Auto Switching, the printer can service hosts attached to the serial and parallel ports as if they were the only interface connected. For example, if the host computer sends one print job to the RS-232 serial port and a separate print job to the Bi-Tronics parallel port, the printer’s Auto Switching is able to handle both jobs, in the order they were received, without the user having to reconfigure the selected interface between jobs. Port Type Allows you to select the types of parallel and/or serial interfaces which are connected to the printer. For example, if your printer is attached to one host with a Centronics connection and a second host with an RS-422 serial connection, you would select Centronics under the Parallel Hotport menu and RS-422 under the Serial Hotport menu. 118 Auto Switching Submenu Trickle Time When the printer is printing data from a host and a second job is received by the printer from a different host, Trickle Time prevents the second host from timing out while it is waiting for its data to be printed. In order to support this feature, the port has to be able to accept data from the host and store it for future use. For example, if the printer is printing a job from the serial port and then receives a second print job from the parallel port, the data from the parallel port will “trickle” bit by bit into the printer buffer to prevent a timeout error from being sent back to the host connected to the parallel port. The selected value is the time that the printer waits before getting the next byte of data from the host. The Trickle Time value should be less than the host time out value, but not too much shorter or else the printer fills up its buffer too fast. Timeout This is the value used by the printer to time out from the current port and check the other selected Port Types for data to print. When the printer has not received data from the host after a certain period of time, it needs to Timeout in order to service the other ports. Report Status • Disable. When a fault occurs on the printer, only the active port reports the fault to the host. • Enable. The port will report any fault even when it is not the current active port. 119 Chapter 4 Ethernet Params Menu Ethernet Params Menu ETHERNET PARAMS IP Address Gateway Address Subnet Mask MAC Address xxx.xxx.xxx.xxx xxx.xxx.xxx.xxx xxx.xxx.xxx.xxx hhhhhhhhhhhh Novell Frame PPM Port Number Ethernet 802.2* 802.2 Snap Auto Sensing Ethernet II Ethernet 802.3 3001* (0-65535) PPM Port Timeout 100 secs.* (1-255) Novell Protocol Enable* Disable NetBIOS Protocol Enable* Disable Ethernet1 Speed Auto Select* 10 Half Duplex 10 Full Duplex 100 Half Duplex 100 Full Duplex * Factory Default 1 If you change the Ethernet speed setting, you must also change the switch or hub setting to match. The ETHERNET PARAMS menu helps your printer communicate on a network. For information on assigning the IP Address, Gateway Address, Subnet Mask, and MAC Address, refer to “Methods Of Adjusting Paper Position” on page 145. You may also enable or disable the Novell or NetBIOS Protocols within this menu, as well as selecting which Novell Frame scheme is used in processing Novell signals. See Chapter 10, “Novell Configuration” for more details. If the printer is connected to the LineJet Printer Manager utility, the PPM Port number and PPM Port Timeout settings must match the settings in the LineJet Printer Manager program. 120 Printer Control Printer Control Menu The Printer Control Menu allows you to choose the printer’s behavior. Options on this menu, as shown below, are described in the following pages. PRINTER CONTROL Unidirectional Disable* Enable PMD Fault Enable* Disable Open Platen @BOF Slow Paper Slew Power Saver Time Disable* Enable Disable* Enable 15 mins.* (5 sec.-60 min.) Disable Instant To view options, press: 6 Down 5 Up 4 Next 3 Prev To select an option, press ENTER. To return to main menu, press CLEAR. To exit menu, press ON LINE. * = Default Setting Printer Control Unidirectional The Unidirectional feature affects both print quality and printing speed. By setting this feature, you can configure the printer to print in both directions of the shuttle sweep (bidirectional), or to print in one direction only (unidirectional). You might want to enable this feature when printing bar codes, high quality text and graphics, or other printing that requires precise vertical alignment. Although enabling this feature reduces print speed, it enhances the vertical alignment of dots and produces cleaner, sharper bar codes and text. Choices include the following: • Disable. The default. The printer will print all data in both directions of the shuttle sweep (bidirectional printing). This choice produces higher printing speed. 121 Chapter 4 Printer Control Menu • Enable. The printer will print all data in only one direction of the shuttle sweep (unidirectional printing). This choice produces higher print quality. PMD (Paper Motion Detection) Fault • Enable. If a paper jam occurs, an audible alarm beeps, the LCD displays the message, “CLEAR PAPER JAM,” and the printer stops printing. • Disable. You should disable PMD only if special paper requires it. Caution Once PMD is disabled, paper motion is not monitored. If a paper jam occurs, the printer ignores the condition and continues to print, which can cause severe damage to the printer. Slow Paper Slew This parameter affects the speed at which paper advances into the stacking area of the printer. The speed may be slowed down by enabling this feature. • Disable. The default. The printer will slew and stack paper at maximum speed. • Enable. Causes the paper to stack at a slower pace. This ensures that certain forms will stack more neatly. Power Saver Time Power Saver is also referred to as the ENERGY STAR® Office Equipment Program. The Power Saver feature places the printer in “sleep mode” when the printer has not been used for a specified number of minutes. In sleep mode the printer is in low-energy idle state, all fans and higher voltages are off, and only +5Vdc logical circuits are active. You can designate the number of minutes after which the printer will go into sleep mode. The range of time is from 0 to 60 minutes. The default is 15 minutes. Pressing any key on the control panel or sending a print job to the printer will turn off sleep mode. 122 Diagnostics Diagnostics Menu The diagnostics menu allows you to choose the diagnostics tests to be run and provides you with important system information. Options on this menu, as shown below, are described in the following pages. 1 If Ethernet adapter is present DIAGNOSTICS Printer Tests Test Width Shift Recycle* Full Width* All E’s 80 columns E’s + TOF All H’s All Underlines All Black Shuttle Slow Shuttle Fast Shuttle Only Phase Printer 217* (500 lpm) 123* (1000 lpm) 62* (1500 lpm) (1 to 2000) Paperout Adj. Burnin Test Print Error Log Clear Error Log E-Net Test Page1 Paper Out Dots 40 dots* (4-76 dots) System Memory x Megabytes Print Statistics On: x.x Hrs. Print: x.x Hrs. Print Strokes Print Lines 11 inch Pages Diagnostics Printer Tests The printer tests are used to check the print quality and printer operation. Note Your Customer Service Engineer typically runs these tests. They are described in more detail in the LineJet Printers Maintenance Manual. The Printer Tests parameters are described below. (For test running procedures, see page 255.) • Shift Recycle. A sliding alphanumeric pattern that identifies missing or malformed characters, improper vertical alignment, or vertical compression. 123 Chapter 4 Diagnostics Menu • All E’s. A pattern of all uppercase E’s that identifies missing characters, misplaced dots, smeared characters, improper phasing problems, or light/ dark character variations. • E’s + TOF. A pattern of all E’s followed by a form feed to the next page top of form, that identifies paper motion or feeding problems. • All H’s. A pattern of all uppercase H’s used to detect missing characters, misplaced dots, smeared characters, or improper phasing. • All Underlines. An underline pattern useful for identifying hammer bank misalignment. • All Black. A condition where all dot positions are printed, creating a solid black band. • Shuttle Slow. Verifies proper operation by exercising shuttle and ribbon motion at low speed. • Shuttle Fast. Verifies proper operation by exercising shuttle and ribbon motion at fast speed. • • Shuttle Only. Exercises only the shuttle at fast speed. Phase Printer. It is recommended that only a Hewlett-Packard Customer Service Engineer run this test. The Phase Printer test checks for wavy print. The initial phase value is set in the factory. The Customer Service Engineer (CSE) runs the test and checks the quality. (The phase value prints on the left margin.) If the print looks too wavy, the CSE changes the Phase Value parameter by pressing the 6 key while the test is running. A value between 1 and 2000 displays. To change the value, the CSE presses the4or3key until the desired value displays, and then presses ENTER. Note The printer must be printing the phase pattern of “H’s” when the Phasing Value is changed or the new phasing value will not be written into nonvolatile RAM (NVRAM). If the value is changed when not printing, the printer will return to its default phasing value when powered off and then back on. • Paperout Adj. It is recommended that only a Hewlett-Packard Customer Service Engineer run this test. The Paperout Adj. allows the Customer Service Engineer to specify where the last line of text will print when there is a paper out condition. Setting this parameter correctly prevents printing on the platen. (See the LineJet Printers Maintenance Manual for more information.) 124 • • Burnin Test. Running this test is not recommended. • • Clear Error Log. Clears the error log. Print Error Log. Prints a log of the last 50 errors that have occurred in the printer. E-Net Test Page. Prints the Ethernet statistics stored on the Ethernet adapter (if present). Diagnostics Test Width This parameter permits you to run the self-tests at full width or 80 columns. Caution This parameter must match paper width used. If full width is selected for use with 80-column or 8.5-inch wide paper, damage to the hammer tips and platen may result. Paper Out Dots It is recommended that only a Hewlett-Packard Customer Service Engineer set this parameter. Paper Out Dots allows the Customer Service Engineer to specify where the last line on the page will print when there is a paper out condition. Setting this parameter correctly prevents printing on the platen. System Memory This parameter displays the amount of RAM installed. Print Statistics You can view various printer statistics, such as hours of usage, and refer to these figures for preventive maintenance purposes. Printer statistics accumulate continuously; they do not reset when you turn off the printer. All of the printer statistics are set to zero at the factory after burn-in testing. • On. The cumulative time in hours the printer has been powered on. The range is from 0 to 30,000 hours. • Print. The cumulative time in hours the printer has actually been printing. The range is from 0 to 30,000 hours. • Print Strokes. The cumulative number of back-and-forth shuttle strokes the printer has printed during normal operation. The range is from 0 to 2,147,483,648 shuttle strokes. • Print Lines. The cumulative number of lines the printer has printed. The range is from 0 to 2,147,483,648 print lines. • 11 inch Pages. The cumulative number of pages the printer has printed. The range in print pages is from 0 to 2,147,483,648 total inches of paper movement divided by 11. 125 Chapter 4 RibbonMinder RibbonMinder RibbonMinder is a user-definable software feature which notifies the user when a ribbon should be changed. It does this by monitoring ink consumption and alerts you when the print quality falls below a level you designate. This is especially important if you are printing bar codes to be scanned. ON LINE 100% <printer emulation> As printing continues, the percentage of usable ink in the ribbon decreases. ON LINE 74% <printer emulation> Ribbon ink being consumed ON LINE 8% <printer emulation> Ribbon life approaching end When 0% usable ink appears, the printer is typically configured to stop printing and display the following message: RIBBON INK OUT CHANGE RIBBON Note Once you have set up options for RibbonMinder, it works without attention. When you begin printing with RibbonMinder enabled, the message display shows a ribbon life value of 100%. The ribbon life decreases as the ink is consumed. New Ribbon Whenever you install a new ribbon, you must reset the ribbon life to 100%. Once you install the new ribbon, work your way through the configuration menus until “New Ribbon” appears on the LCD. Press the ENTER key to reset the ribbon life to 100%. Ribbon Action 126 • Disable. Removes the ink consumption display. RibbonMinder will continue to monitor how much ink is left in the ribbon. • Display. Activates the RibbonMinder ink consumption display. Allows you to continually monitor the percentage of ink left in the ribbon. • Fault. Activates a fault message when the display reaches 0%. RibbonMinder Menu RibbonMinder Menu RIBBON MINDER New Ribbon (Press ENTER to reset ribbon life to 100%. A new ribbon must be installed after setting the ribbon life to 100%.) * = Factory Default Ribbon Action Disable* Display Fault Ribbon Size 60 yards* (1-255) Ribbon Adjust 0%* (-99% to 99%) Fault Action New Ribbon* Do Nothing Ribbon Size The standard ribbon size is 60 yards. You can use the Ribbon Size option to specify the ribbon length in one-yard increments, with a maximum of 255 yards. Ribbon Adjust Adjusts the number of pages printed before the display reaches 0%. If the ribbon normally prints 1000 pages before reaching 0%, configuring the Ribbon Adjust to 20% will print 200 more pages than normal before reaching 0%. A Ribbon Adjust setting of -20% will cause the display to reach 0% after 200 fewer pages than normal. The setting can range from -99% through 99%. Fault Action • New Ribbon. Changing the ribbon while in the RIBBON INK OUT / CHANGE RIBBON fault mode will reset the ribbon life to 100%, just as if the New Ribbon menu option was executed. • Do Nothing. The ribbon life may only be reset through the New Ribbon menu option. RibbonMinder Fault When the RIBBON INK OUT / CHANGE RIBBON fault message appears on the LCD, press the CLEAR key to remove the fault message, then replace the ribbon (see your Quick Reference Guide ). If you need to complete a current print job before replacing the ribbon, press ON LINE. This allows the printer to continue printing for an additional two minutes. After the two-minute period has elapsed, the fault will reoccur if the Ribbon Action parameter remains set on Fault. If Ribbon Action is changed to Disable or Display within the twominute period, the fault will not recur; disable RibbonMinder if you do not want to change the ribbon at this time. The fault message will reappear once the function is enabled again, and the printer status indicator will flash until the ribbon is changed. 127 Chapter 128 4 RibbonMinder 5 Approaches To Network Printing Overview Configuring your network printing is based on the network protocols and host environments you already use or plan to use. It is common to find multiple network protocols co-existing in the same network. The LineJet Print Server is a multi-protocol device that is able to accommodate many protocols at the same time. The actual print job order operates on a first-in/first-out basis. This means it is possible to configure your LineJet Print Server using any or all of the methods listed in this manual for use at the same time. This concept is what creates the ability to use powerful printer management tools in parallel with the act of printing. The protocol for a print job and the protocol for the management tool will often be different. These ideas are also what differentiate networks by size and network protocol use. Some common network arrangements include peer to peer networks and print job servers. Peer To Peer Networks Peer to peer networks can be used when you have few machines, few printers, only one network protocol, and when any host can print to the printer. A variation of this is a mini-server which “shares” its printer with the other networked computers in a single room or building. The LineJet Print Server improves flexibility in printer placement and setup by becoming just another “peer,” rather than dedicated to a single machine. A common peer to peer network arrangement is comprised of Windows 95/98 with TCP/IP configured to use the netBEUI protocol to connect to the print server. A second common extension of this arrangement is to install a third party LPR PORT MONITOR on each PC and use simple TCP/IP to connect to the print server. If Windows NT is used for the peer computers, LPR is included and is easy to set up. Windows 95/98 does not have such a monitor, but many are available for free for download from the Web. 129 Chapter 5 Overview Print Job Servers In most larger networks, print jobs usually are managed by designating one protocol and method for printing and then designating specific computers as print job servers, rather than by directing any host running any protocol to the networked printer resource. Computers designated as print job servers have large hard disk space to store print data and spool management software. All clients direct their print job to the computer designated as the print job server rather than the printer; therefore, the client to print job server network protocol used might not be the same as the print job server to LineJet Print Server. Large network environments today are generally TCP/IP or Novell network protocols or a mixture of the two. Common examples of larger networks utilizing the LineJet Printer and Print Server: 130 • Many Windows 95/98 clients directing print jobs to an NT server. The Windows 95/98 clients, NT server, and LineJet printer might or might not be in the same physical location, building, or even country. The LineJet printer is located based on where its output is needed, not where the jobs originate. Remote printer management tools (LineJet Printer Manager, SNMP, etc.) give the same ability to the administrator today that networking provided in the past. • Windows 95/98, NT, Novell network client computers direct output to a Unix machine designated as the print job server which spools and manages print jobs. The designated print server could be an HP e3000, IBM AS/400, Unix (or Linux), or Novell machine. 6 TCP/IP Configuration TCP/IP LineJet Print Server Configuration This configuration procedure assumes you have an existing network and TCP/IP attached to a Windows 95/98/NT, Unix, or other machine. You will configure network printing by adding the necessary TCP/IP values to the LineJet Print Server and associating the Print Server as an output port for a Windows printer on a 95/98/NT client or server, or to a print queue or logical printer in Unix, AS/400, or HP e3000. Before You Begin 1. You must obtain the IP address and subnet mask to be used for the LineJet Print Server. In addition, a gateway value may be needed. A gateway is a device that knows how to find other TCP/IP devices on other sections of the network that may need to know about the LineJet printer. 2. The NetBEUI/NetBIOS protocol may be used to define the network port for a Windows printer, for example. (Use the following sequence: Start, Settings, Printers, Add, network printer, network path or queue name...) NetBEUI/NetBIOS does not route, which means you must use it on a single network segment, but this setup is ideal for a single network or a small network. 131 Chapter 6 TCP/IP LineJet Print Server Configuration Creating Aliases All TCP/IP systems are designed to make multiple operations easy by using an alias, which is a logical name to IP/MAC address association. This step is important in the Unix world if DNS (Domain Name Services) is being used; it can also simplify the other environments. Locate the hosts file. (If you are using Windows 95/98 and have never had a hosts file, you can create one by using Notepad or any other text editor and saving it to the Windows directory.) Edit the file to add your new LineJet Printer, and save the file. Rebooting is not necessary. Location of hosts file: Windows 95/98windows NTwindows/system32/drivers/etc Unix/etc HP e3000host.net.sys Example of entries in a hosts file: 10.200.30.123 printer1 10.200.30.130 accounting 192.168.2.33 next_state 10.200.30.18 MIS Note Make the names easy to remember but descriptively useful. In most Unix systems using DNS, a hosts table is constructed as shown above. The file nsswitch.conf or its equivalent is then edited to associate a MAC (hardware address) to an IP address in the hosts file. In doing this, any individual client workstation needs only a single address entry—specifically, the DNS host address—as a ping to printer1 is actually resolved by the DNS machine and returned to the client workstation. This means an administrator need maintain only one hosts file for all to use, making updating central. For peer to peer and small networks, using a local hosts table on each workstation can function in place of DNS. 132 Methods For Setting TCP/IP Values Methods For Setting TCP/IP Values Methods available to set TCP/IP values vary based the operating environment (see Table 11). Table 11. Available TCP/IP Setup Methods Note Operating Environment arp bootp DHCP Unix, HP e3000, Windows NT, OS/2 á á á Windows 95/98 á AS/400 á á* *AS/400 can use bootp as of OS/400 v4.3 • arp. Easy to use but cannot be routed, so printer and host computer must be on same network segment. Requires the use of print server MAC. • bootp. Workhorse method. Can be routed, and allows assigning of IP address, subnet mask, and gateway value in one step. • DHCP (Dynamic Host Configuration Protocol). Easy in concept, but a poor choice for printers, because printers must always have the same IP values. If the MAC value is known, however, DHCP can be used to facilitate the location of print servers. If you are unsure which method to use, you can use the front panel of the printer to set the TCP/IP values without a live network connection. For bootp, arp, and NetBEUI/NetBIOS, the MAC address of the LineJet Print Server is required. If the LineJet Print Server is pre-installed, the MAC address can be obtained by using the LineJet printer diagnostic print test E-Net Test Page, or by using the printer control panel to view the MAC Address value in the ETHERNET PARAMS configuration submenu (see page 120 for details). In addition, a label attached to the rear of the printer shows the MAC address, which reads 00:80:72:xx:yy:zz. This value is also known as the “hardware address” or “ethernet address.” The DHCP is useful to locate a print server. DHCP generally is not useful for using other than NetBEUI/NetBIOS, as most queueing mechanisms need to know the static location (IP address) of a printer, and with each DHCP power on cycle will likely change. 133 Chapter 6 TCP/IP LineJet Print Server Configuration Assign TCP/IP Values Method 1: Using the Printer Control Panel All of the basic TCP/IP values can easily be set and stored in the LineJet Print Server via the printer front panel under the ETHERNET PARAMS menu. Refer to “Configuration Using The Printer Control Panel” on page 62 for detailed instructions. Set the IP Address, Subnet Mask or Gateway Values, then press the ON LINE key to store those values in the LineJet Print Server. These steps do not require the printer to be connected to your network. After setting the TCP/IP values, connect the printer to the designated hub or switch port via UTP cable. With the LineJet printer powered on, use a ping to the assigned IP Address for the LineJet Print Server: • Windows 95/98/NT, OS/2. Open a DOS shell (or OS/2 window) and type: ping xxx.xxx.xxx.xxx using the IP value you assigned above. • AS/400. At a command prompt, type: ping ‘xxx.xxx.xxx.xxx’ (IP address must be in single quotes). • Unix. At a terminal session command prompt, type: ping xxx.xxx.xxx.xxx. Note If you made a hosts table alias name entry (or set up DNS) you can ping the alias instead of having to remember the actual IP Address. Similarly, the alias can be substituted for the URL in telnet sessions or Web browser sessions. If you receive a “reply received from…” message, then proceed. If you get a “destination unreachable” message or “no reply from...” message, recheck values and cables you have used. Once you have established a positive ping response, you may wish to use a browser to change or set items (such as the workgroup name to match that of your client network), or to change other values or names or check printer status. To do this, open your browser. In the URL line, enter the IP Address of the LineJet Print Server and press ENTER. When the LineJet Web Page displays, click on “Configuration.” When prompted for a user name and ID, enter root and press ENTER. Press ENTER again for a blank password. You may now change the workgroup name and other values. If your web browser is set to use a proxy (or you don’t know), use a telnet command session order to finish your setup using store and set commands (refer to Chapter 12, “Commands”). Use the following example of a telnet session to change the Windows workgroup name in the LineJet Print Server from “workgroup” (the default) to “Acme.” 134 Assign TCP/IP Values For Windows 95/98/NT or OS/2, open a DOS window. For AS/400, start from a command prompt. For Unix, start from a terminal session prompt: telnet xxx.xxx.xxx.xxx > login > user ‘root’ (default user name for configuration) > anything (default is no password) > welcome root user (sample response) > store pserver smb workgroup Acme > ok > reset (print server will need about 30 seconds to reset) session disconnected You should now be able to browse the LineJet Print Server in “Network Neighborhood,” which has resources d1prn, d2prn, d3prn, d4prn. • The TCP/IP values are not stored in the printer configuration, so it is not necessary to use the printer configuration menu for the above. • If the printer is attached to your network via UTP cable and you entered a gateway value, then executing the E-Net Test Page will verify your settings and execute a ping to the gateway. A “good” response is “gw-IP is alive” which assures you of a functioning network connection (cable is good, connection is functional, values are correct, all that remains is setting up printing). Method 2: Setting TCP/IP Values Using A Network Start with the printer powered off. Have the IP Address, Subnet Mask, and Gateway values ready. For arp assignment, the syntax is: arp -s ipaddress MAC_address Example using Windows 95/98/NT: On a DOS command prompt, enter: arp -s 192.168.20.20 00-80-72-09-00-5F (set the static arp value; be certain to replace the IP Address of this example with a valid one of your own) list arp -a (to ensure you have the “static entry”) Example using Unix (not AIX): On a command prompt, enter: arp -s 192.168.20.20 00:80:72:09:00:5F (set the static arp value; be certain to replace the IP Address of this example with a valid one of your own) Example using AIX: On a command prompt, enter: arp -s ether 192.168.20.20 00:80:72:09:00:5F (set the static arp value; be certain to replace the IP Address of this example with a valid one of your own) 135 Chapter Note 6 TCP/IP LineJet Print Server Configuration Windows uses hyphens to separate the values in the MAC address; Unix and others use colons. Now power the printer up, and wait a minute or more for the LineJet Print Server to obtain the address above. Test by issuing the command ping IP_address. If you do not get a positive ping response, check your arp table entry, and check that the printer is on the same “wire” as you (the same IP address range, different only in the value after the last period). Verify that you have not typed an IP address that you or someone else is already using. If you have, type the command arp -d IP_address at a DOS prompt to delete the incorrect entry and then type the correct value. If you do get a positive ping response, remove the static arp entry (to avoid conflict) by using either telnet or a web browser. At a DOS prompt, type the command arp -d 192.168.20.20 (with your own IP Address value in place of this one). Then store this value into the LineJet Print Server. Telnet Using a DOS window (or a third party tool capable of a telnet session), use the following: telnet xxx.xxx.xxx.xxx or hosts_table_name login: root (default) password: (no password is default) welcome root user> (ignore warning messages about differences) store TCP/IP 1 addr from current (save the arp assigned value) list TCP/IP (you will see your IP address and a subnet address. If the subnet address is incorrect, use the following command to modify it) store TCP/IP 1 mask 255.255.255.0 (enter your mask value in place of this one) If you have a gateway value, enter it now using the following commands: store TCP/IP add default router gateway_value 1 reset (after a minute or so, you should be able to ping the print server) 136 Using BOOTP Web Browser Initiate the Web browser and enter the IP Address or hosts table name in the URL line. Click on “Configuration.” Log in as root, no password. Enter the values you need for subnet mask and gateway and click “Submit.” Delete the static arp entry: at a DOS prompt, type the command arp -d 192.168.20.20 (with your own IP Address value in place of this one). Then click on “System Administration” and “Reset Adapter” to store the values. Note Windows 95/98 pre-winsoc2 TCP/IP has a bug in which an arp entry will not be created unless a valid arp entry exists in the arp table on the client you are using. To ensure you have a valid arp entry, ping your own workstation in the DOS window and type the command arp -a to view the arp table before using the arp -s command. Using BOOTP BOOTP allows you to assign an IP address to the LineJet Print Server upon bootup. In addition, the BOOTP server can provide additional details such as a default router/gateway address. To configure the LineJet Print Server with its TCP/IP settings using BOOTP, complete the following steps. 1. On your BOOTP server, make an entry in the /etc/bootptab file for the LineJet Print Server. Syntax: LineJetIPname:\ :sm=netmask:\ :hd=homedirectory:\ :bf=null:\ :gw=defaultgateway:\ :ht=ethernet:\ :ha=ethernetaddress:\ :ip=ipaddress:\ :ts=timeserver:\ :to=timezone: Example: spike:\ :sm=255.255.255.0:\ :hd=/usr/null:\ :bf=null:\ :gw=192.75.11.1:\ :ht=ethernet:\ :ha=008072070060:\ :ip=192.75.11.9:\ :ts=192.75.11.7:\ :to=25200: 137 Chapter 6 TCP/IP LineJet Print Server Configuration 2. Turn the LineJet Print Server on so that it immediately sends out a BOOTP request. Wait one minute to allow the IP address assignment process to complete. You should see the STAT LED (on the LineJet Print Server interface) slow down indicating it knows about an IP address to use. 3. Try to ping the LineJet Print Server IP address from a network station to see if it can be seen on your network. Note 138 You will be able to communicate with the LineJet Print Server from network stations on different subnets if the print server has been told about its default router/gateway in the BOOTP response from the BOOTP server. 7 HP e3000/LineJet Print Server Configuration Overview This chapter details the HP e3000 Host Configuration setup and the HP e3000 LineJet Print Server Configuration setup. HP e3000 / MPE-XL / MPE / iX: Host Configuration Note With the release of MPE/iX version 5.5 and higher, it is now possible to use the spooler on the HP e3000 to control printing on devices attached to a network. The Native Mode Spooler Reference Manual (HP P/N 3265090166, Edition 5, Sept. 1998 or later) and Configuring and Managing MPE/ iX Internet Services (HP P/N 32650-90835) are essential references to assist you in this configuration. Follow the instructions below to configure printing to a LineJet Print Server by using TCP/IP print to socket, sometimes referred to as “native tcpip mode.” The configuration parameters are set via entries in the file “npconfig” (npconfig.pub.sys). 1. If you have not already done so, use program sysgen (sysgen.pub.sys) to add the necessary logical device descriptions. Create one logical device for each LineJet Printer you wish to add: a. log in as MANAGER.SYS b. enter the command :run sysgen.pub.sys c. at the > prompt, enter io to start the I/O configurator d. enter the command io> ad ldev=xx;id=HPTCPJD;path=NONE HPTCPJD is the HP-supplied logical network device type. e. enter the ld xx configuration command to view the addition, where xx is the logical device number you chose in step d. f. enter the commands: io> hold (to save the I/O configuration) io> exit (to exit the I/O configurator) 139 Chapter 7 HP e3000 / MPE-XL / MPE / iX: Host Configuration g. at the SYSGEN prompt, enter the commands: SYSGEN> keep SYSGEN> exit h. to have the new configuration take effect, reboot the system with the command, start norecovery. It is also possible to configure the device online by using the command, ioconfig. 2. Identify the IP address, Subnet mask, and Gateway value to be used for each LineJet Print Server. These values are necessary for any network printing. Often, only the IP address value will vary from printer to printer. You can assign these values to the LineJet Print Server by entering the values in the printer control panel (see page 62), or by using the bootpd process as described in Configuring and Managing MPE/iX Internet Services. If you use bootpd, create an entry in the bootpd configuration file for each LineJet Print Server you are adding. For example: printer1: ht=ether: ha=00807209yyyy: ip=xxx.xxx.xxx.xxx:\ sm=xxx.xxx.xxx.xxx: gw=xxx.xxx.xxx.xxx: Note Be sure to replace the xxx fields with the correct IP Address, Subnet mask, and Gateway mask values you are using. In this example, the ha value is the MAC address of the LineJet Print Server being added. Replace yyyy with the last four digits of the MAC address for the individual print server. If the LineJet Print Server is preinstalled, the MAC address can be obtained by using the LineJet printer diagnostic print test E-Net Test Page, or by using the printer control panel to view the MAC Address value in the ETHERNET PARAMS configuration submenu (displayed on page 120). In addition, a label attached to the rear of the printer will show the MAC address, which reads 00:80:72:xx:yy:zz. 3. Configure the printer so the active emulation is PCL, PCL/PGL, or PCL/VGL, depending on your printer software. This configuration should also be set as the printer’s power-up configuration. 4. Log in to the LineJet Print Server using a telnet session. You can use telnet on your HP e3000, or another workstation with TCP/IP installed (such as Windows, etc.), or via a web browser session. Use the following commands to establish a reverse communication channel for PJL to function: a. telnet xxx.xxx.xxx.xxx or telnet host_name (example: telnet 192.192.192.192 or telnet LineJet1) Note The telnet host_name command will only work if the host's table entry (with the xxx.xxx.xxx.xxx format has been defined in the host file of the HP e3000). b. log in as user name root, no password (or by using the user name and password you may have stored in the adapter). 140 c. set dest d1prn backchannel prn save list dest (this will allow you to see your change) exit 5. The npconfig file is read each time the printer commands spooler nn;start or startspool nn are used, meaning if corrections are needed to the file it is not necessary to restart the HP e3000, only the spooler. Stop the spooler by using a stopspool command, then restart it using one of the commands described above. Create or modify the npconfig file. As a starting point, you can use the system file npconfig.samp. For each logical network printer that points to a physical LineJet Print Server using the npconfig file entries, make the following minimum entries (assume a logical device 201 has been set in sysgen): 201 ( network_address = xxx.xxx.xxx.xxx tcp_port_number = 9100 pjl_supported = true snmp_enabled = false jam_recovery = false data_timeout = 30 ) The entry snmp_enabled = false must be entered as shown. If you have other HP LaserJet printers already configured while using a global setup_file entry, and you experience font or other difficulties with the LineJet line matrix printers, create a separate setup file which is empty to override the global entries. This may be required since the LineJet printer uses PCL Level II, which is a minimal set of PCL, and the typical HP e3000 global setup file may contain PCL commands beyond those in PCL II. This will not affect your ability to use the LineJet printer effectively. The syntax for the setup file is setup_file = name. Use npconfig entries banner_header and banner_trailer for banner or trailer pages. Be aware that the default value is “true,” so banners will print by default. 141 Chapter 7 LineJet Print Server Configuration Verification LineJet Print Server Configuration Verification 1. Print the Current Configuration in the printer and verify the installed Function Code (minimum version 356351, Version 2.07P or later). Install the latest version via ftp if not present and reenter all printer configurations. (For ftp instructions, see “Loading Code Through The Ethernet Port Using ftp” on page 36.) The Function Code version installed is listed as "Program File Version xxxx Part No. xxxxxx" at the top of the configuration printout. Ethernet Version is a few lines below the program File version on the configuration printout. The Ethernet firmware version must be 1.1.3 or later and is only copied to the printer when the Function Code is loaded via the Network Interface (via ftp). 2. On the Current Configuration printout: a. Under Host Interface, verify Ethernet is selected and change the buffer size to 8K (from 16K). b. Under Ethernet Parameters, verify the IP address, Subnet mask, and Gateway are correctly listed. c. Note If you are not using Novell or NetBIOS for network printing, disable Novell and NetBIOS under Ethernet parameters. This avoids unnecessary protocol broadcasts. When going through the menus, continue pressing the arrow key until the menu you want displays. 3. Print the E-Net Test Page as follows: a. OFFLINE / CONFIG CONTROL b. LEFT ARROW twice to PRINTER DIAGNOSTICS c. DOWN ARROW to PRINTER TESTS d. DOWN ARROW again to SHIFT RECYCLE e. LEFT ARROW to E-NET TEST PAGE (or, if something else displays, press left arrow repeatedly until E-Net Test Page is displayed). 4. Verify the Subnet mask (Netmask) is correct in two locations on the E-Net Test Page: under Network Information and TCP/IP Routing Table. The Netmask must be the same in both locations. For example, if the desired Netmask is listed as 255.255.255.0 under Network Information, and if the Netmask is listed as 255.255.255.255 under TCP/IP Routing Table, then the Netmask does not match and you must correct the Netmask. To correct an incorrectly associated Subnet mask (Netmask) complete the following steps: a. Take the printer offline. b. Modify the Gateway from the front panel to the default address of 0.0.0.0. 142 c. Place the printer online and wait for the front panel to display “E-Net Ready.” This will write the Gateway address to the network I/F NvRam. d. Take the printer offline and enter the desired Gateway address. e. Place the printer online and wait for the front panel to display “E-Net Ready.” This will write the Gateway address to the network I/F NvRam. f. Print E-Net Test Page and verify both listed Netmasks are the same and that xxx.xxx.xxx.xxx is alive is printed under Default Gateway Ping Test (xxx.xxx.xxx.xxx = Gateway IP address). 5. Inspect “Printer Destinations” on the E-Net Test Page. Reprint the E-Net Test Page and verify the backchannel is set to prn for the d1prn queue. On an HP e3000 host, prn must be listed under BACK for the d1prn queue so that Printer Job Language (PJL) will operate properly. (PJL must be operational for Page Level Recovery [PLR] to function.) The backchannel for the d1prn printer queue can be set with a telnet session from a PC running a DOS session as shown below: C:\telnet 15.31.40.147 Network Printer Server Version 1.1.3 (15.31.40.147) login: root Password: (carriage return) Welcome root User 15.31.40.147:root> set dest d1prn backchannel prn ok 15.31.40.147:root> save 15.31.40.147:root> exit 6. The npconfig.pub.sys file is loaded each time the spooler is started. Verify the npconfig.pub.sys file contains the (pjl_supported), (snmp_enabled), and (data_timeout) lines for each LineJet printer. Here is a typical list of the npconfig.pub.sys entry for a LineJet: npconfig.pub.sys listing: Comments: 6 (NETWORK_ADDRESS = 192.6.1.71 (IP address – no leading zeros) tcp_port_number = 9100 setup_file = SETUP6.PUB.SYS (this line optional) (optional - specific setup file for LDev 6) pjl_supported = TRUE (required for PJL to function) snmp_enabled = FALSE data_timeout = 30 banner_header = false (required) (required) (optional – turns off headers) banner_trailer = false) (optional – turns off trailers) 143 Chapter 7 LineJet Print Server Configuration Verification The line setup_file = filename is the file that contains customized setup strings to specify the printer operating mode for this logical device. This file must be an unnumbered file. When no setup file is specified, the default MPE/iX environment or the global setup file is applied at print time to the printer. The spooler will send the contents of the setup file, even if it is empty, which overrides its own default initialization. So, for example, if you want the pitch to be determined by the printer’s front panel setting (e.g., CPI 10, etc.), set the setup_file to an empty file. 7. Whenever any parameters are changed (PCL-II, Host Interface, etc.) the configuration must be saved. Then, the saved configuration must be designated as the Power Up Configuration. If this step is not performed, the printer will revert to the factory default configuration at power up (parallel I/F – not Ethernet) and communication with the host would become non-functional. As we have changed some configuration values in this procedure (Host Interface Buffer size), you must save this configuration to a numbered location (1-8) and designate that configuration as the power up configuration. Failure to save and designate the saved configuration as the desired power up configuration will result in problems, such as loss of communication, after powering off/on the printer. 144 Method 1 Methods Of Adjusting Paper Position When the HP e3000 spooler is active and the paper needs to be adjusted (the print is too far up or too far down on the page) or replaced, use one of the methods below to set the paper position. You can also defer printing or temporarily stop the spooler (stopspool nn) to ensure no print jobs will release. Note LineJet printers have Line Feed (LF), Form Feed (FF), and Set TOF keys on the printer panel. These keys are intended to be used to adjust paper position before the start of any print job. When the HP e3000 spooler owns the printer, the FF, LF, and Set TOF keys do not operate. If you press any of these keys, the message “Invalid Key - Press View” displays. (If you want to check your output, press the View key.) When the HP e3000 spooler does not own the printer, these keys have their normal function. Method 1 Place the printer offline from the control panel, open the printer platen, and manually roll paper back and forth as required via the knob on the tractor shaft. To put the printer back into active service, close the platen, press CLEAR, and place back online. This procedure is safe at any time. Method 2 Place the printer offline from the control panel. Press and hold either the SHIFT+Up arrow or SHIFT+Down arrow to “micro-step” the paper up or down as needed. Place the printer back online. Note The operation of the View key has been enhanced to include a new function. Normally, pressing the View key will move paper six inches up so the print can be viewed, and a second depression of the View key will move the paper down into the print position. This function is helpful when aligning forms. The new function of the View key is invoked with a long depression of the View key. When the View key is pressed and held, paper will advance three complete forms, allowing tearoff at the rear of the printer. After advancing paper three forms for tearoff, placing the printer ONLINE will move paper downward two forms and printing will resume. The new function of the View key is only available with Function Code Version 356351, Rev. 2.07P or later. 145 Chapter 7 Using Page Level Recovery On LineJet Printers Using Page Level Recovery On LineJet Printers The native mode spooler on MPE/iX 5.5 (and later) supports Page Level Recovery (PLR). PLR provides the ability to restart printing at any page of a document due to device problems or a suspended spooler. (Refer to the HP e3000 MPE/iX Native Mode Spooler Reference Manual for more information.) Clarification on how it is handled for LineJet printers is described below. Note One feature of the Printer Job Language (PJL) spooler is the ability to keep track of pages printed as a part of Page Level Recovery. On a paper jam or paper out condition, the printer control panel displays the page number counted. For Page Level Recovery to be operational, the printer must have a minimum of 4 MB Flash and DRAM memory; CMX Controller, Version 5.5 or later; and be running Function Code, Version 356351, Rev. 2.07P or later. All of these requirements are satisfied with the LineJet and LP Series “C” and above models. However, LP Series “A” and “B” models require upgrading to gain Page Level Recovery functionality. There are three types of PLR that can occur, and all three use silent run techniques. That is, the data is sent to the printer and the printer interprets it but does not start actual printing until the printer reaches a target starting page specified by the spooler (e.g., the page following the last one printed). Restarting at a user-specified page number in a command Processing of a spool file can be suspended and then resumed. It can be suspended by using the spooler command with the suspend parameter or by using the suspendspool command. It can be resumed with the spooler command with the resume parameter or by using the resumespool command. When the spool file resumes printing, it can start exactly where it left off or at another specified page. For LineJet printers, the optional offset parameter in the spooler command can only be used to specify an absolute offset (i.e., absence of a + or – sign). When the offset parameter is not used, printing resumes where it stopped. When the offset parameter is used, a silent run (PLR) will occur up until the specified starting place. Note The CIPER protocol devices (e.g., C256x using the HP-IB interface) allow you to specify the offset parameter with the + or – sign. With spooled network printers such as LineJet printers, unpredictable results will occur if the offset parameter is used with the + or – sign. For example, to suspend spooling and to position 7 pages from the beginning of the spool file, enter the following command: spooler 6;suspend;offset=7 In this case, the absence of a + or – sign indicates an absolute offset from the beginning of the spool file. 146 Method 2 Because LineJet printers are typically connected to the network with a Print Server internal network card or JetDirect EX interface, many of the spooler commands (e.g., those described above) should be avoided for mid-file suspension. This is because of two reasons: 1) a great deal of data is buffered in the network process and must be completed, and, 2) the network connection can be dropped if the printer is ready to receive data but no data is being sent. (Refer to the HP e3000 MPE/iX Native Mode Spooler Reference Manual.) Restarting at the point of interruption when a device exception occurs When a device exception occurs, this is an unexpected recovery situation. A device exception includes things such as paper jams, load paper error, etc. Assume that the LineJet printer is connected to the network with a LineJet Print Server internal network card or an “external” JetDirect EX interface. In order for PLR (silent run) to take place after a device exception and without specifying spooler commands to restart, the printer must be power cycled (e.g., after the jam). This is different from the way it may work with other HP printers that support PLR and use an “internal” JetDirect interface. This is also different from the way it works with the C256X printers that use the HP-IB interface. This caveat may be one of the reasons it appears that PLR does not work for LineJet printers. Note that printing will start with the page following the last one printed. Restarting at the point of interruption when a particular spool file is reprinted after being interrupted previously by a command In this case, a spool file is reprinted after being interrupted by a command such as spoolf #0 nnn;defer. For LineJet printers, when the spool file is undeferred, after being interrupted with the deferred option, a silent run (PLR) will occur up until the page following the last one printed. A spool file can also be interrupted with the spooler ldev; stop command, but this command should be avoided for a LineJet printer connected to the network with the JetDirect EX or internal Print Server interface. This is due to network printing problems with stopping mid-file server. 147 Chapter 7 HP e3000 / MPE-XL / MPE / iX: DTC Configuration HP e3000 / MPE-XL / MPE / iX: DTC Configuration MPE-XL / MPE / iX Typical Configuration Within NMMGR follow the menu: Open Config DTS Go to Profiles Add or Modify Printer Type [22] or Printer Type File Name _______ Line Speed [9600] Record Width [132] Modem Type [0] Parity [NONE] Initially Spooled [Y] Device Class . . . user’s choice Save Data Prior Screen . . . twice Go to DTC Config Card Assign Profile to LDEV Save Data Validate Link/DTX (21, 22, or 26) (300 through 38400) (1 . . . 2048 bytes) (0-None, 1-US, 2-Europe) (None, Even, Odd, 0’s, 1’s) (Y,N) After successful Validation, run SYSGEN to cross-validate the DTS configuration with the system configuration. In order for any TIO changes to take effect, you must reboot the system. Within SYSGEN sysgen> io io> LD io> HO sysgen> K . . . (Keep configuration) Note 148 Ensure that the LineJet Printer configuration matches the system baud rate and parity. 8 Windows Configuration Overview This chapter details a complete Windows configuration setup including: 1. Identifying the LineJet Print Server on the network using TCP/IP as the underlying protocol 2. Configuring the LineJet Print Server with its mandatory TCP/IP settings (IP address and subnet mask) 3. Configuring a new printer on the Windows station Windows Environment Description The LineJet Print Server card supports network printing under Windows environments by using TCP/IP. In a Windows NT setup, pure TCP/IP is used as the network protocol whereas with Windows 95 or Windows 98, NetBIOS over TCP/IP is used. Figure 10 shows two of the most common Windows setups you will see with the LineJet Print Server. The ideal configuration is a network printer defined on the NT server to be shared by Windows 95 clients. However, any Windows station can also go directly to the LineJet Print Server. 149 Chapter 8 Windows LineJet Print Server Configuration Win 95 Win 95 Win 95 Win 95 NT Server IP Router Win 95 Figure 10. Windows Integration Windows LineJet Print Server Configuration The IP address and subnet mask are mandatory TCP/IP settings and are needed before the print server can be detected on the network. There are also additional optional settings. This section offers alternative methods for configuring your LineJet Print Server in a Windows environment and mentions some of the more common optional settings available. Mandatory Since TCP/IP is used for Windows printing, the LineJet Print Server must be configured with a minimum of an IP address and subnet mask before it can be seen on the network. Optional Additional settings, like routing entries, can be configured. This allows communication across subnets when no other router exists. Configuration of the LineJet Print Server can be done from the printer control panel, Web browser, or host commands. 150 Communicating Across Routers Communicating Across Routers Since Windows environments rely on TCP/IP to communicate with the LineJet Print Server, crossing routers becomes an issue. After following one of the LineJet Print Server configuration methods mentioned, you should be able to communicate only with the print server from the same subnet. This means any hosts across a router will not see your LineJet Print Server. In order for hosts across a router to see your LineJet Print Server, store a default router/gateway within the print server so that any packets destined for another subnet get forwarded to this router automatically. The router (or series of routers) can then take over ensuring the packets get to their final destination on another subnet on your network. To configure a default router/gateway within the LineJet Print Server: 1. Load a Web browser on your Windows station and direct it to the URL http://LineJetIPaddress/networkConf.html (e.g., http://192.75.11.9/networkConf.html). Note If prompted for a User ID and password first, type in root for the ID and press ENTER at the password prompt since there is no password by default. 2. At the Network Configuration HTML form that displays, click in the first field below the “Gateway” heading and type in the IP address of the default router/gateway for the LineJet Print Server subnet. 3. Click on the SUBMIT button when done and physically repower the print server to make the new settings take effect. Changing Workgroup Names Windows environments define groups of related computers as “workgroups.” By default, the LineJet Print Server belongs to the workgroup called WORKGROUP. However, you may want to change this to suit your network better. To do this: 1. Load a Web browser on your Windows station and direct it to the URL http://LineJetIPaddress/networkConf.html (e.g., http://192.75.11.9/networkConf.html). Note If prompted for a User ID and password first, type in root for the ID and press ENTER at the password prompt since there is no password by default. 2. At the Network Configuration HTML form that displays, search for the “Windows (NetBIOS TCP/IP)” section and highlight the “Workgroup Name” field. 3. Type in the new workgroup name for the LineJet Print Server. 4. Click on the SUBMIT button when done and physically repower the print server to make the new settings take effect. 151 Chapter 8 Windows LineJet Print Server Configuration Changing Destination Names When defining some printers within Windows environments, the LineJet Print Server requires that you specify a pre-defined destination rather than any name you would like. For example, when creating a new printer under Windows NT, you are presented with a screen similar to Figure 11. Figure 11. Windows NT Print Setup Dialogue Box The first field requires the IP address for the LineJet Print Server and the second field must be filled in with a valid destination from the print server (e.g., d1prn). Otherwise, LPR will not be able to access the printer. Table 12 outlines the default destinations to choose from. Table 12. LineJet Print Server Default Destinations Destination Mapped I/O Port d1prn PRN d2prn PRN d3prn PRN d4prn PRN This name can be changed to something more meaningful using the built-in HTML forms. To do this: 1. Load a Web browser on your Windows station and direct it to the URL http://LineJetIPaddress/destConf.html (e.g., http://192.75.11.9/destConf.html) Note If prompted for a User ID and password first, type in root for the ID and press ENTER at the password prompt since there is no password by default. 2. At the Print Path Configuration HTML form that displays, select a destination link from the top of the page to bring up the appropriate destination form. By default, you should see a line near the top of the form showing the destinations listed in Table 12. 3. Once the desired destination HTML form displays, highlight the “Name” field and type in the new name for this destination. 4. Click on the SUBMIT button when done and physically repower the print server to make the new setting take effect. 152 Windows NT 3.51 Host Setup Windows Host Configuration This section covers Windows NT and Windows 95, Windows 3.1 and Printronix Printing System (PPS) new printer setups. Windows NT 3.51 Host Setup To configure a new printer on a Windows NT 3.51 station: 1. Open the “Control Panel.” 2. Double click on “Printers.” 3. Select “Create a Printer” from the Printer menu to display the dialogue box in Figure 12. Figure 12. Create a Printer Dialogue Box 4. Define a name to represent this print setup and select the appropriate driver for the printer that will be used in this setup. For printer driver choose “generic text” or Epson “FX1050” or “Proprinter” based on print need. 5. Under the “Print To” field, select “Other...” 6. Select “LPR Port” from the list that displays, and click OK to bring up a dialogue box similar to the one found in Figure 13. Figure 13. Add LPR Compatible Printer Dialogue Box 7. Type in the IP address or host name of the LineJet Print Server in the first field. 153 Chapter 8 Windows Host Configuration 8. Type in the name of a pre-defined destination/queue on the LineJet Print Server in the second field. Note This name must be a name of an existing destination/queue on the LineJet Print Server, and it must be lowercase by default. You will probably use d1prn. 9. Click OK when done specifying these two fields. You now have a new network printer which relies on the standard TCP/IP print protocol, LPD, to print remotely to a printer with the LineJet Print Server. Windows NT 4.0 Host Setup This installation procedure assumes that the LineJet Print Server adapter is configured with the correct IP address, subnet mask, and gateway (if required). In addition, the administrator can ping and telnet to the LineJet Print Server adapter from the server console. If this is not the case, use the printer front panel to configure the LineJet Print Server adapter before proceeding. 1. Select “Settings:Printers” from the Start menu. 2. Double click on the “Add Printer” icon. The “Add Printer Wizard” window is displayed. 3. Select “My Computer” and click “Next.” 154 Windows NT 4.0 Host Setup 4. At the next window, click on “Add Port ...” 5. Double click on LPR Port. If LPR Port is not listed, it means that Microsoft TCP/IP Printing service is not installed. 155 Chapter 8 Windows Host Configuration 6. In the “Name or address of server providing lpd:” box, enter the IP address of the LineJet Print Server adapter. In the “Name of printer or print queue on that server:” box, enter d1prn. 7. Select the “Generic/Text only” printer driver or install the LineJet printer driver. The generic driver is good for troubleshooting installation problems. The network administrator can always go back and install the LineJet printer driver at a later time. If you have the LineJet Utility CD and you want to install the LineJet printer driver, click on “Have Disk...” 156 Windows NT 4.0 Host Setup 8. In the “Copy manufacturer’s files from” box, enter the path to the LineJet Utility CD printer driver folder containing the NT driver. Click on “OK.” 9. Click on the “HP LineJet” in the “Printers” box, then click “Next.” 157 Chapter 8 Windows Host Configuration 10. In the “Printer name” box, enter a name for this printer. Click “Next.” 11. Determine if the printer is shared with other network users. If it is shared, the share name and the operating system must be selected. 158 Windows NT 4.0 Host Setup 12. Print a Windows test page. 13. If there are any problems during or after installation, see “Windows NT 4.0 Host Setup Problems” on page 167. 159 Chapter 8 Windows Host Configuration Windows 95/98 Host Setup To configure a new printer on a Windows 95 station: 1. Select “Settings:Printers” from the Start menu. 2. Double click on the “Add Printer” icon. 3. Select “Network Printer” from the second window of the Add Printer wizard that loaded. 4. At the next window, click on BROWSE to help fill in the network path of this printer. 5. At the “Browse for Printer” dialogue box that displays, double click on the appropriate workgroup containing the LineJet Print Server. By default, the print server falls under the workgroup, “WORKGROUP.” 6. Continue searching the network until you see the LineJet Print Server name, M_xxxxxx, where xxxxxx equals the last six digits of the print server Ethernet address found when a configuration is printed. 7. Once you see the LineJet Print Server, double click on it to display a list of pre-defined destinations/queues to choose from. 8. Select a destination/queue that will use d1prn. 9. Click OK once you have selected a destination. 10. Back at the network path window, select NEXT since this path should now be filled in for you. 11. At the next window, select the appropriate print driver and click on NEXT. 12. Fill in a name for this new network printer at the next window and decide if you want this to be the default printer. This printer name can be anything you would like as long as it is unique. 13. When prompted for a test page, select either “Yes” or “No” depending on the state of the attached printer and click on FINISH. Windows may ask for a disk or CD-ROM to load the appropriate printer driver to complete this new printer setup. There should now be a new printer icon within the Printers folder. This new network printer relies on NetBIOS over TCP/IP as the underlying protocol to print to the LineJet Print Server. Printronix Printing System (PPS) Host Setup To configure a PPS LPR port for a printer on a Windows station, you will need to: 1. Insert the CD and locate the “PPS” file in the Utilities section. 2. Double click on the PPS ZIP file to extract all files within it to a directory on the Windows station. 3. Once extracted to a directory, find the Setup file and double click on this to load the InstallShield Wizard. 4. Answer the prompts throughout the wizard and select “Yes” to restart your computer at the end. 160 Windows 3.1 Host Setup 5. Once your computer is rebooted, open the Settings:Printers folder to view your existing printers. Note PPS will only work with an existing printer. Therefore, if you do not have an existing printer that you can alter, create one now using any port settings you would like. These will be changed in the following steps. 6. Select the printer that you want to use with PPS and click the right mouse button to bring up a sub-menu. 7. Select “Properties” from this menu to display the current settings for this printer. 8. Click on the “Details” tab to display the printer port settings. 9. Click on the ADD PORT button. 10. At the “Add Port” dialogue box that displays, click on the button labeled “Other.” 11. Click on “TCP/IP Printer Port” within the Other list. 12. At the next dialogue box that displays, fill in the host name or IP address of the LineJet Print Server in the first field. 13. Fill in a valid TCP port number on the LineJet Print Server in the second field. The choice is 4400 or 9100 for PRN. 14. Click OK when done to return to the “Details” window. You should now see something relating to “PPS Port” within the “Print to the following port:” field. 15. Click OK to close this printer properties window. You now have a new network printer which relies on PPS to print remotely to a printer off of the LineJet Print Server. Windows 3.1 Host Setup If you are running Windows 3.1 stations on your network, you will need to rely on either TCP/IP or IPX to print to the LineJet Print Server. If IPX is used, you will have a print queue defined on a Novell file server to which your Windows 3.1 stations will send their print jobs. The LineJet Print Server will then service this print queue as either a PSERVER or an RPRINTER. Please see Chapter 10, “Novell Configuration” for additional details. If you want to rely on TCP/IP, you will need a third party TCP stack loaded onto your Windows station since TCP/IP support did not automatically come with Windows until the introduction of Windows NT and Windows 95. You may also be running a third party stack if you decided not to use a Microsoft operating system. Some common TCP stacks are FTP Software's OnNet, NetManager's Chameleon, and Frontier Technologies' SuperTCP. In each case, they allow your Windows 3.1 station to communicate with other TCP/IP devices. This means you can send print jobs to the LineJet Print Server as well. 161 Chapter 8 Windows Host Configuration The most common print method offered with Windows TCP stacks is LPR/ LPD, a multi-platform remote printing protocol used on everything from PCs to mainframes. The LPR print setup is very simplistic, involving only two parameters: 1. LineJet Print Server IP address. The IP address or host name of the print server you want to print to. 2. LineJet Print Server destination/queue. A pre-defined name on the print server telling the device which I/O port to send the jobs to. The standard name for the PRN port is d1prn. This destination name is case sensitive, and, by default, all names are lowercase. 162 LineJet Print Server Card Cannot Be Found On The Windows Troubleshooting Tips This section provides information on possible solutions to some standard configuration errors. If you require technical support, please have as much of the following information as you can available when you call: 1. What level of software are you running? 2. What type of attachment do you have? 3. What is your host operating system? 4. Give a detailed description of the problem. 5. How often, and when, does the problem occur? 6. Give a detailed description of your network and the components attached. Please follow these tips to determine what the problem may be with your LineJet Print Server configuration. LineJet Print Server Card Cannot Be Found On The Network • Have you assigned the LineJet Print Server a unique and valid IP address which corresponds with the other IP addresses on your network? For example, are you sure no other device is using this IP address? • Are you sure you are trying to talk to the LineJet Print Server from a Windows station on the same subnet? Currently, the print server can only be seen locally unless you configured a routing entry earlier. • If you look at the back of the printer, is the STAT LED flashing once a second or is it quicker than that? A slower, once-a-second rate tells you that the print server is in fact configured with an IP address. A faster rate says it knows nothing about this so, you may need to try the configuration process again. • Have you confirmed that the network connection to the LineJet Print Server is working correctly? Trying different network cables and locations will help narrow down the problem. HTML Configuration Forms Will Not Display • Can you ping the LineJet Print Server from your Windows station? If not, refer to the section titled, “LineJet Print Server Card Cannot Be Found On The Network”. • Have you used the correct URL for the LineJet Print Server home page? It should be http://LineJetIPaddress (e.g., http://192.75.11.9) 163 Chapter 8 Windows Troubleshooting Tips Errors Occur When Defining An LPR Printer • Can you ping the LineJet Print Server from your Windows NT station? If not, refer to the “LineJet Print Server Card Cannot Be Found On The Network” section. • Did you specify the correct IP address or host name for the LineJet Print Server in the first field of the “Add LPR Compatible Printer” box? • Did you specify a valid destination/queue on the LineJet Print Server in the second field of the “Add LPR Compatible Printer” dialogue box? If so, did you also enter it in lowercase letters? • LPR is available only on Windows NT, not on Windows 95 or 98 (unless third party software is added). Cannot Browse The LineJet Print Server Card On The Network • Have you looked under the right Windows workgroup? By default, the LineJet Print Server will be found under “WORKGROUP.” • Are you able to browse other Windows stations and devices on the network from this same station? • Has this Windows station been given enough time to update its registry so it can see this newly added workgroup device? Sometimes Windows stations can take considerable time, depending on the size of the network. Printer Errors When Printing Or No Output Note 164 • Is there a large job currently printing taking up all of the printer resources? Usually when printing from Windows 95 stations, a busy printer can cause Windows to display a printer error message. This is because it demands immediate printer attention rather than holding the data until the printer is ready again. The best way around this is to use a central spooling station like an NT server. • Have you tried restarting the spooler under “Control Panel:Services”? Sometimes this is needed to get printing started. As a last resort, you may want to reboot the Windows station. Sometimes this is the only option to completely clear this situation. The LineJet Print Server usually has nothing to do with this problem. TCP/IP Access Problem TCP/IP Access Problem If you can ping the printer from a workstation, but you cannot Web browse, Telnet, or print to the printer through the LineJet Print Server, there may be an incorrect entry in the TCP access list. In order for this workstation to use the LineJet Print Server interface in this case, one of two things must happen: 1. The TCP list must have an entry added to grant access to this workstation. 2. All entries must be deleted from the TCP list to grant all workstations/ hosts access to the above TCP services. To view the current access list, use the printer control panel to access the configuration menu (see Chapter 4 for configuration menu information). From the DIAGNOSTICS/Printer Tests menu choose the E-Net Test Page. When the page prints, look under the “TCP ACCESS TABLE” section for the TCP access list entries. To add or delete a TCP access list entry, refer to “TCP Access Lists” on page 237. Note When the following procedure is used, the TCP access list will be cleared, but all IP addresses will need to be entered again after the procedure is complete. To reset all TCP/IP values to the factory defaults when access is impossible: 1. Obtain a printer configuration printout using the control panel. See Chapter 4 for configuration menu information. 2. Power off the printer. 3. On the Print Server Interface, place SWITCH 2 in the down position. 4. Power on the printer and wait for the ONLINE state. 5. On the Print Server Interface, place SWITCH 2 in the up position. 6. From a workstation attached to this network segment, create an ARP entry. The LineJet Print Server IP address and hardware or MAC address are needed. At the workstation enter: arp -s <ipaddress> <MACaddress> ping <ipaddress> 7. Try to ping this IP address to see if the LineJet Print Server can be seen on your network. If the interface does not respond, verify you are on the same network segment as the printer and that the ARP entry was created. 8. Telnet into the Print Server using the same IP address as above. Log in as root with no password. 165 Chapter 8 Windows Troubleshooting Tips 9. At the system prompt, enter: store tcpip from default config http on save reset Note This will reset all TCP/IP settings to factory default and reset the LineJet Print Server. 10. Power the printer off and then back on. 11. Set the IP address, subnet mask, and default gateway parameters to the desired values. 12. If Web browser access does not work, Telnet into the LineJet Print Server as root. Enter the following command: config http on If you are still experiencing difficulty accessing or browsing the printer, contact technical support. Web Browser/HTTP Problem In some cases you may not be able to browse the printer web page simply because the LineJet Print Server HTTP may be turned off. If you cannot ping the LineJet Print Server IP address, make sure the IP Address, subnet mask, and default gateway are set correctly by checking the Ethernet Parameters menu from the operator panel. See Chapter 4 for configuration menu information. If you can ping the LineJet Print Server IP address but cannot access the web pages, perform the following procedure to verify the LineJet Print Server HTTP is turned on. 1. Telnet into the Print Server and log in as root with no password. 2. At the system prompt enter the following commands: config http on save reset 3. After approximately 30 seconds, point your browser to the Print Server IP address. The printer web pages should now be accessible. If you are still experiencing difficulty accessing or browsing the printer, contact technical support. 166 Windows NT 4.0 Host Setup Problems Windows NT 4.0 Host Setup Problems The installation procedure covered earlier in this chapter assumes that the LineJet Print Server adapter is configured with the correct IP address, subnet mask and gateway (if required), and that the administrator can ping and telnet to the LineJet Print Server adapter from the server console. If this is not the case, use the printer front panel to configure the LineJet Print Server adapter before proceeding. The LineJet Print Server installation for Windows NT 4.0 also requires “Microsoft TCP/IP Printing” service on the server. To install this service, click on the Network icon in the Control Panel and click on the “Services” tab. Click on “Add Service” and select “Microsoft TCP/IP printing.” • Are you logged in as the “Administrator”? This installation requires administrator privileges. • “LPR port” is not listed in step 5. Cancel the installation and install Microsoft TCP/IP printing service on the server. • LPR configuration warning during step 6. The Ethernet cable is not plugged in, or the printer is not turned on. This message is a communication failure between the NT server and the LineJet Print Server card. Check cabling, IP address settings, gateway, etc. • Test page does not print or prints incorrectly. 1. Is the printer online? Re-send test page. 2. The print queue name in step 6 should be d1prn; however, the name can be changed. To verify the queue names, print an Ethernet Test Page. 3. The Printronix NT print driver requires P-Series emulation active on the printer. The Generic/Text driver should print in any printer emulation. 4. Delete then re-install Microsoft TCP/IP Print service on the server. 167 Chapter 168 8 Windows Troubleshooting Tips 9 Unix Configuration Overview This chapter details a complete Unix setup including: 1. Configuring the LineJet Print Server with its mandatory TCP/IP settings (i.e., IP address and subnet mask). 2. Configuring the Unix host station with a new printer. 169 Chapter 9 Unix Environment Description Unix Environment Description The LineJet Print Server supports network printing under various TCP/IP environments including all variations of Unix. Printing can come from multiple hosts directly or through central spooling machines. Figure 14 illustrates this. Linux XTerm Solaris PC PC PC Ultrix OSF/1 XTerm IRIX SparcStation SunOS 4.1.1 IP Router SCO HP-UX Figure 14. Unix Integration 170 Mandatory Unix LineJet Print Server Configuration There are mandatory settings needed before the print server can be detected on the network, as well as some additional optional settings. This section offers alternative methods for configuring your LineJet Print Server and mentions some of the more common optional settings available. Mandatory The LineJet Print Server must be assigned TCP/IP values of IP Address, Subnet Mask, and Gateway Value (if required) before setting up and establishing print queues and logical Unix printers. Refer to Chapter 6, “TCP/ IP Configuration” for more information. Additionally, the file “etc/hosts” on the Unix system (or the DNS server known to the Unix workstation being set up) must be updated to include the IP Address and logical name for the LineJet Print Server, or a DNS server needs to be set with this information so that the Unix print daemons (software processes) can communicate with the physical LineJet Print Server. Optional Additional settings, like routing entries, can be configured allowing for communication across subnets. Configuration of the LineJet Print Server can be done from the control panel or through host commands. Communicating Across Routers Since Unix environments rely on TCP/IP to communicate with the LineJet Print Server, attention must be paid to routing. After following one of the LineJet Print Server configuration methods mentioned (other than the BOOTP method), you will most likely only be able to communicate with the print server from the same subnet. This means any host across a router will not be able to see your LineJet Print Server. In order to communicate across a router, it is possible to store a static default router/ gateway within the print server so that any packets destined for another subnet get forwarded to this router automatically. The router (or series of routers) can then take over ensuring the packets get to their final destination on another subnet on your network. To configure a default router/gateway within the LineJet Print Server: 1. Use the printer front panel to configure the gateway value. 2. Load a Web browser on your Unix station on the same subnet and direct it to the URL http://LineJetIPaddress/networkConf.html (e.g., http://192.75.11.9/networkConf.html) Note If prompted for a User ID and password first, type in root for the ID and press ENTER at the password prompt since there is no default password. 171 Chapter 9 Unix Host Configuration 3. At the Network Configuration HTML form that displays, click in the first field below the “Gateway” heading and type in the IP address of the default router/gateway for the LineJet Print Server subnet. 4. Click on the SUBMIT button when done and physically repower the print server to make sure the new setting is in effect. Unix Host Configuration There may be times when you would prefer to or have to perform the manual setup steps for a new printer definition. There may also be times when you require a less common print solution such as direct socket capabilities. This section covers these additional setups. Printing Setup On HP-UX Method 1, SAM A simple way to set up printing on HP-UX is using SAM, the system administration tool. 1. At the command prompt in a terminal session, start SAM. 2. Double click on “Printers/Plotters.” 3. Under “Actions,” choose “Add Remote Printer.” 4. In the entry panel that opens, make the following entries (remember Unix is case sensitive, so d1prn is not the same as D1PRN): a. For Printer Name, enter anything you want. This is actually the Unix Queue name, for example, “Accounting.” b. For Remote System Name, enter the DNS/pingable name, for example, “MyLineJet.” c. For Remote Printer Name, enter a dest on the LineJet, for example, “d1prn.” d. Accept defaults for Remote Cancel model and Remote Status model. e. Check the box next to “Remote Printer is on a BSD system.” f. Click on OK. 5. You will be asked if you want to add the new printer to HP Vue, this is optional. Other optional choices include making this the system printer and allowing anyone to cancel a job. 6. Test your new printer by either a command line print: lp -d Accounting /etc/inetd.conf or, via an application which can be directed to a selected printer. 172 Printing Setup On HP-UX Method 2, Command Line The following procedure requires root privilege. 1. Assume a print queue (aka Unix printer). Quality is desired. 2. DNS/IP Address name of LineJet Print Server is MyLineJet. 3. The dest d4prn is to be used on the LineJet Print Server. 4. The default BSD interface file rmodel on the HP-UX system will be used. 5. Issue the following commands (in order shown): lpshut (stops the print scheduler) lpadmin -pQuality -mrmodel -v/dev/null -ormMyLineJet orpd4prn -ob3 (sets up queue) lpsched (restarts print scheduler) accept Quality (allows queue to accept jobs) enable Quality (allows queue to pass jobs) Explanation of command line: -m indicates the model rmodel is to be associated with Quality -v indicates the use of /dev/null as a file interlock to avoid contention -orm is the name of remote Print Server -orp is the name of the remote printer on the remote Print Server -ob3 declares that the remote Print Server is a BSD type Other useful commands are lpstat and lpmove [ /usr/lib ] 6. You can now do a test print: lp -d Quality /etc/inetd.conf HP-UX Typical Configuration, Parallel or Serial Attachment Printers set up on HP-PB & CIO computers Table 13. Drivers Required Interface HP-PB CIO 6 CHANNEL MUX CIO 16 CHANNEL MUX Serial mux2 mux0,cio_ca0 mux0_16,cio,ca0 Parallel lpr2 N/A N/A The Drivers shown in this table should be installed in the Kernel Configuration. 173 Chapter 9 Unix Host Configuration HP-UX Configuration Guidelines Within SAM follow the menu: Printers and Plotters Printers/Plotters Printer/Plotter Manager menu ... select Actions Add Local Printer/Plotter Add parallel Printer/Plotter or Add serial Printer/Plotter If parallel printer is selected: Printer Name Printer Model Interface Printer Device File Name Printer Class user’s choice user’s choice SAM creates a special file user’s choice If serial printer is selected: The system displays the Serial Interface Hardware Paths Port select a valid port Printer Name user’s choice Printer Model Interface user’s choice Printer Device File Name SAM creates a special file Printer Class user’s choice 174 Printing Setup On Sys V Printing Setup On Sys V This setup involves any Unix operating system using System V print spooling (e.g., SCO, Solaris, DG/UX, Sun 2.5.x, 2.6, 2.7 and similar, etc.). This means an interface file is used for each defined printer and in the case of any System V print setup involving a LineJet Print Server, the RSHD protocol is used to transfer data from the host to the print server. To manually configure a new System V printer on a Unix station, create a dummy device file that acts as a locking mechanism between contending print jobs. Sys V printing is characterized by use of the lp printer interface program, lpsched printer scheduler, and the use of an interface file. The file lpadmin is used in setting up the print queue definition. As of Sun 2.6 and on, the interface file netstandard is provided in a generic interface file intended for network print servers such as the LineJet Print Server. Also as of Sun 2.6 the ability to print to a socket (sometimes called raw tcp) or a remote printer (dest for LineJet) is provided. Root access is required to use lpshut (stop the print scheduler to add a new printer with lpadmin), lpsched and lpadmin. For the following example, assume the print queue to be created is lobby, and the ping-able IP Address name of the LineJet is LJ_PS1, and you wish to print to remote printer (dest) d1prn on LJ_PS1. As always with Unix, commands are case-sensitive. Also, be sure to use the bourne or korn shell, not the cshell when using the commands. The command structure: - stop print scheduler - use lpadmin to describe print queue (often referred to as the logical Unix printer of the same name) - start the print scheduler - enable the print queue - accept the print queue (allow it to accept print jobs) - do a test print Several examples are shown below. Example 1: Using the dest d1prn (Sun 2.5.x) lpshut lpsystem -t bsd lobby lpadmn -p lobby -v/dev/null (gives file locking) lpadmin -p lobby -i/usr/lib/lp/model/netstandard lpadmin -p lobby -sLJ_PS1!d1prn lpsched enable lobby accept lobby 175 Chapter 9 Unix Host Configuration Example 2: Using the dest d1prn (Sun 2.6, 2.7 and Similar) lpshut lpadmn -p lobby -v/dev/null (gives file locking) lpadmin -p lobby -i/usr/lib/lp/model/netstandard -o protocol=bsd lpadmin -p lobby -sLJ_PS1!d1prn lpsched enable lobby accept lobby Example 3: Using the raw tcp socket 9100 (Sun 2.1, 2.7 and Similar): lpshut lpadmn -p lobby -v/dev/null (gives file locking) lpadmin -p lobby -i/usr/lib/lp/model/netstandard lpadmin -p lobby -o dest=LJ_PS1:9100 -o protocol=tcp lpsched enable lobby accept lobby To do a test print for either form using the /etc/hosts file: lp -d lobby /etc/hosts 176 LPR/LPD Printing Setup On BSD Systems (Sun 4.x, LPR/LPD Printing Setup On BSD Systems (Sun 4.x, DEC‚ Ultrix‚, Free BSD, etc.) The LineJet Print Server also supports Unix operating systems which follow a BSD print system (e.g., SunOS 4.1.x). This means a printcap file is used to define all printers available on the host and interface scripts are not commonly used. Instead, LPR/LPD printers are defined. To manually configure an LPR/LPD printer on a BSD Unix system: 1. Define an entry for this new printer within the printcap file, /etc/printcap. Syntax: printername: :sh:pw#80:mx#0:\ :rm=LineJetname:\ :rp=LineJetdestination:\ :lp=:\ :sd=/usr/spool/lpd/printername:\ :lf=/usr/spool/lpd/printername/log:\ :af=/usr/spool/lpd/printername/acct: where printername is any name you would like to give to this new printer, LineJetname is the host or IP name of the print server, and LineJetdestination is one of the pre-defined destinations/queues on the device. Example: LPQ1000: :sh:pw#80:mx#0:\ :rm=spike:\ :rp=d1prn:\ :lp=:\ :sd=/usr/spool/lpd/ LPQ1000:\ :lf=/usr/spool/lpd/ LPQ1000/log:\ :af=/usr/spool/lpd/ LPQ1000/acct: 2. Create the spool directory specified by the sd= entry in the printcap entry for this printer. Example: touch /usr/spool/lpd/ LPQ1000 3. Create the log and account files specified by the lf= and af= entries in the printcap entry for this printer. Example: touch /usr/spool/lpd/LPQ1000/log touch /usr/spool/lpd/LPQ1000/acct 4. Create the spool directory to use, set the correct permissions and ownership of the spool directory and objects within it, and start the printer daemon for this new printer: mkdir /usr/spool/lpd/LPQ1000 chmod -R g+rwx,o+rx /usr/spool/lpd/LPQ1000 chmod -R daemon.daemon /usr/spool/lpd/LPQ1000 lpc start LPQ1000 177 Chapter 9 Unix Host Configuration 5. Start the printer daemon for this new printer. Example: lpc start LPQ1000 You now have a new printer which relies on LPR/LPD to print to a LineJet Print Server printer. Use the following command to test printing: Syntax: lpr -printername filename Example: lpr -LPQ1000 /etc/hosts 178 FTP Printing FTP Printing The LineJet Print Server contains four logical printers (destinations) labeled as d1prn through d4prn. For FTP printing, establish an FTP session, followed by a put to the dest. Since the printer emulation can be PCL-II, Epson, or Proprinter, be sure the file you put to print is both printable and suitable for the printer emulation. Straight text is usable in all cases. Example: Type the commands as shown, followed by the enter key. Assume the file you want to print is /etc/inetd.conf, which is a simple text file. ftp MyLineJet (MyLineJet needs to be a ping-able DNS name, or if no DNS, in the local /etc/hosts file, or it can be a dotted IP Address for the LineJet Print Server) at the user prompt, type root at the password prompt, press ENTER (default password for root is blank until you change it) cd dest/d1prn put /etc/inetd.conf quit Note If the file you want to print is a binary file, enter the command bin before the put command. Remote Shell Printing The LineJet Print Server is BSD capable, and has an internal lp daemon. Each Unix system has a remote shell function which can be used to access this process: Sun, etc. is rsh; UX is remsh; AIX is rcmd. For example, printing the file /etc/inetd.conf on an HP-UX system to the second logical dest in the LineJet Print Server: remsh MyLineJet lp -d d2prn < /etc/indetd.conf You may also use this form: cat /etc/inetd.conf | remsh MyLineJet lp -d d2prn In this form of printing the printer status will be fed back as to on/off line. 179 Chapter 9 Unix Troubleshooting Tips Unix Troubleshooting Tips This section provides information on possible solutions to some standard configuration errors. If you require technical support, please have the following information (or as much as possible) when you call: 1. What level of software are you running? 2. What type of attachment do you have? 3. What is your host operating system? 4. Give a detailed description of the problem. 5. How often, and when, does the problem occur? 6. Give a detailed description of your network and the components attached. Please follow these tips to determine what the problem may be with your LineJet Print Server configuration. Nothing Prints • Can you ping the LineJet Print Server from your Unix station? If not, please refer to Chapter 6, “TCP/IP Configuration” for information. • Is the LineJet Print Server able to communicate with the attached printer? To test this, you can: 1. telnet to the print server (e.g., telnet 192.75.11.9) and log in as root. 2. Enter the command start fox prn . 3. Execute stop prn right after starting the test. This test will send the same text line over and over to the attached printer. 180 • Is the job getting stuck in the Unix host queue? If so, check that the printer is online. If it is, there is a configuration error on the Unix station so creating a new print setup may be needed. • Is the control panel showing any activity to indicate it is receiving data? If so, but there is nothing printing, check to see if a manual form feed is needed. Also, ensure that the printer can support the type of job coming through. • Do all jobs fail or just certain ones? For example, is it possible that jobs from a certain application are the only ones to fail? If so, check the type of data it sends to make sure it matches the printer emulation. Check the application printer configuration for mistakes. • If you are using System V, was the spooler restarted? Stair-stepped Output Stair-stepped Output Stair-stepped output is print which starts at the top left of the page but every line thereafter starts a little further over to the right. It also refers to Unix jobs that print one line of text at the top of a page followed by a series of blank pages. This kind of output happens only with Unix text jobs if carriage return insertion is not incorporated into the print setup. The printer may be told to do a linefeed but the Unix job does not specify anything about a carriage return to follow this. To fix this, carriage return insertion must be enabled somewhere in the print setup. The easiest and most common location is on the LineJet Print Server itself within the appropriate model. The feature is called onlcr and the command syntax is: set model modelname stty onlcr save For example, if printing to the destination d1prn, the associated model is m1. Therefore, the command is: set model m1 stty onlcr save No Form Feed Or Extra Page Comes Out Unix text jobs may also have problems outputting the last page of a job especially when the BSD Remote (LPD) print method is used. This means the form feed button has to be pressed on the printer to get this last page out. To make this process automatic, tell the LineJet Print Server to handle this task by setting this feature “on” in the appropriate model. The command syntax is: set model modelname trailer $FF save For example, if printing to the destination d2prn, the associated model is m2. Therefore, the command is: set model m2 trailer $FF save For default destination model mappings of the LineJet Print Server, please see “LineJet Print Server Naming Schemes” on page 240. 181 Chapter 182 9 Unix Troubleshooting Tips 10 Novell Configuration Overview This chapter details a complete Novell setup, including: 1. Identifying the LineJet Print Server card on the network. 2. Configuring the LineJet Print Server with its mandatory print setup settings. 3. Configuring a new print queue on the file server. See Chapter 11, “Novell Configuration For 10/100Base-T Interfaces” for information about additional options available with the 10/100 Base-T interface. 183 Chapter 10 Novell Environment Description Novell Environment Description The LineJet Print Server card supports network printing under Novell environments by using IPX. It supports all 3.1X versions of NetWare. Figure 15 provides a Novell setup overview. Version 4.1X is supported under bindery emulation only. NetWare Workstation NetWare 4.1 File Server NetWare 4.1 File Server NetWare Workstation NetWare Workstation Bridge/Router NetWare Workstation Figure 15. Novell Integration Novell LineJet Print Server Configuration Mandatory Under all Novell environments, the LineJet Print Server card does not require any network settings to make it visible on the network. Simply plug it in to your network and power it on. However, with a new print queue setup on a Novell file server, there can be some mandatory settings needed on the LineJet Print Server. 184 Using HTML Forms Optional Additional settings are available to fine-tune the LineJet Print Server’s Novell functionality. These options include: • NDS Context. The NDS context in which the print server object was created. This option is required if you create the print server object in a different context from the context the file server object for the file server that you logged in with is on. • NDS Tree. The NDS tree the print server object was created in. This is only needed if your environment uses more than one NDS tree. • Mode. The mode the LineJet Print Server will run in. This can be either auto, bindery, or NDS. The default is auto so that the LineJet Print Server can autosense which mode it should run in. See “NetWare Version 4.x RPRINTER Setup” on page 191 for information on what to do when using both bindery and NDS file servers at the same time. • Preferred File Server. In a bindery setup, this specifies the file server that the print server object was created on. In an NDS setup, this specifies a file server(s) that the print server object resides on. Since NDS is distributed, most administrators will not know which file server(s) the print server object is actually stored on, so in most NDS environments this option is not used. See Chapter 11, “Novell Configuration For 10/100Base-T Interfaces” for additional information about these options. Using HTML Forms When defining a new print queue on a Novell file server, a new print server must be defined to represent the LineJet Print Server. This name must match the pre-defined name given to the print server. By default, this name is in the format M_xxxxxx where xxxxxx equals the last six digits of the LineJet Print Server Ethernet address found on a configuration printout or control panel settings under Ethernet parameters, MAC Address (e.g., M_071C1A). 185 Chapter 10 Novell Host Configuration To use the HTML forms to define a print queue, do the following: 1. Load a Web browser on a network station that can communicate with the print server over TCP/IP. The command to change the print server name is: Syntax: store pserver name newname Example to change the name to micro1: store pserver name micro1 2. Direct your Web browser to URL http://LineJetIPaddress/adminConf.html (e.g., http://192.75.11.9/adminConf.html) Note If prompted for a User ID and password first, type in root for the ID and press ENTER at the password prompt since there is no password by default. 3. At the Administration Configuration HTML form that displays, highlight the field beside the “Name” heading and type in the new name of the print server. 4. Click on the SUBMIT button when done and physically repower the printer to make the new setting take effect. Novell Host Configuration Under all versions of NetWare, both PSERVER and RPRINTER setups are supported by the LineJet Print Server. Since a PSERVER setup is the most common, you will find the necessary steps to configure the LineJet Print Server as a PSERVER shown first. Configuration for RPRINTER and NPRINTER setup follow the PSERVER information. Note The LineJet Print Server can service up to four printers on one file server. It can not service multiple file servers at one time. NetWare Version 3.x PSERVER Setup To configure a print queue on a NetWare 3.1x network: 1. Log on to the Novell file server as supervisor. 2. Enter PCONSOLE. 3. Select “Print Queue Information” from the PCONSOLE Main Menu. 4. Press INSERT to add a new queue to the list of currently defined queues showing. 5. Type in the name of this new queue when prompted and press ENTER. This can be any name you would like. 6. Press ESCAPE to return to the Main Menu. 186 NetWare Version 3.x PSERVER Setup 7. Select “Print Server Information” and press ENTER. 8. Press INSERT when the list of existing print servers displays. 9. Type the name of the LineJet Print Server when prompted for a print server name and press ENTER when done. By default, the LineJet Print Server is named M_xxxxxx where xxxxxx equals the last six digits of the print server Ethernet address found on configuration printouts or reading MAC address on control panel. (e.g., M_071C1A). 10. Back at the print server list, select this newly defined LineJet Print Server and press ENTER. 11. Select “Print Server Configuration” from the menu that displays. 12. Select “Printer Configuration” from the next menu to display a list of configured printers. 13. Select the first item listed as “NOT INSTALLED” and press ENTER. 14. At the printer configuration window, type in the name for this new printer. This name must be one of the pre-defined destinations/queues on the LineJet Print Server. This will normally be “d1prn.” 15. Go to the “Type” field and press ENTER to see the possible choices. 16. Select “Defined Elsewhere” from this list. 17. When done, press ESCAPE and select “Yes” to save the changes to this new printer. 18. Press ESCAPE again to return to the Print Server Configuration menu. 19. Select “Queues Serviced by Printer.” 20. Select this new printer from the printer list that displays and press ENTER. 21. At the empty queue list that displays, press INSERT. 22. Select the queue created in step 5 and press ENTER. 23. When prompted for the priority, press ENTER to select the default or select a priority. 24. Press ESCAPE until back at the PCONSOLE Main Menu. 25. Repower the printer. 26. Wait two minutes and then select “Print Queue Information” from the PCONSOLE Main Menu. 27. Select this new queue from the menu that displays. Select “Currently Attached Servers” to see which print server is servicing this queue. At this point, the LineJet Print Server name (e.g., M_071C1A) should show within this window. This means the LineJet Print Server knows about this new Novell print queue it must service as a PSERVER. Therefore, it will poll this queue regularly looking for jobs to print. Note The LineJet Print Server can service up to four printers on one file server. It can not service multiple file servers at one time. 187 Chapter 10 Novell Host Configuration NetWare Version 3.x RPRINTER Setup These steps are for Novell environments with Netware 3.x (or earlier) file servers. To configure a new RPRINTER on a NetWare 3.x network: 1. Log in to the LineJet Print Server command shell, npsh, as root. If you have TCP/IP available and this print server already has an IP address stored within it, you can use the built-in HTML configuration forms or a Telnet session. Please see “Configuration Alternatives” on page 64 for additional details. If you have only Novell available, you will need to use a PC, laptop, or terminal. Note If you use HTML configuration, you will need to go to the Network Configuration HTML form http://LineJetIPaddress/ networkConf.html (e.g., http://192.75.11.9/ networkConf.html) and look under the “Novell” section. The settings in the following step are found there. If using a Telnet session, you will need to manually execute the commands listed in the next step. 2. Store the RPRINTER settings on the LineJet Print Server. This will refer to an existing PSERVER.NLM on the file server or to one that you will create later in these steps. Syntax: store rprinter add PSERVERname printernumber LineJetdestination Example for an RPRINTER servicing printer 0 of the PSERVER.NLM called pserver1 and sending jobs to the LineJet Print Server destination d1prn: store rprinter add pserver1 0 d1prn 3. Leave this LineJet Print Server login session and log on to the NetWare 3.x file server as Supervisor. 4. Load a PSERVER.NLM if there is not one loaded already. This will be the PSERVER that the LineJet Print Server services as an RPRINTER so it must match the PSERVER name given in step 2. 5. Enter PCONSOLE. 6. Select “Print Queue Information” from the PCONSOLE Main Menu. 7. Press INSERT to add a new queue to the list of currently defined queues. 8. Type in the name of this new queue when prompted and press ENTER. This can be any name you would like. 9. Press ESCAPE to return to the Main Menu. 10. Select “Print Server Information” and press ENTER. 11. Press INSERT when the list of existing print servers displays. 12. Select the print server that you want the Print Server to service as an RPRINTER. This is the PSERVER.NLM loaded in step 4. 13. Select “Print Server Configuration” from the menu that displays. 188 NetWare Version 4.x PSERVER Setup 14. Select “Printer Configuration” from the next menu to display a list of configured printers. 15. Select an item from the list (e.g., either an existing printer name or a “Not Installed” one) to display the printer configuration window. 16. Assign a name (if not an existing printer) to this printer. 17. At the “Type” field, select “Remote Other/Unknown.” 18. Press ESCAPE to save the changes. 19. Press ESCAPE until back at the Print Server Configuration menu. 20. Select “Queues Serviced by Printer” to display a list of defined printers. 21. Select the printer you just defined and press ENTER. 22. At the list of queues that displays, press INSERT to add a queue to the list. 23. Select the queue defined and press ENTER. 24. When prompted for a priority, press ENTER to select the default or select a priority. 25. Press ESCAPE until you have exited PCONSOLE. 26. Reload the PSERVER.NLM that the LineJet Print Server is to service as an RPRINTER. 27. Repower the Print Server by turning the printer off and then on. 28. Wait two minutes and then check your PSERVER to see if the appropriate printer is being serviced. The PSERVER should indicate that the printer is “Waiting for job.” At this point, the LineJet Print Server knows to receive any jobs this PSERVER.NLM has to send to it through the defined printer. NetWare Version 4.x PSERVER Setup LineJet Print Server destinations are case sensitive and will not be recognized if they are typed incorrectly. By default, they are all lower case. If you are setting up a NetWare 4 environment, the destination must be renamed to uppercase to match the PCONSOLE entry. The LineJet Print Server can be used in a NetWare 4 environment with either of the following options: • Set the LineJet Print Server up as a PSERVER, replacing a dedicated printer. • Set the LineJet Print Server up as an RPRINTER, interacting with an existing PSERVER (see page 191). Following a PSERVER setup, bindery emulation is required. To configure the LineJet Print Server as a PSERVER in a NetWare 4 environment: 1. Log in to the Novell as supervisor. 2. Enter PCONSOLE. 3. Press F4. 4. Select “Print Queues.” 189 Chapter 10 Novell Host Configuration 5. Press INSERT to add a queue. 6. Type in a new queue name and press ENTER. 7. Press ESCAPE. 8. Select “Print Servers.” 9. Press INSERT to add the new print server. 10. Type the name of the LineJet Print Server. By default, it is M_xxxxxx where xxxxxx equals the last six digits of the Ethernet address (e.g., M_000BF5) 11. Select this new print server and press ENTER. 12. Select “Printers.” 13. Press INSERT to add a printer to the list. 14. Type in the name of one of the default destinations on the unit for the “Name” field and go to the type field. 15. Press ENTER at this field and select “Defined Elsewhere.” If “Defined Elsewhere” is not available, choose “Parallel.” 16. Press ENTER on the “Print Queues Assigned” field. 17. Press INSERT to display all queues; select the one you defined in step 6. Then press ENTER. 18. Select a priority and press ENTER. Priority 1 should be sufficient. 19. Press ESCAPE until you are back to Main Menu. 20. Reboot the Print Server by repowering the printer. 21. Check the “Currently Attached Servers” and verify the print server is active. 22. Press ESCAPE until you are out of the PCONSOLE. Even though the entire print set up is done through PCONSOLE, you may want to communicate directly with the print server in order to modify settings, monitor the unit, etc. To communicate with the print server, the optional host software, npsh.exe, may be used. npsh.exe is a DOS executable program that can be run from a DOS prompt on a NetWare workstation. npsh.exe performs the following: npsh nvplist Lists all of the LineJet Print Server devices on the network; each name is in the default format M_ xxxxxx (where xxxxxx equals the last six digits of the unit Ethernet address). This is regardless of whether it is configured as a PSERVER or an RPRINTER. npsh unitname Starts a Telnet-like session with the named print server, allowing you to configure, monitor, and troubleshoot the unit with the built-in command set. npsh unitname command Initiates a single Command with guest access only to the unit instead of entering into a complete session. 190 NetWare Version 4.x RPRINTER Setup To communicate with the unit using npsh.exe: a. From a DOS prompt on a Novell workstation, begin an npsh session with the unit. npsh unitname Starts a Telnet-like session with the named print server with guest access only. b. To obtain root access to the unit, type: supervisor A standard login screen is displayed prompting you for the login name and password. c. Login to the unit as root user. root Root users require the use of a password as configured in the unit user list. d. Enter the password. If this password is not yet set, press enter at the password prompt. Otherwise, enter the password that is already stored in the unit. password You are now logged in to the unit as a root user and can access any npsh command on the unit. Note Because npsh.exe makes use of broadcasts, you may have problems communicating across a router. NetWare Version 4.x RPRINTER Setup LineJet Print Server can be configured to service both RPRINTER, NDS mode, and PSERVER, bindery mode. Use the following procedure to set up an RPRINTER form of attachment on a 4.x server: 1. LineJet Print Server requires a bindery server login on the 4.1x as the first step to servicing RPRINTER. This bindery login is necessary for registering the LineJet Print Server PSERVER name; no bindery queues or printers are set up. Using PCONSOLE, bindery mode, create a bindery printer server object whose name matches that of the LineJet Print Server at the root context of the 4.1x box (i.e., M_03092B). After creating the bindery PrintServer on the 4.1x server, reboot LineJet Print Server and use the debug Novell pserver command via a Telnet or npsh session, or print the E-Net Test Page out to make sure there is a successful server login. 2. Using either PCONSOLE in NDS mode, or NWADMIN: a. create an NDS queue (any name you want), or simply use an existing one; b. create a print server to use (any valid name, or choose one already in existence); 191 Chapter 10 Novell Host Configuration c. Note create a printer object to use with the print server object you chose or created, and attach it to the chosen queue; The 4.1x queue name, print server name, and printer object don't have to match any LineJet Print Server name; multiple printers can be defined, but only one print server can be attached to. Example: NDS queue name: NDS print server name: NDS printer name: NDS printer name: Finance Fin_Q Fin_Prt_1 Accounting_Prt_1 3. At a 4.1x console session, if a pserver.nlm session is already running for Fin_Q, first unload it, then reload it to find the new objects, or, simply issue load pserver Fin_Q. If you are successful the print server console screen will show a “printer status” option. In the “printer status” window, note the numbers assigned to the printers you created. Assume for our example that one printer previously existed (number 0), and we are adding two more, whose numbers became 1, and 2. On the load command you must strictly follow case of the name (this is not required on the LineJet Print Server). 4. Via a Telnet or npsh session create RPRINTER attachments: store rprinter add Fin_Q 1 d1prn This command assigns destination d1prn as the RPRINTER 1 service path. store rprinter add Fin_Q 2 d4prn This command assigns destination d4prn as the RPRINTER 2 service path. For LineJet Print Server entries, case does not have to be observed. Also, if you want to change the destination names from dxprn, do so first with the set dest dest name new name command, being sure to use the save command so these reappear after a reboot. 5. Reboot the LineJet Print Server adapter (power the printer off and on, or use the reset command) so the new RPRINTER service names are broadcast. 6. Open a Telnet or npsh session and log into LineJet Print Server. Wait a minute or two, then use the list rprinter command, and you should see your entries. You could also do this by looking at the connection status on the 4.1x PSERVER printer status entries. 7. If you add, delete or change RPRINTER entries on LineJet Print Server or 4.1x console, you should always unload and reload the pserver.nlm module to register the changes. The LineJet Print Server can be configured and ready before the pserver.nlm is reloaded, or LineJet Print Server can be reset after pserver.nlm is reloaded. 8. A web browser can also be used to see the RPRINTER attachments, etc. and status. 192 NetWare 3.x - No PSERVER Connection Novell Troubleshooting Tips This section provides information on possible solutions to some standard configuration errors. If you require technical support, please have as much of the following information available when you call: 1. What level of software are you running? 2. What type of attachment do you have? 3. What is your host operating system? 4. Give a detailed description of the problem. 5. How often, and when, does the problem occur? 6. Give a detailed description of your network and the components attached. Please follow these tips to determine what the problem may be with your LineJet Print Server configuration. NetWare 3.x - No PSERVER Connection • Has the LineJet Print Server been power cycled once the PCONSOLE steps were completed? This will make the print server boot up and realize which print queue and file server it needs to service. • Is the LineJet Print Server already servicing a queue on another file server? If so, it can not service another file server at the same time. • When defining a new print server within PCONSOLE, did you use the correct name for the LineJet Print Server (e.g., M_071C1A)? By default, it only recognizes itself as M_xxxxxx where xxxxxx equals the last six digits of its Ethernet address found on the configuration printout. • When defining a new printer name within PCONSOLE, did you use a predefined destination/queue rather than a name of your own? By default, the LineJet Print Server only recognizes names like “d1prn.” All other names will be ignored by the device. • Is the LineJet Print Server in Bindery mode as seen under the list pserver output on the device? If servicing only a NetWare 3.x file server, it must be set to handle Bindery services. The default setting is “Bindery.” • Is there an available NetWare user license for the LineJet Print Server to use while it acts as a PSERVER? Every PSERVER takes up one user license since it logs in to the Novell file server. • Have you given the connection process some time after repowering the LineJet Print Server? In larger Novell environments, the file server identification and connection process can take several minutes. 193 Chapter 10 Novell Troubleshooting Tips NetWare 4.x - No PSERVER Connection • Has the LineJet Print Server been power cycled once the PCONSOLE steps were completed? This will make the print server boot up and realize which print queue and file server it needs to service. • Is the LineJet Print Server already servicing a queue on another file server? If so, it can not service another file server at the same time. • When defining a new print server within PCONSOLE, did you use the correct name for the LineJet Print Server (e.g., M_071C1A)? By default, it only recognizes itself as M_xxxxxx where xxxxxx equals the last six digits of its Ethernet address found on the configuration printout. • When defining a new printer name within PCONSOLE, did you use a predefined destination/queue rather than a name of your own? By default, the LineJet Print Server only recognizes names like “d1prn.” All other names will be ignored by the device. • Is the LineJet Print Server in Bindery mode as seen under the list pserver output on the device? If servicing only a NetWare 4.x file server, it must be set to handle Bindery services. The default setting is “Bindery.” 194 • Is there an available NetWare user license for the LineJet Print Server to use while it acts as a PSERVER? Every PSERVER takes up one user license since it logs in to the Novell file server. • Have you given the connection process some time after repowering the LineJet Print Server? In larger Novell environments, the file server identification and connection process can take several minutes. 11 Novell Configuration For 10/100Base-T Interfaces Overview This chapter provides additional information for Novell environments using the 10/100Base-T interface, including: 1. LineJet Print Server Configuration. This section includes information about setting the preferred file server; setting password security; adjusting polling time; changing the LineJet Print Server name; changing the LineJet Print Server frame type; changing the LineJet Print Server mode; setting the LineJet Print Server NDS context; and setting the LineJet Print Server preferred NDS tree. 2. Host Configuration. This section includes information about the NDS PSERVER setup; Bindery PSERVER setup; referencing a Bindery queue in NDS; and RPRINTER/NPRINTER setups. 3. Troubleshooting tips. This section covers PSERVER setups, RPRINTER/NPRINTER setups, and printing related problems. 195 Chapter 11 Novell LineJet Print Server Configuration (10/100Base-T) Novell LineJet Print Server Configuration (10/100Base-T) There are no mandatory Novell settings needed before the print server can be detected on the network. However, there can be some mandatory settings needed before a Novell print queue can be serviced by the LineJet Print Server. These mandatory settings are covered separately for Netware 3.x and 4.x under the Host Configuration heading. The print server setup in a Novell environment is much simpler than that required in a TCP/IP one. No addresses, masks, or router entries are necessary, and, in most cases, the LineJet Print Server can simply be connected to the network, turned on, and then configured for printing from a Novell station through PCONSOLE or Netware Administrator. See Figure 16 for an example of a Novell network which shows the use of file servers and how they relate to the print server. There are, however, some optional parameters you may wish to change such as the preferred file server(s), print server password, polling time, frame type, print server name, NDS context, and NDS preferred tree. The following sections describe these optional parameters. NetWare Workstation NetWare 4.1 File Server NetWare Workstation NetWare 4.1 File Server NetWare Workstation Bridge/Router NetWare Workstation Figure 16. Novell Integration 196 Preferred File Server (NDS & Bindery) Preferred File Server (NDS & Bindery) In a bindery setup, the preferred file server specifies the file server that the print server object was created on. In an NDS setup, it specifies a file server that the print server object resides on. Since NDS is distributed, most administrators will not know which file server(s) the print server object is actually stored on, so in most NDS environments this option is not used. This feature is useful in a large Novell network so that the LineJet Print Server does not ignore important file servers. If you are setting up the LineJet Print Server to work with a Bindery file server, it is a good idea to set a preferred server on the LineJet Print Server. To view those file servers that the LineJet Print Server does acknowledge at a given time, use the debug nest fserver command. See Chapter 12, “Commands” for more information. Adding Preferred File Server HTML Method 1. Load a Web browser on a network station that can communicate with the print server over TCP/IP. 2. Direct your Web browser to URL: http://LineJetIPaddress/networkConf.html (e.g., http://192.75.11.9/networkConf.html) Note If prompted for a User ID and password first, type in root for the ID and press ENTER at the password prompt since there is no password by default. 3. Look under the “Novell” section and add the name of the preferred file server in the “File Server” field. 4. Click on the SUBMIT button when done and physically re-power the print server to make the new settings take effect. Manual (Telnet) Method 1. Telnet to the print server. This will bring up a login screen: telnet ipaddress Note If prompted for a User ID and password first, type in root for the ID and press ENTER at the password prompt since there is no password by default. 2. You should now see a prompt displayed that has the LineJet Print Server’s IP address followed by a colon then root. ipaddress:root> 197 Chapter 11 Novell LineJet Print Server Configuration (10/100Base-T) 3. At the prompt, enter: store pserver novell fserver add fservername where fservername is the name of the Novell file server you want to add as a preferred file server. This adds the specified file server as a preferred file server on the LineJet Print Server. 4. Reset the unit to ensure the changes take effect. reset Removing Preferred File Server HTML Method 1. Load a Web browser on a network station that can communicate with the print server over TCP/IP. 2. Direct your Web browser to URL: http://LineJetIPaddress/networkConf.html (e.g., http://192.75.11.9/networkConf.html) Note If prompted for a User ID and password first, type in root for the ID and press ENTER at the password prompt since there is no password by default. 3. Look under the Novell section and remove the name of the preferred file server from the File Server field. 4. Click on the SUBMIT button when done and physically re-power the print server to make the new settings take effect. Manual (Telnet) Method 1. Telnet to the print server. This will bring up a login screen: telnet ipaddress Note If prompted for a User ID and password first, type in root for the ID and press ENTER at the password prompt since there is no password by default. 2. You should now see a prompt displayed that has the LineJet Print Server’s IP address followed by a colon then root. ipaddress:root> 3. At the prompt, enter: store pserver novell fserver del fservername where fservername is the name of the Novell file server you want to remove as a preferred file server. 4. Reset the unit to ensure the changes take effect. reset 198 Setting Password Security (NDS & Bindery) Setting Password Security (NDS & Bindery) In addition to the general security measures, a Novell setup provides further password security. A password can be set on the LineJet Print Server and within your PCONSOLE or Netware Administrator setup so that when the LineJet Print Server tries to login to the file server, the passwords are compared. To set the password on the Novell host for use in a PSERVER setup, you will need to complete the steps as follows. Netware 4.x 1. Log in to NetWare Administrator as a user with security equal to “Admin” on your Novell host. 2. Double click on the print server object you are using for your setup. This will bring up the print server objects details pages. 3. Select the “Change Password...” button on the “Identification” page. 4. At the prompts, type and re-type the new password. Press OK when you are finished. 5. Proceed to the next section to store the password on the LineJet Print Server. Netware 3.x 1. Enter PCONSOLE as supervisor on your Novell host. 2. Select “Print Server Information” from the main menu. 3. Select the appropriate printer and press ENTER. 4. Select “Change Password.” 5. At the prompts, type and re-type the new password. Press ENTER when you are finished. 6. Proceed to the next section to store the password on the LineJet Print Server. Print Server Setup - HTML Method 1. Load a Web browser on a network station that can communicate with the print server over TCP/IP. 2. Direct your Web browser to URL: http://LineJetIPaddress/networkConf.html (e.g., http://192.75.11.9/networkConf.html) Note If prompted for a User ID and password first, type in root for the ID and press ENTER at the password prompt since there is no password by default. 199 Chapter 11 Novell LineJet Print Server Configuration (10/100Base-T) 3. Look under the “Novell” section and add the new password to the “Pserver Password” field. Note The passwords entered in Netware Administrator or PCONSOLE must match the password set on the unit. 4. Click on the SUBMIT button when done and physically re-power the printer to make the new settings take effect. Print Server Setup - Manual (Telnet) Method 1. Telnet to the print server. This will bring up a login screen: telnet ipaddress Note If prompted for a User ID and password first, type in root for the ID and press ENTER at the password prompt since there is no password by default. 2. You should now see a prompt displayed that has the LineJet Print Server’s IP address followed by a colon then root. ipaddress:root> 3. At the prompt, enter: store pserver novell passwd password Note The passwords entered in Netware Administrator or PCONSOLE must match the password set on the unit. 4. Reset the unit to ensure the changes take effect. reset Adjusting Polling Time (NDS & Bindery) You can set the poll time the LineJet Print Server will use when checking for new jobs under a PSERVER setup. To do this, complete the following steps. Netware 4.x 1. Log in to NetWare Administrator as a user with security equal to “Admin” on your Novell host. 2. Double click on the printer object for which you wish to change the poll time. This will bring up the printer objects details pages. 3. Click on “Configuration” to display the configuration page. 200 Changing The Print Server Name (NDS & Bindery) 4. Change the “Service Interval” to the desired number (in seconds). Note You may also want to change the “Service mode for forms” to “Change forms as needed.” If you do not do this, the LineJet Print Server will need to poll the file server twice as much to get all the information it needs. 5. Re-power the LineJet Print Server by turning the printer off and on to make the changes take effect. Netware 3.x 1. Enter PCONSOLE as supervisor on your Novell host. 2. Select “Print Server Information” from the main menu and press ENTER. 3. Select the print server you have been using for your PSERVER setup and press ENTER. By default, this will be M_xxxxxx where xxxxxx equals the last six digits of the print server’s Ethernet address found on the bottom of the device (e.g., M_091C1A). 4. Select “Print Server Configuration” from the menu that displays. 5. Select “Printer Configuration” from the next menu to display a list of configured printers. 6. Select the printer for which you wish to alter the poll time and press ENTER. 7. Change the “Sampling Interval” to the desired number (in seconds). Note You may also want to change the “Service mode for forms” to “Change forms as needed.” If you do not do this, the LineJet Print Server will need to poll the file server twice as much to get all the information it needs. 8. Press ESCAPE and select “Yes” to save the changes to this new printer. 9. Re-power the LineJet Print Server by turning the printer off and on to make the changes take effect. Changing The Print Server Name (NDS & Bindery) When defining a new print queue on a Novell file server, a new print server must be defined to represent the LineJet Print Server. This name must match the pre-defined name given to the print server. By default, this name is in the format M_xxxxxx where xxxxxx equals the last six digits of the LineJet Print Server’s Ethernet address found on the bottom of the device (e.g., M_091C1A). You must make sure that the print server object that you are using for your PSERVER setup has the same name as that stored on the LineJet Print Server. If you need to rename the print server object in Netware Administrator, please delete the object and re-create it with the new name. Netware administrator seems to have some problems with renaming objects. Note Changing the name will effect all of the protocols that are running on the LineJet Print Server. 201 Chapter 11 Novell LineJet Print Server Configuration (10/100Base-T) HTML Method 1. Load a Web browser on a network station that can communicate with the print server over TCP/IP. 2. Direct your Web browser to URL: http://LineJetIPaddress/adminConf.html (e.g., http://192.75.11.9/adminConf.html) Note If prompted for a User ID and password first, type in root for the ID and press ENTER at the password prompt since there is no password by default. 3. Look under the “System Information” section and enter the new name into the “Name” field. 4. Click on the SUBMIT button when done and physically re-power the printer to make the new settings take effect. Manual (Telnet) Method 1. Telnet to the print server. This will bring up a login screen: telnet ipaddress Note If prompted for a User ID and password first, type in root for the ID and press ENTER at the password prompt since there is no password by default. 2. You should now see a prompt displayed that has the LineJet Print Server’s IP address followed by a colon then root. ipaddress:root> 3. At the prompt, enter: store pserver name name 4. Reset the unit to ensure the changes take effect. reset Changing The Frame Type (NDS & Bindery) The LineJet Print Server allows the user to store a particular frame type for the unit to adhere to in a Novell environment. HTML Method 1. Load a Web browser on a network station that can communicate with the print server over TCP/IP. 202 Changing The Print Server Mode (NDS & Bindery) 2. Direct your Web browser to URL: http://LineJetIPaddress/networkConf.html (e.g., http://192.75.11.9/networkConf.html) Note If prompted for a User ID and password first, type in root for the ID and press ENTER at the password prompt since there is no password by default. 3. Look under the “Novell” section and go to the “Frame Type” field to select the appropriate frame type. 4. Click on the SUBMIT button when done and physically re-power the printer to make the new settings take effect. Manual (Telnet) Method 1. Telnet to the print server. This will bring up a login screen: telnet ipaddress Note If prompted for a User ID and password first, type in root for the ID and press ENTER at the password prompt since there is no password by default. 2. You should now see a prompt displayed that has the LineJet Print Server’s IP address followed by a colon then root. ipaddress:root> 3. At the prompt, enter: store pserver novell frametype [ethernet2 | 802.3 |802.2 |802.2snap | autosense] 4. Reset the unit to make the changes take effect. reset Changing The Print Server Mode (NDS & Bindery) The LineJet Print Server allows the user to store a particular mode for the unit to operate in. This will be either NDS, Bindery, or autosense. If autosense is used, the LineJet Print Server will first attempt to log in to a NDS file server, and, if it fails, it will try to log in to a Bindery file server. Note If you are using both NDS and Bindery file servers in your setup, make sure the mode is set to auto. HTML Method 1. Load a Web browser on a network station that can communicate with the print server over TCP/IP. 203 Chapter 11 Novell LineJet Print Server Configuration (10/100Base-T) 2. Direct your Web browser to URL: http://LineJetIPaddress/networkConf.html (e.g., http://192.75.11.9/networkConf.html) Note If prompted for a User ID and password first, type in root for the ID and press ENTER at the password prompt since there is no password by default. 3. Look under the “Novell” section and go to the “Service Type” field to select the appropriate mode. 4. Click on the SUBMIT button when done and physically re-power the printer to make the new settings take effect. Manual (Telnet) Method 1. Telnet to the print server. This will bring up a login screen: telnet ipaddress Note If prompted for a User ID and password first, type in root for the ID and press ENTER at the password prompt since there is no password by default. 2. You should now see a prompt displayed that has the LineJet Print Server’s IP address followed by a colon then root. ipaddress:root> 3. At the prompt, enter: store pserver novell mode [nds | bindery | auto] 4. Reset the unit to make the changes take effect. reset Setting The LineJet Print Server Context (NDS) The LineJet Print Server allows you to store the print server object in any context within the NDS tree you choose. By default, the LineJet Print Server will look for the print server object in the same context as the file server object it connects to is stored in. HTML Method 1. Load a Web browser on a network station that can communicate with the print server over TCP/IP. 2. Direct your Web browser to URL: http://LineJetIPaddress/networkConf.html (e.g., http://192.75.11.9/networkConf.html) Note 204 If prompted for a User ID and password first, type in root for the ID and press ENTER at the password prompt since there is no password by default. Setting The Print Server Preferred NDS Tree (NDS) 3. Look under the “Novell” section and enter the new context in the “NDS Context” field. 4. Click on the SUBMIT button when done and physically re-power the printer to make the new settings take effect. Manual (Telnet) Method 1. Telnet to the print server. This will bring up a login screen: telnet ipaddress Note If prompted for a User ID and password first, type in root for the ID and press ENTER at the password prompt since there is no password by default. 2. You should now see a prompt displayed that has the LineJet Print Server’s IP address followed by a colon then root. ipaddress:root> 3. At the prompt, enter: store pserver novell context context 4. Reset the unit to make the changes take effect. reset Setting The Print Server Preferred NDS Tree (NDS) The LineJet Print Server supports Novell environments that have multiple trees. If your environment has more than one tree, you may want to set a preferred tree. By default, the LineJet Print Server will try to log in to each tree it finds until it is successful. HTML Method 1. Load a Web browser on a network station that can communicate with the print server over TCP/IP. 2. Direct your Web browser to URL: http://LineJetIPaddress/networkConf.html (e.g., http://192.75.11.9/networkConf.html) Note If prompted for a User ID and password first, type in root for the ID and press ENTER at the password prompt since there is no password by default. 3. Look under the “Novell” section and enter the preferred tree in the “NDS Preferred Tree” field. 4. Click on the SUBMIT button when done and physically re-power the printer to make the new settings take effect. 205 Chapter 11 Novell LineJet Print Server Configuration (10/100Base-T) Manual (Telnet) Method 1. Telnet to the print server. This will bring up a login screen: telnet ipaddress Note If prompted for a User ID and password first, type in root for the ID and press ENTER at the password prompt since there is no password by default. 2. You should now see a prompt displayed that has the LineJet Print Server’s IP address followed by a colon then root. ipaddress:root> 3. At the prompt, enter: store pserver novell tree tree 4. Reset the unit to make the changes take effect. reset 206 NDS PSERVER Setup (Netware 4.x) Novell Host Configuration (10/100Base-T) This section covers PSERVER and RPRINTER/NPRINTER setups on the LineJet Print Server. The LineJet Print Server can handle up to eight RPRINTER/NPPRINTER setups. Although the entire print setup is done through Netware Administrator or PCONSOLE, you may need to communicate directly with the print server in order to modify settings, monitor the unit, etc. For Netware 4.x environments, you can obtain a NWAdmn3x snap-in program called MPAdmin. This snap-in can be used to configure PSERVER setups as well as additional settings on the LineJet Print Server. Note NWAdmn3x is only included with Netware 4.11 and higher releases. If you are using Netware 4.10, you can either upgrade to Netware 4.11 or go to Novell’s web site and get the patches to upgrade the Nwadmin program for Netware 4.10 to Nwadmn3x for Netware 4.11. Alternatively, you can perform the setup without using MPAdmin. NDS PSERVER Setup (Netware 4.x) There are a number of ways to configure the LineJet Print Server for use in a Novell NDS PSERVER setup. These include using the MPAdmin snap-in for Netware Administrator, using generic print server objects in Netware Administrator, or by using PCONSOLE. The following steps describe a setup using generic print server object in Netware Administrator. Setups using PCONSOLE are less common and will not be discussed. To create a printer/print queue in an NDS environment using Netware Administrator print server objects, you will need to complete the following steps: 1. Log in to NetWare Administrator as a user with security equal to “Admin” on your Novell host. 2. Click with the right mouse button on a branch in the tree that you would like to create a print queue object in. 3. Select “Create...” from the menu that pops up to bring up the “New Object” dialogue. 4. Select “Print Queue” from the “Class of new object” list, and then click on “OK.” 5. Select “Directory Service Queue,” and type the name of the queue into the “Print Queue name” field. 6. Fill in the “Print Queue Volume” field by typing in a volume or browsing for one. Click on “Create” when you are done. 7. Click with the right mouse button on a branch in the tree that you would like to create a printer object in. 8. Select “Create...” from the menu that pops up to bring up the “New Object” dialogue. 9. Select “Printer” from the “Class of new object” list, and then click on “OK.” 207 Chapter 11 Novell Host Configuration (10/100Base-T) 10. Type in the name for the printer in the “Printer name” field. Note The Printer object name must match one of the destination names on the LineJet Print Server. Most likely, this will be d1prn. In NDS, a printer object can only be attached to one print server object at a given time, as Novell is using the printer object to represent a physical printer. A physical printer can only be attached to one parallel or serial port at a time. Thus, if you assign a printer object to another print server object, the new print server object will “steal” it from the old one (this also happens with nonLineJet Print Server print server objects). In order to properly process print jobs sent to the LineJet Print Server, the printer object created in Novell must refer to the destination on this server and not to the actual physical printer. On the LineJet Print Server, print jobs must pass through an extra layer (a “destination”) before being sent on to the printer. This destination allows for further processing of the print job before sending it to the printer. If you are using multiple print servers, you will have to either rename all your destinations to ensure that no printer object names conflict or keep all the printer objects for one print server in a different context than those for the other print server. 11. Select “Define additional properties” and click on “Create.” 12. Click on “Assignments” in the dialogue that pops up, and then on the “Add...” button. 13. Select the queue you defined earlier, or browse for a different one. 14. Click on “OK” to assign this queue to this printer. 15. Click on “OK” to close the Printers details dialogue and make the changes permanent. 16. Click on a branch in the tree (i.e., context) that you would like to create the LineJet Print Server print server object in. Note If the context you choose is different than the one the file server object for the file server you are using is in, you must set the context on the LineJet Print Server. See “Setting The LineJet Print Server Context (NDS)” on page 204. 17. Click with the right mouse button to bring up a submenu, and choose “Create...” from this menu. 18. A dialogue titled “New Object” will pop up. In the “Class of new object” list, select “Print Server” and click on “OK.” 19. Type in the name for the print server in the “Print Server name” field. By default, the name is M_xxxxxx where xxxxxx equals the last six digits 208 Bindery PSERVER Setup (Netware 3.x and 4.x) of the print server’s Ethernet address found on the bottom of the device (e.g., M_091C1A). Note The name you use here must match the name stored on the LineJet Print Server. This name can be found by using the list pserver command. See “List Commands” on page 230 for more information. 20. Select the “Define additional properties” and click on the “Create” button. 21. Click on “Assignments” in the dialogue that pops up, and then on the “Add...” button. 22. Select the printer you created earlier. 23. Click on “OK” to assign this printer to this print server. 24. Click on “OK” to close the printer servers details dialogue and make the changes permanent. 25. Physically re-power the printer to make the new settings take effect. Bindery PSERVER Setup (Netware 3.x and 4.x) A Bindery PSERVER setup is possible under both Netware 3.x and Netware 4.x. If you are using Netware 4.x, Bindery emulation is required. Please consult your Novell manual on how to set up Bindery emulation. A Bindery setup using PCONSOLE in Netware 3.x is described in “NetWare Version 3.x RPRINTER Setup” on page 188. The setup using PCONSOLE in Netware 4.x is described in “NetWare Version 4.x RPRINTER Setup” on page 191. Referencing A Bindery Queue In NDS (Netware 3.x and 4.x) If you would like to reference a Bindery queue when you perform your PSERVER setup in NDS, you must create a PSERVER object for the LineJet Print Server on the file server where the Bindery queue resides. This is important because in order to service the queue, the LineJet Print Server must log on to the queue’s file server. Since the queue is not an NDS queue, the LineJet Print Server cannot log in under NDS, so it must log in under Bindery. This will only work if there is a valid PSERVER object on the file server. This PSERVER object must have the same name that was used for the NDS setup. By default, this will be “M_xxxxxx” where “xxxxxx” equals the last six digits of the print server’s Ethernet address found on the bottom of the device (e.g., M_091C1A). This PSERVER object does not need to have any printers or queues assigned to it. Also, when referencing a Bindery queue in NDS, the Novell Mode on the LineJet Print Server must be set to “auto” so that both NDS and Bindery logins are possible. See “Setting The LineJet Print Server Context (NDS)” on page 204. 209 Chapter 11 Novell Host Configuration (10/100Base-T) RPRINTER/NPRINTER Setup (Netware 3.x and 4.x) This procedure associates an existing PSERVER with a remote LineJet Print Server acting as a RPRINTER/NPRINTER in a NetWare 3.x or Netware 4.x environment. It is the PSERVER’s responsibility to get jobs from the queue and to pass them off to the LineJet Print Server acting as the remote printer. Unlike a PSERVER setup, the LineJet Print Server does not deal directly with the queues. Note As an RPRINTER/NPRINTER, the print server does not use a login ID. A non-LineJet Print Server print server such as PSERVER.NLM or PSERVER.EXE must be running for RPRINTER to operate. Also, if the LineJet Print Server loses a connection to a PSERVER, it will automatically reconnect when that server becomes available again. The following steps assume that you have created a PSERVER object in either Netware 3.x or Netware 4.x and have assigned printers and queues to it. If you have not already done this, do it now. The setup is similar to creating a PSERVER setup for the LineJet Print Server, except that there are no restrictions about which names may be used for the print server and printer objects. Note Write down the printer number(s) assigned to the printer(s) you are going to be using for this setup. You will need them in a later step. HTML Method 1. Load a PSERVER on your Netware 3.x or Netware 4.x file server (i.e., issue a load pserver pservername command on the file server). Note If it is an NDS PSERVER on a Netware 4.x file server, you must specify the PSERVER name and context for pservername. For example: load pserver .sales_ps.sales.hp 2. Load a Web browser on a network station that can communicate with the print server over TCP/IP. 3. Direct your Web browser to URL: http://LineJetIPaddress/networkConf.html (e.g., http://192.75.11.9/networkConf.html) Note If prompted for a User ID and password first, type in root for the ID and press ENTER at the password prompt since there is no password by default. 4. Look under the “Novell” section and find a row in the RPRINTER category. 210 RPRINTER/NPRINTER Setup (Netware 3.x and 4.x) 5. Click on “Enabled” and enter the name used with the PSERVER.NLM started in step 1 into the “Print Server Name” field. Note If it is an NDS pserver, only enter the PSERVER name and not the context (e.g., sales_ps). 6. Enter the printer number of the printer you would like serviced into the “Printer Number” field, and then select the destination on the LineJet Print Server you would like to use for output. 7. Repeat steps 4 through 6 for each additional printer you would like to have serviced. 8. Click on the SUBMIT button when done and physically re-power the printer to make the new settings take effect. Manual (Telnet) Method 1. Load a PSERVER on your Netware 3.x or Netware 4.x file server (i.e., issue a load pserver pservername command on the file server). Note If it is an NDS PSERVER on a Netware 4.x file server, you must specify the pserver name and context for pservername. For example: load pserver .sales_ps.sales.hp 2. Telnet to the print server. This will bring up a login screen: telnet ipaddress Note If prompted for a User ID and password first, type in root for the ID and press ENTER at the password prompt since there is no password by default. 3. You should now see a prompt displayed that has the LineJet Print Server’s IP address followed by a colon then root. ipaddress:root> 4. At the prompt, store the RPRINTER settings on the LineJet Print Server. The pservername refers to the existing PSERVER.NLM on the file server created in step 1. Syntax: store rprinter add pservername printernumber LineJetdestination Example for an RPRINTER servicing printer 0 of the PSERVER.NLM called pserver1 and sending jobs to the LineJet Print Server destination d1prn: store rprinter add pserver1 0 d1prn Note If it is an NDS pserver, only enter the PSERVER name and not the context (e.g., sales_ps). 211 Chapter 11 Troubleshooting (10/100Base-T) 5. Physically re-power the printer to make the new settings take effect. Wait two minutes and then check your PSERVER to see if the appropriate printer is being serviced. The printer should display a message such as “Waiting for job.” At this point, the LineJet Print Server knows to receive any jobs this PSERVER.NLM has to send to it through the defined printer. Troubleshooting (10/100Base-T) PSERVER Setup If there is no connection with the LineJet Print Server after you have completed the print setup, there are several things to confirm. Note The debug information that is mentioned in this section can be found by either telneting to the LineJet Print Server and issuing the commands given, or by launching a browser to the Novell status page on the LineJet Print Server (e.g., http://192.168.11.9/networkNovellStatus.html). • Have you tried repowering the LineJet Print Server? Wait about a minute before checking to see if it has logged in and attached to a queue. • • Is the network connector fastened tightly to the unit? • Is there an available NetWare user license for the LineJet Print Server to utilize while it acts as a PSERVER? Every PSERVER takes up one user license since it logs in to the Novell file server. • When going through the PSERVER setup steps, did you name the LineJet Print Server “M_xxxxxx” where “xxxxxx” equals the last six digits of the Ethernet address? This is the default format of the unit’s name when it is acting as a PSERVER. Note 212 Is the LineJet Print Server already servicing a queue on another file server? If so, it cannot service another file server at the same time. This “M_xxxxxx” name must have six digits after the “_”, so if necessary, pad out each byte with a zero (0). • Has the LineJet Print Server’s name been changed from its default of “M_xxxxxx”, and, if so, have you incorporated this new name into your PSERVER setup? • Is there a password set for the Print Server to utilize when it is logging in to the file server? Make sure the LineJet Print Server’s PSERVER password matches that of the PSERVER setup or set both places to no password. PSERVER Setup • Note When setting the LineJet Print Server up as a PSERVER, did you specify a destination on the LineJet Print Server (e.g., d1prn) for the printer name, and did you remember this name is case sensitive? LineJet Print Server destinations are case sensitive so they will not be recognized if they are typed incorrectly. By default, they are all in lowercase. If you are setting up in a NetWare 4.x environment, the destination must be renamed to uppercase to match the PCONSOLE or Netware Administrator entry. Please see set dest destination name newname on page 223 for information on changing names. • Does the destination you used in your PSERVER setup have the Novell service enabled? See Chapter 12, “Commands” for information on enabling/disabling services. • Try doing a debug nest ipx telnet command on the LineJet Print Server (or find the “IPX Layer” section on the Novell HTML status page). Check that a board has been bound to the LineJet Print Server and that the network number is correct for your network. If not, you may want to set a specific frame type for the LineJet Print Server to use. You can find out what frame type is bound to which board number using the debug nest odi command (or from the “ODI Layer” section on the Novell HTML status page). • Try a debug nest fserver telnet command (or find the “File Servers” section on the Novell HTML status page). If no file servers show up, then there is probably a problem with the network connection, or the LineJet Print Server card is not on a Novell network. Try a debug nest sap telnet command (or find the “SAP” section on the Novell HTML status page) to see if the LineJet Print Server card is seeing any network activity. • Try a debug nest pserver telnet command (or find the “PSERVER” section on the Novell HTML status page). Look for a valid queue under the “EPS QUEUES” section. If the printer field contains a number and there is a valid file server but no queue, then you probably made an error in the setup and should try again. If it is an NDS PSERVER setup, look for a line with the following type of message “Could not login to NDS Tree <TREE> as <PSERVER.<CONTEXT>.” This means that either the tree is wrong; the context stored on the LineJet Print Server for the print server object is wrong; the print server object password is wrong; or the print server object name is wrong. • Try a debug nest rprinter telnet command (or find the “RPRINTER” section on the Novell HTML status page). Look for the following type of line: “(0:ENPReadConfig):[0:213] Destination = <X>,” where <X> is between 0 and 3. If they all say “Destination = 65536,” then the PSERVER setup did not complete properly. If there was a valid queue under “EPS QUEUES” in the debug nest pserver command, then the printer name probably doesn’t match an existing destination name on the LineJet Print Server, or Novell has been disabled for that destination. If 213 Chapter 11 Troubleshooting (10/100Base-T) there is a valid “Destination =” line, then double check that there is an entry for this number under the “ENP INFO” section. Note Debug messages for the PSERVER setup are in the RPRINTER section here because the PSERVER setup on the LineJet Print Server shares some code with the RPRINTER setup. • Try a debug nest logs telnet command (or find the “General Messages” section on the Novell HTML status page). Look for a valid entry for the printer. It will look something like this: “(0:InitSinglePrinter): printer=<X> name=<NAME>.” Then look for the following lines: “(0:Printf): RemoteMonitor(<X>); printer is” and “(0:Printf): WAITING_FOR_JOB.” If you see these lines, the LineJet Print Server is setup properly and the problem points to a setup issue on the workstation. • If the LineJet Print Server has logged in to the file server but has not attached to the queue, there may be a permission problem. Make sure the appropriate users have rights to this queue (they should be in the group “everyone”). Also, you may have to assign the queue to root so it is available to everyone. • Did you rename any objects in Netware Administrator during your setup? Netware Administrator seems to have problems renaming objects. If so, delete everything and start over. If none of these solutions help your situation, you may want to try the whole setup again. Completely delete the setup that is giving you trouble and go through the setup again following each step carefully. Note Be sure to reboot the printer before beginning a new setup and after completing a PSERVER setup. Wait at least a minute for the Print Server to log in and attach to a queue. RPRINTER/NPRINTER Setup If there is no connection with the LineJet Print Server after you have completed the print setup, there are several things to confirm. Note 214 The debug information that is mentioned in the section can be found by either telneting to the LineJet Print Server and issuing the commands given, or launching a browser to the Novell status page on the LineJet Print Server. (e.g., http://192.168.11.9/networkNovellStatus.html) • Have you tried repowering the printer? Wait about a minute before checking to see if it has logged in and attached to a queue. • • Is the network connector fastened tightly to the unit? Is the LineJet Print Server already servicing a queue on another file server? If so, it cannot service another file server at the same time. RPRINTER/NPRINTER Setup • Is there an entry when a list rprinter telnet command is done on the LineJet Print Server (not found on the Novell HTML status page)? When the LineJet Print Server is configured as an RPRINTER, this command should produce the appropriate entry. • If the LineJet Print Server has logged in to the file server but has not attached to the queue, there may be a permission problem. Make sure the appropriate users have rights to this queue (they should be in the group “everyone”). Also, you may have to assign the queue to root so it is available to everyone. • Does the destination you used in your RPRINTER setup have the Novell service enabled? Please see Chapter 12, “Commands” for information on enabling/disabling services. • Try doing a debug nest ipx telnet command on the LineJet Print Server (or find the “IPX Layer” section on the Novell HTML status page). Check that a board has been bound to the LineJet Print Server and that the network number is correct for your network. If not, you may want to set a specific frame type for the LineJet Print Server to use. See “Changing The Frame Type (NDS & Bindery)” on page 202. You can find out what frame type is bound to which board number using the debug nest odi command (or from the “ODI Layer” section on the Novell HTML status page). • Try a debug nest sap telnet command (or find the “SAP” section on the Novell HTML status page) to see if the LineJet Print Server is seeing any network activity. • Try a debug nest rprinter telnet command (or find the “RPRINTER” section on the Novell HTML status page). Look for an entry for one of the numbers 4 to 7 under “ENP INFO.” The “dest” field should match the destination used on the LineJet Print Server. If no entry is found, check that the destination has the Novell service enabled. If the “ERRORCODE” field has an error of 308, make sure no other RPRINTER setup is servicing this printer object at the same time. Only one RPRINTER connection is allowed to service a PSERVER.NLM printer. • If the LineJet Print Server has logged in to the file server but has not attached to the queue, there may be a permission problem. Make sure the appropriate users have rights to this queue (they should be in the group “everyone”). Also, you may have to assign the queue to root so it is available to everyone. If none of these solutions help your situation, you may want to try the whole setup again. Completely delete the setup that is giving you trouble and go through the setup again following each step carefully. Note Be sure to reboot the printer before beginning a new setup and after completing an RPRINTER setup. Wait at least a minute for the Print Server to login and attach to a queue. 215 Chapter 11 Troubleshooting (10/100Base-T) Printing Related The job goes to the queue but nothing prints If nothing is printing, make sure you have a connection to the LineJet Print Server first. See the PSERVER or RPRINTER sections above if you are having connection-related problems. Otherwise, consider these points when trying to solve printing problems in a Novell environment: • Does the job leave the queue, or is it stuck there indefinitely? If it leaves properly, the problem points to the actual printing mechanism on your Novell system (e.g., CAPTURE, NPRINT, etc.); to the print job format; or to the printer itself. Otherwise, review the configuration steps you have already followed. • Have you confirmed that you can print from the LineJet Print Server to the printer ignoring the Novell setup altogether? Please see start fox| tts|loopb prn on page 233 for a good test. • Is anything happening on the printer when the print job is sent? Sometimes, the print job may have arrived at the printer but can be waiting for a manual form feed. If this is the case, please see “Set Commands” on page 223 for information on trailer strings. • Is the printing mechanism you are using (e.g., CAPTURE, NPRINT, etc.) configured to service the appropriate queue? • Is the LineJet Print Server configured as the queue’s “Currently Attached Server”? If not, make sure you have associated the queue and the printer. See “Novell Host Configuration” on page 186. • Is there a hold on the print job? If you select the job from PCONSOLE’s CURRENT PRINT JOB ENTRIES, change the User Hold or Operator Hold to “No.” • If you look in PCONSOLE’s CURRENT QUEUE STATUS within the PRINT QUEUE INFORMATION menu, is the server configured to service entries in this queue? It is possible to turn servicing off here. If you have followed the suggestions above and are still having printing problems, try rebooting the LineJet Print Server. Then either review every step you took when configuring the LineJet Print Server, or try re-doing the setup, paying special attention to each step explained in “Novell Host Configuration” on page 186. The job prints incorrectly This category can be broken down into several sub-categories such as lost characters, garbled data, extra banner pages, or blank pages at the end of the job. However, the reason for these mishaps can generally be traced to the printing mechanism used on your Novell system. These points should be considered when configuring your print method (e.g., CAPTURE, NPRINT, etc.): • • 216 Did you include the “No Tabs” option? Did you specify “No Banner” with PostScript printers? Printing Related • Did you turn off banner pages and form feeds if this is already taken care of within an application or on the LineJet Print Server? Doubling up of these types of print features is easy to do since these options are provided both on the LineJet Print Server (in a model) and within the print command. • Are you running the latest version of PSERVER (later than 1.22)? If not, upgrade the PSERVER software. • In a PSERVER setup, did you ensure that the printer name (e.g., d1prn) was set up as “Defined Elsewhere”? • Is the timeout option in the CAPTURE command set high enough so the printer does not time out before the print processing has had a chance to complete? This can be a problem with graphic jobs. Some other things to consider when garbled data persists are: • • tab expansion (xtab) set on (in a model) with graphic jobs the correct driver for the printer if printing from within Windows For additional information on these suggestions or on various Novell printing mechanisms, please refer to your NetWare User Manuals. 217 Chapter 218 11 Troubleshooting (10/100Base-T) 12 Commands Command Shell Overview The LineJet Print Server comes with an in-depth command shell which allows you to manipulate objects like destinations, I/O ports, and models. Additionally, it provides you with monitoring and troubleshooting capabilities. Access Methods There are many ways this command shell can be accessed: • • • built-in HTML forms a Telnet session from a TCP/IP host to the LineJet Print Server a single remote shell command (i.e., rsh, rcmd, remsh) from a TCP/IP host Main Command Shell Prefixes All configurable commands start with either store or set. Troubleshooting commands usually start with debug, and view commands start with list. If the store prefix is used, the LineJet Print Server must be repowered for the changes to take effect. Since store affects flash memory settings only, the print server must reset and read the new settings now in flash memory. If the set prefix is used, a save command must also be executed so that the new settings are retained after power cycles. Since set only affects the settings in memory, they will be lost after a power cycle unless they are saved to flash memory. Getting Command Help The LineJet Print Server command shell provides several online help tools. These include the following: ? Command Typing ? when logged in to the command shell will produce a full listing of all commands available. 219 Chapter 12 Complete Command List Command Prefixes Typing in the first portion of a command will produce an error message showing the correct syntax. For example, typing in store tcpip will produce a list of all commands that start with this prefix. Complete Command List This section outlines the entire LineJet Print Server command set including the command syntax, a description, and, in most cases, an example for each command listed. Note If you see the word ifnum in any shell commands, you should substitute a 1 unless directed to do otherwise. This 1 represents the one network interface (i.e., Ethernet) supported. Store Commands These commands change the settings stored in flash memory and do not affect the current or working settings in memory. A power cycle is needed before the stored settings become current. store ifc ifnum utp [-]li [-]rx store ifc 1 utp li Modify the physical UTP interface properties where li enables link integrity and rx enables the increased receive threshold. store ifc from default Set all UTP settings back to factory defaults. store ifc from current Store all current UTP settings to flash memory so they are retained after a power cycle. This ensures all current settings match what is stored in flash memory. store pserver opts [[-]jobsecurity] [jobtimeout seconds] store pserver opts jobsecurity jobtimeout 5 If jobsecurity is disabled, any user can cancel queued jobs on the LineJet Print Server including guest users. If jobtimeout is set to some value other than 0, the LineJet Print Server will only wait this amount of seconds when getting printer feedback. This is only used if you have a logpath port and type set on a particular destination. store pserver tcpsocket TCPportnumber port newTCPportnumber store pserver tcpsocket 4000 port 5000 Change a pre-defined TCPportnumber on the LineJet Print Server to a newTCPportnumber. The default number is 9100 for prn. 220 Store Commands store pserver tcpsocket TCPportnumber dest destination store pserver tcpsocket 5000 dest d1prn Assign a pre-defined TCPportnumber to a particular destination on the LineJet Print Server. Therefore, if you are using a print method that sends jobs directly to a TCP port number, you still have the option to process the job data through this destination setting. store pserver novell passwd password store pserver novell passwd mplex Store the password for the LineJet Print Server to use when logging in to a Novell file server. This password would have to match one set on the file server. store pserver novell user name username store pserver novell user name micro1 Define a username on the LineJet Print Server to be used when it logs in to a Novell file server to find information. This username must match a user pre-defined on the Novell file server. store pserver novell user passwd password store pserver novell user passwd mplex2 Define a password on the LineJet Print Server for the Novell user already defined. This password must match the one stored on the Novell file server. Passwords are optional as long as there is not one defined on the file server for the user. store pserver novell fserver add|del fileservername store pserver novell fserver add fs1 Add or remove a server entry on the LineJet Print Server for the Novell file server it will be servicing. store pserver smb workgrp newworkgroupname store pserver smb workgrp eng Define a different Windows workgroup as defined by newworkgroupname for the LineJet Print Server to be visible within. By default, the print server only comes up within the group called “WORKGROUP.” store pserver from default Set all general print server settings back to factory defaults. store pserver from current Store all current general print server settings to flash memory so they are retained after a power cycle. This ensures all current settings match what is stored in flash memory. store rprinter add|del printservername destination store rprinter add pserver1 0 d1prn printernumber Add or delete the RPRINTER settings on the LineJet Print Server for a Novell environment. The printservername must be the name of an existing PSERVER.NLM on your Novell file server. The printernumber is the printer number within this PSERVER.NLM. The destination is the queue on the LineJet Print Server where the print jobs will be sent to. 221 Chapter 12 Complete Command List store tcpip ifnum addr IPaddress store tcpip 1 addr 192.75.11.9 Store the IP address for the LineJet Print Server. store tcpip ifnum mask netmask store tcpip 1 mask 255.255.255.0 Store the subnet mask for the LineJet Print Server. store tcpip ifnum opts [[-]rarp] [[-]bootp] [[-]dhcp] store tcpip 1 opts -rarp -bootp -dhcp Enable or disable the automatic RARP, BOOTP, or DHCP requests for IP addresses upon bootup. If you are storing the LineJet Print Server TCP/IP network settings within the device, you will not need to rely on RARP, BOOTP, or DHCP for new settings. store tcpip ifnum frametype [[-]ethernet2] [[-]802.2snap] store tcpip 1 frametype ethernet2 802.2snap Control which frame type(s) is supported with the TCP/IP protocol. By default, both ethernet2 and 802.2snap are enabled but normal TCP/IP communications rely on Ethernet 2. This setting has no affect on other supported network protocols (e.g., Novell). store tcpip route add|del host|net IPaddress ifnum store tcpip route add net 192.75.12.0 1 store tcpip route del net 192.75.12.9 1 Add or delete a static route to a particular TCP/IP host or subnet specified by IPaddress so the LineJet Print Server knows how to communicate with it. Normally one entry for a default router/gateway is all that is needed for communications between different subnets. Please see the next command for details. store tcpip route add|del default routerIPaddress ifnum store tcpip route add default 192.75.11.1 1 Store a default router/gateway defined by routerIPaddress so the LineJet Print Server knows where to direct packets destined for another subnet. It is easier to store one default entry rather than an entry per remote host or network as in the previous command. store tcpip tcp rxwin packets store tcpip tcp rxwin 2 Determine the receive window size for the LineJet Print Server. Usually the packets value ranges from 2 to 8 with the lower number allowing for more simultaneous TCP connections with the print server. store tcpip tcp opts [-]keepalive [-]disbufmgmt store tcpip tcp opts keepalive -disbufmgmt Control whether the LineJet Print Server maintains a connection with a host when data cannot be accepted into its buffer. Normally the keepalive feature is enabled so when the printer can not accept data, the print job connection is maintained and continued once the situation clears. If disbufmgmt is disabled (i.e., “-”), the LineJet Print Server will 222 Set Commands not buffer any data when there is a blocked situation with the printer. Normally it is best to have both keepalive and disbufmgmt enabled. store tcpip tcp access [root] add|del IPaddress store tcpip tcp access add 192.75.11.25 Add or remove an entry from the LineJet Print Server TCP access list defined by IPaddress. If the list has an entry, only this host can print to and remotely interact with the print server. store tcpip from default Set all TCP/IP network settings back to factory defaults. store tcpip from current Store all current TCP/IP network settings to flash memory so they are retained after a power cycle. This ensures all current settings match what is stored in flash memory. Set Commands These settings alter the current or working settings in memory only. Therefore, they will be lost if the LineJet Print Server is power cycled. To ensure this does not happen, be sure to issue a save command so the current settings get written to flash memory. set date year month day set date 1997 02 10 Set the current date noting the four-digit year, the two-digit month from 01 through 12, and the day being the number in the month. If the LineJet Print Server is reset, this value will be lost so you will need to set the date again. set dest destination name newname set dest d1prn name laser Change the current name of the destination to a new name as indicated by newname. This newname must be nine characters or less or it will be truncated. These names are case sensitive. set dest destination backchannel prn [prn] set dest d1prn backchannel prn Establish a return path for printer feedback for a given destination. Since the LineJet Print Server I/O port is bi-directional, however, you will most likely use the same I/O port that the destination is currently sending jobs to. set dest destination model modelname set dest d1prn model m4 Associate a model with a destination. Jobs sent to the named destination are processed according to the options defined in the named model. set dest destination logpath logpathname set dest d1prn logpath l4 Associate a logpath with a destination. Jobs sent to the named destination are logged according to the settings defined in the named logpath. 223 Chapter 12 Complete Command List set dest destination service [[-]socket][[-]lpd] [[-]lpsched] [[-]rprinter] [[-]pserver] [[-]netbios] [[-]ftpd] set dest d1prn service -netbios Set the destination to handle only certain print services. To add a service, specify the service name. To disable a service, use “-” before the name. The available services are: socket Direct socket printing via TCP/IP. lpd LPR printing with TCP/IP including LPR clients on any platform. lpsched LP or System V printing with TCP/IP. rprinter Novell RPRINTER support. pserver Novell PSERVER support. netbios Windows 95 and Windows for Workgroups printing. ftpd Printing using the File Transfer Protocol (ftp) via TCP/IP. set dest from default Set all destination settings back to factory defaults. set dest from stored Set all current destination settings to the values stored in flash memory. set logpath logpath name newname set logpath l1 name pagecount Change the current name of the logpath to a new name as indicated by newname. This newname must be nine characters or less or it will be truncated. These names are case sensitive. set logpath logpath type [[-]job] [[-]user] [[-]pgcnt] [[-]cksum] [[-]printer] [[-]ioport] set logpath l2 type job user printer pgcnt Establish the type of printer and print job logging to be done within this logpath. The options are: 224 job Job ID, username, etc. user User ID along with three messages per job about start and finish. pgcnt For total pages printed in a job. cksum 16-bit checksum value to confirm integrity of data printed. printer For special printer feedback. ioport Printer error messages determined through the parallel port pins. Set Commands set logpath logpath port TCPportnumber| email|syslog set logpath l3 port 2000 Determine where the log information should be sent for a print job or attached printer. The choices are: TCPportnumber TCP port number ranging from 1024 to 65000. email Particular user’s email address. This address is set using the set sysinfo email emailname@IPaddress command. syslog A central TCP/IP host running the SYSLOG daemon. This host is set using the set sysinfo syslog IPaddress command. set logpath from default Set all logpath settings back to factory defaults. set logpath from stored Set all current logpath settings to the values stored in flash memory. set model model name newname set model m1 name landscape Change the current name of the model to a new name as indicated by newname. This newname must be nine characters or less or it will be truncated. These names are case sensitive. set model model type raw set model m2 type raw Set the model type to raw so that it does not process the data passing through it in any way. set model model banner [ps|text|auto [after]] set model m2 banner text Determine whether a banner page should be added for print jobs passing through the model mapped destination/queue. auto will determine which type is needed depending on the type of print job data passing through. By default, banner pages are added to the front of the job. If after is set, the banner page will come at the end. set model model stty [[-]onlcr] [[-]descramble] [xtab tablength|none] set model m3 stty onlcr Control extra job processing done by the model. The processing options are: onlcr Carriage return insertion for Unix text jobs. Adds carriage returns to text jobs with solitary linefeeds. This will prevent stair-stepped output or output running off the right side of the page. descramble Automatic descrambling of print jobs passing through which have been scrambled using the proprietary scramble Unix utility, npscramble. xtab Tab expansion from 1 to 16 spaces. 225 Chapter 12 Complete Command List set model model trailer trailerstring set model m7 trailer $FF Set a trailer string to be sent to the printer at the end of any print jobs passing through this model. trailerstring can consist of up to nine elements. An example element is a hexadecimal code (e.g., 0x04) or a pre-defined variable on the print server (e.g., $FF for a formfeed). Use list var to see all available variables. set model from default Set all model settings back to factory defaults. set model from stored Set all current model settings to the values stored in flash memory. set prn [-]autofd set prn -autofd Assert or do not assert the AUTOFD line for carriage return insertion. This only affects printers that support this function (e.g., impact printers). set prn flush set prn flush Flush the data in the parallel port input and output buffers. set prn unlock set prn unlock Release the access lock on the parallel port. set prn timeout minutes |none set prn timeout none Terminate the print job sent to the parallel port if it is not printed after the timeout period in minutes expires. The minutes value ranges from 0 though 255 with 0 indicating no timing out to take place. This is the default setting and should be fine for most print setups. set prn [-]opost set prn -opost Allow or disallow output processing on the parallel port such as carriage return insertion (i.e., onlcr). set prn [-]onlcr set prn -onlcr Enable or disable carriage return insertion on the parallel port. This may be needed for Unix text jobs coming through with solitary linefeeds. This feature is almost always set at the model level rather than the I/O port level though. set prn xtab tablength |none set prn xtab none Set the tabstop width as indicated by tablength. The range is 1 through 16 spaces. set prn from default Set all parallel port settings back to factory defaults. set prn from stored Set all current parallel port settings to the values stored in flash memory. 226 Set Commands set snmp To add a user named snmp with root privileges, please follow the steps below: 1. Login to the LineJet Print Server as a root user. 2. Add a user named snmp. set user add snmp 3. Set the user type to root. set user type snmp root 4. Set the password for the snmp user. set user passwd snmp snmppassword 5. Save the changes. save The user snmp is now created and snmppassword is the only community string which will allow write access. set snmp manager index ipaddress trap-community The Print Server continuously generates traps, but unless the trap table is filled in, no SNMP manager will receive this information. To set the Print Server to send traps to a particular SNMP manager, use this command to add an SNMP manager to the trap table. index is the index number of the trap table. ipaddress is the IP address of the SNMP manager receiving traps. trap-community is the community string sent along with the trap information. set sysinfo name newname set sysinfo name salesprinter Set a descriptive name defined by newname for LineJet Print Server identification purposes. This is not used in the operation of the print server in any way. set sysinfo location description set sysinfo location salesdept Set the physical location of the LineJet Print Server. This is for identification purposes and is not used in the operation of the print server in any way. set sysinfo contact contactname set sysinfo contact Paul_Harris Set a person or department to contact in case of print server trouble. 227 Chapter 12 Complete Command List set sysinfo loginfo [-]sys | [-]tcp | [-]ipx | [-]spx set sysinfo loginfo -sys ipx Set the LineJet Print Server debugging information type. Usually this information includes unexpected errors or exceptions from the print server divided into these groups: Note sys General system messages. tcp TCP stack messages. ipx IPX stack messages. spx SPX stack messages. This is not printer or job logging information. set sysinfo logport null|syslog set sysinfo logport null Define where the debugging information should be sent to. This can be sent to an output device off of the LineJet Print Server I/O port or to a central TCP/IP host running a SYSLOG daemon. To set this host, use the command set sysinfo syslog hostIPaddress. set sysinfo email emailname@IPaddress set sysinfo email [email protected] Define the user email address to receive printer and job logging information from a particular logpath on the LineJet Print Server. emailname is the host or IP name of the user, and IPaddress is the IP address where the mail is stored on your network. set sysinfo syslog hostIPaddress set sysinfo syslog 192.75.11.30 Set the IP address of the host running the SYSLOG daemon. LineJet Print Server debugging or print job and printer logging information can be sent to that IP address. set sysinfo dns DNSserverIPaddress set sysinfo dns 192.75.11.2 Set your DNS server IP address so the LineJet Print Server can resolve host names when used with its built-in Telnet and Ping clients. set sysinfo descramblekey hexvalue set sysinfo descramblekey 1234 Set the key value used for descrambling print jobs that have passed through the npscramble utility on a TCP/IP host. This key is a four-digit hexadecimal value obtained from the host software, npscramble. Within the npscramble source code, there is a variable called SR_KEY which contains the default key value. This can be changed to any four-digit value you would like. 228 Set Commands set sysinfo module [[-]novell] [[-]netbios] set sysinfo module -novell Enable and disable certain network protocol stacks within the LineJet Print Server. Sometimes it helps to disable any protocols you are not using on your network. set time hours [minutes [seconds ]] set time 10 30 Set the current time noting the hours based on the 24-hour system and the minutes and seconds ranging from 0 through 59. If the LineJet Print Server is reset, this value will be lost so you will need to set the time again. set user add|del username set user add eng Add or remove a user on the LineJet Print Server defined by username. Note Be careful not to delete the root user, or you will be unable to configure any further settings on the print server. You will have to go back to factory defaults to correct this problem. set user passwd username password set user passwd eng mplex1 Assign a password to a defined user on the LineJet Print Server. This password must be less than eleven characters. set user type username root|guest set user type eng root Assign root or guest privileges to a particular user defined by username. Guest permissions allow viewing of settings only. Root permissions allow complete control of the LineJet Print Server. set user from default Set all user settings back to factory defaults. set user from stored Set all current user settings to the values stored in flash memory. set user passwd snmp com_name Sets the new SNMP R/W community name as the com_name value. set var variablename variablestring set var LANDSCAPE 0x1b 0x26 0x6c 0x31 0x4f set var FINISH $FF $PCL-RST Define a new variable to be used in header, trailer, or switch strings on the LineJet Print Server and call it variablename. variablestring can be a space-separated list of words, hexadecimal numbers (e.g., 0x04), or references to other pre-defined variables. It is easiest to make up the variablestring with hexadecimal values as shown in the example. One variable counts as one element within header and trailer strings. 229 Chapter 12 Complete Command List Defined variables are referenced in strings by placing an $ before the variable name (e.g., set model m1 trailer $FF). set var from default Set all variable settings back to factory defaults. set var from stored Set all current variable settings to the values stored in flash memory. List Commands These commands list the current or working settings for a particular section within the command shell. To view stored settings in flash memory, you will need to add in stored within the beginning of any of the following commands. For example, list prn shows you the current prn settings but list stored prn shows you the settings sitting in flash memory. Normally these should match. list arp List the current ARP table that the LineJet Print Server adheres to in a TCP/IP network. list date List the current date on the LineJet Print Server. list dest List the current destination settings (e.g., names and mapped I/O ports, models, and logpaths). list diff List the differences between the current settings and the stored settings in flash memory. Normally, you want these values to match, so issue a save command followed by a reset. list ifc List the current UTP interface settings (e.g., link integrity). list key List the license details and license key number. list logins List any active user logins on the LineJet Print Server. list logpath List the current logpath settings (e.g., names and mapped destinations). list model List the current model settings (e.g., names and mapped destinations). list pserver List the current general print server settings (e.g., print server name and Novell mode). list prn List the current parallel port setting (e.g., mode). list rprinter List any current RPRINTER definitions. 230 Debug Commands list snmp List Trap Table containing SNMP Managers. list sysinfo List the current LineJet Print Server system information (e.g., contact name and protocol stacks enabled). list tcpip List all current TCP/IP network settings (e.g., IP address and subnet mask). list test List the status of output tests on the I/O ports. list time List the current time on the LineJet Print Server. list user List the current user definitions (e.g., user names and types). list var List all pre-defined variables including any newly created ones. Any of these defined variables can be referenced in a string by placing a $ before the variable name (e.g., set model m1 trailer $FF). Debug Commands The debug set of commands help troubleshoot problems that may occur on the LineJet Print Server. Some of the output may be cryptic, but it helps when troubleshooting. debug eeprom List ROM contents. debug io List statistics from the I/O port module. debug ip List IP stack statistics. debug lpd List statistics from the lpd daemon. debug lpq List statistics from the queue module. debug mem List statistics from the LineJet Print Server memory module. debug nest fserver View the Novell file server(s) the LineJet Print Server has acknowledged and connected to. debug nest ipx Determine whether a board has been bound to the LineJet Print Server under Novell and that the network number is correct for your network. 231 Chapter 12 Complete Command List debug nest logs View miscellaneous Novell log messages. debug nest odi Determine what frame type is bonded to which board number under Novell. debug nest pserver View the Novell PSERVER log messages including queues attached to. debug nest rprinter View the Novell PSERVER and RPRINTER log messages and destinations used on the LineJet Print Server. debug nest sap Determine whether the LineJet Print Server is seeing any Novell network activity. debug netbios List NetBIOS (i.e., Windows 95 and WfW) statistics. debug nif List network interface statistics. debug novell List file and print servers. debug tcp List TCP stack statistics. Miscellaneous Commands These commands do not fall under any specific section of the command shell, but they are used quite frequently. save [default] Save the current settings to flash memory so they are available after power cycles. Sysinfo, destination, model, logpath, variable, user, and I/O port settings will be saved. If default is specified as well, factory settings will be saved, overwriting any new settings you have configured. reset Perform a warm boot or hardware reset simulating a power-on reset. Restores current settings to those stored in flash memory since the flash memory settings will be read and loaded into memory upon bootup. load [default] Load the settings stored in flash memory and use them as the current or working settings. If default is specified as well, factory settings will be loaded. lpstat [ioport] [jobID] lpstat prn Display active and queued jobs and I/O port status for a given ioport or jobID. Specifying one of these parameters will shorten the output focusing on the particular I/O port or print job specified. 232 Miscellaneous Commands cancel jobID cancel d1prn-10 Remove a job from an I/O port queue. Use lpstat to find a particular job ID first. start fox|tts|loopb prn start fox prn Begin a debugging test on one of the I/O ports on the LineJet Print Server. The tests available are: fox A continuous stream of text sent to the attached printer. This is a good test for troubleshooting hardware as long as the attached printer supports text output. tts A continuous stream of Gandalf 400C TTS-compatible text sent to the attached printer. loopb Loopback test. Any input characters from the device attached to the I/O port is echoed back. stop prn stop prn Stop an output test on an I/O port. disable ioport|destination disable prn Disable an ioport so that queued jobs are not printed, or disable a destination so jobs can not be queued to it. enable ioport|destination enable prn Enable an ioport so that queued jobs are printed, or enable a destination so jobs can be queued to it. close tcp TCPindexnumber close tcp 3 Force a TCP/IP connection between a TCP/IP host and the LineJet Print Server to close. The TCPindexnumber can be retrieved from “debug tcp” output. ping [-s] hostIPaddress [datasize [packetnumber]] ping 192.75.11.30 ping another TCP/IP host specified by hostIPaddress on the LineJet Print Server network. datasize is the datagram packet size which defaults to 64 bytes if no size is included in the syntax, and packetnumber is the number of requests to be sent. Note To use a host or IP name instead of the address, you must have set the DNS server on the LineJet Print Server. Use the command set sysinfo dns... to do this. 233 Chapter 12 Complete Command List telnet hostIPaddress [escapecharacter] telnet 192.75.11.35 Start a Telnet session with another TCP/IP host specified by hostIPaddress on the LineJet Print Server network. If escapecharacter is used, it resets the key sequence used to exit the Telnet session. It will return you to the telnet> prompt where you can execute quit. Use the keycode command to find out exact escape characters if needed. The default character is CTRL-]. Note To use a host or IP name instead of the address, you must have set the DNS server on the LineJet Print Server. Use the command set sysinfo dns... to do this. chr string Echo string or redirect string to an I/O port using chr string > ioport. keycode Determine the hexadecimal value for a key to be used as the escape character with the LineJet Print Server built-in telnet command. 234 13 Extra Features LineJet Print Server Security There are TCP access lists available to restrict host connections with the device. Users And Passwords By default, the LineJet Print Server supports two logical user types: root Access to everything within the print server including all configurable settings. guest Ability to list settings only. Using set commands, other users can be created. Passwords can be set for each user type. However, most often you would just set a password for the root user to protect the LineJet Print Server configuration. Guest users cannot alter the print server configuration in any way. You can configure a root password on your LineJet Print Server using either Telnet or a Web browser as follows: Telnet Using Telnet, set a root password by entering the following commands. Syntax: set user passwd username password save Example: set user passwd root your_password_for_root save Note If prompted for a User ID and password first, type in root for the user ID and press ENTER at the password prompt since there is no password by default. 235 Chapter 13 LineJet Print Server Security Web Browser 1. Using a Web browser, direct the browser to URL http://LineJetIPaddress/adminConf.html (e.g., http://192.75.11.9/adminConf.html) Note If prompted for a User ID and password first, type in root for the user ID and press ENTER at the password prompt since there is no password by default. 2. At the “Administration Configuration” HTML form that displays, scroll down to the “Passwords” section. 3. Click within the “Old” field beside the “Root Password” heading and enter the existing root password. By default, there is no root password so you can go to the next step without typing anything in this field. 4. Within the “Root Password” section, click within the “New” field and enter the new root password. 5. Within the “Root Password” section, click within the “Confirm” field and enter the new root password again. Remember this is case sensitive. 6. Click on the SUBMIT button when done and physically repower the print server to make the new setting takes effect. From this point on, anytime you log in to the LineJet Print Server as root, you will need to specify this password or your login attempt will fail. To clear this password or change it, use the same “Administration Configuration” HTML form. Just enter the appropriate “Old” password and put in the new one (or nothing if you do not want a root password any longer). The commands directly on the LineJet Print Server are: set user from default save Note Remember your password. If you forget it, the only way to recover your password is as follows: 1. set Dipswitch 1 on the adapter to the “on” position 2. power up 3. set Dipswitch 1 to the “off” position 4. power up a second time. You will also have to restore all IP values. 236 TCP Access Lists TCP Access Lists Within TCP/IP environments, the LineJet Print Server can restrict host access to destinations/queues and remote command (i.e., rsh, rcmd, remsh and telnet) execution services. This is done using an access list similar in function to the Unix .rhosts file. To view the current access list on the print server, complete the steps below. Note Access list settings are not configurable through the HTML forms provided with the LineJet Print Server. 1. Start a Telnet session with the LineJet Print Server. Syntax: telnet LineJetIPaddress 2. Log in as root and press ENTER at the password prompt since there is no password by default (or your password for your home set). 3. List the current access list. Syntax: List tcpip If the TCP access table entry list is empty, all hosts have access to the LineJet Print Server services. If there are entries in the list, only those hosts specified have access to printing and remote command execution. To add and delete access list entries, the commands are: Syntax: store tcpip tcp access add|del hostIPaddress| networkaddress reset where hostIPaddress is the IP address of a TCP/IP host on your network and networkaddress is the address of a subnet on your network. Example: store tcpip tcp access add 192.75.11.25 store tcpip tcp access add 192.75.12.0 store tcpip tcp access del 192.75.11.25 reset Note Although the maximum number of entries in the access list is 10, each entry can refer to a network rather than a specific host. This allows all hosts on that specified network plus any individual hosts specified in the list to have access. 237 Chapter 13 Printer Monitoring And Logging Printer Monitoring And Logging One of the key aspects of maintaining a computing environment is monitoring printer status and logging this information to useful places. The LineJet Print Server allows this through its built-in HTML forms, command set, and logpaths. Printer And Print Job Monitoring To view the current status of an I/O port on the LineJet Print Server, you can use either Telnet or a Web browser as follows: Telnet Using Telnet, enter the lpstat command directly on the print server (after you have logged in as guest or root). Web Browser Using a Web browser, select the desired I/O port on the “Status” HTML form that comes with the LineJet Print Server: http://LineJetIPaddress/indexStatus.html (e.g., http://192.75.11.9/indexStatus.html). Whether using Telnet or a Web browser, you are given a description of each I/O port status and a list of queued jobs. Table 14 describes some of the common terms you may encounter. Table 14. Key Printer Logging Terms Term 238 Description idle There is no job queued for the LineJet Print Server I/O port. blocked The printer is not allowing the LineJet Print Server to send data to it. If this condition persists, check that there is not a printer error and that the printer is online and ready to go. waiting The LineJet Print Server knows about a print job but is waiting for the host to send more data or to send an expected packet. Printer Logging Through Logpaths Printer Logging Through Logpaths Destinations are logical queues with associated models and logpaths. Models allow extra processing needed with the print jobs. Logpaths are used if logging is desired for each job. Each logpath on the LineJet Print Server consists of two parts: Type The type of log information to be captured. The choices are job for job ID and username, user for user ID (and three messages per job), pgcnt for total pages printed in a job, cksum for file checksums, printer for special printer feedback, and ioport for parallel printer status messages. Port Where this log information will be sent to. The choices are a TCP port number (e.g., 2000), an email address (including an alias), or a central host running a SYSLOG daemon. To view the current logpath settings on the print server, you can use either Telnet or a Web browser as follows: Telnet Using Telnet, type the commands and your variable data as shown in the example below: Syntax: list logpath list logpath logpath set logpath logpath port ioport set logpath logpath type user job save Example: 10.221.1.25:root> list logpath NAME LOG PORT LOG FLAGS l1 l2 l3 l4 10.221.1.25:root> list logpath l2 log port: log flags: 10.221.1.25:root> set logpath l2 port 9999 ok 10.221.1.25:root> set logpath l2 type user job ok: user ok: job save 239 Chapter Note 13 LineJet Print Server Naming Schemes If prompted for a User ID and password first, type in root for the ID and press ENTER at the password prompt since there is no password by default. Web Browser 1. Using a Web browser, direct the browser to URL http://LineJetIPaddress/destConf.html (e.g., http://192.75.11.9/destConf.html) Note If prompted for a User ID and password first, type in root for the ID and press ENTER at the password prompt since there is no password by default. 2. At the “Print Path Configuration” HTML form that displays, select a destination link (e.g., d1prn) from the top of the page to bring up the appropriate destination form. 3. Once the desired destination HTML form displays, scroll down to the “Logpath Type” and “Logpath Port” sections to view the current logpath settings for this particular destination. Whether using Telnet or a Web browser, you can alter any of these settings at this point and then click on the SUBMIT button to store them into the LineJet Print Server. Remember to repower the LineJet Print Server to make the settings take effect. LineJet Print Server Naming Schemes I/O PORT DESTINATION MODEL LOGPATH d1prn m1 l1 d2prn m2 l2 d3prn m3 l3 d4prn m4 l4 PRN Figure 17. LineJet Print Server Default Names 240 14 Interfaces Overview The printer interface is the point where the data line from the host computer plugs into the printer. The interface processes all communications signals and data to and from the host computer. It consists of a printed circuit board assembly (PCBA) and a connector for the data cable from the host computer. Communication signals and data may be sent over Ethernet, parallel, or serial lines. When data is sent through multiple interfaces, the Autoport Switching feature forces the printer to automatically switch between the serial and parallel port and between the Ethernet adapter and the serial port when the LineJet Print Server is installed. This chapter describes the following interfaces provided with the printer. • • • • Note Centronics Bi-Tronics RS-232 serial RS-422 serial If you require a parallel interface, contact your Hewlett-Packard Customer Service Engineer. 241 Chapter 14 Centronics Parallel Interface Centronics Parallel Interface The Centronics interface enables the printer to operate with controllers designed for buffered Centronics printers. The length of the data cable from the host computer to the printer must not exceed 15 feet (5 meters). Table 15. Centronics Interface Connector Pin Assignments Input Signals Output Signals Miscellaneous Signal Pin Signal Pin Signal Pin DATA LINE 1 Return 2 20 ACKNOWLEDGE Return 10 28 CHASSIS GROUND 17 DATA LINE 2 Return 3 21 ONLINE Return 13 28 GROUND 30 DATA LINE 3 Return 4 22 FAULT Return 32 29 Spares 14 DATA LINE 4 Return 5 23 PAPER EMPTY Return 12 28 No Connection 34, 35, 36 DATA LINE 5 Return 6 24 BUSY Return 11 29 +5 Volts 18 DATA LINE 6 Return 7 25 DATA LINE 7 Return 8 26 DATA LINE 8 Return 9 27 DATA STROBE Return 1 19 PAPER INSTRUCTION Return 15 29 PRIME Return 31 30 Centronics Interface Signals The Centronics interface signals between the host computer and the printer are defined as follows: Data Lines 1 through 8. Provide eight standard or inverted levels from the host that specify a character or function code. Data Line 8 allows access to the extended ASCII character set. You may enable or disable this line via the Data Bit 8 parameter on the Centronics submenu. 242 Centronics Parallel Interface Configuration Data Strobe. Carries a low true, 100 ns min. pulse from the host that clocks data into the printer. Paper Instruction (PI). Carries a VFU control signal from the host with the same timing as the data lines. Acknowledge. A low true pulse from the printer indicating the character or function code has been received and the printer is ready for the next data transfer. Online. A high true level from the printer to indicate the printer is ready for data transfer and the ON LINE key on the operator panel has been activated. When the printer is in online mode, it may accept data from the host. Paper Empty (PE). A high true level from the printer to indicate the printer is in a fault condition. Busy. A high true level from the printer to indicate the printer cannot receive data. Centronics Parallel Interface Configuration Your printer is configured at the factory to match the interface you specified. By using the operator panel, you may verify and change several interface parameters in order to meet specific application requirements. Refer to “Centronics (Parallel) Submenu” on page 112 for Centronics parameter descriptions and information on selecting values for the following parameters: • • • • • • • • • Data Bit 8 (enable or disable) Data Polarity (standard or inverted) Strobe Polarity (standard or inverted) Response Polarity (standard or inverted) Busy on Strobe (enable or disable) Latch Data On Leading or Trailing Edge of Strobe Prime Signal (enable or disable) TOF Action at Prime Signal (do nothing or form feed) I/O Buffer Size (1-6) Some application programs require a unique configuration. If the printer is not working properly in the configuration you have selected, contact a HewlettPackard Customer Service Engineer. 243 Chapter 14 Bi-Tronics Parallel Interface Bi-Tronics Parallel Interface Bi-Tronics is a parallel interface with bidirectional capabilities. Features include the following: • Timing of the signals has been reduced, thereby speeding data transmission. • • Bidirectional communication. Both the host and the printer can send data. • Less user interaction. The host can ask the printer about printing status and supported features, such as fonts and internal errors. For example, instead of having to physically check if the printer has run out of paper, you can create a program to query this from the host. The printer will respond and a message will display on the host. Versatility. If a device cannot send data along particular lines, the BiTronics interface can send data via other operating modes, such as Nibble Mode which is discussed later. Operating Modes The Bi-Tronics interface supports three operating modes, which are determined by negotiation between the printer and the host. Compatibility Mode This mode provides compatibility with Centronics-like host I/O. Data is transferred from the host to the printer in 8-bit bytes over the data lines. Compatibility mode can be combined with nibble and byte modes to provide bidirectional communication. Nibble Mode Eight bits equals one byte. When a byte of data is sent to the printer, the eight bits are sent over eight data lines. Some devices cannot send data over their eight data lines. To bypass this, the Bi-Tronics interface permits data to be sent as half a byte over four status lines. (Half a byte equals one nibble.) Two sequential four-bit nibbles are sent over the lines. Data is transferred from printer to host in four-bit nibbles over the status lines, and the host controls the transmission. Byte Mode The printer and host send data to each other along eight data lines (one bit per line). If bidirectional communication is supported by the printer and the host, the host will take control of the data transfer. 244 The Negotiation Phase The Negotiation Phase The negotiation phase determines which operating mode will be used. At this time, the host and the printer will sense what devices are attached, the supported signals available, and which mode to use. The selected mode, in turn, defines the pins on the Bi-Tronics interface connector. There are 36 pins on the parallel interface. Each one sends a different signal. Pin 1, for example, can send a Strobe signal or a HostClk signal, depending on the mode selected. Table 16 shows the different definitions. Signals Bi-Tronics interface signals between the host and the printer are defined below. Host Clock / nWrite. Driven by the host. Data is transferred from host to printer. When the printer sends data, two types are available. In Nibble mode, the signal is set high. In Byte mode, the signal is set low. Data 1 through Data 8. These pins are host-driven in Compatibility mode and bidirectional in Byte mode. They are not used in Nibble mode. Data 1 is the least significant bit; Data 8 is the most significant bit. Printer Clock / Peripheral Clock / Interrupt. Driven by the printer. A signal from the printer indicating the character or function code has been received and the printer is ready for the next data transfer. Printer Busy / Peripheral Acknowledge / nWait. Driven by the printer. Indicates the printer cannot receive data. (Data bits 4 and 8 in Nibble Mode.) Acknowledge Data Request / nAcknowledge Reverse. Driven by the printer. Indicates the printer is in a fault condition. (Data bits 3 and 7 in Nibble mode.) Xflag. Driven by the printer. A high true level indicating the printer is ready for data transfer and the printer is online. (Data bits 2 and 6 in Nibble mode.) Host Busy / Host Acknowledge / NDStrobe. Driven by the host. Activates auto-line feed mode. Peripheral Logic High. Driven by the printer. When set high, the printer indicates all of its signals are in a valid state. When set low, the printer indicates its power is off or its signals are in an invalid state. nReverse Request. Driven by the host. Resets the interface and forces a return to Compatibility mode idle phase. nData Available / nPeripheral Request. Driven by the printer. Indicates the printer has encountered an error. (Data bits 1 and 5 in Nibble mode.) 1284 Active / nAStrobe. Driven by the host. A peripheral device is selected. Host Logic High. Driven by the host. When set to high, the host indicates all of its signals are in a valid state. When set to low, the host indicates its power is off or its signals are in an invalid state. nInit. Resets init interface from the host. 245 Chapter 14 Bi-Tronics Parallel Interface Note The length of the data cable from the host computer to the printer should not exceed 10 meters (32 feet). Table 16. Bi-Tronics Signals Type of Mode Pin Source of Data Compatible 1 Host nStrobe 2 Host/Printer Data 1 (LSB) 3 Host/Printer Data 2 4 Host/Printer Data 3 5 Host/Printer Data 4 6 Host/Printer Data 5 7 Host/Printer Data 6 8 Host/Printer Data 7 9 Host/Printer Data 8 (MSB) 10 Printer 11 Nibble Byte HostClk Host/Clk nAck PtrClk PtrClk Printer Busy PtrBusy PtrBusy 12 Printer PError AckDataReq AckDataReq 13 Printer Select Xflag Xflag 14 Host nAutoFd Host Busy HostAck 15 Not Defined 16 Logic Grid 17 Chassis Grid 18 Printer Peripheral Logic High 19 Signal Ground (nStrobe) 20 Signal Ground (Data 1) 21 Signal Ground (Data 2) 22 Signal Ground (Data 3) 23 Signal Ground (Data 4) 246 Signals Table 16. Bi-Tronics Signals (continued) Type of Mode Pin Source of Data Compatible Nibble Byte 24 Signal Ground (Data 5) 25 Signal Ground (Data 6) 26 Signal Ground (Data 7) 27 Signal Ground (Data 8) 28 Signal Ground (PError, Select, nAck) 29 Signal Ground (Busy, nFault) 30 Signal Ground (nAutoFd, nSelectIn, nInit) 31 Host nInit 32 Printer NFault 33 Not Defined 34 Not Defined 35 Not Defined 36 Host nSelectIn nDataAvail aDataAvail 1284 Active 1284 Active 247 Chapter 14 RS-232 And RS-422 Serial Interfaces RS-232 And RS-422 Serial Interfaces Note The RS-232 and RS-422 serial interface circuit characteristics are compatible with the Electronic Industry Association Specifications EIA®-232-E and EIA-422-B. The RS-232 and RS-422 serial interfaces enable the printer to operate with bit serial devices that are compatible with an RS-232 controller. The input serial data transfer rate (in baud) is selectable from the printer operator panel. Baud rates of 600, 1200, 2400, 4800, 9600, 19,200, and 38,400 are available for RS-232 and RS-422. The input format consists of a single start bit, 7 or 8 data bits, and one or two stop bits. The number of data bits is determined by printer configuration. The data bits are interpreted with the least significant bit first. Parity checking is determined by printer configuration options selected from the operator panel. The printer interface uses a first-in/first-out buffer. The asynchronous interface accepts data as it is provided by the host. The length of the data cable from the host computer to the printer must not exceed 50 feet (15 meters) for RS-232 or 4000 feet (1220 meters) for RS-422. (A copper conductor, twisted-pair telephone cable with a shunt capacitance of 16 pF/ foot [52.5 pF/meter] terminated in a 100 ohm resistive load must be used for the RS-422.) Table 17. RS-232 Serial Interface Connector Pin Assignments Input Signals Output Signals Miscellaneous Signal Pin Signal Pin Signal Pin Receive Data (RD) 3 Transmit Data (TD) 2 Chassis Ground 1 Clear To Send (CTS) 5 Request To Send (RTS) 4 Signal Ground 7 Data Set Ready (DSR) 6 Data Terminal Ready (DTR) 20 Data Carrier Detect (DCD) 8 Table 18. RS-422 Serial Interface Connector Pin Assignments Input Signals Output Signals Miscellaneous Signal Pin Signal Pin Signal Pin - Receive Data (-RD) 15 - Transmit Data (-TD) 19 Chassis Ground 1 + Receive Data (+RD) 17 + Transmit Data (+TD) 25 Signal Ground 7 248 RS-232 And RS-422 Serial Interface Signals RS-232 And RS-422 Serial Interface Signals The RS-232/RS-422 connector mounted on the printer is a 25-pin DB-25S type. The mating connector is a DB-25P. RS-232 and RS-422 compatible serial interface signals are defined as follows: RS-232 Transmitted Data (TD). Serial data stream from the printer for transmitting status and control information to the host. Subject to protocol selection. Received Data (RD). Serial data stream to the printer. Request To Send (RTS). Control signal from the printer. Subject to configuration. Clear To Send (CTS). Status signal to the printer indicating the host is ready to receive data/status signals from the printer. Data Set Ready (DSR). Status signal to the printer indicating the host is in a ready condition. Data Carrier Detect (DCD). Status signal to the printer. The ON condition is required for the printer to receive data. Data Terminal Ready (DTR). Control signal from the printer. Subject to configuration. RS-422 +RD, -RD. Serial data stream differentially received by printer. +TD, -TD. Differentially driven serial data stream for transmitting status and control information to the host. Subject to protocol selection. Note ±RD and ±TD form signal and return paths of a differential line signal. RS-232 And RS-422 Serial Interface Protocol X-ON/X-OFF. The printer transmits an X-ON character (hex 11) when entering the Online mode or when the buffer is almost empty. The printer transmits an X-OFF character (hex 13) when entering the Offline mode or when the buffer is almost full. 249 Chapter 14 RS-232 And RS-422 Serial Interfaces RS-232 And RS-422 Serial Interface Error Handling Note All serial errors are treated as faults that require operator intervention. Parity Error Handling. Parity error checking is a configuration option selected from the operator panel. With odd or even parity checking selected, a character with a parity error is replaced with a question mark (?) character. When parity checking is not selected (“NONE” on the operator panel), parity errors are ignored and the characters are printed as received. Framing Error Handling. Framing error checking is always in effect for the serial interface. When a framing error occurs, an exclamation point (!) is printed. If 20 successive errors are received, a line feed is added to force printing to occur. Overrun Error Handling. Overrun error checking is always in effect for the serial interface. When a data overrun error occurs, an asterisk (*) is printed. If 20 successive errors are received, a line feed is added to force printing to occur. RS-232 And RS-422 Serial Interface Configuration By using the control panel, you can verify and change several interface parameters in order to meet specific application requirements. Refer to “Serial Submenu” on page 114 for RS-232 and RS-422 parameter descriptions and information on selecting values for the following parameters: RS-232 and RS-422 • • • • Baud Rate (data rate selected from the operator panel) Data Bits (7 or 8 Bits) Stop Bits (1 or 2 Bits) Parity (None, Odd, Even, Mark or Sense) RS-232 only • • Data Terminal Ready logic Request to Send logic Some application programs require a unique configuration. If the printer is not working properly with the configuration you selected, contact a HewlettPackard Customer Service Engineer. 250 15 Routine Service And Diagnostics Routine Service Periodic cleaning ensures efficient operation and clear print quality, and it is the only maintenance your printer requires. If the printer is located in a dusty area or is used for heavy duty printing, clean it more often. If print quality does not improve even after cleaning, contact your HewlettPackard Customer Service Engineer. Warning Disconnect the power source before cleaning the printer. Vor dem Säubern des Druckers ist die Netzverbindung zu unterbrechen. Débranchez l’alimentation avant de nettoyer l’imprimante. Desconecte la fuente de energía antes de limpiar la impresora. Staccare la fonte di energia prima della pulitura della stampante. Exterior Cleaning Clean with a soft, lint-free cloth and mild detergent soap. (Dishwashing liquid works well.) Do not use abrasive powders or chemical solvents. Clean the windows with plain water or mild window cleaner. Always apply the cleaning solution to the cloth; never pour cleaning solution directly onto the printer. Interior Cleaning Over time, particles of paper and ink accumulate inside impact printers. This is normal. Paper dust and ink build-up must be removed periodically to avoid degraded print quality. Most paper dust accumulates around the ends of the platen and ribbon path. To clean the interior of the printer, perform the following steps and refer to Figure 18 for cabinet models and Figure 19 for pedestal models. 1. Power off the printer and unplug the printer power cord. 2. Open the printer cover. Fully raise the forms thickness lever. Unload paper. Refer to the LineJet Printers Quick Reference Guide. 251 Chapter 15 Routine Service 3. Unlatch both ribbon spools and carefully lift them off the hubs. Raise the ribbon out of the ribbon path. 4. Using a soft-bristled, non-metallic brush (such as a toothbrush), brush paper dust and ribbon lint off the tractors, shuttle cover assembly, base casting, and ribbon guides. Vacuum up the residue. Caution Vacuum carefully around the hammer bank and surrounding area to avoid damage. 5. Wipe the splined shaft with a soft cloth. 6. Check the ribbon mask and hammer bank cover for bits of torn paper or ribbon lint. Check the holes in the ribbon mask surrounding each hammer tip. Gently remove paper or lint particles with a wooden stick or pair of tweezers. (Do not pry or apply force to the hammer tips.) 7. Using a soft cloth lightly moistened with anhydrous alcohol (no water), remove dust and ink from the platen. (The platen is the thick silver bar behind the hammer bank cover that rotates when the forms thickness lever is rotated.) Clean the ribbon guides. Caution When cleaning the platen, be very careful not to get any alcohol in the hammer bank, because alcohol will cause severe damage to the hammer bank. Only a trained service technician should clean the shuttle assembly. 8. Brush and vacuum up dust or residue that has accumulated inside the lower cabinet. 9. For cabinet models: Wipe the lower cabinet interior with a clean, lint-free cloth dampened (not wet) with water and mild detergent, or spray the surfaces lightly with window cleaning solution. Dry the lower cabinet interior by wiping it with a clean, lint-free cloth. 10. For models with a power paper stacker: Wipe all power stacker components using a soft cloth lightly moistened with anhydrous alcohol (no water) to remove dust. 11. Reinstall the ribbon and load paper. Refer to the LineJet Printers Quick Reference Guide. 252 Interior Cleaning Ribbon Spool Splined Shaft Platen (hidden) Paper Support Locking Latch Ribbon Mask Tractor Base Casting Hammer Bank (hidden) Forms Thickness Lever Hammer Bank Cover Shuttle Cover Assembly Ribbon Guide (2) Figure 18. Cleaning the Print Mechanism (Cabinet Models) 253 Chapter 15 Routine Service Ribbon Spool Printer Cover Splined Shaft Locking Latch Ribbon Mask Ribbon Hub Forms Thickness Lever Locking Latch Ribbon Guide (2) phpclen August 15 2000 Figure 19. Cleaning the Print Mechanism (Pedestal Models) 254 Printer Self-Tests Diagnosing Problems This section is designed to help you recover from any problems which may arise with normal printer operation. Printer Self-Tests The printer self-tests are used to check the print quality and operation of your printer. Your Hewlett-Packard Customer Service Engineer will typically run these tests. For a description of each test, see page 123. To activate a test, select it and press the ENTER key. To stop the test, press ENTER again. Note Whenever you run a self-test, the top-of-form setting is lost. You must reset the top-of-form. See your LineJet Printers Quick Reference Guide. An example procedure for running the self-test “All E’s,” which determines whether print quality is acceptable, is described in Table 19. Table 19. Sample Print Test (All E’s) Step 1. 2. 3. Key Result Notes Install the ribbon. Load full-width (136-column) computer paper. Set top-of-form. See your Quick Reference Guide. ON LINE + OFFLINE CONFIG. CONTROL The printer must be offline for testing. ENTER SWITCH UNLOCKED Allows you to make configuration changes. OFFLINE CONFIG. CONTROL 4. UNTIL 5. 6. 7. OFFLINE DIAGNOSTICS DIAGNOSTICS Printer Tests UNTIL DIAGNOSTICS Test Width Test Width Full Width* 255 Chapter 15 Diagnosing Problems Table 19. Sample Print Test (All E’s) (continued) Step Key 8. OR 9. ENTER 10. UNTIL 11. UNTIL 12. OR 14. ENTER 15. ENTER 17. Notes Test Width X Cycle through the choices. X = Full Width or 80 columns. Test Width X* The width you have chosen will be used for the printer test. DIAGNOSTICS Test Width DIAGNOSTICS Printer Tests Printer Tests Shift Recycle* 13. 16. Result + ON LINE Printer Tests All E’s Printer Tests All E’s* Printer Tests All E’s* ENTER SWITCH LOCKED Starts the test. Stops the test. Locks the ENTER key. ONLINE 18. Examine the print quality. The characters should be fully formed and of uniform density. If the test does not run or characters appear malformed, contact your HewlettPackard Customer Service Engineer. 19. If the print quality is good, set the top-of-form. 256 Printing A Hex Dump Printing A Hex Dump Figure 20. Hex Dump Sample A hex code printout (or hex dump) is a translation of all host interface data to its hexadecimal or symbolic equivalent. A hex dump lists all ASCII character data received from the host computer with their corresponding two-digit hexadecimal codes. Hex dumps are used to troubleshoot printer data reception problems. Printable characters print as the assigned symbol; nonprintable characters are indicated by a period (.). See Appendix C for hex-to-ASCII conversion. Table 20 shows the procedure for printing a hex dump. 257 Chapter 15 Diagnosing Problems Table 20. Printing a Hex Dump Step 1. 2. 3. Key Result Notes Make sure the printer is on. Raise the printer cover. ON LINE + OFFLINE CONFIG. CONTROL The printer must be offline for testing. ENTER SWITCH UNLOCKED Allows you to make configuration changes. OFFLINE CONFIG. CONTROL 4. UNTIL 5. MAINT / MISC Hex Dump Mode 7. Hex Dump Mode Disable* 8. OR 9. 16. 17. OFFLINE MAINT / MISC ENTER + ON LINE Hex Dump Mode Enable Hex Dump Mode Enable* ENTER SWITCH LOCKED Cycle through the choices. An asterisk (*) indicates this choice is active. Locks the ENTER key. ONLINE 18. Go to the host computer and send a file. The printer outputs a hex dump. Refer to the ASCII chart in Appendix C. 19. When the hex dump is complete, change the Hex Dump Mode back to Disable by following the steps outlined above and selecting Disable. 258 Fault Messages Fault Messages If a fault condition occurs in the printer, the status indicator on the control panel flashes on and off, and the message display indicates the specific fault. Fault messages are summarized in Table 21. Displayed faults fall into one of two categories: • • Operator correctable Field service required For operator correctable faults, follow the suggested corrective action in the fault message description. After correcting the displayed fault, press the CLEAR key to clear the error message and status indicator, and resume printing. If the fault message reappears, contact your Hewlett-Packard Customer Service Engineer. Fault Messages Requiring Field Service Attention For faults that require field service, do two things to try to clear the fault before calling your Hewlett-Packard Customer Service Engineer: 1. Set the printer power switch to O (off), wait 15 seconds, then turn the printer on again. Run your print job again. If the message does not appear, it was a false indication and no further attention is required. 2. If the message reappears, press the CLEAR key. If the message goes away, it was a false indication and no further attention is required. If the message reappears, call your Hewlett-Packard Customer Service Engineer. Table 21 explains the fault messages and offers solutions where possible. 259 Chapter 15 Diagnosing Problems Table 21. LCD Message Troubleshooting Table Displayed Message Explanation Action Required 8.5V PWR FAIL* Internal power failure. Contact your Hewlett-Packard Customer Service Engineer.1 15V PWR FAIL* Controller voltage failure. Contact your Hewlett-Packard Customer Service Engineer.1 23.5V PWR FAIL* Controller voltage failure. Contact your Hewlett-Packard Customer Service Engineer.1 48V PWR FAIL* Internal power failure. Contact your Hewlett-Packard Customer Service Engineer.1 A TO D OVERUN* Fatal firmware error on controller board. Contact your Hewlett-Packard Customer Service Engineer.1 ACCESS NULL PTR* Fatal firmware error on controller board. Contact your Hewlett-Packard Customer Service Engineer.1 BUFFER OVERRUN Host sends data after the printer buffer is full. (Serial interface.) Check your serial host interface parameter settings; if necessary, adjust them so they match the settings of the attached host. CLEAR PAPER JAM No paper motion. Clear jam and reload paper. (See Quick Reference Guide.) If this message recurs, contact your Hewlett-Packard Customer Service Engineer.1 CLEARING PROGRAM FROM FLASH The program successfully loaded into printer RAM and the checksum matched. The old program is now being deleted from flash memory. None CLOSE PLATEN The forms thickness lever is open. Close the forms thickness lever. COIL HOT* One or more hammer coils are overheating. Contact your Hewlett-Packard Customer Service Engineer.1 CTL VOLT FAIL* Controller voltage failure. Contact your Hewlett-Packard Customer Service Engineer.1 DIAGNOSTIC PASSED The printer passed its memory and hardware initialization tests. None DRVR CIR BAD* Hammer coil count test failed. Contact your Hewlett-Packard Customer Service Engineer.1 260 Fault Messages Table 21. LCD Message Troubleshooting Table (continued) Displayed Message Explanation Action Required ERROR: DC PROGRAM NOT VALID Printer cannot find the data controller program or the validation checksum is corrupt. Download the program again. If the message occurs again, call your Hewlett-Packard Customer Service Engineer.1 ERROR: DRAM AT ADDRESS XXXXXXXX The printer found a defective memory location. Call your Hewlett-Packard Customer Service Engineer.1 ERROR: EC PROGRAM NOT VALID Printer cannot find the engine controller program or the validation checksum is corrupt. Download the program again. If the message occurs again, call your Hewlett-Packard Customer Service Engineer.1 ERROR: EC STOPPED AT STATE XXXX Hardware fault in the engine controller. Call your Hewlett-Packard Customer Service Engineer.1 ERROR: FLASH DID NOT PROGRAM The printer encountered an error trying to program flash memory. Download the program again. If the message occurs again, call your Hewlett-Packard Customer Service Engineer.1 ERROR: FLASH NOT DETECTED The printer could not find any flash memory. Call your Hewlett-Packard Customer Service Engineer.1 ERROR: NO DRAM DETECTED The printer could not find any DRAM. Call your Hewlett-Packard Customer Service Engineer.1 ERROR: NVRAM FAILURE The security PAL is not present or the non-volatile memory has failed. Call your Hewlett-Packard Customer Service Engineer.1 ERROR: PROGRAM NEEDS MORE DRAM The printer requires more DRAM memory in order to run the downloaded program. Add DRAM. Call your Hewlett-Packard Customer Service Engineer.1 ERROR: PROGRAM NEEDS MORE FLASH The printer requires more flash memory in order to run the downloaded program. Add flash memory. Call your Hewlett-Packard Customer Service Engineer.1 ERROR: PROGRAM NOT COMPATIBLE The printer is not compatible with the downloaded program. Use the correct emulation software option(s) for this model. ERROR: PROGRAM NOT VALID The printer does not see a program in flash memory. There is no program in printer memory. Download program again. ERROR: SECURITY PAL NOT DETECTED The security PAL is not present or has failed. Call your Hewlett-Packard Customer Service Engineer.1 ERROR: SHORT AT ADDRESS XXXX Hardware failure in DRAM or CMX controller circuitry. Call your Hewlett-Packard Customer Service Engineer.1 261 Chapter 15 Diagnosing Problems Table 21. LCD Message Troubleshooting Table (continued) Displayed Message Explanation Action Required ERROR: WRITING TO FLASH Hardware or software fault in flash memory. Download the program again. If the message occurs again, call your Hewlett-Packard Customer Service Engineer.1 ERROR: WRONG CHECKSUM The printer received the complete program but the checksum did not match. The data was corrupted during download. Download the program again. If the message occurs again, call your Hewlett-Packard Customer Service Engineer.1 ETHERNET ADAPTER BEING INITIALIZED LineJet Print Server interface is processing the boot procedure. None ETHERNET DETECTED LineJet Print Server interface has established communication. None EXHAUST FAN FLT Sensors cannot detect current in fan circuit. Power off the printer and remove the paper path. Check that the fan cable connector is connected. Check for obstruction of vents and fan airway, and remove any obstructions. Check for items beneath the printer blocking cabinet vents. Power back on the printer. If this message recurs, contact your HewlettPackard Customer Service Engineer.1 FIRMWARE ERROR* Application software tried to perform an illegal printer function or damaged memory detected on board. Contact your Hewlett-Packard Customer Service Engineer.1 FRAMING ERROR Serial framing error. (Serial interface.) Check your serial host interface parameter settings; if necessary, adjust them so that they match the settings of the attached host. HAM. COIL OPEN* Electrical malfunction of one or more hammer coils. Contact your Hewlett-Packard Customer Service Engineer.1 HAMMER COIL BAD X, X, X,... Coil # failed current test at powerup. Record message, clear to continue printing, and contact your Hewlett-Packard Customer Service Engineer. HB NOT INSTALLD* Self-test does not detect hammer coils. Contact your Hewlett-Packard Customer Service Engineer.1 262 Fault Messages Table 21. LCD Message Troubleshooting Table (continued) Displayed Message Explanation Action Required HMR BANK FAN FLT Sensors cannot detect current in fan circuit. Power off printer and remove paper path. Check that fan cable is connected. Check for obstruction of vents and fan airway; remove any obstructions. Check for items beneath the printer blocking cabinet vents. Power back on the printer. If this message recurs, contact your HewlettPackard Customer Service Engineer.1 ILL EXT BUS ACC* Fatal firmware error on controller board. Contact your Hewlett-Packard Customer Service Engineer.1 ILL INST ACCSS* Fatal firmware error on controller board. Contact your Hewlett-Packard Customer Service Engineer.1 ILLGL OPR ACCSS* Fatal firmware error on controller board. Contact your Hewlett-Packard Customer Service Engineer.1 INTAKE FAN FAULT Sensors cannot detect current in fan circuit. See description for HMR BANK FAN FLT. LO DRV. SHORT * Circuit(s) on the hammer bank or in the hammer bank power cable shorted to ground. Contact your Hewlett-Packard Customer Service Engineer.1 LOAD PAPER Printer is out of paper. Load paper. (See Quick Reference Guide.) LOADING PROGRAM FROM PORT XX% The new program is loading into printer RAM. XX indicates how much of the program has loaded. None LOADING PROGRAM INTO FLASH The printer has deleted the previous program from flash memory and is loading the new program into flash memory. None PAP BAD TABLE* Fatal firmware error on controller board. Contact your Hewlett-Packard Customer Service Engineer.1 PAP BSY TOO LNG* Fatal firmware error on controller board. Contact your Hewlett-Packard Customer Service Engineer.1 PAP FIFO OVERFL* Fatal firmware error on controller board. Contact your Hewlett-Packard Customer Service Engineer.1 PAP FIFO UNDRFL* Fatal firmware error on controller board. Contact your Hewlett-Packard Customer Service Engineer.1 263 Chapter 15 Diagnosing Problems Table 21. LCD Message Troubleshooting Table (continued) Displayed Message Explanation Action Required PAP ILLGL ST* Fatal firmware error on controller board. Contact your Hewlett-Packard Customer Service Engineer.1 PAP INCMPL ENER* Fatal firmware error on controller board. Contact your Hewlett-Packard Customer Service Engineer.1 PAP INVLD CMD* Fatal firmware error on controller board. Contact your Hewlett-Packard Customer Service Engineer.1 PAP INVLD PARM* Fatal firmware error on controller board. Contact your Hewlett-Packard Customer Service Engineer.1 PAP NOT SCHED* Fatal firmware error on controller board. Contact your Hewlett-Packard Customer Service Engineer.1 PAP NT AT SPEED* Fatal firmware error on controller board. Contact your Hewlett-Packard Customer Service Engineer.1 PAP UNEXP INT* Fatal firmware error on controller board. Contact your Hewlett-Packard Customer Service Engineer.1 PARITY ERROR Parity error (serial interface) Check your serial host interface parameter settings; if necessary, adjust them so they match the settings of the attached host. PLAT INV CMD* Fatal firmware error on controller board. Contact your Hewlett-Packard Customer Service Engineer.1 PLAT INV PARM* Fatal firmware error on controller board. Contact your Hewlett-Packard Customer Service Engineer.1 PLAT INV STATE* Fatal firmware error on controller board. Contact your Hewlett-Packard Customer Service Engineer.1 POWER SAVER MODE Status message: printer is in lowenergy idle state; all fans and higher voltages are off; only +5Vdc logic circuits are active. None POWER SUPPLY HOT* Circuits are overheating on the power supply board. Contact your Hewlett-Packard Customer Service Engineer.1 PRINTER HOT* Controller board sensors report high temperatures on the board. Contact your Hewlett-Packard Customer Service Engineer.1 PROTECTED INSTR* Fatal firmware error on controller board. Contact your Hewlett-Packard Customer Service Engineer.1 PWR SUPP VOLT * Power supply failed. Replace power supply board. 264 Fault Messages Table 21. LCD Message Troubleshooting Table (continued) Displayed Message Explanation Action Required RESETTING . . . PLEASE WAIT The printer finished loading the program into flash memory and is automatically resetting itself. None RESTORING BOOT CODE Normal download initialization message. None RIB INVLD CMD* Fatal firmware error on controller board. Contact your Hewlett-Packard Customer Service Engineer.1 RIB INVLD STATE* Fatal firmware error on controller board. Contact your Hewlett-Packard Customer Service Engineer.1 RIBBON DRIVE* CMX controller does not detect ribbon drive motor. Contact your Hewlett-Packard Customer Service Engineer.1 RIBBON INK OUT CHANGE RIBBON RibbonMinder software has determined that the ribbon is out of ink. Install a new ribbon and set ribbon life to 100%. SECURITY CODE VIOLATION* Security code of PAL on controller board does not match code of firmware on the controller board. Contact your Hewlett-Packard Customer Service Engineer.1 SECURITY PAL NOT DETECTED The security PAL is missing or has failed. Contact your Hewlett-Packard Customer Service Engineer.1 SENDING PROGRAM TO EC PROCESSOR The printer is loading the engine controller program into the engine controller. None SHUTL INV CMD* Fatal firmware error on controller board. Contact your Hewlett-Packard Customer Service Engineer.1 SHUTL INV PARM* Fatal firmware error on controller board. Contact your Hewlett-Packard Customer Service Engineer.1 SHUTTLE JAM No shuttle movement or shuttle is moving at the wrong speed. Check for obstruction to shuttle, a twisted ribbon, or forms thickness lever closed too tightly. If fault source is not apparent, contact your Hewlett-Packard Customer Service Engineer. SOFTWARE ERROR * Cycle power Application software tried to perform illegal printer function, or damaged logic circuits were found on controller board. Contact your Hewlett-Packard Customer Service Engineer.1 STACK OVERFLOW* Fatal firmware error on controller board. Contact your Hewlett-Packard Customer Service Engineer.1 265 Chapter 15 Diagnosing Problems Table 21. LCD Message Troubleshooting Table (continued) Displayed Message Explanation Action Required STACK UNDERFLOW* Fatal firmware error on controller board. Contact your Hewlett-Packard Customer Service Engineer.1 STACKER FAULT Failed motor circuit. Contact your Hewlett-Packard Customer Service Engineer.1 STACKER FULL Reached full capacity. Remove paper stack. STACKER JAM Jammed paper, or foreign object, in unit’s travel path. Remove paper or foreign object. TABLE MISMATCH DOWNLOAD AGAIN EC software update in progress. Download the program again. TCB CORRUPTED* Fatal firmware error on controller board. Contact your Hewlett-Packard Customer Service Engineer.1 UNDEF INTERRUPT* Fatal firmware error on controller board. Contact your Hewlett-Packard Customer Service Engineer.1 UNDFNED OPCODE* Fatal firmware error on controller board. Contact your Hewlett-Packard Customer Service Engineer.1 UP DRV. SHORT * Hammer driver circuits on the boards shorted to ground. Contact your Hewlett-Packard Customer Service Engineer.1 WAITING FOR ETHERNET ADAPTER This status message appears when the printer is first powered on if the optional LineJet Print Server interface is installed. None 1 Before contacting a Hewlett-Packard Customer Service Engineer, power off the printer, wait 15 seconds, then power it back on and rerun your print job. If the message reappears, press CLEAR. If the fault message still displays, then contact your Hewlett-Packard Customer Service Engineer. 266 A Printer Specifications And Regulatory Information Ribbon Specifications Use only these Hewlett-Packard ribbons in LP Series and LineJet printers: Kit No. Note Ribbon Type Quantity Per Kit Part No. C3207A 60 yard text ribbon 6 C3207-60001 C3208A 100 yard text ribbon 6 C3208-60001 C3209A 60 yard bar code / OCR ribbon 6 C3209-60001 C3210A 100 yard bar code / OCR ribbon 6 C3210-60001 C3212A 60 yard security ribbon 6 C3212-60001 Before June 2000 all printers were shipped with one box of six C3209A, 60-yard OCR (optical character recognition) ribbons. For maximum ribbon life when barcodes or OCR are not being printed, order the 60-yard text ribbon (product C3207A) as replacement for pedestal model printers and the 100-yard text ribbon (product C3208A) as replacement for the cabinet models. Starting at the end of June 2000, LineJet printers shipped with text ribbons. The pedestal model ships with 60-yard text ribbons and the cabinet models ship with 100-yard text ribbons. Note Only cabinet model printers can use 100 yard ribbons. For more information please contact any of our worldwide sales offices of HP Channel Partners, or check out http://www.hp.com/go/linejet. For the location of the nearest office in the United States call: 1-800-637-7740. 267 Appendix A Ribbon Specifications Ribbon Life Product Number 268 Description Use On Product Lifetime C3207A Box of six 60 yard black text ribbons Any LineJet Printer Any HP LP Series Printer 30 Million Characters C3208A Box of six 100 yard black text ribbons LineJet 500Q LineJet 1000Q LineJet 1500Q LPQ475 LPQ500 LPQ800 LPQ1000 LPQ1200 LPQ1400 LPQ1500 50 Million Characters C3209A Box of six 60 yard OCR/Bar Code ribbons Any LineJet Printer Any HP LP Series Printer 27 Million Characters or 2,800 Shipping Labels C3210A Box of six 100 yard OCR/Bar Code ribbons LineJet 500Q LineJet 1000Q LineJet 1500Q LPQ475 LPQ500 LPQ800 LPQ1000 LPQ1200 LPQ1400 LPQ1500 45 Million Characters or 4,667 Shipping Labels C3212A Box of six 60 yard non-inked security ribbons Any LineJet Printer Any HP LP Series Printer 30 Million Characters Printer Dimensions Cabinet Model: Height: 42.5 inches (108 cm) Width: 27 inches (68.6 cm) Depth: 29 inches (73.7 cm) Weight: 225 lbs. (102.1 kg) unpackaged 285 lbs. (129.3 kg) packaged Cabinet Model with Power Stacker Option Height: 42.5 inches (108 cm) Width 27 inches (68.6 cm) Depth: 32.5 inches (82.5 cm) Weight: 246 lbs. (112 kg) unpackaged 306 lbs. (139 kg) packaged Pedestal Model: Height: 35 inches (88.9 cm) Width: 24.6 inches (62.5 cm) Depth: 20.7 inches (52.6 cm) Weight: 105 lbs. (47.6 kg) unpackaged 115 lbs. (52.2 kg) packaged Environmental Characteristics Temperature Operating: 41° to 104° F (5° to 40° C) up to 5000 feet (1524 meters) 41° to 90° F (5° to 32° C) up to 8000 feet (2438 meters) Storage: - 40° to 158° F (- 40° to 70° C) Relative Humidity Operating: 15% to 80% (non-condensing) Storage: 10% to 90% (non-condensing) 269 Appendix A Electrical Characteristics ENERGY STAR® LineJet printers comply with the requirements of the ENERGY STAR® Office Equipment Program of the U.S. Environmental Protection Agency. When in the reduced power state, the printer displays “Power Saver Mode,” and is activated at the control panel. Electrical Characteristics Current LineJet 500P LineJet 500Q LineJet 1000Q LineJet 1500Q Printing, Typical1 2.15A 2.43A 3.28A 4.37A Printing, Maximum2 3.60A 3.05A 4.39A 6.06A Non-Printing3 0.90A 1.17A 1.19A 1.16A Power Printing, Typical1 190W 191W 271W 364W Printing, Maximum2 320W 244W 380W 514W Non-Printing3 90W 84W 86W 84W Heat Printing, Typical1 648 BTU/hr 652 BTU/hr 925 BTU/hr 1342 BTU/hr Printing, Maximum2 1092 BTU/hr 833 BTU/hr 1297 BTU/hr 1754 BTU/hr Non-Printing3 307 BTU/hr 287 BTU/hr 294 BTU/hr 287 BTU/hr 1 Printing, Typical = 120 VAC, 50/60 Hz, Shift Recycle (ASCII Swirl), High Speed Mode 270 2 Printing, Maximum = 120 VAC, 50/60 Hz, All Black, High Speed Mode 3 Non-Printing = 120 VAC, 50/60 Hz, Standby Mode Material Safety Data Sheets If the customer site needs a Material Safety Data Sheet, provide the following information: • • • • • • HP part or product number Chemical substance description Customer name Customer address Customer telephone number Customer FAX number 271 Appendix A Communication Notices Communication Notices Federal Communications Commission (FCC) Statement: This equipment has been tested and found to comply with the limits for a Class A digital device, pursuant to Part 15 of the FCC Rules. These limits are designed to provided reasonable protection against harmful interference when the equipment is operated in a commercial environment. This equipment generates, uses, and can radiate radio frequency energy and, if not installed and used in accordance with the instruction manual, may cause harmful interference to radio communications. Operation of this equipment in a residential area is likely to cause harmful interference, in which case the user will be required to correct the interference at his own expense. Properly shielded and grounded cables and connectors must be used in order to meet FCC emission limits. Printronix is not responsible for any radio or television interference caused by using other than recommended cables and connectors or by any unauthorized changes or modifications to this equipment. Unauthorized changes or modifications could void the user’s authority to operate the equipment. This device complies with Part 15 of the FCC Rules. Operation is subject to the following two conditions: (1) this device may not cause harmful interference, and (2) this device must accept any interference received, including interference that may cause undesired operation. Canadian Department of Communications Compliance Statement: This Class A digital apparatus complies with Canadian ICES-003. Avis de conformite aux normes du ministere des Communcations du Canada: Cet appareil numerique de la classe A est conform á norme NMB003 du Canada. European Community (EC) Conformity Statement: This product is in conformity with the protection requirements of EC Council Directive 89/336/EEC on the approximation of the laws of the Member States relating to electromagnetic compatibility. Printronix cannot accept responsibility for any failure to satisfy the protection requirements resulting from a non-recommended modification of the product, including the fitting of non-Printronix option cards. German Conformity Statement: Zulassungsbescheinigung Gesetz über die elektromagnetische Verträglichkeit von Geraten (EMVG) vom 30. August 1995 Dieses Gerät ist berechtigt in Übereinstimmung mit dem deutschen das EGKonformitätszelchen - CE - zu führen. Der Außteller der Konformitätserklärung ist die Printronix......(1) Informationen in Hinsicht EMVG Paragraph 3 Abs. (2) 2: Das Gerät erfüllt die Schutzanforderungen nach EN 50082-1 und EN 55022 Klasse A. 272 EN 55022 Klasse A Geräte bedürfen folgender Hinweise: Nach dem EMVG: “Geräte dürfen an Orten, für die sie nicht asreichend entstört sind, nur mit besonderer Genehmigung des Bundesminesters für Post und Telekommunikation oder des Bundesamtes für Post und Telekommunikation betrieben werden. Die Genehmigung wird erteilt, wenn keine elektromagnetischen Störungen zu erwarten sind.” (Auszug aus dem EMVG, Paragraph 3, Abs. 4) Dieses Genehmigungsverfahren ist nach Paragraph 9 EMVG in Verbindung mit der entsprechenden Kostenverordnung (Amtsblatt 14/93) kostenpflichtig. Nach der EN 55022: “Dies ist eine Einrichtung der Klasse A. Diese Einrichtung kann im Wohnbereich Funkstörungen verursachen; in diesem Fall kann vom Betreiber verlangt werden, angemessene Maßnahmen durchzuführen und dafür aufzkommen.” Anmerkung: Um die Einhaltung des EMVG sicherzustellen sind die Geräte, wie in den Handbüchern angegeben, zu installieren und zu betreiben. This product has been tested and found to comply with the limits for Class A Information Technology Equipment according to European Standard EN 55022. The limits for Class A equipment were derived for commercial and industrial environments to provide reasonable protection against interference with licensed communication equipment. Warning This is a Class A product. In a domestic environment this product may cause radio interference in which case the user may be required to take adequate measures. 273 Appendix A 274 Communication Notices B Paper Specifications And Forms Design Introduction LP Series and LineJet printers use dot matrix line printing technology, which permits a high degree of printing flexibility. Dot matrix technology enables the user to print graphic images, line drawn characters, special characters, and multiple alphabets. The first section of this appendix lists general specifications for continuous form paper. (Specific brands or types of paper are not recommended.) Adherence to these specifications will ensure the best print quality and reliable operation. The second section goes into more detail, providing definitions, guidelines, and a checklist to use for designing forms that will run smoothly through the print station of the LP Series or LineJet printer. 275 Appendix B General Paper Specifications General Paper Specifications This section describes the minimum paper specifications that must be met to ensure the best printer performance. Always test paper and forms before buying large quantities. Make all measurements at 20° to 26° Celsius (68° to 78° Fahrenheit) and 45% to 55% relative humidity. LP Series and LineJet printers perform well with forms that meet the specifications listed in Table 22 and Table 23 below. Note Hewlett-Packard conforms to ANSI® Standard X3.96-1983, “American National Forms Information Systems for Continuous Business Forms,” and ISO Recommendation No. 2784, which cover common form widths and depths, standards for sprocket feed holes and margins, and other basic tolerances. Table 22. Paper Sizes Maximum form width 17.0 inches (43.18 cm) edge to edge Minimum form width 3.0 inches (7.62 cm) edge to edge Maximum Printing Width 13.6 inches (34.54 cm) Maximum Right Margin 1 to 13.6 inches (2.54 to 34.54 cm) Maximum Left Margin 0 to 13.5 inches (0 to 34.29 cm) Maximum Form Length 16 inches (40.64 cm) Minimum Form Length 2 inches (5.08 cm) Table 23. Paper Weights Single-Part Forms Standard 15 to 100 pound (57 to 380 gm/meter 2) Best Print Quality 18 to 60 pound (68 to 227 gm/meter 2) Multipart Forms 276 Carbon Paper 12 pounds (46 gm/meter2) up to 6 total pages Carbons 8 pounds (30 gm/meter2) up to 6 total pages Pack Thickness Maximum 0.025 inch (0.635 mm) total Carbonless Up to 4-part forms Terms And Definitions Test the paper first if you plan to use it in environments with humidity of less than 20% or greater than 80%. Also test paper that you plan to use at high humidity to ensure satisfactory feeding and handling, and test paper to be used at low humidity to determine if static buildup must be eliminated for proper paper stacking. Paper Guidelines The terms below describe continuous form paper. Terms And Definitions Chaff Residual bits of paper not completely removed after the punch process that creates tractor pin holes, major and minor perforations, etc. Cut Point The area along a perforation where a cut has been made that extends through the entire form. Cut-to-Tie Ratio The ratio of cut points to tie points occurring along a perforation. Evenness The amount of variation between the thickest and thinnest points measured across the print area (i.e., between the side perforations). Form Thickness Thickness measured at the thickest point of the entire form. This includes glue lines, compressed staples, perforations, etc., and is not limited to the printed region of the form. Margin The region outside the print area of the form. The margin is typically bounded by the outermost vertical perforations (i.e., where the tractor holes are located) and the edge of the form. Print Area The region where printing occurs, and which is always between the side perforations. Print Station The area in the printer where the actual impacts of printing occur. Staple A punch-cut fastening stitch located along the vertical edge and within the side perforation region of a multipart form. (Note that this is not a metal staple.) Tenting The measured thickness between the print area of the form and the peak thickness of a major perforation. Tenting is typically caused by overly stiff perforations or incorrect registration of the inner parts of multipart forms. Tie Point The area along a perforation between the cut points (see above). 277 Appendix B Paper Guidelines The figures below illustrate the terms used in this appendix. Side Perforation Margin Area Major Perforation Tractor Pin Hole Print Area Form Span Figure 21. Basic Forms Terminology Side View of Form Printed Side of Form Outward Perforation Inward Perforation Figure 22. Inward and Outward Perforations Perforation Cut Point Tie Point Figure 23. Cut Points and Tie Points 278 Environmental Considerations Environmental Considerations Before they are used, forms should be stored for at least 24 hours— preferably 48 hours—in the environment in which they will be used. This stabilizes the moisture content of the paper, resulting in better feeding and stacking. Forms should never be stored in environments that result in damage such as delamination of glues, creasing, folding, etc. Form Types Three kinds of continuous form paper are specified for use with the printer: • • • Edge-perforated, fanfolded, single-part forms 2- to 6-part multipart carbon forms 2- to 4-part multipart carbonless forms For all forms, the width range is from 3 to 17 inches, and the length range is from 2 to 12 inches. Form Weight Use 15 to 100 pound (6.80 to 45.36 kg) stock. Light weight and recycled forms must be strong enough to assure that tractor holes and perforations do not tear or detach during form feed, skipping, and ejecting operations. Form Thickness Forms must be no thicker than 0.025 inches (0.0635 cm). This figure is for the thickest point of the form—including glue lines, staples, perforations, etc.— and is not restricted to just the print area. Form Evenness The evenness of forms must not exceed 0.003 inches (0.00762 cm) across the print area (between the side perforations). Tenting caused by buildup of perforation thickness must be minimized. A perforation thickness measured at the major perforation that exceeds 1.25 times the forms thickness measured in the print area will result in an unpredictable and unreliable form. The perforation thickness must never exceed the maximum forms thickness of 0.025 inches (0.0635 cm). Tractor Pin Engagement The printer uses tractors with 6-pin engagement. Detailed engagement specifications are given in ISO-2784, but are summarized in the table below. 279 Appendix B Paper Guidelines Specification Inches Millimeters Hole centerline (CL) to edge of form 0.236 ± 0.028 6.0 ± 0.10 Hole Diameter (Serrations or any occlusion due to incorrect registration of multipart forms cannot exceed this dimension.) 0.156 ± 0.004 4.0 ± 0.10 Distance between centers of two consecutive holes 0.500 ± 0.002 12.7 ± 0.05 Maximum deviation of holes from their centerline 0.004 0.10 Maximum deviation of lefthand hole to adjacent righthand hole (CL to CL) 0.006 0.15 Maximum parallel deviation of lefthand hole CL to righthand hole CL 0.006 0.15 Methods Of Forms Attachment Any method of attachment (staples, crimps, gluing, etc.) must be designed in a way that does not permit air to be trapped between copies of a form. Hard or wire brads and staples must not be used. Any attachment must not coincide with the major perforation or any horizontal perforation. Gluing Gluing must be controlled and uniform, since it is a major contributor to the maximum form thickness. A form that meets the maximum forms thickness requirement in the print area but which exceeds the maximum thickness at a glue line is considered an unreliable and unpredictable form. Staples Staples must be used only in the margin area of the form and must not be in line with the path of the tractor holes. Ideally, staples are placed in the margins so that they coincide with areas of the form where printing does not occur. The figure below shows acceptable and unacceptable ways of fabricating staples. 280 Chaff Content Preferred Unacceptable Cut Point Tie Point Direction of Forms Movement Cut Point Tie Point Cut-To-Tie Ratio A common cut-to-tie ratio for bond forms is 4:1 (that is, 80% cut to 20% ties). This value is dictated chiefly by the application program under which the form runs. Lower cut-to-tie ratios will yield better form handling, but stacking may suffer due to increased stiffness of the perforations. Some level of experimentation is required to determine the best cut-to-tie ratio. But remember that a cut-to-tie ratio that causes a thickness buildup of greater than 0.025 inch (0.635 mm) or that creates an evenness variation of greater than 0.003 inch (0.0762 mm) will result in an unreliable and unpredictable form. Perforation Intersections Whenever a horizontal perforation intersects with a vertical perforation, the point of intersection must be a tie point. Cut points at such intersections make the form unacceptable. Chaff Content Tractors holes should be clear of chaff. As much as possible, there should not be loose chaff in the box in which the paper is packed. 281 Appendix B Form Design Checklist Form Design Checklist Use this checklist to help you remember key areas of consideration when designing and ordering forms and paper stocks. Environment ________ Before they are used, forms are given at least 24 hours of condensing time in the environment in which they will be used. ________ Forms are not stored in environments that result in damage such as delamination of glue lines, creasing, folding, etc. Type Of Form Form Type (Check One) 1 Part 2 Part 3 Part 4 Part 5 Part 6 Part <--------- Carbonless Range ---------> <---------------------------- Carbon Range ------------------------------> Recycled Paper? Yes _______ No _______ If yes, assure adequate form strength to prevent tractor holes and perforations from tearing or detaching during form feeds and page ejects. Security Form? Yes _______ No _______ If yes, the last page of the form should have a minimum 50% reflectance, and, if possible, the stippled page faces inward to the form. Form Weight Form weight = ________ (Minimum = 15 lb. / 6.8 kg ; Maximum = 100 lb / 45.36 kg) Form Thickness Form thickness = ________ (0.025 inches / 0.0635 cm maximum measured at the thickest point of the form, which includes perforations, compressed staples, glue lines, etc.) Form Evenness The evenness of the form = ________ (Not to exceed 0.003 in. / 0.00762 cm) Tenting due to buildup of perforation thickness must be minimized. A perforation thickness measured at the major perforation that exceeds 1.25 times the forms thickness measured in the print area will result in an unreliable and unpredictable form. Perforation thickness must not exceed the maximum form thickness of 0.025 in. / 0.0635 cm. 282 Chaff Content Tractor Pin Holes The holes which engage the tractor pins must conform to the following specifications: Specification Inches Millimeters Hole centerline (CL) to edge of form 0.236 ± 0.028 6.0 ± 0.1 Hole Diameter (Serrations or any occlusion due to incorrect registration of multipart forms cannot exceed this dimension.) 0.156 ± 0.004 4.0 ± 0.1 Distance between centers of two consecutive holes 0.500 ± 0.002 12.7 ± 0.05 Maximum deviation of holes from their centerline 0.004 0.1 Maximum deviation of lefthand hole to adjacent righthand hole (CL to CL) 0.006 0.15 Maximum parallel deviation of lefthand hole CL to righthand hole CL 0.006 0.15 Methods Of Forms Attachment ________ Must not allow air entrapment between copies of the form ________ Must not use hard brads or staples ________ Must not coincide with major perforation or any horizontal perforation ________ Gluing lines must not result in a form that exceeds 0.025 in. / 0.0635 cm thickness ________ Staples must be used only in margin area of form ________ Staple cuts must not be in the direction of form movement through the tractors ________ Staples must not occur in-line with the path of the tractor holes ________ Staples should be placed in the margins so that they coincide with areas of the form where printing will not occur Cut-To-Tie Ratio ____:____ (Typical ratio is 4:1, or 80% cut to 20% tie) Thickness Buildup = ________ in. / cm 283 Appendix B Note Form Design Checklist A cut-to-tie ratio that causes a thickness buildup greater than 0.025 in. / 0.0635 cm, or that creates an evenness variation greater than 0.003 in. / 0.00762 cm, will result in an unreliable and unpredictable form. Perforation Intersections ________ Horizontal-vertical perforations are tie points. Cut points at such intersections are unacceptable. Chaff Content ________ Tractor holes are clear of chaff. ________ There is no loose chaff in the box the paper is packed in. 284 Storage And Handling Summary Because it is impossible to test all possible forms available for use in the printer, Hewlett-Packard recommends that paper conform to the specifications outlined in this appendix for the best printer performance. But the guidelines in this appendix are not a substitute for actual testing. Always test forms—including special single-part paper, multipart forms, forms with glue strips, carbonless forms, card stock, and labels—for satisfactory feeding, registration, and print quality prior to purchase. For best results in selecting standard or specialty forms, consult a forms vendor who can ensure conformance to the guidelines in this appendix and who can recommend costeffective purchases. Storage And Handling The performance of the printer depends to a large degree on the condition of the paper used; therefore, the following principles for packaging, handling, and storage are recommended. Packaging To avoid damage during handling, use top and bottom fillers in continuous form cartons to hold the paper stack firmly in place. Proper packaging ensures that the paper remains flat and is not damaged along the edges. Storage Do not store cartons directly on the floor, and do not stack them more than six high. Set each carton upright and squarely on the one underneath. Do not place anything else on the stack of paper, because this can damage the paper. Preconditioning Forms Protect paper from temperature and humidity extremes. Store paper in the same environment as the printer for 24 to 48 hours before using the paper. This allows the moisture content of the paper to stabilize. LP Series and LineJet printers are used at temperatures from 5° to 40° C (41° to 104° F) up to 1524 meters (5000 feet), from 5° to 32° C (41° to 90° F) up to 2438 meters (8000 feet), with a non-condensing relative humidity of 10% to 90%. For best results, however, store the printer paper at 18 ° to 24° C (65° to 75° F), with a relative humidity of 40% to 50%. If the printer is in an environment subject to extremes of temperature or humidity, store the printer paper in a better environment and move it to the printer as needed. 285 Appendix B 286 Summary C Standard ASCII Character Set B7 B6 BITS KEY 0 B5 0 1 B4 B3 B2 B1 1 0 1 ESC 1 OCTAL DECIMAL HEX 33 27 1B ASCII CHARACTER B7 B6 0 B5 BITS 0 0 0 0 0 1 1 0 1 0 1 0 1 1 0 0 1 1 1 1 1 0 1 COLUMN 0 B4 B3 B2 B1 ROW 1 0 0 0 0 0 NUL 0 0 0 0 0 0 1 1 SOH 1 1 1 0 0 1 0 2 STX 2 2 2 0 0 1 1 3 ETX 3 3 3 0 1 0 0 4 EOT 0 1 0 1 5 0 1 1 0 DLE DC1 (XON) 2 20 16 10 21 17 11 SP ! 3 40 32 20 41 33 21 4 0 60 48 30 1 61 49 31 5 6 @ 100 64 40 P 120 80 50 A 101 65 41 Q 121 81 51 a 7 140 96 60 p 160 112 70 141 97 61 q 161 113 71 22 18 12 42 34 22 2 62 50 32 B 102 66 42 R 122 82 52 b 142 98 62 r 162 114 72 (XOFF) 23 19 13 # 43 35 23 3 63 51 33 C 103 67 43 S 123 83 53 c 143 99 63 s 163 115 73 4 4 4 DC4 24 20 14 $ 44 36 24 4 64 52 34 D 104 68 44 T 124 84 54 d 144 100 64 t 164 116 74 ENQ 5 5 5 NAK 25 21 15 % 45 37 25 5 65 53 35 E 105 69 45 U 125 85 55 e 145 101 65 u 165 117 75 6 ACK 6 6 6 SYN 26 22 16 & 46 38 26 6 66 54 36 F 106 70 46 V 126 86 56 f 146 102 66 v 166 118 76 0 1 1 1 7 BEL 7 7 7 ETB 27 23 17 47 39 27 7 67 55 37 G 107 71 47 W 127 87 57 g 147 103 67 w 167 119 77 1 0 0 0 8 BS 10 8 8 CAN 30 24 18 ( 50 40 28 8 70 56 38 H 110 72 48 X 130 88 58 h 150 104 68 x 170 120 78 1 0 0 1 9 HT 11 9 9 EM 31 25 19 ) 51 41 29 9 71 57 39 I 111 73 49 Y 131 89 59 i 151 105 69 y 171 121 79 1 0 1 0 10 LF 12 10 0A SUB 32 26 1A * 52 42 2A : 72 58 3A J 112 74 4A Z 132 90 5A j 152 106 6A z 172 122 7A 1 0 1 1 11 VT 1 1 0 0 12 FF 1 1 0 1 13 CR 1 1 1 0 14 SO 16 14 0E RS 36 30 1E . 56 46 2E > 76 62 3E N 116 78 4E ^ 136 94 5E n 156 110 6E 1 1 1 1 15 SI 17 15 0F US 37 31 1F / 57 47 2F ? 77 63 3F O 117 79 4F _ 137 95 5F o 157 111 6F 13 11 0B 14 12 0C 15 13 0D DC2 DC3 ESC FS GS 33 27 1B 34 28 1C 35 29 1D ’ + , - 53 43 2B 54 44 2C 55 45 2D ; < = 73 59 3B 74 60 3C 75 61 3D K L M 113 75 4B 114 76 4C 115 77 4D [ \ ] 133 91 5B 134 92 5C 135 93 5D k l m 153 107 6B 154 108 6C 155 109 6D 287 { | } ~ DEL 173 123 7B 174 124 7C 175 125 7D 176 126 7E 177 127 7F Appendix C 288 D Monitoring Printers Implementing Printer Management Printer management includes the following tasks: • • • Monitoring the status of network printers Responding to alarms Gathering statistics on printer operations The three elements of network printer monitoring and management are: • • • Agent/manager model MIB, the management information database SNMP, the protocol used to get management information Agent/Manager Model The elements of a monitoring system, MIB and SNMP, are implemented in an agent/manager model: • The manager is a console, workstation, or server on working hubs or routers which has a global knowledge of LineJet Print Servers and printers. OpenView is a management console. • Agents are utilities that reside on devices, such as a LineJet Print Server, that respond through SNMP to management requests for information. The information is stored in a MIB (Management Information Base). MIB A MIB is a Management Information Base that contains information a device makes available to SNMP. The MIB describes information about actual objects to be managed, controlled, and viewed. There are many different MIBs defined. Standards of Network Printer MIBs The Printer MIB contained in the LineJet Print Server is based on the following standards: • • • System and Interfaces Group MIB (RFC 1213 of March 1991) Host Resource MIB (RFC 1514 of September 1993) Printer MIB (RFC 1759 of March 1995) 289 Appendix D Implementing Printer Management Components of the Printer MIB The printer MIB gives the network manager access to most of the information that is normally accessible through the NIC command set for configuring the server with SNMP. Some objects identified by this MIB are not applicable to the NIC. The complete definition of the Printer MIB is provided in the Printer MIBs in DOS Format and Printer MIBs in TAR Format, which are shipped with the NIC. The MIB is provided in a subset of the ASN.1 syntax. The Printer MIB is composed of the following sections: • • • • • • • • • • • General Cover Localization Input Output Marker Media Path Channel Interpreter Console Alert Information Provided by the MIB The Printer MIB contains the following types of information about network printers: Descriptions. Printer configuration, location, and contact. Status. Current operating status of printers. Alerts. Reportable events from printers. SNMP SNMP is the network protocol used to communicate between manager and agent. Managers request information, usually through automated polling at specified intervals, and agents respond. Though used primarily on TCP/IP networks, SNMP can be implemented on other protocols, for example, IPX. SNMP is a standard by which a network manager can get statistics and configuration information from the NICs and other devices on the network. This is done through a Network Management Station (NMS), such as OpenView and NetView. 290 Monitoring With AIX NetView/6000 Monitoring Tools Many tools can be used to monitor printers with SNMP agents. One of these tools is NetView. There are also other MIB browsers, which are not described here. Monitoring With AIX NetView/6000 The AIX NetView/6000 program can manage any IP-addressable device with an SNMP agent. NetView/6000 can be used to set a network topology, monitor a network, diagnose problems, and measure network performance. Through its MIB Browser, information about the resources affecting an event (such as an alarm) can be obtained. Monitoring With Web JetAdmin Web JetAdmin (version 6.x) can monitor IP addressable devices containing the printer MIB. OS/2 TCP/IP To get SNMP.EXE to work correctly to browse MIB items, you may need to delete the following file: d:\mptn\etc\mib2.tbl Setting The SNMP Community Name The default SNMP read-only community name is “public” and cannot be changed. Change the SNMP R/W community name with the command: set user passwd snmp com_name save where com_name is the new SNMP R/W community name. The default is no R/W community name. Note Changing SNMP community names or access rights may hinder or disable applications that are monitoring your printers. 291 Appendix D Monitoring Tools Reference For further information on SNMP and MIB, refer to the following: • RFC 1155 — Structure and Identification of Management Information for TCP/IP-based Internets (SMI) • RFC 1156 — Management Information Base for Management of TCP/IP Internets (MIB) • • RFC 1157 — A Simple Network Management Protocol (SNMP) The Simple Book: An Introduction to Management of TCP/IP-based Internets Getting the Latest MIB Information To obtain the latest copy of these and other RFCs, FTP the files from one of the following two sources: Internet: ftp.isi.edu World Wide Web: http://www.ietf.org/rfc.html 292 Index Symbols ? Command, 219 B Barcode Numerics creating, 25 errors, 107 15V PWR FAIL * message, 260 Baud Rate parameter, 115 20 CPI Condensed, 88, 91 Bidirectional printing, 121 23.5V PWR FAIL * message, 260 Bi-Tronics interface, 244 48V PWR FAIL * message, 260 configuration menu, 111 8.5V PWR FAIL * message, 260 operating modes, 244 A A TO D OVERUN * message, 260 Absorb after ^PY, 105 Access Lists TCP, 237 Access Methods, 219 ACCESS NULL PTR * message, 260 Acknowledge signal, 243 Active Emulation menu, 73 All black test, 124 All E’s test, 124 All H’s test, 124 All underlines test, 124 Alt. Set 80-9F, 86 pinout signals, 246 signals, 245 Bold Characters, 93 BTU, 270 BUFFER OVERRUN message, 260 Buffer size Centronics port, 111 Buffer Size in K parameter, 117 Centronics, 113 serial interface menu, 116 Busy on Strobe parameter Centronics, 113 Busy signal, 243 Byte mode, 244 C Alternate Char Set, 88 Alternate Set 80-9F, 91, 93 Centronics Append Rotated, 104 configuration, 243 Architecture, printer, 21 interface, 242 ASCII Character Set, 287 Auto LF, 85, 88, 90, 92, 95 interface signals, 242 Centronics menu Auto Switching, 118 Buffer Size in K, 113 Auto Uppercase, 99 Busy on Strobe, 113 Autoport Switching, 241 Data Bit 8, 112 Autowrap, 98 Data Polarity, 113 293 Latch Data On, 113 deleting, 58 Prime Signal, 113 description, 61 Response Polarity, 113 factory default values, 44 Centronics parallel interface loading configuration values, 54 configuration menu, 112 menu, top level, 41, 68, 70 configuring, 112 menus, 70 Changing parameters, locking, 42 LineJet Print Server name, 185 power-up selection, 56 parameters, 48 printout, 52 Character attributes, 24 protecting, 60 Character Set, 86, 88, 90, 93 RS-232 serial interface, 250 ASCII, 287 RS-422 serial interface, 250 CLEAR PAPER JAM message, 260 saving, 50 Clear to send (CTS) signal saving parameters, 43 RS-232 serial interface, 249 types of, 42 Clearing error log, 124 Configuration Control menu, 71 CLEARING PROGRAM FROM FLASH, 260, 263 Configuration menus CLOSE PLATEN message, 260 Centronics Parallel, 112 Code V, 25 Configuration Printout, 79 COIL HOT, 260 Configuring printer, 39 Command Connection ?, 219 to network, 61 complete list, 220 Control Code 06, 85, 92, 95 getting help, 219 Control Code 08, 85 Command Prefixes, 220 Command Shell, 219 ways to access, 64 Commands debug, 231 Control codes control panel changes, 43 overview description, 25 Control panel, 39 Control Panel Configuration list, 230 gateway address, 62 miscellaneous, 232 IP Address, 62 set, 223 subnet mask, 62 store, 220 Communicating Controls and indicators printing conventions, 19 Unix, 171 Convert to U/C, 106 Windows, 151 CPI/LPI Select, 81 Communication, bidirectional, 244 CR Edit, 98 Compatibility mode, 244 CTL VOLT FAIL * message, 260 D Compressed CPI, 100 Compressed Print, 96 Configuration Centronics parallel interface, 243 changing parameters, 48 294 Data Bit 8, 107 Data Bit 8 parameter Centronics, 112 Data Bits parameter, 115 Emulations, optional, 74 Data carrier detect (DCD) signal Energy star office equipment program, 122 RS-232 serial interface, 249 ENTER key Data lines 1 through 8 signal, 242 locking, 42 Data Polarity parameter unlocking, 42 Environment Description Centronics, 113 Windows, 149 Data protocol, 114, 115 Data set ready (DSR) signal RS-232 serial interface, 249 Environmental characteristics, 269 Epson FX-1050 Emulation, 89 Data strobe signal, 243 ERROR DC PROGRAM NOT VALID, 261 Data Terminal Ready (DTR) ERROR DRAM AT ADDRESS XXXXXXXX, 261 signal, RS-232 serial interface, 249 ERROR EC PROGRAM NOT VALID, 261 Data Terminal Ready parameter, 116 ERROR EC STOPPED AT STATE XXXX, 261 Dataproducts ERROR FLASH NOT DETECTED, 261 Error handling, 106 PI ignored, 112 Debug Commands, 231 RS-232 serial interface, 250 Default configuration parameters, 44 RS-422 serial interface, 250 Define CR Code, 85, 87, 90, 92, 95 Error log Define LF Code, 85, 88, 90, 93, 95 clearing, 124 Define LF Code (Line Feed), 98 printing, 124 Delete Configuration parameter, 72 Error markers, 106 Deleting configurations, 58 Error messages, 259 Diagnostic ERROR NO DRAM DETECTED, 261 capabilities, 24 ERROR NVRAM FAILURE, 261 menu, 123 ERROR PROGRAM NEEDS MORE DRAM, 261 tests, 255 ERROR PROGRAM NEEDS MORE FLASH, 261 tools, 24 ERROR PROGRAM NOT COMPATIBLE, 261 Diagnostics, 29 ERROR PROGRAM NOT VALID, 261 DIAGNOSTICS PASSED, 260 Error Reporting, IGP/PGL, 101 Direction, printing, 121 ERROR SECURITY PAL NOT DETECTED, 261 Display Language parameter, 109 ERROR SHORT AT ADDRESS XXXX, 261 Displaying Functions, 78 ERROR WRITING TO FLASH, 261, 262 Documents related to this manual, 20 ERROR WRONG CHECKSUM, 262 Dot matrix character formation, 26 ESC d Command, 93 DRVR CIR BAD * message, 260 ETHERNET ADAPTER BEING INITIALIZED E message, 262 ETHERNET DETECTED message, 262 E’s plus TOF test, 124 ETHERNET PARAMETERS Menu, 120 Electrical characteristics, 270 Ethernet Submenu, 117 Elong./Alt. Font, 96 EXHAUST FAN FLT message, 262 Emulation menu, 74 Extended Execute Copy, 100 Emulations, 23, 25 295 F PLAT INV CMD *, 264 PLAT INV PARM *, 264 Factory default parameters, 44 PLAT INV STATE *, 264 Fault Action, 127 POWER SAVER MODE, 264 Fault messages, 259 POWERSUPPLY HOT *, 264 15V PWR FAIL *, 260 PRINTER HOT *, 264 23.5V PWR FAIL *, 260 PROTECTED INSTR *, 264 48V PWR FAIL *, 260 PWRSUPP VOLT *, 264 8.5V PWR FAIL *, 260 RIB INVLD CMD *, 265 A TO D OVERUN *, 260 RIB INVLD STAT *, 265 ACCESS NULL PTR *, 260 RIBBON DRIVE, 265 BUFFER OVERRUN, 260 RIBBON INK OUT CHANGE RIBBON, 265 CLEAR PAPER JAM, 260 SECURITY CODE VIOLATION, 265 CLOSE PLATEN, 260 SHUTL INV CMD *, 265 COIL HOT, 260 SHUTL INV PARM *, 265 CTL VOLT FAIL *, 260 SHUTTLE JAM, 265 DRVR CIR BAD *, 260 SOFTWARE ERROR *, 265 ETHERNET ADAPTER BEING INITIALIZED, STACK OVERFLOW *, 265 262 STACK UNDERFLOW *, 266 ETHERNET DETECTED, 262 TCB CORRUPTED *, 266 EXHAUST FAN FLT, 262 UNDEF INTERRUPT *, 266 FIRMWARE ERROR, 262 UNDFNED OPCODE *, 266 FRAMING ERROR, 262 UP DRV. SHORT *, 266 HAM. COIL OPEN *, 262 WAITING FOR ETHERNET ADAPTER, 266 HB NOT INSTALLD *, 262 Features list, 23, 28 ILL EXT BUS ACC *, 263 FF Valid at TOF, 88 ILL INST ACCSS *, 263 FIRMWARE ERROR message, 262 ILLGL OPR ACCSS *, 263 Flash messages INTAKE FAN FAULT, 263 LO DRV. SHORT *, 263 CLEARING PROGRAM FROM FLASH, 260, 263 LOAD PAPER, 263 DIAGNOSTICS PASSED, 260 PAP BAD TABLE *, 263 ERROR DC PROGRAM NOT VALID, 261 PAP BSY TOO LNG *, 263 ERROR DRAM AT ADDRESS XXXXXXXX, PAP FIFO OVERFL *, 263 261 PAP FIFO UNDRFL *, 263 ERROR EC PROGRAM NOT VALID, 261 PAP ILLGL ST *, 264 ERROR EC STOPPED AT STATE XXXX, 261 PAP INCMPL ENER *, 264 ERROR FLASH NOT DETECTED, 261 PAP INVLD CMD *, 264 ERROR NO DRAM DETECTED, 261 PAP INVLD PARM *, 264 ERROR NVRAM FAILURE, 261 PAP NOT SCHED *, 264 ERROR PROGRAM NEEDS MORE DRAM, PAP NT AT SPEED *, 264 PAP UNEXP INT *, 264 PARITY ERROR, 264 296 261 ERROR PROGRAM NEEDS MORE FLASH, 261 ERROR PROGRAM NOT COMPATIBLE, 261 ERROR PROGRAM NOT VALID, 261 ERROR SECURITY PAL NOT DETECTED, HP e3000 / MPE-XL / MPE / iX Host Configuration, 139 Humidity, operating specifications, 269 I 261 ERROR SHORT AT ADDRESS XXXX, 261 ERROR WRITING TO FLASH, 261, 262 Idle mode, setting duration of, 122 ERROR WRONG CHECKSUM, 262 Ignore / DB8 Setup, 107 LOADING PROGRAM FROM PORT XX%, 263 Ignore Character, 100 RESETTING . . . / PLEASE WAIT, 265 Ignore Dots, 104 RESTORING BOOT CODE, 265 Ignore Spaces, 105 SENDING PROGRAM TO EC PROCESSOR, IGP 110 Compatible, 106 IGP/PGL Emulation, 97 265 TABLE MISMATCH DOWNLOAD AGAIN, 266 Submenu, 97 Font Attributes, 81 IGP/VGL Emulation, 102 Font Set, 108 IGP100 Compatibility, 101 formfeeds, 181 ILL EXT BUS ACC * message, 263 Forms, slewing, speed, 122 ILL INST ACCSS * message, 263 Framing error handling, 250 ILLGL OPR ACCSS * message, 263 FRAMING ERROR message, 262 Indicators, 29 G Installation steps, 61 INTAKE FAN FAULT message, 263 Gateway Address control panel configuration, 62 Interface, 23, 241 Getting Help Command, 219 host, menu, 110 Graphics Density, 77 RS-232 serial, 248 Graphics Options, 104 Interface specifications, 271 Graphics, creating, 25 Interfaces Bi-Tronics, 244 Guest, 235 H Centronics parallel, 112 IP Address HAM. COIL OPEN * message, 262 control panel configuration, 62 Handshaking, Bi-Tronics interface, 245 L HB NOT INSTALLD * message, 262 Hex code printout, 257 Hex Dump Mode parameter, 109 Latch Data On parameter Centronics, 113 High Speed Print, 96 LCD language, selecting, 109 Host Configuration LED status, 163 Novell, 186 Line printing, 26 Unix, 172 Line Terminator, 78 Host interface menu, 110 Host Setup Windows 3.1, 161 Host vs Manual, 172 HP 3000 Configuration, 139 LineJet Print Server Configuration Windows, 150 LineJet Print Server configuration, 142 LineJet Print Server Name changing, 185 297 LineJet Print Server Naming Scheme, 240 LineJet Print Server Security, 235 NetWare Version 3.x Novell, 188 NetWare Version 4.x LinePrinter Plus Novell, 189, 191 menu, 80 Lines Per Minute (lpm), 27 network connectors, 61 List Commands, 230 Network printing overview, 129 LO DRV. SHORT * message, 263 New Ribbon, 127 Load Configuration parameter, 71 Nibble mode, 244 LOAD PAPER message, 263 Novell Loading configuration values, 54 environments, 184 Loading emulations, 74 Host Configuration, 186 LOADING PROGRAM FROM PORT XX%, 263 LineJet Print Server configuration, 184 Locking the ENTER key, 42 NetWare 3.x configuration, 186 Logging, 238 NetWare Version 3.x, 188 through logpaths, 239 NetWare Version 4.x, 189, 191 Novell 4.x Logos, creating, 25 LP PLUS emulations, 74 troubleshooting, 194 LPI, 104 Novell Protocols, 120 LPI Adjust, 78 NPRINTER M overview, 186 npsh.exe, 190 Maintenance, 251 O Manual printing conventions, 19 Offpage Errors, 107 related documents, 20 onlcr, 181 Manual vs Host, 172 Online signal, 243 Maximum Line Width, 77 Operating modes, 42 Menu, configuration, 41, 68 Operating state upon power-up, configuring, 109 MIB, 289 Optimized Ratio, 101 Midline ^PY (includes ^PN), 106 Optional emulations, 74 Miscellaneous Commands, 232 Output control, 24 Mode Overrun error handling, 250 auto reset, 29 Overstrike, 85, 93 print quality, 24 Overwriting an existing configuration, 72 P run, 29 models setting a formfeed, 181 Page Format, 82 setting onlcr, 181 Page Length Adjust/Inches, 79 Page Length Adjust/Lines, 78 Monitoring, 238 N Page Length Representation, 77 Page Level Recovery (PLR), 146 Naming Scheme, 240 PAP BAD TABLE * message, 263 NDS setup, 197 PAP BSY TOO LNG * message, 263 Negotiation phase, 245 PAP FIFO OVERFL * message, 263 298 PAP FIFO UNDRFL * message, 263 Port Type, 118 PAP ILLGL ST * message, 264 Power consumption, printer, 270 PAP INCMPL ENER * message, 264 Power On IGP/PGL, 99 PAP INVLD CMD * message, 264 POWER SAVER MODE message, 264 PAP INVLD PARM * message, 264 Power saver time parameter, 122 PAP NOT SCHED * message, 264 Power Stacker parameter, 109 PAP NT AT SPEED * message, 264 POWERSUPPLY HOT * message, 264 PAP UNEXP INT * message, 264 Power-up Paper jams, 260 configuration, 56 Paper empty (PE) signal, 243 Configuration parameter, 72 Paper instruction (PI) signal, 243 Paper motion detection, 122 Paper out condition, specifying last line of text, 125 State parameter, 109 PPS Printronix Printing System, 160 Paper Out Dots parameter, 125 Predefined configurations, 42 Paperout adjust test, 124 Prefixes Parallel interface submenu Centronics, 112 Parameters changing, 48 Command, 220 Primary Character Set, 77 Prime Signal parameter, 111 Centronics, 113 locking, 42 Print Char Set, 81 printing the configuration, 52 Print Configuration parameter, 72 saving, 43 Print error log test, 124 Parity error handling, 250 Print job servers, 130 Print quality, 24 PARITY ERROR message, 264 Print Statistics parameter, 125 Parity parameter, 116 Printer Passwords, 235 setting, 235 Peer to peer networks, 129 logging, 238 monitoring, 238 specifications and regulatory, 267 Perforation Skip, 82 Printer architecture, 21 Perforation, skipping, setting with control panel, 77 Printer control menu, 121 Phase value test, 124 PRINTER HOT * message, 264 PI Control, 108 Printer Manager utility, 120 PI Ignored parameter, 112 Printer monitoring PI Slew Range, 98 MIB, 289 Pin assignments SNMP, 290 RS-232 serial interface, 248 RS-422 serial interface, 248 tools, 291 Printer Protocol, 81 Pinout signals, Bi-Tronics interface, 246 Printer Select, 90, 93 PLAT INV CMD * message, 264 Printer settings, changing, 39 PLAT INV PARM * message, 264 Printing conventions in this manual, 19 PLAT INV STATE * message, 264 Printing direction, 121 PMD Fault parameter, 122 Printing last line of text, paper out condition, 125 299 Response Polarity Printing speed, 27 Printout, generating hex dump, 109 Centronics, 113 RESTORING BOOT CODE, 265 Printouts configuration, 52 RIB INVLD CMD * message, 265 hex code, 257 RIB INVLD STATE * message, 265 Printronix Printing System Ribbon Action, 126 Ribbon Adjust, 127 PPS, 160 Proprinter XL Emulation, 87 RIBBON DRIVE message, 265 Protect Configs., 72 RIBBON INK OUT CHANGE RIBBON message, 265 Protect parameters, 60 PROTECTED INSTR * message, 264 Ribbon Size, 127 Protecting a configuration, 60 RibbonMinder Fault, 127 Protocols, 25 RIBBONMINDER Menu, 126 RS-232 serial interface, 249 Root, 235 RS-422 serial interface, 249 Rot. Char Size, 105 selecting, 115 Routers Unix, 171 serial interface, 114 Windows, 151 P-Series Emulation, 84 P-Series XQ Emulation, 95 RPRINTER overview, 186 PSERVER RS-232 serial interface, 248 overview, 186 PTX Linefeed, 78 clear to send (CTS), 249 PWRSUPP VOLT * message, 264 configuration, 250 Q data carrier detect (DCD), 249 data set ready (DSR), 249 QMS Code V-II, 25 error handling, 250 R RAM, displaying, 125 Received data (RD) signal RS-232 serial interface, 249 RS-422 serial interface, 249 Regulatory information, 267 Remote Shell overview, 64 Report Status, 119 Request To Send (RTS) signal RS-232 serial interface, 249 Request to Send parameter, 116 Reset Cmd CFG Ld LinePrinter+, 83 PCL-II, 79 Reset Mode, 29 RESETTING . . . / PLEASE WAIT, 265 300 framing error handling, 250 overrun error handling, 250 parity error handling, 250 pin assignments, 248 protocol, 249 request to send (RTS), 249 X-ON/X-OFF signal, 249 RS-232 serial interface signals, 249 data terminal ready (DTR), 249 received data (RD), 249 transmitted data (TD), 249 RS-422 serial interface configuration, 250 error handling, 250 framing error handling, 250 overrun error handling, 250 parity error handling, 250 pin assignments, 248 Shift recycle test, 123 protocol, 249 SHUTL INV CMD * message, 265 X-ON/X-OFF signal, 249 SHUTL INV PARM * message, 265 RS-422 serial interface signals, 249 Shuttle fast test, 124 received data (RD), 249 SHUTTLE JAM message, 265 transmitted data (TD), 249 Shuttle only test, 124 Run Mode, 29 Shuttle slow test, 124 Running self-tests, 255 Signals S Bi-Tronics interface, 245 Centronics parallel interface, 242 Save Configuration parameter, 72 RS-232 serial interface, 249 Saving a configuration, 50 RS-422 serial interface, 249 Saving parameters, 43, 50 Skip Command Prefix, 99 Secondary Character Set, 77 Slash 0, 104 Security Sleep mode, setting duration of, 122 LineJet Print Server, 235 Slew Relative, 96 SECURITY CODE VIOLATION message, 265 Slewing paper, speed, 122 Select Font, 99 Slow paper slew parameter, 122 Select LPI, 99 SNMP, 290 Select SFCC, 85, 98 SOFTWARE ERROR * message, 265 Selecting Specifications power stacker, 109 electrical, 270 power-up configuration, 56 environmental, 269 Selecting language for LCD, 109 Self-tests, 29, 255 interfaces, 271 STACK OVERFLOW * message, 265 running, 255 STACK UNDERFLOW * message, 266 test width, 125 Standard printer features, 23 SENDING PROGRAM TO EC PROCESSOR, 265 Statistics, printer, viewing, 125 Serial interface, 114 Stop Bits parameter, 116 RS-232, 248 Serial interface menu Buffer Size in K, 116 Store Commands, 220 Subnet Mask control panel configuration, 62 Data Terminal Ready, 116 Symbol Set Printout, 79 Request to Send, 116 System Memory parameter, 125 Serial Matrix Character Set Menu, 94 T Serial Matrix Emulation, 92 Service, routine, 251 TABLE MISMATCH DOWNLOAD AGAIN, 266 Set Commands, 223 TCB CORRUPTED * message, 266 Setting a Password, 235 TCP Access Lists, 237 SFCC, 103 TCP/IP Access Problem SFCC & Pwrup, 103 Windows, 165 SFCC d Command, 86 Test Width parameter, 125 Shell commands, 219 Testing the printer, 255 301 Timeout, 119 Using Page Level Recovery on LineJet TOF action at prime signal parameter, 111, 113 Printers, 146 V Transmitted data (TD) signal RS-232 serial interface, 249 RS-422 serial interface, 249 Vertical formatting features Trickle Time, 119 electronic vertical formatting, 24 Troubleshooting EVFU for Epson mode, 24 vertical tabbing (Proprinter and Epson), 24 diagnostic tools, 24 VFU Select, 86, 96 Novell 4.x, 194 W Truncate Alpha, 105 U UNDEF INTERRUPT * message, 266 WAITING FOR ETHERNET ADAPTER message, 266 UNDFNED OPCODE * message, 266 Wattage, printer, 270 Unidirectional parameter, 121 Windows Unix communicating, 151 communicating, 171 environment description, 149 environments, 170 LineJet Print Server configuration, 150 host configuration, 172 mandatory configuration, 150 LineJet Print Server configuration, 171 NT 3.51configuration, 153, 154 routers, 171 optional configuration, 150 using BOOTP, 137 routers, 151 Unlocking the ENTER key, 42 TCP/IP access problem, 165 UP DRV. SHORT * message, 266 using ARP, 135 UPC Descenders, 100, 105 Upper Case Select, 96 URL home page, 65 Users, 235 Windows ‘ 95, 160 configuration, 160 Windows 3.1 host setup, 161 Windows NT, 153 X Using ARP Windows, 135 Using BOOTP Unix, 137 302 X-ON/X-OFF signal RS-232 serial interface, 249 RS-422 serial interface, 249 Copyright© 2000 Hewlett-Packard Company 172720-001A