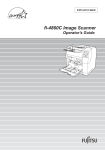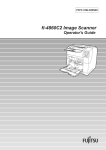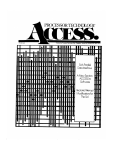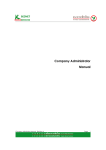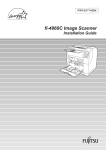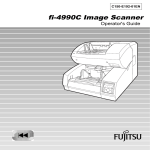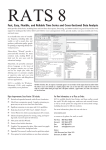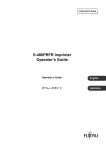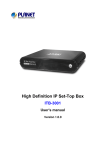Download FujiFilm 30i Digital Camera User Manual
Transcript
P3PC-E167-01EN fi-4860C Image Scanner Operator's Guide INTRODUCTION Thank you for purchasing the fi-4860C Duplex Color Scanner. The fi-4860C is an image scanner designed to scan various documents in large quantities. FUJITSU fi series image scanners are known for its high reliability and this scaner is no exceptions. The fi-4860C is designed to give you the best results for your scnning need. The fi-4860C has the following features. High speed, high quality color scanning capabilities Scans documents of A4 size at the speed of 60ppm/120ipm (200dpi). Highly reliable document handling Accepts various thicknesses, sizes and types of documents. Production ready High capacity hopper (500sheets, 20lb(75g/m2) A4 size) and imprinter options. Duplex capability is provided as standard. About this manual The manual provides the following information. 1. BASIC OPERATIONS This chapter describes basic scanner operations and basic document scanning. 2. SCANNING DOCUMENTS This chapter describes how to scan various type of documents. 3. DAILY CARE This chapter describes how to clean the scanner. 4. REPLACING CONSUMABLES This chapter describes how to replace scanner consumables. 5. SOLVING COMMON PROBLEMS ●i This chapter describes how to remedy document jams, other trouble, items to check before contacting the agent where you bought the scanner, and how to check device labels. 6. ADF DOCUMENT SPECIFICATIONST This chapter describes about documents can be used with this scanner. 7. OPERATOR PANEL MENUS This chapter describes about Setup-mode and Test-mode. 8. OPTIONS This chapter describes about options. 9. SCANNER SPECIFICATIONS This chapter lists the scanner specifications. The “Installation Guide” is attached to this Scanner. This guide icontains necessary information for the scanner and the driver installation, please also read the Installation Guide. 1. SCANNER BASICS This chapter describes how to prepare the scanner for use. 2. INSTALLATION AND CONNECTIONS This chapter describes how to install and connect the scanner, and how to install the scanner application. We hope that this manual is useful in taking full advantage of the fi-4860C Duplex Color Scanner's features. August, 2002 ●ii ■ Revisions FCC declaration This equipment has been tested and found to comply with the limits for a Class B digital device, pursuant to Part 15 of the FCC Rules. These limits are designed to provide reasonable protection against harmful interference in a residential installation. This equipment generates, uses, and can radiate radio frequency energy and, if not installed and used in accordance with the instruction manual, may cause harmful interference to radio communications. However, there is no guarantee that interference will not occur in a particular installation. If this equipment does cause harmful interference to radio or television reception, which can be determined by turning the equipment off and on, the user is encouraged to try to correct the interference by one or more of the following measures: • Reorient or relocate the receiving antenna. • Increase the separation between the equipment and receiver. • Connect the equipment into an outlet on a circuit different from that to which the receiver is connected. • Consult the dealer or an experienced radio/TV technician for help. CAUTION Changes or modifications not expressly approved by the party responsible for compliance could void the user’s authority to operate the equipment. • The use of a non-shielded interface cable with the referenced device is prohibited. The length of the parallel interface cable must be 3 meters (10 feet) or less. The length of the serial interface cable must be 15 meters (50 feet) or less. • The length of the AC cable must be 3 meters (10 feet) or less. WARNING This Class B digital apparatus complies with Canadian ICES-003. Cet appareil numérique de la classe B est conformme à la norme NMB-003 du Canada. ●iii Bescheimigung des Herstellers / Importeurs Hiermit wird bescheinigt, daß der/dieldas • fi-4120C in Übereinsstimmung mit den Bestimmungen der • AmtsblVfg 243/1991 funkentstört ist. Der Deutschen Bundesport wurde das Inverkehrbringen dieses Gerätes angezeigt und die Berechtigung zur Überprüfung der Serie auf Einhaltung der Bestimmungen eingeräumt. • Maschinenlärminformationsverordnung 3. GS GV, 18.01.1991:Der höchste Schalldruckpegel beträgt 70 dB (A) order weniger gemäß ISO/7779. ●iv International Energy Star Program As a participating operator of the International Energy Star Program, PFU LIMITED. certifies that this product satisfies the requirements of the International Energy Star Program. The International Energy Star Program is an international program for promoting energy conservation in computers and other office equipment. The purpose of this program is to promote the development and propagation of products provided with functions for efficiently limiting energy consumption. Operators opt to participate in this program on a voluntary basis. Equipment covered by this program are computers, displays, printers, facsimiles, copiers, and other office equipment. The standards for each of these equipment Energy Star mark ( ) are unified by each participating country. Use in High-safety Applications This product has been designed and manufactured on the assumption that it will be used in office, personal, domestic, regular industrial, and general-purpose applications. It has not been designed and manufactured for use in applications (simply called "high-safety applications" from here on) that directly involve serious danger to life and health when an extremely high degree of safety is required, for example, in the control of nuclear reactions at nuclear power facilities, automatic flight control of aircraft, air traffic control, operation control in mass-transport systems, medical equipment for sustaining life, and missile firing control in weapons systems, and when provisionally the safety in question is not ensured. The user should use this product without adopting measures for ensuring safety in such highsafety applications. FPU Co., Ltd. assumes no liability whatsoever for damages arising from use of this product by the user in high-safety applications, and for any claims or compensation for damages by the user or a third party. ●v About the use of mercury Scanner lamp includes mercury. Too avoid unexpected injury, read the followings carefully. Doing following actions may result in serious personal injuries: • Put the substance in the lamp into mouth as it contains mercury. • Vaporize, crumb, condense the scanner. • Aspirate the chemical liquid containd in scanner parts. Dispose of the scanner should be conducted as required by local ordinances or regulations. Illegal Copying Copying of bank notes, currency, government-issued bonds and passports, licenses and permits issued by public and private organizations, official documents, private documents, etc. is illegal and punishable by law. Copyright Copyright items such as books, paintings, wood block prints, maps, drawings, photographs, etc. cannot be reproduced without the permission of the rightful person except in individual or domestic applications, or in other similar applications within a limited scope. ●vi Trademarks Microsoft®, Windows® and Windows NT® are registered trademarks of Microsoft Corporation of the USA and other respective countries. ISIS® is a registered trademark of Pixel Translations, A Division of Actionpoint Inc. Adobe and the Adobe logo as well as Acrobat and the Acrobat Logo are trademarks of Adobe Systems Incorporated. Other product names referred to in this manual are registered trademarks or trademarks of respective companies. How Trademarks Are Indicated In This Manual References to operating systems (OS) are indicated as follows: Windows® 95: Refers to Microsoft® Windows® 98 operating system. Windows® 98: Refers to Microsoft® Windows® 98 operating system. Windows® Me: Refers to Refers to Microsoft® Windows® Millennium Edition operating system. Windows® 2000: Refers to Microsoft® Windows® 2000 Professional operating system. Windows® XP: Refers to Microsoft® Windows® XP Professional operating system, and Microsoft® Windows® XP Home Edition operating system. Windows NT®: Refers to Microsoft® Windows NT® operating system Version4.0. Where there is no distinction between the different versions of the above operating system, the general term "Windows® " is used. All Rights Reserved, Copyright© PFU LIMITED 2002. ●vii ■ Preface Safety Precautions This manual describes important details for ensuring the safe and correct use of this product. Thoroughly read this manual before you start to use this product. In particular, be sure to read and fully understand the Safety Precautions described in this manual before you use this product. Also, store this manual in a safe place so that it can be easily referred to during use of this product. Warning Indications Used In This Manual This manual uses the following indications to ensure safe and correct use of this product, and to prevent possible danger and injury to the operator and other persons. ●viii CAUTION This indication alerts operators to an operation that, if not strictly observed, may result in severe injury or death. WARNING This indication alerts operators to an operation that, if not strictly observed, may result in safety hazards to personnel or damage to equipment. Symbols Used In This Manual This manual uses the following symbols in explanations in addition to warning indications. ATTENTION This symbol alerts operators to particularly important information. Be sure to read this information. This symbol alerts operators to helpful advice regarding operation. HINT A TRIANGLE symbol indicates that special care and attention is required. The drawing inside the triangle shows the specific caution. A CIRCLE with a diagonal line inside shows action which users are not allowed to do.The drawing inside or under the circle shows the specific action that is not allowed. R Outline characters on a colored background shows instructions users should follow. It may include the drawing which shows the sepecific instruction. ●ix Screen Examples In This Manual The screen examples in this manual are subject to change without notice in the interest of product improvement. If the actual displayed screen differs from the screen examples in this manual, operate by following the actual displayed screen referring to the User's Manual of the scanner application you are using. Furthermore, the screenshots in this manual are for the FUJITSU TWAIN32 scanner driver and the Image Capturing Software Utilities "ScandAll 21" for Microsoft® Windows®. ●x ■ Safety Precautions WARNING The following describes important warnings described in this manual. Do not touch the AC cable with wet hands. Do not insert or disconnect the power plug with wet hands. Doing so might cause electric shock. Do not damage the AC cable. A damaged AC cable might cause fire or electric shock. Do not place heavy objects on AC cables, or pull, bend, twist, heat, damage or modify AC cables. Also, do not use damaged AC cables or power plugs, and AC cables or power plugs when the power outlet fitting is loose. Use only specified AC cables and connector cables Use only specified AC cables and connector cables. Failure to use the included so might cause electric shock and equipment failure. ●xi Use this scanner only at the indicated power voltage. Do not connect to multiple-power strips. Use this scanner only at the indicated power voltage. Improper power voltage so might cause fire or electric shock. Also, do not connect to multiple-power strips. Wipe any dust from the power plug. Wipe off any dust from metal parts on the power plug or metal fittings with a soft, dry cloth. Accumulated dust might cause fire or electric shock. Do not install in locations subject to oil smoke, steam, humidity, and dust. Do not install the scanner in locations subject to oil smoke, steam, humidity, and dust. Doing so might cause fire or electric shock. Do not use the scanner if you smell strange odor. If you sense heat coming from devices or detect other malfunctions such as smoke, strange smells or strange noises, immediately press down the power button to turn off the scanner and then disconnect its power plug. Make sure that the smoke has disappeared, and then contact the agent where you bought the scanner. ●xii Turn the scanner OFF if it is damaged. If the scanner is damaged for any reason, press down the power button the scanner and unplug the power cable before contacting the authorized agent. Do not allow liquids to get inside the scanner. Do not insert or drop foreign metal objects in to the scanner. Do not scan wet document or document with paper clips. Do not splash or allow the scanner to get wet. If foreign objects (water, small metal objects, liquids, etc.) get inside the scanner, immediately press down the power button to turn off the scanner and disconnect the power plug from the power outlet. Then contact the agent where you bought the scanner or Maintenance Service Center. Pay particular attention to this warning in households where there are small children. ●xiii Do not touch the inside of the scanner unless necessary. Do not disassemble or modify the scanner. The inside of the scanner contains high-voltage components. Touching these components might cause fire or electric shock. CAUTION The following describes important cautions described in this manual. Do not install the scanner on unstable surfaces. Install the scanner on a desk so that none of its parts protrude outside of the desktop. Also, make sure that the scanner is installed on a flat, level surface. Do not install the scanner on unstable surfaces. Install the scanner on a level surface that is free of vibration to prevent it from tilting. Firmly insert the power plug. Firmly insert the power plug into the power outlet as far it can go. ●xiv Do not block the ventilation ports. Do not block the ventilation ports. Blocking the ventilation ports generates heat inside of scanner, resulting in fire or scanner failure. Do not place heavy objects or climb on top of the scanner. Do not place heavy objects on the scanner or use the scanner's top surface for performing other work. Improper installation might cause injuries. Before moving the scanner, disconnect the power plug from the power outlet. Do not move the scanner with the power and interface cables connected as this might damage the cables, causing fire, electric shock or injuries. Before moving the scanner, be sure to disconnect the power plug from the power outlet, and disconnect connector cables. Also, make sure that the floor is free of obstructions. Protect the scanner from static electricity. Install the scanner away from strong magnetic fields and other sources of noise. Also, protect the scanner from static electricity as this might cause the scanner to malfunction. ●xv Do not use aerosol sprays near the scanner. Do not use aerosol sprays, for example, to clean the scanner. Air sprayed from aerosol sprays causes dirt and dust to enter the scanner, resulting scanner failure and malfunction. Avoid any contact when scanner is in use. Avoid any contact when scanner is operating as this may cause injuries. Disconnect the power plug from the power outlet when the scanner is not used for a long period of time. When the scanner is not used for a long period of time, be sure to disconnect the power plug from the power outlet for safety's sake. Do not install the scanner in the direct sunlight. Do not install the scanner in the direct sunlight or near heating apparatus. Doing so might cause heat to build up inside the scanner, causing fire or scanner trouble. Install the scanner in a wellventilated location. ●xvi Do not carry out alone. When you carry the scanner, never carry out alone. ●xvii ■ Fujitsu Group Offices Please send your comments on this manual or on Fujitsu products to the following addresses: FUJITSU COMPUTER PRODUCTS OF AMERICA, INC. 2904 Orchard Parkway, San Jose, CA 95134-2009, U.S.A. Phone: (1-800)591-5924; (1-408)432-6333 Technical Assistance Center: (1-800)626-4686 Fax: (1-408)894-1709 Website: http://www.fcpa.com/ E-mail: [email protected] FUJITSU CANADA, INC. 2800 Matheson Boulevard East, Mississauga, Ontario L4W 4X5, Canada Phone: (1-905)602-5454 Fax: (1-905)602-5457 Website: http://www.fujitsu.ca/ E-mail: [email protected] (For Sales Questions) [email protected] (For technical questions) FUJITSU EUROPE LTD. Hayes Park Central, Hayes End Road, Hayes Middlesex UB4 8FE, U.K. Phone: (44-208)573-4444 Fax: (44-208)573-2643 Website: http://www.fujitsueurope.com/ E-mail: [email protected] FUJITSU DEUTSCHLAND GMBH. Frankfurter Ring 211, 80807 München 40, Germany Phone: (49-89)323-78-0 Fax: (49-89)323-78-100 Website: http://de.fujitsu.com/ E-mail: [email protected] FUJITSU ITALIA S.p.A. Via Nazario Sauro, 38 20099 Sesto San Giovanni (Milan), Italy Phone: (39-02)26294-1 Fax: (39-02)26294-201 Website: http://www.fujitsu-europe.com/ FUJITSU ICL ESPAÑA, S.A. Camino Cerro de los Gamos, 1 28224, Pozuelo de Alarcon, Madrid, Spain Phone: (34-91)784-9000 Fax: (34-91)784-9379 Website: http://www.fujitsu-europe.com/ E-mail: [email protected] FUJITSU AUSTRALIA LTD. Fujitsu House 2 Julius Avenue North Ryde, N.S.W 2113 Australia Phone: (61-2)9776-4555 Fax: (61-2)9776-4019 Website: http://au.fujitsu.com/ FUJITSU ASIA PTE.LTD. 20 Science Park Road, #03-01, Tele Teck Park Singapore Science Park II, Singapore 117674 Phone: (65)777-6577 Fax: (65)771-5499 Website: http://sg.fujitsu.com/ E-mail: [email protected] ●xviii FUJITSU TAIWAN LTD. 19th Fl., No39, Sec.1,Chung-hwa Rd., Taipei, Taiwan R.O.C. Phone: (886-2)2311-2255 Fax: (886-2)2311-2277 Website: http://tw.fujitsu.com/ FUJITSU HONG KONG LTD. 10/F., Lincoln House, 979 King's Road, Taikoo Place, Island East, Hong Kong Phone: (852)2827-5780 Fax: (852)2827-4724 Website: http://hk.fujitsu.com/ E-mail: [email protected] FUJITSU SYSTEMS BUSINESS (THAILAND) LTD. 12th Fl., Olympia Thai Tower, 444 Rachadapisek Road, Samsennok, Huay kwang, Bangkok 10320, Thailand Phone: (662)512-6066 Fax: (662)512-6068 Website: http://th.fujitsu.com/ FUJITSU KOREA LTD. 5-11 Fl., Coryo Finance Center Building, Youido-Dong 23-6, Young DungPo-gu, Seoul, Korea, 150-010 Phone: (82-2)3787-6159 Fax: (82-2)3787-6164 Website: http://kr.fujitsu.com/ E-mail: [email protected] FUJITSU MALAYSIA SDN.BHD. 7th FL., Wisma Damansara, Jalan Semantan 50490 Kuala Lumpur, MALAYSIA Phone: (60-3)254-3644 Fax: (60-3)253-3940 Website: http://my.fujitsu.com/ FUJITSU PHILIPPINES, INC 2nd Fl., United Life Building, Pasay Road, Legaspi Village Makati, Metro Manila, Philippines Phone: (63-2)812-4002 Fax: (63-2)817-7576 Imaging Products Division, PFU LIMITED Solid Square East Tower, 580 Horikawacho, Saiwai-ku, Kawasaki-shi, Kanagawa 212-8563, Japan Phone: (81-44)540-4658 Fax: (81-44)540-4639 Website: http:// imagescanner.fujitsu.com/ E-mail: [email protected] PFU LIMITED (Corporate headquarters) Nu 98-2 Unoke, Unoke-machi, kahoku-gun, Ishikawa 929-1192, Japan Phone: (81-76)283-1212 Fax: (81-76)283-4689 ●xix ●xx CONTENTS 1 BASIC SCANNER OPERATIONS .......................... 1 Turning the Scanner ON ....................................................................2 Waking up the Scanner from the Power Save Mode .........................5 Basic Operation of the Operator Panel ..............................................6 Setting the Stacker ..........................................................................13 Setting the Stacker Extension .........................................................15 Loading Documents on the Hopper .................................................16 Inserting Documents Manually ........................................................19 Scanning Documents ......................................................................21 2 SCANNING VARIOUS TYPES OF DOCUMENTS 25 Scanning Different-size Documents ................................................26 Saving Scanned Images in PDF Format .........................................27 Removing a Color from Scanned Image (dropout color) .................32 3 DAIRY CARE ........................................................ 35 Cleaning Materials and Areas Requiring Cleaning ..........................36 Cleaning the Pad .............................................................................39 Cleaning the Rollers ........................................................................42 Cleaning the Transport Path ............................................................58 Cleaning the Discharge Brush .........................................................60 Cleaning the Glass Surface .............................................................65 Cleaning the Sensors ......................................................................71 Cleaning the Lamps .......................................................................77 4 REPLACEMENT OF CONSUMABLES ................ 85 Consumables and Replacement Cycle ...........................................86 How to check the Consumable Counter ..........................................87 Replacing the Pad ASSY ................................................................88 Replacing the Pick Roller Unit .........................................................93 Replacing the Brake Roller Unit ......................................................95 Replacing the Front-side Lamp .......................................................98 Replacing the Back-side Lamp ......................................................103 5 SOLVING COMMON PROBLEMS ..................... 107 Clearing Document Jams ..............................................................108 Troubleshooting .............................................................................115 xxi Before Contacting a Service Provider ...........................................138 Labels on the Scanner ..................................................................141 6 ADF DOCUMENT SPECIFICATIONS ................ 143 Document Size ..............................................................................144 Document Quality ..........................................................................145 Hole-punching Prohibited Areas ....................................................148 Print Prohibited Area .....................................................................149 Grounding Color Areas ..................................................................150 Job Separation Sheet ....................................................................151 7 SETUP MODE ..................................................... 153 Setup Mode ...................................................................................154 Test Mode .....................................................................................213 8 OPTIONS............................................................. 231 Options ..........................................................................................232 fi-486PRFR (Front side imprinter) .................................................233 fi-486PRRE (Rear side imprinter) ..................................................234 9 SCANNER SPECIFICATIONS............................ 235 Basic Product Specifications .........................................................236 Installation Specifications ..............................................................237 Dimensions ....................................................................................239 Appendix 1 Drop-Out Color ............................................ AP-1 Appendix 2 Double-feed Detection Conditions............. AP-2 Appendix 3 Messages of Operator Panel ...................... AP-4 INDEX ..................................................................................IN-1 xxii 1 BASIC SCANNER OPERATIONS This chapter describes basic scanner operations. This chapter explains operations using the screens of Windows® XP. Depending on the OS, your PC's screen shots and the operation may be different from this manual. Please be aware that when FUJITSU TWAIN 32 scanner data source is updated, the screens and operations noted in this chapter may be changed slightly. In such case, please refer to the User's Guide provided with the update. 1.1 Turning the Scanner ON .......................................................2 1.2 Waking up the Scanner from the Power Save Mode ..........5 1.3 Basic Operations of the Operator Panel .............................6 1.4 Setting the Hopper ..............................................................13 1.5 Setting the Stacker ..............................................................14 1.6 Setting the Stacker Extension............................................16 1.7 Loading Documents on the Hopper...................................17 1.8 Inserting Documents Manually ..........................................20 1.9 Scanning Documents..........................................................22 1 1.1 Turning the Scanner ON ■ Turning the power on 1. Press "I" side of the main line switch located on the back of the scanner. Power On Main line switch (Rear View) 2 1.1 Turning the Scanner ON 2. Press the power button on the operator panel The power turns on and the green Power LED at the operator panel lights. Operator panel LCD shows "Ready" to indicate the scanner is in the READY state. Power Button 1 BASIC SCANNER OPERATIONS 1.1 Turning the Scanner ON 3 ■ Turning the Power off 1. Press and hold down the Power button for two seconds or longer. 2. Press "O" side of the main line switch located on the back of the scanner. Power Off Main line switch (Rear View) 4 1.1 Turning the Scanner ON 1.2 Waking up the Scanner from the Power Save Mode The Power Save Mode keeps the scanner in a low powered state. If no operation is performed on the scanner for a while (15 minutes to 60 minutes depending on the timer setup), the scanner automatically switches to the Power Save Mode. In the Power Save Mode, the operator panel LCD display goes out. The green LED stays lit. To wake up the scanner from the Power Save Mode, perform one of the following: 1 1.2 Waking up the Scanner from the Power Save Mode BASIC SCANNER OPERATIONS - Load documents on the hopper - Press a button, except Power button, on the operator panel - Send a command from the PC 5 1.3 Basic Operations of the Operator Panel This basic operation include how to enter setup mode and test mode. ■ Clearing errors When an user recoverable error occurs, Check LED blinks to alarm you and its error message is displayed on the LCD. Here is an example of an error message. D Press u b l e F e e d button to clear the blinking after the cause of the error is removed. HINT 6 o You can not clear errors with Check LED lit. They are not user recoverable and Check LED stays lit. 1.3 Basic Operations of the Operator Panel ■ Lifting or lowering the hopper When the scanner has no error state (Check LED is not lit), pressing lifts the hopper and pressing CAUTION (Previous button) (Next button) lowers the hopper. 1 BASIC SCANNER OPERATIONS During hopper height adjustment, do not touch the hopper table or do not put anything on the hopper table to prevent your fingers from getting caught. If something is caught in the mechanism, the scanner may be damaged. The function is valid when: - Read LED is not lit - The scanning operation is not in progress - The scanner is not in test mode (excluding Single feed and Multi feed) - The scanner is not in setup mode The hopper stops at the pick position or at the 250-, or 500-sheet position, depending on the hopper height adjustment in setup mode. At the pick position, the top paper of stack (the hopper table when no paper is loaded on the hopper) is aligned to the Pick roller. At the 250sheet position, for example, the hopper table can load about 250 sheets of paper. Each time you press (Previous button) or position. By pressing the pick position. (Next button), the hopper lifts or lowers by one (Previous button) when loading documents, the hopper lifts up to 1.3 Basic Operations of the Operator Panel 7 ■ Clearing the consumables replacement message This scanner has the consumables counters to estimate life of the consumables. When one of the consumables counters, a counter for the Pad ASSY, the Pick roller unit, the Brake roller unit, the Front-side lamp or the Back-side lamp reaches the pre-set value, the LCD shows a message that the consumable may be expired. Here is an example of error messages. A b r a t i o n a l a r m Enter setup mode. (For the details on how to enter the setup mode, refer to "Chapter 7 OPERATOR PANEL MENUS" Keep pressing (Next button) until the LCD shows the following message. ! = 0 X 4 X X A X b X r X a s R i E o S n E T C / N N T O From this screen, you can select the consumable counter to reset. For the details on how to clear consumable counter, please refer to the section “7.3 Setup Mode Details,” “9. Abrasion counter reset.” 8 1.3 Basic Operations of the Operator Panel ■ Using the setup and the test modes. This scanner has the setup mode to customize the setup conditions, and test mode to test the scanner offline. There are two types of setup mode: Online setup mode that can be entered during Ready status and Offline setup mode that can be entered only when the scanner is offline. Available functions differ with the two modes. For the details, refer to "Chapter 7 OPERATOR PANEL MENUS" 1 To enter these mode, follow the instructions below: BASIC SCANNER OPERATIONS - Online setup mode When LCD indicates Ready status, press (Next button). The following message appears. M ! Pressing o S d e e t u S p e l M e o c d t e 1 (Enter button), the scanner enters Offline setup mode. 1.3 Basic Operations of the Operator Panel 9 Turning on the power E j W a e r c m t i p g a - p u e p r n C h W a e r c m k i s g e - n u s p o n s r e m t i n h g o - p u p p e W a W a i t i n g I F e a d y R Press x (Next button) N n o o w w ! ! r N o n w o ! w ! r N o n w o ! w ! R e a d y x x x x x x x x x x Press (Previous button) M ! o S d e e t u S p e l M e o c d Setup (Online) 10 1.3 Basic Operations of the Operator Panel t e 1 - Offline setup mode and Online setup mode Keep pressing Start button and turn on the power. Turn on the power while pressing the Start button T E S T 1 e r c m t i p g a - p u e p r n C h W a e r c m k i s g e - n u s p o n s r e m t i n h g o - p u p p e W a M S O E D T E U S E P L T E E < N n o o w w ! ! r N o n w o ! w ! r N o n w o ! w ! C S T T BASIC SCANNER OPERATIONS E j W a > Setup (Online) - To enter setup mode, press (Left arrow button) or select>] screen to select [Setup] then press (Right arrow button) in [<Mode (Enter button). To exit this mode, turn off the power. 1.3 Basic Operations of the Operator Panel 11 - To enter test mode, from the [<Mode select>] screen, press (Right arrow button) , select [Test] and press (Left arrow button) or (Enter button). Please see the following for the operator panel transition chart. < < M S O E D T E U P < T E S T S Press E L T E E C S T T > M O D E > > (Start button) or Test mode To exit this mode, turn off the power. 12 1.3 Basic Operations of the Operator Panel (Enter button). 1.4 Setting the Hopper 1 BASIC SCANNER OPERATIONS 1.4 Setting the Hopper 13 1.5 Setting the Stacker 1. Open the stacker. Stacker 14 1.5 Setting the Stacker 2. Push the opened stacker table lock into the scanner to fix it in place. 1 BASIC SCANNER OPERATIONS Push in HINT When retracting the stacker, pull out the foldable table a little then fold it. 1.5 Setting the Stacker 15 1.6 Setting the Stacker Extension 1. Grab the center of the blue part of the stacker extension to pull it out. Stopper Stacker extension HINT 16 Never grab the stopper and pull out the stacker extension. Stopper may be damaged if you pull it. 1.6 Setting the Stacker Extension 1.7 Loading Documents on the Hopper 1. Straighten the edges of the documents 1) Straighten the both side edges of the documents. 2. Fan the documents 1) Take the stack of documents with thickness of 15mm to 20mm. 2) Hold both ends and bend the documents into an arch. 1 4) Repeat steps 1) to 3) for a few times. 5) Rotate the document 90 degrees, and fan again. 1.7 Loading Documents on the Hopper 17 BASIC SCANNER OPERATIONS 3) Firmly holding the document with both hands, bend back the document as follows so that the bent section rises up in the middle of the document as follows. 3. Load the documents on the hopper. Place the documents face-up on the hopper table. 4. Adjust the Side guides to the document width. Pressing the lock lever, slide the Side guides so that they touch the document sides. If there is a clearance between the document edges and the guides, scanned image may get skewed. 18 1.7 Loading Documents on the Hopper ATTENTION - Make sure that the document stack is below the mark inside of the Side guides. - For loading long documents, extend the hopper extension. 1 BASIC SCANNER OPERATIONS - Do not load documents consisting of different sizes. 5. Start up the scanner application and scan the documents. For the details on hose to scan using ScandAll 21, refer to the section "1.8 Scanning Documents." 1.7 Loading Documents on the Hopper 19 1.8 Inserting Documents Manually When the scanner is in Manual Mode, set the documents as follows. 1. Lift the Pick roller until it is held by the magnet catch. The hopper table moves up to feed position. CAUTION Be careful not to get your finger or things caught in the mechanism when the hopper table moves up. 2. Place documents face-up at the center of the hopper table. HINT 20 For information on setting Manual feed timeout, refer to "Chapter 7 OPERATOR PANEL MENUS." 1.8 Inserting Documents Manually 3. Set the Side guides to the width of the documents to scan. Load the documents so that the top edge of the documents contacts to the hopper table guide plate. 1 BASIC SCANNER OPERATIONS 1.8 Inserting Documents Manually 21 1.9 Scanning Documents The following shows the procedure for scanning documents using the "ScandAll 21" application (simply called "ScandAll 21" from here on.) 1. Load the documents on the hopper. For details on how to load documents, refer to the section "1.6 Loading Documents on the Hopper." 2. Adjust the stacker table to the document size. ATTENTION - When long documents are loaded on the hopper, extend the stacker extension. - When short documents are loaded, adjust the stopper length. 3. Start up ScandAll 21 From [Start] menu, select [Program] - [Scanner Utility for Microsoft Windows] - [ScandAll 21]. This starts up ScandAll 21. 4. Select the scanner to use Select [Select Source] from the [Scan] menu. 22 1.9 Scanning Documents The [Select source] dialog box appears. Select [FUJITSU fi-4860CEAdij] (WindowsNT®4.0, [FUJITSU TWAIN 32]. Then click [Select]. 1 BASIC SCANNER OPERATIONS 5. Click the [Display in scan preview screen] on the tool bar. The [TWAINDriver] dialog box (screen for setting the scan conditions) appears. 1.9 Scanning Documents 23 6. Set the scan resolution, document size and other scan conditions, and click the [Scan] button. For the details on settings in the [TWAIN Driver] dialog box, refer to the "Scanner Utility for Microsoft® Windows® User's Guide" on the scanner driver CD-ROM." 24 1.9 Scanning Documents The document is scanned, and an image of the document appears on the ScandAll 21 screen. 1 BASIC SCANNER OPERATIONS For details on scanning various documents, see "Chapter 2 SCANNING VARIOUS TYPES OF DOCUMENTS". For details on ScandAll 21 function and operations, refer to ScandAll 21 Help. 1.9 Scanning Documents 25 26 1.9 Scanning Documents 2 SCANNING VARIOUS TYPES OF DOCUMENTS This chapter describes how to scan various types of documents. This chapter explains operations using the screens of Windows® XP. Depending on the OS, your PC's screen shots and the operation may be different from this manual. Please be aware that when FUJITSU TWAIN 32 scanner data source is updated, the screens and operations noted in this chapter may be changed slightly. In such case, please refer to the User's Guide provided with the update. 2.1 Scanning Different-size Documents ..................................26 2.2 Saving Scanned Images in PDF Format............................27 2.3 Removing a Color from Scanned Image (dropout color).32 25 2.1 Scanning Different-size Documents When you scan a batch of documents with different sizes using ADF, you may get skewed image from small size documents. Scanning the documents of the same width is recommended. The following shows the procedure to scan the batch of mixed size documents. 1. Sort the batch into the stacks of the same width documents. 2. Adjust the side guide to the width of the documents to scan. 3. Separate the job by scanning the same width document stack each time. For the examples of how to scan the documents, please refer to the section "1.8 Scanning Documents." 26 2.1 Scanning Different-size Documents 2.2 Saving Scanned Images in PDF Format If you would like to save scanned images in PDF format, please install AdobeQ® Acrobat® 5.0 or later on your PC. Adobe Acrobat 5.0 can be installed from the Adobe Acrobat CD-ROM provided. Following shows the procedure for saving scanned images in PDF format. 2 1. Load the documents on the hopper. 2. Start up Adobe Acrobat 5.0. 2.2 Saving Scanned Images in PDF Format 27 SCANNING VARIOUS TYPES OF Select [Program] - [Adobe Acrobat] from the [Start] menu. This starts up Adobe Acrobat 5.0. 3. Select [Import] - [Scan] in that order from the [File] menu. [Acrobat Scan Plugin] dialog box is displayed. 28 2.2 Saving Scanned Images in PDF Format 4. Select [FUJITSU fi-4860CEAdij] (WindowsNT®4.0, select [FUJITSU TWAIN 32]) at [Device] and click [Scan] button. 2 SCANNING VARIOUS TYPES OF [TWAIN driver] dialog box is displayed. ATTENTION ・Select [Simplex] even if you intend to do duplex scanning. 2.2 Saving Scanned Images in PDF Format 29 5. Set the scan resolution, document size and other scan conditions, and click the [Scan] button. Scanning starts, and a message appears asking if you continue scanning. 30 2.2 Saving Scanned Images in PDF Format 6. To end scanning, click the [Demo] button. The scanned image is displayed. Save the scanned image in Adobe Acrobat format (PDF). 2 SCANNING VARIOUS TYPES OF For the details on Adobe Acrobat 5.0 operations, refer to the Adobe Acrobat 5.0manual and help. 2.2 Saving Scanned Images in PDF Format 31 2.3 Removing a Color from Scanned Image (dropout color) A selected color information (primary colors: red, green, blue) can be excluded (dropped out) from the scanned image data. For example, if the document contains black texts in green frames, you can set the scanner to get only the texts and eliminate the green frames. To drop out a color, change the setting in the [TWAIN Driver] dialog box and scan. The following shows how to change the setting of [TWAIN Driver ] dialog box. 1. Click [[Advance] button in the [TWAIN Driver] dialog box. The [Advance] dialog box appears. 32 2.3 Removing a Color from Scanned Image (dropout color) 2. Select the color to drop out from [Dropout Color] under [More]. For example, if the document contains black texts in green frames, you can set the scanner to get only the texts and eliminate the green frames. 2 SCANNING VARIOUS TYPES OF 3. Click [OK] button. [TWAIN Driver] dialog box will be redisplayed. 2.3 Removing a Color from Scanned Image (dropout color) 33 34 2.3 Removing a Color from Scanned Image (dropout color) 3 DAIRY CARE This chapter describes how to clean the scanner. WARNING When you clean the scanner, turn off the power, and unplug power cable from the outlet. 3.1 Cleaning Materials and Areas Requiring Cleaning ..........36 3.2 Cleaning the Pad .................................................................39 3.3 Cleaning the Rollers............................................................42 3.4 Cleaning the Transport Path...............................................55 3.5 Cleaning the Discharge Brush ...........................................57 3.6 Cleaning the Glass Surface ................................................62 3.7 Cleaning the Sensors..........................................................68 3.8 Cleaning the Lamps ............................................................74 35 3.1 Cleaning Materials and Areas Requiring Cleaning ■ Cleaning materials Cleaning materials Cleaning sheet Part No. Remarks CA99501-0016 20 sheets/pack (* 1) Cleaner F2 CA99501-0014 1 bottle, 100ml/bottle (* 1) Isopropyl alcohol or Cleaner F1 CA99501-0013 Cotton swab Commercially available one Dry cloth Commercially available one(* 2) (* 1) 1 bottle, 50ml/bottle Moisten cloth with this fluid and wipe the scanner to clean. * 1) Contact the FUJITSU scanner dealer where you purchased the scanner. *2) Any lint-free cloth can be used. 36 3.1 Cleaning Materials and Areas Requiring Cleaning ■ Cleaning Materials and Cleaning Frequency The following shows the standard cleaning frequency for each area requiring cleaning. Part to clean Standard Cleaning Frequency Pad Clean every 100,000sheets Pick roller Clean every 100,000sheets 3 Brake roller DAIRY CARE Separation roller Feed roller Pinch roller Paper path Clean every 200,000sheets Discharge brush Clean every 100,000sheets Removable sheet guide Clean every 200,000sheets Glass sheet guide Document width detection sensor Clean every 200,000sheets SF1 SF1.5 SF2 Front-side Lamp Clean every 100,000sheets Back-side lamp 3.1 Cleaning Materials and Areas Requiring Cleaning 37 ATTENTION HINT ATTENTION ATTENTION 38 Please clean rollers using the cleaning sheet every 50,000 sheets. You must clean the scanner more frequently when the following documents are scanned. - Documents of coated paper - Documents with printed text or graphics covering almost the entire surface - Chemically treated documents such as carbonless paper Do not use aerosol sprays to clean the scanner. The air from the spray may cause dirt and dust enter the scanner mechanism and result scanner failure and malfunctions. You must clean the following area more frequently when you use fi-486PRFR or fi-486PRRF imprinters. The imprinter ink tend to stick to the document path. - Removable sheet guide - Glass sheet guide - Feed rollers - Pinch rollers 3.1 Cleaning Materials and Areas Requiring Cleaning 3.2 Cleaning the Pad 1. Pull up the lever on the right front of the Upper transport. CAUTION Make sure that the Upper transport is locked before you put your hands inside of the scanner . 3 DAIRY CARE 2. Pull the ADF release lever toward you and lift up the ADF sheet guide. #&(WRRGTUJGGVIWKFG #&(TGNGCUGNGXGT 3.2 Cleaning the Pad 39 3. Pressing down the upper part of the Guide plate with your fingers at two positions and pull the plate toward you to remove it. Pad ASSY Guide plate 40 3.2 Cleaning the Pad 4. Wipe the translucent rubber part of the Pad ASSY using a cloth moistened with cleaner F1. Pad(cleaning area) Pad ASSY 3 DAIRY CARE Guide plate 5. Install the guide plate in the reverse order of the removal.You should push it down then the installation can be done smoothly. 6. Lower the ADF upper sheet guide gently. 7. Lift the Upper transport unit a little to release the safety lock and then lower the transport unit slowly. 3.2 Cleaning the Pad 41 3.3 Cleaning the Rollers ■ Cleaning the rollers with the cleaning sheet 1. Set the Side guide for B4 size width. 2. Set the scanner in Test mode: For the details of the procedure, refer to the section "7.5 Test Mode Details." 3. Press (Next button) to show the following screen. T 0 2 M u l t i f e e d 4. Remove the protective paper from the cleaning sheet. 5. Place the cleaning sheet on the hopper table, aligning the left side with the hopper guide and with the adhesive side up. Press sheet is fed. 6. When [Hopper Empty] is displayed, press 42 3.3 Cleaning the Rollers (Start button), then the cleaning (Cancel button). 7. Place the same cleaning sheet on the hopper table with adhesive side up by aligning the right side with the hopper guide. Press cleaning sheet is fed. (Start button), then the 3 DAIRY CARE 8. When "Hopper Empty" is displayed, press (Cancel) button. 9. Remove the protective paper from a new cleaning sheet and place it with the adhesive side face down. Repeat steps 5 through 8. When the cleaning is completed turn off the power. 3.3 Cleaning the Rollers 43 ■ Cleaning the Pick Rollers and the Separation Roller 1. Pull up the lever on the right front of the Upper transport and open it. CAUTION Make sure that the Upper transport is locked before you put your hands inside of the scanner . 2. While pulling the ADF lever toward you, lift up the ADF upper sheet guide. #&(WRRGTUJGGVIWKFG #&(TGNGCUGNGXGT 44 3.3 Cleaning the Rollers 3. Slide the Pick roller unit leftward a little and disengage the right ring form the shaft. Pick roller unit 3 Ring(hidden) DAIRY CARE Shaft(hidden) 4. Wipe the Pick rollers (2 positions) and the Separation roller using a cloth moistened with cleaner F1. Ring 5GRCTCVKQPTQNNGT Pick roller unit 3.3 Cleaning the Rollers 45 5. Install the Pick roller unit in the reverse order of its removal. HINT When attaching the Pick roller unit, its head sometimes hang down. In such case, lift the unit up so that you can install it at the right position. Incorrect installation Correct installation 6. Lower the ADF upper sheet guide gently. 7. Lift the Upper transport unit a little to release the safety lock and then lower the transport unit slowly. 46 3.3 Cleaning the Rollers ■ Cleaning the Brake roller unit 1. Pull up the lever on the right front of the Upper transport unit. CAUTION Make sure that the Upper transport is locked before you put your hands inside of the scanner . 3 DAIRY CARE 2. Pull the ADF release lever toward you and lift up the ADF sheet guide. #&(WRRGTUJGGVIWKFG #&(TGNGCUGNGXGT 3.3 Cleaning the Rollers 47 3. Pressing down the upper part of the Guide plate with your fingers at two positions and pull the plate toward you to remove it. Pad ASSY Guide plate 4. Turn the bail of the Brake roller upward and release the lock. Brake roller Bail 48 3.3 Cleaning the Rollers 5. Pull the Brake roller toward you to remove it. 3 DAIRY CARE 6. Wipe the Brake roller unit using a cloth moistened with cleaner F1. Brake roller 3.3 Cleaning the Rollers 49 7. Attach a new Pick roller unit in the reverse order of its removal. Attach the roller unit until it locks in. 8. Install the guide plate in the reverse order of the removal. By pressing the guide plate down, you can install it smoothly. 9. Lower the ADF upper sheet guide slowly. 10. Lift the Upper transport unit a little to release the safety lock and then lower the transport unit slowly. 50 3.3 Cleaning the Rollers ■ Cleaning the Feed rollers 1. Pull up the lever on the right front of the Upper transport unit. CAUTION Make sure that the Upper transport unit is in the locked position before reaching inside the scanner. 3 DAIRY CARE 3.3 Cleaning the Rollers 51 2. Wipe the feed rollers using a cloth moistened with cleaner F2. Wipe the rollers thoroughly. If the rollers have black build-ups, the feed reliability is affected. Metal feed roller(in 12 locations) CAUTION Use cleaner F2 only for feed rollers (made of metal). 3. Lift the Upper transport unit a little to release the safety lock and then lower the transport unit slowly. 52 3.3 Cleaning the Rollers ■ Cleaning the Pinch rollers 1. Lift the lever located at the right to open the Upper transport unit. CAUTION Make sure that the Upper transport is locked before you put your hands inside of the scanner . 3 DAIRY CARE 3.3 Cleaning the Rollers 53 2. Wipe the pinch rollers using a cloth moistened with cleaner F1. 2KPEJTQNNGT KPNQECVKQPU 3. Lift the Upper transport unit a little to release the safety lock and then lower the transport unit slowly. 54 3.3 Cleaning the Rollers 3.4 Cleaning the Transport Path ■ Cleaning the Transport path 1. Lift the lever located at the right to open the Upper transport unit. CAUTION Make sure that the Upper transport unit is locked before you put your hands inside of the scanner. 3 DAIRY CARE 3.4 Cleaning the Transport Path 55 2. Wipe and clean the whole transport path using a cloth moistened with cleaner F1. HINT Vacuum the transport path if there are paper dusts in the path. Transport path 3. Lift the Upper transport unit a little to release the safety lock and then lower the transport unit slowly. 56 3.4 Cleaning the Transport Path 3.5 Cleaning the Discharge Brush 1. Lift the lever located at the right to open the Upper transport unit. CAUTION Make sure that the Upper transport unit is locked before you put your hands inside of the scanner. 3 DAIRY CARE 3.5 Cleaning the Discharge Brush 57 2. Pull the ADF release lever toward you and lift up the ADF sheet guide. #&(WRRGTUJGGVIWKFG #&(TGNGCUGNGXGT 3. Slide the Pick roller unit leftward a little and disengage the right ring form the shaft. Pick roller unit Ring(hidden) Shaft(hidden) 4. Pressing down the upper part of the guide plate with your fingers at two positions and pull the plate toward you to remove it. 58 3.5 Cleaning the Discharge Brush Pad ASSY 3 DAIRY CARE Guide plate 6. Grab and turn the bail of the Pick roller unit upward and release the lock. Brake roller Bail 3.5 Cleaning the Discharge Brush 59 7. Pull the Brake roller unit toward you to remove it. 8. Wipe off the dust from the discharge brush. Make sure you clean the two discharge brushes: one at the Pick roller side, the other at the Pick roller side. Diselectric brush(for Pick roller unit) Diselectric brush(for brakeroller) 60 3.5 Cleaning the Discharge Brush 9. Attach a new Brake roller unit in the reverse order of its removal. Make sure that the Brake roller unit is firmly installed. 10. Install the guide plate in the reverse order of the removal. You should push it down then the installation can be done smoothly. 11. Lower the ADF upper sheet guide slowly. 3 12. Lift the Upper transport unit a little to release the safety lock and then lower the transport unit slowly. DAIRY CARE 3.5 Cleaning the Discharge Brush 61 3.6 Cleaning the Glass Surface ■ Cleaning of the removable sheet guide CAUTION Wait 3 minutes after turning off the power before touching the Lamp. 1. Lift the lever located at the right to open the Upper transport unit. CAUTION 62 Make sure that the Upper transport unit is locked before you put your hands inside of the scanner. 3.6 Cleaning the Glass Surface 2. Use your index fingers to catch the both ends of the removable sheet guide. 3 DAIRY CARE 3. Lift the right side a little first. 4. Shift the sheet guide leftward while lifting it up to remove. Removable sheet guide 3.6 Cleaning the Glass Surface 63 5. Wipe the both sides of the glass surface using a cloth moistened with cleaner F1. 6. Attach the removable sheet guide in the reverse order of its removal. 7. Lift the Upper transport unit a little to release the safety lock and then lower the transport unit slowly. 64 3.6 Cleaning the Glass Surface ■ Cleaning the Glass Sheet Guide CAUTION Wait 3 minutes after turning off the power before touching the Lamp. 3 DAIRY CARE 1. Lift the lever located at the right to open the Upper transport unit. CAUTION Make sure that the Upper transport unit is locked before you put your hands inside of the scanner. 3.6 Cleaning the Glass Surface 65 2. Push down the Glass sheet guide tab toward you. Glass sheet guide 66 3.6 Cleaning the Glass Surface 3. Wipe the Glass sheet guide using a cloth moistened with cleaner F1. Glass sheet guide 3 DAIRY CARE Tab 4. Lift the tab until the guide locks in. Close the Glass sheet guide. Make sure that the metal part is fixed firmly. 5. Lift the Upper transport unit a little to release the safety lock and then lower the transport unit slowly. 3.6 Cleaning the Glass Surface 67 3.7 Cleaning the Sensors ■ Cleaning the document detection sensors (6 positions) 1. Lift the lever located at the right to open the Upper transport unit. CAUTION 68 3.7 Cleaning the Sensors Make sure that the Upper transport unit is in the locked position before reaching inside the scanner. 2. Pull the ADF release lever toward you and lift up the ADF sheet guide. #&(WRRGTUJGGVIWKFG 3 DAIRY CARE #&(TGNGCUGNGXGT 3. Hold the ADF sheet guide with your hand to keep it open. 4. Wipe the six sensor surfaces with a cloth moistened with cleaner F1. Document width sensor(in 6 locations) 5. Lower the ADF upper sheet guide gently. 6. Lift the Upper transport unit a little to release the safety lock and then lower the transport unit slowly. 3.7 Cleaning the Sensors 69 ■ Cleaning SF0 sensor and SF1 sensor. 1. Lift the lever located at the right to open the Upper transport unit. CAUTION 70 3.7 Cleaning the Sensors Make sure that the Upper transport unit is locked before you put your hands inside of the scanner. 2. Pull the ADF release lever toward you and lift up the ADF sheet guide. #&(WRRGTUJGGVIWKFG 3 DAIRY CARE #&(TGNGCUGNGXGT 3. Hold the ADF sheet guide with your hand to keep it open. 4. Wipe SF0 and SF1 sensor surfaces with a cloth moistened with cleaner F1. SF0 Sensor SF1 Sensor 5. Lower the ADF upper sheet guide gently. 6. Lift the Upper transport unit a little to release the safety lock and then lower the transport unit slowly. 3.7 Cleaning the Sensors 71 ■ Cleaning of SF1.5 sensor and SF2 sensor 1. Lift the lever located at the right to open the Upper transport unit. CAUTION 72 3.7 Cleaning the Sensors Make sure that the Upper transport unit is locked before you put your hands inside of the scanner. 2. Wipe SF1.5 and SF2 sensor surfaces with a cloth moistened with cleaner F1. 3 DAIRY CARE 3. Lift the Upper transport unit a little to release the safety lock and then lower the transport unit slowly. 3.7 Cleaning the Sensors 73 3.8 Cleaning the Lamps CAUTION Never replace the Lamp without turning off the power. Wait 5 minutes after turning off the power before touching the Lamp. ■ Front-side lamp 1. Lift the lever located at the right to open the Upper transport unit. CAUTION 74 3.8 Cleaning the Lamps Make sure that the Upper transport unit is locked before you put your hands inside of the scanner. 2. Pull down the Glass sheet guide tab and open the Glass sheet guide. 3 DAIRY CARE Glass sheet guide 3.8 Cleaning the Lamps 75 3. Pulling down the Lamp socket covers attached to the both end of the Lamp sockets and remove them. Tab 4. Rotate the Lamp a half turn so that the terminals on each end align with the slot on the Lamp socket and remove the Lamp from the unit. Lamp socket 76 3.8 Cleaning the Lamps 5. Clean the clear portion of the Lamp with a dry cloth. Clear portion 3 DAIRY CARE 6. Attach the front-side Lamp in the reverse order of its removal. Make sure that the clear portion of the Lamp faces down. HINT If the Lamp is installed with the clear portion facing upward, an error due to insufficient light occurs. 3.8 Cleaning the Lamps 77 7. Attach the Lamp socket cover in the reverse order of its removal. Engage the socket cover hook to the Lamp frame as shown below, and attach the covers. 8. Close the Glass sheet guide. Make sure that the guide is fixed firmly. 9. Lift the Upper transport unit a little to release the safety lock and then lower the transport unit slowly. 78 3.8 Cleaning the Lamps ■ Back-side lamp 1. Pull and open the side cover. 3 DAIRY CARE Side cover 2. Grab the handle (blue part) and pull out the Back-side lamp unit. 3.8 Cleaning the Lamps 79 3. Rotate the Lamp a half turn so that the terminals on each end align with the slot on the Lamp socket and remove the Lamp from the unit. Lamp socket Backside lamp unit 4. Clean the clear portion of the Lamp with a dry cloth. Clear portion 80 3.8 Cleaning the Lamps 5. Install the Back-lamp unit in the reverse order of its removal. Make sure that the clear portion of the Lamp faces up. 3 DAIRY CARE HINT If the Lamp is installed with the clear portion facing upward, an error due to insufficient light occurs. 6. Install the Back-lamp in the reverse order of its removal. Make sure the connectors meet properly. 7. Close the side cover. Confirm that the cover is closed securely. 3.8 Cleaning the Lamps 81 82 3.8 Cleaning the Lamps 4 REPLACEMENT OF CONSUMABLES This chapter describes how to replace consumables. 4.1 Consumables and Replacement Cycle..............................86 4.2 How to check the Abrasion Counter..................................87 4.3 Replacing the Pad ASSY.....................................................88 4.4 Replacing the Pick Roller Unit ...........................................93 4.5 Replacing the Brake Roller Unit.........................................95 4.6 Replacing the Front-side Lamp..........................................98 4.7 Replacing the Back-side Lamp ........................................103 85 4.1 Consumables and Replacement Cycle The following table lists the Part No. and the standard replacement cycle of the consumables. It is recommended you stock extra consumables before the ones on the scanner reaches end of life. The consumables must be replaced periodically. You can check the number of scanned pages for the Pad ASSY, the Pick roller unit, the Brake roller unit, and Print cartridge, and you can check the cumulative lamp-on hours for the Lamps by referring to each counter on this scanner. Descriptions Part No. Standard replacement cycle Lamp PA83950-0290 1,000 Hours Pad ASSY CA04315-G730 300,000 sheets or 1 year Pick Roller Unit PA03296-F711 300,000 sheets or 1 year Brake Roller Unit CA04315-F705 300,000 sheets or 1 year Print Cartridge CA00050-0262 Black ink cartridge 400,000sheets (10 characters/ sheet) The replacement cycle is based on the printing on A4 woodfree paper or wood containing paper documents(64g/m2). If the conditions are different for document quality, duty of printing and cleaning frequency, the replacement cycle may differ. Please contact the FUJITSU scanner dealer where you purchased your scanner. ATTENTION 86 Use the Print cartridge we recommend to ensure proper operations. 4.1 Consumables and Replacement Cycle 4.2 How to check the Abrasion Counter ■ Checking the counter from the operator panel The number displayed on the right bottom of LCD in scanner "Ready" status shows the consumables count. The counter, called as Abrasion counter, shown below indicates the highest cumulative number of sheets scanned from the last replacement of the PAD ASSY, the Pick roller unit or the Brake roller unit. Batch counter e a d y x x x x x x x x x REPLACEMENT OF CONSUMABLES R x x Abrasion counter When the counter is zero, nothing is displayed. ATTENTION 4.2 How to check the Abrasion Counter 4 87 4.3 Replacing the Pad ASSY 1. Lift the lever located at the right to open the Upper transport unit. CAUTION 88 Make sure that the upper transport unit is locked before you put your hands inside of the scanner. 4.3 Replacing the Pad ASSY 2. Pull the ADF release lever toward you and lift up the ADF sheet guide. #&(WRRGTUJGGVIWKFG 4 REPLACEMENT OF CONSUMABLES #&(TGNGCUGNGXGT 3. Pressing down the upper part of the Guide plate with your fingers at two positionsand pull the plate toward you to remove it. Pad ASSY Guide plate 4.3 Replacing the Pad ASSY 89 Pad(cleaning area) Pad ASSY Guide plate 90 4.3 Replacing the Pad ASSY 4. Remove the Pad ASSY from the Guide plate. 4 REPLACEMENT OF CONSUMABLES 4.3 Replacing the Pad ASSY 91 5. Attach a new Pad ASSY to the Guide plate. ATTENTION Confirm that the pad is firmly attached to the guide. If not attached firmly, paper feed errors such as document jams may happen. 6. Install the guide plate in the reverse order of the removal. You should push it down then the installation can be done smoothly. 7. Lower the ADF upper sheet guide gently. 8. Lift the Upper transport unit a little to release the safety lock and then lower the transport unit slowly. 9. Clear the Pad counter. Please refer to the section “7.3 Setup Mode Details”, “9. Abrasion counter reset.” 92 4.3 Replacing the Pad ASSY 4.4 Replacing the Pick Roller Unit 1. Pull up the lever on the right front of the upper transport unit. CAUTION Make sure that the Upper transport unit is locked before you put your hands inside of the scanner. 4 REPLACEMENT OF CONSUMABLES 2. While pulling the ADF lever toward you, lift up the ADF upper sheet guide. #&(WRRGTUJGGVIWKFG #&(TGNGCUGNGXGT 4.4 Replacing the Pick Roller Unit 93 3. Lift up the Pick roller unit a little. Slide the Pick roller unit left and remove the right ring from its shaft. 4. Attach a new Pick roller unit in the reverse order of its removal. HINT When attaching the Pick roller unit, its head sometimes hangs down. In such case, lift the unit up so that you can install it at the right position. Incorrect installation Correct installation 5. Lower the ADF upper sheet guide gently. 6. Lift the Upper transport unit a little to release the safety lock and then lower the transport unit slowly. 7. Clear the Pick roller counter. Please refer to the section “7.3 Setup Mode Details”, “9. Abrasion counter reset.” 94 4.4 Replacing the Pick Roller Unit 4.5 Replacing the Brake Roller Unit 1. Pull up the lever on the right front of the Upper transport unit. CAUTION Make sure that the Upper transport unit is locked before you put your hands inside of the scanner. 4 REPLACEMENT OF CONSUMABLES 2. Pull the ADF release lever toward you and lift up the ADF sheet guide. #&(WRRGTUJGGVIWKFG #&(TGNGCUGNGXGT 4.5 Replacing the Brake Roller Unit 95 3. Pressing down the upper part of the Guide plate with your fingers at two positions and pull the plate toward you to remove it. Pad ASSY Guide plate 4. Turn the bail of the Brake roller upward and release the lock. Brake roller Bail 96 4.5 Replacing the Brake Roller Unit 5. Pull the Brake roller toward you to remove it. Brake roller 4 REPLACEMENT OF CONSUMABLES 6. Attach a new Brake roller unit in the reverse order of its removal. Attach the roller unit until it locks in. 7. Install the Guide plate in the reverse order of the removal. You should push it down then the installation can be done smoothly. 8. Lower the ADF upper sheet guide slowly. 9. Lift the Upper transport unit a little to release the safety lock and then lower the transport unit slowly. 10. Clear the Brake roller counter. Please refer to the section “7.3 Setup Mode Details”, “9. Abrasion counter reset.” 4.5 Replacing the Brake Roller Unit 97 4.6 Replacing the Front-side Lamp Never replace the Lamp without turning off the power. CAUTION Wait 5 minutes after turning off the power before touching the Lamp. 1. Lift the lever located at the right to open the Upper transport unit. CAUTION 98 Make sure that the Upper transport unit is locked before you put your hands inside of the scanner. 4.6 Replacing the Front-side Lamp 2. Pull down the Glass sheet guide tab and open the Glass sheet guide. 4 REPLACEMENT OF CONSUMABLES Glass sheet guide 4.6 Replacing the Front-side Lamp 99 3. Pulling down the Lamp socket covers attached to the both end of the Lamp sockets and remove them. Tab 4. Rotate the Lamp a half turn so that the terminals on each end align with the slot on the Lamp socket and remove the Lamp from the unit. Lamp socket 100 4.6 Replacing the Front-side Lamp 5. Install the Lamp in the reverse order of the removal. Make sure that the clear portion of the Lamp faces down. 4 REPLACEMENT OF CONSUMABLES HINT If the Lamp is installed with the clear portion facing upward, an error due to insufficient light occurs. 4.6 Replacing the Front-side Lamp 101 6. Attach the Lamp socket cover in the reverse order of its removal. Make sure that the metal part is fixed firmly. 7. Close the glass sheet guide. Make sure that the guide is fixed firmly. 8. Lift the Upper transport unit a little to release the safety lock and then lower the transport unit slowly. 9. Clear the Front-side lamp counter. Please refer to the section “7.3 Setup Mode Details”, “9. Abrasion counter reset.” HINT 102 You can check the cumulative lamp-on hours from the operator panel Test mode. For the details, refer to the section "7.5 Test Mode Details," "3.Display the cumulative lampon hours." 4.6 Replacing the Front-side Lamp 4.7 Replacing the Back-side Lamp CAUTION Never replace the Lamp without turning off the power. Wait 5 minutes after turning off the power before touching the Lamp. 4 REPLACEMENT OF CONSUMABLES 1. Pull and open the side cover. Side cover 4.7 Replacing the Back-side Lamp 103 3. Rotate the Lamp a half turn so that the terminals on each end align with the slot on the Lamp socket and remove the Lamp from the unit. Lamp socket Backside lamp unit 4. Attach a new Lamp following the reverse order of old lamp removal. Make sure that the clear portion of the Lamp faces up. HINT 104 If the Lamp is installed with the clear portion facing upward, an error due to insufficient light occurs. 4.7 Replacing the Back-side Lamp 5. Install the Back-lamp unit in the reverse order of its removal. Make sure the connectors meet properly. 4 REPLACEMENT OF CONSUMABLES 6. Close the side cover. Confirm that the cover is closed securely. 7. Clear the Rear-side lamp counter. Please refer to the section “7.3 Setup Mode Details,” “9. Abrasion counter reset.” 3 HINT You can check the cumulative lamp on hours from the operator panel Test mode. For the details, refer to the section "7.5 Test Mode Details," "3.Display the cumulative lampon hours." 4.7 Replacing the Back-side Lamp 105 106 4.7 Replacing the Back-side Lamp 5 SOLVING COMMON PROBLEMS This chapter describes how to clear document jams, how to remedy other problems, items to be checked before contacting an authorized service provider and how to check labels on the scanner. ATTENTION For the problems not described in this manual and the details of errors, please refer to the “Scanner Utility for Microsoft®Windows® User's Guide” on the scanner driver CD-ROM. 5.1 Clearing Document Jams .................................................108 5.2 Troubleshooting.................................................................115 5.3 Before Contacting a Service Provider .............................138 5.4 Labels on the Scanner ......................................................141 107 5.1 Clearing Document Jams If a document jam occurs during feeding, follow the procedure below to remove the jammed documents. CAUTION - Be careful not to get injured during jam removal. - When removing jammed documents, be careful not to get your neckties or necklaces entangled inside the scanners. - The surface of the glass sometimes becomes hot during operation. Take care not to get burned. ■ Removing jams from the hopper or the paper path 1. Remove the documents on the stacker. 108 5.1 Clearing Document Jams 2. Pull up the lever on the right front of the upper transport unit. CAUTION Make sure that the upper transport unit is locked before you put your hands inside of the scanner. 5 SOLVING COMMON PROBLEMS 3. While pulling the ADF lever toward you, lift up the ADF upper sheet guide. #&(WRRGTUJGGVIWKFG #&(TGNGCUGNGXGT 5.1 Clearing Document Jams 109 4. Remove the jammed document. ATTENTION - Staples and paper clips etc. can cause document jams. Make sure you check the document and the paper path fully and remove such things before you start scanning again. Remove staples and paper clips from the documents before you start scanning. 5. Lower the ADF upper sheet guide gently. 6. Lift the Upper transport unit a little to release the safety lock and then lower the transport unit slowly. ■ Removing jams from the eject mechanism. 1. Remove the documents on the stacker. 110 5.1 Clearing Document Jams 2. Pull up the lever on the right front of the Upper transport unit. #&(WRRGTUJGGVIWKFG 5 SOLVING COMMON PROBLEMS #&(TGNGCUGNGXGT 3. Pull out the jammed document to the stacker. 4. Lift the Upper transport unit a little to release the safety lock and then lower the transport unit slowly. 5.1 Clearing Document Jams 111 ■ Document separation force adjustment If the following error occurs frequently, adjust the brake force of the Brake roller using setup mode. - Double-feed - Mis-pick - Paper jam1 1. Enter into the setup mode. Please refer to the section "1.3 Basic Operations of Operator Panel", "Using the setup and Test mode." The following screen appears. ! = 0 1 T h S i e n p a r a t i T o h n i c k Choose an appropriate setting based on the thickness of the document you are scanning and the error. By pressing (Right arrow button), the LCD display changes items from (5) to (1). By pressing (Left arrow button), the LCD display changes items from (1) to (5). (1) - Document thickness: Thick (2) - Document thickness: Medium thick (3) - Document thickness: Mid (4) - Document thickness: Medium thin (5) - Document thickness: Thin When the desired option appears, press 112 5.1 Clearing Document Jams (Enter button) to select it. Document separation force setup items are as follows. Setting Document thick- Document separaness tion force "Double-feed" occurs frequently Thick Thick Increase docu- Decrease document separation ment separation force force Strong Less strong Mid Medium (Factory default setting) Mid Medium Thin Medium Thin Less weak Thin Weak Thin If Mis-pick occurs frequently, adjust the Pick roller rotation speed. Press (Next button) to show the following screen. ! = Press (Left arrow button) or 0 3 F a P s i t c / k M i S d p / e S e l d o w (Right arrow button) and select an item. The blinking item is the one selected. HINT Press (Enter button) to make the setting valid. 5.1 Clearing Document Jams 5 SOLVING COMMON PROBLEMS Medium Thick Medium Thick "Mis-pick" or "Document jam" occurs frequently 113 Pick speed Mis-pick occurs frequently. Fast (Factory default) Decrease pick speed Mid Slow ATTENTION 114 When you set pick speed at "Mid" or "Slow", scanning speed gets slower. 5.1 Clearing Document Jams 5.2 Troubleshooting This section describes common troubles during usage and how to remedy the troubles. If the remedies in these flowcharts do not solve your problem, check the items in section "5.3 Before Contacting a Service Provider." 5 SOLVING COMMON PROBLEMS 5.2 Troubleshooting 115 Synptom1 Scanner does not turn on. NO Is the power cord connected? Connect the power cord correctly. YES NO Have you turned on the main line switch? Press the "I" side of the main line switch. YES NO Have you pushed the power button on the operator panel? YES Contact an authorized FUJITSU Scanner service provider. 116 5.2 Troubleshooting Press the power button. Symptom2 The operator panel LCD goes out. Has it beena while since you turned on the scanner ? (15 to 60 minutes) YES 5 Scanner is in Power save mode. Press any button (except Power button) on the operator panel to wake it up. SOLVING COMMON PROBLEMS NO NO Does the LCD remain blank even after the scanner has been turned on again? The scanner operation is normal. YES Contact an authorized FUJITSU Scanner service provider. (* ) Press any button except Power button. The Power button will not work to wake up the scanner. Pressing the power button more than 2 seconds will turn off the power. 5.2 Troubleshooting 117 Symtom3 Scanning does not start. Are the documents loaded properly on the hopper? NO Load the documents properly. YES Is the upper transport unit closed correctly? NO Close the upper transport unit correctly. YES Is the interface cable connected properly? NO Connect the interface cable properly. YES Is the SCSI ID set correctly? NO Set the SCSI ID correctly by SCSI ID switch on rear of the scanner. YES Continued on next page 118 5.2 Troubleshooting Continued from the previous page Did you install the driver in correct order? Mini-driver first then TWAIN data source next. NO Install TWAIN driver in correct order. 5 YES YES SOLVING COMMON PROBLEMS Isn’t the scanner selected from multiple applications ? Select the scanner only from one application. NO Is the Check LED blinking? NO The scanner operation is normal. YES Eliminate the cause of user recoverable errors. Is the LED still blinking? NO The scanner operation is normal. YES Continued on next page 5.2 Troubleshooting 119 Continued from the previous page NO Is the Check LED lit? The scanner operation is normal. YES Turn the power off and on again. Is the Check LED lit? YES Contact an authorized FUJITSU Scanner service provider. 120 5.2 Troubleshooting NO The scanner operation is normal. Symptom4 Quality of scanned pictures and photographs are not satisfactory. Is "Photo"mode selected? Select "Photo" mode (white level following off) on the scanner setup menu in your application. NO Select halftoning or dithering mode on your PC. 5 SOLVING COMMON PROBLEMS NO YES Is halftoning or dithering processing selected? YES Is the document path, the Removable sheet guide, the Glass sheet guide and/or the Lamp(s) clean? NO Clean the dirty location. (* ) YES Is the Lamp(s) installed correctly? NO Re-install the lamp(s) correctly. (**) YES Continued on next page 5.2 Troubleshooting 121 Continued from the previous page Contact an authorized FUJITSU Scanner service provider. (* ) For the details of cleaning, refer to "Chapter 3 DAILY CARE." (** ) For the details on how to replace Lamps, refer to "Chapter 4 REPLACING CONSUMABLES." 122 5.2 Troubleshooting Symptom5 Quality of scanned text or lines is unsatisfactory. Is "Lin Art" mode selected? NO 5 Select "Line Art" mode from your PC. SOLVING COMMON PROBLEMS YES Is the document path, the Removable sheet guide, the Glass sheet guide and/or the Lamp(s) clean? NO Clean the dirty location. (* ) YES Contact an authorized FUJITSU Scanner service provider. (* ) For the details of cleaning, refer to "Chapter 3 DAILY CARE." 5.2 Troubleshooting 123 Symptom6 The scanned image is distorted and/or not sharp. Is the document path, the Removable sheet guide, the Glass sheet guide and/or the Lamp(s) clean? YES Clean the dirty location. (* ) NO Is the scanner installed on a flat and level surface? NO Install the scanner on a flat and level surface. YES Contact an authorized FUJITSU Scanner service provider. (* ) For the details of cleaning, refer to "Chapter 3 DAILY CARE." 124 5.2 Troubleshooting Symptom7 Vertical streaks appear in the scanned image. Are the streaks black? YES 5 Clean the Removable sheet guide , and the Glass sheet guide. (* 1) SOLVING COMMON PROBLEMS NO Is there text in the top 3mm area of the scanned document and is the "Line Art" mode selected. YES Select "Photo" mode. NO YES Is the Lamp(s) used more than 1,000 hours? Is the Lamp(s) burned? (* 2) Replace the Lamp. (* 3) NO Contact an authorized FUJITSU Scanner service provider. (* 1) For the cleaning of the removable sheet guide, and the glass sheet guide, please refer to "Chapter 3 DAILY CARE." (* 2) For the details on how to check the lamp-on hours, please refer to the section "7.5 Test Mode Details," "3. Display the cumulative lamp-on hours." (* 3) For the details on how to replace Lamps, refer to "Chapter 4 REPLACING CONSUMABLES." 5.2 Troubleshooting 125 Symptom8 Check LED starts blinking right after power on. Eliminate the cause of user recoverable error. Is the Check LED blinking still? YES Contact an authorized FUJITSU Scanner service provider. 126 5.2 Troubleshooting NO The scanner operation is normal. Symptom9 The Check LED lights right after power on. Turn off the power and on again. Is the check LED lit again? NO 5 The scanner operation is normal. SOLVING COMMON PROBLEMS YES Contact an authorized FUJITSU Scanner service provider. 5.2 Troubleshooting 127 Symtom10 Double-feed occurs frequently. Do the documents satisfy the conditions described in "Precautions," and "6.2 Document Quality"? NO Use documents which satisfy the requirements. YES When double-feed detection is on, are the double-feed detection conditions (*2) satisfied? NO To take necessary actions to satisfy the requirements. (* 2) YES NO Did you fan the documents before loading them on the hopper? Fan the documents a few times before loading. YES Are the documents recently printed on a copier or Laser printer? YES Fan the documents a few times to eliminate static electricity. NO Continued on next page 128 5.2 Troubleshooting Continued from the previous page Is the Pad ASSY dirty? YES Clean the Pad ASSY. (* 3) 5 NO YES Replace the Pad ASSY. (* 4) NO Install the Pad ASSY properly. (* 4) SOLVING COMMON PROBLEMS Is the Pad ASSY worn out? NO Is the Pad ASSY installed properly? YES Are the Pick roller, the Brake roller or the document path dirty? YES Clean the dirty parts. (* 5) NO Continued on next page 5.2 Troubleshooting 129 Continued from the previous page Are the Pick roller unit and the Brake roller unit installed properly? NO nstall the Pick roller and the Brake roller properly. (* 6) YES Replace the Pick roller unit and the Brake roller unit as necessary. (*6) YES Have you scanned many sheets beyond the life of the rollers since the last replacements? (300k sheets) NO Contact an authorized FUJITSU Scanner service provider. (* 1) For the details on required conditions, refer to the section "6.2 Document Quality." (* 2) For the details on the double-feed detecting conditions, refer to "Appendix 2 Double-feed Detection Conditions." (* 3) For the details on how to clean Pad ASSY, refer to "Chapter 3, DAILY CARE." (* 4) For the details on how to replace Pas ASSY, refer to "Chapter3, DAILY CARE." (* 5) For the details on scanner cleaning, refer to "Chapter 3 DAILY CARE." (* 6) For the details on how to replace and install Pick roller unit and Brake roller unit, refer to "Chapter 4 REPLACING CONSUMABLES." 130 5.2 Troubleshooting Symptom11 Document jam occurs frequently. Do the documents satisfy the conditions described in "Precautions" in "6.2 Document Quality"? NO 5 Use documents which satisfy the requirements. SOLVING COMMON PROBLEMS YES Is the length of the documents shorter than 80mm and is the paper length set [Normal]? YES Select paper length [Short] in Paper Length setup mode. NO Is there any foreign objects in the ADF paper path? YES Clean the ADF paper path or remove the foreign objects. (* 2) NO Re-install the Pad ASSY properly. (* 3) NO Is the Pad ASSY installed properly? YES Continued on next page 5.2 Troubleshooting 131 Continued from the previous page Are the Pick roller, the Brake roller and the Pinch rollers dirty? YES Clean the dirty parts. (* 4) NO Are the Pick roller unit and the Brake roller unit installed properly? NO Install the Pick roller and the Brake roller properly. (* 6) YES Replace the Pick roller unit and the Brake roller unit as necessary. (*6) YES Have you scanned many sheets beyond the life of the rollers since the last replacements? (300k sheets) NO Contact an authorized FUJITSU Scanner service provider. 132 5.2 Troubleshooting (* 1) For the details on required conditions, refer to the section "6.2 Document Quality." (* 2) For the details on how to set up the Paper Length, refer to "7.3 Setup Mode Details", "10. Setting Short document scan mode (Paper Length setup)." (* 3) For the details on how to clean ADF, refer to "Chapter 3 DAILY CARE." (* 4) For the details on how to replace Pas ASSY, refer to "Chapter3, DAILY CARE." (* 5) For the details on scanner cleaning, refer to "Chapter 3 DAILY CARE." (* 6) For the replacement and re-installation of Pick roller unit and Brake roller unit, please refer to "Chapter 4 REPLACING CONSUMABLES." 5 SOLVING COMMON PROBLEMS 5.2 Troubleshooting 133 Symptom12 There is a shadow on the leading edge of the scanned image. Did you adjust the offset (position to start scanning the documents)? YES Contact an authorized FUJITSU Scanner service provider. NO Do the offset adjustment. Which OS are you using? Windows Windows Windows Windows Display [Control panel] [Scanners and Cameras] [Device set] and adjust the offset. "Offset setting Sub." 98/ Me/ 2000/ XP Windows NT YES Is the Scanner Control Center icon displayed in the task tray? NO Select [FUJITSU Scanner Control Center] from the Start menu and run it. Right click on Scanner Control Center icon and select [Options]. Adjust the vertical magnification. 134 5.2 Troubleshooting Symptom13 Scanner is not recognized by PC automatically. NO Is the power turned? 5 Turn on the power. SOLVING COMMON PROBLEMS YES Is the interface cable connected properly? NO Connect the interface cable properly. YES Is the Check LED on the operator panel blinking? YES Eliminate the cause of the error. NO Is the Check LED on the operator panel lit? YES Contact an authorized FUJITSU Scanner service provider. NO Continued on next page 5.2 Troubleshooting 135 Continued from the previous page Has there been an incomplete driver installation in the past? YES Re-install the driver. NO Is Adaptec EZ-SCSI installed ? NO Contact an authorized FUJITSU Scanner service provider. 136 5.2 Troubleshooting YES Uninstall EZ-SCSI first, then install the driver. Symptom14 Windows system gets unstable. Is the OS WindowsNT 4.0? YES 5 The scanner operation is normal. SOLVING COMMON PROBLEMS NO Is WNASPI32.DLL installed on the PC? NO The scanner operation is normal. YES Is ASPI version driver installed by mistake? (FJTWAIN V5.x/8.x )? YES Uninstall ASPI version driver and install the correct driver (STI version, FJTWAIN V6.x/9/x). NO Contact an authorized FUJITSU Scanner service provider. 5.2 Troubleshooting 137 5.3 Before Contacting a Service Provider Please check the following items before contacting an authorized FUJITSU Scanner service provider. ■ Outline Items to check Findings Model (Example) fi-4860C For the model name confirmation, refer to "5.4 Labels on the Scanner." Serial Number (example) 000001 For checking the serial number, refer to "5.4 Labels on the Scanner." Manufacturing date (example) 2002-08 (August 2002) For the confirmation of manufacturing date, refer to the section "5.4 Labels on the Scanner." Date of purchase Symptom Frequency of trouble 138 5.3 Before Contacting a Service Provider ■ Error Descriptions Problem at the time of PC connection. Items to check Findings OS (Windows) type Displayed error message (example) SCSI interface Interface controller (example) Adaptec SCSI Card 2940AU 5 SOLVING COMMON PROBLEMS Interface Document feed trouble Items to check Findings Document type Main purpose of use Last cleaning date Last consumable replacement date Operator panel status at trouble 5.3 Before Contacting a Service Provider 139 Imaging quality trouble Items to check Findings Type and version of scanner driver Interface controller (example) Adaptec SCSI Card 2940AU OS (Windows) type Application software (example) ScandAll 21 (example) Acrobat Others Items to check Can you send both the original document (or scanned grayscale image file) and printed scanned data (or the file) via Fax (or by e-mail)? 140 5.3 Before Contacting a Service Provider Findings 5.4 Labels on the Scanner This section describes how to check the labels on the scanner. The positions of the labels The following shows where the two labels are located on the scanner. Manufacturing Label (example): Indicates scanner manufacturing information. 5 SOLVING COMMON PROBLEMS Regulatory label (example): Shows the conforming standards of the scanner. 5.4 Labels on the Scanner 141 142 5.4 Labels on the Scanner 6 ADF DOCUMENT SPECIFICATIONS This chapter describes the sizes and qualities of documents required for the good performance of the ADF. 6.1 Document Size...................................................................144 6.2 Document Quality..............................................................145 6.3 Hole-punching Prohibited Areas......................................148 6.4 Print Prohibited Area.........................................................149 6.5 Grounding Color Areas.....................................................150 6.6 Job Separation Sheet........................................................151 143 6.1 Document Size The following shows the supported document sizes. A Feeding Direction Maximum 144 B Minimum A B A B 297 432 74 105 6.1 Document Size 6.2 Document Quality This section describes the types and thickness of documents this scanner supports. ■ Document type The recommended document types are as follows. 6 - Woodfree paper - Wood containing paper ■ Document thickness Paper thickness is expressed by "paper weight." ・52g/m2 ~ 127g/m2 6.2 Document Quality 145 ADF DOCUMENT SPECIFICATIONS When using any other types of paper, test feed a few sheets to ensure the satisfactory scan performance. ■ Precautions The following documents sometimes may have difficulty to feed with this scanner. To prevent unexpected troubles, preliminary feed test using the same quality paper as the target documents may be necessary. - Document with clips or staples - Document written on with ink and still wet - Document without a constant thickness - Document with rumples or curls (refer to the HINT on page 120) - Document with folds or tears - Tracing paper - Coated paper - Carbon paper - Carbonless paper - Document smaller than A7 or larger than A3 - Materials other than paper: fabric, metal foil, or transparencies. - Photosensitive paper - Perforated or punched documents - Non-rectangular documents - Very thin paper - When scanning a translucent document, set the scanner density to light to avoid bleed through. - To prevent the rollers from getting dirty, avoid scanning documents containing large areas written or filled in with pencil. If scanning of such documents is necessary, clean the rollers frequently. HINT ・When document jams or double feed happens frequently , please refer to "5.1 Document Jam", "Document separation force adjustment". 146 6.2 Document Quality ATTENTION 6 ADF DOCUMENT SPECIFICATIONS HINT - Carbonless paper contains chemical substances that may damage the Pad ASSY or rollers. Pay attention to the following. Cleaning: If mis-pick occur frequently, clean the Pad ASSY and pick rollers. For the details on cleaning, please refer to "Chapter 3 Daily Care." Replacement of parts: The life of the Pad ASSY and Pick roller may be shorter if carbonless papers are scanned rather than wood containing papers. - When wood containing paper documents are scanned, the life of the Pad ASSY and Pick rollers may become shorter than scanning wood free paper documents. The leading edge of all documents fed should be straightened. Make sure that the curls at the leading edge should meet the following tolerances. More than 30mm Feed direction Less than 3mm Top of the paper More than 30mm Read surface Feed direction Less than 5mm Top of the paper Read surface 6.2 Document Quality 147 6.3 Hole-punching Prohibited Areas Punched holes in the shaded areas may cause errors. For job separation sheet requirements, please refer to the section "6.6 Job Separation Sheet." 113 (4.45") 134 (5.28") 79 (3.12") 96 (3.78") 10 10 12 12 10 10 (0.39") (0.39") (0.47") (0.47") (0.39") (0.39") Document feeding direction 15 (0.59") Reading reference position (Unit : mm) Top of document Front side Reading surface Bottom of document 10 10 (0.39") (0.39") Center of document 148 6.3 Hole-punching Prohibited Areas 6.4 Print Prohibited Area If there are prints in the area A, document size may be mis-detected. Prints in the area B of a document may cause double-feed errors. Following figure shows print prohibited area on a document. If double-feed detection is to be enabled, it is recommended to avoid printing in these areas in the original documents and the forms design. For the details of double-feed detection, please refer to "Appendix-2 Double Feed Detection Conditions." 6 Center of document 113 (4.45") 79 (3.12") 134 (5.28") (Unit : mm) 96 (3.78") ADF DOCUMENT SPECIFICATIONS Reading reference position Document feeding direction 15 Top of document : Area A : Area B Front side Reading surface Bottom of document 10 10 (0.39") (0.39") 34 (1.34") 10 10 (0.39") (0.39") 6.4 Print Prohibited Area 149 6.5 Grounding Color Areas The shaded area in the Figure below, top 3mm on both sides of a document, should have paper grounding color (white). The area can be dropout color. If this cannot be followed, turn the white level follower off when reading. For the details on dropout color, please refer to "Appendix-1 Dropout Color." Grounding color (white) or drop-out color area Reading reference Subscanning direction 3 mm (0.12") Main scanning direction 150 6.5 Grounding Color Areas 6.6 Job Separation Sheet 1. Shape The following shows the typical format of the job separation sheet. (0.59") 6 ADF DOCUMENT SPECIFICATIONS Scanning direction 15 15 (0.59") Center of document more than 210 (8.27") (Unit : mm) 2. Document Specifications Document width must be A4 width (210mm) or wider. 6.6 Job Separation Sheet 151 152 6.6 Job Separation Sheet 7 SETUP MODE This chapter explains the setup mode and the test mode of the scanner. 7.1 Setup Mode ........................................................................154 7.2 Setup mode functions.......................................................162 7.3 Setup Mode Details ...........................................................169 7.4 Test Mode Overview ..........................................................213 7.5 Test Mode Details ..............................................................219 153 7.1 Setup Mode ■ Outline There are two types of setup mode: Online setup mode that can be entered during scanner ”Ready” status, and Offline setup mode that can be entered only when the scanner is offline. Available functions differ with the two modes. To enter these mode, follow the instructions below: - Online setup mode When LCD indicates Ready status, press (Next button). The following message appears. M ! By pressing o S d e e t u S p e l M e o c d 1 t e (Enter button), the scanner enters Offline setup mode. - Offline setup mode and Online setup mode Keep pressing (Start button) and turn on the power. Then the operator panel LCD displays the following message. < Press Press (Left arrow button) or M S O E D T E U S P E L T (EXIT button). The blinking item is the one selected. HINT 154 7.1 Setup Mode C S T T (Right arrow button) and select [Setup]. (Enter button) to enter Offline setup mode. To quit setup, press E E > ■ Online setup mode restrictions In Online setup mode, the scanner setup can be changed without turning off the power. However, the following items cannot be changed from the mode. 7 SETUP MODE - Consumables counter reset - SCSI ID change - Product ID change - SCSI bus width change - Interface change - TPS interface baud rate change Some of the other setup items can be specified as “unavailable items in Online setup mode” using Offline setup mode functions. 7.1 Setup Mode 155 ■Function of buttons in setup mode Button name Function [Next] Displays the next menu without saving the change. Referred to as Next button in this manual. [Previous] Displays the previous menu without saving the change. Referred to as Previous button in this manual. Moves to the right item on the menu Referred to as Right arrow button in this manual. Moves to the left item on the menu Referred to as Left arrow button in this manual. - Saves the change and then displays the next menu - Moves to the lower level menu Referred to as Enter button in this manual. Moves to the upper level menu without saving the change Referred to as EXIT button in this manual. ■ Transitions of screens in setup mode Refer to the next page LCD screen transitions chart for setup mode. The LCD screen transition chart in the following pages show the concept. Some of the details are not expressed in the chart. For the details, please refer to the descriptions in “ Setup mode functions.” 156 7.1 Setup Mode (From screen !29) 0 ! = 0 2 ! = 0 3 F ! = 0 N 4 o ! = 0 N ! = 0 ! = 0 ! A 0 l 1 T 5 o S i e n p a r a t g g g c c P r O e n / p O i f c f k a P s i t c / k M i S d p / e S e l d o w / D Y o e u s b g l 1 e / 2 F : e S e t d o h / 6 L Y S e e n s g g t 1 h / 2 i T C : o h n i c k 7 h S e t k O e n w / C f h f e c k O c o 7 N I / P 1 C / 2 P / r 3 e / 4 s / e 5 t o 8 a A m b r r S a e s t i ? o N n o / Y e p k p ! T 0 h 4 i c 1 k n D e F s s M & o R d o e l l e ! 0 P 4 i c 2 k / D P F i c t k i & m F i e n e g d ! = 0 5 1 0 1 / L 5 e / n 2 g 0 t 1 h m m ! = 0 5 - 2 L 5 e n g t 1 h m m ! 0 s ! = 0 8 S t 1 o A / l M a e r s m s a M g o e d p 8 3 2 0 A 0 l 0 a 0 r 0 m s h C e N e T t SETUP MODE ! = r e Continued to screen !09 on the next page 7.1 Setup Mode 157 ! P 0 i 9 c k A / b B r r a a s k i e o / n P a 0 N o P r a m p a e l r / S L h e o n r 1 E 1 n g L l a i n s g h u / a S g h e o r ! = 1 2 W h F i . t B e a / c B k l g a r c ! = 1 3 W h B i . t B e a / c B k l g a ! = 1 4 R F G . / D B r o p / ! = 1 5 R B G . / D B r o / ! 1 C 6 h a P n i g c e k ? ! = 1 ! = C d N T g t t h o k u n d r c o k u n d - o u t p - o u t r N e o t / r Y y e s Continue to screen !17 on the next page 158 7.1 Setup Mode ! = 0 x 9 x x 1 x P x i x ! = 0 x 9 x x 2 x B x r x ! = 0 x 9 x x 3 x P x a x ! = 0 x 9 x x 4 x F x r x ! = 0 x 9 x x 5 x B x a x ! 0 x 9 x x 6 x R e ! = 1 6 - 1 R ! = 1 6 - 2 R c R k e s C e N t T / N o a R k e e s e C t N / T N o d R e C s N e T t / N o o R n e t s e L t a / m N p o c R k e s L e a t m / p N o s N e o t / N e o s w Y e t 2 r y S t e p e t 4 r y T i m e ! ! 1 C 1 C 7 h 8 h a a F n M n e g a g e e n e d ? u ? 1 0 9 / 1 S / C 2 S / I 3 ! f 2 i 0 4 P 6 r 0 o C d 8 ! = 2 1 W i S d C t S h I ! = 2 2 A u I t n o t / ! = 2 1 3 9 2 B 0 a 0 ! S 2 e 4 l e I c ! = 2 5 N O a l N e o o t / F / r Y e Y y e e e s d s / I 4 D / 5 / 6 / 7 u / c f t i 4 I 9 D 9 0 C 8 B / u 1 s 6 b i t e S r C f S a I c / e T P S u / d 9 6 R 0 a 0 t / e 4 8 0 0 m t p r i P n r t e e / r P o s t u n m / e f r f i ( n P g o s t ) b O ! = 1 7 - 1 R e t 1 r y S t e p ! = 1 7 - 2 R e t 4 r y T i m e ! = 1 8 - 1 P 1 i . c 0 k r t ! = 1 8 - 2 T 3 i 0 m ! = 2 5 - 1 D i / ! = 2 0 S 0 ! = 2 O ! = 2 S e t c a S e S e o c u t g i 8 t s t 0 a 0 r 0 t C o u n t E n m / p O t f y f R e s e t R e s N e o t / N e o s w Y 5 5 0 0 2 0 5 - 3 5 - 4 7 SETUP MODE ! = r N Continue to screen !26 on the next page 7.1 Setup Mode 159 I n k g g c c P 0 o w 1 8 h a B n r g 9 a t I u m s 2 6 g g ! = 2 7 ! 2 C 2 t ! = ! S ( x R e 1 r 5 i e g ? h p r i P x e x s x e ) t / N o S a 2 v 0 e m i n t N n o e / s Y s e s n o t s e t r / P r (To screen !1) 160 ! 7.1 Setup Mode ! F e 2 2 r 6 8 o - n 1 1 t R B : e r 0 s N e o t / N e o s w Y i g B h a t c n k e : s s 0 HINT HINT The menu screens with dotted line frame appear only in Offline setup mode 7 7.1 Setup Mode SETUP MODE Screen 22 and screen 23 appear only when TPS interface board is installed. Screen 24 appears only when both the fi-486PRFR (Front side imprinter) and the fi-486PRRE (Rear side imprinter) are installed. Screen 25, Screen 26 and Screen 29 appear when either or both of the fi-486PRFR and the fi486PRRE are installed. 161 7.2 Setup mode functions There are 29 items in setup mode as shown in the following. LCD display Descriptions Double Feed Specify the double-feed detection based on document thickness. There are two ways to detect double-feed. 1: Document thickness 2: Document thickness + Brake roller rotation amount No/Yes No 1: Thickness 2: Thickness + Brake roller Avail- Avail- Setup done able able via the PC has the priority. Length Check Specify the double-feed detection based on the document length deviation. There are 3 selections for the acceptable length deviation tolerance as shown right. No/Yes Yes: 10/15/20mm (Tolerance) No Avail- Avail- Setup done able able via the PC has the priority. No 1: 2: 3: 4: 5: No Avail- Available able IPC Pre-Set The scan parameters are set with recommended values automatically. There are 5 choices as shown right. 162 7.2 Setup mode functions Selectable parameters Default Mode Online Remarks Offline Descriptions Selectable parameters Default Mode Abrasion Alarm Specifies the scanner operation at consumables replacement message: stop scanning or message display only. Also specifies the consumable replacement message timing. Stop/Message 10,000 to 2,560,000 sheets Stop Not AvailAvailable 300,000 able Abrasion Counter Clear the consumable counters (Abrasion counter) Manual Feed Specifies the pick start time from the time document is manually set. 0.2 to 29.8 sec 1.0 sec Specifies the waiting time from the read command to document manual insert. 1, 5, 10, 20, 30, 30 sec 40, 50, 60, 70, 80, 90, 100, 110, 120, 180, 240, 255 sec - Online - Remarks Offline The replacement timing increment/ decrement by 10,000 sheets. Not AvailAvail- able able - Avail- Available able - 7.2 Setup mode functions 7 SETUP MODE LCD display 163 LCD display Descriptions Selectable parameters Default Mode Skew Check Specify if skew detection is enabled. On/Off Off Avail- Avail- Setup done able able via the PC has the priority. Separation Specify the Brake roller force appropriate for the document thickness Thick Mid Avail- Available able - - Online Remarks Offline Medium Thick Mid Medium Thin Thin Paper Length Specifies when scanning Normal / the document equal or Short shorter than length 80mm. Normal Avail- Available able B.Background (Front) Specifies the background White/ color (Black or White) for Black scanning. White Avail- Avail- Setup done able able via the PC has the priority. B.Background (Back) Specifies the background White/ color (Black or White) for Black scanning. White Avail- Avail- Setup done able able via the PC has the priority. 164 7.2 Setup mode functions LCD display Descriptions Selectable parameters Default Mode Pre-pick Enable or disable On/Off the pre-pick operation, a picking of a next sheet of documents prior to actual feeding, to increase scan throughput On Picking speed Specify the Pick Fast/ roller rotation speed Mid / Slow Fast Avail- Available able - Pick retry Specify the Pick motor rotation time (Retry Step) and number of retries(Retry Time). Retry Step :1 - 7 Retry Time :1 - 7 Retry Step :2 Retry Time :4 Avail- Available able - Feed retry Specify the Feed motor rotation time *Retry Step) and number of retries(Retry Time). Retry Step :1 - 7 Retry Time :1 - 7 Retry Step :1 Retry Time :4 Avail- Available able - F.Drop-out Specifies the front R page dropout color G for mono color scan. B G Avail- Avail- Setup done able able via the PC has the priority. Online Remarks Offline Avail- Avail- Setup done able able via the PC has the priority. SETUP MODE 7.2 Setup mode functions 7 165 LCD display Descriptions B.Drop-out Specifies the back R/ page dropout color G/ for mono color scan. B G Avail- Avail- Setup done able able via the PC has the priority. Brightness Adjust the Front/ Back Brightness to compensate the grayscale level differences. 0 Avail- Available able SCSI ID Specifies SCSI ID of 0 to 7 the scanner. 5 Not Avail- New SCSI ID Avail- able valid after able turning on the power again. Product ID Specifies the scanner product ID. fi4860C Not Avail- New setting Avail- able valid after able turning on the power again. SCSI Bus Specifies SCSI data 16bit/ bus width, 8bit or 16 8bit bit. 16bit Not Avail- New setting Avail- able valid after able turning on the power again. Interface Specifies the inter- Auto/ face to use when a SCSI/ optional or third TPS party interface board is installed in the TPS (Third Party Slot). Auto Not AvailAvail- able able 166 Selectable parameters -6 to +6 fi4860C/ fi4990C/ 4099DC/ M3099G 7.2 Setup mode functions Default Mode Online Remarks Offline LCD display Descriptions Selectable parameters Baud Rate Specifies the control 19200/ data transfer rate for 9600/ TPS interface. 4800/ 2400 Online Numbering When either fi486PRFR(Front side/Pre-print) or fi-486PRRE(Rear side/Post-print) is installed, set the numbering parameters. Numbering : On/Off Digits : 5/8 Initial No.: 5digit: 0-99999 8digit:016777215 Reset at hopper empty: On/ Off - Remarks Offline Not Avail- New setting Avail- able valid after able turning on the power again. - Avail- Available able Numbering : Off Digits :5 Initial No.: 00000 7 - SETUP MODE Pre/Post When both fi486PRFR(Front side/Pre-print) and fi-486PRRE(Rear side/Post-print) are installed, specifies which one to setup. Shows the remaining ink amount. Reset remaining amount ink counter when the Print cartridge is replaced. Mode 9600 Imprinter Ink Default Avail- Avail- Setup done able able via the PC has the priority. Reset at hopper empty: On - Avail- Available able - 7.2 Setup mode functions 167 LCD display Descriptions Selectable parameters Power Save Specifies the time to 5 to 60minutes enter Power save mode. Default Mode Online 15 minutes Remarks Offline Avail- Available able Language Specifies the lanJapanese guage to use for (Katakana)/ Operator panel dis- English play. - Avail- Available able Imprinter Status Shows the installed imprinter type. - Avail- Available able 168 7.2 Setup mode functions - 7.3 Setup Mode Details 1. Setting the document separation force 1) Press (Next button) or (Previous button) and let the scanner show <Screen1>. <Screen1> ! = 2) At <Screen1>, press 0 1 T h S i e n (Left arrow button) or p a r a t i T o h n i c k (Right arrow button) and select the appropriate document thickness. SETUP MODE The blinking item is the one selected. HINT (Right arrow button) moves the blinking from (5) to (1). (Left arrow button) moves the blinking from (1) to (5). (1) - Document thickness: Thick (2) - Document thickness: Medium thick (3) - Document thickness: Mid (4) - Document thickness: Medium thin (5) - Document thickness: Thin (3) Press Press (Enter button) and make the setting valid. (EXIT button) at the end and the LCD redisplays [Ready] screen. 7.3 Setup Mode Details 7 169 HINT 170 If the following error occurs frequently, change the setting by referring to the explanation on the table. - Double-feed - Mis-pick - Paper Jam1 Setting Document sepa- Double-feed occurs ration force frequently. Thick Strong Medium Thick Less strong Mid Mid (Factory default) Medium Thin Less weak Thin Weak 7.3 Setup Mode Details Make the document separation force stronger. Mis-pick or Paper jam1 occurs frequently. Make the document separation force weaker. 2. Setting Pre-pick 1) Press (Next button) or (Previous button) and let the scanner show <Screen2>. <Screen2> ! = 0 2 2) At <Screen2>, to enable Pre-pick, press To disable Pre-pick, press Press r O e n / p O i f c f k 7 (Left arrow button) and select [On]. (Right arrow button) and select [Off]. (Enter button) and make the setting valid. (EXIT button) at the end and the LCD display goes back to [Ready] screen. 7.3 Setup Mode Details 171 SETUP MODE 3) Press P 3. Setting Pick Speed 1) Press (Next button) or (Previous button) and let the scanner show <Screen3>. <Screen3> ! = 2) At <Screen3>, press 0 3 F a P s i t (Left arrow button) or c / k M i S d p / e S e l d o w (Right arrow button) and select Pick roller rotation speed. The blinking item is the one selected. HINT 3) Press Press (Enter button) and make the setting valid. (EXIT button) at the end and the LCD display goes back to [Ready] screen. HINT Pick roller rotation speed should be set Slow for scanning thin or soft documents, the documents which tend to cause Mis-pick. Picking speed When Mis-pick occurs frequently Fast (Factory default) Decreases the Pick speed Mid Slow HINT 172 When the Pick speed is set at "Mid" or "Slow", scan throughput get low. 7.3 Setup Mode Details 4. Setting Double-feed detection (document thickness) 1) Press (Next button) or (Previous button) and let the scanner show <Screen4>. <Screen4> ! = 2) At <Screen4>, by pressing 0 N 4 o / D Y o e u s (Left arrow button) or b l 1 e / 2 F : e S e t d o p (Right arrow button), Double- By pressing (Right arrow button), selection moves from (1) to (3). By pressing (Left arrow button), selection moves from (3) to (1). (1) [No] is blinking: Document thickness is not checked. (2) [Yes] and [1] are blinking: Document thickness is checked. However, scanning continues even if Double-feed is detected and the error message is displayed on the LCD. (3) [Yes] and [2: Stop] are blinking: Document thickness is checked. When double-feed is detected, scanning stops. Then the error is reported to the PC. If you would like to disable the Double-feed detection, select [No] and press (Enter button). The blinking item is the one selected. HINT 7.3 Setup Mode Details 173 SETUP MODE feed detection by document thickness (checked by through light) can be enabled or disabled. Document thickness is detected by the difference of decreased through light amount when 2 sheets are fed.In this screen, you specify if Double-feed detection is enabled, set the detection mode and select error processing. 7 3) When the LCD is showing (2) or (3), pressing display to <Screen 4-1). (Enter button) changes LCD <Screen4-1> ! = 0 4) At <Screen4-1>, by pressing 4 - 1 T h D i F c k (Left arrow button) or M n o e d s e s (Right arrow button), you can select the detection mode. Each time (Left arrow button) or (Right arrow button) is pressed, LCD displays <Screen 4-1> and <Screen4-2> alternately. <Screen4-2> ! T 0 h 4 i c 1 k n D e F s s M & o R d o e l l e (1) [Thickness] is blinking: Double-feed is detected by through light amount. (2) [Thickness & Roller] is blinking: Double-feed is detected based on the through light amount and Brake roller rotation amount. By pr essing (Enter button), LCD display changes to <Screen4-3>. <Screen4-3> ! 174 r 7.3 Setup Mode Details 0 P 4 i c 2 k / D P F i c t k i & m F i e n e g d 5) At <Screen4-3>, by pressing (Left arrow button) or (Right arrow button), the detection timing can be selected. (1) [Pick] is blinking: Double-feed is checked at the document pick timing. (2) [Pick & Feed] is blinking: Double-feed is checked at the document pick timing and during feeding. Press (Enter button) and make the setting valid. (EXIT button) at <Screen4-1>, <Screen4-2> or <Screen4-3>, then the LCD display changes to <Screen4>. Press goes back to [Ready] screen. ATTENTION ATTENTION ATTENTION (EXIT button) again and the LCD display - Double-feed detection accuracy increases when both thickness and length of documents are checked. - When double-feed is detected and scanning operation is stopped, documents in the hopper or the one ahead of it might have been double fed. - Depending on the document type, there are cases when double-feed can not be detected. 7.3 Setup Mode Details 175 SETUP MODE 6) Press 7 5. Setting Double-feed detection (by document length) 1) Press (Next button) or (Previous button) and let the scanner show <Screen5>. <Screen5> ! = 2) At <Screen5>, by pressing 0 N 5 o / L Y e e n s (Left arrow button) or g t 1 h / 2 C : h S e t c o k p (Right arrow button), Double- feed detection by document length can be enabled or disabled. By checking the document length deviation when partially over wrapped two sheets are fed. In this screen, you can specify if the length check is done, set the detection conditions, and select the error processing. By pressing (Right arrow button), selection moves from (1) to (3). By pressing (Left arrow button), selection moves from (3) to (1). (1) [No] is blinking: Document length is not checked. (2) [Yes] and [1] are blinking: Document length is checked. However, scanning continues even if Double-feed is detected and the error message is displayed on the LCD. (3) [Yes] and [2: Stop] are blinking: Document length is checked. When double-feed is detected, scanning stops. Then the error is reported to the PC. If you would like to disable the Double-feed detection, select [No] and press (Enter button). The blinking item is the one selected. HINT 176 7.3 Setup Mode Details 3) In case of (2) or (3), by pressing <Screen5-1>. (Enter button), LCD display changes to <Screen5-1> ! = 4) At <Screen5-1>, by pressing 0 5 1 0 1 / 1 L 5 e / n 2 (Left arrow button) or g 0 t h m m 7 (Right arrow button), the document length can be specified. (Right arrow button), selection moves from (1) to (3). By pressing (Left arrow button), selection moves from (3) to (1). (1) [10] is blinking: The document length difference below 10mm is not detected as an error. (2) [15] is blinking: The document length difference below 15mm is not detected as an error. (3) [20] is blinking: The document length difference below 20mm is not detected as an error. 5) Press (Enter button) and the setting becomes valid. Press (EXIT button) at <Screen5-1>, then the LCD display changes to <Screen5>. Press (EXIT button) again and the LCD display goes back to [Ready] screen. 7.3 Setup Mode Details 177 SETUP MODE By pressing 6. Setting Skew Check 1) Pressing (Next button) or (Previous button) and let the LCD show <Screen6>. <Screen6> ! = 0 6 S k O e n w / 2) If you want to enable Skew check at <Screen6>, press O C f h f e c k (Left arrow button), and select [On]. To disable Skew-check, press (Right arrow button) and select [Off] then press (Enter button). 3) Press Press 178 (Enter button) and make the setting valid. (EXIT button) at the end and the LCD display goes back to [Ready] screen. 7.3 Setup Mode Details 7. Setting IPC pre-set 1) Pressing (Next button) or (Previous button) and let the LCD show <Screen7>. <Screen7> ! = 0 7 N o I / P 1 C / 2 P / r 3 2) At <Screen7>, the preset items can be selected by pressing e / 4 s / e 5 t (Left arrow button) or 7 (Right arrow button). SETUP MODE The blinking item is the one selected. HINT 3) Press Press (Enter button) and make the setting valid. (EXIT button) at the end and the LCD display goes back to [Ready] screen. 7.3 Setup Mode Details 179 When scanning in Binary mode (Line art), documents type and suitable pre-set pattern relationship is shown as follows: - The horizontal axis shows the darkness/color of the background against the text/lines on the documents. - The vertical axis shows the darkness of the txt and lines on the documents. HINT Document type and IPC preset pattern Background darkness Normal Text Darkness Norma Light Dark 1: Normal Background and normal darkness text 2: Mid darkness background and light text 7.3 Setup Mode Details Red Green 3: Dark background and normal darkness text *1 to 5 indicates IPC pre-set pattern number. 180 Background color 4: Red background and light text 5: Green background and light text Blu e This setting is invalid in grayscale mode or in color mode. Pre-set is valid only in binary scan mode. Validity of each scan parameter when using IPC pre-set in Offline mode, is shown in the following table. HINT 7 Validity of scan parameter Valid invalid Invalid DTC Document sizes Portrait/ Landscape Cropping X X - - - X X X - - X X X - - - Pattern Contrast Document selection Valid Resolu- Line Halftion art/ tone Photos SETUP MODE Scan mode Auto Reverse Image OutSimplisepara- image empha line fied tion sis Extrac DTC tion X - - - X - - - - X X X - X X X 7.3 Setup Mode Details 181 8. Setting Consumables Replacement Message 1) Pressing (Next button) or (Previous button) and let the LCD show <Screen8>. <Screen8> ! A 0 l 8 a r A m b r S a e s t i ? o N n o / Y e s 2) At <Screen8> , to change Consumables replacement message setup (Abrasion Alarm), press (Right arrow button) and select [Yes]. The blinking item is the one selected. HINT Press (Enter button) to confirm the selection. <Screen8-1> appears on LCD. If Consumables replacement message setup change is not required, select [No] and press (Enter button). <Screen8-1> ! 182 7.3 Setup Mode Details 0 8 S t 1 o p A / l M a e r s m s a M g o e d e 3) At <Screen8-1>, press (Left arrow button) or (Right arrow button) and select consumable error process. When the consumables replacement condition is reached, the Consumables replacement message (Abrasion alarm) is shown on the LCD and scanning stops. (2) [Message] is blinking: When the consumables replacement condition is reached, the Consumables replacement message (Abrasion alarm) is shown on the LCD but the scanning continues. By pressing 7 SETUP MODE (1) [Stop] is blinking: (Enter button), <Screen8-2> appears on the LCD. <Screen8-2> ! = 0 8 3 2 0 0 A 0 l 0 a 0 r m s h C e N e T t 4) At <Screen8-2>, specify the number of scans to get Consumables replacement message. Each time (Left arrow button) is pressed, the counter value decrements by 10,000. Each time (Right arrow button) is pressed, the counter value increments by 10,000. 5) Press (Enter button) and the setting becomes valid. Press (EXIT button) at <Screen8-1> or <Screen8-2>, the LCD display changes to <Screen8>. Press screen. (EXIT button) at <Screen8> and the LCD display goes back to [Ready] 7.3 Setup Mode Details 183 9. Abrasion counter (Abrasion CNT) reset 1) Pressing (Next button) or (Previous button) and let the LCD show <Screen9>. <Screen9> ! P 0 i 9 c k A / b B r r a a s k i e o / n P a C d N T 2) At <Screen9>, select the Abrasion counter to reset. The blinking item is the one selected. HINT You can select a counter(s) from the following. 184 (1) [Pick] is blinking: Pick roller counter (Pick CNT) can be reset. (2) [Brake] is blinking: Brake roller counter (Brake CNT) can be reset. (3) [Pad] is blinking: Pad counter (Pad CNT) can be reset. (4) [F.Lamp] is blinking: Front-side lamp counter (Front Lamp) can be reset. (5) [B.Lamp] is blinking: Back-side lamp counter (Back Lamp) can be reset. By pressing (Right arrow button), selection moves from (1) to (5). By pressing (Left arrow button), selection moves from (5) to (1). 7.3 Setup Mode Details 3) By pressing (Enter button), LCD display changes to <Screen9-1>, <Screen9-2>, <Screen9-3>, <Screen9-4>, or <Screen9-5> depending on the selection at <Screen9>. When [Pick] is selected: <Screen9-1> ! = 0 x 9 x x 1 x x P x i c R k e s C e N t T / N 7 o When [Brake] is selected: SETUP MODE <Screen9-2> ! = 0 x 9 x x 2 x x B x a R r k e e s e C t N / T t / N T N o When [Pad] is selected: <Screen9-3> ! = 0 x 9 x x 3 x x P x a d R e C s N e o When [F Lamp] is selected: <Screen9-4> ! = 0 x 9 x x 4 x F x r x 5 x B x a x o R n e t s e L t a / m N p o c R k e s L e a t m / p N o When [B Lamp] is selected: <Screen9-5> ! = HINT 0 x 9 x x [XXXXXX] indicates each Abrasion counter value. 7.3 Setup Mode Details 185 4) In <Screen9-1> to <Screen9-5>, to reset the corresponding counter, press (Left arrow button) and select [Reset]. Press (Enter button) to confirm the selection, then <Screen9-6> is displayed. If you do not want to reset the counter, select [No] and press (Enter button). <Screen9-6> ! HINT 0 x 9 x x 6 x R e s N e o t / Y N e o s w [XXXXXX] is the counter value of the selected consumable. - Pick roller counter - Brake roller counter - Pad counter - Front-side lamp counter (lamp-on time) - Back-side lamp counter (lamp-on time) 5) If reset is really OK, select [YES] and press To cancel Reset, select [No] and press (Enter button). (Enter button). Press (EXIT button) at <Screen9-1>, <Screen9-2>, <Screen9-3>, <Screen9-4> or <Screen9-5>, the LCD display changes to <Screen9>. Press screen. 186 (EXIT button) at <Screen9> and the LCD display goes back to [Ready] 7.3 Setup Mode Details 10. Setting Short document scan mode(Paper Length setup) 1) Press (Next button) or (Previous button) and let LCD display <Screen10> . <Screen10> ! = 2) At <Screen10>, press 1 0 N o P r a m (Left arrow button) or p a e l r / S L h e o n r g t t h 7 (Right arrow button) and select the proper setting for the document to scan. SETUP MODE The blinking item is the one selected. HINT (1) [Normal] is blinking: This mode is for scanning documents longer than 80mm. (2) [ Short] is blinking: This mode is for scanning documents which length is 80mm or less. (3) Press Press screen. (Enter button) and make the setting valid. (EXIT button) at the end and the LCD display goes back to [Ready] 7.3 Setup Mode Details 187 11. Setting Language 1) Press (Next button) or (Previous button) and let LCD display <Screen11> . <Screen11> ! = 2) Press 1 E (Left arrow button) or 1 n g L l a i n s g h u / a S g h e o r (Right arrow button) and select the language for LCD display. 3) Press Press screen. 188 (Enter button) and make the setting valid. (EXIT button) at the end and the LCD display goes back to [Ready] 7.3 Setup Mode Details 12. Setting Front-side background color 1) Press (Next button) or (Previous button) and let LCD display <Screen12> . <Screen12> ! = 1 2 W h F i . t B e a / c B k l 2) At <Screen12>, to set the background color to white, press g a r c o k u n d (Left arrow button) and select [White]. To set the background color to black, press (Right arrow button) and select SETUP MODE [Black]. 3) Press Press screen. 7 (Enter button) and make the setting valid. (EXIT button) at the end and the LCD display goes back to [Ready] 7.3 Setup Mode Details 189 13. Setting Back-side background color 1) Press (Next button) or (Previous button) and let LCD display <Screen13> . <Screen13> ! = 1 3 W h B i . t B e a / c B k l 2) At <Screen12>, to set the background color to white, press g a r c o k u n d (Left arrow button) and select [White]. To set the background color to black, press (Right arrow button) and select [Black]. (3) Press Press screen. 190 (Enter button) and make the setting valid. (EXIT button) at the end and the LCD display goes back to [Ready] 7.3 Setup Mode Details 14. Setting Front-side dropout color 1) Press (Next button) or (Previous button) and let LCD display <Screen14> . <Screen14> ! = 2) At <Screen14>, press 1 4 R / F G . / (Left arrow button) or D B r o p - o u t 7 (Right arrow button) and select the color to drop out. SETUP MODE The blinking item is the one selected. HINT (3) Press Press screen. (Enter button) and make the setting valid. (EXIT button) at the end and the LCD display goes back to [Ready] 7.3 Setup Mode Details 191 15. Setting Back-side dropout color 1) Press (Next button) or (Previous button) and let LCD display <Screen15> . <Screen15> ! = 2) At <Screen15>, press 1 5 R / B G . / (Left arrow button) or D B r o p - o u t (Right arrow button) and select the color to drop out. The blinking item is the one selected. HINT 3) Press Press screen. 192 (Enter button) and make the setting valid. (EXIT button) at the end and the LCD display goes back to [Ready] 7.3 Setup Mode Details 16. Setting Pick retry 1) Press (Next button) or (Previous button) and let LCD display <Screen16>. <Screen16> ! 1 C 6 h a P n i g c e r N k ? e o t / r Y y e s 2) At <Screen16>, to change Pick motor pick operation time and the number of retries, press (Right arrow button) and select [Yes]. Press (Enter button) to confirm 7 the selection. <Screen16-1> is displayed. SETUP MODE If the change is not required, select [No] and press (Enter button). <Screen16-1> ! = 1 6 - 1 R e t 2 r y S t e p The blinking item is the one selected. HINT 3) At <Screen16-1>, pick motor's pick operation time can be specified. Longer pick operation time makes the pick feed amount bigger. Pressing (Left arrow button) makes the pick operation time shorter. Pressing (Right arrow button) makes the pick operation time longer. Press (Left arrow button) or (Right arrow button), and select the setting. The range of the pick motor retry steps is 1 to 7. Press (Enter button) to confirm the selection. <Screen16-2> is displayed. <Screen16-2> ! = 1 6 - 2 R e t 4 r y T i m e 7.3 Setup Mode Details 193 4) At <Screen16-2>, specify the number of pick retries. By pressing button), the number of retries decreases. By pressing (Left arrow (Right arrow button), the number of retries increases. Press (Left arrow button) or (Right arrow button), and select the setting. The number of the pick retries can be set between 1 to 7 times. 5) Press (Enter button) and make the setting valid. Press (EXIT button) at <Screen16-1> or <Screen16-2>, then the LCD display changes to <Screen16>. Press 194 (EXIT button) again and the LCD display goes back to [Ready] screen. 7.3 Setup Mode Details 17. Setting Feed retry 1) Press (Next button) or (Previous button) and let LCD display <Screen17>. <Screen17> ! 1 C 7 h a F n e g e e d ? r N e o t / r Y y e s 7 2) At <Screen17>, to change Feed motor operation time and the number of retries, press (Right arrow button) and select [Yes]. (Enter button) to confirm the selection. <Screen17-1> is displayed. If the change is not required, select [No] and press SETUP MODE Press (Enter button). <Screen17-1> ! = 1 7 - 1 R e t 1 r y S t e p The blinking item is the one selected. HINT 3) At <Screen17-1>, feed motor rotation time can be specified. Longer feed operation time makes the feed amount bigger. Pressing (Left arrow button) makes the feed motor operation time shorter. Pressing (Right arrow button) makes the feed motor operation time longer. Press (Left arrow button) or (Right arrow button), and select the setting. The feed motor rotation step range is 1 to 7 steps. Press (Enter button) to confirm the selection. <Screen17-2> is displayed. <Screen17-2> ! = 1 7 - 2 R e t 4 r y T i m e 7.3 Setup Mode Details 195 4) In <Screen17-2>, specify the number of retries. By pressing the number of retry decreases. By pressing (Left arrow button), (Right arrow button), the number of retries increases. The number of the feed retries can be set between 1 to 7 times. Press 5) Press (Left arrow button) or (Right arrow button), and select the setting. (Enter button) and the setting becomes valid. Press (EXIT button) at <Screen17-1> or <Screen17-2>, the LCD display changes to <Screen17>. Press screen. 196 (EXIT button) at <Screen17> and the LCD display goes back to [Ready] 7.3 Setup Mode Details 18. Setting Manual Feed mode 1) Press (Next button) or (Previous button) and let LCD display <Screen18>. <Screen18> ! 1 C 8 h a M n a g n e u ? a l N 2) At <Screen18>, if the setting change is required, press o F / e Y e e d s (Right arrow button) and select [Yes]. SETUP MODE The blinking item is the one selected. HINT Press (Enter button) to confirm the selection then the LCD display changes to <Screen18-1>. If the change is not necessary, select [No] and press (Enter button). <Screen18-1> ! = 1 8 - 1 P 1 i . c 0 k S S e t c a r t 3) At <Screen18-1>, specify the time to start pick from the manual setting of the document (Start time). By pressing (Left arrow button), the pick start time decreases. By pressing (Right arrow button), the pick start time increases. The pick start time can be specified to be 0.2 to 29.8 seconds. HINT 7 Pick start time can be specified by the unit of 0.2 second. 7.3 Setup Mode Details 197 Press (Enter button) then <Screen18-2> is displayed. <Screen18-2> ! = 1 8 - 2 T 3 i 0 m e S e o c u t 4) At <Screen18-2>, specify the wait time (i.e. the time from the PC issues scan command to time out) for manual setting of document. By pressing (Left arrow button), the wait time becomes shorter. By pressing (Right arrow button), the wait time becomes longer. . The wait time can be 1, 5, 10, 20, 30, 40, 50, 60, 70, 80, 90, 100, 110, 120, 180, 240, 255 sec 5) Press (Enter button) and the setting becomes valid. Press (EXIT button) at <Screen18-1> or <Screen18-2>, then the LCD display changes to <Screen18>. Press screen. 198 (EXIT button) at <Screen18> and the LCD display goes back to [Ready] 7.3 Setup Mode Details 19. Setting of SCSI ID 1) Press (Next button) or (Previous button) and let LCD display <Screen19>. <Screen19> ! = 2) At <Screen19>, press 1 0 9 / 1 S / C 2 S / I 3 (Left arrow button) or press / I 4 D / 5 / 6 / 7 7 (Right arrow button) to select SCSI ID number. SETUP MODE The blinking item is the one selected. HINT 3) Press (Enter button) and make the setting valid. Press screen. (EXIT button) at the end and the LCD display goes back to [Ready] HINT Changed SCSI ID becomes valid after the next power on. 7.3 Setup Mode Details 199 20. Setting of Product ID(Scanner model number) 1) Press (Next button) or (Previous button) and let LCD display <Screen20>. <Screen20> ! f 2) At <Screen20>, press 2 i 0 4 8 P 6 r 0 (Left arrow button) or o C d u / c f t i 4 I 9 D 9 0 C (right arrow button) and select Product ID. The blinking item is the one selected. HINT The following are the selectable Product IDs. (1) fi4860C (2) fi4990C (3) M4099DC (4) M3099G By pressing (Left arrow button), selection moves from (4) to (1). By pressing (Right arrow button), selection moves from (1) to (5). HINT (3) Press Press screen. 200 Usually, Product ID does not need to be changed. (Enter button) and make the setting valid. (EXIT button) at the end and the LCD display goes back to [Ready] 7.3 Setup Mode Details 21. Setting SCSI bus width 1) Press (Next button) or (Previous button) and let LCD display <Screen21>. <Screen21> ! = 2 1 W i S d C t S h I 8 B / 2) At <Screen21>. If Wide SCSI (68pin) interface is used, press u 1 s 6 b i t (Right arrow button) and select [16]. If SCSI-2 (50pin) interface is used, press (Left arrow button) and select [8]. SETUP MODE The blinking item is the one selected. HINT (3) Press Press screen. (Enter button) and make the setting valid. (EXIT button) at the end and the LCD display goes back to [Ready] ATTENTION 7 - If 16 bit bus width data transfer is prohibited, specify [8] bit. 7.3 Setup Mode Details 201 22. Setting Interface 1) Press (Next button) or (Previous button) and let LCD display <Screen22>. <Screen22> ! = 2) At <Screen22>, press 2 2 A u I t n o (Left arrow button) or t / e S r C f S a I c / e T P S (Right arrow button), and select the type of interface. The blinking item is the one selected. HINT Available interface settings are as follows: (1)[Auto] is blinking: If an interface board, either from third party or optional, is installed in TPS, this interface is used. If not, SCSI interface is used. (2) [SCSI] is blinking: SCSI interface is used. The interface on TPS is disregarded. (3) [TPS] is blinking: TPS interface is used. The SCSI interface is disregarded. By pressing (Left arrow button), selection moves from (3) to (1). By pressing (Right arrow button), selection moves from (1) to (3). (3) Press Press screen. 202 (Enter button) and make the setting valid. (EXIT button) at the end and the LCD display goes back to [Ready] 7.3 Setup Mode Details 23. Setting Baud rate of TPS interface 1) Press (Next button) or (Previous button) and let LCD display <Screen23>. <Screen23> ! = 2) At <Screen23>, press 2 1 3 9 2 B 0 a 0 (Left arrow button) or u / d 9 6 R 0 a 0 t / e 4 8 0 0 7 (right arrow button) and select Baud rate. SETUP MODE The blinking item is the one selected. HINT Baud rates available are as follows: (1) 19200 bps (2) 9600 bps (3) 4800 bps (4) 2400 bps By pressing (Left arrow button), selection moves from (4) to (1). By pressing (Right arrow button), selection moves from (1) to (4). HINT (3) Press Press screen. It is recommended to set the Baud rate at 9600 bps. (Enter button) and make the setting valid. (EXIT button) at the end and the LCD display goes back to [Ready] 7.3 Setup Mode Details 203 24. Selection of Imprinter 1) Press (Next button) or (Previous button) and let LCD display <Screen24>. <Screen24> ! S 2) At <Screen24>, press 2 e 4 l e I c m t (Left arrow button) or p r i P n r t e e / r P o s t (Right arrow button) and select the imprinter to setup. The blinking item is the one selected. HINT (3) Press Press screen. (Enter button) and make the setting valid. (EXIT button) at the end and the LCD display goes back to [Ready] ATTENTION 204 This screen is displayed when both of fi-486PRFR and fi-486PRRE are installed. 7.3 Setup Mode Details 25. Setting Imprinter numbering 1) Press (Next button) or (Previous button) and let LCD display <Screen25>. <Screen25> ! = 2 5 N O u n m / b O e f r f i ( n P g o s t ) 7 In [XXXX], [Pre] or [Post] is displayed. HINT (Left arrow button) and select [On]. Press (Enter button) to confirm the selection. Then <Screen25-1> is displayed. If numbering printing is not required, press Then press (Right arrow button) and select [Off]. (Enter button) to confirm. <Screen25-1> ! = 2 5 - 1 D 5 i / g i 8 t s The blinking item is the one selected. HINT 7.3 Setup Mode Details 205 SETUP MODE 2) At <Screen25>, to enable numbering printing with the imprinter, press 3) At <Screen25-1>, press (Left arrow button) or (Right arrow button) and let your choice of number of digits blink. Selectable number of digits is listed as below. (1) [5] is blinking: 5 digit (2) [8] is blinking: 8 digit Press (Enter button), then <Screen25-2> is displayed. <Screen25-2> ! = 2 5 0 0 2 0 0 S 0 t 0 a 0 r 0 t C o u n t 4) At <Screen25-2>, specify the initial value of numbering. By pressing (Left arrow button) or (Right arrow button), a digit position (blinking on LCD) can be specified. By pressing (Next button) or (Upper arrow button), the number at the digit can be changed. Press (Enter button). <Screen25-3> is displayed. <Screen25-3> ! = HINT 206 2 5 - 3 O E n m / p O t f y f R e Initial number can be increased up to the maximum number (5digit: 99,999/ 8digit: 16,777,215). 7.3 Setup Mode Details s e t 5) At <Screen25-3>, you can specify if the numbering should be reset at hopper empty. To specify to reset the numbering at hopper empty, press (Left arrow button) and select [On]. Press (Enter button) to confirm the selection. Then, <Screen25-4> is displayed. To specify not to reset the numbering at hopper empty, select [Off], press button) and then <Screen 25-4> is displayed. (Enter 7 <Screen25-4> ! = 2 5 - 4 R e s N e o t / Y N e o s w SETUP MODE 6) At <Screen25-4>, specify if the numbering should be initialized immediately. To specify to reset immediately, press (Right arrow button) and select [Yes]. To specify not to reset immediately, select [No] and press 7) Press (Enter button). (Enter button) and make the setting valid. Press (EXIT button) at <Screen25-1>, <Screen25-2>, <Screen25-3>, <Screen25-4>, then the LCD display changes to <Screen25>. Press screen. (EXIT button) at <Screen25>, and the LCD display goes back to [Ready] ATTENTION Command from the PC overrides the setting from the operator panel. 7.3 Setup Mode Details 207 26. Reset the remaining ink counter of imprinter. If the following message comes up, prepare the new Print cartridge. If no further printing is impossible, replace the Print cartridge and reset the ink counter. If the Print cartridge is replaced before Print cartridge error occurs, be sure to reset the remaining ink counter. P N l o e w a s R e e a a d i n n e g w ! x I x n x k x [XXXX] is the scanned sheet counter value. HINT 1) Press (Next button) or (Previous button) and let LCD display <Screen26>. <Screen26> ! = 2 6 I n k ( x R x e x s x e ) t / Approximate remaining ink amount is shown as below: - Amount of remaining ink is high. - The amount of remaining ink is low or empty. In [XXXX], [Pre] or [Post] is displayed. HINT 208 7.3 Setup Mode Details N o 2) At <Screen26>, to choose to reset the ink counter, press (Left arrow button) and select [Reset]. Press (Enter button). <Screen26-1> is displayed. Not to reset, select [No] and press (Enter button). <Screen26-1> ! 2 6 - 1 R e s N t / Y N e o s w 7 (Right arrow button) and SETUP MODE 3) At <Screen26-1>, to actually reset the counter, press e o select [yes]. To cancel the reset, select [No] and press 4) Press (Enter button). (Enter button) and reset the counter. ). The remaining ink amount indication on LCD goes back to full ( ! = 2 6 I n k ( x R x e x s x e ) t / N o 5) Press (EXIT button) at <Screen26-1> then the LCD display changes to <Screen26>. Press screen. (EXIT button) at <Screen1> and the LCD display goes back to [Ready] 7.3 Setup Mode Details 209 27. Setting Power save mode 1) Press (Next button) or (Previous button) and let LCD display <Screen27>. <Screen27> ! = 2) At <Screen27>, by pressing 2 7 1 P 0 o w e 1 (Left arrow button) or r 5 S a 2 v 0 e m i (Right arrow button), select the scanner wait idle time before entering power save mode. The blinking item is the one selected. HINT A minimum of 5 minutes to the maximum of 60 minutes can be selected with 5 minutes increment. HINT 210 The default time recommended by the ENERGY STAR® program is 15 minutes. 7.3 Setup Mode Details n 28. Setting Brightness 1) Press (Next button) or (Previous button) and let LCD display <Screen28>. <Screen28> ! 2 C 8 h a B n r g i e 2) At <Screen28>, to adjust the Brightness, press h g ? t N n o e / s Y s e s 7 (Right arrow button) and select [Yes]. (Enter button) to confirm the selection. <Screen28-1> is displayed. If Brightness adjustment is not required, select [No] and press SETUP MODE Press (Enter button). <Screen28-1> ! F 2 r 8 o n 1 t B : r 0 i g B h a t c n k e : s s 0 The blinking item is the one selected. HINT 3) At <Screen28-1>, to adjust the front-side brightness, press (Left arrow button) and select [Front]. If back side needs brightness adjustment, press (Right arrow button) and select [Back]. If the brightness needs to be increased, press (Next button). Each time the button is pressed the brightness value increases by 1. If the brightness needs to be decreased, press (Previous button). Each time the button is pressed, the brightness decreased by 1. 4) Press (Enter button) and make the setting valid. Press (EXIT button) at <Screen28-1> then the LCD display changes to <Screen28>. Press screen. (EXIT button) at <Screen28> and the LCD display goes back to [Ready] 7.3 Setup Mode Details 211 29. Confirming Imprinter installation 1) Press (Next button) or (Previous button) and let LCD display <Screen29>. <Screen29> ! S 2 t 9 a t I u m s p r i P n o t s e t [XXXX/XXXX], imprinter installation status is displayed. (1) Only fi-486PRFR is installed: [Pre] (2) Only fi-486PRRE is installed: [Post] (3) Both fi-486PRFR and fi-486PRRE are installed: [Post/Pre] 2) By pressing 212 (EXIT button), LCD display goes back to “Ready”. 7.3 Setup Mode Details r / P r e 7.4 Test Mode Overview ■ Outline Scanner operation can be checked in offline test mode. To enter the test mode, follow the procedures below. 7 - Test mode Keep pressing (Start button) and turn on the power. Then the operator panel LCD displays the following message. Press (Left arrow button) or By pressing M S O E D T E U S P E L T E E C S T T SETUP MODE < > (Right arrow button) and select [Reset]. (Enter button), the scanner enters test mode. To end the test mode, turn off the power. The blinking item is the one selected. HINT 7.4 Test Mode Overview 213 ■ Button functions in test mode Button name [Next] [Previous] Function Displays the next menu without saving the change. Referred to as Next button in this manual. Displays the previous menu without saving the change. Referred to as Previous button in this manual. Moves to the right item on the menu Referred to as Right arrow button in this manual. Moves to the left item on the menu Referred to as Left arrow button in this manual. - Saves the change and then displays the next menu - Moves to the lower level menu Referred to as Enter button in this manual. Moves to the upper level menu without saving the change Referred to as EXIT button in this manual. ■ Transition of screens in test mode Refer to the next page. The LCD screen transition chart in the following pages show the concept. Some of the details are not expressed in the chart. For the details, please refer to the descriptions in “ Contents of test mode setting” 214 7.4 Test Mode Overview T i 1 S A T 4 A P R T A 4 e P t S S S 0 n g l B W S B e e f u t e d 2 0 0 2 0 0 R S I M P L S E I X M A P P e / L E A tD E d C S P P L Ie E O S n L i O R 4 U X E g O Z t 7 L 2 M U 0 o e T 0 d t I e O t N SETUP MODE P a e (Scanning) Start scanning, or setup imprinter test conditions p W R Continue to screen T02 on the next page e e R E X 7.4 Test Mode Overview 215 T u 2 S A T 4 A P R T A 4 e P t S S M 0 l t i B W S e B f e t u e d 2 0 0 2 0 0 R P S 216 I M P L S E I X M A P P /e L a e E A t D E d C S P P E L 7.4 Test Mode Overview I e E O S n L i O R 4 U X (Scanning) Start scanning, or setup imprinter test conditions p W R Continue to screen T03 on the next page g O tZ X L 2 M R E U 0 o e T 0 d t I e e O tN T 0 3 L A M D P e v i c e O F B :f : xf x sx x x e x xt x L i f e T 0 4 x x x x x x x x P o P s r O t e p t i o n s O p p rf r fi i sn n t e t e t e r r : : g 7 SETUP MODE 7.4 Test Mode Overview 217 ■ Contents of test mode setting LCD display 218 Descriptions Single feed Scans a sheet of document without connecting to PC. Multi feed Scans documents continuously without connecting to PC. Device Life Shows the cumulative lamp-on hours. Options Shows the options installation status. 7.4 Test Mode Overview 7.5 Test Mode Details 1. Single feed Without connecting PC, the scanner's whole mechanism operation can be checked. Only one sheet of document is fed with this test. Scan parameters can be changed and used for scanning. Imprinter test print can be performed at the same time. 1) Place the documents to scan on the hopper. 2) Press (Next button) or (Previous button) and let the LCD show <Screen50>. T 3) At <Screen50>, press is displayed. 0 S 1 i (Enter button) or n g l e f e e d (Start button). Then <Screen50-1> <Screen50-1> S S 4) At <Screen 50-1>, press Press A T 4 A P R B T W S e 2 t u 0 0 p (Right arrow button) and select [Setup]. (Enter button) or (Start button). Then <Screen50-2> is displayed. <Screen50-2> S A 4 e P t B W 2 0 7.5 Test Mode Details 0 219 SETUP MODE <Screen50> 7 4) Specify the scanning conditions. (1) At <Screen50-2>, select the left most item, [S] in the sample screen, and press (Enter button). Then the LCD display shows <Screen50-2.1>. <Screen50-2.1> S At this screen, press I M P L S E I (Left arrow button) or X M P / L E D X U P L E X (Right arrow button) and select simplex or duplex. Press (Enter button) and confirm the setting. Then the display goes back to <Screen50-2>. (2) At <Screen50-2>, select the second item from left, [A4P] in the sample screen, and press (Enter button). Then the LCD display shows <Screen50-2.2>. <Screen50-2.2> P At this screen, press A P (Left arrow button) or E A R 4 S P I Z E (Right arrow button) and select the document size and the orientation. Following parameters can be specified. 220 A4 portrait A4P B4 portrait B4P Legal portrait LGP 11 x 17 inch portrait DLP A3 portrait A3P A5 landscape A5L B5 landscape B5L Letter landscape LTL A4 landscape A4L A5 portrait A5P B5 portrait B5P Letter portrait LTP 7.5 Test Mode Details Press (Enter button) and confirm the setting.Then the display goes back to <Screen50-2>. (3) At <Screen50-2>, select the third item from left, [BW] in the sample screen, and press (Enter button). Then the LCD display shows <Screen50-2.3>. <Screen50-2.3> R a d C i O (Left arrow button) or n L g O M o d 7 e R SETUP MODE In this screen, press e (Right arrow button) and select the scan mode: binary (BW) or color(COLOR). Press (Enter button) and confirm the setting.Then the display goes back to <Screen50-2>. (4) At <Screen50-2>, select the right most item, [200] in the sample screen, and press (Enter button). Then the LCD display shows <Screen50-2.4>. <Screen50-2.4> R At this screen, press E S O (Left arrow button) or L 2 U 0 T 0 I O N (Right arrow button) and select scan resolution. Following parameters can be specified. 200: Scan at 200 dpi 240: Scan at 240 dpi 300: Scan at 300 dpi 400: Scan at 400 dpi Press (Enter button) and confirm the setting.Then the display goes back to <Screen50-2>. (5) Press (Enter button). Then the display goes back to <Screen50-1>. At <Screen50-1>, select [START], and press (Start button). 7.5 Test Mode Details 221 If fi-486PRFR and/or fi-486PRREis installed, <Screen50-3> is displayed fo you to setup imprinter test conditions. If an imprinter(s) is not installed, the scanner starts scanning operations. <Screen50-3> = 5) At <Screen50-3>, press O f f P / r O i n n : t P (Left arrow button) or r e / P o s t (Right arrow button) and: Select [On] to do imprinter test while scanning. Then select the imprinter to use. If the printer to use is fi-486PRFR, select [Pre]. If fi-486PRRE, select [Post]. If imprinter test is not required, select [Off]. 6) Press (Start button). Scanning operation starts with or without imprinter test . HINT If you want to quit, press (Stop button). LCD display goes back to <Screen50>. 222 7.5 Test Mode Details 2. Multi feed Without connecting PC, the scanner's whole mechanism operation can be checked. In this test documents are scanned continuously. Scan parameters can be changed and used for scanning. Imprinter test print can be performed at the same time. 1) Place the documents to scan on the hopper. 2) Press (Next button) or 7 (Previous button) and let the LCD show <Screen51>. T 3) At <Screen51>, press displayed. 0 M 2 u (Enter button) or l t i f e e d (Start button), then <Screen51-1> is <Screen51-1> S S 4) At <Screen 50-1>, press Press A T 4 A P R B T W S e 2 t u 0 0 p (Right arrow button) and select [Setup]. (Enter button) or (Start button). Then <Screen51-2> is displayed. <Screen51-2> S A 4 P e t B W 2 0 0 7.5 Test Mode Details 223 SETUP MODE <Screen51> 5) Specify the scanning conditions. (1) At <Screen51-2>, select the left most item, [S] in the sample screen, and press (Enter button). Then the LCD display shows <Screen51-2.1>. <Screen51-2.1> S I At this screen, press M P L S E I X M P / L E (Left arrow button) or D X U P L E X (Right arrow button) and select simplex or duplex. Press (Enter button) and confirm the setting. Then the display goes back to <Screen51-2>. (2) At <Screen51-2>, select the second item from left, [A4P] in the sample screen, and press (Enter button). Then the LCD display shows <Screen51-2.2>. <Screen51-2.2> P At this screen, press A P E A R 4 (Left arrow button) or S P I Z E (Right arrow button) and select the document size and the orientation. Following parameters can be specified. A4 portrait A4P B4 portrait B4P Legal portrait LGP 11 x 17 inch portrait DLP A3 portrait A3P A5 landscape A5L B5 landscape B5L Letter landscape LTL A4 landscape A4L A5 portrait A5P B5 portrait B5P Letter portrait LTP Press 224 (Enter button) and confirm the setting.Then <Screen51-2> is redisplayed. 7.5 Test Mode Details (3) At <Screen51-2>, select the third item from left, [BW] in the sample screen, and press (Enter button). Then the LCD display shows <Screen51-2.3>. <Screen51-2.3> R In this screen, press e a d C (Left arrow button) or i O n L g O M o d e R (Right arrow button) and select the scan mode: binary (BW) or color(COLOR). 7.5 Test Mode Details SETUP MODE Press (Enter button) and confirm the setting. Then the display goes back to <Screen51-2>. 7 225 (4) At <Screen51-2>, select the right most item, [200] in the sample screen, and press (Enter button). Then the LCD display shows <Screen51-2.4>. <Screen51-2.4> R E At this screen, press S O L 2 U 0 T 0 I O (Left arrow button) or N (Right arrow button) and select scan resolution. Following parameters can be specified. 200: Scan at 200 dpi 240: Scan at 240 dpi 300: Scan at 300 dpi 400 sheets: Scan at 400 dpi Press (Enter button) and confirm the setting. Then <Screen51-2> is redisplayed. (5) Press (Enter button). Then <Screen51-1> is redisplayed. At <Screen51-1>, select [START] and press (Start button). If fi-486PRFR and/or fi-486PRREis installed, <Screen51-3> is displayed for you to setup imprinter test conditions. If an imprinter(s) is not installed, the scanner starts scanning operations. <Screen51-3> = 226 7.5 Test Mode Details O f f P / r O i n n : t P r e / P o s t 5) At <Screen50-3>, press (Left arrow button) or (Right arrow button) and: Select [On] to do imprinter test while scanning. Then, select the imprinter to use. If the printer to use is fi-486PRFR, select [Pre]. If fi-486PRRE, select [Post]. If imprinter test is not required, select [Off] . 6) Press If you want to quit, press SETUP MODE HINT (Start button). Scanning operation starts with or without imprinter test. (Stop button). The LCD goes back to <Screen51>. 7.5 Test Mode Details 7 227 3. Display the cumulative lamp-on hours You can check the cumulative number of lamp-on hours. 1) Press (Next button) or (Previous button) and let LCD display <Screen53>. <Screen53> T 2) At <Screen53>, press is displayed. 0 D 3 e v (Start button) or i c e L i f e (Enter button). Then <Screen53-1> <Screen53-1> L A M P O F B f: : xf x sx x e x x xt x x x x x x x x x [F: XXXXXXXX] indicates the cumulative lamp-on hours for the Front-side lamp. [B: XXXXXXXX] indicates the cumulative lamp-on hours for the Back-side lamp. 3) Press 228 (Stop button) or 7.5 Test Mode Details (EXIT button). Then <Screen53> is redisplayed. 4. Option installation status display You can check the options installation status. 1) Press (Next button) or (PreviousPrevious button) and let LCD display <Screen54>. 7 <Screen54> T O 4 p t (Enter button) or i o n s SETUP MODE 2) At <Screen54>, press displayed. 0 (Start button). <Screen54-1> is <Screen54-1> P o P s r t e O p p fr r if i s n n e t t e t e r r : : - If fi-486PRFR is installed, LCD display shows [Pre Printer : ]. [ ] indicates that the printer is installed. If not installed, it shows [Pre Printer:-] . If fi-486PRRE is installed, LCD display shows [Post Printer : ]. [ ] indicates that the printer is installed. If not installed, it shows [Post Printer:-] . 3) Press (EXIT button) or (Stop button). Then <Screen54> is redisplayed. 7.5 Test Mode Details 229 230 7.5 Test Mode Details 8 OPTIONS This chapter describes options for fi-4860C. 8.1 Options ...............................................................................232 8.2 fi-486PRFR (Front side imprinter) ....................................233 8.3 fi-486PRRE (Rear side imprinter) .....................................234 231 8.1 Options The following lists options available for the scanner. Descriptions Part No. Remarks fi-486PRFR PA03296-D206 Prints information on the front of a document prior to scan fi-486PRRE PA03296-D200 Prints information such as serial number on the back of a document after scan For the details please contact FUJITSU scanner dealer where you purchased the scanner or FUJISTU group company responsible for your country. HINT ATTENTION 232 8.1 Options -fi-486PRFR is installed at the front side of document path, inside of the scanner. It prints prior to scanning. -fi-486PRRE is installed at the rear side of the document path, inside of the scanner. It prints after the scanning. The both imprinters can be installed on the scaner at the same time. However, only one of them can be specified for printing. Depending on the application, appropriate imprinter should be specified. 8.2 fi-486PRFR (Front side imprinter) fi-486PRFR (Front side imprinter) Specifications are described below. Item Descriptions Printing Method Thermal Ink Jet Printable characters Alpha bet letters : A to Z, a to z Numeric characters: 0,1 to 9 8 Symbols : ! ” # $ % & ' ( ) * + , - . / : ; < = > ? @ [ \ ] ^ _ { | } Height 2.91mm x Width 2.82mm Character pitch Approximately 3.53mm Printing area Printable area is shown as below. T: Length of a document A: A half of the width of a document D: 140.5mm or less (40column) C: 70.0mm or more T-(C+D) : 7mm or more T D ABC... Character size Feeding Direction 40 OPTIONS Maximum printable characters per line C Consumables C E N T E R A Print Cartridge As for the operations and functions of fi-486PRFR (Front side imprinter), refer to the fi-486PRFR Operator's Guide included in the package. 8.2 fi-486PRFR (Front side imprinter) 233 8.3 fi-486PRRE (Rear side imprinter) fi-486PRFR (Rear side imprinter) Specifications are described below. Item Descriptions Printing Method Thermal Ink Jet Printable characters Alpha bet letters : A to Z, a to z Numeric characters: 0,1 to 9 Symbols : ! ” # $ % & ' ( ) * + , - . / : ; < = > ? @ [ \ ]^_ { | } Character size Height 2.91mm x Width 2.82mm Character pitch Approximately 3.53mm Printing area Printable area is shown as below. T: Length of a document A: A half of the width of a document D: 140.5mm or less (40column) C: 70.0mm or more T-(C+D) : 7mm or more T D ABC... 40 Feeding Direction Maximum printable characters per line C Consumables C E N T E R A Print Cartridge As for the operations and functions of fi-486PRRE (Rear side imprinter), refer to the fi-486PRRE Operator's Guide included in the package. 234 8.3 fi-486PRRE (Rear side imprinter) 9 SCANNER SPECIFICATIONS This chapter describes the Scanner Specifications. 9.1 Basic Product Specifications ...........................................236 9.2 Installation Specifications ................................................237 9.3 Dimensions ........................................................................239 235 9.1 Basic Product Specifications 1 Scanner Type ADF(Automatic Document Feeder) and Manual feed - 2 Image sensor Color CCD x 2 Front/Back 3 Light source White cold cathode discharge lamp x 2 Front/Back 4 Scanning area Minimum 74mm×74mm - Maximum A3 or 11x17 in. - 5 Document thickness 52g/m2 to 127g/m2 (* 1) 6 Scanning speed (A4 Portrait) * 2 Binary (Black and White) Simplex 60 ppm Duplex 120 ipm 200dpi Color Simplex 60 ppm Duplex 120 ipm 150 dpi (* 3) 200 dpi 7 ADF capacity 500 sheets 8 Optical resolution 400 dpi - 9 Output resolution Binary (Black and White) 100, 150, 200, 240, 300, 400 dpi - Grayscale 100, 150, 200, 240, 300, 400 dpi - Color 100, 150, 200, 300, 400 dpi - 10 Grayscale level 8 bits per color 11 Output mode of halftone patterns Dither/Error diffusion 12 Interface Ultra Wide SCSI 13 Other functions JPEG compression 80g/m2 internal 10 bits Shielded, 68 pin half density (Mini DB68) - (* 1) For details, see “Chapter 8 ADF and Document Specifications” (* 2) The scanning speed is the maximum speed of the scanner hardware. The actual speed may be slower due to the system overhead such as data transfer time. (* 3) With JPEG enabled (* 4) The maximum capacity varies depending on the document thickness. Refer to “Chapter 6 ADF DOCUMENT SPECIFICATIONS.” (* 5) Avoid connecting other SCSI devices to the same bus. It can reduces the scaner throughput. 236 9.1 Basic Product Specifications 9.2 Installation Specifications Item Dimensions?mm (With hopper and stacker retracted) Specification Depth Width Height 431 520 523 Space requirements 9 100mm SCANNER SPECIFICATIONS Scanner 500mm 100mm 600mm Front view Weight (kg) Input power 45 kg Voltage AC100 - 240V±10 % Phase Single-phase Frequency 50/60Hz + 2%/ -4% Power consumption 200W or less 9.2 Installation Specifications 237 Item Ambient condition Specification Device status Operating Not operating Temperature 15 - 35degree Celsius - 20 - 60 degree Celsius Humidity 20 - 80% 8 - 95% Heat capacity 172kcal or less Shipping Weight (kg) 50kg Product life 5years or 7,200,000 sheets whichever comes first. ATTENTION ATTENTION ATTENTION 238 The product life of this scanner is 5 years or 7,200,000 sheet scans whichever comes first from the date of purchase. As for the the cumulative number of scanned pages, please refer to the section "1.3 Basic Operation of the Operator Panel, Operator panel Counter display " The actual product life may become shorter than the 7,200,000 sheets depending on the conditions for cleaning, consumables replacement frequency, and the documents quality. If the scanner is used beyond the product life, failures and/or scan performance degradation may occur. 9.2 Installation Specifications 9.3 Dimensions 9 SCANNER SPECIFICATIONS 9.3 Dimensions 239 240 9.3 Dimensions APPENDIX 1 DROP-OUT COLOR A drop-out color is a color visible by a human eye but not visible to the scanner. To check the grounding color of document for a drop-out color, use the method and follow the standards given below. Print density measurement The measurement must be made in one of the following ways: - A light source using fluorescent. - Macbeth PCS meter PCM II is used, which requires a filter. 100 Relative Spectral Power 90 80 70 60 50 40 30 20 10 0 400 500 600 700 Wave Length (nm) Drop-out color standard In the spectrum of fluorescent lamp the PCS value must satisfy the following standards: - Maximum: 0.14 or less - Average: 0.1 or less ● AP-1 APPENDIX 2 DOUBLE-FEED DETECTION CONDITIONS There are three double-feed detection modes: document thickness, document length, and both document thickness and length. The following conditions must be satisfied in each of these detection modes. Detection by Document Thickness Sheets of the same thickness shall be set in the ADF at a time. - Document thickness: 0.065 to 0.15mm - Printed area: 12% or less - No black printed areas are allowed at the center area (26 x 10mm) at the leading edge of the document. - Punched holes are not allowed within 35mm of the vertical center line of the document. - The deviation in the amount of the light transmitted through background areas must not be less than 10%. Detection by Document Length Sheets of the same length shall be set in the ADF at a time. - Document length deviation: 1% or less - Printed area: 12% or less - No black printed areas are allowed at the center area (26 x 10mm) at the leading edge of the document. - Punched holes are not allowed within 35mm of the vertical enter line of the document. - The deviation in the amount of the light transmitted through background areas must not be less than 10%. ● AP-2 Detection by Document Thickness and Length Sheets of the same thickness and length shall be set in the ADF at a time. - Document length: 0.065 to 0.15mm - Document length deviation: 1% or less - Printed area: 12% or less - No black printed areas are allowed at the center area (26 x 10mm) at the leading edge of the document. - Punched holes are not allowed within 35mm of the vertical center line of the document. - The deviation in the amount of the light transmitted through background areas must not be less than 10%. HINT The type and the conditions of document and the conditions sometimes cause the double-feed detection rate to drop. ● AP-3 APPENDIX 3 MESSAGES OF OPERATOR PANEL ■ Massages of Operator panel <Not Ready status> (Initializing) changes to n with progress of time, and when all become n, it move to the following check states. <Not Ready status> (Ejecting document) E j W a e r c m t i p g a - p u e p r n <Not Ready status> (Checking sensor) C h W a e r c m k i s g e - n u s p o n s r e m t i n h g o - p u p p e W a W a i t i n g I F <Not Ready status> (Reseting the hopper) <Not Ready status> (Waiting to initialize option board) ● AP-4 N n o o w w ! ! r N o n w o ! w ! r N o n w o ! w ! R e a d y <preparing the print cartridge> (At power on ) <Scanning> P a l P a l P a l P N l o e n a e s w e e n a e s w e e n a e s w e e w a s R e e p n r k e I p n r k e I p n r k e I a a d i n n p ( a p r r e e ) p ( a p r o e s t ) p ( a B r o e t h ) e g w ! x I x n x k x "xxxx" shows the number of Batch counter value. HINT <Scanning> N o w R e a d i n g ! x x x x "xxxx" shows the number of Batch counter value. HINT <AtLow power mode> When the messages of LCD on the Operation panel disappears and the Power LED lamp lights, the scanner is in Low power mode. ATTENTION The scanner wake up from Low power mode by one of the following operations. Press any button on the Operator Panel. Set the documents on the Hopper. Send the command from PC. ● AP-5 <Cleaning request> (Scanning) When the Pickroller needs to be cleaned, the following message is displayed on the Operator panel. C N l o e w a n R e P a i d c i k n r g o ! l x l x e x r x "xxxx" shows the number of Batch counter value. HINT (Scanning) When the Removable sheet guide and the Glass sheet guide require cleaning the following message is displayed on the Operator panel. C N l o e w a n R e A a D d F i n G g l ! a x s x s x x "xxxx" shows the number of Batch counter value. HINT (Scanning) When both the Pickroller and the sheet guides need to be cleaned, the following message is displayed on the Operator panel. C C ● AP-6 l l e e a a n n P A i D c F k r G o l l a l s e s r <Cleaning request> (Waiting) When the Pickroller needs to be cleaned, the following message is displayed on the Operator panel. C l e R a e n a d P y i c x k x r x o x l x l x e x r x "xxxxxxxx" shows the number of Batch counter value. HINT (Waiting) When the Removable sheet guide and the Glass sheet guide need to be cleaned, the following message is displayed on the Operator panel. C l e R a e n a d A y D F x x G x l x a x s x s x x "xxxxxxxx" shows the number of Batch counter value. HINT (Waiting) When both the Pickroller and the sheet guides need to be cleaned, the following message is displayed on the Operator panel. C C HINT l l e e a a n n P A i D c F k r G o l l a l s e s r During waiting status, “Ready” and “cleaning directions” are displayed by turns every 2 seconds. ● AP-7 <Double feed error> The following message is displayed while the scanner is scanning continuously in the state where double feed has detected (Scanning) (by thickness check). If a double feed detection state is canceled on “Ready“ screen after scanning, the upper row of this message disappear. N o D w o u R b e l a e d i F n e g e ! d x x x x "xxxx" shows the number of Batch counter value. HINT (Waiting) The following message is displayed while the scanner is waiting in the state where double feed (check in thickness) has detected. Press the [Stop] button, and the double feed detection state is canceled. The upper row of this message blinks with cycle per second D HINT ● AP-8 o u R b e l a e d F y e x e x d x x x x x x x x x x x "xxxx"(upper) shows the number of Abration counter value. "xxxxxxxx"(lower) shows the number of Life counter value. ■ Error mesage (Temporary error) <Hopper empty> The following messages are displayed if no documents are on the hopper during the scanning opperation. Please place documents on the hopper. Scanning is continued, when placing documents on the hopper for re-scanning. To clear this message, press the [Stop] button. P a p e r u P b a l p e e r x p x y x m x t x E e E e m d p x t x y x x x (at Double feed) D o F "xxxx" shows the number of Batch counter value. HINT <Paper Jam> The following message displayed if a document is jammed in the ADF. Refer to “Operator guide” included in “User manual CD-ROM” for removing the document remained in the scanner. P HINT <ADF cover open> a p e r J a m x One of "1" - "8" is displayed instead of "x", depending on paper jam status. The following message is displayed if the ADF cover is not closed completely. Close the ADF cover completely, to enable scanning. A D F - C o v e r O p e n ● AP-9 <Double feed error> The following message is displayed, when the double feed is (by thickness check) detectied by thickness check. D (by length check) e n AP-10 e F e e d g t h e r r o r i s - p i c k i c k o v e r r u n The following message is displayed, When skewed document is fed from the hopper to the ADF. I ● l The following message is displayed, when a document is sent from the hopper to the ADF and it goes into too much than the normal position. P <Skew error> b The following message is displayed, when a document is not sent from the hopper to the ADF. M <Pick over run> u The following message is displayed, when the double feed is detectied by length check. L <Miss pick> o r r e g u l a r p a p e r <Hopper is full or Pick unit not set> The following message is displayed, when the Pick roller unit is not set correctly or when there are too many documents. (When the documents are on the hopper.) H <Pick unit not set> o p p e i c k n i c e r l o a d r o o t l l s e e r t u n i t r k o l l e r u n i t The following message is displayed, when scanning while the Break roller unit is not set correctly. B <Separation roller > v The following message is displayed, when the Pick roller unit is not set correctly during scanning. P <Break roller not set> o The following message is displayed, when the Pick roller unit is not set correctly. (When the documents are not exist on the hopper.) P <Pick unit not set> r r e n a o k t r s o e l t l e r The following message is displayed, when rotating the Separation roller and the Brake roller does not rotate at all. r S o e l p l a e r r a t w i o o r n n ● AP-11 <Checking Consum- The following message is displayed, when the Abration counter ables> value exceeds the setting value to display an consumables replacement message. A <Print cartridge not set> b r a t i o n a l a r m The following message is displayed, when the Print cartridge is not set to fi-486PRFR (Imprinter of front-side) or to fi-486PRRE (Imprinter of rear-side). P o r N P o o N e I n k C a r t r i d g e s I t n k C a r t r i d g e ■ Alarm message (Hardware error) The following messages are displayed, when an error occurs inside the sccaner. In this case, please switch on the power supply once again after disconnecting the power supply. If the same message is displayed again, please contact to a distributor or an nearest imaging service and support center for help. <Optical alarm > (Front side) The following message is displayed, when an error occurs to the front side optical unit. F O <Optical alarm > (Back side) AP-12 o t n i t c a S l i d A e l a r m The following message is displayed, when an error occur to the back side optical unit. B O ● r p a p c t k i c S a i l d e A l a r m <Motor fuse alarm> (Toransport motor) The following messages are displayed, when the fuse of various motors (Toransport motor, Separation motor, Pick motor, Hopper motor) goes out. F F u e s e e d p F a u r s a e t F P u i s c e k F o u p s p e e (Separation motor) S e (Pick motor) (Hopper motor) H <Lamp fuse alarm> (Front side) r r o m r a o l n a i r m m o a m l o a t r o m r a l m a o r t m o r t o r r o F n u t s e s i a d l e a r l m a m p a F c u k s e s i a d l e a r l m a m p The following message is displayed, when the fuse for changing the Background of front side belows out. B <Background fuse alarm> (Back side) a t The following message is displayed, when the fuse for the lamp for back side belows out. B <Background fuse alarm> (Front side) l o The following message is displayed, when the fuse for the lamp for front side belows out. F <Lamp fuse alarm> (Back side) a m a c F k u g s r e o u a n l d a : r F m r o n t The following message is displayed, when the fuse for changing the Background of back side belows out. B a c F k u g s r e o u a n l d a : r B m a c ● k AP-13 <Background fuse error> (Front side) The following message is displayed, when the Background of front side is unable to change. B <Background fuse error> (Back side) AP-14 c F k r g o r n o t u n s d i d A e l a r m The following message is displayed, when the Background of back side is unable to change. B ● a a c B k a g c r k o u s n i d d e A l a r m <Hopper over run> The following message is displayed, when the hopper moves over the normal position. H <Sensor control error> o e r o v e r r u n e n s o A r l a C r o m n t r o l The following message is displayed, when an error occurs owing to a dirt on the sensor. x HINT <Sensor error> p The following message is displayed, when an error occurs in the sensor control part. S <Sensor dirty error> p x x x S e n s o r d i r t y "xxxx." shows the sensor name (SF0, SA4, and SSK2 etc.) The following message is displayed, when a sensor error occurs x HINT x x x S e n s o r e r r o r "xxxx." shows the sensor name (SF0, SA4, and SSK2 etc.) ● AP-15 <Temprrature error> The following message is displayed, when the temperature inside the scanner becomes higher than standard temperature. T <Power supply error> HINT AP-16 r a a r t m u r e o w e e r r r s o u r p p l y A N A l a r m e m o r y A l a r m The following message is displayed, when an error occurs in EEPROM. A E ● e l The following message is displayed, when an error occurs in the Memory. M <EEPROM Alarm> p a The following message is displayed, when an error occurs on the Fan. F <Memory alarm> m The following message is displayed, when an error occurs in the Power supply. P <Fan alarm> e D E D P R R E O S M S A 0 l 0 a H r m The adress where the error occurs is displayed into "xxxx." <VDCC Read/Write error> The following message is displayed, when an error occurs during accessing to the area of VDCC. V <Dither/Gamma Read/Write error> D C C 2 R / W E r r o r The following message is displayed, when an error occurs during accessing to the Dither/Gamma RAM. D i R t / h e W r E / r G r a o m r m a <Temporary memory The following message is displayed, when an error occurs durRead/Write error> ing accessing to the temporary memory. T <MDC download error> e m p M e m R / W e r r o r The following message is displayed, when an error occurs during downloading the firmware to MDC. M D C E d r o r w o n r l o a d <Image transratation The following message is displayed, when an error occurs duralarm> ing sending image data. I <Imprinter alarm> m g T r a n s A l a r m The following message is displayed, when an error occurs in fi-486PRFR (Imprinter of front-side) or fi-486PRRE (Imprinter of rear-side). I P m r p e r i n t e r A l a r m I P m o p s r t i n t e r A l a r m ● AP-17 <Command alarm> The following message is displayed, when an error occurs in the command sequence from PC. (MDC command timeout 1) C o m m a n d E r r o r 1 (MDC command timeout 2) C o m m a n d E r r o r 2 ÅiSDC command Sequence errorÅj C o m m a n d E r r o r 3 (MDC response error) C o m m a n d E r r o r 4 (SCSI response time out) C o m m a n d E r r o r 5 M D S T i e o u t (MDC timeout) ● AP-18 m INDEX ● IN-1 ● 2 fi-4860C Image Scanner Operator’s Guide P3PC-E167-01EN Date of issuance: August, 2002 Issuance responsibility: PFU LIMITED Printed in Japan • Copying of the contents of this manual in whole or in part and copying of the scanner application is forbidden under the copyright law. • The contents of this manual are subject to change without notice. • PFU LIMITED. is not liable whatsoever for any damages resulting from use of this scanner and procedures described in this manual, profit due to defects, and any claims by a third party. • For details on the scanner's warranty conditions, refer to the stipulations on the warranty packaged with the scanner. • Repair parts for this scanner are retained for a minimum of five years from discontinuation of production. • Missing or wrongly collated pages will be supplied free of charge. This Manual uses recycled paper.