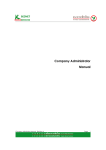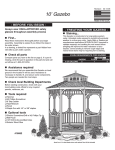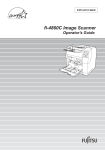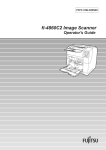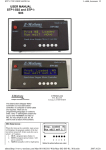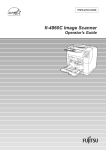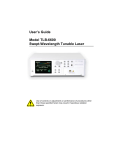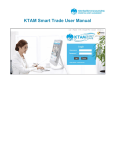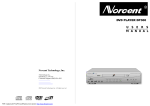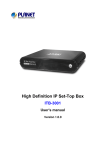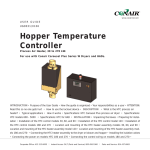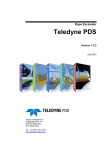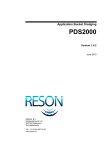Download Input User & Signatory Manual
Transcript
Input User & Signatory Manual Input User & Signatory Manual . Revision A Page 1 Table of Content Page Preface 1. Main Page 2. Account Summary 3. Account a. b. c. d. e. f. Statement Inquiry Balance Inquiry Today Transaction Online Transaction Scheduled Transaction Batch Transaction 4. Funds Transfer a. Own Account Funds Transfer b. Other Account Funds Transfer c. Inter-Bank Funds Transfer 5. Bill Payment 6. Cheque a. Order Cheque book b. Stop Cheque c. Stop cheque Status Inquiry 7. Other Services a. Transfer/ Payment Batch b. View Payment Collection Log 8. Profile Settings a. Transfer/ Payment Template List b. Batch Template List c. Change Login Password 9. To Do a. To Do List b. Batch To Do List c. To Track List 2 3 3 5 5 6 7 8 10 11 13 13 14 16 20 22 22 24 25 25 25 29 31 31 32 33 33 33 35 36 PREFACE Input User & Signatory Manual . Revision A Page 2 KBANK K BizNet User Manual is aimed to give you, as our prestigious customer, a general idea of what is a KBANK K BizNet service and how it works. Company Input User & Company Signatory section is specially designed for both of Company Input User & Company Signatory. It includes all Account Summary, All information which related to account (Statement Inquiry, Balance Inquiry, Today Transaction, Online Transaction, Scheduled Transaction, Batch Transfer), Funds Transfer (including Own Account Funds Transfer, Other Account Funds Transfer, Inter-Bank Funds Transfer), Bill Payment, Cheque Services (Order Cheque Book, Stop Cheque and Stop Cheque Status Inquiry), Other Services (i.e. Transfer/Payment Batch, View Payment Collection Log), Profile Settings (Transfer/Payment Template List, Batch Template List, Change Login Password) and To Do Menu (To do List, Batch To do List, To Track List) After the company administrator completed the company setting. The users (Input User and Signatory) can use the authorized User ID to access into K BizNet system according to Access Level Assigned by company administrator. The signatory needs PIN received Input User & Signatory Manual . Revision A Page 3 from the bank for first login process. The Input User needs password received from the company administrator to get into the system 1. Main Page Company Signatory and Company Input User (will be called as User) will supply Company ID, User ID, and Password to login to the K BizNet system. Then the system will lead the user to Main Page, which provide the history for login information, announcement. Screen1: Main Page 2. Account Summary User can access the registered account on K BizNet service to view the account summary and its detail. The account types that are allowed on K BizNet service are: • Savings Account • Current Account • Fixed-Deposit Account • Loan Account • Mutual Fund Account User can print out the account summary list by press Print button Moreover, user can select Action to do statement Inquiry, Funds Transfer, Bill Payment by selecting the transaction type in the drop list located on the end of each record. Remark: The displayed Account Summary will be varied according to the User Level Assignment, which has been set by Company Administrator Input User & Signatory Manual . Revision A Page 4 Screen 2: Account Summary Input User & Signatory Manual . Revision A Page 5 3. Account User will inquire the registered account information by selecting Account sub menu below Statement Inquiry User can pick the account number, statement period : Current Month, Previous Month, or define the beginning and ending date for displaying statement Three months in retrospect for savings, current accounts, and six months for other types of accounts. User can print out the statement by press Print button or press Download button for downloading the statement into Excel file format for future usage. Input User & Signatory Manual . Revision A Page 6 Screen 3: Statement Inquiry Balance Inquiry User can select the desired Account Number to view the account detail Input User & Signatory Manual . Revision A Page 7 Moreover, user can print out the account information by press Print button Screen 3: Balance Inquiry Today Transaction Today transaction will display transactions done today via branches concerned or Cash Deposit Machine. Transactions made via other channels, i.e., ATM or e-Internet Banking can be viewed only on the following day by entering Statement Inquiry submenu. User can select the desired Account Number to view the Today Transaction Moreover, user can print out the today transaction by press Print button or press Download button for downloading the transaction into Excel file format for future usage. Input User & Signatory Manual . Revision A Page 8 Screen 5: Today Transaction Online Transaction User can view the list of transaction crated via K BizNet service by define the search criteria: Account Number, Account Type, Transaction Status, Period, Reference Number. User may set sorting criteria by making Primary Sorter and Secondary Sorter. Input User & Signatory Manual . Revision A Page 9 Select Action by command types below: Reroute: for Pending status only. User could change the signatory to will do the approval Edit: for Entry status only. User could edit the transaction before sending for approval Delete: To delete the selected transaction Copy: To copy the selected transaction as a new transaction for approval View: To view the selected transaction Screen 6: Online Transaction Input User & Signatory Manual . Revision A Page 10 Scheduled Transaction User can view the list of scheduled transaction crated via K BizNet service by define the search criteria. After system display Select Action by command types below: User can view scheduled transaction detail and print it out Input User & Signatory Manual . Revision A Page 11 Or Delete the scheduled transaction Screen 7: Scheduled Transaction Batch Transaction User can view the list of batch transactions crated via K BizNet service by define the search criteria: Transaction Type , Transaction Status, Period, Reference Number. User may set sorting criteria by making Primary Sorter and Secondary Sorter. Then press Search button. Input User & Signatory Manual . Revision A Page 12 On the batch transaction-search result page, user can click View ,located on action column to access the batch transaction details User will find the list of transactions recorded in the batch. To see the detail of each transaction, press View at the end of record. Screen 7: Batch Transaction Input User & Signatory Manual . Revision A Page 13 4. Funds Transfer Own Account Funds Transfer Own account funds transfers between registered accounts in your own name. Funds can be switched between your Current, Savings, and loan accounts. Step to do the Funds Transfer begins by selecting the account number to transfer from. The define destination account and amount to transfer. User has 2 options to transfer : Now or set date by selecting schedule. Press Submit button to the confirmation page Screen 8: Own Account Funds Transfer Input User & Signatory Manual . Revision A Page 14 On the confirmation page, user must review the correctness of the transaction before selecting the signatory name and press Forward button to the company signatory who will do the approval. In case that the user need to edit the transaction detail, press Back button to do so. Screen 9 : Forward request for an approval process Other Account Funds Transfer Funds can be transferred from your Current or Savings accounts to KBANK accounts belonging to other’s account. which have been pre-registered in your K BizNet Other Account List. (how to add other’s account. Please see on Company Administrator manual, section 5 e.) Input User & Signatory Manual . Revision A Page 15 Step to do the Funds Transfer begins by selecting the account number to transfer from. The define destination account and amount to transfer. User has 2 options to transfer : Now or set date by selecting schedule. Press Submit button to the confirmation page Screen10: Other Account Funds Transfer Input User & Signatory Manual . Revision A Page 16 On the confirmation page, user must review the correctness of the transaction before selecting the signatory name and press Forward button to the company signatory who will do the approval. In case that the user need to edit the transaction detail, press Back button to do so. In order to create Other Account Funds Transfer template, user can do by fill up all transaction detail. The define Template Name , its description and press Save As Template button. The saved template name will be display on template list and user can make funds transfer by using the crated template In case that user needs to edit the created template, he could access Profile Setting menu then select Transfer/Payment template list sub menu. Inter-bank Funds Transfer Funds can be transferred from your Current or Savings accounts to other’s bank accounts. which have been pre-registered in your K BizNet Other Account List. (how to add other’s account. Please see on Company Administrator manual, section 5 e.) Input User & Signatory Manual . Revision A Page 17 Funds can be transferred to accounts at other banks in a variety of methods including: • BAHTNET (Urgent) In case user select transfer by Now If submit a transaction before 1.00 PM on business day . the Bank will deduct the transaction amount plus fees from your account immediately and your payee will receive the money within the same day as the transfer date. If you submit a transaction either after 1.00 PM on business day or anytime on bank holiday the Bank will deduct the transaction amount plus fees from your account in the morning of the next business day and your payee will receive the money within the same day as when the Bank deducts money from your account. In case user select transfer by Scheduled Scheduled Transfer Date must be set to business day only. The Bank will deduct the transaction amount plus fees from your account in the morning of the scheduled transfer date and your payee will receive the money within that scheduled transfer date. • SMART (Normal) The money will be deposited to the payee’s account on the third business day after the transfer date. Example: if you set a transaction date to be Friday, the money will be deposited to the payee’s account on next Wednesday (if there is no bank holiday except Saturday and Sunday). In case user select transfer by Now If you submit a transaction before 10.00 PM on business day ,the Bank will deduct the transaction amount plus fees from your account immediately and your payee will receive the money on the third business day after the transfer date. If you submit a transaction either after 10.00 PM on business day or anytime on bank holiday the Bank will deduct the transaction amount plus fees from your account in the morning of the next business day and your payee will receive the money on the third business day after the Bank deducts money from your account. In case user select transfer by Scheduled Input User & Signatory Manual . Revision A Page 18 The Bank will deduct the transaction amount plus fees from your account in the morning of scheduled transfer date and your payee will receive the money on the third business day after the scheduled transfer date. User could select Current Account, Savings Account as a source of fund. The destination account could be Current Account, Savings Account. Then press Submit button to the confirmation page Input User & Signatory Manual . Revision A Page 19 Screen11: Inter-bank Funds Transfer Input User & Signatory Manual . Revision A Page 20 On the confirmation page, user must review the correctness of the transaction before selecting the signatory name and press Forward button to the company signatory who will do the approval. In case that the user need to edit the transaction detail, press Back button to do so. In order to create Inter-Bank Funds Transfer template, user can do by fill up all transaction detail. The define Template Name , its description and press Save As Template button. The saved template name will be display on template list and user can make funds transfer by using the crated template In case that user needs to edit the created template, he could access Profile Setting menu then select Transfer/Payment template list sub menu. Input User & Signatory Manual . Revision A Page 21 5. Bill Payment Over 150 Bills from utility companies and other participating merchants can be paid on a Direct Debit system. These payments can be made immediately the bills are submitted or at a later date as specified by user. Input User & Signatory Manual . Revision A Page 22 User could select Current Account, Savings Account as a source of fund for the payment. Then press Submit button to the confirmation page Input User & Signatory Manual . Revision A Page 23 On the confirmation page, user must review the correctness of the transaction before selecting the signatory name and press Forward button to the company signatory who will do the approval. In case that the user need to edit the transaction detail, press Back button to do so. Screen12: Bill Payment In order to create Bill Payment Transfer template, user can do by fill up all transaction detail. The define Template Name , its description and press Save As Template button. The saved template name will be display on template list and user can make bill payment by using the crated template In case that user needs to edit the created template, he could access Profile Setting menu then select Transfer/Payment template list sub menu. 6. Cheque User who has current account registered on K BizNet could have cheque activities as below: Order Cheque book User could order cheque book via K BizNet by selecting Current account number, number of cheque book required, design of cheque. (maximum 5 cheque book ordered per time) Then press Submit button to confirmation page Remark: • This service is available for current account from branches in Bangkok and vicinity only • The user can pick up the ordered cheque book on the next working day (or the next 2 business days in case of making transaction after 3.00 P.M.) at branch where he established his account. • User must bring the cheque request form from the existing cheque book and submit to bank officer to get the new cheque book. Input User & Signatory Manual . Revision A Page 24 On the confirmation page, user must review the correctness of the transaction before selecting the signatory name and press Forward button to the company signatory who will do the approval. In case that the user need to edit the transaction detail, press Back button to do so. Screen 13 : Order Cheque Book Input User & Signatory Manual . Revision A Page 25 Stop Cheque User could stop cheque issued by current account registered on K BizNet. User must select account number, cheque number, reson for stopping cheque. Then press Submit Button to the confirmation page. On the confirmation page, user must review the correctness of the transaction before selecting the signatory name and press Forward button to the company signatory who will do the approval. In case that the user need to edit the transaction detail, press Back button to do so. Screen 14: Stop Cheque Input User & Signatory Manual . Revision A Page 26 Stop cheque Status Inquiry User could inquire the status of stopped cheque by selecting current account number Screen15: Stop Cheque Status Inquiry 7. Other Services Transfer/ Payment Batch In case you want to conduct the same type of related transaction repeatedly, for example, payroll transfer or transfer of funds to manufacturers that are related to the latest investment, you can access Transfer/Payment Batch menu to conduct all transactions you require and send to Company Signatory to consider and approve only one time by following below procedure: Input User & Signatory Manual . Revision A Page 27 Click Create New Batch Designate whether the Batch Name and Transaction Type you want to create is a Group Payment or a Fund Transfer. Click New Batch Input User & Signatory Manual . Revision A Page 28 Click Add Transaction to return to the screen requesting to add minor transaction in the group Select create new payment by manual entry. Click Create Fill in details of minor transactions you want to add in the group such as the account numbers of company payroll, then press Validate to confirm. When returning to the screen displaying details of created group transaction, you will see minor items you have created in this Group. Input User & Signatory Manual . Revision A Page 29 In case you want to correct/delete minor transactions you have created, go to Correct/Delete menu at the far right of the transactions you require respectively. Select action View to view the batch transaction detail Select action Edit to edit batch transaction detail • • Select Forward for Approval button to send fund transfer/ payment Batch transaction to Company Signatory for approval. The company signatory then login to K BizNet, access To Do menu and Batch To Do List sub menu to approve, reject , or cancel the request. Select Save As Template button When you don’t want to create this form every time you conduct the transaction, you can record a fund transfer/group payment form for your use next time by click Save As Template, or create a new one from the form you have created in order to save time fill in the details again. Input User & Signatory Manual . Revision A Page 30 • Select Add Transaction to add more transaction into the created batch. View Payment Collection Log In case that your company apply for KBANK Bill Payment service, the user could access this menu to view customer’s payment to the company that can collect via the KBANK channel (e.g. branch, ATM, e-Phone, Internet Banking) and payment amount. User could view the log in last 30 days only. Input User & Signatory Manual . Revision A Page 31 System will display payment detail with Reference Number, Payer, Account number , and payment amount. User could Print the list for future usage Screen16: View Payment Collection Log Input User & Signatory Manual . Revision A Page 32 8. Profile Settings Transfer/ Payment Template List User could select the created template to: View to view the detail of created Transfer/ Payment Template Edit to edit the detail of created Transfer/ Payment Template Delete to delete the created Transfer/ Payment Template Screen17: Transfer / Payment Template List Input User & Signatory Manual . Revision A Page 33 Batch Template List User could select the created batch template to: View to view the detail of created batch Template Edit to edit the detail of created batch Template Delete to delete the created Transfer/ Payment Template Input User & Signatory Manual . Revision A Page 34 Change Login Password For security reason, user should regularly change its Login Password. User must input Old Password and specify New Password respectively, then Confirm New Password before clicking Submit button. Screen 18: Change Login Password 9. To Do For the security and safety of financial transactions of your company, every time the fund transfer / bill payment transaction is conducted, the Company Signatory must enter the Proceed/Follow Transaction menu to check and approve the complete process. Moreover, in case the submitted transaction is incorrect, you are also able to access this menu to correct and send back to Company Signatory for approval again. To Do List Signatory will fill up searching criteria. Click Search button to view transaction for approval Input User & Signatory Manual . Revision A Page 35 System will display the transactions for approval. • Transaction with Pending status is a transaction that waiting for the signatory approval. • Transaction with Entry status is a transaction that has been returned from the signatory for the amendments. Screen 19 : To Do List Input User & Signatory Manual . Revision A Page 36 Signatory will verify the transaction detail before decide to Approve, Reject, or Cancel transaction Batch To Do List Signatory will fill up searching criteria. Click Search button to view batch transaction for approval. Signatory will verify the batch transaction detail before decide to Approve, Reject, or Cancel transaction Screen 20 : Batch To Do List Input User & Signatory Manual . Revision A Page 37 To Track List User could view the detail of approved transaction by filling up searching criteria. Click Search button. Screen 21: To Track List Input User & Signatory Manual . Revision A Page 38