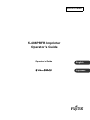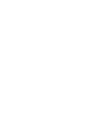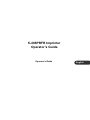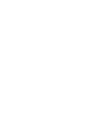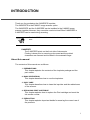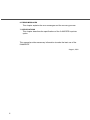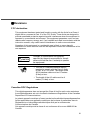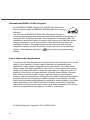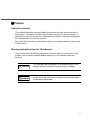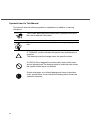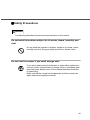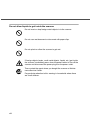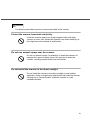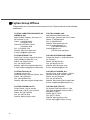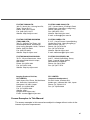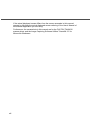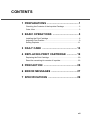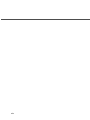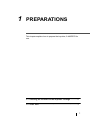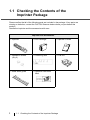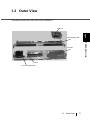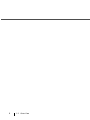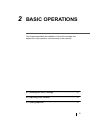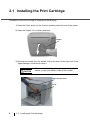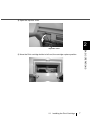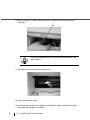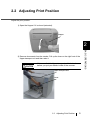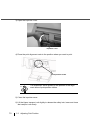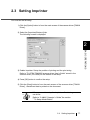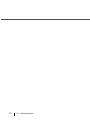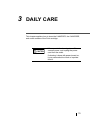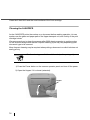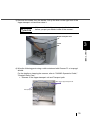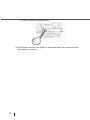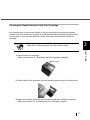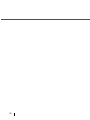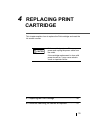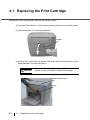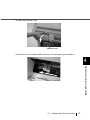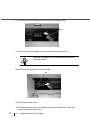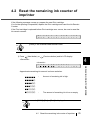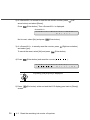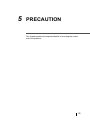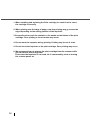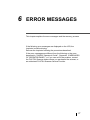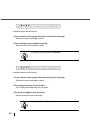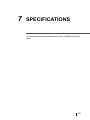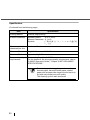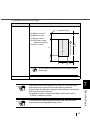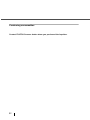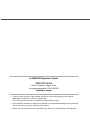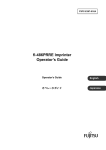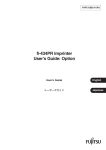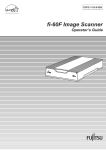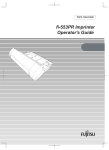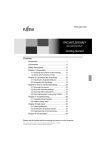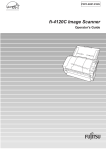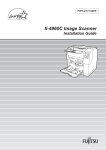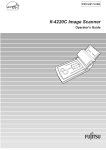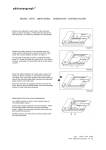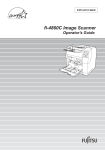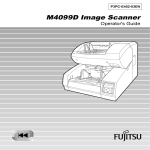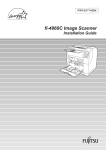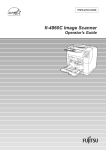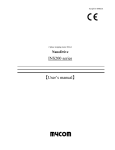Download fi-486PRFR Imprinter Operator`s Guide
Transcript
P3PC-E377-01XA fi-486PRFR Imprinter Operator’s Guide Operator’s Guide English Japanese fi-486PRFR Imprinter Operator’s Guide Operator’s Guide English INTRODUCTION Thank you for purchasing the fi-486PRFR Imprinter. The fi-486PRFR is the fi-4860C image scanner option. The fi-486PRFR and the fi-486PRRE can be installed in the fi-4860C image scanner together.However, they cannot be used at a time.Either fi-486PRRE or fi-486PRFR can be used during scanning. ATTENTION The fi-486PRFR installation should be done by a trained service engineer. fi-486PRFR The fi-486PRFR prints on the front side of documents. Printing is done prior to scanning a document and the printed characters are scanned and included in the scanned image. About this manual The contents of this manual are as follows. 1. PREPARATIONS This chapter explains the contents of the imprinter package and the part names. 2. BASIC OPERATIONS This chapter describes how to use the imprinters. 3. DAILY CARE This chapter describes how to clean the imprinter and the related area of the scanner. 4. REPLACING PRINT CARTRIDGE This chapter explains how to replace the Print cartridge and reset the Ink remain counter. 5. PRECAUTION This chapter explains important details for ensuring the correct use of the products. i 6. ERROR MESSAGES This chapter explains the error messages and the recovery process. 7. SPECIFICATIONS This chapter describes the specifications of the fi-486PRFR imprinter option. This manual provides necessary information to make the best use of the fi-486PRFR. August, 2002 ii ■ Revisions FCC declaration This equipment has been tested and found to comply with the limits for a Class A digital device, pursuant to Part 15 of the FCC Rules. These limits are designed to provide reasonable protection against harmful interference when the equipment is operated in a commercial environment. This equipment generates, uses, and can radiate radio frequency energy and, if not installed and used in accordance with the instruction manual, may cause harmful interference to radio communications. Operation of this equipment in a residential area is likely to cause harmful interference in which case the user will be required to correct the interference at his own expense. CAUTION ATTENTION Changes or modifications not expressly approved by the party responsible for compliance could void the user’s authority to operate the equipment. • The use of a shielded interface cable is required to comply with the Class A limits of Part 15 of FCC rules. The length of the SCSI interface cable must be 1.5 meters (5 feet) or less. • The length of the AC cable must be 3 meters (10 feet) or less. Canadian DOC Regulations This digital apparatus does not exceed the Class A limit for radio noise emissions from digital apparatus set out in the Radio interference Regulations of the Canadian Department of Communications. Le pésent appareil numérique n’ément pas de bruits radioélectriques dépassant les limites applicables aux appareils numériques de la classe A prescridtes dans le Réglesment sur le brouillage radioélectrique dicté par le ministere des Communications du Canada. Cet appareil numérique de la classe A est conformme à la norme NMB-003 du Canada. iii International ENERGY STAR® Program As an ENERGY STAR® Partner, PFU LIMITED has determined that this product meets the ENERGY STAR® guidelines for energy efficiency. The International ENERGY STAR® Office Equipment Program is an international program that promotes energy saving through the penetration of energy efficient computers and other office equipment. The program backs the development and dissemination of products with functions that effectively reduce energy consumption. It is an open system in which business proprietors can participate voluntarily. The targeted products are office equipment such as computers, monitors, printers, facsimiles, copiers, scanners, and multifunction devices. Their standards and logos ( nations. ) are uniform among participating Use in High-safety Applications This product has been designed and manufactured on the assumption that it will be used in office, personal, domestic, regular industrial, and general-purpose applications. It has not been designed and manufactured for use in applications (simply called "high-safety applications" from here on) that directly involve serious danger to life and health when an extremely high degree of safety is required, for example, in the control of nuclear reactions at nuclear power facilities, automatic flight control of aircraft, air traffic control, operation control in mass-transport systems, medical equipment for sustaining life, and missile firing control in weapons systems, and when provisionally the safety in question is not ensured. The user should use this product without adopting measures for ensuring safety in such highsafety applications. PFU LIMITED assumes no liability whatsoever for damages arising from use of this product by the user in high-safety applications, and for any claims or compensation for damages by the user or a third party. All Rights Reserved, Copyright© PFU LIMITED 2002. iv ■ Preface Safety Precautions This manual describes important details for ensuring the safe and correct use of this product. Thoroughly read this manual before you start to use this product. In particular, be sure to read and fully understand the Safety Precautions described in this manual before you use this product. Also, store this manual in a safe place so that it can be easily referred to during use of this product. Warning Indications Used In This Manual This manual uses the following indications to ensure safe and correct use of this product, and to prevent possible danger and injury to the operator and other persons. CAUTION WARNING This indication alerts operators to an operation that, if not strictly observed, may result in severe injury or death. This indication alerts operators to an operation that, if not strictly observed, may result in safety hazards to personnel or damage to equipment. v Symbols Used In This Manual This manual uses the following symbols in explanations in addition to warning indications. ATTENTION This symbol alerts operators to particularly important information. Be sure to read this information. This symbol alerts operators to helpful advice regarding operation. HINT A TRIANGLE symbol indicates that special care and attention is required. The drawing inside the triangle shows the specific caution. A CIRCLE with a diagonal line inside shows action which users are not allowed to do.The drawing inside or under the circle shows the specific action that is not allowed. R vi Outline characters on a colored background shows instructions users should follow. It may include the drawing which shows the sepecific instruction. ■ Safety Precautions WARNING The following describes important warnings described in this manual. Do not install in locations subject to oil smoke, steam, humidity, and dust. Do not install the scanner in locations subject to oil smoke, steam, humidity, and dust. Doing so might cause fire or electric shock. Do not use the scanner if you smell strange odor. If you sense heat coming from devices or detect other malfunctions such as smoke, strange smells or strange noises, immediately press down the power button to turn off the scanner and then disconnect its power plug. Make sure that the smoke has disappeared, and then contact the agent where you bought the scanner. vii Do not allow liquids to get inside the scanner. Do not insert or drop foreign metal objects in to the scanner. Do not scan wet document or document with paper clips. Do not splash or allow the scanner to get wet. If foreign objects (water, small metal objects, liquids, etc.) get inside the scanner, immediately press down the power button to turn off the scanner and disconnect the power plug from the power outlet. Then contact the agent where you bought the scanner or Maintenance Service Center. Pay particular attention to this warning in households where there are small children. viii CAUTION The following describes important cautions described in this manual. Protect the scanner from static electricity. Install the scanner away from strong magnetic fields and other sources of noise. Also, protect the scanner from static electricity as this might cause the scanner to malfunction. Do not use aerosol sprays near the scanner. Do not use aerosol sprays, for example, to clean the scanner. Air sprayed from aerosol sprays causes dirt and dust to enter the scanner, resulting scanner failure and malfunction. Do not install the scanner in the direct sunlight. Do not install the scanner in the direct sunlight or near heating apparatus. Doing so might cause heat to build up inside the scanner, causing fire or scanner trouble. Install the scanner in a wellventilated location. ix ■ Fujitsu Group Offices Please send your comments on this manual or on Fujitsu products to the following addresses: x FUJITSU COMPUTER PRODUCTS OF AMERICA, INC. 2904 Orchard Parkway, San Jose, CA 95134-2009, U.S.A. Phone: (1-800)591-5924; (1-408)432-6333 Technical Assistance Center: (1-800)626-4686 Fax: (1-408)894-1709 Website: http://www.fcpa.com/ E-mail: [email protected] FUJITSU CANADA, INC. 2800 Matheson Boulevard East, Mississauga, Ontario L4W 4X5, Canada Phone: (1-905)602-5454 Fax: (1-905)602-5457 Website: http://www.fujitsu.ca/ E-mail: [email protected] (For Sales Questions) [email protected] (For technical questions) FUJITSU EUROPE LTD. Hayes Park Central, Hayes End Road, Hayes Middlesex UB4 8FE, U.K. Phone: (44-208)573-4444 Fax: (44-208)573-2643 Website: http://www.fujitsueurope.com/ E-mail: [email protected] FUJITSU DEUTSCHLAND GMBH. Frankfurter Ring 211, 80807 München 40, Germany Phone: (49-89)323-78-0 Fax: (49-89)323-78-100 Website: http://de.fujitsu.com/ E-mail: [email protected] FUJITSU ITALIA S.p.A. Via Nazario Sauro, 38 20099 Sesto San Giovanni (Milan), Italy Phone: (39-02)26294-1 Fax: (39-02)26294-201 Website: http://www.fujitsu-europe.com/ FUJITSU ICL ESPAÑA, S.A. Camino Cerro de los Gamos, 1 28224, Pozuelo de Alarcon, Madrid, Spain Phone: (34-91)784-9000 Fax: (34-91)784-9379 Website: http://www.fujitsu-europe.com/ E-mail: [email protected] FUJITSU AUSTRALIA LTD. Fujitsu House 2 Julius Avenue North Ryde, N.S.W 2113 Australia Phone: (61-2)9776-4555 Fax: (61-2)9776-4019 Website: http://au.fujitsu.com/ FUJITSU ASIA PTE.LTD. 20 Science Park Road, #03-01, Tele Teck Park Singapore Science Park II, Singapore 117674 Phone: (65)777-6577 Fax: (65)771-5499 Website: http://sg.fujitsu.com/ E-mail: [email protected] FUJITSU TAIWAN LTD. 19th Fl., No39, Sec.1,Chung-hwa Rd., Taipei, Taiwan R.O.C. Phone: (886-2)2311-2255 Fax: (886-2)2311-2277 Website: http://fw.fujitsu.com/ FUJITSU HONG KONG LTD. 10/F., Lincoln House, 979 King's Road, Taikoo Place, Island East, Hong Kong Phone: (852)2827-5780 Fax: (852)2827-4724 Website: http://hk.fujitsu.com/ E-mail: [email protected] FUJITSU SYSTEMS BUSINESS (THAILAND) LTD. 12th Fl., Olympia Thai Tower, 444 Rachadapisek Road, Samsennok, Huay kwang, Bangkok 10320, Thailand Phone: (662)512-6066 Fax: (662)512-6068 Website: http://th.fujitsu.com/ FUJITSU KOREA LTD. 5-11 Fl., Coryo Finance Center Building, Youido-Dong 23-6, Young DungPo-gu, Seoul, Korea, 150-010 Phone: (82-2)3787-6159 Fax: (82-2)3787-6164 Website: http://kr.fujitsu.com/ E-mail: [email protected] FUJITSU MALAYSIA SDN.BHD. 7th FL., Wisma Damansara, Jalan Semantan 50490 Kuala Lumpur, MALAYSIA Phone: (60-3)254-3644 Fax: (60-3)253-3940 Website: http://my.fujitsu.com/ FUJITSU PHILIPPINES, INC 2nd Fl., United Life Building, Pasay Road, Legaspi Village Makati, Metro Manila, Philippines Phone: (63-2)812-4002 Fax: (63-2)817-7576 Imaging Products Division, PFU LIMITED Solid Square East Tower, 580 Horikawacho, Saiwai-ku, Kawasaki-shi, Kanagawa 212-8563, Japan Phone: (81-44)540-4658 Fax: (81-44)540-4639 Website: http:// imagescanner.fujitsu.com/ E-mail: [email protected] PFU LIMITED (Corporate headquarters) Nu 98-2 Unoke, Unoke-machi, kahoku-gun, Ishikawa 929-1192, Japan Phone: (81-76)283-1212 Fax: (81-76)283-4689 Screen Examples In This Manual The screen examples in this manual are subject to change without notice in the interest of product improvement. xi If the actual displayed screen differs from the screen examples in this manual, operate by following the actual displayed screen referring to the User's Manual of the scanner application you are using. Furthermore, the screenshots in this manual are for the FUJITSU TWAIN32 scanner driver and the Image Capturing Software Utilities "ScandAll 21" for Microsoft® Windows®. xii CONTENTS 1 PREPARATIONS ........................................... 1 Checking the Contents of the Imprinter Package ..............................2 Outer View .........................................................................................3 2 BASIC OPERATIONS ................................... 5 Installing the Print Cartridge ..............................................................6 Adjusting Print Position ......................................................................9 Setting Imprinter ..............................................................................11 3 DAILY CARE ............................................... 13 4 REPLACING PRINT CARTRIDGE .............. 19 Replacing the Print Cartridge ..........................................................20 Reset the remaining ink counter of imprinter ...................................23 5 PRECAUTION ............................................. 25 6 ERROR MESSAGES ................................... 27 7 SPECIFICATIONS ....................................... 29 xiii xiv 1 PREPARATIONS This chapter explains how to prepare the imprinter, fi-486PRFR for use. 1.1 Checking the Contents of the Imprinter Package ..............2 1.2 Outer View..............................................................................3 1 1.1 Checking the Contents of the Imprinter Package Please confirm that all of the following parts are included in the package. If any parts are missing or defective, contact the FUJITSU Scanner dealer where you purchased the product. Handle the imprinter and the accessories with care. Imprinter and Accessories o Imprinter o Print Cartridge o Operator's Guide o Installation screws (Qty 2) o Positioning seal o PCB unit o Glass sheet guide o Operation instruction label 2 1.1Checking the Contents of the Imprinter Package 1.2 Outer View This section shows the outer view of the fi-486PRFR. PCB unit 1 Glass sheet guide PREPARATIONS Imprinter Lever Print cartridge holder 1.2Outer View 3 4 1.2Outer View 2 BASIC OPERATIONS This chapter describes the installation of the Print cartridge, the adjustment of print position, and the setup of the imprinter. 2.1 Installing the Print Cartridge ................................................6 2.2 Adjusting Print Position........................................................9 2.3 Setting Imprinter.................................................................. 11 5 2.1 Installing the Print Cartridge Installation of the Print cartridge is explained in the following. 1) Press the Power button on the scanner operator panel and turn off the power. 2) Open the Hopper if it is closed (retracted). Hopper 3) Remove documents from the stacker. Pull up the lever on the right front of the Upper transport unit and then raise it. CAUTION Make sure that the Upper transport unit is locked before you put your hands inside of the scanner. Upper transport unit Lever 6 2.1Installing the Print Cartridge 4) Open the imprinter cover. 2 Imprinter cover BASIC OPERATIONS 5) Move the Print cartridge holder to left-end, the cartridge replace position. 2.1Installing the Print Cartridge 7 6) When the lever is closed, rotate the lever to open before placing the print cartridge. Tab HINT Insert the cartridge with its Tab positioned toward left side and install it. 7) Turn the lever on the print cartridge to fix it. 8) Close the imprinter cover. 9) Lift the Upper transport unit slightly to release the safety lock and then lower and close the transport unit slowly. 8 2.1Installing the Print Cartridge 2.2 Adjusting Print Position Adjust the print position. 1) Open the Hopper if it is closed (retracted). Hopper 2 CAUTION Make sure that the Upper transport unit is locked before you put your hands inside of the scanner. Upper transport unit Lever 2.2Adjusting Print Position 9 BASIC OPERATIONS 2) Remove documents from the stacker. Pull up the lever on the right front of the Upper transport unit and then raise it. 3) Open the imprinter cover. Imprinter cover 4) Place the print alignment mark to the position where you want to print. Print position sticker HINT The characters will be printed to the position of the alignment allow of print position sticker. 5) Close the imprinter cover. 6) Lift the Upper transport unit slightly to release the safety lock, lower and close the transport unit slowly. 10 2.2Adjusting Print Position 2.3 Setting Imprinter You must do the following: 1) Click the [Option] button is from the main screen of the scanner driver [TWAIN Driver]. 2) Select the [Imprinter(Endosor)] tab. The following screen is displayed. 2 BASIC OPERATIONS 3) Enable Imprinter. Setup the position of printing and the print string. Refer to "FUJITSU TWAIN32 scanner driver User’s Guide" stored in the scanner driver (CD-ROM) for the details of the setup. 4) Press [OK] button to confirm the setup. 5) Click the [Scan] button is from the main screen of the scanner driver [TWAIN Driver] , the defined data is printed on the document. HINT When you want to setup the imprinter without using a scanner driver. Refer to “fi-4860C Operator’s Guide”,the section ” 7.3 Setup Mode Details” 2.3Setting Imprinter 11 12 2.3Setting Imprinter 3 DAILY CARE This chapter explains how to clean the fi-486PRFR, the fi-486PRRE, and nozzle surface of the Print cartridge. CAUTION When you do the cleaning, turn off the scanner power, and unplug the power cord from the outlet. If cleaning is done with power turned on, it may cause electric shock or imprinter failure. 13 Clean the fi-486PRFR and the nozzle surface of the Print cartridge. Cleaning the fi-486PRFR As the fi-486PRFR prints the number on a document before reading operation, ink can spatter over the glass and paper path of the Upper transport unit, and vicinity of the print cartridge holder. We recommend you to clean the scanner after 5000 sheets scanning to avoid smudge on the scanned image.Note that the required cleaning cycle may very depending upon document type to be scanned. More frequent cleaning may be required when printing a document on which ink does not easily get dry. ATTENTION For the cleaning, use lint-free cloth and wipe the parts gently. 1) Press the Power button on the scanner operator panel and turn off the power. 2) Open the Hopper if it is closed (retracted). Hopper 14 3) Remove documents from the stacker. Pull up the lever on the right front of the Upper transport unit and then raise it. CAUTION Make sure that the Upper transport unit is locked before you put your hands inside of the scanner . Upper transport unit 3 Lever DAILY CARE 4) Wipe the following parts using a cloth moistened with Cleaner F1 or isopropyl alcohol. For the details on cleaning the scanner, refer to "fi-4860C Operator's Guide," "Chapter3 Daily Care." • Glasses of the Upper transport unit and Transport path Glass of the Upper transport unit Transport path 15 • Vicinity of the print cartridge holder 5) Lift the Upper transport unit slightly to release the safety lock, lower and close the transport unit slowly. 16 Cleaning the Nozzle Surface of the Print Cartridge Ink or stains stuck to the nozzle surface of the print cartridge or leaving the imprinter unused for a while cause poor printing of characters because of blocked emission holes in the nozzle. If your imprinter has this trouble, clean the nozzle surface of the print cartridge. ATTENTION 3 For the cleaning, use dry lint-free cloth and wipe the parts gently. Wipe off dirt and stain gently from the nozzle surface. DAILY CARE 1) Remove the Print cartridge. Refer to the section "4.1 Replacing the Print Cartridge" (page20). Nozzle surface 2) Gently wipe off dirt and stain from the Nozzle surface using dry lint-free cloth. 3) Make sure that dirt and stain are all removed and then install the cartridge. Refer to the section "2.1 Installing the Print Cartridge" (page6). 17 18 4 REPLACING PRINT CARTRIDGE This chapter explains how to replace the Print cartridge and reset the Ink remain counter. CAUTION Make sure that you turn off the scanner power and unplug the power cable from the outlet. If the cartridge replacement is done with power turned on, it may cause electric shock or imprinter failure. 4.1 Replacing the Print Cartridge.............................................20 4.2 Reset the remaining ink counter of imprinter...................23 19 4.1 Replacing the Print Cartridge Replace the Print cartridge and reset the Ink remain counter. 1) Press the Power button on the scanner operator panel and turn off the power. 2) Open the Hopper if it is closed (retracted). Hopper 3) Remove documents from the stacker. Pull up the lever on the right front of the Upper transport unit and then raise it. CAUTION Make sure that the Upper transport unit is locked before you put your hands inside of the scanner. Upper transport unit Lever 20 4.1Replacing the Print Cartridge 4) Open the imprinter cover. Imprinter cover 5) Move the Print cartridge holder to left-end, the cartridge replace position. 4 REPLACING PRINT CARTRIDGE 4.1Replacing the Print Cartridge 21 6) Turn the blue lever toward right and open the cartridge holder. Lever 7) Take out the Print cartridge from the holder and put the new one. HINT Insert the cartridge with its Tab positioned toward left side and install it. 8) Move the lever leftward to fix the cartridge. Tab 9) Close the imprinter cover. 10) Lift the Upper transport unit slightly to release the safety lock, lower and close the transport unit slowly. 22 4.1Replacing the Print Cartridge 4.2 Reset the remaining ink counter of imprinter If the following message comes up, prepare the new Print cartridge. If no further printing is impossible, replace the Print cartridge and reset the Ink Remain Counter. If the Print cartridge is replaced before Print cartridge error occurs, be sure to reset the Ink remain counter. P N l o e w a s R e e a a d i n n e g w ! x I x n x k x [XXXX] is the scanned sheet counter value. HINT 1) Press (Next button) or <Screen26>. (Previous button) and let LCD display 4 <Screen26> 2 6 I n k g g g g c c ( x R x e x s x e ) t / N o REPLACING PRINT CARTRIDGE ! = Approximate remaining ink amount is shown as below: - Amount of remaining ink is high. - The amount of remaining ink is low or empty. In [XXXX], [Pre] or [Post] is displayed. HINT 4.2Reset the remaining ink counter of imprinter 23 2) At <Screen26>, to choose to reset the ink remain counter, press arrow button) and select [Reset]. Press (Left (Enter button). Then <Screen26-1> is displayed. <Screen26-1> ! 2 6 - 1 Not to reset, select [No] and press R e s N e o To cancel the reset, select [No] and press 2 6 N e o s w I n (Right arrow button) (Enter button). (Enter button) and reset the counter ( ! = Y (Enter button). 3) At <Screen26-1>, to actually reset the counter, press and select [yes]. 4) Press t / k g g g g g g ( J J J J J ). x R x e x s x e ) t / N o In [XXXX], [Pre] or [Post] is displayed. HINT 5) Press screen. 24 (Eixt button) at the end and the LCD display goes back to [Ready] 4.2Reset the remaining ink counter of imprinter 5 PRECAUTION This chapter explains the important details for ensuring the correct use of the products. 25 1. When installing and replacing the Print cartridge, be careful not to insert the cartridge incorrectly. 2. When printing near the edge of paper, note that printing may go across the edge depending on the setting position of the imprinter. 3. Be careful not to touch the contacts or the nozzle on the bottom of the print cartridge. Poor printing or loose contact may occur 4. Do not move the imprinter during printing. Printing may be out of order. 5. Do not shock the imprinter or the print cartridge. Poor printing may occur. 6. We recommend you to remove the print cartridge from the scanner while you do not use it for a long time. Even when the Imprinter is not used, ink is consumed by such as turning the scanner power on. 26 6 ERROR MESSAGES This chapter explains the error messages and the recovery process. If the following error messages are displayed on the LCD, the Imprinter is malfunctioning. Recover the Imprinter following the procedures described. If the error messages are different from the following or the ones described in "fi-4860C Operator's Guide", "Appendix 3 MESSAGES OF OPERATOR PANEL", or if you can not fix the problem, contact the FUJITSU Scanner dealer where you purchased the scanner, or an authorized FUJITSU Scanner Service Provider. 27 N o I n k C a r t r i d g e Possible causes are as follows. •Loose contact of the signal electrodes of the print cartridge. Reinsert the print cartridge in place. •Print cartridge is not installed correctly. Reinsert the Print cartridge in place. In [XXXX], [Pre] or [Post] is displayed. HINT I m p r i n t e r A l a r m Possible causes are as follows. •Loose contact of the signal electrodes of the print cartridge. Reinsert the print cartridge in place. •The program memory is out of order. Turn of the power,and then turn on again. •The print cartridge is does not work. Please change the print cartridge. In [XXXX], [Pre] or [Post] is displayed. HINT 28 7 SPECIFICATIONS This chapter describes the specifications of the fi-486PRFR imprinter option. 29 Specification (Continued from the following page) Item Specification Printing Method Thermal inkjet printing Printed Characters Alphabet Letters : A to Z, a to z Numeric Characters : 0, 1 to 9 Symbols :!"$#%&'()*+,-./:;<=>?@[¥] ^_‘{|}¯ Maximum printable characters per line Maximum 40 column Character Size Height 2.91 mm to width 2.82 mm Character Pitch Approximately 3.53mm Document quality requirements Documents allowed for fi-4860C For the details ofr the document quality requirements, refer to "fi-4860C Operator's Guide," "Chapter 6 ADF DOCUMENT SPECIFICATIONS." ATTENTION 30 Document paper having glossy surface such as thermal paper, thermal transfer paper, coated paper, and art paper take longer time for the ink to dry and may cause poor print quality. The cleaning cycle is also shortened. (Continued from the previous page) Item Printing Area Specification Printable area is shown as below. D B A Center Feeding direction A=40mm or more E B=99mm or less C=5mm or more D=140.5mm or less (Max.40 columm) E=5mm or more Printing area (front side) Reference point C ATTENTION Consumable ATTENTION Print Cartridge The product life of this imprinter is 5 years or 7,200,000 sheet scans whichever comes first from the date of purchase. Please check the abrasion counter for the number of documents that have ever been scanned. For details on how to check the scanner life counter, refer to “fi-4860C Installation Guide." If the scanner is used beyond the product life, failures and/or scan performance degradation may occur. 31 7 SPECIFICATIONS ATTENTION A document with less than 80 mm length cannot be printed. Purchasing consumables Contact FUJITSU Scanner dealer where you purchased the imprinter. 32 fi-486PRFR Operator's Guide P3PC-E377-01XA Date of issuance: August, 2002 Issuance responsibility: PFU LIMITED Printed in Japan • Copying of the contents of this manual in whole or in part and copying of the scanner application is forbidden under the copyright law. • The contents of this manual are subject to change without notice. • PFU LIMITED assumes no liability for incidental or consequential damages arising from the use of this manual, and any claims by a third party. • Repair parts for this product are retained for five years from discontinuation of production.