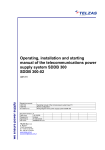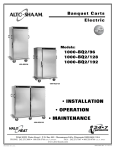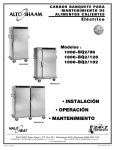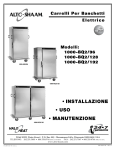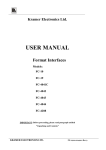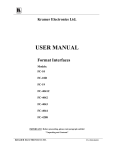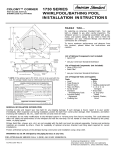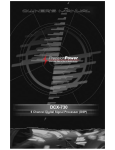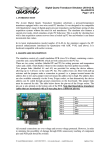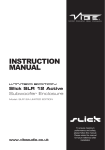Download Focal DUAL MANAGER Car Amplifier User Manual
Transcript
dual manager User manual We thank you for choosing Focal amplifiers for your Car Audio system and for sharing our philosophy: “the Spirit of Sound”. This product offers the latest advances in Focal amplifiers. In order to obtain the best results, we highly recommend you have your new amplifier installed by your local Focal distributor. To maximise the use all the functionalities of your amplifier and to fully enjoy its performance levels, we recommend that you read the entire instructions in this booklet, as well as the Focal Dual Monitor software manual. We recommend you keep the manuals for future reference. 1. Introduction The Dual Manager program has been designed to give you the entire control over a car audio system comprising one Focal Dual Monitor amplifier, operating together with its remote controller. Français page 19 Focal ® is a trademark of Focal-JMlab ® - www.focal-fr.com 2. Installation 2.1. System requirements To run the program you will need a PC with the following minimum configuration or specifications: • Supported Windows OS - Windows 98 with Microsoft Installer 2.0 (CD-ROM include last version of Installer) - Windows ME - Windows 2000 - Windows XP • CPU Minimum - 1GHz, recommended 2GHz and higher (this software makes intensive use of mathematics for DSP calculations). • Screen Resolution: 1024x768 and higher Colour depth: 16, 24, 32 Bits • Memory The program needs only 10MB of RAM. Any Windows OS with Microsoft recommended memory size is acceptable. After installation of all additional programs Windows should allocate 10MB of physical memory for the program to run without hard disk swapping activity. • Hard disk free space 3MB in “Program Files” folder and 1 MB for Drive C: Drive C: should be present. 2.2. Preparing the computer and installing the program Load the CD-ROM provided with Focal Dual Monitor amplifier. Copy the content of the CD-ROM to the hard disk, at an appropriate location. To install the program, simply double click on the Set-up icon and follow the instructions. If not already done, power up the Dual Monitor amplifier and connect the USB cable between the amplifier and your computer. Wait a few seconds while the amplifier firmware is loading, when finished Windows will notify you that a new hardware has been detected. When prompted do NOT allow Windows to install the drivers for you. ALWAYS choose to install the drivers by yourself. Windows 98, 2000 and XP will permit you to search for a driver. When asked to specify a location browse the disk directory and select C:\\FOCAL USB DRIVER 1. Install all drivers. Usually, you will need to install the drivers twice. Note: If this program informs you about an old Windows Installer version, you must exit the program, install a Windows Installer version 1.2 or above. Windows Installer 2.0 for Windows 98 is included on the installation CD or it can be downloaded from the Microsoft website. 02 2. Installation 2.3. Launching Dual Manager At the end of the previous step, a new shortcut has been created with a Focal Dual Manager icon on the computer desktop. To launch the program simply double click on the icon. If at this stage the amplifier is not connected or powered the following message will appear: “Amplifier is not connected. Program will be started in demo mode”. This mode is intended to let you to play around and get familiar with the various functions of the program without affecting the actual settings of the amplifier. If the amplifier and its remote controller are connected, the computer takes control and the 4 green LEDS on the controller come on. When the program starts a temporary start-up window will be displayed, including some information on the program release number. Towards the bottom of the window is a button labelled “Upgrade firmware”. This facility allows you to upgrade the various routines contained in the amplifier itself. For a few seconds the text displayed on the button appears in black, to indicate that this option can be activated. The first time you launch the Dual Manager program, you may be prompted to upgrade the firmware as it will check the compatibility between the current version of firmware and the program itself. In such a case, do execute the firmware upgrade by clicking the upgrade button. Once the upgrade has been completed, leave the program and start it over again. If the firmware upgrade is not executed, after a few seconds the start-up window will disappear and the main program window be displayed. Note: For more information on firmware upgrade please refer to another section of the manual. 03 Load menu Save menu Preferences menu 04 3. Title bar and menus On the title bar is displayed a line of text which looks like the following: Focal Dual Manager (Loaded Preset 1: No Name). Restricted user mode. The left hand part is – obviously – the program name. The middle part, between brackets, indicates the last loaded Preset number and name: more information on presets is given in a further paragraph. Finally the right hand information describes the current status of the user mode: “restricted user mode” or “administrator mode”. Underneath the title bar is the Menus bar, which contains three groups of functions “Load”, “Save”, and “Preferences”. 3.1. Foreword on presets Presets are sets of parameters that can be transferred between the amplifier internal non-volatile memory and the computer. The amplifier memory can store 5 different presets which, when no computer is connected, can be recalled by using the remote controller front buttons (numbered 1 to 5). Room for a 6th preset is also provided: this additional Preset which will be referred to as Temporary Preset can only be recalled - and stored - from the PC but is not accessible from the remote controller. For more information please refer to the Dual Monitor User Manual. When running Dual Manager, presets can be loaded from and saved to the amplifier. They can also be loaded and saved as files on the hard disk. 3.2. Load menu When clicking on Load a pull down menu is displayed enabling the following operations: • Preset 1 to 5 When selecting one of the 5 presets the corresponding set of parameters will be transferred from the amplifier to the computer. After a few seconds all the information displayed on the screen, including the graph of the frequency response, will be updated to reflect all the parameters of the selected Preset. • Temporary preset This performs the same operation as above for the so-called Temporary Preset (see above). • Load From file This allows to recall a complete Preset previously saved as a file on the hard disk. Having clicked on this task you can browse the disk to select the desired file (by default Dual Manager preset files have the .CFG extension). After a few seconds all the information displayed on the screen will be updated accordingly. Note: while the parameters imported from the file are displayed, the data are also transferred to the amplifier and its actual settings simultaneously updated, with all the consequences it may have in audio terms. As a general rule-except obviously in Demo mode - the information displayed on the screen always matches the current amplifier status. On the other hand, the amplifier memory will not be permanently modified until a Save Preset operation has been performed. 05 3. Title bar and menus 3.3. Save menu When clicking on Save a pull down menu is displayed, enabling the following operations: • Preset 1 to 5 When selecting one of the 5 Presets the current set of parameters, as displayed on the computer screen, will be saved in one of the five dedicated memory areas in the amplifier. Later on when the amplifier works in stand alone mode the Preset can be selected by pressing the corresponding button number on the remote controller. • Temporary Preset This performs the same operation as above, except that once saved the Temporary Preset will not be accessible from the remote controller when the amplifier works in stand alone mode. • Save To File This allows to store a complete Preset as a file on the hard disk for future use. Simply select the appropriate location on the hard disk and enter a convenient file name. 3.4. Preferences menu This menu gives the user control over two different facilities: User Mode management and Headroom. Accordingly the pull-down menu that will appear when selecting Preferences contains the following options. • Restricted user mode In Restricted user mode, for the sake of simplified use some of the most advanced functionalities are not accessible. In the next paragraphs it will be specified whenever Administrator mode is required. • Administrator mode This mode gives access to all the available parameters, allowing their modification without any restriction. Entering a valid (case sensitive) password is required before administrator rights can be granted. The default, factory set, password is simply Focal. • Change Administrator’s password Clicking on this option will open a dialog box, prompting you first to type the current password, then the new password you want to authorise access to Administrator rights. • Headroom This parameter lets you set the digital attenuation you want to implement at the input of the processing section, between -6 and -30dB in 6dB steps. The default value is 6dB, which is relevant in most situations. Increasing the headroom can be required to avoid digital overflow, if you plan to use heavy boosts in the equalizing sections. As a rule of thumb, the optimum value should roughly match the maximum amplitude boost that you can see in your frequency response. Having too much headroom however will tend to waste the resolution of the A/D converter and result in degraded signal-to-noise ratio. 06 4. Setting up the system (main screen) 4.1. Overview Below the Menus bar the screen comprises: - different areas corresponding to different processing functions or group of functions. Each of these areas is located in a particular box with a black outline and a title in white capital letters (e.g. TIME DELAY). - a middle area with a dB v. frequency graph, allowing to plot the frequency response resulting from the adjustments made to the processing parameters. The next paragraphs contain more information on how each of those various functions can be used to set-up and optimize the sound of your car audio system. A feature common to most areas is the use of virtual buttons with white labels on the left hand side and a small rectangle on the right hand side mimicking a LED. This virtual LED will appear in green when the function corresponding to the label is selected or enabled, or in light grey otherwise. 4.2. Output channel selector The Dual Monitor amplifier includes 4 output channels: - two of those channels are the “normal” amplifier power outputs, i.e. they are intended to drive a stereo pair of loudspeakers. They are simply referred to as Amplifier L (L for left) and Amplifier R (R for right). - the two other channels are line outputs, i.e. they are intended to feed the stereo input of an external amplifier. They are named Line Out L and Line Out R, for the left and right channel respectively. Selecting one or a pair of output channels is done by clicking on one of the 6 buttons laid out in the Output channel selector box. Once a particular output channel (or stereo pair of channels) is selected, the entire screen and all displayed parameters will refer to this channel or pair of channels. Future edition of parameters will also apply to the same channel(s) only. In Administrator mode, each of the 4 output channels can be individually selected (4 rightmost buttons). In Restricted user mode, output channels can only be selected as stereo pairs (two leftmost buttons). Note: the 30 band Equalizer operates before the crossover section (which then divides the signal path towards the Amplifier or the Line outputs): it can be seen as located on the inputs rather than the outputs. As such it affects simultaneously and identically the Amplifier R and Line Out R on the one hand, Amplifier L and Line Out L on the other hand. Note that in Administrator mode it is possible to set left and right equalizers differently. 4.3. Crossover The CROSSOVER section is located in a box underneath the OUTPUT CHANNEL SELECTOR, on the left side of the screen. A virtual On/Off button is located in the upper left side of the box, enabling or bypassing the whole crossover section. 07 Crossover type Crossover slope and frequency Q-bass section 08 4. Setting up the system (main screen) The following settings are available: • Crossover type This parameter defines the crossover operation mode, out of four possible ones: Band-Pass (both high pass and low pass are activated), Low-Pass (high-pass is disabled), High-Pass (low pass disabled), and Off (both high pass and low pass are defeated). To edit this parameter, just click on the combo box where it is displayed. Select the desired option by pointing the mouse on it (it should then appear in blue) and click. Note that the fields corresponding to disabled functions (e.g. the hi-pass parameters if Low-Pass is selected as crossover type) are displayed in darker grey. • Filter type (Administrator mode only) This combo box lets you choose between Butterworth and Linkwitz-Riley. Remember that for the former type, frequencies are defined as -3dB points whereas for the latter they are -6dB points. • Slope The selectivity of each filter (low pass and hi pass) can be set to 4 possible slopes, displayed in dB per octave 6, 12, 18, 24. • Frequency The frequency of each filter can be set individually using the corresponding combo box. To edit one frequency, click on the arrowed button on the right and a drop-down list of values will appear. You can use the scroll bar to navigate through the list, point to the chosen value with the mouse and click to confirm. Alternatively you can type the desired value directly in the frequency box (followed by [Enter]). Note that only integer values are permitted. 4.4. Q-bass A virtual On/Off button allows to switch the Q-bass section on or off (by-pass). The Q-bass is actually a parametric equalizer (PEQ), which possible adjustments are: • Level Define the level of boost or cut at the center frequency of the Q-bass. The combo box allows to select between a list of values comprised between -18 and +18dB, in 1dB steps. The values of the list are non editable. • Frequency The center frequency of the Q-bass must be in the 10 to 30000Hz the range, values can be selected among a drop-down list, or typed in directly (followed by [Enter]). •Q The Q defines the selectivity of the filter: a low value (≤1) means a non-selective filter, a high value (>1) means a selective one. The allowed range for Q values is from 0.1 to 9, they can be selected in a list or typed in directly. 09 Input section Output section Time delay section 10 4. Setting up the system (main screen) 4.5. Input section • Channel This defines the input channel(s) that is to be taken for digital processing and routed to the outputs it can selected between Left/Right (standard stereo source), Left+Right (mono summation of both input channels), Left (mono signal from left input), Right (mono signal from right input). • Input selector Let you select which connection is to be used for the audio input(s): Analog (pair of RCA connectors), Coaxial (digital input through RCA connector), or Optical (digital via optical cable). For both types of digital inputs signal is assumed to be S/PDIF compliant. 4.6. Output section This section includes level adjustment and polarity of the output channels. • Level Define the relative output level, in dB, of the selected channel(s). Possible values range from +3dB down to -∞ (Mute). If using the drop-down list and the scroll bar, values are in 0.1dB steps from +3 down to -10.0, then in 1dB steps from -10 down to -40, then in 10dB steps. Alternatively any value within the valid range can be typed in (followed by [Enter]), with 0.1dB precision. • Polarity The polarity of the output channel(s) can be inverted by clicking on the virtual button with the corresponding label, turning the virtual LED green. 4.7. Time delay This facility allows correct and accurate time alignment of the speakers connected to the different output channels. Indeed most generally the propagation paths between the different acoustic sources and the target listening position is not identical. To create a coherent sound field it is therefore desirable to compensate those differences by delaying the source(s) that is (are) the closest to the listening position. To do this, first assess the respective distances between the sources and the listening position. For example, let’s imagine that the Amplifier outputs drive a stereo pair of speakers at the front of the car, while the Line Out outputs feed an external amplifier driving a subwoofer situated in the boot of the car. For the driver of the car, his listening distance to the front speakers might be about 0.7m, whereas it will be say 2.2m away from the subwoofer: the front speakers should be delayed by the equivalent of (2.2 - 0.7) = 1.5m. To adjust the delay of the selected channel(s), a convenient way is to use the horizontal slide button, which leftmost position corresponds to no delay, and the rightmost position to the maximum possible value, i.e. 22ms (or 7.6m). 11 4. Setting up the system (main screen) To operate the button locate the mouse cursor on it, then drag it towards the left or right until the desired delay value is reached. While moving the cursor the updated value is displayed as a time delay, in ms (left box), and as its equivalent propagation distance, in mm and inches. In the previous example we should stop the cursor when the nearest value to the targeted one is reached, that is 1514mm (4.4ms). Alternatively, the value in ms can be chosen among the drop-down list appearing when clicking on the delay box, in 0.1ms increments. A virtual On/Off button allows the delay to be switched on or off. Note: for more advanced information on how to set the delays, see also paragraph 5.1 4.8. Sound effect This section has been provided to allow extra sound processing to be implemented via plug-in routines, as future optional features. In a standard program configuration no option is available and NONE will be displayed in the box. 4.9. 30 band Equalizer The 30 band Equalizer is a powerful tool allowing to accurately compensate for any acoustic deficiencies, whether due to the environment (acoustic modes within the vehicle) or to the loudspeakers themselves. Careful use of the equalizer may greatly help getting a very smooth frequency response. In Restricted user mode, the equalizer operates exactly as a conventional, 1/3 octave graphic EQ: in each individual band both frequency and filter shape (Q) are fixed. A virtual On/Off button (upper left corner of EQ area) allows to switch on or off (by-pass) the entire equalizer section. An additional button (upper right corner) also allows to reset all bands to 0dB. The amplitude in each band can be varied in two different ways: - move the vertical slide button corresponding to the desired frequency. To do so position the mouse cursor over the button, then click on it and drag the cursor up (boost) or down (attenuation). While doing so the circular knob below the slide button will turn green and the current amplitude within the frequency band will be displayed in the Level, dB box located below the circular knobs row. - select the desired frequency by clicking on the corresponding circular knob. Once it has turned green click on the Level, dB box, and select one value among the drop-down list. Use the scroll bar to navigate between the authorized range of values, minimum being -18dB and maximum +18dB. 12 4. Setting up the system (main screen) In Administrator mode, the Equalizer section is even more powerful and provides some additional flexibility: each of the 30 bands can actually be operated as an independent parametric EQ that may be configured individually. This is described in the next part of this paragraph, as mentioned earlier these features are accessible only in Administrator mode. •Q The Q defines the selectivity of the filter: a low value (≤1) means a non-selective filter, a high value (>1) means a selective one. The allowed range for Q values is from 0.1 to 9, they can be selected in a list or typed in directly (followed by [Enter]). • Frequency In each band the frequency can be set to any valid value within the authorized range (10Hz to 30kHz). This is irrespective of the position of the knob/slide button to which this particular band is assigned: one may set a frequency of 1100Hz to a band appearing between 125 and 160Hz, or 12.5kHz and 16kHz. To edit the frequency of the selected band, click on the Frequency, Hz box, then either use the drop-down list or type it directly (followed by [Enter]). • Filter type The type of filter operating in a particular band can be set to one out of 3 possible options: Peak, Low-shelf, and High-shelf. The Peak is the most common type, it boosts or attenuates the amplitude in a symmetrical manner around the specified frequency (centre frequency). The Low-shelf type boosts or attenuates the amplitude below the specified frequency. The High-shelf type boosts or attenuates the amplitude above the specified frequency Note 1: when using large amounts of boost, beware that there is a risk that high amplitude signals can bring the DSP to digital overflow, resulting in sound degradation and distortion. To avoid this it is advised to use the headroom facility available in the Preferences menu (see above). Note 2: the default frequency values that are displayed below the circular knobs are normalized ISO frequencies. Those values are rounded, they may differ slightly from the actual one, appearing in the Frequency, Hz box, which is more accurately spaced from 1/3 octave to the next one. 4.10. Graphic area The graphic area is used to plot, in real time, the response curve corresponding to the values of parameters displayed on the screen, for the selected output channel(s). By default the horizontal scale (frequency) goes from 10Hz to 40kHz, and the vertical scale (amplitude) ranges from -25 to 25dB. To zoom around one particular area of the graph, locate the mouse cursor on the upper left corner of this area, then do a left click and drag the cursor down to the lower right corner of the area, then release the click button. The graph area will be re-displayed so to be entirely occupied by the selected portion of the curve. To zoom out back to the default scale, position the mouse cursor to one point inside the graph, left click and drag the cursor upwards and to the left, then release the click button. 13 5. Hints and tips 5.1. Special edition keys When a parameter is edited by selection among a drop-down list of values, some particular keys can be used to navigate through the list: - [È] and [Í] keys: move one value up or down in the list - [PageUp] and [PageDown]: move one page up or down in the list - [Home] and [End]: go to the first or last value in the list - [Á] and [Ë]: (time delay only) increment or decrement 5.2. Time alignment preserving optimum left/right delay compensation The time delay section, and how to use it, has been described in paragraph 4.7. The example chosen as an illustration was the time alignment of front speakers with a subwoofer. There is another typical case where the use of the delay facility is extremely relevant. Indeed at one particular listening position (that is, on one particular seat) the left and right acoustic sources are never equidistant. As a result the sound stage is distorted and “biased” towards one side, if no compensation is applied. It is easy to do so with Dual Manager, however it can only be done in Administrator mode. First assess the respective distances between the left and right sources and the targeted listening position. If the left-hand source is at the shortest distance, then it is the one to be delayed. Assuming the left source is driven by the left amplifier channel, in the OUTPUT CHANNEL SELECTOR click on the Amplifier L button. Adjust the delay (as described in 4.7) to the value matching the difference in distances between the left and right sources. It is important to be aware that, unlike the other parameters, the difference in time delay between left and right will be preserved afterwards if the two channels are treated together as a stereo set-up. For example, let’s consider the previous case where the Amplifier left channel has been set to - say -1ms delay, and the Amplifier right delay to 0 (this operation requiring Administrator mode). If we now click on the Amplifier L/R button, only the smallest of the two delay values will be displayed, i.e. 0ms. If we then increase this value to - say -4.4ms, the right channel will effectively be delayed by 4.4ms, but the actual left channel delay will be (1.0 + 4.4) = 5.4ms. This can be checked if (returning to Administrator mode) we select the Amplifier L button. This scheme allows to keep a left/right delay compensation (hence preserving a balanced sound stage) while adjusting and optimizing the time alignment between Amplifier and Line out channels. 5.3. Remote controller LED codes On the remote controller the status of the front panel LEDs corresponds to specific situations, as detailed below. - one LED on: Dual Monitor amplifier in stand alone mode, configured as Preset with number corresponding to LED position (1 to 5) - two leftmost LED flashing: system start-up in progress, after power on - four LEDs on: amplifier connected to PC under control of Dual Manager software - all five LEDs on: firmware upgrade is in progress - other status: error. 14 5. Hints and tips 5.4. Default values Before Dual Manager has been executed for the first time and Presets have been defined by the user, the amplifier firmware uses default values for the various parameters, as listed below: SECTION PARAMETER DEFAULT VALUE Crossover Slope,dB Frequency, Hz (High Pass) Frequency, Hz (Low Pass) Crossover type Filter type 12 500 5000 Band-Pass Linkwitz-Riley Q-Bass Level, dB Frequency, Hz Q 6 80 1.0 Input Section Channel Input Selector Left/Right Optical Output Section Level,dB 0 Equalizer Level,dB Q Type 0 2.0 Peak Time Delay ms 0 Global Headroom (dB) All On/Off buttons Inverted button File name User mode 6 Off Off No Name Restricted 5.5. System and error messages Hereafter is a list of system and error messages, with their explanations or contexts. • Loading stages on start-up screen “Wait hardware.” Wait idle state in hardware. “Init hardware.” Initialize hardware data. “Create amplifier screen”, “Init amplifier screen”, Create visual data. “Read config file”,”First device automatic selection.” 15 5. Hints and tips • Software error messages “Amplifier is not connected. Program will be started in demo mode.” Software will work in Demo mode. “Can not find password. Program will be terminated.” Password data are corrupted. Please, reinstall program again. “Hardware port error during waiting. Program will be terminated.” Please, check hardware and drivers. “Can not find amplifier in normal mode. Program will be terminated.” Hardware in upgrade mode. Exit program. Power off/ on device. Start program again. Upgrade program after new errors. “Wrong password !” Administrator password is wrong. “Password should contain from 3 till 25 characters !” Password range limitation. “Wrong old password !” Wrong old password during password change. “Firmware for devices is absent. Upgrade devices ?” Invitation to upgrade firmware. “Amplifier is absent or firmware is broken. Try to repair firmware ?” Device internal error. Answer yes if hardware is not broken and properly connected and restart program for further upgrade. “Please, start program again.” Please, restart program. “Can not find remote for upgrade. Program will be terminated.” Please, connect remote for upgrade also. “Database version is not correct.” Preset file was saved with another database structure. You can see database version in automatically created file name during file save. “Not digit XXX ! Try again.” Edited parameter has incorrect format. Please follow correct template for parameter. “Frequency should be between 10 and 30000 Hertz.” Please, follow frequency range. 16 “Q should be between 0.10 and 9.00.” Please, follow Q range. “Volume should be between +3.0 and -125.0.” Please, follow volume range. 5. Hints and tips • Hardware connection errors Note: In the event of such error messages being displayed, double check hardware, drivers, and restart program. In the worst case please upgrade the firmware. “Sensitivity setting error.” “Sensitivity reading error.” For sensitivity. “Volume setting error.” “Volume reading error.” For volume. “Commutator setting error.” “Commutator reading error.” For commutator. “Mode setting error.” “Mode reading error.” State of On/Off buttons. “Delay setting error.” “Delay reading error.” For delay. “Equalizer reading error.” “Equalizer setting error.” For equalizer. “Config reading error.” “Config writing error.” For config. “Get input selector error.” “Set input selector error.” For input selector. “Get headroom error.” “Set headroom error.” For headroom. “Get config file name error.” “Set config file name error.” For preset file name. “Qbass reading error.” “Qbass setting error.” For QBass. “Xover reading error.” “Xover setting error.” For crossover. • Hardware upgrade errors “Error of global JumpLoaderSection.” Error on entering upgrade mode. “Error of XXXXX flash programming.” Flash memory upgrade error for device XXXX. “Error of XXXX eeprom programming.” Eprom memory upgrade error for device XXXX. 17