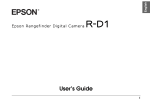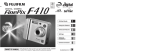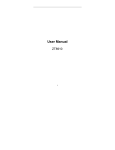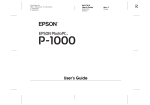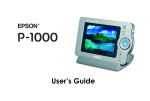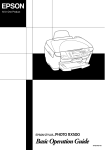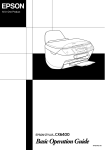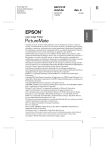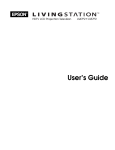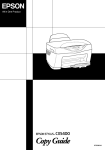Download Epson 3100Z Digital Camera User Manual
Transcript
English Table of Contents INSTRUCTION BOOK SYMBOLS . . . . . . . . . . . . . . . . . . . . . . . . . . . IMPORTANT SAFETY INSTRUCTIONS . . . . . . . . . . . . . . . . . . . . . WHEN USING THIS PRODUCT . . . . . . . . . . . . . . . . . . . . . . . . WHEN USING THE STRAP . . . . . . . . . . . . . . . . . . . . . . . . . . . . WHEN USING THE BATTERIES. . . . . . . . . . . . . . . . . . . . . . . . FOR USERS IN HONG KONG. . . . . . . . . . . . . . . . . . . . . . . . . . WHEN CHOOSING A POWER SOURCE . . . . . . . . . . . . . . . . EPSON FEATURES . . . . . . . . . . . . . . . . . . . . . . . . . . . . . . . . . . . . . . . . . 4 4 4 5 5 6 6 8 Chapter 1 CAMERA SETUP ITEMS. . . . . . . . . . . . . . . . . . . . . . . . . . . . . . . . . . . . . . . . . . . . . . . . . . . . . CHECKING THE PACKING CONTENTS. . . . . . . . . . . . . . . . TOP VIEW . . . . . . . . . . . . . . . . . . . . . . . . . . . . . . . . . . . . . . . . . . . . . . . . . BATTERIES AND MEMORY CARD INSTALLATION . . . . . . . . . ACCESSING THE BATTERIES AND MEMORY CARD . . . . HOW TO INSERT AND REMOVE THE MEMORY CARD. . BATTERY SETUP . . . . . . . . . . . . . . . . . . . . . . . . . . . . . . . . . . . . . BATTERY LIFE INDICATOR . . . . . . . . . . . . . . . . . . . . . . . . . . . SETTING UP YOUR CAMERA. . . . . . . . . . . . . . . . . . . . . . . . . . . . . . . POWER ON/OFF . . . . . . . . . . . . . . . . . . . . . . . . . . . . . . . . . . . . . INITIAL SETTINGS . . . . . . . . . . . . . . . . . . . . . . . . . . . . . . . . . . . 9 9 10 11 11 11 11 12 12 12 13 Chapter 2 STANDARD OPERATION HOLDING THE CAMERA / RELEASING THE SHUTTER . . . . . . 14 FULL & HALF SHUTTER BUTTON POSITONS . . . . . . . . . . 14 CAMERA RANGE . . . . . . . . . . . . . . . . . . . . . . . . . . . . . . . . . . . . 15 THE IMAGE SYSTEM . . . . . . . . . . . . . . . . . . . . . . . . . . . . . . . . . . . . . . . 15 TAKING PHOTOS USING THE LCD MONITOR . . . . . . . . . . 15 TURNING THE QUICK VIEW ON/OFF. . . . . . . . . . . . . . . . . . 16 USING THE VIEWFINDER-ONLY METHOD . . . . . . . . . . . . . 16 IF THE CAPTURED IMAGE IS OUT OF FOCUS FRAME . . . 17 OPTICAL ZOOM & DIGITAL ZOOM . . . . . . . . . . . . . . . . . . . . 18 IMAGE CAPTURE SETTINGS . . . . . . . . . . . . . . . . . . . . . . . . . . 18 CONFIRMING THE NUMBER OF PHOTOGRAPHS. . . . . . . 19 FLASH CONTROL . . . . . . . . . . . . . . . . . . . . . . . . . . . . . . . . . . . . 19 USING THE SELF TIMER . . . . . . . . . . . . . . . . . . . . . . . . . . . . . . 20 PLAYBACK SYSTEM . . . . . . . . . . . . . . . . . . . . . . . . . . . . . . . . . . . . . . . . 21 ONE BY ONE PLAYBACK. . . . . . . . . . . . . . . . . . . . . . . . . . . . . . 21 DISPLAYING MULTIPLE IMAGES . . . . . . . . . . . . . . . . . . . . . . 21 LCD MONITOR IMAGE ENLARGEMENT . . . . . . . . . . . . . . . 21 SLIDE SHOW . . . . . . . . . . . . . . . . . . . . . . . . . . . . . . . . . . . . . . . . . 22 QUICK PHOTO REVIEW. . . . . . . . . . . . . . . . . . . . . . . . . . . . . . . 22 DELETING FILES . . . . . . . . . . . . . . . . . . . . . . . . . . . . . . . . . . . . . . . . . . . 23 DELETING A SINGLE PHOTO. . . . . . . . . . . . . . . . . . . . . . . . . . 23 DELETING ALL IMAGES . . . . . . . . . . . . . . . . . . . . . . . . . . . . . . 23 USING YOUR IMAGES. . . . . . . . . . . . . . . . . . . . . . . . . . . . . . . . . . . . . . 24 DISPLAYING ON A TV . . . . . . . . . . . . . . . . . . . . . . . . . . . . . . . . 24 EXPORTING IMAGES TO A COMPUTER . . . . . . . . . . . . . . . . 24 WORKING WITH IMAGES ON A COMPUTER . . . . . . . . . . . 24 DIRECT PRINTING FROM CAMERA TO PRINTER . . . . . . . 24 USING THE AC ADAPTER . . . . . . . . . . . . . . . . . . . . . . . . . . . . . . . . . . 25 HOW TO CONNECT THE AC ADAPTER . . . . . . . . . . . . . . . . 25 1 Chapter 3 ADVANCED FUNCTIONS DISPLAY & MENU BUTTON SETTINGS . . . . . . . . . . . . . . . . . . . . . DISPLAY BUTTON FUNCTION . . . . . . . . . . . . . . . . . . . . . . . . MENU BUTTON FUNCTION . . . . . . . . . . . . . . . . . . . . . . . . . . Print Image Framer (P.I.F.) FUNCTION. . . . . . . . . . . . . . . . . . . . . . . . Print Image Framer (P.I.F.) SHOOTING . . . . . . . . . . . . . . . . . . . . . . . TAKING PHOTOS WITHIN THE FRAME. . . . . . . . . . . . . . . . VIEWING A P.I.F. IMAGE . . . . . . . . . . . . . . . . . . . . . . . . . . . . . REPLACING FRAMES . . . . . . . . . . . . . . . . . . . . . . . . . . . . . . . . . . . . . . USING THE CD-ROM . . . . . . . . . . . . . . . . . . . . . . . . . . . . . . . . . DOWNLOADING FROM THE WEB. . . . . . . . . . . . . . . . . . . . . DELETING FRAMES . . . . . . . . . . . . . . . . . . . . . . . . . . . . . . . . . . INSTALLING FRAMES . . . . . . . . . . . . . . . . . . . . . . . . . . . . . . . . MACRO MODE . . . . . . . . . . . . . . . . . . . . . . . . . . . . . . . . . . . . . . . . . . . . TAKING PHOTOS IN MACRO MODE . . . . . . . . . . . . . . . . . . CONTINUOUS SHOOTING. . . . . . . . . . . . . . . . . . . . . . . . . . . . . . . . . CONTINUOUS SHOOTING. . . . . . . . . . . . . . . . . . . . . . . . . . . . SCENE MODES . . . . . . . . . . . . . . . . . . . . . . . . . . . . . . . . . . . . . . . . . . . . SELECTING A SCENE MODE . . . . . . . . . . . . . . . . . . . . . . . . . . NORMAL MODE . . . . . . . . . . . . . . . . . . . . . . . . . . . . . . . . . . . . . LANDSCAPE MODE . . . . . . . . . . . . . . . . . . . . . . . . . . . . . . . . . . PORTRAIT MODE . . . . . . . . . . . . . . . . . . . . . . . . . . . . . . . . . . . . WHITE BALANCE . . . . . . . . . . . . . . . . . . . . . . . . . . . . . . . . . . . . . . . . . . AUTOMATIC WHITE BALANCE. . . . . . . . . . . . . . . . . . . . . . . SELECTING WHITE BALANCE MANUALLY. . . . . . . . . . . . LIGHT SENSITIVITY . . . . . . . . . . . . . . . . . . . . . . . . . . . . . . . . . . . . . . . CHANGING TO AUTOMATIC SENSITIVITY MODE . . . . . SETTING LIGHT SENSITIVITY MANUALLY . . . . . . . . . . . . MAKING EXPOSURE SETTINGS . . . . . . . . . . . . . . . . . . . . . . . . . . . . ADJUSTMENTS . . . . . . . . . . . . . . . . . . . . . . . . . . . . . . . . . . . . . . MENU SHORTCUTS. . . . . . . . . . . . . . . . . . . . . . . . . . . . . . . . . . . . . . . . MENU SHORTCUTS . . . . . . . . . . . . . . . . . . . . . . . . . . . . . . . . . . RESETTING TO DEFAULT MODE . . . . . . . . . . . . . . . . . . . . . . . . . . . RESETTING TO DEFAULT MODE . . . . . . . . . . . . . . . . . . . . . . 2 26 26 26 27 28 28 28 29 29 29 30 30 30 30 31 31 32 32 32 32 32 33 33 33 33 34 34 34 34 35 35 36 36 VIEWING RECORDED IMAGE DATA. . . . . . . . . . . . . . . . . . . . . . . .36 DISPLAYING RECORDED IMAGE DATA. . . . . . . . . . . . . . . .36 VIDEO CLIPS. . . . . . . . . . . . . . . . . . . . . . . . . . . . . . . . . . . . . . . . . . . . . . .37 RECORDING A VIDEO CLIP . . . . . . . . . . . . . . . . . . . . . . . . . . .37 PLAYING BACK A CLIP . . . . . . . . . . . . . . . . . . . . . . . . . . . . . . .37 DELETING VIDEO CLIPS . . . . . . . . . . . . . . . . . . . . . . . . . . . . . .38 Chapter 4 DIRECT PRINTING DIRECT PRINTING . . . . . . . . . . . . . . . . . . . . . . . . . . . . . . . . . . . . . . . . .39 LIST OF COMPATIBLE PRINTERS . . . . . . . . . . . . . . . . . . . . . .39 DIRECT PRINTING PROCESS . . . . . . . . . . . . . . . . . . . . . . . . . . . . . . .39 PRINTING THE IMAGE SEEN ON THE LCD MONITOR. . .40 PRINTING SELECTED IMAGES. . . . . . . . . . . . . . . . . . . . . . . . .40 PICK IMAGES . . . . . . . . . . . . . . . . . . . . . . . . . . . . . . . . . . . . . . . .40 PRINT Image Framer (P.I.F.) PRINTING . . . . . . . . . . . . . . . . . . . . . . .41 PRINTING PRINT Image Framer (P.I.F.) IMAGES . . . . . . . . . . . . . .41 PRINTING THE P.I.F. IMAGE DISPLAYED ON THE LCD MONITOR. . . . . . . . . . . . . . . . . . . . . . . . . . . . . . . . . . . . . . . . .41 OTHER P.I.F. PRINTING OPTIONS. . . . . . . . . . . . . . . . . . . . . .41 CHANGING THE FRAMES. . . . . . . . . . . . . . . . . . . . . . . . . . . . .42 PRINT SETTINGS. . . . . . . . . . . . . . . . . . . . . . . . . . . . . . . . . . . . . . . . . . .42 HOW TO CHANGE PRINT SETTINGS . . . . . . . . . . . . . . . . . . .42 SETTING PAPER SIZE . . . . . . . . . . . . . . . . . . . . . . . . . . . . . . . . .43 SELECTING PRINT BORDERS . . . . . . . . . . . . . . . . . . . . . . . . . .43 PRINTING THE DATE . . . . . . . . . . . . . . . . . . . . . . . . . . . . . . . . .43 HIGH SPEED PRINTING . . . . . . . . . . . . . . . . . . . . . . . . . . . . . . .43 PRINTER UTILITIES . . . . . . . . . . . . . . . . . . . . . . . . . . . . . . . . . . . . . . . .44 PRINTER UTILITIES . . . . . . . . . . . . . . . . . . . . . . . . . . . . . . . . . . .44 TEST PRINTING FOR NOZZLE CHECK . . . . . . . . . . . . . . . . .44 HEAD CLEANING . . . . . . . . . . . . . . . . . . . . . . . . . . . . . . . . . . . .44 PRINT HEAD ALIGNMENT . . . . . . . . . . . . . . . . . . . . . . . . . . . .45 INK LEVEL CHECK . . . . . . . . . . . . . . . . . . . . . . . . . . . . . . . . . . .45 DIGITAL PRINT ORDER FORMAT (DPOF) . . . . . . . . . . . . . . SAVING PHOTOS IN DPOF . . . . . . . . . . . . . . . . . . . . . . . . . . . SOUND AND SHUTTER SETTINGS . . . . . . . . . . . . . . . . . . . . INSTALL / CHANGE SHUTTER SOUND . . . . . . . . . . . . . . . REGISTER / DELETE SOUND DATA . . . . . . . . . . . . . . . . . . . REGISTER SOUND DATA . . . . . . . . . . . . . . . . . . . . . . . . . . . . . DELETE SOUND DATA . . . . . . . . . . . . . . . . . . . . . . . . . . . . . . . AUTO POWER SAVE . . . . . . . . . . . . . . . . . . . . . . . . . . . . . . . . . RESETTING THE AUTO POWER SAVE . . . . . . . . . . . . . . . . . DATE & TIME AND DATE / TIME FORMATS . . . . . . . . . . . ADJUSTING LCD BRIGHTNESS. . . . . . . . . . . . . . . . . . . . . . . . MEMORY CARD FORMATTING . . . . . . . . . . . . . . . . . . . . . . . RULES FOR NAMING FILES (Cumulative function) . . . . . . RESETTING FILE NUMBERS. . . . . . . . . . . . . . . . . . . . . . . . . . . RESETTING VIDEO OUT . . . . . . . . . . . . . . . . . . . . . . . . . . . . . . SETTING THE MENU LANGUAGE. . . . . . . . . . . . . . . . . . . . . RESETTING CAMERA DEFAULTS . . . . . . . . . . . . . . . . . . . . . VERSION CONFIRMATION . . . . . . . . . . . . . . . . . . . . . . . . . . . 46 46 47 47 48 48 48 48 49 49 49 49 50 50 50 50 51 51 English Chapter 5 ADDITIONAL SETTINGS IMAGE PROBLEMS . . . . . . . . . . . . . . . . . . . . . . . . . . . . . . . . . . . 56 PRINTING PROBLEMS . . . . . . . . . . . . . . . . . . . . . . . . . . . . . . . . 56 LIST OF ERROR MESSAGES . . . . . . . . . . . . . . . . . . . . . . . . . . . . . . . . 57 PHOTO MODE MESSAGES . . . . . . . . . . . . . . . . . . . . . . . . . . . . 57 PLAYBACK MODE MESSAGES . . . . . . . . . . . . . . . . . . . . . . . . . 57 SET UP MODE MESSAGES . . . . . . . . . . . . . . . . . . . . . . . . . . . . . 57 DIRECT PRINTING MESSAGES. . . . . . . . . . . . . . . . . . . . . . . . . 58 EPSON INFORMATION CONTACTING CUSTOMER SUPPORT . . . . . . . . . . . . . . . . . . . . . . . 60 INDEX . . . . . . . . . . . . . . . . . . . . . . . . . . . . . . . . . . . . . . . . . . . . . . . . . . . . . 62 Appendix A ADDITIONAL INFORMATION CLEANING THE CAMERA. . . . . . . . . . . . . . . . . . . . . . . . . . . . . . . . . . WHEN THE CAMERA NEEDS CLEANING. . . . . . . . . . . . . . STORING THE CAMERA . . . . . . . . . . . . . . . . . . . . . . . . . . . . . . SPECIFICATIONS L-400 . . . . . . . . . . . . . . . . . . . . . . . . . . . . . . . . . . . . 52 52 52 53 Appendix B TROUBLESHOOTING TROUBLESHOOTING . . . . . . . . . . . . . . . . . . . . . . . . . . . . . . . . . . . . . . IF YOU RUN INTO TROUBLE. . . . . . . . . . . . . . . . . . . . . . . . . . BEFORE YOU CALL CUSTOMER SUPPORT . . . . . . . . . . . . . CAMERA BODY PROBLEMS. . . . . . . . . . . . . . . . . . . . . . . . . . . 54 54 54 54 3 INSTRUCTION BOOK SYMBOLS The symbols used in this book are explained below. Symbols Required Reading w c WARNING Must be followed carefully to avoid bodily injury. CAUTION Necessary to avoid damaging the camera and/or other devices. ALERT Necessary to ensure correct camera function. Very Useful Information Note: Useful extra information. FYI For Your Information: Technical terms and professional concepts. HINT This suggestion will improve your photography. Copyrights and Trademarks Copyrights All rights reserved. No part of this publication may be reproduced, stored in a retrieval system, or transmitted in any form or by any means, electronic, mechanical, photocopying, recording, or otherwise, without the prior written permission of SEIKO EPSON CORPORATION. No patent liability is assumed with respect to the use of the information contained herein. Neither is any liability assumed for damages resulting from the use of the information contained herein. Neither SEIKO EPSON CORPORATION nor its affiliates shall be liable to the purchaser of this product or third parties for damages, losses, costs, or expenses incurred by the purchaser or third parties as a result of: accident, misuse, or abuse of this product or unauthorized modifications, repairs, or alterations to this product, or (excluding the U.S.) failure to strictly comply with SEIKO EPSON CORPORATION's operating and maintenance instructions. 4 SEIKO EPSON CORPORATION shall not be liable against any damages or problems arising from the use of any options or any consumable products other than those designated as Original EPSON Products or EPSON Approved Products by SEIKO EPSON CORPORATION. Trademarks EPSON is a registered trademark of SEIKO EPSON CORPORATION. PRINT Image Matching is a trademark of SEIKO EPSON CORPORATION. The PRINT Image Matching logo is a trademark of SEIKO EPSON CORPORATION. DPOF is a trademark of CANON INC., Eastman Kodak Company, Fuji Photo Film Co., Ltd. and Matsushita Electric Industrial Co., Ltd. The PRINT Image Framer is a trademark of SEIKO EPSON CORPORATION. The PRINT Image Framer will be abreviated within this User’s Guide and will simply be called P.I.F. MultiMediaCard is a registered trademark of Infineon Technologies AG (Germany), licensed to MMCA (MultiMediaCard Association). General Notice: Other product names used herein are for identification purposes only and may be trademarks of their respective owners. EPSON disclaims any and all rights in those marks. Copyright © 2003 by SEIKO EPSON CORPORATION, Nagano, Japan. IMPORTANT SAFETY INSTRUCTIONS w WARNING Read all of these instructions before using this product, and keep this guide handy for later reference. Follow all warnings and instructions marked on this product and options. WHEN USING THIS PRODUCT Note the following when using this product. ❏ To reduce the risk of electric shock, do not remove the cover of this product or options. Do not open any compartments except as instructed in this User's Guide. ❏ Do not insert objects into any openings. ❏ To prevent fire or electric shock, do not expose this product or options to rain or moisture. ❏ To prevent fire or electric shock, do not cover this product with a blanket or other covering that may give off an electric charge. ❏ To prevent fire or explosion, do not use this product where flammable or volatile gas is stored. ❏ ❏ ❏ ❏ to anyone's eyes. Remove the batteries from and/or unplug this product and refer servicing to qualified service personnel under the following conditions: The power cord or plug is damaged; liquid has entered this product or its options; this product or its options have been dropped or the case damaged; this product or its options do not operate normally or exhibit a distinct change in performance; this product or its options emit unusual noises, odors, or smoke. Never adjust controls that are not mentioned in the operating instructions. If the liquid crystal solution contained in the LCD monitor leaks out and gets on your hands, wash them thoroughly with soap and water. If it gets into your eyes, flush them immediately with water. Do not look at the sun through the viewfinder. Doing so could damage your eyes. WHEN USING THE STRAP Note the following when using this product’s strap. ❏ Do not swing this product about. Doing so could damage this product or other objects, or cause injury. ❏ Do not pull or tighten the strap too much when wearing it. Doing so could cause serious injury. ❏ Keep the strap away from children. ❏ To avoid fire or electric shock, do not use batteries that are leaking or damaged in any way. ❏ Do not handle the batteries with wet hands or use them near water. Do ❏ ❏ ❏ ❏ ❏ ❏ not expose the batteries to water or high humidity. Do not place the batteries near or into heat sources or fire. Do not drop, puncture, disassemble, mutilate, or short-circuit batteries. To protect against short-circuiting, do not remove the outside sleeves of the batteries. Prevent the batteries from coming into contact with metal objects which could short-circuit the batteries, such as coins or keys. Do not insert batteries into wall outlets or other power sources such as car cigarette lighter sockets. Do not solder lead wires or terminals directly to a battery. Replacing the batteries You can replace them with any of the following batteries. Single-use AA alkaline batteries Rechargeable AA Ni-MH batteries Rechargeable AA nickel-manganese batteries Note: Battery life varies depending on the battery type and the manufacturer. If you use rechargeable batteries in the L-400, replace them with four fully-charged batteries. If you find that your batteries run out soon after recharging them a number of times, make sure you discharge them completely before recharging. WHEN USING THE BATTERIES Note the following when using batteries. ❏ Only use the batteries in EPSON Digital Cameras as specified in this manual. ❏ To guard against short-circuiting, do not remove the outside sleeves of the batteries. ❏ Keep the batteries from making contact with metal objects such as coins or keys, which could short-circuit the batteries. ❏ Do not put the batteries near or into fire or water. ❏ Read all relevant safety and operating instructions before using the batteries. ❏ Do not use manganese batteries (IEC R6). ❏ Do not charge primary (non-rechargeable) batteries. 5 English ❏ Do not use this product outdoors during a thunderstorm. ❏ To prevent possible injury, do not take flash pictures in close proximity Handling the batteries Keep the battery ends clean by wiping them with a dry cloth. w WARNING ❏ Do not apply heat or force to batteries, and do not disassemble, drop, ❏ ❏ ❏ short-circuit, or put batteries into fire or water. Do not keep batteries loose in your pockets. Do not mix different types of batteries; this can cause fire or explosion. Always use batteries from the same package as a set. Do not mix old and new batteries. Storing the batteries If you do not plan to use the camera for a long period of time, remove the batteries and store them at a low temperature in a dry location. w WARNING ❏ Do not store batteries with metal objects, which could short-circuit the ❏ ❏ ❏ batteries. Avoid storing batteries in extremely hot or humid locations. Store batteries out of reach of children. Always remove the batteries from the camera and charger before storing. Batteries left in your camera and charger for a long time may leak and cause damage. Disposing of the batteries Before disposing of batteries, make sure you discharge them completely. w 6 WARNING ❏ Be sure to securely cover the + end of each battery with tape to prevent ❏ combustion or explosion when disposing. Dispose of used batteries according to the manufacturer's instructions and in compliance with all applicable laws. Contact your local government agency for information about battery recycling and disposal. For the Netherlands users: Do not dispose of the batteries with ordinary refuse. Instead, dispose of them as small chemical waste in accordance with local laws, and the following Dutch Government Gazette 45, KCA Marking: Bij dit produkt zijn batterijen geleverd. Wanneer deze leeg zijn, moet u ze niet weggooien maar inleveren als KCA. For German users: Do not dispose of batteries with ordinary refuse. Instead, dispose of them in a recycle box in accordance with local laws. w WARNING If battery acid gets into your eyes or on your skin, immediately rinse the affected area thoroughly with water and seek medical treatment. If a battery is swallowed, seek medical treatment immediately. FOR USERS IN HONG KONG If damage occurs to the plug, replace the cord set or consult a qualified electrician. Replace fuses only with fuses of the correct size and rating. WHEN CHOOSING A POWER SOURCE The AC adapter converts AC voltage from a wall outlet into the correct DC voltage for your EPSON product. 1) Read these instructions. 2) Keep these instructions. 3) Heed all warnings. 4) Follow all instructions. 5) Do not use this apparatus near water. 6) Clean only with dry cloth. 7) Do not block any ventilation openings. Install in accordance with the manufacturer's instructions. w WARNING ❏ To reduce the risk of fire or electric shock, do not expose this ❏ ❏ ❏ Note: apparatus to rain or moisture. The apparatus shall not be exposed to dripping or splashing and that no objects filled with liquids, such as vases, shall be placed on the apparatus. Only use this adapter in the manner described in your product's documentation. Check the product's documentation to make sure that this is the correct adapter for your product. Read all relevant safety and operating instructions before using these products, as misuse could result in personal injury from fire, explosion, leakage, overheating, or electric shock. These safety and operating instructions should be kept for future reference. AC Adapter model A211H conforms to CE marking requirements in accordance with EC Directives 73/23/EEC and 89/336/EEC. ❏ Beware of electrical shock hazards. ❏ Do not use this product near water or handle it with wet hands. ❏ Keep away from heat sources. Do not use the charger outside the temperature range of 5°C to 35°C (41°F to 95°F). ❏ Do not insert objects into any openings as they may touch dangerous voltage points or short out parts. ❏ Never disassemble or modify this product. ❏ Use only indoors, in a dry location. ❏ Do not expose to water or excess humidity. ❏ Use the type of power source indicated on the label, and always supply ❏ ❏ ❏ ❏ ❏ ❏ ❏ ❏ ❏ ❏ ❏ ❏ ❏ power directly from a standard domestic electrical outlet. Do not place multiple loads on the electrical outlet. Be sure your AC power cord meets the relevant local safety standards. Never insert or disconnect the power plug with wet hands. Power-supply cords should be protected from abrasion, cuts, crimping and kinking. Be sure to place your cords to avoid any damage. Do not place objects on top of the power cord or allow the power cord to be stepped on or run over. You should take special care to try to keep the power cord straight at the ends and the points where it enters and leaves the transformer. Do not allow the AC power cord to become damaged or frayed. Unplug your equipment from the wall outlet and refer servicing to qualified personnel under the following conditions: If the power cord or plug is damaged; if liquid has entered your equipment; if your equipment has been exposed to rain or water; if your equipment has been dropped or damaged; if your equipment is operating abnormally or exhibits a distinct change in performance. Adjust only those controls described in your product documentation. Never attempt to repair this product yourself. Improper repair work can be dangerous. Unplug this product from the wall outlet before cleaning. Clean only with a clean, soft dry cloth. Do not use liquid or aerosol cleaners. Keep out of reach of children. For US and Canadian users: Use the included power cord or a 6 to 10 foot UL-approved type SPT-2 or heavier type, 2 x 18 AWG cord with a 125 V 10 A plug and 125V 7A connector. If you plan to use the AC Adapter in Germany, observe the following: To provide adequate short-circuit protection and over-current protection for these products, the building installation must be protected by a 16 Amp circuit breaker. c CAUTION: This product is designed for use with EPSON products ONLY. Do not attempt to use it with other electronic devices. 7 English 8) Do not install near any heat sources such as radiators, heat registers, stoves, or other apparatus (including amplifiers) that produce heat. 9) Protect the power cord from being walked on or pinched particularly at plugs, convenience recectables, and the point where they exit from the apparatus. 10) Only use attachments/accessories specified by the manufacturer. 11) Unplug this apparatus during lightning storms or when unused for long periods of time. 12) Refer all servicing to qualified service personal. Servicing is required when the apparatus has been damaged in any way, such as power-supply cord or plug is damaged, liquid has been spilled or objects have fallen into the apparatus, the apparatus has been exposed to rain or moisture, does not operate normally, or has been dropped. EPSON FEATURES Thank you for purchansing an EPSON L-400. It's not only a high quality digital camera, but has many useful features as well. Please read the Instruction Booklet thoroughly to prepare for many years of enjoyable photography. Get beautiful results from many easy-to-use camera features! You can take high quality photos just like a normal film camera. This camera has special 'Scene Modes' that result in fool-proof automatic photography in every situation. For 'Scene Modes' (See page 32.) Print your pictures directly to your own EPSON printer! There is no need for a computer. You can print directly to an EPSON printer using a USB cable. (See page 39.) The cameras excellent digital images allow for truly high quality direct prints. For 'Direct Printing' (See page 39.) Enhance your photos with special printing features! Select from a variety of frames stored right in the camera and add them to your photos when you print directly from the camera to an EPSON printer. For 'PRINT Image Framer' (See page 28.) For 'Direct Printing' (See page 39.) 8 English Chapter 1 CAMERA SETUP How to set up your camera for optimal performance Attaching The STRAP Please refer to the illustration. ITEMS CHECKING THE PACKING CONTENTS Make sure that your camera box contains all of the items shown below and that they are undamaged. If there is a problem, check with the store where you bought it. Strap User's Guide PC Cable May be used to connect the camera to a printer that can support USB DIRECT-PRINT (STYLUS Photo 935). Camera Body 4 AA Alkaline Batteries One CD-ROM Digital Camera Software Guide AV Cable Printer Cable SD Memory Card Installed in the camera Batteries do not come installed in the camera. SD Memory Card ❏16 MB memory card SD Memory Card AC-Adapter (A211H) AC-Adapter AC Cable The AC power cord packed with your adapter is designed to match the voltage of the country of purchase. CAMERA SETUP 9 TOP VIEW Eyelet For Attaching Strap Dial Switch Light Sensor Built-in Flash Lens/lens Cover Microphone Video Clip Mode Dial Switch Speaker Photo Mode Playback Mode Set up Mode Power Button Viewfinder Shutter Button Print button Menu On/off Button Zoom Button Indicator lights Illumination Light Battery / Memory Card Cover Tripod Mount Connector Cover Macro Button Flash Button LCD Monitor Display Button Inside the Connector Cover AV Connector Digital Interface Connector AC Adapter Connector 10 CAMERA SETUP Review Button Memory Card Access Light Multi-selector Multi-Selector l Button u Button r Button d Button ACCESSING THE BATTERIES AND MEMORY CARD c ALERT Be sure the camera is turned OFF before opening and closing the battery / memory card cover. Opening the cover Slide the Battery/Memory Card Cover in the direction of the arrow while pressing down on it. CAUTION The memory card is a precision electronic component. Comply with the instructions below to avoid damage. ❏ Don't touch the terminals with your fingers or metal. Resulting static electricity could cause damage. Discharge body static electricity by touching something metal before you handle the card. ❏ Don't bend, drop or otherwise shock the memory card. ❏ Keep the memory card away from water, excessive heat or direct sunlight. ❏ Don’t break down or take apart the memory card. Note: You may also use a MultiMedia Card You may use an SD memory card or a MultiMedia Card. (See pages 19, 53.) Note: Closing the cover Slide the Battery/Memory Card Cover in the direction of the arrow until it clicks into place. The memory card must be removed when: ❏ you would like to copy images saved on the memory card to a computer. ❏ the printer has a memory card slot that you may use directly. BATTERY SETUP Be sure the battery poles + - are aligned properly. SETTING THE BATTERIES Insert the batteries according to the pole indications on the cover. HOW TO INSERT AND REMOVE THE MEMORY CARD The memory card is installed in the camera at the factory. Check that it is properly set. Note: MEMORY CARD INSERTION Checking that the card is facing the right direction, slide it in until it clicks. REMOVING THE MEMORY CARD Release the card by pushing once and then pull it out with your fingers. (Push once to set it, push again to release it.) To find out what batteries may be used. See page 53. c CAUTION If you insert the batteries incorrectly you may cause leaking, overheating or injury to yourself. You may also damage the camera. CAMERA SETUP 11 English BATTERIES AND MEMORY CARD INSTALLATION BATTERY LIFE INDICATOR As the batteries lose power, the icon on the LCD monitor will change from to . When the icon changes from to . Power in the batteries is almost depleted. Please be ready to insert a spare. Batteries Icon SETTING UP YOUR CAMERA POWER ON/OFF P POWER button When the is flashing The power is low and you can no longer photograph. Then the indicator light will show red and the camera will automatically shut down. Turning off the Power Pressing the POWER button again will turn the power off. The lens will automatically retract and the lens cover will close. Note: w WARNING ❏ When changing the batteries, change all 4 at the same time and use ❏ ❏ the same brand. The life of a battery will vary depending on the brand and grade. The conditions and modes that are used will also affect the length of use. Non-rechargeable batteries cannot be recharged. Follow the instructions provided to discharge batteries. Note: If the batteries run low, you can simply plug in the AC adapter to continue using the camera. (See page 25.) 12 CAMERA SETUP Turning on the Power Turn on the camera by pressing the POWER button. The lens cover will open automatically, and the lens will extend. When the camera is left on for a long period of time without being used, it will automatically shut down to save the batteries. (See page 48.) 3. The first time you use the camera, you must set the following three items. You will only need to do this once. l button u button r button d button MACRO button 1. Selecting a Language The first time you turn on the POWER, the 'Language' screen appears. Use the ud buttons to select English, then press the FLASH button. (See page 50.) 2. Setting Date & Time Next the screen 'Date/Time' will appear with the year highlighted. Use the ud buttons to change the numbers. Use the l r buttons to highlight the next item. Press the FLASH button to save the settings. Press the MACRO button to return to previous settings. Hold down the ud buttons to scroll faster. You may change these settings at a later date. (See page 49.) English INITIAL SETTINGS Setting the Video Out Signal The last screen will say Video Out. Use the ud buttons to highlight PAL or NTSC. Then press the FLASH button to save. (See page 50.) Initial settings are complete. FLASH button CAMERA SETUP 13 Chapter 2 STANDARD OPERATION Note: How to use in the automatic mode. In P.I.F. mode the image will sometimes appear upside down. HOLDING THE CAMERA / RELEASING THE SHUTTER FULL & HALF SHUTTER BUTTON POSITONS Half Pressed Fully Pressed Indicator lights There is no special picture-taking stance for this particular camera, but it is useful to know these basic techniques for taking good pictures in general. Good Form For Taking Horizontal Shots Avoid arching Make an L-shape your shutter platform with the button finger left hand Poor Form Both hands are clutching the camera Both arms are close to Arms are your body LCD Viewer Stance extended Knees slightly (Horizontal) bent to Maintain the same create a Knees are L-shaped left hand grip cushion locked and relax shoulders to bring arms forward. Good Form For Taking Vertical Shots Right thumb controls the shutter button Left thumb next to your forehead Forms a human tripod Both arms are close to your body Knees slightly bent to create a cushion 14 STANDARD OPERATION LCD Viewer Stance (Vertical) Right thumb controls shutter button. Left hand shades the LCD screen for easier viewing. Turns On the Light Releases the Shutter Full & Half Positions The shutter button has a two-step function. Hold it halfway down to activate the flashing green Indicator light. The camera is automatically setting focus and shutter speed. Fully press it completely to release the shutter. HINT Remember to make an L-shape platform and to avoid covering the lens or flash with your fingers. If you arch your right forefinger, you may press the shutter button too hard, jerking the camera as the shutter releases. Also, it is difficult to maintain a half-press when the finger is arched. 2. Center the subject in the middle of the focus frame of the LCD monitor. 3. Press the SHUTTER button Indicator light (green) halfway to set the focus. When focus is set, the indicator light turns steady and the focus frame on the LCD monitor will turn green a beep will sound. When the picture is not in focus the indicator light will flash and the focus frame on the LCD monitor will turn red. If this occurs, take your finger off the shutter button focus frame and try refocus the picture. Please note that the picture will not focus if your subject is closer than 50 cm. Use the MACRO mode. (See page 30.) Press the SHUTTER button fully to take the photo. You will know the picture is recorded when you hear the shutter sound. This sound may be turned off. (See page 47.) Press the POWER button to turn the camera OFF when finished. The lens will retract and the lens cover will close. When taking a photograph, you will want your subject to stand at least 50cm(19.6 inches) away. When you want to photograph something that is 50cm use the MACRO mode for better results. (See page 30.) Focal Point 50cm (19.6 inches) THE IMAGE SYSTEM A brief description of how to take photos. TAKING PHOTOS USING THE LCD MONITOR You can use the LCD Monitor to compose the picture with automatic focusing. The captured image will appear, then disappear. c CAUTION 1. 4. Be careful to avoid placing your fingers in front of the lens. Do not try to extend or retract the lens manually. This may damage the mechanism. P POWER button Turn the DIAL SWITCH to PHOTO MODE. English CAMERA RANGE 5. Press the POWER button to turn the camera ON. The lens will extend and the cover will open. The picture will appear on the LCD screen. STANDARD OPERATION 15 TURNING THE QUICK VIEW ON/OFF 2. This system sends the recorded photo to the LCD monitor 3 seconds after the image is captured. This function may be turned ON or OFF. Turn the DIAL SWITCH to SET UP mode and press the POWER button. l button u button r button d button Use the ud BUTTONS to highlight QUICK VIEW. Use the l r BUTTONS to select ON/OFF. The recorded picture is displayed. It will disappear after 3 seconds, or after the shutter button is pressed halfway, whichever is sooner. When using only the VIEWFINDER the QUICK VIEW function will not work. Press the DISPLAY button to turn off the LCD MONITOR. See page 26 for the explanation for the DISPLAY button. VIEWFINDER DISPLAY button 3. Center the subject in the focus frame. The camera will set the focus on the image located in the exact center of the frame. USING THE VIEWFINDER-ONLY METHOD How to take photos using the viewfinder only with the LCD monitor turned off. It is similar to using a standard range finder camera. This saves battery power when compared to using the LCD monitor to compose your pictures. c CAUTION 4. Be careful to avoid placing your fingers in front of the lens. Do not try to extend or retract the lens manually. This may damage the mechanism. P POWER button 1. The viewfinder during shooting. Turn the DIAL SWITCH to PHOTO MODE. Press the POWER button to turn on the camera. The lens will extend and the cover will open. The subject will appear on the LCD monitor. The explanation for turning ON the POWER will be omitted from now on. 5. 16 STANDARD OPERATION Press the SHUTTER button Indicator light (green) halfway to set the focus. When focus is set, the indicator light turns steady a beep will sound. When the picture is not in focus the indicator light will flash and send signal by sound. If this occurs, take your finger off the shutter button and try refocus the picture. Please note that the picture will not focus if your subject is closer than 50 cm. Use the MACRO mode. (See page 30.) Press the SHUTTER button all the way to take the photo. The shutter sound indicates the shutter has released. To turn off the shutter sound, see page 47. You are ready for the next shot when the green light stops flashing. Be sure to turn OFF the camera when you are finished by pressing the POWER button. The lens will retract and the automatic cover will close. The explanation for turning OFF the POWER will be omitted from now on. 2. Press the shutter button halfway to set focus. When focus is set, the indicator light stops blinking on both the LCD monitor and the VIEWFINDER. 3. Maintain the halfway shutter button position and if you wish, reposition the framing to your liking. 4. Press the shutter button completely to take the photo. The shutter sound indicates the shutter has released. ALERT When using the VIEWFINDER to take close-up pictures, there will be a slight difference between what you see and what the camera records through the lens, referred to as parallax. Be mindful of this difference in close-up situations using the viewfinder. Note: When taking photos using the VIEWFINDER with the LCD Monitor off, pushing the MENU button will turn on the function display menus so you can change settings for different situations. (See pages 26, 32-34.) You can turn off the menu display by pressing the MENU button again. English 6. Indicator light (green) IF THE CAPTURED IMAGE IS OUT OF FOCUS FRAME The automatic focus works only if the subject is in the FOCUS FRAME while the SHUTTER button is first pressed halfway down. After the focus is locked on the subject, you can adjust the frame to the desired composition and release the SHUTTER. Turn the DIAL SWITCH to PHOTO MODE, and then turn the POWER ON. 1. Place the subject in the center of the focus frame. Just as when using the LCD monitor to compose the shot, you must put the object to be focused on in the center of the viewfinder. STANDARD OPERATION 17 OPTICAL ZOOM & DIGITAL ZOOM This camera has a 3X OPTICAL ZOOM and a 2X DIGITAL ZOOM (2 frames) installed. As DIGITAL ZOOM is available when to photo with LCD monitor, maximum 9X ZOOM photo is possible. Double digital magnification of 204 mm Triple digital magnification of 306 mm Note: When using digital magnification, the digital zoom indicator will appear at the right side of T bar. When 2X on the center, 3X on the right side of T. ALERT You can also use the Digital Zoom while shooting through the VIEWFINDER, although all digitally enhanced images are inferior in resolution. IMAGE CAPTURE SETTINGS OPTICAL ZOOM RANGE (3X) DIGITAL ZOOM (2X) DIGITAL ZOOM (3X) To zoom in press T To zoom in press T to zoom out press W. to zoom out press W. Focal length covered by the 35mm optical zoom lens. To activate DIGITAL ZOOM, first press T zoom button to maximize the OPTICAL ZOOM, release it, then press it again. This produces 2X DIGITAL ZOOM. Release and press again to achieve a 3X DIGITAL ZOOM. To return to the normal OPTICAL ZOOM mode, press the W zoom button, release and press it again. Note: Selecting Digital Zoom through the MENU After pressing the MENU button, use the l r buttons to highlight Digital Zoom. Using the du buttons, select either ON or OFF. 18 STANDARD OPERATION Selecting the Resolution and Compression Turn the DIAL SWITCH to PHOTO MODE and then turn the POWER ON. 1. 2. Press the MENU button and use the l r to highlight RESOLUTION. Use the ud buttons to select the number of pixels (size) from Standard, Fine or Superfine. RESOLUTION Normal DIGITAL ZOOM 2X DIGITAL ZOOM 3X Standard 640 × 480 pixels 640 × 480 pixels 640 × 480 pixels Fine 1600 × 1200 pixels 1280 × 960 pixels 800 × 600 pixels Super fine 2304 × 1728 pixels 1280 × 960 pixels 800 × 600 pixels 3. Press the MENU button and use the l r buttons to highlight COMPRESSION. Normal mode is set at high compression, which takes less memory space but produces a lower quality picture. Fine mode produces the highest quality picture, but will require more memory. Use the ud buttons to select Normal or Fine Compression. ❏ The number on the LCD monitor may change after each picture is taken. Each Note: Photograph Quality Settings The number of pictures you can fit on a memory card is determined by photograph quality. (See page 19.) The camera keeps your last choice when it is turned off. The camera is set in the "Normal" compression mode at the factory. Changing to "Fine" mode will improve the quality of your pictures (See page 19.), but the number of pictures that fit on a single memory card will be reduced. CONFIRMING THE NUMBER OF PHOTOGRAPHS The number of pictures stored on the memory card (at current quality and resolution settings) is displayed on the LCD monitor. ❏ ❏ FYI one will take up different amounts of memory. The number is calculated based on the factory average. When you take VIDEO CLIPS the amount of pictures you can take will change drastically. See page 37 for more detailed information on VIDEO CLIPS. The number of the sheets which can take pictures is a maximum of 9999. Comparing the SD and MultiMedia Memory Cards You may use both the SD Memory card and the MultiMediaCard (MMC) with this camera. The SD Memory card is quite fast and has the ability to hold large amounts of data. The MultiMedia Card uses less power so that the batteries last longer. If you decide to buy a new memory card, the SD Memory card is recommended for its speed and ability to lock and protect your data. (See page 50.) FLASH CONTROL You can change the flash setting by pushing the FLASH button and observing the icons on the LCD monitor. The mode changes each time you press the FLASH button. Number of Images Indicator light Approximate Number of Images Quality Approximate Number of Images (16MB) COMPRESSION Normal Flashing green means the battery is recycling for the next shot. Fine RESOLUTION Standard Approx. 127 Images Approx. 68 Images Fine Approx. 35 Images Approx. 17 Images Super Fine Approx. 17 Images Approx. 00 Images Frame data will also be installed on the provided SD Memory card. This may reduce the total indicated on the table. ALERT ❏ The numbers are the result of factory tests made by the manufacturer. ❏ The numbers on the LCD monitor are only a guide. The actual numbers may ❏ FLASH button Note: Blurred Shot When taking pictures in "No Flash" setting or in the "Forced Flash" setting (Slow Synchro), the shutter will be slower than 1/30 sec. at wide angle or 1/60 sec. at telephoto. At such slow speeds in low light, the image may blur from camera motion, therefore, a green light will flash to warn you. vary. The numbers on the LCD monitor may vary with image capture settings. STANDARD OPERATION 19 English 4. FYI USING THE SELF TIMER Slow Synchro Shutter Shooting This technique allows you to sync the Flash with the Slow Shutter Shooting. In most cases, if the flash is used in a very dark setting the background turns out dark, but when using the Forced Flash settings the exposure time lengthens (Slow Synchro Shutter Shooting) and brightens the background. The use of a tripod is recommended to prevent blurring. Use the self-timer when you are recording an image of yourself or a group that includes you. Also, this feature will eliminate blurring. Turn the DIAL SWITCH to PHOTO MODE and then turn the POWER ON. Main Functions Of The Flash Icons Automatic Flash (default setting) No Flash MENU Button The flash will automatically go off in a dark setting. In a well lit setting, the flash will not go off. This can be used for most settings. Turns off the flash even in dark scenes. Use it for night scenes or wherever you are prohibited from using a flash. Please note that these shots may become blurred due to very slow shutter speed. ’No Flash’ is the automatic setting in CONTINUOUS or VIDEO CLIP mode. Auto red-eye reduction Forced Flash Use this setting when recording with a flash at night or indoors. The flash will go off once and will go off again when the picture is taken. This will help to reduce red-eye phenomenon. The flash will go off at any time no matter the brightness. Use it when the background is bright or when you are shooting against the sun. When used in dark settings, the length of exposure becomes longer, changing into Slow Synchro Shutter Shooting. Please note that these shots may become blurred. Flash Range ISO Sensitivity Normal (Wide Angle) Normal (Telephoto) Standard Sensitivity ISO 100 0.5 - 2.6m (1.6 - 8.5ft) 0.5 - 1.5m (1.6 - 4.9ft) High Sensitivity ISO 200 0.5 - 3.7m (1.6 - 12.1ft) 0.5 - 2.1m (1.6 - 6.9ft) Super High Sensitivity ISO 400 0.5 - 5.2m (1.6 - 17.1ft) 0.5 - 3.0m (1.6 - 9.8ft) ISO Sensitivity (See page 33.) 20 STANDARD OPERATION l button u button r button d button 1. 2. Press the MENU button and select SELF TIMER by using the l r buttons. Select either 2 sec. or 10 sec. by using the ud buttons. HINT Short Self Timer Shots taken at night, at sunset or in MACRO mode can easily become blurred. The shot often becomes blurred when the camera moves (because the shutter is open) while the shutter button is pressed down. When using the Short Self Timer the shutter is set to release 2 seconds after the button has been pressed, helping you to take photos that are not blurred. The light will flash quickly for 2 seconds before the shutter goes off. 3. Center the image and press the SHUTTER button. In the 10-sec. mode, the light flashes slowly for 8 seconds, then faster for the last 2 seconds before the shutter releases. To turn on the self timer sound, see page 47. Note: Light will flash slowly for 8 seconds Light will flash quickly for 2 seconds Shutter will release illumination Light If you want to stop the process after pressing the shutter button in self timer mode, just press the MACRO button. EPSON recommends using a tripod or placing the camera on a flat horizontal surface when using this mode. The LCD Monitor can display 6 images at once. Turn the DIAL SWITCH to PLAYBACK MODE and then turn the POWER ON. You can play back images and video clips in several ways. ONE BY ONE PLAYBACK P POWER button ZOOM button W Turn the DIAL SWITCH to PLAYBACK MODE and then turn the POWER ON. The camera becomes a viewer and will playback the pictures you have just taken. ZOOM button T l button u button r button d button 1. 2. Press the W ZOOM button to display 6 images at once. Change the images by pressing the udl r buttons. To display only a single image, press the T ZOOM button. Note: The following symbols may appear on the LCD monitor. MACRO button DISPLAY button Date Size Compression : VIDEO CLIP data (See page 37.) : P.I.F. Frame (See page 27.) : Cannot be displayed-or-printed data LCD MONITOR IMAGE ENLARGEMENT Image ID System The left-hand number 24 is the current image, the right-hand number 75 is the number of photos taken. Press the l button to display the previous image. Press the r button to display the next. You may delete this image by pressing the MACRO button. (See page 23.) Each time you press the DISPLAY button, the icons on the LCD Monitor can be turned on or off. How to magnify captured images up to 4X. Turn the DIAL SWITCH to PLAYBACK MODE and then turn the POWER ON. Press the T ZOOM button. The T button enlarges the image, the W button reduces it. If you continue to press the W button, the image will return to normal size. Move the indication area with the udl r buttons. Each time you press the DISPLAY button, the information icons on the LCD Monitor can be turned on or off. STANDARD OPERATION 21 English DISPLAYING MULTIPLE IMAGES PLAYBACK SYSTEM SLIDE SHOW QUICK PHOTO REVIEW You can play back photos in a series. You can also rotate photos. Turn the DIAL SWITCH to PLAYBACK MODE and then turn the POWER ON. How to review photos while still in PHOTO MODE. Turn the DIAL SWITCH to PHOTO MODE and then turn the POWER ON. MENU button ZOOM button W ZOOM button T l button u button r button d button MACRO button 1. FLASH button Press the MENU button and select SLIDE SHOW with the l r buttons. Note: When viewing still images during the slide show, the pictures will be shown for 3 seconds. Once the slide show starts, both still images and VIDEO CLIP sequences will playback continuously. 2. 22 Press the FLASH button to start the slide show. Press the MACRO button to pause the slide show. Press the MACRO button again to restart the slide show. Press the FLASH button to quit the slide show. STANDARD OPERATION l button u button r button d button REVIEW button MACRO button Press the mode. FLASH button REVIEW button. The LCD Monitor will change to REVIEW Use the T ZOOM button to enlarge the image. Use the W ZOOM button to return to normal size. Buttons change the images. MACRO button deletes the image. REVIEW button returns to PHOTO mode. How to delete photos you don't want to keep. DELETING ALL IMAGES DELETING A SINGLE PHOTO Deleting one image at a time. Turn the DIAL SWITCH to PLAYBACK MODE and then turn the POWER ON. ZOOM button W ZOOM button T You can delete all images from memory at the same time. Turn the DIAL SWITCH to PLAYBACK MODE and then turn the POWER ON. 1. Select Delete with the MACRO button. Press W on the ZOOM button in order to view 6 images at a time. 2. Select "Delete all files". with the ud buttons. 3. Press the FLASH button. The message "Delete all files?" will appear. Press the MACRO button to delete all files. Press the FLASH button to cancel the deleting process. If the memory card has been locked by another camera the message "Some files are locked or could not be deleted." will appear on the monitor. (See page 57.) When all the images have been deleted, the message "No Images" will appear on the monitor. l button u button r button d button MACRO button 1. 2. If there is still data left on the memory card, the monitor will return to the PLAYBACK mode screen. If there is no data, the message "No Images" will be displayed. FLASH button Select the photo you want to delete with the l r buttons. Then press the MACRO button. Press W on the ZOOM button in order to view 6 images at a time. Using the ud buttons, select "Delete this file". Press the FLASH button. If you do not wish to delete any files, press the MACRO button. If the data has been taken by another camera and has been locked the message "This file cannot be deleted because this file is locked or cannot be deleted." will appear. (See page 57.) 4. STANDARD OPERATION 23 English 3. DELETING FILES WORKING WITH IMAGES ON A COMPUTER USING YOUR IMAGES "EPSON Photo!4" and "EPSON PhotoQuicker" digital photo software is included with your camera. DISPLAYING ON A TV Use your AV cable to connect the camera to video display devices. c CAUTION Make sure the power is turned off before you begin. Open the connector cover carefully, to avoid damaging it. Open the connector cover and connect the AV cable from the camera to the TV. Sound - White Jack Video - Yellow Jack Note: EPSON Photo!4 Features This software allows you to store, review and arrange your digital camera images easily. Please read the instructions that come with the disk. EPSON PhotoQuicker Features This software will print and enhance your images just like your local photo shop. Please read the instructions that come with the disk. Be sure the 'Video-out' setting matches your country's TV technical standard. It has been set to NTSC (the Japanese standard) at the factory. (To change the setting, see page 50.) Note: EXPORTING IMAGES TO A COMPUTER DIRECT PRINTING FROM CAMERA TO PRINTER How to copy your images directly to your computer. You can print a selected image easily by pressing the PRINT button on the camera. Since it is a digital camera, you can print selected pictures as you watch and make a collection of printed pictures without using a computer at all. (See page 39.) c CAUTION Make sure the power is turned off before you begin. Open the connector cover carefully, to avoid damaging it. Open the connector cover and connect the PC cable from the camera to the computer. Depending on the OS of your computer, you may have to install driver software. The driver software can be found on the CD-ROM that is included. For more instructions, refer to your Digital Camera Software Guide. 24 STANDARD OPERATION When images that were taken using the P.I.F. mode are copied to your computer, the link between the image and the frame will be broken. English USING THE AC ADAPTER How to connect the AC adapter. When using the DIRECT PRINTING process, or when you have connected the camera to a computer or TV, the AC adapter can be used so that you do not have to worry about the life of the batteries in the camera. HOW TO CONNECT THE AC ADAPTER ALERT ❏ When connecting the AC adapter, please make sure that the power on the ❏ ❏ camera has been turned off. When using the DIRECT PRINTING process, using the AC adapter is recommended. The AC adapter DOES NOT recharge batteries installed in the camera. AC Adapter (MODEL No.A211H) AC Adapter AC Cable Connect the AC adapter as shown in the diagram. c CAUTION Do not use any equipment not listed in the manual. See page 4 for safety instructions. For the L-400, use only the provided AC adapter (MODEL No. A211H). Also, do not use this AC adapter for other electric devices. STANDARD OPERATION 25 Chapter 3 ADVANCED FUNCTIONS DISPLAY & MENU BUTTON SETTINGS MENU BUTTON FUNCTION Turn the DIAL SWITCH to PHOTO MODE and then turn the POWER ON. Functions of the DISPLAY button and the MENU button. DISPLAY BUTTON FUNCTION 1. Turn the DIAL SWITCH to PHOTO MODE and then turn the POWER ON. Press the MENU button and the MENU shows up on the LCD monitor. Each time you press the MENU button you can turn the MENU ON or OFF. Operation Icon ON Operation Icon OFF LCD monitor OFF Press the DISPLAY button to turn the operation icons ON or OFF. Each time you press the DISPLAY button, the monitor cycles between operation Icons ON/operation icons OFF and LCD monitor OFF. Operation Icon ON DISPLAY button Operation Icon OFF MENU button LCD monitor OFF 26 ADVANCED FUNCTIONS l button u button r button d button In PHOTO mode, when you press the MENU button you may use the l r buttons to scroll through the menu. In PLAYBACK mode the Menu items will become active each time you press the l r buttons. Menu for PHOTO mode English 2. Print Image Framer (P.I.F.) FUNCTION PRINT Image Framer (P.I.F.) will link a frame to your picture as it is recorded. You can then use the DIRECT PRINTING process to print the composite frame. PRINT Image Framer ILLUSTRATION Menu for PLAYBACK mode Frame Finished P.I.F. Composite Picture Taken a photo Use the l r buttons to scroll through the menu (Shown below). Menu List ©DISNEY Use the l r buttons to move across the menu. Based on the "Winnie the Pooh" works, by A. A. Mine and E. H. Shepard. There are also vertical frames. The frame shown is just one example. ©DISNEY ©DISNEY You can load your camera memory with a maxim of 2 different frames at a time. The camera will come with 1 frame already loaded in its memory. The SD Memory card that is included will come with 10 different frames. Other available frames are found on the CD-ROM and on the EPSON website. Based on the "Winnie the Pooh" works, by A. A. Mine and E. H. Shepard. The P.I.F. frame is not recorded on the original image, but linked to it. They are combined during printing. HINT When using the P.I.F. mode, a green line will appear on the LCD monitor. When taking the photo, make sure that the green line comes to the top of the frame. Note: P.I.F. Recording and Printing In P.I.F. mode, you will use P.I.F. frames that you have previously loaded into the camera. Select one and take a photo. The photo will be printed in this frame during DIRECT PRINTING. You can decide to change the frame before you print. When you copy an image that has been taken in P.I.F. mode to a computer, the link connecting the image and the P.I.F. frame will be lost. ADVANCED FUNCTIONS 27 ALERT Images taken in P.I.F. mode and set in DPOF format and saved on a memory card when printed with the Stylus Photo 935 will print with the first frame that is stored in the printer. Print Image Framer (P.I.F.) SHOOTING TAKING PHOTOS WITHIN THE FRAME Turn the DIAL SWITCH to PHOTO MODE and then turn the POWER ON. Note: Changing the frame color of PRINT Image Framer Switch the frame color of PRINT Image Frame between colors and black & white. Turn the DIAL SWITCH to SET UP MODE and then turn the POWER ON. The SETUP menu will appear on the LCD monitor. Use the ud buttons to choose "P.I.F. shooting color". Use the l r buttons to change the setting. Note: 1. Once you press the MENU button again, the icons on the monitor will change. You can then select FLASH and MACRO settings as usual, even though the frame remains visible. Press the MENU button and then use the l r buttons to highlight P.I.F. Press the FLASH button to select this function. VIEWING A P.I.F. IMAGE You can see what frame has been attached by using the REVIEW function. Turn the DIAL SWITCH to PLAYBACK MODE and then turn the POWER ON. 2. Find the frame you want by pressing the ud buttons. Select it using the FLASH button. To return to normal view press the MACRO button. ZOOM button W l button u button r button d button 2/5 MACRO button 3. The composite P.I.F. image is displayed on the monitor. You may now take the photograph. Note: On the LCD monitor, the frame will show up as a color image. To return to normal view press the MACRO button 28 ADVANCED FUNCTIONS ZOOM button T DISPLAY button Choose PREVIEW by using the FLASH button. If there are no images with frames attached, the PREVIEW menu will not appear. Press W on the ZOOM button in order to view 6 images at a time. English 1. REPLACING FRAMES In order to add or change the frames loaded in the camera’s memory you must ready a memory card that already has replacement frames in memory. Frames can be found in the included CD-ROM or on the EPSON website. USING THE CD-ROM ALERT 2. The image will appear with the frame attached. Note: The frame cannot be changed at this time, but it can be changed or deleted before printing.(See page 42.) Press the MACRO button to return to PLAYBACK mode. HINT Pressing the "T" zoom button will zoom in on the picture, while pressing the "W" will zoom out of the picture. You may shift the portion of the picture inside the frame using the udl r buttons. You will need a computer with a CD-ROM drive. You will also need to have installed PRINT Image Framer Tool beforehand. Download to a memory card. For detailed information, refer to the online help for EPSON PRINT Image Framer Tool. DOWNLOADING FROM THE WEB ALERT You will need a computer that is connected to the Internet. You will need to install PRINT Image Framer Tool. Download to a memory card. Detailed information can be found through EPSON’s web site online help. ALERT The following instructions assume that you have already loaded frames from a SD memory card into the camera's own memory. ADVANCED FUNCTIONS 29 DELETING FRAMES Note: How to delete frames that are stored in the camera's memory or the memory card. You must do this in order to add new frames when either memory is already full. Turn the DIAL SWITCH to SET UP MODE and then turn the POWER ON. To transfer the frames stored in the camera use the l button to select "In Camera". Use the ud buttons to select the frames you want. Pressing the MACRO button will delete the frame. 3. Once you press the FLASH button, a confirmation message will appear on the monitor. Press the FLASH button again to install the frame. Press the MACRO button to stop the process. 1. Note: 2. Using the ud buttons, select "P.I.F. Frames" then press either the r button or the FLASH button. To delete the frames stored in the camera's memory use the ud buttons to select the frames you don't want. You can also press the FLASH button in order to access "In Memory Card". Note: To delete P.I.F. frames stored in the memory card use the r button to select "In Memory Card". Use the ud buttons to select the frames you don't want. You can also press the FLASH button in order to access "In Camera". 3. To delete the selected frame, press the MACRO button. A confirm message appears on the monitor. Press the FLASH button to confirm deletion. Press the MACRO button to stop the deletion process. If there is not enough memory space available on either the camera or the memory card, the messages "Not enough free space on the memory card" or "Not enough space in the camera's memory" will appear on the monitor. In this case, you must delete any frames you don't need in order to make enough room for another frame. MACRO MODE The MACRO mode allows you to focus on subjects at distances between 11-50cm (4.3-19.6 inch) from the camera. When shooting objects that are 50cm or more away from the camera, reset the camera to NORMAL mode. (See page 15.) TAKING PHOTOS IN MACRO MODE Turn the DIAL SWITCH to PHOTO MODE and then turn the POWER ON. INSTALLING FRAMES How to install frames from the memory card to the camera’s memory or vice versa. You can store up to 2 frames in the camera. Turn the DIAL SWITCH to SET UP MODE and then turn the POWER ON. 1. 2. 30 Using the ud buttons, select "P.I.F. Frames" then press either the r button or the FLASH button. When you want to install frames from the memory card to the camera use the r button to choose "In Memory Card", then use the ud buttons to select the desired frame. Pressing the MACRO button will delete the frame. ADVANCED FUNCTIONS Press the MACRO button to switch to macro mode. In MACRO mode, the zoom is automatically locked at W. You will not be able to use the ZOOM buttons. 2. MACRO button English 1. Press the MENU button and select CONTINUOUS SHOOTING with the l r buttons. Select ON with the ud buttons. DISPLAY button Even if you have turned off the LCD Monitor with the DISPLAY button, the MACRO symbol will still visible. 3. FOCUS AREA While the SHUTTER button remains fully pressed, images will be recorded continuously. When the DISPLAY button is pressed the CONTINUOUS symbol replaces the FLASH symbol. 11cm 50cm (4.3 inches) (19.6 inches) CONTINUOUS IMAGE RECORDING TABLE ALERT Remember the parallax problem when you take photos in the MACRO mode using the VIEWFINDER with the LCD monitor turned off. (See page 16.) If the flash is used during very close shoots, the picture may come out overexposed. See page 19 for more detailed information on flash range. CONTINUOUS SHOOTING You can record images continuously by holding down the SHUTTER button. CONTINUOUS SHOOTING Quality Approximate Number of Shots COMPRESSION Normal Fine Standard Approx. 30 Shots Approx. 30 Shots Fine Approx. 25 Shots Approx. 12 Shots Super Fine Approx. 12 Shots Approx. 6 Shots Fine/Super Fine DIGITAL ZOOM(X 3) Approx. 30 Shots Approx. 30 Shots Fine/Super Fine DIGITAL ZOOM(X 2) Approx. 30 Shots Approx. 20 Shots RESOLUTION ALERT ALERT The flash will not work during continuous shooting. The total number of shots will vary according to quality, compression, the amount of memory left on the memory card and the shooting conditions. Turn the DIAL SWITCH to PHOTO MODE and then turn the POWER ON. ADVANCED FUNCTIONS 31 NORMAL MODE SCENE MODES This mode is best for most shooting. The FLASH works automatically based on the available light on the subject. The SHUTTER speed is also selected to minimize blurring. When using a programmed SCENE mode, the camera is automatically configured to the best image capture settings for the situation. Normal Mode Landscape Mode Portrait Mode Selecting the right mode helps you take the best photos automatically. And when combined with P.I.M. printing (See page 39.), the result will be terrific. SELECTING A SCENE MODE LANDSCAPE MODE This mode is best for broad landscapes. The FLASH is deactivated and the depth of field is increased. In low light the shutter speed is slower so you can take night scenes. Use a tripod to prevent blurring. Turn the DIAL SWITCH to PHOTO MODE and then turn the POWER ON. PORTRAIT MODE 1. 2. Note: FLASH control in SCENE mode Any flash settings (See page 19.) can be used in SCENE mode. Please note that using either the NO FLASH or FORCED FLASH settings in dark scenes will lengthen the time of exposure (shutter speed) up to 1/2 sec. which may lead to blurring. The use of a tripod is recommended to prevent blurring. 32 This mode is designed for personal portraits. The depth of field is reduced (1-3m) and the FLASH is automatically set to reduce red eyes. When using the FORCED FLASH in dark settings the SLOW SYNCRO SHUTTER feature is set (See page 19.) allowing you to take shots with a brighter background. The use of a tripod is recommended to prevent blurring. Press the MENU button and select Scene mode using the l r buttons. Use the ud buttons to select the specific SCENE mode you desire. ADVANCED FUNCTIONS ALERT When any SCENE mode is set, selecting MACRO shifts the camera settings to NORMAL mode. If you cancel the MACRO, the camera settings remains in NORMAL mode. SELECTING WHITE BALANCE MANUALLY When using SCENE mode Using SCENE modes together with Exif 2.2 software and PRINT Image Matching II will provide the best possible printing results. Note: Other camera settings and functions in SCENE mode The Self timer, Exposure Adjustment, Resolution, Continuous Shooting, Digital Zoom, Frames, etc. are not affected by the SCENE mode. WHITE BALANCE FYI White Balance and Color Temperatures. Light comes in a range of colors from high-temperature sources like the sun which are bluer to low-temperature incandescent light bulbs which are redder. The human eye adapts to these differences automatically, so things usually look the same color to us under most lighting conditions. The camera's light sensors however, must sometimes be set to reproduce the truest colors under certain conditions. AUTOMATIC WHITE BALANCE In this mode the camera automatically senses the light source and corrects the colors so you get the same white in any lighting situation. We recommend that you regularly use the camera in this mode. Turn the DIAL SWITCH to PHOTO MODE and then turn the POWER ON. 2. Press the MENU button and use the l r buttons to select BALANCE. Select AUTO by using the ud buttons. 1. Press the MENU button and use the l r buttons to select WHITE BALANCE. Using the ud buttons select the best choice among auto, daylight, cloudy, incandescent and fluorescent. 2. The white balance function adjusts the camera for different kinds of lighting. It makes white look the same color in any situation. The camera has two white balance modes; automatic and manual. In manual mode you can change the color settings according to your own needs. 1. You can select specialized white balance settings to achieve truer colors in certain conditions; DAYLIGHT, CLOUDY, INCANDESCENT, and FLUORESCENT. Turn the DIAL SWITCH to PHOTO MODE and then turn the POWER ON. HINT Effective use of manual WHITE BALANCE. ❏ Pictures taken under fluorescent light tend to turn out greenish. Use the FLUORESCENT setting to correct for this. ❏ Incandescent light tends to make subjects appear reddish-yellow. Using the DAYLIGHT setting will allow reddish yellow colors of sunset to stay that way. LIGHT SENSITIVITY A roll of film loaded in a camera has a fixed light sensitivity, but the digital camera is more flexible. You can change the light sensitivity for a specific purpose any time manually or let the camera select it automatically. FYI In general, setting higher (ISO) light sensitivity allows for easier focusing and less chance of blurring. However your photos will appear grainier and you will lose color richness. Think about the shooting conditions and the results you want before you set the ISO. WHITE Recording Conditions Super focus. Less blurring. Image Quality Fine grain Beautiful Color ADVANCED FUNCTIONS 33 English Note: CHANGING TO AUTOMATIC SENSITIVITY MODE The camera is set in AUTO mode at the factory, so there is no need to change anything to use this mode when you first begin. This is the best setting for most picture taking. The status is confirmed on the LCD monitor display. You can set this function during shooting with the viewfinder. Turn the DIAL SWITCH to PHOTO MODE and then turn the POWER ON. 1. 2. Press the MENU button and use the l r buttons to select Sensitivity. Select AUTO by using the ud buttons. MAKING EXPOSURE SETTINGS You adjust exposure to help control how much light falls on the CCD. It influences the brightness of the entire image. You usually don't need to make manual adjustments, but it is possible to increase + or decrease - the exposure to suit a particular purpose. It is recommended that these adjustments be used when shooting against the sun or when you have any very bright background where the automatic sensors may not work well. ADJUSTMENTS Turn the DIAL SWITCH to PHOTO MODE and then turn the POWER ON. SETTING LIGHT SENSITIVITY MANUALLY You can change the sensitivity to manual control. Use this mode when you expect blurring problems from camera motion, when you need to control depth of field and when you want to control FLASH range. Turn the DIAL SWITCH to PHOTO MODE and then turn the POWER ON. 1. 2. Press the MENU button and use the l r buttons to select Sensivity. Using the ud buttons, you may select the desired sensitivity from [100] [200] or [400]. HINT Situations for Manual Sensitivity Control ❏ When the image is too dark, but you can't use the flash. Or when the image is blurry, but you can't use the flash. ❏ When you must be moving the camera in order to get a shot. OR when the object is blurry from moving at high speed. ❏ When you are anticipating problems in MACRO mode or any close-up situation. When you get blurry results in MACRO or any close-up situation. ❏ When you want to record a distant object with the FLASH. You can extend the range of the FLASH by increasing the sensitivity. 34 ADVANCED FUNCTIONS 1. 2. Press the MENU button and use the l r buttons to select EXPOSURE ADJUSTMENT. Select the adjustment value using the ud buttons. Effects of Exposure Adjustment - 2.0EV Note: ± 0EV +2.0EV The exposure adjustment range is from -2.0 EV to +2.0 EV during programmed shooting. There are 9 steps of .05 EV each. You can confirm the setting on the Display Panel of the LCD monitor. (See pages 15, 26.) You can also set the number while shooting through the VIEWFINDER. English MENU SHORTCUTS How to customize assignation settings. MENU SHORTCUTS Before Adjustments Shot against the sun or bright background: +1.5EV Low key image : -1.0EV The Menu Shortcut allows you to assign different photo menu functions to each multi selector button. You can then change the photo settings on the camera faster. For example, if you have assigned "exposure adjustment" to a shortcut button, you would have no problem in quickly changing the brightness when there is suddenly a need for backlight shooting. Turn the DIAL SWITCH to PHOTO MODE and then turn the POWER ON. High key image : +2.0EV HINT Effective Use of the Exposure Adjustment Controls + Adjustments ❏ To make white objects whiter, especially images of white paper in the MACRO mode, eliminating gray tones. ❏ To brighten the image of subjects that have the sun in the background. ❏ To brighten the image of subjects in very bright reflected light such as at the beach, in the snow or against a white wall. (The background may white out, but the subjects will show up clearly.) - Adjustments ❏ To make a black object blacker, eliminating gray tones. ❏ When the subject is lit up by a spotlight on stage. ❏ To balance brightness when photographing subjects against a background such as a black wall. 1. 2. 3. Press the MENU button and select Menu Shortcuts with the l r buttons. Press the FLASH button to show the setting screen. Press ud l r buttons to select the function to assign. After assigning function press the FLASH button to confirm. When the setting is confirmed, the screen will return to step 2. ADVANCED FUNCTIONS 35 Every time you press the button, the function to be assigned changes in order as listed below. P.I.F. Scene mode Self timer mode Continuous Shooting Exposure adjustment RESETTING TO DEFAULT MODE How to return all settings to the Default mode. RESETTING TO DEFAULT MODE Turn the DIAL SWITCH to PHOTO MODE and then turn the POWER ON. Not Assigned 1. Digital Zoom 4. Compression Resolution Sensitivity At the step 2 screen, use ud directional buttons to turn the MENU SHORTCUT feature OFF or ON. In the ON position mode, the assigned functions are enabled. When it is OFF, even though functions may have been assigned to the ud l r buttons, they will not perform MENU SHORTCUTS. 2. Press the MENU button and select RESET DEFAULT using the l r buttons. When the FLASH button is pressed a message will appear on the monitor. To reset to Default mode, press the MACRO button to OK the reset. Press the FLASH button to cancel the reset. VIEWING RECORDED IMAGE DATA How to view technical data of recorded images. HINT How to use Menu Shortcuts ❏ P.I.F. ❏ Scene mode ❏ Self timer mode ❏ Continuous Shooting ❏ Exposure adjustment ❏ Sensitivity ❏ White Balance ❏ Resolution ❏ Compression ❏ Digital Zoom 36 White Balance See page 27-28 See page 32 See page 20 See page 31 See page 34 See page 33 See page 33 See page 18 See page 19 See page 18 ADVANCED FUNCTIONS DISPLAYING RECORDED IMAGE DATA Turn the DIAL SWITCH to PLAYBACK MODE and then turn the POWER ON. 1. 2. Press the MENU button and select INFORMATION with the l r buttons. The image data will appear on the LCD monitor. Press the l button to return to the MENU. Press the d button to review the rest of the data for this image. Press the u button to view the previous data screen. How to record a VIDEO CLIP with sound, playback and delete video clips. RECORDING A VIDEO CLIP Turn the DIAL SWITCH to VIDEO CLIP MODE and then turn the POWER ON. 1. English Note: VIDEO CLIPS The VIDEO CLIP screen will appear on the LCD monitor. ALERT Sound will be recorded along with the VIDEO CLIP. Make sure that you are not covering the microphones when recording. Selecting VIDEO CLIP Resolution When you press the MENU button in VIDEO CLIP mode, the Resolution screen will appear on the monitor. Using the ud buttons, choose between 320 X 240 or 160 X 120 pixels. The Resolution screen will disappear when you press the MENU button again. 320x240 160x120 Note: VIDEO CLIP files are very large. Be sure you have enough memory space before you begin. Image size Continuous Recording Time 320 × 240 Approx. 120 seconds 160 × 120 Approx. 300 seconds PLAYING BACK A CLIP 2. 3. Press the SHUTTER button to begin recording the VIDEO CLIP. The upper left corner of the monitor will display the VIDEO CLIP icon the indicator light blinks in red and the upper right corner will display the seconds remaining until the camera's memory is full. Press the SHUTTER button again to stop recording. After you have finished recording, the sequence will be exported to the memory card. After the export is completed you may continue recording. You can watch a Video Clip using the LCD monitor. Turn the DIAL SWITCH to PLAYBACK MODE and then turn the POWER ON. 1. Select a sequence using the l r buttons. Information for the VIDEO CLIP will appear on the LCD monitor. ALERT When recording a VIDEO CLIP, you must set the focus in the usual manner before recording. Once you begin recording, the focus cannot be changed, and the zoom buttons will not work. ADVANCED FUNCTIONS 37 Note: DELETING VIDEO CLIPS Press the W ZOOM button if you want to see multiple images at the same time. The icon will appear for VIDEO CLIPS. Deleting VIDEO CLIPS from the SD memory card. (See page 23.) Turn the DIAL SWITCH to PLAYBACK MODE and then turn the POWER ON. 1. 2. Press the FLASH button to playback a VIDEO CLIP. Press the MACRO button to pause the playback. Press the MACRO button again to resume the playback. 2. Note: Speaker Volume You can adjust the speaker volume using the ud buttons. 38 ADVANCED FUNCTIONS 3. Find the VIDEO CLIP using the l r buttons, then use the MACRO button to select it. The VIDEO CLIP information will be displayed on the LCD monitor. Press W on the ZOOM button in order to view 6 images at a time. The icon will appear for VIDEO CLIPS. The icon will appear for VIDEO CLIPS. Using the ud buttons choose between "Delete this file" or "Delete all files". Then press the button to confirm deletion. If you do not wish to delete any files, press the MACRO button. If the data is protected the screen "This file cannot be deleted because it is locked." or "Cannot be deleted." will come up. (See page 57.) If there is still data left on the memory card, the monitor will return to the PLAYBACK mode screen. If there is no data "No images" will be displayed. English Chapter 4 DIRECT PRINTING FYI DIRECT PRINTING About Exif Print & PRINT Image Matching PRINT Image Matching is a program that will works with your digital camera and printer to create truly beautiful pictures. Pictures taken with this camera can be sent to the printer as is and it will print the image exactly the way the camera captured it. For the most up-to-date information please go to the EPSON website. Printing directly from the camera to the printer is known as the DIRECT PRINTING process. You can print directly from this camera to a printer without going through a computer. Different models support different capabilities and hardware, so please confirm the compatibility of your printer before using. ALERT The correct cable to be used can vary depending on the printer model. Please refer to the list below. ALERT LIST OF COMPATIBLE PRINTERS L400 Compatible Printers Apr. 2003-present MODEL Stylus Photo 810 CABLE MODEL Printer Cable Stylus Photo 935 CABLE PC Cable Stylus Photo 830 Stylus Photo 830U DIRECT PRINTING PROCESS Please make sure to use the correct cable to connect the camera to the printer. Turn the printer on and put the printer on standby. Refer to the printer manual. to camera to printer to camera to PC & printer Stylus Photo 900 Stylus Photo 1290s Note: When you print with a printer that does not support PRINT Image Matching, or if you have made any changes using a photo software program, the PRINT Image Matching parameters will not be followed. The image will be treated (printed) as regular data, and will not show the changes made in the camera. ALERT The printing process quickly drains the battery. Using the AC adaptor is recommended when printing. The illustration depicts the connections when using the Stylus Photo 830U. For other printers refer to the printer manuals. The information and settings fixed with each image are recorded in Exif.2.2 format by this camera. The information includes the SCENE mode and Lowlight scenes. You can print with PRINT Image Matching on any printer supporting this system. DIRECT PRINTING 39 PRINTING THE IMAGE SEEN ON THE LCD MONITOR Only the images visible on the LCD monitor will be printed. Turn the DIAL SWITCH to PLAYBACK MODE and then turn the POWER ON. 1. 2. 3. Pressing the PRINT button changes the display to DIRECT PRINTING mode and highlights "Displayed image.". Press the PRINT button again to confirm selection. Use the ud buttons to select the number of prints. To change the print setting, press the FLASH button or the MENU button. (See pages 40, 42-45.) Press the MACRO button to return to step 1. Press the PRINT button to begin printing. Press the MACRO button to cancel printing. PRINTING SELECTED IMAGES How to select and print an image. Turn the DIAL SWITCH to PLAYBACK MODE and then turn the POWER ON. 1. 2. 3. Press the PRINT button to change the display to DIRECT PRINTING mode. Press the MACRO button to return to PLAYBACK mode. Using the ud buttons select "Select Images.", then press the PRINT button. Use the l r buttons to choose the images, then use the ud buttons to enter the number of copies desired. Press the MACRO button to return to step 2. Press the FLASH button to change the Select Frame. (See pages 40, 42-45.) To display only a single image, press the T ZOOM button. 4. Press the PRINT button to display the "select images" screen. Press it again to start printing. To change the print setting, press the FLASH button or the MENU button. (See pages 40, 42-45.) Press the MACRO button to cancel printing while "printing..." is being displayed. ALERT If any DPOF files (See page 46.) exist, a message will appear asking whether you would like the settings to be used. If you choose not to use the settings, all images will be set at "0". PICK IMAGES Select/cancel the selection of all the image data to print. 3. Press the MENU button or the FLASH button to change the display to Print Settings. Use the l r buttons to choose the Pick Images. Press the MACRO button to return to step 2. 4. Using the ud buttons, select "Set all image to one.", "Cancel all images." or "Designate printing extent.". Press the FLASH button to select images. Press the MACRO button to return to step 2. Set all image to one. Adjust the setting to print all the printable picture images recorded in memory. Cancel all images. Set the number of printable images to 0. Designate printing extent. Select the first picture image to print with ud l r buttons and press the FLASH button. Select the last picture image to print with the next ud l r buttons and press the FLASH button. Note: After "Pick Images", you can select each picture image and set the number to print for each of them. 40 DIRECT PRINTING PRINTING PRINT Image Framer (P.I.F.) IMAGES Images that have been taken in P.I.F. mode must be printed using DIRECT PRINTING in order for the frame to show up on the print. Any other printing method will break the link between the frame and the image and only the image will be printed with no frame. PRINTING THE P.I.F. IMAGE DISPLAYED ON THE LCD MONITOR Shooting in P.I.F. mode Using DIRECT PRINTING English PRINT Image Framer (P.I.F.) PRINTING How to print images taken in P.I.F. by using the DIRECT PRINTING method. Turn the DIAL SWITCH to PLAYBACK MODE and then turn the POWER ON. 1. Select an image taken in P.I.F. and display it on the monitor. PRINT button MENU button Will be printed correctly l button u button r button d button Printing through your computer When an image that has been taken in P.I.F. mode is transferred to a computer the link is broken and the frame will not be printed on the image. Printing from the memory card PRINTING WITH A Stylus Photo 935 MACRO button 2. 3. FLASH button Press the PRINT button to display the DIRECT PRINTING screen. Press the MACRO button to return to PLAYBACK mode. Press the PRINT button again to print the image. Press the MENU button to change the print settings. (See page 40, 42-45.) Press the MACRO button to return to step 2. OTHER P.I.F. PRINTING OPTIONS Frame will not be printed. PRINTING AT A DIGITAL PRINT SHOP You can also print all or only a selected set of images taken in P.I.F. mode. Turn the DIAL SWITCH to PLAYBACK MODE and then turn the POWER ON. 1. Frame will not be printed. ALERT Press the screen. Press the PRINT button. The LCD monitor will show the print MACRO button to return to PLAYBACK mode. When images are shot in P.I.F. mode and the data in the memory card is set in DPOF, if the images are printed with a Stylus Photo 935, the first frame in the list will be selected. DIRECT PRINTING 41 2. 3. Use the ud buttons to select the print option, then press the PRINT button. If you choose "Select Images" only those you mark will be printed, together with their frames. Images not taken in P.I.F. will be printed normally. You can also print multiple copies of each. (See page 40.) Press the PRINT button to begin the printing process. Press the MENU button or the FLASH button to change the print settings. (See pages 42-45.) Press the MACRO button to return to step 2. PRINT SETTINGS How to select different print settings for better images. HOW TO CHANGE PRINT SETTINGS Turn the DIAL SWITCH to PLAYBACK MODE and then turn the POWER ON. PRINT button MENU button ALERT If any DPOF files (See page 46.) exist, a message will appear asking whether you would like the settings to be used. If you choose not to use the settings, all images will be set at "0". l button u button r button d button CHANGING THE FRAMES Frames may be changed when printing directly from the camera. Turn the DIAL SWITCH to PLAYBACK MODE and then turn the POWER ON. MACRO button 1. 2. 3. When viewing 1 image, use the l r buttons, when viewing 6 use the udl r buttons to choose the images you wish to print. For PRINTING mode see page 42. Press the PRINT button to go to the printing screen. Use the ud buttons to select the desired option, then press the PRINT button. If you choose "Select Images", press the FLASH button to display frame choices on the monitor. Press the MACRO button to return to step 2. You can preview a P.I.F. picture with its frame by selecting "P.I.F. Preview". (See page 28.) Note: 4. 5. 42 An alternate way to change frames is to press the MENU or the FLUSH button to display "Print Settings". You can then choose "Select P.I.F." on "P.I.F. Preview" with the ud button. Use the ud buttons and display the frame that you would like to use.To remove a frame select the "---". Press the MACRO button to return to step 2. Press the FLASH button to link the displayed frame to your picture. DIRECT PRINTING 1. FLASH button Press the PRINT button to change the display to DIRECT PRINTING mode. Press the MACRO button to return to PLAYBACK mode. 2. Use the ud buttons to select the print option, then press the PRINT button. 3. Press the MENU button or the FLASH button to go to PRINT SETUP. Press the MENU button or the MACRO button to return to step 2. Press the l r buttons to go to the "Select Images", "P.I.F." or "Utility" screen. The next steps are all continued from step 4. HIGH SPEED PRINTING How to specify the size of the paper for your photo. 4. Use the ud buttons and select "Paper Size". Press the MENU button or the MACRO button to return to step 2. 5. Use the l r buttons to change the settings. Press the MENU button or the MACRO button to return to step 2. You may print your pictures faster, but the quality will be affected. HIGH SPEED OFF produces higher quality prints. 4. Use the ud buttons and select "Mode". Press the MENU button or the MACRO button to return to step 2. 5. Use the l r buttons to change the settings. Press the MENU button or the MACRO button to return to step 2. Note: You can choose to print on any of two sizes of Premium Glossy paper: "4 X 6 in/Prem. Glossy", "10 X 15cm/Prem. Glossy" 4 X 6 in 10 X 15cm Prem. Glossy Prem. Glossy SELECTING PRINT BORDERS You can print pictures with or without borders. Not to be confused with frames, borders refer to white spaces between the edges of the photo and the edges of the paper. 4. Use the ud buttons and select "Border". Press the MENU button or the MACRO button to return to step 2. 5. Use the l r buttons to change the setting. Press the MENU button or the MACRO button to return to step 2. ALERT ❏ The finished product may vary slightly depending on the size of paper or the type of printer you use. ❏ The P.I.F. (image) you see in the LCD monitor may vary from the printed ❏ outcome. If the user selects High Speed mode on the camera, StylusPhoto935 prints the image in "high" quality mode. If selects Normal Speed mode on the camera, StylusPhoto935 prints in "super high" quality mode. PRINTING THE DATE All pictures taken have a record of the date (Y.M.D. or D.H.M.). You can choose to print the date record on your pictures. 4. Use the ud buttons and select "Date". Press the MENU button or the MACRO button to return to step 2. 5. Use the l r buttons to change the settings. Press the MENU button or the MACRO button to return to step 2. ALERT This camera can combine a photo and a frame so the user can print it with DIRECT PRINTING mode. If the user tries to choose Date to Print with the frame, the date is not printed because the frame composition takes precedence. DIRECT PRINTING 43 English SETTING PAPER SIZE TEST PRINTING FOR NOZZLE CHECK PRINTER UTILITIES You may use a range of supported printer utilities. PRINTER UTILITIES Turn the DIAL SWITCH to PLAYBACK MODE and then turn the POWER ON. PRINT button MENU button l button u button r button d button MACRO button FLASH button 1. Press the PRINT button to change the display to DIRECT PRINTING mode. Press the MACRO button to return to PLAYBACK mode. 2. Use the ud buttons to select the print option, then press the PRINT button. 3. Press the MENU button or the FLASH button to go to PRINT SETUP. Press the MENU button or the MACRO button to return to step 2. 4. Press the r button to go to the "Utility" screen. Press the l button to go to the 'Print Setup' screen. The next steps are all continued from step 5. 44 DIRECT PRINTING You can use the "Nozzle Check" to test the printer when there is a problem with the printed image. 5. Use the ud buttons and select "Nozzle Check". Press the MENU button or the MACRO button to return to step 2. 6. Press the FLASH button. The message "Print a Nozzle Check pattern? Load A4 or Letter size paper." will appear on the monitor. Place the paper in the printer and then press the FLASH button to print the Nozzle Check pattern. To check the printed Nozzle Check pattern, or to fix any gaps, refer to the instructions provided with your printer. ALERT If the printer you are using does not support the Nozzle Check feature, the message "This function cannot be performed from the camera with the printer you are using." will appear on the monitor. In this case refer to the printer manual. HEAD CLEANING If the printed images appear smudged or the printing is patchy, use this utility to clean the printer head. 5. Use the ud buttons and select "Head Cleaning". Press the MENU button or the MACRO button to return to step 2. 6. Press the FLASH button. At this time the message "Clean the print head?" will appear on the monitor. Press the FLASH button to begin the head cleaning process. ALERT If the printer you are using does not support the Head Cleaning feature, the message "This function cannot be performed from the camera with the printer you are using." will appear on the monitor. In this case refer to the printer manual. INK LEVEL CHECK You can adjust the displacement of the printer head. If the printed picture image has problems, try "Print Head Alignment". 5. Use the ud buttons and select "Print Head Alignment". Press the MENU button or the MACRO button to return to step 2. 6. Press the FLASH button. The message "An alignment sheet will be printed. Make sure that A4 or Letter size plain paper is loaded in the sheet feeder." will appear on the monitor. Place the paper in the printer and then press the FLASH button to print the Print Head Alignment Check pattern. To check the printed Print Head Alignment Check pattern, or to fix any gaps, refer to the instructions provided with your printer. 7. After printing, the Print Head Alignment screen is displayed. Use the ud buttons and select the number lined up closest with the printed pattern. Press the r button to return to step 6. Press the FLASH button to return to step 2 to confirm the new result of Print Head Alignment. Also, press the MACRO button to return to step 2 without changing to a new Print Head Alignment. you can check the remaining amount of ink. 5. Use the ud buttons and select "Ink Level Check". Press the MACRO button to return to step 2. 6. Press the FLASH button. The remaining amount of ink will appear on the LCD monitor. English PRINT HEAD ALIGNMENT Note: The following icons may appear on the LCD monitor. : Ink level is low. : Printer is out of ink. ERROR : ERROR 7. Press the MACRO button to return to step 5. ALERT If the printer you are using does not support the Gap adjustment feature, the message "This function cannot be performed from the camera with the printer you are using." will appear on the monitor. Print Head Alignment is only available on the stylus photo 830. DIRECT PRINTING 45 Chapter 5 ADDITIONAL SETTINGS DIGITAL PRINT ORDER FORMAT (DPOF) 3. DPOF is the abbreviation for Digital Print Order Format. This format allows you to record information on the SD memory card including which images and how many copies you want to have printed out. From this camera, you may use the PRINT button to select certain pictures and set them as DPOF formatted picture files. By saving this information onto a memory card, you can print these pictures easily with printers that can read and understand DPOF files. No computer is required. Simply use the controls on LCD monitor to format the files. ALERT Frame information cannot be read by the DPOF format. P.I.F. linked images will not print correctly on DPOF printers. SAVING PHOTOS IN DPOF Turn the DIAL SWITCH to PLAYBACK MODE and then turn the POWER ON. 1. 2. Press the PRINT button to change the display to DIRECT PRINTING mode. Press the MACRO button to return to PLAYBACK mode. Using the ud buttons to select "Make print order." and press the PRINT button. Press the MACRO button to return to step 1. Note: Message Icon Viewable on the LCD monitor but not printable. 46 ADDITIONAL SETTINGS Highlight an image you want to print as DPOF with the l r buttons. Use the ud buttons to enter the number of copies. Then press the FLASH button to save the data to the memory card. When making a print order with DPOF, you may print 99 copies of one image. You may copy up to 999 different images, but you may only print up to 9999 copies in DPOF. Press the MACRO button to cancel. FYI DPOF Printing Options ❏ You can print the selected images with the [EPSON PhotoQuicker] when you connect the camera to the computer and run EPSON Camera Starter. ❏ You can print the selected images by removing the memory card from the camera and inserting it into a printer that is made to read DPOF files. ❏ You can remove the memory card from the camera and bring it to a local digital print service photo shop which will print the selected files. ALERT Frame data cannot be read by DPOF printers. Framed images may be printed only by DIRECT PRINTING methods. (See page 39.) Note: Select/cancel the selection of all the image data to print. Press the MENU button to change the display to Print Settings. Use the l r buttons to choose the "Pick Images". Press the MACRO button to return to DIRECT PRINTING mode. Using ud buttons select "Set all image to one.", "Cancel all images." or "Designate printing extent.". (See page 40.) Press the FLASH button to change the select images. Press the MACRO button to return to step 1. INSTALL / CHANGE SHUTTER SOUND You can choose one of the various Shutter Release sounds and/or choose to turn shutter and other camera operation sounds on or off. Turn the DIAL SWITCH to SET UP MODE and then turn the POWER ON. The SETUP menu will appear on the LCD monitor. You can change the preinstalled shutter and set-up sounds as follows; 1. WEB English SOUND AND SHUTTER SETTINGS Copy sound data to a computer Refer to the help menu on EPSON’S Internet website for instructions. Use the ud buttons to choose "Shutter", "Forcus Lock", "Self Timer" or "Sound". Use the l r buttons to change the settings. Sound Settings MEMORY CARD SETTINGS DEFAULT SETTINGS Shutter Sound Beep Focus Lock Sound Beep Self Timer Sound OFF Sound Settings ON Copy sound data to a memory card Refer to EPSON’S Internet Online Help Menu for details. Register sound data in the camera body from the memory card. Finally, transfer the alternate sounds data from the memory card to your camera. (Delete / Register Sound Data see page 48.) ADDITIONAL SETTINGS 47 REGISTER / DELETE SOUND DATA DELETE SOUND DATA You can take the same procedure to change both shutter sound and photo-preparation sound. Turn the DIAL SWITCH to SET UP MODE and then turn the POWER ON. The SETUP menu will appear on the LCD monitor. If (in step 6 above) there was not enough memory space for new sounds, delete the old sounds as follows; 5. Use the ud buttons and select the sound data to delete. You can play the sound by pressing the REVIEW button. 6. Press the MACRO button. A delete confirmation request appears. 7. Press the FLASH button. The sound data is deleted. 1. 2. 3. 4. Use the ud buttons and select a Shutter Sound, Focus Lock Sound or Self Timer Sound. Use the l r buttons and select the item to change. You can select the item in the order as beep sound ➝ sound1 ➝ sound2. You can register sound1 and sound2. Press the FLASH button. The sound data registered in the camera body is displayed. Use the r button and display the sound data in the memory card. AUTO POWER SAVE When the camera is turned on but inactive for a period of time, the camera automatically shuts down to save battery power. 1. The next steps are all continued from step 5. Note: If the sound data had the same name as one in the camera body, a message on overwriting confirmation will be displayed. Press the FLASH button to confirm the new sound with replacing the old sound of the same number. Note: REGISTER SOUND DATA 5. 6. 7. 48 Use the ud buttons and select the sound data to register. You can play the sound by pressing the REVIEW button. Press the FLASH button. A copy confirmation request message will appear. If the camera is low on memory space, the new sound cannot be copied. Delete the old sound first, then copy the new one. Press the MACRO button. The new sound is copied to the camera. To cancel this operation, press the FLASH button. ADDITIONAL SETTINGS When there is no activity for over 3 minutes, the camera will enter sleep mode. While in Sleep mode, the green light will blink. The LCD monitor will turn off and the CPU will also be in sleep mode. 2. Indicator light (green) To cancel Sleep mode, press the SHUTTER button, or any other button on the back of the camera. You LCD monitor can also simply turn the DIAL SWITCH. When the camera is left in Sleep mode for over 10 minutes, it will shut down automatically. The lens will retract and the lens cover will close. ADJUSTING LCD BRIGHTNESS You can change the setting for Auto Power Save. The default is 3 minutes, but you can also choose 1, 5 or 20 minutes. Turn the DIAL SWITCH to SET UP MODE and then turn the POWER ON. The SETUP menu will appear on the LCD monitor. You may change the brightness of the LCD monitor. Turn the DIAL SWITCH to SET UP MODE and then turn the POWER ON. The SETUP menu will come up on the monitor. 1. Use the ud buttons to choose "LCD Brightness". Use the l r buttons to change the settings. Use the ud buttons to choose "Power Save". Use the l r buttons to change the setting. Note: When using an AC adapter When you are using an AC adapter, the camera will enter sleep mode after 20 minutes (no matter what the settings are). The camera will automatically turn off 5 minutes after it has entered sleep mode. DATE & TIME AND DATE / TIME FORMATS How to set the Date and Time. Turn the DIAL SWITCH to SET UP MODE and then turn the POWER ON. The SETUP menu will appear on the LCD monitor. 1. Use the ud buttons to choose "Date Time". Use the l r buttons to choose the year/month/date. Note: The limit on setting the DATE and TIME is 2033.12.31. 2. Use the ud buttons to change the numbers then press the FLASH button to confirm the new value. Press the MACRO button to deselect. 3. Use the ud buttons to select "Date Format" then use the l r buttons to select "Y.M.D. 24hr". 4. Use the ud buttons to change to "M.D.Y.". Use the l r buttons to select the "hr" format. Then use the ud buttons again to change to "12 hr". 5. To confirm the new formats, press the FLASH button. Press the MACRO button to deselect. Brighter LCD monitor Darker LCD monitor MEMORY CARD FORMATTING You can reset the card to its default status. ALERT ❏ Everything on the card will be completely deleted! ❏ Please note that when a memory card is formatted, all the data that was included ❏ ❏ in the card at the factory like the PRINT Image Framer frames will also be deleted. Back up desired images by exporting them to a computer before you reformat. Never format a camera memory card using a computer. Use this camera only. Turn the DIAL SWITCH to SET UP MODE and then turn the POWER ON. The SETUP menu will appear on the LCD monitor. 1. 2. Choose Format Card using the ud buttons, the press either the r or FLASH button. The message "All data on the memory card will be erased." will appear. Press the MACRO button to go ahead with the formatting. If you wish to cancel the "Format" action, press the FLASH button. ADDITIONAL SETTINGS 49 English RESETTING THE AUTO POWER SAVE Note: RESETTING FILE NUMBERS SD MEMORY CARD LOCKING MECHANISM How to protect your precious photos from accidental deletion. Slide the small switch on the side of the SD memory card in the direction of the arrow to the LOCK position. Images will not be able to be deleted or overwritten. If you try to take a photo when the card is locked the message "This memory card is write-protected." appears on the monitor. It is possible to reset the sequence of image file numbers. FYI About file numbers Picture files are automatically numbered so that no two files can have the same number. They are numbered in the order in which they are shot. Turn the DIAL SWITCH to SET UP MODE and then turn the POWER ON. The SETUP menu will appear on the LCD monitor. Use the ud buttons to choose "File No. Reset" then use the l r buttons to choose either ON or OFF. RULES FOR NAMING FILES (Cumulative function) RESETTING VIDEO OUT Explanation of the rules for naming files The format for an image file name must always be EPSNXXXXXX.xxx Pictures (image files) and linked files are automatically numbered by the camera. When the setting for "File Number Reset" is ON, the numbers are counted from EPSN0001.xxx in each new folder. When "File Number Reset" is OFF, the numbering is cumulative. For example, if the last picture on one memory card is ESPN0500.jpg, the picture on a new card will be numbered ESPN0501.jpg. You may have to reset the "video out" to match the national video system of wherever you may be showing pictures. Turn the DIAL SWITCH to SET UP MODE and then turn the POWER ON. The SETUP menu will appear on the LCD monitor. ALERT Memory cards and file names. ❏ If you change the name of a file on the memory card, the camera may have About Video Signals There are two available settings, NTSC and PAL, each used in different countries. ❏ ❏ trouble retrieving that file. When folder numbers reach 999, or file numbers reach 9999, you will not be able to add any more photos to that memory card. Replace it with a new one. When you copy any data to a computer, be sure that the same file name (number) doesn't already exist in your picture directory. The newly copied file could overwrite the existing one and you would lose it. Use the ud buttons to choose "Video out". Use the l r buttons to change the setting. Note: SETTING THE MENU LANGUAGE You can change the language displayed on the LCD monitor. Turn the DIAL SWITCH to SET UP MODE and then turn the POWER ON. The SETUP menu will appear on the LCD monitor. 1. 2. 50 ADDITIONAL SETTINGS Use the ud buttons to choose "Language". Use the r button to select the language list. Use the udl r buttons to highlight the language you want to use for the LCD monitor. Press the FLASH button to confirm the selection. English RESETTING CAMERA DEFAULTS How to reset the camera to the original factory default settings. Turn the DIAL SWITCH to SET UP MODE and then turn the POWER ON. The SETUP menu will appear on the LCD monitor. 1. 2. Use the ud buttons to choose RESET DEFAULT. Press the FLASH button. To reset the camera to its original default settings, press the MACRO button. To cancel the default resetting, press the FLUSH button. VERSION CONFIRMATION How to confirm firmware version of this camera and display compatible printers. Turn the DIAL SWITCH to SET UP MODE and then turn the POWER ON. The SETUP menu will appear on the LCD monitor. 1. 2. Use the ud buttons to choose "VERSION". Press the FLASH button. The firmware version number and compatible printers will appear on the LCD monitor. To find a suitable printer, confirm the types displayed on the EPSON Internet Home page. Press the MACRO button to return to step 1. ADDITIONAL SETTINGS 51 Appendix A ADDITIONAL INFORMATION CLEANING THE CAMERA It is important to keep the camera clean so it will function well anytime you need it. c CAUTION When performing any camera maintenance, be sure to disconnect the AC adaptor. Otherwise, you could receive a shock. WHEN THE CAMERA NEEDS CLEANING CLEANING THE CAMERA EXTERIOR Wipe the outside of the camera with a soft dry cloth. If there is heavy soil use a cloth dampened with a natural detergent. Wipe again with soft dry cloth. To clean the lens make sure the camera is turned off, then blow off any loose dust or dirt or use a lens and camera cleaning brush. Next, blow on the lens and wipe off all moisture with a soft dry cloth. Clean the LCD monitor also with a soft dry cloth. CLEANING BATTERY TERMINALS When the battery terminals or contacts on the battery cover and compartment become dark (oxidized) you should wipe them with a clean dry cloth. If the battery terminal is dirty, it may shorten the life of the battery. c CAUTION 52 ADDITIONAL INFORMATION NEVER use volatile chemicals such as alcohol, paint thinner or benzine. They will damage the camera exterior. The same is true for the battery compartment. STORING THE CAMERA c CAUTION The camera is made of precision electronic components sensitive to strong magnetic fields. Be careful where you store it. Please refer to the SAFETY INSTRUCTIONS listed at the beginning of this User's Guide. For more information, see page 60 for the CUSTOMER SERVICE SUPPORT section. Store the camera in a cool and dry location and remove the batteries to prevent corrosion or leaks if you will not be using the camera for a long period of time. General Dimension Weight Power supply External power supply Recording media Image recording capacity 105mm (Width) × 60mm (height) × 31.5mm (Depth) except parts that stick out 185g without batteries, memory card and strap AA-size alkaline batteries × 4 AA-size Ni-MH batteries × 4 AA-size nickel-manganese batteries × 4 can not use AA-size manganese battery and lithium batteries Dedicated AC Adapter Model: A211H Input: AC 100V-240V, 50-60Hz Output: DC 6.0V 2.0A Power consumption: 0.3A, 16W Temperature: 5 to 35ºC Dimensions: 43 × 104 × 31mm SD Memory Card max 512MB MultiMedia Card(MMC) max 512MB Hitachi or SanDisk MMC cards v2.1 or later. <when using 16MB SD Memory Card> Standard 640 × 480 pixels: 127 images Fine 1600 × 1200 pixels: 35 images Super fine 2304 × 1728 pixels: 17 images New or formatted memory cards without any P.I.F. data and images taken at normal compression. Optical CCD Effective pixels Lens Aperture Viewfinder Focus Focal length Shutter Shutter speed 1/2.5 inch color area CCD Primary color filter 4.07 megapixels f=5.6 to 16.8mm equivalent to a 34 to 102mm lens on a 35mm camera. F2.8 (WIDE) to 4.9 (TELE) 7 elements in 6 groups (including 2 spherical lenses.) Wide angle; F2.8/F4.8, Telephoto; F4.9/F8.4 Real-image optical view range approx. 77% Auto focus 0.5m to infinity 0.11 to 0.5m (macro mode, wide) Mechanical shutter with electric iris 1/2 - 1/2000 seconds Still picture; Normal mode 1/2 - 1/2000 seconds Landscape mode 1/2 - 1/2000 seconds Portrait mode Movie; 1/32 - 1/6200 sec Standards and Approvals EMC Directive 89/336/EEC EN 55022 Class B, EN 55024, EN 61000-3-2, EN 61000-3-3 ADDITIONAL INFORMATION 53 English SPECIFICATIONS L-400 Appendix B TROUBLESHOOTING TROUBLESHOOTING CAMERA BODY PROBLEMS CAMERA POWER WON'T TURN ON. This manual has a list of common operating problems and simple solutions. Look up the problem and see the appropriate manual page when necessary. check IF YOU RUN INTO TROUBLE ❏ The list of common camera problems and solutions begins on page 57. ❏ For an explanation of error messages displayed on the LCD monitor see Did you insert the batteries correctly? Check the (+-) direction of the battery poles to be sure they are inserted correctly. (See page 11.) check Do you have enough battery life? The low battery icon on the display panel indicates when the battery power is too low. Replace them when the begins to flash. (See page 12.) check Did your turn the DIAL SWITCH fully? Turn the DIAL SWITCH fully to the mode you want and press the POWER button fully. (See page 12.) page 57. c CAUTION If any of the following occurs to the camera, immediately take out the batteries, disconnect AC adapter or recharger plug and take the camera to the store where you bought it or call the EPSON customer service center. ❏ If the camera itself, recharger, or AC adapter begins to heat up to excessively high temperatures, or if the case changes shape. ❏ If it starts to smell funny, gives off a strange sound or begins to smoke. Internal electricity is high voltage so do not take it apart to avoid the possibility of electrocution. YOU CAN'T TAKE A PHOTO. check Is the power switched on? See [Camera won't turn on] above and check the camera. check Did you insert a memory card? You can't take photos without a memory card. (See page 11.) check Do you have enough space left on the memory card? You can't take photos when the memory card is full. (See page 11.) check Did you press the SHUTTER button fully and straight down? The button must be pressed fully and straight down to take a photo. check Is the photo image number on the LCD display 0? This means the memory card is full. Transfer the contents of the full card to a PC then delete them from the card to free up space. (See page 19.) BEFORE YOU CALL CUSTOMER SUPPORT Before calling the customer support with questions or for repair, refer to the "List of Error Messages". If you cannot find the answer even after checking through this list, contact the appropriate place for answers. If your camera breaks down You cannot personally fix or replace parts within the camera itself. If your camera breaks down or needs to be looked at, take it to the store where you bought it or contact the EPSON customer service center. For the number of EPSON customer support see page 60. 54 TROUBLESHOOTING Is the red indicator light on? Turn off the power. Turn the DIAL SWITCH to PHOTO mode and turn on the power again. If the power won't turn off, remove the batteries or disconnect the AC power, replace them or reconnect and turn the power on. If the red light is still on, bring the camera to the shop where you bought it or the EPSON service center. AFTER TAKING A PHOTO THROUGH THE LCD MONITOR THE DISPLAY PANEL DISAPPEARS. check Is Power Saving turned on? If the power saving interval is set at 1 minute, it may simply be that the power saving is working properly. You can extend the time it takes before going into sleep status. You can also turn it off. (See page 49.) check Are your batteries strong enough? When the batteries are low, the LCD monitor will turn off briefly while the camera recycles for the next shot. THE POWER SWITCHES OFF AUTOMATICALLY. check Is Power Saving turned on? Turn off the Power Save function. (See page 49.) IT TAKES A LONG TIME TO TAKE A PHOTO. check Did you press the SHUTTER button completely? Usually you should press the SHUTTER button halfway and hold it to set the focus, then press the rest of the way to take a photo. (See page 14.) When you press the SHUTTER button fully all at once, it takes time to focus and set the exposure before the shutter releases. It may seem to take longer than when you do it in two steps. THE LCD MONITOR IS HARD TO SEE. check THE LCD MONITOR DISPLAYS VERTICAL LINES. check NO FLASH. check The flash doesn't work. Is the FLASH setting correct? "No Flash" If the flash is set for external lights, the camera's own flash will not go off. (See page 19.) THERE IS NO PLAYBACK IMAGE ON THE LCD MONITOR. check Did you turn the DIAL SWITCH completely? Turn the DIAL SWITCH carefully to PLAYBACK. Be sure to press the POWER button fully (See page 21.) check Is Power Saving turned on? Turn off the Power Save function. (See page 49.) check Is the camera connected to a TV? When the camera is operating on batteries only while connected to TV, the LCD monitor is disabled. check Is the camera connected to a computer? When the camera is connected to a computer, the LCD monitor is disabled. Have you tried adjusting the LCD monitor brightness level? Adjust the "LCD Brightness" control. (See page 49.) Did you point the camera toward very bright light? When you use the LCD monitor to take photos, any very bright light may affect the CCD and cause the lines to appear on your screen. They will NOT appear in the recorded image itself. NO IMAGE APPEARS ON THE TV SCREEN WHEN THE CAMERA IS CONNECTED. check Is the power switched on? See [Camera power won't turn on] on page 54 and check the camera. check Is the camera connected correctly to the TV? Check that the camera-AV cable is connected properly at both ends. (See page 24.) check Is the TV set up to recognize the camera as a picture source? Check that the TV/video selector on your TV is on [video]. See your TV instruction booklet for details. check Is the [video out] correctly selected on the camera? Check to see that the [video out] control (NTSC/PAL) is correctly set for the TV system of the country where you are showing your pictures. (See page 50.) TROUBLESHOOTING 55 English check IMAGE PROBLEMS check Avoid using the flash for close-ups. Set the control for NO FLASH. (See page 19.) If the image is too dark, increase the light sensitivity setting. (See page 33.) check Adjust the exposure control in the - direction. You can increase brightness by adjusting the Ev control. (See page 34.) IMAGES ARE OUT OF FOCUS check Did you operate the auto-focus correctly? To use auto-focus, place the subject in the center of the viewfinder and press the SHUTTER button halfway. (See page 14.) check Is the camera in the right distance mode setting? Be sure to take photos no closer than 50 cm from the camera in NORMAL mode. For distances from 11-50 cm, use the MACRO mode. (See page 30.) check check check Is the lens dirty? Use a lens cleaning brush or gently blow on the lens to free it of dirt. Then blow on it and wipe it with a soft dry cloth. (See page 52.) Is the captured image blurred? Hold the camera in the proper position when shooting, with your lower, support arm close to your body. (See page 14.) Use a tripod for night views and other low light situations. Did you touch the lens during shooting? If you touch the lens during shooting, the lens may become dirty and the picture may come out blurred. Holding the camera in the proper position will help you in not touching the lens. (See page 14.) If the lens becomes dirty in any way, use a soft dry cloth to wipe it. (See page 52.) THE IMAGE IS TOO DARK. check Use the flash. See page 19 to learn about the range of the flash. If you use external flash sources, refer to the device's instruction booklet. check Adjust the exposure control in the + direction. You can brighten shots by adjusting the Ev control. (See page 34.) PART OF THE IMAGE IS MISSING. check Was your finger covering the lens? When you take photos using the viewfinder, it is possible that fingers, straps or pieces of clothing may be partially covering the lens. check Are you looking straight through the viewfinder? You can misjudge the composition of the picture if you are looking through the viewfinder at an angle or holding the camera away from your face. check Is the subject of the picture very close to the camera? When the object is less than 1 meter from the lens, you may be experiencing parallax problems. (See page 17.) You may want to compose the shot using the LCD monitor. (See page 15.) THE IMAGE COLOR IS WRONG. check Is the white balance set correctly? • If you use the AUTO setting under fluorescent lighting conditions, the image is balanced only for green light. Instead, use the FLUORESCENT setting and the camera will adjust to the specific florescent source in your scene. • Use the INCANDESCENT, when you want to keep the reddish orange hues that come from shooting at sunset. PRINTING PROBLEMS See page 44 or your printer instruction booklet for details. check Select a higher light sensitivity setting. This is especially useful when it's impossible to use a flash. (See page 33.) THE IMAGE IS TOO BRIGHT. check 56 Did you have to point the camera toward a strong bright light? Move your subject so the light is behind the camera. TROUBLESHOOTING Follow the appropriate instructions below when the error message appears. PHOTO MODE MESSAGES MESSAGE PROBLEM & SOLUTION This memory card is write-protected. Problem: Memory card is locked. Solution: Unlock the memory card by hand. (See page 50.) Memory card error. Check the memory card. Problem: Unspecified memory card problem. Solution: Remove the card and replace it. (See page 11.) Contact the card maker. No memory card inserted. Problem: The camera has no memory card inserted. Solution: Insert a memory card. (See page 11.) The memory card is full. Problem: No more room for data on the memory card. Solution: Make room by deleting data (See page 23.) or export the data to your computer and then reformat the card. (See page 49.) No Frames. This Frame file cannot be used with this camera. Problem: No frames stored in the camera. Solution: Load up to 2 frames into the camera.(See page 30.) Problem: The camera doesn't support the PIF frame. Solution: Reload with different frame that can be used with this camera. (See page 30.) PLAYBACK MODE MESSAGES MESSAGE PROBLEM & SOLUTION No images. Problem: There are no images recorded on the memory card. Solution: Insert a memory card with images. Also check the image after each shot to confirm. Problem: The image file exists but can't be displayed. Solution: Playback System (See page 21.) This image cannot be displayed. English LIST OF ERROR MESSAGES MESSAGE PROBLEM & SOLUTION This file cannot be deleted because this file is locked or cannot be deleted. Problem: This image has been locked to prevent deletion. Solution: Delete the image with the machine that took the image or locked it. Some files are locked or could not be deleted. Problem: Some images on this card have been write-protected. Solution: Delete the image with the device that took the image or locked it. The necessary Frame file does not exist or is unusable. Problem: The picture can't be viewed because there is no file or the link has been broken. Solution: The link has been broken or the frame itself has been deleted. Replace or add a frame linked to this file. (See page 29.) SET UP MODE MESSAGES MESSAGE PROBLEM & SOLUTION Not enough free space on the memory card. Problem: Not enough memory left on the card to record the picture. Solution: Either delete some pictures or reformat the card. (See page 23.) Not enough free space in the camera's memory. Problem: Not enough camera memory to transmit the frame. Solution: Delete one or more PIF frames from camera memory. (See page 30.) A Frame with the same name already exists. Replace it with this Frame? Problem: Another frame with this name exists either on the memory card or in the camera. Solution: You may choose to replace it. Please note that the new file will overwrite the existing one. TROUBLESHOOTING 57 DIRECT PRINTING MESSAGES MESSAGE PROBLEM & SOLUTION Battery power is low. Connect AC adapter. Problem: Little battery power remaining. Solution: The camera won't continue to direct print when the power is low. Connect to AC power. Make sure that the printer is on and connected. Problem: The DP cable is disconnected; the printer selected doesn't support the direct printing; is connected to another device (other than a computer), the printer power is turned off. Solution: Reconnect the camera correctly to the printer and turn the printer power on. (See page 39.) Black ink out. Replace the black ink cartridge. Problem: The printer is out of black ink. Solution: Replace the black cartridge following the printer instruction booklet. Color ink out. Replace the color ink cartridge. Problem: The printer is out of colored ink. Solution: Replace the colored cartridge(s) following the printer instruction booklet. Check the ink cartridges. Problem: An ink cartridge is missing or not set properly in the printer. Solution: Set or reset ink cartridge(s) following the printer instruction booklet. Paper out. Load paper. Problem: The paper isn't set properly in the printer. Solution: Set or reset the paper following the printer instruction booklet. Paper jam. Problem: A sheet of paper has jammed during printing. Solution: Clear the jam following the printer instruction booklet. Problem: You have selected an image that can't be printed. Solution: Select another image. This image cannot be printed. 58 TROUBLESHOOTING MESSAGE PROBLEM & SOLUTION Printer error. Problem: There may be a problem with the printer. Solution: Turn the printer off for a few seconds then turn the power back on. If the error message still appears, turn the power off and check to see if there is anything (packing materials, paper) stuck inside the printer. Then turn the power back on. There is no response from the printer. Problem: The printer has frozen and won't communicate with the camera. Solution: Check the camera to printer connection. Check that the printer power is turned on. See the printer instruction booklet for further details. Could not print. Try printing again? Problem: If the printer is in the middle of printing something, it may not be able to accept the next request. Solution: Restart the printer or wait until the current print run is finished and then try again. Problem: The printer has rejected the print request. Solution: If neither of the above works, see the printer instruction booklet for further remedies.Restart the printer or resend the request from the camera. If none of these remedies work, contact your nearest Epson Customer Support. Problem: Either the cable has been disconnected or the power has been turned off. Solution: Recheck that the cable is connected, turn the power back on and try again. Problem: If some of the images were taken with another camera or have been changed by software, only the images taken with this camera will be printed. Solution: Use the actual camera or computer that was used to create the images in order to print them. Could not print. A communication error has occurred. xx images could not be printed. PROBLEM & SOLUTION Cannot print because the necessary Frame file does not exist or is corrupted. Problem: The picture can't be printed because there is no frame file or the link has been broken. Solution: Replace or add a frame linked to this file. (See page 29.) This function cannot be performed from the camera with the printer you are using. Problem: The printer does not support this function. Solution: You can try to clean it in some other way, but the printer doesn't support the camera's function. This printer is not supported. Problem: The printer isn't made for direct printing. Solution: Make sure the printer supports direct printing before you buy it. Parts inside your printer require maintenance. Problem: The printer cannot print because the components within the printer need adjusting. Solution: Turn the printer off for a few seconds then turn the power back on. If the error message still appears, consult the shop you bought your printer from or the Epson Customer Support. English MESSAGE TROUBLESHOOTING 59 EPSON INFORMATION CONTACTING CUSTOMER SUPPORT If your EPSON product is not operating properly and you cannot solve the problem using the troubleshooting information in your product documentation, contact customer support services for assistance. If customer support for your area is not listed below, contact the dealer where you purchased your product. Customer support will be able to help you much more quickly if you give them the following information: ❏ Product serial number (The serial number label is usually on the back of the product.) ❏ Product model ❏ Product software version (Click About, Version Info, or similar button in the product software.) ❏ Brand and model of your computer ❏ Your computer operating system name and version ❏ Names and versions of the software applications you normally use with your product For users in the United Kingdom and the Republic of Ireland URL http://www.epson.co.uk Telephone (UK) 08701 637 766 (The Republic of Ireland) 01 679 9016 For users in the Middle East URL http://www.epson.com E-mail [email protected] Telephone +971 4 352 4488 Fax +971 4 351 6617 For users in Scandinavia URL http://www.epson.com Telephone Denmark 80 88 11 27 Finland 0800 523 010 Norway 800 11 828 Sweden 08 445 12 58 For users in South Africa URL www.epson.co.za Telephone (011) 444-5223 or 0800 600 578 For user in France Support Technique EPSON France, 0 892 899 999 (0,34 E/minute) Ouvert du lundi au samedi de 9h00 à 20h00 sans interruption http://www.epson.fr/support/selfhelp/french.htm pour accéder à l'AIDE EN LIGNE. http://www.epson.fr/support/services/index.shtml pour accéder aux SERVICES du support technique. For user in Germany EPSON Service Center c/o Exel Hünxe GmbH Werner-Heisenberg-Strase 2 46569 Hünxe 60 EPSON INFORMATION English For user in Italy EPSON Italia S.p.a. Via M. Viganò de Vizzi, 93/95 20092 Cinisello Balsamo (MI) Tel. 02.660.321 Fax. 02.612.36.22 Assistenza e Servizio Clienti TECHNICAL HELPDESK 02.268.300.58 http://www.epson.it For users in Spain URL http://www.epson.es E-mail [email protected] Telephone 902 40 41 42 Fax 93 582 15 16 For users in Portugal URL http://www.epson.pt E-mail [email protected] Telephone 707 222 000 Fax 21 303 54 90 EPSON INFORMATION 61 INDEX A C AC adapter AC adapter (A211H) 9, 25, 53 AC adapter AC Cable 9, 25 Adjusting LCD Brightness 49 Auto Focus 14-17, 30 AV 9, 24 Cable AC Cable 9, 25 AV Cable 9, 24 PC Cable 9, 39 Printer Cable 9, 39 Camera Range 15, 30 Changing The Frames 42 Color Temperatures 33 Compatible Printers 39 Compression 18, 19, 31 Fine Compression 18, 19, 31 Normal Compression 18, 19, 31 Confirming The Number Of Photographs 19 Continuous Shooting 31 B Batteries Accessing The Batteries 11 Batteries / Memory Card Cover 11 Batteries Installation 11 Battery Life Indicator 12 Cleaning Battery Terminals 52 Setting The Batteries 11 Blurred Shot 19 Buttons Display Button 26 Flash Button 19 Macro Button 30 Menu Button 20, 35, 40-42 Power Button 12 Print Button 40, 42, 44 Review Button 22 Shutter Button 14-17, 37 Zoom Button 18, 21, 22, 23, 38 62 D Date & Time 13, 49 Deleting Deleting All Images 23 Deleting A Single Photo 23 Deleting Frames 30 Deleting Video Clip 38 Dial Switch Photo Mode 15-17, 18, 20, 22, 26, 28, 30-36 Playback Mode 23, 28, 36, 37, 38, 40, 41-45, 46 Setup Mode 16, 30, 47-51 Video Clip Mode 37 Digital Zoom 18 E EV 34, 35 Exif 39 Exposure Adjustment 34, 35 F Fine Compression 19, 31 Fine Resolution 18, 19, 31 Flash Flash Control 19 Flash Icons 20 Flash Range 20 Focus Area 15, 31 Full Shutter 14 English Direct Printing Direct Printing From Camera To Printer 24, 39 Direct Printing Messages 58 Head Cleaning 44 High Speed Printing 43 List Of Compatible Printers 39 Pick Images 40 Printer Utilities 44 Print Image Framer (P.I.F.) Printing 41-42 Printing Selected Images 40 Printing The Date 43 Printing The Image Seen On The LCD Monitor 40 Print Settings 42 Selecting Print Borders 43 Setting Paper Size 43 Test Printing For Nozzle Check 44 Displaying On A Tv 24 Displaying Recorded Image Data 36 DPOF Digital Print Order Format (DPOF) 46 DPOF Printing Options 46 Saving Photos In DPOF 46 H Half Shutter 14 Holding The Camera 14 I If The Captured Image Is Out Of Focus 17 Illumination Light 20 Initial Settings 13 ISO 20, 33, 34 L LANDSCAPE Mode 32 Language 13, 50 LCD Monitor LCD Monitor Off 26 No Playback Image On The LCD Monitor 55 Printing The Image Seen On The LCD Monitor 40 Taking Photos Using The LCD Monitor 15 Light Sensitivity Automatic Sensitivity Mode 34 Setting Light Sensitivity Manually 34 List Of Compatible Printers 39 M Macro Mode 30 Memory Card Memory Card Formatting 49 Multimedia Card 11, 19 SD Memory Card 9, 19 SD Memory Card Installation 11 SD Memory Card Locking Mechanism 50 Menu Shortcuts 35 Message Icon 46 N Normal Compression 19, 31 Normal Mode 32, 53 NTSC 13, 24, 50 63 O Optical Zoom 18 P PAL 13, 50 Parallax 17, 31 Photograph Quality Settings 19 Playback System Displaying Multiple Images 21 Image Enlargement 21 MENU For Playback Mode 27 One By One Playback 21 Playing Back A Clip 37 Quick Photo Review 22 Slide Show 22 Power On/Off 12 PRINT Image Framer (P.I.F.) Changing The Frames 42 Deleting Frames 30 PRINT Image Framer (P.I.F.) Printing 27, 41-42 PRINT Image Framer (P.I.F.) Shooting 28 Viewing A P.I.F. Image 28 PRINT Image Matching 39 Q Quick Photo Review 22 Quick View 16 R Resetting Resetting Camera Defaults 51 Resetting File Numbers 50 Resetting The Auto Power Save 49 Resetting To Default Mode 36 Resetting Video Out 50 64 Resolution Fine Resolution 18, 19, 31 Standard Resolution 18, 19, 31 Super Fine Resolution 18, 19, 31 Rules For Naming Files 50 S SCENE Modes Landscape Mode 32, 53 Normal Mode 32, 53 Portrait Mode 32, 53 Selecting A Scene Mode 32 Self Timer Self Timer 20 Short Self Timer 20 Slow Shutter Speeds 19 Shutter Button Full Shutter 14 Half Shutter 14 Slide Show 22 Slow Syncro Shutter 20, 32 Sound Forcus Lock Sound Settings 47 Install / change Shutter Sound 47 Register / delete Sound Data 48 Self Timer Sound Settings 47 Shutter Sound Settings 47 Sound Settings Sound Settings 47 Speaker Volume 38 Specifications 53 Standard Resolution 18, 19, 31 Super Fine Resolution 18, 19, 31 W Tables Approximate Number Of Images 19 Compression 19, 31 Continuous Image Recording Table 31 Flash Range 20 Resolution 18, 19, 31 Shutter Sound Settings 47 Sound Settings 47 Video Clip Resolution 37 Taking Photos Taking Photos In MACRO Mode 30 Taking Photos Using The LCD Monitor 15 Taking Photos Using The Viewfinder 16 Tv 24 White Balance Automatic White Balance 33 Selecting White Balance Manually 33 English T Z Zoom 18 U Utilities Head Cleaning 44 Ink Level Check 45 Printer Utilities 44 Print Head Alignment 45 Test Printing For Nozzle Check 44 V Video Clip Deleting Video Clip 38 Playing Back A Clip 37 Recording A Video Clip 37 Selecting Video Clip Resolution 37 Video Icon 21 Viewfinder 16, 17 65