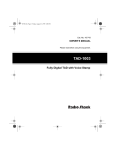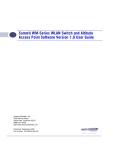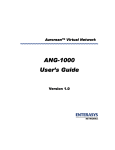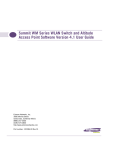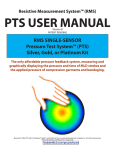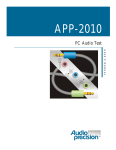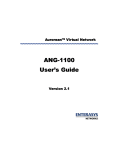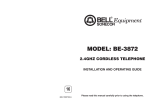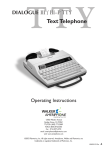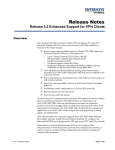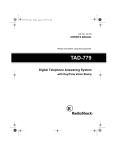Download Enterasys Networks Network Card Network Card User Manual
Transcript
Aurorean™ Virtual Network RiverMaster Administrator’s Guide Version 3.1 ©2001 Enterasys Networks. All rights reserved. This publication contains information that is the property of Enterasys Networks. No part of this publication may be copied, photocopied, reproduced, translated, or reduced to any electronic medium or machine readable form without prior written consent of Enterasys Networks. Information in this publication is subject to change without notice. Enterasys Networks assumes no responsibility for errors or omissions in this publication or for the use of this material. Part Number: AVN-RMAG-R31 Released: March 2001 Printed in the USA. For more information on Enterasys Networks products, refer to the following table: U.S. Office Address 35 Industrial Way Rochester, NH 03866 Phone 1-877-641-7400 Fax (603) 337-2211 Internet http://www.enterasys.com Sales 1-877-641-7400 www.enterasys.com Support Call the Enterasys GTAC at 1-800-872-8440 or email us at [email protected] The Enterasys Networks logo, Aurorean, Prescriptive Diagnostic Engine, RiverMaster, Intelligent Client Routing and TollSaver, and TurboTunnel are trademarks of Enterasys Networks. Microsoft, MS, and MS-DOS are registered trademarks and Windows, Windows 95, Windows 98, Windows NT, Windows 2000 Professional, and Windows Millennium are trademarks of Microsoft Corporation in the USA and other countries. Virtual Network Computing is a trademark of AT&T Laboratories Cambridge. Other trademarks and trade names used in this publication belong to their respective owners. Aurorean Virtual Network software includes the following third-party components: Gate Daemon software. © 1995 The Regents of the University of Michigan. All rights reserved. Gate Daemon was originated and developed through release 3.0 by Cornell University and its collaborators. A DES implementation written by Eric Young. © 1995-1997 Eric Young ([email protected]). All rights reserved. MD4 and MD5 implementation derived from the RSA Data Security, Inc. MD4 Message-Digest Algorithm and MD5 Message-Digest Algorithm. © 1991-2, RSA Data Security, Inc. Created 1991. All rights reserved. ccp.c - PPP Compression Control Protocol. © 1994 The Australian National University. All rights reserved. chap.c - Cryptographic Handshake Authentication Protocol. © 1991 Gregory M. Christy. All rights reserved. chap_ms.c - Microsoft MS-CHAP compatible implementation. © 1995 Eric Rosenquist, Strata Software Limited (www.strataware.com). All rights reserved. fsm.c - {Link, IP} Control Protocol Finite State Machine. © 1989 Carnegie Mellon University. All rights reserved. Routines to compress and uncompress TCP packets (for transmission over low speed serial lines). © 1989 Regents of the University of California. All rights reserved. Portions of Aurorean Client Software are copyrighted to ICE Engineering, Inc. and licensed through a GNU public license. For more information, including access to the source code, visit their Web site at www.ice.com. ii RiverMaster Administrator’s Guide Table of Contents About This Guide Contents of the Guide ........................................................................................................... ix Conventions Used in this Guide.......................................................................................... xi Related Documents................................................................................................................ xi Chapter 1 – Installing RiverMaster Software System Requirements ..............................................................................................................1 Hardware Requirements..................................................................................................1 Software Requirements....................................................................................................2 Installing the Application .......................................................................................................2 Upgrading a Previous Release........................................................................................2 Installation Steps...............................................................................................................2 Starting the Application for the First Time ...................................................................4 Removing RiverMaster Files ..................................................................................................9 Chapter 2 – Getting Started with RiverMaster RiverMaster Overview ..........................................................................................................11 Logging into RiverMaster.....................................................................................................13 Checking Server Status .........................................................................................................15 Problem Summary & Users Logged In........................................................................15 Aurorean Network Gateway Statistics ........................................................................16 Aurorean Policy Server Statistics .................................................................................17 Setting Up a Aurorean Virtual Network the First Time ...................................................21 RiverMaster Administrator’s Guide iii Table of Contents Chapter 3 – Configuring an ANG-3000/7000 Before You Begin ................................................................................................................... 26 Allocating IP/IPX Addresses to Remote Clients....................................................... 27 Virtual Subnets for Site-to-Site and Remote Access Tunnel Servers.............. 30 Intelligent Client Routing ............................................................................................. 31 NAT Server...................................................................................................................... 33 Site-to-Site Tunnels ........................................................................................................ 34 AutoLink Recovery........................................................................................................ 35 General Aurorean Network Gateway Settings ................................................................. 37 Viewing Aurorean Alternate Address Information ......................................................... 42 Tunnel Protocols .................................................................................................................... 43 Virtual Subnetting ................................................................................................................. 50 IP Subnetting .................................................................................................................. 50 IPX Virtual Networks .................................................................................................... 52 Routing ................................................................................................................................... 54 Setting Routing Protocol Parameters .......................................................................... 55 Setting RIP Properties ........................................................................................... 55 Setting OSPF Properties ........................................................................................ 57 Routing Interfaces .......................................................................................................... 59 Adding or Removing a Routing Protocol for an Interface............................... 60 Configuring RIP for the Interface ........................................................................ 62 Configuring OSPF on an Interface ...................................................................... 64 Creating Static Routes ........................................................................................... 65 Adding a Remote Server ...................................................................................................... 68 Changing Server and Tunnel Properties..................................................................... 71 iv RiverMaster Administrator’s Guide Table of Contents Chapter 4 – Setting Up Aurorean Services Before You Begin ....................................................................................................................75 Authorization Plug-in Options .....................................................................................76 RADIUS Authentication Servers .......................................................................... 76 Plug-in Planning ..................................................................................................... 77 Threads..................................................................................................................... 77 Private/Public Keys for IPSec Authentication ...........................................................78 Problem Notification ......................................................................................................78 Trace Levels......................................................................................................................79 Adding an Authorization Plug-In .......................................................................................80 Enterasys Authentication ..............................................................................................81 RADIUS Authorization..................................................................................................83 SecurID Authorization ...................................................................................................87 Generating Private/Public Keys..........................................................................................91 Using the Notification Service to Send E-Mail ..................................................................93 Creating a Mailing List...................................................................................................93 Adding an Address to a Mailing List ..........................................................................95 Setting Trace Levels ...............................................................................................................97 Backing Up the Database ......................................................................................................98 Chapter 5 – Controlling Remote User Dialing & Access Before You Begin ..................................................................................................................101 TollSaver Database........................................................................................................102 Corporate Dial-Up Access ...........................................................................................103 Problem Notification ....................................................................................................104 Creating POP Packages .......................................................................................................105 Adding Corporate ISPs .......................................................................................................108 RiverMaster Administrator’s Guide v Table of Contents Adding POPs for Corporate ISPs.......................................................................................114 Chapter 6 – Managing Users & Groups Before You Begin ................................................................................................................. 120 Group Policies .............................................................................................................. 121 Aurorean Client Installation Kits............................................................................... 122 Client Synchronization................................................................................................ 124 Group Notices............................................................................................................... 127 Creating a New Group ....................................................................................................... 127 Adding Users to a Group............................................................................................ 134 Modifying User & Group Information ..................................................................... 137 Removing Users & Groups......................................................................................... 138 Creating an Aurorean Client Installation Kit .................................................................. 139 Controlling Client Synchronization.................................................................................. 145 Viewing Group Policies............................................................................................... 146 Building Core Data Files ............................................................................................. 147 Uploading Software Synchronization Files.............................................................. 149 Setting Up Group Notices .................................................................................................. 152 Chapter 7 – Viewing Server Activity & Statistics Monitoring System Activity .............................................................................................. 157 Current Message Activity ........................................................................................... 157 Advanced Message Viewer ........................................................................................ 164 RiverMaster Options ................................................................................................... 170 Viewing Tunnel Activity .................................................................................................... 173 Using SNMP to Gather Statistics ...................................................................................... 176 vi RiverMaster Administrator’s Guide Table of Contents Chapter 8 – Generating Reports Report Contents....................................................................................................................177 Server Anomaly Report ...............................................................................................177 Network Gateway Report............................................................................................179 Client Anomaly Report ................................................................................................182 Client Report..................................................................................................................183 Accounting Report........................................................................................................187 Downloading, Viewing and Exporting Reports ..............................................................190 Printing Reports ............................................................................................................193 Exporting Reports.........................................................................................................194 Exporting Reports to a Disk File ........................................................................ 194 Exporting Reports to a Microsoft Exchange Folder......................................... 203 Exporting Reports Using MAPI ......................................................................... 207 Appendix A – Glossary Appendix B – ANG-3000/7000 Preconfiguration Stored on a Floppy Disk Adding Remote Gateways..................................................................................................218 Configuring ANG IP Addresses ........................................................................................220 Configuring Tunnel Protocols ............................................................................................221 Configuring Virtual Subnets ..............................................................................................228 Configuring Routing Protocols ..........................................................................................230 OSPF Properties ............................................................................................................232 RiverMaster Administrator’s Guide vii Table of Contents Configuring Routing Interfaces ........................................................................................ 234 Configuring RIP for the Interface .............................................................................. 236 Configuring OSPF on an Interface ............................................................................ 238 Creating Static Routes ................................................................................................. 239 Creating Remote Connections........................................................................................... 242 Loading the Floppy Disk.................................................................................................... 247 Chapter 9 – License Agreement & Support Enterasys Networks License Agreement ......................................................................... 249 License Grant ................................................................................................................ 249 Warranty........................................................................................................................ 250 Infringement Indemnification.................................................................................... 251 Limitation of Liability.................................................................................................. 251 Termination ................................................................................................................... 252 International Provisions .............................................................................................. 252 Applicable Law ............................................................................................................ 252 U. S. Government - Commercial Computer Software ............................................ 253 Technical Support................................................................................................................ 254 Support from Authorized Resellers .......................................................................... 254 Support from Enterasys Networks............................................................................ 254 On-line Services ................................................................................................... 254 Phone Support...................................................................................................... 254 Index viii RiverMaster Administrator’s Guide About This Guide This guide describes how to use Version 3.1 of the RiverMaster management application to set up and monitor Aurorean Virtual Network systems. While written primarily to describe how to configure a Aurorean Virtual Network solution for the first time, this guide also addresses how to track usage and troubleshoot end-to-end VPN connectivity problems. The guide is designed for network administrators who are responsible for installing and managing local and wide area networking equipment. The guide assumes you have experience working with LAN devices such as firewalls, routers, hubs, and file servers. Contents of the Guide Information in this guide is arranged as follows: H Chapter 1, Installing RiverMaster Software provides step-by-step instructions for installing the RiverMaster application on your computer and starting the application for the first time. H Chapter 2, The Guided Tour contains an overview of RiverMaster operation, describes how to log into RiverMaster and check the status of your Aurorean Virtual Network servers, and walks you through the process of setting up an Aurorean Virtual Network for the first time. H Chapter 3, Configuring a Aurorean Network Gatewaydescribes how to configure network settings, such as IP addresses, name resolution servers, tunnel protocols, and routing protocols, using RiverMaster or Aurorean Policy Manager. The chapter describes how to back up the database on the Aurorean Policy Server and details how to set up site-to-site tunnels from one Aurorean Network Gateway to another. It also details how to view and change alternate ANG address data. H Chapter 4, Setting Up Aurorean VN Services discusses how to: use the Authorization service to authenticate remote users, prepare the Notification service to send E-mail in response to Aurorean Virtual Network alarm, alert, or notification messages, and set trace levels for system messages. RiverMaster Administrator’s Guide ix About This Guide H Chapter 5, Controlling Remote User Dialing & Access describes how to define Aurorean Network Gateway destinations, select ISPs from the TollSaver database, configure POP packages and add corporate dialup phone numbers. H Chapter 6, Managing Users & Groups addresses how to create a user database on a Aurorean Policy Server, assign policies that govern user access to the network, and prepare a customized Aurorean Client Software installation kit. H Chapter 7, Viewing Server Activity & Statistics shows you how to examine and interpret message traffic between Aurorean Virtual Network devices and monitor the performance of active tunnel connections. Standard SNMP MIB-II and two private MIBs are now available to monitor your Aurorean systems. H Chapter 8, Generating Reports describes how to download and view customized reports that reveal Aurorean Virtual Network server performance and remote user activity. H Appendix A, Glossary contains definitions for terms used throughout this guide. H Appendix B, Configuring the ANG with a Floppy Disk, describes a procedure similar to the steps you would take to configure the ANG by using the RiverMaster application. But this method allows an administrator to centrally set up one or more gateways and distribute that information on floppy disks to remote sites. H Appendix C, License Agreement & Support describes the agreement that governs the use and distribution of RiverMaster software and provides information for contacting Enterasys Networks for technical support. x RiverMaster Administrator’s Guide About This Guide Conventions Used in this Guide The following conventions are used in this guide: NOTE Notes supply additional helpful information, point you to where you can find more information, or emphasize critical issues you should consider when performing an action. CAUTION Cautions contain directions that can prevent you from damaging the product or losing data. WARNING Warnings provide directions that you must follow to avoid harming yourself. Bold Text in boldface indicates values you type using the keyboard (for example, a:\setup). Default settings may also appear in bold. Italics Text in italics indicates a variable, important new term, or the title of a manual. SMALL CAPS Text in small caps specifies keys to press on the keyboard; a plus sign (+) between keys indicates that you must press the keys simultaneously (for example, CTRL+ALT+DEL). Courier font Text in this font denotes a file name or directory. Related Documents The following publications are also supplied with Aurorean VN systems: H RiverMaster Quick Reference Card that contains shortcuts and tips for installing and using the RiverMaster application. H Quick Setup cards that highlight the basic steps required to install either a Aurorean Policy Server or Aurorean Network Gateway. H Aurorean Installation & Service Guide describes how to mount, connect, power-up, and maintain an Aurorean Policy Server and Aurorean Network Gateway. H ANG-1000 User’s Guide details how to install and configure the small office/home office Network Gateway. Portable Document File (PDF) versions of these manuals are available on the Aurorean System Software CD ROM. Using Adobe Acrobat Reader 3.0 (or RiverMaster Administrator’s Guide xi About This Guide later), you can view these manuals on-line or print additional copies. Acrobat Reader can be downloaded from the Adobe web site (www.adobe.com). xii RiverMaster Administrator’s Guide 1 Installing RiverMaster Software This chapter provides the system requirements and step-by-step instructions for installing RiverMaster software on your computer. If you have not already done so, Enterasys Networks recommends that you mount and connect your Aurorean Policy Server and Aurorean Network Gateway before performing these steps. Refer to the Aurorean Installation & Service Guide supplied with each server for detailed installation instructions. System Requirements To run the RiverMaster application, your computer must meet the following requirements. Hardware Requirements RiverMaster runs on a desktop or laptop computer equipped with: H A 233 MHz processor or faster H 64 MB RAM minimum, 128 MB recommended H 80 MB free space on the computer’s hard drive H CD ROM drive H Ethernet network interface NOTE To best view the RiverMaster user interface, set your monitor to display 65536 colors or better at 1024 x 768 resolution. RiverMaster Administrator’s Guide 1 Chapter 1 Installing RiverMaster Software Installing the Application Software Requirements The following operating systems, applications, and protocols should be installed and configured before you install RiverMaster: H Windows NT 4.0 Workstation upgraded with Service Pack 4 (SP4) or later version or Windows 2000 Professional H TCP/IP protocol H To use Aurorean Policy Manager: Internet Explorer 5 or Netscape 4 Installing the Application Before installing RiverMaster, close any applications you have running. Once the installation is complete, you must restart the computer before you can use RiverMaster to manage your Aurorean Virtual Network. NOTE You must log into your Windows NT Workstation/2000 computer using an account with administrator privileges before installing RiverMaster. Without administrator privileges, some files may not install properly and you may be prevented from using some RiverMaster features. Upgrading a Previous Release The following instructions assume you are installing RiverMaster on your computer for the first time. Do not re-install RiverMaster over a previous version. Remove the older version of RiverMaster as described in “Removing RiverMaster Files” on page 9 and then install the new version as described in the following section. Installation Steps To install RiverMaster on your computer, perform the following steps: 2 1 Insert the Aurorean 3.0 System Software CD into the CD ROM drive. 2 Open Windows Explorer, go to the RiverMaster directory on this CD and run the SETUP.EXE program. RiverMaster Administrator’s Guide Chapter 1 Installing RiverMaster Software Installing the Application 3 If a warning message appears stating that Microsoft ODBC is not present on your computer, click OK to install Microsoft ODBC. If this message does not appear, continue with the next step. The Microsoft ODBC text driver must be installed on your computer in order for RiverMaster to generate reports. RiverMaster Setup automatically launches the Microsoft ODBC install program; follow the instructions provided on the screen. When asked, choose the Typical ODBC installation. After ODBC is installed, RiverMaster Setup automatically resumes. 4 When the Welcome window appears, click Next to continue. To halt the installation and exit the Setup program, click Cancel; this option is also available on all Setup windows that follow. 5 When the Software License Agreement window appears, carefully read the agreement and click Yes to accept the terms. To install RiverMaster, you must accept the agreement. If you click No to decline the agreement, the Setup program will close. 6 On the Choose Destination Location window, select where you want RiverMaster files stored on the computer’s hard disk and click Next. As a default, RiverMaster files are stored in C:\Program Files\ Indus River Networks\RiverMaster. To change the destination folder, click Browse to select an existing folder or create a new folder. To return to the previous window to change your selections, click Back; this option is also available on all Setup windows that follow. 7 When the Select Program Folder window appears, assign a name to the RiverMaster program folder and click Next. As a default, the Setup program creates an Indus River Networks folder that appears in the Programs menu. This folder contains shortcut icons for the RiverMaster application and a README file. 8 When the Start Copying Files window appears, click Next to continue the installation or click Back to change your selections. 9 An Information window appears stating that to read the RiverMaster documentation, you must install the Adobe Acrobat Reader program. Click OK. Acrobat Reader can be found in the 3rd Party Support Software directory on this CD or at the Adobe Website (www.adobe.com). RiverMaster Administrator’s Guide 3 Chapter 1 Installing RiverMaster Software Installing the Application 10 When the Setup Complete window appears, do one of the following: – To view the README file immediately, leave the check box checked and click Finish. – To wait until later to view the README file, remove the check from the check box and click Finish. 11 At the second Setup Complete window, choose Yes to restart your computer and click Finish. When the reboot completes, RiverMaster is installed and ready to manage your Aurorean Virtual Network. NOTE If RiverMaster is running while you upgrade your Aurorean Policy Server software, RiverMaster may become confused. To avoid this situation, exit RiverMaster at the beginning the APS installation or exit and restart RiverMaster after the process has completed. Starting the Application for the First Time When you start the RiverMaster application for the first time, you are asked for the following information: H The IP address(es) you assigned to the Aurorean Policy Server(s) during its installation. H The Aurorean VPN you assigned to your servers when they were installed. H A user name and password to log into RiverMaster (the defaults are user netadmin and password netadmin). NOTE RiverMaster lets you invoke two RiverMaster sessions from one Windows NT/2000 computer to a primary and secondary Aurorean system. This feature is especially useful when running AutoLink Recovery™ (ALR), which employs automatic fail over to a backup Aurorean Virtual Network system. If you wish to invoke two RiverMaster sessions, you will be required to enter two IP addresses. 4 RiverMaster Administrator’s Guide Chapter 1 Installing RiverMaster Software Installing the Application To start RiverMaster, perform the following steps: 1 On the main Windows NT/2000 desktop, double-click the RiverMaster icon. Alternatively, you can click the Start button, point to Programs, point to Indus River Networks, and then click RiverMaster. In the RiverMaster program group, click RiverMaster to launch the application. After a few seconds, the Identify Your Aurorean Environment window appears as shown in Figure 1. Figure 1 First-Time Setup Information 2 In the Aurorean VPN Name field, type a collective name that will be shared by all Aurorean devices on your corporate network. This name is set using the APS Quick Configuration wizard program; refer to the Aurorean Installation & Service Guide for more information. RiverMaster Administrator’s Guide 5 Installing the Application 3 Chapter 1 Installing RiverMaster Software Do one of the following: – If you are configuring only one Aurorean Policy Server, enter the IP address assigned to it in the Primary fields and click OK. The RiverMaster Login window will appear as shown in Figure 3 with the Aurorean VN Name, APS name and IP address displayed as you specified earlier. Skip to Step 5. – If, in addition to configuring a Primary APS, you have installed a backup APS to use with the Auto Link Recovery feature, supply this IP address in the Alternate fields after entering an IP address of the Primary APS in the fields provided. Click OK. The Select APS window will appear as shown in Figure 2. This IP address is set using the Aurorean configuration wizard program; refer to the instructions supplied with this program for more information. RiverMaster needs this IP address to locate and synchronize with the Aurorean Policy Server. 4 If you entered both APS IP addresses, select the APS you want to log into and click OK. The RiverMaster Login window appears as shown in Figure 3 with the Aurorean VPN name displayed as typed in the Identify your Aurorean Environment window. Figure 2 Select APS Window 6 RiverMaster Administrator’s Guide Chapter 1 Installing RiverMaster Software 5 Installing the Application Type the default user name (netadmin) and password (netadmin) and click OK. For example, the primary APS name and its IP address is displayed in the RiverMaster Login window in Figure 3. When the RiverMaster application starts, the main interface appears as shown in Figure 4. Figure 3 RiverMaster Login Window NOTE To prevent unauthorized RiverMaster access, Enterasys Networks recommends that you immediately create a new administrator account in the Admin group and delete the default login account. Refer to Chapter 6 for instructions on adding and deleting user accounts. When you start RiverMaster, the application immediately attempts to detect and communicate with the Aurorean Policy Server and Aurorean Network Gateway located within the same corporate network. Depending upon the amount of remote client activity occurring on the VPN, RiverMaster may need up to a minute to detect and synchronize with both servers. CAUTION If you want to configure a connection to a second APS after having already configured a connection to only one server, you must first delete the config.irx file in the C:\Program Files\Indus River Networks\RiverMaster directory on the RiverMaster PC. Then, when you click on the RiverMaster desktop icon, the Identify your Aurorean VN Environment window will appear as described on page 5. RiverMaster Administrator’s Guide 7 Chapter 1 Installing RiverMaster Software Installing the Application Using the Delivery service running on all Aurorean components, RiverMaster establishes a Delivery session with each server. The Aurorean Policy Server reports service status, memory/hard disk usage, and a summary of alarms, alerts, and problem notification messages. The Aurorean Network Gateway reports an aggregated total of bytes sent and received over all tunnels, as well as memory/hard disk usage. Click here to close the application Configuration pullout When memory and disk usage appears, RiverMaster has detected and synchronized with the Aurorean Network Gateway Manage Users & Groups pullout View System Activity pullout When service status appears, RiverMaster has detected and synchronized with the Aurorean Policy Server Figure 4 RiverMaster Main Interface To learn more about the server status data displayed on the RiverMaster interface, refer to Chapter 2. To exit the RiverMaster application at any time, click the close (X) button in the upper-right corner of the main interface. NOTE If you have used RiverMaster extensively to generate reports and view messages during a period of peak activity, the application may require a few moments to close. 8 RiverMaster Administrator’s Guide Chapter 1 Installing RiverMaster Software Removing RiverMaster Files Removing RiverMaster Files RiverMaster can be uninstalled from your computer using the standard Add/Remove Programs tool provided with Windows. After RiverMaster files are removed from your computer, you should restart the computer to clean up any files that were in use during the uninstall. To remove RiverMaster files from your computer, perform the following steps: 1 On your desktop computer, click the Start button, point to Settings, then click Control Panel. 2 Double-click on Add/Remove Programs to launch the utility. 3 On the Install/Uninstall tab page, select RiverMaster from the list of programs and click Add/Remove. 4 When the Confirm File Deletion window appears, click Yes to confirm that you want to remove RiverMaster. Clicking Yes launches the UnInstallShield program, which manages the process of deleting RiverMaster files. 5 When Remove Shared File? windows appear for shared .DLL and .OCX files, click Yes To All and click Yes again to confirm your decision. 6 When the Remove Programs From Your Computer window appears with all items checked, click OK. 7 When a window appears indicating that RiverMaster has been removed, click OK to acknowledge the message but do not restart your computer. Although the Add/Remove Programs utility removes most Aurorean VN files, you must manually delete the contents of the RiverMaster folder within the Indus River Networks folder on your hard drive. You should do this before restarting your computer. 8 Close the Add/Remove Programs control panel. 9 Open Windows Explorer by clicking the Start button, pointing to Programs, and then clicking Windows Explorer. RiverMaster Administrator’s Guide 9 Removing RiverMaster Files Chapter 1 Installing RiverMaster Software 10 Locate the RiverMaster program folder. The default location for this folder is C:\Program Files\ Indus River Networks. 11 Delete the RiverMaster folder. 12 Restart your computer. 10 RiverMaster Administrator’s Guide 2 Getting Started with RiverMaster This chapter introduces the essential functions of RiverMaster, describes Aurorean Virtual Network system status information displayed on the main interface, and summarizes the steps required to use RiverMaster to configure your Aurorean Virtual Network for the first time. RiverMaster Overview When RiverMaster is installed on your PC, the computer becomes a “management station” for the Aurorean Virtual Network, receiving dynamic updates from Aurorean Virtual Network systems and making immediate configuration changes. All data displayed by RiverMaster is retrieved from databases residing on the Aurorean Policy Server or from incoming messages from either the Aurorean Policy Server or Aurorean Network Gateway; no data is stored locally on your PC’s hard disk. Figure 5 illustrates the interaction between the Aurorean Policy Server, Aurorean Network Gateway, and RiverMaster PC. RiverMaster Administrator’s Guide 11 Chapter 2 Getting Started with RiverMaster RiverMaster Overview Aurorean Policy Server • Backup configuration files • Log files • Updated configurations • Requests for logs ns tio ra gu s nfi ce co rvi nt f se re ur s o • C tatu orts • S Rep • es ng t ha rts ien p c po Cl ou re n ds gr for rea an r & ts uro m se ues A com • U Req stom uild • Cu i t b • k •N co otifi nfi ca gu tio ra n o ti o f nc ha ng es •T un ne ls tat ist i cs Aurorean Network Gateway RiverMaster PC Figure 5 Aurorean Virtual Network Communication Flow Using the RiverMaster management application you can: H Quickly check a server’s operational status by determining if all services are running, reviewing alarm and alert messages that have accumulated, and displaying current tunnel activity (the number of users logged in and the amount of data passing over all tunnels). H Define “virtual subnets” to provide IP addresses to remote Aurorean Client Software users and allow the Aurorean Network Gateway to properly route remote user packets through the corporate network. H Select which Internet Service Providers (ISPs) your remote Aurorean Client Software users can use from the extensive TollSaver database stored on the Aurorean Policy Server. H Define user accounts on the Aurorean Policy Server to locally authenticate remote users or install a “plug-in” to authenticate users against an external RADIUS or SecureID server. 12 RiverMaster Administrator’s Guide Chapter 2 Getting Started with RiverMaster Logging into RiverMaster H Organize users with groups and assign each group policies that govern the features available in Aurorean Client Software. H Create customized Aurorean Client Software installation kits to distribute to your remote users that contains the Aurorean Client Software application, POP packages, group policies, and destination IP addresses. Logging into RiverMaster When you start the RiverMaster application, the RiverMaster Login window appears as shown in Figure 6 if you have configured a connection to one Aurorean Policy Server. If you have configured a connection to a second Aurorean Policy Server, the Select APS window will appear as shown in Figure 7. Version 3.0 of RiverMaster lets you start two RiverMaster sessions from one Windows NT/2000 computer to separate Aurorean Virtual Network systems. This feature is especially useful when running AutoLink Recovery, which employs automatic fail over to a backup Aurorean Virtual Network system. To access RiverMaster, you must enter a user name and password that the Aurorean Policy Server can authorize from its internal database. The default login account is netadmin with the password netadmin. Figure 6 RiverMaster Login Window Log into RiverMaster by typing a user name and password in the fields provided, and choosing the Aurorean VPN name associated with the Primary Aurorean Policy Server. Click OK. RiverMaster Administrator’s Guide 13 Chapter 2 Getting Started with RiverMaster Logging into RiverMaster NOTE To prevent unauthorized RiverMaster access, Enterasys Networks recommends that you immediately create a new administrator login account in the IRAdmin group and delete the default login account. Refer to Chapter 6 for more on adding and deleting user accounts. If you have configured a connection to a second Aurorean Policy Server, the Select APS window appears as shown in Figure 7. Select the Aurorean Policy Server you want to manage and click OK. The RiverMaster Login window then appears as shown in Figure 6 allowing you to log into the selected Aurorean Policy Server. Figure 7 Select APS Window CAUTION If you want to configure a connection to a second Aurorean Policy Server after having already configured a connection to only one server, you must first delete the config.irx file in the C:\Program Files\Indus River Networks\RiverMaster directory on the RiverMaster computer. Then, when you click on the RiverMaster desktop icon, the Identify your Aurorean Environment window will appear as described in Chapter 1. 14 RiverMaster Administrator’s Guide Chapter 2 Getting Started with RiverMaster Checking Server Status Checking Server Status RiverMaster’s main interface is designed to quickly show the Aurorean Virtual Network’s “health” when you start the application. The health conditions are organized into three categories: H Problem summary and users logged in H Aurorean Network Gateway statistics H Aurorean Policy Server statistics Problem Summary & Users Logged In As shown in Figure 8, counters at the top and bottom of the interface track both error conditions and successful tunnel login attempts. The Problem Summary counters are updated whenever RiverMaster receives one of three types of messages: H Alarms notify you when a significant error occurs with a service running on a Aurorean Virtual Network system or a general server problem that is preventing the server from operating normally. H Alerts occur when an error count threshold has been crossed and an alarm condition is imminent. H Problem Notification messages typically indicate an error at the Aurorean Network Gateway or a remote client connection problem which Aurorean Client Software’s Prescriber feature diagnosed and reported. Prescriber is a Aurorean Virtual Network feature which diagnoses why a tunnel connection failed and attempts to correct the problem. RiverMaster Administrator’s Guide 15 Chapter 2 Getting Started with RiverMaster Checking Server Status Indicates current alarms, alerts, and informational messages that appear in the System Activity window (refer to Chapter 7 for more information) Click here to view more details about logged in users Total number of remote users authenticated and connected to the corporate network via the Aurorean Network Gateway Figure 8 Aurorean Network Gateway Status Information Aurorean Network Gateway Statistics Figure 9 shows the statistics information RiverMaster displays for the Aurorean Network Gateway. The graph indicates total amount of bytes sent and received over all tunnels processed by the Aurorean Network Gateway; to view the traffic passing over a single tunnel, click the button at the top right corner of the graph. 16 RiverMaster Administrator’s Guide Chapter 2 Getting Started with RiverMaster Checking Server Status Aggregated number of bytes received and sent over all tunnels processed by the Aurorean Network Gateway Click here to view detailed statistics for individual tunnels (refer to Chapter 7 for details) Memory usage Hard disk usage Figure 9 Aurorean Network Gateway Statistics The memory and hard disk usage meters show how much system resources are being consumed supporting tunnel connections. You can use these values for capacity planning to determine when the number of concurrent tunnels is approaching the server’s limit. Aurorean Policy Server Statistics As shown in Figure 10, RiverMaster displays the current status of services running on the Aurorean Policy Server. Normally, all services should appear as “Running.” If one or more services appears as “Stopped,” then the Aurorean Policy Server may not function correctly. Table 1 briefly defines each service and describes what occurs when the service is stopped. RiverMaster Administrator’s Guide 17 Chapter 2 Getting Started with RiverMaster Checking Server Status Status of services running or stopped on the Aurorean Policy Server Memory usage Hard disk usage Figure 10 Aurorean Network Gateway Statistics Table 1 Aurorean Policy Server Services Service Function If Stopped... Overlord Monitors the condition of all other Aurorean services and restarts a service if it fails to initialize properly or ceases to operate at any point. Overlord may also force a total server reboot if necessary. The Aurorean Policy Server automatically reboots itself approximately 20 seconds after the Overlord service stops. Retrieval Retrieves statistics and messages from both the Aurorean Network Gateway and Policy Server to generate activity and anomaly reports. You cannot download and view reports using RiverMaster. Delivery Carries messages between all Aurorean Virtual Network components, including servers, Aurorean Client Software clients, and the RiverMaster management application. Delivery is a critical service that must be operational for Aurorean Virtual Network components to initialize properly and synchronize with one another. The Aurorean Policy Server cannot communicate with the RiverMaster application and remote users are unable to authenticate and establish a tunnel connection with the Aurorean Network Gateway. The Aurorean Policy Server automatically reboots itself approximately 3 minutes after the Delivery service stops. 18 RiverMaster Administrator’s Guide Chapter 2 Getting Started with RiverMaster Checking Server Status Table 1 Aurorean Policy Server Services Service Function If Stopped... Notification Reports alarm, alert, and problem notification messages using E-mail. The Aurorean Policy Server and Network Gateway can operate normally but E-mail messages are no longer sent when alarms/alerts/problems occur. FTP Provides the mechanism for transferring files between Aurorean Virtual Network servers and RiverMaster. FTP also allows Aurorean Client Software computers to synchronize group policy settings, TollSaver POP phone numbers, Prescriber remedies, and Aurorean Client Software application executables. Aurorean Client Software users can connect but cannot perform client synchronization. RiverMaster cannot download reports from the Aurorean Policy Server. RiverMaster cannot complete database transactions and queries. Access Supports the exchange of database information stored on the Aurorean Policy Server to other Aurorean Virtual Network components, such as TollSaver data, logs, and server configuration files. The Aurorean Policy Server cannot accept any configuration changes from the RiverMaster application and remote users are unable to authenticate and establish a tunnel connection with the Aurorean Network Gateway. The Aurorean Policy Server automatically reboots approximately 3 minutes after this service stops. RiverMaster Administrator’s Guide 19 Chapter 2 Getting Started with RiverMaster Checking Server Status Table 1 Aurorean Policy Server Services Service Function If Stopped... Log Maintains a running record of system events and messages received by each Aurorean Virtual Network component. The RiverMaster application displays these logs and extracts information from them to produce daily reports. The Aurorean Policy Server will accept configuration changes and the Aurorean Network Gateway will accept tunnel connection attempts. However, the messages generated by these actions are not stored in a log file on the Aurorean Policy Server and cannot be viewed as they occur from the RiverMaster. Reports will also be inaccurate. Authentication Provides the mechanism for authenticating remote users against user databases located on either the Aurorean Policy Server or an external authentication server (such as a RADIUS device). Authentication also serves another security role, by enforcing a strict ring level hierarchy for Delivery messages to prevent unauthorized access to sensitive information. Configuration changes sent by the RiverMaster to the Aurorean Policy Server are rejected because the Aurorean Policy Server cannot authenticate them. Also, the Aurorean Network Gateway will not accept new tunnel connection attempts because the remote user cannot be authenticated. The Aurorean Policy Server reboots approximately 3 minutes after this service stops. The memory and hard disk usage meters in the Aurorean Policy Server statistics area show how much server resources are being consumed to manage the Aurorean Virtual Network. High memory usage normally reflects a large number of authorization messages for both remote user authentication and server-to-server traffic; generating reports and Aurorean Client Software installation kits can also consume Aurorean Policy Server memory. High disk space usage is normally a result of many large log and report files accumulating on the hard disk. NOTE When 85% of the Aurorean Policy Server drive capacity is full, the server automatically begins deleting logs and reports older than 90 days. Log and report deletions are not configurable at this time. 20 RiverMaster Administrator’s Guide Chapter 2 Getting Started with RiverMaster Setting Up a Aurorean Virtual Network the First Time Setting Up a Aurorean Virtual Network the First Time When you start RiverMaster for the first time, you need to perform several basic configuration steps to put your Aurorean Virtual Network into operation. These basic steps are outlined below, with references to the detailed instructions provided throughout this manual. 1 Enter the Aurorean VPN name for your Aurorean Virtual Network equipment and enter the IP address(es) of the Aurorean Policy Server(s). You are prompted to enter these values the first time you start the RiverMaster application. 2 After you login with the default user name and password, set the authentication, encryption, and compression options used during tunnel connections. These options are set separately for each tunnel protocol (PPTP or IPSec) as described in Chapter 3. 3 Allocate IP addresses for remote users to use when they tunnel into the corporate network. You can assign a specific address to each remote user or allow users to dynamically draw addresses from a pool. Address pools are created by defining virtual subnets as described in Chapter 3. 4 Configure the Aurorean Network Gateway to route packets from remote users through the corporate network. The Aurorean Network Gateway supports RIP, OSPF, and static routes to forward packets to their destination; to configure these routing protocols, refer to the instructions in Chapter 3. 5 Determine how remote Aurorean Client Software users will be authenticated. – To authenticate against a database residing on the Aurorean Policy Server, you must use the Authorization service as described in Chapter 4. – To authenticate against an external RADIUS server, you must configure an authorization plug-in as described in Chapter 4. – To authenticate against an external SecurID server, you must configure an authorization plug-in as described in Chapter 4. RiverMaster Administrator’s Guide 21 Setting Up a Aurorean Virtual Network the First Time Chapter 2 Getting Started with RiverMaster 6 Create mailing lists so that the Aurorean Policy Server sends you E-mail when alarm, alert, or notification messages are generated (optional). E-mail messages are generated by the Notification service as described in Chapter 4. 7 Reboot the Aurorean Network Gateway to put the networking changes into effect. 8 Create POP packages of selected Internet Service Providers (ISPs) from the list of those available in the master TollSaver database as described in Chapter 5. By limiting the ISPs available for use by remote users and grouping them in POP packages, you can minimize the size of the database of Point of Presence (POP) phone numbers distributed to your Aurorean Client Software users. In addition to POP phone numbers, you can add corporate direct dial phone numbers to this database. 9 Define groups for remote Aurorean Client Software users as described in Chapter 6. For each group you can assign a range of IP addresses to allocate to Aurorean Client Software users when they connect (using the virtual subnets you defined in Step 3). You can also grant policies to each group that determine the Aurorean Client Software features and functions that can be used by members of that group. 10 Add user accounts to each group as described in Chapter 6. If you plan to authenticate all remote users against an external RADIUS or SecurID server, you can skip this step. For each user account, you must enter a specific IP address or indicate that the Aurorean Network Gateway must allocate the user an address from the group’s virtual subnet. 11 Generate a customized Aurorean Client Software installation kit for distribution to members of each group as described in Chapter 6. This installation kit contains the Aurorean Client Software application, group policy settings, destinations, and a TollSaver database with POP phone numbers for the ISPs assigned to the group. 22 RiverMaster Administrator’s Guide Chapter 2 Getting Started with RiverMaster Setting Up a Aurorean Virtual Network the First Time Once remote users begin tunneling into the corporate network using Aurorean Client Software software, you can view this activity using the Tunnel Statistics window described in Chapter 7. You can also produce detailed daily usage reports as described in Chapter 8. Authentication requests and other user activity messages are also displayed in the System Activity window described in Chapter 7. This window also displays alarm and alert messages that warn you when server errors occur. RiverMaster Administrator’s Guide 23 3 Configuring an ANG-3000/7000 This chapter describes how to configure network settings for your local Aurorean Network Gateway (ANG-3000/7000). Local ANGs have an accompanying Aurorean Policy Server and are configured using RiverMaster. Remote ANGs are stand-alone systems configured by using the Web-based Aurorean Policy Manager utility. The ANG-1000 is configured using its Webbased configuration utility only. Network settings for the ANG fall into these categories: H General settings such as the DNS, WINS and NAT servers that remote clients require for name resolution or authentication. H Tunnel protocol (PPTP or IPSec) parameters for authentication, encryption, and compression. H Virtual subnets containing pools of IP addresses or IPX network numbers that are allocated to remote users when they tunnel into the corporate network. H Routing protocol (static, RIP, and OSPF) settings for each ANG Ethernet interface. H Site-to-site tunnel parameters between two Aurorean Network Gateways. NOTE The ANG-3000/7000 can also be configured using a floppy disk. Appendix B describes a procedure similar to configuring the ANG using the RiverMaster application. Using the floppy disk method allows an administrator to centrally configure one or more gateways and conveniently distribute that configuration data on floppy disks to remote sites. RiverMaster Administrator’s Guide 25 Chapter 3 Configuring an ANG-3000/7000 Before You Begin These functions are grouped on the Configuration pullout as shown in Figure 11. Click here to open the Configuration pullout Select the Network Gateway from the list of servers Click here to access the Network Gateway configuration windows Figure 11 Configuration Pullout Before You Begin Before performing the steps in this chapter, you should familiarize yourself with the following Aurorean Virtual Network concepts: H Methods available for allocating IP addresses and IPX network numbers to remote clients when they connect. H Aurorean Virtual Network’s Intelligent Client Routing feature. H Aurorean Virtual Network’s support for Network Address Translation (NAT). H Methodology of Site-to-Site tunnels. H Aurorean Virtual Network’s AutoLink Recovery feature. 26 RiverMaster Administrator’s Guide Chapter 3 Configuring an ANG-3000/7000 Before You Begin Allocating IP/IPX Addresses to Remote Clients When remote clients tunnel into the corporate network, they must be able to access devices on the network just as if they were locally connected. To serve this need, the ANG acts as a router, forwarding packets between devices on the corporate network and remote clients. When remote clients tunnel into the ANG, they must be allocated IP addresses accessible to or on the local network. NOTE To access Novell NetWare servers using IPX protocol, remote clients must receive an IPX network number. RiverMaster allows you to specify a single IPX network number that is shared by all remote clients when they connect. IPX usage is also controlled by a group policy; refer to Chapter 6 for more information on group policies. You can allocate IP addresses to Aurorean users in one of three ways: H Assign a specific IP address to each remote client. This address is saved as part of the client’s user name and password account information stored on the Aurorean Policy Server. Once the client authenticates, the address is allocated to the client for the duration of the connection. To receive an IP address in this manner, the remote client must authenticate against the Enterasys authorization plug-in as described in Chapter 4. H Authenticate remote clients against an external authentication server (such as a RADIUS server) and have that server allocate IP addresses. To receive an IP address in this manner, the remote client must authenticate against a RADIUS plug-in as described in Chapter 4. H Define one or more virtual subnets that act as address pools. Virtual subnets are linked to groups; when a member of a group connects, an address from within the virtual subnet is allocated to that user for the duration of the connection. To support virtual subnets, the ANG must learn the topology of the corporate network and advertise to other devices that remote clients on the virtual subnet are reachable. To do this, the ANG supports Routing Information Protocol (RIP) and Open Shortest Path First (OSPF) routing protocols. The ANG supports both RIP Version 1 and Version 2. RiverMaster Administrator’s Guide 27 Chapter 3 Configuring an ANG-3000/7000 Before You Begin Virtual subnets can use both legitimate IP addresses (unique addresses purchased and registered by your company) and non-routable address ranges reserved for private network use only. These reserved address ranges include: H 10.0.0.0 to 10.255.255.254 on a Class A network H 172.16.0.0 to 172.30.255.254 on a Class B network. Although 172.31.0.0 to 172.31.255.254 is also a reserved range, you cannot define virtual subnets within this range because addresses in that range may be taken by the ANG for internal use. H 192.168.0.0 to 192.168.255.254 on a Class C network These addresses are not routable outside your corporate network. By using these addresses for remote clients, you can preserve the routable IP addresses for LAN devices. NOTE If you allocate addresses from one of these non-routable ranges and you want remote clients to be able to browse the Internet while connected, you must enable the Intelligent Client Routing described on page 31 or use network address translation. There are several advantages to using virtual subnets over other IP address allocation techniques: H The ANG can advertise the virtual subnets before remote clients connect. Using the other techniques, the ANG would only create a host route when the client connected. Because routing protocols may take as long as 30 seconds per router to propagate a host route, the client may remain unreachable for a period of time. H Creating individual host routes for each remote client as they connect may overload the network’s routers. Because ANG-5000s support 5000 tunnels (ANG-3000s support 500 tunnels), each router may become burdened with 5000 routes in its route table.Virtual subnets can be quickly and easily scaled up to accommodate large number of remote clients. You can modify the subnet mask for an existing virtual subnet to provide additional addresses or create entire new virtual subnets. 28 RiverMaster Administrator’s Guide Chapter 3 Configuring an ANG-3000/7000 Before You Begin Figure 12 shows a sample corporate network that employs two virtual subnets. Each virtual subnet provides up to 255 client IP addresses depending upon the subnet mask used. By assigning different virtual subnets to each group, you can control what devices members of the group can access once they are connected. Aurorean Remote Clients INTERNET Virtual Subnet #1 192.168.1.0 Firewall Aurorean Network Gateway Virtual Subnet #2 192.168.2.0 200.100.200.0 Server #1 Router 200.100.201.0 Server #2 Figure 12 Remote Client Virtual Subnet Usage For example, because Server #1 resides on the same network segment as the ANG, all remote clients can access this server regardless of the virtual subnet that provided their address. If you enable RIP or OSPF on the ANG Trusted interface, the router in this diagram will learn about both virtual subnets. However, if you enable only static routing on the ANG Trusted interface, you can limit access to the 200.100.201.0 subnet to users that receive address from Virtual Subnet #1. To accomplish this, you must create two static routes: RiverMaster Administrator’s Guide 29 Before You Begin Chapter 3 Configuring an ANG-3000/7000 H Using RiverMaster, adding a static route for all addresses in the Virtual Subnet #1 range with the router’s IP address as the default gateway. H On the router, create a static route to forward all packets addressed with IP addresses in the Virtual Subnet #1 range to the IP address of the ANG Trusted interface. With this arrangement, remote clients that receive addresses from Virtual Subnet #1 will be able to access Server #2. Without a static route, remote clients that receive addresses from Virtual Subnet #2 will be unable to access Server #2 or any other device on the 200.100.201.0 segment Virtual Subnets for Site-to-Site and Remote Access Tunnel Servers When you set up a site-to-site tunnel in conjunction with remote access service, we recommend creating separate groups and assigning separate virtual subnets for all your site-to-site and remote access users. This is necessary because RIP does not forward knowledge of a route over the interface from which it learned of that route. So if a remote client and a site-tosite tunnel obtain their virtual IP addresses from the same virtual subnet on the terminating ANG, then that remote access client will not be able to learn the routes that are known to the initiator of the site-to-site tunnel. This condition does not apply to a terminating ANG, though. As shown in Figure 13, if ANG1 initiates a tunnel connection to ANG2, RIP will broadcast knowledge of ANG1’s associated networks A, B and C to ANG2 just as it will propagate knowledge of ANG2’s associated networks X, Y and Z to ANG1. Then, if the virtual subnet 10.10.10.0 is created on ANG2 for use by ANG1 site-to-site clients and is shared with remote Aurorean clients, the Aurorean users cannot access networks A,B, and C on ANG1 because they have no knowledge of those networks. To remedy this situation, create virtual subnet 187.14.57.0 on ANG2 for Aurorean users. RIP will broadcast knowledge of this route to ANG2 enabling Aurorean users to dial into ANG1 as well as ANG2. 30 RiverMaster Administrator’s Guide Chapter 3 Configuring an ANG-3000/7000 Before You Begin Aurorean Learned Routes: 10.10.10.3 X, Y, Z Network A Network B Network C ANG1 Virtual Subnet 10.10.10.0 ANG2 Network X Learned Routes: A, B, C Network Y INTERNET 10.10.10.2 Learned Routes: Site-to-Site Tunnel X, Y, Z Network Z Figure 13 Virtual Subnets for Site-to-Site and Remote Access Tunnels For instructions on creating virtual subnets for IP address and IPX network number allocation, refer to “Virtual Subnetting” on page 50. Intelligent Client Routing Enterasys Networks’ Intelligent Client Routing feature provides you with a measure of control over a Aurorean Client user’s access to the Internet. When enabled (this feature is enabled by default), Intelligent Client Routing allows remote clients to browse the Internet directly, outside of the tunnel. For example, if a remote client tries to browse the Internet while tunneled into the corporate network, packets bound for any destination within the Internet are sent down the tunnel into the ANG and then back out the network’s Internet gateway. When Intelligent Client Routing is enabled, the ANG exports routes over the tunnel to the client. Based on this information, the client determines if the destination address can only be reached over the tunnel or can be reached directly on the Internet. Figure 14 contrasts how packets that are destined for an Internet server are routed with the Intelligent Client Routing feature enabled or disabled. If you allocate a non-routable IP address to a remote client from a virtual subnet, you may need to enable Intelligent Client Routing to allow the remote client to browse the Internet. RiverMaster Administrator’s Guide 31 Chapter 3 Configuring an ANG-3000/7000 Before You Begin Packets that are addressed with non-routable addresses are typically blocked by firewalls and Internet gateways and will be dropped by any Internet router. The only exceptions to this rule are devices such as “proxy” servers that perform a network address translation (NAT) to dynamically re-address packets as they leave the corporate network. If you do not have a NAT device, you can enable Intelligent Client Routing so that packets sent from the Aurorean Client computer to an Internet destination are addressed with the computer’s own IP address (not the non-routable address allocated from the virtual subnet). Intelligent Client Routing DISABLED INTERNET Aurorean Client The Tunnel POP Router Firewall Internet Server Aurorean Network Gateway Intelligent Client Routing ENABLED INTERNET The Tunnel Aurorean Client Router Packets addressed to server on Internet Firewall Aurorean Network Gateway Internet Server Figure 14 Aurorean Virtual Network’s Intelligent Client Routing Feature 32 RiverMaster Administrator’s Guide Chapter 3 Configuring an ANG-3000/7000 Before You Begin NAT Server RiverMaster’s NAT server feature provides support for security conscious administrators who want to conceal the physical IP address of their system (ANG or another Gateway) without affecting Aurorean service. By configuring a NAT Server with an alias IP address for the ANG (refer to page 41 for instructions), the real IP address of the ANG will remain hidden and any IP address received by the NAT Server will be translated to the real IP address of the destination for all incoming clients. This ensures that clients access the correct IP address and build a tunnel connection to the ANG without revealing physical addresses. The process is reversed for clients on the corporate LAN seeking to dial up remote destinations. In Figure 15 below, the IP addresses received at the NAT Server for Servers #1, #2 and the ANG are translated into the real IP addresses of the destination servers. Aurorean Client INTERNET NAT Server Server #1 200.57.115.15 Aurorean Policy Server Aurorean Network Gateway Server #2 200.57.115.23 NAT Server Received IP Addresses Server #1: 165.32.46.34 Server #2: 165.32.46.115 ANG: 165.32.46.98 200.57.115.18 PC PC Figure 15 Aurorean Virtual Network’s NAT Server Feature RiverMaster Administrator’s Guide 33 Chapter 3 Configuring an ANG-3000/7000 Before You Begin NOTE Aurorean’s NAT Server implementation cannot be employed as a client NAT where, for example, it operates within a cable modem/ISP topology. Aurorean’s NAT Server implementation is server-centric. Site-to-Site Tunnels Aurorean site-to-site tunnels optimize service between remote offices and their remotely linked corporate LANs. This configuration is similar to a remote access Aurorean connection in the sense that both configurations originate tunnels from an ANG and terminate the tunnel at a remote site. The site-to-site tunnel configuration differs from the typical ANG model in the sense that the remote server and tunnel must be configured with several network values which identify the remote server to the local ANG. Figure 16 displays two site-to-site configurations of Regional Offices A and B connected to a local ANG and both remote offices connected together, as well as a remote access connection into Corporate Headquarters. Aurorean Client Aurorean Client Regional Office A Aurorean Network Gateway INTERNET PC Corporate Headquarters Firewall Aurorean Network Gateway Aurorean Network Gateway PC Server #1 Server #2 PC Regional Office B PC Aurorean Policy Server Site-to-Site tunnel Remote access tunnel Figure 16 Site-to-Site Configuration 34 RiverMaster Administrator’s Guide Chapter 3 Configuring an ANG-3000/7000 Before You Begin When corporate networks are linked via one or more tunnels, users can utilize applications over these LANs simply by choosing a networksupported program or by using Windows Explorer to find a destination server. Using Aurorean Client to dial up a remote connection is not required. Remote Aurorean site-to-site connections are set up by first adding a remote ANG to an existing ANG configuration, then adding the tunnel itself. This is done by configuring a user on that server with the following values: an IP address or Fully Qualified Domain Name (FQDN) for the server, a user name and password, and a tunnel protocol (either IPSec or PPTP). These are all the values required to make the connection. We recommend that you enable Intelligent Client Routing on both Aurorean Virtual Network Network Gateways so clients accessing the tunnel remotely or locally can access clients on the far end of the network. NOTE Enable at least one routing protocol (RIPv1, RIPv2 or OSPF) on the ANG. Refer to Chapter 3 for instructions. Refer to “Adding a Remote Server” on page 68 to configure a site-to-site tunnel. AutoLink Recovery Auto LinkRecovery (ALR) extends the fault isolation and recovery capabilities of the Aurorean Client to include automatic fail-over to a backup Aurorean Virtual Network system in the event of a service outage or VPN hardware failure. To support ALR, a second Aurorean Virtual Network system APS, ANG, and RiverMaster management application) is required. The secondary Aurorean Virtual Network system operates in parallel but independently of the primary Aurorean Virtual Network system. Each system must be located on the same corporate network, but can be physically situated at different sites, to support disaster recovery, as shown in Figure 17. For more detailed information, refer to “Viewing Aurorean Alternate Address Information” on page 42. RiverMaster Administrator’s Guide 35 Chapter 3 Configuring an ANG-3000/7000 Before You Begin Aurorean Client Primary Aurorean System INTERNET Aurorean Network Gateway Secondary Aurorean System Aurorean Network Gateway Trusted network Aurorean Policy Server Aurorean Policy Server External Authorization Server Primary & Secondary RiverMaster Primary RM session Secondary RM session Figure 17 Auto Link Recovery Architecture If the primary Aurorean Virtual Network system fails or is unreachable due to Internet congestion, corporate ISP outage, or router malfunction, the secondary Aurorean Virtual Network system provides continued VPN service to remote users and branch offices. From the standpoint of network topology, both Aurorean Virtual Network systems share the same Management domain name although they are physically discrete. Also, a RiverMaster management application serving each Aurorean Virtual Network system is accessible at and operates from a single Windows NT/2000 computer. The Aurorean Virtual Network system pairs can handle authentication through a shared database if an external service such as RADIUS or SecurID is used. ALR also supports Enterasys authentication via the APS database although this requires that user information be manually replicated in each Aurorean Virtual Network system. For more detailed information, refer to the AutoLink Recovery Application Note. 36 RiverMaster Administrator’s Guide Chapter 3 Configuring an ANG-3000/7000 General Aurorean Network Gateway Settings General Aurorean Network Gateway Settings General network settings for the ANG include: H The current and possible future IP addresses for the server. H Enabling Aurorean Virtual Network’s Intelligent Client Routing feature which provides you with a measure of control over a Aurorean Client’s access to the Internet. H Addresses for the Domain Name System (DNS), Windows Internet Name Service (WINS), and Network Address Translation (NAT) servers used by remote clients for name resolution. To set general network settings for the ANG, perform the following steps: 1 Open the Configuration pullout. 2 In the list of Aurorean devices, expand the tree list under Servers (click the + symbol). 3 Expand the tree list under the name of your ANG. 4 Click on General to display the general network settings tab pages. A sample General settings window appears as shown in Figure 18. The IP Address field is read-only and displays an address assigned to the ANG during installation. If the ANG is equipped with a single Ethernet interface, this field shows the address of the Trusted port. If the ANG is equipped with dual Ethernet interfaces, this field shows the address of the External port. RiverMaster Administrator’s Guide 37 General Aurorean Network Gateway Settings Chapter 3 Configuring an ANG-3000/7000 The Aurorean Network Gateway IP address is set when the servers are installed and displayed here as read-only Click here to allow remote users to directly browse the Internet while they are tunneled into the corporate network Figure 18 General Aurorean Network Gateway Settings 5 38 If you plan to change the Aurorean Network Gateway’s IP address in the future, enter the new address in the Future IP Address field; otherwise, leave this field blank and continue with the next step. When you build a custom Aurorean Client installation kit for your remote users (as described in Chapter 6), the ANG’s IP address is saved as part of the kit. Aurorean Client needs this address to locate the ANG across the Internet and create a tunnel. If you enter an IP address in the Future IP Address field, the kit will contain both IP addresses that appear on this pullout. If Aurorean Client cannot locate a ANG by first using the standard IP address, it will automatically use the future IP address. If connecting to this address is unsuccessful, a user can enter an IP address in the Alternate Tunnel Server IP address field in Aurorean Client. Refer to the Aurorean Client User’s Guide for more information. RiverMaster Administrator’s Guide Chapter 3 Configuring an ANG-3000/7000 6 General Aurorean Network Gateway Settings To allow remote users to browse the Internet directly while they are tunneled into the corporate network, place a check next to Enable Intelligent Client Routing on the General page. For more information on Aurorean Virtual Network’s Intelligent Client Routing feature, refer to “Intelligent Client Routing” on page 31. NOTE The Reset button returns any altered values to their earlier setting. 7 Click the DNS tab. The DNS server addresses tab page appears as shown in Figure 19. Click here to open the Configuration pullout Figure 19 DNS Server Addresses RiverMaster Administrator’s Guide 39 General Aurorean Network Gateway Settings 8 Chapter 3 Configuring an ANG-3000/7000 In the Primary DNS and Secondary DNS fields, enter the IP addresses of DNS servers on your network. You must identify a primary DNS server; the secondary DNS server is optional. The primary and secondary labels indicate the search order (primary first and then secondary). Select DNS servers that can resolve the names of network devices that remote clients must access. CAUTION Not specifying a value for both primary and secondary DNS and WINS servers may cause connection problems on networks with Windows NT clients. To avoid this possibility, enter the IP address used on your primary DNS server in all DNS/WINS fields even if you do not have a secondary DNS or primary or secondary WINS server installed on your network. 9 Click the WINS tab. The tab page for Windows Internet Name Service (WINS) server addresses appears as shown in Figure 19. Click here to open the Configuration pullout Figure 20 WINS Server Addresses 40 RiverMaster Administrator’s Guide Chapter 3 Configuring an ANG-3000/7000 General Aurorean Network Gateway Settings 10 In the Primary WINS and Secondary WINS fields, enter the IP addresses of WINS servers on your network. If your remote clients use standard Microsoft Dial-Up Networking (DUN) on the corporate network, you must complete these fields to enable browsing and communication with other devices in the Network Neighborhood. 11 Click the NAT tab. The tab page for the Network Address Translation (NAT) server address appears as shown in Figure 21. Click here to open the Configuration pullout Figure 21 NAT Server Address 12 In the NAT field, enter the IP Address of the NAT server on your network. The IP address you enter here is the address that Aurorean users will receive in the installation kit as their destination address - the alias external IP address of the ANG. RiverMaster Administrator’s Guide 41 Viewing Aurorean Alternate Address Information Chapter 3 Configuring an ANG-3000/7000 NOTE You must configure an IP address on your NAT Server that correlates with the alias IP address you set here. 13 Click Apply to save your changes. To return the parameters to their original settings without saving your changes, click Reset. 14 Do one of the following: – – If you are setting up your Aurorean Virtual Network for the first time, continue with the next subsection to configure additional ANG network settings. If you are finished with the ANG network configuration and you want to put the new network settings into effect, no additional work is required. Viewing Aurorean Alternate Address Information The Aurorean Alternate Address Info window displays IP addresses of the alternate APS and ANG systems, as well as those of the primary system. To invoke the display, perform the following steps: 1 Open the Configuration pullout. 2 Click the arrow on the Configure toolbar item at the top left edge of the pullout. 3 Choose Alt IP Addresses as shown in Figure 22. The Aurorean Alternate Address Info window appears as shown in Figure 22. 4 View the ANG and APS Primary and Secondary (if previously configured) IP addresses. NOTE Primary addresses cannot be modified in this window. 42 RiverMaster Administrator’s Guide Chapter 3 Configuring an ANG-3000/7000 Click here to open the Alt Addresses window Tunnel Protocols Click here to select the Alt Address option Click here to open the Configuration pullout Figure 22 Aurorean Alternate Address Info Window 5 If you want to change either the ANG or APS Alternate IP address, click Modify, enter a value and click Update. Tunnel Protocols The ANG supports two tunnel protocols: H Point-to-Point Tunneling Protocol (PPTP) developed by Microsoft, 3Com and others that uses Point-to-Point (PPP) protocol and Generic Routing Encapsulation (GRE) to route packets through the Internet. H IP Security (IPSec) protocol developed by the Internet Engineering Task Force (IETF) that adds security extensions for encryption and message authentication to IP protocol. For each tunnel protocol, you can configure authentication, encryption, and compression parameters. To set tunnel protocol parameters, perform the following steps: RiverMaster Administrator’s Guide 43 Chapter 3 Configuring an ANG-3000/7000 Tunnel Protocols 1 Open the Configuration pullout. 2 In the list of Aurorean devices, expand the tree list under Servers (click the + symbol). 3 Expand the tree list under the name of your ANG. 4 Click on Tunnel Protocols to display PPTP and IPSec protocol tab pages. The Tunnel Protocols window appears as shown in Figure 23. Click here to open the Configuration pullout Click here to access the Gateway configuration windows Figure 23 Tunnel Protocol General Settings 5 44 If you want to prevent remote clients from using one of the tunnel protocols, select the protocol and click Remove. By default, PPTP and IPSec are both enabled for client use. You normally control protocol usage on a per group basis by selecting the protocol when you assign group policies (refer to Chapter 6 for instructions). If you want to globally disable a protocol, you can remove it from this list. If you have removed a protocol and want to reinstall it, click Add once and when the highlighted tunnel protocol pops up, click Add again. You are not required to click Apply. RiverMaster Administrator’s Guide Chapter 3 Configuring an ANG-3000/7000 Tunnel Protocols 6 Click the Authentication tab. Figure 24 shows the authentication parameters available for each tunnel protocol. 7 Do one of the following: – Choose IPSec from the Protocol pull down menu. - Use the information in Table 2 to select the IPSec Signature Algorithm that determines how IPSec packets exchanged between the ANG and Aurorean users are signed and verified. - Set the Key Lifetimes Time Period and Data Transferred value. The default values are 60 minutes for Time Period and Disabled for Data Transferred. Refer to Table 2 to select the Time Period and Data Transferred values which set how long the key lifetime should last in terms of time elapsed or kilobytes amassed. - Click Apply. – For PPTP, no additional work is required. Unlike IPSec, PPTP does not authenticate individual packets; instead, PPTP relies on user authentication using MS-CHAP. After the remote user is authenticated, all PPTP packets are allowed access. IPSec PPTP Figure 24 Tunnel Protocol Authentication Settings RiverMaster Administrator’s Guide 45 Chapter 3 Configuring an ANG-3000/7000 Tunnel Protocols Table 2 IPSec Authentication Parameters 46 Parameter Explanation None Disables the Signature Algorithm for IPSec packets; individual packets are no longer signed and verified during transmission. HMAC-SHA Enables hashing message authentication codes (HMAC) that are generated using the SHA cryptographic hashing function. HMACSHA is generally regarded as stronger, more secure cryptographic function than HMAC-MD5. HMAC-MD5 Enables hashing message authentication codes (HMAC) that are generated using the Rivest MD5 message digest algorithm hashing function. While not as strong cryptographically as HMAC-SHA, HMAC-MD5 provides better performance. Time Period Interval after which a new key is generated. Data Transferred Lifetime volume (in kilobytes) of the key after which a new key is generated. 8 Click the Encryption tab. 9 Do one of the following: – To set IPSec encryption parameters, choose IPSec from the Protocol menu. IPSec encryption parameters are shown in Figure 25. Select the IPSec Encryption Algorithm that determines how IPSec packets exchanged between the ANG and Aurorean Client remote users are encrypted. – To set PPTP encryption parameters, choose PPTP from the Protocol menu. PPTP encryption parameters are shown in Figure 25. Select the Microsoft Point-to-Point Encryption (MPPE) algorithm that determines how PPTP packets exchanged between the ANG and Aurorean remote users are encrypted. RiverMaster Administrator’s Guide Chapter 3 Configuring an ANG-3000/7000 Tunnel Protocols IPSec PPTP ARCFOUR is a public domain algorithm designed to work with RC4 DES is a government standard block cipher that uses a 56-bit key. Triple-DES uses three keys to achieve the equivalent of 112-bit encryption. Figure 25 Tunnel Protocol Encryption Settings RiverMaster Administrator’s Guide 47 Chapter 3 Configuring an ANG-3000/7000 Tunnel Protocols Table 3 Encryption Parameters Tunnel Protocol Parameter Explanation IPSec None Disables encryption on the tunnel; because this results in a less secure connection, this setting is not recommended. ARCFOUR 40 bit Enables a 40-bit key public domain algorithm that is designed to work with Rivest Cipher 4 (RC4), a stream-based cipher method that supports both 40-bit and 128-bit keys. Using RC4, data packets can be encrypted as they are received instead of in blocks. ARCFOUR 128 bit Enables a 128-bit key version of ARCFOUR (described above). DES Enables Data Encryption Standard (DES), a block cipher method that uses 56-bit keys. Using DES, data is encrypted in fixed-size blocks and packets are padded to become a multiple of the block size. Triple-DES Enables a version of DES (described above) that employs a DES encryption with one key, a decryption with a second key, and then another encryption with a third key. The result is equivalent to DES with a 112-bit key. MPPE (40 bit) Enables 40-bit key Microsoft Point-to-Point Encryption (MPPE) which generates a key based on a hash of the user’s password and invokes RC4 encryption. This type of encryption is supported by Windows 95/98/NT/2000/ME computers without any additional software. MPPE (128 bit) Enables 128-bit key MPPE on the tunnel. To support 128-bit keys, the Aurorean computer must receive a 128-bit encryption upgrade available from Microsoft. This upgrade may not be available to users outside the U.S. PPTP 10 Click the Compression tab. 48 RiverMaster Administrator’s Guide Chapter 3 Configuring an ANG-3000/7000 Tunnel Protocols 11 Enable or disable MPPC as required. For both IPSec and PPTP protocols, Microsoft Point-to-Point Compression (MPPC) is currently the only compression technique supported by the ANG. By default MPPC compression is enabled for both protocols. NOTE Compression settings are applied automatically to both tunnel protocols. That is, disabling compression on IPSec also disables compression on PPTP. Figure 26 Tunnel Protocol Compression Settings 12 Click Apply to save your changes. To return the parameters to their original settings without saving your changes, click Reset. RiverMaster Administrator’s Guide 49 Chapter 3 Configuring an ANG-3000/7000 Virtual Subnetting 13 Do one of the following: – – If you are setting up your Aurorean Virtual Network for the first time, continue with the next subsection to configure additional ANG network settings. If you are finished with the ANG network configuration and you want to put the new network settings into effect, no additional work is required. Virtual Subnetting Virtual subnets fall into two categories: H IP subnets that serve as IP address pools for allocation to remote clients when they connect. H An IPX network number that is shared by all remote clients when they connect and use IPX protocol to access Novell NetWare servers. IP Subnetting To set up virtual subnets of IP addresses to allocate to remote users, perform the following steps: 50 1 Open the Configuration pullout. 2 In the list of Aurorean devices, expand the tree list under Servers (click the + symbol). 3 Expand the tree list under the name of your ANG. 4 Click on Subnetting to display IP and IPX subnet tab pages. 5 Click the IP Subnets tab if it is not already displayed. A sample IP subnet window is shown in Figure 27. RiverMaster Administrator’s Guide Chapter 3 Configuring an ANG-3000/7000 Virtual Subnetting Click here to open the Configuration pullout Click here to access the Gateway configuration windows Figure 27 IP Subnet Configuration for Remote Clients NOTE Click Remove to delete any configured virtual subnets. 6 Click Add. The Add An IP Virtual Subnet window appears as seen in Figure 28. Figure 28 Adding An IP Virtual Subnet RiverMaster Administrator’s Guide 51 Chapter 3 Configuring an ANG-3000/7000 Virtual Subnetting 7 Enter the starting address of the subnet in the Address fields. You can use actual IP addresses from your network or non-routable IP address ranges (such as 192.168.x.x for a Class C network). 8 Enter a subnet mask to define the subnet range in the Mask field. 9 Do one of the following: – Click Add to add the new virtual subnet. – Click Cancel to close the window without saving your changes. 10 Repeat Step 6 through Step 9 for each virtual subnet you require. 11 Click Apply to save your changes. To return the parameters to their original settings without saving your changes, click Reset. 12 Do one of the following: – – If you are setting up your Aurorean Virtual Network for the first time, continue with the next subsection to configure additional ANG network settings. If you are finished with the ANG network configuration and you want to put the new network settings into effect, no additional work is required. IPX Virtual Networks To set up a single IPX network number to allocate to remote users, perform the following steps: 52 1 Open the Configuration pullout. 2 In the list of Aurorean devices, expand the tree list under Servers (click the + symbol). 3 Expand the tree list under the name of your ANG. 4 Click on Subnetting to display IP and IPX subnet tab pages. 5 Click the IP Virtual Networks tab if it is not already displayed. A sample IPX virtual networks window is shown in Figure 29. RiverMaster Administrator’s Guide Chapter 3 Configuring an ANG-3000/7000 Virtual Subnetting Click here to open the Configuration pullout Click here to access the Gateway configuration windows Figure 29 IPX Subnet Configuration for Remote Clients 6 In the IPX Virtual Network Number field, enter an IPX network number to be used by all remote clients. This number must be unique. The network number must be between 1 and 8 hexadecimal digits (1 to FFFFFFFD). This network number will be attached to all IPX frames received from remote clients. NOTE Zero (0) and FFFFFFFF addresses are invalid due to NetWare restrictions. FFFFFFFE is reserved for the default route. 7 Click Apply to save your changes. To return the parameters to their original settings without saving your changes, click Reset. RiverMaster Administrator’s Guide 53 Chapter 3 Configuring an ANG-3000/7000 Routing 8 Do one of the following: – If you are setting up your Aurorean Virtual Network for the first time, continue with the next subsection to configure additional ANG network settings. – If no additional ANG network configuration is required and you want to put the new network settings into effect, reset the ANG. Routing Configuring the routing behavior of the ANG consists of two general steps: H Setting parameters for the two routing protocols supported, RIP and OSPF. H Selecting routing protocols for each ANG Ethernet interface. Click here to open the Configuration pullout Click here to access the Gateway configuration windows Figure 30 Aurorean Network Gateway Routing Configuration 54 RiverMaster Administrator’s Guide Chapter 3 Configuring an ANG-3000/7000 Routing Setting Routing Protocol Parameters To access RIP and OSPF parameters for the ANG, perform the following steps: 1 Open the Configuration pullout. 2 In the list of Aurorean devices, expand the tree list under Servers (click the + symbol). 3 Expand the tree list under the name of your ANG. 4 Click on Routing to display the routing parameter tab pages. 5 Click on the Protocols tab to display protocol parameters for RIP and OSPF. 6 Do one of the following: – To set RIP parameters, choose RIP from the Routing Protocols menu and click Properties; refer to the next section “Setting RIP Properties” for additional instructions. – To set OSPF parameters, choose OSPF from the Routing Protocols menu and click Properties; refer to “Setting OSPF Properties” on page 57 for additional instructions. Setting RIP Properties To configure RIP properties for the ANG, perform the following steps: 1 Perform the steps in the previous section to access RIP properties. The RIP Configuration window should appear as shown in Figure 31. RiverMaster Administrator’s Guide 55 Chapter 3 Configuring an ANG-3000/7000 Routing If this list is blank, the Aurorean Network Gateway accepts RIP updates from all routers on the subnet. You can limit the amount of updates that the Aurorean Network Gateway will accept by specifying individual routers in this list. Figure 31 RIP Routing Protocol Configuration 2 To turn on RIP for IPX packets, click Enable under IPX RIP Enable; otherwise, continue with the next step. 3 Do one of the following: – To allow the ANG to accept RIP updates from all routers on the same subnet, no further work is required. Skip to Step 6. – To configure “trusted” individual routers to supply RIP updates to the ANG, click Add and continue with the next step. The Add A Trusted Gateway window appears as shown in Figure 32. Figure 32 Adding A Trusted Gateway for RIP 4 56 In the Address field, type the address for the router that the ANG will accept updates from and click Add. You can later modify this address or delete it using the Modify and Remove buttons. RiverMaster Administrator’s Guide Chapter 3 Configuring an ANG-3000/7000 Routing 5 Repeat Step 3 and Step 4 for each gateway required. 6 Do one of the following: – Click Apply to save your changes. – Click Cancel to close the window without saving your changes. – Click Reset to return the RIP parameters to their default settings. Setting OSPF Properties Using the RiverMaster, you can define the following OSPF parameters: H Area ID shared by the routers and the ANG. H Router ID that identifies the ANG to other devices in the OSPF area. The default value for this address is the IP address assigned to the Trusted interface on the ANG. H Authentication algorithm used to accept or reject routing table updates from other routers. To route packets for remote clients using OSPF, the ANG also uses a set of fixed operating parameters. Table 4 lists these fixed OSPF parameters, which use common default values and cannot be changed. Table 4 Fixed OSPF Parameters Parameter Meaning Fixed Value Preference Determines how OSPF routes compete with routes from other protocols (such as RIP) in the ANG’s routing table. The route with the lowest preference value is selected. 150 Cost Used when exporting a non-OSPF route from the ANG’s routing table into OSPF as an autonomous system (AS). 1 Type Indicates which type of autonomous systems that routes exported from the ANG’s routing table become. Type 1 AS AS Export Interval Specifies how often autonomous system link advertisements are generated and exported. Once per second RiverMaster Administrator’s Guide 57 Chapter 3 Configuring an ANG-3000/7000 Routing Table 4 Fixed OSPF Parameters Parameter Meaning Fixed Value AS Export Limit Specifies how many autonomous systems are generated and exported each time. 100 Interface Priority Determines the ANG’s priority for becoming the designated router in the area. 0 (the ANG cannot be the designated router) To configure OSPF properties for the ANG, perform the following steps. 1 Perform the steps in “Setting Routing Protocol Parameters” on page 55 to access OSPF properties. The OSPF Configuration window appears as shown in Figure 33. Figure 33 OSPF Routing Protocol Configuration 58 2 Type the area ID shared by the ANG and routers within the subnet in the OSPF Area ID fields. 3 Type the IP address for the Trusted interface in the OSPF Router ID fields. RiverMaster Administrator’s Guide Chapter 3 Configuring an ANG-3000/7000 Routing 4 From the OSPF Authentication Algorithm menu, choose the authentication algorithm used by routers on your network. If the routers on your network do not require passwords to accept OSPF updates, set the algorithm to None and continue with the next step. 5 Do one of the following: – Click Apply to save your changes. – Click Cancel to close the window without saving your changes. – Click Reset to the return the OSPF properties to their default settings. Routing Interfaces The ANG is equipped with two Ethernet interfaces: H The Trusted interface should be connected to a protected network segment (one behind a firewall or router that offers protection against unauthorized access). Typically, you should enable a routing protocol (RIP, OSPF, or both) on the Trusted interface so that the ANG can advertise to other devices that its virtual subnets are reachable to the corporate network. H The External interface can be connected to a network segment that resides outside a firewall and offers unfiltered access to the Internet. You must create a static route between the External interface and the router that serves as the gateway to the Internet. You cannot enable RIP or OSPF on this interface. RiverMaster Administrator’s Guide 59 Chapter 3 Configuring an ANG-3000/7000 Routing Click here to open the Configuration pullout Click here to access the Gateway configuration windows Figure 34 Aurorean Network Gateway Routing Interface Configuration Adding or Removing a Routing Protocol for an Interface To add or remove a routing protocol from an interface, perform the following steps: 60 1 Open the Configuration pullout. 2 In the list of Aurorean devices, expand the tree list under Servers (click the + symbol). 3 Expand the tree list under the name of your ANG. 4 Click on Routing to display the routing parameter tab pages. 5 Click on the Interfaces tab to display the configuration for each ANG network interface. RiverMaster Administrator’s Guide Chapter 3 Configuring an ANG-3000/7000 Routing 6 Select the interface (Trusted or External) from the list under Network Interfaces. The protocols already enabled for this interface appear in the Routing Protocols list. 7 Do one of the following: – To add a protocol to the trusted interface, click Add and continue with the next step. – To remove a protocol, select the protocol from the Routing Protocols list and click Remove. Skip to Step 10. 8 When the Add an Interface Routing Protocol window appears as shown in Figure 35, select a routing protocol and click Add. Figure 35 Adding a Routing Protocol NOTE For the External interface, you can only add or remove static routing. Because the External interface is optimized for tunnel protocols only, you cannot use RIP or OSPF on this interface. 9 Do one of the following: – If you are adding RIP to the interface, perform the steps in “Configuring RIP for the Interface” on page 62. – If you are adding OSPF to the interface, perform the steps in “Configuring OSPF on an Interface” on page 64. – If you are adding a static route to the interface, perform the steps in “Creating Static Routes” on page 65. 10 Do one of the following: – – RiverMaster Administrator’s Guide Click Apply to save the routing protocol configuration changes. Click Reset to the return the interface’s protocol configuration to its original setting. 61 Chapter 3 Configuring an ANG-3000/7000 Routing Configuring RIP for the Interface To configure RIP on an interface, perform the following steps: 1 Add RIP as described in the previous section or select RIP from the Routing Protocols list and click Properties. The RIP Interface Configuration window appears as shown in Figure 36. These values are used to authenticate RIP updates from routers on the network Figure 36 Routing Interfaces Configuration - RIP 62 2 Choose the version of RIP to use on this interface. RIP Version 1 uses IP broadcast packets for periodic announcements of reachable subnets. RIP Version 2 is an enhanced version of RIP that uses IP multicast packets for announcements. 3 In the RIP Authentication fields, choose the algorithm used by routers on your network. If the routers on your network do not require passwords to accept RIP updates, set the algorithm to None and skip to Step 7. RiverMaster Administrator’s Guide Chapter 3 Configuring an ANG-3000/7000 Routing NOTE RIP update authentication is only supported by RIP Version 2. If the routers on your network only support RIP Version 1, you cannot enter values in the RIP Authentication fields. Refer to “Configuring RIP for the Interface” on page 62 for instructions on selecting the version of RIP used on your network. 4 Type the RIP authentication password used by routers on your network in the Password field. RIP authentication passwords are used by routers to determine if they should accept updated routing information sent from another router. If your routers do not authenticate updates, leave this field blank and skip to Step 2. 5 Type the same password in the Re-Type Password field exactly as you entered it in Step 4. 6 Set the RIP Route Importing/Exporting options as follows: – To allow the ANG interface to learn new routes, place a check next to Enable Import. If you enabled the Intelligent Client Routing feature, you should turn on Enable Import to allow the ANG to pass known reachable addresses to the remote client. – To cause the ANG to advertise its known routes, place a check next to Enable Export. This setting is required to allow the ANG to advertise the reachability of virtual subnets to other devices on the network. 7 Do one of the following: – Click Apply to save the RIP configuration changes. – Click Cancel to close the window without saving your changes. – Click Reset to the return the interface’s protocol configuration to its original setting. RiverMaster Administrator’s Guide 63 Chapter 3 Configuring an ANG-3000/7000 Routing Configuring OSPF on an Interface To enable OSPF on an interface, perform the following steps: 1 Add OSPF as described in “Adding or Removing a Routing Protocol for an Interface” on page 60 or select OSPF from the Routing Protocols list and click Properties. The OSPF Interface Configuration window appears as shown in Figure 37. Figure 37 Routing Interfaces Configuration - OSPF 2 Type the OSPF password used by routers on your network in the Authentication Password field. OSPF authentication passwords are used by routers to determine if they should accept updated routing information sent from another router. If your routers do not authenticate updates, leave this field blank. NOTE Passwords are limited to 8 characters or less 3 64 Type the same password in the Re-Type Authentication Password field exactly as you entered it in Step 2. RiverMaster Administrator’s Guide Chapter 3 Configuring an ANG-3000/7000 4 Routing Do one of the following: – – – Click Apply to save the OSPF parameter changes. Click Cancel to close the window without saving your changes. Click Reset to the return the interface’s protocol properties to their default settings. Creating Static Routes To configure a static route between an ANG interface and another device, perform the following steps: 1 Open the Configuration pullout. 2 In the list of Aurorean devices, expand the tree list under Servers (click the + symbol). 3 Expand the tree list under the name of your ANG. 4 Click on Routing to display the routing parameter tab pages. 5 Click on the Interface tab to display the routing protocol(s) selected for each interface. 6 From the Interfaces menu, choose the ANG Ethernet interface to configure (External or Trusted). 7 In the Routing Protocol Selection list, double click Static Routes and click Add in the Static Route Configuration window. The Static parameter tab page is displayed as shown in Figure 38. RiverMaster Administrator’s Guide 65 Routing Chapter 3 Configuring an ANG-3000/7000 Figure 38 Static Routing Configuration 8 In the Gateway address fields, type the IP address of a gateway on this subnet. For External interfaces, enter the IP address of the router that provides access to the Internet. 9 In the Reachable Subnet fields, type a starting IP address and subnet mask to define a subnet. Packets received by the ANG are statically routed to the gateway you specified. To forward all packets to the gateway when there is no other reachable “next hop” address for a packet, enter an address of 0.0.0.0 and a subnet mask of 0.0.0.0. CAUTION Configuring a default static route (0.0.0.0/0.0.0.0) on the Trusted interface of the ANG disables Intelligent Client Routing. Refer to “Intelligent Client Routing” on page 31 for more information. 66 RiverMaster Administrator’s Guide Chapter 3 Configuring an ANG-3000/7000 Routing 10 Click Add. The static route you configured appears in the Internal Static Routes display. 11 Do one of the following: – – – RiverMaster Administrator’s Guide Click Apply to create the static route. Click Reset to the return the interface’s protocol properties to their default settings. Click Cancel to close the window without saving your changes. 67 Adding a Remote Server Chapter 3 Configuring an ANG-3000/7000 Adding a Remote Server An ANG can be added at a remote location in a Site-to-Site configuration. This section describes how to set up an initiating Network Gateway to connect to a Local or terminating ANG/APS pair. NOTE Local ANGs use an accompanying APS; remote ANGs are stand-alone. These instructions cannot be used to configure a stand-alone ANG connection to another stand-alone ANG (refer to Appendix B for more information). To add a Remote Network Gateway, perform the following steps. 1 Open the Configuration pullout. 2 In the list of Aurorean devices, expand the tree list under gateways (click the + symbol). 3 Expand the tree list under Remote Servers. The Tunnel Protocols window appears as shown in Figure 39. Click here to expand the tree list Click here to open the Configuration pullout Click here to add the Remote Gateway or Tunnel Click here to select the created server or tunnel Click here to access the Network Gateway configuration windows 68 Click Click here to display the configured properties of the selected device C Click C Figure 39 Remote Server Display RiverMaster Administrator’s Guide Chapter 3 Configuring an ANG-3000/7000 4 Adding a Remote Server Click Add Remote Server. The Add Remote Server window appears as shown in Figure 40. Type the name of the Remote Server here Click here to add the server Click either the IP Address or FQDN button and enter a value in the adjacent field Figure 40 Add Remote Server Window 5 Choose a name for the server in the Remote Server Name window. 6 Click either IP Address or FQDN (Fully Qualified Domain Name). If you choose IP Address, enter an IP address in the fields provided. If you choose FQDN, enter a value in the single field. The FQDN is the name of the Remote Server as well as its domain. For example: server1.argus.com 7 Type a User Name and User Password and confirm the password in the fields provided. This User Name and Password must later be registered in the authentication database of the Remote (terminating) ANG by adding the user to a group (Refer to Chapter 6 for more information). RiverMaster Administrator’s Guide 69 Adding a Remote Server Chapter 3 Configuring an ANG-3000/7000 8 Choose the tunneling protocol: IPSec or PPTP. 9 Click Add. This action adds the remote ANG to the configuration on your Local ANG. A message will display stating you have successfully added the remote server. 10 Click Add Remote Tunnel or select the Remote Server just added and click Add Tunnel. The Add Remote Tunnel window appears as shown in Figure 41. Type the name of the Remote Tunnel here Click here to add the tunnel Choose the Remote Gateway name from this pull-down list Figure 41 Add Remote Tunnel Window 11 Choose a name for the Remote Tunnel in the provided field. 70 RiverMaster Administrator’s Guide Chapter 3 Configuring an ANG-3000/7000 Adding a Remote Server 12 Click the arrow in the Remote Server Name field to bring up a pulldown list and select the Remote Server you just added. RiverMaster types the Server user name and password into the open fields. You may change these settings if necessary. 13 Select Enabled or Disabled in the Enabled State field. If you select Enabled, the tunnel will be created immediately. Select Disabled if you want to delay enabling the tunnel until configuration is complete at the other end of the tunnel. 14 Click Add. If the Enabled state was selected earlier, the tunnel becomes operational in a few moments. NOTE You can configure additional tunnels to the Remote Server just added by selecting the particular server in the Remote Tunnels display, clicking Properties, and clicking Add Tunnel in the Remote Server Properties window. Changing Server and Tunnel Properties The information configured for Site-to-Site servers and tunnels can be changed by clicking the Properties buttons on either display. To change properties for the Remote Server, perform the following steps: 1 Select your Remote Server from the tree list under Remote Servers and click Properties in the display. 2 When the Remote Server Properties window appears, change any information and do one of the following: – – – RiverMaster Administrator’s Guide Click Modify to reconfigure the Remote Server. Click Cancel to close the window without saving your changes. Click Delete to remove the Remote Server configuration. 71 Adding a Remote Server Chapter 3 Configuring an ANG-3000/7000 To change properties for the Remote Tunnel, perform the following steps: 1 Select your Remote Tunnel from the tree list under Remote Servers and click Properties in the display. The Remote Tunnel Properties window appears as shown in Figure 42. Click here to update the tunnel Click here to refresh the values for the Current state and Last try result attributes shown in the Tunnel Protocols window Figure 42 Remote Tunnel Properties Window 2 Change any information. If the Remote Tunnel is enabled, select Disabled in the Enabled State field and do one of the following: – – – Click Update to reconfigure the Remote Tunnel. Click Cancel to close the window without saving your changes. Click Delete to remove the Remote Tunnel configuration. If you clicked Update, a window pops up asking if you want to save the modified tunnel. Click Yes or No. 72 RiverMaster Administrator’s Guide Chapter 3 Configuring an ANG-3000/7000 3 Adding a Remote Server Re-open the Remote Tunnel Properties window and select Enabled in the Enabled State field if you want to create the tunnel immediately with the reconfigured properties. If you clicked Update, a window pops up again asking if you want to save the modified tunnel. Click Yes or No. NOTE Clicking Refresh displays the status for the Current State and Last Connection Result attributes of the tunnel. RiverMaster Administrator’s Guide 73 4 Setting Up Aurorean Services This chapter describes how to perform the following tasks: H Add an Authorization service plug-in to allow Aurorean Virtual Network systems to authenticate remote users against a local database on the Aurorean Policy Server, an external Remote Authentication Dial In User Service (RADIUS) server, or an RSA ACE/Server. H Generate private/public encryption/decryption keys for use with the IPSec protocol. H Prepare the Notification server on the APS to send E-mail when alarm, alert, or notification messages are generated. H Adjust trace levels for Management and Tunnel server services to generate a controlled stream of messages. H Backup the Management Database to avoid operational down time. Before You Begin Before performing the steps in this chapter, you should familiarize yourself with the following Aurorean Virtual Network concepts: H Authorization plug-in options H Private/public keys for IPSec authentication H Problem notification via E-mail H Trace levels RiverMaster Administrator’s Guide 75 Before You Begin Chapter 4 Setting Up Aurorean Services Authorization Plug-in Options Within a Aurorean Virtual Network, the APS coordinates remote user authentication. Using an internal software service known as Authentication and a series of “plug-ins”, the APS can authenticate remote users in three ways: H Using the Enterasys Authentication plug-in, remote users are authenticated against a database residing on the APS’s hard drive. H Using the RADIUS plug-in, the APS acts as a RADIUS client, forwarding authentication requests from Aurorean users to a RADIUS server. H Using the RSA Security SecurID plug-in, the APS acts as a native ACE/Client, forwarding authentication requests from Aurorean users directly to an ACE/Server. This plug-in supports the fail-over function of automatically connecting to a slave ACE/Server if the master fails. RADIUS Authentication Servers Aurorean Virtual Network systems support a wide range of RADIUS servers, including: H Microsoft RADIUS H Funk Software’s Steel-Belted RADIUS H RSA Security ACE/Server that supports RADIUS extensions. This allows remote users to not only authenticate against a centralized authentication database, but also to take advantage of the strong security offered by SecurID passcodes. H Novell’s BorderManager™ Authentication Services (BMAS) running on a RADIUS server. BMAS is an interface that links dial-in users to the network through Novell Directory Services (NDS™). Support for BorderManager is seamless and it requires no configuration on the APS. Refer to BorderManager Enterprise Edition documentation for more information. 76 RiverMaster Administrator’s Guide Chapter 4 Setting Up Aurorean Services Before You Begin NOTE Enterasys Networks continually tests interoperability with other RADIUS server vendors. Contact Enterasys Networks Customer Support for an up-to-date list of approved RADIUS servers. Plug-in Planning You can add multiple plug-ins for RADIUS or SecurID authentication. Typically, you add one plug-in for each RADIUS or SecurID authentication server on your network and preserve the Enterasys Authentication plug-in for RiverMaster logins. One plug-in must be designated as the default plug-in. When you set up your Aurorean Virtual Network for the first time, the default plug-in is Enterasys Authentication. When Aurorean users attempt to tunnel into the corporate network, they must present a VPN user name and password for authentication. If the Aurorean Client user presents a simple user name such as BSmith, the user is authenticated against the default plug-in. Aurorean users have the ability to override the default and select another plug-in by adding an “@” symbol and the identifier for the plug-in. For example, if you add a RADIUS plug-in with the identifier RADIUS1, a Aurorean Client user can select this plug-in by entering a VPN user name such as BSmith@RADIUS1. Threads You can accelerate the authentication of multiple users logging in at the same time by increasing the number of threads (logins in progress) the authenticating server will handle. This function is useful if you discover that users are exceeding the timeout value allowed for authentication and are not being connected because too many clients are dialing in simultaneously. For instructions on customizing the Enterasys Authentication plug-in and adding RADIUS and SecurID plug-ins, refer to “Adding an Authorization Plug-In” on page 80. RiverMaster Administrator’s Guide 77 Before You Begin Chapter 4 Setting Up Aurorean Services Private/Public Keys for IPSec Authentication Aurorean users who tunnel into your network using the IPSec protocol also require an El Gamal public key for authentication. The key is an embedded piece of data used to encrypt and decrypt packets exchanged between Aurorean Client and the Aurorean Network Gateway. A pair of keys, one private and one public, are generated and saved on the APS. The public key is included in the Aurorean Client installation kit you build and distribute for your remote users (as described in Chapter 6). The exchange of keys is handled entirely by the Aurorean Client application; the user does not need to know or type the public key. However, if the private key on the APS becomes compromised, you may need to regenerate the private/public key pair and distribute files with the new public key to your remote users. Without the current public key, IPSec users will be unable to tunnel into the network. For instructions on generating a new private/public key pair, refer to “Generating Private/Public Keys” on page 91. Problem Notification The Notification service that runs on both the Management and Tunnel servers generate messages when the server experiences operational difficulty. The events that trigger these messages fall into three categories: H Alarms notify you when a significant error occurs with a service running on a Aurorean Virtual Network system or a general system problem that is preventing the server from operating normally. H Alerts occur when an error count threshold has been crossed and an alarm condition is imminent. H A Problem Notification typically indicates a remote client connection problem which Aurorean Client’s Prescriber feature diagnosed. These messages appear in the View System Activity pullout and advanced message viewer (as described in Chapter 7) and can also be retrieved from system reports (as described in Chapter 8). For immediate notification when one of these events occurs, the APS can send E-mail to one or more persons 78 RiverMaster Administrator’s Guide Chapter 4 Setting Up Aurorean Services Before You Begin that you select. You must first define a mailing list and then add E-mail addresses for each recipient to this list. You can select which types of messages (alarms, alerts, or problem notifications) will be sent to each address. For instructions on creating mailing lists for problem notification, refer to “Using the Notification Service to Send E-Mail” on page 93. Trace Levels The number of messages the Management and Tunnel servers report to RiverMaster can be set on a per service basis. Because so many messages are routinely shared via control traffic between the servers and clients, if a limit were not set on their collection and display they could disrupt Aurorean Virtual Network service. But, having the option to occasionally read these messages can help troubleshoot service problems. Refer to Chapter 7 for more detailed information on the types of messages displayed. RiverMaster permits you to set low, medium or high trace levels for the ten available Enterasys services. These levels correspond to varying numbers of messages reported to RiverMaster, depending on the service you configure. RiverMaster Administrator’s Guide 79 Adding an Authorization Plug-In Chapter 4 Setting Up Aurorean Services For example, a low trace level set for the Tunnel Management Service will produce messages similar to those in Figure 43. Note Tunnel Trace messages sent by the tunnel server Click here for View System Activity pullout Highlighted message here is detailed in description area below See message text here Figure 43 Trace Messages Display If you read the text for each Tunnel Trace message above, you can follow the chain of protocol messages which signify the communications that occur on a packet level when a client successfully makes a connection. Then, if a client connection subsequently fails, you could compare messages and troubleshoot the problem. For instructions on setting trace levels, refer to “Setting Trace Levels” on page 97. Adding an Authorization Plug-In The Enterasys Authentication plug-in is factory-installed by Enterasys Networks and made the default plug-in. This plug-in is used when you log into the RiverMaster application to ensure that you have administration privileges. To support SecurID and RADIUS authentication, you must add one or more SecurID or RADIUS plug-ins. 80 RiverMaster Administrator’s Guide Chapter 4 Setting Up Aurorean Services Adding an Authorization Plug-In NOTE Do not remove the Enterasys Authentication plug-in or convert it into a RADIUS or SecurID plug-in. Without a plug-in of this type, you will not be able to log into RiverMaster. Enterasys Authentication To modify the Enterasys Authentication plug-in, perform the following steps: 1 Open the Configuration pullout. 2 In the list of Aurorean devices, expand the tree list (by clicking the + symbol) under the name of your APS, and expand it again under Auth Service. Figure 44 shows the Configuration pullout. Click here to view Configure pull-down box options Click here to open the Configuration pullout Click here to add a new Authorization Plug-in or here to expand the tree list and select or create a plug-in Click here to access the APS configuration windows Click here to configure the plug-in Figure 44 Configure Authorization Plug-ins Window RiverMaster Administrator’s Guide 81 Adding an Authorization Plug-In Chapter 4 Setting Up Aurorean Services 3 From the list of Plug-ins, select Enterasys Authentication. 4 Click Properties. The Properties for Plug-in - Enterasys Authentication window will appear as shown in Figure 45. Click here to update the plug-in Figure 45 Enterasys Authentication Plug-in Window 5 In the Identifier field, type a name that remote users will use to select this plug-in. Aurorean users can include this identifier as part of their VPN user names to override the default authorization plug-in. For example, if you enter Enterasys as the identifier for this plug-in, Aurorean users can specify a user name such as Bob@Enterasys to ensure that they authenticate against the APS. 82 RiverMaster Administrator’s Guide Chapter 4 Setting Up Aurorean Services 6 Adding an Authorization Plug-In Optionally, specify a value in the Num Threads field. This function allows the specified number of users to simultaneously log in without delay. The range of threads that can be set is 1 to 100, with a default value set to 10. 7 If you want to make this plug-in the default authorization method, check the Default Plug-In box. 8 Do one of the following: – – Click Update to save your changes. Click Cancel to clear the fields without saving the plug-in. RADIUS Authorization To configure the APS to forward authentication requests to a RADIUS server, perform the following steps: 1 Open the Configuration pullout. 2 Choose Authorization Plug-ins from the Configure pull-down box in the top left corner of the pullout. Or, in the list of Aurorean Virtual Network devices, expand the tree list under the name of your APS (by clicking the + symbol), expand it again under Auth Service and click Make New Plug-in... The Create New Plug-in window will appear as shown in Figure 46, but without default or configured values. RiverMaster Administrator’s Guide 83 Adding an Authorization Plug-In Chapter 4 Setting Up Aurorean Services Type plug-in name and identifier here Click here to create the plug-in Click here to enter RADIUS Plug-in values Figure 46 Sample RADIUS Authorization Plug-In Settings 3 In the Name field, type in a name to describe the plug-in. This name later appears in the plug-in tree list. For example, if you are adding a plug-in for a Steel-Belted RADIUS server, you can type Steel-Belted RADIUS as the name. If you plan to authenticate against more than one RADIUS server, you can enter a specific server name in this field. 4 In the Identifier field, type a name that remote users will use to select this plug-in. Aurorean users can include this identifier as part of their VPN user names to override the default authorization plug-in. For example, if you enter RADIUS as the identifier for this plug-in, Aurorean users can specify a user name such as Bob@RADIUS to authenticate against the RADIUS server instead of the default plug-in. 84 RiverMaster Administrator’s Guide Chapter 4 Setting Up Aurorean Services 5 Adding an Authorization Plug-In Optionally, specify a value in the Num Threads field. This function allows the specified number of users to simultaneously log in without delay. The range of threads that can be set is 1 to 100, with a default value set to 10. NOTE Do not set Num Threads to a 0 (zero) value for a RADIUS plug-in. This will cause user login problems. You may set the value to zero for the Enterasys Authentication plug-in. 6 To make this plug-in the default authorization method, place a check next to Default Plug-In. 7 Click on Radius Plug-In. 8 In the Server Address field, enter the IP address or DNS name of the RADIUS server. 9 In the Shared Secret field, type the same shared secret password you entered on the RADIUS server. For more information on shared secrets, refer to the documentation supplied with your RADIUS server. 10 Leave the Authentication Port and Accounting Port fields set to their default values. These values specify UDP port numbers and match industry standards for RADIUS. RiverMaster Administrator’s Guide 85 Adding an Authorization Plug-In Chapter 4 Setting Up Aurorean Services 11 In the Timeout field, enter the number of seconds the APS should wait before resending an authentication request. If the RADIUS server fails to respond to an authentication request within the time specified, the APS automatically resends the request. Depending upon the type of RADIUS server you use, set this field as follows: Server Type Recommended Value Steel-Belted RADIUS 10 seconds MS RADIUS 10 seconds SecurID over RADIUS 30 seconds 12 In the Retry field, enter the number of times the APS should resend an authentication request. For example, when this field is set to 2, the APS resends an authentication request twice before declaring the RADIUS server unreachable. Depending upon the type of RADIUS server you use, set this field as follows: Server Type Recommended Value Steel-Belted RADIUS 3 retries MS RADIUS 3 retries SecurID over RADIUS 1 retry 13 If you were unable to create an Enterasys group on your RADIUS server and need to reuse an existing group attribute, enter the attribute number in the Group Attrib. field. Authentication messages passed between the APS and the RADIUS server must carry a group attribute. If the RADIUS server management application prevented you from creating an Enterasys group attribute, you can take over a pre-defined attribute and use it for VPN authentication. For example, the standard attribute LoginLAT-Group can be used by entering its number, 36, in this field. For a complete list of attribute numbers, refer to the IETF RFC 2138. 86 RiverMaster Administrator’s Guide Chapter 4 Setting Up Aurorean Services Adding an Authorization Plug-In 14 If you want the APS to apply an MD4 hash to the key returned by the RADIUS server, place a check next to the Apply Hash field. Place a check in this field only if all of the following statements are true: remote users will authenticate against a Steel-Belted RADIUS 2.1 or earlier server, the tunnel protocol negotiated for all connections by these users will be PPTP, and 128-bit encryption is enabled on the Aurorean Network Gateway. 15 Do one of the following: – – Click Commit to save the new plug-in. Click Cancel to clear the fields without saving the plug-in. 16 If you click Commit, you are prompted to re-type the Shared Secret. 17 Reboot the APS to enable the authorization changes. SecurID Authorization To configure the APS to forward authentication requests to a SecurID server, perform the following steps: 1 Open the Configuration pullout. 2 Choose Authorization Plug-ins from the Configure pull-down box in the top left corner of the pullout. Or, in the list of Aurorean devices, expand the tree list under the name of your APS (by clicking the + symbol), expand it again under Auth Service and click Make New Plug-in ... The Create New Plug-in window will appear as shown in Figure 47. RiverMaster Administrator’s Guide 87 Adding an Authorization Plug-In Chapter 4 Setting Up Aurorean Services Type plug-in name and identifier here Click here to create the plug-in Click here to enter SecurID Plug-in values Figure 47 SecurID Plug-in Window 3 In the Name field, type in a name to describe the plug-in. This name later appears in the plug-in tree list. For example, if you are adding a plug-in for a SecurID server, you can type SecurID as the name. If you plan to authenticate against more than one SecurID server, you can enter a specific server name in this field. 88 RiverMaster Administrator’s Guide Chapter 4 Setting Up Aurorean Services 4 Adding an Authorization Plug-In In the Identifier field, type a name that remote users will use to select this plug-in. Aurorean users can include this identifier as part of their VPN user names to override the default authorization plug-in. For example, if you enter ACE as the identifier for this plug-in, Aurorean users can specify a user name such as Bob@ACE to authenticate against the ACE/Server instead of the default plug-in. 5 Optionally, specify a value in the Num Threads field. This function allows the specified number of users to simultaneously log in without delay. The range of threads that can be set is 1 to 100, with a default value set to 10. 6 To make this plug-in the default authorization method, place a check next to Default Plug-In. 7 Click on SecurID Plug-in. 8 Optionally, you can change the values for Timeout and Retry from the default values displayed. Timeout is the interval in seconds before another authorization attempt is made by the APS. Retry is the number of authorization attempts you will permit the APS to try. 9 Click Create. The Specify SecurID configuration file window appears as shown in Figure 48. Type the path of the SecurID configuration file (sdconf.rec) on the ACE/Server or locate with the browse button here Click here to download the sdconf.rec file Figure 48 Specify SecurID Configuration File Window RiverMaster Administrator’s Guide 89 Adding an Authorization Plug-In Chapter 4 Setting Up Aurorean Services 10 Type the path of the SecurID configuration file (SDCONF.rec) in the ACE/Server and click OK or find the file on the network by clicking the browse button to the right of the field. If you typed the correct path of the configuration file, it is downloaded to its proper site on the APS and the plug-in saved. If you clicked the browse button, an Open window appears prompting you to locate the file. When you find and select it, click Open and the Specify SecurID configuration file window will reappear. Then click OK and the process is complete. Optionally, you can copy the file off the ACE/Server to a floppy disk, load the disk in the RiverMaster floppy drive, and browse for the file on the a: drive. NOTE If a new SDCONF.rec becomes available, select the SecurID plug-in from the Auth Service list, click Properties and Update Configuration File, and repeat Step 10. 90 RiverMaster Administrator’s Guide Chapter 4 Setting Up Aurorean Services Generating Private/Public Keys Generating Private/Public Keys A unique El Gamal private/public key pair is produced on all APSs. In most cases, these keys do not need to change. However, if you believe the keys have been compromised and your network security is subject to risk, you can generate a new El Gamal private/public key pair by performing the following steps: NOTE When you regenerate the El Gamal private/public keys, Aurorean users who employ IPSec protocol cannot tunnel into the corporate network until a set of core files containing the new public key are distributed. To build core files that contain the new key, refer to the instructions in Chapter 6. 1 Open the Configuration pullout. 2 Click on the Activity icon in the lower left corner of the pullout to switch to the Active Tunnel/Service List view. 3 Expand the tree list under Active Service List (click the + symbol). 4 Click on Enterasys Authentication. The Service Control display for the Authentication Service appears as shown in Figure 49. RiverMaster Administrator’s Guide 91 Generating Private/Public Keys Chapter 4 Setting Up Aurorean Services Click here to open the Configuration pullout Select the Authentication Service Click here to view the list of services Click here to generate new keys Figure 49 Generating El Gamal Private/Public Keys 5 Click Start to begin generating a new private/public key pair. NOTE This display can also be used to start and stop the Authentication Service. Because terminating this service can prevent remote clients from connecting to the Aurorean Network Gateway, stopping this service should be done only when recommended by Enterasys Networks Customer Support personnel. 92 RiverMaster Administrator’s Guide Chapter 4 Setting Up Aurorean Services Using the Notification Service to Send E-Mail Using the Notification Service to Send E-Mail There are two stages to setting up the Notification service: H Creating a mailing list H Adding addresses to a list Creating a Mailing List The RiverMaster installation process creates an initial mailing list called DEFAULT. To create your own custom mailing list, perform the following steps: 1 Open the Configuration pullout. 2 Choose Notifications from the Configure pull-down box in the top left corner of the pullout. Figure 50 shows the Configuration pullout with the Notification Service Mailing Lists display selected. Click here to view Configure pull-down box options Click here to open the Configuration pullout Click here to select Notifications Click here to add a new mailing list Figure 50 Notification Service Mailing List Window RiverMaster Administrator’s Guide 93 Using the Notification Service to Send E-Mail Chapter 4 Setting Up Aurorean Services 3 Click Add (the Add button to the right of Mailing Lists). 4 In the Name field, type a descriptive name for this mailing list. 5 In the From Address field, enter the E-mail address that will appear as the originator for E-mails sent to members of this list. Instead of using your E-mail address or the address of another person, you can create a new address for the APS, such as [email protected]. 6 In the SMTP Server field, enter the name of the SMTP server on your network. Simple Mail Transfer Protocol (SMTP) servers typically follow the naming convention SMTP.Company.com where Company is the company name used throughout your network. 7 To make the new list the default mailing list, place a check next to Default List. 8 Do one of the following: – – Click Commit to save the new mailing list. Click Cancel to clear the mailing list information without saving your changes. NOTE When you modify Notification service settings, you must restart the APS to put the changes into effect. 94 RiverMaster Administrator’s Guide Chapter 4 Setting Up Aurorean Services Using the Notification Service to Send E-Mail Adding an Address to a Mailing List To add E-mail addresses to a mailing list, perform the following steps: 1 Open the Configuration pullout. 2 Choose Notifications from the Configure pull-down box in the top left corner of the pullout. Figure 51 shows the Configuration pullout with the Notification display selected Click here to view Configure pull-down box options Choose the mailing list that you want to add the new address to here Click here to open the Configuration pullout Click here to select Notifications Click here to add an address to a mailing address list Figure 51 Detailed Notification Service Mailing List Window 3 Select a mailing list from those shown in the Mailing Lists list box and click Modify (the Modify button to the right of Mailing Lists). 4 Click Add (the Add button below the Recipients list). An Add a Notification E-Mail Address window appears similar to the one shown in Figure 52. RiverMaster Administrator’s Guide 95 Using the Notification Service to Send E-Mail Chapter 4 Setting Up Aurorean Services Figure 52 Add a Notification E-Mail Address Window 5 In the E-Mail Address field, type the E-mail address of the person you want to receive notification messages. 6 Use the check boxes to select the events which will generate E-mail and click OK. You can select from the following events: – – – 7 Do one of the following: – – 96 Alarms notify you when a significant error occurs with a service running on a Aurorean Virtual Network system or a general system problem that is preventing the system from operating normally. Alerts occur when an error count threshold has been crossed and an alarm condition is imminent. A Problem Notification typically indicates a remote client connection problem which Aurorean Client’s Prescriber feature diagnosed. Click Update to save the new address to the mailing list. Click Cancel to clear the mailing list information without saving your changes. RiverMaster Administrator’s Guide Chapter 4 Setting Up Aurorean Services Setting Trace Levels Setting Trace Levels To set the trace level for any of the ten services, perform the following steps: 1 Open the Configuration pullout. 2 Click on the Activity icon in the lower left corner of the pullout to view the Active Service List. Figure 53 shows the Tunnel Management Service window with the full Active Service List displayed. 3 Expand the tree list under Active Service List (click the + symbol). 4 Select the service of your choice. Set the Trace Level here Click to open the Configuration pullout Click here to expand the tree list Select the service Click here to configure the trace level Click here to view the list of services Start or stop the trace service by clicking here Figure 53 ANG Tunnel Management Service Window RiverMaster Administrator’s Guide 97 Backing Up the Database 5 Chapter 4 Setting Up Aurorean Services Click the arrow in the Trace Level field and select None, Low, Medium or High. Medium and High trace levels are recommended only for diagnostic purposes and with the supervision of Enterasys Customer Support personnel. 6 Click Set to enable the Trace Level. RiverMaster now begins tracing messages at the level you set. NOTE If you want to terminate a particular running service, click Stop. To start up a terminated service, click Start. Backing Up the Database The Management database (management.db) is a 1Mb file residing on the APS which contains a list of selected ISPs as well as configuration data for both the tunnel and management servers. To avoid the possibility of down time should the database become corrupted, it is advisable to back it up. Consult Enterasys Customer Support for directions to reinstall the database. Two options are available for saving the database. You can simply copy the file into a default directory on the APS or copy it a second time into a directory of your choice on your management device, a remote network site or to a ZIP device. To back up the Management database on the APS, perform the following steps: 98 1 Open the Configuration pullout. 2 Click on the Activity icon in the lower left corner of the pullout to switch to the Active Tunnel/Service List view. 3 Expand the tree list under Active Service List (click the + symbol). RiverMaster Administrator’s Guide Chapter 4 Setting Up Aurorean Services 4 Backing Up the Database Click on Indus River Access. The Service Control display for the Access Service appears as shown in Figure 54. Click here to open the Configuration pullout Cli Select the Access Service Click here to start the backup Click Click here to download the database C Clickof your choice. to the directory Click here to view the list of services Figure 54 Starting a Database Backup 5 Click Start on Backup Database. A window pops up stating the database and the.authloc files were copied to the C:\IndusRiver\Database\Backup directory. Click OK. Authloc contains a copy of the El Gamal key. CAUTION This display can also be used to start and stop the Access Service. Because stopping this service can prevent remote clients from connecting the Aurorean Network Gateway, stopping this service should only be done when recommended by Enterasys Networks Customer Support. RiverMaster Administrator’s Guide 99 Backing Up the Database 6 Chapter 4 Setting Up Aurorean Services Click Start for Download Database to copy the database to a directory of your choice on your computer or a system on the network. A window similar to Figure 55 will appear. Select the directory on RiverMaster in which to copy your database Click here to save the database Optionally, type a new name for the database here Figure 55 Select a Path to Save the Database to 7 Keep the default name or retype the database File name, select the directory, and click Open. RiverMaster copies the database file to the directory of your choice. For instructions on using this file to restore your management database, contact Enterasys Networks Customer Support as described in Appendix C of this guide. 100 RiverMaster Administrator’s Guide 5 Controlling Remote User Dialing & Access This chapter describes how to: H Create or modify a POP Package (a group of ISPs from those available in the TollSaver database) for customized dial-up connections. H Add or modify corporate ISP information to provide direct dial-up access to the corporate network. H Add or modify POP information for direct dial-up connections. NOTE Destinations, POP Packages and POP phone numbers are included in the Aurorean Client installation kit that you distribute to your remote users. You must perform the steps in this chapter before you can build the custom Aurorean Client installation kit as described in Chapter 6. Before You Begin Before performing the steps in this chapter, you should familiarize yourself with the following Aurorean Virtual Network concepts: H TollSaver database H Corporate dial-up access H Problem Notification RiverMaster Administrator’s Guide 101 Before You Begin Chapter 5 Controlling Remote User Dialing & Access TollSaver Database The TollSaver database contains an extensive list of Point-of-Presence (POP) phone numbers for many Internet Service Providers (ISPs) throughout North America. A master TollSaver database is maintained on the Aurorean Policy Server. To customize this database for your remote users, you simply select the ISPs they are permitted to use from a list and create a POP package. When you later build a Aurorean Client installation kit, the APS uses your selections to extract POP phone numbers from the master TollSaver database to build a POP package that is stored on the APS. This custom database is copied onto the remote user’s computer when the Aurorean Client installation kit is installed. You can build as many POP packages as necessary. If you want each group to use a different POP package, you can associate one or more groups with any POP package and build that group’s installation kit. Refer to Chapter 6 for more information on building Aurorean Client installation kits. Because ISPs are constantly opening new POP locations, Enterasys Networks provides a mechanism for updating the master TollSaver database on the APS with new POP phone numbers. The Aurorean Software Update Service delivers periodic TollSaver updates with new ISPs and updated POP phone numbers. Aurorean software updates are normally supplied on a CD ROM which you insert into the APS. NOTE For information on the contents of each Aurorean software update and instructions for installing the update, refer to the documentation supplied with the Aurorean Software Update Service CD ROM. If you select additional ISPs from the database after building a POP package and distributing Aurorean Client installation kits, you can make these ISPs available to your remote users by performing some special steps. These steps include rebuilding the POP package and then enabling client synchronization to download the new ISP POPs to users when they connect. Refer to Chapter 6 for more information on client synchronization. For instructions on selecting ISPs for your remote clients to use, refer to “Creating POP Packages” on page 105. 102 RiverMaster Administrator’s Guide Chapter 5 Controlling Remote User Dialing & Access Before You Begin Corporate Dial-Up Access Within RiverMaster, the terms corporate ISP and corporate POPs are used to describe two types of connections: H Direct dial-up remote access to equipment on your corporate network, such as a Windows NT Server equipped with modems and running remote access service (RAS). H Tunneled access through an ISP that is not included in the TollSaver database (such as a small, regional ISP that provides your Internet connectivity). You can integrate phone numbers for these connections into the TollSaver database as corporate POPs. Aurorean Client treats these corporate POP phone numbers no differently from actual POP phone numbers. When the Aurorean Client user enters a From location that is within the local calling area of the direct dial-up equipment or the regional ISP, the corporate POP appears in the list of available POP phone numbers. To integrate corporate POP phone numbers into the TollSaver database, you first define one or more corporate ISPs. Defining an ISP involves describing its location, entering support contact phone numbers, and corporate network information. You must then add individual corporate POP phone numbers to each corporate ISP. In addition to the phone number, you can choose cost and performance indicators that factor into the weight assigned to this method. This weight determines the POPs placement in the dialing list. The POP phone number with the lowest weight is dialed first; if the POP fails to answer the call (for example, if the line is busy), Aurorean Client automatically dials the next POP phone number. By assigning corporate POPs greater weights than standard Internet POPs, you can prevent these direct dial-up connections from being used until all other options are exhausted. Once you create a corporate ISP, it appears in the list of available ISPs. You then choose the corporate ISP when you select all the ISPs that you want to be part of a POP package. For instructions on defining a corporate ISP for dial-up access, refer to “Adding Corporate ISPs” on page 108. After you define the ISP, you can add individual dial-up POP phone numbers as described in “Adding POPs for Corporate ISPs” on page 114, or, if you wish to gather selected ISPs in a group, you can create a POP package, as described in “Creating POP Packages” on page 105. RiverMaster Administrator’s Guide 103 Before You Begin Chapter 5 Controlling Remote User Dialing & Access Problem Notification Each Aurorean Policy Server is able to accept reported problems from Aurorean users when they cannot tunnel into the corporate network. The Aurorean Client application issues a Problem Notification when it is unable to build a tunnel while dialing the list of POP phone numbers. Aurorean Client uses RAS to transfer a Prescriber session report detailing the problem to the APS. The APS’ Log Service publishes the session report and stores a problem notification message that can be viewed in the View System Activity pullout (as described in Chapter 7) and within Client Anomaly reports (as described in Chapter 8). Figure 56 illustrates how the Aurorean Client issues Problem Notifications. Corporate Network Aurorean Policy Server RAS dial-up to report problem Aurorean Client INTERNET Network Servers Aurorean Network Gateway RAS Server Figure 56 RAS Problem Notification 104 RiverMaster Administrator’s Guide Chapter 5 Controlling Remote User Dialing & Access Creating POP Packages Creating POP Packages To configure a POP package, perform the following steps: CAUTION Do not build a POP package while installing or upgrading the APS software - the installation will fail. 1 Open the Configuration pullout. 2 Expand the tree list (click the + symbol) under POP Packages. The POP Packages display appears similar to the one shown in Figure 57. Click here to display menu options or here to create a new POP package Click here to open the Configuration pullout Click here to select the POP Packages menu Figure 57 POP Packages Display RiverMaster Administrator’s Guide 105 Creating POP Packages 3 Chapter 5 Controlling Remote User Dialing & Access Select Make New Package or you may click the arrow next to the Configure menu item at the top left edge of the pullout and select POP Packages. Either option will display a window similar to the one shown in Figure 58. 4 Select an ISP in the Available list and transfer it to the Selected field by clicking on the double-arrow. 5 Do one of the following: – – Click Create to build the new POP Package. Click Cancel to close the window without creating the POP Package. Type your new POP package name here Select ISPs to include in the POP package Click here to create the POP package Click here to transfer the chosen ISP to the selected field Figure 58 Create New Package Display 106 RiverMaster Administrator’s Guide Chapter 5 Controlling Remote User Dialing & Access Creating POP Packages A message appears indicating the build may take several hours to complete. Also, a trace message indicating the build has started displays in the Message Viewer and, after some time, a trace message indicating the build is complete. You may consult the Attribute area for the selected POP package to check build status. Even though the creation of POP packages can be lengthy, you can go on to other configuration tasks while the build runs. 6 When the POP package build is completed, a window similar to Figure 59 will display. Figure 59 Build Completed Window NOTE Creating a POP package is important to enable any Aurorean Client Installation Kit you create later (described in Chapter 6) to dial and allow any users in associated groups (also described in Chapter 6) to synchronize POPs. RiverMaster Administrator’s Guide 107 Adding Corporate ISPs Chapter 5 Controlling Remote User Dialing & Access Adding Corporate ISPs To add a new corporate ISP profile, perform the following steps: 1 Open the Configuration pullout. 2 Click on the down arrow next to the Configure menu item at the top left edge of the pullout and select POP/ISP from the drop-down menu. 3 Choose Add/Modify ISP from the menu. The ISP Profiles and Properties display appears similar to the one shown in Figure 60. NOTE You can modify information about any ISP, corporate or otherwise, within the ISP Profile display. Click here to display menu options Click here to open the Configuration pullout Click here to display the Corporate ISP menu Enter the ISP’s name here Click here to add the ISP After you add an ISP, it appears here Figure 60 ISP Profiles 4 108 Click on the ISP Profiles tab and then click Add. RiverMaster Administrator’s Guide Chapter 5 Controlling Remote User Dialing & Access Adding Corporate ISPs 5 Type a name for the new ISP in the field next to the Name menu. This name will appear on the Aurorean Client interface exactly as you typed it. If you are describing a corporate dial-up server, enter a name that identifies your company and the particular server. If you are describing an actual ISP, enter the business name of the ISP. 6 In the Address, City, State, and Zip fields, type the ISP mailing address. The city and state information will appear on the Aurorean Client interface exactly as you typed it; the remainder of the information is for your reference only. 7 From the Country list, choose the country where the ISP is located. 8 Type the ISP’s Web site URL in the Web Site field. This Web site information will appear on the Aurorean Client interface exactly as you typed it. 9 In the Backbone field, specify the ATM or Frame Relay backbone that serves this ISP (optional). This information is for your reference only and is not displayed for Aurorean users. 10 In the Customer Support area, type the E-mail address in the E-mail field. This E-mail address will appear on the Aurorean Client interface exactly as you typed it. 11 In the Phone number field, type the ISP’s 800 phone number for technical support. If the ISP does not have an 800 number support line, enter a local support phone number in the Toll Phone field as described in Step 12. 12 In the Toll Phone field, type the ISP’s long distance support phone number. RiverMaster Administrator’s Guide 109 Adding Corporate ISPs Chapter 5 Controlling Remote User Dialing & Access 13 Click the ISP Properties tab. The ISP Properties display will appear as show in Figure 61. Click here to browse the network for the folder where the script is stored View View messages here Type the login script full path or just the name here Figure 61 ISP Properties 14 In the IP Address field, enter the IP Address of the dial-up server. If the ISP did not supply this address, you can leave this field blank. 15 In the Primary DNS and Secondary DNS fields, enter the IP addresses of DNS servers used for name resolution. ISPs normally supply both primary and secondary DNS addresses. For corporate dial-up connections into your network, you must specify at least the primary DNS server’s address. 16 In the Primary WINS and Secondary WINS fields, enter the IP addresses of WINS servers on your network. ISPs do not typically use WINS for name resolution. If you employ WINS on your network, enter at least one WINS server address (in the Primary WINS field). 17 In the Default Gateway field, enter the IP address of the gateway used to forward packets to other subnets or networks. 110 RiverMaster Administrator’s Guide Chapter 5 Controlling Remote User Dialing & Access Adding Corporate ISPs 18 In the Cost Index field, enter a number between 0 and 999 to indicate the relative cost of using this ISP. This number is factored into the Weight value that appears on the Aurorean Client interface and affects how POP phone numbers are ordered for dialing. High cost ISPs and their associated POPs appear at the bottom of the list and therefore are dialed last. 19 In the Performance Index field, enter a number between 0 and 999 to indicate the performance cost of this ISP. This number is factored into the Weight value that appears on the Aurorean Client interface. A high performance index increases the weight associated with the ISP, moving the ISP down the list. 20 Select the Access Method as follows: If you are creating a corporate ISP for direct dial-up equipment on your network, select Direct. Aurorean users will directly dial into this equipment using the protocol selected from the Frame Protocols list. – NOTE Direct access does not support Data/Software Synchronization. If you are adding a corporate ISP because it does not appear in the TollSaver database, select Tunnel. Aurorean users will dial into a POP for this ISP and then negotiate a tunnel into the corporate network. – 21 In the optional Login Script field, type the full path of a script file for RiverMaster to locate, optionally using the browse button to search for the directory on your computer where it is stored. Some ISPs use scripts to enable client login. These scripts are provided by the ISPs, often on their Websites. After you download the script file to your computer, RiverMaster uploads it to the \IndusRiver\Database\PopScripts directory on your APS. Later, when you create an installation kit, the login script is incorporated into the management database and built into Aurorean. NOTE Script files are not uploaded without the .SCP extension. RiverMaster Administrator’s Guide 111 Adding Corporate ISPs Chapter 5 Controlling Remote User Dialing & Access 22 When the Select New Script Files window appears, click the browse button in the Look in field and find the script you wrote or obtained from your ISP. When finished, click Open. The Script window appears as shown in Figure 62. CAUTION In order for Windows NT logon scripts to run automatically upon connection with Aurorean Client, the following conditions must be met. If all three of the conditions are not complied with, the logon script will not run when a user logs in with Aurorean Client. - A client computer must be registered on the domain. But, a user need not log into that domain when logging into NT - a user can log in locally to the computer. - The name of a user logged into NT must match that user’s domain login name. - The user’s password on NT must match that user’s domain password. Select the script file to upload here Click here to browse the network for the script file Type the full path or just the name of the script file here Click here to upload the file to the APS Figure 62 Select New Script Files Window 112 RiverMaster Administrator’s Guide Chapter 5 Controlling Remote User Dialing & Access Adding Corporate ISPs 23 Choose the dial-up protocols supported by the ISP from the Frame Protocols menu. Nearly all ISPs and dial-up Remote Access Service (RAS) servers support the default Point-to-Point Protocol (PPP). If the dial-up server at the ISP supports other protocols, such as Serial Line Interface Protocol (SLIP), you may choose another protocol from the menu. 24 Select the Network Protocols to use over the dial-up connection as follows: To enable TCP/IP protocol over the dial-up connection, place a check next to TCP/IP. This protocol is required for Internet access. To enable Microsoft’s NetBEUI protocol over the dial-up connection, please a check next to NetBEUI. NetBEUI provides fast network browsing in small networks that are primarily Microsoft-based. To enable IPX and SPX protocols over the dial-up connection, place a check next to IPX/SPX. These protocols are normally required for access to Novell NetWare servers. – – – NOTE NetBEUI is not a routable protocol. You should select at least one other protocol to allow packets to be routed through the Internet or corporate network. 25 Do one of the following: – – RiverMaster Administrator’s Guide Click Update to save the new ISP information. Click Cancel to clear the ISP information without saving your changes. 113 Adding POPs for Corporate ISPs Chapter 5 Controlling Remote User Dialing & Access Adding POPs for Corporate ISPs To add a new POP phone number for a corporate ISP, perform the following steps: 1 Open the Configuration pullout. 2 Click on the down arrow next to the Configure menu item at the top left edge of the pullout. The Configure menu items display appears similar to the one shown in Figure 63. 3 Choose ISP/POP from the menu. 4 Choose Add/Modify POP from the menu. The Corporate POP Profiles display appears similar to the one shown in Figure 63. Click here to display menu options Click here to select the POP menu Click here to open the Configuration pullout Click here to add a POP Click here to add or modify your POP configuration Figure 63 Corporate POP Profiles 114 RiverMaster Administrator’s Guide Chapter 5 Controlling Remote User Dialing & Access Adding POPs for Corporate ISPs 5 From the Corporate ISP Name list, choose the ISP that provides the POP or corporate dial-up access. 6 Click Add. 7 In the Country Code field, click the arrow and scroll down the list to select the country where the POP is located. The pull-down options appear as shown in Figure 64 below. Select the ISP here Click here to display Country Code options Click here to enable the configuration Select the Country here Figure 64 Country Code Pull-down Options 8 Enter the POP’s location in the City and State fields. The city and state information will appear on the Aurorean Client interface exactly as you typed it. 9 Type the POP or corporate phone number in the Corporate Dial-Up Number fields. You must enter a full ten digit phone number, including the area code. RiverMaster Administrator’s Guide 115 Adding POPs for Corporate ISPs Chapter 5 Controlling Remote User Dialing & Access 10 In the Cost Index field, enter a number between 0 and 999 to indicate the relative cost of using this POP. This number is factored into the Weight value that appears on the Aurorean Client interface and affects how POP phone numbers are ordered for dialing. High cost POPs appear at the bottom of the list and therefore are dialed last. 11 In the Performance Index field, enter a number between 0 and 999 to indicate the performance history of this POP. This field is currently not implemented. 12 In the Modem Type field, enter maximum speed of the modem (in bits per second) located at the POP or in the corporate dial-up server. For example, if the POP offers 56K modem access, type 56000 in this field. The modem type will appear on the Aurorean Client interface exactly as you typed it. 13 In the optional Login Script field, type the full path or just the name of a script file for RiverMaster to locate, optionally using the browse button to search for the directory on your computer where it is stored. Some corporate ISPs use scripts to enable client login. After you download the script file to your computer, RiverMaster uploads it to the \IndusRiver\Database\PopScripts directory on your APS. Later, when you create an installation kit, the login script is incorporated into the management database and built into Aurorean Client. NOTE Script files are not uploaded without the .SCP extension. 116 RiverMaster Administrator’s Guide Chapter 5 Controlling Remote User Dialing & Access Adding POPs for Corporate ISPs 14 When the Select New Script Files window appears, click the browse button in the Look in field and find the script you wrote or obtained from the ISP. When finished, click Open. The Script window appears as shown in Figure 65. Select the script file to upload here Click here to browse the network for the script file Type the full path or just the name of the script file here Click here to upload the file to the APS Figure 65 Select New Script Files Window 15 Do one of the following: – – RiverMaster Administrator’s Guide Click Commit to save the new POP information. Click Cancel to clear the POP information without saving your changes. 117 6 Managing Users & Groups This chapter describes how to: H Add, modify, and remove groups from a database residing on the Aurorean Policy Server. Group settings include policies that determine the Aurorean Client features and functions that your remote users are allowed to use. H Add, modify, and remove individual user accounts that are used to authenticate remote users via the Enterasys Authorization service. H Create a customized Aurorean Client installation kit to distribute to your remote users. This kit contains the Aurorean Client application, group policies, TollSaver POP phone numbers, and destination information. H Manage the client synchronization process that automatically updates remote users with policy changes, new POP phone numbers, additional Prescriber remedies, and Aurorean Client application updates each time they connect. H Write messages to Aurorean users that they will read when they log in. The user/group management functions and Aurorean Client installation kit building controls are located on the Manage Users and Groups pullout as shown in Figure 66. RiverMaster Administrator’s Guide 119 Before You Begin Chapter 6 Managing Users & Groups Click here to add and modify groups Click here to open the Manage Users and Groups pullout Click here to add and modify individual user accounts After you create a group, assign users and a POP package to that group, click here to create a custom Aurorean installation kit for members of that group Figure 66 Manage Users & Groups Pullout Before You Begin Before performing the steps in this chapter, you should familiarize yourself with the following Aurorean Virtual Network concepts: H Group policies H Aurorean Client installation kits H Client synchronization of the TollSaver database, policy settings, Prescriber remedies and Aurorean Client application updates H Group Notices 120 RiverMaster Administrator’s Guide Chapter 6 Managing Users & Groups Before You Begin Group Policies To manage the remote users that will tunnel into your corporate network, you should organize users that share similar access and security needs into groups. For each group, you assign a set of policies that determine the Aurorean Client features and functions that members of that group can use. Aurorean Virtual Network policies fall into four categories: H Dial policies determine the remote user’s control over the POP phone numbers dialed by Aurorean Client. These policies include whether the user can: – – – – Change the default order in which POP phone numbers are dialed. Edit the phone number digit string before it is dialed, to add special dialing codes or change the digits. Manually dial the POP phone number using a telephone instead of relying on the modem to generate the digits. Dial a nationwide phone number, such as an 800, 888, or 877 number, instead of a local phone number. H Password policies indicate whether members of this group can save their ISP, corporate ISP and VPN passwords on their Aurorean Client computers, so that they do not need to enter these passwords each time they connect. H Credit card policies specify if users can bill international calls against a calling card and save personal calling card numbers on their Aurorean Client computers, so that they do not need to enter these numbers each time they connect. H Tunnel policies determine the tunneling protocol (IPSec or PPTP) used on all tunnels started by this group’s members, whether Firewall/NAT traversal is allowed for Aurorean Client users to reach non-native networks, and whether the IPX protocol can be used over the tunnel to access Novell NetWare servers. For instructions on setting group policies, refer to “Creating a New Group” on page 127. The policy settings are packaged in the Aurorean Client installation kit that you create for each group as described in the next section. You can change a group’s policies after this kit is distributed and installed. The modified policies can be automatically updated on the Aurorean Client computer as described in “Client Synchronization” on page 124. RiverMaster Administrator’s Guide 121 Before You Begin Chapter 6 Managing Users & Groups Aurorean Client Installation Kits To reduce the challenges of remote access, Enterasys Networks designed Aurorean Client to be embedded with critical access information when it is first installed. Because this information is already present when the remote user tries to connect, the connection occurs quickly and with less chance of error. You are responsible for configuring this information to match your Aurorean Virtual Network requirements, building Aurorean Client installation kits that contain the customized information, and distributing these kits to your remote users. You must build a Aurorean Client installation kit for each client group defined in the Aurorean Policy Server database. An Aurorean Client installation kit contains the following components: H The Aurorean Client application. H POP packages, which contain POP phone numbers for the ISPs you selected, as well as any direct dial-up corporate ISP phone numbers. H A set of core files that contain the following: – – – The policies assigned to that particular client group. These policies determine which Aurorean Client features and functions users can exercise. Destination IP address for the Aurorean Network Gateway you want members of that group to access. The Aurorean VPN name shared by the Network Gateway and Policy servers, and all Aurorean Client computers that connect to your network. Figure 67 illustrates the contents of a Aurorean Client installation kit. When you build your first Aurorean Client installation kit, you must perform a complete build. During the two-step build process, the Aurorean Policy Server first extracts POP phone numbers from the master TollSaver database to build a custom database for a POP package and its associated ISPs. If you are using several ISPs or an ISP with POPs nationwide, this POP package build may take a few hours to complete. In the second step of the build process, a group kit which includes core files containing tunnel, destination, and configuration, is compiled. Compiling this build does not take as long. 122 RiverMaster Administrator’s Guide Chapter 6 Managing Users & Groups Before You Begin Aurorean Application POP Package 456 889 3435 787 322 0790 Core Files Group Policies Destination VPN Name 617 311 3118 Aurore an Clie nt Install ation Kit Self-Extracting Archive File Figure 67 Contents of a Aurorean Client Installation Kit Once you create a build for one POP package’s associated client group, the kits you build for other groups can reuse this customized TollSaver database, reducing the build time. For other groups, you need to build only core files that contain group-specific information (such as policy settings). During a build, POP packages and core files are generated and stored on the Aurorean Policy Server hard drive. These data files are then packaged in a self-extracting kit file that also contains the Aurorean Client application. The kit file is copied onto your RiverMaster computer into a location of your choosing. Once the file exists on your computer, you are responsible for distributing the kit file to every group member. For instructions on building a Aurorean Client installation kit, refer to “Creating an Aurorean Client Installation Kit” on page 139. RiverMaster Administrator’s Guide 123 Before You Begin Chapter 6 Managing Users & Groups Client Synchronization The Aurorean Client installation kit provides your remote users with all the information they need to tunnel into your network for the first time, including ISPs, POP phone numbers, policies, and the IP address of the destination ANG. However, this information may become obsolete if you select additional ISPs, add POP phone numbers, install Aurorean Software Update Service updates, or change the ANG IP address. Using a process known as client synchronization, your Aurorean users can receive updated information with a minimum of effort on your part. Administrator-controlled client synchronization is a two-part process which works by accessing data files (Data Synchronization) and software files (Software Synchronization) stored on the Aurorean Policy Server. Data files are built when POP package kits or group kits are compiled while the software files consist of pre-standing Aurorean Client application and subsystem executable files. When policies are reconfigured, fresh El Gamal keys created, and new group notices issued, these changes are incorporated in the data files and automatically transferred to your Aurorean users through data synchronization (policies are updated every time a user connects). But, other new settings including new ISPs and POP packages are not transferred during data synchronization unless they have been incorporated in POP package kit and group kit compilations. For those changes to take effect, you must build new POP package and group installation kits for your Aurorean users. Client synchronization is enabled or disabled on a per group basis. During client synchronization, a portion of the tunnel is taken over as a management channel between the Aurorean Client computer and the APS. The management channel operates in the “background” of your connection without any visible effect on connection performance. The following process occurs each time a Aurorean user establishes a tunnel connection when both Data and Software Synchronization are enabled: 1 124 The APS determines if client synchronization is enabled for a user’s group. – If data or software synchronization is disabled for that group, no further action is taken. – If data or software synchronization is enabled for that group, a message appears in the Aurorean Client Prescriber pullout indicating that synchronization has started. A portion of the connection is taken over as the management channel and the process continues with the next step. RiverMaster Administrator’s Guide Chapter 6 Managing Users & Groups Before You Begin 2 The APS downloads group policy settings, El Gamal keys, and group notices over the management channel, overwriting the existing policies, keys and notices on the Aurorean Client computer. Policy settings are automatically updated on the Aurorean Client computer regardless of whether or not they changed since Aurorean Client was installed and whether or not Software or Data Synchronization is enabled or disabled. 3 With Software Synchronization enabled, Aurorean Client requests new Prescriber scripts and a new version of Aurorean Client from the APS if new scripts and application executable files are available. – If new Prescriber scripts are available, the APS begins downloading a self-extracting file over the management channel. This self-extracting file is run the next time the user starts the Aurorean Client application. When the download is complete, the process continues with the next step. – If the Prescriber scripts are still current, the process continues with the next step. – If new application executable files are available, the APS begins downloading individual files over the management channel. When the download is complete, the process continues with the next step. The new software is installed the next time the user reboots if chosen when prompted by a dialog box. If declined, the user can manually upgrade Aurorean Client later. Also, Aurorean Client replaces any files that were deleted. – If the application executable files are still current, the process continues with the next step. – If Software Synchronization is disabled, no upgrade occurs. 4 With Data Synchronization enabled, Aurorean Client compares the dates of its most frequently used core and TollSaver POP files against those stored on the APS. – If the files are out-of-date, the APS begins downloading individual core and TollSaver POP files over the management channel. When the update is complete, the process continues with the next step. – If the files on the Aurorean Client computer are still current, the process continues with the next step. – If Data Synchronization is disabled, no upgrade occurs. RiverMaster Administrator’s Guide 125 Chapter 6 Managing Users & Groups Before You Begin 5 Aurorean Client requests any remaining core and TollSaver POP files that have changed since Aurorean Client was installed or last synchronized. – If the files are out-of-date, the APS begins downloading individual core and TollSaver POP files over the management channel. When the update is complete, the process continues with the next step. – If the files on the Aurorean Client computer are still current, the process continues with the next step. 6 The APS relinquishes the management channel and a message appears on the Aurorean Client Prescriber pullout informing the remote user that synchronization is complete. NOTE Prescriber files and Aurorean Client executables downloaded during software synchronization are not immediately available to Aurorean Client users. Users must disconnect the tunnel, reboot the PC and restart the Aurorean Client application to put the update files into effect. Files downloaded during data synchronization are available after closing and reopening Aurorean Client . The Aurorean user can disconnect the tunnel while client synchronization is in progress without causing an error. When the user connects the next time, the APS automatically resumes the transfer of files at the point it was interrupted. As an alternative to client synchronization, you can also manually create a “patch package” that contains the group’s core files. If an Aurorean user cannot tunnel into the corporate network and you believe the problem is related to outdated group policies or an incorrect ANG destination IP address, you can build and distribute this patch package to that user. Also, if your remote users employ IPSec tunnel protocol and you have regenerated the El Gamal private key on the ANG, you can distribute the patch package to install the new key on their computers. The patch package is a self-extracting archive that automatically overwrites the core files on the Aurorean Client computer. Refer to “Building Core Data Files” on page 147 for instructions on creating a patch package. For more information on controlling client synchronization, including building new core files and uploading Prescriber remedies, refer to “Controlling Client Synchronization” on page 145. 126 RiverMaster Administrator’s Guide Chapter 6 Managing Users & Groups Creating a New Group Group Notices Administrators may need to notify Aurorean clients of Group-wide news - an upcoming change in policy or a departmental bulletin, for example - and this service is supported by the Group Notice tool. A Group Notice can total 256 characters and can be written for all the clients in a particular group or all members of all groups. Clients will read the notice in a pop-up Message of the Day box (visible for 30 seconds) upon connecting and the same text will display in their Prescriber pullout as well as their Prescriber log if it is enabled. The notice remains in the Group Notice window until its expiration date. For directions on configuring Group Notices, refer to “Setting Up Group Notices” on page 152. Creating a New Group When you first log into RiverMaster, you will observe that one group already exists in the Aurorean Policy Server database: Admin, which is the only group that has administrative privileges to log into RiverMaster. This group contains the default login user account (netadmin). For administration security, Enterasys Networks recommends that you add a new login account to the Admin group and then remove the Enterasys user account. CAUTION Do not remove the Admin group from the APS database. To log into RiverMaster, you must enter the user name and password of a member of that group. If you remove the group, you will be unable to use RiverMaster in the future. To create a new group, perform the following steps: 1 Open the Manage Users and Groups pullout. When you open this pullout, the Group view is automatically displayed as shown in Figure 68. RiverMaster Administrator’s Guide 127 Chapter 6 Managing Users & Groups Creating a New Group Use the tab pages to assign policies to each group Enable Data or Software Sync or both for the group After you create a group it appears here Assign a pool of IP addresses for all members of this group or indicate that you will individually specify addresses for each user Group view button Click here to build the kit Click here to associate a POP package with this group Figure 68 Manage Users and Groups Pullout - Group View 2 Under the list of Current Groups, click Add. 3 In the Group Name field, enter a name for that group. For example, if you are structuring groups by department, you can create groups named Sales, Marketing, and so forth. There is no character limit to Group names, and they may contain letters, numbers, and most symbols. The name you enter appears in the Current Groups list after the group is successfully created. NOTE The following symbols are not permitted in the Group Name or Description fields: single (‘) and double quote (“), space, apostrophe (‘), tilde (~), percent sign (%), ampersand (&), exclamation point (!), backslash (|), forward slash (/), at sign (@), and asterisk (*). 128 RiverMaster Administrator’s Guide Chapter 6 Managing Users & Groups Creating a New Group 4 In the Description field, enter information that describes the members of the group. There is no character limit to descriptions, and they may contain letters, numbers, and most symbols. This field is provided for information purposes only, and does not affect authentication. Only the first 24 characters are shown. 5 To enable client synchronization for this group, begin by selecting Enable Data Synchronization. When enabled, Data Synchronization automatically provides members of this group with new policy settings, TollSaver POP phone numbers and ISPs whenever they connect. Refer to “Client Synchronization” on page 124 for more information. 6 Complete client synchronization for this group by clicking Enable Software Synchronization. When Software Synchronization is enabled, any new Prescriber remedies and Aurorean application executable files are provided. 7 Determine how remote users are assigned IP addresses as follows: – To assign a fixed IP address to each user in this group, select Use Static User IP Addresses. When you add a user to this group, you must assign that user a unique IP address as described in “Adding Users to a Group” on page 134. – To dynamically allocate IP addresses from a pool of addresses, choose a virtual subnet from the Use Virtual Subnet for IP Address Allocation list. If this field is blank, you have not defined any virtual subnets; refer to Chapter 3 for instructions on creating virtual subnets. 8 Click the Dial tab and set the group’s dialing policies as described in Table 5 and shown in Figure 68. Dial policies affect Aurorean users that dial into ISP POPs using analog modems. These policies specify whether those users can change the ISP and POP dialing order, modify a POP phone number before the modem dials it, and manually dial the POP using a telephone. RiverMaster Administrator’s Guide 129 Chapter 6 Managing Users & Groups Creating a New Group Table 5 Dial Policies Policy Explanation Allow ISP Selection When enabled, Aurorean users can decide whether or not to disable an ISP so that it is not used for dialing. When an ISP is disabled, its associated POP phone numbers do not appear in the dial list. This policy is enabled by default. Allow POP Ordering When enabled, Aurorean users can change the dialing sequence for POPs to match their personal preferences. This policy provides the flexibility of mixing POPs of different ISPs as well as moving 800 number POPs ahead of local POP phone numbers. This policy is disabled by default. Allow Dial String Editing When enabled, Aurorean users can edit the digit string dialed by their modem, to include any special prefix numbers or other digits required by the telephone equipment at that site. This policy is disabled by default. Allow Manual Dialing When enabled, Aurorean users can choose to manually dial a POP phone number using a telephone. With manual dialing, the user’s modem does not send any digits; the user must lift the receiver of a telephone and dial the POP number using the telephone’s keypad. This policy is disabled by default. Allow 800 Number Dialing When enabled, Aurorean users can dial a nationwide POP phone number (800, 888, or 877 number) instead of a local phone number. Because ISPs often charge a premium for this type of access, your may want to restrict users from dialing these numbers. This policy is disabled by default. 9 130 Click the Password tab and set the group’s password policies as described in Table 6 and shown in Figure 69. RiverMaster Administrator’s Guide Chapter 6 Managing Users & Groups Creating a New Group Table 6 Password Policies Policy Explanation Save VPN Password When enabled, Aurorean users can save their VPN password. This password is used while creating the tunnel to authenticate the user against the APS user database or an external RADIUS server. When this policy is disabled, users must retype this information each time they try to tunnel into the corporate network. This policy is disabled by default. Save Corporate Password When enabled, Aurorean users can save the password they use for direct corporate network access. When this policy is disabled, users must retype this information each time they try to log into the corporate network. This policy is enabled by default. Save ISP Passwords When enabled, Aurorean users can enter and save their password for each ISP they plan to use. The ISP password is used to log the user into the ISP and gain access the Internet. When this policy is disabled, users must retype this information each time they try to log into an ISP. This policy is enabled by default. Figure 69 Password Policies 10 Click the Credit Card tab and set the group’s credit card billing policies as described in Table 7 and shown in Figure 70. RiverMaster Administrator’s Guide 131 Chapter 6 Managing Users & Groups Creating a New Group Table 7 Credit Card Policies Policy Explanation Enable Credit Card Dialing When enabled, Aurorean users can bill long distance or international dial-up connections against a calling card. This policy is enabled by default. Save Credit Card PIN When enabled, Aurorean users can save their credit card PIN; this number is stored on the computer in an encrypted format. Enabling this policy saves the remote user time and typing during tunnel setup but at the expense of possible credit card fraud if the user’s computer is lost or stolen. This policy is disabled by default. Figure 70 Credit Card Policies 11 Click the Tunnel tab and set the group’s tunnel policies as described in Table 8 and shown in Figure 71. 132 RiverMaster Administrator’s Guide Chapter 6 Managing Users & Groups Creating a New Group Table 8 Tunnel Policies Policy Explanation Allow IPX When enabled, Aurorean Client negotiates IPX protocol with the ANG and the user can access Novell NetWare servers on the network. This policy is disabled by default. Allow Firewall Traversal When enabled, Aurorean Client traverses firewalls or NAT servers to successfully connect with the ANG. This policy is disabled by default. Firewall/NAT traversal employs the HyperText Transfer Protocol - Secure (HTTPS) to encapsulate the selected tunneling protocol (IPSec or PPTP) and thereby prevent a firewall or NAT server from blocking Aurorean Client’s return connection to the computer where the application resides. Tunnel Protocol Determines which tunneling protocol, Point-to-Point Tunneling Protocol (PPTP) or Internet Protocol Security (IPSec), is used on all tunnels started by users in this group. The default tunneling protocol is PPTP. Figure 71 Tunnel Policies RiverMaster Administrator’s Guide 133 Chapter 6 Managing Users & Groups Creating a New Group NOTE If you allow IPX, rebuild the client kit for that group after setting this policy, then have your users uninstall their old Aurorean Client and install the new Aurorean Client. Client synchronization does not support this change. 12 Do one of the following: – – Click Commit to store the new group name on the APS. Click Cancel to cancel the operation. Adding Users to a Group To add a user to a group, perform the following steps: NOTE You only need to add user accounts when using the Authorization service. If you disabled Authorization in favor of authenticating users against a RADIUS or SecurID server, you do not need to create accounts for your remote users. Refer to Chapter 4 for more information on Aurorean Virtual Network authentication techniques. 134 1 Open the Manage Users and Groups pullout. 2 Click on the User icon in the lower left corner of the pullout to switch to the User view. A sample User view is shown in Figure 72. RiverMaster Administrator’s Guide Chapter 6 Managing Users & Groups Creating a New Group Click here to choose the group you want the user to join Use these fields to assign a static IP address to the user or dynamically allocate an IP address from the group’s virtual subnet Individual view button Progress messages appear here Figure 72 Manage Users and Groups Pullout - User View 3 From the Group list, choose the group you want the user to join. 4 Under the list of Current Users, click Add. 5 In the User IP Address fields, select how the user receives an IP address when he or she connects to the network over a tunnel. – To allocate the user an IP address from the virtual subnet assigned to this group, select Default to Group IP Pool. – To assign the user a specific address that is used every time the user connects, select Assigned and enter an IP address and subnet mask in the fields provided. 6 In the Corporate User Name field, type a name for the user. There is no character limit to User names and they may contain letters, numbers, and most symbols. This name matches the VPN User Name that remote users must enter to use Aurorean Client. RiverMaster Administrator’s Guide 135 Chapter 6 Managing Users & Groups Creating a New Group NOTE The following symbols are not permitted in the Corporate User Name field: single (‘) and double quote (“), space, apostrophe (‘), tilde (~), percent sign (%), ampersand (&), exclamation point (!), backslash (|), forward slash (/), at sign (@), and asterisk (*). 7 In the Password field, type a unique password. Passwords are not limited in character length and may contain letters, numbers or symbols. 8 In the Confirm Password field, retype the same characters you entered in the Password field. Passwords are case-sensitive, so you must enter the characters exactly as you typed them in the Password field. 9 In the First Name, M.I., and Last Name fields, type the user’s first and last name, and middle initial (optional). This information is used for reference only and has no effect on authentication. 10 In the Job Title and Department fields, type information to describe the user’s position in the company (optional). The Department field automatically defaults to the group name. 11 Do one of the following: – – 136 Click Commit to store the new user account on the Aurorean Policy Server. Click Cancel to cancel the operation. RiverMaster Administrator’s Guide Chapter 6 Managing Users & Groups Creating a New Group Modifying User & Group Information After a user or group has been created, you can modify any setting associated with the user or group name, including group policies, IP address allocation methods, and user passwords. Although you cannot rename a user or group, you can accomplish the same goal by removing the user or group and then reentering the information using a new name. To modify user or group information, perform the following steps: 1 Open the Manage Users and Groups pullout. 2 Click on the appropriate icon in the lower left corner of the pullout to select the Group or User view. 3 Select the user or group name from the list of Current Users or Current Groups. 4 Click Modify. 5 Change the settings for the user or group as required. 6 Do one of the following: – Click Update to put your changes into effect. – Click Cancel to return the user or group information to its original state. The modified information is immediately saved on the APS. NOTE Any changes made to Group Policies are conveyed to users automatically through Client Synchronization regardless of whether Data or Software Synchronization are enabled or not. RiverMaster Administrator’s Guide 137 Chapter 6 Managing Users & Groups Creating a New Group Removing Users & Groups CAUTION Do not remove the Admin group from the APS database. To log into RiverMaster, you must enter the user name and password of a member of that group. If you remove the group, you will be unable to use RiverMaster in the future. To remove a user or group from the APS, perform the following steps: 138 1 Open the Manage Users and Groups pullout. 2 Click on the appropriate icon in the lower left corner of the pullout to select the Group or User view. 3 Select the user or group name from the list of Current Users or Current Groups. 4 Click Remove. 5 When a confirmation window appears, do one of the following: – Click OK to immediately remove the group from the APS database. – Click Cancel to leave the group intact on the APS. RiverMaster Administrator’s Guide Chapter 6 Managing Users & Groups Creating an Aurorean Client Installation Kit Creating an Aurorean Client Installation Kit To build a Aurorean Client installation kit for a group, perform the following steps: NOTE While the installation kit is built, client synchronization is disabled for that group. You must manually re-enable Data Synchronization after the build is complete in order for group members to receive TollSaver database or policy updates or re-enable Software Synchronization to disburse new Prescriber scripts and an updated Aurorean application. 1 Open the Manage Users and Groups pullout. A sample Group view is shown in Figure 73. Select the group from here Click here to open the Manage Users and Groups pullout Click here to start building the kit Click here to associate a POP package with a kit Figure 73 Starting the Kit-Building Process 2 In the Current Groups list, select the group for which you are creating the installation kit. If you will be selecting a different POP Package than is displayed in the field next to the Build Custom Installation Kit button, click Modify; otherwise, go to Step 3. RiverMaster Administrator’s Guide 139 Chapter 6 Managing Users & Groups Creating an Aurorean Client Installation Kit 3 In the field next to the Build Custom Installation kit button, click the browse arrow and choose a POP package to associate with the selected group. Click Update. If you have not already built a POP package, refer to Chapter 5, “Creating POP Packages”, for instructions. 4 Click the Build Custom Installation kit button. 5 When the Build Client Install Kit window appears, use the Output Directory field to specify where the resulting installation kit file should be stored on your computer. A sample window is shown in Figure 74. The default destination for Aurorean installation kit files is C:\Program Files\Indus River Networks\RiverMaster\RiverPilot_Packages. To change the output directory, click the button to the right of the field and use the Open window to select or create another directory. Click here to start the build Specify where you want the resulting installation kit file stored on your computer here Leave this box checked to receive progress messages as the kit is built Progress messages appear here as the kit is built Figure 74 Build Client Install Kit Window 140 RiverMaster Administrator’s Guide Chapter 6 Managing Users & Groups 6 Creating an Aurorean Client Installation Kit In the Kit Filename field, specify a name for the self-extracting Aurorean installation kit file. The default Aurorean installation kit file name is RP_Group_Release#.EXE where Group indicates which group policies are applied to the Aurorean application and Release# specifies the version of Aurorean included in the kit (for example, V3 indicates Aurorean Release 3.0). You can modify the file name to suit your needs, but do not change the .EXE file extension. 7 Set the Install Kit Options as follows: – The first time you build a kit, the only option available will be Use datafiles from the APS. This choice retrieves POP phone numbers from the APS. After you have built your first kit, choosing this option is useful if you have added more ISPs or POP phone numbers to your POP package and want to update your configuration. – To generate a revised TollSaver database from files on the APS (the slowest kit-building option), select Update the POP Package. This option is available only after you build your first kit. – To use an existing customized TollSaver database already stored on your RiverMaster computer from a previous build (the fastest kit-building option), select Use local datafiles. This option is available only after you build your first kit. 8 To leave this window open on your desktop until the kit completes, place a check next to Leaving this Dialog box up until the Client Kit is built. While the kit is built, progress messages appear at the bottom of this window. 9 Do one of the following: – To use the default directories for storing and retrieving data, ZIP, and Aurorean application files on your computer (recommended), skip to Step 14. – To modify the directories used to store and retrieve data, ZIP, and Aurorean application files on your computer, click Advanced and continue with the next step. Selecting this option will display a window similar to Figure 75. RiverMaster Administrator’s Guide 141 Creating an Aurorean Client Installation Kit Chapter 6 Managing Users & Groups Figure 75 Advanced Kit Options Window 10 In the Data Files area, specify the destination directory on your computer for POP phone number data files and indicate whether you want the data files preserved or deleted after the kit is built. POP data files for each area code are created on the APS and then copied to the RiverMaster computer. You can choose to delete these files once they are included in the installation kit or preserve the files for future kits (allowing you to select the Use Existing Data Files kitting option). 11 In the Zip Files area, specify the destination directory and file name for the Zip file used in the self-extracting archive and indicate whether you want the Zip file preserved or deleted after the kit is built. 142 RiverMaster Administrator’s Guide Chapter 6 Managing Users & Groups Creating an Aurorean Client Installation Kit 12 In the Aurorean Client Kits area, specify the source directory of the Aurorean application you want to distribute. By default, Aurorean is copied into C:\Program Files\Indus River Networks\RiverMaster\ RiverPilotKits when you install RiverMaster. Aurorean Client files are stored in directories named after the software’s version number (for example, the Version 3 directory contains Aurorean Software Release 3.0 software). If you are maintaining different releases of Aurorean among your users, indicate which version you want to distribute by selecting the appropriate directory. 13 Click OK to close the Advanced Options window and save your changes. 14 On the Build Client Install Kit window, click Build to start creating the installation kit. If you choose to leave this window open during the build, real-time messages appear at the bottom of the window indicating build status. NOTE If problems are detected early in the build process, (for instance, a POP package was not created), the details screen of the Build Client Install Kit window will display the problem in red, suggesting what should be fixed before proceeding with the build. 15 If you are building a kit for the first time or you specified directories that do not currently exist, a series of windows appear asking if you want to create each directory; click Yes at each window to create the new directories. After the directories are created, RiverMaster copies the POP data files onto your computer and starts generating the ZIP file and overall self-extracting archive file. Progress messages appear on the Build Client Install Kit window (if you chose to leave it open) as these actions occur. RiverMaster Administrator’s Guide 143 Chapter 6 Managing Users & Groups Creating an Aurorean Client Installation Kit 16 If you opt to keep the Build Client Install Kit window open during the build, a message appears at the bottom of the window when the build completes as shown in Figure 76; click Close to close the window. An Access message indicating the build completed also displays in the Message Viewer. Additional build information is available by choosing the POP Package and examining its Attributes and Values as shown in Chapter 5. This message indicates the installation kit was successfully built Figure 76 Kit Complete Message Check the output directory to view the installation kit file. You must copy the file to a network file server or high-capacity media (such as a ZIP disk) to distribute the installation kit to your users. NOTE To install the Aurorean Client installation kit, refer to the Aurorean Client User’s Guide, Aurorean Client Quick Reference Card, or Aurorean Client Release Notes. 144 RiverMaster Administrator’s Guide Chapter 6 Managing Users & Groups Controlling Client Synchronization Controlling Client Synchronization After you enable client synchronization for a group and distribute Aurorean Client installation kits to its members, you can manage the process of updating these clients in these ways: H View a summary of each group’s current policies H Build new Aurorean Client core data files that contain policy settings, destination Aurorean Network Gateway IP address, and other critical access information H Upload new Prescriber remedies and the updated Aurorean Client program to the APS from a Aurorean Software Update Service update CD ROM H Communicate to all Group members via Group Notice These functions are available by opening the Configuration pullout and clicking on the Update tab as shown in Figure 77. Green D (data) or S (software) indicates what type of sync is enabled. Red D (data) or S (software) shows what type of sync is disabled for this group Click here to view the Build Aurorean Client Core Data Files display Click here to open the Configuration pullout Click here to view the client update options Figure 77 Client Synchronization Controls RiverMaster Administrator’s Guide 145 Controlling Client Synchronization Chapter 6 Managing Users & Groups Viewing Group Policies To view a summary of each group’s policy settings, follow these steps: 1 Open the Configuration pullout. 2 Click the Update tab. 3 In the Global Area, expand the tree list under Group Areas (click the + symbol). 4 Expand the tree list under the name of the group you want to view. A D next to the group name symbolizes Data Synchronization, an S stands for Software Synchronization. Green indicates synchronization is turned on, red indicates it is turned off. See Figure 77 for examples. The current policy settings are displayed in the window pane to the right. If data or software synchronization is enabled for that group, the settings displayed are automatically overwritten on the Aurorean Client computer whenever members of that group tunnel into the corporate network. To change these policy settings, refer to the instructions in “Modifying User & Group Information” on page 137. 5 To refresh the policy display, click the Refresh button located in the toolbar at the top edge of the pullout. 6 To enable client synchronization for a group at any time, right-click on the group name, select Data or Software Synchronization, and click Enable Data or Software Sync as shown in Figure 78. You can also enable the service on the Manage Users and Groups pullout as described in “Creating a New Group” on page 127. You can disable the service by right-clicking on the group name, clicking on Data or Software Synchronization, and clicking Disable Data or Software Sync; alternatively, you can uncheck either of the synchronization boxes in the Manage Users and Group pullout. Figure 78 Data and Software Synchronization Dialog Boxes 146 RiverMaster Administrator’s Guide Chapter 6 Managing Users & Groups Controlling Client Synchronization Building Core Data Files Typically, you build new sets of core data files in the following situations: H If you have changed the IP address for the External port on the ANG. H If you encounter configuration-related problems that prevent Aurorean users from connecting and receiving new policy and Prescriber updates using the normal Client Synchronization method. H If you have regenerated the El Gamal private/public keys required by IPSec clients to tunnel into the corporate network (refer to Chapter 4 for more information on generating these keys). To build new core data files, perform the following steps: 1 Open the Configuration pullout. 2 Click the Update tab. RiverMaster Administrator’s Guide 147 Controlling Client Synchronization 3 Chapter 6 Managing Users & Groups Choose Build Patch Program from the toolbar on the top edge of the pullout. Figure 79 shows the Configuration pullout with the Build Aurorean Client Core Data Files display selected. Green D (data) or S (software) indicates what type of sync is enabled. Red D (data) or S (software) means sync is disabled for this group Click here to view the Build Aurorean Client Core Data Files display Click here to open the Configuration pullout Click here to view the client update options Click here to start the build View status of build here Figure 79 Build Core Data Files Display 148 4 From the Group menu, choose the group you want to receive the new set of core data files. 5 Click Build. As the core files are built, status messages appear in the lower left corner of the pullout and in the Build Status area. RiverMaster Administrator’s Guide Chapter 6 Managing Users & Groups 6 Controlling Client Synchronization If you have not previously built core files for this group, a Directory Not Found window appears asking you to create a new directory for the core files; click Yes to create the directory. If you installed RiverMaster in the default location on your computer, the new core files are stored in C:\Program Files\Indus River Networks\RiverMaster\DataFiles\RiverPilot\ GroupName where GroupName is a subdirectory that matches the group name. The new core files are also maintained on the APS. If client synchronization is enabled for the group, members of the group automatically receive the updated files during synchronization. To manually distribute the new core files to users who cannot connect, copy the contents of the directory created in Step 6 onto a floppy disk or other distributable media. Aurorean users must copy these .IRX files into the Data directory on their computers (by default, C:\Program Files\Indus River Networks\RiverPilot\Data). NOTE After Aurorean users copy the new core files onto their computers, they must re-enter their VPN and ISP user names and passwords. Any From locations they added are preserved and do not need to be reentered. Uploading Software Synchronization Files New Prescriber remedies and updated Aurorean Client application files are distributed as part of Enterasys Network’s Aurorean Software Update Service. In order for Aurorean clients to receive this information, a set of files containing the scripts and application executables as well as a table of contents file (rx-toc.txt) must be uploaded to the APS. Once the files are uploaded, Aurorean clients automatically receive the new Prescriber remedies and revised Aurorean Client program files through the software synchronization process. RiverMaster Administrator’s Guide 149 Chapter 6 Managing Users & Groups Controlling Client Synchronization NOTE You must enable software synchronization for each group in order for Aurorean users to automatically receive new Prescriber and Aurorean Client application files. Refer to page 146 for directions to enable software synchronization. To upload new software synchronization files, perform the following steps: 1 Open the Configuration pullout. 2 Click the Update tab. 3 Expand the list under Global Area. 4 Click the Upload icon. The Upload Software Synchronization Files to APS display appears as shown in Figure 80. Click here to view the Upload software synchronization files to APS display Click here to browse for the software synchronization file (rx-toc.txt) file Green D (data) or S (software) indicates what type of sync is enabled. Red D (data) or S (software) shows the type of sync disabled Click here to open the Configuration pullout Click here to view the client update options Click here to copy the rx-toc.txt file to the APS Figure 80 Upload Software Synchronization Files Display 150 RiverMaster Administrator’s Guide Chapter 6 Managing Users & Groups Controlling Client Synchronization 5 Select the directory where the new software sync files reside by clicking the browser. In addition to Software Synchronization files (Prescriber remedies and Aurorean Client executables), a table of contents file (rxtoc.txt) is transferred to the APS. This text file lists all the synchronization files contained in the ZIP file and is used during client synchronization to determine if the Aurorean user requires new software files. 6 Click Upload to copy the file you chose onto the APS. The Software Synchronization files are copied into the C:\Program Files\Indus River\Scripts\Java directory on the APS. Software Synchronization and rx-toc.txt files must be located in the same directory for successful uploading. During client synchronization, Aurorean Client compares its rx-toc.txt file against the version you uploaded. If new software files are available, the APS downloads them over the management channel. When the Aurorean user starts the Aurorean Client application the next time, the new software files are immediately available for use. RiverMaster Administrator’s Guide 151 Chapter 6 Managing Users & Groups Setting Up Group Notices Setting Up Group Notices Group Notices can be written to notify Aurorean users in each group or all Aurorean users in a global message. The notice displays in a standard pop-up window as shown in Figure 81 below. The message disappears after 30 seconds or when the user clicks OK. Figure 81 Group Notice Display To write messages for clients in a single Group or all-Group basis, perform the following steps: 152 1 Open the Configuration pullout. 2 Click the Update tab. 3 Expand the tree list under Global Area. 4 Click on the Group Notice icon. The Group Notice display appears as shown in Figure 82. RiverMaster Administrator’s Guide Chapter 6 Managing Users & Groups Click here to expand Global Area entries Setting Up Group Notices Choose a group Choose a Date Click this icon to open the Group Notice display Write your notice here Click here to view the client update options A message indicating Notice status displays here Figure 82 Group Notice Display RiverMaster Administrator’s Guide 153 Chapter 6 Managing Users & Groups Setting Up Group Notices 5 Click the arrow in the Group field and select a group. The Group pull-down screen appears as shown in Figure 83. Select the Group you want to notify Figure 83 Group Notice Display Fields 6 Click the arrow in the Expiration Date field and set the date for this notice. The Expiration Date pull-down screen appears as shown in Figure 84. Note that today’s date is encircled in red ink for greater legibility. By clicking on the year or month, additional screens pop up to let you move the interval back or ahead incrementally. NOTE Notices expire on the date you set but they remain in the Group Notice text box until removed or a new notice is written. 154 RiverMaster Administrator’s Guide Chapter 6 Managing Users & Groups Setting Up Group Notices Select the date you want to notify on Move the year back or ahead by clicking on the year and opening a pop up screen here Move the month back or ahead by clicking on the month and opening a pop up screen here Click here to apply your notice to the selected group or all groups Figure 84 Expiration Date Pull-Down Screen 7 Write your notice in the text box. The message you write is limited to 256 characters. See Figure 82. 8 Click Apply to set the Notice for members of the selected Group or Apply to All to set the Notice for members of all groups. If you made an error or want to change the selected date or group before applying the notice, edit the text and click Apply. See Figure 84. Clicking Reset retrieves the last screen saved. RiverMaster Administrator’s Guide 155 7 Viewing Server Activity & Statistics This chapter describes how to check activity on Aurorean Virtual Network systems by: H Monitoring system activity, such as the messages exchanged between Aurorean Virtual Network servers and the RiverMaster. H Viewing statistics information on active tunnel connections, including GRE packet and compression performance. H Using SNMP to gather network statistics. Monitoring System Activity Using the Delivery service, Virtual Network systems and connected Aurorean Client Software clients exchange detailed messages with one another. RiverMaster captures this message activity as it occurs and displays the current messages in a viewer window. Messages are also stored in daily log files and can be later retrieved using an advanced message viewer. Current Message Activity Using the RiverMaster message viewer, you can view all messages as they are sent or filter messages based on three categories: H Remote user login and logout activity H Trace messages generated by Enterasys services (such as the Authorization and Access services) H Alarms, alerts, and problem notification messages produced by the Aurorean Policy Server or Aurorean Network Gateway. RiverMaster Administrator’s Guide 157 Monitoring System Activity Chapter 7 Viewing Server Activity & Statistics To view message activity, perform the following steps: 1 Open the View System Activity pullout. A sample message activity view is shown in Figure 85. Select which messages to display here Click here to minimize and maximize the detailed message description display Use these controls to start and pause the message display Click here to open the advanced Message Viewer to display messages for other days Click here to open the View System Activity pullout Figure 85 Message Activity WIndow 2 158 Select the types of messages you want to view by choosing one of the following: – All Messages to view messages of all types generated by the APS and ANG, and Aurorean Client. – Login/Logout Activity to limit the display to accounting/billing and authorization messages produced when remote clients log in and out. – Trace to examine activity trace messages that contain details on tunnel protocol negotiation and remote client session reports sent in by Aurorean software. – Alarms/Alerts/Notifications to check for alarm, alert, and problem notification messages that indicate problems at the Aurorean Network Gateway or Aurorean Policy Server or a remote client. RiverMaster Administrator’s Guide Chapter 7 Viewing Server Activity & Statistics 3 Monitoring System Activity Use the play and pause buttons in the upper left corner to start and pause the message display. During peak periods of activity, messages may scroll at a high rate. To pause the display to allow you to select a particular message to examine in detail, click the pause button. When the display is paused, the number of messages waiting to be shown appears in parentheses above the button. For example, if RiverMaster received five messages since you paused the display, (5) appears above the button. Table 9 System Activity Display Heading Meaning T Message type; possible values are: Authorization message resulting from a remote client’s attempt to authenticate. Accounting and billing message indicating a remote client logging into or out of the VPN. Problem notification message signaling a connection problem at the Aurorean Network Gateway or the remote client. Activity trace message providing details on tunnel protocol negotiation and showing remote client session reports sent in by Aurorean Client software. Message from the Tunnel or Aurorean Policy Server indicating an alarm condition has occurred such as a server reboot or El Gamal key pair reissuance. Date Received The time and date RiverMaster received the message (based on the RiverMaster PC’s clock). Originator The source of the message. Messages originating from the Tunnel or Aurorean Policy Server display the originator as “N/A.” If the message was generated by Aurorean Client software, the remote client’s user name appears in this column. RiverMaster Administrator’s Guide 159 Chapter 7 Viewing Server Activity & Statistics Monitoring System Activity Table 9 System Activity Display (Continued) Heading Meaning App ID The IR service or software component that generated the message; possible values include: •ACCESS for messages from the Aurorean Policy Server. •ADMIN for messages generated by the IR Admin service. •AUTH for messages produced by the IR Authorization service. •CLIENT for messages produced by Aurorean Client software and sent over the tunnel. •NOTIFICATION for messages by the IR Notification service. •OVERLORD for messages sent by the IR Overlord Service. •TUNNEL for messages generated by the Aurorean Network Gateway. Msg ID Message ID that is unique for each message; refer to Table 10 on page 161 for a list of some message IDs. Date Sent The time and date the originator sent the message (based on the originating server or remote PC’s clock). 4 To view a detailed description of a particular message, highlight the message in the display and examine the contents of the Message Description area. Use the scroll bar in this area to view the entire description, or click the maximize button to expand the area. A sampling of messages that appear in this area are listed in alphabetical order by Message ID in Table 10. NOTE The Message Description area displays information for up to 2000 messages. After that threshold is reached, no information for highlighted messages is displayed in the Message Description area. You can still view the contents of a particular message by utilizing the Advanced Viewer and setting the search criteria to “zoom in” on the message. The results will display in the Message Viewer. Refer to “Advanced Message Viewer” on page 164 for details. 160 RiverMaster Administrator’s Guide Chapter 7 Viewing Server Activity & Statistics Monitoring System Activity Table 10 System Activity Messages Message ID Message Type Detailed Description AAClientAuth Authentication Authorization The Client needs to be authorized AAchallenge Authentication Authorization Challenge a user AANewElgamalKey Authentication Alarm A new El Gamal key pair was generated; connections down until clients get new key AAresponse Authentication Authorization Authentication service response ADNameChange Authentication Debug Trace User old name is being authenticated as new name AMInvalidElgamalKeys Authentication Alarm Invalid El Gamal keys detected ANAuthFailed Authentication Problem Notification User NAME failed authentication CODE ANBadDomain Authentication Problem Notification User NAME issued an invalid domain name APAuthorization Trace Authorization Activity Trace Authentication service started AYAuthSucceeded Authentication Activity Trace User NAME authenticated successfully CBCconnStart Client Accounting & Billing SESSION_ID: User NAME connected CBCconnStop Client Accounting & Billing SESSION_ID: User NAME disconnected. CDRxTrace Client Activity Trace Rx: PRESCRIBER_MESSAGE CNRxNotify Client Problem Notification Rx: PRESCRIBER_MESSAGE CPCallhomeProblem Client Problem Notification Client problem reported RiverMaster Administrator’s Guide 161 Chapter 7 Viewing Server Activity & Statistics Monitoring System Activity Table 10 System Activity Messages (Continued) Message ID Message Type Detailed Description CPCallhomeTrace Client Problem Activity Trace Client trace completed GAauthenticate General Authorization Authenticate a User GAquery General Authorization Query a user GASet General Authorization Set user data LMlowDiskSpaceMsg Log Service Alarm Free disk space has fallen below 85% MAconfig Admin Authorization Configure authentication service MBUserLoggedIn Admin Accounting & Billing Administrator NAME logged in MBUserLoggedOut Admin Accounting & Billing Administrator NAME logged out MMolordRebooting Admin Alarm Overlord service now rebooting, IR Authentication failed MMolordRestartingProc Msg Admin Alarm Authentication stopped and restarted MMolordRestarProc FailedMsg Admin Alarm Authentication stopped and restart failed MMolordUpOK Admin Alarm Overlord service now running after the server rebooted MNGenericProblem Msg Admin Problem Notification Generic problem/notification message: TEXT MNntfyConfigRtrvFailed Admin Problem Notification Notification service: Could not retrieve configuration information MNntfyMsgNotSent Admin Problem Notification Notification service: Notify message not transmitted MNntfyNoSMTPsvrs Admin Problem Notification Notification service: No SMTP server configured MYGenericTraceMsg Admin Activity Trace Generic activity/trace message: TEXT 162 RiverMaster Administrator’s Guide Chapter 7 Viewing Server Activity & Statistics Monitoring System Activity Table 10 System Activity Messages (Continued) Message ID Message Type Detailed Description RYretReqDoneOKMsg Retrieval Service Activity Trace Statistics derived from completing request TBUserLoggedIn Tunnel Accounting & Billing User DOMAIN\USERNAME logged in TBUserLoggedOut Tunnel Accounting & Billing User DOMAIN\USERNAME logged out TNDisconnect Tunnel Problem Notification Tunnel disconnected TNAuthFailure Tunnel Problem Notification Authorization Failed for User NAME TNTunnelProblem Tunnel Problem Notification PROBLEM_MESSAGE, Call ID = TUNNEL_ID TNTunnelStop Tunnel Problem Notification Tunnel ID ID# stopped at TIME TYConfiguration UpdateNfy Tunnel Activity Trace Tunnel service has updated its configuration with a result code TYTunnelSvcStart Success Tunnel Activity Trace Tunnel service has started successfully TYTunnelTrace Tunnel Activity Trace TRACE_MESSAGE, Call ID = TUNNEL_ID XYBuildClientData SetCompleted Access Activity Trace Client dataset build completed with RESULT at STOPDATE XYBuildClientData SetStarted Access Activity Trace Client dataset build began at STARTDATE XYBuildIspPackage Completed Access Activity Trace ISP package build ended with RESULT at STOPDATE XYBuildIspPackage Started Access Activity Trace ISP package build began at STARTDATE XYClientSyncComplete Access Activity Trace Client synchronization completed for user RiverMaster Administrator’s Guide 163 Monitoring System Activity Chapter 7 Viewing Server Activity & Statistics Advanced Message Viewer While the standard message viewer displays current message activity, the advanced message viewer allows you to access messages that were sent on previous days or locate current messages buried in a large output of generated messages. Using the advanced message viewer, you can specify a period of time (for example, the previous week) and set message filter options for various types of messages. Based on this criteria, RiverMaster sends a query to the Aurorean Policy Server. Messages that match the criteria are extracted from log files and displayed in a separate message viewer window. After the query results are displayed, you can sort and print detailed descriptions for each message. To open the advanced message viewer, perform these two steps: 164 1 Open the View System Activity pullout. 2 Click the Advanced Message Viewer button located at the bottom right corner of the pullout. The Message Viewer window appears as shown in Figure 86. This figure illustrates the settings to retrieve all login and logout activity for a single user over a two-week period. RiverMaster Administrator’s Guide Chapter 7 Viewing Server Activity & Statistics Monitoring System Activity Select which messages to display using the checkboxes Use these fields to set the start and end range of the message trace To display messages for a single user, enter the user’s name here Click here to start retrieving messages from the Aurorean Policy Server Figure 86 Advanced Message View Setup Example 3 Using the Time Criteria fields, specify the period of time to display messages. Use the From and To fields to specify the start date/time and end date/time. The time can be based on when the messages were received and logged by the Aurorean Policy Server (according to its system clock) or by when the messages were sent (based on the originator’s clock). For best performance, sort the messages based on logged time. RiverMaster Administrator’s Guide 165 Chapter 7 Viewing Server Activity & Statistics Monitoring System Activity 4 Using the Message Type check boxes, specify the types of messages you want to view. Table 11 describes the six types of messages available. To view Aurorean Virtual Network server activity, select Problem Notification, Alarm, and/or Alert messages. To view activity for an individual Aurorean user, select Activity Trace, Authentication, and/or Accounting messages. Table 11 Message Types 166 Message Type Explanation Problem Notification Typically these messages indicate a remote client connection problem which Aurorean Client’s Prescriber feature diagnosed and reported. These messages are generated by the APS or ANG, not Aurorean users. Alarm These messages are generated when an error count threshold has been crossed and an alarm condition is imminent. These messages are generated by the APS or ANG, not Aurorean users. Alert These messages notify you when a significant error occurs with a service running on a Aurorean Virtual Network system or a general problem that is preventing the server from operating normally. These messages are generated by the APS or ANG, not Aurorean users. Activity Trace These messages cover a wide range of Aurorean user activity, including successful authentications, VPN user name changes, and Prescriber session reports. If you select this type, you must enter a Aurorean user’s name in the Username field. Authentication These messages provide a detailed trace of challenge and response activity during the authentication process. If you select this type, you must enter a Aurorean user’s name in the Username field. Accounting These messages track the login and logout activity of individual Aurorean users, including statistical data reported by the Aurorean application, and other connection statistics such as the ISP name, POP phone number, and connection speed. If you select this type, you must enter a Aurorean user’s name in the Username field. RiverMaster Administrator’s Guide Chapter 7 Viewing Server Activity & Statistics Monitoring System Activity 5 Choose the server that you want to monitor from the Servers list. This option allows you to select either the APS or ANG and only applies when you are viewing Problem Notification, Alarm, or Alert messages. If you are viewing the other message types, this field defaults to None. The None selection sets no filtering of messages, allowing all server activity to display. 6 To view messages that originated from a specific user, enter the Aurorean Client’s VPN user name in the Username field. This option only applies when you are viewing Activity Trace, Authentication, or Accounting messages. The other message types relate to Aurorean Virtual Network system activity only. 7 Do one of the following: – Click Apply to start retrieving messages from the Aurorean Policy Server. – Click Close to close the Message Viewer window without retrieving messages. When you click Apply, RiverMaster sends a query to the Aurorean Policy Server for the messages that fall within your parameters. This query may take several seconds; you can halt the query at any time by clicking Cancel. Figure 87 shows an example of the results from a message trace of all login and logout activity for a user over a twoweek period. RiverMaster Administrator’s Guide 167 Monitoring System Activity Chapter 7 Viewing Server Activity & Statistics Click here to start a new trace Double-click on a message to view a detailed description Figure 87 Advanced Message Viewer Results Example 8 168 To view a detailed description of a message, double-click on the message. Figure 87 shows the details of a Connection Start message that reveals information on how the Aurorean Client connected a client named Paul. RiverMaster Administrator’s Guide Chapter 7 Viewing Server Activity & Statistics 9 Monitoring System Activity Do one of the following: – To retrieve another set of messages, click the Search Messages icon and return to Step 3. – To open or close the window pane that displays detailed description for each message, click the Enable Preview Pane icon. Toggling this button enables and disables the Print icon. – To save the query result to a file, click the Save Messages As icon. The results can be saved as a text-only .OUT file or formatted as a Aurorean Virtual Network report. For more information on report formats, refer to Chapter 8. – To print the query results, click the Print icon. A Print window appears as shown in Figure 88; set the printing options and click OK. Figure 88 Printing Messages NOTE If you do not have at least one printer driver installed on your computer, the printer button is disabled. To install a printer, follow the instructions provided in Windows on-line Help. RiverMaster Administrator’s Guide 169 Monitoring System Activity Chapter 7 Viewing Server Activity & Statistics RiverMaster Options The RiverMaster Options button performs the following functions: H Controls the number of messages and the frequency they are shown in the Message Viewer. Messages are displayed in the Tunnel Statistics window every 5 seconds (default) and are rolled over after reaching the default maximum of 2000 messages. All four ListView sizes are defaulted at 500 messages. H When the window is enlarged, it displays RiverMaster session and message data. The start and duration of the current session is displayed at the bottom of the window. Message Statistics are also displayed but only for informational purposes to be interpreted with the help of Enterasys Customer Support personnel. To use RiverMaster Options, perform the following steps: 1 170 At the RiverMaster main interface, click the RiverMaster Options button above the service status screen. The RiverMaster Options window displays as shown in Figure 89. RiverMaster Administrator’s Guide Chapter 7 Viewing Server Activity & Statistics Monitoring System Activity Click here to enable changes Enter a new value here to change the frequency that tunnel statistics are displayed in the Tunnel Statistics Window Enter new values in these fields Click here to reduce the window size RiverMaster session start and duration times shown here Figure 89 RiverMaster Options Window 2 In the Performance Options area, enter a value for any message interval. The Tunnel Stats Interval is the frequency with which user tunnel statistics are recorded in the Tunnel Statistics Window (refer to “Viewing Tunnel Activity” on page 173 for more information). RiverMaster Administrator’s Guide 171 Monitoring System Activity 172 Chapter 7 Viewing Server Activity & Statistics 3 If you wish to change the Max Message List Size or any of the four ListView sizes, enter a value in the provided field. Size values refer to the maximum number of messages displayed in the Message Viewer according to the message type selected. Message Types include All Messages, Login/Logout, Trace, and Alarm/Alert/Notices. 4 Click More to display Message Statistics, the time when this RiverMaster session began and its duration. The Published and Directed messages, and Handle and Message List counters are internal to RiverMaster operations. Various IR Service and other messages reflect similar internal counters. 5 Click OK to save Performance Option changes or Cancel to exit the window without changing the values. RiverMaster Administrator’s Guide Chapter 7 Viewing Server Activity & Statistics Viewing Tunnel Activity Viewing Tunnel Activity The Tunnel Statistics window displays counters in graphic and column form. The graphical window can be configured to display any Generic Routing Encapsulation (GRE) or compression counters you select in the available checkboxes. The Active Users boxes show the User Name, Login Time and Tunnel ID for users logged in, and log in or session time for users who are currently logging in or out. To view data for a user currently tunneled into the network, do the following: 1 On the main RiverMaster interface, click the Aurorean Network Gateway Details button. A Tunnel Statistics window appears similar to Figure 90. Control the frequency that user tunnel data are displayed by adjusting the Tunnel Stats Interval with the RiverMaster Options button IP address derived from the virtual subnet or static address given to the client for the duration of the connection Use these buttons to control the tunnel statistics graph Select the statistics you want to graph here Users in the process of logging in or out appear here Connected users appear here Disconnect active user here Figure 90 Tunnel Statistics Window RiverMaster Administrator’s Guide 173 Chapter 7 Viewing Server Activity & Statistics Viewing Tunnel Activity 2 From the Active Users list, click on a user name. 3 Using the GRE and Compression checkboxes, choose the types of statistics you want to graph for the selected user. Table 12 describes the types of statistics you can choose. Table 12 Protocol Statistics Value GRE (Generic Routing Encapsulation) 174 Meaning Trends to Look For... Flow Pkts The number of GRE packets dropped by the Aurorean Network Gateway due to flow control and full receive buffers. This value usually indicates congestion at the Aurorean Network Gateway caused by a large number of users logged in and/or a high volume of data being transferred. Sudden spikes in this graph occur when the Aurorean Network Gateway is unable to keep pace with incoming tunnel packets. Pkts Lost The number of GRE packets lost by the Aurorean Network Gateway. This value indicates checksum failures, corrupted packet headers, or flow control problems (the Flow Pkts count is included in this value). Sudden spikes in this graph occur when the Aurorean Network Gateway is unable to keep pace with incoming tunnel packets. Acks Recvd The number of GRE acknowledgment packets received by the Aurorean Network Gateway. Acks Sent The number of GRE acknowledgment packets sent to the remote client. These values result from overhead traffic between the Aurorean Network Gateway and the remote client (packets which did not contain actual user data). Sudden spikes usually occur when a connection begins as the Aurorean Network Gateway and remote client negotiate authentication, encryption, and compression options to use on the connection. RiverMaster Administrator’s Guide Chapter 7 Viewing Server Activity & Statistics Viewing Tunnel Activity Table 12 Protocol Statistics (Continued) Value GRE (Generic Routing Encapsulation) Compression Meaning Trends to Look For... Bytes Rcvd The total number of GRE bytes received by the Aurorean Network Gateway over the tunnel. Bytes Sent The total number of GRE bytes sent to the remote client over the tunnel. These values describe the actual payload data (without packet headers) sent and received over the tunnel. Sudden spikes usually occur when a remote client starts to download or upload a large file. Comp Bytes In The total number of compressed bytes received by the Aurorean Network Gateway over the tunnel. Comp Bytes Out The total number of compressed bytes sent to the remote user over the tunnel. Uncomp Bytes In The total number of uncompressed bytes received by the Aurorean Network Gateway over the tunnel. Uncomp Bytes Out The total number of uncompressed bytes sent to the remote user over the tunnel. 4 The values show the level of activity on the tunnel and indicate how effective compression is on this connection. Very low numbers indicate that compression was not negotiated for this connection or that the data passing over the tunnel is not compressible. Using the controls shown in Figure 91, control the graph display as follows: – To start and stop the display, use the Play and Stop buttons. – To temporarily freeze the display to examine activity at a specific point in time, use the Pause button. – To clear the display and restart the graph, use the Reset button. – To adjust the scale to closely examine an individual graph or pull back to view all graphs, use the Zoom In and Zoom Out buttons. – To view the graphs as 3-dimensional objects rather than simply 2-dimensional lines, place a check next to 3D. RiverMaster Administrator’s Guide 175 Chapter 7 Viewing Server Activity & Statistics Using SNMP to Gather Statistics NOTE You can disconnect an active user by selecting a user from the Active Users list and clicking the Disconnect User button, as shown in Figure 90. Play Pause Stop Resets the graph’s scale to the default setting Adjusts the Changes the graph’s scale graph from (zoom in and 2-dimensional zoom out) to 3-dimensional Figure 91 Protocol Statistics Display Controls To gain additional details about the user (such as how the user was authenticated), use the System Activity pullout as described in “Monitoring System Activity” on page 157. Using SNMP to Gather Statistics Aurorean Virtual Network software supports two private MIBs as well as standard SNMP MIBs for statistical analysis by any common network management tool. The proprietary MIBs, etsys-aps-MIB and etsys-ang-MIB, are stored on the Aurorean System Software CD ROM and are read-only. 176 RiverMaster Administrator’s Guide 8 Generating Reports This chapter describes the contents of the customized reports available from RiverMaster and describes how to download, view, export and print these reports. Report Contents Each initial (Preview) Aurorean report shows all activity for the selected period. Subsequent, “drill-down” displays categorize activity into userspecific data for Accounting and Client reports. Additionally, the Network Gateway Report displays a bar graph. The following reports are available: H Server Anomaly Report H Network Gateway Report H Client Anomaly Report H Client Report H Accounting Report Server Anomaly Report This report lists the alarm, alert, and problem notification messages produced by the Aurorean Policy Server and Aurorean Network Gateway for that period. The messages are ordered by server name and then listed according to the time they were received. Table 13 lists the column headings and values that appear in a Server Anomaly Report. A text area under each message also provides a detailed description of the cause of the condition. RiverMaster Administrator’s Guide 177 Chapter 8 Generating Reports Report Contents Table 13 Server Anomaly Report Values Heading Explanation TIMESENT Time the message was sent (according to the server’s clock). MSGTYPE Category of the anomaly message; possible values are: Alarms for server alarm conditions. Alerts for alert conditions that may lead to an alarm state. Problem for problem notification messages. MSGID An ID number useful for Enterasys Networks Customer Support personnel to isolate the problem. DOMAIN The Aurorean Policy Server Domain name assigned to servers within this Aurorean Virtual Network. BUILDREV Version of Aurorean system software installed and running on the server in the format: Release# Build# where Release# indicates the functionality release (such as 3.0) and Build# indicates an Enterasys Networks internal software version number. S/W COMPONENT Software component that reported the anomaly. Possible values include: Authorize Notification Service Aurorean Client Software APS - Log Service APS - Overlord Service ANG - Overlord Service TUNNEL USERNAME Name of the remote user experiencing the problem. If the problem was not caused by Aurorean Client Software connection, this field contains “N/A”. Figure 92 displays a typical Server Anomaly Report. 178 RiverMaster Administrator’s Guide Chapter 8 Generating Reports Report Contents Figure 92 Server Anomaly Report Network Gateway Report This report reveals the Aurorean Network Gateway’s throughput performance by showing byte/packet traffic over all tunnels connected to the Aurorean Network Gateway. Separate performance statistics are shown for tunnels using GRE (PPTP) and IPSec protocols. These statistics are reported for each 1-hour period. Table 14 lists the column headings and values that appear in the Network Gateway Report. RiverMaster Administrator’s Guide 179 Chapter 8 Generating Reports Report Contents Table 14 Network Gateway Report Values Heading Explanation Max Tunnels Total number of remote clients that connected during the onehour period. Bytes IN Number of bytes received over all tunnels by the Aurorean Network Gateway during the one-hour period. Bytes are shown in terms of total counts (in 1000 byte increments) and bytes per second throughput. Bytes OUT Number of bytes transmitted over all tunnels from the Aurorean Network Gateway during the one-hour period. Bytes are shown in terms of total counts (in 1000 byte increments) and bytes per second throughput. Packets IN Number of packets received over all tunnels by the Aurorean Network Gateway during the one-hour period. Packets are shown in terms of total counts and packets per second throughput. Packets OUT Total number of packets transmitted over all tunnels from the Aurorean Network Gateway during the one-hour period. Packets are shown in terms of total counts and packets per second throughput. The first page of the Network Gateway Report is a bar graph, as shown in Figure 93, displaying the peak number of IPSec and GRE tunnels (number of remote clients) generated hourly for the selected period. The second and subsequent pages of the Network Gateway Report show the numerical information detailed in the preceding table and displayed in Figure 94. 180 RiverMaster Administrator’s Guide Chapter 8 Generating Reports Report Contents Figure 93 Max Tunnels GRE/IPSEC Display Figure 94 Network Gateway Report RiverMaster Administrator’s Guide 181 Chapter 8 Generating Reports Report Contents Client Anomaly Report This report lists Aurorean Client Software connection problems such as authentication failures and other failed tunnel attempts. These events are sorted by the remote client’s user name and then listed according to the time they were sent. Table 15 lists the column headings and values that appear in a Client Anomaly Report. A text area under each message also provides a detailed description of the cause of the condition. Table 15 Client Anomaly Report Values Heading Explanation TIMESENT The time the event occurred (according to the remote client PC’s clock) in Hour:Minute:Second military format. MSGTYPE Category of the anomaly message; possible values are: Alarms for Aurorean Client Software alarm conditions. Alerts for alert conditions that may lead to an alarm state. Problem for problem notification messages. MSGID An ID number useful for Enterasys Networks Customer Support personnel to isolate the problem. HOSTNAME The computer name assigned to the remote client’s computer. DOMAIN The APS Domain name given this Aurorean Virtual Network. BUILDREV Version of Aurorean Client Software installed and running on the remote client in the format: Release# Build# where Release# indicates the functionality release (e.g. 3.0) and Build# indicates an internal software version number. S/W COMPONENT Software component that reported the anomaly. Possible values include: Authorize Aurorean Client Figure 95 displays a typical Client Anomaly Report. 182 RiverMaster Administrator’s Guide Chapter 8 Generating Reports Report Contents Figure 95 Client Anomaly Report In addition to the information listed in Table 15, an anomaly event may include a session report produced by Aurorean Client Software’s Prescriber feature. This session report describes the remedies that Prescriber attempted to correct the problem; for more information on Prescriber and this session report, refer to the Aurorean Client Software User’s Guide. Client Report This report lists all successful tunnel sessions into the Aurorean Network Gateway, and is useful for identifying each time a user connected during the selected period. Sessions are sorted first by user name then ISP; if the user logged into the Aurorean Network Gateway more than once that day, the sessions are listed in the order they occurred. For each user, the report calculates the average connection time and the total amount of time connected, as well as totals the byte and packet counts for all sessions. RiverMaster Administrator’s Guide 183 Chapter 8 Generating Reports Report Contents The report also indicates the ISP that was used for each session (or shows “Pre-existing Connection” for non-dialed LAN link or cable modem connections). In addition to the data described in the following table, throughput averages and sums, and login session totals and average intervals are reported for each user and ISP. This report also offers a drill-down view in a subsequent display. Table 16 lists the column headings and values that appear in a Client Report. Table 16 Client Session Report Values 184 Heading Explanation TIME IN Time the tunnel session started (according to the remote client PC’s clock) in the format: Year/Month/Day Time where Time is shown in military time. TIME OUT Time the tunnel session ended (according to the remote client PC’s clock) in the format: Year/Month/Day Time where Time is shown in military time. HOST NAME The computer name assigned to the remote client’s computer. PROTOCOL The security protocol used on the tunnel: IPSEC-HTTPS for an ANG that negotiated the IPSec and HTTPS protocols. PPTP for an ANG that negotiated thePPTP protocol. POP PHONE # Phone number of the POP that Aurorean Client dialed into (“N/A” for clients using an existing Internet connection such as a cable modem or LAN link). FROM PHONE # The remote client’s location phone number (the phone number entered on the Aurorean Client From pullout). CONN TYPE Type of connection(s) used by the remote client to reach the Aurorean Network Gateway. Possible values include: Both for sessions involving a dial-up connection into a POP and then a tunnel. Tunnel for tunnels that used an existing Internet connection (LAN link or cable modem). RiverMaster Administrator’s Guide Chapter 8 Generating Reports Report Contents Table 16 Client Session Report Values Heading Explanation CONN SPEED Connect speed of the analog modem in bits per second (“N/A” for clients using an existing Internet connection such as a cable modem or LAN link). ISP KBYTES OUT Total bytes of data sent from the Aurorean user to the ISP POP during the session. ISP KBYTES IN Total bytes of data sent from the ISP POP to the Aurorean user during the session. VPN KBYTES OUT Total bytes of data sent end-to-end over the tunnel from the Aurorean user to the corporate network during the session. VPN KBYTES IN Total bytes of data sent end-to-end over the tunnel from the corporate network to the Aurorean user during the session. PKTS LOST Number of packets dropped during the session due to flow control or checksum errors. User # of logins Number of logins by the specified user Total time Total interval of time the specified user was logged in Average login time Average session time of specified user RiverMaster Administrator’s Guide 185 Chapter 8 Generating Reports Report Contents Figure 96 displays a typical Client Session Summary Report. Figure 96 Client Session Summary Report Double-clicking on the user name line above with the magnifier icon produces a drill-down view similar to Figure 97. Figure 97 Client Session Details Report 186 RiverMaster Administrator’s Guide Chapter 8 Generating Reports Report Contents Accounting Report This report lists all tunnel sessions that occurred during the selected period, sorted by user name. In addition to a wide range of tunnel performance statistics for each session, this report indicates the virtual subnet IP address allocated to the remote client, the duration of each session, and the reason the session ended. Possible reasons the session ended include: H User Request: the Aurorean user pressed Disconnect to disconnect the tunnel; this is the most common reason for a session to end. H Lost Service: the tunnel was disconnected unexpectedly, such as when the Aurorean PC reboots without warning or when the dial-up connection between Aurorean and the ISP POP ends abruptly. H User Error: the Aurorean Network Gateway and Aurorean Client were unable to successfully negotiate a tunnel connection. In addition to the data described below, throughput, login and session totals are reported for each client as well as the reason for why the session ended. This report also offers a drill-down view in a subsequent display. Table 17 lists the column headings and values that appear in an Accounting Report. Table 17 Accounting Report Values Heading Explanation TIME IN Time the tunnel session started (according to the ANG’s clock) in the format: Year/Month/Day Time where Time is shown in military time. TIME OUT Time the tunnel session ended (according to the ANG’s clock) in the format: Year/Month/Day Time where Time is shown in military time. PROTOCOL Tunnel protocol negotiated for the session (IPSec or PPTP). VIRTUAL IP ADDRESS IP address allocated from a virtual subnet to the remote client during the session. PHYSICAL IP ADDRESS IP address of the Ethernet port on the ANG that accepted the tunnel session (typically the External port). RiverMaster Administrator’s Guide 187 Chapter 8 Generating Reports Report Contents Table 17 Accounting Report Values Heading Explanation VPN KBYTES OUT Total bytes of data sent end-to-end over the tunnel from the corporate network to the Aurorean user during the session. VPN KBYTES IN Total bytes of data sent end-to-end over the tunnel from the Aurorean user to the corporate network during the session. ISP KBYTES OUT Total bytes of data sent from the ISP POP to the Aurorean user during the session. ISP KBYTES IN Total bytes of data sent from the Aurorean user to the ISP POP during the session. PKTS OUT Total number of packets transmitted over all tunnels from the ANG. Packets are shown in terms of total counts and packets per second throughput. PKTS IN Total number of packets received over all tunnels by the ANG Packets are shown in terms of total counts and packets per second throughput. PKTS RETRNS Total number of packets retransmitted because they were received out of order. DUP PKTS Total number of packets received which were duplicates of previously received packets. LOST PKTS Number of packets dropped during the session due to flow control or checksum errors. User # of logins Number of logins by the specified user Total time Total interval of time the specified user was logged in Average login time Average session time of specified user Figure 98 displays a typical Accounting Summary Report. 188 RiverMaster Administrator’s Guide Chapter 8 Generating Reports Report Contents Figure 98 Accounting Summary Report Double-clicking on the client1 user name line above with the magnifier icon produces a drill-down Accounting Detail Report similar to Figure 99 below. Figure 99 “Drill-down” Accounting Detail Report RiverMaster Administrator’s Guide 189 Chapter 8 Generating Reports Downloading, Viewing and Exporting Reports Downloading, Viewing and Exporting Reports To download and view, print or export a report, perform the following steps: 1 Open the Configuration pullout. 2 Expand the list under Reports by clicking the + symbol. 3 Choose the type of report you want to download and view. Figure 100 shows the Accounting Report display. For a detailed description of any selected report type, click Report Description. Select date format here Click here to open the Configuration pullout Choose the report to generate from this list Click here to start generating the report Click here to export raw data to a file This message indicates data from the APS downloaded successfully Configure default date settings for week and month here View Figure 100 Accounting Report Display 4 190 Choose from daily, weekly, monthly or custom options. By default, the previous day constitutes the One day period and Sunday marks the beginning of the week. Also, weeks and months commence on the first full week or month. If you want to choose an irregular period, click Custom. Also, you may set your own default periods by clicking Configure and selecting a date from the pop-up window. RiverMaster Administrator’s Guide Chapter 8 Generating Reports Downloading, Viewing and Exporting Reports NOTE Because source data appearing in each daily report is not collected by the APS until the end of the day, you cannot generate a report for the current day. 5 Do one of the following: – Click Get Report to start generating the report. RiverMaster sends the report request to the APS which FTPs the file to the RiverMaster computer. To vary the width of the report, select a value in the percentage field. After the report appears, you can double-click the magnifier icon on a user’s name to focus on userspecific data. – Click Export Data if you want to simply export the data in flat ASCII text without viewing the report. A Save As window appears prompting you to select the directory to store this file. NOTE Depending upon the level of activity and interval queried, you may need to wait a while for a report viewing window to appear as shown in Figure 101. For example, an Accounting Report for 1000 sessions may take 10 minutes or more to download. For reports which cover hundreds of logins or many weeks of heavy activity, the report viewing window appears blank and the hourglass which usually indicates activity also disappears while data is being compiled. CAUTION If you run two sessions of RiverMaster, do not generate the same type of report on both sessions at the same time. If you require the same report from both RiverMasters, wait until one report is finished compiling before starting the second report. 6 If you chose Export Data, you may keep the default file name or type a new name, select the directory and click Save. Optionally, you can select another file type by clicking the Save as type down arrow. RiverMaster Administrator’s Guide 191 Chapter 8 Generating Reports Downloading, Viewing and Exporting Reports Use the arrows to page through the report Click here to reset the display to the Preview window Click here to automatically print the report to your computer’s default printer Click here to vary the displayed size of the report Click here to export the report Click these buttons to toggle between views Double-click here to view user details Figure 101 Report Viewing Window 192 RiverMaster Administrator’s Guide Chapter 8 Generating Reports Downloading, Viewing and Exporting Reports Printing Reports To print reports, you must have a default printer defined for your computer. Click the printer button along the top edge of the report display. A Print window appears as shown in Figure 102; set the printing options and click OK. Figure 102 Report Print Window NOTE If you do not have at least one printer driver installed on your computer, the printer button is disabled. To install a printer, follow the instructions provided in Windows on-line Help. RiverMaster Administrator’s Guide 193 Chapter 8 Generating Reports Downloading, Viewing and Exporting Reports Exporting Reports Aurorean Virtual Network supports the exporting of reports in more than a dozen formats to either a file on disk, a Microsoft Exchange folder, or your mail server via the Microsoft Application Programming Interface (MAPI) program. This feature differs from the export option offered in the report display windows which dumps raw data into a file in ASCII format. Exporting Reports to a Disk File To export reports to a disk file, perform the following steps: 1 Click the Export button along the top edge of the report display. The Export window appears as shown in Figure 103. Click here to choose a file Format Click here to choose a Destination Figure 103 Export Window 2 194 Select Disk file in the Destination field. You may also export the report to a file in a Microsoft Exchange folder, or to your mail server using MAPI. Refer to “Exporting Reports to a Microsoft Exchange Folder” on page 203 or “Exporting Reports Using MAPI” on page 207 for more information. RiverMaster Administrator’s Guide Chapter 8 Generating Reports Downloading, Viewing and Exporting Reports 3 Select a program file Format to export the report in and click OK. Refer to the table below to begin. If you want this export format ... Go to ... Crystal Reports Excel versions 2.1, 3.0, 4.0, or 5.0 Lotus 1-2-3 (all versions) Rich Text Format Tab-separated text Text Word for Windows Step 4 All HTML versions Step 6 Character-separated values Step 8 Data Exchange Format Tab-separated values Record Style Comma-separated values ODBC versions: Account.txt CIAnom.txt Client.txt DBASE Files Fox Pro Files PHD_Files_32 bit SvrAnom.txt Text Files TnlServr.txt. Step 9 Step 11 ODBC versions: Excel Files MS Access 97 Database Step 13 Paginated Text Step 15 Excel 5.0 Tabular Step 16 RiverMaster Administrator’s Guide 195 Chapter 8 Generating Reports Downloading, Viewing and Exporting Reports 4 If you selected one of the following formats: Crystal Reports, Excel versions 2.1, 3.0, 4.0, or 5.0, Lotus 1-2-3, Rich Text Format, Tabseparated text, Text, or Word for Windows, the Choose Export File appears immediately as shown in Figure 104. Choosing other formats may bring up this window after performing the initial step. Figure 104 Choose Export File Window 196 RiverMaster Administrator’s Guide Chapter 8 Generating Reports Downloading, Viewing and Exporting Reports 5 Select the directory to store the report and click Save. Optionally, you may also rename the file or save it in a different format. The Exporting Records window appears as shown in Figure 105. This window is a running tally of the number of records exported and percentage of the job completed. Optionally, you may click Cancel Exporting if necessary. When the % Complete percentage reaches 100, the export is completed. Optionally, you can click Cancel Exporting. Figure 105 Exporting Records Window RiverMaster Administrator’s Guide 197 Chapter 8 Generating Reports Downloading, Viewing and Exporting Reports 6 If you selected HTML versions 3.0, 3.2 Extended or 3.2 Standard, you are prompted to specify the name of a directory where the report titled default.htm - will be written. The Export To Directory window appears as shown in Figure 106. Figure 106 Export To Directory Window 7 198 Enter a Directory Name and click OK to export the file to the default directory shown or search the directory and Drives fields for the desired destination and click OK. The Exporting Records window appears as shown in Figure 105. Return to Step 4 to continue. RiverMaster Administrator’s Guide Chapter 8 Generating Reports Downloading, Viewing and Exporting Reports 8 If you chose Character-separated values, you are prompted to enter characters to separate and delimit the output text. Accept the defaults or set new values and click OK. The Character-Separated Values dialog box appears as shown in Figure 107. The delimiter sets the start or end of a portion of text while the separator visually breaks those portions. When finished, continue with Step 9. Figure 107 Character-Separated Values Dialog Box 9 If you selected Character-, Tab- or Comma-separated values, Data Exchange Format, or Record Style, you are prompted to retain the number and date formats presently in the report. The Number and Date Format Dialog box appears as shown in Figure 108. Figure 108 Number and Date Format Dialog Box 10 Checkmark the applicable boxes if you want to keep either of these formats or leave them blank and click OK. The Choose Export File window appears as shown in Figure 104. Return to Step 4 to continue. RiverMaster Administrator’s Guide 199 Chapter 8 Generating Reports Downloading, Viewing and Exporting Reports 11 If you selected the following versions of ODBC: Account.txt. CIAnom.txt, Client.txt, DBASE Files, Fox Pro Files, PHD_Files_32 bit, SvrAnom.txt, Text Files, or TnlServr.txt., you are prompted to enter a name for the ODBC table. The Enter ODBC Table Name dialog box appears as shown in Figure 109. Figure 109 Enter ODBC Table Name Dialog Box 12 Type a name for the ODBC table in the field provided and click OK. The Exporting Records window appears as shown in Figure 105. Return to Step 4 to continue. 200 RiverMaster Administrator’s Guide Chapter 8 Generating Reports Downloading, Viewing and Exporting Reports 13 If you selected the Excel Files or MS Access 97 Database versions of ODBC, you are prompted to select a database name and location for the .XLS file (Excel) or .MDB file MS Access. The Select Workbook Window (Excel) appears as shown in Figure 110. The Select Database window (MS Access 97) appears substantially the same. Figure 110 Select Workbook Window 14 Type an ODBC database name in the field provided and click OK. The Exporting Records window appears as shown in Figure 105. Return to Step 4 to continue. RiverMaster Administrator’s Guide 201 Chapter 8 Generating Reports Downloading, Viewing and Exporting Reports 15 If you chose the Paginated Text format, you are prompted to set the number of lines per page or keep the default of 60 lines and click OK. The Lines Per Page dialog box appears as shown in Figure 111. The Choose Export File window follows as shown in Figure 104. Return to Step 4 to continue. Figure 111 Lines Per Page Dialog Box 16 If you chose the Excel 5.0 Tabular format, you are prompted to set column headings. Check the box or leave it blank and click OK. The Format Options dialog box appears as shown in Figure 112. The Choose Export File window follows as shown in Figure 104. Return to Step 4 to continue. Figure 112 Format Options Dialog Box 202 RiverMaster Administrator’s Guide Chapter 8 Generating Reports Downloading, Viewing and Exporting Reports Exporting Reports to a Microsoft Exchange Folder To export reports to a Microsoft Exchange folder, perform the following steps: 1 Click the Export button along the top edge of the report display. The Export window appears as shown in Figure 103. Click here to choose a file Format Click here to choose a Destination Figure 113 Export Window 2 Select a program file Format that the report will be exported in by clicking the arrow under the Format field. You may convert the report to a file in one of the following formats: Comma-separated values (CSV), Character-separated values, Crystal Reports (RPT), Data Exchange Format (DIF), Microsoft Excel (XLS), Hyper Text Markup Language (HTML), Lotus 1-2-3 (WK1, WK3, WKS), Open Database Connectivity (ODBC), Paginated Text (TXT), Record Style (REC), Rich Text Format (RTF), Tab-separated text (TTX), Tab-separated values (TSV), Text (TXT), and Word for Windows (DOC). RiverMaster Administrator’s Guide 203 Chapter 8 Generating Reports Downloading, Viewing and Exporting Reports 3 Select Exchange Folder in the Destination field and click OK. The window that appears will depend on your selected format. Go to the “Exporting Reports to a Disk File” section and find the starting step for the format you selected. When you complete the next step or two, the Choose Profile window appears as shown in Figure 114. If you have not created a user profile, use the Profile Wizard to do so. Optionally, you may export the report to your mail server using MAPI. Refer to “Exporting Reports Using MAPI” on page 207. Figure 114 Choose Profile Window 204 RiverMaster Administrator’s Guide Chapter 8 Generating Reports Downloading, Viewing and Exporting Reports 4 Select a Profile Name by clicking the arrow next to the field and click OK. You can also create a new profile or configure two options. The Select a folder window appears as shown in Figure 115. Figure 115 Select a Folder Window RiverMaster Administrator’s Guide 205 Chapter 8 Generating Reports Downloading, Viewing and Exporting Reports 5 Click on a folder to store the report and click OK. The Exporting Records window appears as shown in Figure 116. This window is a running tally of the number of records exported and percentage of the job completed. Optionally, you may click Cancel Exporting if necessary. When the % Complete percentage reaches 100, the export is completed. Optionally, you can click Cancel Exporting. Figure 116 Exporting Records Window 206 RiverMaster Administrator’s Guide Chapter 8 Generating Reports Downloading, Viewing and Exporting Reports Exporting Reports Using MAPI To export reports to your mail server using MAPI, perform the following steps: 1 Click the Export button along the top edge of the report display. The Export window appears as shown in Figure 117. Click here to choose a file Format Click here to choose a Destination Figure 117 Export Window 2 Select a program file Format to export the report in by clicking the arrow under the Format field. You may convert the report to a file in one of the following formats: Comma-separated values (CSV), Character-separated values, Crystal Reports (RPT), Data Exchange Format (DIF), Microsoft Excel (XLS), Hyper Text Markup Language (HTML), Lotus 1-2-3 (WK1, WK2, WKS), Open Database Connectivity (ODBC), Paginated Text (TXT), Record Style (REC), Rich Text Format (RTF), Tab-separated text (TTX), Tab-separated values (TSV), Text (TXT), and Word for Windows (DOC). 3 Select Microsoft Mail (MAPI) in the Destination field and click OK. The window that appears will depend on your selected format. Go to the “Exporting Reports to a Disk File” section and find the starting step for the format you selected. When you complete the next step or two, the Choose Profile window will appear for all formats selected as shown in Figure 118. RiverMaster Administrator’s Guide 207 Chapter 8 Generating Reports Downloading, Viewing and Exporting Reports Figure 118 Choose Profile Window 4 Select a Profile Name by clicking the arrow next to the field and click OK. You can also create a new profile or configure two options. The Send Mail window appears as shown in Figure 119. Figure 119 Send Mail Window 5 208 Fill in the open fields as you would any mail message and click Send. The export is now complete. RiverMaster Administrator’s Guide A Glossary Aurorean Client Software Enterasys Networks client software that runs on a Windows 95/98/NT computer that allows a remote user to create a secure tunneling connection to a corporate network. This application features the TollSaver database that automatically presents a list of ISP POP’s to allow the user to select the lowest-cost connection, and the Prescriptive Diagnostics Engine that automatically diagnoses connection problems and either corrects the problem itself or directs the remote user on how to solve the problem. Aurorean Network Gateway An Enterasys Networks device that creates a secure virtual private circuit over the Internet between itself and a remote user’s computer. The Aurorean Network Gateway encapsulates data packets using PPTP and encrypts data to prevent third-parties from intercepting and examining it. A Aurorean Network Gateway receive its configuration settings from a Aurorean Policy Server and passes login information to the Aurorean Policy Server when a remote user attempts to authenticate a tunnel connection. Aurorean Policy Server An Enterasys Networks device that manages Aurorean Network Gateways. Network administrators configure Aurorean Policy Servers from a RiverMaster computer. The network administrator can create a remote user database on the Aurorean Policy Server or instruct the Aurorean Policy Server to authenticate remote users against an external authentication server (such as a RADIUS or SecurID server). When the network administrator changes tunnel connection parameters, the Aurorean Policy Server provide updated configuration files to Aurorean Network Gateways on request. RiverMaster Administrator’s Guide 209 Appendix A Glossary AutoLink Recovery An extension of the fault recovery capabilities of the Aurorean Client which includes automatic fail-over to a backup Aurorean Client system in the event of a service outage or VPN hardware failure. AutoLink Recovery (ALR) is implemented with the installation of a second Aurorean Client system consisting of a pair of Aurorean Policy Servers and Aurorean Network Gateways. The secondary Aurorean Client system operates in parallel with but independently of the primary Aurorean Client system. Each system must be located on the same corporate network, but can be physically situated at different sites for disaster recovery. For more information about ALR, refer to the ALR Application Note. Client Synchronization A two-part process which automatically upgrades Aurorean Client firmware and settings by downloading updated files from the Aurorean Policy Server. During client synchronization, a portion of the tunnel is utilized as a management channel between the Aurorean Client computer and the Aurorean Policy Server, operating in the “background” of the client connection without any visible effect on performance. Data Synchronization acquires revised POP, ISP, policy and other configuration data while Software Synchronization acquires new Prescriber remedies and updated Aurorean Client program files. Firewall A combination of hardware and software which limits the exposure of a corporate network to outside attack by enforcing a boundary between the network and the Internet. Firewalls normally fall into one of two categories: application-level or network-level (often referred to as a packet filter). An application-level firewall examines traffic at the application level, and only passes packets that are sent by approved applications (such as FTP, E-mail, or Telnet). This type of firewall often readdresses outgoing traffic so that it appears to have originated at the firewall rather than an internal host, thereby concealing the address of the internal host. A network-level firewall examines traffic at the network packet level, and filters packets based on the destination and/or source address. The Aurorean Network Gateway offers Firewall/NAT Traversal as a policy option to Aurorean Client users such as contractors, visitors and others, who are connected temporarily on internal networks, 210 RiverMaster Administrator’s Guide Appendix A Glossary permitting them to dial out of the network across the firewall to their own corporate network and returning to their computer. Aurorean Client uses this feature in conjunction with the HyperText Transfer Protocol Secure (HTTP-S) to successfully traverse the firewall without causing harm to the native network. Generic Routing Encapsulation (GRE) Tunneling protocol developed by Cisco that can encapsulate a wide variety of protocol packet types inside IP tunnels, creating a virtual point-to-point link over the Internet. For PPTP, GRE is used to encapsulate PPP data packets within an IP packet (IP packet headers contain address information necessary for routing, while PPP packets do not). Internet Service Provider (ISP) A vendor who provides direct access to the Internet. ISPs bill users for the amount of time they are connected, and may also offer additional services such as Web site hosting, E-mail, or news group readers. Remote users reach the ISP by dialing into an ISP POP with a computer, modem, and phone line, or over a dedicated circuit (such as a cable modem connection). Management Channel A portion of the tunnel connection that is used to download an updated TollSaver database from the Aurorean Policy Server to the Aurorean Client computer. When a remote user establishes a tunnel connection to the corporate network, Aurorean Client sends a message to the Aurorean Policy Server asking if the TollSaver database has changed. If the Aurorean Client’s database is out-of-date, the Aurorean Policy Server downloads a new database during low-traffic periods, so that the download does not interfere with regular traffic between the remote user and the network. Network Address Translation (NAT) Described by Whatis.com as the translation of an Internet Protocol address used within one network to a different IP address known within another network. One network is designated the inside network and the other is the outside. Typically, a company maps its local inside network addresses to one or more global outside IP addresses and unmaps the global IP addresses on RiverMaster Administrator’s Guide 211 Appendix A Glossary incoming packets back into local IP addresses. This provides security since each outgoing or incoming request must undergo a translation process that also offers the chance to qualify or authenticate the request or match it with a previous request. NAT also conserves the number of global IP addresses that a company uses and permits the use of a single IP address to interface with the world. RiverMaster permits the Aurorean Network Gateway to be configured as a NAT server. The ANG also offers Firewall/NAT Traversal as a policy option to Aurorean Client users such as contractors, visitors and others, who are connected temporarily on internal networks, permitting them to dial out of the network across the firewall to their own network and return to their computer. Aurorean Client uses this feature in conjunction with the HyperText Transfer Protocol Secure (HTTP-S) to successfully traverse the NAT server without causing harm to the native network. Network Administrator The person responsible for installing and maintaining a company’s network equipment, and also insuring that network resources (such as servers and the applications running on them) are consistently available and performing well. In terms of Enterasys Networks products, this person physically installs Aurorean Policy Servers and Aurorean Network Gateways, distributes Aurorean Client to remote users, and runs RiverMaster software on his/her computer to manage the entire VPN. Point of Presence (POP) In Internet terms, the physical site that contains an ISP’s network equipment. Remote users dial into the POP, authenticate against the ISP’s customer database, and then gain access to the Internet. ISPs typically have POPs scattered throughout their service area, so that can customers can dial a local phone call and avoid paying long-distance charges when accessing the Internet. Point-to-Point Protocol (PPP) The Internet standard for sending network traffic over serial lines, such as dial-up phone lines. Unlike its predecessor SLIP (Serial Line Internet Protocol), PPP provides error detection and compression capabilities. 212 RiverMaster Administrator’s Guide Appendix A Glossary Point-to-Point Tunneling Protocol (PPTP) A network protocol for linking remote locations over the Internet rather than over costly long-distance or leased lines. To accomplish this, PPTP encapsulates other network protocols (such as TCP/IP, IPX, and NetBEUI) and uses encryption to secure the data sent over the Internet. PPTP was developed jointly by Microsoft and U.S. Robotics (3Com). Policy A set of rules that governs how remote users log onto the corporate network. Corporate policies are defined by the network administrator and maintained on the Aurorean Policy Server. Policies fall into two general categories: Internet access and user/group administration. For Internet access, the network administrator determines which ISPs and telephone carriers the remote user can select, what rates are acceptable for phone calls and Internet connection periods, and which regions of the country the remote user may connect from. These policies are reflected in the customized TollSaver database that is distributed as part of the Aurorean Client. For user/group administration, the network administrator establishes the log in methods for both ISP access and corporate network access; specifies the use of protocols, encryption, and compression; and determines the user’s right to change his or her username or password. POP Package A set of ISPs that can be assigned to one or more client groups. RiverMaster creates a POP package as the first, most time-consuming step of the Aurorean Client Installation Kit build when the TollSaver database is generated. The second step of the kit build incorporates configuration values for the system with the POP package and its associated ISPs. Prescriber A feature of Enterasys Networks products that diagnoses why a tunnel connection failed and attempts to correct the problem, either on its own or with user assistance. On Enterasys Networks Aurorean Client, the Prescriptive Diagnostics Engine performs a step-by-step check of each tunnel connection element, including the COM port or serial driver used, modem or terminal adapter, line to a PBX or the telephone network, local or long RiverMaster Administrator’s Guide 213 Appendix A Glossary distance phone service, connection to the ISP POP, ISP authentication settings, and so forth. On the Enterasys Networks Aurorean Policy Server, the Prescriptive Diagnostics Engine uses the call home feature to provide an alternate route that tests end-to-end operation and isolates tunnel problems, and also allows the remote user to download missing or updated files. Remote Client/User A computer user who wants to access data on a corporate network from a remote location, such as a field office, home office, or temporary lodging. Remote users working from a fixed location are often referred to as telecommuters or day-extenders (if they access the network after regular work hours). Remote users who travel frequently and attempt to access the network from different locations are often called mobile users. RiverMaster A management application running on a Windows NT 4.0 Workstation/2000 Professional computer which communicates with Aurorean Policy Servers and Aurorean Network Gateways. Using RiverMaster, a network administrator creates user databases, sets policies for user groups, views activity logs, and generates usage reports. Routers Devices which direct network traffic among LANs or WANs until the data reaches its destination. To do this, routers communicate with one another using dedicated protocols such as IGRP (Interior Gateway Routing Protocol) and BGP (Border Gateway Protocol) to transfer information on network addressing, status, and configuration. Thread Described by Microsoft as an executable entity that belongs to a single process, a thread in Aurorean Client is a login process. In RiverMaster, you can increase the number of threads to permit more authentications by users attempting to connect simultaneously. The IR Authentication service is the only multi-threaded process that can be configured as such in Aurorean Client. 214 RiverMaster Administrator’s Guide Appendix A Glossary TollSaver Database A feature of Enterasys Networks products that provides remote users with a list of ISPs, phone numbers of available POPs, and connection rates. The master TollSaver database is maintained on the Aurorean Policy Server and downloaded to the Aurorean Client over the management channel portion of the tunnel connection. Tunneling Technology that lets a network transport protocol carry information for other protocols within its own packets. For example, by encapsulating NetBEUI packets, IP can route them across the Internet, which is not normally possible. Virtual Private Network (VPN) An extension of a company’s private network that uses the resources of the public Internet. While most private networks use dedicated lines and equipment that are company property, a virtual private network “borrows” resources from the Internet on an as-needed basis. RiverMaster Administrator’s Guide 215 B ANG-3000/7000 Preconfiguration Stored on a Floppy Disk This appendix describes how to preconfigure the Aurorean Network Gateway (ANG-3000/7000) using a floppy disk to store the configuration. This procedure is similar to configuring the ANG using the RiverMaster application. But this method allows an administrator to centrally configure one or more gateways and conveniently distribute that configuration data on floppy disks to remote sites. When the floppy disk is inserted in the Remote ANG and the ANG rebooted, configuration information stored in the config.irx file is copied and the ANG is ready to initiate tunnels. To enable the ANG to terminate tunnels. please use the Aurorean Policy Manager as described in Chapter 3 of the Aurorean Installation & Service Guide. Also, any initiating ANG User configured here must later be added to the User and Group database of the Local ANG. Refer to Chapter 6, “Managing Users and Groups,” of this manual for instructions. ANG configuration with a floppy disk is organized sequentially by the following categories: H Adding Remote Gateways H Configuring ANG IP Address H Configuring Tunnel Protocols H Configuring Virtual Subnets H Configuring Routing Protocols H Configuring Routing Interfaces H Configuring Remote Connections H Loading the Floppy Disk Refer to Chapter 3 in the RiverMaster Administrator’s Guide for more detailed information about the concepts underlying ANG configuration. RiverMaster Administrator’s Guide 217 Adding Remote Gateways Appendix B ANG-3000/7000 Preconfiguration Stored on a Floppy Disk Adding Remote Gateways This section describes how to add a Remote ANG including its Name, IP Address, User Name and Password and tunnel Protocol. To add a Remote ANG, perform the following steps: 1 Open the Configuration pullout. 2 In the list of Aurorean devices, expand the tree list under Systems (click the + symbol) and again under Remote Gateways as shown in Figure 120. Figure 120 Add Remote Gateway 3 Click Add Remote Gateway. The Add Remote ANG window appears as shown in Figure 121. 218 RiverMaster Administrator’s Guide Appendix B ANG-3000/7000 Preconfiguration Stored on a Floppy Disk Adding Remote Gateways Figure 121 Add Remote ANG Window NOTE Unless you are configuring a tunnel from the ANG/APS pair to a Remote ANG, you only need to enter the Remote Gateway Name and IP Address. 4 Enter a Remote Gateway Name and IP address in the fields provided. 5 Type a User Name, User Password and confirm the password. This User Name and Password must also be registered in the authentication database in the ANG at the remote site by adding the user to a group (Refer to Chapter 6 for more information). 6 Choose the tunneling protocol: IPSec or PPTP. 7 Click Add. The Remote ANG is added to the configuration on your local ANG. A message displays stating the Remote ANG was successfully added. Because the preceding configuration information is not immediately written to a floppy disk, we strongly recommend you repeat this procedure for all Remote ANGs you plan to add. RiverMaster Administrator’s Guide 219 Configuring ANG IP Addresses Appendix B ANG-3000/7000 Preconfiguration Stored on a Floppy Disk Configuring ANG IP Addresses This section describes how to configure the ANG’s name and Domain names, IP addresses and subnets, and Intelligent Client Routing. This action marks the actual start of the process to write information to the floppy disk. NOTE If the Remote Gateway configuration procedure is canceled at any point, it must be restarted here. To set IP Address values, begin floppy disk configuration with these steps: 1 Under Remote Gateways, click Configure Remote Gateway. The Remote ANG Configuration screen appears as shown in Figure 122. Figure 122 Remote ANG Configuration Window 220 RiverMaster Administrator’s Guide Appendix B ANG-3000/7000 Preconfiguration Stored on a Floppy Disk 2 Enter values in the open fields as follows: – – – – – 3 Configuring Tunnel Protocols ANG name: A designation for the gateway Domain name: A Fully Qualified Domain Name (FQDN). Verify that the name is “fully-qualified” (not already in use within your domain) before entering it in this field. Domain names should follow the standard practice of period separators (for example, APS7000.mycompany.com) Trusted IP Address and Subnet Mask: IP addresses and subnet of the ANG’s trusted interface Trusted IP Gateway: IP address of a gateway server on the trusted side of the network to which the ANG can route traffic External IP Address and Subnet Mask: IP address and subnet mask of the ANG’s external interface Click Next. The Tunnel Protocols window appears with the General tab selected as shown in Figure 123. Configuring Tunnel Protocols This section describes how to configure the ANG’s two supported tunnel protocols: H Point-to-Point Tunneling Protocol (PPTP) developed by Microsoft, 3Com and others that uses Point-to-Point (PPP) protocol and Generic Routing Encapsulation (GRE) to route packets through the Internet. H IP Security (IPSec) protocol developed by the Internet Engineering Task Force (IETF) that adds security extensions for encryption and message authentication to IP protocol. RiverMaster Administrator’s Guide 221 Configuring Tunnel Protocols Appendix B ANG-3000/7000 Preconfiguration Stored on a Floppy Disk For each tunnel protocol, you can configure authentication, encryption, and compression parameters. To set tunnel protocol parameters, continue floppy disk configuration with the following steps. Figure 123 General Tab of Tunnel Protocols Window 1 If you want to prevent the Remote Gateway from using one of the tunnel protocols, select the protocol and click Remove. By default, PPTP and IPSec are both enabled. You normally control protocol usage on a per group basis by selecting the protocol when you assign group policies (refer to Chapter 6 of the RiverMaster Administrator’s Guide for instructions). If you want to globally disable a protocol, you can remove it from this list. If you have removed a protocol and want to reinstall it, click Add once and when the highlighted tunnel protocol pops up, click Add again. You are not required to click Apply. 222 RiverMaster Administrator’s Guide Appendix B ANG-3000/7000 Preconfiguration Stored on a Floppy Disk 2 Configuring Tunnel Protocols Click on the Authentication tab. Figure 124 shows the authentication parameters available for each tunnel protocol. 3 Do one of the following: – – Choose IPSec from the Protocol pull down menu. - Use the information in Table 18 to select the IPSec Signature Algorithm that determines how IPSec packets exchanged between the ANG and Aurorean users are signed and verified. - Use Table 18 to select the Time Period and Data Transferred values which set how long the key lifetime should last in terms of time elapsed or kilobytes amassed. - Click Apply. For PPTP, no additional work is required. Unlike IPSec, PPTP does not authenticate individual packets; instead, PPTP relies on user authentication using MS-CHAP. After the remote user is authenticated, all PPTP packets are allowed access. IPSec PPTP Figure 124 Tunnel Protocol Authentication Window RiverMaster Administrator’s Guide 223 Configuring Tunnel Protocols Appendix B ANG-3000/7000 Preconfiguration Stored on a Floppy Disk Table 18 IPsec Authentication Parameters Parameter Explanation None Disables the Signature Algorithm for IPSec packets; individual packets are no longer signed and verified during transmission. HMAC-SHA Enables hashing message authentication codes (HMAC) that are generated using the SHA cryptographic hashing function. HMACSHA is generally regarded as stronger, more secure cryptographic function than HMAC-MD5. HMAC-MD5 Enables hashing message authentication codes (HMAC) that are generated using the Rivest MD5 message digest algorithm hashing function. While not as strong cryptographically as HMAC-SHA, HMAC-MD5 provides better performance. Time Period Interval after which a new key is generated. Default value: 60 minutes. Data Transferred Lifetime volume (in kilobytes) of the key after which a new key is generated. Default value: Disabled. 4 Click the Encryption tab. 5 Do one of the following: – – 224 To set IPSec encryption parameters, choose IPSec from the Protocol menu. IPSec encryption parameters are shown in Figure 125. Select the IPSec Encryption Algorithm that determines how IPSec packets exchanged between Aurorean Network Gateways are encrypted. To set PPTP encryption parameters, choose PPTP from the Protocol menu. PPTP encryption parameters are shown in Figure 125. Select the Microsoft Point-to-Point Encryption (MPPE) algorithm that determines how PPTP packets exchanged between ANGs are encrypted. RiverMaster Administrator’s Guide Appendix B ANG-3000/7000 Preconfiguration Stored on a Floppy Disk IPSec Configuring Tunnel Protocols PPTP ARCFOUR is a public domain algorithm designed to work with RC4 DES is a government standard block cipher that uses a 56-bit key. Triple-DES uses three keys to achieve the equivalent of 112-bit encryption. Figure 125 Tunnel Protocol Encryption Settings RiverMaster Administrator’s Guide 225 Configuring Tunnel Protocols Appendix B ANG-3000/7000 Preconfiguration Stored on a Floppy Disk Table 19 Encryption Parameters Tunnel Protocol Parameter Explanation IPSec None Disables encryption on the tunnel; because this results in a less secure connection, this setting is not recommended. ARCFOUR 40 bit Enables a 40-bit key public domain algorithm that is designed to work with Rivest Cipher 4 (RC4), a stream-based cipher method that supports both 40-bit and 128-bit keys. Using RC4, data packets can be encrypted as they are received instead of in blocks. ARCFOUR 128 bit Enables a 128-bit key version of ARCFOUR (described above). DES Enables Data Encryption Standard (DES), a block cipher method that uses 56-bit keys. Using DES, data is encrypted in fixed-size blocks and packets are padded to become a multiple of the block size. Triple-DES Enables a version of DES (described above) that employs a DES encryption with one key, a decryption with a second key, and then another encryption with a third key. The result is equivalent to DES with a 112-bit key. MPPE (40 bit) Enables 40-bit key Microsoft Point-to-Point Encryption (MPPE) which generates a key based on a hash of the user’s password and invokes RC4 encryption. MPPE (128 bit) Enables 128-bit key MPPE on the tunnel. . PPTP 6 Click the Compression tab. The Compression properties screen appears as shown in Figure 126. 226 RiverMaster Administrator’s Guide Appendix B ANG-3000/7000 Preconfiguration Stored on a Floppy Disk 7 Configuring Tunnel Protocols Enable or disable MPPC as required. For both IPSec and PPTP protocols, Microsoft Point-to-Point Compression (MPPC) is currently the only compression technique which you can select via this utility on the ANG (Stac LZS is available using the Command Line Interface). By default MPPC compression is enabled for both protocols. NOTE Compression settings are applied automatically to both tunnel protocols. That is, disabling compression on IPSec also disables compression on PPTP. Figure 126 Tunnel Protocol Compression Settings 8 Click Next to save your changes. The Subnet Configuration window appears as shown in Figure 127. To return the parameters to their original settings without saving your changes, click Cancel. RiverMaster Administrator’s Guide 227 Configuring Virtual Subnets Appendix B ANG-3000/7000 Preconfiguration Stored on a Floppy Disk Configuring Virtual Subnets This optional section describes how to create virtual subnets that serve as IP address pools for allocation to remote clients when they connect. NOTE Virtual subnets are configured for terminating ANGs only. If you are configuring an initiating ANG, skip to “Configuring Routing Protocols” on page 230. Figure 127 Subnet Configuration Window To set up virtual subnets of IP addresses to allocate to remote users, continue floppy disk configuration with the following steps. 228 RiverMaster Administrator’s Guide Appendix B ANG-3000/7000 Preconfiguration Stored on a Floppy Disk 1 Configuring Virtual Subnets Click Add. The Add an IP Virtual Subnet popup window appears as shown in Figure 128. Figure 128 Add an IP Virtual Subnet Popup Window 2 Enter the starting address of the subnet in the Address fields. You can use actual IP addresses from your network or non-routable IP address ranges (such as 192.168.x.x for a Class C network). 3 Enter a subnet mask to define the subnet range in the Mask field. 4 Do one of the following: – – Click Add to add the new virtual subnet. Click Cancel to close the window without saving your changes. 5 Repeat previous steps for each virtual subnet you require. 6 Click Add to save your changes and Next to bring up the Routing Configuration window as shown in Figure 129. To return the parameters to their original settings without saving your changes, click Reset. RiverMaster Administrator’s Guide 229 Configuring Routing Protocols Appendix B ANG-3000/7000 Preconfiguration Stored on a Floppy Disk Configuring Routing Protocols Configuring the routing behavior of the Aurorean Network Gateway consists of two general steps: H Setting parameters for the two routing protocols supported, RIP and OSPF. H Selecting routing protocols for each Aurorean Network Gateway Ethernet interface. Figure 129 Protocols Tab of Routing Configuration Window To access RIP and OSPF parameters for the Aurorean Network Gateway, continue floppy disk configuration with the following steps. 230 RiverMaster Administrator’s Guide Appendix B ANG-3000/7000 Preconfiguration Stored on a Floppy Disk 1 Configuring Routing Protocols Do one of the following: – To set RIP parameters, choose RIP from the Routing Protocols menu and click Properties; continue with Step 2. The RIP Configuration popup window appears as shown in Figure 130. – To set OSPF parameters, choose OSPF from the Routing Protocols menu and click Properties; skip to “OSPF Properties” on page 232. Figure 130 RIP Configuration Popup Window 2 In the RIP Configuration popup window, if you want to turn on RIP for IPX packets, click Enable under IPX RIP Enable; otherwise, continue with the next step. RiverMaster Administrator’s Guide 231 Configuring Routing Protocols 3 Appendix B ANG-3000/7000 Preconfiguration Stored on a Floppy Disk Do one of the following: – To allow the Aurorean Network Gateway to accept RIP updates from all routers on the same subnet, no further work is required. Skip to “OSPF Properties”. – To configure “trusted” individual routers to supply RIP updates to the Aurorean Network Gateway, click Add and continue with the next step. The Add A Trusted Gateway window appears as shown in Figure 131. Figure 131 Adding A Trusted Gateway for RIP 4 In the Address field, type the address for the router that the Aurorean Network Gateway will accept updates from and click Add. You can later modify this address or delete it using the Modify and Remove buttons. 5 Repeat Step 3 and Step 4 for each gateway required. 6 Do one of the following: – – – Click Apply to save your changes and Cancel to close the window. If you want to configure OSPF on the ANG, continue with the next section, otherwise skip to “Configuring Routing Interfaces.” Click Cancel to close the window without saving your changes. Click Reset to return the RIP parameters to their default settings. OSPF Properties To enable OSPF on an interface, continue floppy disk configuration with the following steps: 1 232 With the OSPF Configuration window displayed as shown in Figure 132, type the area ID shared by the Aurorean Network Gateway and routers within the subnet in the OSPF Area ID fields. RiverMaster Administrator’s Guide Appendix B ANG-3000/7000 Preconfiguration Stored on a Floppy Disk Configuring Routing Protocols . Figure 132 OSPF Routing Protocol Configuration 2 Type the IP address for the Trusted interface in the OSPF Router ID fields. 3 From the OSPF Authentication Algorithm menu, choose the authentication algorithm used by routers on your network. If the routers on your network do not require passwords to accept OSPF updates, set the algorithm to None and continue with the next step. 4 Do one of the following: – – – RiverMaster Administrator’s Guide Click Apply to save your changes, click Cancel to close the window, and click Next to continue configuration. The Interfaces tab of the Routing Configuration window appears. Click Cancel to close the window without saving your changes. Click Reset to the return the OSPF properties to their default settings. 233 Configuring Routing Interfaces Appendix B ANG-3000/7000 Preconfiguration Stored on a Floppy Disk Configuring Routing Interfaces This section describes how to configure the ANG’s two Ethernet interfaces: H The Trusted interface should be connected to a protected network segment (one behind a firewall or router that offers protection against unauthorized access). Typically, you should enable a routing protocol (RIP, OSPF, or both) on the Trusted interface so that the Aurorean Network Gateway can advertise to other devices that its virtual subnets are reachable to the corporate network. H The External interface can be connected to a network segment that resides outside a firewall and offers unfiltered access to the Internet. You must create a static route between the External interface and the router that serves as the gateway to the Internet. You cannot enable RIP or OSPF on this interface. To add or remove a routing protocol from an interface, continue floppy disk configuration with the following steps: 1 Click the Interfaces tab in the Routing Configuration window. The Interfaces tab in the Routing Configuration window appears as shown in Figure 133. 234 RiverMaster Administrator’s Guide Appendix B ANG-3000/7000 Preconfiguration Stored on a Floppy Disk Configuring Routing Interfaces Figure 133 Interfaces Tab in the Routing Configuration Window 2 Select the interface (Trusted or External) from the list under Network Interfaces. The protocols already enabled for this interface appear in the Routing Protocols list. 3 Do one of the following: – – 4 To add a protocol to the trusted interface, click Add and continue with the next step. To remove a protocol, select the protocol from the Routing Protocols list and click Remove. Skip to Step 5. When the Add an Interface Routing Protocol window appears as shown in Figure 134, select a routing protocol and click Add. RiverMaster Administrator’s Guide 235 Configuring Routing Interfaces Appendix B ANG-3000/7000 Preconfiguration Stored on a Floppy Disk Figure 134 Adding a Routing Protocol NOTE For the External interface, you can only add or remove static routing. Because the External interface is optimized for tunnel protocols only, you cannot use RIP or OSPF on this interface. 5 Do one of the following: – – – If you are adding RIP to the interface, perform the steps in “Configuring RIP for the Interface” on page 236. If you are adding OSPF to the interface, perform the steps in “Configuring OSPF on an Interface” on page 238. If you are adding a static route to the interface, perform the steps in “Creating Static Routes” on page 239. Configuring RIP for the Interface To configure RIP on an interface, continue floppy disk configuration with the following steps: 1 In the RIP Interface window, shown in Figure 135, choose the version of RIP to use on this interface. RIP Version 1 uses IP broadcast packets for periodic announcements of reachable subnets. RIP Version 2 is an enhanced version of RIP that uses IP multicast packets for announcements. 236 RiverMaster Administrator’s Guide Appendix B ANG-3000/7000 Preconfiguration Stored on a Floppy Disk Configuring Routing Interfaces These values are used to authenticate RIP updates from routers on the network Figure 135 Routing Interfaces Configuration - RIP 2 In the RIP Authentication fields, choose the algorithm (simple or none) used by routers on your network. If the routers on your network do not require passwords to accept RIP updates, set the algorithm to None and skip to Step 6. NOTE RIP update authentication is only supported by RIP Version 2. If the routers on your network only support RIP Version 1, you cannot enter values in the RIP Authentication fields. 3 Type the RIP authentication password used by routers on your network in the Password field. RIP authentication passwords are used by routers to determine if they should accept updated routing information sent from another router. If your routers do not authenticate updates, leave this field blank and skip to Step 6. 4 Type the same password in the Re-Type Password field exactly as you entered it in Step 3. RiverMaster Administrator’s Guide 237 Configuring Routing Interfaces 5 Set the RIP Route Importing/Exporting options as follows: – – 6 Appendix B ANG-3000/7000 Preconfiguration Stored on a Floppy Disk To allow the Aurorean Network Gateway interface to learn new routes, place a check next to Enable Import. If you enabled the Intelligent Client Routing feature, you should turn on Enable Import to allow the ANG to pass known reachable addresses to the remote client. To cause the ANG to advertise its known routes, place a check next to Enable Export. This setting is required to allow the ANG to advertise the reachability of virtual subnets to other devices on the network. Do one of the following: – – – Click Apply to save the RIP configuration changes, click Cancel to close the window, and click Next to continue configuration. Click Cancel to close the window without saving your changes. Click Reset to the return the interface’s protocol configuration to its original setting. Configuring OSPF on an Interface To enable OSPF on an interface, perform the following steps: 1 In the OSPF Interface window, shown in Figure 136, Type the OSPF password used by routers on your network in the Authentication Password field. OSPF authentication passwords are used by routers to determine if they should accept updated routing information sent from another router. If your routers do not authenticate updates, leave this field blank. NOTE Passwords are limited to 8 characters or less. 238 RiverMaster Administrator’s Guide Appendix B ANG-3000/7000 Preconfiguration Stored on a Floppy Disk Configuring Routing Interfaces Figure 136 Routing Interfaces Configuration - OSPF 2 Type the same password in the Re-Type Authentication Password field exactly as you entered it in Step 2. 3 Do one of the following: Click Apply to save the OSPF parameter changes, click Cancel to close the window, and click Next to continue configuration. Click Cancel to close the window without saving your changes. Click Reset to the return the interface’s protocol properties to their default settings. – – – Creating Static Routes The trusted interface should be connected to a protected network segment one behind a firewall or router that offers protection against unauthorized access. If you prefer to limit the routes the ANG learns or you do not use routing protocols on your network, set up a trusted Static Route. CAUTION The ANG requires that a static route be established to the Gateway router from the External interface to enable traffic to reach the Internet. The external interface may reside outside a firewall and offers unfiltered Internet access. RiverMaster Administrator’s Guide 239 Appendix B ANG-3000/7000 Preconfiguration Stored on a Floppy Disk Configuring Routing Interfaces NOTE If you use static routes, the ANG will not broadcast IP pools. You must add a static route on your internal router for that subnet. The internal IP address of the ANG is the gateway. To configure a static route between a Aurorean Network Gateway interface and another device, perform the following steps: 1 In the Routing Configuration window, with the Interfaces tab selected, choose the ANG Ethernet interface to configure (External or Trusted) and click Add. 2 In the Routing Protocol selection list of the Add an Interface Route Protocol popup window, double click Static Routes and click Add in the Static Route Configuration window. The Static parameter tab page is displayed as shown in Figure 137. Figure 137 Static Routing Configuration Window 240 RiverMaster Administrator’s Guide Appendix B ANG-3000/7000 Preconfiguration Stored on a Floppy Disk Configuring Routing Interfaces 3 In the Gateway address fields, type the IP address of a gateway on this subnet. For External interfaces, enter the IP address of the router that provides access to the Internet. 4 In the Reachable Subnet fields, type a starting IP address and subnet mask to define a subnet. Packets received by the ANG are statically routed to the gateway you specified. To forward all packets to the gateway when there is no other reachable “next hop” address for a packet, enter an address of 0.0.0.0 and a subnet mask of 0.0.0.0. CAUTION Configuring a default static route (0.0.0.0/0.0.0.0) on the Trusted interface of the ANG disables Intelligent Client Routing. Refer to “Intelligent Client Routing” in Chapter 3 for more information. 5 Click Add. The static route you set appears in the Internal Static Routes display. 6 Do one of the following: – Click Apply to create the static route, click Cancel to close the window, and click Next to continue configuration. The Remote Connections Configuration window appears. – Click Reset to return the interface’s protocol properties to their default settings. – Click Cancel to close the window without saving your changes. RiverMaster Administrator’s Guide 241 Creating Remote Connections Appendix B ANG-3000/7000 Preconfiguration Stored on a Floppy Disk Creating Remote Connections This section describes how to configure the connections between your ANGs. Connection and User names are employed to identify the ANGs at both ends of the tunnel connection. See Figure 138 for a graphical representation of an Aurorean Virtual Network meshed network. Remote ANG Connections Chicago Connection Name: New York User Name: Chicago Group: Branch Sales User Names: Boston, Denver Remote ANG Connections Remote ANG Connections Connection Name: New York User Name: Denver Connection Name: New York User Name: Boston Connection Name: Chicago User Name: Denver Connection Name: Chicago User Name: Boston INTERNET Denver Boston Connection Name = destination name User Name = designation of ANG tunnel to terminating ANG New York Remote ANG Connections Group: Sales User Names: Boston, Chicago, Denver Figure 138 Aurorean Virtual Network Meshed Network Topology To connect your configured ANG, continue floppy disk configuration with the following steps: 1 242 Click Add in the Remote Connection Configuration window, as shown in Figure 139. The Remote Connection parameters window appears as shown in Figure 140. RiverMaster Administrator’s Guide Appendix B ANG-3000/7000 Preconfiguration Stored on a Floppy Disk Creating Remote Connections Figure 139 Remote Connection Configuration Window RiverMaster Administrator’s Guide 243 Creating Remote Connections Appendix B ANG-3000/7000 Preconfiguration Stored on a Floppy Disk Figure 140 Remote Connection Parameters Window 244 2 Enter a name which describes the destination ANG of this ANG. Choosing a Remote ANG name that matches the name of the terminating ANG of this tunnel connection will make it easier to view system activity and statistics later. Refer to Figure 138 for a graphical view of this configuration. 3 Choose an ANG from the drop down list in the Connection to Gateway field. If you have configured other ANGs, they will appear in this list. 4 In the Tunnel Values section, enter a User Name. Designating a User Name which matches the name of this ANG will make it easier to view system activity and statistics later. Only one user name is required for site-to-site users to access the connection. RiverMaster Administrator’s Guide Appendix B ANG-3000/7000 Preconfiguration Stored on a Floppy Disk Creating Remote Connections NOTE A User specified here also must be added to the connecting Local ANG User and Group database. Refer to Chapter 6, “Managing Users and Groups,” for instructions. Also be aware that you cannot use this floppy configuration utility to add Users and Groups to standalone ANGs which terminate tunnels. Only the Aurorean Policy Manager can perform this task. Refer to Chapter 3, “Configuring the ANG with Aurorean Policy Manager,” in the Aurorean Installation & Service Guide for instructions. 5 Enter a Password and Confirm Password for this user in the fields provided. 6 Select a tunnel Protocol (IPSec or PPTP) from the pull down list. Between any two connecting ANGs in a fully meshed network, you can select different tunnel protocols. 7 Select the Initial State you want this ANG to default to upon startup. If your Local ANG is up and running, the Remote ANG will be connected immediately with the default Initial State set to Enabled. 8 Click Add. The new Remote ANG appears in the Remote Connection Configuration window as shown in Figure 141. RiverMaster Administrator’s Guide 245 Creating Remote Connections Appendix B ANG-3000/7000 Preconfiguration Stored on a Floppy Disk Figure 141 Remote Connection Configuration Window 9 246 Do one of the following: – Add another Remote Connection. – Click Finish. The Save Configuration window appears as shown in Figure 142. RiverMaster Administrator’s Guide Appendix B ANG-3000/7000 Preconfiguration Stored on a Floppy Disk Loading the Floppy Disk Figure 142 Save Configuration Window 10 Select a directory, either on your computer, the A: drive, or another site on the network and click Save to store the configuration. NOTE When saving configuration information, you cannot change its default name config.irx. You may choose a different drive or directory but not a file name. Although you can enter a different file name and receive a message indicating RiverMaster successfully wrote the file, it will always be saved as config.irx. This concludes floppy disk configuration on RiverMaster. Continue with the next section. Loading the Floppy Disk Configuring the ANG with the floppy disk at the remote location is simple. Perform the following: 1 Insert the floppy disk in the Floppy Disk drive. 2 Reboot the ANG. RiverMaster Administrator’s Guide 247 Appendix B ANG-3000/7000 Preconfiguration Stored on a Floppy Disk Loading the Floppy Disk 3 Remove the floppy disk. CAUTION If you forget to remove the floppy disk, the next time the ANG is rebooted, any configuration changes you made with the APS will be replaced with the information stored on the disk. The ANG is now up and the site-to-site connection running. 248 RiverMaster Administrator’s Guide C License Agreement & Support This appendix describes the terms and conditions that govern the use of RiverMaster software (including the warranties), and provides contact information for obtaining technical support from Enterasys Networks. Enterasys Networks License Agreement PLEASE READ THIS DOCUMENT CAREFULLY BEFORE USING ENTERASYS SOFTWARE. BY USING THE SOFTWARE PRODUCT SHIPPED TO YOU BY ENTERASYS OR ITS DISTRIBUTOR ("LICENSED SOFTWARE") YOU ACCEPT THE TERMS OF THIS SOFTWARE LICENSE AGREEMENT. IF YOU DO NOT AGREE TO THE TERMS OF THIS AGREEMENT, DO NOT USE THE SOFTWARE PRODUCT. YOU MAY RETURN THIS PRODUCT TO ENTERASYS FOR A FULL REFUND. The Licensed Software is licensed, not sold, to you for use only under the terms of this license, which represents the complete agreement and understanding between you and Enterasys. Enterasys reserves any rights not expressly granted to you. You own the media on which the software is originally or subsequently recorded or fixed, but Enterasys retains ownership of all copies of the software itself. License Grant Enterasys Networks, 35 Industrial Way, Rochester, New Hampshire 03866 hereby grants to Licensee a personal, nonexclusive, non-transferable license to use the Licensed Software on the servers on which the Software is first installed ("Licensed Servers") and on an unlimited number of client processors, subject to the limit on simultaneous users as specified by the RiverMaster Administrator’s Guide 249 Enterasys Networks License Agreement AppendixC scope of the license that Licensee has purchased from Enterasys. Should one or more the above Licensed Servers be upgraded and/or replaced by other Enterasys servers purchased by Customer pursuant to Enterasys's then current upgrade policy, the license may be transferred and the Software may be used on the replacement server(s). This License shall commence upon the receipt by Licensee of the Licensed Software and shall continue until Licensee discontinues use or this Agreement is terminated. No ownership of the Licensed Software or any of its parts is transferred to Licensee. Licensee may make copies of the Licensed Software in object code form for archival and backup purposes only. All copies (including copies of the documentation) must bear the copyright notice(s) and restricted rights legend contained in or on the original. Except as expressly permitted by law without the possibility of contractual waiver, Licensee agrees that it will not attempt to reverse engineer, reverse compile or reverse assemble the Licensed Software or otherwise seek to gain access to source code for the Licensed Software. Licensee shall take all reasonable steps to protect the Licensed Software and documentation from unauthorized copying and use. Licensee shall not, without the express written consent of Enterasys, provide, disclose, transfer or otherwise make available any Licensed Software, or copies thereof, to any third party. Warranty Enterasys warrants to Licensee that the Licensed Software will, when used in the specified operating environment, substantially perform in the manner described in its documentation, as it exists at the date of delivery, for a period of one year from the date of original delivery to the Licensee. Enterasys' sole obligation under this warranty shall be limited to using reasonable efforts to correct reproducible defects and distribute such corrections as part of the next scheduled maintenance release of the Software. Enterasys does not warrant that: (i) operation of any of the Licensed Software will be uninterrupted or error free, or (ii) functions contained in the Licensed Software shall operate in the combination which may be selected for use by Licensee or meet Licensee's requirements. Enterasys' warranty obligations shall be void if the Licensed Software is modified without the written consent of Enterasys. 250 RiverMaster Administrator’s Guide Appendix C Enterasys Networks License Agreement EXCEPT AS SPECIFICALLY PROVIDED HEREIN, THERE ARE NO WARRANTIES, EXPRESS OR IMPLIED, INCLUDING BUT NOT LIMITED TO ANY IMPLIED WARRANTY OF MERCHANTABILITY OR ANY IMPLIED WARRANTY OF FITNESS FOR A PARTICULAR PURPOSE. Infringement Indemnification Enterasys shall indemnify, defend and hold Customer harmless from and against any claims, actions, or demands alleging that the Licensed Software directly infringes any United States patent, trademark, or copyright, or misappropriates any trade secret right of any third party, provided that Customer promptly notifies Enterasys of any such claim, allows Enterasys to control the defense and provides reasonable information and assistance to Enterasys (at Enterasys' expense) in the defense of the claim. Customer shall permit Enterasys to replace or modify any affected Licensed Software to avoid infringement, or to procure for Customer the right to continue to use such Licensed Software. If neither of such alternatives is reasonably possible, Enterasys may require Customer to return the affected Licensed Software to Enterasys and Enterasys' sole liability in regard to such return shall be to refund the purchase price paid by Customer. Enterasys shall have no obligation with respect to claims, actions, or demands to the extent that they are based upon (i) the combination of Licensed Software with any items not supplied by Enterasys, (ii) any modification or change to the Licensed Software by Customer, or, (iii) any failure by Customer to implement modifications or replacements distributed by Enterasys that address any alleged infringement. This Section states the entire liability of Enterasys with respect to indemnification or liability for infringement or misappropriation of patents, copyrights, trademarks, trade secrets or other proprietary rights by Enterasys or the Licensed Software or any part thereof or by their use or operation. Limitation of Liability ENTERASYS AND ITS LICENSORS' TOTAL LIABILITY FOR ANY CAUSE OF ACTION ARISING IN CONNECTION WITH THIS AGREEMENT, AND REGARDLESS OF THE FORM OF ACTION, WHETHER IN CONTRACT OR IN TORT INCLUDING NEGLIGENCE, SHALL BE LIMITED TO THE ACTUAL DOLLAR AMOUNT ENTERASYS RECEIVED HEREUNDER RiverMaster Administrator’s Guide 251 Enterasys Networks License Agreement AppendixC FROM CUSTOMER FOR THE PARTICULAR PRODUCTS WHICH ARE THE SUBJECT MATTER OF THE CAUSE OF ACTION. IN NO EVENT SHALL ENTERASYS BE LIABLE FOR ANY LOST OR ANTICIPATED PROFITS OR SAVINGS, OR ANY INCIDENTAL, EXEMPLARY, PUNITIVE, SPECIAL OR CONSEQUENTIAL DAMAGES, REGARDLESS OF THE FORM OF ACTION, WHETHER IN CONTRACT OR IN TORT INCLUDING NEGLIGENCE, AND WHETHER OR NOT ENTERASYS WAS ADVISED OF THE POSSIBILITY OF SUCH DAMAGES. SOME STATES DO NOT PERMIT DISCLAIMERS OF IMPLIED WARRANTIES OR OF LIABILITY FOR CONSEQUENTIAL OR INCIDENTAL DAMAGES, SO THE ABOVE DISCLAIMERS MAY NOT APPLY TO YOU. Termination Enterasys may terminate this license agreement and Licensee's right to use the Licensed Software if Licensee materially breaches the terms of this Agreement or fails to pay the licensee fee when due, and fails to cure such breach within thirty days of notice thereof by Enterasys. International Provisions Licensee agrees that it shall not directly or indirectly export the Licensed Software, individually or as part of a system, without first obtaining a license from the U.S. Department of Commerce or any other appropriate agency of the U.S. Government, as required. Diversion of products contrary to U.S. law is prohibited. Applicable Law The parties agree that this license shall be governed by the substantive laws of the State of New Hampshire and the United States. The exclusive jurisdiction for any dispute regarding this Agreement shall be in the United States of America or, for Licensees located in Europe, London, England. The parties expressly disclaim the applicability of the U.N. Convention on the Sales of Goods. 252 RiverMaster Administrator’s Guide Appendix C Enterasys Networks License Agreement U. S. Government - Commercial Computer Software This Licensed Software is Commercial Computer Software as provided in 48 CFR 2.101 and is licensed to U.S. Government agencies and personnel only with the rights set forth in this license. The use of the Licensed Software by the Government constitutes acknowledgment of Enterasys' proprietary rights in the Licensed Software. The manufacturer is Enterasys Networks, 35 Industrial Way, Rochester, New Hampshire 03866. The licensee or user of this product agrees not to remove any of the RESTRICTED RIGHTS legends and markings included in this software and associated documentation. RiverMaster Administrator’s Guide 253 AppendixC Technical Support Technical Support Enterasys Networks provides easy access to technical support information through a variety of services. Support from Authorized Resellers If you purchased your Aurorean Virtual Network server or software from an authorized Enterasys Networks reseller, contact the reseller for technical assistance. Most authorized resellers are qualified to provide a variety of services, including network planning, installation, maintenance, training, and customer support. If you unable to contact your reseller, contact Enterasys Networks directly as described below. Support from Enterasys Networks Enterasys Networks offers two ways of contacting customer support personnel. On-line Services To receive answers to technical questions on Aurorean Virtual Network products, send E-mail to: [email protected] Please include your name, title, company, and phone number in all correspondence. Phone Support Enterasys Networks customer support personnel are available by calling 1 800-872-8440. When you call, please call from a position where you can operate the RiverMaster management application or view the server’s LEDs, and make sure you have the following information ready: H State of the LEDs on both the front and rear panels of the server(s) H A list of the error messages appearing in the RiverMaster message/alarm display H Details about any recent configuration changes, if applicable Enterasys Networks also recommends that you have this guide on hand when you call. 254 RiverMaster Administrator’s Guide Index Symbols .authloc file 99 Numerics 128-bit encryption 48, 87, 226 40-bit encryption 48, 226 800 Number policy 130 A Access Method 111 Access service 19, 99 Access. See Access service accounting messages 166 Accounting Report 187 ACE/Server RADIUS extensions 76 acknowledgment packets 174 Activity Trace messages 166 Admin group 7 advanced message viewer 164–169 Alarms definition 15, 78 E-mail notification 96 viewing messages 166 Alerts definition 15, 78 E-mail notification 96 viewing messages 166 Algorithms ARCFOUR 40 bit 48, 226 IPSec Encryption 46, 224 Rivest MD5 message digest 46, 224 Signature 46, 224 ARCFOUR 47, 48, 225, 226 AS export interval (OSPF) 57 AS export limit (OSPF) 58 RiverMaster Administrator’s Guide assigning IP/IPX addresses to clients 27 three options available 27 assigning IP/IPX addresses to clients See also IP addresses and IPX ATM backbone name 109 Aurorean Alternate Address Information 42 Aurorean Client installation kits 102 Software Alternate Tunnel Server IP Address field 38 Aurorean Client Software application executable files 125 connection problems 182 creating an installation kit 139–144 Data File Directory field 142 Install Kit Options 141 installation kit components 122 installation kits 38, 122 ISPs 109 Kit Directory field 144 Kit Filename field 141 Output Directory field 140 specifying the source directory 143 Zip File Directory field 142 Aurorean Network Gateway 79 all tunnel session counters 187 auto-recovery 35 changing IP addresses 38 definition 209 memory and disk usage 8 routing 54–67, 234–241 statistics 7, 16 successful tunnel session counters 183 throughput performance reports 179 tunnel protocols 43–50, 221–227 virtual subnets 50–54, 228–229 255 Index Aurorean Policy Server 79 backing up the database 98 memory and disk usage 8 RX-TOC.TXT file 151 statistics 7, 17 uploading login scripts 111, 116 Aurorean Software Update Service 102, 149 Aurorean VPN Name field 5 authentication plug-in options 76 tunnel protocols 45–46, 221–224 viewing messages 166 Authentication service 20, 76, 92 Authentication. See Authentication service Authorization plug-ins 76 Enterasys 81–83 RADIUS 83–87 Auto Link Recovery description 210 logging into RiverMaster 13 AutoLink Recovery 35–36 B Backbone field 109 backing up the Aurorean Policy Server database 98–100 Backup Database option 99 BorderManager Authentication Services 76 browsing the Internet 31, 39 bytes received/sent 175 C calling cards 132 City field 115 Client Anomaly Report 182 Client Report 183 client synchronization data sync 146 definition 124, 210 disabling 146 enabling 146 enabling data or software sync 129 FTP service 19 green D and S definition 146 managing updates 145 overview of process 124–126 patch package alternative 126 policy changes conveyed automatically 137 red D and S definition 146 restart after disconnection 126 software sync 146 compression 48–49, 175, 226–227 core files building new files 147–149 definition 122 synchronizing 125 Corporate Dial-Up Number fields 115 corporate ISP adding 108–113 definition 103 uploading login scripts 116 Corporate ISP Name list 115 corporate POP adding 114–117 definition 103 cost (OSPF) 57 Cost Index field 111, 116 Country Code field 109, 115 Credit Card Dialing policy 132 Credit Card PIN policy 132 credit card policies 121 Customer Support E-mail address 254 E-mail address field 109 phone number 254 D data synchronization 124, 146 256 RiverMaster Administrator’s Guide Index default authorization plug-in 77 default gateway 30 Default Gateway field 110 default login 7, 13 Delivery service 8, 18 Delivery. See Delivery service DES 47, 48, 225, 226 DES. See also Triple-DES dial policies 121 Dial String Editing policy 130 dial-up server IP address 110 direct dial-up remote access 103, 111 disabling client synchronization 146 disallowed symbols 128, 136 Disconnect User button 176 Domain Name System (DNS) IP addresses 40, 110 servers 40 Download Database option 100 downloading, viewing and exporting reports 190–208 E El Gamal private/public keys 78, 91, 126, 147 E-mail address for Customer Support 109 E-mail addresses for notification 95 E-mail field 109 Enable Intelligent Client Routing checkbox 39 encryption 46–48, 224–226 Ethernet 1 exporting reports 194–208 External interface 59, 234 F firewall description 210 Firewall traversal 133, 210, 212 first-time setup 21–23 flow control 174 Frame Protocols options 113 RiverMaster Administrator’s Guide Frame Relay backbone name 109 FTP service 19 FTP. See FTP service Future IP Address field 38 G gateway address 66, 241 generating reports 177–189 Generic Routing Encapsulation (GRE) 43, 174, 211, 221 GRE. See Generic Routing Encapsulation (GRE) group attributes for RADIUS 86 Group notices 152–155 description 127 Expiration Date field 154 Group Notice field 154 Group pull-down screen 154 icon 152 text box 155 text limit 127 group policies 121 groups adding users 134–136 Description field 129 Enable Data Synchronization field 129 Enable Software Synchronization field 129 Group Name field 128 new 127–134 setting dialing policies 129 symbols disallowed in fields 128 H hard disk usage 17, 20 hardware requirements for RiverMaster 1 HMAC-MD5 46, 224 HMAC-SHA 46, 224 I identifier 77, 82, 84, 89 257 Index Install Kit Options 141 installation kits.See Aurorean Client Software installation kits Intelligent Client Routing description 32 enabling 39 interface priority (OSPF) 58 interfaces External 59, 61, 234, 235 Trusted 59, 61, 234, 235 international dial-up 132 Internet Engineering Task Force (IETF) 43, 221 Internet Service Provider (ISP) 102, 211 IP Address field 110 IP addresses allocating to remote clients 129 assigning to users 135 changing addresses for the Aurorean Network Gateway 38, 147 non-routable 28, 31 IP Security (IPSec) authentication parameters 45, 223 description 43, 221 Encryption Algorithm 46, 224 encryption parameters 46, 224 removing 44 Signature Algorithm 45, 223 IPX 113, 133, 213 IPX network number 52, 53 IPX Tunnel policy 133 IPX virtual networks 52 IRAdmin group 127 IRX files 149 ISP 800 phone number 109 ISP and POP selection policy 130 ISP local support phone number 109 ISP mailing address fields 109 ISP passwords 131 258 ISP Profiles tab Address and Zip Code fields 109 Backbone field 109 Country field 109 Customer Support fields 109 E-mail field 109 ISP Web site 109 Name field 109 Phone number field 109 Toll Phone number field 109 ISP Properties tab Cost Index field 111 Default Gateway field 110 Direct and Tunnel access methods 111 Frame Protocols options 113 IP Address field 110 Login Script field 111, 116 Network Protocols options 113 Performance Index field 111 Primary DNS field 110 Primary WINS field 110 Secondary DNS field 110 Secondary WINS field 110 ISP Web site URL 109 ISP. See Internet Service Provider (ISP) K keys for encryption 48, 226 kits. See Aurorean Client Software installation kits L license agreement 249 log files 20 Log service 20 Log. See Log service logging into RiverMaster 7, 13 Login Script field 111, 116 RiverMaster Administrator’s Guide Index M magnifier icon 186, 189, 191 mailing lists adding addresses 95–96 creating 93–94 Manage Users and Groups pullout 134 management channel description 124, 211 dropped by Aurorean Policy Server 126 supporting TollSaver download 215 management database 98, 111, 116 description 98 management station 11 management workstation 212 Manual Dialing policy 130 MAPI 194, 207 Mask field 52, 229 MD4 87 memory usage 17, 20 message viewer advanced 164–169 Advanced Message Viewer button 164 current messages 157–161 Enable Preview Pane icon 169 icons 169 Message Type check boxes 166 messages from previous days 164–169 Print icon 169 Save Messages As icon 169 Search Messages icon 169 selecting message types 158 Servers list 167 Time Criteria fields 165 Username field 167 Microsoft Dial-Up Networking 41 ODBC 3 RADIUS 76, 86 service packs 2 Windows NT 4.0 Workstation 2 Microsoft Point-to-Point Compression (MPPC) 49, 227 Microsoft Point-to-Point Encryption (MPPE) 46, RiverMaster Administrator’s Guide 48, 224, 226 Modem Type field 116 monitor 1 MPPC. See Microsoft Point-to-Point Compression (MPPC) MPPE. See Microsoft Point-to-Point Encryption (MPPE) MS-CHAP 45, 223 N NAT server configuration 41 description 33, 211 NAT traversal 211 NetBEUI 113, 213 Network Address Translation (NAT) description 211 network administrator 212 non-routable IP addresses 28, 31 Notification service 19, 93 Notification. See Notification service Novell NetWare servers accessing via IPX 27 virtual subnet type 50 Num Threads field 83, 85, 89 O on-line services address 254 OSPF enabling for an interface 64–65, 232–233, 238–239 setting parameters 57 OSPF Area ID field 58, 232 OSPF Authentication Menu 59, 233 OSPF Router ID field 58, 233 Overlord service 18 Overlord. See Overlord service 259 Index P packets lost 174 password policies 121 passwords 131, 136 patch packages 126 Performance Index field 111, 116 Performance Options 171 Phone number field 109 plug-ins 77 Enterasys Authentication 81 general 76 RADIUS 83 SecurID 87 Point of Presence (POP) 102, 212 Point-to-Point Protocol (PPP) 113, 212 Point-to-Point Tunneling Protocol (PPTP) 213 authentication parameters 45, 223 compression parameters 49, 227 description 43, 221 encryption parameters 46, 224 removing 44 policy definition 213 overview 121 synchronization 125 viewing a group’s policies 146 POP package 102, 103, 105, 106, 107, 122, 123, 124, 140, 141 creating POP packages 105–107 definition 101 POP Profiles and Properties tab Corporate Dial-Up Number fields 115 Corporate ISP Name field 115 Cost Index field 116 Country Code field 115 Modem Type field 116 Performance Index field 116 POP. See Point of Presence (POP) PPP. See Point-to-Point Protocol (PPP) PPTP. See Point-to-Point Tunneling Protocol (PPTP) preference (OSPF) 57 260 Prescriber 183 definition 213 E-mail notification 78 how new scripts are downloaded 125 Problem Notification diagnosis 78 uploading new scripts 149–151 Primary DNS field 40, 110 Primary WINS field 41, 110 printing messages 169 printing reports 193 private keys 126 Problem Notification messages definition 15, 78 E-mail notification 96 viewing messages 166 public key 78 R RADIUS adding a plug-in 83–87 Aurorean VN supported servers 76 general 76 group attribute 86 RC4 48, 226 README file 3 regenerating private/public key pairs 78, 91–92 removing RiverMaster 9–10 reports Accounting Report 187 Client Anomaly 182 Client Report 183 downloading, viewing, printing or exporting 190 exporting reports in ASCII text 191 exporting reports to a disk file 194–202 exporting reports to a MS Exchange folder RiverMaster Administrator’s Guide Index 203–206 exporting using MAPI 207–208 generating reports 177–189 output of the magnifier icon 186, 189 printing 193 selecting date options 190 Server Anomaly 177 setting default intervals 190 supported export formats 195 Tunnel Server 179 using the magnifier icon 191 Retrieval service 18 Retrieval. See Retrieval service Retry field 89 RIP configuring for the interface 62, 236 effect on virtual subnets 27–29 general properties 55 route updates 56, 232 RIP Authentication fields 62, 237 RiverMaster closing the application 8 configuring dual logins 4–7 deleting the RiverMaster folder 10 display settings 1 dual logins 13 files location 3 first-time setup 21–22 installing 2–4 installing Microsoft ODBC 3 logging in 13 overview 11–13 removing 9 removing shared files 9 reviewing the README file 4 setting up group notices 152–155 SETUP.EXE file 2 Software License Agreement 3 starting the application 4, 5 system requirements 1 upgrading 2 upgrading a previous release 2 using the options button 170 RiverMaster Administrator’s Guide RiverMaster Options button 170 Rivest MD5 message digest 46, 224 routers 30 RSA Security 76 rx-toc.txt file 151 S Save Corporate Password policy 131 Save ISP Passwords policy 131 scripts uploading login scripts 111, 116 SDCONF.REC file 90 Secondary DNS field 40, 110 Secondary WINS field 41, 110 SecurID Authorization 87–90 sdconf.rec file 90 Security Dynamics ACE/Client 76 Server Anomaly Report 177 services Delivery 8 status 17 setting trace levels 79 Setting up Group Notices 152 SHA cryptographic hashing 46, 224 shared secret for RADIUS 85 Simple Mail Transfer Protocol (SMTP) adding an SMTP server name 94 Site-to-Site tunnel server adding a remote server 68–71 description 34 Software License Agreement 3 software requirements for RiverMaster 2 software synchronization 124, 146 State field 115 static route 30, 59, 61, 65, 234, 236, 240 statistics 173–176 Aurorean Network Gateway 16 Aurorean Policy Server 17 RiverMaster Options 170–172 tunnel protocol 173–176 Steel-Belted RADIUS 76, 84, 86, 87 261 Index subnet mask 52, 66, 229, 241 system requirements 1 T Tables Accounting Report Values 187–188 Aurorean Policy Server Services 18–20 Client Anomaly Report Values 182 Client Session Report Values 184–185 Credit Card Policies 132 Dial Policies 130 Encryption Parameters 48, 226 Fixed OSPF Parameters 57–58 IPSec Authentication Parameters 46, 224 Message Types 166 Password Policies 131 Protocol Statistics 174–175 Server Anomaly Report Values 178 System Activity Display 159 System Activity Messages 161–163 Tunnel Policies 133 Tunnel Statistics Report Values 180 TCP/IP 113, 213 Technical support customer support phone number 254 on-line services address 254 thread configuration 77 description 214 Timeout field 89 Toll Phone field 109 TollSaver database definition 215 overview 102 synchronization 126 updates 102 Trace 80 Trace levels 79 tree 55 tree list 52, 68, 98, 146 Aurorean Network Gateway 44 Aurorean VN Servers 37, 50, 52, 55, 60, 65 262 Triple-DES 47, 48, 225, 226 Trusted interface 59, 234 tunnel policies 121 Tunnel Protocol policy 133 tunnel statistics 173–176 Compression checkbox 174 display controls 176 GRE checkbox 174 protocol statistics definition 174–175 setting the Tunnel Stats Interval 171 tunneled access 103, 111 tunneling 215 type (OSPF) 57 U UDP port numbers for RADIUS 85 UnInstallShield program 9 updates building core data files 147 managing 145–151 uploading software sync files 149, 149–151 viewing group policies 146 upgrading a previous release 2 users adding to groups 134–136 Confirm Password field 136 Corporate User Name field 135 how to disconnect an active user 176 Job Title and Department fields 136 Name fields 136 Password field 136 symbols disallowed in fields 136 User IP Address fields 135 V Virtual Private Network (VPN) 215 RiverMaster Administrator’s Guide Index virtual subnets advantages 28 assigning to groups 129, 135 defined as address pools 27 defining IP subnets 50–52, 228–229 example 29 scaling 28 support by RIP and OSPF 27 VPN Password policy 131 VPN passwords 131 VPN user name 4, 135 VPN. See Virtual Private Network (VPN) W warranty 250 Web Site field 109 weight definition 103 entered for Cost Index 111, 116 entered for Performance Index 111 Windows Internet Name Service (WINS) servers 41 IP addresses 110 RiverMaster Administrator’s Guide 263