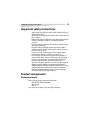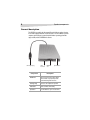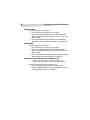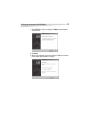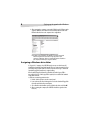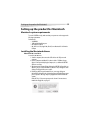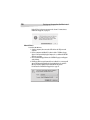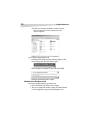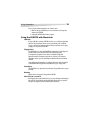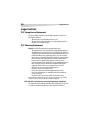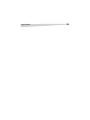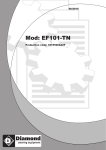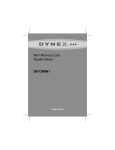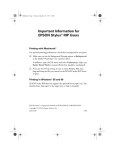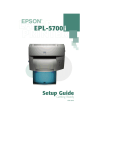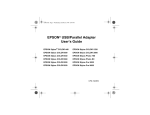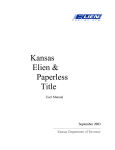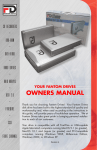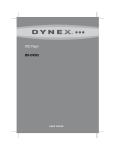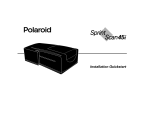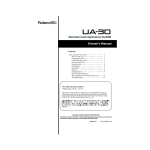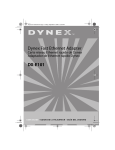Download Dynex DX-EF101 Computer Drive User Manual
Transcript
USB External Floppy Disk Drive DX-EF101 USER GUIDE 2 Introduction Dynex DX-EF101 USB External Floppy Disk Drive Introduction Thank you for the purchase of the DX-EF101, an external floppy disk drive (FDD) with a USB 2.0 interface. This User Guide provides a general description of the drive’s features, setup instructions, and troubleshooting information Contents Important safety instructions .......................................................................3 Product components.................................................................................... 3 Setting up the product for Windows ............................................................5 Setting up the product for Macintosh .......................................................... 8 Using the product ...................................................................................... 10 Troubleshooting......................................................................................... 16 Specifications .............................................................................................17 Legal notices ..............................................................................................19 Important safety instructions 3 Important safety instructions • Always read the safety instructions and User Guide carefully. Keep the User Guide for future reference. • When using some operating systems, the driver software must be installed prior to operation. • Remove all disks from the USB FDD before connecting or disconnecting the USB cable, or turning the computer on or off when the USB FDD is connected. • Do not drop or allow forceful impacts to the product, or install it in locations exposed to heavy vibrations. • Do not disassemble or modify the product in any way. Disassembly or modification may not only void warranty, but also could cause damage or lead to fires or electric shock. • Do not use or store the product in damp locations. Liquid entering the product may cause damage or lead to fires or electric shock. • Do not insert any object other than a floppy disk into the USB FDD. The insertion of metal objects such as coins or paper clips may cause damage or lead to fires or electric shock. Do not remove the floppy disks from the product when the LED indicator shows data activity in progress. • This product is for general computer use. It is not to be used as equipment requiring exceptional reliability, particularly when the breakdown or malfunction of this product may jeopardize life or health (such as aerospace equipment, atomic power control systems, traffic-related equipment, transportation equipment, industrial robotics, combustion equipment, various safety devices, and life-support systems). Product components Package contents Make sure that the package contains the following items: • Dynex DX-EF101 USB Floppy Disk Drive • This User Guide • Driver CD If any components are missing, contact the supplier immediately. 4 Product components General description The USB FDD is a portable and slim external floppy disk drive in a plastic housing for use with computers that have a USB connector. To use the USB FDD, a personal computer with a USB port is required, installed with an operating system that supports USB, and the USB FDD driver software. USB A type plug Component LED indicator FDD disk slot Eject button Description FDD Disk Slot The door opens and closes when a floppy disk is inserted or ejected, and prevents dust from entering when not in use USB A Type Plug Connects to the computer for operation LED indicator Flashes to indicate drive activity Eject button Press this button to open or close the drive Setting up the product for Windows 5 Features The USB FDD features: • Plug-and-Play compatibility • Reads and writes high-density 3.5-inch floppy disks • No external AC power adapter required (self-powered via USB cable connection) • Supports iMac, iBook, G3, G4 and IBM PC compatible computers that have a working USB port • USB Transfer Rate of 12 Mb/sec (max) Setting up the product for Windows Windows system requirements To use the USB FDD correctly, make sure that your system can at least support the following requirements: For Windows: • Pentium 133 MHz or Faster • 64 MB RAM • 2 MB available hard drive space • One available USB port • CD or DVD drive • Windows 98, 98SE, ME, 2000, or XP Installing the drivers Windows XP To install the USB FDD drivers in Windows XP: 1 Connect the USB cable to the USB port on the computer. 2 Turn on your computer. After Windows XP automatically installs the drivers, a Found New Hardware message appears next to the clock on the Windows taskbar. 3 Because the USB FDD works with the Windows XP standard built-in driver, Windows XP will automatically install the necessary driver files. 6 Setting up the product for Windows Windows 2000 To install the USB FDD drivers in Windows 2000: 1 Connect the USB cable to the USB port on the computer. 2 Turn on your computer. After Windows 2000 automatically installs the drivers, a Found New Hardware message appears next to the clock on the Windows taskbar. 3 Because the USB FDD works with the Windows 2000 standard built-in driver, Windows 2000 will automatically install the necessary driver files. Windows ME To install the USB FDD drivers in Windows ME: 1 Connect the USB cable to the USB port on the computer. 2 Turn on your computer. After Windows ME automatically installs the drivers, a Found New Hardware message appears next to the clock on the Windows taskbar. 3 Because the USB FDD works with the Windows ME standard built-in driver, Windows ME will automatically install the necessary driver files. Windows 98 and Windows 98 Second Edition (SE) Note: DO NOT connect the USB FDD to a computer using Windows 98 or Windows 98 SE operating systems until the correct software is installed. To install the USB FDD drivers in Windows 98 or Windows 98 SE: 1 Turn on your computer and start Windows 98 or Windows 98 SE. 2 Insert the USB FDD Utility CD in the computer’s CD-ROM drive, then locate and click the Windows\9.x folder on the Utility CD. Setting up the product for Windows 7 3 The USB FDD Driver Setup screen displays. Click Next to begin installation of the driver files. 4 Click Finish. 5 When you are prompted to restart your computer, click Yes. Your computer restarts and the driver installation is complete. 8 Setting up the product for Windows 6 After restarting the computer, connect the USB cable to the USB port on the computer. Windows 98 or Windows 98 SE automatically detects the USB FDD and adds the drive to the computer drive configuration. Note: Unlike a general disk drive, the USB FDD is not always assigned the “Drive A” designation. The drive letter assigned depends on your computer’s configuration. If there is an internal floppy drive installed on your computer, it will always be assigned as Drive A. Assigning a Windows drive letter In “legacy-free” computers, the USB FDD may be set up to use drive letter (A:), disabling the Standard Floppy Disk Controller. This is an optional setting for power users and it may not work on all PCs. If the PC responds incorrectly, re-enable the Standard Floppy Disk Controller to its original setting. If the Standard Floppy Disk Controller is disabled, the built-in legacy FDD is inaccessible. If the use of the legacy FDD is required, do not disable the Standard Floppy Disk Controller. To disable the Standard Floppy Disk Controller: 1 Double click the System icon in the control panel. 2 Locate and enter the Device Manager, then select the Standard Floppy Disk Controller and click the Properties button. 3 Select Disable in this hardware profile or Disable this device and click OK. 4 After re-starting the computer, the USB FDD should be assigned as drive letter (A:). Setting up the product for Macintosh 9 Setting up the product for Macintosh Macintosh system requirements To use the USB FDD correctly, make sure that your system can at least support the following requirements: For Macintosh: • 32 MB RAM • 1 MB available hard drive space • One available USB port • Mac OS X 9.0 or later, Apple iMac, iBook, Power Macintosh G3 & G4 with a USB port Installing the Macintosh drivers Mac OS X 10.1 and 10.2 To install the USB FDD drivers: 1 Start the computer, then connect the USB cable to the USB port on the computer. 2 Because computers with Mac OS X or later include a “USB Mass Storage Support” driver provided by Apple Computer, Inc., no additional USB FDD drivers are necessary. 3 When inserting a formatted floppy disk into the USB FDD, a floppy disk icon (Mac OS X 10.2) or a removable disk icon (Mac OS X 10.1) will appear on the desktop. The floppy disk is now accessible. 4 If the floppy disk is not yet formatted for use, a message will appear indicating the disk will need to be initialized using the Disk Utility program prior to operation. Messages may vary slightly between different Mac OS systems. in Mac OS X 10.1.5, the message may read as shown. For instructions to initialize the floppy disk, see page 13. 10 Setting up the product for Macintosh In Mac OS X 10.2.8, the message may read as shown. For instructions to initialize the floppy disk, see page 13. Mac OS X 9.x To install the USB FDD drivers: 1 Start the computer, then connect the USB cable to the USB port on the computer. 2 Because computers with Mac OS X or later include a “USB Mass Storage Support” driver provided by Apple Computer, Inc., no additional USB FDD drivers are necessary. 3 Insert a formatted floppy disk into the USB FDD. A floppy icon will appear on the desktop. 4 If the floppy disk is not yet formatted for use in Mac OS 9.x, a message will appear indicating the disk will need to be initialized prior to operation. Messages may vary slightly between different Mac OS systems. For instructions to initialize the floppy disk, see page 15. Using the product 11 Using the product Using the USB FDD with Windows USB Hub If using a USB Hub to power the USB FDD, be sure to use a self-powered hub that utilizes an AC power adapter. Do not use bus-powered hubs, such as USB hub dongles or the USB ports built into keyboards. Bus-powered hubs do not supply enough power to operate the USB FDD. Booting Some recently manufactured main boards and notebook computers include advanced BIOS features that support booting from a USB FDD. For more details how to enable system booting from the USB FDD, please refer to the main board manual. If the main board does not support this, the computer will not be able to boot from the USB FDD. Virus Scan Software Some virus detection software automatically scan built-in floppy disk drives. When such software is in operation, the computer may become slow or unstable. Standby Mode The USB FDD supports the standby mode of Windows 98 as explained in PC99 standards. However, if standby mode does not seem to work correctly, unplug the USB FDD before entering standby. Windows XP Connecting the USB FDD using Windows XP: 1 Connect the USB cable to the USB port on the computer. 2 Turn on your computer. After startup is complete, click the My Computer icon. A new floppy disk icon appears on the My Computer screen. 12 Using the product Note: Unlike a general disk drive, the USB FDD is not always assigned the “Drive A” designation. The drive letter assigned depends on your computer’s configuration. Disconnecting the USB FDD using Windows XP: 1 Left-click the USB icon in the system tray. A message displays to safely remove the floppy drive. Click inside the message box. . 2 A balloon displays to confirm that it is safe to remove the USB FDD. 3 Unplug the USB FDD cable from the computer. Windows 98 or Windows 98 SE Connecting the USB FDD using Windows 98 or Windows 98 SE: 1 Connect the USB cable to the USB port on the computer. 2 Turn on your computer. After startup is complete, click the My Computer icon. A new floppy disk icon appears on the My Computer screen. Using the product 13 Disconnecting the USB FDD using Windows 98 or Windows 98 SE: 1 Make sure the green LED indicator is not on and data is not being read or written to the USB FDD. 2 Unplug the USB FDD cable from the computer. Using the USB FDD with Macintosh USB Hub If using a USB Hub to power the USB FDD, be sure to use a self-powered hub that utilizes an AC power adapter. Do not use bus-powered hubs, such as USB hub dongles or the USB ports built into keyboards. Bus-powered hubs do not supply enough power to operate the USB FDD. Floppy Disks The USB FDD does not support 2DD 800KB Mac format disks or ProDos (Apple-II) formatted disks. Do not select this menu on the initialize dialog box. Some application programs use more than one installation floppy disk. Application installers sometimes require the use of the auto-eject feature to switch disks. In such cases, the disk change mechanisms will not work with the USB FDD. Floppy disks formatted manually to avoid illegal duplication cannot be installed. Some CD-ROM software applications may utilize these types of floppy disks. Auto-Eject The USB FDD does not support Auto-Eject functions. Floppy disks must be ejected manually. Booting Macintosh does not support booting from the USB FDD. Mac OS X 10.1 and 10.2 If the floppy disk is not yet formatted for use, a message will appear indicating the disk will need to be initialized using the Disk Utility program prior to operation. Messages may slightly vary between different Mac OS systems. 14 Using the product To initialize the disk for Mac OS X 10.1.5 and Mac OS X 10.2.8: 1 in Mac OS X 10.1.5, the message may read as shown. Click Initialize... to enter the Disk Utility program. 2 in Mac OS X 10.2.8, the message may read as shown. Click Launch Disk Utility... to enter the Disk Utility program. 3 After the Disk Utility has opened and populated the disk drives of the computer (in the left window pane), highlight the floppy drive, and click Erase. Then select the desired Volume Format and edit the name of the disk. Using the product 15 4 Click to confirm the disk (volume) should be erased. When the process completes, the floppy disk is ready for operation. Mac OS X 9.x If the floppy disk is not yet formatted for use, a message will appear indicating the disk will need to be initialized using the Disk Utility program prior to operation. Messages may slightly vary between different Mac OS systems. To initialize the disk for Mac OS X 9.x: 1 in Mac OS X 9.x, the message may read as shown. Type a name for the floppy disk, then select the desired format type. 2 Click Initialize, then click Continue to confirm initialization. After the floppy disk is formatted, it is ready for use. 16 Using the product Ejecting the disk To remove a floppy disk: 1 Drag the floppy disk icon on to the trash can icon, which will change to an Eject icon. 2 Drop the floppy disk icon, and the floppy disk can be safely removed. Note: Only remove the floppy disk as outlined above. If the floppy disk is removed without following the Eject procedure above, the Mac OS may become unstable, and the contents of disk may become corrupt. Disconnecting the USB FDD Before unplugging the USB FDD: 1 Be sure the floppy disk has been ejected. 2 Make sure the green LED indicator is not on and data is not being read or written to the USB FDD. 3 Unplug the USB FDD cable from the computer. Note: Do not unplug the USB FDD during sleep mode. This may cause errors when resuming the computer. If sleep mode does not work correctly, try unplugging the USB FDD before entering sleep mode. 17 Troubleshooting Troubleshooting Problem Solution The drive cannot be recognized. • The drive hasn't been connected correctly. Make sure that the USB cable and power connector are tightly connected. • If you installed a USB 2.0 PCI card, make sure that the PCI card driver has been installed. • If your PC has a built-in USB 2.0 port and you are using Windows 98SE, install the driver. • Check the BIOS settings. The drive can't read the disk. Make sure that the proper disk is inserted in the drive. • The USB FDD supports DOS-formatted 1.44 MB and 720 kb disks. • The USB FDD supports Mac-formatted 1.4 MB disks. The USB FDD does not support Mac-formatted 800 kb disks. There is noise while reading the disk. If there are labels on the disk, they will cause noise. The drive cannot write to a disk. • The floppy disk is too full. • The blank disk needs a full format first. Message reads: “The USB device cannot operate because it needs more power than is available.” • If the USB FDD is connected via a USB hub, use a self-powered USB hub with an AC adapter. • Do not connect the USB FDD to the USB port of a Macintosh keyboard. • Connect the USB FDD to a USB port on the computer. 18 Specifications Problem Solution Power Mac G4 freezes at startup if a There are reports of some problems with the USB FDD is connected Power Mac G4, iBook, and PowerBook running Mac OS 9.0.2 or Mac OS 9.0.3. See Apple Computer's Tech Info Library for more information. • Unplug the USB FDD from the computer before startup. • After startup is complete, plug the USB FDD into the USB port on the computer. • Install Mac OS 9 Update (9.0.4) using the Software Update control panel or download it from Apple Software Updates at http://www.apple.com/swupdates/. USB FDD works very slowly in Mac OS This is a known issue in early versions of Mac OS X X. MS-DOS disk support on Mac OS X has been improved in later versions. Check the Apple Software Updates online at http://www.apple.com/swupdates/ for new releases of Mac OS X. Specifications Performance Transfer rate 500 Kbps Certification FCC Class B and CE Certified Data buffer 2 MB FDD format support • 2HD: Macintosh and Windows: 1.44MB (512byte x 18 sector x 80 track) • 2DD: Windows: 720KB (512byte x 9 sector x 80 track) Operating System Support • Windows XP / 2000 / Me / 98 SE • Macintosh OS X 9.0 or higher 19 Specifications Physical Interface USB 1.1, A type, USB 2.0 Compatible USB connector Type A USB USB cable length 15.75 inches (400 mm) Voltage DC +5V ± 5%, 500mA (No AC power adapter required, self powered via USB) Dimensions H×W×L 0.67 × 3.98 × 6.1 inches (17 × 101 ×155 mm) Weight 0.54 lbs. (245 g) Environment Temperature 41°F to 95°F (5°C to 35°C) Humidity 20% ~ 80% RH non-condensing 20 Legal notices Legal notices FCC Compliance Statement This device complies with Part 15 of the FCC Rules. Operation is subject to the following two conditions: • This device may not cause harmful interference, and • This device must accept any interference received, including interference that may cause undesired operation. FCC Warning Statement Caution: Class 3B visible and invisible laser radiation when open. • This equipment has been tested and found to comply within the limits for a class B digital device, pursuant to Part 15 of the FCC Rules. These limits are designed to provide reasonable protection against harmful interference in a residential installation. This equipment generates, uses, and can radiate radio frequency energy and, if not installed and used in accordance with the instructions, may cause harmful interference to radio communications. However, there is no guarantee that interference will not occur in a particular installation. If this equipment does cause harmful interference to radio or television reception, which can be determined by turning the equipment off and on, the user is encouraged to try to correct the interference by one or more of the following measures: • Reorient or relocate the receiving antenna • Increase the separation between the equipment and the receiver • Connect the equipment into an outlet different from that to which the receiver is connected • Consult the dealer or an experienced radio/TV technician for help. Caution: Changes or modifications not expressly approved by the party responsible for compliance could void the user’s authority to operate the equipment. ICES-Canada's Interference -Causing Equipment Standards This equipment complies with the applicable technical standards of ices 003:1997 in accordance with the measurement procedures specified in CISPR22-96. Legal notices 21 One-Year Limited Warranty Dynex Products (“Dynex”) warrants to you, the original purchaser of this new DX-EF101 (“Product”), that the Product shall be free of defects in the original manufacture of the material or workmanship for a period of one (1) year from the date of your purchase of the Product (“Warranty Period”). This Product must be purchased from an authorized dealer of Dynex brand Products and packaged with this warranty statement. This warranty does not cover refurbished product. If you notify Dynex during the Warranty Period of a defect covered by this warranty that requires service, terms of this warranty apply. How long does the coverage last? The Warranty Period lasts for one year (365 days) from the date you purchased the Product. The purchase date is printed on the receipt you received with the Product. What does this warranty cover? During the Warranty Period, if the original manufacture of the material or workmanship of the Product is determined to be defective by an authorized Dynex repair center or store personnel, Dynex will (at its sole option): (1) repair the Product with new or rebuilt parts; or (2) replace the Product at no charge with new or rebuilt comparable products or parts. Products and parts replaced under this warranty become the property of Dynex and are not returned to you. If service of products and parts are required after the Warranty Period expires, you must pay all labor and parts charges. This warranty lasts as long as you own your Dynex Product during the Warranty Period. Warranty coverage terminates if you sell or otherwise transfer the Product. How to obtain warranty service? If you purchased the Product at a retail store location, take your original receipt and the Product to the store you purchased it from. Make sure that you place the Product in its original packaging or packaging that provides the same amount of protection as the original packaging. If you purchased the Product from an online web site, mail your original receipt and the Product to the address listed on the web site. Make sure that you put the Product in its original packaging or packaging that provides the same amount of protection as the original packaging. To obtain in-home warranty service for a television with a screen 25 inches or larger, call 1-888-BESTBUY. Call agents will diagnose and correct the issue over the phone or will have an Dynex-approved repair person dispatched to your home. Where is the warranty valid? This warranty is valid only to the original purchaser of the Product in the United States, Canada, and Mexico. 22 Legal notices What does the warranty not cover? This warranty does not cover: • Customer instruction • Installation • Set up adjustments • Cosmetic damage • Damage due to acts of God, such as lightning strikes • Accident • Misuse • Abuse • Negligence • Commercial use • Modification of any part of the Product • Plasma display panel damaged by static (non-moving) images applied for lengthy periods (burn-in). This warranty also does not cover: • Damage due to incorrect operation or maintenance • Connection to an incorrect voltage supply • Attempted repair by anyone other than a facility authorized by Dynex to service the Product • Products sold as is or with all faults • Consumables, such as fuses or batteries • Products where the factory applied serial number has been altered or removed REPAIR REPLACEMENT AS PROVIDED UNDER THIS WARRANTY IS YOUR EXCLUSIVE REMEDY. DYNEX SHALL NOT BE LIABLE FOR ANY INCIDENTAL OR CONSEQUENTIAL DAMAGES FOR THE BREACH OF ANY EXPRESS OR IMPLIED WARRANTY ON THIS PRODUCT, INCLUDING, BUT NOT LIMITED TO, LOST DATA, LOSS OF USE OF YOUR PRODUCT, LOST BUSINESS OR LOST PROFITS. DYNEX PRODUCTS MAKES NO OTHER EXPRESS WARRANTIES WITH RESPECT TO THE PRODUCT, ALL EXPRESS AND IMPLIED WARRANTIES FOR THE PRODUCT, INCLUDING, BUT NOT LIMITED TO, ANY IMPLIED WARRANTIES OF AND CONDITIONS OF MERCHANTABILITY AND FITNESS FOR A PARTICULAR PURPOSE, ARE LIMITED IN DURATION TO THE WARRANTY PERIOD SET FORTH ABOVE AND NO WARRANTIES, WHETHER EXPRESS OR IMPLIED, WILL APPLY AFTER THE WARRANTY PERIOD. SOME STATES, PROVINCES AND JURISDICTIONS DO NOT ALLOW LIMITATIONS ON HOW LONG AN IMPLIED WARRANTY LASTS, SO THE ABOVE LIMITATION MAY NOT APPLY TO YOU. THIS WARRANTY GIVES YOU SPECIFIC LEGAL RIGHTS, AND YOU MAY ALSO HAVE OTHER RIGHTS, WHICH VARY FROM STATE TO STATE OR PROVINCE TO PROVINCE. Contact Dynex: For customer service please call 1-800-305-2204 www.dynexproducts.com Distributed by Best Buy Purchasing, LLC 7601 Penn Avenue South, Richfield, Minnesota, U.S.A. 55423-3645 © 2008 Best Buy Enterprise Services, Inc. All rights reserved. DYNEX is a trademark of Best Buy Enterprise Services, Inc. Registered in some countries. All other products and brand names are trademarks of their respective owners. Legal notices 23 www.dynexproducts.com (800) 305-2204 Distributed by Best Buy Purchasing, LLC 7601 Penn Ave. South, Richfield, MN 55423 U.S.A. Distribué par Best Buy Purchasing, LLC 7601 Penn Ave. South, Richfield, MN 55423 É.-U. Distribuido por Best Buy Purchasing, LLC 7601 Penn Ave. South, Richfield, MN 55423 U.S.A. ENGLISH 08-1423