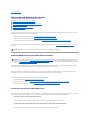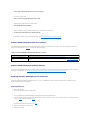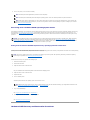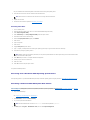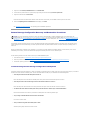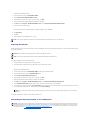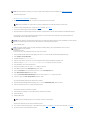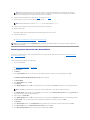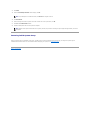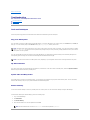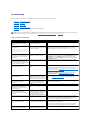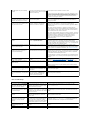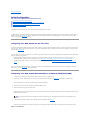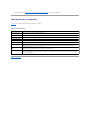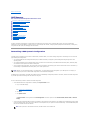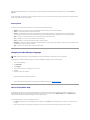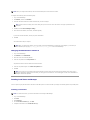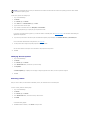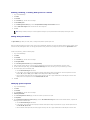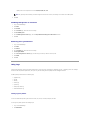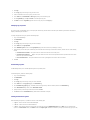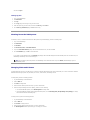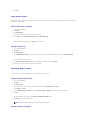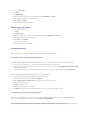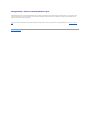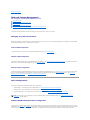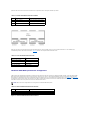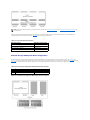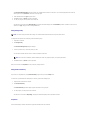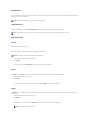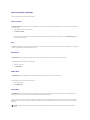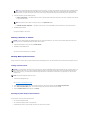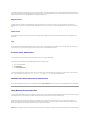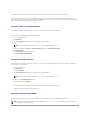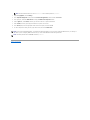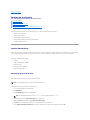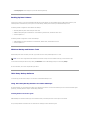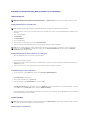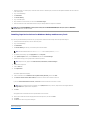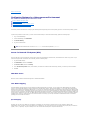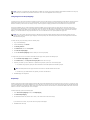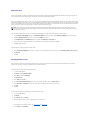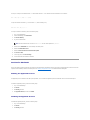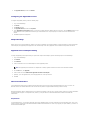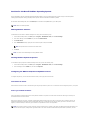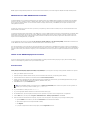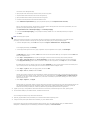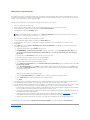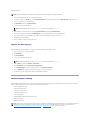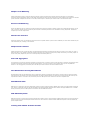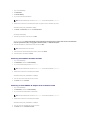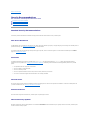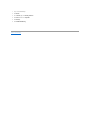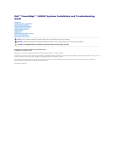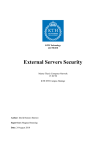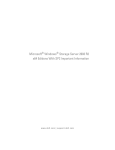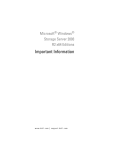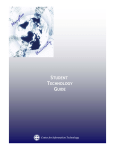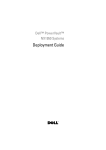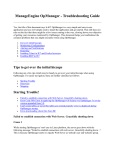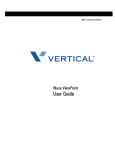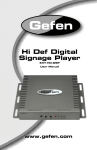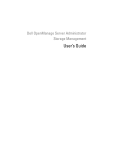Download Dell 745N Personal Computer User Manual
Transcript
Dell™ PowerVault™ 745N NAS Systems Administrator's Guide Initial Configuration NAS Manager Disk and Volume Management Systems Management Backing Up the System Recovering and Restoring the System Configuring Systems in a Heterogeneous Environment Advanced Features Security Recommendations Troubleshooting Notes, Notices, and Cautions NOTE: A NOTE indicates important information that helps you make better use of your computer. NOTICE: A NOTICE indicates either potential damage to hardware or loss of data and tells you how to avoid the problem. CAUTION: A CAUTION indicates a potential for property damage, personal injury, or death. Information in this document is subject to change without notice. © 2004 Dell Inc. All rights reserved. Reproduction in any manner whatsoever without the written permission of Dell Inc. is strictly forbidden. Trademarks used in this text: Dell, the DELL logo, PowerVault, PowerEdge, and Dell OpenManage are trademarks of Dell Inc.; Microsoft, Windows, and Windows NT are registered trademarks of Microsoft Corporation; Novell and NetWare are registered trademarks of Novell, Inc.; VERITAS and Backup Exec are registered trademarks of VERITAS Software; UNIX is a registered trademark of The Open Group of the United States and other countries; Intel is a registered trademark of Intel Corporation; Red Hat is a registered trademark of Red Hat, Inc. Other trademarks and trade names may be used in this document to refer to either the entities claiming the marks and names or their products. Dell Inc. disclaims any proprietary interest in trademarks and trade names other than its own. Initial release: 18 Feb 2004 Back to Contents Page Recovering and Restoring the System Dell™ PowerVault™ 745N NAS Systems Administrator's Guide Software-RAID Recovery and Restoration Procedures Hardware-RAID Recovery and Restoration Procedures External Storage Configuration Recovery and Restoration Procedures Reinstalling the Operating System Restoring System-State Data After Reinstallation Restoring Initial System Setup This section provides instructions on how to recover and restore your NAS system. Depending on the RAID configuration of your NAS system, see one of the following recovery and restoration procedures as appropriate: l If your NAS system uses software RAID, see "Software-RAID Recovery and Restoration Procedures." l If your NAS system uses hardware-RAID, see "Hardware-RAID Recovery and Restoration Procedures." l If your NAS system uses an external storage configuration, see "External Storage Configuration Recovery and Restoration Procedures." For instructions on how to determine if you have a software-RAID or a hardware-RAID NAS system, see "Determining a NAS System's Configuration" in "NAS Manager." NOTICE: Ensure that you use the correct recovery and restoration procedures for your NAS system RAID type. Software-RAID Recovery and Restoration Procedures NOTICE: Do not use the following procedures to recover and restore a hardware-RAID NAS system or an external storage configuration system. If your NAS system uses hardware RAID, see "Hardware-RAID Recovery and Restoration Procedures." If your NAS system uses software RAID with external storage, see "External Storage Configuration Recovery and Restoration Procedures." For instructions on how to determine the configuration of your NAS system, see "Determining a NAS System's Configuration" in "NAS Manager." This subsection provides instructions on how to recover the software-RAID NAS system if the operating system or a hard drive fails. Additionally, this section provides information for possible solutions that do not require restoring the operating system or hard drives. Because your NAS system is designed to have redundancy, it can recover from certain hardware and software failures. In some situations, it can recover automatically, and in others, you must have administrator privileges and manually intervene to recover the NAS system. Use the following methods in the order listed to restore your software-RAID NAS system: 1. Check all of the items in "Troubleshooting Software-RAID NAS Systems." 2. Follow the procedures described in "Booting From the Software-RAID NAS System Recovery Operating System Mirror Hard Drives." 3. Reinstall the operating system as described in "Recovering From a Software-RAID Operating System Failure." Troubleshooting Software-RAID NAS Systems This section provides checks and solutions to try before you reinstall your operating system or replace a hard drive. Some of the checks require you to observe the LEDs on the front and back of the NAS system. For more information about the LEDs, see your Installation and Troubleshooting Guide. l Does the power LED show that the NAS system is turned on? Ensure that the power cable is connected to the NAS system and a power source and that the NAS system is turned on. l Are the link LEDs on the back of the NAS system and any network switches to which it may be connected illuminated? Ensure that the Ethernet cable is securely connected to the NAS system and a functioning Ethernet jack. l Are you using a standard Ethernet cable to connect to the network? Do not use a crossover cable. l Have you allowed enough time for the NAS system to boot? The NAS system typically takes several minutes to boot. l Does the NAS system boot completely? Connect a keyboard, mouse, and monitor to the NAS system, and observe the boot process. l Are the LEDs for all four hard drives on the NAS system lit? If the LEDs are not all lit, you may have a failed hard drive. See "Software-RAID NAS System Hard-Drive Failures." Software-RAID NAS System Hard-Drive Failures Your software-RAID NAS system has a mirror of the operating system on hard drives, which allows you to recover in most cases. Depending on which drive fails, use one of the procedures in Table 6-1 to recover from a hard-drive failure. Table 6-1. Software-RAID NAS System Hard-Drive Recovery Procedures Hard Drive That Failed Necessary Action Replacing a single failed hard drive Replace the failed hard drive. See "Replacing Software-RAID NAS System Hard Drives." Replacing two or more failed hard drives Replace the failed hard drives, and reinstall your system by following the procedures in "Reinstalling the Operating System." Software-RAID NAS System Software Failures To recover from software failures when the main operating system files are missing or corrupt, manually boot from the recovery operating system mirror hard drives 2 and 3. For instructions, see "Booting From the Software-RAID NAS System Recovery Operating System Mirror Hard Drives." Replacing Software-RAID NAS System Hard Drives This section provides the procedures for replacing hard drive 0, 1, 2, or 3, re-establishing the recovery operating system partitions, and booting from the recovery operating system mirror hard drives. Replacing Hard Drives 1. Remove the front bezel. 2. Remove the failed hard drive from the NAS system. See your Installation and Troubleshooting Guide for information about removing and replacing drives. 3. If you are replacing hard drive 0 and the system is not powered on, move the hard drive in slot 1 to slot 0, and then insert the new hard drive into slot 1 and go to step 5. Otherwise, proceed to step 4. This procedure allows the system to boot during step 6. 4. Insert a new hard drive in the same location. 5. Replace the front bezel. 6. Turn on the system, if it is not turned on already. NOTE: The NAS system takes approximately 5 minutes to boot completely. NOTE: The NAS system automatically starts rebuilding the operating system volume. The rebuild procedure may take several hours. NOTE: If the volume does not start building, you do not have a drive that is the same size or larger than the failed drive, you did not have the drive in the system when the system booted, or you were not using a RAID 1 volume. Use Array Manager to repair or reconfigure your volumes. See "Disk and Volume Management." Recovering From a Software-RAID Operating System Failure If the operating system fails, you can attempt to recover data by booting from the recovery mirror hard drives, and then reinstall the operating system using the procedure in "Reinstalling the Operating System." This procedure requires that certain system files on the primary operating system volume (C:) are accessible by the recovery operating system during boot and during the backup procedure. Ensure that all drives are installed prior to starting the recovery procedure. NOTICE: The reinstallation procedure resets your NAS system to the Dell default settings and deletes all data on the NAS system. Before performing this procedure, attempt to boot from the operating system image on the mirrored hard drives. See "Booting From the Software-RAID NAS System Recovery Operating System Mirror Hard Drives." Booting from the recovery operating system mirror enables you to perform a file restore on the main operating system mirror or access the data on the data partition and back it up to tape. Booting From the Software-RAID NAS System Recovery Operating System Mirror Hard Drives You might need the software-RAID NAS system to boot from the recovery operating system mirror so that you can perform a file restore on the main operating system mirror or access the data on the data partition and back it up to tape. NOTE: The recovery operating system mirror is intended as a temporary way to back up data. After performing the backup, reinstall the operating system using the procedures in "Reinstalling the Operating System." To boot from the recovery drive, perform the following steps: 1. Shut down the NAS system. 2. Remove the front bezel. 3. Swap hard drives 0 and 2 with each other. See your Installation and Troubleshooting Guide for information about swapping drives. 4. Swap hard drives 1 and 3 with each other. 5. Replace the bezel. 6. Turn on the NAS system. The NAS system boots from the operating system on hard drives 0 and 1. NOTE: Because the system boots using the recovery image operating system with the Dell default settings, any configuration information is lost. See "Configuring Your NAS System for the First Time" in "Initial Configuration." 7. Log in to the NAS Manager. See "Logging Into the NAS Manager" in "NAS Manager." 8. Back up your data and then reinstall the operating system. See "Reinstalling the Operating System." Hardware-RAID Recovery and Restoration Procedures NOTICE: Do not use the following procedures to recover and restore a software-RAID or external- storage NAS system. If your NAS system uses software RAID, see "Software-RAID Recovery and Restoration Procedures." If your NAS system uses an external storage configuration, see "External Storage Configuration Recovery and Restoration Procedures." For instructions on how to determine the configuration of your NAS system, see "Determining a NAS System's Configuration" in "NAS Manager." This section provides instructions on how to recover the hardware-RAID NAS system if the operating system or a hard drive fails. Additionally, this section provides information for possible solutions that do not require restoring the operating system or hard drives. Because your NAS system is designed to have redundancy, it can recover from certain hardware and software failures. In some situations, it can recover automatically, and in others, you must have administrator privileges and manually intervene to recover the NAS system. Use the following methods in the order listed to restore your hardware-RAID NAS system: 1. Check all of the items in "Troubleshooting Hardware-RAID NAS Systems." 2. Check the procedures in "Hardware-RAID NAS System Hard-Drive Failures." Troubleshooting Hardware-RAID NAS Systems This section provides checks and solutions to try before you reinstall your operating system or replace a hard drive. Some of the checks require you to observe the LEDs on the front and back of the NAS system. For more information about the LEDs, see your Installation and Troubleshooting Guide. l Does the power LED show that the NAS system is turned on? Ensure that the power cable is connected to the NAS system and a power source and that the NAS system is turned on. l Are the link LEDs on the back of the NAS system and any network switches to which it may be connected illuminated? Ensure that the Ethernet cable is securely connected to the NAS system and a functioning Ethernet jack. l Are you using a standard Ethernet cable to connect to the network? Do not use a crossover cable. l Have you allowed enough time for the NAS system to boot? The NAS system typically takes several minutes to boot. l Does the NAS system boot completely? Connect a keyboard, mouse, and monitor to the NAS system, and observe the boot process. l Are the LEDs for all four hard drives on the NAS system lit? If the LEDs are not all lit, you may have a failed hard drive. See "Hardware-RAID NAS System Hard-Drive Failures." Hardware-RAID NAS System Hard-Drive Failures Your hardware-RAID NAS system uses RAID 5 parity-redundancy functions to recover the operating system and data in most cases. Depending on how many drives fail, use one of the procedures in Table 6-2 to recover from a hard-drive failure. Table 6-2. Hardware-RAID NAS System Hard-Drive Recovery Procedures Hard Drive That Failed Necessary Action Hard drive 0, 1, 2, or 3 Replace the failed hard drive. See "Replacing One Hardware-RAID NAS System Hard Drive." Two or more hard drives fail Replace the failed hard drives. See "Replacing Two or More Hardware-RAID NAS System Hard Drives." Hardware-RAID NAS System Software Failures Reinstalling the operating system on a hardware-RAID NAS system does not delete the data volume; therefore, a data recovery volume, which is available on a software-RAID NAS system, is not necessary. RAID 5 redundancy protection is provided by its ability to recover data through parity matching. Therefore, if the operating system files are missing or corrupt, the operating system must be reinstalled. See "Recovering From a Hardware-RAID Operating System Failure." Replacing Hardware-RAID NAS System Hard Drives This section provides procedures for replacing hard drives 0, 1, 2, or 3. If a single hard-drive failed, see "Replacing One Hardware-RAID NAS System Hard Drive." If two or more hard drives failed, see "Replacing Two or More Hardware-RAID NAS System Hard Drives." Replacing One Hardware-RAID NAS System Hard Drive 1. Remove the front bezel. 2. Remove the failed hard drive from the NAS system. See your Installation and Troubleshooting Guide for information about removing and replacing drives. 3. Insert a new hard drive in the same location. NOTE: Ensure that the new hard drive is the same size as or larger than the failed drive. 4. Replace the front bezel. 5. Turn on the system, if it is not already turned on. NOTE: The NAS system takes approximately 5 minutes to boot completely. If the NAS system was turned on when the hard drive was replaced, the RAID controller card automatically rebuilds and recovers all data to the new hard drive. If the NAS system was turned off when the hard drive was replaced, you must manually start the rebuilding process. To manually start the rebuilding process, perform the following steps: 1. Log in to the NAS Manager as an administrator. See "Logging Into the NAS Manager." 2. Click the Disks tab. 3. Click Disks to manage disks. 4. When the Computer Management screen displays, click Disk Management (Dell OpenManage Array Manager) to manage disks. Replacing Two or More Hardware-RAID NAS System Hard Drives NOTICE: Replacing two or more hard drives deletes all of the data on the hardware-RAID NAS system. 1. Shut down the NAS system. See "Shutting Down the NAS System" in "NAS Manager." 2. Remove the front bezel. 3. Remove the failed hard drives from the NAS system. See your Installation and Troubleshooting Guide for information about removing and replacing drives. 4. Insert the new hard drives in the same location as the failed hard drives. NOTE: Ensure that the new hard drives are the same size as or larger than the failed drives. 5. Replace the front bezel. 6. Recreate the virtual disks as explained in "Recreating Virtual Disks." Recreating Virtual Disks 1. Turn on the NAS system. 2. When prompted during POST, press <Ctrl><A> to start the CERC BIOS Configuration Utility. 3. Select Array Configuration Utility. 4. Select Create Arrays in the Array Configuration Utility screen and press <Enter>. 5. Select all four hard drives to create the array. 6. When the Array Properties Menu appears, select RAID 5. 7. Press <Enter>. 8. Type an array label. 9. Press <Enter>. 10. Highlight Array Size and press <Enter>. 11. Type 10 to specify a 10-GB partition when creating the operating system array or type the desired size for the data array. 12. Select the array settings by pressing <Enter>. NOTE: Enabling write cache will improve performance, but may lead to possible data loss if a sudden power outage occurs. Dell recommends that you use a UPS with the NAS system. 13. Select Done and press <Enter> to complete the RAID 5 configuration. 14. Press any key to return to the main menu. 15. Press <Esc> twice. 16. Select Yes to exit the utility and press <Enter>. The system automatically reboots. Recovering From a Hardware-RAID Operating System Failure If the operating system for your hardware-RAID NAS system fails, reinstall the operating system using the procedure in "Reinstalling the Operating System." Recreating a Hardware-RAID NAS System Data Volume After reinstalling the operating system, ensure that the RAID-5 data volume is present as explained in "Checking Partition or Volume Properties" in "Disk and Volume Management." If the RAID-5 data volume is not present, recreate the volume by performing the following steps: 1. Log in to the NAS Manager. See "Logging Into the NAS Manager" in "NAS Manager." 2. Click Maintenance, and then click Remote Desktop. 3. Log in to the system as an administrator. NOTE: The default administrator user name is administrator and the default password is powervault. 4. Click Start, point to Programs→ Administrative Tools, and then click Computer Management. 5. Right-click on the unknown/uninitialized Disk and click Initialize Disk. 6. Convert the newly created disk to a dynamic disk by right-clicking the disk and selecting Convert to dynamic disk. 7. Right-click on the disk and click New Volume. Follow the instructions in the New Volume Wizard to create the Volume. Ensure that you select NTFS as the file system for the volume. 8. When the Completing the New Volume Wizard window displays, click Finish. See "Reinstalling the Operating System" for operating system reinstallation procedures. External Storage Configuration Recovery and Restoration Procedures NOTICE: Do not use the following procedures to recover and restore a hardware-RAID or software- RAID NAS system. If your NAS system uses hardware RAID, see "Hardware-RAID Recovery and Restoration Procedures." If your NAS system uses software RAID, see "Software-RAID Recovery and Restoration Procedures." For instructions on how to determine the configuration of your NAS system, see "Determining a NAS System's Configuration" in "NAS Manager." This subsection provides instructions on how to recover the software RAID with external storage NAS system if the operating system internal hard drives or external storage hard drives fail. Additionally, this section provides information for possible solutions that do not require restoring the operating system or hard drives. Because your NAS system is designed to have redundancy, it can recover from certain hardware and software failures. In some situations, it can recover automatically, and in others, you must have administrator privileges and manually intervene to recover the NAS system. Use the following methods in the order listed to restore your software-RAID NAS system: 1. Check all of the items in "Troubleshooting External Storage Configuration NAS Systems." 2. Follow the procedures described in "Booting From the Software-RAID NAS System Recovery Operating System Mirror Hard Drives." 3. Reinstall the operating system as described in "Recovering From a Software-RAID Operating System Failure." Troubleshooting External Storage Configuration NAS Systems This section provides checks and solutions to try before you reinstall your operating system or replace a hard drive. Some of the checks require you to observe the LEDs on the front and back of the NAS system. For more information about the LEDs, see your Installation and Troubleshooting Guide. l Does the power LED show that the NAS system is turned on? Ensure that the power cable is connected to the NAS system and a power source and that the NAS system is turned on. l Does the power LED on the external storage enclosure show that the enclosure is turned on? Ensure that the power cable connected to the storage enclosure and a power source and that the enclosure is turned on. l Are the link LEDs on the back of the NAS system and any network switches to which it may be connected illuminated? Ensure that the Ethernet cable is securely connected to the NAS system and a functioning Ethernet jack. l Are you using a standard Ethernet cable to connect to the network? Do not use a crossover cable. l Have you allowed enough time for the NAS system to boot? The NAS system typically takes several minutes to boot. l Does the NAS system boot completely? Connect a keyboard, mouse, and monitor to the NAS system, and observe the boot process. l Are the LEDs for all hard drives in the NAS system lit? If the LEDs for the hard drives are not all lit, you may have a failed hard drive. See "Software-RAID NAS System Hard-Drive Failures." External Storage Configuration NAS System Hard-Drive Failures Your external storage configuration NAS system has a mirror of the operating system on the internal software-RAID hard drives and external storage for data volumes, which allows you to recover in most cases. Depending on which drive fails, use one of the procedures in Table 6-3 to recover from a hard-drive failure. Table 6-3. External Storage NAS System Hard-Drive Recovery Procedures Hard Drive That Failed Necessary Action Internal hard drive 0 or1 Replace the failed hard drive. See "Replacing External Storage Configuration NAS System Internal Hard Drives." If both internal hard drives fail Replace the failed hard drives, and then follow the procedures in "Reinstalling the Operating System." One or more external storage hard drives fail Replace the failed hard drives, and then follow the procedures in your external storage system's documentation. Replacing External Storage Configuration NAS System Internal Hard Drives This section provides the procedures for replacing internal hard drives 0 or 1. Replacing Hard Drives 1. Remove the front bezel. 2. Remove the failed hard drive from the NAS system. See your Installation and Troubleshooting Guide for information about removing and replacing drives. 3. If you are replacing hard drive 0 and the system is not powered on, move the hard drive in slot 1 to slot 0, and then insert the new hard drive into slot 1 and proceed to step 5. Otherwise, proceed to step 4. This procedure allows the system to boot during step 6. 4. Insert a new hard drive in the same location. 5. Replace the front bezel. 6. Turn on the system, if it is not turned on already. NOTE: The NAS system automatically starts rebuilding the operating system volume. The rebuild procedure may take several hours. NOTE: The NAS system takes approximately 5 minutes to boot completely. NOTE: If the volume does not start building, you do not have a drive that is the same size or larger than the failed drive, you did not have the drive in the system when the system booted, or you were not using a RAID 1 volume. Use Array Manager to repair or reconfigure your volumes. See "Disk and Volume Management." Recovering From an Operating System Failure If the operating system for your software-RAID (with external storage) NAS system fails, reinstall the operating system using the procedure in "Reinstalling the Operating System." NOTICE: The reinstallation procedure resets your NAS system to the Dell default settings. Replacing External Storage Hard Drives For information about replacing an external storage hard drive that has failed, see your external storage systems documentation. Recreating an External Storage NAS System Data Volume For information about recreating an external storage data volume, see your external storage systems documentation. Reinstalling the Operating System NOTICE: This procedure resets your NAS system to the Dell default settings. It also deletes all data on the software-RAID NAS system. (Hardware-RAID NAS system data volumes and external storage data volumes are not affected). Before performing this procedure on a software-RAID NAS system, attempt to boot from the operating system image on the mirrored hard drives. See "Booting From the Software-RAID NAS System Recovery Operating System Mirror Hard Drives." For instructions on how to determine the configuration of your NAS system, see "Determining a NAS System's Configuration" in "NAS Manager." This procedure resets your NAS system to the Dell default settings. It also deletes all data on the software-RAID NAS system. (Hardware-RAID NAS system data volumes and external storage data volumes are not affected). Perform all three of the following procedures to reinstall the operating system: 1. Install the Reinstallation console on a system running Windows® 2000, Windows 2003, or Windows XP. 2. Prepare the USB Key, which was provided with your NAS system, for the reinstallation. 3. Reinstall the operating system on your NAS system. Requirements l Client system with a CD drive running the Windows 2000 (Professional or Server Family), Windows 2003, or Windows XP operating system. l 64-MB USB Key included with your NAS system l Resource CD included with your NAS system l Reinstallation CDs included with your NAS system l Keyboard, mouse, and monitor attached to your NAS system Installing the Reinstallation Console on a System Running Windows 2000, Windows 2003, or Windows XP You must set up a client system running one of the supported to reinstall the operating system image on your NAS system. Part of this setup includes installing a set of NAS utilities used for the reinstallation. NOTE: You must have administrator privileges to install the Reinstallation Console. NOTE: On systems running Windows XP, network sharing is disabled by default. You must enable network sharing before installing the Reinstallation Console. To properly set up your client system, perform the following steps: 1. Insert the Resource CD that came with your NAS system into your client system's CD drive. The Resource CD automatically starts. 2. From the Resource CD menu, click Reinstallation Utilities. 3. Click on Dell PowerVault NAS Reinstallation Console. 4. When prompted to open the file or save it to your computer, click Open. 5. Follow the prompts and accept the defaults to complete the installation. 6. Click Start, point to Programs→ Dell NAS Reinstallation Tools, and click Dell PowerVault NAS Reinstallation Console. 7. Select the volume you want to share. The volume must have at least 3 GB of temporary free space available for your reinstallation. 8. Click Begin Setup. 9. Click OK. 10. When prompted, insert Reinstallation CDs 1, 2, and 3. NOTE: Do not close the application until after you have finished reinstalling the operating system on your NAS system. Preparing the USB Key Because the USB key is used to boot the NAS system to start the reinstallation and to provide configuration information, you must configure the USB Key with the necessary information. NOTICE: When you perform the following procedure, all data on the USB Key is deleted. NOTE: You must have administrator privileges to install the Dell PowerVault USB Key Preparation Tool. To configure the USB Key, perform the following steps: 1. Insert the USB Key into a USB connector on the client system. 2. Insert the Resource CD that came with your NAS system into your client system CD drive. The Resource CD automatically starts. 3. From the Resource CD menu, click Reinstallation Utilities to display the reinstallation utilities. 4. From the Resource CD menu, click the Install NAS Utilities link. 5. Click on Dell PowerVault USB Key Preparation Tool 6. When prompted to open the file or save it to your computer, click Open. 7. Follow the prompts and accept the defaults to complete the installation. 8. Click Start, point to Programs→ Dell NAS Reinstallation Tools, and click Dell PowerVault USB Key Preparation Tool. 9. In the Reinstallation Client Name text box, type the name of the client system you setup for the reinstallation. 10. If your system is in a DHCP environment, click Prepare USB Key. If you system is in a non- DHCP environment, select the non-DHCP radio button, enter the client IP address, subnet mask, and default gateway, and click Prepare USB Key. NOTE: If you do not enter the client name, you will be prompted for the client system name and network configuration each time you attempt to reinstall. The USB Key configuration is complete, and the USB Key is ready for use. Reinstalling the Operating System on Your NAS System NOTICE: This procedure resets your NAS system to the Dell default settings. Any data on the internal operating system drives will be deleted. Data on external SCSI enclosures will not be affected. Before performing this procedure on an External Storage NAS system, attempt to recover your system by following the procedures in "Troubleshooting External Storage Configuration NAS Systems." For instructions on how to determine the configuration of your NAS system, see "Determining a NAS System's Configuration" in "NAS Manager." NOTE: Dell recommends that you back up your system, if possible, before attempting a system reinstallation. See "Backing Up the System." 1. Shut down the NAS system. See "Shutting Down the NAS System" in "NAS Manager." 2. Ensure that the NAS system is using NIC 1 to connect to the same network as the client system. NOTE: During reinstallation, you must use NIC 1 to connect the NAS system to a network that includes your client system. 3. If this is an external storage NAS system, continue with step 4; otherwise, go to step 12. 4. Turn off any external storage enclosures attached to your system. 5. Physically disconnect all external storage enclosures connected to your NAS system by removing the SCSI cables from the PERC RAID controller. For instructions on how to connect/disconnect external enclosures to your system see the Dell™ PowerVault™ 22xS Systems Installation and Troubleshooting Guide on the NAS system's Resource CD. NOTICE: Failure to disconnect all external storage enclosures from your NAS system before performing a system reinstallation may lead to data loss. Disconnect all external storage enclosures from your NAS system prior to continuing with this procedure. 6. Turn on the NAS system. NOTE: During POST, the PERC controller may beep and display the following message. (This is expected behavior and is not a error.): Following SCSI ID's are not responding: Channel-X: Y,Y Z Logical Drive(s) Failed Press <Ctrl><M> to run the Configuration Utility or any other Key to Continue... 7. During the RAID controller's power-on self test (POST), press <Ctrl><m> to enter the RAID controller's BIOS Configuration Utility. 8. Select Configure→ Clear Configuration. 9. Click Yes when asked to Clear Configuration?. 10. Press any key to continue, or press <Esc> to exit the configuration utility, and then click Yes when prompted to exit. 11. When the message Configuration has changed. Please REBOOT YOUR SYSTEM displays, shut down your system. 12. Insert the USB Key into one of the USB connectors. 13. During the boot process, press <F2> when F2=Setup displays on the screen. 14. In the BIOS setup screen, select Boot Sequence and press <Enter>. 15. Ensure that Hard drive C is first in the list and press <Esc> to exit the Boot Sequence menu. 16. Select Hard-Disk Drive Sequence and press <Enter>. 17. Ensure that Hard-disk-emulated USB flash drive is first in the list by using the <+>\<-> keys and press <Esc>. 18. Press <Esc> again, select Save Changes and Exit, and press <Enter>. The system automatically shuts down and reboots from the USB Key. 19. When the Dell PowerVault NAS 745N menu displays, press <1> to select Reinstall NAS system, and press <Enter>. 20. Follow the instructions on screen to re-image the operating system. This procedure may take several minutes to complete. 21. When the procedure completes, turn off the NAS system by pressing the power button. 22. Remove the USB Key. 23. Reboot the NAS system. NOTE: During the reinstallation process, do not attempt to connect to your NAS system. The NAS system boots and continues with the reinstallation process. 24. If you need to install the operating system on other NAS systems, repeat step 1 through step 23 for each system. Otherwise, go to step 25. 25. On the client system, close the Reinstallation Console. NOTE: During the reinstallation process, do not attempt to connect to your NAS system. Depending on your configuration, this part of the reinstallation process could take several hours. During this process, the system may reboot several times while completing the reinstallation process. The reinstallation process is complete when the logon screen is displayed. 26. If this is an external storage NAS system, follow with step 27, otherwise go to step 30. 27. From the logon screen, log in to the system and shut down your system. NOTE: The default administrator user name is administrator and the default password is powervault. 28. Reconnect to your NAS system any external enclosures that you may have disconnected. 29. Restart your NAS system. During POST, the PERC controller automatically detects the RAID configuration stored on your disks. 30. Reconfigure the NAS system. See "Configuring Your NAS System for the First Time" in "Initial Configuration." NOTE: Check the Dell Support website at support.dell.com for the latest driver and software updates. You might need to install the updates after completing the reinstallation. Restoring System-State Data After Reinstallation To restore your system-state data, you must have previously backed up your system using the backup and recovery tools. See "Backing Up System-State Data" in "Backing Up the System." To restore system-state data, perform the following steps: 1. Log in to the NAS Manager. See "Logging Into the NAS Manager" in "NAS Manager." 2. Click Maintenance. 3. Click Backup. 4. In the Log on to Windows window, enter the same user name and password that you used to log in to the NAS Manager and click OK. The Welcome to Windows 2003 Backup and Recovery Tools window is displayed. 5. Click Restore Wizard. 6. In the Restore Wizard window, click Next. 7. Click Import File. 8. In the Backup File Name window, click OK if the file and location are correct. Otherwise, click Browse and navigate to the correct backup file location. NOTE: If the .bkf file is in another system you must copy the file to the NAS system or map a share to the file before restoring. 9. In the What to Restore window, click (+) to expand the File tree, and then click to expand Media created yyyy/mm/dd, where yyyy/mm/dd is the year/month/date that you made the system-state backup. 10. Click the (+) next to System State. 11. In the Backup File Name window, click OK if the file and location are correct. Otherwise, click Browse and navigate to the correct backup file location. 12. Click System State so that it is checked, and check any other application data files that you backed up, and then click Next. 13. Click Advanced. 14. In the Where to Restore window, select Original location from the drop-down menu as the location to restore the files, and then click Next. 15. In the How to Restore window, click Always replace the files on disk, and then click Next. 16. In the Advanced Restore Options window, leave all check boxes unchecked and click Next. 17. Click Finish. 18. When the Enter Backup File Name window displays, click OK. NOTE: If your backup file is in a different location, click Browse and navigate to the file. 19. Click Start Restore. 20. When a message warns that the system restore will overwrite the current system state, click OK. 21. Click OK in the Confirm Restore window. 22. Restart the NAS system after the restore process completes. NOTE: Windows must replace all locked files on the system; therefore, the process of restarting the system might take approximately 15 minutes to complete. Restoring Initial System Setup After the operating system is reinstalled on the system, the NAS system is returned to default settings. Ensure that you configure the system again to establish network communication. For more information about configuring your system, see "Initial Configuration." Back to Contents Page Back to Contents Page Troubleshooting Dell™ PowerVault™ 745N NAS Systems Administrator's Guide Tools and Techniques Troubleshooting Tools and Techniques This section provides suggestions for and information about alternative troubleshooting tools and techniques. Ping Your NAS System If you are unable to connect to the NAS system using the NAS Manager, try to ping the NAS system. From a client system, click the Start button, click Run, and then type cmd. At the command prompt in the cmd.exe window, type ping system_name, and then press <Enter>. NOTE: The default system name is DELLxxxxxxx, where xxxxxxx is the system's service tag number. For example, if your service tag number is 1234567, type http://DELL1234567. You can also access the system directly through secure port 1279 by connecting to https://DELLxxxxxxx:1279, where xxxxxxx is the system's service tag number. If you can ping the NAS system but cannot access it through the NAS Manager, your NAS system might still be booting into the Windows® Storage Server 2003 operating system and might not have started the Microsoft® Internet Information Services (IIS). NOTE: It may take several minutes for the NAS system to boot, depending on your configuration and the amount of storage attached to the system. My Network Places If you have a client system running Windows 2000, Windows 2003, or Windows XP on the same subnet as the NAS system, double-click My Network Places. Browse through the network and locate your NAS system. System LEDs and Beep Codes If your NAS system is not booting or responding properly, you can diagnose some problems using the system's LEDs and beep codes. For more information about the LEDs and beep codes, see your system's Installation and Troubleshooting Guide. Remote Desktop You can use the Remote Desktop to connect to your NAS system from a client system. You can access Remote Desktop through the NAS Manager. To access Remote Desktop from the NAS Manager, perform the following steps: 1. Log in to the NAS Manager. 2. Click Maintenance. 3. Click Remote Desktop. 4. Enter the administrator user name and password and click OK. NOTE: The default administrator user name is administrator and the default password is powervault. Troubleshooting Use the following tables to help you troubleshoot various conditions that might occur on your NAS system: l Table 10-1, "General Troubleshooting" l Table 10-2, "NAS Manager" l Table 10-3, "Server for NFS" l Table 10-4, "Macintosh and AppleTalk" l Table 10-5, "Hardware-RAID NAS System Internal RAID Controller Card" NOTE: Some of the procedures refer to a software-RAID, a hardware-RAID, and an external storage configuration NAS system. For instructions on how to determine the configuration of your NAS system, see "Determining a NAS System's Configuration" in "NAS Manager." Table 10-1. General Troubleshooting Issue Possible Cause I just created a new volume on my system but cannot see the volume on Windows Explorer through Remote Desktop. Remote Desktop cannot update to Log off Remote Desktop. When you reconnect to Remote Desktop, the show a new volume during the session volume should be visible. in which it was created. I see the following error message in the event log: This is an issue with the WDAP Performance library and is documented on Microsoft's website. Connect to the system via Remote Desktop, and then open a local command prompt. Type the following command: WINMGMT/CLEARADAP. When the prompt returns, type WINMGMT/RESYNCPERF winmgmt service PID. I have just enabled FTP services on my NAS system, but I am unable to upload files using FTP even though I am the administrator. By default, no user has write privileges on the default FTP site. The FTP permissions must be configured using the Microsoft Management Console (MMC). To access the MMC, log into Remote Desktop. Right click My Appliance, and select Manage.Double-click internet Information Services, and then right-click FTP Sites. Set the permissions in the FTP Sites Properties window. I have deleted an FTP share and folder from my NAS system. However, when I use Remote Desktop to confirm the removal, I can still see the shared folder in the FTP section of the MMC. By default, this folder is not deleted by Manually remove this listing from the listed shared folders in the FTP the NAS Manager. section of the MMC. I cannot connect to or ping the NAS system after turning it on. The NAS system has not finished booting. WMI ADAP was unable to load the winspool.drv performance library due to an unknown problem within the library: 0x0 Resolution Wait at least 5 minutes for the NAS system to finish booting. If your NAS system uses software RAID and you still cannot connect, attempt the procedures in "Troubleshooting Software-RAID NAS Systems" in "Recovering and Restoring the System." If your NAS system uses hardware RAID and you still cannot connect, attempt the procedures in "Troubleshooting Hardware-RAID NAS Systems" in "Recovering and Restoring the System." I cannot connect to the NAS system using the IPX protocol. IPX networks require that you assign an IPX network number to all clients. By default, the NAS system does not assign an IPX number to the network. Change the IPX protocol on the NAS system to manually detect frame types. See "Configuring the IPX Protocol" in "Advanced Features." After restoring files from a backup, the modified dates of folders are inconsistent. The modified dates of folders reflect either the date you performed the restore or the date the folder was modified. Do not take action. This design issue occurs only with folders; the files' modified dates are consistent. When connecting to my NAS system using Remote Desktop, I receive a message that the Terminal Server has exceeded the maximum number of allowed connections. The NAS system supports only two current Remote Desktop sessions at a time. Log off of the other Remote Desktop sessions. The system summary and the task manager show twice as many processors as are actually installed in the system. The NAS system provides a hyperthreading option, which allows one physical processor to appear to the operating system and other applications as two logical processors. Do not take action. Your NAS system is operating correctly. The NIC LED on the front panel of the NAS system is not lit. A network connection problem exists. Ensure that a network cable is properly connected to one of the NIC connectors on the back panel of the NAS system. Do not use a crossover cable. If the NIC LED is still not lit, see "Troubleshooting an Integrated NIC" in your system Installation and Troubleshooting Guide. The monitor screen is blank when connected to the NAS system. The video cable may not be connected securely or the monitor may be faulty. Inspect the video cable connection and ensure that the cable is connected properly to the NAS system. Try to connect to the NAS Manager using a client system. If the client system is able to connect to the NAS Manager, replace the monitor. All four hard-drive operation LEDs on the NAS system are blinking green. The green flash pattern indicates that the RAID volumes are being rebuilt. Wait at least 5 minutes, and then try to reconnect to the NAS system. The NAS system may not be booting properly. You may not be allowing enough time The NAS system requires at least 5 minutes to boot. for the NAS system to boot or a system alert may be occurring. Connect a monitor to the NAS system or use console redirection to view the boot routine of the system. If a system alert occurs (system message, beep code, or amber hard-drive LEDs) during boot, see "Indicators, Messages, and Codes" in the Installation and Troubleshooting Guide for information on resolving the problem. Power-on self test (POST) does not occur when the system is turned on or rebooted, but a beep code is heard. A number of conditions can cause a beep code during POST. Write down the number of beeps, and see "Indicators, Messages, and Codes" in the Installation and Troubleshooting Guide for information on resolving the problem. POST does not occur when the NAS system is turned on or rebooted, and a beep code does not occur. The BIOS may need to be updated, or a memory module or microprocessor needs to be reseated or replaced. Without disconnecting the power source, reboot the NAS system by pressing <Ctrl><Alt><Delete>. You may need to repeat this key combination several times. If the system now POSTs, upgrade the BIOS to the latest version. If the system still does not POST, try booting the system with each individual memory module. See the Installation and Troubleshooting Guide for more information. If the system does not boot with a certain memory module installed, then that module is defective. If the system does not POST with any of the memory modules, reseat the processor as explained in the Installation and Troubleshooting Guide. If the system does not boot, try replacing the processor with a working processor. If the system does not boot, the system board may be defective. See "Getting Help" in the system Installation and Troubleshooting Guide. I do not know the name of my NAS system. The name of the NAS system can be viewed in My Network Places. Double-click My Network Places on the desktop of the client system and look for NAS system name. The default name for the NAS system is DELLxxxxxxx, where xxxxxx is the system's service tag. For example, if the service tag is 1234567, the system name is DELL1234567. You can find the service tag on the top cover of the NAS system. After using Remote Desktop to connect to my NAS system, I am unable to type using my native language. The NAS system is set to English, the default language. Most character sets are installed by default on your system. If your language character set is not installed, you can install your native language character set from the Multilingual Support CD that was shipped with your system. For installation instructions, see "Advanced Features." The NAS system is attached to a DHCP network, but I cannot connect to it through the NAS Manager. The DHCP server may have issued a new DHCP address to the NAS system. If the NAS system has been powered down for a period of time predetermined by the DHCP server, the NAS system acquires a new DHCP address from that server. The DHCP server may not have yet replicated the new address with the NAS system name. Wait approximately 15 minutes for the address to be replicated and then try connecting again or try connecting to the NAS system again using the IP address. I cannot connect to the NAS system using a static IP address. You may be using the wrong address syntax. Ensure that you are correctly entering the address in the syntax described in "Logging Into the NAS Manager" in "NAS Manager." A NAS system has been moved to a new network or new subnet and I cannot connect. The connection settings may need to be refreshed. If the NAS system is using DHCP, open a command line on the system and use the ipconfig utility to release and renew the IP address. If DHCP is not being used, verify that all NAS system network interface settings are correct. After reinstallation, a message displays that says An error has occurred during installation. Please see the Windows Event Log for details. Either an error occurred while installing a component during the reinstallation or the reinstallation was interrupted. See the Windows Application Event Log and the c:\dell\install\error.tag file to determine which error occurred during the reinstallation, and then reinstall your system again. When you try to open the Shares page using the NAS Manager, the page times out. Depending on the configuration of your client system, the Shares page may time out when the number of shares exceed 20,000 shares. Change the settings of your client system or manage large numbers of shares through Remote Desktop. Table 10-2. NAS Manager Issue Possible Cause Resolution I am trying to select the Administer My Appliance link on the opening page of the NAS Manager, but the link does not function properly. The user account that you used to log in to the domain does not have administrator privileges. The link does not work for users without administrator privileges. Type the address of the NAS Manager in your browser. For SSL connections, type: https://servername:1279 or https://IPaddress:1279 I have just deleted a volume, and now I am unable to view my shares in the NAS Manager. If a volume with shares is deleted, then the Use Remote Desktop to remove the shares for the deleted volume. Exit NAS Manager cannot display any shares until the NAS Manager, and restart the system. The shares should now be the shares that were directed to the deleted visible. volume are removed. I have just added an HTTP share but cannot see it from the NAS Manager. For security purposes, directory browsing is not enabled by default on an HTTP share directed to the same folder or volume as another share. I have just changed the IP address of my system, and now I cannot administer it through the NAS Manager. Although the IP address changed, your local Close Microsoft Internet Explorer. Reconnect using the newly created host is still trying to communicate with the IP address. Type: https://IPaddress:1279. It takes approximately 15 system using the old IP address. It takes minutes for the DNS server to recognize the new IP address. approximately 15 minutes for the IP address to automatically update on most networks. I can only see the first 100 items in the NAS Manager Web user interface. The NAS Manager will only display 100 items per page. To display the next 100 items, click the down-arrow icon at the top of the list. In the NAS Manager, if I click OK and then click Cancel, it doesn't Clicking Cancel does not dynamically stop an update to the system after you click OK. If an operation has been performed in error, the system administrator must change the setting back manually. To enable directory sharing for an HTTP share, from the NAS Manager Maintenance page, click Remote Desktop, and then modify the Web sharing properties of the folder. seem to cancel the operation. When I select the Check All box and then deselect one or more choices on some screens in the NAS Manager, the Check All box remains selected. The Check All box is not automatically deselected. However, this does not mean that all items in the list are selected. This behavior does not affect functionality. The Check All box does not indicate what has specifically been selected or deselected. I have changed the password for the administrator account; however, several minutes have passed and I have not been prompted for the new password. The NAS Manager does not automatically refresh the account information for the administrator while in the NAS Manager. Instead, it performs the refresh as a timed function. The password was successfully changed. If you want to confirm that the new password is in effect, close the browser, and then reconnect. The new password should work, but the old one should not. I am looking for a topic on the context-sensitive online help in the NAS Manager, but it says No Topic Available. Some sections of the NAS Manager do not have context-sensitive help. For information on a specific function, see the Windows Storage Server 2003 Help, which is available by logging into a Remote Desktop Session and clicking the Start button and selecting Help and Support. You can also see the appropriate section in this Administrator's Guide. I tried to clear the FTP log or the Web (HTTP) Shares log in the Maintenance section of the NAS Manager, but I received an error message and the log was not cleared. The logs are currently locked by the NAS system for the FTP service and to support the NAS Manager. The logs cannot be cleared in the NAS Manager. Connect to the NAS system using Remote Desktop and clear these logs by using Microsoft Management Console (MMC). You can access MMC by logging into a Remote Desktop session and then right-clicking My Appliance and selecting Manage. While viewing the properties of a user, I selected the General tab. The fields for this user are now all blank. You were already on the General tab and the page did not refresh properly. Select Cancel or click Back on your browser. Reselect the user for whom you want to view properties. I added members to a local group using the NAS Manager, but when I click OK, the screen only refreshes. You might have removed and then added the same member to the local group. This may cause the screen to refresh instead of update correctly. Reselect the Local Groups tab in the NAS Manager primary menu. Add or remove the appropriate members to or from the local group. I cannot change the WINS addresses when I click Network on the NAS Manager primary menu, click Network Interfaces, and then click WINS in the Tasks list. The NAS Manager grays out the WINS Servers Configuration page unless you set the IP Address Configuration page to Use the following IP settings. To set the WINS addresses from the NAS Manager, click Network on the primary menu, click Interfaces, and click IP in the Tasks list. On the IP Address Configuration page, click the radio button for Use the following IP settings, and then type the IP address, Subnet mask, and the default gateway in the appropriate text boxes. In the column for the percent used on the Shadow Copies page, the percentage of space used appears to be inaccurate. You need to verify the amount of space being used by Shadow Copy. To verify how much space Shadow Copy is using, select a volume, and then select Properties. This page displays the amount of space used by Shadow Copy on that volume. Table 10-3. Server for NFS Issue Possible cause Resolution I cannot access the NAS Manager from my Red Hat® Linux client system. The NAS Manager is not supported by the Red Hat Linux operating system and does not work with the NAS Manager. Use a client system running Windows to connect to the NAS Manager. While updating client access to an NFS share, the No Access option is displayed, but the Root option is not. Only the All Machines category options are displayed during this update. Add the appropriate client systems, and then select OK. After you have added the client system, navigate back to the NFS tab for this share and select the correct options for the individual Client Machines. Every time I try to obtain a directory listing from an NFS client on the root of a system volume, I get an error message, such as Permission Denied. The problem you are experiencing involves a System Volume Information directory created by Microsoft Index Server. The NFS service does not have access to this directory and returns an error message to the client when trying to list its properties. Ignore this error. The System Volume Information directory is not used by NFS clients or your system by default. This issue only occurs when sharing the root of a drive letter. When updating the client system's access to an NFS share, the All Machines client group is reset from the No Access access type to Read-Write access. The NAS Manager might reset the All Machines client system's group to Read-Write when the client systems do not have read-only or read-write access. Add a client system that has read-write or readonly access, and then set the All Machines client system group to No Access. My NAS system is experiencing low NFS performance. NFS write-back cache is disabled. If your system is not part of a cluster, you can enable NFS write-back cache to improve performance. See "Advanced Features" for more information. The NFS client system group All Machines is reset to No Access when another client system group is set with the same access permissions and root. Setting a client group to use the same permissions as All Machines causes All Machines to be reset to No Access. Access the NAS system's desktop and modify the NFS share properties of the folder directly. I am getting inconsistent map definitions when I use the NAS Manager and the MMC to create user name maps. Modifications to user name maps are cached and may not take effect immediately. Use only one tool to administer user name maps. Table 10-4. Macintosh and AppleTalk Issue Possible cause Resolution I cannot create AppleTalk shares on a new NAS system. AppleTalk protocol is not enabled by default on new or reinstalled systems. Enable AppleTalk protocol on new systems or systems that have been reinstalled as explained in "Enabling the AppleTalk Protocol" in "Advanced Features." I am getting event errors for Services for Macintosh. Services for Macintosh are bound to the onboard network adapter by default. If this network adapter has been disabled, binding errors occur. Bind the AppleTalk protocol to an enabled NIC. See "AppleTalk Protocol Adapter Binding" in "Advanced Features." From a Macintosh client, users cannot modify or delete a file that a Windows client has accessed. The time between clients and the system is not properly synchronized. Ensure that clients have their time synchronized to within 10 minutes of the time zone. After modifying properties of the AppleTalk protocol, File Services for Macintosh does not restart. File Services for Macintosh can not establish Restart the workstation service. communication to the local Remote Procedure Call (RPC) service. A user cannot access an AppleTalk share. The share may need to be authenticated for the user. If Apple Authentication is used, create a user and assign an 8-character (or less) password for authentication. If Microsoft Authentication is used, ensure that the correct user name and password are being used. The user may also not have the correct privileges to access the share. Passwords greater than 8-characters are not supported without a Microsoft Authentication agent. NOTE: Table 10-5 provides hardware-RAID NAS system-specific troubleshooting information. Disregard this information if you have a software-RAID or an external storage NAS system. For instructions on how to determine the configuration of your NAS system, see "Determining a NAS System's Configuration" in "NAS Manager." Table 10-5. Hardware-RAID NAS System Internal RAID Controller Card Issue Possible cause Resolution The LED on a hard drive on my NAS system is blinking amber. A hard drive is offline on the CERC SATA controller, which is most likely caused by a failed hard drive. Shut down the NAS system. Ensure that the power and data cables are correctly connected to the hard drive. Boot the system. If the hard drive still fails, run Dell online hard drive diagnostics. See the Dell OpenManage Server Administrator documentation on the system's Resource CD for more information about how to run the diagnostics. If the application fails, replace the hard drive. The NAS system hangs during POST. The controller is not being detected. Shut down the NAS system. Check the PCI riser card connection to the CERC SATA card and ensure that it is seated correctly. Also check the cable and power connections for the hard drives. If the system still hangs, perform the following steps: 1. 2. 3. 4. The CERC SATA card cannot see any hard drives attached to the system. Back to Contents Page The hard drives are not connected correctly. Shut down the NAS system. Check the PCI riser connection to the CERC SATA card. Try installing the CERC SATA card in the other PCI slot (if available). If the system can now see the card, replace the riser card. Shut down the NAS system. Reseat the CERC SATA card and make sure that power and data cables from each of the hard drives are connected to the CERC SATA card correctly. Back to Contents Page Initial Configuration Dell™ PowerVault™ 745N NAS Systems Administrator's Guide Configuring Your NAS System for the First Time Configuring Your NAS System Automatically on a Network (With DHCP/DNS) Configuring Your System Using a Keyboard, Monitor, and Mouse Other Documents You May Need This section provides information necessary to perform the initial configuration of the system. The NAS system is configured and managed using the Web browser-based Dell™ PowerVault™ NAS Manager, which can be accessed from a client system on the same network. See "NAS Manager" for more information. For certain configuration tasks and for troubleshooting, you can connect directly to the NAS system using a keyboard, monitor, and mouse. Configuring Your NAS System for the First Time You can set the NAS system's basic configuration from another system on the network that has a keyboard, monitor, and mouse. This system is referred to as the client system. After you set the basic configuration, you can use the NAS Manager from any system on the network to set passwords, local users, shares, and so on. See "NAS Manager." You can configure your system for the first time in several ways, depending on whether Dynamic Host Configuration Protocol (DHCP) and Domain Name System (DNS) are installed on your network: l If DHCP and DNS are implemented on your network, your system automatically configures the network settings. If you are unsure whether your network uses DHCP, contact your network administrator. See "Configuring Your NAS System Automatically on a Network (With DHCP/DNS)." l You can use a keyboard, monitor, and mouse connected directly to the NAS system. See "Configuring Your System Using a Keyboard, Monitor, and Mouse." After you set the basic network configuration on the system, you can use the NAS Manager from any system on the network to set passwords, local users, shares, and so on. See "NAS Manager" for more information. Configuring Your NAS System Automatically on a Network (With DHCP/DNS) 1. Connect one end of the power cable to the NAS system and the other end to a power source. 2. Connect one end of an Ethernet cable into one of the 10/100/1000 RJ-45 NIC connectors (see Figure 1-1) on the back of your NAS system. For more information on the location of system connectors, see the User's Guide. 3. Connect the other end of the Ethernet cable to a functioning Ethernet jack. 4. Push the power button to turn on the NAS system. The NAS system retrieves the required information to set up network parameters (the IP address, gateway subnet mask, and DNS server address) from a DHCP server on the network. NOTE: It may take several minutes for the NAS system to boot, depending on your configuration and the amount of storage attached to the system. 5. Verify that the link portion of the NIC 1 LED on the NIC connector is illuminated. See Figure 1-1. If the LED is not illuminated, check to make sure that each end of the Ethernet cable is seated properly in the NIC connector and the Ethernet jack. Figure 1-1. NIC Connector 6. From a client system on the same network, open Microsoft® Internet Explorer 6.0 or later, type the default system name in the Web address field, and press <Enter>. The default system name is Dellxxxxxxx, where xxxxxxx is the system's service tag number. For example, if your service tag number is 1234567, enter http://DELL1234567. You can also access the system directly through secure port 1279 by connecting to https://DELLxxxxx:1279 where xxxxxxx is the system's service tag number. NOTE: If you cannot connect to the system through a Web browser, you must use a keyboard, monitor, and mouse to configure the IP address, gateway subnet mask, and DNS server. See "Configuring Your System Using a Keyboard, Monitor, and Mouse." 7. Enter the default administrative user name and password for your system when prompted, and then click OK. NOTE: The default administrative user name is administrator and the default password is powervault. 8. Use the NAS Manager to begin setting up shares and volumes on the NAS system. See "NAS Manager." Configuring Your System Using a Keyboard, Monitor, and Mouse 1. Connect one end of an Ethernet cable into one of the 10/100/1000 RJ-45 NIC connectors (see Figure 1-1) on the back of your NAS system. For more information on the location of system connectors, see the User's Guide. 2. Connect the other end of the Ethernet cable to a functioning Ethernet jack. 3. Connect one end of the power cable to the NAS system and the other end to a power source. 4. Connect a keyboard, monitor, and mouse to the NAS system. For information about system connectors, see your User's Guide. 5. Push the power button to turn on the NAS system. 6. Log in to the NAS system. NOTE: The default administrative user name is administrator and the default password is powervault. 7. Log in to the NAS Manager. For more information, see "Logging Into the NAS Manager." 8. Configure the IP address. For more information, see "Configuring the Network Address for the NAS System" or your Windows online help. Other Documents You May Need Table 1-1 lists the additional documentation included with your system. Table 1-1. Other Documents Document Type of Information Getting Started With Your System General overview of system setup and configuration. User's Guide System features, technical specifications, and device drivers. Installation and Troubleshooting Guide Instructions for installing system hardware, as well as troubleshooting and diagnostic procedures for testing your system. System Information Guide Basic information about your system, including safety and regulatory information. Warranty information may be in this document or in a separate document. Resource CD Contains your system documentation and software required for operating system reinstallation. Online help Online help is available for the NAS Manager and the Windows Storage Server 2003 operating system. In addition, online help is provided with some of the system management and storage management software components. For more information on accessing online help, see "How to Find Online Help." Readmes and Release Notes Last-minute updates about technical changes to the system or advanced technical reference material intended for experienced users or technicians. These documents are located on the Resource CD. Information updates Documents that are sometimes included with the system to describe changes to the system or software documentation. Always read the updates before consulting any other documentation. The updates often contain information that supersedes information in the other documents. Back to Contents Page Back to Contents Page NAS Manager Dell™ PowerVault™ 745N NAS Systems Administrator's Guide Determining a NAS System's Configuration Logging Into the NAS Manager Basic Navigation Changing the NAS Manager Language How to Find Online Help Configuring Network Properties Creating Local Users and Groups Using Shares Disk Quotas Using Logs Shutting Down the NAS System Managing Disks and Volumes Shadow Copies The Dell™ PowerVault™ NAS Manager is a Web-based user interface that is the primary tool for configuring NAS systems. This section provides basic information on using the NAS Manager, including how to log on and navigate the interface, configuring network properties and IP addresses, creating users, using shares and disk quotas, and managing disks and volumes. Determining a NAS System's Configuration Your NAS system is available from Dell in either a software-RAID, a hardware-RAID, or an external storage configuration. The following is an overview of the types of NAS system configurations: l In a software-RAID hard-drive configuration NAS system, the RAID functionality is configured by the Microsoft® Windows® Storage Server 2003 operating system. l In a hardware-RAID hard-drive configuration NAS system, the hard drives are controlled by a Cost Effective RAID Controller (CERC)- Serial ATA (SATA) card installed in a PCI expansion slot inside the NAS system. l In an external storage configuration, the internal hard drives are controlled by the operating system and the external hard drives are controlled by a Dell PowerEdge™ Expandable RAID Controller (PERC) card in a PCI expansion slot. NOTE: Although you can change RAID levels on your NAS system, you cannot change the basic configuration of your NAS system. For example, you cannot change a system from a software RAID configuration to a hardware-RAID configuration. The RAID hard-drive configuration of the NAS system affects some of the NAS Manager configuration procedures. Therefore, determine the RAID configuration of your NAS system before continuing with other sections in this guide. Use one of the following methods to determine the RAID configuration: l Check the RAID hard drive configuration on the NAS system System Version screen. a. Log in to the NAS Manager. See "Logging Into the NAS Manager." b. Click Status. c. Click System Version. The System Version screen appears and the Disk Configuration row lists the system as either Hardware RAID, Software RAID, or External Storage. l If the system has a CERC-SATA RAID controller card installed in a PCI expansion slot as explained in the Installation and Troubleshooting Guide, the NAS system has hardware RAID. If the system has a PERC card in a PCI expansion slot, the system has external RAID storage. A software-RAID NAS system does not have a RAID controller card installed. NOTE: If the system has an external RAID connector, the RAID controller card is a PERC card. NOTE: Your system can have only one RAID controller card in the PCI expansion slots. Logging Into the NAS Manager To use the NAS Manager, you must be logged in as an administrator. You can log in only if the NAS system is on the network or if you are connected directly to the NAS system with a keyboard, monitor, and mouse. Logging Into the NAS Manager on the Network To connect to the NAS Manager using a secure SSL port, perform the following procedure: 1. Open a Web browser from a client system. The NAS Manager supports client systems running Microsoft® Windows® operating systems and Internet Explorer 6.0 or later. 2. Type https://<system_name>:1279 (where <system_name> is the system's name and 1279 is the secure port) in the Address field in the Web browser, and then press <Enter>. The default system name is Dellxxxxxxx, where xxxxxxx is the system's service tag number. For example, if your service tag number is 1234567, enter https://DELL1234567:1279. 3. When the Enter Network Password window displays, type a user name and password and then click OK to log in as the administrator. NOTE: The NAS Manager default administrator user name is administrator and the default password is powervault. You are now logged in to the NAS Manager. Logging Into the NAS Manager Directly on the NAS System 1. Connect a keyboard, monitor, and mouse to the NAS system. 2. Turn on the NAS system and log into the system as an administrator. NOTE: The default administrator user name is administrator and the default password is powervault. 3. Double-click the NAS Manager icon on the desktop of the NAS system. NOTE: If you are part of a domain, the NAS Manager icon may not be displayed. To access the NAS Manager, open Internet Explorer and enter http://localhost, and then click the Administer this server link to display the NAS Manager. 4. When prompted, enter the user name and password. The default user name and password for the NAS Manager are the same as for the NAS system. Default Administrator User Name and Password When logging into the NAS system for the first time, you must enter an administrator user name and password. The default administrator user name for your NAS system is administrator and the default password is powervault. Basic Navigation When navigating the NAS Manager, use the buttons within the program instead of the navigation buttons on the Web browser (for example, Back and Forward). The top of each page of the Web user interface (UI) displays a status area, as well as primary and secondary menu bars, and the body of each page displays specific content related to each functional area. Primary Menu The primary menu bar below the status area allows you to choose from the following menu items: l Welcome — Allows you to take a tour and set the administrator password, NAS system name, and default page. l Status — Provides information about alerts and other status. l Network — Provides access to basic network setup tasks such as setting the NAS system name, configuring properties of network interfaces, configuring global network settings, setting IP addresses and ports for the administration website, configuring Telnet, and changing passwords. l Disks — Allows you to configure disks and volumes, set disk quotas, and create shadow copies. l Users — Enables you to create, edit, and delete local users and groups. l Shares — Enables you to manage local folders and create or modify file shares. l Maintenance — Allows you to perform maintenance tasks such as backup and restore, apply software updates, check logs, change the language of the NAS Manager, and access the NAS server desktop. l Help — Provides access to online Help for network attached storage. Changing the NAS Manager Language NOTE: Changing the language used in the NAS Manager also changes the language for the operating system's user interface. The NAS Manager is available in different languages. To change the NAS Manager language, perform the following steps: 1. Log in to the NAS Manager. 2. Click Maintenance. 3. Click Language. 4. Click the radio button next to the language you want to use. 5. Click OK. 6. Reboot the system when prompted. The NAS system reboots to complete the operation. For more information about changing the language settings for the NAS system itself, see "Advanced Features." How to Find Online Help The NAS Manager provides two kinds of help. The NAS Manager online help provides information about NAS Manager functionality and procedures. The Microsoft Windows Storage Server 2003 operating system online help, which you can access through the Remote Desktop link on the Maintenance page, documents the functionality of the Windows Storage Server 2003 operating system. To access NAS Manager Help, use one of the following methods: l Click Help on the primary menu; the NAS Manager screen is replaced by a split Help screen that displays a table of contents on the left and topics on the right. l Click the question mark icon at the far right of the primary menu to access the context-sensitive help topic related to the current page. To start Windows Storage Server 2003 help, perform the following steps: 1. Log in to the NAS Manager. 2. Click Maintenance. 3. Click Remote Desktop. 4. Log in to the NAS system. NOTE: The default administrative user name is administrator and the default password is powervault. 5. From the Start menu, click Help and Support. Configuring Network Properties Use the Network tab in the NAS Manager to configure the NAS system for the network. This section provides information for setting up your NAS system on the network, including naming the system, defining the IP address, and configuring the NIC. Default System Name The default system name is Dellxxxxxxx, where xxxxxxx is the system's service tag number. For example, if your service tag number is 1234567, enter http://DELL1234567. You can also access the system directly through secure port 1279 by connecting to https://DELLxxxxxxx:1279 where xxxxxxx is the system's service tag number. Naming the NAS System By default, the NAS system uses your service tag number as the system name. To change the name of the NAS system, perform the following steps: 1. Log in to the NAS Manager. 2. Click Network. 3. Click Identification. 4. Type a new name for the NAS system in the Server name field. 5. If desired, in the DNS suffix field type in the domain information to append to the host name to create the fully qualified machine name. 6. Click Workgroup or Domain, depending on whether the system will be part of a workgroup or a domain. 7. If the system is part of a domain, type in the User and Password fields the information for the user who has permission to join the domain. Include the domain name when you enter the user name (DOMAIN\USER): 8. Click OK. 9. Click OK to reboot, or click Cancel. Until you reboot the system, the new name will not take effect. After rebooting the system, use the new name when you connect to the NAS Manager. Configuring the Network Address for the NAS System If you have a DHCP server on your network, you do not need to configure your NAS system's IP address because DHCP automatically assigns an address to the NAS system. If you do not have a DHCP server on your network, you must set the address for the NAS system through the NAS Manager. NOTE: To configure an IP address for another interface such as DNS, WINS, or AppleTalk, see your NAS Manager online help. NOTE: Before you configure the IP address, make sure that the NAS system is connected to the network. To configure the IP address, perform the following steps: 1. Log in to the NAS Manager. 2. Click Network, and then click Interfaces. 3. Select the radio button beside the network connection that you want to configure. NOTE: If some of the text is missing due to column width, pass your cursor over the text in the column to see a pop-up window with a full description. 4. Click IP, and select Use the following IP settings. 5. Enter the desired IP address, subnet mask, and default gateway. If you do not have this information, contact your system administrator. 6. Click OK. The network address setup is complete. NOTE: When you change the IP address, you may be unable to access the NAS Manager by system name. If this happens, you can also try to access the NAS system by typing http://new_ip_address or https://new_ip_address:1279 in the NAS Manager. Changing the Administrator Password 1. Log in to the NAS Manager. 2. Click Network and click Administrator. 3. Enter the current user name and password. 4. Enter the new password in the New password box. The password must be at least six characters and cannot be blank. 5. Enter the new password again in the Confirm new password box. 6. Click OK. NOTE: If you receive an error message stating that the password or account name cannot be changed for this domain account when trying to change the administrator password or account name, you are logged on as a domain user. You must be logged on as the server administrator to change the administrator password. Creating Local Users and Groups A user is a person or group that has access to the shares on the NAS system. You create users after you configure the network properties of your NAS system. Creating a Local User NOTE: In a domain environment, you cannot create domain users through the NAS Manager. 1. Log in to the NAS Manager. 2. Click Users. 3. Click Local Users. 4. On the Local Users on Server page, click New. 5. Complete the information on the Create New User page. NOTE: In a domain environment, do not create local users that have the same user name as domain users unless the local user and domain user have identical passwords. The Home Directory text box specifies a new directory that will be created and to which the user will have exclusive access permission. The directory name is the same as the user name and is located in the path specified. 6. Click OK. Creating a Local Group NOTE: In a domain environment, you cannot create domain groups through the NAS Manager. However, you can add domain users to your local groups. 1. Log in to the NAS Manager. 2. Click Users. 3. Click Local Groups. 4. On the Local Groups on Server page, click New. 5. On the Create New Group page, enter the name and description of the group. 6. Click Members. 7. Select the members of the group by performing one of the following: l In the Add user or group box, select a local user or group from the list, and then click Add. l Type the domain and group name (domain\group_name) of a domain group or of a domain user account (domain\user_name) and then click Add. NOTE: If you are adding a domain group, you must also enter the user name and password that will allow you to add from that domain. 8. Click OK. Using Shares A share is a folder on the NAS system that can be accessed on the network by systems running Windows, Novell® NetWare®, Macintosh, or UNIX® operating systems. NOTE: You must use the NAS Manager's Remote Desktop to administer NetWare shares. See "Advanced Features" for more information. A NAS system supports the following methods of sharing folders: l DFS — Distributed File System (DFS) makes files that are distributed across multiple servers appear as if they reside in one place on the network. l NFS — The Network File System protocol is used by client systems running UNIX. l IPX — The Internet Packet Exchange protocol is used by client systems running NetWare. This protocol is not installed by default. l FTP — The File Transfer Protocol is an alternative way of accessing a file share from any operating system. This protocol is disabled by default. l HTTP — The Hyptertext Transfer Protocol is the protocol for accessing a file share from Web browsers. l Microsoft SMB — The Microsoft SMB protocol is used by clients running a Microsoft Windows operating system. l AppleTalk — The AppleTalk protocol is used by clients running a Macintosh operating system. This protocol is disabled by default. Adding a Share This section does not contain information for creating NetWare shares. For information on creating NetWare shares, see "Sharing Netware Volumes" in "Configuring Systems in a Heterogeneous Environment." To create a share, you must supply a share name that is different from all other shares on the system. This is the name that the client system uses to access the share. Some protocols also support the inclusion of a comment or brief description of the share. Additionally, you must enable at least one of the available protocols. NOTICE: It is recommended that you create your data shares on the data drives. Shares that are created on the operating system drive will be deleted if you reinstall the operating system. To add a share, perform the following steps: 1. Log in to the NAS Manager. 2. Click Shares. 3. On the Shares page, click Shares. 4. In the Tasks list on the Shared Folders page, click New. 5. Type the share name and share path. 6. If you entered a nonexistent folder in the Share path, click Create folder. 7. Check the appropriate box(es) to specify the types of protocols to enable. If you want to use a protocol that is grayed out, you must first enable it on the NAS system. See "Advanced Features" for information about enabling the AppleTalk and FTP protocols. 8. If you want to provide access to the share as part of a Distributed File System (DFS) namespace, select Publish to DFS root: \\servername\root. For more information about DFS and creating DFS roots, see "Using DFS." 9. Use the protocol tabs to configure the specific properties of each type of share. See the context sensitive online help for more information on the properties for each protocol. 10. Click OK. Modifying Share Properties 1. Log in to the NAS Manager. 2. Click Shares. 3. On the Shares page, click Shares. 4. In the Shared Folders table, click the share you want to modify. 5. Click Properties. The Share Properties page is displayed. Use this page to change the properties of the share, such as the protocols it supports. 6. Click OK. Removing a Share When you remove a share, the share becomes inaccessible; however, the actual files remain on the NAS system. To remove a share, perform the following steps: 1. Log in to the NAS Manager. 2. Click Shares. 3. On the Shares page, click Shares. 4. In the Shared Folders table, click the share that you want to delete. 5. Click Delete. A confirmation dialog appears. 6. Click OK to confirm the deletion, or click Cancel to keep the share. Removing a Protocol From the Share Because a share may have more than one protocol assigned, it is possible to remove a protocol from a share without removing the remaining protocols. To remove one or more specific protocols from a share, perform the following steps: 1. Log in to the NAS Manager. 2. Click Shares. 3. On the Shares page, click Shares. 4. In the Shared Folders table, click the share for which you want to remove a protocol. 5. Click Properties. 6. Uncheck the protocol(s) to remove it from the share. 7. Click OK to confirm the protocol removal, or click Cancel to keep the protocol(s) for the share. Publishing a Share in DFS A DFS namespace provides users with a logical grouping of shared resources that is independent of the resources' locations. Users can access resources without needing to know where the resources reside. In DFS, you can also move a shared folder without affecting users. To publish a shared folder in DFS, perform the following steps: 1. Log in to the NAS Manager. 2. Click Shares. 3. On the Shares page, click Shares. 4. In the Shared Folders table, click the share that you want to publish in DFS. 5. Click Publish in DFS. 6. In the Publish to DFS root box, type the name of a DFS root. 7. Click OK. For more information on DFS, see "Using DFS." Disk Quotas Disk quotas track and control the use of disk space for volumes. You can configure the volumes on your NAS system to: l Prevent further use of disk space on a volume by a user and log an event when a user exceeds a specified disk space limit. l Log an event when a user exceeds a specified disk space warning level. When you enable disk quotas, you can set both the disk quota limit and the disk quota warning level. l The disk quota limit specifies the amount of disk space a user is allocated within a specific volume. l The warning level specifies the point at which the event log displays that a user is nearing the quota limit within a specific volume. For example, you can set a user's disk quota limit to 50 MB and the disk quota warning level to 45 MB on a volume. With these settings, the user can store no more than 50 MB on the volume. If the user stores more than 45 MB on the volume, you can set the disk quota system to log a system event to the event log. In addition, you can specify a quota limit for users but allow the users to exceed that quota limit. When you enable quotas without limiting disk space, you can track disk-space use on a per-user basis without denying users access to a volume when they exceed that limit. It is also possible to specify whether the system logs an event when a user exceeds the quota warning level and quota limit. Enabling, Disabling, or Setting Disk Quotas on a Volume 1. Log in to the NAS Manager. 2. Click Disks. 3. Click Volumes. 4. On the Volumes page, click the volume to manage. 5. Click Set Default Quota. 6. On the Default Quota for volume page, click the Use quota limits to manage use of the volume check box. 7. Click the Limit volume usage to check box and enter the volume usage limit. 8. Click OK. NOTE: Setting a default quota entry for a volume applies the setting to any users (without individual disk quotas) accessing the volume. Adding Disk Quota Entries The Quota Entries page allows you to add, delete, or configure disk quotas for any NAS system user. When you enable disk quotas for an existing volume, volume usage is automatically tracked for new users from that point forward. However, existing volume users have no disk quotas applied to them. You can apply disk quotas to existing volume users by adding new quota entries in the Quota Entries window. To add a new quota entry, perform the following steps: 1. Log in to the NAS Manager. 2. Click Disks. 3. Click Volumes. 4. On the Volumes page, click the volume to manage. 5. Click Set Quota Entries. 6. On the Set User Quotas for Volume page click New Quota Entry. 7. Select a local user from the list box, or type the name of a domain account in the text box (in the format domain_name\user_name). 8. To allow unlimited disk space usage, click the Do not limit volume usage radio button, and then go to step 10. Otherwise, go to step 9. 9. To limit disk space, perform the following steps: 10. a. Click the Limit volume usage to radio button. b. In the text box, enter a numerical value to specify the amount of disk space to assign to a particular user. Use the drop-down box to select kilobytes (KB), megabytes (MB), gigabytes (GB), terabytes (TB), petabytes (PB), or exabytes (EB). c. Enter the amount of disk space that, when filled, triggers a warning to the user or group member that the used disk space is near the diskcapacity limit. Use the drop-down box to select KB, MB, GB, TB, PB, or EB. Click OK. Modifying Quota Properties 1. Log in to the NAS Manager. 2. Click Disks. 3. Click Volumes. 4. On the Volumes page, click the volume to manage. 5. Click Set Quota Entries. 6. On the Set User Quotas for volume page, click the user for whom you want to set a quota. 7. Click Properties. 8. On the Quota Entry Properties for volume\user page, click the Do not limit volume usage radio button to allow unlimited disk use, or perform the following procedure to limit disk space: a. Click the Limit volume usage to radio button. b. In the text box, enter a numerical value to specify the amount of disk space to assign to a particular user or group. Use the drop-down box to select KB, MB, GB, TB, PB, or EB. c. Enter the amount of disk space that, when filled, triggers a warning to the user or group member that the used disk space is near the disk- capacity limit. Use the drop-down box to select KB, MB, GB, TB, PB, or EB. NOTE: Any previously entered warning level does not appear in the text box. However, the warning level is still set on the NAS system. 9. Click OK. Disabling Disk Quotas on a Volume 1. Log in to the NAS Manager. 2. Click Disks. 3. Click Volumes. 4. On the Volumes page, select the volume to manage. 5. Click Set Default Quota. 6. On the Default Quota for volume page, clear the Use quota limits to manage use of the volume check box. 7. Click OK. Removing User Quota Entries 1. Log in to the NAS Manager. 2. Click Disks. 3. Click Volume. 4. On the Volumes page, select the volume to manage. 5. Click Set Quota Entries. 6. On the Set User Quotas for volume page, click the user(s) for whom you want to remove a quota. 7. Click Delete. 8. Click OK. Using Logs A log file stores messages, which are sometimes called events or event log entries, generated by an application, service, or operating system. The messages are used to track the operations performed by the system. Log files are usually plain text (ASCII) files with the .log file extension. The NAS system provides access to the following logs: l Application log l FTP log l NFS log l Security log l System log l Web (HTTP) shares log l Web administration log Viewing Log Entry Details You can view details from specific log files such as the date, time, source, event ID, description, and data. To view log entry details, perform the following steps: 1. Log in to the NAS Manager. 2. Click Maintenance. 3. Click Logs. 4. On the Logs page, select the type of log you want to view. 5. Click the radio button next to the log entry you want to view. 6. In the Tasks list, click Event Details or View Log depending on the selected log type. 7. On the Log Details page, click Up and Down to scroll through the log files. 8. Click Back to close the Log Details page and return to the log entry list on the Logs page. Modifying Log Properties For system, security, and application logs, you can specify the maximum log size and determine how the system handles log entries when the maximum capacity of the NAS system is reached. To modify the properties of a log file, perform the following steps: 1. Log in to the NAS Manager. 2. Click Maintenance. 3. Click Logs. 4. On the Logs page, select the type of log you want to configure. 5. In the Tasks list, click Log Properties. 6. In the Maximum log size text box on the Log Properties page, enter the maximum size (in kilobytes) of the log. 7. Determine how you want the system to handle log file entries after the maximum log file size has been reached, and then click one of the following choices: 8. l Overwrite events as needed — The system writes over older events with new events as they occur. l Overwrite events older than ____ days — The system retains the event entries for the specified number of days before the events can be written over by current event entries. l Do not overwrite events — The system retains all events in the log and appends new events to the end of the file. Click OK. Downloading Log Files The NAS Manager allows you to download specific log files from your NAS system. To download log files, perform the following steps: 1. Log in to the NAS Manager. 2. Click Maintenance. 3. Click Logs. 4. On the Logs page, select the type of log you want to download. 5. In the Tasks list on the Log Type Log page, click Download Log. 6. On the Download Log Type Log page, if available, select the file type that you want to download, and then click Download Log. 7. In the File Download dialog window, select Save this file to disk. 8. Specify a directory where the log will be saved, and then click Save. 9. Click Close to close the File Download dialog window after the download is complete. Viewing Downloaded Log Files After downloading the log files, it is possible to view them in the following ways: l .log files — With a text editor such as Microsoft Notepad. l .csv files — With a text editor or with Microsoft Excel. l .evt files — With the Event Viewer. The Event Viewer can usually be found under Administrative Tools from the Start menu of a Windows 2000 system. In the Event Viewer window, click Action and then click Open Log File. Browse to the location of your log file, choose the log type of your file, and then click Open. Clearing Log Files 1. Log in to the NAS Manager. 2. Click Maintenance. 3. Click Logs. 4. On the Logs page, select the type of log you want to clear. 5. Select the specific log you want to clear, and then click Clear Log in the Tasks list. 6. On the Clear Log Confirmation page, click OK to clear the log. Shutting Down the NAS System To shut down, restart, or schedule a shutdown of the NAS system using the NAS Manager, perform the following steps: 1. Log in to the NAS Manager. 2. Click Maintenance. 3. Click Shutdown. 4. Click Shut Down, Restart, or Scheduled Shutdown. 5. If you select Scheduled Shutdown, specify when the shutdown should occur, and then click OK. 6. On the Confirmation page, click OK to confirm the action. If you choose to restart the NAS system, the Restarting page displays. When the NAS Manager detects that the NAS system has come back online, the NAS Manager automatically returns to the home page. NOTE: Do not refresh or perform any function in the NAS Manager until it comes back online. If you click Refresh, the NAS Manager might not automatically refresh. Managing Disks and Volumes To manage disks and volumes on your NAS system, you should use the Disk Management utilities. These utilities allow you to create virtual disks in hardware RAID and External Storage systems. They also allow you to rescan, create volumes, and manage volumes. To manage disks, perform the following procedure: 1. Log into NAS Manager as an administrator. 2. Click the Disks tab. 3. Click Disks to manage disks. 4. When the Remote Desktop session launches, log in as an administrator. 5. When the Computer Management screen displays, perform one of the following: l On software-RAID NAS systems, click on Disk Management to manage disks. l On hardware-RAID and external storage configuration NAS systems, click on Disk Management (Dell OpenManage Array Manager) to manage internal and external disks and RAID groups. To manage volumes, perform the following procedure: 1. Log into NAS Manager as an administrator. 2. Click the Disks tab. 3. Click Volumes to manage volumes. 4. When the Remote Desktop session launches, log in as an administrator. 5. The Disk Management window opens allowing you to manage your volumes. Shadow Copies Shadow Copy service allows the creation of point-in-time copies of your NAS system's data volumes. Shadow Copy software can be configured using the NAS Manager. NOTE: Shadow copies can be accessed through SMB and NFS shares. Shadow copies cannot be accessed through HTTP, FTP, AppleTalk, or NetWare shares. Introduction to Shadow Copies A shadow copy is a point-in-time copy of a shared file or folder. If you change a file on the active file system after making a shadow copy, the shadow copy contains the old version of the file. If an active file gets corrupted or deleted, you can restore the old version by copying the file from the latest shadow copy or restoring a directory or file. NOTICE: Shadow copies are temporary backups of your data that typically reside on the same volume as your data. If the volume becomes damaged and you lose your data, the shadow copy is also lost. Therefore, using shadow copies should not replace performing regular backups. Difference File The Shadow Copies service stores changed data in a difference file. A difference file resides on each volume of your system. You can use the NAS Manager to change the amount of space that is dedicated to the difference file. Shadow Copies Considerations When using shadow copies, note the following: l When the shadow copy difference file reaches the maximum number of shadow copies (64 copies per volume), the system deletes the oldest shadow copy file. l Shadow copies are read-only. You cannot edit them. l Shadow copies are made of entire volumes. You cannot make shadow copies of individual files or folders. l NFS clients can access shadow copy data as read-only files. l If you add a volume and you plan to defragment that volume, format the source volume where you intend to enable shadow copies with an allocation unit size of 16 kilobytes (KB) or larger. If you do not format the shadow copies volume, defragmenting the volume can cause previous versions of files to be deleted. NOTE: If you use NTFS file system file compression on the source volume, you cannot use an allocation unit size larger than 4 KB. Defragmenting the source volume causes the difference file, which contains all changed data, to grow. If the difference file grows beyond the allocated space, you might lose previous versions of some files. Having a large NTFS file cluster size decreases the growth of the difference file. Storing Shadow Copies The NAS system can store a maximum of 64 shadow copies per volume; however, if you exceed the maximum, the oldest copy is overwritten. This number of copies allows you to schedule multiple shadow copies. Configuring Volume Settings 1. Log in to the NAS Manager. 2. Click Disks. 3. Click Shadow Copies. 4. Select the volume that you want to configure. 5. Click Properties. 6. Set the maximum size for shadow copies by either selecting No limit or selecting Use limit and entering the amount of disk space that can be used for shadow copies. 7. Click OK. Using Shadow Copies In addition to scheduling shadow copies, you can make new copies on demand, delete existing copies, configure the shadow copies environment, and set shadow copy retention weights. Making a Shadow Copy on Demand 1. Log in to the NAS Manager. 2. Click Disks. 3. Click Shadow Copies. 4. Select the volume(s) of which you want to make a shadow copy. 5. In the Tasks list on the Manage Shadow Copies page, click New Shadow Copy. The page refreshes and the number in the Copies column increases by 1. Deleting a Shadow Copy 1. Log in to the NAS Manager. 2. Click Disks. 3. Click Shadow Copies. 4. On the Manage Shadow Copies page, select the volume for which you want to delete shadow copies, and then click View Shadow Copies. You can select only one volume at a time. 5. On the Shadow Copies on Volume x page, click the copies you want to delete, and then click Delete. 6. When asked if you want to delete the shadow copies, click OK. Scheduling Shadow Copies For any volume, you can schedule shadow copies to occur once, daily, weekly, or monthly. Creating a Shadow Copies Schedule 1. Log in to the NAS Manager. 2. Click Disks. 3. Click Shadow Copies. 4. Select the volume for which you want to schedule shadow copies, and click Set Schedule in the Tasks list. 5. In the Tasks list, click New. 6. In the New Shadow Copy for Volume x page, click Once, Daily, Weekly, or Monthly and complete the information on the page. 7. Click OK. The scheduled shadow copy displays on the Shadow Copy Schedules on Volume x page. 8. Click New to schedule another shadow copy NOTE: It is recommended to schedule no more than two shadow copies per day. Deleting a Shadow Copy Schedule 1. Log in to the NAS Manager. 2. Click Disks. 3. Click Shadow Copies. 4. Select the shadow copy schedule that you want to delete, and click Set Schedule in the Tasks list. 5. Select the scheduled shadow copy you want to delete. 6. In the Tasks list, click Delete. 7. Click OK to delete the scheduled shadow copy. Editing a Shadow Copy Schedule 1. Log in to the NAS Manager. 2. Click Disks. 3. Click Shadow Copies. 4. Select the volume for which you want to edit shadow copy schedules, and click Set Schedule in the Tasks list. 5. Select the scheduled shadow copy you want to edit. 6. In the Tasks list, click Properties. 7. Change the settings as desired. 8. Click OK to save the shadow copy settings. Accessing Shadow Copies The files and folders within a shadow copy are identical to the permissions on the original files and folders. Accessing Shadow Copies From Client Systems Running Windows Clients running Windows operating systems must meet the following requirements, depending on the operating system, to access shadow copies: l Client systems running Windows Server 2003 already have the software available to access shadow copies. l Client systems running Windows XP need to install the previous versions pack. This pack is located in the %systemroot%\system32\clients\twclient directory of your NAS system. l Client systems running Windows 2000 and Windows NT® need the Shadow Copy Client system software, which is available at microsoft.com. When the client software is installed, perform the following steps to access shadow copies: 1. Map to a share on the NAS system with the folder file that you want to access 2. Right click the folder or file you want to access and click Properties. 3. Click the Previous Versions or Shadow Copies tab to display previous versions that you can access. 4. Click the desired previous version. 5. Click View to browse the folder. 6. Click Copy to copy the contents to a new location. 7. Click Restore to restore the contents to the original location (If it is a folder, all subdirectories will also be restored). Accessing Shadow Copies From Client Systems Running UNIX Client systems running UNIX® do not require additional software to access a shadow copy. When a client system mounts a share with shadow copies, shadow copies are a pseudodirectory of the share in the format [email protected]:MM:SS. You can browse shadow copy pseudodirectories like any other directory. Permission rules are the same as for client systems running Windows, except that client systems running UNIX with permissions when the shadow copy was taken will have permissions to access the shadow copy. Defragmenting a Volume Containing Shadow Copies Defragmenting the source volume causes the difference file to increase. If the difference file increases beyond the allocated space, you might lose previous versions of some files. Even with a 16 KB cluster size, the shadow copy difference file will increase. If the difference increases too much (greater than the maximum set), shadow copies will be deleted. If you do not have to keep shadow copies, delete them before defragmenting to improve the performance of the defragmentation. See "Deleting a Shadow Copy." Back to Contents Page Back to Contents Page Disk and Volume Management Dell™ PowerVault™ 745N NAS Systems Administrator's Guide Drive Configurations Using Array Manager to Manage Disk Arrays Disk Management Managing Volumes Using Disk Management Enabling and Disabling Hard Disk Write Cache on Software RAID NAS Systems. This section provides information about how to manage your physical hard drives, arrays, and volumes. Managing Your Disks and Volumes Managing the disks and volumes depends on the storage configuration of your system. You use either Dell OpenManage™ Array Manager or the Microsoft® Windows® Disk Management tool to manage disks and volumes. Software-RAID Configuration To manage both disks and volumes, use the Windows Disk Management tool. See "Disk Management." Hardware-RAID Configuration To manage the hardware-RAID disks, use Dell OpenManage™ Array Manager. See "Using Array Manager to Manage Disk Arrays." To manage the hardwareRAID volumes, use the Windows Disk Management tool. See "Disk Management." External Storage Configuration To manage the internal software-RAID disks and volumes, use the Windows Disk Management tool. See "Disk Management." For the external storage hard drives, use the Dell OpenManage™ Array Manager to manage the disks and the Windows Disk Management tool to manage volumes. See "Using Array Manager to Manage Disk Arrays" and "Managing Volumes Using Disk Management." Drive Configurations The following subsections describe the three NAS system configurations: l Software RAID — If your NAS system uses software RAID, see "Software-RAID NAS System Drive Configuration." l Hardware RAID — If your NAS system uses hardware RAID, see "Hardware-RAID NAS System Drive Configuration." l External Storage RAID — If your NAS system uses external storage RAID, see "External Storage NAS System Drive Configuration." NOTE: For instructions on how to determine if you have a software-RAID or a hardware-RAID NAS system, see "Determining a NAS System's Configuration" in "NAS Manager." Software-RAID NAS System Drive Configuration The NAS system in a software RAID configuration contains four SATA hard drives. Each drive contains both a copy of the operating system and one or more data partitions. See Table 3-1 and Figure 3-1. Working copies of the Microsoft Windows Storage Server 2003 operating system and boot sectors are installed on two hard drives that are in a RAID 1 mirrored configuration. An additional copy of the operating system is placed on the other two drives in RAID 1 partitions. Data can be stored on all four SATA hard drives in partitions that are configured as RAID 5 by default. Table 3-1. Software RAID Default Hard-Drive Partitions Volume Hard Drives and RAID Layout Description C: 0 and 1: RAID 1 Primary operating system volume D: 2 and 3: RAID 1 Recovery operating system volume E: 0, 1, 2, and 3: RAID 5 Data volume Figure 3-1. Software RAID Default Hard-Drive Partitions Each hard drive has front-panel LEDs that provide information about the drive and RAID volume(s). See "Front-Panel Indicators" in the Installation and Troubleshooting Guide for the location of the LEDs. Table 3-2 provides the front-panel RAID volume LED codes. Table 3-2. Front-Panel RAID Volume LED Codes Volume Condition LED Status Indicator Pattern The drive bay is empty. Off The RAID volume is online. Steady green The RAID volume is rebuilding. Blinking green The drive has failed. Blinking amber Hardware-RAID NAS System Drive Configuration A NAS system with hardware RAID configuration contains four SATA hard drives that are connected to a CERC SATA RAID controller. Unlike the software-RAID NAS system where Windows Storage Server 2003 controls the hard drives, the drives in the hardware-RAID NAS system are controlled by a RAID controller card installed in a PCI expansion slot. All four CERC-SATA hard drives appear as only two virtual disks to the operating system. See Table 3-3 and Figure 3-2. The operating system and boot sectors are installed on one RAID 5 volume that is spanned across the four CERC-SATA hard drives. Data can be stored on the other RAID 5 volume that is also spanned across the four CERC-SATA hard drives. NOTE: RAID 1 hard-drive configurations are not supported on hardware-RAID NAS systems. Table 3-3. Hardware RAID Default Hard-Drive Partitions Volume Hard Drives and RAID Layout Description C: 0, 1, 2, and 3: RAID 5 Primary operating system volume on virtual disk 0 (10 GB) D: 0, 1, 2, and 3: RAID 5 Data volume on virtual disk 1 Figure 3-2. Hardware RAID Default Hard-Drive Partitions NOTE: If two or more hard drives fail, the virtual disks must be recreated. See "Recreating Virtual Disks" in "Recovering and Restoring the System" for more information. Each hard drive has front-panel LEDs that provide information about the drive and RAID volume(s). See "Front-Panel Indicators" in the Installation and Troubleshooting Guide for the location of the LEDs. Table 3-4 provides the hard-drive LED codes. Table 3-4. Front Panel Hard-Drive LED Codes Hard Drive Condition LED Status Indicator Pattern The drive bay is empty. Off The hard drive is online and prepared for operation. Steady green The virtual disk is rebuilding. Blinking green The hard drive has failed. Blinking amber External Storage NAS System Drive Configuration The NAS system in an external storage configuration uses software RAID with two internal SATA hard drives for its operating system. See Table 3-5 and Figure 3-3. The working copies of the Windows Storage Server 2003 operating system and boot sectors are installed on the two hard drives in partitions that are in a RAID 1 mirrored configuration. Data can be stored only on external storage drives attached to the system through a RAID controller. Table 3-5. External Storage Configuration RAID Default Hard-Drive Partitions Volume Hard Drives and RAID Layout Description C: 0 and 1: RAID 1 N/A: variable number of external storage drives Data volume Primary operating system volume Figure 3-3. External Storage Configuration RAID Default Hard-Drive Partitions Each hard drive has front-panel LEDs that provide information about its RAID volume. See "Front-Panel Indicators" in the Installation and Troubleshooting Guide for the location of the LEDs. NOTE: These LED status indicators only apply to the internal operating system hard drives and volumes. For information about the external hard drive LED status indicator patterns and definitions, see your external enclosure documentation. Table 3-6 provides the hard drive and RAID volume LED codes. Table 3-6. Front-Panel RAID Volume LED Codes Volume Condition LED Status Indicator Pattern The drive bay is empty. Off The RAID volume is online. Steady green The RAID volume is rebuilding. Blinking green The drive has failed. Blinking amber Using Array Manager to Manage Disk Arrays Array Manager allows you to configure your storage devices, arrays, and disks contained in your system. NOTE: Array Manager is used for both Hardware RAID and external storage configurations. Launching Array Manager From the NAS Manager To manage disks, perform the following procedure: 1. Log into NAS Manager as an administrator. 2. Click the Disks tab. 3. Click Disks to manage disks. 4. When the Remote Desktop session launches, log in as an administrator. NOTE: The NAS Manager default administrator user name is administrator and the default password is powervault. 5. On hardware-RAID and external storage configuration NAS systems when the Computer Management screen displays, click on Disk Management (Dell OpenManage Array Manager) to manage internal and external disks and RAID groups. To manage volumes, use the Disk Management tool. See "Managing Volumes Using Disk Management." Array Manager Console The Array Manager console display uses a tree view to display storage objects in the left pane of the window and tabbed views in the right pane to display additional information about storage objects. Managing Disk Arrays This section describes how to use Array Manager to configure and manage arrays with the Dell™ PowerEdge™ Expandable RAID Controller 4/Dual Channel (PERC 4/DC), PERC 4/SC, and CERC-SATA controllers that are supported on your NAS system. Creating Virtual Disks The first step in configuring your system for improved system management is creating virtual disks. NOTE: Virtual disks created using a supported PERC controller card cannot be created from array disks with an aggregate size greater than 2 terabytes (TB). This limitation is a standard SCSI limitation. For example, you cannot select more than 30 array disks that contain 73 gigabytes (GB), regardless of the size of the resulting virtual disk. When you attempt to select more than 30 disks of this size, a message indicates that the 2-TB limit has been reached and that you should select a smaller number of array disks. To create a virtual disk, perform the following steps: 1. Right-click an array group. 2. Click Create Virtual Disk to display the Create Virtual Disk Express Mode window. NOTE: Using Express Mode to create a virtual disk selects the maximum number of disks for the selected RAID type. To manually select the number of disks, use Advanced Mode. 3. Select the RAID level that you want to use for the virtual disk. 4. Type the name of the disk in Name and click Finish. The virtual disk is displayed in the Array Manager console. Deleting Virtual Disks NOTICE: Deleting a virtual disk permanently deletes all information contained on that disk. NOTICE: You must delete all shares and shadow copies from your volume before deleting it. If a volume is removed before all shares of that volume have been removed, the NAS Manager might not display the shares correctly. 1. Right-click the virtual disk. 2. Click Delete. A confirmation dialog box appears. 3. Click OK to continue. The virtual disk disappears from the right pane. 4. Reboot your system after deleting a virtual disk and before creating new virtual disks. Reconfiguring and Managing Virtual Disks This section summarizes how you can change the virtual disk configuration through the NAS Manager. NOTE: The PERC 4/DC controller does not detect a drive status change until you attempt to read from or write to the drive. For example, when an unconfigured drive is removed, the controller does not detect the change until a you perform a manual rescan or read/write to the drive. Reconfiguring a Virtual Disk Perform the following steps to add array disks to a virtual disk or to change the virtual disk's RAID level. NOTE: The NAS system supports RAID 1 to RAID 0 and RAID 5 to RAID 0 migrations. 1. Right-click a virtual disk. 2. Click Reconfigure. The Virtual Disk Reconfiguration dialog box appears. The available disks are listed in the left pane. You can choose appropriate disks to add by selecting them and using Add Disk to move them to the right pane. 3. Select the RAID level in the Type drop-down menu. 4. Click OK to continue or Cancel to cancel the operation. 5. To view your progress, click the parent of the virtual disk. The status of the virtual disk will be Reconstructing, and progress information displays until the Add Member operation is finished. At the end of the operation, the Type category shows the changed RAID level. Using Change Policy NOTE: You cannot change the Write Cache settings on a Hardware-RAID virtual disk after the arrays have been created. To change the cache policies of a virtual disk, perform the following steps: 1. Right-click a virtual disk. 2. Click Change Policy. The Virtual Disk Change Policy dialog box displays. 3. From the pull-down menu, choose the policies you want. You can enable or disable the write-cache or enable or disable the read-cache. NOTE: The write-cache is enabled by default. Disabling write-cache may negatively impact your system's performance. 4. Click OK to continue or Cancel to quit the operation. When you are finished, click Properties to verify if the policy changes occurred. Using Check Consistency If your disk is in a degraded state, using Check Consistency might restore your disk to Ready status. To check mirror synchronization and rebuild parity if necessary, perform the following steps: 1. Right-click the virtual disk to be checked. 2. Click Check Consistency. The Check Consistency operation displays progress information in the right pane. 3. To view progress, click the parent of the virtual disk. The status of the virtual disk is Resynching, and progress information displays until the operation is finished. Properties This command displays a window that shows the properties associated with the virtual disk. Blink Virtual Disk This command allows you to locate the array disks included in a virtual disk by blinking the LEDs on the array disks. This command automatically cancels after a short duration such as 30 or 60 seconds. NOTE: This procedure only applies to drives on an external SCSI enclosure. Unblink Virtual Disk This command allows you to cancel the Blink Virtual Disk command before the 30- or 60-second time limit has been reached. NOTE: This procedure only applies to drives on an external SCSI enclosure connected to an external storage configuration system. Disk Commands Initialize Initialize any array disk before you use it. Perform the following procedure on any array disk on a supported RAID controller. NOTICE: All data on the virtual disk is lost when the disk is initialized. 1. Right-click the array disk that you want to initialize. 2. Click Initialize. The status of the disk displays Initializing in the right pane until the operation is finished. Format The Format command performs a low-level formatting of the array disk. To format the array disk, perform the following steps: 1. Right-click the disk that you want to format. 2. Click Format. The right pane shows the status of the format. The status displays Formatting until the operation is finished. Rebuild The Rebuild command is enabled only when a disk has failed. You can rebuild only on failed disks in redundant arrays (RAID 1 or RAID 5) by performing the following steps: 1. Right-click the failed disk that you want to rebuild. 2. Click Rebuild. In the right pane, the status of the disk is Rebuilding and a progress bar shows the percentage of completion. NOTE: This process may take several hours. Assign Global Hot Spare NOTE: This procedure applies to the external storage configuration only. A hot spare is an unused backup disk that is part of the array group. Hot spares remain in standby mode. When an array disk in a virtual disk fails, the assigned hot spare will be activated to replace the failed array disk without interrupting the system or requiring your intervention. You can change the hot-spare disk assignment by unassigning a disk and choosing another disk to assign, as needed. To assign a global hot spare, perform the following steps: 1. Right-click the array disk that you want to use as a hot spare. 2. Click Assign Global Hot Spare. The Assign Hot Spare dialog box appears. 3. Confirm the successful completion of the operation by checking the properties displayed in the right pane. The status of the array disk must be Ready and the type must be Spare Array Disk. Unassign Global Hot Spare NOTE: This procedure applies to the external storage configuration only. The Unassign Global Hot Spare command unassigns the hot-spare disk. To unassign the hot-spare disk, perform the following steps: 1. Right-click the disk that is assigned as a hot spare. 2. Click Unassign Global Hot Spare. 3. Confirm the successful completion of the operation by checking the properties displayed in the right pane. The status of the array disk must be Ready and the type must be Array Disk. Prepare to Remove Use this procedure to prepare for removing an array disk from a controller. NOTE: This procedure only applies to drives on an external SCSI enclosure. NOTICE: To prevent data loss, Dell recommends that you perform this operation before you remove any physical disk from an enclosure. 1. Right-click the disk that you want to remove. 2. Click Prepare to Remove, and then click OK to continue. When the lights on the disk you have prepared to remove stop blinking, the disk is ready to be physically removed. The disk will not be listed in the array group. Properties Use this command to display the array disk properties. General Controller Commands This section describes the general controller operations. Rescan Controller The Rescan Controller command can be used to check whether any new disks were attached after a configuration was set. To rescan the controller, perform the following steps: 1. Right-click the controller you want to rescan. 2. Click Rescan Controller. After the operation is finished, the console is refreshed and the newly attached disks (if there are any) will appear under the Array Disk Group object and under the controller object. Flush The Flush command forces the PERC 4/DC and 4/SC controllers to write the contents of cache memory onto the virtual disks. You might want to use this option if you find your application or disks in an unstable condition. Enable Alarm The Enable Alarm command enables the controller alarm setting. When enabled, the alarm sounds in the event of a device failure. To enable the alarm sound, perform the following steps: 1. Right-click a controller. 2. Click Enable Alarm. Disable Alarm The Disable Alarm command disables the alarm. If disabled, the alarm does not sound in the event of a device failure. To disable the alarm sound, perform the following steps: 1. Right-click a controller. 2. Click Disable Alarm. Rebuild Rate The Rebuild Rate command changes the rebuild rate settings. The rebuild rate is the fraction of the compute cycles dedicated to rebuilding failed drives. A rebuild rate of 100 percent means the system is totally dedicated to rebuilding the failed drive. During a rebuild, the complete contents of an array disk are reconstructed. A rebuild operation can occur during normal operation; however, it will degrade performance. You can reduce the rebuild rate to maintain system performance during the rebuild operation; however, a reduced rebuild rate extends the rebuild time. NOTICE: The default rebuild rate is 30 percent. System performance might be degraded if you change the rebuild rate to a higher value than the default. Properties The Properties command displays controller attributes. To view properties, perform the following steps: 1. Right-click the appropriate controller. 2. Click Properties. A Controller Properties dialog box appears displaying Name, Vendor, Status, Type, Firmware Version, and Cache Size of the controller. Enclosure Management The PERC 4/DC and 4/SC controllers and Array Manager support storage enclosure management. Array Manager displays the properties of the enclosure's fans, power supply, and temperature probes. Array Manager also notifies you of enclosure status changes through events that are displayed on the Events tab and logged in the Windows Event Log. NOTE: This section applies only to external storage configurations. NOTE: PowerVault™ NAS systems support only PowerVault22xS storage enclosures attached to PERC 4/SC and 4/DC RAID controllers. No other RAID controllers or storage enclosures are supported. Enclosure Components in the Tree View When you expand a storage subsystem in the Array Manager tree view in the left pane, you see the controllers that are attached to the storage subsystem. You can expand the controller to display the controller's channels. Expanding an enclosure channel displays the enclosure's fans, power supply, and temperature probes. Each of these objects expands to display the individual fans, power supplies, and temperature probes within the enclosure. Thermal Shutdown Enclosure management provides a feature that automatically shuts down the operating system, the server, and the enclosure when the enclosure's temperature reaches dangerous temperature extremes. The temperature when shutdown occurs is determined by the enclosure temperature probe's Minimum Error Threshold and the Maximum Error Threshold. These thresholds are default settings that cannot be changed. Enclosure Fans The fans that are installed in the enclosure are displayed under Fans in the tree view in the left pane. You can select and expand Fans to display the individual fans and their status information in the right pane. You can also expand Fans to display the individual fans in the left page. If you right-click the Fans object or an individual fan, a context menu is displayed with a Properties option. Enclosure Power Supplies The power supplies that are installed in the enclosure are displayed under Power Supplies in the tree view. Select Power Supplies in the left pane to display the individual power supplies and their status information in the right pane. You can also expand Power Supplies to display the individual power supplies in the left page. If you right-click Power Supplies or an individual power supply, a context menu displays with a Properties option. Enclosure Temperature Probes The temperature probes that are installed in the enclosure are displayed under Temperature Probes in the tree view. You can select Temperature Probes to display the individual temperature probes and their status information in the right pane. The status information includes the current temperature in Celsius and the warning and error thresholds for the temperature probe. The error threshold has a default value that cannot be changed. However, you can set the warning threshold. See the Set Thresholds for Temperature command in "Enclosure Commands" for information on setting the warning threshold. Right-clicking Temperature Probes in the left pane displays a context menu with a Properties option. You can also expand Temperature Probe to display the individual temperature probes in the tree view. Right-clicking an individual temperature probe also displays a context menu with a Properties option. This option enables you to set the minimum and maximum warning threshold for the selected temperature probe. Enclosure Commands This section describes the commands associated with the enclosure and its fans, power supplies, and temperature probes. For the commands associated with the array disks in an enclosure, see "Disk Commands." Right-clicking an enclosure object in the tree view displays a context menu with the enclosure commands. Right-clicking the enclosure's fans, power supplies, and temperature probes also displays a context menu for each of these components. The enclosure's context menu items can vary depending on the model of the enclosure. The enclosure context menu might include any of the following commands: l Rescan — Checks whether any new array disks and other components such as fans or temperature probes have been added to the enclosure. l Enable Alarm — Enables an audible alarm that sounds whenever the fault LED lights. l Disable Alarm — Turns off the audible alarm settings. If the alarm is already sounding, you can turn it off with this command. l Set Tag Data — Allows you to enter or change asset information for the enclosure. l Download Firmware — Allows you to download firmware to the enclosure. NOTE: The Download Firmware command is only available on the PowerVault 220S and PowerVault 221S enclosures. l Enclosure Properties — Displays enclosure properties. l Set Thresholds for Temperature — Sets the minimum and maximum values for the temperature warning threshold. This command is located on the context menu for the individual temperature probes, not on the main context menu. Disk Management This section describes conceptual and procedural information about how to implement basic and dynamic disks using Array Manager. Monitoring Disk Reliability Array Manager supports Self-Monitoring Analysis and Reporting Technology (SMART) on array disks that are SMART enabled. SMART performs predictive failure analysis on each hard drive and sends an alert if a hard disk failure is predicted. The RAID controllers check the array disks for failure predictions. If the RAID controller predicts a failure, it passes the information to the Array Manager. Array Manager immediately displays an alert icon for the hard drive, raises an alert under the Events tab, and puts an alert message in the Windows Storage Server 2003 Event Log. NOTE: The supported PERC controllers do not report SMART alerts for unassigned or hot-spare hard drives. Also, when you pause controller I/O, the controller does not send SMART alerts or events. Managing Volumes Using Disk Management This section describes how to use the Windows Disk Management tool to manage basic and dynamic volumes. Accessing the Disk Management Tool 1. Log in to the NAS Manager as an administrator. 2. Click the Disks tab. 3. Click Disks to manage disks. 4. When the Remote Desktop session launches, log in as an administrator. NOTE: The NAS Manager default administrator user name is administrator and the default password is powervault. 5. When the Computer Management screen displays, click on Disk Management to manage disks. Initializing a Disk When you create a virtual disk and perform a rescan in a hardware-RAID or external storage configuration or when a new disk is discovered on a system with a software-RAID configuration, the disk appears with a Disk Type of Unsigned Disk. The unsigned disk cannot be used until it is initialized. To initialize a disk, right-click the unsigned disk. A menu displays showing the Initialize Disk command. (The Initialize Disk command appears only if a disk does not have a signature on it.) Select this command to write a signature on the disk. After a signature is written on a disk, the disk displays as a Basic Disk. You can create partitions on the basic disk, or you can upgrade the disk to dynamic to create volumes on it. NOTICE: In hardware-RAID configurations, the operating system disk must remain a basic disk. However, you can upgrade all data disks to dynamic during creation by using the Windows Disk Management tool. Upgrading a Basic Disk to a Dynamic Disk Because only dynamic disks can be used for online volume extension, it is recommended that you use the Disk Management tool to upgrade all data disks on your system to dynamic. The upgrade includes new disks, which are added to the system as basic disks. NOTICE: In hardware-RAID configurations, the operating system disk must remain a basic disk. To upgrade a basic disk to a dynamic disk, perform the following steps: 1. Right-click the disk you want to upgrade, and then click Convert to Dynamic Disk. 2. When the Convert to Dynamic Disk window appears, select the disks to upgrade and click OK. 3. When the Disks to Convert window appears, select the disks that you want to convert to dynamic and click Convert. NOTE: After a disk is upgraded to dynamic it cannot be reverted back to basic unless all volumes on that disk are removed. Dell strongly recommends that you do not revert a disk back to basic after data volumes are present. Reactivating Dynamic Disks A dynamic disk might appear as a missing disk when it is corrupted, powered down, or disconnected. You can reactivate a dynamic disk to bring it back online by performing the following steps: 1. Right-click the disk marked Missing or Offline dynamic disk. 2. Click Reactivate Disk on the menu. Mark the disk as Online after the disk is reactivated. Merging Foreign Disks Dynamic disks with a foreign status are disks that have been moved from another system. You cannot reactivate a foreign disk; you must merge the disk to the system. To change the status of a foreign disk and enable it to be seen as a part of the current system, use the command Merge Foreign Disk. Perform the following steps to merge foreign disks: 1. Right-click a foreign disk, and then click Import Foreign Disks. The Import Foreign Disk Wizard is displayed. 2. Select the foreign disks that you would like to merge to the system. By default all foreign disks are selected to be merged. 3. Click Next. 4. Click Next again to validate the volume status of each foreign disk. 5. Click Finish. Volume Overview A volume is a logical entity that consists of portions of one or more physical disks. A volume can be formatted with a file system and can be accessed by a drive letter. Like disks, volumes can be basic or dynamic. Basic volumes refer to all volumes that are not on dynamic disks. Dynamic volumes are logical volumes created from dynamic disks. It is recommended that you create all data volumes on dynamic disks. On a hardware-RAID system, only the operating system disk should remain basic. Checking Partition or Volume Properties 1. Right-click the partition or volume to be checked. 2. Select Properties from the context menu. The Properties window displays. 3. Check the properties for your volume. Formatting a Partition or Volume 1. Right-click the volume or partition you want to format, and then click Format. 2. When a message warns that all data on the partition will be lost and asks if you want to format the disk, click Yes. 3. Select NTFS as the file system type. NOTE: Your NAS system supports only NTFS partitions. Formatting all partitions as NTFS allows for advanced features only available under that file system. 4. Enter a label for the volume. The label appears on the Array Manager console. If a name has been selected, this name appears in the Name field. You can change the name by typing a different name. 5. Enter an allocation size or use the default, which is automatically selected. NOTE: If you use NTFS file system file compression on the source volume, you cannot use an allocation unit size larger than 4 KB. Defragmenting a source volume with shadow copies causes the difference file, which contains all changed data, to grow. If the difference file grows beyond the allocated space, you might lose previous versions of some files. Having a large NTFS file cluster size decreases the growth of the difference file. 6. Select the file system type and formatting options: l Perform a quick format — This option formats the volume or partition without scanning for bad sectors in the volume or partition. Check this box to use this format method. NOTE: To decrease the time it takes to format your disk, use the Quick Format option. l 7. Enable file and folder compression — This option can be used only if you selected NTFS format. Check this box to use this format method. Click OK to begin formatting. A progress bar displays in the list view. Deleting a Partition or Volume NOTICE: You must delete all shares and shadow copies from your volume before deleting it. If a volume is removed before all shares of that volume have been removed, the NAS Manager might not display shares correctly. 1. Right-click the designated volume, and then click Delete Volume. 2. Click Yes to delete or No to cancel. The volume is removed immediately if you click Yes. Working With Dynamic Volumes Dynamic volumes are volumes created on dynamic disks using the Disk Management tool. This section discusses how to create and extend dynamic volumes. Creating a Dynamic Volume NOTICE: It is recommended to format the source volume where you want to enable Shadow Copies with an allocation unit size of 16 KB or larger if you plan to defragment the volume. If you do not create this allocation, previous versions of files may be deleted. If you require NTFS compression on the source volume, however, you cannot create an allocation larger than 4 KB. If you defragment a volume that is very fragmented, you may lose older versions of files. NOTE: The maximum supported volume size is 2 TB. 1. Access the Disk Management tool. See "Accessing the Disk Management Tool." 2. In the bottom half of the window, right click on the basic disk that you want to make dynamic and click Convert to Dynamic Disk. 3. In the Convert to Dynamic Disk window, click to select the disk(s) that you want to convert and then click OK. 4. When the Disks to Convert window appears, click Convert. Extending a Dynamic Simple or Spanned Volume You can extend a volume only if the following are true: l The volume is formatted as NTFS. l The volume was originally created on a dynamic disk. l Unallocated space exists on a dynamic disk onto which the volume will be extended. You cannot extend a volume if any of the following are true: l The volume is formatted as FAT or FAT32. l The volume is using software RAID (striped, mirrored, or RAID 5 volume). l Unallocated space is not available on a dynamic disk. You can extend simple and spanned volumes on dynamic disks onto a maximum of 32 dynamic disks. However, after a volume is extended, it cannot be mirrored or striped using software RAID. Also, no portion of a spanned volume can be deleted without deleting the entire spanned volume. 1. Right-click the simple or spanned volume you want to extend, and then click Extend Volume. The selected volume appears in the dialog box along with its current size. 2. Enter the amount to extend the volume, and then click OK. 3. Click OK. The volume now shows the size of the extended volume. For more information about extending volumes, see the context-sensitive online help. Enabling and Disabling Hard Disk Write Cache on Software RAID NAS Systems. 1. Log in to the NAS Manager. 2. Click Maintenance→ Remote Desktop, and log in to your NAS system NOTE: The NAS Manager default administrator user name is administrator and the default password is powervault. 3. On the system desktop, right click on My Appliance and select Manage. 4. From the Computer Management MMC, select Device Manager from the left frame. 5. In the right panel, expand Disk Drives by clicking +. A list of the hard drives attached to the integrated SATA controller is displayed. 6. Right click the hard drive for which you wish to enable or disable write cache, and click Properties. 7. On Disk Device Properties, click the Policies tab. 8. Enable or disable write cache on the hard drive by checking or unchecking the box next to Enable Write Caching on Disk. NOTICE: Enabling write cache, which causes data to be cached by the drive before it is written to disk, may lead to data loss if the system loses power. To prevent data loss, Dell recommends using a UPS with your system if write cache is enabled. 9. If enabling write cache, select Enable Advanced Performance. This option causes application requests to bypass disk write caching to be ignored. 10. Click OK to apply changes. Back to Contents Page Back to Contents Page Systems Management Dell™ PowerVault™ 745N NAS Systems Administrator's Guide Dell OpenManage Server Administrator Using Remote Access Controllers Alert Log Messages From Server Administrator Configuring SNMP Properties This section provides information about systems management for your NAS system, including an overview of Dell OpenManage™ Server Administrator, using an optional DRAC III/XT, and configuring SNMP properties. Dell OpenManage Server Administrator Dell OpenManage Server Administrator provides a comprehensive, one-to-one system management solution in two ways: from an integrated, Web browserbased GUI (the Server Administrator home page) and from a command line interface (CLI) through the operating system. Server Administrator allows you to manage NAS systems on a network locally and remotely and to focus on managing the entire network with comprehensive, one-to-one system management. Server Administrator provides information about: l Systems that are operating properly and systems that have problems l Systems that require updates l Systems that require remote recovery operations Integrated Features Server Administrator provides easy-to-use management and administration of local and remote systems through a comprehensive set of integrated management services. Server Administrator resides solely on the managed system and is accessible both locally and remotely from the Server Administrator home page. Server Administrator ensures the security of its management connections through role-based access control (RBAC), authentication, and industrystandard secure socket layer (SSL) encryption. Server Administrator Home Page The Server Administrator home page provides easy-to-set-up and easy-to-use Web browser-based system management from the managed node system or from a remote host through a LAN, dial-up service, or wireless network. When the NAS system is installed and configured on the managed node system, you can perform remote management functions from any system that has a supported Web browser and connection. Additionally, the Server Administrator home page provides extensive, context-sensitive online help. Instrumentation Service The Instrumentation Service provides rapid access to detailed fault and performance information gathered by industry-standard systems management agents and allows remote administration of monitored systems, including shut down, start up, and security. Remote Access Service The Remote Access Service provides a complete remote system management solution for systems equipped with remote access controllers. For more information on the Remote Access Service, see "Using Remote Access Controllers." Storage Management Service The Storage Management Service provides storage management information in an integrated graphical view. The Storage Management Service enables you to view the status of local and remote storage attached to a monitored system. The Storage Management Service obtains logical and physical information about attached storage devices from the Dell OpenManage Array Manager managed node. Diagnostic Service The Diagnostic Service provides a suite of diagnostic programs that run locally on your system or remotely on a system connected to the network. The Diagnostic Service is engineered to diagnose problems on individual systems and to run concurrently with all other applications running on the system under test. Update Service The Update Service provides up-to-date version control and valuable change management tools for performing BIOS and firmware version updates on your local system. Logs Server Administrator displays logs of commands issued to or by the system, monitored hardware events, POST events, and system alerts. You can view logs on the home page, print or save them as reports, and send them by e-mail to a designated service contact. Accessing Server Administrator Server Administrator can be accessed through a Web browser directly or by using the NAS Manager. To access the Server Administrator using the NAS Manager, perform the following steps: 1. Log in to the NAS Manager. 2. Click Maintenance. 3. Click Server Administrator. To access Server Administrator directly from a client system on the same network, open Microsoft® Internet Explorer 6.0 or later. Connect to the secure port, 1311, of your NAS System. For example, type https://DELL1234567:1311; where DELL1234567 is the name of your NAS system. Additional Information About Server Administrator See the Dell OpenManage documentation on the Dell Support website at support.dell.com for more information on the Dell OpenManage Server Administrator. Using Remote Access Controllers The Server Administrator Remote Access Service provides a complete remote system management solution for SNMP- and CIM-instrumented systems equipped with a DRAC III /XT card. These hardware and software solutions are collectively known as remote access controllers (RACs). The Remote Access Service provides remote access to an inoperable system, allowing you to get the system up and running as quickly as possible. The Remote Access Service also provides alert notification when a system is down and allows you to remotely restart a system. Additionally, the Remote Access Service logs the probable cause of system crashes and saves the most recent crash screen. You can log in to the Remote Access Service through the Server Administrator home page or by directly accessing the controller's IP address using a supported browser. See the Dell OpenManage Remote RACADM User's Guide for information about running the Remote Access Service from the command line. When using the Remote Access Service, you can click Help on the global navigation bar for more detailed information about the specific window you are viewing. Remote Access Service help is available for all windows accessible to the user based on user privilege level and the specific hardware and software groups that Server Administrator discovers on the managed node system. Accessing a RAC From the NAS Manager You can display or change the IP address or create or change the user name and password of the RAC administrator. To access a RAC from the NAS Manager, perform the following steps: 1. Log in to the NAS Manager. 2. Click Maintenance. 3. Click Server Administrator, and then log in to the NAS system as an administrator. NOTE: The default administrative user name is administrator and the default password is powervault. 4. In Server Administrator, click System, click Main System Chassis, and then click Remote Access Controller. 5. Click Remote Connect. 6. Click Configuration to configure the IP address. 7. Click Log in to Remote Connect Interface. Reinstalling the RAC Software After a DRACIII/XT card is added to or removed from the system, you must reinstall the Dell OpenManage Server Administrator software. To reinstall the software, perform the following steps: 1. Log in to the NAS Manager. 2. Click Maintenance. 3. Click Remote Desktop. 4. Click Server Administrator, and then log in to the NAS system as an administrator. NOTE: The default administrative user name is administrator and the default password is powervault. 5. Browse to the C:\Dell\install\sysmgmt directory. 6. Double-click the file named update.bat. The Dell OpenManage Server Administrator software reinstalls. The reinstallation might take several minutes. 7. When the reinstallation completes, reboot your NAS system. Additional Information About RACs See the Dell Remote Access Controller Installation and Setup Guide for complete information about installing and configuring RAC software. NOTE: The default user name and password for a RAC on the NAS system are administrator and powervault respectively, which differs from the user name and password in the RAC documentation. Alert Log Messages From Server Administrator Server Administrator generates alert messages that appear in the SNMP event log file. Alert log messages contain information, status, warning, and failure messages for drive, temperature, fan, and power conditions. To see the trap logs, perform the following steps: 1. Log into the NAS Manager. 2. Click Maintenance. 3. Click Remote Desktop, and then log in to the NAS system as an administrator. NOTE: The default administrative user name is administrator and the default password is powervault. 4. Double-click NAS Utilities on the NAS system desktop. 5. In the NAS Utilities window, double-click System Tools, and then double-click Event Viewer. 6. Double-click the type of log you want to view. Configuring SNMP Properties Configuring SNMP Community Properties 1. Log into the NAS Manager. 2. Click Maintenance. 3. Click Remote Desktop, and then log in to the NAS system as an administrator. NOTE: The default administrative user name is administrator and the default password is powervault. 4. Right-click My Appliance, and click Manage. 5. In the Computer Management window, double-click Services and Applications, and then double-click Services. 6. In the right pane, double-click SNMP Service to display the SNMP Service Properties window. 7. Click the Security tab, and then click Send authentication trap. Select this option if you want a trap message sent when authentication fails. 8. Select Accepted community names, and then click Add. 9. Select Community Rights, and then select a permission level for this host to process SNMP requests from the selected community. 10. To view a description of a dialog box item, right-click the item, and then click What's This? 11. In Community Name, type a case-sensitive community name, and then click Add. 12. In SNMP Service Properties, specify whether or not to accept SNMP packets from a host: l To accept SNMP requests from any host on the network, regardless of identity, click Accept SNMP packets from any host. l To limit acceptance of SNMP packets, click Accept SNMP packets from these hosts, click Add, type the appropriate host name, Internet protocol (IP) or Internetwork Packet eXchange (IPX) address, and then click Add again. l You can make changes to an entry by clicking the entry, and then clicking Edit. You can delete a selected entry by clicking Remove. NOTE: If you remove all the community names, including the default name Public, SNMP does not respond to any community names presented. You can add additional community and host names as necessary. NOTE: If you change existing SNMP settings, your changes take effect immediately. You do not need to restart the SNMP service for your settings to take effect. If you are configuring SNMP for the first time, you must restart SNMP before these settings take effect. Configuring SNMP Agent Properties 1. Click Maintenance. 2. Click Remote Desktop, and then log in to the NAS system as an administrator. NOTE: The default administrative user name is administrator and the default password is powervault. 3. Right-click My Appliance, and click Manage. 4. In the Computer Management window, double-click Services and Applications, and then double-click Services. 5. In the right pane, double-click SNMP Service to display the SNMP Service Properties window. 6. Click the Agent tab, select Contact, and then type the name of the user or system administrator. 7. Select Location, and then type the physical location of the system or the contact. 8. In the Service panel, select the appropriate check boxes for this system, and then click OK. 9. To view a description of a dialog box item, right-click the item, and then click What's This? NOTE: If you change existing SNMP settings, your changes take effect immediately. You do not need to restart the SNMP service for your settings to take effect. If you are configuring SNMP for the first time, you must restart SNMP before these settings take effect. NOTE: The default password for the SNMP set command is powervault. Back to Contents Page Back to Contents Page Backing Up the System Dell™ PowerVault™ 745N NAS Systems Administrator's Guide System-State Backup Backing Up Data Volumes Windows Backup and Restore Tools Third-Party Backup Software Installing Tape Device Drivers for Windows Backup and Recovery Tools This section provides instructions on how to back up files on your system. The following topics are included: l Backing up system-state files l Backing up data volumes l Using the Backup and Recovery Tools l Using third-party software for local and network backups l Installing tape device drivers System-State Backup System-state files contain configuration information about the Dell™ PowerVault™ NAS system. Backing up the system state allows you to recover the system state if an operating system reinstallation is required. Restoring your system state restores customized settings such as user and share information. System-state data includes the following: l Registry l COM+ class registration database l System boot files l Users and groups information l Share configuration data Backing Up System-State Data Dell recommends that you regularly back up your system-state data. NOTE: System State Backup does not back up data about HTTP shares. To back up system-state data, perform the following steps: 1. Log in to the NAS Manager as an administrator. 2. Click Maintenance. 3. Click Remote Desktop and log into the NAS system. NOTE: The default administrative user name is administrator and the default password is powervault. 4. On the NAS system click the System State Backup icon on the desktop. 5. When the Backup window displays, click Perform System State Backup. 6. Click OK when a message appears stating that your system state data will be backed up. 7. In the System State Backup Destination window, select the folder where you want to store the backup file and click OK. The Backup Progress window displays the system state data being backed up. Backing Up Data Volumes To back up your volumes, you can use direct-attached local backups or network backups. In a direct-attached backup, the NAS system is backed up to an external tape device connected directly to the system. In a network backup, the NAS system is backed up to LAN-attached backup servers. The following software is supported for direct-attached local backups: l Microsoft® Windows® Server 2003 backup and restore tools l VERITAS™ Backup Exec® Server Professional 9.1 for Windows NT®, Windows 2000, and Windows Server 2003 l Yosemite TapeWare 7.0 The following software is supported for remote network backups: l VERITAS Backup Exec Server Professional 9.1 for Windows NT, Windows 2000, and Windows Server 2003 l Yosemite TapeWare 7.0 Windows Backup and Restore Tools Windows backup and restore tools allow you to back up your data volumes to a locally attached tape drive or to a file. NOTE: You must have a supported SCSI card installed and connected to a tape drive that is installed to back up your data volumes to tape. You can access the backup and restore tools by clicking the Maintenance tab on the NAS Manager primary menu and clicking Backup. For more information, see the online help for backup and restore. Third-Party Backup Software You can back up your data volumes locally or over the network to LAN-attached backup servers. Using Third-Party Backup Software for Network Backups For network backups, you must already have a backup server installed on the network. It is also recommended that you use the network accelerator agents provided by your backup software to improve network backup performance. Installing Network Accelerator Agents VERITAS Backup Exec network accelerator agent can be installed remotely on the NAS system from a remote system on the network. See your backup software documentation for more information on installing the network accelerator agents. Installing and Using Third-Party Backup Software for Local Backups VERITAS Backup Exec NOTE: Before installing the backup software, see the Dell Support website at support.dell.com for the latest driver and software updates. You might need to install the updates after completing the procedures that follow. Installing VERITAS Backup Exec on the NAS System NOTE: VERITAS Backup Exec supports installation using Remote Desktop and management using VERITAS Remote Administrator. 1. Share the CD drive on a remote system, mount that remote CD drive on the NAS system, and then insert the VERITAS Backup Exec installation CD into the CD drive. 2. Log in to the NAS Manager. 3. Click Maintenance. 4. Click Remote Desktop. 5. Log in to the NAS system. 6. Map a network drive to the CD share, but do not select Reconnect at logon. 7. Follow the instructions in the documentation that came with your backup software to complete the installation. NOTE: After the software installation is complete, disconnect the network drive for the CD share before you reboot your system. To disconnect the network drive, right-click My Appliance on the NAS system desktop, and select Disconnect Network Drive. Click the CD share in the Disconnect Network Drive window, and then click OK. Installing VERITAS Backup Exec Remote Administrator on a Client System 1. Insert the VERITAS Backup Exec CD in the CD drive of the client system. The CD starts the software automatically. 2. If the CD does not start the software automatically, open Windows Explorer, right-click the CD drive that contains the VERITAS software, and select Autoplay from the menu. 3. Follow the instructions in the documentation that came with your backup software to complete the installation. Using VERITAS Backup Exec Remote Administrator 1. On the remote system, click the Start button, and then point to Programs→ VERITAS Backup Exec. The Connect to Server window displays. 2. Type the name of the NAS system in the Server field. 3. Type login information in the Login Information field, and then click OK. The Backup Exec Assistant window, which displays in front of the Backup Exec window, provides wizards for many common backup tasks. You can also use the Tools menu on the Backup Exec window to display the Backup Exec Assistant. Use Remote Administrator to manage all backup operations just as you would from the local application. See the VERITAS Backup Exec documentation for more information about how to use the software. Yosemite TapeWare NOTE: Before installing the backup software, check the Dell Support website at support.dell.com for the latest driver and software updates. You might need to install the updates after completing the procedures that follow. Installing TapeWare on the NAS System 1. Share the CD drive on a remote system, mount that remote CD drive on the NAS system, and then insert the TapeWare installation CD into the CD drive of the remote system. 2. Log in to the NAS Manager. 3. Click Maintenance. 4. Click Remote Desktop. 5. Log in to the NAS system. 6. Map a network drive to the CD share, but do not select Reconnect at logon. 7. Follow the instructions in the documentation that came with your backup software to complete the installation. NOTE: After the software installation is complete, disconnect the network drive for the CD share before you reboot your system. To disconnect the network drive, right-click My Appliance on the NAS system desktop, and select Disconnect Network Drive. Click the CD share in the Disconnect Network Drive window, and then click OK. Installing Tape Device Drivers for Windows Backup and Recovery Tools If you are using the Windows backup and restore tools, you might need to install drivers for both tape drives and tape media changers. 1. Connect the PowerVault tape drive, and then restart the system. 2. Log in to the NAS Manager. 3. Click Maintenance. 4. Click Remote Desktop, and then log in to the NAS system as an administrator. NOTE: The default administrative user name is administrator and the default password is powervault. 5. On the NAS system desktop, right-click My Appliance and click Properties. 6. In the System Properties window, click the Hardware tab, and then click Device Manager. 7. Double-click the category in the right pane that contains the tape device. NOTE: Tape devices may appear under Unknown Devices, Other Devices, or Medium Changers. 8. Double-click the tape device. 9. Click the Driver tab. 10. Click Update Driver. The Hardware Update Wizard displays. 11. Click the radio button next to Install from a list or specific location (Advanced), and then click Next. 12. Click Search for the best driver in these locations, and select the check box for the location of the driver. If you select Include this location in the search, click Browse and select the folder where the driver is located. NOTE: Most of the tape device drivers are located in the c:\dell\drivers directory. However, always check the Dell Support website at support.dell.com for updated drivers and patches. 13. Click Next. The Upgrade Device Driver Wizard searches the specified folder for the driver files. 14. Ensure that the wizard has selected the appropriate PowerVault tape device, and then click Next. 15. Click Finish. 16. Click Close to exit the driver properties dialog box. Back to Contents Page Back to Contents Page Configuring Systems in a Heterogeneous Environment Dell™ PowerVault™ 745N NAS Systems Administrator's Guide Server for Network File System (NFS) Services for Macintosh Services for the Novell NetWare Operating System Microsoft Directory Synchronization Services This section provides information about configuring the Microsoft® Windows® Storage Server 2003 operating system to work with other operating systems. To perform the procedures in this section, you must use the Remote Desktop. To access the Remote Desktop, perform the following steps: 1. Log in to the NAS Manager. 2. From the NAS Manager, click Maintenance. 3. Click Remote Desktop. 4. Log on as an administrator. NOTE: The default administrator user name is administrator and the default password is powervault. Server for Network File System (NFS) Server for NFS can be used to provide disk resources from systems running Windows NT, Windows 2000, and Windows Server 2003 to any system on your network that supports NFS. To administer Server for NFS, perform the following steps: 1. Log into the NAS Manager. 2. Click Maintenance, and then click Services. 3. Click Server for NFS, and then click Startup. 4. In the Set Service Properties window, select whether you want Server for NFS to start automatically, manually, or whether you want to disable it. 5. Click OK. NFS Write Cache NFS write cache is enabled on Windows Storage Server 2003 Standard Edition. User Name Mapping User Name Mapping provides mapping of names between the UNIX® and Windows environments. You can configure User Name Mapping from the MMC Console or by using the NAS Manager to configure properties for the NFS Sharing Protocol. With User Name Mapping, you can create simple maps between Windows user accounts and corresponding UNIX accounts. You can also use the Advanced Map feature to map accounts with dissimilar names. Because UNIX user names are case-sensitive, and Windows operating system names are not, the use of User Name Mapping can greatly simplify maintaining and managing accounts in the two environments. User Name Mapping uses Network Information Service (NIS) or local Personal Computer Network File System (PCNFS) user and group files to authenticate users. Also, User Name Mapping supports bidirectional one-to-many mapping, allowing you to map a single UNIX or Windows operating system account to multiple accounts in the other environment. For example, you can map more than one administrative account in a Windows operating system to the UNIX root account. Special Mappings By default, the root user for the UNIX client is mapped to an unmapped user. This setting is commonly known as "root squashing." When an NFS authentication request is made for a user name mapped to an unmapped user, the result is an anonymous user ID (UID) and group ID (GID). These IDs are typically -2 and -1, respectively. Any files created by such a user will show file ownership as an anonymous Windows user. NOTE: To prevent root squashing for specific NFS shares, the UNIX root user and group must be mapped to the Windows administrator user and group. The access type for the NFS share's permissions must also be set to root for each applicable client or client group. Configuring User and Group Mappings To provide security for server files accessed from a UNIX environment, Server for NFS requires the system administrator to map UNIX user and group accounts to Windows accounts either on the server or in a Windows Domain. Users then have equivalent access rights under UNIX as they have under Microsoft Windows. Alternatively, Web sites with less stringent security needs can bypass the mapping procedure and treat all UNIX users as anonymous users. User and Group Mapping lets you create maps between Windows and UNIX user and group accounts even though the user and group names in both environments may not be identical. You can use simple maps, which map Windows and UNIX accounts with identical names. You can also create advanced maps to associate Windows and UNIX accounts with different names. You can also use a combination of simple and advanced maps. With User and Group Mappings, you can obtain UNIX user and group information from one or more NIS servers or from imported passwd and group files. NOTE: Only a user's primary GID is used by Server for NFS for user/group name mapping. Secondary GIDs are ignored. When adding a new user mapping, always create an associated group mapping for that user's primary GID. Users whose primary GIDs are not also mapped will be associated with the anonymous group. To create user and group name maps, perform the following steps: 1. Log in to the NAS Manager. 2. From the NAS Manager, click Shares. 3. Click Sharing Protocols. 4. Click NFS Protocol, and then click Properties. 5. Click User and Group Mappings. 6. Use the User and Group Mappings window to define your user and group maps. To configure the type of server to be used to access UNIX user and group names, perform the following steps: 1. On the User and Group Mappings window, click General. 2. Click Use NIS server, or click Use password and group files to select the server type. 3. Depending on whether you use an NIS server or password and group files, perform one of the following steps: l For password and group files, specify the location and filename of the UNIX password file and UNIX group file. NOTE: The UNIX password file and group file formats must conform to the UNIX standard for these files. l 4. For NIS server, type the NIS domain and, optionally, the name of the NIS server. Click OK to apply the configuration. Simple Maps If enabled, simple maps create automatic mappings between UNIX users and Microsoft Windows users that share the same user name. In a simple user map, users in a Windows domain are implicitly mapped one-to-one to UNIX users on the basis of user name. When the Windows domain and the UNIX passwd and group files or NIS domain are identified, the simple-maps function maps users who have the same name in the Windows and UNIX or NIS domain. If no match exists for a user name in either place, that user is not mapped. To define simple maps, perform the following steps: 1. In the User and Group Mappings window, click Simple Mapping. 2. Click Enable Simple Mapping. 3. On the Windows domain list, select the server name, or the domain to which the server belongs. If you select the server name, only the local users and groups will be mapped. 4. Click OK to create the maps. Explicit User Maps User and group mapping also allows an administrator to create cross-platform maps among Microsoft Windows and UNIX users and groups, even when the user and group names in both environments are not identical. These maps are called explicit mappings. User and group mapping allows you set up one-to-one or one-to-many mappings among Windows and UNIX users and groups. For example, a Windows user name could be mapped to a UNIX user name, or a group of Windows users could be mapped to a single UNIX user account. You can also map a group of UNIX users to a single Windows user account; however, this can present problems that are detailed in the online help for Services for UNIX. Explicit user maps can also be used when the same person has different user names on Windows and UNIX accounts. NOTE: Only a user's primary GID is used by Server for NFS for user/group name mapping. Secondary GIDs are ignored. When adding a new user mapping, always create an associated group mapping for that user's primary GID. Users whose primary GIDs are not also mapped will be associated with the anonymous group. If you are defining explicit maps, you create user and group maps individually. To create explicit maps, perform the following steps: 1. On the User and Group Mappings window, click Explicit User Mapping to create user maps, or click Explicit Group Mapping to create group maps. 2. Specify the Windows Domain. If the server is configured as PCNFS, go to step 4. 3. Click List UNIX Users or List UNIX Groups button to populate the UNIX Users or Unix Group box. 4. Create map entries by selecting a Windows user or group and a UID or GID from the list and clicking Add. 5. Click OK to create the maps. To delete explicit user maps, perform the following steps: 1. In the User and Group Mappings window menu, select the user or group mapping you want to delete from the Explicitly mapped users or group list 2. Click Remove. 3. Click OK. Managing NFS Share Access Access is granted or denied to each NFS share based on the client computer accessing the share. Client access can be granted based on an individual computer or a client group. A client group contains one or more client host names. To create an NFS client group, perform the following steps: 1. Log into the NAS Manager. 2. Click Shares, and click Sharing Protocols. 3. Select NFS, and then click Properties. 4. Click Client Groups. 5. In the Tasks list, click New. 6. On the Create New NFS Client Group page, type the group name you want to add in the Group name box. 7. In the Client name or IP address box, type the system name or IP address you want to add to the group. 8. Click Add. 9. Click OK. To add a client or client group to an NFS share, perform the following steps: 1. Log into the NAS Manager. 2. Click Shares. 3. On the Shares page, Click Shares. 4. Select the share for which you want to add an NFS client or client group. For information on how to create a share, see "Using Shares" in "NAS Manager." 5. In the Tasks list, click Properties. 6. Click the UNIX Sharing tab. 7. Select the machine or group from the list on the left, or type an NFS client computer name or IP address in the box on the right. 8. Select the degree of control the specified client can exercise over files in the share from the Access Permissions list. 9. Select the Allow root access check box to grant root access to the selected group. 10. Click Add. 11. Click OK. To remove a client or client group from an NFS share, perform the following steps: 1. On the Shares page, click Shares. 2. Select the share for which you want to remove an NFS client or client group. 3. In the Tasks list, click Properties. 4. Click the UNIX Sharing tab. 5. Select the system or client group from the list in the center of the page, and then click Remove. 6. Click OK. Basic Scenarios For UNIX and Windows NT® user name mapping, an NIS Server must already exist in the UNIX environment, or UNIX user and group files must exist on the NAS system. User name mapping associates UNIX users and groups to Windows NT users and groups. You can use two types of maps, simple and explicit. Simple maps define a one-to-one relationship between the same user names and groups. Explicit maps define a relationship between dissimilar user names and groups. Workgroup In the workgroup scenario, you configure user name mapping locally on the NAS system. All maps are contained on this system, and Windows NT pass-through authentication is performed locally on the NAS system. Domain In the domain scenario, you configure user name mapping locally on the NAS system. All maps are contained on this system, but Windows NT pass-through authentication for domain users is performed by the domain controllers. This scenario requires that the Services for NFS Authentication component of Microsoft Services for UNIX 3.0 is installed on all domain controllers. NOTE: SFU 3.0 is an optional component that you must purchase separately from Dell. Filename Character Translation Although Windows and UNIX file systems do not allow certain characters in filenames, the characters that are prohibited by each operating system are not the same. For example, a valid Windows filename can not contain a colon (:), but a UNIX filename can. If a UNIX user attempts to create a file in an NFS share and that file contains an illegal character for Windows in its name, the attempt will fail. You can use filename character translation to replace characters that are not allowed in a file system by mapping them to characters that are valid. To enable filename character translation, create a text file that maps Windows to UNIX characters, and then modify the registry entry that specifies the path and name of the translation file. The filename character translation text file is a list of mapped characters in a format such as the following: 0xnn : 0xnn [ ; comment ] where nn is the hexadecimal value of the character The entry for a map from the UNIX character ":" to the Windows character "-" in the filename character translation text is as follows: 0x3a : 0x2d ; Map ':' (0x3a) to '-' (0x2d) To map the character combination "()" to the character "^", add the following entry: 0x28 0x29 : 0x5e ; Map '()' to '^' To set up the character translation, perform the following steps: 1. Log in to the NAS Manager. 2. From the NAS Manager, click Maintenance. 3. Click Remote Desktop. 4. Log on as an administrator. NOTE: The default administrator user name is administrator and the default password is powervault. 5. Double-click the NAS Utilities icon on the desktop of the NAS system. 6. Double-click Administrative Tools. 7. Double-click Microsoft Services for Network File Systems. 8. Click Server for NFS. 9. On the right pane, click Server Settings. 10. Set the desired filename character translation. Services for Macintosh Services for Macintosh (SFM) provides the tools needed to integrate Macintosh and Windows networks by leveraging existing Macintosh network resource and expertise. SFM is disabled by default on the NAS system. See "Enabling the AppleTalk Protocol" for information about enabling SFM. Enabling the AppleTalk Protocol The AppleTalk protocol is disabled on the NAS system by default. You must enable the AppleTalk protocol for Macintosh clients to access the NAS system. To enable the AppleTalk protocol, perform the following steps: 1. Log in to the NAS Manager. 2. Click Shares. 3. Click Sharing Protocols. 4. Click AppleTalk Protocol, and then click Enable. Disabling the AppleTalk Protocol To disable the AppleTalk protocol, perform the following steps: 1. Log in to the NAS Manager. 2. Click Shares. 3. Click Sharing Protocols. 4. Click AppleTalk Protocol, and then click Disable. Configuring the AppleTalk Protocol To configure the AppleTalk protocol, perform the following steps: 1. Log in to the NAS Manager. 2. Click Shares. 3. Click Sharing Protocols. 4. Click AppleTalk Protocol, and then click Properties. 5. In the AppleTalk Service Properties window, type the log on message that will be displayed when the user logs on, click the Security check box if you allow workstations to save passwords and select the type of authentication to be used, and specify the number of concurrent sessions that are allowed. 6. Click OK to complete the configuration. Adapter Bindings SFM can bind to only one network adapter. By default, it is bound to the embedded 10/100 network adapter. To change the binding in systems with multiple network adapters, the AppleTalk protocol properties for the network adapter to be used by AppleTalk must be modified to accept inbound connections. AppleTalk Protocol Adapter Binding To modify the AppleTalk protocol adapter binding for systems with multiple network adapters, perform the following steps from the NAS Manager: 1. Log in to the NAS Manager. 2. Click Network. 3. Click Interfaces. 4. Click the radio button next to an enabled adapter to bind the AppleTalk protocol. NOTE: The AppleTalk protocol must bind to an adapter that is enabled, regardless of whether the File Server for Macintosh is disabled. 5. On the Tasks menu, click AppleTalk. 6. Click the check box next to Enable inbound AppleTalk connections on this adapter. 7. Optionally, if you use AppleTalk zones, select the appropriate zone in the drop-down box. 8. Click OK. Microsoft UAM Volume A user authentication module (UAM) is a software program that prompts users for an account name and password before they log in to a server. The Macintosh Chooser has a standard UAM built in that uses the clear-text password or Apple's RandNum Exchange method of security. Microsoft Authentication offers an additional level of security because the password is used as a key to encrypt a random number. If the system administrator has determined that encryption is an important security measure, you may be asked to use Microsoft Authentication in addition to Microsoft UAM authentication. Requirements To use Microsoft UAM 5.01, you must have a Macintosh client running AppleShare Client 3.8 or later or Macintosh 8.5 or later operating system. If you do not meet the minimum requirements, the Microsoft UAM Installer installs the old Microsoft UAM 1.0 module. If you upgrade your system software, you need to run the Microsoft UAM Installer again. Installing User Authentication Log in to the Microsoft UAM Volume on the system to access the MS UAM file, and then drag the file to the AppleShare Folder in your System folder. To access the Microsoft authentication files on the system, perform the following steps: 1. Create a user with a password of less than eight characters. a. Log in to the NAS Manager. b. Click Users. c. Click Local Users. d. Click New. e. Complete the information in the Create New User window and click OK. NOTE: The password can be no longer than eight characters. Passwords longer than eight characters cannot be used when mapping an Apple share without a UAM. 2. Click Chooser on the Macintosh Apple menu. 3. Double-click the AppleShare icon, and then click the AppleTalk zone in which the system with Services for Macintosh resides. Ask your system administrator if you are not sure of the zone. 4. Select the system from the list of file servers, and click OK. 5. Click Registered User. 6. Enter the user name and password you created in step 1, and then click OK. 7. Select the Microsoft UAM Volume, and then click OK. 8. Close the Chooser dialog box. To install the authentication files on the Macintosh workstation, perform the following steps: 1. Double-click Microsoft UAM Volume on the Macintosh desktop. 2. Double-click the Microsoft UAM Installer file on the Microsoft UAM volume. 3. Click Continue in the Installer Welcome screen. The installer reports whether the installation succeeds. If the installation succeeds, Macintosh users of this workstation are offered Microsoft Authentication when they connect to the system. Restarting Workstation Services If File Services for Macintosh cannot establish communications to the local remote procedure call (RPC) service, you may need to restart the Workstation Service. To restart the Workstation Service, perform the following steps: 1. Log in to the NAS Manager. 2. Click Maintenance, and then click Services. 3. Click Workstation, and then click Startup. 4. In the Set Service Properties window, select whether you want Server for NFS to start automatically, manually, or whether you want to disable it. 5. Click OK. Services for the Novell NetWare Operating System Services for NetWare (SFN) are compatible with Novell® NetWare® Bindery service for authentication and file access using the internetwork packet exchange/sequenced packet exchange (IPX/SPX) network protocol. Services for NetWare are disabled by default. For information about enabling SFN, see the file install.rtf, which is located in the c:\sfn directory of your NAS system. NOTE: SFN is not installed by default. Sharing Netware Volumes To add Netware volume shares on Windows Storage Server 2003, perform the following steps: 1. From a Remote Desktop session, click Start, point to Programs→ Administrative Tools, and click Server Manager. 2. In the Server Manager, click the FPNW menu, and then click Shared Volumes. 3. Click Create Volume. 4. In the Create Volume window, specify the volume name and path to share, and click OK. NOTE: The specified volume must have been created earlier. 5. Click Close. NOTE: You cannot use the NAS Manager to manage NetWare shares. Viewing Netware System Properties To view Netware system properties on Windows Storage Server 2003, perform the following steps: 1. From a Remote Desktop session, click Start, point to Programs→ Administrative Tools, and click Server Manager. 2. In Server Manager, click the FPNW menu, and then click Properties Configuring the NWLink IPX/SPX Compatible Protocol To configure this protocol, you need the internal network number, frame type, and network number. Internal Network Number Internal network numbers are used for internal routing and are generally needed only for servers. You should not need to change this option on your system. Frame Type and Network Number Frame types define the packet formats that are used by different networks. All systems in a network must have the same frame type so that they can communicate with the rest of the network. When you are configuring your system, it attempts to automatically detect the frame type for the client. In most cases, this is successful. However, the automatic detection feature occasionally selects an inappropriate frame type, usually because more than one frame type exists on the network. If this happens, you should manually set the frame type to match the one specified on the server running NetWare. NOTE: If more than one frame type exists, select the one that is detected first. For example, if the frame types Ethernet 802.2 and Ethernet 802.3 are bound to the same segment, configure frame type Ethernet 802.2. The order of detection is Ethernet 802.2, Ethernet 802.3, Ethernet II, and then Ethernet SNAP. Configuring the IPX Protocol By default, the Internet Packet Exchange (IPX) protocol is configured on the NAS system to automatically detect frame types. To use the IPX protocol, you must change your NAS system's IPX properties to manually detect frame types. To configure IPX to manually detect frame types, perform the following steps: 1. Log in to the NAS Manager. 2. Click Maintenance, and then click Remote Desktop. 3. Log in to the NAS system as an administrator. NOTE: The default administrative user name is administrator and the default password is powervault. 4. Right-click Network Places on the NAS system's desktop, and then click Properties. 5. In the Network Connections window, right-click the network adapter used by the NAS system and select Properties. 6. In the Local Area Connection Properties window, click NWLink/IPX/NetBIOS Compatible Transport Protocol, and click Properties. 7. In the NWLink/IPX/NetBIOS Compatible Transport Protocol window, select Manual Frame type detection. 8. Click Add. 9. In the Manual Frame Detection window, select a frame type, enter a network number for the IPX network, and then click OK. 10. Click OK. 11. Click OK to close the Local Area Connection window. 12. Close the Network and Dial-Up Connections window. The IPX protocol is now configured on the NAS system to manually detect frame types. Microsoft Directory Synchronization Services Microsoft Directory Synchronization Services (MSDSS) allows you to synchronize a wide variety of data stored in the Active Directory service with Novell Directory Service (NDS) and NetWare 3.x binderies. MSDSS is a highly flexible service that helps Novell users to perform the following tasks: l Adopt Windows 2000 Server and the Active Directory service l Reduce directory management through two-way synchronization l Migrate NDS and bindery information to Windows 2000 Server MSDSS supports two-way synchronization with NDS and one-way synchronization with NetWare 3.x binderies to provide a complete directory interoperability solution. MSDSS also supports password synchronization and provides a directory migration service. MSDSS allows NetWare users to deploy Active Directory without having to replace existing directories or bear the cost of managing two separate directories. As a result, users have the flexibility to: l Consolidate directory management when multiple directories are required l Manage accounts from either directory l Use directory-enabled applications, devices, and services based on the Windows 2000 Active Directory service MSDSS is easy to use and makes synchronization and Active Directory setup easy through its management interface. It is fully featured to allow users a choice of management, synchronization, and migration options. MSDSS supports all major NetWare platforms and most Novell directories and binderies, and it includes support for IPX/SPX and TCP/IP network protocols. Windows Server 2003 MSDSS Domain Controller To implement MSDSS, you must install the Windows Server 2003 operating system and the MSDSS software (available on the Microsoft Services for NetWare Version 5 or later CD) on at least one system. In Windows Server 2003, when you promote a system running Windows Server 2003 to an Active Directory server, it becomes a domain controller. You use this domain controller to configure Active Directory, install MSDSS, and then import information from the existing NetWare environment. The larger the environment, the more new servers you need. If you are planning to have more than one domain, then you need new hardware for the first domain controller in each domain. You must also install Novell Client Access software on the MSDSS server or servers. MSDSS uses Novell Client Access to authenticate and to access NDS. While accessing NDS, it authenticates, but does not use a license. MSDSS also uses Novell Client Access to map one directory's contents to another, taking into account the fact that the object classes in Novell's NDS or bindery directories are different from Active Directory object classes. Novell Client Access is also required to use the File Migration utility to migrate files. You can install Novell Client Access in four modes: IP only, IPX only, IP and IPX combined, and IP with IPX Compatibility. Most NetWare environments still use IPX. MSDSS works in all the modes because it uses Novell Client Access to access the lower layers. If you are migrating NDS, you can import the user and group information from one NDS server to the MSDSS server because you have one user database per tree. You can then migrate the file system. Remember that each Novell server has its own file system, which is not replicated to other servers (whereas NDS is replicated to other servers). After the files are migrated, you can uninstall NDS from the server to provide more space for the Windows Server 2003 operating system. Outline of the MSDSS Deployment Procedure The next two sections describe the procedures for implementing MSDSS in a smaller (local area network [LAN] only) or larger (wide area network [WAN]) network. You should adapt the guidelines to suit your environment and goals. Small Environment A small company with a LAN-based, simple network is often a likely candidate for a quick migration. After doing all the preparations described in the previous section, perform the following steps (adjusted, if necessary, to your situation): 1. Back up your NetWare system and user data. 2. Install and configure a Windows domain controller (see the documentation that came with your operating system software). 3. Install the Novell Client for Windows from the Novell website at www.novell.com/download. 4. Replace services or applications that require NDS with software that is compatible with Active Directory. (Remove NDS applications before you begin using MSDSS, except for ZENworks, which can be replaced by IntelliMirror at any time.) 5. Install MSDSS from the system DomainUtils share. NOTE: To access MSDSS software, map a network drive to \\Dellxxxxxxx\DomainUtils, where xxxxxxx is the system's service tag number. For example, if your service tag number is 1234567, type http://DELL1234567. 6. Log in to the NDS tree or bindery server as administrator. 7. Log in to the appropriate Windows domain as a member of the Domain Admins group. 8. On the MSDSS server, open the Help files, and then print out the procedures "To perform a one-time migration" and "To migrate files." 9. Click the Start button, and then point to Programs→ Administrative Tools→ Directory Synchronization to start MSDSS. 10. Follow the instructions as described in the help topic "To perform a one-time migration." The prompts guide you through the following steps: a. Right-click MSDSS in the console tree, and then click New Session to start the New Session Wizard. b. Specify whether objects are to be copied from NDS or Bindery. c. Click Migration. d. If you plan to migrate files as well as directory objects, click the Migrate Files check box. You must also run the File Migration utility. e. f. Specify the path to the Active Directory container in which you want to copy items. Accept the default domain controller in which to store the migration log. g. Specify the NDS Container or Bindery Container from which to copy items. h. Provide the name and password of the Novell administrative account. i. On the Initial Reverse Synchronization page, specify the password options (such as Set passwords to the user name.) When you are performing a migration, this page does not include the option to actually perform an initial reverse synchronization, but it is the page where you specify which password option you want to use. j. Set Synchronization mode to Default object mapping or to Custom object mapping. k. If you selected Custom object mapping, you are prompted to manually establish one-to- one relationships between pairs of objects. l. Click Finish. NOTE: The following step is optional. 11. After the user accounts are migrated, you can migrate the file system (migrating the users before the files allows you to migrate file-system permissions). Follow the instructions in the help topic "To migrate files." The prompts guide you through the following steps: l To start the File Migration Utility, click the Start button and point to Programs→ Administrative Tools→ File Migration Utility. To view mapping relationships, click View Maps. l To view mapped access rights for the users, groups, organization units, and organizations to be migrated, click Access Rights. The NDS Modify option converts, by default, to Read because it does not have an equivalent NFTS right. You might want to click the Write check box to allow read/write access. l On the Step 2 — Security Accounts tab, verify that you are logged on with the correct Active Directory, NDS, or Bindery credentials. l On the Step 3 — Source and Target tab under Source (NDS/Bindery), click the volume or directories from which you want to migrate files. Under Target (Active Directory), click the shares or directories to which you want to migrate files, click the Map button, and then click Next. If the NDS or Bindery volume you selected in the source tree displays Unavailable, you are not currently logged in to that tree or Bindery server. Log in, and then press <F5> after reselecting the volume to view the directories within the displayed volume. l On the Step 4 — Log File tab, select your logging options, and then click Next. l On the Step 5 — Scan tab, click Scan, and then click Next. The utility scans all source volumes and counts and displays the number of directories and files in each. It ensures that proper access has been given to each source volume, directory, and file. If any errors occur, the utility displays them under NetWare scan logs and Windows scan logs, respectively. You can select a number of acceptable errors; if this number is exceeded, the process aborts, allowing you to return to previous steps to correct the errors. l On the Step 6 — Migrate tab, click Migrate. Manually migrate (or use third-party utilities to migrate) object security permissions and system accounts, printer objects, application objects, and other objects that MSDSS does not migrate from Bindery or NDS to Active Directory. (MSDSS migrates NetWare user accounts, groups, and distribution lists for Bindery and NDS, and, for NDS only, MSDSS also migrates NDS organizational units and organizations.) 12. Upgrade your server(s) running NetWare to the Windows 2000 Server or Professional, or Windows Storage Server 2003, operating system. 13. On each Windows desktop in your NetWare network, uninstall Novell Client Access. You must configure the desktops to join the Windows 2000 domain. 14. Optionally, upgrade NetWare clients (workstations) to the Windows 2000 Professional operating system. 15. Configure all client systems (both Windows and non-Windows), to join the Windows domain. Be sure that the users know how to handle their password the first time they log in (for possible password options, see "MSDSS Password Management" in "MSDSS Deployment: Understanding Synchronization and Migration)" at www.microsoft.com. Medium-Sized or Large Environment An organization large enough to have WAN links probably selects to synchronize its networks temporarily while performing a gradual migration over time (up to 3 months for a large network), or it prefers to use synchronization to establish a mixed Novell/Windows network on a long-term basis. If you plan a staged migration, one-way synchronization is often the appropriate method. After preparing as described above, perform the following steps (adjusted, if necessary, to your situation): 1. Back up your NetWare user and system data. 2. Install and configure a Windows domain controller (see the documentation that came with your operating system software). 3. Install the Novell Client for Windows from the Novell website at www.novell.com/download. 4. Install MSDSS from the NAS system DomainUtils share. NOTE: To access MSDSS software, map a network drive to \\Dellxxxxxxx\DomainUtils, where xxxxxxx is the system's service tag number. For example, if your service tag number is 1234567, type http://DELL1234567. 5. Log in to the NDS tree or Bindery server with administrative credentials. 6. Log in to the appropriate Windows domain as a member of the Domain Admins group. 7. On the MSDSS server, open the help files, and then print out the topics "To perform a one- way synchronization" or "To perform a two-way synchronization." 8. Click the Start button, point to Programs→ Administrative Tools→ Directory Synchronization to start MSDSS, and then allow the prompts to guide you through the following tasks: a. Start the New Session Wizard (right-click MSDSS in the console tree). b. Select Novell Bindery or Novell Directory Services (NDS) for one-way synchronization, or select Novell Directory Services (NDS) for twoway synchronization. c. Select One-way synchronization (from Active Directory to NDS or Bindery) or select Two-way synchronization (from Active Directory to NDS and back). d. Specify the path to the Active Directory container into which you want to copy items. e. Accept the default domain controller in which to store the session database. f. Specify the NDS Container or Bindery Container from which to copy items. g. Provide the name and password of the Novell administrative account. h. On the Initial Reverse Synchronization page, select Perform an initial reverse synchronization and specify the password options (such as Set passwords to the user name). i. On the Object Mapping Scheme page, click Default (to accept the default mapping for each source and target directory pair) or Custom (for NDS only), and then click Object Mapping Table (to specify objects for which you want to establish a one-to-one relationship, regardless of the object location in either directory tree). MSDSS does not support custom object mapping for Bindery. j. Also on the Object Mapping Scheme page, click Filters if you want to configure a filter for this synchronization session. k. On the Session Name page, accept the default session name or specify a new name. l. 9. 10. Click Finish. If you selected one-way synchronization, perform all user, group, and NDS organizational unit container (OU) object management from Active Directory. If you established two-way synchronization, you can manage user, group, and OU objects from either Active Directory or NDS. If you plan long-term coexistence between Active Directory and NetWare, you are now finished, unless you want to migrate a subset of users, systems, and/or files. If you plan to continue by migrating in stages from NetWare to Active Directory, perform the following tasks when convenient: l Install and configure File and Print Services for NetWare (to allow NetWare clients access to files and printers on Windows servers) and Gateway Services for NetWare (to allow Windows clients access files and printers on NetWare servers). l Replace services or applications that require NDS with commensurate software compatible with Active Directory. Perform large conversions (such as GroupWise to Exchange) as separate projects. l Migrate the pilot group of users and their files (Adapt the instructions from the migration steps provided in "Small Environment."). Get the pilot group's feedback, and then set a schedule to migrate additional groups of users, according to the priorities you have established. l Migrate the rest of the users as appropriate (For example, if you migrate the set of applications they use, migrate the users as well). For more information, see the Novell website at support.novell.com/servlet/Knowledgebase and the Microsoft website at www.microsoft.com. Back to Contents Page Back to Contents Page Advanced Features Dell™ PowerVault™ 745N NAS Systems Administrator's Guide Using the NAS Utilities Installing Multilanguage User Interface (MUI) Support Network Adapter Teaming Telnet Server FTP Using Secure Sockets Layer Using DFS This section includes descriptions of advanced features that cannot be performed from the Dell™ PowerVault™ NAS Manager. To perform the procedures in this section, you must use the Remote Desktop. To access the Remote Desktop, perform the following steps: 1. Log in to the NAS Manager. 2. From the NAS Manager, click Maintenance. 3. Click Remote Desktop. 4. Log on as an administrator. NOTE: The default administrator user name is administrator and the default password is powervault. Using the NAS Utilities The NAS utilities provide advanced functionality on your NAS system. To access the NAS Utilities, perform the following steps: 1. Log in to the NAS Manager. 2. Click Maintenance. 3. Click Remote Desktop, and then log in to the NAS system as an administrator. NOTE: The default administrative user name is administrator and the default password is powervault. 4. On the NAS system desktop, double-click NAS Utilities to display the NAS Utilities window. The following categories of tools are available through the NAS Utilities window: l Shared Folders — Create, view, and set permissions for shared resources, view a list of all users connected over a network to the computer and disconnect one or all of them, and view files opened by remote users and close one or all of the open files. l Storage — Perform volume management using the Microsoft® Windows® Disk Management tool or disk management using Dell OpenManage™ Array Manager. NOTE: Array Manager is only available on Hardware RAID and external storage configuration systems. l System Tools — View event logs or monitor the utilization of operating system resources. l Administrative Tools — Use tools such as Internet Information Services (IIS), Distributed File System (DFS), Remote Desktop, and Remote Desktop Configuration Tool. See the online help for information about these tools. Installing Multilanguage User Interface (MUI) Support The NAS system allows you to change languages for operating system's user interface. The MUI allows the NAS system to display operating systems menus, dialogs, and help files in multiple languages. Many MUI languages are already installed on your system by default. If your language is already installed, perform the steps in "Applying the MUI Language." If a language that is not available on the NAS system is desired, you must install it from the appropriate Multilingual Support CD. NOTE: Installing and configuring the operating system MUI does not affect the language used by the NAS Manager. 1. Insert the Multilingual Support CD into the NAS system's CD drive. 2. On the client system, in the Sharing tab on the Compact Disk Properties page, click the radio button next to Share this folder to share the CD drive 3. From a client system, log in to the NAS Manager. 4. Click Maintenance, and then click Remote Desktop. 5. Log in to the system as an administrator. NOTE: The default administrator user name is administrator and the default password is powervault. 6. Map a network drive to the CD share by right-clicking My Network Places and selecting Map Network Drive. 7. Browse to the mapped drive and double-click MUISETUP.exe to launch the Multilingual User Interface installer program 8. In the installer window, select the languages to be installed, and select the default MUI language from the menu. 9. Click OK to perform the installation. 10. After the installation is complete, reboot your system. Applying the MUI Language After a MUI language has been installed, you can apply it to any user by performing the following steps: 1. From a client system, log in to the NAS Manager. 2. Click Maintenance. 3. Click Remote Desktop. 4. Log in to the system as an administrator. NOTE: The default administrator user name is administrator and the default password is powervault. 5. Click the Start button and select Settings→ Control Panel. 6. In the Control Panel, double-click Regional and Language Options. 7. On the Regional Options tab, select the appropriate region under Standards and Formats. 8. Click the Languages tab and select the appropriate language used in menus and dialogs. 9. Log off and log in to the system again for the new language MUI to take effect. Network Adapter Teaming Network adapter teaming allows the system to use the combined throughput of multiple network ports in parallel to increase performance or to provide fault tolerance. Network adapter teaming on your NAS system supports the following modes: l Adaptive Load Balancing (ALB) l Receive Load Balance (RLB) l Switch Fault Tolerance (SFT) l Adapter Fault Tolerance (AFT) l Intel Link Aggregation l Fast EtherChannel (FEC) and Gig EtherChannel (GEC) l IEEE 802.3ad Static l IEEE 802.3ad Dynamic NOTE: When creating or removing network adapter teams, the IP address of the NAS system's LAN connections changes. To prevent disconnection from the NAS system during team configuration, connect a keyboard, monitor, and mouse to the NAS system when creating or removing teams. See "Configuring Your System Using a Keyboard, Monitor, and Mouse" in "Initial Configuration" before configuring your teams. Adaptive Load Balancing Adaptive Load Balancing (ALB) is a simple and efficient method for increasing the NAS system's network transmission throughput. The ALB software continuously analyzes transmission loading on each adapter and balances the load across the teamed ports as needed. Adapter teams configured for ALB also provide the benefits of adapter fault tolerance. To use ALB, the Ethernet ports on the NAS system must be linked to the same Ethernet switch. Receive Load Balancing Receive Load Balancing (RLB) is a method for increasing the NAS system's network throughput by allowing reception from multiple addresses. RLB can only be used in conjunction with ALB, and only the Ethernet ports connected at the fastest speed will be use to load balance incoming TCP/IP traffic. Simultaneous reception only occurs from multiple clients. Switch Fault Tolerance Switch Fault Tolerance (SFT) uses two Ethernet ports connected to two separate switches to provide network availability of a second switch and Ethernet port if the first Ethernet port, its cabling, or the switch fails. Adapter Fault Tolerance Adapter Fault Tolerance (AFT) provides the safety of an additional backup link between the NAS system and the hub or switch. If a hub, switch port, cable, or Ethernet port fails, you can maintain uninterrupted network performance. AFT is implemented with a primary adapter and a backup, or secondary, adapter. If the link to the primary adapter fails, the link to the secondary adapter automatically takes over. Intel Link Aggregation Link aggregation is a performance technology developed by Intel® and others to increase a system's network throughput. Unlike ALB, link aggregation can be configured to increase both transmission and reception channels between your system and switch. Link aggregation works only with compatible Intel switches. To use link aggregation, the Ethernet ports of the NAS system must be linked to the same Intel Ethernet switch. Fast EtherChannel and Gig EtherChannel Fast EtherChannel (FEC) and Gig EtherChannel (GEC) use performance technology developed by Cisco Systems to increase a system's network throughput. Unlike ALB, FEC can be configured to increase both transmission and reception channels between your NAS system and switch. FEC and GEC work only with compatible Cisco switches. To use FEC or GEC, the Ethernet ports of the NAS system must be linked to the same Cisco compatible switch. IEEE 802.3ad Static IEEE 802.3ad is a performance technology standard that increases a system's network throughput. IEEE 802.3ad is similar to the FEC standard developed by Cisco. However, whereas FEC works only with FEC-compatible Cisco switches, IEEE 802.3ad works with all switches that support IEEE 802.3ad. To use IEEE 802.3ad, the Ethernet ports of the NAS system must be linked to the same IEEE 802.3ad switch. IEEE 802.3ad Dynamic IEEE 802.3ad Dynamic is a performance technology standard that increases a system's network throughput. IEEE 802.3ad Dynamic uses active aggregators in software to determine team membership between the switch and the server software or between switches. IEEE 802.3ad Dynamic mode requires 802.3ad Dynamic capable switches. Creating Intel PROSet II Network Teams 1. Log in to the NAS Manager. 2. Click Maintenance. 3. Click Remote Desktop. 4. Log in to the system as an administrator. NOTE: The default administrator user name is administrator and the default password is powervault. 5. Double-click the network icon on the NAS system's system tray (near the time on the bottom right corner). The Network Teaming utility, Intel PROSet II, displays. 6. Click Action, click Add to Team, and then click Create New Team. The Teaming Wizard displays. 7. Select the type of team to create, and then click Next. The types of team include Adaptive Load Balancing, Receive Load Balance, Switch Fault Tolerance, Adapter Fault Tolerance, Fast EtherChannel (FEC) and Gig EtherChannel (GEC), Link Aggregation, IEEE 802.3ad Static, and IEEE 802.3ad Dynamic. 8. Select the Intel adapters to include with this team, and then click Next. NOTE: Broadcom NICs cannot be selected. 9. 10. Verify that the team contains the appropriate members, and then click Finish. If the team needs to be modified, click Back. Removing Intel PROSet II Network Teams 1. Log in to the NAS Manager. 2. Click Maintenance, and then click Remote Desktop. 3. Log in to the Remote Desktop session as administrator. NOTE: The default administrator user name is administrator and the default password is powervault. 4. Double-click the network icon on the NAS system's taskbar. The Network Teaming utility, Intel PROSet II, is displayed. 5. In the tree view, click the team that you want to remove. 6. Click Action, and then click Remove. Removing an Intel PROSet II Adapter From a Network Team 1. Log in to the NAS Manager. 2. Click Maintenance, and then click Remote Desktop. 3. Log in to the Remote Desktop session as administrator. NOTE: The default administrator user name is administrator and the default password is powervault. 4. Double-click the network icon on the NAS system's taskbar. The Network Teaming utility, Intel PROSet II, is displayed. 5. In the tree view, click the adapter that you want to remove. 6. Click Action, and then click Remove from Team. Changing the Intel PROSet II Network Team Mode 1. Log in to the NAS Manager. 2. Click Maintenance, and then click Remote Desktop. 3. Log in to the Remote Desktop session as an administrator. NOTE: The default administrator user name is administrator and the default password is powervault. 4. Double-click the network icon on the NAS system's taskbar. The Network Teaming utility, Intel PROSet II, is displayed. 5. In the tree view, click the team to modify. 6. Click Action, and then click Change Team Mode. 7. In the Teaming Wizard, select the type of team that you want to create, and then click Next. The types of team include Adaptive Load Balancing, Receive Load Balance, Switch Fault Tolerance, Adapter Fault Tolerance, Fast EtherChannel (FEC) and Gig EtherChannel (GEC), Link Aggregation, IEEE 802.3ad Static, and IEEE 802.3ad Dynamic. 8. Click OK to close. For more information, see your Intel PROSet II help. Telnet Server The Telnet server works optimally for most installations. It accepts logins from a variety of clients, including the Telnet clients shipped with Windows 2000, Windows NT®, Windows 95, and Windows 98, Windows XP, and Windows Server 2003 operating systems as well as a variety of character mode terminal clients from virtually any operating system. In addition, it can be configured to meet specific site requirements such as improving security, simplifying logins, and supporting stream or console mode. Authentication The Telnet server supports Windows NT LAN Manager (NTLM) for authentication of client logins. NTLM allows users to be automatically authenticated to the Telnet server based on their Windows NT login. This makes using Telnet completely transparent to users, while ensuring that clear text passwords do not pass over the network. However, NTLM must be supported on the client side of the login as well. When users are logged in to a system that is using NTLM login, they are restricted to local drives on that system. If they need to map network resources, they can do so by explicitly mapping with full credentials. Administration The Telnet server is administered using the NAS Manager. FTP Enabling FTP Protocol The File Transfer Protocol (FTP) is disabled on the NAS system by default. You must enable the FTP protocol for FTP client systems to access the NAS system. To enable the FTP protocol, perform the following steps: 1. Log in to the NAS Manager. 2. Click Shares. 3. Click Sharing Protocols. 4. Click FTP and then click Enable. Using Remote Desktop to Enable FTP Write Privileges FTP write privileges to the NAS system's default FTP site are disabled by default. To enable write privileges to the default FTP site using Remote Desktop, perform the following steps: 1. Log in to the NAS Manager. 2. From the NAS Manager, click Maintenance. 3. Click Remote Desktop. 4. Log on as an administrator. NOTE: The default administrator user name is administrator and the default password is powervault. 5. Double-click the NAS Utilities icon on the desktop of the NAS system. 6. Click Administrative Tools. 7. Click Internet Information Services (IIS) Manager. 8. Click Local Computer. 9. Click FTP Sites. 10. Right-click Default FTP Site and click Properties. 11. When the Default FTP Site Properties window is displayed, click Home Directory. 12. Click Write in the FTP Site Directory area. 13. Click Apply and then click OK. Using Remote Desktop to Delete FTP Shares To delete FTP shares using MMC, perform the following steps: 1. Log in to the NAS Manager. 2. From the NAS Manager, click Maintenance. 3. Click Remote Desktop. 4. Log on as an administrator. NOTE: The default administrator user name is administrator and the default password is powervault. 5. Double-click the NAS Utilities icon on the desktop of the NAS system. 6. Click Administrative Tools. 7. Click Internet Information Services (IIS) Manager. 8. Click Local Computer. 9. Click FTP Sites. 10. Double-click Default FTP Site to expand its list. 11. Right-click on the share you want to delete and click Delete. Using Secure Sockets Layer This section explains how secure sockets layer (SSL) are used in the NAS system. It also explains how to use your own certificate, if you have one, and how to regenerate your certificate. Introduction to SSL Certificates Certificates contain information used to establish system identities over a network. This identification process is called authentication. Although authentication is similar to conventional forms of identification, certificates enable Web servers and users to authenticate each other before establishing a connection to create more secure communications. Certificates also contain encryption values, or keys, that are used in establishing an SSL connection between the client and server. Information, such as a credit card number, sent over this connection is encrypted so that it cannot be intercepted and used by unauthorized parties. Two types of certificates are used in SSL. Each type has its own format and purpose. Client certificates contain personal information about the clients requesting access to your site, which allows you to positively identify them before allowing them access to the site. Server certificates contain information about the server, which allows the client to positively identify the server before sharing sensitive information. Server Certificates To activate your Web server's SSL 3.0 security features, you must obtain and install a valid server certificate. Server certificates are digital identifications containing information about your Web server and the organization sponsoring the server's Web content. A server certificate enables users to authenticate your server, check the validity of Web content, and establish a secure connection. The server certificate also contains a public key, which is used in creating a secure connection between the client and server. The success of a server certificate as a means of identification depends on whether the user trusts the validity of information contained in the certificate. For example, a user logging on to your company's website might be hesitant to provide credit card information, despite having viewed the contents of your company's server certificate. This might be especially true if your company is new and not well known. For this reason, certificates are sometimes issued and endorsed by a mutually trusted, third-party organization, called a certification authority. The certification authority's primary responsibility is confirming the identity of those seeking a certificate, thus ensuring the validity of the identification information contained in the certificate. Alternatively, depending on your organization's relationship with its website users, you can issue your own server certificates. For example, in the case of a large corporate intranet handling employee payroll and benefits information, corporate management might decide to maintain a certificate server and assume responsibility for validating identification information and issuing server certificates. For more information, see "Obtaining a Server Certificate From a Certification Authority." PowerVault 745N Certificate By default, your NAS system has a self-generated and self-signed certificate. The configured SSL port is 1279. Using a Custom Certificate If a certification authority is present in the network, the administrator can choose to change the default certificate for your NAS system. The administrator must use the wizards to first request a certificate and then apply it to the NAS system. Obtaining a Server Certificate From a Certification Authority NOTE: If you are replacing your current server certificate, the Internet Information Server (IIS) continues to use the old certificate until the new request has been completed. Find a certification authority that provides services that meet your business needs, and then request a server certificate. NOTE: For the latest list of certification authorities supporting IIS, see the Microsoft Security website. In the By Category list, select Certification Authority Services. To obtain a server certificate, perform the following steps: 1. Log in to the NAS Manager. 2. Click Maintenance, and then click Remote Desktop. 3. Log in to the NAS system as an administrator. NOTE: The default administrative user name is administrator and the default password is powervault. 4. Double-click the NAS Utilities icon on the NAS system's desktop. 5. In the NAS Utilities window, double-click Administrative Tools, and then double-click Internet Information Services. 6. Double-click the local system to expand it, and then double-click Web Sites. 7. Right-click the Administration icon, and then select Properties. 8. In the Administration Properties window, click Directory Security. 9. Click Server Certificate to access the Web Server Certificate Wizard. 10. Use the Web Server Certificate Wizard to create a certificate request. 11. Send the certificate request to the certification authority. The certification authority processes the request and sends you the certificate. NOTE: Some certification authorities require you to prove your identity before processing your request or issuing you a certificate. 12. Use the Web Server Certificate Wizard to install your certificate. For more information about SSL, see the Internet Information Server online help. Using DFS DFS creates a logical, hierarchical view of file shares that exist on servers distributed in one or more Windows 2000/Windows Server 2003 domains. DFS can help you manage file resources on distributed enterprise networks, and it enables users to locate files across the network without needing to know the physical server on which the data is stored. Two methods are available to deploy DFS—stand-alone or integrated—into the domain. Stand-alone DFS does not require Active Directory (AD), and does not have the full functionality of DFS. It is mostly intended for backwards compatibility and support for networks without AD. Domain-integrated DFS takes full advantage of all the intended functionality by utilizing AD. Some of the functionality domainintegrated DFS offers is load-balancing, fault-tolerance, and Kerberos-based security. NOTE: Only one DFS root is allowed on the Standard Edition of the Microsoft Windows Storage Server 2003 operating systems. Creating a Standalone DFS Root 1. Use the Windows operating system to create a directory on the NAS system. This directory will become the DFS root 2. Right click the directory you created and select Sharing and Security. 3. Click Share this folder. and then click OK. 4. Access the DFS utility. a. In the NAS Manager, click Maintenance. b. Click Remote Desktop, and then log in to the NAS system as an administrator. NOTE: The default administrative user name is administrator and the default password is powervault. c. On the NAS system desktop, double-click NAS Utilities to display the NAS Utilities window. d. Double-click Administrative Tools to expand the list to show Distributed File System. 5. Right-click Distributed File System and click New Root. 6. Click Next in the New Root Wizard window. 7. Click Stand-alone root and then click Next. 8. Select the server that will host the DFS root, or click Browse to find the server if you do not know the name, and click Next. 9. For Root name, enter the name of the directory that you created in step 1. 10. Enter additional comments, if necessary, and click Next. 11. Click Finish to create the DFS root. NOTE: For information about creating DFS links see "Publishing a Share in DFS" or "Creating Shares in DFS." Creating a Domain-Integrated DFS Root 1. Use the Windows operating system to create a directory on the NAS system. This directory will become the DFS root. 2. Right click the directory you created and select Sharing and Security. 3. Click Share this folder. and then click OK. 4. Access the DFS utility. a. In the NAS Manager, click Maintenance. b. Click Remote Desktop, and then log in to the NAS system as an administrator. NOTE: The default administrative user name is administrator and the default password is powervault. c. On the NAS system desktop, double-click NAS Utilities to display the NAS Utilities window. d. Double-click Administrative Tools to expand the list to show Distributed File System. 5. Right-click Distributed File System and click New Root. 6. Click Next in the New Root Wizard window. 7. Click Domain root and then click Next. 8. Enter the domain that the new root will be a part of in Domain name. 9. Select the server that will host the DFS root, or click Browse to find the server if you do not know the name, and click Next. 10. For Root name, enter the name of the directory you created in step 1. 11. Enter additional comments, if necessary, and click Next. 12. Click Finish to create the DFS root. NOTE: For information about creating DFS links see "Publishing a Share in DFS" or "Creating Shares in DFS." Creating Shares in DFS After creating a DFS Root (see "Creating a Standalone DFS Root") perform the following steps to create DFS links. NOTE: The directory that is to be added to the DFS structure must be shared. 1. Access the DFS root. a. In the NAS Manager, click Maintenance. b. Click Remote Desktop, and then log in to the NAS system as an administrator. NOTE: The default administrative user name is administrator and the default password is powervault. c. On the NAS system desktop, double-click NAS Utilities to display the NAS Utilities window. d. Double-click Administrative Tools to expand the list, and then double-click Distributed File System to display the DFS root(s). 2. Right click the DFS root to which you want to link and click New Link. 3. For Link name enter a name for the new link. 4. Enter the path to the shared resource on the target server. 5. Add comments if desired. 6. Click OK. Back to Contents Page Back to Contents Page Security Recommendations Dell™ PowerVault™ 745N NAS Systems Administrator's Guide Standard Security Recommendations Additional Security Recommendations Maximum Security Recommendations Standard Security Recommendations This section provides information about standard security practices that Dell recommends to secure your NAS system. Non-Secure HTTP Ports The NAS Manager can be connected to through port 1279, which uses Secure Sockets Layer (SSL) to encrypt data going to and coming from the NAS system to provide data security. See "Using Secure Sockets Layer" for more information. The system can also be connected through the http shares page on port 80, which is not SSL-encrypted. It is recommended to disable http on the Shares page. See "Disabling HTTP Shares." Passwords The default administrator user name for your NAS system is administrator and the default password is powervault. Change the default administrator password as soon as possible. See "Changing the Administrator Password." Additionally, Dell recommends the following password practices for your NAS system: l Use passwords that are longer than six characters. l Do not use blank or simple passwords. l Do not use dictionary words. l Do not use personal information such as name, children's names, birth dates, and so forth. l Use a mix of numerals and upper and lowercase letters. For example, Rs4326tH. FTP and Telnet For security reasons, FTP and Telnet are disabled by default on the NAS system. If either of these protocols are enabled on a share on the NAS system and you need to disable them, see "Removing a Protocol From the Share." Antivirus Software Dell recommends using antivirus software on your NAS system to protect against viruses. Microsoft Security Updates Microsoft regularly posts security update patches to its website at microsoft.com. Dell recommends that you regularly check to ensure that your NAS system has the most recent security update. Apple Environments If you are using your NAS system in an Apple environment, install the Microsoft® User Authentication Module (UAM) on the NAS system. If AppleTalk is not installed on the NAS system, client access is not encrypted. See "Services for Macintosh" for more information. Secure Socket Layer (SSL) Certificates SSL certificates enable Web servers and users to authenticate each other before establishing a connection to create more secure communications. See "Using Secure Sockets Layer" for information. Microsoft Baseline Security Analyzer Use the Microsoft Baseline Security Analyzer (MBSA) to search for any security vulnerabilities. MSSA scans Windows-based servers for common security misconfigurations. The tool scans the operating system and other installed components such as Internet Information Services (IIS). MBSA also checks systems for missing security patches, and recommends critical security patches and fixes. Additional Security Recommendations In addition to the practices mentioned in "Standard Security Recommendations," Dell recommends the following practices to ensure security: l Format all volumes as NTFS. l Disable automatic log on. l Disable the guest account. l Do not install IIS sample applications. l Disable parent paths. l Move the MSADC and Scripts virtual directories from the default website to another location. Ensure that you place appropriate restrictions on any Anonymous Logon groups. To allow UNIX® users who do not have Windows user accounts to access resources on a system running Windows, you must explicitly add the Anonymous Logon group to the Everyone group and assign the Anonymous Group appropriate permissions. For more information, see "Server for Network File System (NFS)." Maximum Security Recommendations This section provides information about practices recommended for maximum security on your NAS system. l Allow no more than two administrators on the NAS system. l Do not allow passwords that have no expiration date. l Enable Logon Success and Logon Failure auditing. l Disable unnecessary services. l Disabling unnecessary services also increases performance. l Remove the IISADMPWD virtual directory. l Enable application logging options for all Web and FTP sites. l Ensure that Internet Explorer zones have secure settings for all users. l Use the NAS system only for shares and services that are actively used. l Disable http sharing if http shares are not used. Disabling HTTP Shares 1. Log in to the NAS Manager. 2. Click Shares. 3. On the Shares page, click Sharing Protocols. 4. Click HTTP and then click Properties. 5. Click Security. 6. Click Disable Web Sharing. Back to Contents Page