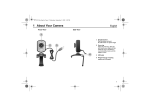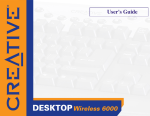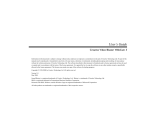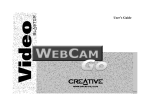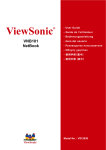Download Craftsman 919.670070 Portable Generator User Manual
Transcript
User’s Guide Creative Desktop Wireless 8000 Information in this document is subject to change without notice and does not represent a commitment on the part of Creative Technology Ltd. No part of this manual may be reproduced or transmitted in any form or by any means, electronic or mechanical, including photocopying and recording, for any purpose without the written permission of Creative Technology Ltd. The software described in this document is furnished under a license agreement and may be used or copied only in accordance with the terms of the license agreement. It is against the law to copy the software on any other medium except as specifically allowed in the license agreement. The licensee may make one copy of the software for backup purposes. The Software License Agreement is found in a separate folder on the installation CD Copyright © 2004 by Creative Technology Ltd. All rights reserved. Version 1.0 January 2004 The Creative logo is a registered trademark of Creative Technology Ltd. in United States and other countries. Microsoft, MS-DOS, and Windows are registered trademarks of Microsoft Corporation. All rights reserved. All other logos, brand or product names are trademarks or registered trademarks of their respective holders and are hereby recognised as such. All specifications are subject to change. Actual contents may differ slightly from those pictured. Table of Contents Table of Contents Introduction System Requirements ........................................................................................ ii Document Conventions .................................................................................... iii 1 About Creative Wireless Keyboard and Optical Mouse Creative Wireless Keyboard ................................................................................ 1-1 Creative Wireless Optical Mouse ....................................................................... 1-4 Creative RF Receiver............................................................................................... 1-5 2 Installing Hardware Step1: Insert batteries into Creative Wireless Optical Mouse ..................... Step 3: Connect the Creative RF Receiver ....................................................... Step 4: Activate the wireless desktop devices ................................................. Step 5: Test the keyboard and mouse................................................................. 2-1 2-3 2-4 2-5 3 Installing Software Installing Software ................................................................................................... 3-1 4 Using Creative Mouse And Keyboard Software Using Creative Mouse Software ........................................................................... Configuring the mouse buttons ................................................................... Configuring the mouse wheel ...................................................................... Configuring the pointer .................................................................................. 4-1 4-1 4-2 4-2 Using Creative Keyboard Software .................................................................... Configuring the hotkeys ................................................................................. Configuring the OnScreen Display (OSD) ................................................. Tips On Using Your Keyboard and Mouse ........................................................ Changing device channels and IDs........................................................................ 4-3 4-3 4-4 4-5 4-5 A Technical Specifications Creative Wireless Optical Mouse ....................................................................... A-1 B Troubleshooting Problems Installing Software.................................................................................. B-1 Problems With Your Creative Wireless Keyboard or Optical Mouse ....... B-2 Introduction Introduction Creative Desktop Wireless 8000 is a stylish wireless keyboard and mouse combination at a great price. Convenient wireless technology gives you responsive keyboard and mouse performance within 1.8 meters (6 feet) of your computer without cluttering your desktop with cables. The 20 one-touch keys offer faster access to popular Internet, multimedia, and email functions. Your Creative Wireless Optical Mouse provides precise 800 dpi optical performance on virtually any surface with no moving parts to clean. Intelligent power saving features extend the battery life of your keyboard and mouse, and still provide immediate response with a simple keystroke or mouse movement. Installation is effortless with a simple USB receiver that will swiftly connect your keyboard and mouse. Introduction i Package Contents The following items are included in your package: ❑ Creative Wireless Keyboard (with detachable palm rest) ❑ Creative Wireless Optical Mouse ❑ Creative RF Receiver (USB interface) ❑ 4 x AA batteries ❑ Installation CD ❑ Quick Start leaflet System ❑ Genuine Intel® Pentium® or AMD® Athlon™ 266 MHz processor or higher ❑ Microsoft® Windows® XP, Windows 2000, Windows Millennium Edition (Me), Windows 98 Second Edition (SE) or Windows 98 ❑ 32 MB RAM ❑ 16 MB available hard disk space ❑ DVD-ROM/CD-ROM drive for software installation ❑ Available USB port or powered USB hub ❑ For multimedia playback, sound card and speakers are required Requirements For Microsoft Windows 98 or 98 SE users, the Windows installation CD will be needed to install Desktop Wireless 8000 successfully. Introduction ii Document Conventions The following typographical conventions are used throughout this document. Tip. This tells you about short cuts or hints relating to a feature. Note. This highlights additional or important information about a feature. Caution! This highlights proper usage of your product. Follow the directions to prevent the loss of data, or damage to your product or system. Warning! This warns you of possible hazards that may result in bodily harm or life-threatening situations. Introduction iii 1 About Creative Wireless Keyboard and Optical Mouse About Creative Wireless Keyboard and Optical Mouse Creative Wireless Keyboard The appearance of your keyboard may differ depending on model and region of purchase. The keyboard and its one-touch keys are shown below: One-touch keys Task Switch wheel Front view Connect button Rear view Detachable palm rest About Creative Wireless Keyboard and Optical Mouse 1-1 Key Function Key Function Search Opens a Search box in the current Web browser Volume Up Increases the volume level My Favorite Launches either Internet Explorer’s Favorites folder, or Netscape Navigator’s Bookmarks folder Mute Turns audio output off/on Back Goes to the previous page in your Web browser E-mail Launches the default e-mail application Forward Goes to the next page in your Web browser World Wide Web Launches the default Web browser Stop Loading Stops loading a Web page Calculator Opens the default calculator application Refresh Reloads the current Web page Power Turns your computer off Play/ Pause Plays or pauses a CD/ VCD/DVD Suspend Enables the power saving mode Stop Stops playing the CD/ VCD/DVD Word Launches Microsoft® Word Next Track Goes to the next track in a CD/VCD/DVD Excel Launches Microsoft Excel About Creative Wireless Keyboard and Optical Mouse 1-2 Key Function Key Previous Track Goes to the previous track in a CD/VCD/DVD Volume Down Decreases the volume level Task Switch Wheel Function Switches between applications. Press to see a list of applications currently running. Scroll to an application and press to make it active. About Creative Wireless Keyboard and Optical Mouse 1-3 Creative Wireless Optical Mouse The appearance of your mouse may differ depending on model and region of purchase. The mouse and its controls are shown below: Right-click button Scroll wheel Left-click button Front view Connect button Rear view About Creative Wireless Keyboard and Optical Mouse 1-4 Creative RF Receiver The RF receiver, with USB connector and LED indicator, are shown below: LED indicator USB connector Connect button About Creative Wireless Keyboard and Optical Mouse 1-5 2 Installing Hardware Installing Hardware Step1: Insert batteries into Creative Wireless Optical Mouse 1. Turn the mouse over and open the battery compartment cover, as shown in Figure 2-1. Figure 2-1: Opening the battery compartment 2. Insert two AA batteries according to the directions in the battery compartment, as shown in Figure 2-2. 3. Close the battery compartment cover and push the catch downwards to lock it. Figure 2-2: Inserting batteries Installing Hardware 2-1 Step 2: Insert batteries into Creative Wireless Keyboard 1. Turn the keyboard over. 2. Open the battery compartment cover as shown in Figure 2-3. Figure 2-3: Opening the battery compartment 3. Insert two AA batteries according to the directions in the battery compartment, as shown in Figure 2-4. 4. Close the battery compartment cover. Figure 2-4: Inserting batteries Installing Hardware 2-2 Step 3: Connect the Creative RF Receiver 1. Turn on your computer. 2. Connect the USB connector on the RF receiver to the USB port on your computer as shown in Figure 2-5. Make sure that you have inserted batteries into the mouse and keyboard before Step 3. Figure 2-5: Connecting the RF receiver to the computer 3. Place the RF receiver at least 8 inches (20 cm) from your computer or monitor. Installing Hardware 2-3 Step 4: Activate the wireless desktop devices • Make sure that the keyboard and mouse are within 1.8 meters (6 feet) of the RF Receiver. • Press the Connect buttons on each of your Desktop Wireless 8000 devices, as shown here, each time you change batteries. 1. Press the Connect button on the RF receiver, as shown in Figure 2-6. 2. Press the Connect button on the mouse. The LED indicator on the RF receiver blinks blue for about 5 seconds. 3. Press the Connect button on the RF receiver again, then press the Connect button on the keyboard. The LED indicator on the RF receiver blinks blue for about 5 seconds. LED indicator 2 1 3 • Make sure you press the Connect buttons on the keyboard and mouse within 30 seconds after pressing the Connect button on the RF Receiver. Figure 2-6: Activating the Creative keyboard and mouse To install drivers, refer to "Installing Software" on page 3-1. Installing Hardware 2-4 Step 5: Test the keyboard and mouse Move the mouse cursor or press a key on the keyboard to test that the keyboard and mouse are connected. If nothing happens, repeat Step 4. To improve receiver sensitivity, you can change the default device ID for your keyboard and mouse. See "Problems With Your Creative Wireless Keyboard or Optical Mouse" on page B-2. Installing Hardware 2-5 3 Installing Software Installing Software Installing Software Windows 98 and 98 SE users may be prompted by an Add New Hardware Wizard dialog box when Windows detects a USB device. Follow the instructions on the screen. You may need to insert the Windows Installation CD into the CD-ROM drive during installation. Some computers may be supplied without the Windows CD, but have the necessary files stored in c:\windows\ options\cabs (replace c:\ with the drive letter your Windows has been installed on). You need to install software to use Creative Desktop Wireless 8000. The following instructions are applicable to Windows XP, Windows 2000, Windows Millennium Edition (Me), Windows 98 Second Edition (SE) and Windows 98. 1. After you have connected Creative Desktop Wireless 8000, Windows will detect the USB device and install the required drivers automatically. 2. Insert the Creative Desktop Wireless 8000 Installation CD into the CD-ROM drive. The CD supports Windows Autoplay mode and starts running automatically. If the CD does not run automatically, click Start → Run. In the Run dialog box, type d:\ctrun\ctrun.exe (replace d:\ with the drive letter of your CD/DVD-ROM drive). 3. Select the applications to install, and then click the OK button. 4. Follow the instructions on the screen to install your Creative Desktop Wireless 8000. 5. When prompted, restart your computer. For your USB keyboard to work with MS-DOS-based utilities and non-windows modes, your computer must have USB Legacy Support (may vary depending on motherboard manufacturer) enabled in the BIOS. Installing Software 3-1 4 Using Creative Mouse And Keyboard Software Using Creative Mouse And Keyboard Software Using Creative Mouse Software With the Creative Mouse software, you can preset the mouse buttons and mouse wheel to perform specific functions, and configure the pointer. Configuring the mouse buttons 1. Double-click the mouse icon on the Windows taskbar. The Mouse Properties box appears. 2. Click the box that corresponds with the mouse button you want to change and select the function you want. Table 1 below describes the functions available. 3. Click the Apply button, and then click the OK button. Table 1: Highlighted functions Function Some functions are available in selected Windows operating systems only. Description Back Command ❍ To go back to the last page you viewed in your web browser. Front Command ❍ After using the Back Command function, use the Front Command function to go back to the page you came from. ClickLock ❍ To highlight or drag without holding down the mouse button. Recall window Minimize All/Undo ❍ To restore a Windows application. ❍ To minimize all Windows applications or restore them to their original size. Using Creative Mouse And Keyboard Software 4-1 Configuring the mouse wheel With the mouse, you can control either the scroll speed or the volume, but not both at the same time. Configuring the pointer 1. Double-click the mouse icon on the Windows taskbar. The Mouse Properties box appears. 2. Click the Configure Mouse Wheel tab. 3. To adjust the wheel scroll speed with the mouse wheel, click the Wheel Scroll Speed option, if it is not selected. 4. Click the Lines box to select the number of text lines to skip for each notch of the mouse wheel. 5. To control the volume of your speakers with the mouse wheel, click the Adjust Volume option. 6. To adjust the amount of volume change for each notch of the mouse wheel, drag the slider to adjust the speed. 7. Click the Apply button, and then click the OK button. 1. Double-click the mouse icon on the Windows taskbar. The Mouse Properties box appears. 2. Click the Pointers tab to change a scheme or an image of your pointer. 3. Double-click the image you want to change. You can preview the image on the top-right corner of the tab. 4. If you want to select a scheme, click the Scheme box, and click the Save As button. 5. Click the Apply button, and then click the OK button. 6. To adjust the motion of the pointer, click the Motion or Pointer Options tab. 7. Drag the top slider to adjust the pointer speed. 8. If you want to show the pointer trail, click the Show pointer trails check box to select it, and drag the bottom slider to adjust the length of the trail. 9. Click the Apply button, and then click the OK button. Using Creative Mouse And Keyboard Software 4-2 Using Creative Keyboard Software Configuring the hotkeys 1. Double-click the keyboard icon on the Windows taskbar. A user interface showing the shortcut keys on Creative Wireless Keyboard appears. 2. Click the tab of the button you want to configure. You can only configure buttons that have tabs. 3. To change the application assigned to the button, click the Select one Function option, and click the down arrow to select another application. Click the OK button. Using Creative Mouse And Keyboard Software 4-3 Configuring the OnScreen Display (OSD) 4. To select an application that is not listed in the above option, click the Select a Program or URL option. 5. Click the Browse button, locate the application you want, and click the Open button. 6. Click the OK button. With Creative Desktop Wireless 8000, you can • change the default font for the OSD. • enable or disable the OSD. • set a default screen position for the OSD. 1. Right-click the keyboard icon on the Windows taskbar. 2. Move your mouse cursor over the OSD option. 3. To change the OSD font, click the Font option. After selecting a font, click the OK button. 4. To disable the OSD, click the Enable option to remove the checkmark. 5. To change the default screen position, move the cursor over the Location option. Select a screen position from the option that appears. Using Creative Mouse And Keyboard Software 4-4 Tips On Using Your Keyboard and Mouse The following are a few tips to help you to work effectively with minimal physical discomfort: • When using the keyboard and mouse, keep your forearms, wrists and hands in a relaxed position, with your elbows at your side. • Position the keyboard and mouse nearby so that you do not have to stretch. • Do not strike the keys too hard. Type with a soft touch. • Keep your thighs parallel to the ground, and your feet flat on the ground or on a footrest. • Use a chair that offers you good back support. • Take a break every half an hour. • Place your computer’s monitor away from sunlight glare. • Vary your tasks throughout the day. • Keep your wrists straight and if necessary, use the detachable palm rest provided. Changing device channels and IDs If there is more than one Creative Desktop Wireless 8000 user near you, you can change the default keyboard or mouse channel. See "Problems With Your Creative Wireless Keyboard or Optical Mouse" on page B-2. If the keyboard or mouse is not responding well, you can change the default keyboard or mouse ID. See "Problems With Your Creative Wireless Keyboard or Optical Mouse" on page B-2. Using Creative Mouse And Keyboard Software 4-5 A Technical Specifications Technical Specifications Creative Wireless Optical Mouse Dimensions ❑ 126 mm (L) x 64 mm (W) x 41 mm (H) Weight ❑ 87 g Operating temperature ❑ 0ºc - 40ºc Humidity ❑ 0% - 90% RH Working distance ❑ Up to 1.8 m (6 feet) Power ❑ 2 x AA batteries Standby mode current ❑ < 5 mA Resolution ❑ 800 dpi Radio Frequency ❑ Dual channel 27MHz with 255 random IDs Technical Specifications A-1 Creative Wireless Keyboard Dimensions ❑ 501 mm (L) x 210 mm (W) x 45 mm (H) Weight ❑ 850 g Operating temperature ❑ 0ºc - 40ºc Humidity ❑ 0% - 90% RH Working distance ❑ Up to 1.8 m (6 feet) Power ❑ 2 x AA batteries Customizable hot keys ❑ 10 keys on keyboard (excluding the Power, Calculator, Sleep mode and Audio keys) Radio Frequency ❑ Dual channel 27MHz with 255 random IDs Technical Specifications A-2 Creative RF Receiver Dimensions ❑ 98 mm (L) x 76 mm (W) x 24 mm (H) Weight ❑ 92 g Operating temperature ❑ 0ºc - 40ºc Humidity ❑ 0% - 90% RH Working distance ❑ Up to 1.8 m (6 feet) Technical Specifications A-3 B Troubleshooting Troubleshooting If you have a technical problem with this product, you may wish to consult our self-help tool “Knowledgebase” for online troubleshooting and solutions. Go to www.creative.com and select your region. Problems Installing Software The installation does not start automatically after the installation CD is inserted. The AutoPlay feature in your Windows system may not be enabled. To start the installation program through the My Computer shortcut menu: 1. 2. 3. Double-click the My Computer icon on your Windows desktop. In the My Computer window, right-click the CD-ROM drive icon. On the shortcut menu, click AutoPlay and follow the instructions on the screen. To install the software from the CD without enabling AutoPlay: 1. 2. 3. 4. 5. Leave the installation CD in the CD-ROM drive. Click Start → Run. In the Run dialog box, type d:\ctrun\ctrun.exe (replace d:\ with the drive letter of your CD-ROM drive). Click the OK button. Follow the instructions on the screen to complete the installation. To enable AutoPlay through Auto Insert Notification: 1. 2. 3. 4. 5. 6. Click Start → Settings → Control Panel. In the Control Panel window, double-click the System icon. In the System Properties dialog box, click the Device Manager tab and select your CD-ROM drive. Click the Properties button. In the Properties dialog box, click the Settings tab and select Auto Insert Notification. Click the OK button to exit from the dialog box. Troubleshooting B-1 Problems With Your Creative Wireless Keyboard or Optical Mouse The cursor does not move or its movements are erratic on the screen. Do one or more of the following: • Make sure that the batteries have been inserted properly and according to the directions shown in the battery compartment. • Make sure that the batteries are not discharged. • Change the position of the Creative RF receiver. The RF receiver should be at least 8 inches (20 cm) away from the computer or monitor. After pressing the Suspend button, the computer does not wake up. There may be a problem with your computer’s power management settings. Some systems are unable to wake up after being placed in Suspend mode. Do the following: • Make sure that the power management settings for your operating system are correct, as described in the Windows operating system’s online Help. After changing the batteries, the keyboard and mouse do not work. Do one or more of the following: • Make sure that the batteries have been inserted properly and according to the directions shown in the battery compartment. • Make sure that the batteries are not discharged. • Make sure that there is a connection between the RF receiver and keyboard or mouse. For more information, refer to "Step 4: Activate the wireless desktop devices" on page 2-4. The computer cannot detect the Creative keyboard or mouse. Do one or more of the following: • Make sure that the RF receiver is connected correctly to your computer. • Make sure that the batteries have been inserted properly and according to the directions shown in the battery compartment. • Make sure that there is a connection between the RF receiver and keyboard or mouse. For more information, refer to "Step 4: Activate the wireless desktop devices" on page 2-4. Troubleshooting B-2 The cursor moves erratically and/or some characters appear on the screen when you are not using the mouse or keyboard. There may be some interference from other nearby computers. This may be due to similar radio frequencies being used in some systems. Do the following: • Change the default device channel. a. Press the Connect button on the RF receiver. b. Press the Connect button on the mouse or keyboard. For more information on the radio frequency, refer to "Technical Specifications" on page A-1. • Change the default device ID. a. Press the Connect button on the RF receiver. b. Press and hold the Connect button on the mouse or keyboard for at least two seconds. Troubleshooting B-3