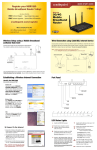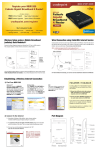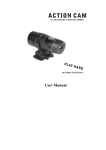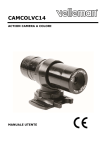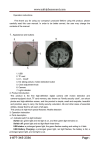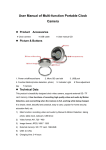Download Cradlepoint CTR350 Network Router User Manual
Transcript
QUICK START GUIDE RegisterÊ yourÊ CTR350Ê MobileÊ BroadbandÊ RouterÊ Today! CTR350 3G Mobile Broadband Travel Router ~ YOU WILL RECEIVE ~ FREE Technical Support New Product Information FREE Firmware Upgrades Special Offers & Promotions Also, get a FREE Car Charger! cradlepoint.com/register What’s Included In The Box • 3G Mobile Broadband Travel Router • AC Power Adapter • Quick Start Guide Wireless Setup using a Mobile Broadband (cellular) Data Modem* or Compatible Phone Connect Power Supply and insert a USB modem or compatible Phone via USB. Then establish a wireless internet connection as shown below. Wired Connection using Cable/DSL Internet Service Connect power and insert one end of your Ethernet cable (not included) to the WAN port. Insert the other end of the Ethernet cable into your Internet service provider's modem. It may take a minute or two for the CTR350 to initialize. Open your web browser. You can now access the Internet. Note: CradlePoint recommends that WiFi security be setup at this point. See the “Setting WiFi security on your CradlePoint Router” section of this guide. USB Modem Power Supply or Power Supply Phone via USB Internet Service (ISP) Ethernet Cable * Mobile Broadband Data Modem not included. Modem See your Mobile Broadband Service Provider for details. Establishing a Wireless Internet Connection 1) Find Your CTR350 Windows XP Open your computer’s WIRELESS NETWORK CONNECTION to associate with the router’s Wireless Access Point. This is typically completed by opening VIEW AVAILABLE NETWORKS window. After you have highlighted the CTR-xxx, click CONNECT. Windows Vista Open CONNECT TO A NETWORK by clicking the Start button, and then click CONNECT TO. You'll see a list of the wireless networks currently available. Click on the CTR-xxx network, and then click CONNECT. Mac Open your wireless connection list by clicking the AIRPORT wireless icon on your menu bar. Click the CTR-xxx. CTR350 CTR350 CTR350 Port Diagram 2) Connect To the Internet 1) Using either a Windows or Mac platform, open a browser window. A default CradlePoint page will appear asking for a password. 2) The password is the last six digits of the MAC address shown on the box label and on the bottom of the router. This is a unique number identifying your router. LEDs LEFT SIDE 3) Once you have correctly entered your password, click “OK”. You can now access the Internet. WLAN USB POWER WAN USB Note: CradlePoint recommends that WiFi security be setup at this point. See the “Setting WiFi Security on your CradlePoint Router” section of this guide AIR VENTS RIGHT SIDE RESET WAN POWER TECHNICAL INFORMATION FOR THE CTR350 Setting WiFi Security on your CradlePoint Router WiFi security is highly recommended by CradlePoint. WiFi Security is separate from the User Login Page. Setting “WiFi Security” on your router prevents users from connecting their computers to your router unless they have your wireless security password. Follow The Steps Below To Set The WiFi Security: 1) Access your router administration page by opening your browser and typing http://192.168.0.1 in the address bar. 2) Click on the BASIC tab, click WIZARD, click NEXT. 3) You will see a summary of the upcoming Wizard Steps, click NEXT. 4) Enter your default Administrative password. This password is the last six digits of the MAC address found on the label on the bottom of the router. Also select your TIME ZONE, click NEXT. 5) Select your CONNECTION TYPE (USB Modem or Ethernet), click NEXT. Your USB Modem or Phone Does Not Work With the Router 1) If your USB data modem or phone is not working with the router, check the list of supported devices to ensure you are using a supported device and carrier. The device you’re using must be supported on the carrier network providing your cellular service or it’s considered an unsupported device, even if it is supported on another carrier’s network. CradlePoint’s supported device list changes regularly. We update our supported device list after a device is certified and approved. If the device you have is NOT on the list, that means we do not support it at this time. 6) Configure security by selecting either ENABLE ADVANCED SECURITY CONFIGURATION or REQUIRE USER LOG-IN. 7) When you select ENABLE ADVANCED SECURITY CONFIGURATION, you can rename your wireless network and select your security mode: GOOD for WEP, BETTER for WPA and BEST or WPA2. (Make sure your PC or other devices support the mode you choose.) Enter a personalized SECURITY PASSWORD. 8) Only select REQUIRE USER LOG-IN if you wish to force every user of the router to log-in using the User Login Password (Set in a separate location in the User Interface), click NEXT. 9) Record the setup information shown on the final summary page, then click CONNECT. This will save your new settings and reboot your router to operate based on your new security information. You’ve now secured your CradlePoint router from unintended WiFi access. You are Connected to the Router but Cannot Connect to the Internet The status LEDs of your router will give you an indication whether or not a proper connection is being made. See the LED STATUS definitions below: POWER Green The CTR350 is powered on. No Light The CTR350 is not connected to power. WLAN If, after following the above directions, you are still unable to access the Internet, contact CradlePoint Technical Support for further assistance. When your CTR350 is up and running, it creates a shareable wireless signal (WLAN). Green The Wireless LAN is active and available to share. No Light The Wireless LAN is not active. The SUPPORTED DEVICE list can be found at: cradlepoint.com/support/ctr350 2) Sometimes a USB data modem needs to be updated or have other configurations set correctly in order to make a connection through the router. If your USB Modem has not been updated recently, it is recommended that you do so if it is having trouble connecting to the CTR350. Simply insert your USB data modem into your PC and using the software provided by your cellular carrier, access the Internet. Follow the directions provided to complete the update. Once you have updated your USB data modem, reconnect the cellular device to your CradlePoint router and connect to the Internet. The CTR350 must be powered using an approved power adapter. WAN You may connect the CTR350 via an Ethernet cable to your WAN (Wide Area Network) Internet Modem. Green Connected to an active Ethernet Connection. No Light Not connected to Ethernet or the connection is not configured correctly. USB The CTR350 works with a Mobile Broadband Data Modem or tethering phone with a data plan via the USB port. Green Data connection has been established with your cellular network. No Light Cellular network is unavailable or connection is still in progress. Standard connection time is 15-30 seconds. If the USB Data Modem LED is not illuminated, your modem is not connected and online. You may need to update firmware. Refer to “Your USB Modem or Phone Does Not Work With The Router.” If, after updating, you are still not online, call CradlePoint Technical Support for further assistance. My WiFi-enabled Devices Can’t Get Past The Login Page I Need To Update My Firmware Some electronic devices may experience problems handling the Internet Access User Login setting. Devices that commonly have trouble are, but not limited to: • Wireless Printers • iPod Touch • most WiFi-enabled Video Game Systems • iPhone • most WiFi-enabled Devices that are not PCs or Macs • Wireless VoIP Phones To support the latest features, modems, and phones, follow the directions below: 1) Access your router administration page by opening your browser and typing http://192.168.0.1 in the address bar. 2) Select the TOOLS tab on the top navigation, then the FIRMWARE menu on the left. 3) Select One-Button Firmware Update for easy firmware updates. To Allow These Devices Access, follow the instructions below to disable the user login. 1) Access your router administration page by opening your browser and typing http://192.168.0.1 in the address bar. 2) Go to the TOOLS tab on the top navigation, then the USER LOGIN menu on the left panel. 3) Uncheck the REQUIRE USER LOGIN check box. 4) Scroll to the top of the page and click SAVE THE SETTINGS, which will save and reboot the router with your new configuration. Note: Because the User Login page adds security and access control to others connected to your router, you may need to enable additional security features such as WEP, WPA, or MAC Address Filtering (if you are not already doing so) when turning off the User Login Page. See the “Setting WiFi Security on your CradlePoint Router” section of this guide for details. If you experience problems, you can also install the firmware manually. 1) Download the new firmware by going to cradlepoint.com/support/ctr350. 2) Select the TOOLS tab on the top navigation, then the FIRMWARE menu on the left. 3) In the FIRMWARE UPGRADE section, click BROWSE. 4) Browse for the new firmware file you downloaded in Step 1 and click OPEN. 5) Click the UPLOAD button. The upgrade process can take a minute or two. DO NOT TURN OFF OR UNPLUG THE DEVICE WHILE IT IS UPGRADING! Regulatory Information StillÊ HaveÊ Questions?? visit cradlepoint.com/knowledge-base or EMAIL [email protected] This equipment has been tested and found to comply with the limits for a Class B digital device, pursuant to Part 15 of the FCC Rules. These limits are designed to provide reasonable protection against harmful interference in a residential installation. This equipment generates, uses, and can radiate radio frequency energy and, if not installed and used in accordance with the instructions, may cause harmful interference to radio communications. This device must accept any interference received, including interference that may cause undesired operation. However, there is no guarantee that interference will not occur in a particular installation. If this equipment does cause harmful interference to radio or television reception, which can be determined by turning the equipment off and on, the user is encouraged to try and correct the interference by one or more of the following measures: • Reorient or relocate the receiving antenna. • Increase the separation between the equipment and receiver. • Connect the equipment into an outlet on a circuit different from that to which the receiver is connected. • Consult the dealer or an experienced radio or television technician for help. Changes or modifications not expressly approved by CradlePoint, Inc. could void the user’s authority to operate the product. Radio Frequency Interference Requirement - Canada This Class B digital apparatus complies with Canadian ICES-003. Cet appareil numérique de la classe B est conforme à la norme NMB-003 du Canada. Warranty Information CHAT cradlepoint.com/content/chat-support CradlePoint, Inc. warrants this product against defects in materials and workmanship to the original purchases (or the first purchaser in the case of resale by an authorized distributor) for a period of one (1) year from the date of shipment. This warranty is limited to a repair or replacement of the product, at CradlePoint’s discretion. CALL (208) 424-5054 Option #2 Monday-Friday 7:00am to 7:00pm MST Within thirty (30) days of receipt should the product fail for any reason other than damage due to customer negligence, purchaser may return the product to the point of purchase for a full refund of the purchase price. If the purchaser wishes to upgrade or convert to another CradlePoint, Inc. product within the thirty (30) day period, purchaser may return the product and apply the full purchase price toward the purchase of the other product. Any other return will be subject to CradlePoint, Inc.’s existing return policy.