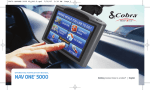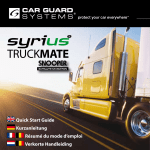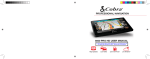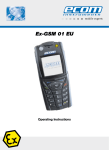Download Cobra Electronics 7700 PRO GPS Receiver User Manual
Transcript
1 NAV7700_QSG.indd 1 8/5/09 8:14 AM Page 4 Page 7 Page 8 Page 9 Page 10 Page 11 Page 13 Page 14 Page 16 Page 18 Page 19 Page 20 Page 22 Page 23 Page 24 Page 25 Page 26 Page 27 Page 28 Page 30 Page 31 Page 32 CONTENTS Important Safety Information About the 7700 Pro System Start Up Powering the 7700 Pro using the built-in battery Instaling the 7700 Pro using the Windshield Suction Cup bracket Operating Instructions Starting Up Easy Set Up Screen Settings Brightness and Volume Control Brightness Control Volume Control Entering Vehicle information Navigating to an Address Navigating using the name of a town or city and road name Quick Menu Using the Multi-route Function Create a Multi-route Editing a Multi-route Using a Multi-route System Security Code AURA™ Registration Battery Operation Troubleshooting Specifications User License Warranty Product Service Customer Service Trademark Acknowledgement 2 NAV7700_QSG.indd 2-3 7700 PRO QUICK MANUAL Thank you for purchasing the 7700 Pro. The 7700 Pro has been designed to route your vehicle safely and legally, avoiding hazards and legal restrictions such as low bridges and roads that are unsuitable for use by larger vehicles. The 7700 Pro will create safe routes for you based on the attributes of your vehicle and will alert you to any hazards if you should accidentally turn off that route for any reason. In addition, The 7700 Pro will alert you to hazards if it is used without a route programmed to ensure your chosen route is a safe one. IMPORTANT! It is the user’s responsibility to account for vehicle’s height , width, length, HAZMAT and other restrictions when driving. Alaways follow all posted road signs and be aware of road conditions when making driving decisions. Please read the “Important Safety Information” section of this manual (pages 4-7) for further safety information. 3 8/5/09 8:14 AM Important Safety Information Before installing and using the Cobra 7700 Pro system, please read these general warnings and precautions. Without reading this important safety information, the user may be placed in a dangerous situation or may damage the unit before having any practical use from it. It is strongly recommended to read this entire manual to be familiar with the system’s features, and to know how to operate it. WARNING SYMBOLS AND STATEMENTS Please pay special attention to the WARNING symbols and statements in this manual. WARNING Statements identify conditions that could result in personal injury or loss of life. WARNINGS: • DO NOT mount the unit over airbag panels or within airbag expansion spaces. The force of an expanding airbag can thrust objects in its path toward the driver or passengers with injurious result. • DO NOT think this 7700 Pro is a substitute for personal judgment. The route suggestions should never supersede any local traffic regulation, personal judgment or knowledge of safe driving practices. Before making any maneuvers suggested by the 7700 Pro system (for example, a U-turn or a left turn), verify that the maneuver can be legally and safely completed. Do not follow route suggestions if they suggest an unsafe or illegal maneuver, would place the vehicle in an unsafe situation or would route the vehicle into an area that could be unsafe. • DO NOT depend on this 7700 Pro system to locate emergency services (such as police, fire stations, hospitals and clinics). The database may not include all emergency service providers. Use judgment and ask for directions in these situations. • DO NOT position the unit in a location that obstructs the driver’sview of the road, instruments or controls to operate the vehicle. • DO NOT drive the vehicle unless the unit is securely attached to the windshield with the supplied bracket and suction cup or is fastened by other reliable means to keep it from becoming a projectile hazard inside the vehicle in the event of a violent maneuver or collision. • DO NOT disassemble or modify the system; personal injury or damage could result. If a problem occurs, stop using the system immediately and contact Cobra. Changes or modifications to the system may void its compliance with FCC rules and make it illegal to use. • DO position the unit so the screen can be viewed with just a quick glance. • DO set the volume at a level that will allow the hearing of outside traffic and emergency services. • DO NOT program this 7700 Pro while driving. Only a passenger should operate controls or program the unit while the vehicle is in motion. The driver should not program the system unless the vehicle is parked in a safe location. • ONLY glance at the screen when necessary and safe to do so. Listen to the computer voice guidance. If prolonged viewing is necessary, pull off the road to a safe location. 4 NAV7700_QSG.indd 4-5 5 8/5/09 8:14 AM CAUTION SYMBOLS AND STATEMENTS Please pay special attention to the CAUTION symbols and statements in this manual. CAUTION Statements identify conditions that could cause damage to the system or other equipment. CAUTIONS: • Theuserisresponsibleforoperatingthisproductwisely.This7700Prounitisintended for use only as a navigational aid and should not be relied upon to the exclusion of other information. Be aware of conditions around the vehicle and compare them to the information provided by the 7700 Pro system. • TheGlobalPositioningSystemisprovidedandoperatedbytheU.S.government, which is solely responsible for its accuracy and maintenance. That system is subject to changes, which could affect the accuracy and performance of this unit. • Thisunitisnotwaterproof.Donotallowliquidstosplashonitnorexposeittorain during operation or transfer from vehicle to vehicle. • Thisunitcanbeoperatedintemperaturesbetween14°Fand140°F(-10°Cand60°C). • The7700Pro’smapdatabaseprovidesinformationonsuggestedrouteswithout regard to some factors that may affect the user’s driving experience. For example, the system does not reflect all road detours, closures or construction, some road characteristics (such as road surface, slope or grade, weight or height restrictions, etc.), weather conditions and similar factors. Use personal judgment or the navigation system’s detour function to develop an alternate route if necessary. ABOUT THE 7700 Pro SYSTEM The following items should be included in the package: 1. The 7700 Pro unit. 2. A mounting bracket with suction cup. 3. Dash mounting disk. 4. 12Vfusedpowercord. 5. A120VACauxiliarypowersupplyforuseinhomeoroffice. 6. This Quick Manual. 7. A warranty registration card. (Or register online at www.cobra.com) FCC COMPLIANCE ThisdevicecomplieswithPart15oftheFCCinterferencelimitsforClassBdigitaldevices for home or office use. These limits are designed to provide more reasonable protection against harmful interference in a residential installation and are more stringent than “outdoor” requirements. Operation of this device is subject to the following conditions: 1. This device may not cause harmful interference, and 2. This device must accept any interference received, including interference that may cause undesired operation. • Dismounttheunitwhenparked.Thiswillnotonlyminimizethechanceoftheftbut will also reduce the unit’s exposure to extreme temperatures and strong sunlight which can shorten the life of the internal components. 6 NAV7700_QSG.indd 6-7 7 8/5/09 8:14 AM To utilize the AURA™ Camera database you will need to register your 7700 Pro and perform a download. Please refer to ‘Registering your 7700 Pro, ‘System Requirements and Software Installation’ later in this Quick Start Guide for further information. Start Up 2. Powering the 7700 Pro using the built-in battery Once the 7700 Pro is fully charged, it is ready for use. Press and hold the standby/power switchonthetoprightsideoftheunitfor2secondstoswitchonthedevice. Power switch 1. Charging the internal battery To begin, make sure the battery ON/OFF switch on the rear of the unit is switched to “ON”. Although the 7700 Pro can be charged using the cigarette lighter in your vehicle, a complete charge is more easily achieved by using the AC charger included. When new, you must fully charge the battery in your 7700 Pro before use. Plug the charger cable into the power To charge the unit fully, connect the AC charger as socket on the back of the 7700 Pro indicated in the picture on the right. The battery light on the 7700 Pro will illuminate and will take approximately 3 hours to charge. When the internal battery is fully charged, the red LED will turn green. Once fully charged thebatterywilllastapproximately2hoursduring normal use. Note: The new battery’s full performance is only achieved after two or three complete charges and discharges. Plug the charger into an AC outlet CAUTION THERE IS A RISK OF EXPLOSION IF THE BATTERY IS REPLACED WITH AN UNAPPROVED TYPE. USING THE WRONG TYPE BATTERY MAY DAMAGE YOUR UNIT AND INVALIDATE YOUR WARANTY. ONLY COBRA AUTHORIZED PERSONNEL SHOULD REPLACE THE BATTERY. PLEASE DISPOSE OF USED BATTERIES ACCORDING TO LOCAL WASTE MANAGEMENT RULES AND REGULATIONS. FURRTHER INFORMATION CAN BE FOUND IN THE USER MANUAL. 8 NAV7700_QSG.indd 8-9 Battery ON/OFF switch WARNING PLEASE DO NOT USE OR LEAVE THE 7700 Pro IN EITHER WET OR HUMID CONDITIONS, OR IN EXTREME TEMPERATURES, AS THIS COULD PERMANENTLY DAMAGE THE UNIT AND THE BATTERY. WHEN NOT IN USE DO NOT LEAVE THE UNIT ATTACHED TO THE WINDSHIELD, ESPECIALLY WHEN THE WEATHER IS WARM, TO AVOID DAMAGE TO THE UNIT AND ALSO REDUCE THE RISK OF THEFT. 9 8/5/09 8:14 AM Operating Instructions 3. Installing the 7700 Pro using the Windshield Suction Cup bracket You can mount your 7700 Pro to the inside of your vehicles windshield using the windshield bracket provided. ● ● ● ● ● Clean the area where you wish to position the bracket thoroughly with a high quality glass cleaner. This allows a more secure seal on the windshield. Assemble the suction cup bracket. Slide the mount clip onto the end of the suction cup arm and tighten both plastic nuts. Place the suction cup and bracket on the windshield and push the locking lever towards the windshield to secure the bracket. Adjust the angle of the bracket so that when the unit is attached to it you can view the display and operate the controls safely. Position the 7700 Pro onto the bracket, by clipping it on it as indicated. Remove the 7700 Pro by pulling the tab and sliding the unit upwards and off the bracket. Bracket adjusters 1. Starting Up Once the battery is fully charged, it is time to perform the first Start Up. ● Locking lever NOTE: Only use the cigarette lighter power cable provided with the 7700 Pro. Using any other cigarette lighter power cable could damage your device and void the warranty. ● ● ● First make sure your vehicle is parked in as open a space as possible, clear of tall trees and buildings so that the built in GPS antenna has a clear view of the sky above. Next, make sure the Battery ON/OFF switch located on the back of the unit to the ‘ON’ position. Press and hold the standby power switch on the top right side of the unit for 2seconds. While the 7700 Pro software is loading, a start-up display will be shown for just a few seconds and then an ‘Information Screen’ will be displayed. Press the ‘I Agree’ button and the screen will display a section of a map. The 7700 Pro needs to acquire a minimum of four satellites in order to work. Once this has been achieved, the unit will ascertain your position and display a green arrow icon on the on-screen map. The GPS signal strength will be shown to the bottom right hand corner of the display. Your 7700 Pro is now ready to navigate. As the GPS engine and antenna have never been used before, the first ‘Cold’ start could take anywhere from 15 – 50 minutes to establish a satellite connection. Once initialized, subsequent start ups will take less time and eventually should take only a matter of minutes. NOTE: Mounting your 7700 Pro in close proximity to a CB radio may interfere with GPS reception. Should you encounter such interference, position your 7700 Pro as far away from your CB radio as possible. 10 NAV7700_QSG.indd 10-11 11 8/5/09 8:14 AM 2. Easy Set Up Screen settings - There are a number of map views or different types of information that can be displayed on the screen at any one time: 3D 2D North 89 Current time or vehicle speed MILES Distance to destination 20:33PM 0:33LEFT GPS Signal strength Press ‘OK’ at the bottom of the screen. Your chosen settings will now be saved and will appear on the screen each time you use your 7700 Pro. If you want to switch between your Current Speed and the Atomic Clock or the Estimated Time of Arrival and the Time to Destination during your journey simply touch the LCD screen where either piece of information is displayed and the unit will display the alternative setting and vice versa. However, each time you switch on the device the original setting will be displayed. Brightness and Volume Control - Both the volume and screen brightness can be adjusted within the ‘Configure’ Menu. To set either function touch the screen in the center with your finger and then press the ‘Configure’ button. The screen will then display a number of different icons. Estimated journey time or Estimated time of arrival Direction and name of road To change a setting press it with your finger and a list of the available options will be shown next to a check box. Simply press the check box to indicate which option you would like to choose. Battery status To modify the information shown access the Menu by simply touching the 7700 Pro in the center of the screen with your finger and then press the ‘Configure’ button. Brightness Control - Press the icon. The 7700 Pro enables you to adjust the brightness of the display and save three brightness settings: one for driving during the day, one for driving at night and Auto Mode. The unit’s default setting is AUTO. When AUTO is checked, the unit will automatically toggle between DAY and NIGHT modes based on the sunset and sunrise. To set the daytime brightness select ‘DAY’ by checking the tick box with your finger and then using the ‘+’ and ‘-‘ buttons to adjust the setting. To set the ‘NIGHT’ setting, simply check the tick box with your finger for ‘NIGHT’ and follow the same procedure. Once you have selected the desired brightness press the ‘OK’ button at the bottom of the screen. Next press the icon where you will see the list of options 12 NAV7700_QSG.indd 12-13 13 8/5/09 8:14 AM Note: The arrow icon in the bottom right hand corner of the display will return you to the ‘Configure’ menu if pressed but will not store any changes you have made. You need to select the ‘OK’ button in order to save your changes. Volume Control - Press the icon. Using your finger press either the ‘+’ button to increase the volume or the ‘–’ button to decrease the volume. Finally select the ‘OK’ button to confirm the setting. 3. Entering Vehicle Information For the 7700 Pro to calculate a route suitable for your vehicle it needs to know certain information about the vehicle itself such as it height, weight andwidth.Itispossibletosavethesettingsof10 different trucks. Follow these instructions to enter your vehicle’s details. Access the Menu by touching the center of the screen of your 7700 Pro with your finger and then press the ‘Configure’ button. Next tap the ‘truck’ icon. Routing: The 7700 Pro is designed to provide safe and efficient routing based on the truck profile that has been entered. You can change your routing options in two ways. 1) Afterenteringadestinationbutbeforecalculatingyourroute,pressthe‘Route Option’ button. 2) Ifyouarealreadynavigatingtoadestination,pressthetabatthetopofthe navigation screen to enter the quick menu. Press the icon, select ‘Change Route Options’ and click the ‘Route Option’ tab. Select either ‘Shortest Time’ or ‘Shortest Distance’. Selecting ‘Shortest Time’ will route based on the quickest arrival time taking road classes and typical road speed into account. Selecting ‘Shortest Distance’ will decrease the distance traveled but increase the estimated arrival time. Both routing methods take commercial truck restrictions into account. Check the appropriate boxes if you would like to avoid tollways, avoid freeways, or route preferring the National Highway Network (STAA). Other options allow you to avoid specific roads, add via points, or simulate the route using a different starting position. Select your truck type. Default values will automatically be populated for your truck dimensions. Change these values to match your specific truck and then press “ok”. ATTENTION! Please don’t forget to register your 7700 Pro via the Internet at http://aura.cobra.com. To register you will need the serial number which can be found on the back of your 7700 Pro. 14 NAV7700_QSG.indd 14-15 15 8/5/09 8:14 AM 4. Navigating to an address Take your 7700 Pro outside so that the GPS receiver can locate your position. When satellite lock is achieved, the screen will display your current position on its map in a ‘3D’ navigation view. Your position (and direction) is indicated by the icon. Make sure that you have the correct vehicle selected and then press . The 7700 Pro will calculate the fastest route from your current position to your destination. Tip: To reduce the ‘cold start’ GPS time remain stationary. A journey summary screen will then be displayed. Bring up the main navigation menu by touching the center of the display. Select Tip: The default route options are set to ‘Shortest Time’. To change the route options please refer to the main user manual at www.cobra.com. Press the white box next to each field and use the keyboard and/or drop down box to enter all required information. When finished, press 16 NAV7700_QSG.indd 16-17 This should only take a few seconds and a progress bar is shown on the screen. Refer to the user guide at www.cobra.com for a more detailed description of these features. Final destination Estimated arrival time Your current location Distance to destination Estimated journey time Select NOTE: The navigation view will automatically be displayed after 10seconds. The navigation view will now be displayed, but with the route now highlighted for you. As you approach a specific turn in the calculated route, the 7700 Pro will advise you what to do. Forexample,“After200feet,turnleft”,followed by “Now turn left”. As you proceed along your journey, you will notice that the navigation view is updated constantly, always showing approaching roads and junctions and presenting the best route to you. 17 8/5/09 8:14 AM Tip: If you miss a turn or drive down a wrong road, a new fastest route will be calculated automatically, based on your new position and direction of travel, a tone will be heard to confirm re-routing. The 7700 Pro will always give you clear instructions that will take you to your chosen destination. 5. Navigating using the name of a town or city and road name. If you do not know the address of the destination you want to drive to you can calculate a route using just the road name and the name of the town or city. To do this, simply press the screen anywhere with your finger and then press the icon. Enter the town or city name and then enter the road name following the on-screen prompts and keyboard. Once you have found the address press the ‘Calculate’ button. 6. Quick Menu If at any time you want to adjust the units’ volume, mute an alert, manually zoom and drag the map, stop guidance, navigate your most recent route, take a detour or change route or multiple options, you can do so by touching the screen at the top. This will display the Quick Menu,which will be displayed for approximately5seconds.Simplytouchthefeature you require from the information bar displayed. The Quick Menu will automatically close if no features are selected. 7. Using the Multi-route Function With the 7700 Pro you have the facility to enter more than one destination at a time (for instance if you wish to visit other locations before reaching your ultimate destination). You can store up to ten individual destinations. The unit will process and calculate the destinations in the following order: A to B, B to C, and C to D etc. When entering the destinations you are able to review the routes and change the order of the routes before pressing ‘Go’. 18 NAV7700_QSG.indd 18-19 Create a Multi-route Press the tab at the top of the navigation screen to enter the quick menu. Press the icon and select “Change Multi-Route”. NOTE: The multi-route function can also be accessed from the “My Favorites” menu. ‘Create multi-route’ to begin. The • Press followingscreen is displayed where you can edit the name of the multi-route, change the start point and add your destinations. ● ● ● Press ‘Edit Name’ to create a name for your new multi-route. Once you have created a name press the ‘Save’ button in the top right hand corner. (In theexamplebelow,wehavecalledit‘Test1’) If you wish to change the start position of the multi-route, press ‘Change Start’ to change it. If you are happy with the start position, you can now begin to enter the data of your first destination. Press ‘Add’ – you are provided with several options to find your destination. For this example, select ‘Find address’. 19 8/5/09 8:14 AM ● ● ● Enter the address using the keypad that is displayed. If you make a mistake when entering any field you can press the key at the bottom of the keypad to erase the data and then re-type the information. When you have entered the correct postcode press the ‘Set’ button on the keypad. The destination will now appear in the multi-route screen. Repeat the steps above to enter further destinations. Once you have entered all your destinations press ‘Save’. Editing the Multi-route If you wish to change the order or delete any of the multi-route destinations, press one of the destinations listed and some new options will appear near the bottom of the display. ● To move the selected destination press the ‘UP’ or ‘Down’ arrow. ● To delete the destination press the ‘Trash Can’ icon. ● To return to the destination list press the ‘Return Arrow’. Note: These functions only apply to the destination that you have selected. To edit the other destinations in the list press the ‘Return Arrow’ and select the new destination. Once you have made your desired changes press ‘Save’. The 7700 Pro will now display your current map position along with a small summary screen that displays the estimated journey time and distance to your first destination. ● Stage1/2-indicatesthisisthefirstdestination of the journey ● Distance to first destination ● Estimated time of arrival to first destination. ● Total distance of multi-route journey ● Estimated time of arrival at the end of multiroute journey. If, during the journey, you wish to cancel the current stage and begin travelling to the next stage in your multi-route journey press the summary screen and the message ‘Delete current stage?’ will be displayed. Press ‘OK’ and the unit will calculate your route to the next stage in the multi-route from your current position. Note: If the 7700 Pro is turned ‘OFF’ and then ‘ON’ during the multi-route journey the device will retain the current route and ask you if you wish to continue with the current destination or with the next stage of the destination or to cancel the multi-route. Using the Multi-route Now press ‘Calculate’ and the 7700 Pro will calculate the route to each destination and provide a new summary screen with the distance to each destination along with the estimated duration of the journey to each destination from the start point. ● If you wish to view the calculated route on a map, press ‘Map’. ● If you wish to start using the Multi-route, press ‘Go’ 20 NAV7700_QSG.indd 20-21 21 8/5/09 8:14 AM 10. System Security Code The 7700 Pro incorporates pin code security protection so that only users with access to the pin code can use and operate the device. To activate the security code, access the Menu by touching the center of the screen and then press the ‘Configure’ button. Next, tap the ‘System Security Code’ icon and then select ‘Yes’ to switch the function on. Press the ‘Enter Code’ button and enter the 4 digit code that you would like to use to protect your Truckmate and press ‘OK’. Once this setting has been activated you will need to enter this code each time you power on your 7700 Pro or you will not be able to operate the device. NOTE: It is important that you do not lose or forget this code. If you forget this code you will need to return your 7700 Pro so that the unit can be reset. Configuration Security Code It is also possible to protect the configuration settings using a security pin code. To activate the security code, access the Menu by touching the center of the screen and then press the ‘Configure’ button. Next, tap the ‘Configuration Security Code’ icon and select ‘Yes’ to switch the function on. Press the ‘Enter Code’ button and enter the 4 digit code that you would like to use to protect the configuration settings and press ‘OK’. Once this setting has been activated you will need to enter this code each time you want to amend the configuration settings on your 7700 Pro. NOTE: It is important that you do not lose or forget this code. If you forget this code you will need to return your Truckmate so that the unit can be reset. 22 NAV7700_QSG.indd 22-23 Registration IMPORTANT PLEASE READ BEFORE USING YOUR 7700 Pro! Registering your Cobra 7700 Pro: The database built into your Cobra 7700 Pro is populated with the latest data available during production. However, you will need to register your 7700 Pro to receive your 90 days of free database update to the AURA™ Camera and Driving Hazard Database. Please notethatthedatabasemaynotbe100%up-to-dateduetothetimeelapsedbetween production and your purchase of the 7700 Pro. Therefore it is recommended that you register your product and periodically perform AURA database updates to ensure that your 7700 Pro works as effectively as possible. Register On-line: Go to the official AURA website http://aura.cobra.com and register on-line. Your unit and your 90 days of free updates to AURA will be activated immediately upon registration. Downloading 1.Firsttimeregistration:go to http://aura.cobra.com, select the 7700 Pro model, complete the registration form and click “Register”. 2.Click on “Update My Data” and follow the online instructions. (Caution: Do not plug in the 7700 Pro into your PC’s USB port until the GPS data updater is installed.) 3. Once installed, proceed to launch the updater and follow on screen instructions. Caution: While updating your 7700 Pro,donotplugunitinusingthe12vpowersupply. The USB port will supply all necessary power. For future updates, simply plug your GPS into your PC’s USB drive for automatic update of new data. Minimum system requirements: •Windows®XPorVistaOperatingSystem •64MBSystemRAM •Intel®PentiumIII®800MHzorfasterprocessor •20MBofavailableharddrivespace •USBport(1.1orabove) •AccesstotheInternet NOTE:Thisdevicecomplieswithpart15ofFCCrules:Operationissubjecttothefollowingtwoconditions:(1)Thisdevicemaynotcauseharmfulinterference,and(2)Thisdevice must accept any interference received including intererence that may cause undesired operation. 23 8/5/09 8:14 AM BATTERY OPERATION The 7700 Pro has a built-in rechargeable battery to allow operation without a power cord attached. The battery automatically goes into Recharge mode whenever a power cord is plugged in to the unit. Onafullcharge,theunitwilllastforapproximately2hoursofnormaloperationwhilein battery mode. TROUBLESHOOTING PROBLEM POSSIBLE CAUSE(S) SOLUTION(S) Battery switch is turned Off. Turn the battery switch on the rear of the unit to ON and press the Power Button. Battery is discharged. Plug in 12V power and turn the unit On. Fuse in 12V power cord is blown. Unscrew the fuse holder, inspect the fuse and replace it if blown. No voltage is present at the vehicle power connector. Troubleshoot vehicle wiring. NOTE for some power points, ignition key must be at RUN position for the point to be energized. GPS indicator shows no signal. GPS antenna cannot “see” the sky. Move vehicle to open area and make sure the GPS antenna has a clear view of the sky. Vehicle motion is not evident or the Map is blank. Geographic area is not fully mapped. Drive to a main road. If the map shows the road, the system is working properly, but the area is not fully mapped. Map is zoomed in too far. Zoom out. Display does not power up. When the battery is very cold or very hot, recharging could damage it. Under those conditions, an alert message will be displayed and charging will be deferred until the battery temperature has returned to the charging range. The unit can still be operated using the 12Vcord. MAINTENANCE Very little maintenance is required to keep this 7700 Pro unit in good operating condition. • Keeptheunitcomponentscleanbywipingwithasoftlenscleaningcloth.Donot use solvents or harsh or abrasive cleaners, which could damage the case or scratch the display. • Protecttheunitfrommoistureandfrombeingdroppedorstruckbyhardobjectsto prevent damage. • ConsulttheCobrawebsite(www.cobra.com)forthelatestsoftwareand database updates. 24 NAV7700_QSG.indd 24-25 25 8/5/09 8:14 AM Specifications OS WindowsCE5.0 Storage 4GB internal memory LCD Display 7”,TFTLCD(480x234pixels,anti-glare) User Interface Touch Screen Speaker Integrated2Whighqualityloudspeaker Battery RechargeableLithium-Ionbattery.1600mAH Power Up to two battery operating hours Operating Temperature 14°F~-140°F(-10˚C~+60˚C) Accessories Included: • Windshield mount • Dashboard mounting disk •12VDCpowercord •120VACadapter •USBcable 26 NAV7700_QSG.indd 26-27 USER LICENSE This document and the software and data described in it are furnished under license and may be used or copied only in accordance with such license. Except as permitted by such license, the contents of this document, software and data may not be disclosed to third parties, copied or duplicated in any form, in whole or in part, without the prior written permission of Cobra Electronics Corporation. This document, software and DATA contain proprietary and confidential information of Cobra Electronics Corporation and its licensors. Cobra grants the purchaser a limited license for use of this document, software and data incorporated in the 7700 Pro for personal use, and not for resale, sublicense or commercial use. By using the 7700 Pro, the purchaser agrees to be bound by the terms and conditions of this license agreement. The purchaser acknowledges that the content of this document, software and data are the property of Cobra and its licensors and are protected by copyright laws of the USA and international treaties. The purchaser agrees not to modify, decompile, disassemble, reverse engineer or reduce to human readable form the software, DATA or any part thereof, nor to create derivative works based on the contents of the document, software or data, nor remove or obscure any copyright, trademark notice, or restrictive legend. The purchaser agrees not to export or re-export this document or the 7700 Pro to any country in violation of the export control laws of the U.S.A. Purchaser further agrees to use the 7700 Pro in compliance with all applicable federal, state and local laws, rules and regulations. The contents of this document, software and data are for informational use only and are subject to change without notice. Cobra and its licensors intend to provide their customers the most complete and accurate navigation information available at a reasonable cost from government and private data sources. However, all data sources have limitations and some have inaccuracies or are incomplete to some degree. These characteristics carry over to the 7700 Pro as well. As such, COBRA AND ITS LICENSORS SHALL NOT BE LIABLE TO THE USER FOR ANY INCIDENTAL, CONSEQUENTIAL, SPECIAL, INDIRECT OR EXEMPLARY DAMAGES ARISING FROM THE USE OF THIS PRODUCT. 27 8/5/09 8:14 AM USER LICENSE continued THE 7700 Pro PRODUCT IS PROVIDED ON AN “AS IS” AND “WITH ALL FAULTS BASIS” AND COBRA AND LICENSORS EXPRESSLY DISCLAIM ALL WARRANTIES, EXPRESS OR IMPLIED, INCLUDING BUT NOT LIMITED TO, THE IMPLIED WARRANTIES OF NON-INFRINGEMENT, MERCHANTABILITY, QUALITY, ACCURACY, TITLE AND FITNESS FOR A PARTICULAR PURPOSE. NO ORAL OR WRITTEN ADVICE OR INFORMATION PROVIDED BY COBRA AND/OR ITS LICENSORS OR ANY OF THEIR AGENTS, EMPLOYEES OR THIRD PARTY PROVIDERS SHALL CREATE A WARRANTY, AND USER IS NOT ENTITLED TO RELY ON ANY SUCH ADVICE OR INFORMATION. THIS DISCLAIMER OF WARRANTIES IS AN ESSENTIAL CONDITION OF THE AGREEMENT. Cobra encourages customers to report any errors found in our electronic maps by contacting technical assistance (available in English and Spanish) at product info@cobra. com (e-mail),by visiting our website: www. cobra.com, or by calling customer assistance (availableinEnglishandSpanish)at773-889-3087between8:00a.m.and5:30p.m. Central Time, Monday through Friday (except holidays). If End User is the United States Government, then use, reproduction or disclosure of this commercial product and accompanying documentation may be subject to DFARS 252.227-7014(a)(1);DFARS227.7202-1;FAR52.227-19;DFARS252.227-7015;FAR52.22714AlternatesI,II,andIII;and/orFAR12.211andFAR12.212asapplicableand/orsimilar successor clauses in FAR, or the DOD or NASA FAR Supplement. WARRANTY This warranty gives the consumer specific rights, and he or she may also have other rights which vary from state to state. NOTE: COBRA MAKES NO WARRANTY AS TO THE ACCURACY OR COMPLETENESS OF THE MAP DATA UTILIZED IN THE NAV ONE PRODUCTS AND DISCLAIMS ALL EXPRESS, IMPLIED OR STATUTORY WARRANTIES, INCLUDING ANY IMPLIED OR STATUTORY WARRANTIES OF MERCHANTABILITY OR FITNESS FOR A PARTICULAR PURPOSE. EXCLUSIONS – THIS LIMITED WARRANTY DOES NOT APPLY: 1. To any product damaged by accident; 2. In the event of misuse or abuse of the product or as a result of unauthorized alterations or repairs; 3. If the serial number has been altered, defaced or removed; 4. If the owner of the product resides outside the U.S.A. and Canada. All implied warranties, including warranties of merchantability and fitness for a particular purpose are limited in duration to the term of this warranty. COBRA SHALL NOT BE LIABLE FOR ANY INCIDENTAL, CONSEQUENTIAL OR OTHER DAMAGES; INCLUDING, WITHOUT LIMITATION, DAMAGES RESULTING FROM LOSS OF USE OR COST OF INSTALLATION. Some states do not allow limitations on the duration of an implied warranty and/or do not allow the exclusion or limitation of incidental or consequential damages. Part or all of the above limitations may not apply to some consumers. COBRA ELECTRONICS CORPORATION warrants that its Cobra 7700 Pro, and the component parts thereof, will be free of defects in workmanship and materials for a term of one year from the date of first consumer purchase. This warranty may be enforced by the first consumer purchaser, provided that the product is used solely within the U.S.A. and Canada. Cobra will, without charge, repair or replace, at its option, defective 7700 Pro products or component parts upon delivery to the Cobra Factory Service Department, if accompanied by proof of the date of first consumer purchase, such as a duplicated copy of a sales receipt. The consumer must pay any initial shipping charges required to ship It is the user’s responsibility to use this product prudently and responsibly. This product is intended to be used only as a travel aid and must not be used for any purpose requiring precise measurement of direction, distance, location and/or topography. 28 29 the product for warranty service. Return shipping will be at Cobra’s expense if the product is repaired or replaced under warranty. NAV7700_QSG.indd 28-29 8/5/09 8:14 AM PRODUCT SERVICE For any questions about operating or installing this new Cobra product, or if parts are missing…PLEASE CALL COBRA FIRST…do not return this product to the store. If this product should require factory service, please call Cobra first before sending the product. This will ensure the fastest turnaround time on any repair. If Cobra asks that the product be sent to its factory, the following must be furnished to have the product serviced and returned: 1. For Warranty Repair include some form of proof-of-purchase, such as a mechanical reproduction or carbon of a sales receipt. Make sure the date of purchase and product model number are clearly readable. If the originals are sent, they cannot be returned; CUSTOMER ASSISTANCE Should there be any problems with this product, or its many features not be understood, please refer to this quick start guide. For further assistance after reading this manual, Cobra Electronics offers the following customer assistance services: 2. Send the entire product; • Questions(EnglishandSpanish) Faxescanbereceivedat773-622-2269(fax). 3. Enclose a description of what is happening with the product. Include a typed or clearly printed name and address of where the product is to be returned, with phone number (required for shipment). FOR ASSISTANCE IN THE U.S.A. • AutomatedHelpDesk(Englishonly)24hoursaday,7daysaweekat 773-889-3087(phone). • CustomerAssistanceOperators(EnglishandSpanish)8:00a.m.to5:30p.m. CentralTime,Mon.throughFri.(exceptholidays)at773-889-3087(phone). • TechnicalAssistance(Englishonly)www.cobra.com (on-line: Frequently Asked Questions). 4. Pack the product securely to prevent damage in transit. If possible, use the original packing material; • TechnicalAssistance(EnglishandSpanish) [email protected] (e-mail). 5. Ship prepaid and insured by way of a traceable carrier such as United Parcel Service (UPS) or Priority Mail to avoid loss in transit to: FOR ASSISTANCE OUTSIDE THE U.S.A. • Contactthelocaldealer Cobra Factory Service Cobra Electronics Corporation 6500WestCortlandStreet Chicago,Illinois60707U.S.A.; 6. If the product is in warranty, upon receipt of the product, it will either be repaired or exchanged depending on the model. Please allow approximately 3 – 4 weeks before contacting Cobra for status. If the product is out of warranty, a letter will automatically be sent with information as to the repair charge or replacement charge. For any questions, please call 773-889-3087 for assistance. 30 NAV7700_QSG.indd 30-31 31 8/5/09 8:14 AM TRADEMARK ACKNOWLEDGEMENT Cobra®, Intelligent Accelerated Satellite Acquisition Protocol (iASAP) Technology®, Nothing Comes Close to a Cobra® and the snake design are registered trademarks of Cobra Electronics Corporation, USA. AURA™, Cobra Electronics Corporation™ and SmartPower™ are trademarks of Cobra Electronics Corporation, USA. Windows® is a registered trademark of Microsoft Corporation. Tele Atlas® is a registered trademark of Tele Atlas, N.V. Tele Atlas True Time Maps™ is a trademark of Tele Atlas, N.V. ©2009ProMilesSoftwareDevelopmentCorporation.Allrightsreserved.Thismaterial is proprietary and the subject of copyright protection and other intellectual property rights owned by or licensed to ProMiles Software Development Corporation. The use of this material is subject to the terms of a license agreement. You will be held liable for any unauthorized copying or disclosure of this material. ©1997-2009TruckDownInfoInternational,Inc.Allrightsreserved.Thismaterialis proprietary and the subject of copyright protection and other intellectual property rights owned by or licensed to TruckDown Info International, Inc. The use of this material is subject to the terms of a license agreement. You will be held liable for any unauthorized copying or disclosure of this material. All other product names are trademarks of their respective owners. THE COBRA LINE OF QUALITY PRODUCTS INCLUDES: CB Radios microTALK® Radios Radar/Laser Detectors HighGear® Accessories CobraMarine® VHF Radios Power Inverters Jumpstarters LED Lights Accessories For more information or to order any of our products, please visit our website: www.cobra.com 32 NAV7700_QSG.indd 32-33 ©2009CobraElectronicsCorporation 6500WestCortlandStreet Chicago,Illinois60707U.S.A. 33 8/5/09 8:14 AM