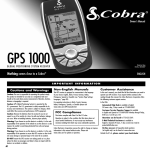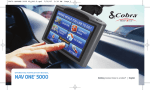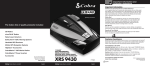Download Cobra Electronics 2000 GPS Receiver User Manual
Transcript
00 Cvr 6/15/04 5:23 PM Page A1 OPERATING INSTRUCTIONS FOR MOBILE NAVIGATION SYSTEMS: 2000 3000 Nothing comes close to a Cobra® Printed in the Philippines Part No. 480-101-P English Our thanks to you, About GPS navigation and About the Cobra NAV ONE system Our thanks to you Thank you for purchasing a Cobra NAV ONE mobile navigation system. Properly used and maintained, this Cobra NAV ONE product will provide many years of reliable service. About GPS navigation The Global Positioning System consists of land-based control stations and a constellation of satellites circling the earth that send continuous, coded radio signals containing time and position information. GPS receivers, such as the one built into the NAV ONE, use those signals to determine their position on the earth (latitude and longitude). For more information on the Global Positioning System, see Appendix C. However, the NAV ONE’s built-in features and uncomplicated interface allows navigating without much concern for GPS details. NOTE Cobra recommends reading at least the Important safety information and all of Part II — Getting Started in this manual before using the unit. Trim Line for short fold About the Cobra NAV ONE system The NAV ONE unit is a specialized, portable navigation system for use in vehicles. It provides turn-by-turn route guidance by combining: a Global Positioning System (GPS) receiver to detect position; a detailed map of the 48 contiguous United States, Hawaii and major metropolitan areas in Canada (see note); a unique microcomputer that stores and processes map and route information; a gyro to detect heading independently of the GPS signal (NAV ONE 3000 only), all in a remarkably compact and stylish package. The NAV ONE can help navigate from point A to point B using a single destination mode or from point A to points B, C, D, etc., in turn using trip planner mode. The NAV ONE 2000 detects heading information only from GPS data about a moving vehicle’s direction of travel. The most recent heading will be retained when the GPS signal is lost or the vehicle is stopped. The Cobra-developed microcomputer built into NAV ONE uses GPS information to locate its position on the map contained in its memory. As the unit moves with a vehicle, the computer is able to track its changing position and heading relative to the A1 map and provides comprehensive information about present location, heading and trip. The gyro is a non-magnetic turn-rate sensor that provides directional information during brief losses of GPS signal (as would happen when passing through a tunnel) and maintains the correct heading information at the bottom of the LCD of the NAV ONE 3000. This NAV ONE is not for hiking, marine navigation or other non-vehicular applications. Other fine Cobra products are available for those uses. Please visit our website www.cobra.com to see our complete product line. NOTE NAV ONE 3000 makes the entire map with street level details and database available. NAV ONE 2000 includes one available region with street level detail and database as well as Route USA, a nationwide major road network. Additional regions can be purchased as accessories. (See the separate NAV ONE 2000 Regional Maps booklet.) In addition to the detailed regional map(s), Route USA provides information on those roads needed to navigate among the 500 most populous cities in the United States. 01 Intro 6/15/04 Contents 5:25 PM Page 1 . . . . . . . . . . Part I — Introduction Our thanks to you. . . . . . . . . . . . . . . . . . . . . . . . . . . . . . . . . . . A1 About GPS navigation . . . . . . . . . . . . . . . . . . . . . . . . . . . . . . . A1 About the Cobra NAV ONE system . . . . . . . . . . . . . . . . . . . . . . A1 Controls and indicators . . . . . . . . . . . . . . . . . . . . . . . . . . . . . . A2 System logic. . . . . . . . . . . . . . . . . . . . . . . . . . . . . . . . . . . . . . . A2 Features to make travel easier . . . . . . . . . . . . . . . . . . . . . . . . . . 2 FCC compliance . . . . . . . . . . . . . . . . . . . . . . . . . . . . . . . . . . . . . 2 Important safety information . . . . . . . . . . . . . . . . . . . . . . . . . . . 3 Included in this package . . . . . . . . . . . . . . . . . . . . . . . . . . . . . . . 5 Part II — Getting Started Do not skip this information How to use this manual . . . . . . . . . . . . . . . . . . . . . . . . . . . . . . . 6 System overview. . . . . . . . . . . . . . . . . . . . . . . . . . . . . . . . . . . . . 7 System functions and their icons . . . . . . . . . . . . . . . . . . . . . . . . 9 Installation . . . . . . . . . . . . . . . . . . . . . . . . . . . . . . . . . . . . . . . . 10 Start-up. . . . . . . . . . . . . . . . . . . . . . . . . . . . . . . . . . . . . . . . . . . 14 Setting operating preferences. . . . . . . . . . . . . . . . . . . . . . . . . . 20 Text and list entries (list and spell modes) . . . . . . . . . . . . . . . . 26 Part III — Operating the System Destination selection and programming . . . . . . . . . . . . . . . . 32 Address/intersection . . . . . . . . . . . . . . . . . . . . . . . . . . . . . . . . . 32 Previous destination . . . . . . . . . . . . . . . . . . . . . . . . . . . . . . . . . 36 Point of interest . . . . . . . . . . . . . . . . . . . . . . . . . . . . . . . . . . . . 38 Address book . . . . . . . . . . . . . . . . . . . . . . . . . . . . . . . . . . . . . . 46 Trip planner. . . . . . . . . . . . . . . . . . . . . . . . . . . . . . . . . . . . . . . . 52 Route selection limits (select route criteria) . . . . . . . . . . . . . . . 60 Route calculation . . . . . . . . . . . . . . . . . . . . . . . . . . . . . . . . . . . 62 P a rt I — Introduction Route guidance . . . . . . . . . . . . . . . . . . . . . . . . . . . . . . . . . . . . 64 Useful tools. . . . . . . . . . . . . . . . . . . . . . . . . . . . . . . . . . . . . . . . 66 Map as reference . . . . . . . . . . . . . . . . . . . . . . . . . . . . . . . . . . . 70 Navigation using map screen . . . . . . . . . . . . . . . . . . . . . . . . . . 71 Navigation using planned route screen. . . . . . . . . . . . . . . . . . . 71 Navigation using guide screen . . . . . . . . . . . . . . . . . . . . . . . . . 72 Trip data . . . . . . . . . . . . . . . . . . . . . . . . . . . . . . . . . . . . . . . . . . 72 Off route events . . . . . . . . . . . . . . . . . . . . . . . . . . . . . . . . . . . . 76 Trail mode . . . . . . . . . . . . . . . . . . . . . . . . . . . . . . . . . . . . . . . . 82 Part IV — Helpful Information Appendices A – Function button icons and option choices . . . . . . . . . . . . . 90 B – Point of interest categories . . . . . . . . . . . . . . . . . . . . . . . . 92 C – GPS system characteristics and operation . . . . . . . . . . . . . 93 D – NAV ONE system specifications . . . . . . . . . . . . . . . . . . . . . 94 Maintenance and service Maintenance . . . . . . . . . . . . . . . . . . . . . . . . . . . . . . . . . . . . . . . 95 Troubleshooting . . . . . . . . . . . . . . . . . . . . . . . . . . . . . . . . . . . . 95 Product service. . . . . . . . . . . . . . . . . . . . . . . . . . . . . . . . . . . . . 96 Customer assistance . . . . . . . . . . . . . . . . . . . . . . . . . . . . . . . . 97 Non-English manuals. . . . . . . . . . . . . . . . . . . . . . . . . . . . . . . . 97 Trademark acknowledgement . . . . . . . . . . . . . . . . . . . . . . . . . 97 User license . . . . . . . . . . . . . . . . . . . . . . . . . . . . . . . . . . . . . . 98 Warranty. . . . . . . . . . . . . . . . . . . . . . . . . . . . . . . . . . . . . . . . . . 99 Index. . . . . . . . . . . . . . . . . . . . . . . . . . . . . . . . . . . . . . . . . . . . 100 Accessories and order form . . . . . . . . . . . . . . . . . . . . . . . . . 102 Nothing comes close to a Cobra® 1 01 Intro 6/15/04 5:25 PM Page 2 Features to make travel easier, FCC compliance and Important safety information Features to . . . . . . . make travel easier Select destinations in any convenient way: Address Intersection Point of interest Previous destination Address book location Trip planner Trip data provides details: Built-in gyro Allows the NAV ONE 3000 to maintain heading information during losses of GPS signal. On-screen and voice directions For turn-by-turn navigation from origin to destination. Cobra NAV ONE exclusive iA.S.A.P. GPS receiver technology gives the quickest acquisition time of any portable GPS receiver for rapid position updates as well as the strongest GPS signal in urban, canyon and dense foliage terrains. Self-contained with built-in map. No need to juggle memory cards or constantly download computer data. The NAV ONE 3000 includes all available details of the contiguous 48 United States, Hawaii and major metropolitan areas in Canada for navigation throughout the area. The NAV ONE 2000 includes Route USA, a nationwide major road network, and details of one region free with purchase. Additional regions are available as accessories. Two odometers Current speed Maximum speed Moving average speed Average speed Drive time Stopped time Total trip time Large points-of-interest database ETA — Estimated time to arrival Allows destination selection without specific addresses. Compass heading Clock FCC . . . . . . . . . . . . . . . . compliance Portable system Can be moved from vehicle to vehicle or used to program trip plans at home or office using a 120V optional Cobra indoor adapter. Large, backlit color LCD With day, night and auto modes for easy viewing. Connector for optional external antenna Allows use in heavily shielded vehicles and those with metallic coated or integrally heated windshields. Infrared port For cordless address data transfer to the NAV ONE 3000 from compatible PDA's. Simple, intuitive controls For quick and easy operation. USB 2.0 port To allow software and map updates via PC downloads. This device complies with Part 15 of the FCC interference limits for Class B digital devices FOR HOME OR OFFICE USE. These limits are designed to provide more reasonable protection against harmful interference in a residential installation and are more stringent than “outdoor” requirements. Operation of this device is subject to the following conditions: 1) This device may not cause harmful interference and 2) this device must accept any interference received, including interference that may cause undesired operation. 2 01 Intro 6/15/04 5:25 PM Page 3 Important . . . . . . . . . Before installing and using the Cobra NAV ONE system, please read these general precautions safety and warnings. Also read all of Part II — Getting Started in this manual to learn the basics of information installing and operating the system. It is strongly recommended to read this entire manual to be familiar with the system’s features, and know how to operate it. Warning symbols . . . . . . and statements Please pay special attention to the WARNING symbols and statements in this manual. WARNING Statements identify conditions that could result in personal injury or loss of life. P a rt I — Introduction WARNINGS DO NOT think this NAV ONE is a substitute for personal judgment. The route suggestions should never supersede any local traffic regulation or personal judgment and/or knowledge of safe driving practices. Before making any maneuvers suggested by the NAV ONE system (for example, a U-turn or a left turn), verify that the maneuver can be legally and safely completed. Do not follow route suggestions if they suggest an unsafe or illegal maneuver, would place the vehicle in an unsafe situation or would route the vehicle into an area that could be unsafe. DO NOT program this NAV ONE while driving. Only a passenger should operate controls or program the unit while the vehicle is in motion. The driver should not program the system unless the vehicle is parked in a safe location. ONLY glance at the screen when necessary and safe to do so. Listen to the computer voice guidance. If prolonged viewing is necessary, pull off the road to a safe location. DO NOT use this NAV ONE system to locate emergency services (such as police, fire stations, hospitals and clinics). The database may not include all emergency service providers. Use best judgment and ask for directions in these situations. DO NOT position the unit in a location that obstructs the driver’s view of the road, instruments or controls to operate the vehicle. DO NOT drive the vehicle unless the unit is securely attached to the windshield with the supplied bracket and suction cup or is fastened by other reliable means to keep it from becoming a projectile hazard inside the vehicle in the event of a violent maneuver or collision. DO NOT mount the unit over airbag panels or within airbag expansion spaces. The force of an expanding airbag can thrust objects in its path toward the driver or passengers with injurious result. DO position the unit so the screen can be viewed with just a quick glance. DO set the volume at a level that will allow the hearing of outside traffic and emergency services. Nothing comes close to a Cobra® 3 01 Intro 6/15/04 5:25 PM Page 4 Important safety information and Included in this package Caution symbols . . . . . . and statements Please pay special attention to the CAUTION symbols and statements in this manual. CAUTION Statements identify conditions that could cause damage to the system or other equipment. CAUTIONS The user is responsible for operating this product wisely. This NAV ONE system is intended for use only as a navigational aid and should not be relied upon to the exclusion of other information. Be aware of conditions around the vehicle and compare them to the information provided by the NAV ONE system. The Global Positioning System is provided and operated by the U.S. government, which is solely responsible for its accuracy and maintenance. The system is subject to changes, which could affect the accuracy and performance of this NAV ONE system. This NAV ONE is not waterproof. Do not allow liquids to splash on it nor expose it to rain during operation or transfer from vehicle to vehicle. Do not disassemble or modify the unit as this may lead to damage. If a problem occurs, stop using the system immediately and contact a Cobra dealer. Changes or modifications to the unit may void its compliance with FCC rules and make it illegal to use. The NAV ONE system’s map database provides information on suggested routes without regard to factors that may affect the user’s driving experience or the time required to arrive at the desired destination. For example, the system does not reflect road detours, closures or construction, some road characteristics (e.g., road surface, slope or grade, weight or height restrictions, etc.), temporary traffic congestion, weather conditions and similar factors. Use personal judgment or the NAV ONE system’s detour mode to develop an alternate route if necessary. The gyro in the SKY NAV 3000 will operate properly only if the unit is in a vertical position. This means that the unit should not be tilted front-to-back or side-to-side. With the unit in the vertical position, it can be rotated in the horizontal plane to any convenient viewing angle. Do not remove the unit from the windshield or quick release bracket while the unit is turned on. The NAV ONE contains a hard drive, which spins at high speed while the unit is turned on. Handling the unit while the drive is spinning could damage it. When the unit is off, the hard drive is parked in a more secure condition. Dismount the unit when parked. This will not only minimize the chance of theft but will also reduce the unit’s exposure to heat and strong sunlight which can shorten the life of the internal components. Do read the Important safety information section under Part I and all of the sections under Part II — Getting Started of this manual before using this NAV ONE system. 4 01 Intro 6/15/04 5:25 PM Page 5 Included in . . . . . . . . All of the following items should be in the package with the NAV ONE system. this package IN THIS MANUAL The unit shown is not necessarily the one purchased. Images shown in this manual are for illustration purposes only. P a rt I — Introduction NAV ONE system unit Mounting bracket with quick release and suction cup 12 volt fused power cord NAV ONE 2000 Regional Maps booklet (only included with the NAV ONE 2000 model) Quick reference card This operating instructions manual for Mobile Navigation Systems Nothing comes close to a Cobra® 5 01 Intro 6/15/04 5:25 PM Page 6 6 How to use this manual and System overview How to use. . . . . . . . The NAV ONE system is designed to be intuitive in its operation. Therefore, much of the this manual information in this manual can be read on an “as needed” basis — to learn how to perform This manual contains a new function, to check on details of a function or to refresh one’s knowledge of a function. four principal parts with information about the NAV ONE: The introduction Getting started Including system overview, installation, options and how-to information. Operating the system Including destination selection and programming, route guidance, off route events and trail mode sections. Helpful information Including appendices, maintenance and service, user license and warranty, index, accessories and order form. However, it is important to read the Important safety information and all of Part II — Getting Started before first using the system. Without that information, the user may be placed in a dangerous situation or may damage the unit before having any practical use from it. Naturally, reading this manual from cover to cover will enable the user to learn as much as possible about this NAV ONE system. Introduction This material introduces the NAV ONE system as well as its controls, features and safety information. Cobra believes the entire introduction will be of interest and helpful. But, it is essential to read the Important safety information section to provide for personal safety and to prevent damage to the unit through unfamiliarity with its operation. Getting Started This entire part also contains essential information. These sections provide instructions on unit installation, start-up and setting preferences. By setting preferences, the user can customize some of the ways information is presented. Two sections are especially important — the System functions and their icons section as well as the Text and list entries section. They describe actions the user will need to know how to perform whenever operating the system. All of the system operation sections presuppose knowledge of these actions and this information is not repeated in those sections. Operating the System System operation represents the bulk of this manual. All of the operating processes are outlined in the following System overview section. They are all described in Part III — Operating the System. Helpful Information Supplemental information about the NAV ONE, its system, navigation, maintenance, troubleshooting, product service, warranty and available accessories follows the functional parts of this manual. 01 Intro 6/15/04 5:25 PM Page 7 System overview. . Read this section in connection with the System logic section on page A2. Select destination, . . . . . Each trip begins with a destination in mind and the NAV ONE system provides a variety of ways to choose route selection the next destination. Users can specify: limits and Any of up to 100 locations that can be saved in the address calculation A specific street address or an intersection of two streets by spelling out the information or choosing from lists. book. These locations can be entered directly or, on the NAV ONE 3000, by beaming to the infrared port from a PDA. A point of interest, such as a park, restaurant or shopping Multiple destinations in sequence that are saved as a named trip. mall, from extensive lists built into the system. Users can save up to five trips with up to ten destinations per trip. Any of the last nine destinations entered in the system. After selecting a destination, the NAV ONE system lets the user set parameters as to how it is to develop the route between the current location and the desired destination. Users can choose the shortest distance or the shortest time and can specify whether or not to avoid freeways and toll roads. After the route parameters are set, the NAV ONE system will calculate a route. These choices and processes are described further in the Destination selection and programming sections. Navigate to . . . . . . . . . . . Once the route calculation is complete, the NAV ONE system is ready to provide guidance to the destination. destination This can be wholly visual on the LCD or visual and voice with the voice providing specific instructions all along the route. The guidance routines include: Map screen with the route highlighted in light green on the LCD. Planned Route with a step-by-step list of each maneuver. Guide screen that provides a view of each maneuver. Trip Data that includes mileage, speed, time, estimated time to arrival, Arrival location and heading. announcement These are described in the Route guidance sections. P a rt II — Getting Started Nothing comes close to a Cobra® 7 01 Intro 6/15/04 5:25 PM Page 8 System overview and System functions and their icons Off route events . . . . . . . If the driver misses a turn or otherwise deviates from the route developed by the NAV ONE system, the system will prompt the driver to return to the route or will recalculate the route from the current location. Similarly, if the driver encounters a road closure, traffic jam or other obstacle along the calculated route, the NAV ONE system can be used to detour around it. The vehicle can even be stopped along the way and the NAV ONE turned off. When it is turned back on, the system will calculate a route to the original destination from that point. These are described in the Off route events section. Trip data . . . . . . . . . . . . . At any time during navigation, the user can observe a screen showing data for the trip, such as elapsed time and distance. The Trip data section provides full details. Trail mode . . . . . . . . . . . . Trail mode acts like dropping bread crumbs. It allows the user to find the way back from a destination or to repeat an off road trip. In this mode, the NAV ONE system tracks the vehicle’s actual movement from the starting point. Along the way, users can enter and name waypoints or landmarks, then name and save the trail with all its data. The system can store up to 30 trails with up to 50 user-named waypoints per trail. This is described in the Trail mode section. 8 01 Intro 6/15/04 5:25 PM Page 9 System . . . . . . . . . . . . The NAV ONE system software automatically determines functions which functions will be needed during each process and and their icons shows appropriate icons for those functions on the right of the LCD — just to the left of the function buttons. NOTE Pressing the icon on the LCD will not invoke the function. Be sure to press only the function button. Icon Function Button A listing of all functions available on the system along with their icons and definitions is included in Appendix A. Pressing the function button next to an active icon will activate that function and the system will proceed to the menu or screen associated with that function. For example, the Main menu has icons for the functions: map, trail, here and options. To move from the Main menu to the Map screen, press the MAP function button as shown at right. Main Menu Some function choices that are displayed together must be either/or, such as spell and list. In those cases, the unavailable function icon will be gray rather than at full contrast as shown at right. Unavailable Function Icon P a rt II — Getting Started Map Screen Press and release the MAP function button to view the Map screen. When in list mode, the LIST function is not available. The SPELL function is available to toggle from list to spell mode. Nothing comes close to a Cobra® 9 01 Intro 6/15/04 5:25 PM Page 10 10 Installation Installation . . . . . . . . The NAV ONE requires very little installation beyond the need to put it at a convenient location and to secure it in place. The only connection required is between the unit’s CAUTION power socket and the vehicle’s 12 volt power socket. Some vehicles have windshields with metallic coatings or integral heating systems that will block the satellite signals even though the unit “sees” the sky through the glass. In those vehicles, it will be necessary to mount the accessory external antenna outside the vehicle and connect it to the unit. See the Accessories and order form section on page 102 for ordering information. When locating and securing the NAV ONE in the vehicle, keep in mind the warnings and cautions on pages 2 – 3 to allow using the NAV ONE safely while driving the vehicle: Put the unit where it is visible at a glance and the voice instructions can be heard. Do not put the unit where it will obstruct the driver’s view of the road or interfere with use of vehicle instruments and controls. Do not put the unit over airbag panels or within airbag expansion spaces. Attach the unit to the vehicle so that it does not become a projectile hazard in a collision. Position the unit vertically to allow the gyro in the NAV ONE 3000 to operate properly. Do not let the mount block the view of the sky. Two important considerations Alternative mounting in positioning the unit are: recommended for highA. Its ability to “see” the sky. Signals from the GPS pitched windshields. constellation of satellites are weak and cannot penetrate the solid portions of the vehicle’s structure. The top of the unit contains the GPS antenna and needs maximum exposure to the sky through the windshield. This will allow the unit to receive signals from as many satellites as possible in various vehicle headings. Put the unit where it is visible at a glance. Let the NAV ONE “see” the sky. 01 Intro 6/15/04 5:26 PM WARNING If the unit is not securely attached to the vehicle, it can become a projectile hazard to the vehicle’s occupants during a violent maneuver or a collision. The unit can cause serious i n j u ry under the influence of forces resulting from such accelerations or decelerations. Page 11 B. The gyro in the NAV ONE 3000 will operate properly only if the unit is in a near-vertical position. This means that the unit should not be tilted front-to-back or side-to-side. With the unit in the vertical position, it can be rotated in the horizontal plane to any convenient viewing angle. WARNING All air must be removed. The unit should be as close to vertical as possible and not tilted front-to-back or side-to-side. View From the Top Attach the mounting bracket to the windshield. Secure and . . . . . . . . . . . To secure and connect the NAV ONE: connect the 1. Select a suitable location where the unit can be mounted vertically NAV ONE and clean the mounting area. 2. Separate the suction cup and mounting bracket assembly from the unit. 3. FIRMLY press the suction cup against the windshield by applying pressure to the central PRESS button. Be sure the button is pressed all the way in to make sure ALL the air is out of the suction cup. 4. While maintaining FIRM pressure on the button, pull the lock lever up or down over the button. 5. Test suction cup adhesion by pulling on the bracket. THE ASSEMBLY SHOULD NOT WIGGLE. If it does, unlock the lever and repeat steps 3 and 4. 6. Attach the unit to the mounting bracket by means of the quick release feature. 7. Plug the power cord into the unit and the vehicle’s 12 volt power socket. P a rt II — Getting Started Attach the unit to the mounting bracket. Nothing comes close to a Cobra® 11 01 Intro 6/15/04 5:26 PM Page 12 Installation Alternative . . . . . . . . . . . Alternative securement of the NAV ONE: securement If it is not practical to mount the unit to the windshield with the supplied suction cup and bracket, the user can develop an alternative mounting using the 1⁄4 -20 threaded socket — compatible with most camera mounting equipment — in the bottom of the unit. The supplied bracket may be removed or left attached when an alternative mounting arrangement is employed. Additional mounting bracket options, that may be more suited to your vehicle, are available at www.cobra.com. Check for . . . . . . . . . . . . After installation is complete and the vehicle is in an open area, turn on the unit. GPS signal The GPS signal strength indicator at the lower left corner of the LCD should show four green bars to confirm the antenna is “seeing” the sky properly. If the bars are fewer than four and are either yellow or red, the unit may need to be repositioned. See page 65 in the Route guidance section for more information on the GPS signal strength indicator. Start-up time . . . . . . . . . When the GPS Navigation System is new (or has been idle for more than seven days or has moved more than 500 miles while off), it can take up to five minutes for the system to lock onto the GPS satellites. After such a start-up, the system should be left turned on for at least 20 minutes to download GPS satellite data. Having updated satellite data will allow much faster satellite acquisition and lock — typically less than a minute — when the unit is turned on again. 12 01 Intro 6/15/04 5:26 PM Page 13 Removing the . . . . . . . . . The NAV ONE should temporarily be removed when parking the vehicle to NAV ONE prevent theft or heat damage. It may also be removed to transfer the entire unit to a different vehicle or to use it at home or in the office to program a trip plan using the optional Cobra indoor adapter. Temporary removal To temporarily remove the NAV ONE from a vehicle: 1. Unplug the power cord from the vehicle’s 12 volt power socket. 2. Pull the QUICK RELEASE lever on the back of the unit and remove the unit to store it in a protected location or to use indoors. The suction cup portion of the bracket can be left attached to the windshield for quick reinstallation of the unit. Transferring the NAV ONE To transfer the NAV ONE to a different vehicle: 1. Unplug the power cord from the vehicle’s 12 volt power socket. 2. Rotate the lock lever off the PRESS button, then pull the tab to release the suction cup. The suction cup portion of the bracket can be left attached to the windshield for quick reinstallation. 3. Move the unit to the other vehicle and install it as described on page 10. Using the GPS unit at home or in the office To use the NAV ONE at home or in the office to program a trip plan: 1. Connect the unit to an electrical outlet using an optional Cobra indoor adapter developed especially for use with the NAV ONE. See the Accessories and order form section on page 102 for information on ordering a Cobra adapter. 2. Turn the unit on and program the desired trip as described in the Trip planner section. P a rt II — Getting Started Nothing comes close to a Cobra® 13 01 Intro 6/15/04 5:26 PM Page 14 14 Start-up A B C D S t a rting the unit Once the NAV ONE is installed, learning how to use the system can begin. While working through the routines in this manual and trying them out on the NAV ONE, keep in mind that a wrong button press will not break anything. The user can always press the BACK function to return to a prior step or can escape to the Main menu E by pressing MENU — regardless of where the user is in the system software. NAV ONE 3000 . . . The NAV ONE 3000 model includes details of the entire area — no regional unlocking is required. NAV ONE 2000 . . . The NAV ONE 2000 model includes Route USA, which provides map information needed for intercity navigation among the 500 most populous cities in the total coverage area. This model also includes details of one region free with the purchase of the unit. If access to more than one region is desired, see the Accessories and order form section near the back cover of that booklet for ordering information. Before the NAV ONE 2000 can be used as described in the following portions of this manual, the included free region must be selected and unlocked. See the separate NAV ONE 2000 Regional Maps booklet for instructions on choosing and unlocking a region. 02 B Startup 6/15/04 5:28 PM Turning . . . . . . . . . . . the system on and off Page 15 When connected to a power source, the system needs to be turned on to operate and can remain on for as long as it is in use. After a period of inactivity, the system will either enter sleep mode (see below) or turn itself off using SmartPower (see page 21) to avoid draining the vehicle battery. Turn the system on . . . . When the system is off: 1. Press and hold the POWER button on the left side of the unit until the function buttons are illuminated. The system will turn on and the Cobra screen A will appear on the LCD. The Cobra screen will be visible briefly, then change to the PLEASE DRIVE SAFELY screen B. This safety reminder appears following each start-up and must be acknowledged before proceeding. Turn the system off . . . . When the system is on: 1. Press the POWER button on the left side of the unit. The system will retain information to be recalled when it is turned on again. Display saver . . . . . and sleep mode NOTE If the unit is plugged into a socket controlled by the ignition switch, turning off the ignition will also turn off the system. When restarting, the POWER button needs to be pressed to turn the system on again. NOTE Sleep mode functions when SmartPower is turned on or off. The Display Saver screen C conserves power and the life of the LCD whenever the system is in sleep mode. Sleep mode is activated automatically if the user takes no action at the PLEASE DRIVE SAFELY screen B for ten seconds after it appears. This occurs only at the PLEASE DRIVE SAFELY screen B and is different from a SmartPower shutdown. (See page 21 for information on SmartPower.) 15 02 B Startup 6/15/04 5:28 PM Page 16 Exit sleep mode . . . . . . . While the Display Saver screen C is shown: 1. Press any button to return to the PLEASE DRIVE SAFELY screen B. Adjust display . . . . . visibility If the LCD is hard to read, its brightness and contrast can be adjusted to suit ambient conditions. 1. Press the LCD Brightness Control and LCD Contrast Control + and – buttons on the right side of the unit until the best viewing condition is achieved. PLEASE DRIVE . . . SAFELY screen choices At the PLEASE DRIVE SAFELY screen B, the user will have two choices: Select a language for the system to use. Acknowledge the safety reminder, then start or resume a navigation process. Select a language . . . . . At the PLEASE DRIVE SAFELY screen B: 1. Press the LANGUAGE function button to proceed to the Languages menu D. English, French and Spanish are available. 2. Scroll or to the desired language and press ENTER. The language will be selected and the system will return to the PLEASE DRIVE SAFELY screen B. 16 02 B Startup 6/15/04 5:28 PM Page 17 Acknowledge the . . . . . . Acknowledging the safety reminder enables the system to proceed to the navigation functions safety reminder for which it was purchased. The menu that will appear after this screen depends upon what was in progress when the system was last turned off — whether: The gateway to navigation. The most recent trip was completed — no navigation was in progress. A trip was interrupted before reaching the destination — navigation was in progress. No navigation . . . . . was in progress At the PLEASE DRIVE SAFELY screen B: 1. Press ENTER to proceed to the Main menu E. Starts a new process. This menu is the starting point, the entry to all of the capabilities, features and functions of the NAV ONE system. Users can start a new navigation process by choosing one of the five listed options for selecting a destination or can use the four functions represented by the icons at the right of the LCD. NOTE This Main menu E will also be displayed when MENU is pressed at any time that no navigation is in progress. 17 02 B Startup 6/15/04 5:28 PM Page 18 Destination . . . . . . . . . . . The following sections of the manual describe how to use each of the five destination selection options selection options on the Main menu E: Address/intersection — see page 32. Address book — see page 46. Point of interest — see page 38. Previous destination — see page 36. Trip planner — see page 52. Available functions . . . . The following functions are immediately available from the Main menu E: Map function: Displays the current location on a map — see Map screen as reference resource on page 70. Trail function: Records a trail traveled on or off the road — see Trail mode section which starts at page 82. Here function: Displays the current location in words and figures — see Here function on page 68. Option function: Lets the user set operating preferences — see Setting operating preferences section which starts at page 20. 18 03 D Set Oper Pref 6/15/04 Navigation . . . . . . . . was in progress Continue the route or start over. 5:28 PM Page 19 At the PLEASE DRIVE SAFELY screen B: 1. Press ENTER to proceed to the Continue route guidance menu G. This menu provides the option to either: Continue navigating the suspended route. Discontinue navigating the suspended route. Continue on the . . . . . . . At the Continue route guidance menu G: suspended route 1. Scroll or to [Continue] and press ENTER. 2. At the Select Route Criteria I menu, either accept the previous settings or change them to suit and press ENTER or the GO function button. 3. At the Map screen H, continue the prior navigation from the point of interruption. D i s c o n t i nue on the . . . . suspended route At the Continue route guidance menu G: 1. Scroll or to [Discontinue] and press ENTER. 2. At the Main menu E, start a new process of destination selection or function use as described at No navigation was in progress on page 19. E Main menu F See note on this page P a rt II — Getting Started G H NOTE Pressing MENU at any time that navigation is in progress brings up the Main menu F. This is the same as the Main menu E except that the trail function is replaced by the voice function. At this Main menu F, users can: Force a voice prompt using the VOICE function button — see Navigation voice prompt on page 69. Return to navigating the current route using the MAP function button — see Navigation at map screen on page 71. Discontinue the current navigation and start a new one by choosing one of the five select destination methods — see Destination selection options on page 18. I See page 60 Nothing comes close to a Cobra® 19 03 D Set Oper Pref 6/15/04 5:28 PM Page 20 20 Setting operating preferences A Main menu B See note A NOTE A The [Map Regions] line will only appear on the NAV ONE 2000. Setting operating preferences The NAV ONE system allows users to choose from several settings in the software that control how the LCD appears and how information is presented. Enter the . . . . . . . . . . options menu At the Main menu A: NOTE Cobra recommends that the 1. Press the OPTION function button to proceed to the Option Menu B where there are five choices: system be used for a while Preferences Languages Vehicle Position with the default settings; System Information Map Regions — applies to NAV ONE 2000 only then users may return to this section to make changes. The preferences that the user can change are: (See Appendix A for the complete list of defaults Volume — sets the volume level from softest at 1 to loudest at 8 (0 is off – no sound). and choices.) Zoom level — limits the map to the immediate vicinity at 1 and shows the widest area at 5. Preference choices ....... C D Map view — allows either current heading or north to be always at the top of the map. Auto reroute — when on, causes the system to automatically recalculate the route to the desired destination if the driver strays from the route originally developed. Color scheme — allows the user to default the system to either day or night mode or to allow the system to automatically switch between day or night mode in response to the light sensor. E 04 B Set Oper Pref 6/15/04 5:28 PM Page 21 NOTE SmartPower — when SmartPower is off, the system operates until it is turned off with the POWER button. With SmartPower off and the unit plugged into a power When SmartPower is on, it shuts down the system in response to a combination of all three conditions: socket that does not turn No vehicle motion or satellite lock for 10 minutes No button presses for 10 minutes off with the ignition, NAV ONE Engine not running as indicated by supply voltage. system operation at full power can drain the vehicle’s battery Key click — provides a choice of beep to confirm button press or silent operation. if parked for a long time, Set clock is a function. It is available only at the the Preferences menu C (see clock icon). such as at an airport lot. Units — provides a choice of English or metric values. Set preferences . . . . . . . At the Option menu B: 1. Scroll or to [Preferences] and press ENTER. 2. At the Preferences menu C, scroll or to the option to be changed. 3. Press theorbutton to change the option to the desired value. 4. Repeat steps 2 and 3 for as many options as are to be changed, then press ENTER or the SET function button. The changes will be accepted and the system will return to the Main menu A. Cobra recommends this feature be left at the factory setting of on. NOTE If the desired option cannot be seen: 1. Scroll or until it comes on the screen. 21 04 B Set Oper Pref Language choices 6/15/04 5:28 PM Page 22 . . . . . . . . . If the system language was not changed to the user’s preference during the start up sequence, it can be changed at the Languages menu E at any time. Select language . . . . . . . At the Option menu B: 1. Scroll or to [Languages] and press ENTER. English, French and Spanish are available. 2. At the Languages menu E, scroll or to the desired language and press ENTER. The language will be selected and the system will return to the Main menu A. Vehicle . . . . . . . . . . . . position This option allows the user to set current location when using trip planner. A point other than the present location can be designated as the origin for the system to use in route development. For instance, if the user is at home and wants to develop a route from the user’s office to a customer’s location, the user can select this option to tell the system to start from the user’s office rather than from home, where the user is at the time. After selecting a new current location, all route instructions will be calculated from it until the user either selects another current location or drives a vehicle with the system turned on and receiving GPS signals. After moving a short distance, the system will override the current location the user set and revert to the location determined by the GPS data. 22 04 B Set Oper Pref 6/15/04 5:28 PM Page 23 Set current . . . . . . . . . . . At the Option menu B: location 1. Scroll or to [Vehicle Position] and press ENTER. 2. At the Set Vehicle Position menu F, press ENTER. 3. At the Select Origin menu G, scroll or to one of the four methods of selecting the current location and press ENTER. 4. At the menu corresponding to the method chosen, proceed with the programming sequence for that choice as described in each of the corresponding route selection sections: Address/intersection — see page 32. Previous destination — see page 36. Point of interest — see page 38. Address book — see page 46. 23 04 B Set Oper Pref 6/15/04 System . . . . . . . . . . . . information 5:28 PM Page 24 The System Information screen H allows a check of software and database versions that are installed on the system. Users cannot change this screen. V i ew system . . . . . . . . . . At the Option menu B: i n fo r m a t i o n 1. Scroll or to [System Information] and press ENTER. 2. At the System Information screen H, press ENTER after viewing the screen. The system will return to the Main menu A. Map regions . . . . . . NAV ONE 2000 only. NOTE At the Map screen, the zoom function can change the map scale as a help to position the vehicle icon. (For more information, see Zoom function on page 67.) The NAV ONE 2000 requires each map region to be unlocked before the detail is available to be used for navigation. If additional regions (beyond the first region included when the system is purchased) are purchased as accessories, they can be unlocked from the Option menu B. Further information is available on page A1 and page 14 of the Start-up section. Unlock additional . . . . . . At the Option menu B: region(s) 1. Scroll or [Map Regions] and press ENTER. NAV ONE 2000 only. 2. At the Map Regions menu I, see the NAV ONE 2000 Regional Maps booklet for detailed instructions on further steps needed to unlock the region(s). 24 05 D Txt Lst Entry 6/15/04 Time data . . . . . . . . . 5:29 PM Page 25 The NAV ONE receives highly accurate time information from the GPS satellites. However, the satellites operate exclusively on Universal Coordinated Time (also known as Greenwich mean time or Zulu time). Therefore, the minutes will be accurate, but the hour may not match the local time zone. It also will not automatically change between standard and daylight saving times. This can be adjusted using the clock function. The local time can only be adjusted in whole hours. In those few areas where local time differs from Universal Coordinated Time by a fraction of an hour, an exact local time cannot be entered. Set cl o ck time . . . . . . . . At the Preferences menu C: 1. Press the CLOCK function button to proceed to the Set Clock menu D. 2. Change to the correct hour for the current local time using the or buttons and press ENTER or the SET function button. The hour will be accepted and the system will return to the Preferences menu C. F G P a rt II — Getting Started H I See note NOTE This Map Regions I menu will only appear on the NAV ONE 2000. Nothing comes close to a Cobra® 25 05 D Txt Lst Entry 6/15/04 5:29 PM Page 26 26 Text and list entries (list and spell modes) A B C Scroll feature in spell mode Scroll or to move through the endless loop of characters in both directions. See the chart below for list order and characters available. If the entry is entirely numeric, such as a zip code, the shorter numeric list will be presented. 9 A B C NOTE Non-English characters, such as ñ and ç, will be available as needed. 1 List order and characters available Alphanumeric 0 1 A J K T U , - 2 B L V . 3 C M W / 4 D N X [ 5 E O Y ] 6 F P Z : 7 G Q $ 8 H R & 9 I S ‘ Text and list entries (list and spell modes) When using the NAV ONE system, it is often necessary to enter information or select it from lists in the NAV ONE database. Because these methods are so widely invoked, it is important to become familiar with using the list and spell modes early on. Data selection and entry is accomplished by using either: Numeric 0 1 2 3 4 5 6 7 8 9 The “blank” character shown in these diagrams is the space character. When scrolling or the characters will move in an endless loop. List mode — enables the user to select entries from data lists in the system database. The system always defaults to list mode and provides the appropriate data list in context of the operation in progress. Spell mode — enables the user to spell out information using characters built into the system. These character lists are shown in illustration 1. Both methods are usually available and the preferred one can be chosen by use of the LIST and SPELL function buttons. The benefits of the two modes can be combined by toggling (switching) between them. The four cursor keys are the means of maneuver through lists and the spelling process. A practical example of using the list, spell and combined modes begins on page 30. 06 B Txt Lst Entry List mode 6/15/04 5:29 PM Page 27 NOTE orbuttons scroll through list items one-by-one. When in either list or spell Inactive For example, at the Select Street Name menu 2, pressfour times to move mode (list mode is illustrated from “Applegate Ave” to “Byron St.” Pressingwould move to streets with here), the function icon for the Active numbered names, such as 5th Avenue, then to those at the end of the alphabet. alternate mode will be active The andbuttons jump the list to the next alphabetic group. (dark) and the function icon Inactive for the current mode will For example, at the Select Street Name menu 2, pressto jump be inactive (gray). to “Blackstone Blvd.” Anotherpress jumps to “Cornell Ave” and so on. Active The button will jump backward in the alphabet. The five most recent selections grouped at the beginning of the list acts as a single alphabetic group in response to theandbuttons. 2 . . . . . . . . . The Quick recall of . . . . . . . . The first time a list is invoked, it will appear on the screen in alphabetic order, recent list entries as at the Select Street Name menu 2. As entries are selected from lists, the system will recall the five most recent entries selected from each list and automatically put them at the top of those lists. The rest of each list will follow the most recent five in alphabetic order, as at Select Street Name menu B. This makes recent choices handy to reuse. 27 06 B Txt Lst Entry 6/15/04 Spell mode . . . . . . . . 5:29 PM Page 28 The or buttons scroll through the alphanumeric and numeric loops. The button scrolls toward the end of the alphabet — from A to B to C. The button scrolls toward the beginning of the alphabet — from C to B to A. In either case, scrolling will “wrap” around the loop, such as from 8 to 9 to 0 to (space) to 1 to 2 when scrolling the numeric loop. The and buttons move across the menu line where information is being spelled. After a character is selected in the first position, the button accepts the selection and moves the cursor to the next position to the right where the next character can be selected by scrolling or as shown in the progression of Select Street Name menus D, E, F and G. Editing entries . . . . . . . . Each press of the button clears one character and moves one space to the left, such as to the Select Street Name menu E from Select Street Name menu F or G. The CLEAR function button clears the entire entry back to the starting point, such as to the Select Street Name menu D from the Select Street Name menu G. NOTE The first character defaults to the first available character (usually A) as shown in the Select Street Name menu D. When a different letter is chosen, as in the Select Street Name menu E, the list (although inactive in spell mode) shifts to the corresponding alphabetic section. In the second and subsequent character positions, the cursor box defaults to the first available character using smart spelling (see page 29). If that is the space character, to separate words for instance, press the button to accept the space and move another position to the right. Otherwise, scroll or to the character desired at that position. 28 06 B Txt Lst Entry 6/15/04 5:29 PM Page 29 Smart spelling . . . . . . . . As spelling progresses, the system uses Smart Spelling to show only letters for which a corresponding name exists in the database. For example, pressing at the Select Street Name menu F, would show [MAB], skipping the characters preceding B because [Mable] is the first street in the database for Lincolnshire that starts with MA in the first two character positions. Pressing from there would show [MAI], since there are no streets in Lincolnshire that have any of the letters between B and I in the third character position following MA. This makes it easier and faster to use spell mode as the system progresses through an entry. In most cases, it will not be necessary to spell the entire name; only enough letters need be entered to identify a unique entry. Long text entries . . . . . . When text entries are longer than the space available in the highlighted bar, they can be viewed by scrolling or . The initial view will show the beginning of the entry with an arrowhead indicator as in Address menu 2. Scrolling will move to the end of the entry as in Address menu 3. Scrolling will return to the beginning of the entry. NOTE Whether by selection from a list or by spelling, the only destination choices that can be made are those that exist in the NAV ONE system database. The Smart Spelling feature skips all nonexistent entries in addition to increasing the ease and speed of using spell mode. 2 3 29 06 B Txt Lst Entry 6/15/04 Entry example . . . 5:29 PM Page 30 This example uses [Main St] as the desired entry and [Lincolnshire, Illinois] as having already been chosen for the city and state — shown in the Address menu A. The same methods apply to any data entry field. 30 Entry methods . . . . . . . . At the Address menu A: 1. Scroll or to [Street] and press ENTER. 2. At the Select Street Name menu B, three options are available to choose “Main St”: List entry Spell entry List and spell entry Uses fewest keystrokes. Use list mode exclusively either by scrolling or all the way to the entry; or by pressing or often enough to reach the “M” portion of the list, then scrolling or a few entries. Use spell mode exclusively by pressing the SPELL function button to proceed to the Select Street Name menu D. Continue the spelling process in Select Street Name menus E to F until the whole entry is spelled out at Select Street Name menu G. Use the faster combination of list and spell modes at the Select Street Name menu B: 1. Press the SPELL function button to proceed to the Select Street Name menu D. orto [M] in the first character space, then press the LIST function button. to [Main St]. 2. Scroll 3. At the Select Street Name menu 4, scroll 4 07 D Add/Intr 6/15/04 5:29 PM Page 31 At the completion of any of the three methods, press ENTER. The system will return to the Address menu 5, which now shows [Main St] below the highlighted number bar. Very large cities . . 5 Some very large cities are subdivided or consist of multiple counties or boroughs. In those cases, addresses can be accessed either using the city name or the subdivision name. For example, a street in the borough of Queens, NY will be found under both that listing and under New York, NY. D E P a rt II — Getting Started F G Nothing comes close to a Cobra® 31 07 D Add/Intr 6/15/04 5:29 PM Page 32 32 Address/intersection and Previous destination A Main menu B C D E Destination selection Once a destination is selected, the last step of each process proceeds to the Select Route Criteria menu J. See that section for further information. Address/intersection The NAV ONE system allows selection of any street address or intersection in its database as a destination. When selecting an address or intersection, the best and quickest starting point is the zip code for the desired destination. By entering the zip code as the first element of the address, the NAV ONE system will zoom in and look at that area only. It will always return an associated state and city. If two or more cities share the same zip code, one of them will appear in the city bar. If the zip code is not known, the state in which the destination is located must be the first address element to be entered. This will similarly allow the system to zoom in on a segment of its database for efficient processing of additional address elements. In this section, as in all other destination selection methods, the NAV ONE system will seek information only in the most recently selected state. 14 B Trp Planner 6/15/04 5:36 PM Page 53 NOTE 3 Pressing ENTER instead of the ADD function button 4. Scroll or to one of the five methods of selecting a at the add destination screen destination and press ENTER to proceed to the menu ( Mondays Trip D) will corresponding to the method chosen. save the trip name as an 5. Proceed with the programming sequence for that choice as empty trip and return to described in each of the corresponding destination selection the Trip Planner menu B. sections or with the procedure below if Current Location is chosen. 3. At the Mondays Trip screen D, press the ADD function button to proceed to the Add Destination to Trip menu E. Address/intersection — see page 32. Point of interest — see page 38. Previous destination — see page 36. Address book — see page 46. Current Location screen 3: 1. Press ENTER to confirm selection of the current location as a destination and proceed to the Enter Name of Location menu 4. 2. Accept the default name shown or edit it to a preferable one using spell mode. 4 53 14 B Trp Planner 6/15/04 5:36 PM Page 54 6. After selecting the destination, press ENTER to return to the Mondays Trip screen D. 7. Repeat steps 3 to 6 as often as necessary to add up to nine more destinations to the trip, returning each time to the Mondays Trip screen D. 54 8. After entering the last trip destination, press the SAVE function button at the Mondays Trip screen D. The trip will be saved to memory and the system will return to the Trip Planner menu B. Delete a trip . . . . . . . . . . At the Trip Planner menu B: 1. Scroll or to the name of the trip to be deleted and press the EDIT function button. 2. At the Mondays Trip menu F, scroll or to [Edit Name] and press the DELETE function button. 3. At the Confirm Deletion screen 5, press ENTER. The deletion will be accepted and the system will return to the Trip Planner menu B. 5 14 B Trp Planner 6/15/04 5:36 PM Page 55 Modify a trip . . . . . . . . . . A saved trip can be modified in four ways: Change the trip name. Change the name of a destination. Add a destination. Delete a destination. Change a trip name At the Trip Planner menu B: 1. Scroll or to the name of the trip to be modified and press the EDIT function button. 2. At the Mondays Trip menu F, scroll or to [Edit Name] and press ENTER. 3. At the Enter Name of Trip menu G, edit the trip name using spell mode and press ENTER or the SAVE function button. NOTE If the trip’s destination list is full, pressing ADD will bring up Trip Planner screen 6 with notice that it is full. 6 The name change will be saved and the system will return to the Mondays Trip menu F. 55 14 B Trp Planner 6/15/04 Change a destination name 5:36 PM Page 56 At the Trip Planner menu B: 1. Scroll or to the name of the trip with the destination to be modified and press the EDIT function button. 2. At the Mondays Trip menu F, scroll or to [Edit Destination] and press ENTER. 3. At the Mondays Trip menu H, scroll or to the desired destination, then press the EDIT function button. 4. At the Enter Name of Location menu 7, edit the destination name using spell mode and press ENTER or the SAVE function button. The change will be saved and the system will return to the Mondays Trip menu H. 56 7 Add a destination to a trip At the Trip Planner menu B: 1. Scroll or to the name of the trip to be modified and press the EDIT function button. 2. At Mondays Trip menu F, scroll or to [Edit Destination] and press ENTER. 3. At the Mondays Trip menu H, press the ADD function button to proceed to the Add Destination to Trip menu E. 4. Proceed with steps 4 through 8 of the Add a new trip to memory process on page 52. The added destination(s) will be saved and the system will return to the Mondays Trip menu H. 8 14 B Trp Planner 6/15/04 Delete a destination from a trip 5:36 PM Page 57 At the Trip Planner menu B: 1. Scroll or to the name of the trip to be modified and press the EDIT function button. 2. At Mondays Trip menu F, scroll or to [Edit Destination] and press ENTER. 3. At the Mondays Trip menu H, scroll or to the destination to be deleted and press the EDIT function button. 4. At the Enter Name of Location menu 7, press the DELETE function button to proceed to the Confirm Deletion screen 8 and press ENTER. The destination will be deleted and the system will return to the Mondays Trip menu H. 9 Map view of trip . . . . . . . In addition to seeing the list of destinations for a trip at the Mondays Trip menu H, the first destination can be seen graphically on the Map screen 9. View a trip on the map At the Trip Planner menu B: 1. Scroll or to the name of the trip to be viewed and press the VIEW function button to proceed to the Map screen 9. 57 14 B Trp Planner 6/15/04 Select and . . . . . . . . navigate a trip 5:36 PM Page 58 At the Trip Planner menu B: 1. Scroll or to the trip to be navigated and press ENTER. 2. At the Mondays Trip menu I, scroll or to the first destination desired on the trip list and press ENTER or the GO function button. (This may be any destination on the list.) 3. At the Select Route Criteria menu J, choose desired values for the criteria and press ENTER or the GO function button to proceed to the route calculation process. 4. When route calculation is completed, navigate to the first destination using the procedures described in the Route guidance section. As each destination is reached, the system brings up the Destination Reached menu a0 where the user can either: 58 Continue to another destination on the trip. Discontinue the trip. a0 15 D Select Route Criteria 6/15/04 5:36 PM Page 59 Continue to . . . . . . . . . . . At the Destination Reached menu a0: another destination 1. Scroll or to [Continue to Next] and press ENTER. 2. At the Mondays Trip menu I, scroll or to the next desired destination on the trip list and press ENTER or the GO function button. (This may be any later destination on the list.) 3. At the Select Route Criteria menu J, choose desired values for the criteria and press ENTER or the GO function button to proceed to the route calculation process. 4. When route calculation is completed, navigate to the next destination using the procedures described in the Route guidance section. Finish or . . . . . . . . . . . . . Trip navigation is ended from the Destination Reached menu a0: discontinue trip 1. Scroll or to [Discontinue Trip] and press ENTER to terminate the trip and return to the Main menu A. F G H I P a rt III — Operating the System: Destination selection and programming J See page 60 Nothing comes close to a Cobra® 59 15 D Select Route Criteria 6/15/04 5:36 PM Page 60 60 Route selection limits and Route calculation A B C D E Before the system can provide guidance information to the selected destination, it needs to know the user’s preferences and to calculate the route to be navigated from the current location. Route selection limits (select route criteria) The final step in all of the preceding destination selection routines has been to press ENTER or the GO function button to proceed to the Select Route Criteria menu A. This menu sets limits on how the system will calculate the route from the present location to the selected destination. 12 B Add Bk 6/15/04 5:34 PM Page 47 3. At the menu corresponding to the method chosen, proceed with the programming sequence for that choice: Address/intersection — Address menu G — see page 32. Point of interest — Select POI Search Method menu H — see page 38. Previous destination — Select Destination menu I — see page 36. Current location — Current Location screen 1 — see page 23. Infrared — Infrared Transfer screen 2 — see page 49. 4. At the Save or Edit Name menu C, accept the default name shown or edit it to a preferable one using spell mode and press ENTER or the SAVE function button. The address and name will be accepted and the system will return to the Address Book menu B. Entry using . . . . . . . . . . . At the Address menu G: address/intersection 1. Enter the address or intersection using the programming sequence described in the Address/intersection section, then press ENTER or the SAVE function button. The address or intersection will be accepted and the system will proceed to the Save or Edit Name menu C to complete step 4 above. 47 12 B Add Bk 6/15/04 5:34 PM Page 48 Entry using . . . . . . . . . . . At the Select POI Search Method menu H: point of interest 1. Enter the point of interest using the programming sequence described in the Point of interest section, then press ENTER or the SAVE function button. The point of interest will be accepted and the system will proceed to the Save or Edit Name menu C to complete step 4 on page 47. Entry using . . . . . . . . . . . At the Select Destination menu I: previous destination 1. Scroll or to the desired destination and press ENTER or the SAVE function button. The destination will be accepted and the system will proceed to the Save or Edit Name menu C to complete step 4 on page 47. 48 1 Entry using . . . . . . . . . . . At the Current Location screen 1: current location 1. Press ENTER or the SAVE function button. The location will be accepted and the system will proceed to the Save or Edit Name menu C to complete step 4 on page 47. 2 12 B Add Bk 6/15/04 5:34 PM Page 49 Infrared . . . . . . . . . . . . . . The infrared port on the NAV ONE (NAV ONE 3000 only) can receive data from PDA’s if they are equipped with a compatible port. To use this feature, the data item(s) to be transferred to the NAV ONE system must be selected and prepared for transmission according to the operating instructions for the sending device. Entry using infrared Once the sending device is ready and its infrared port is aimed at the infrared port on the GPS unit, at the Infrared Transfer screen 2: PDA positioned for infrared transfer 1. Activate the sending device. The system will proceed to the Infrared Transfer screen 3, then to one of two possible results: 4 Transfer unsuccessful 3 Transfer unsuccessful Transfer complete If the data transfer is unsuccessful, a screen such as the Address Book screen 4 will appear with an error code explaining what went wrong with the transfer. (An address validation screen may appear briefly before the error message.) Pressing ENTER at the Address Book screen 4 will return the system to the Infrared Transfer screen 2 where two actions are available: The transfer can be repeated after the error has been corrected. The BACK function button can be pressed to exit the infrared transfer mode and return to the Add to Address Book menu F. 49 12 B Add Bk 6/15/04 5:34 PM Transfer complete Edit function . . . . . . Page 50 If the data transfer is successful, the system will briefly display the address validation screen ( Address Book screen 5), then return to the Address Book menu B. The edit function can be used to change the name of an entry or to delete an entry entirely. To change the address information associated with a destination name, it is necessary to delete the entry and re-enter the entire modified address. C h a n ge an entry name . . At the Address Book menu B: 1. Scroll or to the entry name that is to be edited and press the EDIT function button. 2. At the Save or Edit Name menu C, edit the entry name using spell mode and press ENTER or the SAVE function button. The system will accept the change and return to the Address Book menu B. 50 5 13 D Trp Planner 6/15/04 5:35 PM Page 51 Delete an entry . . . . . . . . At the Address Book menu B: 1. Scroll or to the name of the entry to be deleted and press the EDIT function button. 2. At the Save or Edit Name menu C, press the DELETE function button. 3. At the Confirm Deletion screen 6, press ENTER. The system will accept the deletion and return to the Address Book menu B. Select a . . . . . . . . . . . destination and navigate to it At the Address Book menu B: 1. Scroll or to the name of the entry to be selected and press ENTER or the GO function button to proceed to the Select Route Criteria menu J. F G 6 H I P a rt III — Operating the System: Destination selection and programming J See page 60 Nothing comes close to a Cobra® 51 13 D Trp Planner 6/15/04 5:35 PM Page 52 52 Trip planner A Main menu B C D Trip planner In addition to individual destinations, the GPS Navigation System allows up to five trips to be stored 1 with up to ten destinations to be visited in sequence on each trip. Trips stored in system memory can be repeatedly recalled and used; and trips can be added, named, edited and deleted. Enter the . . . . . . . . . . trip planner At the Main menu A: 1. Scroll or to [Trip Planner] and press ENTER. The system will proceed to the Trip Planner menu B showing the list of trips stored in system memory. Add a new trip . . . . . . . . At the Trip Planner menu or screen B or 1: to memory 1. Press the ADD function button to proceed to the Enter Name of Trip menu C. 2. Accept the default name shown or edit it to a preferable one using spell mode and press ENTER or the SAVE function button. IN THIS MANUAL “Monday’s Trip” is used as an example and shows as a title at the top of several menus and screens. In actual use of the NAV ONE, the menus and screens will be titled with 2 the user selected trip name. NOTE If there are no trips stored in system memory, the Trip Planner screen 1 will appear with notice that the list is empty. Or if the trip planner is full, Trip Planner screen 2 will appear with notice that it is full. E 10 B POI 6/15/04 5:33 PM Start destination . . selection by point of interest Page 39 IN THIS MANUAL At the Main menu A: 1. Scroll or to [Point of Interest] and press ENTER. These select by category procedures use the airport category as an example. The same steps apply to any other category in the database. Select by category . . . . At the Select POI Search Method menu B: 1. Scroll or to [By Category] and press ENTER. Selects one of the categories from the 2. At the Select POI Category menu C, scroll or to the category NAV ONE database, NOTE from which a point of interest is to be chosen and press ENTER. then narrows the The last five categories The category will be selected and the system will proceed to the Select Listing Preference menu D. choice to one of selected will be at the top the points in of the list, followed by the Select Listing Preference menu D provides three The that category. rest in alphabetic order. ways to sort the category list and select a final destination. Sort by distance — see page 40. Sort alphabetically — see page 41. Within a city — see page 41. NOTE The list is sorted by distance from the current location with the closest point at the top of the list. 39 10 B POI 6/15/04 5:33 PM Sort by distance 1 Page 40 At the Select Listing Preference menu D: 1. Scroll or to [Sort by Distance] and press ENTER. 2. At the Airport menu 1, scroll or to the desired location and press ENTER or the GO function button to proceed to the Select Route Criteria menu J. 2 40 3 4 5 10 B POI 6/15/04 5:33 PM Sort alphabetically Page 41 At the Select Listing Preference menu D: 1. Scroll or to [Sort Alphabetically] and press ENTER. 2. At the Airport menu 2 (an alphabetic list of locations in the state that are within the category – see State selection on page 38), scroll or to the desired location (see note on page 38) and press ENTER. 3. At the POI Found screen 3, press ENTER or the GO function button to proceed to the Select Route Criteria menu J. Within a city At the Select Listing Preference menu D: 1. Scroll or to [Within a City] and press ENTER. 2. At the Select City menu 4 (an alphabetic list of cities in the state that are within the category – see State selection on page 38), scroll or to the desired city (see note on page 38) and press ENTER. 3. At the Airport menu 5, scroll or to the specific location desired within the city and press ENTER or the GO function button to proceed to the Select Route Criteria menu J. 41 10 B POI 6/15/04 5:33 PM Page 42 Select by name . . . . . . . At the Select POI Search Method menu B: 1. Scroll or to [By Name] and press ENTER. Allows the name of the destination to be entered, 2. At the Enter First Few Letters menu 6, enter the first then narrows the choice few letters — up to four — of the name using spell mode to one location if there are as shown in the Enter First Few Letters menu 7 to create multiple locations with the an abridged name list in system memory and press ENTER. same name, such as a The list will be accepted and the system will proceed to the restaurant chain. Select Listing Preference menu D. The Select Listing Preference menu D provides three ways to sort the list and select a final destination. Sort by distance — see page 43. Sort alphabetically — see page 43. Within a city — see page 44. IN THIS MANUAL 42 These select by name 6 procedures use entries starting with the letters BU as examples. The same steps apply to any other letter combinations. 7 10 B POI 6/15/04 5:33 PM Sort by distance Page 43 At the Select Listing Preference menu D: 1. Scroll or to [Sort by Distance] and press ENTER. 2. At the Point of Interest menu 8 (showing the abridged list sorted by distance from the current location with the closest point at the top of the list), scroll or to the desired location and press ENTER or the GO function button to proceed to the Select Route Criteria menu J. 8 Sort alphabetically At the Select Listing Preference menu D: 1. Scroll or to [Sort Alphabetically] and press ENTER. 2. At the Point of Interest menu 9 (an alphabetic list of points in the state and on the abridged list — see State selection on page 38), scroll or to the desired point (see note on page 38) and press ENTER. 3. At the POI Found screen a0, press ENTER or the GO function button to proceed to the Select Route Criteria menu J. 9 a0 43 10 B POI 6/15/04 5:33 PM Within a city Page 44 At the Select Listing Preference menu D: 1. Scroll or to [Within a City] and press ENTER. 2. At the Select City menu aa (an alphabetic list of cities in the state having a location on the abridged list — see State selection on page 38), scroll or to the desired city (see note on page 38) and press ENTER. 3. At the Point of Interest menu as, scroll or to the desired location and press ENTER or the GO function button to proceed to the Select Route Criteria menu J. 44 qa Select by . . . . . . . . . . . . phone number Allows the telephone number of the destination to be entered, then narrows the choice to one location if there are multiple locations with the same telephone number, such as an 800 number for a hotel chain. At the Select POI Search Method menu B: 1. Scroll or to [By Phone Number] and press ENTER. 2. At the By Phone Number screen F, enter the telephone number for the location to be found using spell mode and press ENTER. The telephone number will be accepted and the system will proceed to one of the three possible screens or menus: POI found Multiple POIs found POI not found IN THIS MANUAL These select by phone number procedures use multiple categories as examples. The same steps apply to any other category in the database. as 11 D Add Bk 6/15/04 5:34 PM Page 45 POI found If there is only one match for the telephone number entered, the system will proceed to the POI Found screen G which shows the name of the location with the direction, distance, address and telephone number at the top of the screen. 1. Press ENTER or the GO function button to proceed to the Select Route Criteria menu J. Multiple POIs found If there are multiple points with the same telephone number, the system will proceed to the Multiple POIs Found menu H which shows an alphabetically sorted list of the points sharing the telephone number entered. The direction, distance, address and telephone number for the highlighted location are shown at the top of the screen. 1. Scroll or to the desired location and press ENTER or the GO function button to proceed to the Select Route Criteria menu J. POI not found If the telephone number is not in the NAV ONE database, the system will proceed to the POIs Sorted by Distance screen I which shows a message to that effect. 1. Press ENTER or the BACK function button to return to the Enter Phone Number screen F to enter a different telephone number. F G H I P a rt III — Operating the System: Destination selection and programming J See page 60 Nothing comes close to a Cobra® 45 11 D Add Bk 6/15/04 5:34 PM Page 46 46 Address book A Main menu B C D E Address book This feature allows users to store up to 100 destinations of their choice for ready reference and retrieval. Address book destination entries can be added and named, edited and deleted with the NAV ONE system resources. They can also be added from a PDA using the infrared port, then edited and deleted with the NAV ONE resources. Enter the address book . . . . . Allows management of the address book and selection of entries for navigation. Add a . . . . . . . . . . . . . . destination At the Main menu A: 1. Scroll or to [Address Book] and press ENTER. The Address Book menu B will show the top of the entry list. NOTE If there are no entries, the Address Book screen D will appear with notice that it is empty instead of menu B. At the Address Book menu or screen B or D: NOTE 1. Press the ADD function button to proceed to the Add to Address Book menu F. If the address book is full, the Address Book screen E will appear with notice 2. Scroll or to one of the five methods of making an entry and press ENTER. that it is full instead of menu F. 09 D POI 6/15/04 3 Main menu 5:32 PM 4 Page 37 5 6 NOTE Once a destination has been selected, the last step of each process proceeds to the Select Route Criteria menu J. See that section at page 60 for further information. F G H I P a rt III — Operating the System: Destination selection and programming J See page 60 Nothing comes close to a Cobra® 37 09 D POI 6/15/04 5:32 PM Page 38 38 Point of interest A Main menu B C D Point of interest (POI) Selecting a destination by POI allows a public place to be found without needing to know the address. The NAV ONE system database includes thousands of points of interest in over 40 categories — see Appendix B. The POI mode can also be used as a means of finding the address and telephone number of any location in the database — the data is shown in the final screen of each POI selection process. State . . . . . . . . . . . . . . . selection E NOTE If a desired list item is far down in the alphabet, spell mode can be used to quickly move down the list: 1. Press the SPELL function button to toggle to spell mode. At all applicable menus, the most recently selected state will appear in the state icon. If a desired location is in a different state: 1. Press the STATE function button to proceed to the Select State menu E. 2. Scroll or to the desired state and press ENTER. 3. The new state will be accepted and the system will return to the previous menu. Select a . . . . . . . . . . . point of interest Once the point of interest method is chosen, there are three ways to select a destination: By name — see page 42. By phone number — see page 44. By category — see page 39. 2. Enter the first few characters of the state, city or location name using spell mode. 3. Press the LIST function button to toggle back to list mode. 4. Scroll or to the desired location. 08 B Add/Intr 6/15/04 5:30 PM S t a rt . . . . . . . . . . . . . . . destination selection by address/ intersection Page 33 At the Main menu A: 1. Scroll or to [Address/Intersection] and press ENTER. The address element entry process is the same for both methods until the last step at which either the street number or the cross street is entered. After the state, city and street have been entered, at the Address menu B, the INTERSECTION function button toggles the system to the Intersection menu C. Start address . . . . . . . . . At the Address menu B: entry with zip code 1. Scroll or to [Zip] and press ENTER. 2. At the Select Zip menu D, enter the zip code using spell mode and press ENTER. The zip code will be accepted and the system will return to the Address menu B with the zip code, state and city filled in and the street bar highlighted. If two or more cities share the same zip code, the first alphabetic option will show in the [City] bar. If that is not the desired city: 1. Scroll or to [City] and press ENTER. 2. Scroll to the desired city on the short list and press ENTER to return to the Address menu B with the street bar highlighted. NOTE When using the address/intersection method, the clear function will clear the highlighted entry as well as any sub-fields. For instance, clearing the city field will also clear the street and number fields. NOTE Most steps in this process default to list mode to choose a data item. If the desired item is far down in the list, spell mode can be used to quickly move down the list. 1. Press the SPELL function button to toggle to spell mode. 2. Enter the first few characters of the state, city or street name using spell mode. 3. Press the LIST function button to toggle back to list mode. 4. Scroll orto the desired item. 33 08 B Add/Intr 6/15/04 5:30 PM Page 34 Start address . . . . . . . . . At the Address menu B: entry with state 1. Scroll or to [State] and press ENTER. 2. At the Select State menu E, scroll or 34 to the desired state name and press ENTER. The state will be accepted and the system will return to the Address menu B with the state filled in. Finish. . . . . . . . . . . . . . . . At the Address menu B, with the state name filled in: address entry 1. Scroll or to [City] and press ENTER. 2. At the Select City menu F, scroll or to the desired city and press ENTER. 3. At the Address menu B, scroll or to [Street] and press ENTER. 4. At the Select Street Name menu G, scrollorto the desired street and press ENTER. NOTE If zip code was used to start the address entry and the city bar is filled in, skip steps 1 to 2. 5. At the Address menu B, press ENTER to proceed to the Enter Address Number menu H or press the INTERSECTION function button, then ENTER to proceed to the Select Cross Street menu I. 6. At either the Enter Address Number menu H or the Select Cross Street menu I, enter the street number using spell mode at the Enter Address Number menu H or scroll or to the desired cross street at the Select Cross Street menu I and press ENTER. The address will be accepted and the system will return to the Address or Intersection menu B or C. The entire address or intersection will be filled in, ready to be used for navigation to that destination. 08 B Add/Intr 6/15/04 5:30 PM Navigate to . . . . . . . the destination Page 35 At the filled in Address or Intersection menu B or C: 1. Press the GO function button to accept the address or intersection and proceed to the Select Route Criteria menu J. Some rural areas and small communities are not fully covered by the map and database built into the NAV ONE system. When selecting a destination in one of those areas, users may be informed that streets or street numbers are not available for that particular place by the No Street Available or No Address Available screens 1 or 2. In such cases, the system will offer the nearest available street or suggest using the nearest available street or a cross street instead of the number. 1 2 35 08 B Add/Intr 6/15/04 5:30 PM Page 36 Previous destination The NAV ONE system saves the most recent origin and the last nine destinations in memory for quick retrieval. The recent origin is always first on the list and a new destination entry bumps the oldest, once the list is full. A destination is saved when selected; it is not necessary to go there to add it to this list. Select a . . . . . . . . . . . destination from previous destinations At the Main menu 3: 1. Scroll or to [Previous Destination] and press ENTER. 2. At the Select Destination menu 4 (sorted with the oldest destination at the bottom of the list), scroll or to the desired destination and press ENTER or the GO function button to proceed to the Select Route Criteria menu J. NOTE If the list is empty, the No Stored Destination screen 5 will appear instead of the Select Destination menu 4. Delete a previous . . . . . Previous destinations can be cleared from the list if so desired. destination At the Select Destination menu 4: 1. Scroll or to the destination to be deleted and press the DELETE function button. 2. At the Confirm Deletion screen 6, press ENTER. The deletion will be confirmed and the system will return to the Select Destination menu 4. 36 20 B Off Route Events 6/15/04 Changes . . . . . . . . . . enroute 5:39 PM Page 77 At any time during a trip, the route can be changed or cancelled from the Planned Route screen B. If the system is not already displaying the Planned Route screen B, it can easily be reached during trip navigation in any of the following ways: At the Map screen C, press the PAGE function button. At the Guide screen D, press the BACK function button. At any other menu or screen: 1. Press MENU to proceed to the Main menu A. 2. Press the MAP function button to proceed to the Map screen C. 3. Press the PAGE function button to proceed to the Planned Route screen B. Detour . . . . . . . . . . . . . . . In case of road construction, traffic jams or undesirable roads, the NAV ONE system can quickly calculate a detour to reach the currently selected destination. At the Planned Route screen B: 1. Press the EDIT function button to proceed to the Select Routing Method menu E. 2. Scroll or to [Detour] and press ENTER. At the Select Detour Criteria menu F, four options are available: Avoid Current Road Avoid Next Road Detour Distance Avoid Specific Road 77 20 B Off Route Events 6/15/04 5:39 PM Page 78 Avoid current road At the Select Detour Criteria menu F: 1. Scroll or to [Avoid Current Road] and press ENTER. The system will recalculate the route and show the modified route on the Map screen C. Avoid next road At the Select Detour Criteria menu F: 1. Scroll or to [Avoid Next Road] and press ENTER. The system will recalculate the route and show the modified route on the Map screen C. Detour distance At the Select Detour Criteria menu F: 1. Scroll or to [Detour Distance] and press ENTER. 2. At the Enter Detour Miles menu G, decide on a maximum distance to deviate from the calculated route within the limits presented for available detour miles on the screen and enter the value in the cursor box using spell mode, then press ENTER. The system will recalculate the route and show the modified route on the Map screen C. Avoid specific road At the Select Detour Criteria menu F: 1. Scroll or to [Avoid Specific Road] and press ENTER. 2. At the Select Road to Avoid menu H, scroll or on the list of all upcoming roads to be avoided then press ENTER. The system will recalculate the route and show the modified route on the Map screen C. 78 20 B Off Route Events 6/15/04 5:39 PM Page 79 Change . . . . . . . . . . . . . . Rather than use detour, it can be useful just to change the route criteria for a trip, route criteria such as when it becomes apparent that using toll roads will be an advantage. 1 At the Planned Route screen B: 1. Press the EDIT function button to proceed to the Select Routing Method menu E. 2. Scroll or to [Route Criteria] and press ENTER. 3. At the Select Route Criteria menu J, make desired changes as described in the Select route criteria section and press ENTER. The system will recalculate the route and show the modified route on the Map screen C. Change a trip plan . . . . . This choice is active only if a multi-destination trip plan is being navigated. The trip plan can be modified at any point during navigation. At the Planned Route screen B: 1. Press the EDIT function button to proceed to the Select Routing Method menu E. 2. Scroll or to [Trip Planner] and press ENTER. 3. At the Trip Planner menu 1, make desired changes as described in the Trip planner section and press ENTER. 4. At the Select Route Criteria menu J, make desired changes as described in the Select route criteria section and press ENTER. The system will recalculate the route and show the modified route the Map screen C. 79 20 B Off Route Events 6/15/04 5:39 PM Page 80 Cancel navigation . . . . . This choice can be used to cancel the current trip and start over with the entry of a new destination. Or, it can be used to simply turn guidance off. 80 At the Planned Route screen B: 1. Press the EDIT function button to proceed to the Select Routing Method menu E. 2. Scroll or to [Cancel Route] and press ENTER. 3. At the Confirm Cancellation screen I, press ENTER. The cancellation will be confirmed and the system will proceed to the Main menu A. Trip . . . . . . . . . . . . . . . interruptions During a stop with the engine shut off for more than ten minutes, SmartPower will turn off the system if it was not turned off when the vehicle was parked. NOTE If SmartPower was turned off at the Preference menu, this will not occur (see page 21 to turn SmartPower on and off). 19 D Off Route Events 6/15/04 Reset data . . . . . . . . 5:39 PM Page 75 The user can reset any or all of the fields at any time, either while navigating a trip or after it is finished. aa Reset one data item . . . . At the Edit Data Field menu a0: 1. Scroll or to the data item to be reset and press the RESET function button. 2. At the Reset Data Field menu aa, scroll or to [Current Data Field] and press ENTER. The reset will be confirmed and the system will return to the Edit Data Field menu a0. Reset all data items . . . . At the Edit Data Field menu a0, with any item highlighted: 1. Press the RESET function button. 2. At the Reset Data Field menu aa, scroll or to [Reset All] and press ENTER. 3. At the Reset All screen as, press ENTER. as The reset will be confirmed and the system will return to the Edit Data Field menu a0. F Main menu / See note B1 G Main menu / See note B2 H P a rt III — Operating the System: Route guidance I J Nothing comes close to a Cobra® 75 19 D Off Route Events 6/15/04 5:39 PM Page 76 76 Off route events A Main menu B C D E Off route events During a trip, the NAV ONE system offers help if a turn is missed or a side trip is taken from a calculated route. It also allows changes to be made enroute — including detours, changing route criteria, changing trip plans and canceling navigation. Trip interruptions, such as lunch or a motel stay, are also accommodated. Leaving a . . . . . . . . calculated route Within a short distance of the vehicle leaving a calculated route, the NAV ONE system will recognize the deviation and provide information to return to the route. In the case of a missed turn or similar situation, the system will provide voice prompts, such as “Please make a legal U-turn,” to return to the calculated route while the system remains in the active navigation screen. If a longer deviation is made and the prompts to return to the route are ignored, the system will calculate a new route to the destination — often a mini-route to intercept the original route at a later point — provided the auto reroute option is turned on (see page 91). The new route will be displayed in the active navigation screen and the voice prompts will adjust accordingly. If auto reroute is turned off, the system will suspend guidance until the user takes some action, such as detour or cancel. 18 B Route Guidance 6/15/04 5:38 PM Page 65 During navigation with route guidance, there are three navigation screens available. Whichever is most useful at any given time can be selected: Map B — shows the map on the LCD with the route highlighted in light green. Planned Route C — shows the currently traveled road and a list of all the maneuvers. Guide D — shows an enlarged, full-screen version of the next maneuver to be performed. The footer on all three navigation screens will show: GPS signal strength The current vehicle heading: N, NE, E, SE, S, SW, W, NW ETA — estimated time to arrival Direction to destination arrow Distance to destination The Trip Data screen E provides comprehensive data about the trip in progress or the one most recently completed. It can be called up from the Guide D and Map A screens depending on whether or not a trip is active. 1 2 GPS signal . . . . . . . . strength indicator When the NAV ONE system is locked onto four or more satellites, it provides optimum performance and four green bars will show in the GPS signal indicator 1. Three satellites provide a useable signal indicated by three yellow bars in the GPS signal indicator 2. Two red bars in the GPS signal indicator 3 result from an insufficient GPS signal. 3 65 18 B Route Guidance 6/15/04 5:38 PM Page 66 Useful tools 66 4 In addition to the three navigation and trip data screens, the NAV ONE system provides several features to allow adjustments and provide extra information: Pan function — allows scrolling the map and obtaining address information with the cross-arrows. Zoom function — zooms the map to see a larger area or more detail of a smaller area. Here function — provides the vehicle’s current location. Voice function — initiates a voice prompt for navigation. Next maneuver — automatically provides the Guide screen as a maneuver is approached and during its execution. Pan function . . . . . . The pan function can be used in both the reference and navigation versions of the Map screens A and B. It allows shifting the current location away from the center of the map image as shown in Map screen 4. There is no icon for this function. It is activated by pressing the , , and buttons at either map screen. The cross-arrows will appear as soon as panning is begun. When panning over the map, the street name beneath the cross-arrows will be displayed in the “system indicator” [black box at bottom of screen where the GPS signal strength and direction is displayed]. To obtain address information of that location, press the HERE function button. NOTE Map does not update navigation during panning. NOTE As the map is scrolled, the cross-arrows will remain at the center of the screen. 18 B Route Guidance 6/15/04 5:38 PM Page 67 Scroll map . . . . . . . . . . . . To shift the map image at Map screen A or B: 1. Press the , , and buttons to move the current location in the corresponding direction on the Map image. This will obscure some information at one edge and reveal additional information at the opposite one. Zoom function . . . . The zoom function can also be used in both the reference and navigation versions of the Map screen A and B. It allows five levels of zoom ranging from a wide area (level 5) with reduced detail to a small area (level 1) with maximum available detail. C h a n ge zoom setting . . . To change the zoom setting at the Map screen A or B: 1. Press the ZOOM function button to proceed to the Set Zoom Level menu 5. 5 2. Press the or button to move the highlight on the numbered zoom bar (at the left of the LCD) to the desired zoom level. The display will show the corresponding zoom effect (5 shows widest area) and will return to the previous menu or screen three seconds after the last press of an or button. 67 18 B Route Guidance 6/15/04 Here function . . . . . 5:38 PM Page 68 The here function provides the vehicle’s current location in both the reference and navigation versions of the Map screen A or B, as well as from the Add to Address Book menu (see Address book section). It provides information in three forms: The current location as a street address (with the prior and next streets if navigating a trip). The current location as GPS data of latitude and longitude. The current location for naming and entry into the Address Book. Street address . . . . . . . . At the Map screen A or B: 1. Press the HERE function button to proceed to the Current Location screen H. The address will show on the LCD along with the prior and next trip streets. GPS data . . . . . . . . . . . . . At the Map screen A or B: 1. Press the HERE function button to proceed to the Current Location screen H. 2. Press the GPS function button to proceed to the Current Location screen I. The GPS latitude and longitude will show numerically on the LCD. 68 18 B Route Guidance 6/15/04 5:38 PM Page 69 Address book entry . . . . At the Map screen A or B: 1. Press the HERE function button to proceed to the Current Location screen H. 2. Press ENTER or the SAVE function button to proceed to the Save or Edit Name menu J. 3. Continue the process to name and enter the location in the address book as described at page 46 in the Address book section. Voice function . . . . During navigation, voice prompts provide direction at each maneuver so that only a glance at the screen is needed while driving. The voice function generates an additional, interim voice report of navigation status at any time of the user’s choosing while navigating a trip. Navigation . . . . . . . . . . . . A voice prompt of navigation status can be quickly gotten at any of the voice prompt three navigation screen or the trip data screen at any time during a trip. At any of the screens: NOTE The voice function is not active unless a trip is in progress. A number of screens, such as the Option menu on page 20 will appear with or without the voice icon depending on whether a trip is in progress. On some screens, the voice function will override another function when a trip is in progress. 1. Press the VOICE function button. The system will respond with a message such as, “In ten miles you will enter US-12 west.” 69 18 B Route Guidance 6/15/04 Next . . . . . . . . . . . . . . maneuver 5:38 PM Page 70 As a maneuver is approached, the system automatically provides voice prompts such as, “In two miles turn left.” In addition, shortly before the maneuver is to be executed, the system will switch to the Guide screen 6 to provide a visual supplement to the voice information. 70 6 The screen will show the distance to the maneuver, the name of the road to be entered and a large highlighted arrow superimposed on the streets in the immediate area of the maneuver. As the vehicle progresses toward the point of maneuver, the countdown bar at the left of the LCD will shorten as shown on Guide screens 6, 7 and 8. When the maneuver is complete, the system will switch back to the previous navigation screen. Map as reference Map screen as reference resource ...... When navigation is not in progress, the Map screen A is reached from the Main menu F: 1. Press the MAP function button. The LCD will show the map of the current location and surrounding area at whatever zoom level is in effect. There will not be a highlight arrow since no route is being navigated and the footer bar will show only the GPS signal status and the vehicle’s heading. At Map screen A, the pan, here and zoom functions will be available to increase its utility. The page function will show the Trip Data screen E with data for the most recently completed trip. See page 65 in this section for more information on the Trip Data screen. 6 7 8 18 B Route Guidance 6/15/04 5:38 PM Page 71 Navigation using map screen The Map screen B is the entry point for navigation with the NAV ONE system and is reached from the Main menu G, the Calculating a Route screen (see the Route calculation section) or the Navigation in Progress menu (see the Start-up section). Navigation . . . . . . . . at map screen Navigation at . . . . . planned route screen The triangular vehicle icon will be at the center of the LCD, the trip route will be highlighted in light green and trip data will be shown in the footer bar on the LCD. The pan, voice, here and zoom utilities will be available and the other two navigation screens and the Trip Data screen E can be reached using the page function. As the vehicle progresses on a trip, the map will scroll under the triangular vehicle icon to show the immediate surroundings at the zoom level in effect at the time. NOTE This is the only navigation Navigation using planned route screen screen at which the edit The descriptive Planned Route screen C can replace the graphic Map screen B with a list function is available to of the maneuvers to be executed during the trip. It can be displayed at any time during a trip. develop a detour or change the current route. At the Map screen B: 1. Press the PAGE function button to proceed to the Planned Route screen C. The currently traveled road and the next few maneuvers will be shown on the LCD. This is a continuous list from start to finish of the trip and can be scrolled at any time using the or buttons to preview or review the trip. 71 18 B Route Guidance 6/15/04 5:38 PM Page 72 Navigation using guide screen The Guide screen D can replace the graphic Map screen B and the descriptive Planned Route C screen with enlarged detail of the next maneuver to be executed. It can be displayed at any time during a trip. Navigation at . . . . . guide screen At the Map screen B: 1. Press the PAGE function button to proceed to the Planned Route screen C. 2. Press the PAGE function button again to proceed to the Guide screen D. The next maneuver will be shown on the LCD and mileage from the current location will update continuously. Trip data The NAV ONE system keeps track of information about each trip and the Trip Data screen E can be viewed at any time to retrieve it for the current or most recent trip. While at the Trip Data screen E, the PAGE function button will return the system directly to the Map screen B or A. The edit function allows users to select information to be displayed on the Trip Data screen and to reset data fields. 72 18 B Route Guidance 6/15/04 Trip data during navigation 5:38 PM Page 73 . . The Trip Data screen E can be displayed at any time during navigation to see information about the current trip. While trip data is displayed, navigation voice prompts and the Guide screens (see page 70) will be provided as each maneuver is approached. At the Guide screen D: 1. Press the PAGE function button to proceed to the Trip Data screen E. Trip data when not navigating a trip . . . The Trip Data screen E can be displayed at any time navigation is not in progress to see the data for the most recently completed trip. At the Map screen A: 1. Press the PAGE function button to proceed to the Trip Data screen E. data. . . . . . . . . . . The Trip Data screen E shows four data items at all times as well as Trip screen content two user selectable items. At the top of the screen is the vehicle heading. Below that are two large dials that show current speed on the left and current time on the right. Between the lower portions of the dials, the total mileage for the trip is shown. NOTE When no trip is active, the voice function is not available from the Trip Data screen E. NOTE The current time is shown as Universal Coordinated Time unless the user has entered the local hour offset using the set clock procedure at page 25 of the Setting operating preferences section. 73 18 B Route Guidance 6/15/04 5:38 PM Page 74 At the bottom of the screen are two fields that can display any two data items of the user’s choice. Average speed Maximum speed Total trip time Stopped time Digital clock Drive time ETA — Estimated time to arrival Trip odometer 74 9 Odometer Select two data . . . . . . . . At the Trip Data screen E: items to be displayed 1. Press the EDIT function button to proceed to the Trip Data menu 9. 2. Press the or buttons to choose one of the two fields for data item selection and press ENTER. 3. At the Edit Data Field menu a0, scroll or to the data item that is desired to appear in the selected field and press ENTER. The choice will be confirmed and the system will return to the Trip Data screen E. a0 16 B Select Route Criteria Select . . . . . . . . . . . . . route criteria 6/15/04 5:37 PM Page 61 At the Select Route Criteria menu A: 1. Scroll or to each of the three options and make a selection. 2. Press theorbutton to toggle each option to the desired selection. Route by shortest — distance or time. Use freeways? — yes or no. Use toll roads? — yes or no. 3. Press ENTER or the GO function button to proceed to the Calculating a Route screen B. NOTE If all criteria are as desired, go straight to the Calculating a Route screen B by pressing ENTER or the GO function button. NOTE The Select Route Criteria menu A will open with the choices from the most recent trip selected. 61 16 B Select Route Criteria 6/15/04 5:37 PM Page 62 Route calculation Calculating . . . . . . . The Calculating a Route screen B indicates that the NAV ONE has begun the process of a route developing the route to be navigated. During calculation, the indicator bar at the top of the screen will extend from left to right to show its progress and completion as shown on the Calculating a Route screens C and D. P roceed to . . . . . . . . . . . After the route has been completely developed, the system will automatically proceed from route guidance the Calculating a Route screen D to the Map screen F with the route highlighted by a light green line on the map. The voice prompt will say, “Please proceed to the highlighted route.” The Route guidance section takes up from there. Stop . . . . . . . . . . . . . . . calculation Route calculation can be stopped during its progress by pressing the STOP function button to proceed to the Select Routing Method menu E, where three choices are available: Recalculate the route. Select different route criteria. Cancel route calculation. 62 17 D Route Guidance 6/15/04 5:37 PM Page 63 Recalculate . . . . . . . . . . . When route calculation is stopped, it can be restarted from the the route Select Routing Method menu E. 1. Scroll or to [Recalculate] and press ENTER to return to the Calculating a Route screen B. Select different . . . . . . . . When route calculation is stopped, the route criteria can be route criteria changed from the Select Routing Method menu E. 1. Scroll or to [Route Criteria] and press ENTER to return to the Select Route Criteria menu A. Cancel route . . . . . . . . . . When route calculation is stopped, route calculation can be calculation cancelled entirely from the Select Routing Method menu E. 1. Scroll or to [Cancel] and press ENTER. 2. At the Confirm Cancellation screen G, press ENTER. The cancellation will be confirmed and the system will proceed to the Main menu H. F G NOTE Destination information entered before route calculation was cancelled will be retained in the data fields of the Main menu H to permit rapid changes by selective editing. H Main menu P a rt III — Operating the System: Destination selection and programming Nothing comes close to a Cobra® 63 17 D Route Guidance 6/15/04 5:37 PM Page 64 64 Route guidance, Navigation and Trip data A See note A1 B See note A2 NOTE A1. Map when no trip is active. Has no route highlight and no trip data in screen footer. A2. Map when a trip is active. Includes route highlight and trip data in screen footer. NOTE B1. If MENU is pressed when no trip is active, trail mode is available and MAP function button brings up A. B2. If MENU is pressed when a trip is active, voice function is available and map function brings up B. C D E Route guidance When no trip is in progress, the Map screen A can be viewed as one might refer to an atlas. Or, it can be used to determine the vehicle’s current location. Once a destination is chosen and a route is calculated, the NAV ONE system is ready to provide guidance to navigate the trip from the starting voice prompt, “Please proceed to the highlighted route,” until the final announcement, “Arrived at destination.” 21 D Trail Mode 6/15/04 5:40 PM Page 81 Resume or . . . . . . . . . . . Whether or not navigation was in progress when it was turned off, the NAV ONE system discontinue from off displays the start-up screens when the system is turned back on. If a trip was interrupted, the Continue route guidance menu 2 will show the destination on the LCD when ENTER is pressed at the PLEASE DRIVE SAFELY screen 3 after the system is turned back on. 2 See the Start-up section for information about start-up and instructions on resuming or discontinuing a trip at the Continue route guidance menu 2. 3 F G H P a rt III – Operating the System: Off route events I J See page 60 Nothing comes close to a Cobra® 81 21 D Trail Mode 6/15/04 5:40 PM Page 82 82 Trail mode A B C D E Trail mode This feature can be used on or off the road to record vehicle movements. Instead of guiding the vehicle on a route calculated in advance, it captures the route actually taken. Once a trail is recorded and saved in the trail book, it can be used to retrace the route or to repeat it in the future. IN THIS MANUAL These trail procedures use Trail 1 as an example. In actual use of the NAV ONE, menus and screens will be titled with user selected names. As a trail is recorded, the system generates automatic points (similar to dropping bread crumbs) at turns between straight-line segments and eve ry 60 feet on curved segments. Users can also generate and name waypoints along the way. System resources can store about 30 trails with 50 waypoints per trail. Recording long or complex trails will reduce the resources available for accepting additional trails. Enter . . . . . . . . . . . . . . . trail mode At the Main menu A: 1. Press the TRAIL function button to proceed to the Trail Book menu B where four options are available: View an existing trail on the map Navigate a trail already in the trail book Add a trail to the trail book Edit an existing trail Change a . . . . . . . . . . . . . Ü At the 2 Trail 1 menu J: waypoint name 1. Scroll or to [Edit Waypoint] and press ENTER. 2. At the 2 Waypoints menu 9, scroll or to the waypoint to be renamed and press the EDIT function button. 3. At the 2 Edit Waypoint Entry menu a0, press the CLEAR function button to clear the current name. 4. Enter the name of choice using spell mode and press ENTER. The name will be saved and the system will return to 2 Waypoints menu 9. 56 56 Delete a waypoint. . . . . . Ü At the 2 Trail 1 menu J: 1. Scroll or to [Edit Waypoint] and press ENTER. 2. At the 2 Waypoints menu 9, scroll or to the waypoint to be deleted and press the EDIT function button. 3. At the 2 Edit Waypoint Entry menu a0, press the DELETE function button. 4. At the 2 Confirm Deletion screen aa, press ENTER. The deletion will be confirmed and the system will return to the 2 Waypoints menu 9. 56 F 56 G PAGE TRAIL- 1 Please name trail or accept default name. Press SAVE to accept. STOP SAVE HERE GPS NW ZOOM CLEAR Part III — Operating the System: Trail mode SAVE Press SAVE to accept. BACK Press ENTER to accept or BACK to cancel. BACK J Save or Edit Name Trail 1 DELETE Edit Name POINT- 1 CLEAR Longitude: Edit Waypoint Please name point or accept default name. SAVE SAVE NW Are you sure that you want to delete this waypoint? POINT-1 Please name waypoint. I Latitude: GPS Confirm Deletion POINT- 1 W 88° 07’ 30” BACK aa DELETE N 42° 22’ 30” CLEAR EDIT BACK Edit Waypoint Entry GPS Data 294 Waypoints 0.1mi Latitude: N 42° 22’ 30” Longitude: W 88° 07’ 30” [Beginning] POINT-1 POINT-2 [End] a0 H Trail Mode Name Trail Book Entry 9 BACK Press SAVE to accept. BACK BACK Nothing comes close to a Cobra® 89 Appendix A — Function buttons icons and Option choices Function . . . . . . . . . . . Ü button icons The functions available at various points during use of the NAV ONE system are represented by icons to make them easy to recognize. Enables users to find which region or regions contain detailed information on a city, state or zip code. NAV ONE 2000 only. Adds an address, trip plan or trail to memory. ADD ADDRESS BACK Toggles destination selection from intersection to street address. Returns to previous menu or screen without adding or saving data. MAP OPTION Clears data from the active field. CLEAR PAGE CLOCK Enables user to set the hour offset from Universal Coordinated Time (UTC) on the system clock. DELETE Removes user-entered data from memory, such as deleting an address book entry or deleting a trail from the trail book. EDIT GO Displays the 2 Map screen. Displays the 2 Option menu shown at the top of page 20. Switches navigation display from 2 Map to 2 Planned Route to 2 Guide to 2 Trip Data screens. In trail mode to 2 Trip Data screen only. Resets trip data field(s) to zero. RESET SAVE Provides detailed information on the coverage of a region highlighted on the 2 Map Regions menu. NAV ONE 2000 only. SET Changes user entered data in memory, such as changing the name of an address book entry or the name of a destination on a trip. SPELL Displays the 2 Select Route Criteria menu after destination selection. In trail mode, displays 2 Map screen for navigation. 90 Saves data to memory and returns to previous menu or screen, such as saving changes to the preferences (options) or saving the current location as an address book entry. Sets the user entered hour offset from UTC in system memory. Toggles data entry from list mode to spell mode. IL STATE Enables selection of a destination state to make searching the system database quicker. Displays the latitude and longitude of the current location. GPS Displays current location as address or intersection. In trail mode, displays current location as GPS data. HERE Toggles destination selection from street address to intersection. INTER STOP TRAIL VIEW Displays the language selection menu. LANG ì NOTE If the desired option cannot be seen: 1. Scroll or until it comes on the screen. 56 Preferences Volume - 0 1 2 3 4 5 6 7 8 + Zoom Level 1 2 Map View Auto Reroute 3 Color Scheme Units Smart Power Key Click Displays the map scale adjustment screen. ZOOM Preference menu - Displays the 2 Map screen with either trip route or trail points shown. Initiates a navigation voice prompt. Toggles data entry from spell mode to list mode. The NAV ONE system can be customized to the user’s preferences. Default values are shown on the 2 Preferences menu; available choices are shown in the table of options to the right of the menu. Displays 2 Trail Book menu. VOICE LIST Option choices . . . . Ü Halts route calculation. In trail mode, defines the end of the trail being added. 4 5 + Heading Up > On > Auto > Mile > On > On > Part IV — Helpful Information: Appendices Options 0 (off – no sound) 1 – 8 (softest to loudest) 1 – 5 (smallest to largest area) Heading up or north up On or off Auto, day or night Mile, mile/yd, km or km/m On or off On or off LCD color scheme Map detail item Airports Arteries Background Expressways Freeways/interstates Parks/golf courses/national forests Railroads Rivers Route Streets Street names Vehicle icon Day Night Light brown Light brown Light gray Light gray White Black Orange Orange Red Red Green Green Yellow Yellow Blue Blue Light green Light green Dark gray Light gray Dark gray White White and magenta triangle Nothing comes close to a Cobra® 91 Appendix B — Point of interest categories Point of . . . . . . . . . . . . Ü interest categories 92 The point of interest (POI) categories included in the NAV ONE system include the following: n n n n n n n n n n n n n n n Airport Amusement Park ATM Auto Dealership Auto Service & Maintenance Automobile Club Bank Bus Station Business Facility Casino City Center City Hall Civic/Community Center Commuter Rail Station Convention/Exhibition Cen n n n n n n n n n n n n n n n Court House Ferry Terminal Gasoline Station Golf Course Grocery Store Higher Education Historical Monument Hospital Hotel Library Marina Motorcycle Dealership Museum Park/Recreation Area Park & Ride n n n n n n n n n n n n n n n Parking Garage Parking Lot Performing Arts Police Station Rental Car Agency Rest Area Restaurant School Shopping Ski Resort Sports Complex Tourist Attraction Tourist Information Train Station Winery Appendix C — GPS system characteristics and operation GPS basics . . . . . . . . Ü How GPS . . . . . . . . . . Ü works The Global Positioning System (GPS) is a space-based radionavigation system. It consists of 24 satellites (which orbit the Earth at an altitude of approximately 11,000 miles) and ground stations. GPS provides users with accurate information on position, velocity and time. This is available anywhere in the world and in most weather conditions. GPS was initiated by The United States Department of Defense in 1973 to reduce the proliferation of navigation aids. By creating a robust system that overcame the limitations of many previously existing navigation systems, GPS became attractive to a broader spectrum of users. GPS has been successful in classic applications such as aviation and marine navigation since it was first developed. Since then, it has become useful for a wide range of people because its capabilities are accessible using small, affordable equipment. The GPS satellite network transmits radio signals to earth from high earth orbit. GPS service provides users with extremely accurate positioning information anywhere on or near the surface of the earth. To accomplish this, each of the 24 satellites emits signals to receivers below. GPS determines location by computing the difference between the time that a signal is sent and the time it is received. GPS satellites carry atomic clocks that provide extremely accurate time information. The time information is placed in the codes broadcast by the satellite so that a receiver can continuously determine the time the signal was broadcast. The signal contains data that the NAV ONE system uses to compute the locations of the satellites and to make other adjustments needed for accurate positioning. The NAV ONE system uses the time difference between the time of signal reception and the broadcast time to compute the distance from the receiver to the satellite. With information about the distance to four satellites and the location of each satellite when the signal was sent, the NAV ONE system can compute its own position: latitude and longitude. Part IV — Helpful Information: Appendices Nothing comes close to a Cobra® 93 Appendix D — NAV ONE system specifications Physical . . . . . . . . . . . . Ü specifications Unit dimensions 4.73" H x 7.91" W x 2.28" D (201 mm x 120 mm x 65 mm) Unit weight 1 lb., 8.96 oz. (710 g) Display size 5.2" (132 mm) Diagonal Display resolution 320 x 240 pixel STN Color Display Keypad Back-lit Power 12-volt DC vehicle Power Adapter included Usage 1.2A max Fuse 3A Antenna Built-in Patch (Optional External Antenna Available) Temperature range Operation -15˚C to + 60˚C (5˚F to 140˚F) Storage -30˚C to +80˚C (-22˚F to 176˚F) Map storage Automotive-Grade Hard Disk Drive Performance 94 . . . . . . Ü Receiver 12 Parallel Channels for tracking up to 12 satellites Acquisition times Approximately (hot) 8 sec. (warm) 38 sec. (cold) 45 sec. using i.A.S.A.P Technology Update rate 1/second, continuous GPS accuracy Position 10 meters, 2D RMS Velocity 0.1 m/sec. Dynamics 4g Interface USB 2.0 Maintenance and service Maintenance . . . . . . Ü Very little maintenance is required to keep this NAV ONE system in good operating condition. n Keep the unit components clean by wiping with a soft cloth slightly moistened with lens cleaner or isopropyl alcohol. Do not use solvents or harsh or abrasive cleaners, which could damage the case or scratch the LCD. n Protect the unit from moisture and from being dropped or struck by hard objects to prevent damage. Do not apply pressure to the LCD screen. n Consult the Cobra web site (www.cobra.com) for the latest software and database versions and compare them to those stored in your unit to determine if updating is needed. Software and information updates are also available in DVD ROM format and can be purchased as accessories. NAV ONE needs to be connected to a computer running a Windows 98 or higher operating system with a DVD drive using a USB-2.0 cable to install the updates. Troubleshooting . . . Ü Problem Display does not power up. GPS indicator will not turn green. Push buttons on front of unit do not work. Vehicle icon or map does not move after driving some distance. Possible cause(s) Solution(s) Power switch is turned off. Turn the unit on with the button on the left side of the unit. Brightness and contrast are turned completely down. Fuse in unit cigarette lighter adapter is blown. No voltage is present at cigarette lighter or other power point. GPS antenna cannot “see” the sky. Use the controls on the right side of the unit to adjust the display until it is comfortable to view. Unscrew the adapter tip and inspect the fuse. Replace fuse if blown. Troubleshoot vehicle wiring. NOTE for some powerpoints, ignition key must be at RUN for the point to be energized. Move vehicle to open area and make sure the GPS antenna has a clear view of the sky. Power switch is turned off. GPS is not working properly. Geographic area is not fully mapped. Turn the unit on with the button on the left side of the unit. Is GPS signal indicator green? If yes, go to next step. If no, go to “GPS indicator will not turn green” step. Drive to a main road. If the map shows the road, the system is working properly, but the area is not fully mapped. Part IV — Helpful Information: Appendices, Maintenance and service Nothing comes close to a Cobra® 95 Maintenance and service Product service . . . Ü For any questions about operating or installing this new Cobra product, or if parts are missing… Please call Cobra first! DO NOT RETURN THIS PRODUCT TO THE STORE! See Customer Assistance on the inside back cover. If this product should require factory service, please call Cobra first before sending the product. This will ensure the fastest turn-around time on any repair. If Cobra asks that the product be sent to its factory, it will be necessary to furnish the following to have the product serviced and returned: 1. For Warranty Repair include some form of proof-of-purchase, such as a mechanical reproduction or carbon of a sales receipt. If the original receipt is sent, it cannot be returned; 2. Send the entire product; 3. Enclose a description of what is happening with the product. Include a typed or clearly printed name and address of where the product is to be returned; 4. Pack the product securely to prevent damage in transit. If possible, use the original packing material; 5. Ship prepaid and insured by way of a traceable carrier such as United Parcel Service (UPS) or Priority Mail to avoid loss in transit to: Cobra Factory Service Cobra Electronics Corporation 6500 West Cortland Street Chicago, Illinois 60707 U.S.A. 6. If the product is in warranty, upon receipt of the product, it will either be repaired or exchanged depending on the model. Please allow approximately 3 – 4 weeks before contacting Cobra for status. If the product is out of warranty, a letter will automatically be sent with information as to the repair charge or replacement charge. For any questions, please call 773-889-3087 for assistance. 96 Customer assistance, Non-English manuals and Trademark acknowledgement Customer . . . . . . . . . . Ü assistance Cobra Electronics Corporation reserves the right to change or improve information in this manual without notice. Please visit www.cobra.com for updates or questions. Non-English . . . . . . . Ü manuals Trademark . . . . . . . . . Ü acknowledgement Should you encounter any problems with this product, or not understand its many features, please refer to this owner’s manual. If you require further assistance after reading this manual, Cobra Electronics offers the following customer assistance services: For assistance in the U.S.A. n Automated help desk (English only) 24 hours a day, 7 days a week at 773-889-3087 (phone). n Customer assistance operators (English and Spanish) 8:00 a.m. to 6:00 p.m. C.S.T. Mon. through Fri. (except holidays) at 773-889-3087 (phone). n Questions (English and Spanish) Faxes can be received at 773-622-2269 (fax). n Technical assistance (English only) www.cobra.com (on-line: Frequently Asked Questions). n Technical assistance (English and Spanish) [email protected] (e-mail). For assistance outside the U.S.A. n Contact your local dealer This NAV ONE system is equipped to communicate in the language of your choice: English, French or Spanish, (see Language choices, page 22). For operating instructions in French or Spanish, please visit www.cobra.com/GPS-manuals.html. Cobra®, HighGear®, microTALK®, Safety Alert® Traffic Warning System, Nothing comes close to a Cobra® and the snake design are registered trademarks of Cobra Electronics Corporation, USA. Cobra Electronics Corporation™, iASAP™, Accelerated Satellite Acquisition Protocol Technology™, CobraMarine™, RoadReady™, SmartPower™ and NAV ONE™ are trademarks of Cobra Electronics Corporation, USA. SiRF® is a registered trademark of SiRF Technology Incorporated. Windows®, Windows Pocket PC® and Windows CE® are registered trademarks of Microsoft Corporation. Palm® and Palm OS® are registered trademarks of PalmSource, Inc. NAVTEQ ON BOARD™ is a trademark of NAVTEQ. Part IV — Helpful Information: Maintenance and service, Customer assistance Nothing comes close to a Cobra® 97 User license and Warranty User license . . . . . . . Ü Copyright © 2004 Cobra Electronics Corporation. All rights reserved. Copyright © 2003-2004 NAVTEQ. All rights reserved. This data includes information taken with permission from Canadian authorities, including © Her Majesty, © Queen’s Printer for Ontario. This document and the software described in it are furnished under license and may be used or copied only in accordance with such license. Except as permitted by such license, the contents of this document and software may not be disclosed to third parties, copied or duplicated in any form, in whole or in part, without the prior written permission of Cobra Electronics Corporation. This document and software contain proprietary and confidential information of Cobra Electronics Corporation and its licensors. Cobra grants the purchaser a limited license for use of this document and the software incorporated in the NAV ONE for its normal operation. By using the NAV ONE, the purchaser agrees to be bound by the terms and conditions of this license agreement. The purchaser acknowledges that the content of this document and the software are the property of Cobra and its licensors and are protected by copyright laws of the U.S.A. and international treaties. The purchaser agrees not to modify, decompile, disassemble, reverse engineer or reduce to human readable form the software or any part of it, nor to create any derivative works based on the contents of this document or the software. The purchaser agrees not to export or re-export this document or the NAV ONE to any country in violation of the export control laws of the U.S.A. The contents of this document and software are for informational use only, and are subject to change without notice. Cobra and its licensors intend to provide their customers the most complete and accurate navigation information available at a reasonable cost from government and private data sources. However, all data sources have limitations and some have inaccuracies or are incomplete to some degree. These characteristics carry over to the NAV ONE as well. Cobra encourages customers to report any errors found in our electronic maps by contacting technical assistance (available in English and Spanish) at [email protected] (e-mail), by visiting our website: www.cobra.com, or by calling customer assistance (available in English and Spanish) at 773-889-3087 between 8:00 a.m. and 6:00 p.m. C.S.T. Monday through Friday (except holidays). Restricted Rights Legend. For defense agencies: Use, reproduction or disclosure is subject to restrictions set forth in subparagraph (c) (1) (ii) of the Rights in Technical Data and Computer Software clause at DFARS 52.227-7013, and/or similar successor clauses in the FAR, or the DOD or NASA FAR Supplement. 98 Warranty . . . . . . . . . . . Ü Cobra Electronics Corporation warrants that its Cobra NAV ONE, and the component parts thereof, will be free of defects in workmanship and materials for a period of one (1) year from the date of first consumer purchase. This warranty may be enforced by the first consumer purchaser, provided that the product is utilized within the U.S.A. Caution: Cobra makes no warranty as to the accuracy or completeness of the map data in the NAV ONE and disclaims any and all express, implied or statutory warranties, including any implied warranty of merchantability or fitness for a particular purpose. It is the user’s responsibility to use this product prudently. This product is intended to be used only as a travel aid and must not be used for any purpose requiring precise measurement of direction, distance, location or topography. Cobra will, without charge, repair or replace, at its option, defective NAV ONE products or component parts upon delivery to the Cobra Factory Service Department, accompanied by proof of the date of first consumer purchase, such as a duplicated copy of a sales receipt. The consumer must pay any initial shipping charges required to ship the product for warranty service, but the return charges will be at Cobra’s expense, if the product is repaired or replaced under warranty. This warranty gives the consumer specific rights, and he or she may also have other rights which vary from state to state. Exclusions: This limited warranty does not apply: 1) to any product damaged by accident; 2) in the event of misuse or abuse of the product or as a result of unauthorized alterations or repairs; 3) if the serial number has been altered, defaced or removed; 4) if the owner of the product resides outside the U.S.A. All implied warranties, including warranties of merchantability and fitness for a particular purpose are limited in duration to the length of this warranty. Cobra shall not be liable for any incidental, consequential or other damages; including, without limitation, damages resulting from loss of use or cost of installation. Some states do not allow limitations on how long an implied warranty lasts and/or do not allow the exclusion or limitation of incidental or consequential damages, so the above limitations may not apply to some consumers. Part IV — Helpful Information: User license and Warranty Nothing comes close to a Cobra® 99 Index 100 A . . . . . . . . . . . . . . . . . . . . . . . . . . Ü B . . . . . . . . . . . . . . . . . . . . . . . . . . Ü D . . . . . . . . . . . . . . . . . . . . . . . . . . Ü H . . . . . . . . . . . . . . . . . . . . . . . . . . Ü Maximum speed: 74 AC power supply: 102 Brightness control: A2 Delete a waypoint: 89 Helpful information: 90 Mounting bracket: A2, 10 Accessories: 102 Buttons: A2 N..........................Ü Destination selection: 32 Here function: 68 Down button: A2 Detour: 77 Home use, AC power supply: 102 Add a destination: 46 Enter button: A2 Display: 16 By address/ intersection: 47 Left button: A2 Drive time: 74 I...........................Ü By current location: 48 Right button: A2 E By infrared: 49 Up button: A2 Editing entries: 28 Installation: 10 ETA: 74 Introduction: A1-5 Address book: 46 Menu button: A2 By point of interest: 48 ..........................Ü ..........................Ü Navigation: 71 Using guide screen: 72 Indicators: A2 Using map screen: 71 Infrared port: A2 Using planned route screen: 71 Non-English manuals: 22, 97 O..........................Ü By previous destination: 48 C By trip planner: 50 Cautions: 4 F Characteristics: 93 FCC compliance: 2 LCD: A2 Characters available: 26 Features: 2 License: 98 Clock: 25 French manual: 22, 97 Light sensor: A2 Operating the system: 32 Color scheme: 91 Function button icons: 90 List mode: 26, 27 Options: 91 Contrast control: A2 G . . . . . . . . . . . . . . . . . . . . . . . . . . Ü M. . . . . . . . . . . . . . . . . . . . . . . . . . Ü Edit function: 51 Address/intersection: 32 Start destination selection: 33 External antenna: 102 Carrying case: 102 ..........................Ü L ..........................Ü Language choices: 22, 97 Entry with state: 34 Entry with zip code: 33 Antenna connection port: A2 Average speed: 74 Customer assistance: 97 Getting started: 6 Main menu: A2 GPS basics: 93 Maintenance: 95 GPS navigation: A1 Map as reference: 70 GPS signal indicator: A2, 65 Map regions: 24 Unlock additional region(s): 24, 103 Odometer: 74 Off route events: 8, 76 Leaving a calculated route: 76 Option menu: 20 Order form: 102 P . . . . . . . . . . . . . . . . . . . . . . . . . . Ü R . . . . . . . . . . . . . . . . . . . . . . . . . . Ü Spell mode: 26, 28 Pan function: 66 Removing the NAV ONE: 13 Start-up: 14 Edit an existing trail or waypoint: 87 U..........................Ü USB 2.0 connection: A2 Change a trail name: 88 Point of interest: 38 By category: 39 Reset data: 75 Start-up time: 12, 94 Route calculation: 62 Stopped time: 74 By name: 42 Calculating a route: 62 By phone number: 44 Categories: 92 Power on and off: 15 Sleep mode: 15 SmartPower: 15 Power connection port: A2 Power on/off button: A2 Power supply (AC) for in-house use: 102 Preference choices: 20, 91 Preference menu: 91 Preferences: 20, 91 Previous destination: 36 Q..........................Ü Quick release lever: A2 Change a waypoint name: 89 Delete a trail: 88 Cancel route calculation: 63 System functions and their icons: 9, 90 Navigate an existing trail: 84 Recalculate the route: 63 System information: 24 View a trail: 83 Select different route criteria: 63 System logic: A2 Stop calculation: 62 T ..........................Ü Route guidance: 64 Text and list entries: 26 Route selection limits: 60 Time data: 25 S ..........................Ü Total trip time: 74 Safety information: 3 Trademark acknowledgement: 97 Select route criteria: 61 Trail mode: 8, 82, 83 Service: 96 Setting operating preferences: 20 Sleep mode: 15 Add a trail to the trail book: 84 Add waypoints to the trail: 86 Drive the trail: 85 Smart spelling: 29 SmartPower: 21 End trail recording: 87 Name the new trail: 85 Useful tools: 66 V ..........................Ü Vehicle heading: A2, 65 Vehicle position: 22 Trip data: 8, 72 Voice function: 69 Trip odometer: 74 W Trip planner: 52, 54 Please drive safely screen: 16 .........................Ü Add a new trip: 52 Warnings: 3 Continue to another destination: 59 Warranty: 99 Delete a trip: 54 Waypoints: 82 Finish or discontinue trip: 59 Z Map view of trip: 57 Zoom function: 67 ..........................Ü Modify a trip: 55 Navigate a trip: 58 Trip interruptions: 80 Tripod socket: A2 Troubleshooting: 95 Spanish manual: 22, 97 Speaker: A2 Specifications: 94 Part IV — Helpful Information: Index Nothing comes close to a Cobra® 101 Optional Accessories 102 Optional . . . . . . . . . . . . Ü Theses accessories are available for both the 3000 and 2000 models from a local accessories Cobra dealer* or directly from Cobra*. Information on accessories specific to the To order by phone 2000 model is contained in the NAV ONE 2000 Regional Maps booklet. Call 773-889-3087 (Press 1 from the main menu) 8:00 a.m. - 6:00 p.m. Central Time Mon. through Fri. (except holidays) To order by mail or fax Call 773-889-3087 for pricing. Please fill out order form and mail/fax directly to Cobra. Fax: 773-622-2269 Make check or money order payable to: Cobra Electronics Corporation 6500 West Cortland Street Chicago, Illinois 60707 U.S.A. Attn: Accessories Department To order online Please visit our website at: www.cobra.com. Optional . . . . . . . . . . . . Ü mounting brackets 120V AC power supply for trip plan programming in-house Carrying case External antenna allows GPS signal reception in heavily shielded vehicles and those with heated or metallic coated windshields. *The Map Update is available only by download from www.cobra.com or on DVD by telephone to Cobra’s consumer response group at 773-889-3087. Additional mounting bracket options, that may be more suited to your vehicle, are available at www.cobra.com. Accessories Order Info 103 Ordering From U.S.A. Call 773-889-3087 for pricing or visit www.cobra.com. For Credit Card Orders Call 773-889-3087 [Press one from the main menu] 8:00 a.m. to 6:00 p.m. Central Time, Monday through Friday. Make Check or Money Order Payable To Cobra Electronics, Attn: Accessories Dept., 6500 West Cortland Street, Chicago, IL 60707 U.S.A. To Order Online Please visit our website: www.cobra.com Item # Description MNA-UPD3000 NAV ONE 3000 map update *(For SKY NAV 2000 see SKY NAV 2000 Regional Maps Booklet) MNA-120 AC 120V AC adapter MNA-2300 AC Carrying case MNA-2300 EXT External antenna MNA-2300 USB USB cable MNA-2300 UPGKIT Upgrade kit (with AC adapter and USB cable) ©2004 Cobra Electronics Corporation 6500 West Cortland Street Chicago, Illinois 60707 U.S.A. www.cobra.com Part IV — Helpful Information: Accessories Order Info Nothing comes close to a Cobra® 103 The Cobra line of quality products includes: CB Radios microTALK® Radios Radar/Laser Detectors Safety Alert® Traffic Warning Systems Handheld GPS Receivers Mobile GPS Navigation Systems HighGear® Accessories CobraMarine™ VHF Radios Power Inverters Accessories For more information or to order any of our products, please visit our website: www.cobra.com 22 B Trail Mode 6/15/04 5:40 PM Page 83 Utilities While on or viewing a trail, the here and zoom functions are available on the map as described in the Useful tools discussion on page 66. In addition, the system treats a trail as a trip relative to the page function. With it, the Trip Data screen E can be used to see trail data from the Trail Mode screen G as described in the Trip data screen discussion on page 72. Trail and waypoint names The system will apply default names to both trails and waypoints — Trail 1, Trail 2, Trail 3 and Point 1, Point 2, Point 3 and so on. User-defined names of up to ten characters can be substituted for the default names either as the trails and waypoints are generated or at any later time. However, the system named points [Beginning] and [End] cannot be changed. View a trail on the map NOTE If the trail book is empty, the system will display the Trail Book screen 1 with the option to start a trail or return to the Main menu A. 1 . . . . . . . At the Trail Book menu B: 1. Scroll or to the name of the trail to be viewed and press the VIEW function button and the Map screen C will show the selected trail highlighted in magenta. 83 22 B Trail Mode 6/15/04 Navigate an . . . . . . . existing trail 5:40 PM Page 84 NOTE At the Trail Book menu B: Selecting [End] as 1. Scroll or to the name of the trail to be navigated the starting point for and press ENTER. navigating the trail will 2. At the Trail 1 screen D scroll or to the trail allow retracement of the waypoint from which to start navigation and press ENTER trail to the beginning. or the GO function button. 3. At the Trail Mode screen G, navigate the magenta highlighted trail. The selected waypoint will be highlighted in yellow. 84 2 4. When finished navigating the trail, press MENU or the EDIT function button. The system will return to the Main menu A. Add a trail to. . . . . . the trail book At the Trail Book menu B or the Trail Book screen 3: 1. Press the ADD function button to proceed to the Name Trail Book Entry screen F. The NAV ONE will automatically enter the “Beginning” point and start recording the trail with system points (dropping bread crumbs) immediately after the ADD function button is pressed. 3 22 B Trail Mode 6/15/04 5:40 PM Page 85 Name the . . . . . . . . . . . . At the Name Trail Book Entry menu F: n ew trail The default name can be accepted. A user-defined name can be entered. Accept default name At the Name Trail Book Entry menu F: 1. Press ENTER or the SAVE function button to accept the default name and proceed to the Trail Mode screen G. Enter a userdefined name At the Name Trail Book Entry menu F: 1. Press the CLEAR function button to clear the default name. NOTE If the trail book is already full, the system will show the Trail Book is Full screen 4. 4 2. Enter the name of choice using spell mode and press ENTER or the SAVE function button. The name will be saved and the system will proceed to the Trail Mode screen G. Drive . . . . . . . . . . . . . . . . Following activation by pressing of the ADD function button, the system will record the the trail path traversed by the vehicle and the waypoints added until the user chooses to end the trail. The Trail Mode screen G will show progress on the map. 85 22 B Trail Mode 6/15/04 5:40 PM Page 86 Add waypoints . . . . . . . . At any place on the trail, while at the Trail Mode screen G: to the trail 1. Press the HERE function button to proceed to the GPS Data screen H. 2. Press the SAVE function button to proceed to the Save or Edit Name menu I. Name the waypoint Accept the default name Enter a user-defined name 86 NOTE An attempt to enter more than 50 waypoints will result in the Trail Memory is Full screen 5 rather than the Save or Edit Name menu I when the SAVE function button is pressed. At the Save or Edit Name menu I: The default name can be accepted. A user-defined name can be entered. At the Save or Edit Name menu I: 1. Press ENTER or the SAVE function button to accept the default name and return to the Trail Mode screen G. At the Save or Edit Name menu I: 1. Press the CLEAR function button to clear the default name. 2. Enter the name of choice using spell mode and press ENTER or the SAVE function button. The name will be saved and the system will return to the Trail Mode screen G. 5 22 B Trail Mode 6/15/04 5:40 PM Page 87 End trail recording . . . . . When the end of the trail is reached, while at the Trail Mode screen G: 1. Press the STOP function button to proceed to the Stop Trail screen 6. 2. Press ENTER to confirm the stop and return to the Main menu A. 6 The system will automatically insert the [End] point on the trail. Edit an . . . . . . . . . . . . . existing trail or waypoint At the Trail Book menu B: 1. Scroll or to the name of the trail to be edited and press the EDIT function button. At the Trail 1 screen J the user can: Change a trail name Delete a trail entirely Change a waypoint name Delete a waypoint from the trail 87 22 B Trail Mode 6/15/04 5:40 PM Page 88 Change a trail name . . . . At the Trail 1 menu J: 1. Scroll or to [Edit Name] and press ENTER. 2. At the Name Trail menu 7, press the CLEAR function button to clear the current name. 88 7 3. Enter the name of choice using spell mode and press ENTER or the SAVE function button. The name will be saved and the system will return to Trail Book menu B. Delete a trail . . . . . . . . . . At the Trail 1 menu J: 1. Scroll or to [Edit Name] and press the DELETE function button. 2. At the Confirm Deletion screen 8, press ENTER. The deletion will be confirmed and will return to the Trail Book menu B. NOTE The DELETE function button is also available at the Name Trail menu 7 and works to delete the trail from there as well. 8