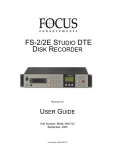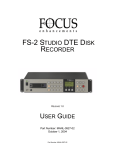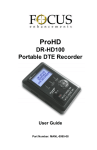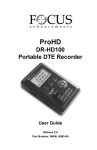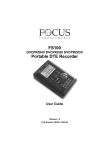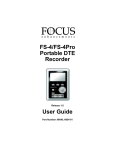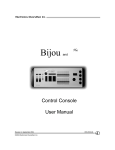Download Chrysler CHEROKEE SRT8OWNE Automobile User Manual
Transcript
FS-2/2E Studio DTE Disk Recorder User Guide MANL-0927-04 Symbols On the FS-2/2E Unit The lightning flash with arrowhead symbol, within an equilateral triangle, is intended to alert the user to the presence of an uninsulated Dangerous Voltage within the product’s enclosure that may be of sufficient magnitude to constitute a risk of electric shock to persons. Caution For continued protection against fire, replace only with fuses of correct rating, as listed on the rear panel. Caution TO PREVENT THE RISK OF ELECTRIC SHOCK, DO NOT REMOVE COVER (OR BACK). NO USER SERVICEABLE PARTS INSIDE. REFER SERVICING TO QUALIFIED SERVICE PERSONNEL. In the FS-2/2E Documentation The exclamation point within an equilateral triangle is intended to alert the user to the presence of important operating and maintenance (servicing) instructions in the literature accompanying the device. Notices: Legal, Regulatory, and Safety LEGAL NOTICES THIS DOCUMENT CONTAINS CONFIDENTIAL AND TRADE SECRET INFORMATION OF FOCUS ENHANCEMENTS AND ITS RECEIPT OR POSSESSION DOES NOT CONVEY ANY RIGHTS TO REPRODUCE OR DISCLOSE ITS CONTENTS, OR TO MANUFACTURE, USE, OR SELL ANYTHING THAT IT MAY DESCRIBE. REPRODUCING, DISCLOSING, OR USING IN WHOLE OR IN PART WITHOUT THE SPECIFIC WRITTEN AUTHORIZATION OF FOCUS ENHANCEMENTS IS STRICTLY FORBIDDEN. EVERY EFFORT HAS BEEN MADE TO ENSURE THAT THE INFORMATION IN THIS DOCUMENT IS COMPLETE AND ACCURATE AT THE TIME OF PRINTING; HOWEVER, THE INFORMATION CONTAINED IN THIS DOCUMENT IS SUBJECT TO CHANGE. Copyright Copyright 2006 FOCUS ENHANCEMENTS All Rights Reserved The material contained in this document is also protected by copyright laws of the United States of America and other countries. It may not be reproduced or distributed in any form by any means, altered in any fashion, or stored in a data base or retrieval system, without express written permission of FOCUS ENHANCEMENTS. FOCUS ENHANCEMENTS is responsible for unauthorized use of equipment and does not make allowance or credit for unauthorized use or access. FS-2/2E Studio DTE Disk Recorder User Guide iii Contacting FOCUS ENHANCEMENTS USA Office Hours: Monday through Friday 8:00 AM to 5:00PM (Central Time) Email: [email protected] Telephone: +1 763-398-1658 Fax: +1 763-571-7688 Address: Focus Enhancements, Inc. 1370 Dell Avenue Campbell, CA. 95008 www.focusinfo.com EMEA (Europe, Middle East, Africa) Office Hours: Monday through Friday 9:00 AM to 5:00PM Email: [email protected] Telephone: +49 4307 - 83 58 58 Fax: +49 4307 - 83 58 99 Address: COMO Computer & Motion GmbHA A Focus Enhancements Company Lise-Meitner-Str. 15 24223 Raisdorf / Germany www.focusinfo.com Serial Number The serial number for this equipment is located on the bottom of the unit. Please write this serial number on the enclosed warranty card and keep it in a secure area. Registering Products, Technical Support, and Warranty To register a Focus Enhancements product use the online form at: http://www.focusinfo.com/rfi/warranty.asp. For questions about technical support or warranty, contact the seller, distributor, or contact Focus Enhancements by email: [email protected]. Unauthorized Use Focus Enhancements is not responsible for the unauthorized use of its equipment and will not make allowance or credit for unauthorized use or access. Unauthorized Alterations and Modifications Alterations or modifications to Focus Enhancements equipment or software that is carried out without appropriate authorization may invalidate the product warranties and the user's right to operate the equipment. FS-2/2E Studio DTE Disk Recorder User Guide iv Unauthorized Servicing Do not attempt to service this product yourself. Opening or removing covers may expose dangerous voltage or other hazards. Refer all servicing to qualified service personnel. Returning Materials End Users If the FS-2/2E was not purchased directly from Focus Enhancements, it is necessary to contact the seller and determine what procedure is needed for repairing the converter. Direct Sales (VARs, Distributors, and Corporate Customers If the FS-2/2E has problems that cannot be corrected over the telephone by Focus Enhancements technical support, it may be necessary to return the converter to Focus Enhancements. To contact Focus Enhancements: Office Hours: Monday through Friday 8:00 AM to 5:00PM (Central Time) Email: [email protected] Telephone: 763-398-1658 Fax: 763-571-7688 Address: Focus Enhancements, Inc. 1370 Dell Avenue Campbell, CA. 95008 www.focusinfo.com All materials shipped back to Focus Enhancements must be accompanied by a Return Materials Authorization (RMA) number. Contact Focus Enhancements Technical Support to receive a RMA number. Write the RMA number clearly on the shipping label. FS-2/2E Studio DTE Disk Recorder User Guide v Regulatory and Safety Environmental Precaution Focus Enhancements, Inc. 1370 Dell Avenue Campbell, CA. 95008 Model Number: FS2-2E Date of Manufacture: Reference the Serial Number label attached to the unit. FCC Class A This product satisfies FCC regulations when shielded cables and connectors are used to connect the unit to other equipment. To prevent electromagnetic interference with electric appliances such as radios and televisions, use shielded cables and connectors. This equipment has been tested and found to comply within the limits for a Class A digital device, pursuant to Part 15 of the FCC Rules. These limits are designed to provide reasonable protection against harmful interference in a residential installation. This equipment generates, uses, and can radiate radio frequency energy and, if not installed and used in accordance with the instructions, may cause harmful interference to radio communications. However, there is no guarantee that interference will not occur in a particular installation. If this equipment does cause harmful interference to radio or television reception, which can be determined by turning the equipment off and on, correct the interference by one or more of the following: • • • • Reorient or relocate the receiving antenna. Increase the separation between the equipment and receiver. Connect the equipment to an outlet on a circuit different from that used by the receiver. Consult the dealer or an experienced radio/TV technician for help. FS-2/2E Studio DTE Disk Recorder User Guide vi Documentation This manual is written with the assumption that the user is familiar with analog and digital video/audio signals and hardware. Read, Retain, and Follow Instructions All the safety and operating instructions should be read before the product is operated. • Retain Documentation • Follow All Operating and Safety Instructions Place documentation in a secure place for future reference on operating and safety instructions. Pay Attention to All Warnings Warnings are provided to protect the operator, the equipment, and content. This symbol indicates information about features, functions, operations, that is of interest to the user. FS-2/2E Studio DTE Disk Recorder User Guide vii Electrical Precautions Do Not Expose to Moisture Do not use this product near water or in an environment where it is exposed to dampness or there is the possibility of it getting wet. Do Not Remove Cover There are No User Serviceable Parts inside this unit. Servicing should be done by qualified service personnel. ON / OFF Switch in Stand-By Position The On/Off switch Does Not Separate the Unit From the Main Power when it is in the stand-by position. Power Sources Use only power sources that match those indicated on the marking label. If unsure of the type of power supply that is available, consult your dealer or local power company. Do Not Overload Power Outlets Do not overload wall outlets, extension cords, or integral convenience receptacles as this can result in a risk of fire or electric shock. Verify Power Plugs are Fully Inserted To prevent potential electrical shock to personnel, verify that the FS-2/2E power cord plug is fully inserted into a grounded receptor and that the plug blades are not exposed. ATTENTION POUR PREVENIR LES CHOCS ELECTRIQUES NE PAS UTILISER CETTE FICHE POLARISEE AVEC UN PROLONGATEUR, UNE PRISE DE COURANT OU UNE AUTRE SORTIE DE COURANT, SAUF SI LES LAMES PEUVENT ETRE INSEREES A FOND SANS EN LAISSER AUCUNE PARTIE A DECOUVERT. Power-Cord Protection • • Routing Power-Cords Route power supply cords so that they are not likely to be walked on or pinched by items placed upon or against them. Avoid sharp angles in the cord, particularly at plugs, convenience receptacles, and the point where they exit the product. Non-Use Period During extended periods when the device is not used, unplug it from the power source and retract the power-cord. FS-2/2E Studio DTE Disk Recorder User Guide viii Grounding or Polarization • • Polarized If this product is equipped with a polarized alternating current line plug (a plug having one blade wider than the other), it will fit into the outlet only one way. This is a safety feature. If you are unable to insert the plug fully into the outlet, try reversing the plug. If the plug should still fail to fit, contact your electrician to replace your obsolete outlet. Do not defeat the safety purpose of the polarized plug. Grounded If this product is equipped with a three-wire grounding type plug, a plug having a third (grounding) pin, it will only fit into a grounding type power outlet. This is a safety feature. If you are unable to insert the plug into the outlet, contact your electrician to replace your obsolete outlet. Do not defeat the safety purpose of the grounding type plug. Outdoor Antenna Grounding If an outside antenna or cable system is connected to the FS-2/2E, verify that the antenna or cable system is grounded. This provides some protection against voltage surges and built-up static charges. Refer to Article 810 of the National Electric Code, ANSI/NFPA 70, for information about the proper grounding of the mast and supporting structure, grounding of the lead-in wire to an antenna discharge unit, size of grounding connectors, location of antenna discharge unit, connection to grounding electrodes, and requirements for the grounding electrode. See Fig. A. Lightning and Power Surges During electrical storms or when left unattended and unused for long periods of time, unplug the FS-2/2E from the power source and disconnect the antenna or cable system. Power Lines Do not locate an outside antenna system in the vicinity of overhead power lines, electric light or power circuits, or where it can fall onto such lines or circuits. FS-2/2E Studio DTE Disk Recorder User Guide ix When installing an outside antenna system, extreme care should be taken to keep from touching such power lines or circuits as contact with them might be fatal. Optical Precaution The use of optical instruments with this device will increase hazards to the eyes hazard. Maintenance and Moving Cleaning Unplug this product from the wall outlet before cleaning. The product should be cleaned only with a polishing cloth or a soft dry cloth. Never clean with furniture wax, benzine, insecticides or other volatile liquids since they may corrode the cabinet. Servicing Unplug the device from the power outlet and refer servicing to qualified service personnel under the following conditions: • • • • • • When the power-supply cord or plug is damaged. If liquid has been spilled, or objects have fallen into the product. If the product has been exposed to rain or water. If the product does not operate normally when following the operating instructions. Adjust only those controls that are covered by the operating instructions. The incorrect adjustment of other controls can result in damage and often requires extensive work by a qualified technician to restore the product to its normal operation. If the product has been dropped or damaged in any way. When the product exhibits a distinct change in performance. Accessories and Replacement Parts Use only attachments and accessories recommended by Focus Enhancements. Use only replacement parts specified by the Focus Enhancements or of comparable quality and characteristics as the original parts. Unauthorized substitution of parts can result in fire, electrical shock, other hazards, and loss of warranty. FS-2/2E Studio DTE Disk Recorder User Guide x Safety Check Upon completion of any service or repairs to this product, ask the service technician to perform safety checks to determine that the product is in proper operating condition. Operating Environment Location Install this device on a sturdy, level surface, away from moisture and dust. • • Heat Locate this device away from heat sources such as radiators, heat registers, stoves or other electrical devices (including amplifiers) that generate heat. Wall or Ceiling Mounts This device should not be mounted to a wall or ceiling. Any mounting of this device should follow its instructions, and should use only mounting accessories recommended by Focus Enhancements. Moving • • Use appropriate safe lifting practices. Do not over load or unbalance carts when moving product. Ventilation Do not block the ventilation openings in the FS-2/2E cabinet. Overheating can occur and damage the device. Do not place this device in a built-in installation, such as a bookcase or rack, unless proper ventilation is provided. FS-2/2E Studio DTE Disk Recorder User Guide xi WARRANTY For customers within the USA and Canada, FOCUS ENHANCEMENTS, Inc. warrants this product against defects in materials or workmanship as follows: For a period of TWO years from the date of purchase, FOCUS ENHANCEMENTS, Inc. will repair or replace the unit, at our option, without charge for parts or labor. After the period of TWO years, you must pay all parts and labor charges. The limited warranty is extended only to the original purchaser. It does not cover damage or failure caused by or attributable to Acts of God, abuse, misuse, improper or abnormal usage, faulty installation, improper maintenance, lightning, or other incidences of excessive voltage, or any repairs or tampering by other than the FOCUS ENHANCEMENTS repair facility. It does not cover replacement of batteries or other consumable parts, transportation costs or damage in transit. This warranty will become void if the serial number or model number identification has been wholly or partially removed or erased. Repair or replacement under the terms of this warranty do not extend the terms of this warranty. Repairs or replacement performed outside of the warranty period will carry a warranty for 60 days from return shipment. This warranty can not be modified by an agent of FOCUS ENHANCEMENTS, Inc. unless in written and signed by an officer of FOCUS ENHANCEMENTS, Inc. Should this product prove defective in workmanship or material, the consumer's sole remedies shall be such repair or replacement provided by the terms of this warranty. Under no circumstances shall FOCUS ENHANCEMENTS, Inc. be liable for any loss or damage, direct, consequential, or incidental, arising out of the use of or inability to use this product. Some states do not allow limitations on how long an implied warranty lasts or the exclusions or limitations of incidental or consequential damages, so the above limitations or exclusions may not apply to you. This warranty gives you specific legal rights. You may also have other rights which vary from state to state. FS-2/2E Studio DTE Disk Recorder User Guide xii FS-2/2E Studio DTE Disk Recorder User Guide xiii FS-2/2E Studio DTE Disk Recorder User Guide xiv Table of Contents Chapter 1 Introduction 1 What is a DTE Disk Recorder? What is the FS-2/2E? Basic Applications Receiving, Unpacking, and Inspecting Package Contents Installation and Site Requirements Mounting in a 19” Electronics Rack Connecting Hard Drives Inserting the Internal 3.5” IDE Drive Using External Disk Drives Physical Features Front Control Panel Rear Connection Panel Setting Up the FS-2/2E Formatting the Drive Setting the Time and Date Replacing the Power Module Fuse 2 2 3 3 4 5 6 7 7 7 8 8 10 12 13 14 15 Chapter 2FS-2/2E Functions 17 Edit/Utility/Input Buttons Edit Function Keys MARK IN - Mark In Key MARK OUT - Mark Out Key PLAYLIST – Add to Playlist key KEEPER - Keeper Key FOLDER - Folder Key Utility Function Keys OSD - (On Screen Display) HDD – Hard Disk Drive Bypass Key LOCK – Keypad Lock Key REMOTE – Remote Key E-E – Electronic to Electronic Key Input Source Selection Keys CMPST – Composite Video Source Input Key Y/C – S-Video CMPNT – Component Video Source Input Key 17 18 18 18 18 18 19 20 20 20 20 20 20 21 21 21 21 FS-2/2E Studio DTE Disk Recorder, User Guide xv SDI Serial Digital Video Source Input Key DV Video Source Input Key LCD Menu Soft Keys Transport Control Keys MENU Back Index Forward Index Stop Play lRecord Key SHIFT Back Search Forward Search LCD Display FS-2/2E Menus and Functions Menu Items Sub-Menu Available Soft Keys Record Menu Normal Record Retro Disk Retro Cache Loop Record Still Time Lapse Control Mode Menu Local Remote AV/C Syncro Slave Play Mode Menu Play Clip Loop Clip Loop All Play All Play From Mode Menu Track List Play List Folder List Playlist Menu Open Save New Edit REMOVE a Clip INSERT a Clip MOVE a Clip View Delete List HDD Bypass Internal HDD Record Format Menu FS-2/2E Studio DTE Disk Recorder, User Guide xvi 21 22 22 23 23 23 24 24 24 24 24 24 25 26 30 32 33 33 33 33 34 36 36 37 37 38 38 39 40 41 42 42 42 42 42 43 43 43 43 44 45 45 46 46 47 47 48 49 49 50 50 51 Setup Menu Set Date & Time OS Version # OS Upgrade Copy Software to FS-2/2E Internal Drive Load Software from External Drive Restoring the Factory Default Operating System PAL/NTSC RS422 Remote Audio Input Audio In Levels TC Mode TC Set TC Preset UB Preset TC Delay (FS-2E only) Drop/Non Drop On Screen Display FF/RW Hi Res GPI Port Backlight Stop Output Audio Correct Preferences Folder Pref Analog Out Network Setup IP SETTINGS USER/PASSWORD VIEW IP INFO SERVICES GENLOCK Video Out Adj Compnt Level Utilities Menu Organize PINN Organize Clip Organize OMF Delete Clip Format Disk Partition Repair CHECK DISK CURRENT CLIP File Name Factory Reset Diagnostic 52 53 54 55 55 56 57 57 58 59 60 60 62 62 63 63 63 64 64 65 66 66 67 68 69 69 70 70 72 73 73 75 76 76 77 77 79 79 80 80 81 82 82 83 83 83 83 FS-2/2E Studio DTE Disk Recorder, User Guide xvii Chapter 3 Using the FS-2/2E85 How to Make a Recording How to Playback How to Put Recorded Clips on a Computer System Mounting FireWire Disk Drives (Windows XP, 2000, 98SE and ME) Using FS-2/2E Recorded Avid OMF Clips on Avid Editing Systems Dismounting FireWire Disk Drives (Windows XP, 2000, 98SE and ME) Mounting FireWire Disk Drives (Macintosh) Dismounting FireWire Disk Drives (Macintosh) How to Create a Playlist How to Mark Scenes Marking Scenes Connecting the FS-2/2E to a Network Chapter 4FS-2E Web Interface Web Interface Home Page The Web Interface Recorder/Player Controls Record Playback Recorder Status Tracklist Adding Tracks to a Playlist Deleting Tracks from the Tracklist Recorder Configuration Playlist System Configuration Updating FS-2E Software via FTP Connecting with the FS-2E Chapter 5Reference Technical Specifications Inputs/Outputs Control Power Physical Specification Audio/Video/Timecode Specification DTE File Formats Disk Information Compatible DV Formats FS-2/2E LCD Display Modes Supported RS-422 Commands Shuttle Speed Parameters Jog Speed Parameters Custom Commands Index FS-2/2E Studio DTE Disk Recorder, User Guide xviii 86 86 87 88 90 92 92 93 94 95 96 98 99 100 101 101 101 101 102 103 104 104 105 107 108 109 109 111 112 112 113 113 113 113 114 114 114 114 116 116 117 117 index - 1 Chapter 1 Introduction Thank you for purchasing the Focus Enhancements FS-2/2E DTE DV Studio Disk Recorder. The FS-2/2E is designed for use as a record or playback device in studios, mobile vans and other installations. The purpose of this User Guide is to explain the features and operation of the FS-2/ 2E. Study the contents of this User Guide before attempting to use your FS-2/2E. Check the Focus Enhancements website regularly for updates to FS-2/2E software and documentation: www.focusinfo.com/support. Alternatively, contact your Focus Enhancements dealer/distributor. This chapter contains the following sections: What is a DTE Disk Recorder? page 2 What is the FS-2/2E? page 2 Basic Applications page 3 Receiving, Unpacking, and Inspecting page 3 Package Contents page 4 Installation and Site Requirements page 5 Mounting in a 19 inch Electronics Rack page 6 Inserting the Internal 3.5 inch IDE Drive page 7 Using External Disk Drives page 7 Physical Features page 8 Setting Up the FS-2/2E page 12 Formatting the Drive page 13 Setting the Time and Date page 14 Replacing the Power Module Fuse page 15 FS-2E Provides Greater Embedded Audio SDI Functionality The FS-2E provides even more embedded audio SDI functionality. It includes the ability to selectively record either channels 1 and 2 or 3 and 4 of the embedded audio of the input SDI stream. It also provides full support of the SDI audio out. The FS-2E inserts the recorded audio into the SDI output stream. The FS-2 does not possess these capabilities. FS-2/2E Studio DTE Disk Recorder User Guide 1 Introduction 1.1 What is a DTE Disk Recorder? A DTE Disk Recorder is a device that allows you to record or playback DV video directly to/from a removable IDE disk drive or removable FireWire disk drives. The FS-2/2E features analog and digital inputs and outputs including DV25, SDI, composite, component, S-Video, AES/EBU digital audio and balanced analog audio. Audio and video are recorded to disk as a DV25 data stream in NLE native file formats. 1.2 What is the FS-2/2E? The FS-2/2E is a DTE Disk Recorder that mounts horizontally in a standard electronics rack. With the FS-2/2E, it is possible to: • • • • • • • • • • • Input DV25, SDI, composite, component, S-Video, AES/EBU digital audio and balanced analog audio and record to disk in native DV25 NLE file formats. Playback video from disk or transcode during recordings in DV25, SDI, composite, component, S-Video, AES/EBU digital audio and balanced analog audio formats. Capture clips to hard disk at the acquisition stage. There is no need to capture them later. Record clips to disk in DTE Technology-based “edit-ready” file formats such as Raw DV, AVI Type 1, AVI Type 2, Matrox AVI, Canopus AVI, Pinnacle AVI, QuickTime and Avid DV-OMF. The FS-2E, and the FS-2 (with the version 2.0 upgrade), also include DTE support for 24P AVI Type 2 (NTSC only), and 24P Quicktime (NTSC only).This means clips are immediately available to your NLE system without first having to transfer or convert the files. Connect your FireWire disk directly to your computer or connect it using FS2/2E which allows mounting and dismounting of the drives without recabling or computer re-boots. Use the FS-2/2E's 10/100BaseT Ethernet port to share files over a network using FTP. This is not suggested for larger files. The FS-2E, and the FS-2 (with the version 2.0 upgrade), also include IP control of the FS-2/2E. This means you can control the FS-2/2E using a standard web browser. Jump from clip to clip without spooling through tape when in playback mode. As well as video, record and playback embedded DV audio in 2-channel (16bit, 48kHz) format. Record external timecode, embedded timecode or create your own timecode using Free Run, Regen or Rec Run time code options. You can also preset timecode and user-bit values. Record, play and navigate using FS-2/2E's VTR-style controls. Lock to your facilities Reference Video signal during playback and record. FS-2/2E Studio DTE Disk Recorder User Guide 2 Introduction • • • • • Record and recall a single frame of DV video and record user definable timelapse sequences. Use trick playback modes up to 30X/-30X fast-forward and rewind speeds, reverse play, loop clip and loop entire disk. Control the FS-2/2E remotely using industry standard RS422 (Sony 9-pin), FireWire (for starting record/pause or AV/C) from a DV based camcorder 1394 port. You can also control the FS-2/2E using RS-232C (using the optional wired remote control available as an accessory). The FS-2E, and the FS-2 (with the 2.0 software upgrade), can be controlled from your web browser using FS2/2E IP control. Refer to the section on the FS-2/2E Web Interface, FS-2E Web Interface on page 99. Create and save multiple playlists on the FS-2/2E. These can be shared between different units. Use the internal 120GB, 7200RPM, 3.5" IDE drive or daisy chain up to eight FireWire (IEEE-1394) hard drives together for extremely long, uninterrupted record times. 1.3 Basic Applications You can use the FS-2/2E in the acquisition stage of production, the editing/post production stage, and the presentation stage. The FS-2/2E is most useful in the following applications: • • • • • • • • • • • Presentation Video Source Broadcast Tape Deck Replacement Time Lapse Recorder Film-to-Disk Transfer NLE/Linear Edit Source/Recorder Endless Video Program Looping Security Recorder/Player Medical Recorder/Player Industrial Monitoring Video DJ and Karaoke Player Outside Broadcast 1.4 Receiving, Unpacking, and Inspecting Upon receipt of the FS-2/2E unit, examine the shipping container. If there is evidence of damage or rough handling, have an agent of the carrier present when the equipment is unpacked. Unpack the equipment carefully. Inspect it for scratches, dents, or cracks. If the equipment is damaged, save all packing materials and notify both Focus Enhancements and the carrier immediately. FS-2/2E Studio DTE Disk Recorder User Guide 3 Introduction 1.4.1 Package Contents 1 2 3 7 4 6 5 Please take a moment to study the contents of your FS-2/2E package. You should have the following contents: 1. One (1) FS-2/2E unit with attached rack mounting ears 2. One (1) 120GB IDE disk drive in caddy 3. One (1) User Guide 4. One (1) 6-pin to 6-pin FireWire cable (for External Drive connection) 5. One (1) 6-pin to 6-pin FireWire cable (for front panel port loop) 6. One (1) Focus Enhancement's DV Conversion Suite Demo Disk 7. One Power Cord 8. One (1) Focus Enhancement's Warranty Card and Statement (not shown) If any of these items are missing, contact Focus Enhancements or your FS2/2E dealer/distributor immediately. You may need to purchase cables to connect more than one hard disk drive to the FS-2/2E at a time. Your Focus Enhancements dealer can help you identify additional cables you may need. FS-2/2E Studio DTE Disk Recorder User Guide 4 Introduction 1.5 Installation and Site Requirements Focus Enhancements recommends that FS-2/2E units be installed in a restricted access area, such as an equipment room or closet and the installation be performed by trained installers. The units are designed and tested to operate reliably between +5 - +40C (41 - 104 F). To maintain this range, consider the following: • • Air temperature surrounding the equipment must remain within the specified range. Air flow around the equipment must be sufficient to maintain proper operating temperatures If in doubt about the site temperature, take measurements to be certain. If measured temperatures fall outside the defined ambient temperature range, you must bring the temperature within the defined range. Storage temperature for the units must remain between -20 - +60C (-4 - 140 F). FS-2/2E Studio DTE Disk Recorder User Guide 5 Introduction 1.6 Mounting in a 19 inch Electronics Rack The FS-2/2E measures 15.89” high x 17.36” wide by 3.47” deep. It is an 2RU chassis featuring front rack mount ears to be installed into a standard 19” audio/visual rack. There must be room behind the unit for the attachment of cables. To mount the FS-2/2E in a standard 19” audio/visual rack, do the following: 1. Determine the desired location. The FS-2/2E requires 3.47 vertical inches of rack space. To prevent overheating, the FS-2/2E requires a minimum of 1.75 vertical inches of space above and below the unit. 2. The FS-2/2E includes a pair of universal mounting ears on the front sides of the unit that support standard 19” audio/visual racks. Using the provided hardware, mount the FS-2/2E securely in the rack. Universal Mounting Ears Mounting Screws (2 per Mounting ear) 3. Connect the FS-2/2E unit to the wall current using the attached power cord. FS-2/2E Studio DTE Disk Recorder User Guide 6 Introduction 1.7 Connecting Hard Drives 1.7.1 Inserting the Internal 3.5 inch IDE Drive Insert the internal 3.5 inch IDE drive as follows: 1. Remove the drive from its packaging. 2. Slide the drive carefully into the bay until it is seated firmly. Lock Handle Release Lever Drive Bay 3. Press the Lock Handle flush with the chassis face to lock the drive in place. To remove the drive, slide the Release Lever to the right. The Lock Handle disengages. Pull the drive toward you to remove it. This drive is not intended for hot-swap operation. 1.7.2 Using External Disk Drives In addition to using a 3.5 inch IDE drive in the internal slot, you can also connect any FireWire disk drive to the HDD I/O port on the FS-2/2E. Power a single FireWire disk drive on the FS-2/2E at any given time. If you are using more than one external FireWire drive, you must provide external power to them. It may also be necessary to partition and format the drives before their use with the FS-2/2E. Refer to Formatting the Drive on page 13 for instructions on preparing drives before use. Hot-swapping External FireWire Drives You can hot-swap connected external FireWire HDDs on the FS-2/2E. This means you can disconnect and connect drives from the system without the need to power cycle the unit. However, make sure the FS-2/2E is in STOP mode before removing a disk drive. FS-2/2E Studio DTE Disk Recorder User Guide 7 Introduction 1.8 Physical Features The FS-2/2E features two main surfaces, the front control panel and the rear connector panel. Disk Drive Bay Power Switch and LED Edit / Utility / Input Keys Jack Volume Control Headphone Headphone LCD Display Transport Keys Soft Keys 1.8.1 Front Control Panel The front control panel contains the seven control areas, as shown in the illustration below and described in this section: • Power Switch and Power LED This is the FS-2/2E's main power switch. This switch, although mechanical, is controlled using software. When the power switch is set to ON and then OFF, in most cases the unit takes a moment to power down. During this time, the FS-2/2E is ensuring that any files that have not been closed properly in a record session get closed. This prevents errors occurring on particular files. The green LED above the power switch is ON when the unit is powered up. • Disk Drive Bay The disk drive bay accepts a standard 3 1/2” removable disk drive in the supplied sled. Minimum system requirements for this drive are 7200RPM with a 2MB cache. Drive performance may vary. Focus Enhancements recommends that you use a FS-2/2E qualified and tested disk drive. Check the Focus Enhancements website for an updated list. This bay is not intended for hot swap operation. • Edit / Utility / Input Keys These keys contain the edit, utility and input select functions for the FS-2/2E. In some cases, these buttons work in conjunction with the FS-2/2E menus on the display. FS-2/2E Studio DTE Disk Recorder User Guide 8 Introduction Input selections are either Composite, Y/C (S-Video), Component, SDI or DV. An audio source must be selected for each input using the SETUP > AUDIO INPUT menu, the Timecode mode in the SETUP > TC MODE menu, and the reference video source in the SETUP > GENLOCK > SOURCE menu. For component inputs/outputs you must select the video standard when used in NTSC mode only. Refer to Compnt Level on page 76 for more details. • LCD Display The FS-2/2E LCD displays the FS-2/2E’s current status including track number, disk number, timecode, record / playback mode as well as other information. It also displays the FS-2/2E menu system. The LCD is a green backlit 128x64 graphical display. • Transport Control Keys This set of keys controls playback and record functions of the FS-2/2E. These functions include play, reverse play, fast forward, fast rewind, forward frame, back frame, next track, previous track, stop, record, and so on. • Display Soft Keys This set of keys enables you to navigate the FS-2/2E menus. The function of the keys varies depending on what is displayed at the base of the FS-2/2E LCD. Refer to LCD Menu Soft Keys on page 22 for more information. • Headphone Jack (3.5mm) and Volume Knob This jack is for connecting a pair of monitor headphones. You can monitor audio of the selected input (even if E-E is not selected) when not in record mode. When in record or playback mode, you can monitor the current audio. The headphone jack also includes a volume control. FS-2/2E Studio DTE Disk Recorder User Guide 9 Introduction 1.8.2 Rear Connection Panel The FS-2/2E rear panel, shown below, contains control and audio/video input/output areas described in this section. You can select any of the available inputs as a source. When selected, that source is what is recorded to disk. If the unit is in E-E mode or recording, all outputs are live with the incoming signal. For any particular video input, there is an associated audio input selected as a default. You can change that default to another input utilizing the AUDIO INPUT MENU under SETUP. Refer to Chapter 2 for more information. 1 20 2 3 19 18 4 17 5 6 7 8 9 10 11 12 13 14 16 15 1. GPI - For connection of the optional wired remote control (ACSS-0019- 01), the optional RS232C cable (CBLA-0113-01) or contact closure cable. The GPI plug accepts a 3.5mm TRS connector. 2. Front Panel HDD Port Loop Through - When patched to the To HDD port, this connector activates the front panel FireWire port for connection of external HDDs. 3. RS422 Control - This is the input connector for external RS422 control devices. 4. SDI Input - For connecting SDI input sources. The FS-2E provides the selection of channels 1 and 2 or 3 and 4 of the embedded SDI audio. Refer to the AUDIO INPUT > SDI > EMBEDDED sub-menu on Audio Input on page 59. The FS-2 does not have this capability. SDI Output - For output to SDI devices. The FS-2E inserts two channels of audio into the SDI output stream. Only the FS-2E has this capability. 5. Y/C Input - For connecting Y/C (S-Video) input sources. Y/C Output - For connecting to Y/C (S-Video) devices. 6. Composite / Y Input - For connecting composite input sources or the Y signal for component input sources. Composite / Y Output - For output to composite devices or the Y signal to component devices (select either composite or component form ANALOG SETTINGS in the SETUP menu). 7. Pb Input - For connecting the Pb signal from component input sources. Pb Output - For output of the Pb signal to component devices. FS-2/2E Studio DTE Disk Recorder User Guide 10 Introduction 8. Pr Input - For connecting the Pr signal from component input sources. Pr Output - For output of the Pr signal to component devices 9. Sync Input - For connecting the Sync signal on non sync on green component sources. Sync Output - For connecting the Sync signal to non sync on green component devices. 10. Timecode Input - For connecting external analog VITC timecode sources. Timecode Output - For connection to external analog VITC timecode devices. 11. Reference Video - For reference video loop through. To use this Reference Video input, select REF VIDEO from GENLOCK in the SETUP menu. If the loop-through jack is not connected, make sure the output is terminated using an external 75 ohm terminator. 12. AES/EBU Digital Audio Input and Output - For connecting AES/EBU input sources or output to AES/EBU devices. 13. Stereo Audio Monitor Output - For connection of audio monitors. 14. Balanced Analog Audio Input Channels 1 and 2 - For connecting balanced analog audio input sources. Balanced Analog Audio Output Channels 1 and 2 - For output to balanced analog audio devices. 15. AC In - Use the power cord supplied to connect to the power outlet. The power module contains a protective fuse. Refer to Replacing the Power Module Fuse on page 15 for more information. 16. Video Monitor Output - For connection to a video monitor (composite). Use this connection to view the On Screen Display. 17. DV I/O 1 and DV I/O 2 - For connection of DV video devices. These two ports are used to pass through the DV signal. The FS-2/2E does not support multiple DV inputs. 18. To HDD - For connecting external FireWire 400 disk drives to the FS-2/ 2E. Use the FS-2/2E's HDD Bypass function with this port. When a connection is made with Front Panel HDD Port Loop Through, it allows the front panel FireWire connector to be used for connection of external FireWire HDDs. 19. To Computer - For connecting the FS-2/2E to a computer's FireWire 400 port. It allows any disk drives connected to the FS-2/2E to mount to the computer. 20. Ethernet 10/100 BaseT - For connecting FS-2/2E to a network or computers for small file exchange, telnet, or web control. (The web control functionality is only available for the FS-2E or the FS-2 with the 2.0 upgrade.) FS-2/2E Studio DTE Disk Recorder User Guide 11 Introduction 1.9 Setting Up the FS-2/2E This section explains how to set up the FS-2/2E for use. Refer to the illustration below and perform the steps on the following page. Playback VTR Video Source Speakers Audio Output Monitor Display Output FS-2/2E Rear Panel Camcorder Video Source FS-2/2E Studio DTE Disk Recorder User Guide 12 External VTR Record Output Introduction To set up the FS-2/2E, do the following: 1. Plug in the power cord. 2. Connect a Video input device. 3. Connect an Audio source (if desired). 4. Connect a Monitor if desired. 5. Connect Speakers or Headset (to monitor the audio) if desired. 6. Connect a Tape Drive if desired. 7. Connect a Time Code Generator if desired. 8. Connect an External Control Device (RS422) if desired. 9. Connect a Reference Video signal if desired. 1.9.1 Formatting the Drive Use this procedure to format the FS-2/2E internal or connected external disk drives when not yet formatted. 1. From the Utilities menu, select FORMAT DISK as shown below. When you make this selection, the following screen appears: FORMAT DISK VOLUME 1? SIZE 115 Gig FREE 540 Min EXIT YES NO 2. Select between volumes by pressing the • | and | buttons. When you select the volume and press YES, the following screen appears: FORMAT WILL ERASE ALL DATA!! CONTINUE FORMAT VOL 1? EXIT • YES NO When you select YES, a message indicating that the formatting is progressing appears. WARNING: FORMAT ERASES ALL DATA ON THE DISK DRIVE! 3. Press EXIT to return to the menu screen. FS-2/2E Studio DTE Disk Recorder User Guide 13 Introduction 1.9.2 Setting the Time and Date Before using the FS-2/2E, use this procedure to set the time and date. 1. Select the Setup Menu. 2. Select SET DATE & TIME. The following screen appears. SET DATE SET TIME EXIT SEL 3. Select SET DATE or SET TIME and press SEL to open the sub menu as shown below. SYSTEM DATE 10/01/07 MM/DD/YY | & | MOVES CURSOR EXIT SYSTEM TIME 16:21:13 Hh:Mm:Ss | & | MOVES CURSOR EXIT 4. Scroll from value to value using the FORWARD and BACK index buttons. 5. Press and to scroll through digits in the value. 6. Press EXIT to return to the menu screen. Regardless of the display, the file name always remains YYYYMMDDHHMMSS.xxx (Year-Month-Date-Hour-Minute-Second). FS-2/2E Studio DTE Disk Recorder User Guide 14 Introduction 1.10 Replacing the Power Module Fuse The power module of the FS-2/2E contains a protective fuse. To replace the fuse do the following: 1. Turn off the FS-2/2E. 2. Locate the power module on the rear of the unit. It is indicated as AC In. 3. Detach the power cord from the power module. 4. Locate the small recess on the top of the power module above the power 5. 6. 7. 8. 9. 10. switch. Use a small tipped standard screwdriver to pop open the fuse door. Once open, slide the white fuse carrier out of the unit. Replace the fuse with a 1.6 amp 250V slow blow fuse. Reassemble the fuse carrier and slide it back into the unit. Replace the fuse box door. Re-attach the power cord. FS-2/2E Studio DTE Disk Recorder User Guide 15 FS-2/2E Studio DTE Disk Recorder User Guide 16 Chapter 2 FS-2/2E Functions This chapter contains the following sections: Edit/Utility/Input Buttons page 17 LCD Menu Soft Keys page 22 Transport Control Keys page 23 LCD Display page 26 FS-2/2E Menus and Functions page 30 2.1 Edit/Utility/Input Buttons To the right of the hard disk drive is a bank of 15 buttons as shown below. Edit Function Keys Utility Function Keys Input Source Selection Keys • • • The first row contains five buttons that are Edit functions keys. The second row consists of five buttons that are Utility function keys. The third row has five buttons that are Input buttons. FS-2/2E Studio DTE Disk Recorder User Guide 17 FS-2/2E Functions 2.1.1 Edit Function Keys 2.1.1.1 MARK IN - Mark In Key Use the MARK IN key to mark a particular frame as a starting point when creating a clip for a playlist. Refer to Playlist Menu on page 44 of this user guide for more information about Playlists. It is only possible to mark In and Out Points during playback. 2.1.1.2 MARK OUT - Mark Out Key Use the MARK OUT key to mark a particular frame as an ending point when creating a clip for a playlist. Once the In and Out Points are selected, press the PLAYLIST key. The In and Out key lights will turn off. You are then free to add more clips to the playlist by again selecting In and Out points. When finished, go to the PLAYLIST menu under SETUP. 2.1.1.3 PLAYLIST – Add to Playlist key Press this key during stop or play to add a current clip to the playlist. Once In and Out points have been selected, press this key to add selected clips to the playlist. 2.1.1.4 KEEPER - Keeper Key By pressing the KEEPER key during a recording, you can mark each clip into the KEEPER folder on disk. To add all KEEPER clips to the KEEPER folder on the disk drive, select UTILITIES > ORGANIZE CLIP from the FS-2/2E menu. FS-2/2E Studio DTE Disk Recorder User Guide 18 FS-2/2E Functions 2.1.1.5 FOLDER - Folder Key By pressing the Folder key during a recording, you can mark each clip into particular pre-named folders on disk (up to 10 folders can be prenamed). Default names for the folders are 0 through 9. Refer to How to Mark Scenes on page 95 of this user guide to set up Scene Marking folders). By repeatedly pressing the FOLDER key, you can scroll though the available folders. You can also assign clips to folders using the numeric keypad on the optional remote control units. The current clip can be marked during recording, playback or in stop mode. Once selected, the clip is marked for placement into that particular folder. To add all marked clips to their respective folders on the disk drive, select UTILITIES > ORGANIZE CLIP from the FS-2/2E menu. For more information on scene marking, refer to How to Mark Scenes on page 95 of this user guide. If the FOLDER key is lit during playback, the FS-2/2E PLAY FROM mode is set to FOLDER. FS-2/2E Studio DTE Disk Recorder User Guide 19 FS-2/2E Functions 2.1.2 Utility Function Keys 2.1.2.1 OSD - (On Screen Display) Press this key to enable on screen display on the monitor output (composite). When off, the key will not light. 2.1.2.2 HDD – Hard Disk Drive Bypass Key Press this key to immediately open the HDD Bypass confirm screen as described in the HDD Bypass section of the Menu. For more information, refer to HDD Bypass on page 50 2.1.2.3 LOCK – Keypad Lock Key This key turns lock on or off. When the key is lit, the keypad is locked. When off, it is not locked. 2.1.2.4 REMOTE – Remote Key When you press this key, the FS-2/2E goes directly to the REMOTE mode as described under the Control Modes menu. The key lights in Local mode. When in the FS-2/2E is in remote mode, you cannot use front panel keys for operation. Another press exits REMOTE mode and the backlight turns off. 2.1.2.5 E-E – Electronic to Electronic Key When you press this key, the selected input is passed on to all outputs on the FS-2/2E. The E-E mode is only active when the FS-2/2E is in STOP mode. FS-2/2E Studio DTE Disk Recorder User Guide 20 FS-2/2E Functions 2.1.3 Input Source Selection Keys In all cases, when selected, the key lights. When selecting CMPST, Y/C, or CMPNT and there is no video source available, this light flashes several times and then the FS-2/2E returns to the original input selection. Switching is not seamless. You cannot change inputs while in record mode. 2.1.3.1 CMPST – Composite Video Source Input Key Press this key to select composite video as the input source. If there is no video source available when this button is pressed, the light flashes several times and then the FS-2/2E returns to the original video selection. The default audio link is balanced analog audio. You can also select AES/EBU audio as the input link in the SETUP > AUDIO INPUT menu. 2.1.3.2 Y/C – S-Video Press this key to select S-Video (Y/C) as the input source. If there is no video source available when this button is pressed, the light flashes several times and then the FS-2/2E returns to the original video selection. The default audio link is balanced analog audio. You can also select AES/EBU audio as the input link in the SETUP > AUDIO INPUT menu. 2.1.3.3 CMPNT – Component Video Source Input Key Press this key to select Component video (Y, R-Y, B-Y) as the input source. If there is no video source available when this button is pressed, the light flashes several times and then the FS-2/2E returns to the original video selection. The default audio link is balanced analog audio. You can also select AES/EBU audio as the input link in the SETUP > AUDIO INPUT menu. FS-2/2E Studio DTE Disk Recorder User Guide 21 FS-2/2E Functions 2.1.3.4 SDI Serial Digital Video Source Input Key Press this key to select SDI video (SMPTE 259M) as the input source. The default audio link is embedded AES/EBU digital audio in the stream. You can also select either balanced analog audio or separate AES/EBU audio as the input link in the SETUP > AUDIO INPUT menu. The FS-2E provides the option to select either channels 1 and 2 or 3 and 4 of the embedded audio of the SDI stream. Refer to the SETUP > AUDIO INPUT > SDI > EMBEDDED sub-menu on page 59. 2.1.3.5 DV Video Source Input Key Press this key to select DV video (25Mb/s) as the input source. The default audio link is embedded 2-channel digital audio in the stream. You can also select either balanced analog audio or AES/ EBU audio as the input link in the SETUP > AUDIO INPUT menu. 2.2 LCD Menu Soft Keys The three keys directly below the FS-2/2E LCD display are soft keys for navigating and selecting items in the FS-2/2E menu. These keys are also used for selecting different display modes. They are called soft because their function changes depending upon what is displayed on the LCD above the particular key. Using the Right Soft Key to Scroll In some cases when navigating the FS-2/2E menus, you can use the right soft key to scroll down through the menu. To scroll up, just hold down the SHIFT key as well as the right soft key. FS-2/2E Studio DTE Disk Recorder User Guide 22 FS-2/2E Functions 2.3 Transport Control Keys This set of buttons controls playback and record functions of the FS-2/2E. These functions include play, reverse play, fast forward, fast rewind, forward frame, back frame, next track, previous track, stop, and record. This area also features hot keys for changing, controlling, and navigating the FS-2/2E menu system. Each of these keys is described below as shown in order left to right, top to bottom. Previous Menu Next Tack Stop Record Play Next Frame Rewind Fast Forward 2.3.1 MENU Press this key to launch the FS-2/2E menu system. Once pressed, the Menu screen appears on the FS-2/2E LCD and the button lights. If you press the MENU key while in a particular screen in the menu system, that menu is marked and the MENU key lights. You can then EXIT the menu and perform other functions. If you press the MENU key at anytime, you will return to the marked Menu (except if you are in REC mode). 2.3.2 | Back Index Press this key to return to the beginning of the current clip if in playback mode. Press it twice to return to the previous clip during playback. In Stop mode press it to return to the beginning of the previous clip. If you press SHIFT and Back Index, the previous disk drive is selected. FS-2/2E Studio DTE Disk Recorder User Guide 23 FS-2/2E Functions 2.3.3 | Forward Index Press this key to skip forward to the next sequential clip for playback. • • 2.3.4 To skip ahead 10 clips per increment, holding down Forward Index. To select the next disk drive, press SHIFT and then Forward Index. Stop Press this key to Stop the selected mode and return the FS-/2E to Pause. Press it again to put the FS-2/2E into STOP (standby with menu screen). The splash screen is the first frame of the selected clip when you select SETUP > STOP OUTPUT > CLIP PREVIEW. When the FS-2/2E is in Stop mode, the key lights. 2.3.5 Play Press this key to start playback of the selected clip. If you press the SHIFT and PLAY keys, the FS-2/2E immediately goes into Reverse Play mode. 2.3.6 Record Key Press this key once when the FS-2/2E is in STOP mode and the FS-2/2E goes into REC-PAUSE. The REC button flashes. Press it again to start recording. If you press REC during a recording, the current clip is closed and a new clip is created without dropping any frames. This key is the only key that is RED on the front panel. If you press REC and SHIFT simultaneously, the FS-2/2E captures a single frame of video. In a particular session, all single frames of video are saved as part of the same clip on disk. 2.3.7 SHIFT Use the SHIFT key to give particular keys a secondary functionality. When you press it, the SHIFT key lights and remains in SHIFT mode until the button is released. The SHIFT mode of particular keys is listed below that key or displayed on the FS-2/2E LCD. 2.3.8 Back Search Press the Back Search button to allow video to be played at different speeds (both slower and faster than real-time). Refer to the note under Forward Search Key for more information. FS-2/2E Studio DTE Disk Recorder User Guide 24 FS-2/2E Functions 2.3.9 Forward Search Press the Forward Search key to play video at different speeds (both slower and faster than real-time). Change Search Speed with FF Search and Back Search Pressing the FF Search button multiple times results in increases in the search speed. This mode is bidirectional in forward X times normal search speed. Press the Back Search button to cause the FF speed to slow down by one step. For instance, if you are in 10X FF speed and you press the Back Search button once, you are in 2X FF mode. This also applies to backward search speeds. The default speed resolution is as follows (NTSC and PAL have slightly different multiples for both greater and less than 1X play speed): • • REVERSE: -30X, -10X, -2X, -1X (reverse play), -1/2X(-15fps), Still. FORWARD: Still, +1/2X (+15fps), +1X (play), +2X, +10X, +30X Forward Search and Reverse Search also have a “higher resolution” mode where more speeds are available as follows: • • REVERSE: -30X, -25X, -18X, -15X, -12X, -10X, -8X, -5X, -4X, -3X, -2X, -1/30, -1/15, -1/10, -1/6, -1/5, -1/3,-1/2 FORWARD: +30X, +25X, +18X, +15X, +12X, +10X, +8X, +5X, +4X, +3X, +2X, +1/30, +1/15, +1/10, +1/6, +1/5, +1/3, +1/2 This mode can be set in the SETUP > FF / RW HI RES menu in the FS-2/2E Setup menu. Once set, these speed resolutions become available when you press Back Search or Forward Search. FS-2/2E Studio DTE Disk Recorder User Guide 25 FS-2/2E Functions 2.4 LCD Display The FS-2/2E LCD screen displays different FS-2/2E modes and states. On boot up, the FS-2/2E displays the following screen: WELCOME TO FS-2E PLEASE WAIT Depending on the connected disk drive, the FS-2/2E may or may not display Please Wait during boot up. Once booted, if no disk drive is connected to the FS-2/2E (either through the internal slot or externally using the HDD I/O port), the following screen appears: NO DISK DETECTED MENU Insert a drive into the front panel drive bay or connect a FireWire disk drive to the HDD I/O port. If you received a drive from Focus Enhancements, it should be configured and ready to use. If the message No Disk Detected appears, make sure the drive is inserted properly. If the message No Format Detected appears, you must partition and format the inserted drive before use. The FS-2/2E prompts you through the steps required to perform a format. Warning: Formatting and Portioning Erases All Data On the Disk. FS-2/2E Studio DTE Disk Recorder User Guide 26 FS-2/2E Functions Once ready for use, the FS-2/2E default menu screen appears as follows: 2 3 1 4 STOP 10 COUNTER 00:00:00:00 DISK 1 FOLDER 11 MENU 7 8 5 1-001 183 Min DISP 6 9 SHFT 13 12 1. Play/Record Status Symbol This symbol displays a graphical representation of the current FS-2/2E state as follows: - STOP , - Play or Reverse play - Fast Forward search and speed - Fast Back search and speed - Record and Record mode || - Pause Each symbol has multiple display modes. For a complete list, refer to FS-2/2E LCD Display Modes on page 26. 2. Record/Play Status Indicator In this space, the FS-2/2E displays a character that indicates what record or playback mode it is in. The characters displayed and their respective modes are listed in FS-2/2E LCD Display Modes on page 114 of this user guide. 3. Current System Status The current system status of the FS-2/2E is displayed in the top left corner of the LCD display. For instance, it displays whether the FS-2/2E is in record, play, stop, pause, fast search or slow motion modes. 4. Volume Number The volume or disk number of the current clip recording or playback session is displayed in the top right corner of the LCD display. For example, a display value of 2-014 identifies a track as being on volume 2. FS-2/2E Studio DTE Disk Recorder User Guide 27 FS-2/2E Functions 5. Track or Clip Number The track number is displayed in the top right corner of the LCD Display. This is the current clip or track number being recorded or played back. For example, a display value of 2-014 identifies a track as being clip 14 on volume 2. 6. Timecode/User Bit Display Mode This identifies the display mode for timecode or user bit values. Selections are: • COUNTER - Counts frames during record or playback of the current clip only. • REMAINING - Counts down the number of frames available (time) on a particular disk during a record session. In a playback session, this display shows the remaining time on the current clip. • DV NTSC or PAL - Displays the external timecode value being generated by a camcorder or other device during a record session. Timecode mode has to be set to EXT TC for this function to operate (refer to TC Mode on page 60 of this user guide). In playback mode, this displays the embedded DV timecode value in a particular track. • USER BIT - Displays the set user bit value in a particular clip. A user bit value must be added for this to display (refer to TC Set on page 62 of this user guide). • ABSOLUTE - Displays an absolute timecode value for the particular session (sum of all COUNTER timecodes on connected volumes). This is primarily used when you set the FS-2/2E to AV/C mode and are controlling it with an external FireWire device, such as a computer. The FS-2/2E Does Not Accept NDF TC Values in DF TC Mode. • AUDIOMETER - Displays left and right levels in db. The scale indicates - 10db, -4db, and 0db. This display mode is only available for the FS-2E, or the FS-2 (with the 2.0 upgrade). The 2 lines on the menu appear similar to the following: PLAY -10 1-001 -40 L R DISK 1 530min DISP SHFT 7. Timecode or User Bit Value Displays the timecode or user bit value of display mode selected as follows: 00:00:00:00 - Drop Frame 00:00:00:00 - Non Drop Frame FS-2/2E Studio DTE Disk Recorder User Guide 28 FS-2/2E Functions 8. Current Disk Volume Displays the current disk volume in relation to available space. 9. Available Space on Volume Displays the space in time available on the current volume, for example, • DISK 1 183min - Current Disk time remaining is 183 minutes • NO DISK - No attached Disk 10. Folder Display In record or playback, this displays the particular folder a clip is in (if applicable). If playing an entire folder (PLAY FROM menu set to particular folder), it displays the folder name as follows: [FOLDER]. 11. Soft Key One (MENU) Function Display Displays the current function related to Soft Key 1 (left key on the top row of buttons). You can use this key for opening the FS-2/2E Menu and also as a STOP key during a recording. 12. Soft Key Two (DISP) Function Display Displays current function of Soft Key 2 (middle key on the top row of buttons). This changes the TC display between COUNTER, REMAINING, DV TC (NTSC or PAL), USER BIT, and ABSOLUTE when in record or playback modes. For the FS-2E, or the FS-2 with the 2.0 upgrade, there is an additional AUDIOMETER display mode. 13. Soft Key Three (SHFT) Function Display Displays current function of Soft Key 3 (right key on the top row of buttons). FS-2/2E Studio DTE Disk Recorder User Guide 29 FS-2/2E Functions 2.5 FS-2/2E Menus and Functions The FS-2/2E features a comprehensive menu system which allows a number of features to be initiated and setup. The menu system contains the following selections: • RECORD MODE • • NORMAL REC • RETRO DISK • RETRO CACHE • LOOP RECORD • STILL • TIME LAPSE CONTROL MODE • • • • LOCAL (selections include: NORMAL, INDEX AT TC, INDEX AT SCENE) REMOTE AV/C (selections include NORMAL, INDEX AT TC, INDEX AT SCENE) SYNCRO SLAVE (selections include NEW FILE [for FS-2E, or FS-2 with 2.0 upgrade only], SAME FILE [for FS-2E, or FS-2 with 2.0 upgrade only]) • PLAY MODE • • PLAY CLIP • LOOP CLIP • LOOP ALL • PLAY ALL PLAY FROM MODE • • • TRACK LIST PLAY LIST • FOLDER LIST (selections include: NONE, KEEPER, 0, 1, 2, 3, 4, 5, 6, 7, 8, 9) PLAYLIST • • • • OPEN SAVE NEW • EDIT (selections include REMOVE CLIP, INSERT CLIP, and MOVE CLIP). • VIEW • DELETE LIST HDD BYPASS • INTERNAL HDD • RECORD FORMAT • • • • • • RAW DV AVI TYPE 1 AVI TYPE 2 CANOPUS AVI MATROX AVI QUICKTIME FS-2/2E Studio DTE Disk Recorder User Guide 30 FS-2/2E Functions • • • AVID OMF PINNACLE • • 24P AVI TYPE 2 (for FS-2E, or FS-2 with 2.0 upgrade only) 24P QUICKTIME (for FS-2E, or FS-2 with 2.0 upgrade only) SETUP • • • • • • • • SET DATE & TIME (sub-menus include SET DATE, SET TIME) OS VERSION NO OS UPGRADE PAL/NTSC (selections include NTSC, PAL) RS422 REMOTE • TYPE (selections include BVW-75, GENERIC) • TC SOURCE (selections include ABS, DV, COUNTER) • COMPOSITE (selections include BALANCED and AES/EBU) AUDIO INPUT • COMPOSITE (selections include BALANCED and AES/EBU) • Y/C (selections include BALANCED and AES/EBU) • COMPONENT (selections include BALANCED and AES/EBU) • SDI (selections include EMBEDDED, BALANCED, AES/EBU) • DV (selection is EMBEDDED) AUDIO IN LEVELS TC MODE • EXT TC (selections include SELECTED INPUT, LTC) • REC RUN • REGEN • FREE RUN • TC SET • TC PRESET • UB PRESET • TC DELAY (FS-2E only) • DROP/NON-DROP (sub-menus include DROP, NON-DROP) • • • ON SCREEN DIS (sub-menus include ABS, TC, MENU, OFF) • • BACKLIGHT (selections include ON, OFF, AUTO OFF) • • • • AUDIO CORRECT (selections include OFF, MEDIUM, HIGH) FF/RW HI RES (sub-menus include ENABLE, DISABLE) GPI PORT (sub-menus include DISABLE, PAUSE/UNPAUSE, INDEX/NEW FILE, REC SNAPSHOT) STOP OUTPUT (selections include GRAY, NO OUTPUT, CLIP PREVIEW, CUSTOM) PREFERENCES (selections include SAVE, RESTORE) FOLDER PREF (selections include SCENE MARK and AUTO MARK) ANALOG OUT (selections include COMPOSITE, COMPONENT) FS-2/2E Studio DTE Disk Recorder User Guide 31 FS-2/2E Functions • NETWORK SETUP • IP SETTINGS (selections include DHCP, CUSTOM IP) • USER/PASSWORD • VIEW IP INFO • SERVICES (selections include FTP [ENABLE/DISABLE], TELNET [ENABLE/DISABLE], WEB [ENABLE/DISABLE]) • GENLOCK (selections include SOURCE [REF VIDEO/FREERUN], SC PHASE, H PHASE) • • VIDEO OUT ADJ COMPOSITE Y/C (selections include HUE, SATURATION, BRIGHT- • COMPONENT (selections include Y, U, V) NESS, CONTRAST, BLACKLEVEL, [0/7.5]) • • COMPNT LEVEL • INPUT (selections include SMPTE, BETA, MII) • OUTPUT (selections include SMPTE, BETA, MII) UTILITIES • ORGANIZE PINN • ORGANIZE CLIP • ORGANIZE OMF • DELETE CLIP • FORMAT • PARTITION • • • • REPAIR (selections include CHECKDISK, CURRENT CLIP) FILE NAME FACTORY RESET DIAGNOSTIC Each of these selections is explained in this chapter. To enter the FS-2/2E main menu, press the MENU key or soft key 1 (MENU) while in STOP mode. The following menu screen appears: RECORD MODE CONTROL MODE PLAY MODE PLAY FROM EXIT SEL 2.5.1 Menu Items The four line list indicates the currently highlighted menu item. Push soft key 3 (under the symbol) to see more selections. To scroll up through the menu, press SHIFT + soft key 3. FS-2/2E Studio DTE Disk Recorder User Guide 32 FS-2/2E Functions 2.5.2 Sub-Menu Available The symbol at the end of a line indicates a menu item that has a submenu available. Press the SEL soft key, to display the sub-menu. 2.5.3 Soft Keys • • • EXIT -- Press EXIT to return to the FS-2/2E main menu screen. SEL -- Press SEL to select the current menu item. If a sub-menu is available, it will open. Scroll Arrow -- The or symbol allows you to scroll up or down through menu items. 2.5.4 Record Menu The FS-2/2E RECORD MENU allows you to enable different record functions. • • Select the mode. by pressing SEL to open the sub menu. Press EXIT to exit back to the menu screen. Once you select a particular mode in the Record Mode menu, the FS-2/2E remains in that mode until a different mode is selected. Available items in the RECORD MENU are: • • • • • NORMAL REC RETRO DISK RETRO CACHE LOOP RECORD STILL • TIME LAPSE No Space Left Message When an inserted or attached HDD is nearly full, in some record sessions, the HDD time remaining may display 001min remaining. If you press RECORD, the FS-2/2E sometimes displays NO SPACE LEFT. Focus Enhancements advises that when a disk drive is close to being full, you make sure other disk drives are readily available in order to avoid lost footage 2.5.4.1 Normal Record This is the standard and default record mode. When you press REC, the FS-2/2E begins standard recording. Press the REC once to put the FS-2/2E into REC PAUSE mode. Press it again to put the FS-2/2E into RECORD mode. FS-2/2E Studio DTE Disk Recorder User Guide 33 FS-2/2E Functions Press STOP once to pause your recording. To stop the recording session entirely, press STOP once again. Use the REC button to restart the recording. 2.5.4.2 Retro Disk RETRO DISK HDD AVAIL: 183 Min RETRO TIME: 15 Min EXIT RETRO DISK Record constantly buffers video in a loop to a determined amount of space on the hard-disk drive so that when record is triggered, a retro time period can be added to the beginning of any clip. You can select the RETRO DISK value to close the available disk drive space. 1. Set RETRO TIME by pressing the and buttons. Time is selectable in one minute increments. 2. Hold the button for more than 3 seconds to allow numbers to increase by 10 times. 3. Press EXIT to return to the RECORD. Press the REC key when in RETRO DISK mode to put the FS-2/2E into a RETRO DISK state (the FS-2/2E's REC button flashes as if in REC-PAUSE state). The FS-2/2E is actually recording in this state, but until you press the REC key a second time, the video records over itself in a continuous loop. RETRO DISK always keeps at least the selected amount of time in a series of one minute clips. For instance, if you set the RETRO DISK value to 3 minutes, the FS-2 always has 3 minutes (made up of three, one (1) minute clips) of video saved to disk. As the recording goes past the 3 minute point, a fourth clip is created. Once that clip reaches one minute, the oldest of the previous 3 clips is deleted. Another fourth clip is then created. If you select a RETRO session that is 60 minutes or greater, instead of one minute clips, the FS-2/2E creates 9 minute, 13 second clips (2GB clips on disk). The functionality of RETRO DISK remains the same. The larger file size prevents the FS-2/2E from reaching its 999 track limitation for very long RETRO records. FS-2/2E Studio DTE Disk Recorder User Guide 34 FS-2/2E Functions Due to larger files sizes, the maximum amount of drive space available is decreased to accommodate the last recording in a session. For instance, if you have 90 minutes of disk space remaining, after you set RETRO record to less than 60 minutes, the available space changes to 88 minutes of available disk space. If you set RETRO time to 88 minutes, the recording will be made up of about nine and a half 9 minute, 13 second clips. There must be space available in this situation in order to record the final clip which eventually will write over clip 1. This ensures that at any given time, at least 88 minutes of video exists after a complete RETRO DISK record loop. Minimum Disk Space Requirements The FS-2/2E must always have at least one minute of disk space (under 60 minutes) or 9 minutes, 13 seconds of disk space (when the RETRO DISK value is set to greater than 60 minutes) remaining in addition to the RETRO DISK value, in order to function correctly. For instance, it is not possible to set a RETRO DISK value of one minute if only one minute of disk space remains. Once RETRO DISK time is set, you can exit the Menus and return to the Main Screen. An L appears next to the record symbol on the FS-2/2E's display. Press the REC key once to put the FS-2/2E immediately into RETRO DISK RECORD. Clips are being recorded to disk for X number of minutes in one or nine minute increments (each as a separate track). The REC button flashes (as when the unit is in pause). When you press the REC key, the FS-2/2E leaves RETRO DISK mode and goes into standard record. All one minute tracks in the recorded loop sequence appear and are saved as their own tracks on disk (for example, 1-001, 1-002, 1003, and so on) except for the recording that was in progress, which takes on the characteristics of a standard track. At this stage, the FS-2/2E is in standard record mode and the L on the display disappears. No frames are lost across tracks during the record session. Once paused, the unit returns to RETRO DISK record mode (the L reappears in the LCD and viewfinder) for further RETRO recordings or until it is disabled in the RETRO DISK screen. RETRO DISK can be used in LOCAL and SYNCRO SLAVE record control modes. WARNING: Make certain that the FS-2/2E is in STOP mode before removing the disk drive from the system. Do Not Attempt to Remove the drive when the FS-2/2E is in REC or REC-PAUSE mode. FS-2/2E Studio DTE Disk Recorder User Guide 35 FS-2/2E Functions 2.5.4.3 Retro Cache RETRO CACHE CACHE: 10 sec EXIT RETRO CACHE Record constantly caches your video in a loop up to a 10 second data buffer. In this way, when the record is begun, a retro time period is added to the beginning of any clip. Pressing the REC key when in RETRO CACHE mode puts the FS2/2E into a RETRO CACHE state (the tally light on the FS-2/2E flashes as if in PAUSE state). The FS-2/2E is actually recording in this state, but until you press the REC key a second time, the video records over itself in a continuous loop. It is much the same as RETRO DISK recording, except that it utilizes a data buffer separate to the disk drive to cache video. RETRO CACHE is also accurate down to the frame instead of the 1 minute clips used in RETRO DISK. Once a RETRO CACHE value is set, pressing the REC key once puts the FS-2/2E immediately into RETRO CACHE Record. A C now appears next to the record symbol on the FS-2/2E's display. Video is being recorded to the FS-2/2E cache. The REC button flashes (as if the unit is in pause). When you press the REC key, the FS-2/2E exits the RETRO CACHE Record mode and goes into standard record (the C on the display disappears). Any clip recorded in this mode has the contents of the cache added to the beginning of the clip. Once paused, the unit returns to the RETRO CACHE record mode again (the C reappears in the LCD) for further RETRO CACHE recordings or until it is disabled in the RETRO CACHE by setting the RETRO CACHE time to zero seconds. RETRO CACHE record can be used in LOCAL and SYNCRO SLAVE record control modes. 2.5.4.4 Loop Record When LOOP RECORD is selected after recording has begun, video is recorded to available disk space. Clips are recorded to disk continuously in one-minute clips (up to 60 minutes), or 9 minute clips (for loops over 60 minutes, 2GB files). FS-2/2E Studio DTE Disk Recorder User Guide 36 FS-2/2E Functions When the disk capacity’s record time is reached, an additional one-minute (or 2GB) segment is created. After this clip is complete, the oldest one-minute clip (or 2GB segment) is recorded over, followed by each sequential oldest clip. When you press STOP during a record session, recording stops and clips in the current LOOP RECORD session are saved to disk. They are also saved in a single folder. Loop Record Only Works with One Disk Drive. 2.5.4.5 Still When you select STILL when REC has begun, a single frame is grabbed. You can grab a still quickly by pressing SHIFT and REC on the front panel when you are in any record mode. Use STILL with LOCAL and SYNCRO SLAVE record control modes. If STILL is the record mode when power is cut to the unit or it is turned off, and then rebooted, the FS-2/2E goes to NORMAL REC mode. 2.5.4.6 Time Lapse TIME LAPSE 00:00:00:00 | & | MOVES CURSOR EXIT You can select an interval of up to twenty-four hours. The interval is the period of time between the FS-2/2E capture of a single frame of video (a value of 00:00:00:00 means no frames will be recorded). 1. Set REC INTERVAL by pressing the TIME and buttons. Select the time in frames (up to 30 for NTSC or 25 for PAL), then seconds (up to 59), then minutes up to 59, then hours up to 23. 2. Use | and | keys to scroll between values. 3. Press EXIT to return to the menu screen. FS-2/2E Studio DTE Disk Recorder User Guide 37 FS-2/2E Functions 2.5.5 Control Mode Menu LOCAL REMOTE AV/C SYNCRO SLAVE EXIT SEL 1. Select the Control mode. The highlighted mode is the current mode after exit. 2. Press EXIT to return to the menu screen. Control Mode has the following functions: • • • LOCAL REMOTE AV/C • SYNCRO SLAVE 2.5.5.1 Local NORMAL INDEX AT TC INDEX AT SCENE EXIT Select these options to control the FS-2/2E from the front panel buttons only. You can also control the FS-2/2E with the optional wired remote control unit (ACSS-0019-01). This can be purchased at the Focus Enhancements online store, https://www.focusinfo.com/webstore/webstore.asp. This sub-menu contains the following selections: • • Normal Mode - default - In this mode, recordings are captured to a single base file until STOP is triggered, or the nine minute file size limit is reached. Index at TC - In this mode, recordings are continuous until a break in the incoming timecode stream is detected, or the nine minute file size limit is reached. At that time, a new file is automatically created. No frames are lost during the transition to a new clip. FS-2/2E Studio DTE Disk Recorder User Guide 38 FS-2/2E Functions • Index at Scene - In this mode, recordings are continuous until a scene break is detected in the incoming video stream, or the nine minute file size limit is reached. At that time, a new file is automatically created within one second of the scene change. No frames are lost during the transition to a new clip.. The Index at Scene option watches the DV stream for an index marker that is recorded to tape when a new scene, or record session starts. It depends upon the camcorder when this index is recorded to tape. Some camcorders record the index at every scene, or when the camera is placed in and out of record pause. Other cameras, only record the index marker at the beginning of every record session; in other words, the camera needs to be placed into STOP or powered-off between indices. Refer to your camcorder's manual for more information. 2.5.5.2 Remote Select this function to control the FS-2/2E by an external device through the RS-422 port. The FS-2/2E takes on the characteristics of a VTR as setup in the RS422 menu screen in the SETUP menu. You cannot use the FS-2/2E front panel controls in this mode. The FS-2/2E has a menu item that allows the FS-2/2E to appear to external controllers as a Sony BVW-75 BetaSP VTR when in Remote RS422 mode. It also has a generic RS422 mode. In remote, you can also slave an FS-2/2E to another device (such as a Betacam or other non-DV deck) using the RS422 port. FS-2/2E Does Not Support All BVW-75 Control Functions This mode is only for greater compatibility with existing control systems. Refer to Supported RS-422 Commands on page 116 for a listing of RS422 supported commands. FS-2/2E Studio DTE Disk Recorder User Guide 39 FS-2/2E Functions 2.5.5.3 AV/C NORMAL INDEX AT TC INDEX AT SCENE EXIT Use these settings in PLAYBACK and other situations where the FS-2/2E is controlled by an external FireWire device (such as a DV NLE system). There three options in this sub-menu: • • • Normal Mode - default - In this mode, recordings are captured to a single base file until STOP is triggered, or the nine minute file size limit is reached. Index at TC - In this mode, recordings are continuous until a break in the incoming timecode stream is detected, or the nine minute file size limit is reached. At that time, a new file is automatically created. No frames are lost during the transition to a new clip. Index at Scene - In this mode, recordings are continuous until a scene break is detected in the incoming video stream, or the nine minute file size limit is reached. At that time, a new file is automatically created within one second of the scene change. No frames are lost during the transition to a new clip. Refer to the note under Local mode regarding index markers. AV/C does not function completely with all NLE systems. Contact Focus Enhancements technical support for more information. FS-2/2E Studio DTE Disk Recorder User Guide 40 FS-2/2E Functions 2.5.5.4 Syncro Slave NEW FILE SAME FILE EXIT The FS-2E and the FS-2 (with the 2.0 upgrade), has two settings in Syncro Slave: • • NEW FILE - default - This setting, and the FS-2E is triggered to stop recording from the camcorder, the current file is closed and a new file is opened ready for the next recording. SAME FILE - This option appends the new recording onto the same file. This significantly cuts down on the number of files created and is ideal for many applications. In SYNCRO SLAVE mode, a camcorder and the FS-2/2E share the same record function and the FS-2/2E is slaved to the camcorder. Once it is set and you exit the CONTROL menu, they return to the default menu screen. The FS-2/2E also immediately enters REC PAUSE mode and a Y appears next to the record symbol on the FS2/2E interface. All recording is controlled by the camcorder exclusively. Every time you press the camcorder’s REC button, the FS-2/2E goes into the selected RECORD mode. Each time you start recording on your camcorder, a new track is created on disk. When used with RETRO DISK or RETRO CACHE functions, as soon as SYNCRO SLAVE is set, the camcorder begins filling up the selected retro record buffer. Press the REC button on the camcorder and the contents of the retro buffer are appended to the start of your clip. The FS-2/2E buttons (other than MENU) are locked out when in this mode. It is also not possible to use the optional FS-2/2E remote control units. You must exit SYNCRO SLAVE by entering the CONTROL menu by pressing the MENU button when on the FS-2/2E main menu. If the camcorder is set to VTR mode, the FS2/2E’s control panel becomes active in order to allow playback. If a tape ends while using SYNCRO SLAVE mode, the FS-2/2E continues to record. At this point, to stop a recording, push the FS-2/2E STOP button twice. FS-2/2E Studio DTE Disk Recorder User Guide 41 FS-2/2E Functions 2.5.6 Play Mode Menu PLAY CLIP LOOP CLIP LOOP ALL PLAY ALL EXIT 1. Select the mode. The highlighted mode is the current mode after exit. 2. Press EXIT to return to the menu screen. The default mode is PLAY CLIP. 2.5.6.1 Play Clip For this function, the FS-2/2E plays the selected clip from start to finish when you press the PLAY button. At the end of the selected clip, the FS-2/2E pauses. 2.5.6.2 Loop Clip For this function, the FS-2/2E plays the selected clip from start to finish. Immediately after completing the clip, the FS-2/2E begins playing the clip again without a pause. It plays this clip until stopped. 2.5.6.3 Loop All For this function, the FS-2/2E plays the entire contents of the disk (all clips) in order from start to finish. At the end of the last clip, the FS-2/2E begins to play from the beginning of the first clip again without a pause. It plays these clips until stopped. 2.5.6.4 Play All For this function, the FS-2/2E plays the entire contents of the disk (all clips) in order from start to finish. At the end of the last clip, the FS-2/2E pauses. FS-2/2E Studio DTE Disk Recorder User Guide 42 FS-2/2E Functions 2.5.7 Play From Mode Menu TRACK LIST PLAY LIST FOLDER LIST EXIT This selection allows you to select the playback list used in play mode. There are three options available. 1. Select the mode. The highlighted mode is the current mode after exit. 2. Press SEL for the highlighted menu item to open the sub-menu. When you exit the menu, the last menu item is the current mode. 3. Scroll from value to value using the FORWARD and BACK INDEX buttons. 4. Press and to scroll through digits in the value. 5. Press EXIT to return to the menu screen. 2.5.7.1 Track List When you select this setting, all clips on attached disk drives are played back sequentially based on the order of their base file name regardless of whether they have been marked in the KEEPER or SCENE MARKING folders. If Track List is selected, all PLAY MODES relate to all clips on the connected disk drives. 2.5.7.2 Play List This selection plays the items in the current playlist. 2.5.7.3 Folder List When you select this setting, you can play back clips only from a selected folder. The highlighted folder is the selected folder after exiting. When selecting FOLDER, all PLAY modes relate only to clips in the selected folder. When the FS-2/2E PLAY menu is set to TRACKLIST the name of the current folder appears without brackets on the LCD display (for example, 2 SCENE 2). When the PLAY FROM menu is set to FOLDERS, the name of the current folder appears in brackets on the LCD display (for example, 2 <SCENE 2>). FS-2/2E Studio DTE Disk Recorder User Guide 43 FS-2/2E Functions 2.5.8 Playlist Menu OPEN SAVE NEW EDIT EXIT SEL The Playlist menu options are: • • • • • • OPEN SAVE NEW EDIT VIEW DELETE The FS-2/2E playlist feature allows you to playback clips in a custom, userdefined order. Playlists are created using the FS-2/2E front panel. You can mark in and out play points on clips. Multiple playlists can be opened, saved and edited at any time. Use the PLAY FROM menu to select the playlist to playback. Use the PLAYLIST menu selection to modify, open or save playlists. Playlists can be named with an 8 character/number name (such as 04-05-04 or PROMO2). A playlist can consist of multiple sequences with whole or portions of recorded clips. Each sequence gets a number in the playlist starting with 001. The corresponding track number of the clip sequence is also displayed (for example, 1-005 is a sequence from track five on volume 1). Select the mode from the list. 1. Press SEL when highlighting a menu item to open the sub-menu. When you exit the menu, the last menu item is the current mode. 2. Press EXIT to return to the menu screen. These settings are saved on power down. FS-2/2E Studio DTE Disk Recorder User Guide 44 FS-2/2E Functions 2.5.8.1 Open Open allows you to open a playlist on disk. Do this as follows: 1. In the PLAYLIST menu, select the OPEN option. A display similar to the following appears. 03-20-20 06-20-20 03-25-20 03-30-20 EXIT SEL 2. Once the sub menu is opened, select the desired playlist from the list. A screen similar to the following appears. PLAY LIST OPENED 03-20-20 EXIT VIEW PLAY 3. Once selected, you can VIEW or PLAY the playlist. If you select the PLAY option, EXIT to the main display and press PLAY. The PLAYLIST button lights and playback will be from the selected Playlist only. You can also play from a playlist using the PLAY FROM > PLAYLIST menu. Only one playlist can be opened at a time. Save Changes Before Opening Another Playlist If you open a playlist without saving changes to a playlist using the SAVE menu option, the changes are lost. FS-2/2E Studio DTE Disk Recorder User Guide 45 FS-2/2E Functions 2.5.8.2 Save When a playlist has been created or modified, use the SAVE option to write it to disk. If you modify a playlist, upon exiting, the SAVE function automatically appears. If you have made modifications and wish to save them as a new playlist, modify the file name prior to saving it. SAVE PLAYLIST? 02-20-20 NEXT Select NEXT and a display similar to the following appears. CONTINUE SAVE? 02-20-20 BACK YES NO Select YES or NO. 2.5.8.3 New Even if a playlist is open, you can begin creating a new one. If you create a new playlist without saving changes using the SAVE menu option, the changes are lost. 2.5.8.4 Edit The edit menu allows you to modify an existing playlist. The selected playlist must be opened in order to edit. EDIT allows you to REMOVE, INSERT or MOVE clips within a playlist. FS-2/2E Studio DTE Disk Recorder User Guide 46 FS-2/2E Functions 2.5.8.4.1 REMOVE a Clip To remove a clip, use the following steps: 1. Select EDIT from the PLAYLIST menu and then REMOVE CLIP. You are given a list of clips in the open playlist. (If no clips are in the playlist, the message PLAYLIST EMPTY appears.) 0001 0002 0003 0004 1-001 1-004 1-001 1-003 NEXT 2. Select the clip you wish to remove and then press NEXT. DELETE ITEM? HDD: CLIP: 00:00:01:23 00:00:02:00 EXIT 01 0001 1-003 YES NO 3. You will be asked again if you are sure you want to delete the item from the playlist. 2.5.8.4.2 INSERT a Clip The INSERT CLIP option allows you to insert a clip in an existing playlist. A playlist must be opened and you must have marked in and out points for the clip you would like to insert before continuing. 1. From the PLAYLIST menu, select EDIT > INSERT CLIP. The selected clip number and its details will be listed. 2. Press NEXT. FS-2/2E Studio DTE Disk Recorder User Guide 47 FS-2/2E Functions 3. Select between inserting at the BEGIN, END or CUSTOM (user-specified) part of playlist. Once you have selected your choice, the updated playlist is displayed. INSERT ITEM IN CLIP 1-001 OUT CLIP 1-001 1 00:00:01:23 0 00:00:02:00 EXIT 2.5.8.4.3 NEXT MOVE a Clip The MOVE CLIP option allows you to move a clip within an existing playlist. To move a clip, use the following steps: 1. Select MOVE CLIP from the PLAYLIST > EDIT menu. 2. Once selected, scroll to the clip you wish to move. 0001 0002 0003 0004 1-001 1-004 1-001 1-003 EXIT NEXT 3. Press NEXT. The clip information displays. HDD: CLIP: 00:00:01:23 00:00:02:00 EXIT CLIP INFO 01 0001 NEXT BACK 4. Select NEXT. You can move the clip to the BEGIN, END or CUSTOM (user-specified) part of the playlist. 5. Press NEXT. The updated playlist is displayed. FS-2/2E Studio DTE Disk Recorder User Guide 48 FS-2/2E Functions 2.5.8.5 View The VIEW option allows you to view the track information of an OPEN playlist. A playlist must be opened in order to view. 1. Select VIEW from the PLAYLIST > EDIT menu. 0001 0002 0003 0004 1-001 1-004 1-001 1-003 NEXT 2. Scroll to the desired clip, then select NEXT. The clip information is displayed. HDD: CLIP: 00:00:01:23 00:00:02:00 EXIT 2.5.8.6 CLIP INFO 01 0001 NEXT BACK Delete List The DELETE LIST option allows you to delete an entire playlist. 1. Select DELETE LIST from the PLAYLIST menu. All the playlists on disk are displayed. 03-20-20 06-20-20 03-25-20 03-30-20 EXIT SEL 2. Select the playlist you wish to delete and press SEL. You are asked to confirm the request: DELETE PLAYLIST XX-XX-XX? 3. Press YES to complete the deletion. FS-2/2E Studio DTE Disk Recorder User Guide 49 FS-2/2E Functions 2.5.9 HDD Bypass GO TO HDD BYPASS? EXIT YES NO HDD Bypass mode allows the connected FireWire hard drives to be mounted or dismounted to a computer without removing them from the FS-2E. Attach FireWire Cable Before Enabling HDD Bypass Before enabling HDD Bypass, attach a FireWire cable to the computer and HDD I/O port on the rear panel of the FS-2E. For more details, see Connecting the FS2/2E to a Network on page 98. In this mode, the computer connects to the “HDD I/O” port on the FS-2/2E Rear Connector Panel. 1. To Exit this mode, press the EXIT key. 2. Be sure to properly dismount the FireWire drive from the computer system before exiting HDD Bypass mode on the FS-2/2E. 2.5.10 Internal HDD The internal HDD function allows you to remove the front mounted IDE drive from FS-2/2E without first having to power the unit down. 1. Select INTERNAL HDD by pressing the SEL button. 2. Answer YES to question, Remove Internal HDD? To abort, select EXIT. 3. Remove the disk drive from the FS-2/2E when prompted. To remove the hard drive, push the latch on the front right of the drive to the right. The drive handle pops out from the face of the drive. Then carefully pull the drive out from the drive bay. Press EXIT to complete the process. To reinsert the drive, slide it back into the drive bay and press the handle back into place until you hear a click. The drive will be recognized by the FS-2/2E after about a minute. FS-2/2E Studio DTE Disk Recorder User Guide 50 FS-2/2E Functions 2.5.11 Record Format Menu RAW DV AVI TYPE1 AVI TYPE2 CANOPUS AVI MATROX AVI QUICKTIME EXIT The RECORD FORMAT menu allows selection of particular DTE Technology native NLE file formats prior to recording. All files are in the DV25 standard. • The FS-2E supports the RAW DV formats: • AVI TYPE1 • AVI TYPE2 • CANOPUS AVI • MATROX AVI • QUICKTIME • • • • AVID OMF PINNACLE 24P AVI TYPE2* 24P QUICKTIME* * NTSC only. 1. Select a format to activate it. The highlighted format is the current format after exit. 2. Use to scroll through the selections. 3. Press EXIT to return to the menu screen. When recording in AVID OMF or PINNACLE AVI format, you must first do an Organize PINN or Organize OMF before using clips in an NLE. Refer to Utilities Menu on page 77 for more details. FS-2/2E Studio DTE Disk Recorder User Guide 51 FS-2/2E Functions 2.5.12 Setup Menu SET DATE&TIME OS VERSION # OS UPGRADE PAL/NTSC EXIT SEL The SETUP menu allows you to set various functions of the FS-2/2E. • • • • Select the menu item. Press SEL to open the sub menu (where applicable). Use to scroll through the selections. Press EXIT to return to the menu screen. The SETUP menu contains the following selections: • • • • • SET DATE&TIME OS VERSION # OS UPGRADE PAL/NTSC RS422 REMOTE • AUDIO INPUT AUDIO IN LEVEL TC MODE TC SET ON SCREEN DIS FF/RW HI RES GPI PORT BACKLIGHT STOP OUTPUT AUDIO CORRECT PREFERENCES FOLDER PREF ANALOG OUT NETWORK SETUP GENLOCK VIDEO OUT ADJ • • • • • • • • • • • • • • • FS-2/2E Studio DTE Disk Recorder User Guide 52 FS-2/2E Functions 2.5.12.1 Set Date & Time This selection provides a way to set date and time for file naming purposes. Date and Time are set in different menus. 1. Select the menu item. SET DATE SET TIME EXIT SEL 2. Press SEL to open one of the following sub menus. SYSTEM DATE 10/01/07 MM/DD/YY | & | MOVES CURSOR EXIT SYSTEM TIME 17:20:12 Hh:Mm:Ss | & | MOVES CURSOR EXIT 3. Move from field to field using the FORWARD and BACK INDEX Buttons. 4. Press and to scroll through digits in the value. 5. Press EXIT to return to the menu screen. Regardless of the display, the file name always remains as follows: YYYYMMDD-HHMMSS.xxx (Year-Month-Date-Hour-Minute-Second). The date and time form the basis of the FS-2/2E file naming structure for use of clips on a computer. On the FS-2/2E, files are identified by TRACK and VOLUME (disk drive) number on the LCD. For instance, a file on the FS-2/ 2E LCD identified as 1-043 is clip number 43 on Volume (disk) 1. FS-2/2E Studio DTE Disk Recorder User Guide 53 FS-2/2E Functions On a computer, files are identified by their base file name made up of DATE and TIME. For instance, a clip named 20050615210943-01.mov is a clip that began recording at 9:09:43PM on June 15th. 2005. DATE/TIME is used when creating file names only. The FS-2/2E does not record this information into the stream. The FS-2/2E records the date and time which is in the DV stream sent from the input source. 2.5.12.2 OS Version # OS VERSION 2.0.2.01100606 EXIT This selection displays the current FS-2/2E Operating System (OS) Firmware version. FS-2/2E Studio DTE Disk Recorder User Guide 54 FS-2/2E Functions 2.5.12.3 OS Upgrade To upgrade operating system (OS) software, you must download a new .bin file to a FireWire drive on your computer. The latest version of FS-2/2E software can be downloaded from http:// www.focusinfo.com/support. There are three methods for installing new FS-2/2E software: • • • Via the Web Interface, see Updating FS-2E Software via FTP on page 109. Directly onto the FS-2/2E internal drive, see the following procedure. From an external FireWire drive, see the following procedure. To begin: 1. Download software from the Focus Website to your local computer. 2. Unzip file using WinZip (Windows) or Stuffit (Macintosh) on a computer system with a FireWire (IEEE-1394) connection. 3. Rename the unzipped file, XXXX.bin, to fs2.bin. 2.5.12.3.1 Copy Software to FS-2/2E Internal Drive To install new OS software onto the internal drive of the FS-2/2E, do the following: 1. Using a FireWire cable, connect the computer and FS-2/2E through the FS-2/2E port labeled, To HDD. 2. Copy the fs2.bin file to the internal drive of the FS-2/2E. 3. Enter the FS-2/2E menu and select SETUP. 4. From the SETUP menu, select OS UPGRADE. The following screen appears: UPGRADE SYSTEM FIRMWARE? EXIT YES NO FS-2/2E Studio DTE Disk Recorder User Guide 55 FS-2/2E Functions 5. Select YES. The following warning appears: UPGRADE WILL ERASE CURRENT OS!! CONTINUE? EXIT YES NO 6. Select YES to begin the OS upgrade. 7. A message appears indicating the upgrade has begun. 8. After upgrade is complete, power cycle the FS-2/ 2E, to reboot the system. The new software is now loaded and ready to use. OS UPGRADE ERROR If the FS-2/2E cannot find the .bin the LCD screen displays the message OS UPGRADE ERROR. Check the connections between the computer and the FS-2/2E and the upgrade file’s file name. 2.5.12.3.2 Load Software from External Drive Use this procedure to load new OS software into the FS-2/2E without copying it to the internal drive. 1. Power OFF the FS-2/2E. 2. Remove the drive from the FS-2/2E. 3. Connect the external FireWire drive with the new OS software to the FS-2/2E via its To HDD 1394 connector. 4. Power ON the FS-2/2E. 5. Follow steps 3 through 7 from the previous instruction, Copy Software to FS-2/2E Internal Drive. 6. Power OFF the FS-2/2E, disconnect the external FireWire drive and re-install the FS-2/2E internal drive. 7. Power ON the FS-2/2E. This reboots the system and loads the software. It is now ready for use. FS-2/2E Studio DTE Disk Recorder User Guide 56 FS-2/2E Functions 2.5.12.4 Restoring the Factory Default Operating System To restore the factory default Operating System hold down the Left and Middle soft keys located under the LCD during boot up. 2.5.12.5 PAL/NTSC NTSC PAL EXIT Use this screen to select the record standard as either PAL or NTSC. The highlighted selection is the current one after exit. The FS-2/2E uses this video standard for both playback and record. Do Not Combine PAL and NTSC Clips on the Same Drive. FS-2/2E Studio DTE Disk Recorder User Guide 57 FS-2/2E Functions 2.5.12.6 RS422 Remote This submenu allows you to setup the FS-2/2E for remote operation using the RS422 control port. For easy integration with existing control systems, you can make the FS-2/2E look like either a Sony BVW-75 Betacam SP deck or a generic recorder. Using the TC SOURCE submenu, you can also select the timecode source for FS-2/2E control. Options are ABS, DV and COUNTER. TYPE TC SOURCE EXIT SEL You can set the FS-2/2E to two different remote modes: • BVW-75 – The FS-2/2E appears as and is identified as a Sony BVW-75 BetaSP deck to the remote control device. FS-2/2E Does Not Support All BVW-75 Control Functions Some BVW-75 control functions are not available on the FS-2/2E. The FS-2/2E mainly responds to commands such as PLAY, STOP, REWIND, REC, FF, and so on. Commands such as Insert, Edit, and other specialty commands are not possible. Refer to Supported RS-422 Commands on page 116 for more information on supported commands. • Generic - The FS-2/2E appears as and is identified as a generic device to the remote controller. After setting up the FS-2/2E’s RS422 to control using an external RS422 device: • Press the REMOTE button on the front panel or select REMOTE from the Control Mode menu. FS-2/2E Studio DTE Disk Recorder User Guide 58 FS-2/2E Functions 2.5.12.7 Audio Input COMPOSITE Y/C COMPONENT SDI EXIT SEL In this submenu, you can change the default audio input linked to a particular video input. Select the mode to activate it. 1. Press SEL for the highlighted menu item to open the sub- menu. In the sub-menu, the currently highlighted mode is the current mode after exit. 2. Press EXIT to return to the menu screen. These settings are saved on power down. Each video input and its available audio inputs are listed below: • Composite • • • • Analog Balanced Audio (default) • AES/EBU Digital Audio SDI • • • Analog Balanced Audio (default) AES/EBU Digital Audio • Component • • Analog Balanced Audio (default) • AES/EBU Digital Audio Y/C (S-Video) • DV • Embedded (default) Analog Balanced Audio AES/EBU Digital Audio Embedded (default) The FS-2E provides the option to select channels 1 and 2 or 3 and 4 of the embedded audio of the SDI input stream. This is an FS-2E feature only. • • There is a SETUP > AUDIO INPUT > SDI > EMBEDDED submenu that provides the following options: CHAN 1 and 2 CHAN 3 and 4 FS-2/2E Studio DTE Disk Recorder User Guide 59 FS-2/2E Functions 2.5.12.8 Audio In Levels 0.0dB |--------------X------------| EXIT This menu item allows you to set the audio input levels for FS-2/ 2E. Adjust the audio level between -34.5dB and +4.5dB in 1.5dB increments. 2.5.12.9 TC Mode EXT TC REC RUN REGEN FREE RUN EXIT SEL This submenu allows you to select different timecode options for use when the FS-2/2E is recording. Select the mode. 1. Press SEL to open the sub-menu. When you exit the menu, the highlighted menu item is the current mode. 2. Press EXIT to return to the menu screen. These settings are saved on power down. FS-2/2E Studio DTE Disk Recorder User Guide 60 FS-2/2E Functions This submenu contains the following selections: • • EXT TC - Whatever the incoming timecode, the FS-2/2E records it. You can select between SELECTED INPUT and LTC. Select the desired TC source: Selected Input TC Source Composite, Component, & Y/C VITC SDI LTC DV Embedded DV TC Choosing EXT TC mode will clear any stored timecode value. If the FS-2/2E is set to EXT TC when in SYNCRO SLAVE mode, EXT TC stops once the tape in the camcorder ends. Focus Enhancements suggests that you use a different TC mode when using SYNCRO SLAVE. NOTE: TC Preset cannot be changed while in the EXT TC mode. • REC RUN - In this mode, the FS-2/2E does the following: • • • 1 Uses the last timecode number recorded + 1 as the timecode number for the first frame of the next recording. • 2 Uses the number entered by a setting in the TC PRESET menu for the first frame of the next recording. • The last number used is stored in the memory, so this mode persists across recording sessions. REGEN - After a disk is mounted (at startup, upon manual connect) and after the track list has been constructed, the FS2/2E looks at the last track and looks at the timecode number of the last frame in that track. The FS-2/2E stores that number for use as the TC value (+ 1) for the first frame of the next recording. If the drive is empty, the FS-2/2E uses the TC PRESET(+ 1). FREE RUN - When you enable FREE RUN mode, the FS-2/2E begins counting from the value stored. If you use the TC PRESET function, when the number is entered and the TC PRESET menu is exited, the FS-2/2E begins counting from that value. Once a timecode value is set and the FS-2/2E is set to REC RUN or FREE RUN timecode settings, the TC preset value becomes the starting point for timecode. FS-2/2E Studio DTE Disk Recorder User Guide 61 FS-2/2E Functions 2.5.12.10 TC Set TC PRESET UB PRESET TC DELAY DROP/NON DROP EXIT SEL This menu allows you to set Timecode values for various modes. It also allows the selection of drop or non-drop frame (NTSC only) settings. The FS-2E, or FS-2 (with the 2.0 upgrade), has the added ability to delay the recorded timecode relative to the content. Once a timecode value is set and the FS-2/2E is set to REC RUN or FREE RUN timecode settings, the TC preset value becomes the starting point for timecode. Use this menu as follows: 1. Display this menu item by selecting it. 2. Press SEL to open the sub menu of choice. 3. Press EXIT to return to the menu screen. 4. For TC PRESET, scroll from field to field using the FORWARD and BACK INDEX buttons. 5. Press and to scroll through digits in the value. 6. Press EXIT to return to the menu screen. 2.5.12.10.1 TC Preset This selection allows you to set the starting timecode value for future recordings. TC PRESET 00:00:00:00 | & | MOVES CURSOR EXIT 1. For UB Preset, scroll from field to field using the FORWARD and BACK INDEX buttons. 2. Press and the value. FS-2/2E Studio DTE Disk Recorder User Guide 62 to scroll through the hex digits in FS-2/2E Functions 3. Press EXIT to return to the menu screen. 2.5.12.10.2 UB Preset UB PRESET 00:00:00:00 | & | MOVES CURSOR EXIT You cannot set UB values after selecting EXT TC mode in the TC MODE menu. 2.5.12.10.3 TC Delay (FS-2E only) The TC DELAY menu is only available for the FS-2E, or FS-2 (with the 2.0 upgrade). This menu allows you to delay the recorded timecode up to 29 frames. TC DELAY: 00 1. Use (middle soft key) and adjust the delay value. 2. Press EXIT when done. (right soft key) to 2.5.12.10.4 Drop/Non Drop DROP NON-DROP EXIT For DROP and NON-DROP, select the mode. The highlighted mode is the current mode after exit. This selection is not applicable for PAL use. On the FS-2/2E display, DROP is identified by a semicolon (;) and NON-DROP by a colon (:). 1. Press EXIT to return to the menu screen. FS-2/2E Studio DTE Disk Recorder User Guide 63 FS-2/2E Functions 2.5.12.11 On Screen Display ABS TC MENU OFF EXIT This selection allows you to turn on or off the on-screen display on FS-2/2E's Monitor Output. The highlighted item is saved after exit. When you select ABS, the absolute timecode value, or amount of time recorded to the disk, appears on the bottom center of the monitor output. When you select TC, the TC (Counter) timecode value appears on the bottom center of the monitor output. When you select MENU, the FS-2/2E Menu appears in the top left corner of the monitor output. 1. Press and to scroll though the selections. 2. Press EXIT to return to the menu screen. By repeatedly pressing the front panel OSD key, you can cycle between these modes. 2.5.12.12 FF/RW Hi Res ENABLE DISABLE EXIT This screen enables or disables the FS-2/2E forward and reverse search high resolution mode. When enabled the following search speeds are available: • • REVERSE: -30X, -25X, -18X, -15X, -12X, -10X, -8X, -5X, -4X, 3X, -2X, -1/30, -1/15, -1/10, -1/6, -1/5, -1/3,-1/2 FORWARD: +30X, +25X, +18X, +15X, +12X, +10X, +8X, +5X, +4X, +3X, +2X, +1/30, +1/15, +1/10, +1/6, +1/5, +1/3, +1/2 FS-2/2E Studio DTE Disk Recorder User Guide 64 FS-2/2E Functions • • The highlighted mode is the current mode after exit. Press EXIT to return to the menu screen. 2.5.12.13 GPI Port DISABLE PAUSE/UNPAUSE INDEX / NEW FILE) REC SNAPSHOT EXIT This menu allows you to change the setting of the GPI port. • • • The highlighted function is the current setting after exit. Press EXIT to return to the menu screen. DISABLE - This selection allows you to connect a 3.5mm to DB9 cable to the GPI port (CBLA-0113-01) and control the FS-2/2E using RS232C from an external device. You can also use the FS-2/2E with the optional wired remote control unit (ACSS-0019-01). Purchase this item at the Focus Enhancements online store: https://www.focusinfo.com/webstore/webstore.asp. The remaining three selections allow functions to occur from a simple contact closure as follows:. • • • PAUSE/UNPAUSE -This selection allows control of pause and unpause during a record or playback session. INDEX (NEW FILE) - This setting creates a new file during a record session without losing any frames. REC SNAPSHOT - This setting records a single frame of video to a file. Each sequential use of this function captures another frame to the same file until stopped. FS-2/2E Studio DTE Disk Recorder User Guide 65 FS-2/2E Functions 2.5.12.14 Backlight ON OFF AUTO OFF EXIT This selection enables or disables the FS-2/2E LCD backlight. • • The highlighted state is saved after exit. Press EXIT to return to the menu screen. The ON setting leaves the LCD backlight on continuously and OFF setting turns it off. AUTO OFF turns off the backlight after one minute. Press any keypad button on the FS-2/2E to turn the LCD backlight back. 2.5.12.15 Stop Output GRAY NO OUTPUT CLIP PREVIEW CUSTOM EXIT Use this option to select the video displayed while the FS-2/2E is in STOP mode. The selected mode is the current state after exit. This setting does not effect E-E mode. • • • GRAY - A black screen appears. NO OUTPUT - A blank screen appears; the DV output is turned off during STOP. CLIP PREVIEW - The first frame of each clip is generated and shows on all outputs after 1 second if you pause on that clip. After pressing the Stop button twice, the screen appears black. Use either the Forward Index or Reverse Index to show the clip preview. FS-2/2E Studio DTE Disk Recorder User Guide 66 FS-2/2E Functions • CUSTOM - The FS-2/2E looks on disk drive volume 1 for any clip named SPLASH.dv and always displays the first frame of that clip. You can name any RawDV clip Splash.dv and the first frame from that clip appears as the default output in STOP mode. 2.5.12.16 Audio Correct OFF MEDIUM HIGH EXIT This sub-menu allows you to change the AUDIO CORRECTION setting on the FS-2/2E. • • The highlighted state is saved after exiting. Press EXIT to return to the menu screen. The AUDIO CORRECTION selection is an advanced feature of the FS-2/2E. You should use the factory default settings for most operations (Factory default is MEDIUM). Audio Correction mode allows you to alter the performance of the audio error corrector while recording. It is useful when recording to the FS-2/2E from tapes containing dropouts. Error correction only effects AVI 2, Canopus AVI, Matrox AVI, QuickTime, AVID OMF, Pinnacle, 24p QuickTime, and 24p AVI Type 2. It does not effect RawDV or AVI 1. The selections are: • • • OFF - No audio correction. MEDIUM - (default) “Normal” clean tapes played back on a camcorder or other VTR with clean heads. When error correction occurs, the audio can be muted for brief periods of time. HIGH - For cases where there are visible picture disturbances and likely long audio dropouts (1/2 sec and up). FS-2/2E Studio DTE Disk Recorder User Guide 67 FS-2/2E Functions 2.5.12.17 Preferences PREFERENCES SAVE RESTORE EXIT SEL This menu allows you to save and restore system preferences. When you select SAVE, you are prompted with the message SAVE CURRENT PREFERENCES?. Press YES and a file is written to the disk drive saving the current user settings. When you select RESTORE the FS-2/2E searches for a saved user preference on the disk and if found, restores your preferences. Preferences are a snapshot of all settings that can be saved on the FS-2/2E. The following screen appears when the RESTORE completes. PREFERENCES RESTORED PLEASE RESTART It is now time to restart the FS-2E. The restart requires that the FS-2E to be powered off and then on. FS-2/2E Studio DTE Disk Recorder User Guide 68 FS-2/2E Functions 2.5.12.18 Folder Pref SCENE MARK AUTO MARK EXIT SEL The FOLDER PREF menu allows you to determine the folders to which your clips are moved when you choose to do a ORGANIZE CLIPS from the UTILITIES menu. This menu contains the following sections: • • SCENE MARK - default - only marks those clips you explicitly mark during record or playback. AUTO MARK - marks all recorded clips with the last selected FOLDER. These features are most easily used in conjunction with the optional wired remote control. This can be ordered at the Focus Enhancements on-line store: https://www.focusinfo.com/webstore/webstore.asp. The part number is ACSS-0019-01. 2.5.12.19 Analog Out COMPOSITE COMPONENT EXIT SEL This screen provides two selections: Composite or Component. • • Composite - Use to select the Y output on the rear panel providing a composite signal. Component - When you select component out, you can also select either SMPTE, BETACAM, or MII output levels. The selected mode becomes highlighted after you select Exit. FS-2/2E Studio DTE Disk Recorder User Guide 69 FS-2/2E Functions 2.5.12.20 Network Setup IP SETTINGS USER/PASSWORD VIEW IP INFO SERVICES EXIT SEL With NETWORK SETUP, you can connect the FS-2/2E to a network. When this is done, you can do FTP file transfers to or from the FS-2/2E or control the FS-2/2E using Telnet. The FS-2E, or FS-2, with the 2.0 software upgrade also allows you to control the FS-2 using your internet browser. FOCUS Enhancements is in no way liable for device security (Telnet and FTP). Contact your system administrator regarding the best security practices. 2.5.12.20.1 IP SETTINGS DHCP CUSTOM IP EXIT SEL With the IP settings menu item, you can select either DHCP (the network provides the IP address) or a CUSTOM IP. • DHCP - If you select DHCP and then EXIT, the FS2/2E attempts to log onto the network. • When DHCP is the default, SEL is not shown. • When Custom IP is selected, SEL is displayed. FS-2/2E Studio DTE Disk Recorder User Guide 70 FS-2/2E Functions • CustomIP - If you select CUSTOM IP, a submenu opens to ask you to enter an IP number, Sub Net Mask, and Gateway. IP 000.000. 000.000 255.255. 255.000 000.000. 000.000 MSK GWY EXIT NEXT SEL If you do not have these values, contact your system administrator. The default values for the IP address are 000.000.000.000, Sub Net Mask 255.255.255.000 and Gateway 000.000.000.000. To modify the custom IP values use the following steps: 1. Select the item to modify. 2. Press to select the field to change. 3. Use the to increase the value (HINT: press the SHIFT key on the FS-2/2E front panel plus to 4. 5. 6. 7. 8. decrease a value). Values wrap back to zero once the maximum value has been entered. To modify the next item or set of values, press the NEXT key on the FS-2/2E front panel. Once complete, press the SEL key when EXIT is highlighted to exit or the NEXT key to continue to modify items. Once you exit the menu, the FS-2/2E attempts to log into the network and one of two things happen: If the FS-2/2E successfully logs onto a network, it displays NETWORK CONNECT SUCCEEDED. If the FS-2/2E is unable to log onto a network, it displays NET CONNECT FAILED. CHECK NETWORK CABLE. Press the VERIFY button on the FS-2/2E to take you back to the IP Settings menu to verify your values. Press the EXIT button to take you back to the SETUP menu. FS-2/2E Studio DTE Disk Recorder User Guide 71 FS-2/2E Functions 2.5.12.20.2 USER/PASSWORD USER: PASWD: EXIT SAVE fs2 focus NEXT This screen allows you to set a username and password for the FS-2/2E. If you are unsure what username and password to use, contact your system administrator. • Username may have up to 4 characters. • Password may have up to 6 characters. To modify the username and password, use the following steps: 1. Select the item to modify and then press the right arrow key to select the field. 2. Use to increase the value (HINT: press the SHIFT key on the FS-2/2E front panel plus to decrease a value). 3. Values loop back to zero once the maximum value has been entered. 4. To modify the next item, press the NEXT key on the FS-2/2E front panel. It is only possible to have one username and password per unit. The maximum number of characters for each is seven. FS-2/2E Studio DTE Disk Recorder User Guide 72 FS-2/2E Functions 2.5.12.20.3 VIEW IP INFO IP 000.000 000.00 255.255 255.000 000.000 000.000 MSK GW NEXT In cases where DHCP is being used, by selecting VIEW IP INFO, you can see the IP address that the network has provided the FS-2/2E. If the FS-2/2E is not connected to a network or was not able to successfully log on, this screen displays DHCP DISABLED NOT CONNECTED. Check your settings or contact your system administrator for further assistance. 2.5.12.20.4 SERVICES FTP TELNET WEB EXIT SEL The SERVICES menu allows you to enable or disable any of these services: FTP, TELNET, or WEB connection. With each, it is necessary to enable or disable the function within the submenu. Once FTP is enabled you can use your web browser or ftp utility to transfer files to and from the FS-2/2E. With TELNET enabled, you can send commands to control the FS-2/2E with a telnet utility. With WEB enabled, you can control the FS-2/2E from your web browser. Type in the FS-2/2E IP address into the address bar of your browser to start using the web interface. Only an FS-2E or FS-2 (with the 2.0 firmware upgrade) has this option available. FS-2/2E Studio DTE Disk Recorder User Guide 73 FS-2/2E Functions Web Interface Use the web interface to control, change settings, edit playlists, and even delete tracks on the FS-2/2E. Below is an example of the web interface. For more information about the web interface, see FS-2E Web Interface on page 99. Remote Use of HDD Bypass System Config Tab HDD Bypass HDD Bypass allows you to make your content files available on the host computer. This permits more efficient and flexible transfer of files using your available network. Consult your Operating System’s instructions on how to network a FireWire drive. To set up the FS-2E for HDD Bypass: 1. Enable HDD Bypass from the System Config tab. FS-2/2E Studio DTE Disk Recorder User Guide 74 FS-2/2E Functions 2. Connect a host computer to the TO COMPUTER port on the back of the FS-2E next to the EtherNet port. FS-2E Backpanel Ethernet 10/100 Base T To Computer 2.5.12.21 GENLOCK The GENLOCK menu allows you to select and adjust the reference video source and whether the video out will be locked to the reference video input in playback modes. • • SOURCE - Selects the source of the sync pulses used to time the output video during playback. Choices are: • REF VIDEO - the reference video port on FS-2/2E's rear panel, • FREE RUN - reference video is generated internally on the FS-2/2E. When this option is selected the menu is simplified and only the above selections are in the GENLOCK menu. SC PHASE - Allows the subcarrier phase to be adjusted between +127 and -128. The default value is set at 0. Press and hold either or for more than 3 seconds to change the value by increments of ten. • H PHASE - Allows the horizontal phase to be adjusted between +127 and -128. The default value is set at 0. Press and hold either or for more than 3 seconds to change the value by increments of ten. Loop-Through or Terminated Output If the loop-through jack is not connected, make sure the output is terminated using an external 75 ohm terminator. FS-2/2E Studio DTE Disk Recorder User Guide 75 FS-2/2E Functions 2.5.12.22 Video Out Adj The VIDEO OUT ADJ menu options allow you to make adjustments to FS-2/2E analog output sources. • • • • • • • • HUE (NTSC composite only) - adjustable between -179 and +180 SATURATION (composite out only)- adjustable between -255 and +256 BRIGHTNESS (composite out only) - adjustable between -127 and +128 Y (component only) - adjustable between -128 and 128 U (component only) - adjustable between -255 and 255 V (component only) - adjustable between -255 and 255 CONTRAST (composite out only) - adjustable between -127 and +128 BLACK LEVEL (NTSC composite only) - Allows the output black level to be set to either 0 IRE or 7.5 IRE. 0 IRE is the default setting. This menu item is only present when the FS2/2E is set to NTSC mode. 2.5.12.23 Compnt Level This is option is only available in NTSC mode and is not available in PAL mode. Both the component inputs and outputs offer three video signal level standards: • • • SMPTE BETA MII FS-2/2E Studio DTE Disk Recorder User Guide 76 FS-2/2E Functions 2.5.13 Utilities Menu ORGANIZE PINN ORGANIZE CLIP ORGANIZE OMF DELETE CLIP EXIT SEL This menu allows you to access various utilities. • • Select the menu item. Press SEL to open the sub menu (where applicable). Press EXIT to return to the menu screen. This menu contains the following selections: • • • • • • • • • • ORGANIZE PINN ORGANIZE CLIP ORGANIZE OMF DELETE CLIP FORMAT PARTITION REPAIR FILE NAME FACTORY RESET DIAGNOSTIC 2.5.13.1 Organize PINN Once you have finished a Pinnacle recording session, do the following: 1. From the SETUP menu, select ORGANIZE PINN. 2. When prompted ORGANIZE PINNACLE CLIPS? Select YES. 3. You can now remove the disk drive from to begin editing. Products such as the Pinnacle AVI file format were created for use with products such as Pinnacle Liquid Edition. The Pinnacle AVI file format creates three files simultaneously during a recording; an AVI video file and two separate WAV audio files labeled as left and right. An additional Edition.ale file per recording session is also created which contains timecode data. This file must be kept with the media. This is shown in the following illustration. FS-2/2E Studio DTE Disk Recorder User Guide 77 FS-2/2E Functions Once clips have been imported into Liquid Edition, an Index file is created on the disk drive per clip. Do not delete this file since it is required to continue work in the particular project. The illustration below shows this. FS-2/2E Studio DTE Disk Recorder User Guide 78 FS-2/2E Functions 2.5.13.2 Organize Clip ORGANIZE KEEP CLIPS? EXIT YES NO This selection places all files that were identified as a KEEPER or were SCENE MARKED during recording into a folder marked KEEPER or the prenamed SCENE MARKING folders on the disk drive. These folders can be imported directly into most DV NLE bins. 2.5.13.3 Organize OMF ORGANIZE S AVID OMF CLIP? EXIT YES NO When files are recorded in the AVID OMF file format, this command automatically takes all the OMF and AIF audio files at the end of a recording session and places them into a folder on the disk drive named “OMFI MediaFiles”. When the disk is connected to a computer, this folder is recognized by Avid’s Media Tool feature enabling direct import of files into the Avid timeline. If you have selected files as a KEEPER or they have been SCENE MARKED, you cannot use this feature and keep files in their selected folders. If you would like to use clips in KEEPER or SCENE MARKED folders in Avid, manually create the “OMFI MediaFiles” folder when your disk drive is on your computer and drag the desired clips into this folder. For more information on using FS-2/2E clips in Avid, refer to Using FS-2/2E Recorded Avid OMF Clips on Avid Editing Systems on page 90. FS-2/2E Studio DTE Disk Recorder User Guide 79 FS-2/2E Functions 2.5.13.4 Delete Clip DELETE CLIP 1-001? BASE: 210612-165423 EXIT • • • YES In the DELETE CLIP X-XXX screen, select between clips by pressing the and buttons. If you select YES, a message appears indicating that the selected clip is being deleted. Press EXIT to return to the menu screen. Once a clip has been deleted, the FS-2/2E display re-organizes the clip number sequence. For instance, if there are three clips on disk (1-001, 1-002, 1-003) and you delete clip 1-002, after delete is complete, clip 1-003 becomes clip 1-002. Base file names are not affected however. It is generally not recommended to delete clips, since fragmentation may occur. 2.5.13.5 Format Disk FORMAT DISK VOLUME 1? SIZE FREE EXIT YES 115 Gig 540 Min NO 1. Select between volumes by pressing the buttons. FS-2/2E Studio DTE Disk Recorder User Guide 80 l and l FS-2/2E Functions 2. Select the volume and press YES, the following screen appears: FORMAT WILL ERASE ALL DATA!! CONTINUE FORMAT VOL. 1 EXIT NO YES 3. When you select YES, a message indicating the formatting appears. 4. Press EXIT to return to the menu screen. 2.5.13.6 Partition Select Drive SIZE 115 Gib Disk 1 FREE 524 Min EXIT YES NO 1. Go to Utilities and select Partition. 2. The display shown above appears. 3. Press Select. The following display appears. Confirm Drive Disk 1 FREE 536 Min Good Partition EXIT YES NO FS-2/2E Studio DTE Disk Recorder User Guide 81 FS-2/2E Functions 4. Press Yes. The following message appears. PARTITIONING VOLUME Select Partition to partition a connected disk drive. When an unknown volume type (HDD) is connected to the FS-2/2E, the Partition process puts a FAT32 format onto the drive. It erases any previous partition and data. FS-2/2E Does Not Support Multiple Partitions on Drives Less Than 128GB You cannot add multiple partitions an a single drive using the FS-2/2E. With drives greater than 128G, the FS-2/2E creates multiple partitions. There will be a partition for each 128G of disk space available. 2.5.13.7 Repair CHECK DISK CURRENT CLIP EXIT SEL 1. Select the desired function. 2. Press SEL to make a selection. 3. Press EXIT to return to the menu screen. 2.5.13.7.1 CHECK DISK This selection scans the entire volume for any errors. Usually, if a file was corrupted during a recording, Check Disk alerts you of this. FS-2/2E Studio DTE Disk Recorder User Guide 82 FS-2/2E Functions 2.5.13.7.2 CURRENT CLIP This selection performs a similar function, but on the selected clip only. If an error is found, the FS-2/2E prompts you to repair the problem. CURRENT CLIP repairs the last file in the current session if it has been damaged. | • Select between volumes by pressing the buttons. Press EXIT to return to the and | menu screen. 2.5.13.8 File Name CLIP 1-001 BASE: 20010612-166523 EXIT This selection displays the base file name of the selected clip. 2.5.13.9 Factory Reset When you select this function, the FS-2/2E reverts all settings and values back to its factory default state. 1. Press YES to start factory reset. 2. Press EXIT or NO to exit from the menu. Warning: Factory Reset is can not be undone!!! 2.5.13.10 Diagnostic DIAG LVL: 00 EXIT This is a setting used for diagnosing field issues. Do not change it unless told to by Focus Enhancements Technical Support. • Press EXIT to exit from the menu. FS-2/2E Studio DTE Disk Recorder User Guide 83 FS-2/2E Studio DTE Disk Recorder User Guide 84 Chapter 3 Using the FS-2/2E This chapter contains the following procedures: How to Make a Recording page 86 How to Playback page 86 How to Put Recorded Clips on a Computer System page 87 How to Create a Playlist page 94 How to Mark Scenes page 95 Connecting the FS-2/2E to a Network page 98 To perform these procedures use input and output targets as illustrated in the following diagram. Playback VTR Video Source Speakers Audio Output Monitor Display Output FS-2/2E Rear Panel Camcorder Video Source External VTR Record Output FS-2/2E Studio DTE Disk Recorder User Guide 85 Using the FS-2/2E 3.1 How to Make a Recording 1. Use the following procedure to make a recording using the FS-2/2E. 2. Make sure the FS-2/2E is connected to power and has been turned on using 3. 4. 5. 6. 7. the power switch on the rear of the chassis. Connect the required devices as explained in Chapter 1. For this example, that would include a video source (audio and video), speakers or headset if desired, and a monitor if desired. Make sure the drive in the FS-2/2E has been formatted. If it is not, the LCD screen indicates that it has not been. Refer to the Utilities Menu on page 77. Manually select the input source using the front panel buttons (that is, CMPST, Y/C, CMPNT, SDI, or DV). Select the record format as follows: • Press the Menu soft key. • Select RECORD FORMAT. • Select the desired format using the soft key to highlight your selection. • Press EXIT twice. Press the red record button twice. (Pressing this button once places the FS-2/ 2E in record-pause. Pressing it again starts the recording.) Timecode on the front panel LCD advances when recording begins. Press STOP when you have finished the recording 3.2 How to Playback Use the following procedure to playback a recording using the FS-2/2E. In all cases, if a monitor is connected to the video output, it displays the signal going through the FS-2/2E. This procedure assumes that you have already recorded material on the hard drive as explained in the previous section. 1. Select the desired clip by using the Forward Index and Back Index buttons. These buttons step you through the clips on the selected disk drive. 2. If more than one disk drive is connected, press the SHIFT and the Forward Index or Back Index key as required until the desired drive appears on the LCD. 3. Press the PLAY button once to begin playback. 4. Press the STOP button once to pause or twice to stop the playback. FS-2/2E Studio DTE Disk Recorder User Guide 86 Using the FS-2/2E 3.3 How to Put Recorded Clips on a Computer System Once you have recorded clips to a FireWire disk drive using FS-2/2E, you can use those clips in most computer based DV NLE systems. Traditionally, in order to get footage into an NLE system, it was necessary to capture or digitize that footage utilizing a video capture card. Using the FS-2/2E recorded clips, you can skip this capture stage by just connecting a FireWire disk drive to your computer using an OHCI compliant IEEE-1394 (FireWire) PCI card or connect direct from the FS-2/2E using the HDD Bypass mode (refer to HDD Bypass on page 50 for more information). You can connect FireWire disk drives used with the FS-2/2E to any computer system that will read a FAT 32 volume. This includes Windows 98SE, Windows ME, Windows 2000, Windows XP and Mac OS9 and OS10. Check the FOCUS Enhancements' website (www.FOCUSinfo.com) for more information. In order to use the FS-2/2E recorded FireWire disk drives on a computer, you must have an active IEEE-1394 connection on your computer. You also must have loaded any required FireWire disk drive drivers onto your computer system. Consult your FireWire disk drive documentation for more information. Connect your FireWire disk drive to your computer system utilizing a standard 6pin to 6-pin FireWire cable and connect power to the drive if necessary. Consult the FireWire disk drive documentation for more information. This section contains the following subsections: Mounting FireWire Disk Drives (Windows XP, 2000, 98SE and ME) Using FS-2/2E Recorded Avid OMF Clips on Avid Editing Systems page 88 page 90 Dismounting FireWire Disk Drives (Windows XP, 2000, 98SE and ME) page 92 Mounting FireWire Disk Drives (Macintosh) page 92 Dismounting FireWire Disk Drives (Macintosh) page 93 FS-2/2E Studio DTE Disk Recorder User Guide 87 Using the FS-2/2E 3.3.1 Mounting FireWire Disk Drives (Windows XP, 2000, 98SE and ME) 1. On a Windows-based computer system, double click the My Computer icon on the top left hand corner of the desktop. You will see a window similar to the following: 2. Locate your FireWire disk drive. This will probably be labeled E:, F:, G:, and so on. (drive C: is usually your computer's main disk drive). 3. Once you have identified it, double click on the FireWire disk drive. Once opened, you should see a window similar to the following: FS-2/2E Studio DTE Disk Recorder User Guide 88 Using the FS-2/2E The FireWire disk drive can contain several different files. Clips can appear as • • • • • • • • RawDV (.dv) AVI Type 1 (YYYYMMDDHHMMSSa01) AVI Type 2 or 24p AVI Type 2 (YYYYMMDDHHMMSSb01) Canopus AVI (YYYYMMDD-HHMMSSb01) Matrox AVI (YYYYMMDD-HHMMSSm01 with a separate .wav audio file per track) Pinnacle AVI (YYYYMMDD-HHMMSSp01 with two separate .wav audio files per track) QuickTime or 24p Quicktime (.mov) Avid OMF (.omf with two separate .aif audio files per track). The FAT32 file system has a limitation such that any particular file cannot exceed 2GB in size. This equates to roughly 9 minutes of recording time. When clips are being recorded to FS-2/2E that exceed 9 minutes in length, FS-2/2E automatically creates a new file without dropping any frames. The two clips have the same primary file name, however, the last two digits are different. The first 2GB part of the clip is labeled with “-01” after the primary file name. The second 2GB segment is labeled with a “-02”. Additional 2GB segments are labeled with a “-XX” number. With most NLE systems on a Windows computer, it is possible to utilize clips within the timeline by selecting the clips on the source volume (in this case, the connected FireWire disk drive) and importing them directly into the NLE’s bin. Clips can then be immediately used in the NLE’s timeline. With FireWire disk drives such as the Focus Enhancements FSHDD-1, the drive itself is fast enough to directly stream the clips to the NLE eliminating the need to copy or transfer the clips before use. When utilizing the Avid OMF file format, you must follow the following steps to import clips. FS-2/2E Studio DTE Disk Recorder User Guide 89 Using the FS-2/2E 3.3.2 Using FS-2/2E Recorded Avid OMF Clips on Avid Editing Systems The Avid DV OMF file format was developed for use with Avid editing systems on Windows 2000, Windows XP or Mac 0S10. These include Avid Xpress Pro, NewsCutter, Media Composer Adrenaline, and Symphony (with the DV option). The Avid DV OMF file format creates three files simultaneously; an OMF video file and two separate AIF audio files. On the computer's desktop, the files appear as shown in the next illustration. On the FS-2/2E, the video file (OMF) and the audio files (AIF) appear as one track. If you delete an Avid DV OMF file, the FS-2/2E deletes the audio and video portions at the same time. In order to use the FS-2/2E recorded Avid DV OMF files on your Avid NLE system from the external FireWire drive, use the following procedure. 1. Locate the external FireWire drive on your computer. If you have trouble, you can locate the name of the external drive by selecting My Computer on a Windows system. On a Mac, the FireWire drive should appear on the desktop. 2. Open the FireWire drive when you have found it and create a new folder named OMFI MediaFiles. To do this on Windows, select File > New > Folder from the pull down menu. On Mac, select File > New Folder. You must type OMFI MediaFiles correctly in order for Avid to see the disk drive. FS-2/2E Studio DTE Disk Recorder User Guide 90 Using the FS-2/2E 3. Drag all the OMF and AIF files into the new folder (do not drag in the files titled Desktop DB or Desktop DF). If you are using the ORGANIZE OMF function on the FS-2/2E prior to using the disk on a computer, steps 2 and 3 are not necessary. 4. Launch Avid. 5. Once you have opened the desired project or created a new project, select Tools > MediaTool. The following window appears: 6. Locate and select the external FireWire drive under Media Drive(s). If the drive does not appear, check to make sure you have created the OMFI MediaFiles folder correctly with proper case and spacing. Also, check to see that the drive is properly connected and recognized by the computer). Under Project(s), select All Projects (This highlights all items in the Project(s) window). 7. Ensure that Master Clips is checked and press OK. The following Media Tools Window appears: 8. Create a new bin (select File > New Bin) or open an existing bin in Avid. 9. Once opened, select all items in the Media Tools window (select Edit > Select All). 10. Drag the contents of the Media Tools Window into the bin. You can now use these clips in the Avid timeline. FS-2/2E Studio DTE Disk Recorder User Guide 91 Using the FS-2/2E 3.3.3 Dismounting FireWire Disk Drives (Windows XP, 2000, 98SE and ME) Once you have completed working with your disk drive on a Windows XP, Windows 2000, Windows 98SE or Windows ME computer system, you must dismount the drive before unplugging it. To do this, use the following procedure: 1. Click the Safely Remove Hardware icon at the bottom right side of the Windows task bar as shown below. 2. The computer system prompts you to “remove” the connected FireWire disk drive. This begins the dismount process. 3. Select the message by clicking on it. The computer dismounts the disk drive and notify you when it is safe to remove the volume. 3.3.4 Mounting FireWire Disk Drives (Macintosh) Even if your FireWire disk drive was bought for use on a Macintosh, you MUST first partition and format the drive as a FAT32 volume on the FS-2/ 2E for it to work. 1. On a Macintosh, start your computer and connect your FireWire disk drive to the computer utilizing a standard 6-pin to 6-pin FireWire cable. Consult your FireWire disk drive documentation for more information. 2. Ensure the required FireWire disk drive drivers have also been loaded onto you computer system (consult your FireWire disk drive's documentation for more information). FS-2/2E Studio DTE Disk Recorder User Guide 92 Using the FS-2/2E When mounted, your FireWire disk drive should appear on the computer's desktop as shown below: The FS-2/2E formatted disk drive appears as a FAT32 volume with a PC label. This is not always the case on Version 10 of the Macintosh operating system however. 3. Once you have located your FireWire disk drive on the desktop, double click the disk icon to open it up. Once opened, you will see the following: 3.3.5 Dismounting FireWire Disk Drives (Macintosh) Once you have completed working with your disk drive on a Macintosh computer system, you must dismount the drive before unplugging it. Do this as follows: 1. Select the disk drive on the computer's desktop. It is marked with a PC symbol. 2. Drag the drive into the trash. This dismounts the particular disk drive. FS-2/2E Studio DTE Disk Recorder User Guide 93 Using the FS-2/2E 3.4 How to Create a Playlist Use the following procedure to create a simple playlist on the FS-2/2E. 1. Ensure no playlist is open. 2. TO ADD A CLIP - Play a clip you wish to add to the playlist. Using the front panel buttons, press MARK IN and MARK OUT for the particular portion of the 3. 4. 5. 6. 7. 8. clip to add to the playlist. Both buttons will light. Once marked, press the front panel PLAYLIST button. The MARK IN and MARK OUT key lights will go out. Navigate to the next clip and again mark in and out points followed by pressing PLAYLIST. Repeat steps 2 and 3 to add all desired clips. Once you have selected all the clips you wish to add to the playlist, stop playback and navigate to the PLAYLIST menu on the FS-2/2E. Select SAVE and name the playlist. (It is also possible to modify your created playlist using the PLAYLIST > EDIT menu. To playback the playlist, navigate to PLAY-FROM in the FS-2/2E menu and select PLAYLISTS. Select the desired playlist and then exit. The PLAYLIST button on the front panel will light. All playback now comes only from the created playlist. FS-2/2E Studio DTE Disk Recorder User Guide 94 Using the FS-2/2E 3.5 How to Mark Scenes The FS-2/2E Scene Marking feature allows you to mark clips for placement in particular folders during recording, playback or stop mode. When a drive is formatted using FS-2/2E, ten folders are created numbered 0 through 9. After the drive is formatted on FS-2/2E, you can connect the hard-disk drive to a computer and give each of these folders a custom name (if you need help mounting your FireWire hard-disk drive to your computer system, refer to How to Put Recorded Clips on a Computer System on page 87. To rename each folder, click on the folder name until it is highlighted, then type in the desired name of the folder. Folder names cannot exceed eleven characters. Folders are ordered on FS-2/2E in numerical followed by alphabetical order. For instance, if folders are named “Scene 1”, “Scene 2” and “Auditions”, they appear on FS-2/2E as “1 Auditions”, “2 Scene 1” and 2 Scene 2”. The folder number is added in front of the folder name on the FS-2/2E LCD display for easy identification when using the optional remote control commander keypads. To create a custom order to Folders, Focus Enhancements recommended that you change the name to change the numerical/alphabetical order. For example place numbers at the beginning of the folder name to determine the key to folder assignments. After you have selected your “mark to” folder, you are almost ready to mark your scenes. Before you can start marking, you must select the playlist that will contain your scenes. To do this, use the following steps: 1. Press the PLAYLIST button to bring up the playlist menu. 2. Select either OPEN, to choose an existing playlist, or NEW, to create a new one. 3. Exit the PLAYLIST menu by pressing the MENU button Now you are ready to mark your scenes. FS-2/2E Studio DTE Disk Recorder User Guide 95 Using the FS-2/2E 3.5.1 Marking Scenes Use the following procedure: 1. Play your pre-recorded clip from the FS-2/2E. 2. When you encounter the start of your scene, pause the FS-2/2E and then press the MARK IN button. The MARK IN button should light up. 3. Play your clip again to the end point and pause. 4. Press MARK OUT. The MARK OUT button lights. 5. Press the PLAYLIST button to save the marked scene. 6. Mark the rest of your scenes using the same procedure. 7. When you have completed marking your scenes, you must save the playlist to disk. Stop the playback on the FS-2/2E and press PLAYLIST. 8. Select the SAVE menu option, enter the playlist name. 9. Press NEXT, and then press YES to confirm your request to save the playlist. The playlists are saved in the PLAYLIST folder on your hard drive. Advanced users can delete or change the order of scenes using the PLAYLIST > EDIT menu options. For FS-2E users, or FS-2 (with 2.0 upgrade), you can also use the web interface (shown below) to edit the current playlist. Use your browser to connect to the FS-2E, and select the PLAYLIST tab. For more information about the FS-2E web interface, see FS-2E Web Interface on page 99. FS-2/2E Studio DTE Disk Recorder User Guide 96 Using the FS-2/2E If the FS-2/2E PLAY FROM is set to TRACKLIST the name of the SCENE MARK, or assigned, folder appears without brackets on the LCD display (for example, 2 SCENE 2). COUNTER 00:00:00:00 DISK 1 <2SCENE 2> EXIT 184 Min DISP SHFT If the PLAY FROM menu is set to FOLDERS, the name of the assigned folder appears in brackets on the LCD display (for example, 2 <SCENE 2>. Using the SCENE MARK menu, you can assign clips to folders using the numeric keypad on the optional remote control unit. To add all assigned clips to their respective folders on the disk drive, select UTILITIES > ORGANIZE CLIP from the FS-2/2E menu. Once complete, an additional file is added to the disk named “grade” and files are moved to the selected folder for easy access on an NLE system. Do not delete the file named “grade” from the disk if you intend to use the disk on FS-2/2E again. FS-2/2E Studio DTE Disk Recorder User Guide 97 Using the FS-2/2E 3.6 Connecting the FS-2/2E to a Network You can connect the FS-2/2E to a network using the Ethernet 10/100 Base T port on the rear panel. Do the following: 1. Use a standard RJ85 cable to connect between the Ethernet port on the rear panel to a network. FS-2E Rear Panel Ethernet 10/100 Base T Connector 2. Power up the FS-2/2E and make sure your network is functioning properly. 3. 4. 5. 6. Contact your system administrator for additional help. Navigate to the FS-2/2E NETWORK menu. Once in the menu, open the IP SETTINGS sub menu. Select either DHCP (network supplies the IP address) or CUSTOM IP and enter the IP address, Sub Net Mask and Gateway). Exit when done. If your network requires a user name or password, navigate to USER/PASSWORD and enter both. Exit the NETWORK SETTINGS menu and the FS-2/2E attempts to log onto the network. Make sure the services you intend to use are enabled. These are enabled using SETUP > NETWORK SETTINGS > SERVICES. Use HDD Bypass Mode for Transferring Large Files The performance of transferring files utilizing the FS-2/FS-2E ftp server is not faster than real time. It is recommended that HDD Bypass mode is used to transfer larger files. The web control interface can be used to remotely place the FS-2E into HDD bypass mode. For more information, see HDD Bypass on page 50 and Web Interface on page 74. FS-2/2E Studio DTE Disk Recorder User Guide 98 Chapter 4 FS-2E Web Interface The FS-2E may be configured and operated over the network via the FS-2E Web Interface. This application provides functions for recorder/player operations and a reduced set of system management functions similar to those accessed through FS2E front panel controls, see FS-2/2E Menus and Functions. This chapter contains information about the FS-2/2E’s web-based user interface: Web Interface Home Page page 100 The Web Interface page 101 Recorder/Player Controls page 101 Recorder Status page 102 Tracklist page 103 Recorder Configuration page 105 Playlist page 107 System Configuration page 108 Updating FS-2E Software via FTP page 109 FS-2/2E Studio DTE Disk Recorder User Guide 99 FS-2E Web Interface 4.1 Web Interface Home Page Record / Play Controls Recorder Config Tracklist Recorder Status Tracklist Playlist System Config To open the Web Interface for a FS-2E, enter the IP address of that FS-2E in the browser address window and press Enter. JAVA Software for the Desktop The Web Interface control functions require that the Java Runtime Environment be installed. Download this software from http://www.java.com. FS-2/2E Studio DTE Disk Recorder User Guide 100 FS-2E Web Interface 4.2 The Web Interface 4.2.1 Recorder/Player Controls Rewind Play Pause Stop Record Previous Track Forward Next Track The Record and Play buttons function in the same manner as controls on a video tape recorder (VTR) and the control panel buttons on the front of the FS-2E, see Front Control Panel on page 8 for more information. 4.2.1.1 Record 1. Verify that the input device is connected to the FS-2E. Refer to Setting Up the FS-2/2E. 2. Verify that the FS-2E is properly configured to record. Refer to Recorder Configuration on page 105. 3. Select a video source and display it on a monitor. 4. Click on the Record button to start recording. 5. To pause recording, click on the Pause button. 6. To resume recording, click on Record time. 7. To create a new track without stopping the recording, click on Record while recording. 8. Click on the Stop button to halt the recording. If allowed to run on its own, the FS-2E continues recording until the hard drive reaches full capacity and then stops. 4.2.1.2 Playback 1. The method of playback depends on the Playback Mode selected in System Configuration, see page 108. 2. In Track mode, select a track in either the Tracklist, see page 103, and click the Play button. The track begins to play. 3. Click Play and the playlist begins playback. 4. Click Stop to end playback. FS-2/2E Studio DTE Disk Recorder User Guide 101 FS-2E Web Interface 4.2.2 Recorder Status The Recorder Status displays a log that lists hard drive activity that includes: • • • • • • • • User Password (at top of display), IP information (at top of display), File name and extension, File type (format), Number of frames in file, Timecode, Track length, Number of files in track, FS-2/2E Studio DTE Disk Recorder User Guide 102 FS-2E Web Interface 4.2.3 Tracklist Clicking the Insert Icon Opens the Insert Form The Tracklist, which is available in both sets of tabs, is similar to a hard drive directory and displays the list of Tracks that may be used when creating playlist. Adding a track from this list to a playlist does not remove the track from the Tracklist. Likewise, deleting a track from a playlist does not delete the track from the tracklist. Tracklist offers four list administration tools. • • • • Select All - Clicking this button selects all tracks listed. Check marks appear in all track check boxes. Deselect All - Clears the check boxes for all selected tracks. Delete - Removes any selected tracks. Add to Playlist - Adds any selected tracks to the playlist displayed in the Playlist form, see Playlist on page 107. In addition, Tracklist provides three tools for each track. • • • Del - Deletes the highlighted track. It is not necessary to use the check box to select the individual track. Insert - Inserts the highlighted track into the playlist. Clicking on Insert opens the Insert Form. Add - Inserts the selected track directly into the playlist without use of the Insert Form. FS-2/2E Studio DTE Disk Recorder User Guide 103 FS-2E Web Interface 4.2.3.1 Adding Tracks to a Playlist 1. To add multiple tracks to a playlist: Select the tracks by placing check marks in their check boxes. • Select the button Add to Playlist in the menu bar above the list of tracks. 2. To add a specific video clip within a track to a playlist, enter the run-time and frame number of the first and last frames of the clip in the Mark In and Mark Out fields respectively. and specify its Mark In/Out times: • Place the cursor over the Insert icon to the right of the track. The track is highlighted. • Click on the Insert icon. The Insert Form appears. • Enter the Mark In/Out times in the Insert Form. • Select Append to save and add the track to playlist. 3. To add an entire track to the playlist, without using Mark In/Out: • Place the cursor over the Add icon to the right of the track. The track is highlighted. • Click on the Add icon. • The track is added to the playlist. 4. Refresh the Playlist by selecting the Playlist tab. The displayed playlist does not show added tracks until the Playlist tab is selected and the list is refreshed. • 4.2.3.2 Deleting Tracks from the Tracklist Before a track can be deleted, the Recorder and Player must be in Stop mode. There are two methods for deleting a track: instantly or with confirmation. 1. Instantly This procedure deletes the track(s) immediately and offers no opportunity to reconsider. • Select one or more tracks by clicking the Check box to the left of the track(s). • Click Delete in the button bar at the top of the list. 2. With Confirmation This procedure includes a confirmation step as a safeguard. • Select the track to delete. • Click on the Delete icon to the right of the track. • A confirmation window appears. • Click Yes in the confirmation dialog window. FS-2/2E Studio DTE Disk Recorder User Guide 104 FS-2E Web Interface 4.2.4 Recorder Configuration Use the Recorder Config form to set up the FS-2E recorder function. The FS-2E provides the following Recording Settings: For specific details about the parameters listed below, see FS-2/2E Menus and Functions on page 30 and Using the FS-2/2E on page 85. • Input Select - Pick the type of input signal: • • • • • Composite, YC, Component, default SDI, DV, Failed to Change Value Please Try Again The FS-2E detects if the selected input signal type is present. If the selected signal is not online, the message Failed to Change Value Please Try Again appears. Verify that the type of input signal and reset the Input Select field. • Record Mode: To start recording, click on the Record button. To stop recording, click on the Stop button. • Normal, default • Retro Disk, • Retro Cache, • Loop Record, • Still, • Time Lapse, FS-2/2E Studio DTE Disk Recorder User Guide 105 FS-2E Web Interface • Record Format: Raw DV, AVI Type 1, AVI Type 2, Canopus AVI, Matrox AVI, Quicktime, Avid OMF, Pinnacle, 24P AVI Type 2, 24P Quicktime, Control Mode: • Local, default • Remote, • AVC, • Syncro Slave, Audio Record Level: -34.5db to +4.5db, 0.0 default Syncro Record Pref: (Requires camera and tape, for details, see Syncro Slave on page 41.) • Same File, default • New File, GPI Mode: • Off, default • Pause, • Index, • Snap, Audio Correction: • Off, • Medium, • High, Time Code Mode: • External, default • Record Run, • Regen, • Free Run, TC Delay: 0 to 29 seconds, 0 default Saturation: -128 to +128, 0 default Brightness: -128 to +127, 0 default Contrast: -128 to +128, 0 default • • • • • • • • • • • • • • • • • • • • FS-2/2E Studio DTE Disk Recorder User Guide 106 FS-2E Web Interface 4.2.5 Playlist The FS-2E provides the ability to create simple playlists. The Playlist tab displays a listing of selected tracks in the order they are to play. In the button bar above the list, there are three playlist administration tools: • • • Select All - Clicking this button selects all tracks listed and check marks appear in all of the track check boxes. Deselect All - Clears the check boxes for all selected tracks. Remove - Removes any selected track from the playlist. Remove only works with tracks in the playlist. The tracks displayed under Tracklist are not affected. Remove and Rem Do Not Ask for Confirmation Both Remove and Rem immediately delete specified tracks when their respective buttons are selected. These functions do not provide a confirmation step that allows cancellation. Use the Remove and Rem buttons with caution. In addition, the Playlist form provides three tools for each track listed: • • Rem - Removes the highlighted track. It is not necessary to use the check box to select the individual track. Up and Down - Selecting one of these buttons moves the track up or down one line. FS-2/2E Studio DTE Disk Recorder User Guide 107 FS-2E Web Interface 4.2.6 System Configuration FS-2E’s System Config form provides the ability to adjust system settings. When a system setting is changed, the FS-2E immediately applies it and refreshes the System Config form. For more information about these settings, see FS-2/2E Menus and Functions on page 30. The system settings available through the web interface are: • • • • • • • • • • • • • • • HDD Bypass: Play Mode: Play List: Genlock Play Mode: Backlight: Clip Preview: FTP: Telnet: OSD Mode: FWD/REW Hi Res Mode: Folder Preferences: Organize Files: Analog Out: H Phase: SC Phase: FS-2/2E Studio DTE Disk Recorder User Guide 108 FS-2E Web Interface 4.3 Updating FS-2E Software via FTP Periodically check the Focus Enhancements web site for FS-2E software updates, go to http://www.focusinfo.com/support. Before uploading the software, verify the file name and determine that the FS-2E is enabled for FTP operations. 1. Unzip the update software and verify that the file name is fs2.bin. If not, rename the file. 2. Select the System Config tab. 3. Verify that FTP is enabled, see System Configuration on page 108. 4.3.1 Connecting with the FS-2E Contact the System Administrator to get the FS-2E’s network IP address, logon, and password. 1. Open a browser. 2. Enter the FS-2E’s FTP address in the browser Address field. The FS-2E factory default IP address is 192.168.0.102. 3. If the FS-2/2E is configured for a secure logon, the FTP path may be in the form ftp://logon:password@ipaddress; example ftp://fs2:[email protected]. 4. Press Enter or select Go. FS-2/2E Studio DTE Disk Recorder User Guide 109 FS-2E Web Interface 5. If the FS-2/2E is configured for an anonymous logon a dialogue window appears: Enter the Logon and Password: Factory default logon: fs2. Factory default password: focus. Logon and password are case sensitive. It is not possible to change the logon or password through the web interface. Use the front panel controls, see Network Setup on page 70. 6. Select the directory VOL01. VOL01 is the root directory for the FS-2E. 7. Move the update software file to VOL01. 8. Exit the FTP session. 9. Go the FS-2/2E front panel controls. 10. Enter the FS-2/2E menu and go to the SETUP menu. 11. From the Setup menu, select OS UPGRADE. 12. Select YES and a confirmation message appears. 13. Select YES again to start upgrade using the new fs2.bin file. Refer to OS Upgrade on page 55 for more information about the upgrading software through the LCD display and menu. 14. After the upgrade completes, reboot the FS-2E using the power switch on the back of the unit: power off and then on. 15. Verify that the upgrade is successful. Use the LCD and its soft keys to determine if the OS version has changed to the latest revision, see Setup Menu on page 52. Two Methods for Updating FS-2/2E Software via 1394 To HDD Port There are two methods for updating the FS-2/2E OS software via the FS-2/2E’s 1394 To HDD connector: The direct method, copies the software to VOL01 from a connected computer, see Copy Software to FS-2/2E Internal Drive on page 55. The other method, loads the software into the FS-2/2E without using its internal drive, see Load Software from External Drive on page 56. FS-2/2E Studio DTE Disk Recorder User Guide 110 Chapter 5 Reference This chapter contains reference information for the FS-2/2E as follows: Technical Specifications page 112 FS-2/2E LCD Display Modes page 114 Supported RS-422 Commands page 116 Shuttle Speed Parameters page 116 Jog Speed Parameters page 117 Custom Commands page 117 FS-2/2E Studio DTE Disk Recorder User Guide 111 Reference 5.1 Technical Specifications 5.1.1 Inputs/Outputs Input/Outputs Component - Y, Pr, Pb (3 x BNC in, 3 x BNC out) SMPTE • • • • 100% white at 700mv with 300mv Sync 700mv Chroma levels (100% color bars) Setup default to OFF Chroma offset default to OFF Betacam • 100% white is at 714mv with 286mv Sync • 4/3 Chroma boost to 934mv p to p • Setup default to ON MII • 100% white is at 700mv with 300mv Sync • Black to White range is restricted to 647mv (700-setup) • Setup is ON Sync (1 x BNC in, 1 x BNC out) Composite (1 x BNC in, 1 x BNC out) Monitor Video Out - Composite (1 x BNC) General Composite Specifications • • • • • • • • • Differential Phase 2 Degree maximum Differential Gain 2% maximum Hue Accuracy 1 Degree Signal/Noise Ratio Greater than 54 dB Bandwidth 5.5 MHz K Factor % @ 2T 1 % maximum Y/C Delay Less than 25 nS Subcarrier locking range 100Hz Subcarrier free-run frequency +/- 30 Hz (NTSC or PAL Fsc deviation) • Genlock Horizontal adjustment range + 4 uS • Residual Subcarrier Less than 0.5 IRE • SC Phase Less than 2 degrees S-Video - Y/C (1 x 4-pin DIN in, 1 x 4-pin DIN out) Levels Adjustments • Video Gain • Chroma Gain • Setup - +/- 20% 2mv resolution - +/- 20% 2mv resolution ON (adds 7.5 IRE, or 53mv to luminance channel) OFF |(no change to luminance channel) Serial Digital - SD-SDI (1 x BNC in, 1 x BNC out - conforms to the SMPTE 259M standard) • The FS-2E outputs embedded audio in the SDI output stream. This feature is only available for the FS-2E. Timecode (1 x BNC in, 1 x BNC out) Balanced Audio (2 x XLR in, 2 x XLR out) FS-2/2E Studio DTE Disk Recorder User Guide 112 Reference Stereo Audio Monitor (1 x 1/4” TRS jack) General Audio Specifications Balanced Inputs • • • • Input Impedance 600 Ohms +/-10 Ohms Quantization 16 bits 48Khz Common mode rejection @1 KHz (dB) 100 dB Analog Input adjustment range -34dB to +4.5dB (in 1.5dB steps, default setting 0dB) • Amplitude with no clipping 3.5Vp-p Balanced Outputs • • • • • • THD@1 Khz Channel Separation SNR Quantization Output Impedance Bandwidth at -3dB points Less than 0.05% 100 dBu (@ 1 Khz 70 dB) 82 db, A weighted 16 bits 48Khz 600 Ohms +/-10 Ohms 24Khz Headphone Output (1 x 1/4” TRS jack w/ level control) • Headphone adjustment range -73dBdB to +4.5dB • Headphone Output Impedance - 32 Ohms, 32mW AES/EBU Digital Audio (1 x XLR in, 1 x XLR out) Reference Video Loop Through (2 x BNC) DV Video I/O - 25 Mb/s (1 x 6-pin IEEE-1394) DV Video Pass Through - up to 400 Mb/s (1 x 6-pin IEEE-1394) External HDD I/O - up to 400 Mb/s (1 x 6-pin IEEE-1394) FireWire Computer I/F (1 x 6-pin IEEE-1394) 10/100 Base-T Ethernet 5.1.2 Control • • GPI & RS-232C Control (1 x 3.5mm mini jack) RS-422 (1 x DB9 Serial) 5.1.3 Power • • 110V to 220V AC, 50 - 60 Hz, Auto Ranging 100W IEC Power Input 5.1.4 Physical Specification • • 18.41lbs (8.36kg) 19" x 17.3" x 3.5" (483mm x 440mm x 89mm) 5.1.5 Audio/Video/Timecode Specification • • • 25Mb/s, 8-bit 4:1:1 (NTSC-DV) or 4:2:0 (PAL-DV) video (user switchable) SMPTE or DV embedded or External Timecode (Drop or Non Drop) 2-ch., 16-bit embedded Digital Audio FS-2/2E Studio DTE Disk Recorder User Guide 113 Reference 5.1.6 DTE File Formats • • FS-2 and FS-2E: RawDV (.dv), AVI Type 1, AVI Type 2, Canopus AVI and Matrox AVI (.avi), QuickTime (.mov), Pinnacle (.avi) or Avid DVOMF (.omf) FS-2E (or FS-2 with 2.0 upgrade): 24P AVI Type 2, and 24P Quicktime. 5.1.7 Disk Information • • • • • • Internal Disk Type: 120 GB, IDE, 7200 RPM External Disk Type: User Supplied IEEE-1394a FireWire Disk Format: FAT32 FAT32 FireWire HDD compatible with Windows 98SE, ME, 2000, XP and Mac OS9 and OSX Compliance and Warranty CE, C-Tick and FCC 2-Year Limited Warranty 5.1.8 Compatible DV Formats • DV, MiniDV, DVCam and DVCPro 5.2 FS-2/2E LCD Display Modes The table below shows LCD characteristics when used with different FS-2/2E control, record, play and stop modes: PLAY/REC Mode Command LCD Display Stop Pause Play Rec (Pause) Normal Rec (Rec) Retro Disk (Stop) Retro Disk (Standby) Retro Cache (Stop) Retro Cache (Standby) Loop Record (Stop) Loop Record (Standby) Loop Record (Rec) Snap (Stop) Snap (Standby) Snap (Rec) Time Lapse (Stop) Time Lapse (Pause) Time Lapse (Rec) FS-2/2E Studio DTE Disk Recorder User Guide 114 STOP PLAY PLAY ll REC REC L STOP L REC C STOP C REC O STOP O REC O REC STOP ll SNAP ll SNAP STOP ll T REC T REC ll Reference CONTROLTYPE AV/C* (Stop) AV/C* (Rec Pause) AV/C* (Rec) A AV/C* (Play Pause) AV/C* (Play) Syncro Slave (Pause) Syncro Slave (Rec) LCD Display A STOP ll A <REC TYPE> REC <REC TYPE> REC ll A PLAY A ALL ll Y <REC TYPE>REC Y <REC TYPE>REC * AV/C is only for use when the FS-2/2E is connected to a computer system. To control the FS-2/2E from a camcorder, use Syncro Slave mode. FS-2/2E Studio DTE Disk Recorder User Guide 115 Reference 5.3 Supported RS-422 Commands RS-422 Command Shuttle FWD Shuttle Rev Jog FWD Jog Rev Stop Play Pause Record Goto Timecode 21, 13, Shuttle Speed 21, 23, Shuttle Speed 21, 11, Jog Speed 21, 21, Jog Speed 20, 00 20, 01 21, 13, 0 20, 02 24, 31, timecode 5.4 Shuttle Speed Parameters Command Pause Play Slow 6 Play Slow 5 Play Slow 4 Play Slow 3 Play Slow 2 Play Slow 1 Play Normal Play Fast 1 Play Fast 2 Play Fast 3 Play Fast 4 Play Fast 5 Play Fast 6 Play Faster FS-2/2E Studio DTE Disk Recorder User Guide 116 Parameters 0 1 to 100 101 to 200 201 to 300 301 to 400 401 to 500 501 to 999 1000 to 1999 2000 to 2999 3000 to 3999 4000 to 4999 5000 to 5999 6000 to 6999 7000 to 7999 8000 to 8999 Reference 5.5 Jog Speed Parameters Command Parameters Pause Step 1 Frame Play Slow 4 Play Slow 3 Play Slow 2 Play Slow 1 Play Normal 0 1 to 200 201 to 300 301 to 400 401 to 500 501 to 800 1000 to 8999 5.6 Custom Commands The following commands are currently supported. Warnings No feedback occurs indicating that the command was processed successfully. The FS2/2E must be in STOP mode before sending these commands Only positive values of contrast, saturation, H phase, SC phase, hue, and brightness are allowed When deleting multiple tracks, delete the last track first, then work your way to the first track. A delete command causes the track list to be rebuilt. Shifting all tracks up. Send the CSUM command at the end of each command. FS-2/2E Studio DTE Disk Recorder User Guide 117 Reference Command 24 31 ## ## ## ## 48 80 82 2A ## 00 00 00 00 00 48 80 82 06 ## 00 00 00 00 00 48 80 82 0A 00 00 00 00 00 00 48 80 82 0A 01 00 00 00 00 00 48 80 82 0A 02 00 00 00 00 00 48 80 82 0A 03 00 00 00 00 00 48 80 82 0A 04 00 00 00 00 00 48 80 82 0A 05 00 00 00 00 00 48 80 82 0B 00 00 00 00 00 00 48 80 82 0B 01 00 00 00 00 00 48 80 82 0C 00 00 00 00 00 00 48 80 82 0C 01 00 00 00 00 00 48 80 82 0C 02 00 00 00 00 00 48 80 82 0C 03 00 00 00 00 00 48 80 82 0D 00 00 00 00 00 00 48 80 82 0D 01 00 00 00 00 00 48 80 82 0D 02 00 00 00 00 00 48 80 82 0D 03 00 00 00 00 00 48 80 82 0E 00 00 00 00 00 00 48 80 82 0E 01 00 00 00 00 00 48 80 82 0E 02 00 00 00 00 00 48 80 82 0F 00 00 00 00 00 00 48 80 82 0F 01 00 00 00 00 00 48 80 82 0F 02 00 00 00 00 00 48 80 82 0F 03 00 00 00 00 00 48 80 82 0F 04 00 00 00 00 00 FS-2/2E Studio DTE Disk Recorder User Guide 118 Description Goto TimeCode from start of track Goto Track ## (Note 0 = track #1) Delete Track ## Record Mode Normal Record Mode retro disk Record Mode retro cache Record Mode loop record Record Mode still record Record Mode time lapse Snap Mode Same File Snap Mode New File Control Mode Local Control Control Mode Remote Control Control Mode AVC Control Control Mode Syncro Slave Control Play Mode Play Clip (normal) Play Mode Loop Clip Play Mode Loop All Play Mode Play All Play From Play List Play From Track List Play From Grade List Record Format Raw DV Record Format AVI TYPE 1 Record Format AVI TYPE 2 Record Format CANOPUS AVI Record Format MATROX AVI Reference Command 48 80 82 0F 05 00 00 00 00 00 48 80 82 0F 06 00 00 00 00 00 48 80 82 0F 07 00 00 00 00 00 48 80 82 0F 0B 00 00 00 00 00 48 80 82 0F 0C 00 00 00 00 00 48 80 82 10 00 00 00 00 00 00 48 80 82 10 01 00 00 00 00 00 48 80 82 11 00 00 00 00 00 00 48 80 82 11 01 00 00 00 00 00 48 80 82 12 00 00 00 00 00 00 48 80 82 12 01 00 00 00 00 00 48 80 82 12 02 00 00 00 00 00 48 80 82 12 03 00 00 00 00 00 48 80 82 16 00 00 00 00 00 00 48 80 82 16 00 00 00 00 00 00 48 80 82 16 01 00 00 00 00 00 48 80 82 16 02 00 00 00 00 00 48 80 82 16 03 00 00 00 00 00 48 80 82 17 00 00 00 00 00 00 48 80 82 17 01 00 00 00 00 00 48 80 82 17 02 00 00 00 00 00 48 80 82 18 00 00 00 00 00 00 48 80 82 18 01 00 00 00 00 00 48 80 82 18 02 00 00 00 00 00 48 80 82 19 00 00 00 00 00 00 48 80 82 19 01 00 00 00 00 00 48 80 82 19 02 00 00 00 00 00 48 80 82 19 03 00 00 00 00 00 48 80 82 1A 00 00 00 00 00 00 48 80 82 1A 01 00 00 00 00 00 48 80 82 1A 02 00 00 00 00 00 48 80 82 1A 03 00 00 00 00 00 48 80 82 1B ## 00 00 00 00 00 48 80 82 1C 00 00 00 00 00 00 48 80 82 1C 01 00 00 00 00 00 48 80 82 1C 02 00 00 00 00 00 48 80 82 1C 03 00 00 00 00 00 48 80 82 1C 04 00 00 00 00 00 48 80 82 1D 00 00 00 00 00 00 48 80 82 1D 01 00 00 00 00 00 48 80 82 1D 02 00 00 00 00 00 48 80 82 1D 03 00 00 00 00 00 Description Record Format Record Format Record Format Record Format Record Format FTP FTP TELNET TELNET OSD OSD OSD OSD GPI GPI GPI GPI GPI Backlight Backlight Backlight Audio Correction Audio Correction Audio Correction TimeCode Mode TimeCode Mod TimeCode Mode TimeCode Mode Clip Preview Clip Preview Clip Preview Clip Preview Brightness Input Select Input Select Input Select Input Select Input Select Audio Rec Level Audio Rec Level Audio Rec Level Audio Rec Level QUICKTIME AVID OMF PINNACLE AVI TYPE 2 - 24P QUICKTIME - 24P ENABLE DISABLE ENABLE DISABLE OFF MENU TC ABS OFF OFF PAUSE INDEX SNAP OFF ON AUTO OFF MEDIUM HIGH External Rec Run Regen Free Run On Off None Custom ## Cmpst Y/C CMPNT SDI DV -34.5 -33.0 -31.5 -30.0 FS-2/2E Studio DTE Disk Recorder User Guide 119 Reference Command 48 80 82 1D 04 00 00 00 00 00 48 80 82 1D 05 00 00 00 00 00 48 80 82 1D 06 00 00 00 00 00 48 80 82 1D 07 00 00 00 00 00 48 80 82 1D 08 00 00 00 00 00 48 80 82 1D 09 00 00 00 00 00 48 80 82 1D 0A 00 00 00 00 00 48 80 82 1D 0B 00 00 00 00 00 48 80 82 1D 0C 00 00 00 00 00 48 80 82 1D 0D 00 00 00 00 00 48 80 82 1D 0E 00 00 00 00 00 48 80 82 1D 0F 00 00 00 00 00 48 80 82 1D 10 00 00 00 00 00 48 80 82 1D 11 00 00 00 00 00 48 80 82 1D 12 00 00 00 00 00 48 80 82 1D 13 00 00 00 00 00 48 80 82 1D 14 00 00 00 00 00 48 80 82 1D 15 00 00 00 00 00 48 80 82 1D 16 00 00 00 00 00 48 80 82 1D 17 00 00 00 00 00 48 80 82 1D 18 00 00 00 00 00 48 80 82 1D 19 00 00 00 00 00 48 80 82 1D 1A 00 00 00 00 00 48 80 82 1E 00 00 00 00 00 00 48 80 82 1E 01 00 00 00 00 00 48 80 82 1F 00 00 00 00 00 00 48 80 82 1F 01 00 00 00 00 00 48 80 82 20 00 00 00 00 00 00 48 80 82 20 01 00 00 00 00 00 48 80 82 21 00 00 00 00 00 00 48 80 82 21 01 00 00 00 00 00 48 80 82 21 02 00 00 00 00 00 48 80 82 21 03 00 00 00 00 00 48 80 82 22 01 00 00 00 00 00 48 80 82 22 02 00 00 00 00 00 48 80 82 22 03 00 00 00 00 00 48 80 82 23 ## 00 00 00 00 00 48 80 82 24 ## 00 00 00 00 00 48 80 82 25 ## 00 00 00 00 00 48 80 82 26 ## 00 00 00 00 00 48 80 82 27 ## 00 00 00 00 00 48 80 82 28 00 00 00 00 00 00 48 80 82 28 01 00 00 00 00 00 FS-2/2E Studio DTE Disk Recorder User Guide 120 Description Audio Rec Level Audio Rec Level Audio Rec Level Audio Rec Level Audio Rec Level Audio Rec Level Audio Rec Level Audio Rec Level Audio Rec Level Audio Rec Level Audio Rec Level Audio Rec Level Audio Rec Level Audio Rec Level Audio Rec Level Audio Rec Level Audio Rec Level Audio Rec Level Audio Rec Level Audio Rec Level Audio Rec Level Audio Rec Level Audio Rec Level High Res Mode High Res Mode Folder Pref Folder Pref Reference Video Reference Video Analog Out Analog Out Analog Out Analog Out Organize Organize Organize Contrast Saturation H Phase SC Phase Hue Black Level Black Level -28.5 -27.0 -25.5 -24.0 -22.5 -21.0 -19.5 -18.0 -16.5 -15.0 -13.5 -12.0 -10.5 - 9.0 - 7.5 - 6.0 - 4.5 - 3.0 - 1.5 0.0 + 1.5 + 3.0 + 4.5 Disable Enable Scene Mark Auto Mark Reference Free Run Composite COMPONENT-SMPTE COMPONENT-BETACAM COMPONENT-MII PINNACLE CLIPS OMF ## ## ## ## ## 0 IRE 7.5 IRE Index A absolute timecode value adding track to playlist adding tracks to playlist AES/EBU input/output air temperature analog out applications audio correction audio input levels audiometer AV/C available space indicator Avid DV OMF file format, editing 28 103 104 11 5 69, 108 3 67, 106 60, 106 28 40 29 90 B back index key back search key backlight balanced analog audio input/output brightness BVW-75 BVW-75 control functions 23 24 66, 108 11 106 58 39 C clip loop loop all play play all preview component input component inputs/outputs component video (Y, R-Y, B-Y) key composite input composite input/output composite video source input key configuring for recording 42 42 42 42 108 105 76 21 105 11 21 105 configuring the system contrast control mode mode control 106 control mode menu current disk volume current system status 108 106 38 29 27 D default IP address logon password default audio input default menu screen delete clip delete list deleting deleting tracks DHCP diagnostics disk drive bay disk drive, external dismounting FireWire drives DISP display soft keys DTE disk recorder DV input DV video source input key 109 110 110 59 27 80 49 103 104 73 83 8 7 92 29 9 2 105 22 E edit buttons E-E key Ethernet connector 17 20 11 F factory reset FF/RW Hi Res file name 83 64 83 FS-2/2E Studio DTE Disk Recorder User Guide index 1 Index file type files organize folder preferences folder display folder key folder list folder pref menu format disk formatting drives forward index key forward search key FREE RUN Mode front control panel FTP fuse replacement 102 108 108 29 19 43 69 80 13 24 25 61 8 108, 109 15 G genlock play mode GPI mode GPI plug GPI port 108 106 10 65 H H phase HDD bypass HDD bypass key headphones hi res fwd/rew home page 108 108 20 9 108 100 I IDE drive, inserting illustration home page input sources output targets recorder configuration recorder status page web interface, record/play web interface, tracklist index at scene index at TC input select input buttons installation interface, web internal HDD function IP address default FS-2/2E Studio DTE Disk Recorder User Guide index 2 7 J Java Java Runtime Environment K keeper key keypad lock key 18 20 L LCD display LCD display soft keys local lock handle logon loop all loop clip loop record 9, 26 22 38 7 110 42 42 36 M MARK IN key MARK OUT key MENU MENU key menu system mode avc control fwd/rew hi res genlock play GPI index at scene local OSD play remote timecode mode syncro slave mounting FireWire disks 100 85 85 105 102 101 103 39, 40 38, 40 N 105 17 5 99 50 O 109 100 100 network connection network setup normal normal record on screen display organize clip organize files organize OMF 18 18 29 23 30 40 38 108 108 106 39 38 108 42 39 106 41 88 98 70 38, 40 33 20 79 108 79 Index organize Pinnacle OS upgrade OSD 77 55 20, 108 P package contents password password/username Pb input/output phase H SC PINN play all play clip play from mode menu play key play list play mode menu play/record status symbol playback web interface playback, front panel controls player controls web interface playlist adding track removing track playlist key playlist menu playlist, creating power connection power module, fuse replacement power switch Pr input/output preferences folder preview clip 4 110 72 10 108 108 77 42 42 43 24 43 42 27 101 86 101 103 107 18 44 94 11 15 8 11 68 108 108 R rack mounting rear panel reboot REC RUN Mode record format menu record key red record key RECORD MENU record mode changing inputs functions, record mode loop record normal record 6 10 37 61 51 24 33 27, 105 21 30 36 33 retro cache retro disk still record/play status indicator recorded clips on disk drive, putting recorder configuration recorder controls web interface recorder status recording front panel controls recording, web interface reference video REGEN Mode remote REMOTE key remote operation repair disk restore system preferences retro cache retro disk record mode RS-422 commands, supported RS422 control RS422 menu 36 35 37 27 87 105 101 102 86 101 11 61 39 20 58 82 68 36 34 34 39 10 58 S saturation SC phase scenes, marking SDI input SDI output SDI video input key services (internet) set date and time set timecode setting up the FS-2/2E SHFT SHIFT key site requirements soft key one soft key three soft key two soft keys software updating software updates status recorder still local syncro slave stop key storage temperature S-Video (Y/C) key 106 108 95 10, 105 10 21 73 53 62 12 29 24 5 29 29 29 9, 33 109 1 102 37 37 24 5 21 FS-2/2E Studio DTE Disk Recorder User Guide index 3 Index Sync input/output syncro record preference syncro slave still system configuration system preferences 11 106 41 37 108 68 T TC delay TC options technical support Telnet time and date setting time lapse timecode timecode input/output timecode mode timecode options timecode/user bit display mode timecode/user bit value track removing from playlist track from tracklist track length tracklist adding track to playlist delete track deleting tracks transport control keys recorder controls recorder status system config tracklist Y Y/C input Y/C output 63, 106 60 1 108 14 37 102 11 106 60 28 28 107 103 102 43, 103 103 103 104 9, 23 U Unpacking updates, software updating software via FTP upgrade operating system user bit username/password utilities menu utility buttons 3 1 109 55 28 72 77 17 V video monitor output video out adjustment menu view IP information volume number 11 76 73 27 W web interface home page player controls recorder configuration FS-2/2E Studio DTE Disk Recorder User Guide index 4 99 100 101 105 101 102 108 103 11, 105 10 FS-2/2E Studio DTE Disk Recorder, User Guide MANL-0927-04