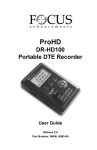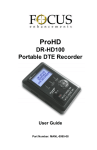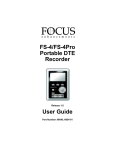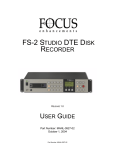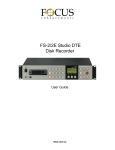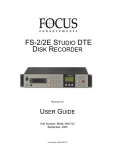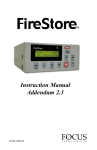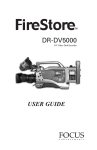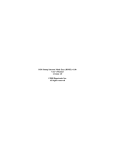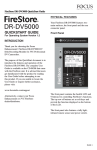Download FOCUS Enhancements FS100 User's Manual
Transcript
FS100 DVCPROHD DVCPRO50 DVCPRO/DV Portable DTE Recorder User Guide Release 1.0 Part Number: MANL102306 LEGAL NOTICES THIS DOCUMENT CONTAINS CONFIDENTIAL AND TRADE SECRET INFORMATION OF FOCUS ENHANCEMENTS AND ITS RECEIPT OR POSSESSION DOES NOT CONVEY ANY RIGHTS TO REPRODUCE OR DISCLOSE ITS CONTENTS, OR TO MANUFACTURE, USE, OR SELL ANYTHING THAT IT MAY DESCRIBE. USE IN WHOLE OR IN PART WITHOUT THE SPECIFIC WRITTEN AUTHORIZATION OF FOCUS ENHANCEMENTS IS STRICTLY FORBIDDEN. EVERY EFFORT HAS BEEN MADE TO ENSURE THAT THE INFORMATION IN THIS DOCUMENT IS COMPLETE AND ACCURATE AT THE TIME OF PRINTING; HOWEVER, THE INFORMATION CONTAINED IN THIS DOCUMENT IS SUBJECT TO CHANGE. Copyright 2006 Focus Enhancements All Rights Reserved The material contained in this document is also protected by copyright laws of the United States of America and other countries. It may not be reproduced or distributed in any form by any means, altered in any fashion, or stored in a data base or retrieval system, without express written permission of FOCUS ENHANCEMENTS. FOCUS ENHANCEMENTS cannot be responsible for unauthorized use of equipment and will not make allowance or credit for unauthorized use or access. i Contacting FOCUS ENHANCEMENTS: Office Hours: Monday through Friday 8:00 AM to 5:00PM (Central Time) Email: [email protected] Telephone: 7633981658 Fax: 7635717688 Address: Focus Enhancements, Inc. 1370 Dell Avenue Campbell, CA. 95008 www.focusinfo.com Serial Number The serial number for this equipment is located on the back of the unit. Please write this serial number on the enclosed warranty card and keep it in a secure area. ii Regulations and Safety Focus Enhancements, Inc. 1370 Dell Avenue Campbell, CA. 95008 Model Number: FS100 Portable DTE Recorder Date of Manufacture: Reference the Serial Number label attached to the unit. FCC Class A This product satisfies FCC regulations when shielded cables and connectors are used to connect the unit to other equipment. To prevent electromagnetic interference with electric appliances such as radios and televisions, use shielded cables and connectors. This equipment has been tested and found to comply within the limits for a Class A digital device, pursuant to Part 15 of the FCC Rules. These limits are designed to provide reasonable protection against harmful interference in a residential installation. This equipment generates, uses, and can radiate radio frequency energy and, if not installed and used in accordance with the instructions, may cause harmful interference to radio communications. However, there is no guarantee that interference will not occur in a particular installation. If this equipment does cause harmful interference to radio or television reception, which can be determined by turning the equipment off and on, correct the interference by one or more of the following: • Reorient or relocate the receiving antenna. • Increase the separation between the equipment and receiver. • Connect the equipment to an outlet on a circuit different from that used by the receiver. • Consult the dealer or an experienced radio/TV technician for help. iii Compliance FS100 is a device marketed for use in industrial or business environments. The FS100 complies with the regulations the following testing agencies: Australia and New Zealand CTick logo and statement go here European Union CE logo and statement go here iv Safety Symbols In the FS100 Unit This symbol indicates the presence of an uninsulated Dangerous Voltage within the product’s enclosure that may constitute a risk of electric shock to persons. In the FS100 Documentation This symbol indicates important operating or maintenance (ser vicing) information that the user should read and understand. This symbol indicates supplementary information about fea tures, functions, or operations that may be of interest to the user. Documentation Read, Retain, and Follow Instructions All the safety and operating instructions should be read before the product is operated. • Retain Documentation Place documentation in a secure place for future reference on operating and safety instructions. • Follow All Operating and Safety Instructions • Pay Attention to All Warnings Warnings are provided to protect the operator, the equipment, and content. v Electrical Precautions Do Not Expose to Moisture Do not use this product near water or in an environment where it is exposed to dampness or there is the possibility of it getting wet. Do Not Remove Cover There are No User Serviceable Parts inside this unit. Servicing should be done by qualified service personnel. ON / OFF Switch in StandBy Position The On/Off switch Does Not Separate the Unit From the Main Power when it is in the standby position. Power Sources Use only power sources that match those indicated on the marking label. If unsure sure of the type of power supply that is available, consult your dealer or local power company. Do Not Overload Power Outlets Do not overload wall outlets, extension cords, or integral convenience receptacles as this can result in a risk of fire or electric shock. Verify Power Plugs are Fully Inserted To prevent potential electrical shock to personnel, verify that the FS100 power cord plug is fully inserted in to a grounded receptor and that the plug blades are not exposed. ATTENTION POUR PREVENIR LES CHOCS ELECTRIQUES NE PAS UTILISER CETTE FICHE POLARISEE AVEC UN PROLONGATEUR, UNE PRISE DE COURANT OU UNE AUTRE SORTIE DE COURANT, SAUF SI LES LAMES PEUVENT ETRE INSEREES A FOND SANS EN LAISSER AUCUNE PARTIE A DECOUVERT. vi PowerCord Protection • Routing PowerCords Route power supply cords so that they are not likely to be walked on or pinched by items placed upon or against them. Avoid sharp angles in the cord, particularly at plugs, convenience receptacles, and the point where they exit the product. • NonUse Period During extended periods when the device is not used, unplug it from the power source and retract the powercord. Grounding or Polarization • Polarized If this product is equipped with a polarized alternating current line plug (a plug having one blade wider than the other), it will fit into the outlet only one way. This is a safety feature. If you are unable to insert the plug fully into the outlet, try reversing the plug. If the plug should still fail to fit, contact your electrician to replace your obsolete outlet. Do not defeat the safety purpose of the polarized plug. • Grounded If this product is equipped with a threewire grounding type plug, a plug having a third (grounding) pin, it will only fit into a grounding type power outlet. This is a safety feature. If you are unable to insert the plug into the outlet, contact your electrician to replace your obsolete outlet. Do not defeat the safety purpose of the grounding type plug. Outdoor Antenna Grounding If an outside antenna or cable system is connected to the FS 100, verify that the antenna or cable system is grounded. This provides some protection against voltage surges and builtup static charges. Refer to Article 810 of the National Electric Code, ANSI/NFPA 70, for information about the proper grounding of the mast and supporting structure, grounding of the leadin wire to an antenna discharge unit, size of grounding connectors, location of antenna discharge unit, connection to grounding electrodes, and requirements for the grounding electrode. vii Lightning and Power Surges During electrical storms or when left unattended and unused for long periods of time, unplug the FS100 from the power source and disconnect the antenna or cable system. Power Lines Do not locate an outside antenna system in the vicinity of overhead power lines, electric light or power circuits, or where it can fall onto such lines or circuits. When installing an outside antenna system, extreme care should be taken to keep from touching such power lines or circuits as contact with them might be fatal. Optical Precaution The use of optical instruments with this device will increase hazards to the eyes hazard. Maintenance and Moving Cleaning Unplug this product from the wall outlet before cleaning. The product should be cleaned only with a polishing cloth or a soft dry cloth. Never clean with furniture wax, benzine, insecticides or other volatile liquids since they may corrode the cabinet. viii Servicing Unplug the device from the power outlet and refer servicing to qualified service personnel under the following conditions: • When the powersupply cord or plug is damaged. • If liquid has been spilled, or objects have fallen into the product. • If the product has been exposed to rain or water. • If the product does not operate normally when following the operating instructions. Adjust only those controls that are covered by the operating instructions. The incorrect adjustment of other controls can result in damage and often requires extensive work by a qualified technician to restore the product to its normal operation. • If the product has been dropped or damaged in any way. • When the product exhibits a distinct change in performance. Accessories and Replacement Parts Use only attachments and accessories recommended by Focus Enhancements. Use only replacement parts specified by the Focus Enhancements or of comparable quality and characteristics as the original parts. Unauthorized substitution of parts can result in fire, electrical shock, other hazards, and loss of warranty. Safety Check Upon completion of any service or repairs to this product, ask the service technician to perform safety checks to determine that the product is in proper operating condition. Operating Environment Location Any mounting of this device should follow its instructions, and should use only mounting accessories recommended by Focus Enhancements. • Install this device on a sturdy, level surface, away from moisture and dust. • Heat Locate this device away from heat sources such as radiators, heat registers, stoves or other electrical devices (including amplifiers) that generate heat. ix Ventilation Do not block the ventilation openings in the FS100 body. Overheating can occur and damage the device. Do not place this device in a builtin installation, such as a bookcase or rack, unless proper ventilation is provided. x Table of Contents Introduction 1 DTE Eliminates Preedit Processing . . . . . . . . . . . . . . . . . . 1 Unpacking . . . . . . . . . . . . . . . . . . . . . . . . . . . . . . . . . . . . . . 2 Features . . . . . . . . . . . . . . . . . . . . . . . . . . . . . . . . . . . . . . . 3 FS100 Features . . . . . . . . . . . . . . . . . . . . . . . . . . . . . . 3 Quickstart 5 Physical Description and Basic Controls . . . . . . . . . . . . . . 6 Front Panel Controls . . . . . . . . . . . . . . . . . . . . . . . . . . . 6 LCD Display . . . . . . . . . . . . . . . . . . . . . . . . . . . . . . 6 Function buttons (A, B, C) . . . . . . . . . . . . . . . . . . . 6 Power On Button . . . . . . . . . . . . . . . . . . . . . . . . . . 7 Navigation Buttons . . . . . . . . . . . . . . . . . . . . . . . . . 7 Transport Control Buttons . . . . . . . . . . . . . . . . . . . 8 Top Panel . . . . . . . . . . . . . . . . . . . . . . . . . . . . . . . . . . 10 Computer FireWire Connector . . . . . . . . . . . . . . . 11 Remote Control, Serial Connector . . . . . . . . . . . . 11 Camera FireWire Connector . . . . . . . . . . . . . . . . 11 Rear Panel . . . . . . . . . . . . . . . . . . . . . . . . . . . . . . . . . 12 Side Panel . . . . . . . . . . . . . . . . . . . . . . . . . . . . . . . . . 12 Bottom Panel . . . . . . . . . . . . . . . . . . . . . . . . . . . . . . . 13 The FS100 Menu System . . . . . . . . . . . . . . . . . . . . . . . . 14 Outline of Menu and Option Screens . . . . . . . . . . . . . 15 Powering the FS100 . . . . . . . . . . . . . . . . . . . . . . . . . . . . 18 Connecting the FS100 to AC Power . . . . . . . . . . . . . 18 Installing / Removing the Battery Pack . . . . . . . . . . . . 19 Installing a Battery . . . . . . . . . . . . . . . . . . . . . . . . 19 Removing a Battery . . . . . . . . . . . . . . . . . . . . . . . 19 Charging the Battery . . . . . . . . . . . . . . . . . . . . . . 20 Connecting a FS100 to a DV/HD Camcorder . . . . . . . . . 21 FS100 Portable DTE Recorder xi Table of Contents Record and Playback with the FS100 . . . . . . . . . . . . . . . 22 Power On the FS100 . . . . . . . . . . . . . . . . . . . . . . . . . 22 Select HDD Recorder Mode . . . . . . . . . . . . . . . . . . . . 23 Select a DV File Format . . . . . . . . . . . . . . . . . . . . . . . 24 Set Time and Date . . . . . . . . . . . . . . . . . . . . . . . . . . . 25 Record With the FS100 . . . . . . . . . . . . . . . . . . . . . . 27 Manual Recording . . . . . . . . . . . . . . . . . . . . . . . . 29 Syncro Slave . . . . . . . . . . . . . . . . . . . . . . . . . . . . 30 Tapeless . . . . . . . . . . . . . . . . . . . . . . . . . . . . . . . . 31 Recording Timecode in the File . . . . . . . . . . . . . . 31 Playback on the FS100 . . . . . . . . . . . . . . . . . . . . 32 FS100 Functions 33 General Screen Information . . . . . . . . . . . . . . . . . . . . . . . 34 Welcome Screen . . . . . . . . . . . . . . . . . . . . . . . . . . . . 34 Home Screen . . . . . . . . . . . . . . . . . . . . . . . . . . . . . . . 35 DISP (display) Information Fields . . . . . . . . . . . . . 36 FS100 System Information Screens . . . . . . . . . . . . . 37 Record Screens . . . . . . . . . . . . . . . . . . . . . . . . . . . . . . . . 38 Normal Record . . . . . . . . . . . . . . . . . . . . . . . . . . . . . . 39 PREREC Record Mode . . . . . . . . . . . . . . . . . . . . . . . 39 PREREC Disk Record Mode . . . . . . . . . . . . . . . . . . . 40 Loop Record . . . . . . . . . . . . . . . . . . . . . . . . . . . . . . . . 41 Saving Loop Record Clips . . . . . . . . . . . . . . . . . . 41 Snap Record DV modes only . . . . . . . . . . . . . . . . . . 41 Time Lapse Record DV modes only . . . . . . . . . . . . . 42 Format Screen . . . . . . . . . . . . . . . . . . . . . . . . . . . . . . . . . 43 DV Formats . . . . . . . . . . . . . . . . . . . . . . . . . . . . . . . . 43 HDD Mode Screen . . . . . . . . . . . . . . . . . . . . . . . . . . . . . . 45 Setting Up Master and Slave FS100 . . . . . . . . . . . . . 47 Setup Screens . . . . . . . . . . . . . . . . . . . . . . . . . . . . . . . . . 48 Date . . . . . . . . . . . . . . . . . . . . . . . . . . . . . . . . . . . . . . 50 Time . . . . . . . . . . . . . . . . . . . . . . . . . . . . . . . . . . . . . . 50 Version . . . . . . . . . . . . . . . . . . . . . . . . . . . . . . . . . . . . 51 LCD Light On, Off, Auto . . . . . . . . . . . . . . . . . . . . . . . 51 Alarm On, Off . . . . . . . . . . . . . . . . . . . . . . . . . . . . . . . 51 Stop Frame, Gray, No video . . . . . . . . . . . . . . . . . . . . 52 EXT CTL OFF, Pause, Frame, File . . . . . . . . . . . . . . . 52 TIME CODE EXT, REC RUN, FREE RUN, REGEN . 53 TC SET . . . . . . . . . . . . . . . . . . . . . . . . . . . . . . . . . . . . 54 UB SET . . . . . . . . . . . . . . . . . . . . . . . . . . . . . . . . . . . . 55 TC DROP, NONDROP NTSC only . . . . . . . . . . . . . . 56 xii FS100 Portable DTE Recorder Table of Contents LCD CONTRAST . . . . . . . . . . . . . . . . . . . . . . . . . . . . . 57 Functions Screen . . . . . . . . . . . . . . . . . . . . . . . . . . . . . . . . 58 Functions List . . . . . . . . . . . . . . . . . . . . . . . . . . . . . . . 59 Assigning Clips to Reels . . . . . . . . . . . . . . . . . . . . 61 Blank . . . . . . . . . . . . . . . . . . . . . . . . . . . . . . . . . . . 61 Utilities Screen . . . . . . . . . . . . . . . . . . . . . . . . . . . . . . . . . . 62 Organize Reel . . . . . . . . . . . . . . . . . . . . . . . . . . . . . . . 63 Organize OMF DVCPRO/DV only . . . . . . . . . . . . . . . . 63 Organize P2 . . . . . . . . . . . . . . . . . . . . . . . . . . . . . . . . . 63 File Naming Conventions . . . . . . . . . . . . . . . . . . . 64 Organize PINN DVCPRO/DV only . . . . . . . . . . . . . . . 64 Delete Clip . . . . . . . . . . . . . . . . . . . . . . . . . . . . . . . . . . 65 Format Disk . . . . . . . . . . . . . . . . . . . . . . . . . . . . . . . . 66 Repair Disk . . . . . . . . . . . . . . . . . . . . . . . . . . . . . . . . . 67 Repair Clip . . . . . . . . . . . . . . . . . . . . . . . . . . . . . . . . . . 68 File Name . . . . . . . . . . . . . . . . . . . . . . . . . . . . . . . . . . 69 Upgrade . . . . . . . . . . . . . . . . . . . . . . . . . . . . . . . . . . . . 70 Upgrade Errors . . . . . . . . . . . . . . . . . . . . . . . . . . . 71 System Reset . . . . . . . . . . . . . . . . . . . . . . . . . . . . . . . 72 Diagnostic . . . . . . . . . . . . . . . . . . . . . . . . . . . . . . . . . . 72 Status . . . . . . . . . . . . . . . . . . . . . . . . . . . . . . . . . . . . . . 73 Reels Screen . . . . . . . . . . . . . . . . . . . . . . . . . . . . . . . . . . . 74 Placing a Clip in a Reel . . . . . . . . . . . . . . . . . . . . . . . . 74 Using a Wired Remote Control . . . . . . . . . . . . . . . 75 Play Screen . . . . . . . . . . . . . . . . . . . . . . . . . . . . . . . . . . . . 76 Play From Screen . . . . . . . . . . . . . . . . . . . . . . . . . . . . . . . 77 Control Screen . . . . . . . . . . . . . . . . . . . . . . . . . . . . . . . . . . 78 LCD Display Symbols and Text 81 FS100: Using with a Computer 83 Initial Setup . . . . . . . . . . . . . . . . . . . . . . . . . . . . . . . . . . . . 84 Mounting the FS100 in Windows . . . . . . . . . . . . . . . . . . . 85 FS100 and FAT 32 . . . . . . . . . . . . . . . . . . . . . . . . . . . 87 Using Avid OMF Clips . . . . . . . . . . . . . . . . . . . . . . . . . 88 Dismounting the FS100 (Windows) . . . . . . . . . . . . . . . . . 91 Mounting the FS100 (Macintosh) . . . . . . . . . . . . . . . . . . . 92 Dismounting the FS100 (Macintosh) . . . . . . . . . . . . . . . . . 93 FS100 Portable DTE Recorder xiii Table of Contents Mounting Hardware . . . . . . . . . . . . . . . . . . . . . . . . . . . . . . 94 Mounting FS100 to a Camcorder . . . . . . . . . . . . . . . 94 Clipping to a Belt . . . . . . . . . . . . . . . . . . . . . . . . . . . . 94 Technical Specifications 95 Physical Description . . . . . . . . . . . . . . . . . . . . . . . . . . 95 Input/Outputs . . . . . . . . . . . . . . . . . . . . . . . . . . . . . . . 95 Power . . . . . . . . . . . . . . . . . . . . . . . . . . . . . . . . . . . . . 96 Audio/Video/Timecode Specification . . . . . . . . . . . . . 96 DTE File Formats . . . . . . . . . . . . . . . . . . . . . . . . . . . 97 Disk Information . . . . . . . . . . . . . . . . . . . . . . . . . . . . . 97 Log Files . . . . . . . . . . . . . . . . . . . . . . . . . . . . . . . . . . . 98 Error Messages . . . . . . . . . . . . . . . . . . . . . . . . . . . . . 98 Miscellaneous Files . . . . . . . . . . . . . . . . . . . . . . . . . . 99 fwxdc.dat . . . . . . . . . . . . . . . . . . . . . . . . . . . . . . . 99 Warranty . . . . . . . . . . . . . . . . . . . . . . . . . . . . . . . . . . . 99 Shock and Vibration . . . . . . . . . . . . . . . . . . . . . . . . . . 99 Temperature . . . . . . . . . . . . . . . . . . . . . . . . . . . . . . . . 99 Compatible Camcorders and Accessories . . . . . . . . . 99 xiv FS100 Portable DTE Recorder Introduction Thank you for purchasing a Focus Enhancements’ FireStore FS100 portable directtoedit (DTE) disk recorder. The FireStore FS 100 is the first portable DVCPROHD/DVCPRO50/DVCPRO/DV disk recorder with DTE technology designed for hand held camcorders in a small, rugged and shock proof chassis. If you edit with applications from Adobe, Apple, Avid, Canopus, Matrox, Pinnacle, Sony, Ulead, and many others, FireStore's DTE Technology is the only solution that can save hundreds of hours a year by recording clips to disk in your nonlinear editor’s (NLE) native file format. DTE Eliminates Preedit Processing The FS100 DTE disk recorder eliminates the need to capture, transfer or convert video clips before editing. The FS100 is a stand alone device that records DVCPROHD, DVCPRO50, and DVCPRO/ DV video to its disk drive as a NLE native file. For most DV and many P2 compatible NLE systems, when the disk drive is connected to a computer the clips are immediately available for editing. Shoot, connect, and edit: it is now that easy. |In addition, the FS100 can record digital video streams up to and including 100Mb/s. These capabilities make the FS100 the perfect companion for the Panasonic HVX200 P2 DVCPROHD camcorder. In addition, the FS100 is suitable for use with other Panasonic DVCPROHD, DVCPRO50, and DVCPRO camcorders with an IEEE1394 interface. FS100 Portable DTE Recorder 1 Introduction Unpacking 1 2 3 7 6 4 5 Verify that the FS100 has the following items: 1. 2. 3. 4. 5. 6. 7. FS100 unit Belt clip User guide Firewire cables, four and one foot long, 4pin to 6pin Power cord Power supply with cable and connector to the FS100 Removable LiIon battery pack Missing or Damaged Components If there are missing or damaged items, contact Focus Enhancements Support for assistance. Email: [email protected] Telephone: 7633981658 2 FS100 Portable DTE Recorder Introduction Features FS100 Features The FS100 offers the following features: • Tapeless acquisition Especially equipped camcorders permit the use of Direct To Edit (DTE) Technology to record directly from a camcorder while shooting and without the need of a tape. • True DTE Technology When shooting is finished, connect the FS100 to a computer and instantly be ready to edit in the timeline. Files are recorded to disk as DVCPROHD and DVCPRO50 DVCPRO/DV DVCPRO/DV RAW DV (.dv) (NTSC Only) RAW DV AVI TYPE 1 (.avi) AVI Type 2 (.avi) Canopus AVI (.avi) Matrox AVI (.avi, .wav) QuickTime (.mov) AVI Type 2 24p (.avi) QuickTime 24p (.mov) P2 AVID OMF Pinnacle (.avi, .wav) P2 MXF OP1a • Fast and Efficient Editing When shooting is finished, mount the FS100 to a Mac or PC editing system like a typical FireWire hard disk drive. Transfer clips to your NLE's media drive at up to 400 Mbps or edit instantly in realtime using the FS100 as your media source. With some DV and P2 compatible NLE systems, it is necessary to capture the video footage using the NLE system’s capture capability. • Confidence in Recording Now, simultaneously record to disk and tape while you shoot, providing an immediately available, drop out free, edit source with an archive and backup on tape. FS100 Portable DTE Recorder 3 Introduction • Compact, Lightweight, Rugged Design The FireStore FS100 weighs approximately one pound including the battery and is only 1.5" thick. You can mount the FS100 directly to your camcorder using the optional camera mount kit, or clip the FS100 directly to your belt. The FS100 is designed to withstand the rigors of field shooting. The programmable, seconds of electronic shock cache ensures that your video is always recorded even in the roughest of conditions. • Flexible Capacities and Power The FS100 is available with a 100GB hard drive that provides a recording time of approximately: • • • 7.2 hours, DVCPRO/DV, 3.8 hours, DVCPRO50, 1.9 hours, DVCPROHD, Extend record times by linking two FS100 units together. Power the FS100 using slim, removable battery packs or power it using the supplied AC adapter. • Easy to Use, Control and Update The FS100 interfaces with your camcorder using a single FireWire cable that passes audio, video, timecode and control information. When a tape is present, each press of start and stop on your camcorder's record button creates an individual clip on disk. The FS100 features a comprehensive backlit display, menu system and buttons allowing easy control and management. In addition, these units are upgradeable in the field. • Never Miss A Shot • FS100's PRErecord mode means you are always recording. When action happens, you know up to six seconds prior to the event occurring is saved in your clip. PREREC Disk and Loop Record modes. • 4 • Scene Marking: This allows categorizing video clips into prenamed folders on the disk during a shoot. User definable time lapse. • Loop playback modes. • Free Run, Rec Run, and Regen timecode modes. FS100 Portable DTE Recorder Quickstart This section provides the following information necessary for using the FS100 as quickly as possible. Physical Description and Basic Controls................................ 6 The FS100 Menu System .................................................. 14 Connecting the FS100 to AC Power .................................. 18 Installing / Removing the Battery Pack ............................... 19 Connecting a FS100 to a DV/HD Camcorder .................... 21 Record and Playback with the FS100 ................................ 22 Power On the FS100 ......................................................... 22 Select HDD Recorder Mode ................................................ 23 Select a DV File Format ...................................................... 24 Set Time and Date .............................................................. 25 Record With the FS100 ...................................................... 27 Manual Recording ............................................................... 29 Syncro Slave ....................................................................... 30 Tapeless .............................................................................. 31 Playback on the FS100 ...................................................... 32 FS100 Portable DTE Recorder 5 Quickstart Physical Description and Basic Controls Front Panel Controls LCD Display Function buttons A B C Navigation buttons Power ON and Reset Button Transport Control buttons Record Button Power OFF and Stop button Speaker LCD Display This is a backlit, 14 character by 7 line dot matrix display. Recovering LCD Display After A Mild Shock to FS100 In the event of a mild electrical discharge to the unit, the LCD could go blank. To correct, hold the SELECT button down for 5 seconds. Function buttons (A, B, C) Below the FS100 LCD display are three userdefined function buttons: A (left), B (center), and C (right). Use them as shortcut keys for the most frequently selected functions at the bottom of the LCD screen. The function of these soft buttons changes, depending on the options displayed above that specific button. Refer to the Functions Screen on page 58 for more information. 6 FS100 Portable DTE Recorder Quickstart Power On Button The Power ON button provides two functions. • Power ON Turn on the FS100. • Reset FS100 • FS100 first must be powered on. • Hold down the Power On button for two seconds. • Power OFF Hold down the OFF/STOP button for three (3) seconds. During power off, the FS100 beeps, indicating that it is turning off. Alarm OFF If the Alarm feature is set to OFF, then the powerdown sequence occurs silently. Navigation Buttons Use these buttons to navigate through the FS100 menus. The navigation buttons are Left, Right, Up, Down , and Select. FS100 Portable DTE Recorder 7 Quickstart Transport Control Buttons Play Record Back Search Forward Search Back Index STOP Forward Power Off Index Use these buttons to control FS100 playback and record functions. You usually operate these transport buttons while on the HOME Screen. Record Press this button once when the FS100 is in Stop mode to put the FS 100 into RECPAUSE. Press it again to start recording. Pressing the Record button while recording, causes the current clip to close and a new clip is created without dropping any frames. This button is the only button that has a red legend on the front panel. Back Search Press this button to play video at speeds different than realtime. Refer to the note in the Forward Search section. Play Press this button to start playback of the selected clip. Forward Search Press this button to play video at speeds different than realtime. 8 FS100 Portable DTE Recorder Quickstart Fast Forward and Reverse Pressing the Forward Search button multiple times results in increases in the search speed, i.e. fast forward. This mode works both in forward and reverse functions. For instance, if you are in 10X FF speed and you press the Back Search button once, the FS100 is now in 2X FF mode. In addition, this applies to backward search speeds. The default speed resolution is as follows (NTSC and PAL, have slightly different multiples for < 1X): • Reverse: 30X, 10X, 2X, 1X (reverse play), 1/2X(15fps), Still. • Forward: Still, +1/2X (+15fps), +1X (play), +2X, +10X, +30X Fast Forward and Reverse Search Compatible Camcorders In Forward and Reverse Search modes, some camcorders do not display video when playedback from an external device, such as the FS100. Back Index | This button returns the FS100 to the beginning of the current clip when in playback mode. Press this button twice in sequence to return the FS 100 to the previous clip during playback. In STOP mode, press this button to return the FS100 to the beginning of the previous clip. Using Back Index with Short Clips When using Back Index with short clips, it is first necessary to place the FS100 in STOP mode. Pause, STOP and Power OFF While in the Home screen, and in any transport mode, press this button to Pause the FS100. Press it again to stop the FS100. Refer to the section, Setup Screens on page 48 for more information. To power off the FS100, hold down the STOP button for three seconds. During Power OFF and if the Alarm function is ON, the FS100, makes an audible beep indicating it is turning off. Forward Index | Use this button to skip forward to the next clip in STOP and PLAY modes. FS100 Portable DTE Recorder 9 Quickstart Top Panel The top panel contains the following connectors and LEDs: Camera (FireWire Connector) Remote Control (Serial Connector) Computer (FireWire Connector) Status LED Charge LED Table 1: Charge LED States LED Indicates Off No Charger Connected Green Charging Cycle Completed Amber / Green Floating Charge Mode (Charging almost completed.) Amber Fast Charge Mode (Maximum charging rate.) Red Charging Error Red / Amber No Battery Installed / Battery Error Amber, flashing Insufficient Voltage to Charger Table 2: Status LED States LED Indicates Off Power OFF Green Power ON (Power On but there is no activity.) Orange, solid Playback Orange, fluttering Hard drive being accessed during playback. 10 Red, solid Recording Mode Red, blinking Recording Pause FS100 Portable DTE Recorder Quickstart Computer FireWire Connector • • In/Out: 6pin IEEE1394a port x 1 Asynchronous Data I/O Remote Control, Serial Connector • • • GPI / RS232C; 3.5mm TRS mini jack. (3.5mm to DB9 cable accessory available). Configure as a simple contact closure or RS232C port. Connect an optional wired remote commander. Camera FireWire Connector • • • • DV/I/O 6pin IEEE1394a connector Isochronous 25Mb/s DV video I/O FS100 supports 1080i/720p video I/O in DVCPROHD REC mode. Supported inputs for DVCPROHD / DVCPRO50 / DVCPRO / DV: NTSC 1080 60i (30P, 24P, 24PA) 720 60P (30P, 24P) 480 60i (30P, 24P, 24PA) *( ) pull down format (same stream) PAL 1080 50i (25P) 720 50P (25P) 576 50i (25P) *( ) pull down format (same stream) • • • • For DVCPROHD input, audio is embedded 4ch, 48kHz, 16 bit. For DVCPRO50 input, audio is embedded 4ch., 48kHz, 16 bit. For DVCPRO input, audio is embedded 2ch., 48kHz, 16bit, For DV input, audio is embedded 2ch., 48kHz, 16bit or 4ch., 32khz, 12bit. 4Channel Audio 4channel (12bit, 32kHz) audio is available only with RawDV format. FS100 Portable DTE Recorder 11 Quickstart Rear Panel The rear panel contains the following important items: Belt Clip Post Fan Intake Vent Do Not Block Battery Compartment Latch Battery Compartment Side Panel The side panel contains cooling vents as illustrated below. Cooling Vents Do Not Block 12 FS100 Portable DTE Recorder Quickstart Bottom Panel The FS100 bottom panel features a single 2pin DC power connector. Connect the supplied AC power adapter here. Internal Speaker DC Power Connector Cooling Vent Do Not Block Internal Speaker An internal speaker provides alarms and audible feedback. To disable the audible feedback, go to the Settings menu and select ALARM OFF. However, the power, temperature, and disk capacity alarms are always active. FS100 Portable DTE Recorder 13 Quickstart The FS100 Menu System The FS100 menu system provides access to all the functions available in the unit. Each of the screens below (except the Welcome and Home screens which come up automatically when the unit starts) are accessed by pressing the Left or Right navigation buttons. . Welcome Screen Home Screen 14 FS100 Portable DTE Recorder Quickstart Outline of Menu and Option Screens The functions of each of the selections on these screens is explained in more detail in FS100 Functions on page 33. Returning to the Top of Menu or Home screen To get to the top of any menu, press the Left button. To get back to the Home screen: • Highlight the screen title at the top of the screen. • Press the Select button. • Welcome Only appears for several seconds upon power up. • Home Gateway screen for all functions, it displays disk and operational status. • Control Contains the following selections: • • • • • Local Syncro Slave AV/C Tapeless Play From Provides lists to select play material from: • • • Track List Reel List Play Contains the following Play selections: • • • • • Play Clip Loop Clip Loop All Play All Reels Screen Allows selected clips to be marked for placement in particular Reels Folders. FS100 Portable DTE Recorder 15 Quickstart • Utilities Contains the following disk and clip functions: • Organize Reel Organize OMF DVCPRO/DV only Organize P2 Organize PINN DVCPRO/DV only Delete Clip Format Repair Disk Repair Clip File Name Upgrade System Reset Diagnostic Status Functions Contains user definable function button selections. Changing a setting with a Function button is identical to changing the setting in its corresponding menu. Refer to Functions Screen on page 58 for more information. • Setup Contains the controls for setting and reviewing the FS100 configuration: 16 Set Date (MM/DD/YY) Set Time (XX:XX:XX) View Firmware Version LCDLight ON LCDLight OFF LCDLight AUTO Alarm ON Alarm OFF Stop Frame Stop Gray Stop No Video EXT CTL OFF EXT CTL PAUSE EXT CTL FRAME EXT CTL FILE TC EXT (external) TC REC RUN TC FREE RUN TC REGEN (regenerate) FS100 Portable DTE Recorder Quickstart • TC SET UB SET TC DROP NTSC only TC NONDROP NTSC only LCD Contrast DV Formats Following HDD mode is a menu of formats available for the type recorder selected in HDD mode. When selecting DVCPRO/DV REC the following formats are shown: • RAW DV AVI AVI TYPE 1 AVI TYPE 2 CANOPUS AVI MATROX AVI QUICKTIME AVID OMF QUICKTIME 24P AVI TYPE 2 24P PINNACLE P2 MXF 0P1a HDD Mode Contains the following hard drive selections: • DVCPROHD REC DVCPRO50 REC DVCPRO/DV REC DD Drive USE EXT FS100 Record Contains the following recording functions: NORMAL REC PRE REC Disk PRE REC Cach LOOP RECORD SNAP TIME LAPSE FS100 Portable DTE Recorder 17 Quickstart Powering the FS100 • The FS100 operation without a battery installed. To operate the FS100 without a battery installed, connect the unit to an AC power source. • Before operating the FS100 with battery power. It is first necessary to fully charge the battery. An uncharged battery, typically takes 23 hours to charge. Connecting the FS100 to AC Power Attach the AC power cord to the FS100 (with or without battery installed). The FS100 is immediately ready for operation. To do this, connect the AC power as follows: Battery Pack DC Cable DC Power Port Step 1: Plug the cord from the power supply into the bottom of the FS100. Step 2: Connect the line cord to the rectangular power supply. Step 3: Plug the line cord into an electric outlet. 18 FS100 Portable DTE Recorder Quickstart Installing / Removing the Battery Pack Installing a Battery Battery Latch Hook Gently press DOWN while sliding battery pack FORWARD Latch Slot Latch Battery Pack Guides Step 1: Place the unit, so that the battery compartment is up. Step 2: Position the battery pack, as shown above, so that the latch hook is almost in the latch slot, and touching the floor of the battery compartment. Step 3: Slide the battery forward while gently pressing down. Step 4: When seated, the battery latch clicks into place. Feel the battery slide along guides and seat itself. Removing a Battery Step 1: Slide the battery latch to the left and hold. Step 2: Apply backward pressure to the battery pack at the triangle/ arrow and gently slide the pack back about 1cm or 3/8 in. Step 3: Remove the battery pack. This is the reverse motion of inserting the battery. FS100 Portable DTE Recorder 19 Quickstart Charging the Battery The battery begins charging anytime it is connected to AC power using the AC adapter supplied with the FS100. The charge LED lights when the FS100 is charging. For information on the charge LED, refer to the subsection “Top Panel” on page 10. Before the battery can be used it must charge until the battery status LED indicates the unit is fully charged (green). • The Charge LED on the top of the FS100 lights to show the battery is charging. • An uncharged battery takes 23 hours to charge with the unit powered off. • The battery provided with the FS100 can supply power to the unit for about 90 minutes while in continuous Record or Playback mode. • An optional high capacity battery (BATT000901) capable of providing power for almost three hours of continuous recording is available from Focus Enhancements. Using FireWire to Charge FS100 It is possible to charge the FS100 battery through the 1394 port on a computer provided that the computer outputs at least 15V through the port. To determine if this is possible, consult the computer’s specifications. Battery Use Misuse can cause property damage and/or bodily injury such as burns if a conductive material such as jewelry, buttons, or beaded chains touch exposed terminals. The conductive material may complete an electrical circuit (short circuit) and become quite hot. Exercise care in handling a charged battery, particularly when placing it inside a pocket, purse, or other container with metal objects. Warning: Do Not Use Unapproved Battery Chargers Use of battery chargers not approved by Focus Enhancements could cause the battery to catch fire or explode. Use Only Original Focus Enhancements FSBC Battery Chargers There are four versions of the optional FSBC battery charger for use in various parts of the world. ASYF094001 USA ASYF094101 Europe ASYF094301 United Kingdom ASYF094401 Australia These optional battery chargers are available from either your local dealer or online at the Focus Enhancements web store, www.focusinfo.com/sales/store. 20 FS100 Portable DTE Recorder Quickstart Connecting a FS100 to a DV/HD Camcorder Before performing this procedure, make sure you have installed and charged the battery, see Installing / Removing the Battery Pack on page 19. Step 1: Connect the supplied Firewire cable to the DV I/O connector on the top of the FS100. Step 2: Locate the FireWire/DV/iLink (or similar) connector on your video camera. It is located in different places depending upon the brand of camera. If you are unclear of its location, consult your video camera manual. FS100 Supplied with 4pin to 6pin FireWire Cable A 4pin to 6pin FireWire, 1394, cable is provided with the FS100. HVX200 FireWire Connector The FireWire connector on the HVX200 is located on the right side of the camera, behind the tape transport. For more information, refer to the HVX200 documentation. Step 3: Connect the other end of the FireWire, 1394, cable to your video camera. Step 4: Turn on the video camera. Step 5: Turn on the FS100. FS100 Portable DTE Recorder 21 Quickstart Record and Playback with the FS100 Before using the FS100, set up the unit as outlined in the following sections: Power On the FS100 .......................................................... 22 Select HDD Recorder Mode ................................................ 23 Select a DV File Format ...................................................... 24 Set Time and Date .............................................................. 25 Record With the FS100 ...................................................... 27 Manual Recording ............................................................... 29 Syncro Slave ....................................................................... 30 Tapeless .............................................................................. 31 Playback on the FS100 ...................................................... 32 The values set in these procedures are fixed and persist through power cycles. To change them, repeat the steps outlined above. Power On the FS100 Step 1: Press the Power ON button for two seconds and release it. Power ON (Reset) Play Navigation Buttons Transport Buttons OFF (STOP) To power OFF, hold down for 35 seconds. 22 FS100 Portable DTE Recorder Quickstart Step 2: The Welcome screen appears and displays while the The home screen appears when the FS100 initializes. FIRESTORE FS100 PORTABLE DTE RECORDER Step 3: The Home screen appears when the FS100 first powers up. For more details about this screen, Home Screen on page 35. STOP 1 COUNTER 00:00:14:02 DISK 1 168 min REEL SYNC DISP LOCK Select HDD Recorder Mode Step 1: Press the Right navigation button two times until the HDD Mode display appears. HDD MODE DVCPROHD REC DVCPRO50 REC DVCPRO/DV REC DD DRIVE Step 2: Use the Down navigation button to highlight the recorder mode, DVCPROHD REC , DVCPRO50 REC, or DVCPRO/DV REC. Step 3: Press the Select button on the navigation buttons. Step 4: Press the Left button to return to the menu title. Step 5: Press the Right button once and advance to the FORMAT screen. FS100 Portable DTE Recorder 23 Quickstart Select a DV File Format The formats displayed depend on the recorder mode selected in the previous step, for example DVCPRO/DV REC results in the following: DV FORMATS RAW DV AVI TYPE1 AVI TYPE2 CANOPUS AVI Step 1: Use the Up and Down navigation buttons to select the DV file format that supports the preferred NLE system. A dash mark to the left of a list item indicates that it is the current selection. The default value is AVI Type 2. DV24p and PAL 25P Modes 24p modes are only for use with camcorder's that are capable of DV24p Advanced mode. PAL 25P camcorders require no special 25P DV format Check www.FireStore,com for supported Applications For a complete and uptodate list of supported applications and their associated formats, visit the website: http://www.firestore.com Step 2: Press the center Select button on the navigation buttons. Step 3: Press the Left button to return to the menu title. Step 4: Press the Right button once and advance to the SETUP screen. 24 FS100 Portable DTE Recorder Quickstart Set Time and Date Date and Time Must Be Set The date and time must be set because they are used in the FS100 file naming function. Step 1: Press the Right navigation button several times until the Setup display appears on the screen as shown below: SETUP 09 / 15 / 05 11 : 21 : 13 V 1 . 0. 0 LCDLIGHT ON Step 2: Use the Down navigation button to highlight the date and press the Right navigation button to access the Set Date screen. SET DATE 09 / 15 / 05 MM / DD / YY BACK Step 3: Use the Up and Down navigation buttons to change the highlighted value. Use the Right and Left navigation buttons to highlight the Month, Day, and Year. Step 4: When complete, press the rightmost Function button indicated as BACK on the screen. The new date will be indicated on the Setup Screen. FS100 Portable DTE Recorder 25 Quickstart Step 5: Use the Down navigation button to select the time and press the Right navigation button. The following screen appears: SET TIME 11 : 21 : 13 HH : MM : SS BACK Step 6: Use the Up and Down navigation buttons to change the highlighted value. Use the Right and Left navigation buttons to highlight the Hour, Minute, and Second. (Time is indicated in 24hr. mode.) Step 7: Press the rightmost Function button indicated as BACK on the screen. The new date appears on the Setup Screen. The Time and Date are now set. Step 8: Press the Left navigation button followed by the Select button to return to the beginning screen. For more information on the Setup function, refer to the section, Setup Screens on page 48. 26 FS100 Portable DTE Recorder Quickstart Record With the FS100 There are four modes of recording with the FS100. • Local Control with the FS100 transport buttons. • Syncro Slave Use this mode with camcorders that do not have FS100 compatible external control or tapeless trigger functionality. In this mode, the FS100 watches the record status of the camcorder and replicates its actions. A tape must be in the camcorder for this mode to function. • AV/C AV/C is utilized in PLAYBACK and other situations where the FS100 is controlled by an external FireWire device, such as a DV NLE system. Do Not Use AV/C In FS100 RECORD MODES. • Tapeless Control recording with other camcorders that have FS100 compatible external control or tapeless trigger capabilities like the HVX200 camcorder. Before beginning recording, verify that: 1. Time and date are set. 2. Recording format is set. 3. The FS100 is connected to the video camera according to the explanation in Connecting a FS100 to a DV/HD Camcorder on page 21. 4. Camera and FS100 are powered on. 5. Tape is loaded in the camera. Tapeless Control If the camcorder supports an Tapeless control function, then tapeless recording is possible. Otherwise, the FS100 control panel keys must be used to control recording in LOCAL control mode when there is no tape in the camcorder. For a list of compatible camcorders, go to Focus Enhancements website at http://www.focusinfo.com. FS100 Portable DTE Recorder 27 Quickstart Do Not Disconnect Power or FireWire Cable Never disconnect the power or the FireWire cable during a recording. This will cause file corruption. Loss of Power During Recording If power is lost during recording it is possible to repair the damaged file or files, refer Repair Disk on page 67 to and Repair Clip on page 68. Troubleshooting: Counter Not Incrementing If the Counter does not increment while recording from the camera, it is an indication that there is no active connection between the FS100 and the camera. • Verify that the FS100 1394 DV I/O and the camera connections are secure. It may be necessary to unplug and then reconnect them. When a good connection is made, the Counter increments and recording starts. Verify Record Mode Matches Source Video Content and Format For example, if in DVCPRO/DV Recorder mode, DVCPROHD or DVCPRO50 content will not record properly. A NTSC or PAL DV source records only when the unit is set to the correct video format. Short Delay When Switching from VTR to Camera Mode When switching a camcorder from VTR to camera mode, there is a short (1020 seconds) interval while the FS100 reestablishes communications with the camcorder. If recording is started during this period, recording is delayed until the FS100 finishes establishing communications with the camcorder. The FS100 will NOT record a new clip if there are approximately two minutes, or less, space remaining on the internal disk drive. 28 FS100 Portable DTE Recorder Quickstart Manual Recording Step 1: Set the video camera to Camera or Cam mode. Step 2: Verify that an image appears in the viewfinder. Step 3: On the FS100, press Record once. This sets the FS100 to RecordPause mode. Record Stop (OFF) Step 4: On the FS100, press Record button a second time. The FS100 begins to record. The timecode value is displayed on the screen. Step 5: Press Stop (OFF) once to return the FS100 to RecordPause mode. Step 6: Press Record and the FS100 begins to record again on the same clip. Step 7: Press Stop Step 8: Press Record (OFF) twice to stop the recording. twice to begin recording a new clip. Creating a New File without Dropping Frames When in record mode, it is possible to break the recording into a separate, new file without dropping frames. Press Record and the FS100 automatically creates a new clip. FS100 Portable DTE Recorder 29 Quickstart Syncro Slave CONTROL LOCAL SYNCRO SLAVE AV / C TAPELESS This mode is for camcorders that do not have external control or the tapeless control functionality compatible with the FS100. • Syncro Slave mode requires that a tape be in the camcorder for operation. • The FS100 must be set to Syncro Slave control mode. • In this mode, the FS100 watches the record state of the camcorder and follows its actions. When Synchro Slave mode is entered from the menu, the Home screen appears with the Pause indicator displayed in the upper lefthand corner along with a Y that indicates that the FS100 is following the camcorder’s record state. Step 1: Verify that the FS100 is in STOP mode. Step 2: From the FS100 Home screen, press the Right navigation button several times until the Control screen appears: Step 3: Use the Down navigation button to select Syncro Slave. The dash on the left side of an item indicates it is the current selection. The default value is Local. Press the Select navigation button. The beginning screen returns and a Pause indicator appears in the upper lefthand corner. Next to this symbol, is a Y indicating that FS100 is now following the record state of the connected camcorder. Now the FS100 will record at the same time the camcorder records to tape. Step 4: Step 5: Step 6: 30 FS100 Portable DTE Recorder Quickstart Tapeless CONTROL LOCAL SYNCRO SLAVE AV / C TAPELESS Use the Tapeless control mode with camcorders that are compatible with FS100 external control or tapeless operation capabilities. • When the FS100 is in Tapeless mode, an E displays along with the tape state, indicating that the unit is in External mode. • Use the camcorder’s REC button to Start and Stop the FS100 tapeless recording. • The camcorder’s External control or tapeless trigger function must be enabled for this mode to work. Refer to the camcorder User Manual for more details. Recording Timecode in the File Select EXT TC in the Setup menu. This option records the video camera timecode in the file. There are other timecode options available, refer to TIME CODE on page 53. Function buttons The tasks discussed above are available for programming into the function buttons. For information on setting up function buttons, refer to the section, Functions Screen on page 58 FS100 Portable DTE Recorder 31 Playback on the FS100 Verify that both the video camera and the FS100 are powered on and that they are connected together with the FireWire cable from the FS 100 DV/IO port to the camcorder 1394 port. Feature Availability on PAL Cameras This feature is not available on some PAL cameras. Step 1: Set the video camera to VTR or playback mode. Step 2: Navigate to the video clip to preview, using the FS100 Left and Right transport control buttons. Play Forward Search Back Search Left Transport Right Transport (Back Index) (Forward Index) Step 3: Press the FS100 Play button. Step 4: Search through the clips using the FS100 Forward Search, Forward Index, Backward Index, or Backward Search buttons. Refer to “Navigation Buttons” on page 7 for more information on the function of these buttons. VTR/CAMERA Button On the HVX200 P2 DVCPROHD camcorder, the VTR/Camera button is located on the backside of the camcorder 32 FS100 Portable DTE Recorder FS100 Functions This section contains information on the following LCD screens: General Screen Information ................................................ 34 Record Screens .................................................................. 38 Format Screen .................................................................... 43 Format Screen .................................................................... 43 Setup Screens ..................................................................... 48 Functions Screen ................................................................ 58 Utilities Screen .................................................................... 62 Control Screen .................................................................... 78 FS100 screens are organized in a flat hierarchy. Every screen has a unique name, and it is possible to cycle continuously through the screens using the Left and Right navigation buttons. Use the Up and Down navigation buttons to cycle through screen items (selections). Use the Select Navigation button to make a choice. Navigation Tip: Jump to Top of Display Using the Left Button When navigating through the LCD displays and scrolling down into the menu, press the Left navigation button on the front panel and immediately return to the top of the display, which allows navigating to other displays. Jump to Home display Using Select Button To return immediately to the Home Screen, navigate to the menu title at the top of the screen and press the Select button. FS100 Portable DTE Recorder 33 FS100 Functions General Screen Information The FS100 LCD screens are organized by function with each screen displaying a list of items. An item can be: • A value that can be set, such as the date. • A switch similar to a check box, that can be enabled along with other options in the display. • A switch similar to a radio button, that belongs to a family of options, in which only one can be active at any time. • A link to another display, which is indicated by a . Menu Title SETUP Appears at the top of the display and identifies its topic or function. 01 / 16 / 06 09 : 30 : 19 V 1 . 0. 0 LCDLIGHT ON Navigation Use the Left or Right navigation buttons to move to the previous or next display. Use the Up and Down navigation buttons to move between the items in the display. Welcome Screen The Welcome screen appears briefly after bootup, and automatically switches to the Home screen when the FS100 is ready for operation. FIRESTORE FS100 PORTABLE DTE RECORDER 34 FS100 Portable DTE Recorder FS100 Functions Home Screen The Home screen is read only and has no navigable items. To leave the Home screen use either the Left or Right Navigation button. 2 1 11 12 10 STOP 1 COUNTER 00:00:14:02 DISK 1 168 min REEL SYNC DISP LOCK 7 8 3 4 5 6 9 1. Current Function: Symbol and Description Refer to LCD Display Symbols and Text on page 81. 2. Volume Disk Number The volume number is always 1 unless multiple FS100’s are connected. 3. Clip Number Number of the current video clip, i.e. 001 for clip 1. 4. Battery Life Gauge This gauge is accurate only when the unit is powered exclusively from the battery. 5. Timecode Value Either Drop Frame 00;00;00;00 or, Non Drop Frame 00:00:00:00. 6. Time remaining on the disk. 7. FA Functions with SYNC as the default, refer to Functions Screen on page 58 for more information. 8. FB Functions with DISP as the default, refer to Functions Screen on page 58 for more information. 9. FC Functions with LOCK as the default, refer to Functions Screen on page 58 for more information. FS100 Portable DTE Recorder 35 FS100 Functions 10. Reel Display In Record or Playback modes, this item displays the particular REEL that a clip is located in or, has been marked to. If in PLAY FROM > REEL LIST mode, the REEL appears in brackets for example, [REEL]. This area is blank if NO REEL has been selected. 11. DISP information field that displays data type. 12. DISP information field that displays current data. DISP (display) Information Fields Use the DISP function button to display current operation information fields 11 and 12. The data shown depends on the mode of operation, i.e. DVCPROHD, DVCPRO50, DVCPRO/DV. Pressing the DISP button advances the display to the next category of information. Below is a table of the data types and data available with DISP. Field Number Data Type / Data Description 11 COUNTER 12 Shows frame count of current video clip during record or playback. 11 REMAINING 12 Record: counts down number of available frames remaining, as time, on a specific disk. Playback : displays time remaining of the current clip. 11 DV (NTSC or PAL) or HD (see note following table) 12 Record: displays the external timecode value being generated by a camcorder or other device during a recording session. Timecode mode must be set to EXT TC for this function to operate, refer to TIME CODE EXT, REC RUN, FREE RUN, REGEN on page 53. Playback : displays the embedded DV timecode value in a particular track. 36 11 UB NTSC 12 Displays the set user bit value in a particular clip. A user bit value must be added for this to display, refer to UB SET on page 55. 11 ABSOLUTE 12 Displays an absolute timecode value for the particular session: the sum of all COUNTER timecodes on connected volumes. Absolute is primarily used when setting the FS100 to AV/C mode and controlling it with an external FireWire device, such as a computer. FS100 Portable DTE Recorder FS100 Functions DV (NTSC or PAL) and HD The information displayed in fields 11 and 12 depends, in part, on which Recorder Mode is set. DVCPROHD REC and DVCPRO50 REC Line 11 displays the Standard Definition (SD) video format. It can not be changed. DVCPRO/DV REC Line 11 displays the HD resolution of the current track which depends on the camcorder in use with the FS100 HD unit. Possible values are: • 1080/50i TC • 1080/60i TC • 720/30p TC • 720/25p TC • 720/24p TC Refer to the camcorder manual for supported resolutions. FS100 System Information Screens The FS100 automatically creates information screens to indicate conditions such as high temperature, power remaining, or drive capacity remaining. WARNING 5% POWER REMAINING OK Press OK to clear the screen and return to the last screen. FS100 Portable DTE Recorder 37 FS100 Functions Record Screens RECORD NORMAL PREREC DISK PREREC CACH LOOP RECORD The Record screen permits setting the FS100 to various recording modes, depending on the model, see Table 1‚ Record Modes with Home Screen Indicators. Once a record mode is selected, the recorder remains in that mode until a different mode is chosen. Exiting the Record screen and returning to Home, enables the selected recording mode. To verify that the digital recorder is set to the correct recording mode, refer to the upper lefthand of the Home screen where the recorder mode is displayed. Record Mode Indicator (PREREC CACH) C STOP 1 Table 1: Record Modes with Home Screen Indicators Mode Top Line Displayed In Home Screen NORMAL STOP 1001 PREREC DISK P STOP 1001 PREREC CACH C STOP 1001 LOOP RECORD L STOP 1001 SNAP 1001 STOP 1001 SNAP DV modes only TIME LAPSE DV modes only T For more about LCD display symbols and text, see LCD Display Symbols and Text on page 81. 38 FS100 Portable DTE Recorder FS100 Functions Normal Record This is the standard recording mode. • All control is from the FS100 front panel. Initially, the Home screen displays STOP. • Pressing Record puts the FS100 into II REC PAUSE mode. • Pressing Record a second time puts the FS100 into REC mode. PREREC Record Mode PREREC CACHE :00 :SS This line is not active: reference only. BACK The PREREC CACHe mode insures that important material at the very start of a recording session is captured. PREREC stores in the on board memory a continuous loop of video captured by video camera during pauses. Pressing Record begins active recording at the last frame stored in the cache. The resulting video clip has the cached video at the beginning. PREREC CACHe is available in Local, Syncro Slave, and Tapeless control modes. Set the length of video in 1second increments from 0. The maximum time allowed depends on the model: • 6 seconds, DVCPRO HD, • 12 seconds, DVCPRO 50, • 24 seconds, DVCPRO / DV25, Tens and ones digits are set separately. FS100 Portable DTE Recorder 39 FS100 Functions PREREC Disk Record Mode PREREC Disk HDD AVAIL: 176 min PREREC TIME: 010 min BACK This is the only editable line on screen. The PREREC Disk mode records video in a continuous loop to a userdefined portion of disk space. Pressing Record seamlessly begins active recording. The PREREC Disk session is appended to the beginning of the new clip. The result is a set of clips beginning with the cached video and continuing with the newly recorded video. • When calculating the amount of hard disk space needed for a PREREC Disk record session, always include additional space beyond the recording requirements. The added space depends on the length of the loop. • • • When looping less than one hour PREREC Disk records the loop in a series of 1 minute clips. • Otherwise, the FS100 creates: • • • 40 Loops less than 60 minutes in need an additional 1 minute of unused disk space. Loops 60 minutes and greater require an additional 2GB of unused disk space. DVCPRO / DV: 9 minute, 13 second clips (2GB clips on disk), DVCPRO 50: 4 minute, 36 second clips (2GB clips on disk), DVCPRO HD: 2 minute, 18 second clips (2GB on disk), • PREREC Disk is available in Local, Syncro Slave, and Tapeless control modes. • When PREREC Disk is set, the symbols P (Record and P) appear in the FS100 display. FS100 Portable DTE Recorder FS100 Functions Loop Record Loop Record is similar to PREREC Disk. Loop Record continuously records a series of video clips to available disk space. When all available disk space is used, Loop Record begins sequentially replacing the earliest clip with the most recent. • The size of the video clip depends on the length of the loop or record mode. • • • Loops of 60 minutes or less are recorded in oneminute clips. Otherwise, loops are recorded in 2GB clips. When the capacity of the disk is reached, one additional clip is created. The size of the last clip depends on the length of the loop i.e., oneminute or 2GB. The disk must have at least 30 minutes of disk space available for this functionality. Saving Loop Record Clips Press STOP during a record session. The FS100 stops recording and saves the current LOOP RECORD session clips to a folder on the disk. Snap Record DV modes only Use Snap to record individual frames. In Snap mode, pressing Record captures individual frames. All the frames recorded in the same session are stored in a single file. • To start a new SNAP record session, place the unit in STOP between SNAP records. • Snap Record is available only in DV modes of operation. • Use Snap in Local, Syncro Slave, and Tapeless control modes. • Removing power from the FS100 in the midst of a Snap recording session causes the unit to return to Normal recording mode when it powers back up. Another Method to Capture Single Frames An alternative to Snap is EXT CTL FRAME. For more information see EXT CTL OFF, Pause, Frame, File on page 52. FS100 Portable DTE Recorder 41 FS100 Functions Time Lapse Record DV modes only TIME LAPSE 00:00:00:00 HH:MM:SS:FF This line is not active: reference only. BACK Time lapse provides the ability to record a single frame at specific time intervals, for example one frame per minute, 00:01:00:00. Time lapse applications can include capturing the traffic on city streets, the growth of a plant from seed to maturity, and construction projects. Features of the Time Lapse function include: 42 • All the captured frames are recorded in a single clip. • The time between recording periods can be set in frames, seconds, minutes, and hours. • The maximum time between recorded frames is 24 hours. FS100 Portable DTE Recorder FS100 Functions Format Screen DV Formats DV FORMATS RAW DV P2 The number of options available in this menu depends on the recorded bit rate. If recording DVCPROHD REC (100 Mb/s) or DVCPRO50 REC modes (50 Mb/s) there are only two options: • • RAW DV P2 If recording in DVCPRO/DV REC mode, there are a dozen file format options, including: DV FORMATS RAW DV AVI TYPE 2 24P PINNACLE P2 MXF 0P1a • • • • • • • • RAW DV AVI TYPE1 AVI TYPE2 CANOPUS AVI MATROX AVI QUICKTIME AVID OMF QUICKTIME 24P NTSC only FS100 Portable DTE Recorder 43 FS100 Functions • AVI TYPE2 24 P NTSC only • PINNACLE • P2 • MXF 0P1a Formats for 25P Applications Use standard file formats for all 25P applications except AVID OMF. OMF is not compatible with 25P DV streams. The latest DTE supported applications and file formats are listed on the Focus Enhancements website: www.focusinfo.com. 44 FS100 Portable DTE Recorder FS100 Functions HDD Mode Screen HDD MODE DVCPROHD REC DVCPRO50 REC DVCPRO/DV REC DD DRIVE This screen displays the following items: • DVCPROHD Supports 100 Mb/s streams from the Panasonic AGHVX200 companion camcorder (1080i and 720p). Other DVCPROHD compatible input devices also supported. • DVCPRO50 Supports 50 Mb/s streams from the Panasonic AGHVX200 companion camcorder and other DVCPRO 50 input devices. • DVCPRO/DV Supports 25 Mb/s streams from the Panasonic AGHVX200 companion camcorder and other DVCPRO/DV input devices. Switching Between Recorder Modes Switching between recorder modes resets the Record Mode to Normal, see Normal Record on page 39. • DD DRIVE Use this option when connecting the FS100 to a computer. The FS100 functions as a volume visible to the computer. In addition, this setting permits the connecting of multiple FS 100s together to increase recording space. FS100 Portable DTE Recorder 45 FS100 Functions • USE EXT FS100 Use this option when longer recording times are needed. USE EXT FS100 permits the connecting of two FS100 together to provide more disk storage for longer recording. One unit acts as the master with the other as a slave: the master records to itself until full and then continues recording on the slave unit. Identifying Master/Slave Volumes During Record/Playback When two FS100s are in combined via USE EXT FS100 and in either Record or Playback mode, the volume on the Home screen will display 1xxx when the master unit is recording or playing back and 2 xx if it is the slave. 46 FS100 Portable DTE Recorder FS100 Functions Setting Up Master and Slave FS100 1 4 Master FS100 Slave FS100 2 3 STOP 1 001 COUNTER 00 : 00 : 00 : 00 DISK 1 000min SYNC DISP LOCK CONNECT COMPUTER THEN ENABLE BYPASS SUCCESS EXIT Step 1: Connect the camcorder to the master FS100, DV I/O connector using the supplied FireWire cable. Step 2: Master Power on unit. Go to the HDD Mode menu screen and enable USE EXT FS100 . Step 3: Connect the FS100s through the units Computer I/O connectors using a 6pin to 6pin FireWire cable. Step 4: Slave Power on the unit Go to the HDD Mode screen and enable DD DRIVE. Step 5: Master Begin recording or playback using the master FS100. Use DD Drive Mode when Connecting to a PC It is important to take the master FS100 out of USE EXT FS 100 mode before attempting to connect to a computer. To do this, select DD DRIVE from the HDD Mode screen. This returns use of the unit to hard disk mode. FS100 Portable DTE Recorder 47 FS100 Functions Setup Screens SETUP 10 / 10 / 05 21 : 10: 50 V 1. 0. 0 LCDLIGHT ON The items on the Setup Screen are grouped by function. Within the function the items act like radio buttons, i.e. when one is active the others are not. In some cases, such as the Date, a settings screen appears. To return from a settings screen, use the BACK function button. The items displayed on the Setup screen include: 48 • DATE Displayed • TIME Displayed • VERSION model: NTSC/PAL Displayed • LCDLIGHT ON Group Default • LCDLIGHT OFF • LCDLIGHT AUTO • ALARM ON Group Default • ALARM OFF • STOP FRAME; (1st frame of current clip) Group Default • STOP GRAY • STOP NO VIDEO • EXT CTL OFF Group Default • EXT CTL PAUSE • EXT CTL FRAME FS100 Portable DTE Recorder FS100 Functions • EXT CTL FILE • TC EXT Group Default • TC REC RUN • TC FREE RUN • TC REGEN • TC SET • UB SET • TC DROP NTSC only • TC NONDROP Default, NTSC only • LCD CONTRAST Date and Time Must Be Set The date and time must be set. They are used in the FS100 file naming function. Refer to Set Time and Date on page 25. FS100 Portable DTE Recorder 49 FS100 Functions Date SET DATE 09 / 18 / 05 MM / DD / YY BACK Time SET TIME 10 : 50 : 40 HH : MM : SS BACK 50 FS100 Portable DTE Recorder FS100 Functions Version VERSION 1. 0. 01234567 NTSC FS100 BACK This screen displays: • FS100 Firmware version • SD video of the unit. • FS100 model LCD Light On, Off, Auto These items enable or disable the FS100's LCD's backlight. • LCDLIGHT ON Group Default keeps the backlight on permanently. • LCDLIGHT OFF Keeps the backlight off permanently. • LCDLIGHT AUTO Turns off the backlight after one minute, pressing any button pad button turns the backlight back on. Any information screen turns the backlight on. Alarm On, Off Default is On. • When the alarm is enabled, pressing any button on the FS 100 produces audio feedback. • The FS100 alarm triggers when conditions such as low battery charge, low disk space, or over heating occur. FS100 Portable DTE Recorder 51 FS100 Functions • When Alarm is set to Off, the audio feedback for the buttons is disabled, however the alarm will still sound for low power, high heat, or low disk space conditions. Stop Frame, Gray, No video These settings determine the FS100 video output when it is in STOP mode. • STOP FRAME Group Default Displays the first frame of the clip. • STOP GRAY Displays a black frame. • STOP NO VIDEO Video output is Off. EXT CTL OFF, Pause, Frame, File These options permit the use of an external device to control the FS 100 through the optional RS232 cable. RS232 Cable Available from Focus Online Store The RS232 cable required to connect the FS100 to an external control device is Focus part number CBLA011301. It and other accessories mentioned in this manual are available at https://www.focusinfo.com/sales/store. • EXT CTL OFF Use this option when connecting an external device using an RS232C cable. • This requires the use of a a 3.5mmtoDB9 adapter cable, plugged into FS100 Control port. In Local mode, select this item to control the FS100 with the optional wired remote control unit. The following options permit control functions to occur from a simple contact closure. • EXT CTL PAUSE Controls Pause and Resume during a record or playback session. • EXT CTL FRAME Captures a single frame of video and records it to a file. Each time this function is triggered, it sequentially adds another frame to the same file until stopped. 52 FS100 Portable DTE Recorder FS100 Functions • EXT CTL FILE Creates a new file during a record session without losing frames. TIME CODE EXT, REC RUN, FREE RUN, REGEN The following are timecode (TC) functions. • TC EXT Group Default Records the incoming source timecode. If the timecode is not running, the FS100 records the same timecode number in each recorded frame. Choose TC EXT mode to clear any stored number. • • TC REC RUN In this mode, after a power cycle, the FS100 starts its TC record count using the TC SET value. Later recordings add to the last value recorded. A power cycle resets the TC record value to the TC SET value. TC FREE RUN This function causes the FS100 to begin counting from the value stored by TC SET. • • A number entered through TC SET is not stored and available to the FS100 until exiting TC SET. Only then does the FS100 begin counting using that number. TC REGEN When the FS100 powers up in TC REGEN mode, it: • • • Reads the timecode of the last track recorded. Adds 1 to the number. Stores the new timecode as the number that will be assigned to the first frame of the next recording session. If the drive is empty, i.e. no existing recordings with, the FS100 uses the TC SET value. TC SET and UB SET Can Be Set at the Same Time Both parameters, TC SET and UB SET, may be set and are not mutually exclusive as in some groups, i.e. LCDLIGHT. TC EXT Recommended for Pulldown Applications If the recording signal contains pulldown information in 720/60p format, the frame flag information contained is preserved in TC EXT mode and is required for the editing process. FS100 Portable DTE Recorder 53 FS100 Functions TC SET TC SET 00 : 00 : 00 : 00 HH : MM : SS : FF BACK The Timecode Set parameter stores a user defined timecode in the FS100’s nonvolatile memory. This value is available for use by the FS100 immediately after exiting TC SET. • TC FREE RUN The FS100 uses this value on the next recording after it is set in TC SET. • TC REGEN This is the starting value when using an empty hard disk drive for recording. • TC REC RUN This is the value used to begin every recording session after a power cycle. 54 FS100 Portable DTE Recorder FS100 Functions UB SET UB SET FF : FF : FF : FF BACK The User Bit Set function provides the ability to change the user bits in the timecode recorded in the video files. • Timecode values are not set when in TC EXT mode. Professional applications employ user bits to add metadata to recordings to assist in post production. For example, multiple cameras are used during a shoot. Each FS100 has a unique UB setting that identifies it and the camera it serves. Later, the user bits are used to determine from which camera station the footage was recorded. FS100 Portable DTE Recorder 55 FS100 Functions TC DROP, NONDROP NTSC only These parameters are only available for NTSC and only one may be enabled at a time. Drop and nondrop enable and disable the drop frame function that modifies how the timecode is calculated during recording. • TC DROP Enables the dropframe function: • • • Frames 00 and 01 are dropped from each minute of video recorded. Exception The first minute of each hour is not dropped. TC NONDROP Group Default Disables dropframe. No frames are dropped during recording and the timecode reflects the actual time during recording. Use with TC FREE RUN or TC REGEN TC DROP and TC NONDROP may only be set when using the TC FREE RUN or TC REGEN settings. 56 FS100 Portable DTE Recorder FS100 Functions LCD CONTRAST SET CONTRAST VALUE: 00 BACK Use this function to adjust the contrast of the LCD display for easier viewing. Step 1: Use the Right navigation button to go to the SET CONTRAST submenu. Step 2: Use the Up and Down navigation buttons to increase and decrease the contrast number. Step 3: Press BACK when done. FS100 Portable DTE Recorder 57 FS100 Functions Functions Screen The Functions buttons FA, FB, and FC provide convenient Home screen shortcuts by acting as toggle switches for specific system settings. The Home screen below is an example of the information displayed. STOP 1 COUNTER 00 : 00 : 20 : 15 DISK 1 168 min Reel receiving clips. R1 DISP DD Function Keys FA FB FC Function Groups Function settings are userassignable and available in the Functions screen. Changing a setting with a Function button has the same effect as manually changing the setting. FUNCTIONS FA SYNC FA AV / C FA TAPELESS FA REELS 58 • There are three groups of functions FA, FB, and FC displayed via the Functions screen. • The function groups are independent of each other. • In each group only one selection is active at a time. FS100 Portable DTE Recorder FS100 Functions Functions List A list of the Function button menu is below. In each group, the default selection is listed first. MENU Appears on LCD as… FA SYNC SYNC (Toggles between SYNCRO and LOCAL record control. Default) FA AV/C AV/C (Toggles between AV/C and LOCAL control) FA External EXTL (Toggles between TAPELESS and LOCAL control) FA REELS REEL Increments current reel number FA R00 R0 Marks Current Clip to Reel 0, FA R11 R1 Marks Current Clip to Reel 1, FA R22 R2 Marks Current Clip to Reel 2, FA R33 R3 Marks Current Clip to Reel 3, FA R44 R4 Marks Current Clip to Reel 4, FA R55 R5 Marks Current Clip to Reel 5, FA R66 R6 Marks Current Clip to Reel 6, FA R77 R7 Marks Current Clip to Reel 7, FA R88 R8 Marks Current Clip to Reel 8, FA R99 R9 Marks Current Clip to Reel 9, FA LCD ON/OFF LCD1/LCD0 LCD On/Off Toggle FA LCD AUTO LCDA/LCD0 LCD Auto On/Off Toggle FA BLANK No Function. FB DISP DISP (Toggles the different TC display modes) (Default) FB ALARM ALRM/MUTE (Turns the FS100 alarm on or off.) FB FILE FILE (Toggles between normal and display of the file name) FB REELS REEL Increments current reel number FB R00 R0 Marks Current Clip to Reel 0, FB R11 R1 Marks Current Clip to Reel 1, FS100 Portable DTE Recorder 59 FS100 Functions 60 MENU Appears on LCD as… FB R22 R2 Marks Current Clip to Reel 2, FB R33 R3 Marks Current Clip to Reel 3, FB R44 R4 Marks Current Clip to Reel 4, FB R55 R5 Marks Current Clip to Reel 5, FB R66 R6 Marks Current Clip to Reel 6, FB R77 R7 Marks Current Clip to Reel 7, FB R88 R8 Marks Current Clip to Reel 8, FB R99 R9 Marks Current Clip to Reel 9, FB BLANK No Function. FC LOCK LOCK/UNLK Locks the buttonpad (Default) (Toggles between LOCK and UNLK <Unlock>) FC DV/DD DD (Toggles FS100 between DV/HD and HDD Modes) FC REELS REEL Increments current reel number FC R00 R0 Marks Current Clip to Reel 0, FC R11 R1 Marks Current Clip to Reel 1, FC R22 R2 Marks Current Clip to Reel 2, FCR33 R3 Marks Current Clip to Reel 3, FC R44 R4 Marks Current Clip to Reel 4, FC R55 R5 Marks Current Clip to Reel 5, FC R66 R6 Marks Current Clip to Reel 6, FC R77 R7 Marks Current Clip to Reel 7, FC R88 R8 Marks Current Clip to Reel 8, FC R99 R9 Marks Current Clip to Reel 9, FC BLANK No Function. FS100 Portable DTE Recorder FS100 Functions Assigning Clips to Reels STOP 1 COUNTER 00 : 00 : 20 : 15 DISK 1 168 min Currently Selected REEL R1 REEL R2 R1 Function FA set to FA REELS Function FB set to FB R22 Function FC set to FC R11 The function buttons are a quick way to mark video clips during recording. The Functions menu offers two types of markers to use, as an example FA REELS and FB REEL2. • FA REELS Selecting the FA REELs programs the FS100 to mark the clips to the currently selected reel. The current reel is indicated in the line above the FA function reel selection. • FB REEL 2 Setting a function button to this type of marker, instructs the FS100 to mark the current clip as belonging to the REEL R2. Blank Functions identified as Blank are inactive. FS100 Portable DTE Recorder 61 FS100 Functions Utilities Screen UTILITIES ORGANIZE REEL ORGANIZE OMF ORGANIZE P2 ORGANIZE PINN The Utilities available are: 62 • ORGANIZE REEL • ORGANIZE OMF DVCPRO/DV only • ORGANIZE P2 • ORGANIZE PINN DVCPRO/DV only • DELETE CLIP • FORMAT • REPAIR DISK • REPAIR CLIP • FILE NAME • UPGRADE • SYSTEM RESET • DIAGNOSTIC • STATUS FS100 Portable DTE Recorder FS100 Functions Organize Reel This selection places all files identified as a REEL clip during recording or playback into the appropriate reel folder. You can import this folder directly into most DV NLE bins. Organize OMF DVCPRO/DV only When files are recorded in the AVID OMF file format, this selection allows you to take all the OMF and AIF audio files at the end of a recording session and place them into a folder on the disk drive named OMFI MediaFiles. When the disk is connected to a computer, this folder is recognized by Avid Editor’s Media Tool enabling direct import of files into the Avid timeline. Refer to the section, Using Avid OMF Clips on page 88 for more information. Organize P2 This option creates the file structure for P2 recording and moves the recorded P2 files into the appropriate folders in order to provide NLE applications with instant access to content. The file structure consists of a main folder CONTENTS with the sub directories: • VIDEO , • AUDIO , • CLIP, In addition, Organize P2 moves the • MXF video files into the VIDEO folder, • MXF audio files into the AUDIO folder, • MXF XML files into the CLIP folder, After Organize P2 Copy Files to Another Disk After performing an ORGANIZE P2 and BEFORE recording new material or deleting existing clips, copy the recorded files to another hard disk and run the FORMAT utility. FS100 Portable DTE Recorder 63 FS100 Functions File Naming Conventions The video files are then renamed to XXXXZB.mxf. where XXXX is an incremental value, Z is a randomly assigned character, B represents the format of the recorded content, and AA is the number of the audio channel. Table 2: MXF Recorded Content Format Indicators Format B DVCPRO/DV p DVCPRO50 q DVCPROHD w The audio files are then renamed to XXXXZBAA.mxf. where XXXXZB are identical to the companion video file and AA is the number of the audio channel. Table 3: MXF Audio File Name Elements x Audio Channel AA L 1 00 R 2 01 A 3 02 B 4 03 Organize PINN DVCPRO/DV only This selection organizes clips for use with Pinnacle Liquid series NLE systems. Products such as the Pinnacle file format were created for use with products such as Pinnacle Liquid Edition. The Pinnacle file format creates three files simultaneously during a recording; an AVI video file and two separate WAV audio files labeled as left and right. An additional ALE file for each recording session is also created which contains timecode data. This file must be kept with the media. Once clips have been imported into Liquid Edition, an Index file is created on the disk drive for each clip. Do not delete this file since it is required to continue work in the particular project. 64 FS100 Portable DTE Recorder FS100 Functions Delete Clip DELETE CLIP CLIP 000 YES BACK Use this item to delete a selected clip. Step 1: From the Utilities screen, go to the DELETE CLIP screen. Step 2: Enter the number of the clip to be deleted using the Up and Down navigation buttons. Step 3: Press the YES function key. The selected clip is deleted. Step 4: Press BACK to return to the Utility screen. When a clip is deleted, the FS100 reorganizes and displays the remaining clips in sequence. For instance, if there are three clips on the disk: 1001, 1002, 1003. If clip 1002 is deleted, the remaining clips are reorganized and clip 1003 becomes clip 1002. However the base file names are not affected. Use Delete Clip Sparingly Using the delete clip can cause disk fragmentation that reduces disk drive performance and can impact both Playback and Record. To defragment the disk or if more disk space is needed: • Transfer all content from the DRHD100. • Perform the FORMAT utility, see Format Disk on page 66. FS100 Portable DTE Recorder 65 FS100 Functions Format Disk FORMAT DISK PRESS YES TO ERASE ALL DATA YES BACK Prevent lost frames due to file fragmentation by formatting the FS100 before each recording session. Save Files Before Formatting The formatting process erases all data on the disk and is not reversible. Backup all files and clips on the FS100 before formatting. This selection formats the disk as follows: Step 1: From the Utilities screen, go to Format Disk. Step 2: Select YES to begin formatting. A status screen displays progress of the formatting and at completion displays the message: Complete indicating Repair Disk was successful. Aborted indicating that there were errors and the repair did not complete. Step 3: Press BACK to return to the Utility screen. 66 FS100 Portable DTE Recorder FS100 Functions Repair Disk REPAIR DISK PRESS YES TO REPAIR DISK YES BACK Use this function if a recording session does not complete properly and there is a question that the file may be damaged. For example, recording terminates due to a loss of power to the FS100. Repair Disk scans the entire disk drive checking for and repairing file errors and incomplete files. When the file is repaired it is can be used in the NLE system. Corrupted Files May Need More Repairs After running Repair Disk some files may still need further work to restore them. In such a case, run the utility Repair Clip, refer to the following page. To repair a disk: Step 1: From the Utilities screen, go to Repair Disk. Step 2: Select YES and the FS100 begins repairing the disk. A status screen displays the progress of disk repair and at completion displays the message: Complete indicating Repair Disk was successful. Aborted indicating that there were errors and the repair did not complete. Step 3: Press BACK to return to the Utility screen. Step 4: Move content from FS100. Step 5: Use Format Disk utility before doing any further recording. This step optimizes disk storage, see Format Disk on page 66. FS100 Portable DTE Recorder 67 FS100 Functions Repair Clip REPAIR CLIP CLIP 000 YES BACK Use this function to repair a specific file that may be damaged or incomplete. For example, recording terminates due to a loss of power to the FS100 and a specific file may be damaged. Repair Clip scans the specified file checking for and repairing file errors and incomplete files. When the file is repaired it then can be used in the NLE system. Step 1: From the Utilities screen, go to Repair Clip. Step 2: Enter the number of the clip to be repaired, using the Up and Down navigation buttons. Step 3: Press YES and the FS100 begins repairing the file. A status screen displays the progress of disk repair and at completion displays the message: Complete indicating Repair Disk was successful. Aborted indicating that there were errors and the repair did not complete. Step 4: Press BACK to return to the Utility screen. Step 5: Move content from the FS100. Step 6: Use Format Disk utility before doing any further recording. This step optimizes disk storage, see Format Disk on page 66. 68 FS100 Portable DTE Recorder FS100 Functions File Name FILE NAME CLIP 001 20041101 165423 BACK This function Displays a file name but does not permit changing it. Step 1: From the Utilities screen, go to FILE NAME. Step 2: Enter the file’s clip number using the Up and Down navigation buttons. The base filename is dynamically displayed as a function of the clip number. When a clip has multiple files, the first Base file name is displayed Step 3: Press BACK to return to the Utility screen. FS100 Portable DTE Recorder 69 FS100 Functions Upgrade Check Focus Enhancements website for upgrades and latest software updates, go to www.focusinfo.com. To upgrade system software: Step 1: Set the FS100 to DD Drive mode from the HDD Mode screen and connect it to a computer. Step 2: On your computer, rename the XXX.bin file as fs100.bin. Step 3: Copy or drag the fs100.bin file to the FS100 while it is in DD Drive mode. Step 4: Exit the FS100 from DD Drive mode and navigate to the Utilities screen. Step 5: From the Utilities screen, go to Upgrade. Step 6: Press Right. The following screen appears. UPGRADE PRESS SELECT TO UPGRADE SOFTWARE BACK Step 7: Press Select. Step 8: A confirmation screen appears: press YES to continue. A status screen displays the progress of the upgrade. UPGRADE UPGRADING ... 70 FS100 Portable DTE Recorder FS100 Functions Step 9: Up on successful completion of the upgrade, the FS100 displays the message: UPGRADE COMPLETE PLEASE RESTART Step 10: Hold down the STOP / POWER OFF button until the FS100 shuts down. Step 11: Power up the FS100. Upgrade Errors If the upgrade fails, the FS100 displays one of the following messages: UPGRADE ERROR WRONG PRODUCT ID EXIT Verify that the update is for the model of FS100 it is being installed on. An update is not crossplatform and must be installed on the model for which it is intended. To find the specific model of a FS100 go to the SETUP screen and then version (V 1.0.0), refer to Setup Screens on page 48. FS100 Portable DTE Recorder 71 UPGRADE ERROR FILE NOT FOUND EXIT Verify that the upgrade file name is fs100.bin and that it is in the FS100 hard drive’s root directory. System Reset SYSTEM RESET CONTINUE TO RESET SYSTEM? YES BACK The System Reset feature restores the factory default settings for the FS100 unit. This feature is useful for diagnosing problems with the unit. System Reset A System Reset can not be reversed. Diagnostic DO NOT CHANGE THE SETTINGS OF THIS FUNCTION This function is included to assist Focus Enhancement Technical Support diagnose problems that may occur with the FS100. 72 FS100 Portable DTE Recorder FS100 Functions Status STATUS SUPPLY1: 1.83V SUPPLY2: 3.27V SUPPLY3: 4.89V BATTERY: 12.56V TEMP : 39c BACK The FS100 Status screen provides details of the systems power state as well as internal temperature. This screen may assist Focus Enhancements Technical Support in determining power and thermal problems with your unit. FS100 Portable DTE Recorder 73 FS100 Functions Reels Screen REELS R0 0 R1 1 R2 2 R3 3 When a disk is formatted, the FS100 creates 10 folders, numbered 0 9, on the disk. During recording or playback of a clip, it is possible to place it into folders or play it from up to 10 different reels. These folders can have any name up to 10 characters in length. To name the folders it is first necessary to enter DD Drive mode and mount the FS100 to a computer. Placing a Clip in a Reel From the Reels screen, choose the Reels as follows: Step 1: From the Utilities screen, go to Reels screen. Values include: FA R00 Default Value FA R00 through R99 “Reel Name” Step 2: Select a reel from the list. When selecting a REEL from this screen, the current track is marked with that REEL number. This can be done in any mode: record, stop, or playback. Each of the function keys can be set to specific reel, making it possible to quickly switch between multiple reels: a total of three reels being the maximum. Refer to Functions Screen on page 58 for more information. 74 FS100 Portable DTE Recorder FS100 Functions Using a Wired Remote Control When using the optional wired remote control, use the button pad numbered 09 to mark the clips. Any additional button presses during a recording or playback, changes the selected REEL. Once a session is finished, select ORGANIZE REEL in Utilities screen. The marked clips are placed in the REEL in sequential order. When a reel is selected, the Home screen menu displays the reel’s name on the left side of the second to the last line of the screen, refer to LOCAL on page 78. Optional Wired Remote Control (p/n ACSS001901) To order the Wired Remote Control, go to Focus Enhancements website, www.focusinfo.com/sales/store/. FS100 Portable DTE Recorder 75 FS100 Functions Play Screen PLAY PLAY CLIP LOOP CLIP LOOP ALL PLAY ALL • Play Clip In this mode, the FS100 plays the selected clip from start to finish when you press the PLAY button. At the end of the particular clip, the FS100 pauses. • Loop Clip In this mode, the FS100 plays the selected clip from start to finish. Immediately after completing the clip, the FS100 begins playing the clip again without a pause. It stays in this state until stopped. • Loop All In this mode, the FS100 plays the entire contents of the disk (all clips), in order, from start to finish. At the end of the last clip, the FS100 begins to play from the beginning of the first clip again without a pause. It stays in this state until stopped. • Play All In this mode, the FS100 plays the entire contents of the disk (all clips) in order, from start to finish. At the end of the last clip, the FS100 pauses. 76 FS100 Portable DTE Recorder FS100 Functions Play From Screen PLAY FROM TRACK LIST REEL LIST This screen permits the selection of from where clips playback. There are two choices: • Tracklist Clips playback in the order in which they were recorded. Playback order is based on the order of the file names. • Reel Clips in a selected folder are played back. This function provides the ability to choose between any folders on the disk. Folders can appear with their user assigned folder name (if used). FS100 Portable DTE Recorder 77 FS100 Functions Control Screen CONTROL LOCAL SYNCRO SLAVE AV/C TAPELESS The Control screen provides the capability of enabling the FS100 to operate in five different control modes during record and playback. • LOCAL Local control mode ignores record triggers from the camcorder and is controlled exclusively from the FS100 front panel or the optional wired remote control unit. Transport Keys Keeper (cycles through Reels) 09 REEL numbers 78 STOP 1001 COUNTER 00:00:00:00: DISK 1 000 min R1 SYNC DISP LOCK FS100 Portable DTE Recorder FS100 Functions • • Transport keys have the same functions as on the FS100. Use the Keeper key to cycle through the available Reels. For example, if the current Reel selection is 3. pressing Keeper changes the selection to Reel 4. To purchase the wired remote control, p/n ACSS001901, for the FS100, visit Focus Enhancements web site at www.focusinfo.com/sales/store/. • Syncro Slave Use this mode when the camcorder does not have FS100 compatible external control or the tapeless trigger functionality. In Syncro Slave control mode, the FS100 mimics the camcorder’s operations by monitoring the camcorder’s tape record state. • AV/C Do Not Use AV/C control in Record Mode Use AV/C in playback mode and other situations where the FS100 is controlled by an external FireWire device such as a NLE system that is not supported by Direct To Edit Technology. In these cases, the FS100 can be used in a manner similar to a camcorder to capture footage to the NLE. • Tapeless Control The Tapeless Control mode allows the FS100 to be controlled from a camcorder, if it features a FS100 compatible Tapeless control setting separate from the tape transport. It is recommended to use this control mode with the companion camcorder, the Panasonic AGHVX200. Camcorder Requirements for Tapeless Control Mode Tapeless Control mode will not work unless it is supported by the camcorder and the camcorder is placed in this external control mode. Please check your camcorder manual for more details. FS100 Portable DTE Recorder 79 FS100 Functions 80 FS100 Portable DTE Recorder LCD Display Symbols and Text The table below shows the different symbols and states displayed on the top line of the LCD when used with different FS100 control, record, play and stop modes: PLAY/REC MODE FS100 LCD Stop Pause STOP ll Play Rec (Pause) PLAY PLAY ll Normal Rec (Rec) REC REC PREREC Disk (Stop) P STOP PREREC Disk (Standby) P REC PREREC Cache (Stop) C STOP PREREC Cache (Standby) C REC Loop Record (Stop) L STOP Loop Record (Standby) L REC Loop Record (Rec) L REC Snap (Stop) STOP Snap (Standby) ll SNAP Snap (Rec) ll SNAP Time Lapse (Stop) Time Lapse (Pause) Time Lapse (Rec) T FS100 Portable DTE Recorder STOP ll T REC REC 81 LCD Display Symbols and Text PLAY/REC MODE FS100 LCD AV/C* (Stop) A STOP AV/C* (Rec Pause) ll AV/C* (Rec) A <REC TYPE> REC A <REC TYPE> REC AV/C* (Play Pause) ll AV/C* (Play) A ALL Syncro Slave (Pause) ll Y <REC TYPE>REC Syncro Slave (Rec) Tapeless (Pause) Tapeless (Rec) A PLAY Y <REC TYPE>REC ll E <REC TYPE>REC E <REC TYPE>REC * AV/C is only for use when the FS100 is connected to a computer system. 82 FS100 Portable DTE Recorder FS100: Using with a Computer Once video clips are recorded to the FS100 it is possible to use those clips in most computer based DV/HD NLE systems. This section contains the following: Initial Setup ......................................................................... 84 Mounting the FS100 in Windows ....................................... 85 FS100 and FAT 32.............................................................. 87 Using Avid OMF Clips .......................................................... 88 Dismounting the FS100 (Windows) .................................... 91 Mounting the FS100 (Macintosh) ....................................... 92 Dismounting the FS100 (Macintosh) .................................. 93 In the past, to get footage into an NLE system, it was necessary to capture / digitize the footage using a video capture card. For most DV and some P2 compatible NLE systems, FS100 DTE functionality eliminates the capture stage. All that is necessary is the moving of the video files from the FS100 to a computer. Recording for Unsupported NLE If a desired NLE is not supported by Focus Enhancements DTE, it is necessary to use the AV/C control to capture the video footage for editing. For more details refer to “Control Screen” on page 78. FS100 Portable DTE Recorder 83 FS100: Using with a Computer To move video files from the FS100 to a computer: • Connect the FS100’s Computer I/O 1394 port directly to a computer with an active OHCI compliant IEEE1394 FireWire port and the necessary FireWire disk drive drivers. For More Information Go to the FOCUS Enhancements' website (www.focusinfo.com) for more compatibility information. • Use the FS100 HDD Bypass mode, refer below for more information. The FS100 is compatible with any computer system that can read FAT 32 volumes, such as Windows 98SE/ME/2000/XP and Mac OS9/OS10. Initial Setup Step 1: Connect the FS100 through its COMPUTER I/O 1394 port to the computer system using a standard 6pin to 6pin FireWire cable. Step 2: Enter HDD mode and enable DD Drive. This step is required before mounting the FS100 to a computer. • On the FS100 go to the HDD screen. • Select DD Drive and Right arrow to Connect screen. • Press Enable function button. Refer to the section, “Format Screen” on page 43 Step 3: Connect the FS100 through its COMPUTER I/O 1394 port to the computer system using a standard 6pin to 6pin FireWire cable. Step 4: Connect power to the drive if necessary. Step 5: Consult the computer’s documentation for more information. 84 FS100 Portable DTE Recorder FS100: Using with a Computer Mounting the FS100 in Windows Use this procedure for Windows XP, 2000, 98SE and ME. Step 1: On a Windowsbased computer system, double click the My Computer icon on the top left hand corner of the desktop. A directory window appears. Step 2: Locate the FS100 drive and open it. Often, it appears as a standard FireWire disk drive and may be labeled E:, F:, G:, and so on. Step 3: Open the FS100 disk icon. Step 4: Open the folder with the most recent date code. FS100 Portable DTE Recorder 85 FS100: Using with a Computer This folder may contain several different files. The video clips. can appear as: • RawDV (.dv) • AVI Type 1 (YYYYMMDDHHMMSSa01.avi) • AVI Type 2 or AVI Type 2 24p (YYYYMMDDHHMMSSb01.avi) • Canopus AVI (YYYYMMDDHHMMSSb01.avi) • Matrox AVI (YYYYMMDDHHMMSSm01.avi) This file has a separate .wav audio file per track. • QuickTime or Quicktime 24p (.mov) • Pinnacle (YYYYMMDDHHMMSSp01) There are two separate .wav audio files per track. • Avid OMF (.omf ) OMF has two separate .aif audio files per track. • MXF OP1a (YYYYMMDDHHMMSSa01.mxf) • P2 (YYYYMMDDHHMMSSp01.mxf), (YYYYMMDDHHMMSSL01.mxf), (YYYYMMDD HHMMSSR01.mxf) where: p is video, L is the left audio channel, R is the right audio channel, FS100 Video Clips in Reel Folder FS100 permits the storing of video clips in either the standard file folder or a Reel folder. If video clips have been assigned to a Reel folder, it is necessary to run Organize Reels before attaching the FS100 to a computer. 86 FS100 Portable DTE Recorder FS100: Using with a Computer HD Resolution and Frames • P2: YYYYMMDDHHMMSSX01.mxf where the X is a letter indicating the recording format of the captured video file. The table below lists letters and associated resolutions. Format B DVCPRO/DV p DVCPRO50 q DVCPROHD w • In addition, P2 also has 4 audio files: YYYYMMDDHHMMSSL01.mxf Left Channel YYYYMMDDHHMMSSR01.mxf Right channel YYYYMMDDHHMMSSA01.mxf A Channel YYYYMMDDHHMMSSB01.mxf B Channel FS100 and FAT 32 The FAT32 file system limits file size to a maximum of 2GB which, depending on record mode and resolution, approximately equals the following minutes of video: DVCPRO/DV 9 minutes DVCPRO50 4.5 minutes DVCPROHD 2.2 minutes When clips exceed 2GB in size, the FS100 automatically creates a new, file without dropping any frames. The two files have the same root filename but have different two digit suffixes that indicate the order of their creation, 01, 02, and so on. This process can produce as many sequential 2GB files as the drive can hold. FS100 Portable DTE Recorder 87 FS100: Using with a Computer With most DV and many P2 compatible NLE systems on Windows or Macintosh computers, it is possible to use clips within the timeline. Select the clips on the source volume, i.e. the connected FS100, and import them directly into the NLE bin. This makes clips immediately available in the NLE timeline. The high transfer speed of the FS100 drive permits direct streaming of the clips to the NLE, thus eliminating the need to copy or transfer the clips before their use. Using Avid OMF Clips These steps are required when using Avid OMF formatted clips. The Avid OMF file format was developed for use with Avid editing products on Windows 2000, Windows XP or Mac 0SX. These products include Avid Xpress Pro, NewsCutter, and Media Composer Adrenaline (with the DV option). The Avid OMF file format creates three files simultaneously; one OMF video file and two separate AIF audio files. On the computer's desktop, the files appear similar to those shown below. On the FS100, the video file (OMF) and the audio files (AIF) appear as one track. When an Avid OMF file is deleted, the FS100 deletes the audio and video portions at the same time. 88 FS100 Portable DTE Recorder FS100: Using with a Computer To use a FS100 recorded Avid OMF file on an Avid NLE system, use the following procedure. ORGANIZE OMF Function If using the ORGANIZE OMF function on the FS100 before connecting it to a computer, steps 2 and 3 are not necessary Step 1: Locate and open the FS100 drive folder. Step 2: Create a new folder and name it OMFI MediaFiles. Step 3: To do this in Windows, select File>New>Folder . Step 4: To do this with Macintosh, select File>New Folder. Next, type OMFI MediaFiles. Step 5: Drag all the OMF and AIF files into the new folder: Do Not Drag in the files titled Desktop DB or Desktop DF. Step 6: Launch Avid. Step 7: Open an existing project or create a new one. Step 8: Select Tools>MediaTool. A screen similar to the following appears: FS100 Portable DTE Recorder 89 FS100: Using with a Computer Step 9: Locate and select the FS100 under Media Drive(s). If Drive Does Not Appear If the drive does not appear, check to make sure that the OMFI MediaFiles folder was created correctly with proper case and spacing.In addition, verify that the drive is properly connected and recognized by the computer. Under Project(s), select All Projects (This highlights all items in the Project(s) window). 90 Step 10: Verify that Master Clips is checked and press OK. The Media Tools Window, similar to the following, appears: Step 11: Create a new bin (select File > New Bin) or open an existing bin in Avid. Step 12: Select all items in the Media Tools window (select Edit> Select All). Step 13: Drag the contents of the Media Tools Window into the bin. It is now possible to use these clips in the Avid timeline. FS100 Portable DTE Recorder FS100: Using with a Computer Dismounting the FS100 (Windows) When finished working with the FS100 and the computer, it is necessary to dismount FS100 from the system Dismount FS100 Before Powering Off It is important to dismount the FS100 from the Windows system BEFORE powering down the unit. To do dismount the FS100: Step 1: Click the Safely Remove Hardware icon at the bottom right side of the Windows task bar as shown below. Unplug or Eject Hardware Icon (Safely Remove Hardware) Step 2: Next, the computer system prompts to remove the connected FS100. This begins the dismount process. Step 3: Select the message and click on it. The computer dismounts the FS100 and then displays a message that it is now safe to remove the unit. FS100 Portable DTE Recorder 91 FS100: Using with a Computer Mounting the FS100 (Macintosh) Step 1: Start the Mac computer and connect the FS100’s COMPUTER I/O port to the computer using a standard 6pin to 6pin FireWire cable. When mounted, the FS100 should appear on the computer's desktop as shown below: The FS100 appears as a FAT32 volume with a PC label. Step 2: Locate the FS100 on the desktop and open it up. Step 3: Open the folder with the most recent date code (for example, “2005012711034501”). It should look similar to the following: Before Connecting FS100 to a Computer If clips have been assigned to a Reel folder: perform an Organize Reels before connecting the unit to a computer. 92 FS100 Portable DTE Recorder FS100: Using with a Computer Dismounting the FS100 (Macintosh) When finished working with the FS100 and the Macintosh it is necessary to dismount the unit from the system. Dismount FS100 Before Powering Off It is important to dismount the FS100 from the Mac system BEFORE powering down the FS100. To dismount the FS100 from a Mac: Step 1: Select the FS100 on the computer's desktop. It is marked with a PC symbol. Step 2: Drag the drive into the trash or use the eject button. This dismounts the particular disk drive. Step 3: It is now safe to remove the FS100. FS100 Portable DTE Recorder 93 Mounting Hardware Mounting FS100 to a Camcorder Mount the FS100 to your camcorder using the optional Camcorder Mount Kit (P/N ASYF084901). For more information about this kit or to order it, contact Focus Enhancements: Telephone: 4088668300 Address: Focus Enhancements, Inc. 1370 Dell Avenue Campbell, CA. 95008 www.focusinfo.com Clipping to a Belt Belt Mount Clip Front View Side View FS100 Belt Clip Post A belt mount clip is included with the FS100. This mount is similar to those used with cellular telephones. Attach the belt mount to the belt clip post on the rear of the FS100 and push it down to lock it in position. The belt clip can ratchet to various positions when attached to a belt. 94 FS100 Portable DTE Recorder Technical Specifications Specifications are subject to change. Physical Description • Dimensions: 1.59" x 5.6" x 3.74" (40mm x 142mm x 95mm) (with normal 90 minute Battery) • Weight: 1 lb. (.45 kg) Input/Outputs • DV Video I/O 400Mb/s (1x 6pin IEEE1394) In DVCPROHD REC mode the unit accepts 720P and 1080i video from DVCPROHD compatible devices, such as the Panasonic AGHVX200 camcorder. • FireWire Computer I/F up to 400Mb/s (1 x 6pin IEEE 1394) • Supported inputs for DVCPROHD, DVCPRO50, DVCPRO/ DV: DVCPROHD 4:2:2, 8bit, 6.7:1 compression, 100Mb/s 1080 60i (30P, 24P, 24PA), 720 60P (30P, 24P) NTSC model 1080 50i (25P) , 720 50P (25P) PAL model *( ) pull down format (same stream) DVCPRO50 4:2:2, 8bit, 3.3:1 compression, 50Mb/s 480 60i (30P, 24P, 24PA) NTSC model 576 /50i (25P) PAL model *( ) pull down format (same stream) FS100 Portable DTE Recorder 95 Technical Specifications DVCPRO/DV 4:1:1, 8bit, 5:1 compression, 25Mb/s ( DVPAL Is 4:2:0) 480 60i (30P, 24P, 24PA) NTSC model 576 50i (25P) PAL model *( ) pull down format (same stream) • GPI & RS232C Control (1 x 3.5mm mini jack) Power • 15V DC, 7.5W • Minijack power connector • Custom Removable Liion Rechargeable Battery Pack (90 minutes estimated runtime) Audio/Video/Timecode Specification • 25Mb/s and 50 Mb/s, 8bit 4:1:1 (NTSCDV) or 4:2:0 (PAL DV) video (model dependent). The DVCPROHD REC (100 Mb/s) mode supports 720 50p/60p and 1080 50i/60i (model dependent) from DVCPROHD camcorders with a 1394 interface. • DV Embedded Timecode (Drop or NonDrop) • DV audio: DVCPROHD input, audio is embedded 4ch, 48kHz, 16bit. DVCPRO50 input, audio is embedded 4ch., 48kHz, 16bit. DVCPRO/DV input, audio is embedded 2ch., 48kHz, 16bit or 4ch., 32khz, 12bit. DTE only supports 4channel. 12bit, 32kHz audio with the RawDV file format. 96 FS100 Portable DTE Recorder Technical Specifications DTE File Formats • • DVCPRO/DV mode: Raw DV, AVI Type 1, AVI Type 2, Matrox AVI, Canopus AVI, QuickTime, AVID OMF, AVI Type 2 24p NTSC only, QuickTime 24p NTSC only, Pinnacle, P2, MXF OP1a, DVCPROHD and DVCPRO50 modes: RAW DV, P2, Disk Information • Internal Disk Type: 100GB, 5400RPM, 8 MB cache • Disk Format: FAT32 • FS100 compatible with Windows 98SE, ME, 2000, XP and Mac OS9/10. FS100 Portable DTE Recorder 97 Log Files With each recording of a particular clip on a disk, the FS100 creates a text log file to identify information about the recorded clip and the recording session. Information includes: • Clip name • Clip in/out source TC values • Clip duration • Clip type (record file type). The log file also identifies when the shock cache becomes low and when disk or other errors occur during a recording. Error Messages Error messages may appear on the FS100 LCD display from time to time. The purpose of these messages is to alert you to action that may effect your FS100 operation. Below is a list of error messages and actions you can take: Error Message Description Action LOW BATTERY! Battery power is low. Connect AC Power or replace the bat tery pack. HIGH TEMPERATURE! The unit is getting too hot for normal operation. Make sure the vent and fan intake holes are clear. NO SPACE LEFT! The Disk Drive is Full. Transfer files off the drive and format it before attempting to do more record ing. DISK ERROR XXX Lost Disk Communication. Contact Focus Enhancements Techni cal Support. NO DISK DETECTED Lost Disk Communication. Contact Focus Enhancements Techni cal Support. WRONG PRODUCT ID Incorrect Software Loaded. Download correct software and per form upgrade again. FILE NOT FOUND Wrong filename or missing file. Check filename or that upgrade file exists. 98 FS100 Portable DTE Recorder Technical Specifications Miscellaneous Files fwxdc.dat The fwxdc.dat file is a cache file used to improve file read performance during playback of recorded video and audio. It is located in the root directory of the FS100's hard drive. Warranty • 2 years, FS100 • 90 days, accessories including the battery Shock and Vibration • Operating 50cm / Non operating 100cm • 5Hz to 60Hz 1G constant Temperature • Operating: 035º C (35 95º F) • Operating humidity: 30% to 90% RH • Storage temperatures: 20 to 60° C (4° to 140°F) • Storage humidity: 85% RH or less Compatible Camcorders and Accessories For a list of tested camcorders, refer to www.focusinfo.com. FS100 Portable DTE Recorder 99 Technical Specifications 100 FS100 Portable DTE Recorder Release 1.0 Part Number: MANL102306