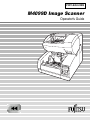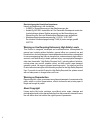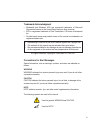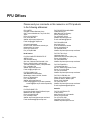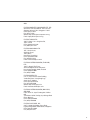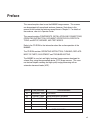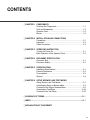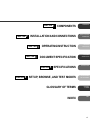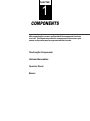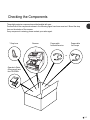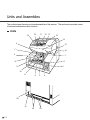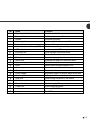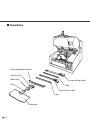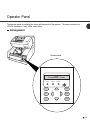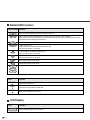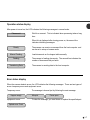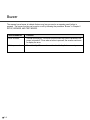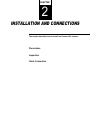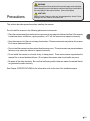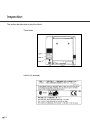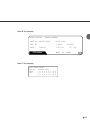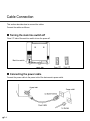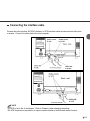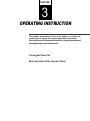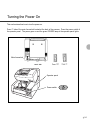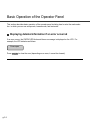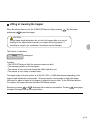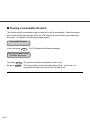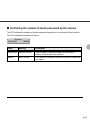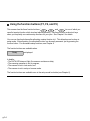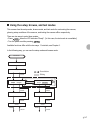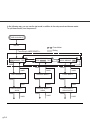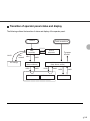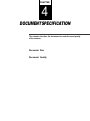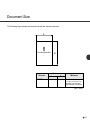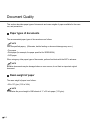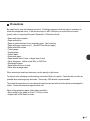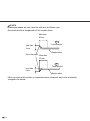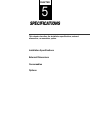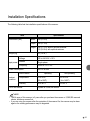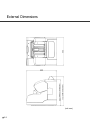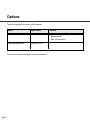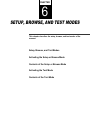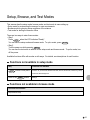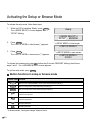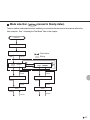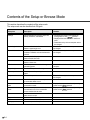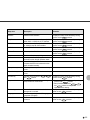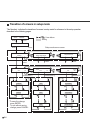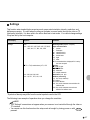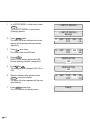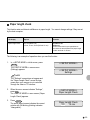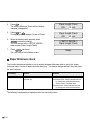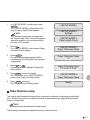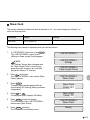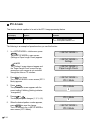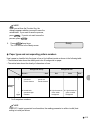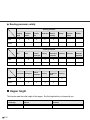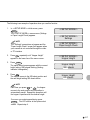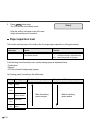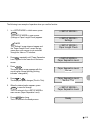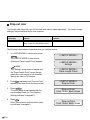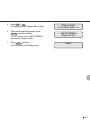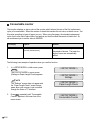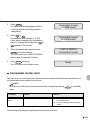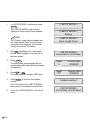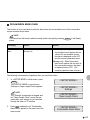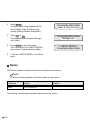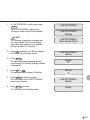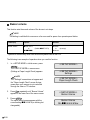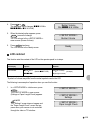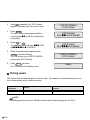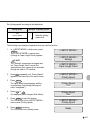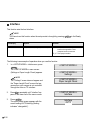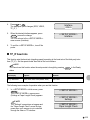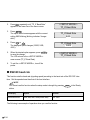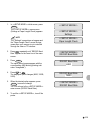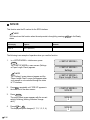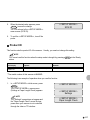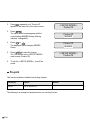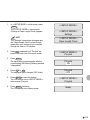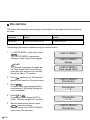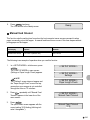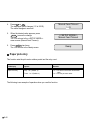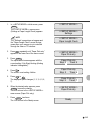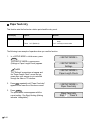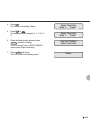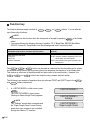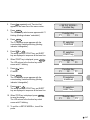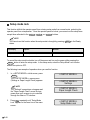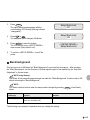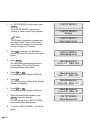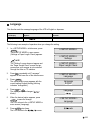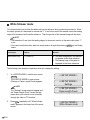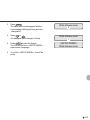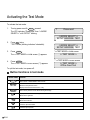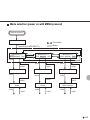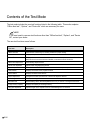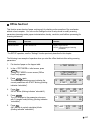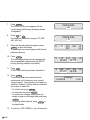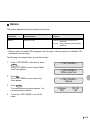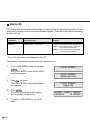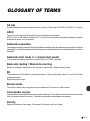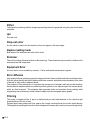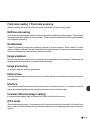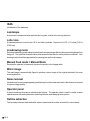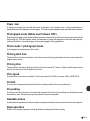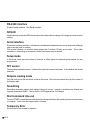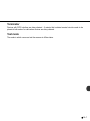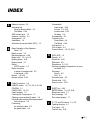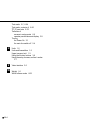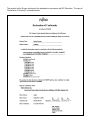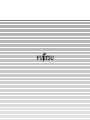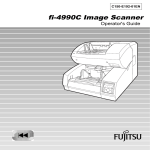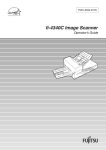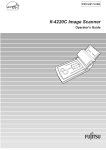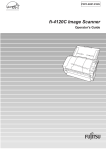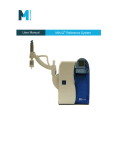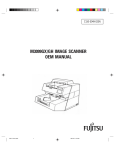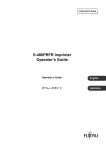Download Char-Broil 6701289 Air Cleaner User Manual
Transcript
P3PC-E452-03EN M4099D Image Scanner Operator's Guide Note Treatment of This Manual READ ALL OF THIS MANUAL CAREFULLY BEFORE USING THIS PRODUCT, IF NOT USED CORRECTLY, UNEXPECTED INJURY MAY BE CAUSED TO USERS OR BYSTANDERS. While all efforts have been made to ensure the accuracy of all information in this manual, PFU assumes no liability to any party for any damage caused by errors or omissions or by statements of any kind in this manual, its updates or supplements, whether such errors are omissions or statements resulting from negligence, accidents, or any other cause. PFU further assumes no liability arising from the application or use of any product or system described herein; nor any liability for incidental or consequential damages arising from the use of this manual. PFU disclaims all warranties regarding the information contained herein, whether expressed, implied, or statutory. PFU reserves the right to make changes to any products herein, to improve reliability, function, or design, without further notice and without obligation. EMC and Safety This equipment has been tested and found to comply with the limits for a Class A digital device, pursuant to Part 15 of the FCC Rules. These limits are designed to provide reasonable protection against harmful interference when the equipment is operated in a commercial environment. This equipment generates, uses, and can radiate radio frequency energy and, if not installed and used in accordance with the instruction manual, may cause harmful interference to radio communications. Operation of this equipment in a residential area is likely to cause harmful interference in which case the user will be required to correct the interference at his own expense. This digital apparatus does not exceed the Class A limit for radio noise emissions from digital apparatus set out in the Radio interference Regulations of the Canadian Department of Communications. This class A digital apparatus complies with Canadian ICES-003. Le pésent appareil numérique n’ément pas de bruits radioélectriques dépassant les limites applicables aux appareils numériques de la classe A prescridtes dans le Réglesment sur le brouillage radioélectrique dicté par le ministere des Communications du Canada. Cet appareil numérique de la classe A est conformme à la norme NMB-003 du Canada. i Bescheinigung des Herstellers/Importeurs Hiermit wird bescheinigt, daß der/die/das • fi-4099C in Übereinstimmung mit den Bestimmungen der • AmtsblVfg 243/1991 funkentstört ist. Der Deutschen Bundespost wurde das Inverkehrbringen dieses Gerätes angezeigt und die Berechtigung zur Überprüfung der Serie auf Einhaltung der Bestimmungen eingeräumt. • Maschinenlärminformationsverordnung 3. GS GV, 18.01.1991: Der höchste Schalldruckpegel beträgt 70 dB (A) order weniger gemäß ISO7779. Warning on Use Requiring Extreamely High Safety Levels This Product is designed, developed and manufactured as contemplated for general use, including without limitation, general office use, personal use and household use, but is not designed, developed and manufactured as contemplated for use accompanying fatal risks or dangers that, unless extremely high safety is secured, could lead directly to death, personal injury, severe physical damage or other loss (hereinafter “High Safety Required Use”), including without limitation, nuclear power core control, airplane control, air traffic control, mass transport operation control, life support, weapon launching control. You shall not use this Product without securing the sufficient safety required for the High Safety Required Use. If you wish to use this Product for High Safety Required Use, please consult with our sale person in charge before such use. Warning on Reproduction Reproducing bills, coins, government securities and passports, licenses issued by public author or civilian organizations, official documents and private paper is illegal and brought to justice. About Copyright Literary works like books, paintings, wood-block prints, maps, drawings and photographs should not be reproduced other than the personal or domestic use or the use within other limit without the rightful person's permission. ii Trademark Acknowledgment • Windows® and Windows NT® are registered trademarks of Microsoft Corporation America in the United States and any other countries. ISIS is a registered trademark of Pixel Translations, A Division of Actionpoint Inc. All other brand names and product names of this manual are trademarks or registered trade marks. • • • • • Reproducing in whole or in part of this manual against the Copyright law. The contents of this manual may be revised without prior notice. We are unaccountable for any damages or passive damages from the use of this equipment or this manual and any compensation of third party. All Rights Reserved, Copyright © 1999-2003 PFU LIMITED. Conventions for Alert Messages Special information, such as warnings, cautions, and notes are indicated as follows: WARNING WARNING indicates that serious personal injury may result if you do not follow a procedure correctly. CAUTION CAUTION indicates that minor personal injury, loss of data, or damage to the scanner may result if you do not follow a procedure correctly. NOTE NOTE indicates remarks, tips, and other useful supplementary information. The following symbols are used in this manual. Used for general WARNING and CAUTION. Used for NOTE. iii PFU Offices Please send your comments on this manual or on PFU products to the following addresses: PFU LIMITED Computer Products Business Group 658-1 Tsuruma Machida-shi, Tokyo 194-8510, Japan Phone: (81-42)796-5211 Fax: (81-42)788-7651 Website: http://www.pfu.fujitsu.com E-mail: [email protected] Corporate headquarters Nu 98-2 Unoke, Unoke-machi, kahoku-gun, Ishikawa 929-1192, Japan Phone: (81-76)283-1212 Fax: (81-76)283-4689 North America FUJITSU COMPUTER PRODUCTS OF AMERICA, INC. 2904 Orchard Parkway, San Jose, California CA95134-2009, U.S.A. Phone: 1-800-591-5924;(1-408)432-6333 Technical Assistance Center: (1-800)626-4686 Fax: (1-408)894-1709 Website: http://www.fcpa.com/ E-mail: [email protected] FUJITSU CANADA, INC. 2800 Matheson Boulevard East, Mississauga, Ontario L4W 4X5, Canada Phone: (1-905)602-5454 Fax: (1-905)602-5457 Website: http://www.fujitsu.ca/ E-mail: [email protected] (for sales questions) [email protected] (for technical questions) FUJITSU DEUTSCHLAND GMBH. Frankfurter Ring 211, 80807 München 40, Germany Phone: (49-89)323-78-0 Fax: (49-89)323-78-100 Website: http://www.fujitsu.de/ E-mail: [email protected] FUJITSU NORDIC AB Kung Hans Väg 12, S-192 68 Sollentuna, Sweden Phone: (46-8)626-45-00 Fax: (46-8)626-45-88 Website: http://www.fujitsu-europe.com/home/ FUJITSU ITALIA S.p.A. Via Nazario Sauro, 38 20099 Sesto San Giovanni (Milan), Italy Phone: (39-02)26294-1 Fax: (39-02)26294-201 Website: http://www.fujitsu-europe.com/home/ FUJITSU FRANCE S.A. 1, Place des Etats-Unis, Silic 310, 94588 Rungis Cedex, France Phone: (33-1)41-80-38-88 Fax: (33-1)41-80-3850 Website: http://www.fujitsu-europe.com/home/ FUJITSU ICL ESPAÑA, S.A. Camino Cerro de los Gamos, 1 28224, Pozuelo de Alarcon, Madrid, Spain Phone: (34-91)784-9000 Fax: (34-91)784-9317 Website: http://www.fujitsu-europe.com/home/ E-mail: [email protected] Europa Australia FUJITSU EUROPE LTD. Hayes Park Central, Hayes End Road, Hayes Middlesex UB4 8FE, England Phone: (44-208)573-4444 Fax: (44-208)573-2643 Website: http://www.fujitsu-europe.com/home/ E-mail: [email protected] iv FUJITSU AUSTRALIA LTD. 2 Julius Avenue North Ryde, N.S.W 2113 Australia Phone: (61-2)9776-4555 Fax: (61-2)9776-4556 CompuServe: GO FUJITSU Website: http://www.fujitsu.com.au/ Asia FUJITSU COMPUTER (SINGAPORE) PTE. LTD. 20 Science Park Road, #03-01, Tele Teck Park Singapore Science Park II, Singapore 117674 Phone: (65)777-6577 Fax: (65)771-5499 Website: http://www.fujitsu-computers.com.sg E-mail: [email protected] FUJITSU TAIWAN LTD. 19th Fl., No39, 1 Sec. chung-Hwa Rd., Taipei, Taiwan Phone: (886-2)2311-2255 Fax: (886-2)2311-2277 FUJITSU HONG KONG LTD. 10/F., Lincoln House, 979 King’s Road, Taikoo Place, Island East, Hong Kong Phone: (852)2827-5780 Fax: (852)2827-4724 E-mail: [email protected] FUJITSU SYSTEMS BUSINESS (THAILAND) LTD. 12th Fl., Olympia Thai Tower, 444 Rachadapisek Road, Samsennok, Huay kwang, Bangkok 10320, Thailand Phone: (662)512-6066 Fax: (662)512-6068 FUJITSU KOREA LTD. 5-11 Fl., Coryo Finance Center Building, Youido-Dong 23-6, Young DungPo-gu, Seoul, Korea, 150-010 Phone: (82-2)3787-5970 Fax: (82-2)3787-6070 Website: http://www.fujitsu.co.kr E-mail: [email protected] FUJITSU SYSTEMS BUSINESS (MALAYSIA) SDN, BHD. Fujitsu Plaza 1A, Japan Tandang 204, P.O.Box 636, Jalan Sultan, 46770, Petaling Jaya Selangor Darul Ehsan, Malaysia Phone: (60-3)793-3888 Fax: (60-3)7783-0888 FUJITSU PHILIPPINES, INC 2nd Fl., United Life Building, Pasay Road, Legaspi Village Makati, Metro Manila, Philippines Phone: (63-2)812-4002 Fax: (63-2)817-7576 v Preface This manual explains how to use the M4099D image scanner. This scanner can be equipped with an optional endorser; however, Illustrations in this manual do not include the endorser except those in Chapter 5. For details of the endorser, refer to its Operator Guide. This manual contains COMPONENTS, INSTALLATION AND CONNECTIONS, OPERATING INSTRUCTION, DOCUMENT SPECIFICATION, SPECIFICATIONS, and SETUP, BROWSE, AND TEST MODES. Refer to the CD-ROM for the information about the routine operation of the M4099D. The CD-ROM contains OPERATING INSTRUCTION, CLEANING, REPLACEMENT OF PARTS, ADJUSTMENT and TROUBLESHOOTING. The M4099D is very fast and highly functional image scanner developed for volume filing, using charge-coupled device (CCD) image sensors. This scanner features duplex scanning and high quality image processing with an automatic document feeder (ADF). Edition Date published 01 02 03 December, 1999 February, 2000 March, 2003 Revised contents First edition Setup descriptions reviewed Setup functions added Manual code: P3PC-E452-03EN vii CONTENTS ❑ CHAPTER 1 COMPONENTS Checking the Components ........................................................ 1-1 Units and Assemblies ................................................................ 1-2 Operator Panel .......................................................................... 1-5 Buzzer ....................................................................................... 1-8 ❑ CHAPTER 2 INSTALLATION AND CONNECTIONS Precautions ................................................................................ 2-1 Inspection .................................................................................. 2-2 Cable Connection ......................................................................2-4 ❑ CHAPTER 3 OPERATING INSTRUCTION Turning the Power On ............................................................... 3-1 Basic Operation of the Operator Panel...................................... 3-2 ❑ CHAPTER 4 DOCUMENT SPECIFICATION Document Size .......................................................................... 4-1 Document Quality ......................................................................4-2 ❑ CHAPTER 5 SPECIFICATIONS Installation Specifications .......................................................... 5-1 External Dimensions .................................................................. 5-2 Consumables .............................................................................5-3 Options ......................................................................................5-4 ❑ CHAPTER 6 SETUP, BROWSE, AND TEST MODES Setup, Browse, and Test Modes ............................................... 6-1 Activating the Setup or Browse Mode ....................................... 6-2 Contents of the Setup or Browse Mode ..................................... 6-4 Activating the Test Mode ......................................................... 6-54 Contents of the Test Mode ...................................................... 6-56 ❑ GLOSSARY OF TERMS ................................................................................ GL-1 ❑ INDEX ............................................................................................................. IN-1 ❑ DECLARATION OF CONFORMITY ix CHAPTER CHAPTER 2 INSTALLATION AND CONNECTIONS CHAPTER CHAPTER 4 3 OPERATING INSTRUCTION DOCUMENT SPECIFICATION CHAPTER CHAPTER 1 COMPONENTS 5 SPECIFICATIONS 6 SETUP, BROWSE, AND TEST MODES GLOSSARY OF TERMS INDEX COMPONENTS INSTALLATION AND CONNECTIONS OPERATING INSTRUCTION DOCUMENT SPECIFICATION SPECIFICATIONS SETUP, BROWSE, AND TEST MODES GLOSSARY OF TERMS INDEX xi CHAPTER 1 COMPONENTS After unpacking the scanner, confirm that all the components have been received. This chapter describes the components of the scanner, part names, and operator panel arrangement and their function. Checking the Components Units and Assemblies Operator Panel Buzzer Checking the Components These high precision components must be handled with care. Confirm that all the components shown in the following figure have been received. Mount the stop lever on the stacker of the scanner. If any component is missing, please contact your sales agent. * Stop lever Scanner Power cable for North America Power cable for Europe * or Operator’s Guide (this manual) and two CD-ROMs 1-1 Units and Assemblies This section shows the exterior view and assemblies of the scanner. This section also provides names of each part and describes their functions. Units 19 18 17 16 17 15 12 6 13 7 14 4 7 8 1 9 2 10 11 5 3 20 21 22 1-2 23 4 No. 1 2 3 4 5 6 7 8 9 10 11 12 13 14 15 16 17 18 19 20 21 22 23 Name Operator panel Power switch Hopper Hopper guides Hopper extension Automatic document feeder (ADF) ADF release lever Pick roller unit Guide plate Pad Brake roller Upper transport unit Lever Side cover Stacker Check stopper Stacker guides Stop lever Stacker extension Main line switch Power inlet Interface connectors Interface connectors Function Used to operate the scanner. Used to power on or off. Document input tray. Used to adjust the document width. For use with long documents. Feeds documents automatically. Used to open the ADF. Picks top page in document stack. The pad is mounted on. Separates top page from document stack. Separates top page from document stack. Opens for easy access. Used to open the upper transport unit. Opens to access back-side lamp. Document exit tray. Adjustable stopper for shorter length documents. Helps guide documents into stacker. Used to keep documents in the stacker. For use with long documents. Controls supply of line power to the scanner. Power cable connection. Video and RS-232C Two SCSIs. 1-3 Assemblies Lower sheet guide assembly Pick roller unit Brake roller Lamp unit (back side) Pad Lamp Lamp unit (front side) Lamp Guide plate 1-4 Operator Panel The operator panel is located at the lower right hand side of the scanner. The panel consists of an LCD (24 character x 2 line), LEDs, and buttons. Arrangement Operator panel LCD 24 characters x 2 lines DATA CHECK POWER F1 MENU F2 ENTER F3 CANCEL 1-5 Button/LED Function Button name Function Turns on or off the power when the main line switch is set to “I”. MENU Sets the scanner in setup or browse mode. It is also used to set test mode. (See Chapter 6) Setup mode is used for customizing the scanner. Browse mode is used for glancing conditions of the scanner. Test mode is used for testing the scanner offline. ENTER Used in setup, browse, or test mode. CANCEL • Clears an error if any. • Stops current scanning when the video interface is used. • Used in setup, browse, or test mode. • Lifts the hopper in normal mode without errors. • Used in setup, browse, or test mode. • Lowers the hopper in normal mode without errors. • Used in setup, browse, or test mode. Used in setup, browse, or test mode. Used in setup, browse, or test mode. F1 Available as shortcut keys when functions are defined in setup mode. F2 F3 LED POWER DATA CHECK Function Lights when the power is on. Lights when the image buffer contains data. Blinks when an equipment error occurs. LCD Display LCD Function Displays equipment status or error contents. 1-6 Operation status display After power is turned on, the LCD indicates the following messages in normal mode. Please wait Wait for a moment. This is indicated when processing takes a long time. When this is displayed after turning power on, the second line indicates initializing messages. Ready Manual Feeding Feeding Transferring Data The scanner can receive a command from the host computer and can be set in setup or browse mode. Load documents on the hopper table manually. The scanner is feeding documents. The second line indicates the number of documents fed per batch. The scanner is sending data to the host computer. Error status display When the scanner detects errors, the LCD indicates the following messages. There are two types of errors: temporary errors and equipment errors. Temporary errors: Hopper empty Equipment errors: The message is cleared just by following the next message. Mis-pick Cover open To clear the message, you must clean or replace the specified part. Optical error: Front 1-7 Buzzer The scanner has a buzzer to indicate that an error has occurred or an operator panel button is pressed. The buzzer function can be set on or off by following the procedure “Buzzer” in Chapter 6 SETUP, BROWSE, AND TEST MODES. 1-8 Sound condition Function Error occurred Sounds continuously. The buzzer turns off when any button is pressed or the power is turned off. Even when a button is pressed, the scanner continues to display the error. Button pressed Sounds briefly. This sound cannot be disabled by the buzzer setup. CHAPTER 2 INSTALLATION AND CONNECTIONS The chapter describes how to install and connect the scanner. Precautions Inspection Cable Connection WARNING Place the machine with no portion of the scanner hangs over the desktop. Never attempt to move or relocate the machine without help. And hold the horizontal plane of the scanner bottom. (Not inclined plane) ACHTUNG Precautions Stellen Sie den Scanner sicher auf eine waagerechte, ebene Flache. Bewegen Sie den Scanner nicht ohne Hilfe. This section describes precautions when installing the scanner. Do not install the scanner in the following places and environments. • Place the scanner away from electrical noise sources, strong magnetic fields and air flow. If the scanner is used near an air conditioner, copying machine, or TV set, the scanner may operate incorrectly. • Keep the scanner out of the sun and away from heaters. These environments may shorten the scanner life or cause hardware failures. • Do not install the scanner in a place where vibrations may occur. This environment may cause hardware failures or may cause the scanner to operate incorrectly. • Do not install the scanner in a humid, dusty, or damp places. These environments may shorten the scanner life or cause hardware failures. Do not place the scanner where liquid spills may occur. • Be aware of the static electricity. Be sure that the flooring and the desk are made of materials that do not generate the static electricity. See Chapter 5 SPECIFICATIONS for the information such as the size of the installation space. 2-1 Inspection This section describes how to check the labels. Three labels Label A (An example) 2-2 Label B (An example) MODEL M4099D IMAGE SCANNER PART NO. CA04315-B002 AC100-240V SER. NO. 1 phase DATE 1999-10 PFU Limited 2.9/1.5A MADE IN 50/60Hz 65 kgf JAPAN Label C (An example) MODEL NAME M4099D PART NO. CA04315-B002 MODEL - 0 1 2 3 4 5 6 7 8 9 REV. - 0 1 2 3 4 5 6 7 8 9 - 0 1 2 3 4 5 6 7 8 9 2-3 Cable Connection This section describes how to connect the cables. Connect the cables as follows: Turning the main line switch off Press “O” side of the main line switch to turn the power off. Main line switch Connecting the power cable Connect the power cable to the power inlet of the device and a power outlet. 2-4 Connecting the interface cable Connect the video interface, RS-232C interface, or SCSI interface cables and secure them with hooks or screws. Connect the other ends to the host computer. NOTE • SCSI-ID is set to No. 5 at shipment. Refer to Chapter 6 when changing the setting. • No SCSI terminator is required for an open connector thanks to the automatic switch function. 2-5 CHAPTER 3 OPERATING INSTRUCTION This chapter describes how to turn the power on, and also describes how to operate the operator panel (basic operation). Refer to Reference Guide about information on loading document and opening/closing the upper transport unit. Turning the Power On Basic Operation of the Operator Panel 3 Turning the Power On This section describes how to turn the power on. Press “I” side of the main line switch located at the back of the scanner. Press the power switch of the operator panel. The power goes on and the green POWER lamp at the operator panel lights. Main line switch Operator panel Power switch 3-1 Basic Operation of the Operator Panel This section describes basic operation of the operator panel including how to enter the mode selection in which you can use setup mode, browse mode, and test mode. Displaying detailed information if an error occurred If an error occurs, the CHECK LED blinks and the error message is displayed on the LCD. For example, the LCD indicates as follows: Cover open Press 3-2 CANCEL to clear the error (depending on an error, it cannot be cleared). Lifting or lowering the hopper When the scanner has no error (the CHECK LED does not light), pressing and pressing lowers the hopper. lifts the hopper CAUTION During hopper height adjustment, do not touch the hopper table or do not put anything on the hopper table to prevent your fingers from being caught. If something is caught in the mechanism, the scanner may be damaged. This function is valid when: Ready is displayed. In details: • The DATA LED does not light (the scanner contains no data), • The scanning operation is not in progress, • The scanner is not in test mode (except the offline feed test), and • The scanner is not in setup or browse mode. The hopper stops at the pick position or at the 250-, 500-, or 1000-sheet position depending on the hopper height adjustment in setup mode. At the pick position, the top paper of stack (the hopper table when no paper is loaded on the hopper) is aligned to the pick roller. At the 250-sheet position, for example, the hopper table can load about 250 sheets of paper. Each time you press or , the hopper lifts or lowers by one position. Pressing is loaded, the hopper lifts up to the pick position. when paper 3-3 Clearing a consumable life alarm This scanner has the consumable counter to estimate the life of consumables. When the consumable counter reaches the prescribed value, the LCD indicates an alarm that the consumable may be expired. For example, the following message appears: Consumable life alarm In this case, press CANCEL . The LCD indicates the following message: Reset Consumable Counter? Yes:Enter No:Cancel Yes (press ENTER ): The scanner resets the consumable counter to zero. No (press CANCEL ): The scanner does not reset the consumable counter. In this case, the consumable life alarm recurs when the next sheet is fed. 3-4 Confirming the number of sheets processed by the scanner The LCD indicates the numbers of sheets scanned during online or in test mode (offline feed test). The LCD indicates the numbers as follows: Scanning AAAAAAAA MMMM Value Meaning Description AAAAAAAA Abrasion counter MMMM Batch counter Eight columns of numbers indicate the accumulative number of sheets fed by this scanner. Four columns of numbers indicate the number of sheets fed per hopper. 3-5 Using the function buttons (F1, F2, and F3) This scanner has the three function buttons ( F1 , , and ) to one of which you F2 F3 can allot a setup function which involves tedious operation. Use these buttons as shortcut keys when you frequently use certain setup functions for your jobs. See Chapter 6 for details. You can use function buttons after allocating a setup function to it. This allocation can be done in setup mode. After allocation, the allocated function can be easily accessed just by pressing the function button. For allocatable setup functions, see Chapter 6. The function buttons are available when: Ready is displayed. In details: • The DATA LED does not light (the scanner contains no data), • The scanning operation is not in progress, • The scanner is not in test mode, and • The scanner is not in setup or browse mode. The function buttons are available even in the setup mode lock state (see Chapter 6). 3-6 Using the setup, browse, and test modes This scanner has the setup mode, browse mode, and test mode for customizing the scanner, glancing setup conditions of the scanner, and testing the scanner offline respectively. There are two ways to enter these modes: • Press MENU when the LCD indicates “Ready”. [In this case, the test mode is unavailable.] • Turn the power on while pressing MENU . Available functions differ with the two ways. For details, see Chapter 6. In the following way, you can use the setup mode and browse mode. POWER ON Please wait Ready : Cursor buttons MENU : Blinking CANCEL <<MODE SELECT>> SETUP BROWSE <<MODE SELECT>> SETUP BROWSE ENTER ENTER CANCEL CANCEL <<SETUP MODE>> ENTER <<BROWSE MODE>> ENTER CANCEL CANCEL <<SETUP MODE>> XXXXX <<BROWSE MODE>> XXXXX ENTER ENTER CANCEL CANCEL 3-7 In the following way, you can use the test mode in addition to the setup mode and browse mode. To quit these modes, turn the power off. POWER ON with MENU ON T Please wait * : Cursor buttons : Blinking * Turn off to quit <<MODE SELECT>>. <<MODE SELECT>> SETUP BROWSE TEST <<MODE SELECT>> SETUP BROWSE TEST <<MODE SELECT>> SETUP BROWSE TEST ENTER ENTER ENTER CANCEL CANCEL <<SETUP MODE>> ENTER <<BROWSE MODE>> CANCEL CANCEL CANCEL 3-8 <<BROWSE MODE>> XXXXX ENTER ENTER <<TEST MODE>> ENTER ENTER <<SETUP MODE>> XXXXX CANCEL CANCEL <<TEST MODE>> Offline Feed Test ENTER CANCEL CANCEL Transition of operator panel status and display The following outlines the transition of status and display of the operator panel. POWER ON POWER ON with MENU ON F1, F2, F3 Shortcut to setup functions Ready (normal mode) CANCEL Error message Error occurred MENU CANCEL Mode select screen (Setup and Browse) ENTER Turn power off to quit. CANCEL Setup mode Mode select screen (Setup, Browse, and Test) ENTER CANCEL ENTER Browse mode CANCEL Test mode 3-9 CHAPTER 4 DOCUMENT SPECIFICATION This chapter describes the document size and document quality of the scanner. Document Size Document Quality Document Size The following figure shows document sizes that the scanner can read. Feeding Direction Scanner M4099D B A Maximum B A 297 (11.7 in) 432 (17 in) Minimum A7 size = 74 (2.9 in) x 105 (4.1 in): Available in both portrait and landscape orientations (Unit : mm) 4-1 Document Quality This section describes paper types of documents and ream weights of paper available for the scanner, and precautions. Paper types of documents The recommended paper types of documents are as follows: NOTE Use the specified papery. (Otherwise, double feeding or document damage may occur.) • Fine paper • Plain paper (for example, the paper specified for XEROX4024) • OCR paper When using any other paper types of documents, perform feed tests with the ADF in advance. NOTE Because documents may be damaged when an error occurs, do not feed an important original document. Ream weight of paper The ream weight of paper is as follows: • 52 to 127 g/m2 (13.9 to 34 lb) NOTE lb indicates the pound weight of 500 sheets of 17 x 22 inch paper (3.76 g/m2). 4-2 Precautions Be careful not to scan the following document. Preliminary document feed test may be necessary to avoid the unexpected errors. If the document slips in ADF (JAM error) or double feed occurs frequently, refer to “Improving Document Separation” in Reference Guide. • Paper with clips or staples • Paper with wet ink • Paper of which thickness is not constantly equal. (like envelope) • Paper with large rumples or curl. (See NOTE on the next page.) • Paper with folds or tears • Tracing paper • Coating paper • Carbon paper • Carbonless paper • Paper smaller than A7 size, or larger than A3 size • Other than paper: clothes, metal foils, or OHP films • Photographic paper • Paper with notches on its side • Other than rectangle paper When scanning a translucent document, set the density to light mode. To prevent roller smudging, avoid scanning a document filled out in pencil. Clean the roller as often as possible when scanning many document. Once every 1000 sheets is recommended. The chemical composition of some carbonless papers may react with the roller rubber and damage the rubber. Check the carbonless papers before use. When using carbonless paper, follow these conditions: • Ream weight of the paper is 52 g/m2 (13.9 lb) or more. • Hopper load is 500 sheets or fewer. 4-3 NOTE • If carbonless papers are used, clean the roller twice as often as usual. • Documents should be straightened to fit the condition below. More than 30 mm Feed direction Less than 3 mm Read surface Top of the paper More than 30 mm Feed direction Less than 5 mm Read surface • When you read curled, wrinkled, or creased documents, documents may not be successfully arranged in the stacker. 4-4 CHAPTER 5 SPECIFICATIONS This chapter describes the installation specifications, external dimensions, consumables, option. Installation Specifications External Dimensions Consumables Options Installation Specifications The following table lists the installation specifications of the scanner. Item Dimensions (mm) Weight (kg) Input power Width 590 (23.2 in) Depth 690 (27.2 in) Height 540 (21.3 in) without optional endorser 610 (24.0 in) with optional endorser 65 (143 lb.) Voltage 100 to 240 VAC ±10 % Phases Single-phase Frequency 50/60 Hz + 2% -4% Power consumption Device status Ambient condition Specification 250 VA or less Operating Not operating Temperature 15 to 35°C (60 to 95°F) -20 to 60°C (-4 to 140°F) Humidity 20 to 80 % 8 to 95 % Life of the scanner 5 years or 2,000,000 sheets NOTE • The life span of this scanner is 5 years after you purchase the scanner or 2,000,000 scanned sheets, whichever comes first. • If you are using the scanner after the expiration of the scanner life, the scanner may be damaged or the reading performance may be degraded. 5-1 External Dimensions (unit: mm) 5-2 Consumables The following table lists consumables used for the scanner. Be sure to prepare consumables before their expiration. Customer is responsible to change these consumables periodically. The consumable counter can be used to check the number of scanned documents. (See page 3-4.) Name Specification Service life and remarks Lamp CA04315-0430 1000 hours or more. Two lamps used per scanner. Brake roller CA04315-F705 300,000 sheets or one year. Pick roller unit CA04315-F711 300,000 sheets or one year. Pad CA04315-G730 300,000 sheets or one year. Print head CA01023-0701 20,000 sheets (10 characters/sheet). Black ink cartridge for endorser. NOTE • The above values are not absolute ones, but show guidelines. These service lives (replacement cycles) may be shortened depending on paper types of documents scanned or the degree of cleaning the scanner. • When using special paper like carbon-less paper, the replacement cycle is shortened. So, these parts need replacing earlier than the above. 5-3 Options The following table lists options of this scanner. Name Specification Remark Endorser CA04315-D201 Ink jet printing method • Back-side print • Max. 30 characters Black background kit CA04315-E250 Contact your Fujitsu sales agent for more information. 5-4 CHAPTER 6 SETUP, BROWSE, AND TEST MODES This chapter describes the setup, browse, and test modes of the scanner. Setup, Browse, and Test Modes Activating the Setup or Browse Mode Contents of the Setup or Browse Mode Activating the Test Mode Contents of the Test Mode Setup, Browse, and Test Modes This scanner has the setup mode, browse mode, and test mode to ease setting up. • Setup mode for customizing the scanner for user requirements • Browse mode for glancing setup conditions of the scanner • Test mode for testing the scanner offline There are two ways to enter these modes: • Way 1 Press MENU when the LCD indicates “Ready”. You can use the setup mode and browse mode. To quit a mode, press CANCEL . • Way 2 Turn the power on while pressing MENU . You can use the test mode in addition to the setup mode and browse mode. To quit a mode, turn off the power. Available functions differ with modes or with ways. For details, see descriptions of each function. Functions not available in setup mode Way MENU Functions not available pressed in Ready status Interface, TP_IF baud rate, RS232C baud rate, SCSI ID, Product ID, Function key, Setup mode lock, Black background Power on with MENU pressed Settings Functions not available in browse mode Functions not available Paper thickness setup 6-1 Activating the Setup or Browse Mode To activate the setup mode, follow these steps: 1. While the LCD is indicating “Ready”, press MENU . The <<MODE SELECT>> screen appears with “SETUP” blinking. Ready <<MODE SELECT>> SETUP BROWSE 2. 3. Press ENTER . The <<SETUP MODE>> initial screen (*) appears. * <<SETUP MODE>> Initial screen Press ENTER . The <<SETUP MODE>> menu screen (**) appears. ** <<SETUP MODE>> menu screen <<SETUP MODE>> <<SETUP MODE>> XXXXX To activate the browse mode, press before step 2 to make “BROWSE” blinking, then follows steps 2 and 3. The <<BROWSE MODE>> screen appears. To quit the setup mode, press CANCEL . Button functions in setup or browse mode Button name Function MENU Returns to the <<SETUP MODE>> menu screen without saving the change (*). ENTER Returns to the previous screen while saving the change (*). CANCEL Returns to the previous screen without saving the change (*). • Displays the next function at the right in the menu. • Moves to the right item. • Displays the next test function at the left in the menu. • Moves to the left item. Changes parameters. Changes parameters. * In browse mode, “saving the change” does not occur. 6-2 Mode selection ( MENU pressed in Ready status) There is another mode selection which enables you to execute the user test on the scanner without the host computer. See “ Activating the Test Mode” later in this chapter. POWER ON Please wait Ready : Cursor buttons MENU : Blinking CANCEL <<MODE SELECT>> SETUP BROWSE <<MODE SELECT>> SETUP BROWSE ENTER ENTER CANCEL CANCEL <<SETUP MODE>> ENTER <<BROWSE MODE>> ENTER CANCEL CANCEL <<SETUP MODE>> XXXXX <<BROWSE MODE>> XXXXX ENTER ENTER CANCEL CANCEL 6-3 Contents of the Setup or Browse Mode This section describes the contents of the setup mode. The setup mode can be classified into 26 types. Setup item Description Remarks Settings Sets simplex/duplex scanning, paper size, density, resolution, and halftone. Paper length check Enables or disables the function which detects a paper length error. Makes the paper thickness detetion function enabled or disabled, and sets the detection method. Sets the permissible paper thickness to detect a double feed error. Enables or disables the function which detects a skew error. Selects a pattern to be set in the image processing option. Sets the initial position of the hopper. Sets the power of separating sheets of paper. Selects a drop-out color. • Not displayed in setup mode selected by turning power on with MENU pressed. • Displayed when the video or TP interface is used. • Parameters set by the host computer cannot be changed. The selection set by the host computer cannot be changed. The selection set by the host computer cannot be changed. Paper thickness check Paper thickness setup Skew check IPC-3 mode Hopper height Paper separation level Drop-out color Consumable counter Consumable counter reset Consumable alarm mode Buzzer Buzzer volume LCD contrast Picking speed 6-4 Sets the interval (in ten thousands) in which a consumable alarm occurs. Resets the accumulated count of the consumable counter. Sets how to notify the alarm when the accumulated count of the consumable counter reaches the set value. Activates or inactivates the buzzer sound when an error occurs. Sets the volume of buzzer or click sound. Sets the contrast of the LCD. Selects the speed of the pick roller. Overrides the selection set by the host computer. The selection set by the host computer cannot be changed. Displayed in setup mode selected by turning power on with MENU pressed. Displayed in setup mode selected by turning power on with MENU pressed. Setup item Description Remarks Interface Selects the host interface. TP_IF baud rate SCSI ID Selects the control data transfer rate (2400, 4800, 9600, or 19200) for the TP interface. Selects the transfer rate (2400, 4800, 9600, or 19200) for the RS-232C interface. Sets the SCSI ID of this scanner. Product ID Sets the product ID of this scanner. Displayed in setup mode selected by turning power on with MENU pressed. Displayed in setup mode selected by turning power on with MENU pressed. Displayed in setup mode selected by turning power on with MENU pressed. Displayed in setup mode selected by turning power on with MENU pressed. Displayed in setup mode selected by turning power on with MENU pressed. Pre-pick Pick start time Enables or disables pre-picking. Sets the period from when paper is loaded manually to when the pick operation starts. Sets the waiting period from when the host computer issues a scan command to when paper is loaded manually. Sets the pick motor operation time and retry count. Sets the feed motor operation time and retry count. F1 F2 Allocates setup functions to , , F3 and buttons. Inhibits the operator panel from entering setup mode from normal mode. RS232C baud rate Manual feed timeout Paper pick retry Paper feed retry Function key Setup mode lock Black background Language White follower mode Set this function enabled when the black background is mounted. Selects an operation panel LCD language (Japanese or English). Sets how to follow the white color as the reference. Displayed in setup mode selected by turning power on with MENU pressed. • Displayed in setup mode selected by turning power on with MENU pressed. • Setup functions allocated to , , F1 F2 and buttons are always valid F3 regardless of this setting. Displayed in setup mode selected by turning power on with MENU pressed. Displayed in setup mode selected by turning power on with MENU pressed. 6-5 Transition of screens in setup mode This flowchart indicates the transition of screens in setup mode for reference to the setup operation described in the following pages. <<SETUP MODE>> SETUP BROWSE ENTER : Cursor buttons : Blinking CANCEL <<SETUP MODE>> ENTER Setup mode menu screen CANCEL <<SETUP MODE>> Settings <<SETUP MODE>> Setup Mode Lock <<SETUP MODE>> Paper Length Check ENTER ENTER ENTER CANCEL CANCEL CANCEL S A4P AT2 AT2 200 LA LA S A4P AT2 AT2 200 ENTER ENTER ENTER/CANCEL (*) 6-6 LA LA S A4P AT2 AT2 200 LA LA ENTER ENTER/CANCEL (*) ENTER/CANCEL (*) SIMPLEX/DUPLEX SIMPLEX PAPER SIZE A4P HALFTONE LA(LINEART) SIMPLEX/DUPLEX DUPLEX PAPER SIZE B4P HALFTONE LH2(LA+HT2) * To save the change, press ENTER. To quit without saving change, press CANCEL. PAPER SIZE LGP HALFTONE HT1(DITHER) Settings This function sets simplex/duplex scanning mode, paper size/orientation, density, resolution, and halftone processing. It is valid when the scanner operates in normal mode through the video or TP (third party) interface. It is also valid in the offline feed test in test mode. You cannot change settings if they are set by the host computer. LCD display Options Settings S/D: xxx: A3P, DLP, LGP, B4P, A4P, LTP, B5P, A5P, A4L, LTL, B5L, A5L, NPS nq • • q (5 combinations), AT1, AT2 xxx: 200, 240, 300, 400 xxx: LA, HT1, HT2, LH1, LH2 Remarks Scanning mode (simplex or duplex) Paper size/orientation P: portrait L: landscape An: standard size A Bn: standard size B DL: double letter LG: legal LT: letter NPS: nonstandard size, displayed if it is set by the host computer Density n q q q q: Light n n n n n: Dark AT1: automatic AT2: simple automatic Resolution (unit: dpi) Halftone processing LA: line art (no halftone) HT1: dither HT2: error diffusion LH1: line art for character area and dither for halftone area LH2: line art for character area and error diffusion for halftone area * Symbols of density may differ from the actual symbols used in the LCD. The following is an example of operation when you change the resolution. NOTE • The “Settings” screen does not appear when your scanner is not controlled through the video or TP interface. • You cannot use this function when the setup mode is brought by turning power on with MENU pressed. 6-7 1. 6-8 In <<SETUP MODE>> initial screen, press ENTER . The <<SETUP MODE>> menu screen (Settings) appears. <<SETUP MODE>> <<SETUP MODE>> Settings 2. Press ENTER again. The option list screen indicates the current options with S blinking (blinking indicates “selected”). 3. three times. Press The current resolution 200 blinks. 4. Press ENTER . RESOLUTION screen appears with 200 blinking (blinking indicates “changeable”). RESOLUTION 200 5. Press or . The displayed option changes (240, 300, or 400). RESOLUTION 400 6. When the desired value appears, press ENTER to save the change. The option list screen appears with the new value blinking. 7. Press CANCEL three times. The LCD returns to the Ready screen. S A4P AT2 AT2 200 LA LA S A4P AT2 AT2 200 LA LA S A4P AT2 AT2 Ready 400 LA LA Paper length check This function sets and detects a difference in paper length. You cannot change settings if they are set by the host computer. LCD display Options Paper Length Check On, Off (Default: Off) 10 mm, 15 mm, 20 mm (Default: 10 mm) Remarks Checked or not Difference: XX mm means that it is not regarded as an error when the actual difference of paper length is within the limits of ±XX mm. The following is an example of operation when you use this function. 1. In <<SETUP MODE>> initial screen, press ENTER . The <<SETUP MODE>> menu screen (Settings) appears. <<SETUP MODE>> <<SETUP MODE>> Settings NOTE The “Settings” screen does not appear and the “Paper Length Check” screen first appears when your scanner is not controlled through the video or TP interface. 2. When the menu screen indicates “Settings”, . press The <<SETUP MODE>> menu screen (Paper Length Check) appears. 3. Press ENTER . The option select screen indicates the current options with ON blinking (blinking indicates “changeable”). <<SETUP MODE>> Paper Length Check Paper Length Check ON 10 mm 6-9 4. Press . The current difference 10 mm blinks (blinking indicates “changeable”). Paper Length Check ON 10 mm 5. Press or . The displayed option changes (15 mm or 20 mm). Paper Length Check ON 20 mm 6. When the desired value appears, press ENTER to save the change. The LCD returns to the <<SETUP MODE>> menu screen (Paper Length Check). 7. <<SETUP MODE>> Paper Length Check Press CANCEL two times. The LCD returns to the Ready screen. Ready Paper thickness check This function determines whether or not to enable the paper thickness which is set by the “paper thickness setup” function to detect a double feed error. You cannot change settings if they are set by the host computer. LCD display Options Paper Thickness Check Off, Thickness & Roller, Thickness Check (Default: Off) Remarks Off: sets the double feed check disabled. Thickness & Roller: detects a double feed error by checking the document transmissivity and the rotation of the brake roller. Thickness Check: detects a double feed error by checking the document transmissivity. The following is an example of operation when you use this function. 6-10 1. In <<SETUP MODE>> initial screen, press ENTER . The <<SETUP MODE>> menu screen (Settings or Paper Length Check) appears. NOTE <<SETUP MODE>> <<SETUP MODE>> Settings The “Settings” screen does not appear and the “Paper Length Check” screen first appears when your scanner is not controlled through the video or TP interface. <<SETUP MODE>> Paper Length Check 2. . Press The <<SETUP MODE>> menu screen (Paper Thickness Check) appears. <<SETUP MODE>> Paper Thickness Check 3. Press ENTER . The option select screen appears with the current option OFF blinking (blinking indicates “changeable”). Paper Thickness Check OFF 4. or . Press The displayed option changes (Thickness & Roller blinks). Paper Thickness Check Thickness & Roller 5. Press ENTER to save the change. The LCD returns to the <<SETUP MODE>> menu screen (Paper Thickness Check). <<SETUP MODE>> Paper Thickness Check 6. Press CANCEL two times. The LCD returns to the Ready screen. Ready Paper thickness setup This function sets the paper thickness which is used as the reference for detecting a double feed error. Whether this function is enabled or disabled is determined by the “paper thickness check” function in setup mode. NOTE This setting cannot be displayed in browse mode. The following is an example of operation when you use this function. 6-11 1. In <<SETUP MODE>> initial screen, press ENTER . The <<SETUP MODE>> menu screen (Settings or Paper Length Check) appears. <<SETUP MODE>> <<SETUP MODE>> Settings NOTE The “Settings” screen does not appear and the “Paper Length Check” screen first appears when your scanner is not controlled through the video or TP interface. 2. Press twice. The <<SETUP MODE>> menu screen (Paper Thickness Setup) appears. 3. Press ENTER . The paper load prompting screen appears, requesting adjustment paper. 4. Select thickest paper used for your jobs and put the paper on the hopper. 5. Press ENTER . The “Adjusting!!” message appears. The scanner lifts the hopper, feeds the paper, and adjusts the sensing level of the sensor, then saves its value. After ejecting the sheet, the “Finished!!” message appears for two seconds, then the LCD returns to the <<SETUP MODE>> menu screen (Paper Thickness Setup). If an error (for example, Mis-pick) occurs during adjustment, remove the paper and press CANCEL . The paper load prompting screen appears again. Repeat steps 4 and 5. 6. 6-12 Press CANCEL two times. The LCD returns to the Ready screen. <<SETUP MODE>> Paper Length Check <<SETUP MODE>> Paper Thickness Setup Paper Thickness Setup Set the adjustment paper Paper Thickness Setup Adjusting!! Paper Thickness Setup Finished!! <<SETUP MODE>> Paper Thickness Setup Ready Skew check This function determines if abnormal skew is detected or not. You cannot change the setting if it is set by the host computer. LCD display Options Skew Check On, Off (Default: Off) Remarks The following is an example of operation when you use this function. 1. In <<SETUP MODE>> initial screen, press ENTER . The <<SETUP MODE>> menu screen (Settings or Paper Length Check) appears. NOTE <<SETUP MODE>> <<SETUP MODE>> Settings The “Settings” screen does not appear and the “Paper Length Check” screen first appears when your scanner is not controlled through the video or TP interface. <<SETUP MODE>> Paper Length Check 2. Press three times. The <<SETUP MODE>> menu screen (Skew Check) appears. <<SETUP MODE>> Skew Check 3. Press ENTER . The option select screen appears with the current option OFF blinking (blinking indicates “changeable”). Skew Check Check: OFF 4. Press or . The displayed option changes (ON blinks). Skew Check Check: ON 5. Press ENTER to save the change. The LCD returns to the <<SETUP MODE>> menu screen (Skew Check). <<SETUP MODE>> Skew Check 6. Press CANCEL two times. The LCD returns to the Ready screen. Ready 6-13 IPC-3 mode This function selects a pattern to be set in the IPC-3 image processing feature. LCD display Options IPC-3 Mode 0, 1, 2, 3, 4, 5 Remarks 0: do not select any pattern 1 to 5: select pattern numbers 1 to 5 The following is an example of operation when you use this function. 1. In <<SETUP MODE>> initial screen, press ENTER . The <<SETUP MODE>> menu screen (Settings or Paper Length Check) appears. <<SETUP MODE>> <<SETUP MODE>> Settings NOTE The “Settings” screen does not appear and the “Paper Length Check” screen first appears when your scanner is not controlled through the video or TP interface. <<SETUP MODE>> Paper Length Check 2. Press four times. The <<SETUP MODE>> menu screen (IPC-3 Mode) appears. <<SETUP MODE>> IPC-3 Mode 3. Press ENTER . The option select screen appears with the current setting 0 blinking (blinking indicates “changeable”). IPC-3 Mode 0 4. Press or . The displayed option changes (1, 2, 3, 4, 5). IPC-3 Mode 5 5. When the desired pattern number appears, press ENTER to save the change. The LCD returns to the <<SETUP MODE>> menu screen (IPC-3 Mode). <<SETUP MODE>> IPC-3 Mode 6-14 NOTE When you set from the Function Key, the dialogue appears whether you want to save the revised data. If you want to save the process, press ENTER . If you do not want to save the process, press CANCEL . 6. Press CANCEL three times. The LCD returns to the Ready screen. Ready ● Paper types and corresponding pattern numbers User’s paper is classified into five types in line art (no halftone) mode as shown in the following table. • The horizontal axis shows the density and color of background on paper. • The vertical axis shows the density of characters or lines. Background density Normal ← Normal ↑ 1: Normal background and normal character Background color → Dark Red Green 4: Light character on red or similar background 5: Light character on green or similar background Blue 3: Dark background and normal character Character density ↓ Light 2: Normal background and light character * 1 to 5 are pattern numbers. NOTE When IPC-3 mode is executed in online status, the reading parameter is valid or invalid (host setting is invalid) as follows: 6-15 ● Reading parameter validity Reading parameter Reading mode Valid Transfer mode X X Transfer rate X Reduction X Start of reading Density Line-art/ Photo Halftone X X Invalid X X Reading parameter DTC X Valid Invalid Portrait/ Landscape Size X Picking X Document selection r patterns Contrast X X X X Reading parameter Conversion Valid Sharpness Outline extraction Overlay Simplified DTC Zooming X X X Invalid X X X Hopper height This function sets the initial height of the hopper. Set the height which you frequently use. 6-16 LCD display Options Hopper Height 250 sheets, 500 sheets, 1000 sheets Automatic separation Remarks X The following is an example of operation when you use this function. 1. In <<SETUP MODE>> initial screen, press ENTER . The <<SETUP MODE>> menu screen (Settings or Paper Length Check) appears. <<SETUP MODE>> <<SETUP MODE>> Settings NOTE The “Settings” screen does not appear and the “Paper Length Check” screen first appears when your scanner is not controlled through the video or TP interface. <<SETUP MODE>> Paper Length Check 2. repeatedly until “Hopper Height” Press appears in the lower line of the menu screen. 3. Press ENTER . The option select screen appears with the current height setting 1000 sheets blinking (blinking indicates “changeable”). Hopper Height 1000 sheets Press . The hopper moves to the 500-sheet position and the new height setting 500 sheets blinks. Hopper Height 500 sheets 4. <<SETUP MODE>> Hopper Height NOTE Each time you press or , the hopper moves to the next position and its position is automatically saved. Repeat this operation until the hopper is positioned at the desired height. If an error occurs during positioning, press CANCEL . The LCD returns to the option select screen. Repeat step 4. 6-17 5. Press CANCEL three times. The LCD returns to the Ready screen. Ready After this setting, the hopper is set at the new height whenever power is turned on. Paper separation level This function sets the power of the brake roller for proper paper separation in picking documents. LCD display Options Remarks Paper Separation Level Thick, Medium Thick, Normal, Medium Thin, Thin (Default: Normal) Thick: strong braking power for thick paper | (changes according to paper thickness) Thin: weak braking power for thin paper If the following errors frequently occur, set the braking power as explained below. • Double feed • Mis-pick • SF2 did not detect leading edge of paper Set “braking power” according to the table below. Setting Thick “Double feed” frequently occurs. “Mis-pick” or “SF2 ···” frequently occurs. Strong Medium Thick Less strong Normal Medium (factory default) Medium Thin Less weak Thin 6-18 Braking power Weak Make the braking power stronger. Make the braking power weaker. The following is an example of operation when you use this function. 1. In <<SETUP MODE>> initial screen, press ENTER . The <<SETUP MODE>> menu screen (Settings or Paper Length Check) appears. <<SETUP MODE>> <<SETUP MODE>> Settings NOTE The “Settings” screen does not appear and the “Paper Length Check” screen first appears when your scanner is not controlled through the video or TP interface. <<SETUP MODE>> Paper Length Check 2. Press repeatedly until “Paper Separation Level” appears in the lower line of the menu screen. 3. Press ENTER . The option select screen appears with the current option Normal blinking (blinking indicates “changeable”). 4. Press or . The displayed option changes (Thick to Thin). Paper Separation Level Medium Thin 5. When the desired option appears, press ENTER to save the change. The LCD returns to the <<SETUP MODE>> menu screen (Paper Separation Level). <<SETUP MODE>> Paper Separation Level 6. Press CANCEL two times. The LCD returns to the Ready screen. <<SETUP MODE>> Paper Separation Level Paper Separation Level Normal Ready 6-19 Drop-out color This function sets a drop-out color for front and back sides of paper respectively. You cannot change settings if they are selected by the host computer. LCD display Options Drop-out Color Front: Green, Red, Blue (Default: Green) Back: Green, Red, Blue (Default: Green) Remarks The following is an example of operation when you use this function. 1. In <<SETUP MODE>> initial screen, press ENTER . The <<SETUP MODE>> menu screen (Settings or Paper Length Check) appears. <<SETUP MODE>> <<SETUP MODE>> Settings NOTE The “Settings” screen does not appear and the “Paper Length Check” screen first appears when your scanner is not controlled through the video or TP interface. 2. repeatedly until “Drop-out Color” Press appears in the lower line of the menu screen. 3. Press ENTER . The option select screen appears with the current setting Green (for Front) blinking (blinking indicates “changeable”). 4. Press . Green (current option for Back) blinks (blinking indicates “changeable”). 6-20 <<SETUP MODE>> Paper Length Check <<SETUP MODE>> Drop-out Color Drop-out Color Front: Green Back: Green Drop-out Color Front: Green Back: Green 5. Press or . The displayed option changes (Blue or Red). Drop-out Color Front: Green Back: Red 6. When the desired option appears, press ENTER to save the change. The LCD returns to the <<SETUP MODE>> menu screen (Drop-out Color). <<SETUP MODE>> Drop-out Color 7. Press CANCEL two times. The LCD returns to the Ready screen. Ready 6-21 Consumable counter This function displays or sets a value of the counter which informs the user of the life (replacement cycle) of a consumable. When the number of sheets fed reaches the set value, an alarm occurs. Set this value according to types of paper you use. When using fine paper, the standard replacement cycle of pick roller units, brake rollers, and pads is per three hundred thousands of sheets fed. So, we recommend you to set the value to 0300000. LCD display Options Remarks Consumable Counter 10000 to 2560000 sheets (Default: 2560000 sheets) This setting can be changed in ten thousands of sheets. The least four digits of zeros are automatically added. The following is an example of operation when you use this function. 1. In <<SETUP MODE>> initial screen, press ENTER . The <<SETUP MODE>> menu screen (Settings or Paper Length Check) appears. <<SETUP MODE>> <<SETUP MODE>> Settings NOTE 2. 6-22 The “Settings” screen does not appear and the “Paper Length Check” screen first appears when your scanner is not controlled through the video or TP interface. <<SETUP MODE>> Paper Length Check repeatedly until “Consumable Press Counter” appears in the lower line of the menu screen. <<SETUP MODE>> Consumable Counter 3. Press ENTER . The option select screen appears with the current value blinking (blinking indicates “changeable”). 4. Press or . The displayed value changes (1 to 256). (Value can be changed in ten thousands of sheets.) Pressing and holding down or speeds up the change. 5. When the desired value appears, press ENTER to save the change. The LCD returns to the <<SETUP MODE>> menu screen (Consumable Counter). 6. Press CANCEL two times. The LCD returns to the Ready screen. Consumable Counter 256 0000 sheets Consumable Counter 030 0000 sheets <<SETUP MODE>> Consumable Counter Ready Consumable counter reset This function is to be used when the consumble parts are replaced before the accumulated count of the consumable counter reaches the set value. NOTE You cannot use this function when the setup mode is brought by pressing status. MENU in the Ready LCD display Options Remarks Consumable Counter Reset Yes, No Yes: resets the accumulated value of the consumable counter. No: cancels the resetting of the consumable counter. The following is an example of operation when you use this function. 6-23 1. In <<SETUP MODE>> initial screen, press ENTER . The <<SETUP MODE>> menu screen (Settings or Paper Length Check) appears. NOTE The “Settings” screen does not appear and the “Paper Length Check” screen first appears when your scanner is not controlled through the video or TP interface. <<SETUP MODE>> <<SETUP MODE>> Settings <<SETUP MODE>> Paper Length Check 2. Press repeatedly until “Consumable Counter Reset” appears in the lower line of the menu screen. <<SETUP MODE>> Consumable Counter Reset 3. Press ENTER . The option select screen appears with the current setting NO blinking (blinking indicates “changeable”). Reset NO Counter Value 00250000 4. Press or . The displayed option changes (YES blinks). Reset YES Counter Value 00250000 5. Press ENTER to reset the consumable counter. The LCD returns to the <<SETUP MODE>> menu screen (Consumable Counter Reset). 6. To quit the <<SETUP MODE>>, turn off the power. 6-24 Finished resetting !! <<SETUP MODE>> Consumable Counter Reset Consumable alarm mode This function is to be used how to notify the alarm when the accumulated count of the consumable counter reaches the set value. NOTE You cannot use this function when the setup mode is brought by pressing status. MENU in the Ready LCD display Options Remarks Consumable Alarm Mode Alarm & Stop scanning Message only Alarm & Stop scanning: When the accumulated count reaches the set value of the consumable counter, the alarm is displayed on the LCD and the scanning operation stops. Message only: When the accumulated count reaches the set value of the consumable counter, the alarm is displayed on the LCD. (The scanning operation does not stop.) The following is an example of operation when you use this function. 1. In <<SETUP MODE>> initial screen, press ENTER . The <<SETUP MODE>> menu screen (Settings or Paper Length Check) appears. <<SETUP MODE>> <<SETUP MODE>> Settings NOTE The “Settings” screen does not appear and the “Paper Length Check” screen first appears when your scanner is not controlled through the video or TP interface. 2. Press repeatedly until “Consumable Alarm Mode” appears in the lower line of the menu screen. <<SETUP MODE>> Paper Length Check <<SETUP MODE>> Consumable Alarm Mode 6-25 3. Press ENTER . The option select screen appears with the current setting “Alarm & Stop scanning” blinking (blinking indicates “changeable”). Consumable Alarm Mode Alarm & Stop scanning 4. Press or . The displayed option changes (“Message only” blinks). Consumable Alarm Mode Message only 5. Press ENTER to save the change. The LCD returns to the <<SETUP MODE>> menu screen (Consumable Alarm Mode). <<SETUP MODE>> Consumable Alarm Mode 6. To quit the <<SETUP MODE>>, turn off the power. Buzzer This function enables or disables the buzzer sound when an error occurs. NOTE The buzzer sounds regardless of this setting when use this function. LCD display Options Buzzer On, Off (Default: Off) Remarks The following is an example of operation when you use this function. 6-26 1. In <<SETUP MODE>> initial screen, press ENTER . The <<SETUP MODE>> menu screen (Settings or Paper Length Check) appears. NOTE The “Settings” screen does not appear and the “Paper Length Check” screen first appears when your scanner is not controlled through the video or TP interface. <<SETUP MODE>> <<SETUP MODE>> Settings <<SETUP MODE>> Paper Length Check 2. Press repeatedly until “Buzzer” appears in the lower line of the menu screen. <<SETUP MODE>> Buzzer 3. Press ENTER . The option select screen appears with the current setting OFF blinking (blinking indicates “changeable”). Buzzer OFF 4. Press or . The displayed option changes (ON blinks). Buzzer ON 5. Press ENTER to save the change. The LCD returns to the <<SETUP MODE>> menu screen (Buzzer). <<SETUP MODE>> Buzzer 6. Press CANCEL two times. The LCD returns to the Ready screen. Ready 6-27 Buzzer volume This function sets the sound volume of the buzzer in six steps. NOTE This setting is valid both for occurrence of an error and for press of an operator panel button. LCD display Options Buzzer Volume nqqqqq to nnnnnn Remarks (Default: n n q q q q) Minimum to (six steps) Maximum * Symbols of volume may differ from the actual symbols used in the LCD. The following is an example of operation when you use this function. 1. In <<SETUP MODE>> initial screen, press ENTER . The <<SETUP MODE>> menu screen (Settings or Paper Length Check) appears. NOTE The “Settings” screen does not appear and the “Paper Length Check” screen first appears when your scanner is not controlled through the video or TP interface. <<SETUP MODE>> <<SETUP MODE>> Settings <<SETUP MODE>> Paper Length Check 2. Press repeatedly until “Buzzer Volume” appears in the lower line of the menu screen. <<SETUP MODE>> Buzzer Volume 3. Press ENTER . The option select screen appears with the current setting n n q q q q (no blinking but changeable). Buzzer Volume Min n n q q q q Max 6-28 4. Press or . The displayed option changes (n n n q q q to n n n n n n or n q q q q q). 5. When the desired option appears, press ENTER to save the change. The LCD returns to the <<SETUP MODE>> menu screen (Buzzer Volume). 6. Buzzer Volume Min n n n q q q Max <<SETUP MODE>> Buzzer Volume Press CANCEL two times. The LCD returns to the Ready screen. Ready LCD contrast This function sets the contrast of the LCD on the operator panel in six steps. LCD display Options LCD Contrast nqqqqq to nnnnnn Remarks (Default: n n q q q q) Dark (low contrast) to (six steps) Bright (high contrast) * Symbols of volume may differ from the actual symbols used in the LCD. The following is an example of operation when you use this function. 1. In <<SETUP MODE>> initial screen, press ENTER . The <<SETUP MODE>> menu screen (Settings or Paper Length Check) appears. NOTE The “Settings” screen does not appear and the “Paper Length Check” screen first appears when your scanner is not controlled through the video or TP interface. <<SETUP MODE>> <<SETUP MODE>> Settings <<SETUP MODE>> Paper Length Check 6-29 2. Press repeatedly until “LCD Contrast” appears in the lower line of the menu screen. <<SETUP MODE>> LCD Contrast 3. Press ENTER . The option select screen appears with the current setting n n q q q q (no blinking but changeable). LCD Contrast Dark n n q q q q Bright 4. Press or . The displayed option changes (n n n q q q to n n n n n n or n q q q q q). LCD Contrast Dark n n n q q q Bright 5. When the desired option appears, press ENTER to save the change. The LCD returns to the <<SETUP MODE>> menu screen (LCD Contrast). <<SETUP MODE>> LCD Contrast 6. Press CANCEL two times. The LCD returns to the Ready screen. Ready Picking speed This function sets the rotational speed of the pick roller. Slow speed is recommended when you use thin or flexible paper which is liable to mis-pick. LCD display Options Picking Speed Slow, Fast (Default: Fast) Remarks NOTE Processing speed of scanning in 200 dpi is reduced when the picking speed is set “Slow”. 6-30 Set “picking speed” according to the table below. Picking speed Fast (factory default) “Mis-pick” frequently occurs. Make the picking speed slow. Slow The following is an example of operation when you use this function. 1. In <<SETUP MODE>> initial screen, press ENTER . The <<SETUP MODE>> menu screen (Settings or Paper Length Check) appears. NOTE <<SETUP MODE>> <<SETUP MODE>> Settings The “Settings” screen does not appear and the “Paper Length Check” screen first appears when your scanner is not controlled through the video or TP interface. <<SETUP MODE>> Paper Length Check 2. Press repeatedly until “Picking Speed” appears in the lower line of the menu screen. <<SETUP MODE>> Picking Speed 3. Press ENTER . The option select screen appears with the current setting Fast blinking (blinking indicates “changeable”). Picking Speed Fast 4. Press or . The displayed option changes (Slow blinks). Picking Speed Slow 5. Press ENTER to save the change. The LCD returns to the <<SETUP MODE>> menu screen (Picking Speed). <<SETUP MODE>> Picking Speed 6. Press CANCEL two times. The LCD returns to the Ready screen. Ready 6-31 Interface This function sets the host interface. NOTE You cannot use this function when the setup mode is brought by pressing status. LCD display Options Remarks Interface Auto, SCSI, Video, TP_IF (Default: Auto) Auto: MENU in the Ready The scanner automatically detects the interface through which a host computer issues a command. TP_IF: Third party’s interface The following is an example of operation when you use this function. 1. In <<SETUP MODE>> initial screen, press ENTER . The <<SETUP MODE>> menu screen (Settings or Paper Length Check) appears. NOTE The “Settings” screen does not appear and the “Paper Length Check” screen first appears when your scanner is not controlled through the video or TP interface. 2. Press repeatedly until “Interface” appears in the lower line of the menu screen. 3. Press ENTER . The option select screen appears with the current setting AUTO blinking (blinking indicates “changeable”). 6-32 <<SETUP MODE>> <<SETUP MODE>> Settings <<SETUP MODE>> Paper Length Check <<SETUP MODE>> Interface Interface AUTO 4. Press or . The displayed option changes (SCSI, VIDEO, TP_IF ). 5. When the desired interface appears, press ENTER to save the change. The LCD returns to the <<SETUP MODE>> menu screen (Interface). 6. To quit the <<SETUP MODE>>, turn off the power. Interface VIDEO <<SETUP MODE>> Interface TP_IF baud rate This function sets the baud rate (signaling speed) according to the baud rate of the third party interface (TP_IF). Set the speed slower than that of the host interface. NOTE You cannot use this function when the setup mode is brought by pressing status. LCD display Options Remarks TP_IF Baud Rate 2400, 4800, 9600, 19200 (Default: 9600) Unit: baud MENU in the Ready The following is an example of operation when you use this function. 1. In <<SETUP MODE>> initial screen, press ENTER . The <<SETUP MODE>> menu screen (Settings or Paper Length Check) appears. <<SETUP MODE>> <<SETUP MODE>> Settings NOTE The “Settings” screen does not appear and the “Paper Length Check” screen first appears when your scanner is not controlled through the video or TP interface. <<SETUP MODE>> Paper Length Check 6-33 2. Press repeatedly until “TP_IF Baud Rate” appears in the lower line of the menu screen. 3. Press ENTER . The option select screen appears with the current setting 9600 blinking (blinking indicates “changeable”). TP_IF Baud Rate 9600 4. Press or . The displayed option changes (19200, 2400, 4800 ). TP_IF Baud Rate 19200 5. When the desired option appears, press ENTER to save the change. The LCD returns to the <<SETUP MODE>> menu screen (TP_IF Baud Rate). 6. To quit the <<SETUP MODE>>, turn off the power. <<SETUP MODE>> TP_IF Baud Rate <<SETUP MODE>> TP_IF Baud Rate RS232C baud rate This function sets the baud rate (signaling speed) according to the baud rate of the RS-232C interface. Set the speed slower than that of the host interface. NOTE You cannot use this function when the setup mode is brought by pressing status. LCD display Options Remarks RS232C Baud Rate 2400, 4800, 9600, 19200 (Default: 4800) Unit: baud The following is an example of operation when you use this function. 6-34 MENU in the Ready 1. In <<SETUP MODE>> initial screen, press ENTER . The <<SETUP MODE>> menu screen (Settings or Paper Length Check) appears. NOTE The “Settings” screen does not appear and the “Paper Length Check” screen first appears when your scanner is not controlled through the video or TP interface. <<SETUP MODE>> <<SETUP MODE>> Settings <<SETUP MODE>> Paper Length Check 2. Press repeatedly until “RS232C Baud Rate” appears in the lower line of the menu screen. <<SETUP MODE>> RS232C Baud Rate 3. Press ENTER . The option select screen appears with the current setting 4800 blinking (blinking indicates “changeable”). RS232C Baud Rate 4800 4. Press or . The displayed option changes (9600, 19200, 2400). RS232C Baud Rate 19200 5. When the desired option appears, press ENTER to save the change. The LCD returns to the <<SETUP MODE>> menu screen (RS232C Baud Rate). 6. To quit the <<SETUP MODE>>, turn off the power. <<SETUP MODE>> RS232C Baud Rate 6-35 SCSI ID This function sets the ID number for the SCSI interface. NOTE You cannot use this function when the setup mode is brought by pressing status. LCD display Options SCSI ID 0 to 7 (Default: 5) MENU in the Ready Remarks The following is an example of operation when you use this function. 1. In <<SETUP MODE>> initial screen, press ENTER . The <<SETUP MODE>> menu screen (Settings or Paper Length Check) appears. NOTE The “Settings” screen does not appear and the “Paper Length Check” screen first appears when your scanner is not controlled through the video or TP interface. <<SETUP MODE>> <<SETUP MODE>> Settings <<SETUP MODE>> Paper Length Check 2. Press repeatedly until “SCSI ID” appears in the lower line of the menu screen. <<SETUP MODE>> SCSI ID 3. Press ENTER . The option select screen appears with the current setting 5 blinking (blinking indicates “changeable”). SCSI ID 5 Press or . The displayed option changes (6, 7, 0, 1, 2, 3, 4). SCSI ID 3 4. 6-36 5. When the desired value appears, press ENTER to save the change. The LCD returns to the <<SETUP MODE>> menu screen (SCSI ID). 6. To quit the <<SETUP MODE>>, turn off the power. <<SETUP MODE>> SCSI ID Product ID This function sets the product ID of the scanner. Usually, you need not change this setting. NOTE You cannot use this function when the setup mode is brought by pressing status. MENU LCD display Options Remarks Product ID M4099D, M3099G (Default: M4099D) Model number of this scanner in the Ready * The model number of this scanner is M4099D. The following is an example of operation when you use this function. 1. In <<SETUP MODE>> initial screen, press ENTER . The <<SETUP MODE>> menu screen (Settings or Paper Length Check) appears. NOTE The “Settings” screen does not appear and the “Paper Length Check” screen first appears when your scanner is not controlled through the video or TP interface. <<SETUP MODE>> <<SETUP MODE>> Settings <<SETUP MODE>> Paper Length Check 6-37 2. Press repeatedly until “Product ID” appears in the lower line of the menu screen. 3. Press ENTER . The option select screen appears with the current setting M4099D blinking (blinking indicates “changeable”). Product ID M4099D 4. Press or . The displayed option changes (M3099G blinks). Product ID M3099G 5. Press ENTER to save the change. The LCD returns to the <<SETUP MODE>> menu screen (Product ID). 6. To quit the <<SETUP MODE>>, turn off the power. <<SETUP MODE>> Product ID <<SETUP MODE>> Product ID Pre-pick This function enables or disables pre-picking of paper. LCD display Options Pre-pick On, Off (Default: On) Remarks The following is an example of operation when you use this function. 6-38 1. In <<SETUP MODE>> initial screen, press ENTER . The <<SETUP MODE>> menu screen (Settings or Paper Length Check) appears. NOTE The “Settings” screen does not appear and the “Paper Length Check” screen first appears when your scanner is not controlled through the video or TP interface. <<SETUP MODE>> <<SETUP MODE>> Settings <<SETUP MODE>> Paper Length Check 2. Press repeatedly until “Pre-pick” appears in the lower line of the menu screen. 3. Press ENTER . The option select screen appears with the current setting ON blinking (blinking indicates “changeable”). Pre-pick ON 4. Press or . The displayed option changes (OFF blinks). Pre-pick OFF 5. Press ENTER to save the change. The LCD returns to the <<SETUP MODE>> menu screen (Pre-pick). <<SETUP MODE>> Pre-pick 6. Press CANCEL two times. The LCD returns to the Ready screen. <<SETUP MODE>> Pre-pick Ready 6-39 Pick start time This function sets the period from when paper is manually put on the hopper to when the pick operation starts. LCD display Options Remarks Pick start time 00.2 S to 29.8 S (Default: 01.0 S) In units of 0.2 second The following is an example of operation when you use this function. 1. In <<SETUP MODE>> initial screen, press ENTER . The <<SETUP MODE>> menu screen (Settings or Paper Length Check) appears. <<SETUP MODE>> <<SETUP MODE>> Settings NOTE The “Settings” screen does not appear and the “Paper Length Check” screen first appears when your scanner is not controlled through the video or TP interface. 2. Press repeatedly until “Pick start time” appears in the lower line of the menu screen. 3. Press ENTER . The option select screen appears with the current setting 01.0S blinking (blinking indicates “changeable”). 4. 5. 6-40 Press or . The displayed option changes (00.2S to 29.8S). The value changes in 0.2 seconds. When the desired value appears, press ENTER to save the change. The LCD returns to the <<SETUP MODE>> menu screen (Pick start time). <<SETUP MODE>> Paper Length Check <<SETUP MODE>> Pick start time Pick start time 01.0 S Pick start time 05.0 S <<SETUP MODE>> Pick start time 6. Press CANCEL two times. The LCD returns to the Ready screen. Ready Manual feed timeout This function sets the waiting time from when the host computer issues a scan command to when paper is manually put on the hopper. A manual feed timeout error occurs if this time elapses without putting paper on the hopper. LCD display Options Remarks Manual Feed Timeout 1 S to 255 S (Default: 30 S) Unit: second The following is an example of operation when you use this function. 1. In <<SETUP MODE>> initial screen, press ENTER . The <<SETUP MODE>> menu screen (Settings or Paper Length Check) appears. NOTE The “Settings” screen does not appear and the “Paper Length Check” screen first appears when your scanner is not controlled through the video or TP interface. <<SETUP MODE>> <<SETUP MODE>> Settings <<SETUP MODE>> Paper Length Check 2. Press repeatedly until “Manual Feed Timeout” appears in the lower line of the menu screen. <<SETUP MODE>> Manual Feed Timeout 3. Press ENTER . The option select screen appears with the current setting 30 S blinking (blinking indicates “changeable”). Manual Feed Timeout 30 S 6-41 4. Press or . The displayed option changes (1 S to 255 S). The value changes in seconds. Manual Feed Timeout 10 S 5. When the desired value appears, press ENTER to save the change. The LCD returns to the <<SETUP MODE>> menu screen (Manual Feed Timeout). <<SETUP MODE>> Manual Feed Timeout 6. Press CANCEL two times. The LCD returns to the Ready screen. Ready Paper pick retry This function sets the pick motor rotation period and the retry count. LCD display Options Remarks Paper Pick retry Step: 1 to 7 (Default: 2) 1 to 7: one time to seven times the standard steps 1 to 7: one retry to seven retries Times: 1 to 7 (Default: 4) The following is an example of operation when you use this function. 6-42 1. In <<SETUP MODE>> initial screen, press ENTER . The <<SETUP MODE>> menu screen (Settings or Paper Length Check) appears. NOTE The “Settings” screen does not appear and the “Paper Length Check” screen first appears when your scanner is not controlled through the video or TP interface. <<SETUP MODE>> <<SETUP MODE>> Settings <<SETUP MODE>> Paper Length Check 2. Press repeatedly until “Paper Pick retry” appears in the lower line of the menu screen. <<SETUP MODE>> Paper Pick retry 3. Press ENTER . The option select screen appears with the current setting 2 (for Step) blinking (blinking indicates “changeable”). Paper Pick retry Step: 2 Times: 4 4. Press . The current count setting 4 blinks. Paper Pick retry Step: 2 Times: 4 5. Press or . The displayed option changes (1, 2, 3, 4, 5, 6, 7). Paper Pick retry Step: 2 Times: 7 6. When the desired value appears, press ENTER to save the change. The LCD returns to the <<SETUP MODE>> menu screen (Paper Pick retry). 7. Press CANCEL two times. The LCD returns to the Ready screen. <<SETUP MODE>> Paper Pick retry Ready 6-43 Paper feed retry This function sets the feed motor rotation period and the retry count. LCD display Options Remarks Paper Feed Retry Step: 1 to 7 (Default: 1) 1 to 7: one time to seven times the standard steps 1 to 7: one retry to seven retries Times: 1 to 7 (Default: 4) The following is an example of operation when you use this function. 1. In <<SETUP MODE>> initial screen, press ENTER . The <<SETUP MODE>> menu screen (Settings or Paper Length Check) appears. NOTE The “Settings” screen does not appear and the “Paper Length Check” screen first appears when your scanner is not controlled through the video or TP interface. <<SETUP MODE>> <<SETUP MODE>> Settings <<SETUP MODE>> Paper Length Check 2. Press repeatedly until “Paper Feed retry” appears in the lower line of the menu screen. <<SETUP MODE>> Paper Feed retry 3. Press ENTER . The option select screen appears with the current setting 1 (for Step) blinking (blinking indicates “changeable”). Paper Feed retry Step: 1 Times: 4 6-44 4. Press . The current count setting 4 blinks. Paper Feed retry Step: 1 Times: 4 5. Press or . The displayed option changes (1, 2, 3, 4, 5, 6, 7). Paper Feed retry Step: 1 Times: 7 6. When the desired value appears, press ENTER to save the change. The LCD returns to the <<SETUP MODE>> menu screen (Paper Feed retry). 7. Press CANCEL two times. The LCD returns to the Ready screen. <<SETUP MODE>> Paper Feed retry Ready 6-45 Function key This function allocates setup functions to up to three setup functions. F1 , F2 , and F3 buttons. You can allocate NOTE • You cannot use this function when the setup mode is brought by pressing MENU in the Ready status. • You cannot allocate the following functions: Interface, TP_IF Baud Rate, RS232C Baud Rate, SCSI ID, Product ID, Setup Mode Lock, Black Background, and Function Key itself. Allocatable setup functions and other special functions Setup functions noted above START key EJECT key (Default: Undefined) Remarks START: starts the operation stopped by EJECT and sends data to the host computer. EJECT:stops operation and ejects the paper in the transport unit. The , ,or button can be used as a shortcut key which enables you to access F1 F2 F3 the allocated setup function just by pressing the button whenever the scanner is in the Ready state. This function is valid even in the setup mode lock state (refer to the next function). However, the , , and buttons are invalid in setup, browse, and test modes. F1 F2 F3 The following is an example of operation when you allocate START and EJECT keys to the and buttons respectively. F2 1. In <<SETUP MODE>> initial screen, press ENTER . The <<SETUP MODE>> menu screen (Settings or Paper Length Check) appears. F1 <<SETUP MODE>> <<SETUP MODE>> Settings NOTE The “Settings” screen does not appear and the “Paper Length Check” screen first appears when your scanner is not controlled through the video or TP interface. 6-46 <<SETUP MODE>> Paper Length Check 2. Press repeatedly until “Function Key” appears in the lower line of the menu screen. 3. Press ENTER . The function key select screen appears with F1 blinking (blinking indicates “selectable”). 4. <<SETUP MODE>> Function Key F1 Function Key F2 F3 Press ENTER . The F1 selection screen appears with the current setting Undefined blinking (blinking indicates “changeable”). F1 selection Undefined 5. Press or . The setup functions, START key, and EJECT key are displayed in sequence at the lower line. F1 selection START key 6. When START key is displayed, press ENTER . The LCD returns to the function key select screen with F1 blinking. 7. Press F3 blinks. F1 Function Key F2 F3 F1 Function Key F2 F3 twice. 8. Press ENTER . The F3 selection screen appears with the current setting Undefined blinking (blinking indicates “changeable”). F3 selection Undefined 9. Press or . The setup functions, START key, and EJECT key are displayed in sequence at the lower line. F3 selection EJECT key 10. When STOP key is displayed, press ENTER to save the change. The LCD returns to the function key select screen with F3 blinking. F1 Function Key F2 F3 11. To quit the <<SETUP MODE>>, turn off the power. 6-47 Setup mode lock This function inhibits the operator panel from entering setup mode from normal mode, protecting the operator panel from misoperation. Once the operator panel is locked, you cannot use the setup items except those allocated to the , , and buttons. F1 F2 F3 NOTE You cannot use this function when the setup mode is brought by pressing status. LCD display Options Setup Mode Lock On, Off (Default: Off) MENU in the Ready Remarks To cancel the setup mode lock state, turn off the power and turn on the power while pressing the MENU button to enter the setup mode. In the setup mode, select the Setup Mode Lock function and set the option to OFF. The following is an example of operation when you use this function. 1. In <<SETUP MODE>> initial screen, press ENTER . The <<SETUP MODE>> menu screen (Settings or Paper Length Check) appears. <<SETUP MODE>> <<SETUP MODE>> Settings NOTE 2. 6-48 The “Settings” screen does not appear and the “Paper Length Check” screen first appears when your scanner is not controlled through the video or TP interface. <<SETUP MODE>> Paper Length Check Press repeatedly until “Setup Mode Lock” appears in the lower line of the menu screen. <<SETUP MODE>> Setup Mode Lock 3. Press ENTER . The option select screen appears with the current setting OFF blinking (blinking indicates “changeable”). 4. Press or . The displayed option changes (ON blinks). 5. Press ENTER to save the change. The LCD returns to the <<SETUP MODE>> menu screen (Setup Mode Lock). 6. To quit the <<SETUP MODE>>, turn off the power. Setup Mode Lock OFF Setup Mode Lock ON <<SETUP MODE>> Setup Mode Lock Black background This function is set to ON when the “Black Background” is mounted on the scanner. After mounting the “Black Background”, set this function to ON and adjust the gain of the amplifier by the “Amp Gain Adjustment” in the test mode. NOTE (Image Quality): The quality of the scanned image becomes low when the “Black Background” function is set to ON without mounting the “Black Background”. NOTE You cannot use this function when the setup mode is brought by pressing status. LCD display Options Black Background Front: On, Off (Default: Off) Back: On, Off (Default: Off) MENU in the Ready Remarks The following is an example of operation when you change the setting. 6-49 1. In <<SETUP MODE>> initial screen, press ENTER . The <<SETUP MODE>> menu screen (Settings or Paper Length Check) appears. NOTE The “Settings” screen does not appear and the “Paper Length Check” screen first appears when your scanner is not controlled through the video or TP interface. <<SETUP MODE>> <<SETUP MODE>> Settings <<SETUP MODE>> Paper length Check 2. Press repeatedly until “Black Background” appears in the lower line of the menu screen. 3. Press ENTER . The option select screen appears with the current setting OFF (for Front) blinking (blinking indicates “changeable”). Black Background Front: OFF Back: OFF 4. Press or . The displayed option changes (ON blinks). Black Background Front: ON Back: OFF 5. Press . OFF (current option for Back) blinks (blinking indicates “changeable”). Black Background Front: ON Back: OFF 6. Press or . The displayed option changes (ON blinks). 7. When the desired option appears, press ENTER to save the change. The LCD returns to the <<SETUP MODE>> menu screen (Black Background). 8. To quit the <<SETUP MODE>>, turn off the power. 6-50 <<SETUP MODE>> Black Background Black Background Front: ON Back: ON <<SETUP MODE>> Black Background Language This function sets the message language of the LCD to English or Japanese. LCD display Options Language English, Remarks (Default: English) The following is an example of operation when you change the setting. 1. In <<SETUP MODE>> initial screen, press ENTER . The <<SETUP MODE>> menu screen (Settings or Paper Length Check) appears. <<SETUP MODE>> <<SETUP MODE>> Settings NOTE The “Settings” screen does not appear and the “Paper Length Check” screen first appears when your scanner is not controlled through the video or TP interface. <<SETUP MODE>> Paper Length Check 2. Press repeatedly until “Language” appears in the lower line of the menu screen. <<SETUP MODE>> Language 3. Press ENTER . The option select screen appears with the current setting English blinking (blinking indicates “changeable”). 4. Press or . The displayed option changes ( blinks). 5. When the desired option appears, press ENTER to save the change. The LCD returns to the <<SETUP MODE>> menu screen (Language). 6. Press CANCEL two times. The LCD returns to the Language English Language <<SETUP MODE>> Language screen. 6-51 White follower mode This function sets how to follow the white color as the reference during scanning documents. When the whole ground of a document is colored and “1” is set in this mode, the scanner scans the leading edge of the document as the white reference. Then the ground of the scanned image will be white. NOTE • The area about 3 mm from the leading edge of a document must be in the same color when “1” is set. • You cannot use this function when the setup mode is brought by pressing MENU in the Ready status. LCD display Options Remarks White follower mode 1, 0 (Default: 0) 0: The white background in the scanner is regarded as the white reference. 1: The leading edge of the paper is regarded as the white reference. The following is an example of operation when you change the setting. 1. In <<SETUP MODE>> initial screen, press ENTER . The <<SETUP MODE>> menu screen (Settings or Paper Length Check) appears. <<SETUP MODE>> <<SETUP MODE>> Settings NOTE The “Settings” screen does not appear and the “Paper Length Check” screen first appears when your scanner is not controlled through the video or TP interface. 2. 6-52 Press repeatedly until “White follower mode” appears in the lower line of the menu screen. <<SETUP MODE>> Paper Length Check <<SETUP MODE>> White follower mode 3. Press ENTER . The option select screen appears with the current setting 0 blinking (blinking indicates “changeable”). White follower mode 0 4. Press or . The displayed option changes (1 blinks). White follower mode 1 5. Press ENTER to save the change. The LCD returns to the <<SETUP MODE>> menu screen (Language). <<SETUP MODE>> White follower mode 6. To quit the <<SETUP MODE>>, turn off the power. 6-53 Activating the Test Mode To activate the test mode: 1. Turning power on with MENU pressed. The LCD indicates “Please wait” then “<<MODE SELECT>>” with “SETUP” blinking. T Please wait <<MODE SELECT>> SETUP BROWSE TEST 2. 3. 4. Press twice. “TEST” blinks (blinking indicates “selectable). Press ENTER . The <<TEST MODE>> initial screen (*) appears. * <<TEST MODE>> Initial screen Press ENTER . The <<TEST MODE>> menu screen (**) appears. ** <<TEST MODE>> menu screen To quit the test mode, turn power off. Button functions in test mode Button name Function MENU Returns to the <<TEST MODE>> menu screen. ENTER • Executes the test. • Returns to the previous screen. • Displays the next lower level screen, if any. CANCEL Returns to the previous screen without saving the change. • Displays the next function at the right in the menu. • Moves to the right item. • Displays the next test function at the left in the menu. • Moves to the left item. Scrolls the option downward. Scrolls the option upward. 6-54 <<MODE SELECT>> SETUP BROWSE TEST <<TEST MODE>> <<TEST MODE>> Offline Feed Test Mode selection (power on with MENU pressed) POWER ON with MENU ON T Please wait * : Cursor buttons : Blinking * Turn off to quit <<MODE SELECT>>. <<MODE SELECT>> SETUP BROWSE TEST <<MODE SELECT>> SETUP BROWSE TEST <<MODE SELECT>> SETUP BROWSE TEST ENTER ENTER ENTER CANCEL CANCEL <<SETUP MODE>> ENTER <<BROWSE MODE>> CANCEL CANCEL <<BROWSE MODE>> XXXXX ENTER ENTER CANCEL <<TEST MODE>> ENTER ENTER <<SETUP MODE>> XXXXX CANCEL CANCEL <<TEST MODE>> Offline Feed Test ENTER CANCEL CANCEL 6-55 Contents of the Test Mode The test mode includes the user test functions listed in the following table. This section explains “Offline feed test”, “Options”, and “Device life” which are necessary for users. NOTE If you must need to use user test functions other than “Offline feed test”, “Options”, and “Device life”, contact your dealer. The user test functions are as follows: 6-56 Test item Description Offline feed test Scans sheets continuously for checking conditions of paper feeding. Options Displays the options installed in the scanner. Device life Displays the accumulative number of sheets fed and the accumulative number of hours for lamps lit since the scanner has been installed, to estimate the life of the device. Sensor auto adjustment Automatically adjusts sensors. Offset auto adjustment Adjusts offset using adjustment sheets. Operation panel test Tests functions of the LCD, LEDs, and buttons to check the operator panel. ROM revision Displays the revision of the program EPROM. Sensor status Displays the status of the sensors. Sensor adjustment Changes the current and slice level of sensors to adjust the sensors. +5V voltage check Displays the voltage of +5 volts. EEPROM edit Writes arbitrary data in EEPROM (address 00 to 127) to confirm or change the set values. Image memory capacity Displays the capacity of the image memory. Amp gain adjustment Adjusts the gain of the amplifier when the “Black Background” is mounted. Offline feed test This function scans sheets of paper continuously for checking entire operation of the mechanism without a host computer. You can use the Settings function in setup mode to modify scanning parameters (scanning mode, paper size/orientation, density, resolution, and halftone processing) for scanning documents. LCD display Test items Remarks Offline Feed Test START and SETUP START: begins the test. SETUP: changes settings of scanning parameters. * For SETUP operation, see the “Settings” function previously described in this chapter. The following is an example of operation when you start the offline feed test after setting scanning parameters. 1. Put sheets of paper on the hopper table. <<TEST MODE>> 2. In the <<TEST MODE>> initial screen, press ENTER . The <<TEST MODE>> menu screen (Offline Feed Test) appears. <<TEST MODE>> Offline Feed Test 3. Press ENTER again. The scanning parameters screen indicates the current parameters with START blinking (blinking indicates “selectable”). 4. Press . SETUP blinks (blinking indicates “selectable”). 5. Press ENTER . The LCD changes to the parameter set screen with S (simplex mode) blinking (blinking indicates “selectable”). 6. Press . A4P (A4 size in portrait orientation) blinks (blinking indicates “selectable”). S A4P AT2 200 START SETUP LA S A4P AT2 200 START SETUP LA S A4P AT2 AT2 200 LA LA S A4P AT2 AT2 200 LA LA 6-57 7. Press ENTER . The PAPER SIZE screen appears with the current setting A4P blinking (blinking indicates “changeable”). PAPER SIZE A4P 8. Press or . The displayed parameter changes (LTP, B5P, A5P, A4L, etc.). PAPER SIZE LTP 9. When the desired parameter appears, press ENTER to save the change. The parameter set screen appears with the new parameter blinking. 10. Press CANCEL The scanning parameters screen appears with the new parameter replaced and with SETUP blinking (blinking indicates “selectable”). 11. Press . START blinks (blinking indicates “selectable”). 12. Press ENTER . The scanner feeds and scans documents continuously until it detects an error (usually “Hopper empty”). During feeding, the upper line indicates “Feeding!!” and the lower line indicates the number of sheets fed. • To halt the test, press CANCEL . • To restart the test, press ENTER . • To restart from a hopper empty status, put sheets of paper on the hopper table and press CANCEL . • To quit the offline feed test, press CANCEL in the halted state. 13. To quit the <<TEST MODE>>, turn off the power. 6-58 S LTP AT2 AT2 200 S LTP AT2 200 START SETUP LA S A4P AT2 200 START SETUP LA Feeding!! 12345678 LA LA 1234 Options This function displays the options installed in the scanner. LCD display Displayed options Remarks Options Endorser, IPC-3D Endorser: printer that prints back side of documents. IPC-3D: image processing feature (standard installation). * When an option is installed, ON is displayed under the option. When an option is not installed, OFF is displayed under the option. The following is an example when you use this function. 1. 2. 3. 4. In the <<TEST MODE>> initial screen, press ENTER . The <<TEST MODE>> menu screen (Offline Feed Test) appears. Press . The <<TEST MODE>> menu screen (Options) appears. Press ENTER . The current options list screen appears. You can check options installed. <<TEST MODE>> <<TEST MODE>> Offline Feed Test <<TEST MODE>> Options Endorser OFF IPC-3D ON To quit the <<TEST MODE>>, turn off the power. 6-59 Device life This function displays the accumulative number of sheets fed and the accumulative number of hours during which the lamp is lit since the scanner has been installed. These values are helpful for estimating the life of devices. LCD display Displayed devices Remarks Device Life COUNT, LAMP F, and LAMP B COUNT: accumulative number of sheets fed. LAMP F: accumulative number of operating hours for the front-side lamp. LAMP B. accumulative number of operating hours for the back-side lamp. * The unit of each value is not displayed on the LCD. The following is an example operation when you use this function. 1. 2. 3. 4. 6-60 In the <<TEST MODE>> initial screen, press ENTER . The <<TEST MODE>> menu screen (Offline Feed Test) appears. Press four times. The <<TEST MODE>> menu screen (Device Life) appears. Press ENTER . The current value display screen appears. You can estimate the device life. To quit the <<TEST MODE>>, turn off the power. <<TEST MODE>> <<TEST MODE>> Offline Feed Test <<TEST MODE>> Device Life COUNT LAMP F: 1234567 12345678 B: 1234567 GLOSSARY OF TERMS A4 size A standard paper size used in Japan and other countries. Paper size is 210 x 297 mm (8.25 x 11.6 inches). ASCII The acronym for American Standard Code for Information Interchange. ASCII is a set of 128 codes (numbered 0 to 127) used to communicate information between a computer and another device such as scanner. Automatic separation The image processing method to detect the difference between text and photos and choose the threshold accordingly. Automatic separation allows the scanner to switch between line mode and half tone mode in one pass. Automatic start mode (<–> manual start mode) In this mode the reading operation is activated only by START command. Back-side reading = Back-side scanning Refers to reading the back-side of the document, specifically in Duplex reading mode. Bit The smallest unit of information in computer memory. A bit is a single digit, either a 1 or a 0, in the binary numbering system. Eight bits equal one byte. Browse mode The mode in which users can glance setup conditions of the scanner in offline status. Consumable counter Indicates when consumables like a lamp should be replaced. The number of read document accumulates until an operator resets the counter. It should be reset when consumables are replaced. Density Degree of darkness of an image. Also percent of screen used in an image. GL-1 Dither Technique for producing halftone images representing the entire grayscale using two pixel levels black and white. dpi Dots per inch. Drop-out color A color which is used to the document but does not appear in the read image. Duplex reading mode Both sides of the document are read in this mode. Endorser The unit for printing characters before or after scanning. These character may be used for collation of the documents and the image data. Equipment Error An error that is not recoverable by operator. Call an authorized maintenance engineer. Error diffusion High-quality halftone (pseudo-grayscale) image production based on black-and-white pixel binarization. A pixel’s optical density and that of adjacent pixels are summed, with black pixels relocated in their order of density as they relate to adjacent pixels. The purpose of this technique is to minimize the average error between read and printed densities. Density data for adjacent pixels is modified by diffusing errors on the objective pixel into several pixels, which are then binarized. This maintains high grayscale levels and resolution during reading, while suppressing more patterns by dotted halftone images such as newspaper photo graphs. Filtering The quality of images written in pencil or ball-pointed pen and read depends on the reflective light characteristics of the ink or lead. Dropped pixel’s may produce out lines, gaps or thin, barely connected lines due to even optical density. Filtering detects areas lighter than their surroundings and increases their density to improve image clarity. GL-2 Front-side reading = Front-side scanning Refers to reading the front-side of the document, specifically in Duplex reading mode. Halftone processing Used to reproduce photographs which usually contain different shades to display images. These shades are composed of dots resulting in a binary image. Dithering and error diffusion processing are examples of the halftone processing. Hexadecimal A base-16 numbering system (also commonly referred to as hex numbers). Since a base-16 system requires 16 digits, numbers 0 through 9 and letters A through F are used. It is convenient to express binary numbers in hexadecimal because fewer digits are required. Image emphasis Density is decreased for lighter but not completely white areas adjacent to black areas. Weakening this emphasis eliminates spot noise or produces softened images. Image processing An image is read with specified parameters. Initial screen A screen displayed when the power is turned on or when reading is activated by the command from the host computer. Interface The connection that allows communication from one part of a system to another. For example, electrical signals are transferred between the computer and scanner over an interface cable. Inversion (Reverse-image reading) In reverse-image reading, data is changed from black to white and vice versa. IPC-3 mode While reading binary images, it is necessary to set the scanner according to the quality of the sheet to be read. In this mode these settings can be performed in advance by corresponding each setting to a pattern number. GL-3 IRAS Initialization of the hardware. Landscape A document is transported and read with the long side vertical to the moving direction. Letter size A standard paper size used in the U.S.A. and other countries. Paper size is 8-1/2 x 11 inches (215.9 x 279.4 mm). Linedrawing mode Selecting linedrawing mode makes threshold and contrast settings effective but prevents brightness from being set. The specified threshold value determines whether black or white pixels are scanned. Linedrawing mode is therefore appropriate for scanning text and line art images. Manual Feed mode = Manual Mode Requires the operator to feed each document manually to the hopper table. Mirror image The read image is symmetrically flipped to produce a mirror image of the original detected in the main scanning direction. Noise removal Isolated noise from an image appearing as black spots in white areas and voids in black areas is removed to improve image quality. Operator panel A panel containing the scanner indicators and buttons. The operator panel is used to control scanner operations such as loading document, selecting features, and changing setup options. Outline extraction The boundary between black and white areas is traced and the outline extracted for closed areas. GL-4 Paper Jam A warning informing the user that document is jammed in the transport unit, or that transportation is disabled because the transport unit is slippery. This warning also appears when a double fed is detected. Photograph mode (White level follower OFF) Selecting photograph mode makes brightness and contrast settings effective but prevents the threshold from being set. With photograph mode, the darkness of image corresponds to the black-pixel density, making it suitable in scanning images such as photographs having gradations. Photo mode = photograph mode A photograph is read properly in this mode. Picking start time The period from the manual insertion of the document until picking starts after the document passes the hopper empty sensor. Picking time The period from the start of picking until the document reaches SF1 sensor. Specify a little longer picking time for the document with a large friction factor. Pick speed A speed when a document is picked. Set the pick speed to SLOW to prevent JAM or MISS PICK. Portrait A document is transported and read with the long side parallel to the moving direction. Pre-picking A setting in which a document to be read next is placed at the front of the reading unit while the previous document is read. Setting the pre-picking makes the process speedier. Readable status A status when the power is turned on or when reading is activated by the command from the host computer. Read operation Refers to the reading operation including Simplex reading and Duplex reading. GL-5 RS-232C interface A type of serial interface. See Serial interface. SCSI-ID Used to specify a particular SCSI device when the initiator selects a target or the target re-connects to the initiator. Serial interface A standard computer interface. Information is transferred between devices over a single wire (although other wires are used for control). With a serial interface, an interface cable greater than 3 meters (10 feet) can be used. This is often necessary in networking environments, where the scanner may be shared. Setup mode In this mode, users can set a variety of functions in offline status for customizing the scanner for user requirements. SF1 sensor The document detection sensor. It detects the light that transmits the paper. It also detects the double feed error. Simplex reading mode Only the front side of the document is read in this mode. Place the documents face-up at the center of the hopper table. Smoothing Smoothing eliminates jaggies from slanted lines and curves. Irregular convexities are deleted and irregular concavities filled in. This is useful in OCR applications, for example. Start command time-out Occurs if START command does not arrive before the specified time after reading the previous document is complete. In this case the hopper table is lowered. Temporary Error An error that is recoverable by operator. GL-6 Terminator Devices with SCSI interface are daisy-chained. A resistor that includes terminal circuits needs to be placed at both ends of a cable when devices are daisy-chained. Test mode The mode in which users can test the scanner in offline status. GL-7 INDEX A Abrasion counter 3-5 Activating the Setup or Browse Mode 6-2 Test Mode 6-54 ADF release lever 1-3 Ambient condition 5-1 Arrangement 1-5 Assemblies 1-4 Automatic document feeder (ADF) 1-3 B Basic Operation of the Operator Panel 3-2 Batch counter 3-5 Black background 6-49 Brake roller 1-3, 1-4, 5-3 Braking power 6-18 Browse mode 3-7 Button /LED Function 1-6 Button functions in setup or browse mode 6-2 in test mode 6-54 Buzzer 1-8, 6-26 Buzzer volume 6-28 C Cable Connection 2-4 CANCEL button 1-6, 3-2, 3-4, 6-2, 6-54 CD-ROM 1-1 CHECK LED 1-6, 3-2 Check stopper 1-3 Checking the Components 1-1 Clearing a consumable life alarm 3-4 Confirming the number of sheets processed by the scanner 3-5 Connecting the interface cable 2-5 the power cable 2-4 Consumable alarm mode 6-25 counter 3-4, 6-22 counter reset 6-23 life alarm 3-4 Consumables 5-3 Contents of the Setup Mode 6-4 Test Mode 6-56 Conventions iii Curl of paper 4-3 Cursor buttons 1-6, 6-2, 6-54 D DATA LED 1-6 Density 6-7 Device life 6-60 Difference 6-9 Dimensions 5-1, 5-2 Displaying detailed information if an error occurred 3-2 Document Quality 4-2 Size 4-1 Document type 4-2 Double feed 6-18 Drop-out color 6-20 E EJECT key 6-46 ENTER button 1-6, 6-2, 6-54 Equipment errors 1-7 Error message 3-2 Error status display 1-7 F F1, F2, and F3 buttons 1-6, 3-6 Feeding direction 4-1 Fine paper 4-2 Function key 6-46 IN-1 Function buttons 3-6, 6-46 Functions not available in browse mode 6-1 in setup mode 6-1 G Guide plate 1-3, 1-4 H Halftone processing 6-7 Hopper 1-3 Hopper extension 1-3 Hopper guide 1-3 Hopper height 6-16 Hopper height adjustment 3-3 I L IN-2 IMPORTANT NOTE TO USERS Input power 5-1 Inspection 2-2 Installation Specifications 5-1 Interface 6-32 Interface cable 2-5 connectors 1-3 IPC-3 mode 6-14 Label A 2-2 B 2-3 C 2-3 Lamp 1-4, 5-3 Lamp unit 1-4 Language 6-51 LCD 1-5, 1-6 LCD contrast 6-29 LCD Display 1-6 LED 1-6 Lever 1-3 Lifting or lowering the hopper 3-3 Lower sheet guide assembly 1-4 M Main line switch 1-3, 2-4, 3-1 Manual feed timeout 6-41 MENU button 1-6, 3-7, 6-2, 6-54 Mis-pick 6-18, 6-31 Mode selection (MENU pressed in Ready status) 6-3 (power on with MENU pressed) 6-55 O OCR paper 4-2 Offline feed test 6-58 Operation status display 1-7 Operator’s Guide 1-1 Operator panel 1-3, 1-5, 3-2 Options 5-4 Options (setup item) 6-60 P Pad 1-3, 1-4, 5-3 Paper, curl of 4-3 Paper feed retry 6-44 Paper length check 6-9 Paper pick retry 6-42 Paper separation level 6-18 Paper thickness check 6-10 Paper thickness setup 6-11 Paper orientation 6-7 ream weight 4-2 size 6-7 Pattern number 6-15 Pick roller unit 1-3, 1-4, 5-3 Pick start time 6-40 Picking speed 6-30 Plain paper 4-2 i LCD contrast 6-29 Manual feed timeout 6-41 Paper feed retry 6-44 Paper length check 6-9 Paper pick retry 6-42 Paper separation level 6-18 Paper thickness check 6-10 Paper thickness setup 6-11 Pick start time 6-40 Picking speed 6-30 Pre-pick 6-38 Product-ID 6-37 RS-232C baud rate 6-34 SCSI-ID 6-36 Settings 6-7 Setup mode lock 6-48 Skew check 6-13 TP_IF baud rate 6-33 White follower mode 6-52 Setup mode 3-7, 6-1 Setup mode, contents of 6-4 Setup mode lock 6-48 SF2 did not detect leading edge of paper 6-18 Side cover 1-3 Skew check 6-13 Specifications 5-1 Stacker 1-3 Stacker extension 1-3 Stacker guide 1-3 START key 6-46 Satus display, transition of 3-9 Stop lever 1-1, 1-3 Power cable 1-1, 2-4 consumption 5-1 inlet 1-3 LED 1-6 switch 1-3, 1-6, 3-1 Precautions 2-1, 4-2 Preface ii Pre-pick 6-38 Product ID 6-37 R Reading parameter 6-16 Ream weightr of paper 4-2 Resolution 6-7 RS232C baud rate 6-34 RS-232C interface 2-5 S Scanner 1-1 Scanning mode 6-7 SCSI ID 6-36 SCSI interface 2-5 Screen transition 3-7, 3-8, 3-9, 6-3, 6-6, 6-55 Settings 6-7 Setup, Browse, and Test Modes 6-1 Setup items Black background 6-49 Buzzer 6-26 Buzzer volume 6-28 Consumable alarm mode 6-25 Consumable counter 6-22 Consumable counter reset 6-23 Drop-out color 6-20 Function key 6-46 Hopper height 6-16 Interface 6-32 IPC-3 mode 6-14 Language 6-51 T Temporary errors 1-7 Test items Device life 6-60 Offline feed test 6-58 Options 6-60 IN-3 Test mode 3-7, 6-54 Test mode, contents of 6-56 TP_IF baud rate 6-33 Transition of screens in setup mode 6-6 operator panel status and display 3-9 Turning the Power On 3-1 the main line switch off 2-4 IN-4 U Units 1-2 Units and Assemblies 1-2 Upper transport unit 1-3 Using the function buttons 3-6 Using the setup, browse, and test modes 3-7 V Video interface 2-5 W Weight 5-1 White follower mode 6-52 This product sold in Europe conforms to the standards in accordance with EC Directives. The copy of “Declaration of Cnformity” is attached below: