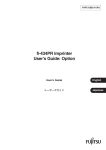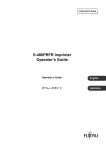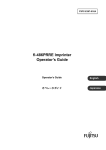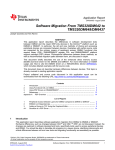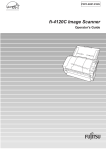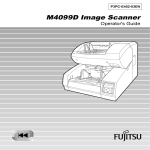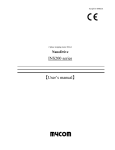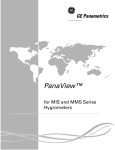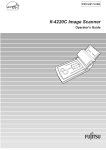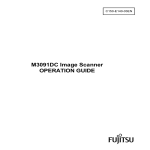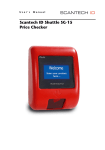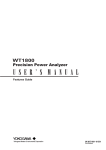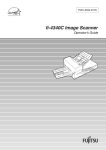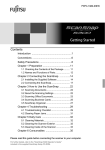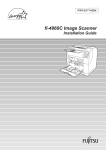Download fi-4010CU Image Scanner
Transcript
P3PC-E702-03EN fi-4010CU Image Scanner Operator’s Guide Disclaimers FCC declaration This equipment has been tested and found to comply with the limits for a Class B digital device, pursuant to Part 15 of the FCC Rules. These limits are designed to provide reasonable protection against harmful interference in a residential installation. This equipment generates, uses, and can radiate radio frequency energy and, if not installed and used in accordance with the instruction manual, may cause harmful interference to radio communications. However, there is no guarantee that interference will not occur in a particular installation. If this equipment does cause harmful interference to radio or television reception, which can be determined by turning the equipment off and on, the user is encouraged to try to correct the interference by one or more of the following measures: • Reorient or relocate the receiving antenna. • Increase the separation between the equipment and receiver. • Connect the equipment into an outlet on a circuit different from that to which the receiver is connected. • Consult the dealer or an experienced radio/TV technician for help. FCC warning Changes or modifications not expressly approved by the party responsible for compliance could void the user’s authority to operate the equipment. NOTE • The use of a non-shielded interface cable with the referenced device is prohibited. The length of the parallel interface cable must be 15 meters (50 feet) or less. • The length of the power cord must be 3 meters (10 feet) or less. This Class B digital apparatus complies with Canadian ICES-003. Cet appareil numérique de la classe B est conformme à la norme NMB-003 du Canada. i Bescheimigung des Herstellers / Importeurs Hiermit wird bescheinigt, daß der/dieldas • fi-4010CU in Übereinsstimmung mit den Bestimmungen der • AmtsblVfg 243/1991 funkentstört ist. Der Deutschen Bundespost wurde das Inverkehrbringen dieses Gerätes angezeigt und die Berechtigung zur Überprüfung der Serie auf Einhaltung der Bestimmungen eingeräumt. • Maschinenlärminformationsverordnung 3. GS GV, 18.01.1991: Der höchste Schalldruckpegel beträgt 70 dB (A) order weniger gemäß ISO/7779. ® As an ENERGYSTAR Partner, Fujitsu Limited has determined that ® this scanner meets ENERGYSTAR guidelines for energy efficiency. ® ENERGYSTAR is a U. S. registered mark. Use in Enhanced Safety Applications This Product is designed, developed and manufactured as contemplated for general use, including without limitation, general office use, personal use, household use, and ordinary industrial use, but is not designed, developed and manufactured as contemplated for use accompanying fatal risks or dangers that, unless extremely high safety is secured, could lead directly to death, personal injury, severe physical damage or other loss (hereinafter “High Safety Required Use), including without limitation, nuclear reaction control in nuclear facility, aircraft flight control, air traffic control, mass transport control, medical life support system, missile launch control in weapon system. You shall not use this Product without securing the sufficient safety required for the High Safety Required Use. If you wish to use this Product for High Safety Required Use, please consult with our sales representatives in charge before such use. The manufacturers accept no claims from customers or third parties in relation to, and accepts no responsibility for losses incurred as a result of, the use of this product in enhanced safety applications. About the use of mercury Scanner lamp includes mercury. To avoid unexpected injury, read the followings carefully. Doing following actions may result in serious personal injuries: ii Put the substance in the lamp into mouth as it contains mercury. Vaporize, crumb, condense the scanner. Aspirate the chemical liquid contained in scanner parts. Dispose of the scanner should be conducted as required by local ordinances or regulations. Copying Copying of paper money, coins, securities and passports issued by government authorities, licenses and permits issued by public authorities and private organizations, official documents, and private documents etc. is illegal and is subject to punishment. Copyright Copyright had items such as books, paintings, prints, maps, drawings, and photographs may be copied only for private or home use, or for similar applications. Copying for other applications without the consent of the holder of the copyright is illegal. Trademarks and Registered Trademarks Microsoft®, Windows® and Windows® NT are registered trademarks of the Microsoft Corporation in the United States of America and in other countries. ISIS® is the registered trademark of Pixel Translations, a division of Actionpoint Inc. Adobe and the Adobe logo as well as Acrobat and the Acrobat Logo are trademarks of Adobe Systems Incorporated. Names of other goods and products occurring in this manual are the registered trademarks or trademarks of the relevant companies. The contents of this manual may be revised without prior notice. All Rights Reserved, Copyright © 2001-2002 PFU LIMITED. No part of this manual may be reproduced in any form without permission. iii Fujitsu Group Offices Please send your comments on this manual or on Fujitsu products to the following addresses: FUJITSU COMPUTER PRODUCTS OF AMERICA, INC. 2904 Orchard Parkway, San Jose, CA 95134-2009, U.S.A. Phone: (1-800)591-5924; (1-408)432-6333 Technical Assistance Center: (1-800)626-4686 Fax: (1-408)894-1709 Website: http://www.fcpa.com/ E-mail: [email protected] FUJITSU CANADA, INC. 2800 Matheson Boulevard East, Mississauga, Ontario L4W 4X5, Canada Phone: (1-905)602-5454 Fax: (1-905)602-5457 Website: http://www.fujitsu.ca/ E-mail: [email protected] (For Sales Questions) [email protected] (For technical questions) FUJITSU EUROPE LTD. Hayes Park Central, Hayes End Road, Hayes Middlesex UB4 8FE, UK Phone: (44-208)573-4444 Fax: (44-208)573-2643 Website: http://www.fujitsu-europe.com/ E-mail: [email protected] FUJITSU DEUTSCHLAND GMBH. Frankfurter Ring 211, 80807 München 40, Germany Phone: (49-89)323-78-0 Fax: (49-89)323-78-100 Website: http:// de.fujitsu.com/ E-mail: [email protected] FUJITSU ITALIA S.p.A. Via Nazario Sauro, 38 20099 Sesto San Giovanni (Milan), Italy Phone: (39-02)26294-1 Fax: (39-02)26294-201 Website: http://www.fujitsu-europe.com/ FUJITSU AUSTRALIA LTD Fujitsu House 2 Julius Avenue North Ryde, N.S.W 2113 Australia Phone: (61-2)9776-4555 Fax: (61-2)9776-4019 Website: http://au.fujitsu.com/ iv FUJITSU ICL ESPANA, S.A. Camino Cerro de los Gamos, 1 28224,Pozuelo de Alarcon, Madrid, Spain Phone: (34-91)784-9000 Fax: (34-91)784-9379 Website: http://www.fujitsu-europe.com/ E-mail: [email protected] FUJITSU TAIWAN LTD. 19th Fl., No39, Sec.1 Chung-Hwa Rd.,Taipei, Taiwan R.O.C. Phone: (886-2)2311-2255 Fax: (886-2)2311-2277 Website: http://fw.fujitsu.com/ FUJITSU SYSTEMS BUSINESS (THAILAND) LTD. 12th Fl., Olympia Thai Tower, 444 Rachadapisek Road, Samsennok, Huay kwang, Bangkok 10320, Thailand Phone: (662)512-6066 Fax: (662)512-6068 Website: http://th.fujitsu.com/ FUJITSU ASIA PTE.LTD. 20 Science Park Road, #03-01, Tele Teck Park Singapore Science Park II, Singapore 117674 Phone: (65)777-6577 Fax: (65)771-5499 Website: http://sg.fujitsu.com/ E-mail: [email protected] FUJITSU MALAYSIA SDN, BHD. 7th Fl., Wisma Damansara, Jalan Semantan 50490 Kuala Lumpur, MALAYSIA Phone: (60-3)254-3644 Fax: (60-3)253-3940 Website: http://my.fujitsu.com/ FUJITSU HONG KONG LTD. 10/F., Lincoln House, 979 King's Road, Taikoo Place, Island East, Hong Kong Phone: (852)2827-5780 Fax: (852)2827-4724 Website: http://hk.fujitsu.com/ E-mail: [email protected] FUJITSU PHILIPPINES, INC 2nd Fl., United Life Building, Pasay Road, Legaspi Village Makati, Metro Manila, Philippines Phone: (63-2)812-4002 Fax: (63-2)817-7576 Imaging Products Division, PFU LIMITED Solid Square East Tower, 580 Horikawa-cho, Saiwai-ku, Kawasaki-shi, Kanagawa 212-8563, Japan Phone: (81-44)540-4658 Fax: (81-44)540-4639 Website: http://imagescanner.fujitsu.com/ E-mail: [email protected] FUJITSU KOREA LTD. 5-11 Fl., Coryo Finance Center Building, Youido-Dong 23-6, Young DungPo-gu, Seoul, Korea, 150-010 Phone: (82-2)3787-6159 Fax: (82-2)3787-6164 Website: http://kr.fujitsu.com/ E-mail: [email protected] PFU LIMITED (Corporate headquarters) Nu 98-2 Unoke, Unoke-machi, kahoku-gun, Ishikawa 929-1192, Japan Phone: (81-76)283-1212 Fax: (81-76)283-4689 v Note, Liability READ ALL OF THIS MANUAL CAREFULLY BEFORE USING THIS PRODUCT. IF NOT USED CORRECTLY, UNEXPECTED INJURY MAY BE CAUSED TO USERS OR BYSTANDERS. While all efforts have been made to ensure the accuracy of all information in this manual, PFU assumes no liability to any party for any damage caused by errors or omissions or by statements of any kind in this manual, its updates or supplements, whether such errors are omissions or statements resulting from negligence, accidents, or any other cause. PFU further assumes no liability arising from the application or use of any product or system described herein; nor any liability for incidental or consequential damages arising from the use of this manual. PFU disclaims all warranties regarding the information contained herein, whether expressed, implied, or statutory. PFU reserves the right to make changes to any products herein, to improve reliability, function, or design, without further notice and without obligation. vi Preface This manual explains how to use the fi-4010CU image scanner. This manual contains chapters on the following topics: COMPONENTS INSTALLATION AND CONNECTIONS OPERATING INSTRUCTIONS MAINTENANCE TROUBLESHOOTING INSTALLATION SPECIFICATIONS It also contains a Glossary of Terms and an Index. vii Conventions Important information that requires special attention is indicated as follows: WARNING WARNING indicates that serious personal injury may result if you do not follow a procedure correctly. CAUTION CAUTION indicates that minor personal injury, loss of data, or damage to the scanner may result if you do not follow a procedure correctly. NOTE A NOTICE provides “how to” tips or suggestions to help you perform a procedure correctly. A TRIANGLE symbol indicates that special care and attention is required. The drawing inside the triangle shows the specific caution. A CIRCLE with a diagonal line inside shows action that users are not allowed to do.The drawing inside or under the circle shows the specific action that is not allowed. Outline characters on a colored background show instructions users R should follow. It may include the drawing that shows the specific instruction. viii Screen Examples In This Manual The screen examples in this manual are subject to change without notice in the interest of product improvement. If the actual displayed screen differs from the screen examples in this manual, operate by following the actual displayed screen referring to the User's Manual of the scanner application you are using. Furthermore, the screenshots in this manual are for the FUJITSU TWAIN32 scanner driver and the Image Capturing Software Utilities "ScandAll 21" for Microsoft® Windows®. ix Precautions This section describes precautions to follow when installing the scanner. To ensure the longevity and proper functioning of your scanner, do not install the scanner in the places and environments described below. Warning Important warnings employed in this manual are as follows. Do not damage the power cable. Damage to the power cable may result in fire or electric shock. Do not place heavy objects on, pull, tightly bend, twist, heat, or modify the power cable. Do not use the power cable or socket if it is damaged, or if the plug is loose in the socket. Use only the specified power cable or extension cable. Use only the specified power cable or extension cable. Use of other cables may result in electric shock or malfunction. Use only at the specified voltage. Ensure that too many cables are not connected to the same socket. Use at other than the specified voltage may result in fire or electric shock. Ensure that too many cables are not connected to the same socket. Wipe all dust from plug on the power supply cable. Using a dry cloth, remove all dust on the metal components of the plug, and on all surfaces to which the metal components are attached. Presence of dust may result in fire or electric shock. x Do not use the equipment in areas with high levels of oil smoke, steam, humidity, or dust. Installation in areas with high levels of oil smoke, steam, humidity, or dust may result in fire or electric shock. Do not use the equipment if an abnormal smell or noise is apparent. If the equipment overheats, emits smoke or abnormal smells, or makes abnormal noises, switch power OFF immediately and remove the power plug from the socket. Check that smoke is no longer emitted, and calls your dealer or maintenance service center. Do not attempt to repair the equipment yourself under any circumstances. Ensure that water or foreign matter does not enter the equipment. Do not insert or drop metal objects or combustible objects into openings (e.g. ventilation openings). Ensure that liquids (e.g. coffee) and metal objects (e.g. paper clips) do not enter the equipment. Do not spill or leak water onto the equipment. If foreign matter (e.g. water, other liquids, metal objects) enters the equipment, switch power OFF immediately and remove the power plug from the socket, and call your dealer or maintenance service center. Particular care is required if children are in the vicinity. Do not open the equipment without good reason. The equipment contains high-voltage components, and should not be dismantled or modified. xi Always remove the plug from the socket before fitting or removing optional equipment. Switch the equipment power supply OFF, and remove the plug from the socket, before fitting or removing optional equipment in accordance with the specified procedure. Grip the plug to remove the power cable from the socket. Switch power OFF if the equipment is damaged. If the equipment is dropped, or covers etc. have been damaged, switch power supply OFF, remove the plug from the socket, and call your dealer or maintenance service center. Do not place in wet areas. Do not place the scanner where liquid spills may occur. Caution Important cautions employed in this manual are as follows. Do not touch the power cable with wet hands. Do not remove or insert the plug with wet hands. Wet hands may result in electric shock. Do not look at the light source directly. Do not look at the light source of the equipment directly as this May result in injury. xii Always ensure that the equipment is installed in a stable location. Ensure that no part of the scanner is liable to fall from the desk, and that the base of the equipment is level. Ensure that the equipment is installed in a stable location. The equipment should be installed in a location that is level and subject to minimal vibration. Insert the power plug fully into the socket. Ensure that the power plug is inserted as far as possible into the socket. Do not block the ventilation openings. If the ventilation openings are blocked the interior of the equipment will overheat, and may result in fire or malfunction. Do not place heavy objects on, and do not stand on, the equipment. Placing heavy objects on the equipment, or standing on the equipment while working, may result in injury. Remove the power plug from the socket before moving the equipment. Moving the equipment with the cable connected may result in damage to the cable, fire or electric shock, or injury. Always remove the power plug from the socket, and disconnect extension cables, before moving the equipment. Always clear the floor before beginning work. Avoid static electricity. Ensure that the equipment is installed away from strong magnetic fields, sources of electrical noise and airflow. If the scanner is used near an air conditioner, copying machine, or TV set, the scanner may operate incorrectly. Avoid static electricity. Static electricity may be a cause of mis-operation of the equipment. Ensure that the floor and desk on which the equipment is installed is of a material that does not generate static electricity. xiii Ensure that clothing, ties, and hair do not become caught in gears and rollers. Clothing, ties, and hair becoming caught in moving components such as gears and rollers may result in injury. Remove the power plug from the socket if the equipment is to be out of use for a considerable length of time. For safety reasons, the power plug should be removed from the socket if the equipment is to be out of use for a significant time. Remove the power cable from the socket immediately thunder is heard. Remove the power cable from the socket if thunder is heard nearby. The equipment may be damaged if it remains connected during an electrical storm. Do not leave the equipment in direct sunlight. Leaving the equipment in direct sunlight or in the vicinity of air conditioning equipment will result in the internal temperature of the equipment increasing, and may result in fire or malfunction. Ensure that the equipment is installed in a well ventilated area. Do not use aerosol spray near the scanner. Do not use aerosol sprays, for example, to clean the scanner. Air sprayed from aerosol sprays cause dirt and dust to enter the scanner, resulting scanner failure and malfunction. April, 2002 xiv Rev.03 CONTENTS Chapter 1. COMPONENTS ___________________________________ 1 1.1 Overview ___________________________________________________________ 1 1.1.1 Features of fi-4010CU image scanner _________________________________ 1 1.2 Checking the Components _____________________________________________ 2 Chapter 2. INSTALLATION AND CONNECTIONS ____ 5 2.1 Unlock the Shipping lock ______________________________________________ 5 2.2 Installation of the ADF paper chute A, ADF paper chute B and Document stopper _______________________________________________________________________ 6 2.3 Connecting the interface cables _________________________________________ 7 2.3.1 Connecting USB cable _____________________________________________ 7 2.3.2 Connecting ADF cable _____________________________________________ 7 2.3.3 Connecting Power cable ____________________________________________ 7 2.3.4 Installation of scanner driver and software _____________________________ 8 Chapter 3. OPERATING INSTRUCTIONS _______________ 9 3.1 Loading Documents on the Flatbed ______________________________________ 9 3.1.1 Check the document condition ______________________________________ 9 3.1.2 Reading a Page from a Thick Book__________________________________ 10 3.2 Scanning document with ADF _________________________________________ 11 3.2.1 Confirming document condition ____________________________________ 11 3.2.2 Setting documents _______________________________________________ 13 3.3 Scanning documents _________________________________________________ 15 Chapter 4. MAINTENANCE__________________________________ 16 4.1 How to solve paper jams ______________________________________________ 16 4.2 Daily maintenance ___________________________________________________ 17 4.3 Cleaning ___________________________________________________________ 17 xv 4.3.1 Cleaning materials _______________________________________________ 17 4.3.2 Cleaning the Flatbed unit ___________________________________________ 18 4.3.3 Cleaning the ADF unit ____________________________________________ 19 4.4 Consumables _______________________________________________________ 22 4.4.1 Part number and Replacement cycle _________________________________ 22 4.4.2 Replacing Pad ASY ______________________________________________ 23 Chapter 5. TROBLESHOOTING ___________________________ 26 A. Installation Specifications ______________________________ 28 Dimensions __________________________________________________________ 28 GLOSSARY OF TERMS ______________________________________ 29 INDEX ______________________________________________________________ 32 Declaration of Conformity __________________________________ 34 xvi Chapter 1. COMPONENTS This section describes checking the components, Units, and Assemblies of the scanner, and operator panel arrangement, and the function of parts. 1.1 Overview This section describes overview and features of fi-4010CU. 1.1.1 Features of fi-4010CU image scanner fi-4010CU image scanner (this equipment) can scan high-quality image. The scanner can perform the following functions when used in conjunction with software applications. - Save images in several formats such as TIFF and Bitmap - Output data to a printer when connected to a personal computer. Features - High quality ADF (Automatic document feeder) It meets business purpose - Compact and lightweight Easy to install - Color scanning at 600x600dpi 1 1.2 Checking the Components These high precision components must be handled carefully. Confirm that all the components shown in the following figure have been received. If any component is missing, please contact your sales agent. Operator’s Guide (this book) Quick Installation Guide User Manual (CD-ROM) Scanner driver (CD-ROM) Adobe Acrobat 5.0 (CD-ROM) USB cable AC adaptor PAD ASY Power cable Document stopper ADF paper chute A ADF paper chute B 2 1.3 Units and Assemblies This section shows the exterior view and assemblies of the scanner. This section also provides the name of each part and describes its functions. ADF paper chute A Units ADF paper chute B Front side Document stopper Side guide Automatic document feeder (ADF) Flatbed ADF cover Document cover Check lamp Power lamp Part ADF paper chute A and ADF paper chute B Side guide Document stopper Document cover Automatic document feeder (ADF) Ready lamp Function Holds the documents to be fed by the automatic document feeder (ADF). Holds the documents straight. Needs to be adjusted dependent upon paper size being fed into the ADF. ADF: Stacks the read documents. Flatbed: Closes over and keeps in place the document to be read. Automatically feeds documents to the reading position. 3 ADF cover Flatbed Power lamp Ready lamp Check lamp Open when paper jam occurs to remove the document paper. It is used when reading one page at a time. It is turned on when the power is turned on. It is turned on when the reading movement of the documents is possible. When an error occurs, it is turned on. Backside Power switch USB connector Part Power switch AC adaptor connector ADF cable connector USB connector 4 ADF cable connector AC adaptor connector Function Turns the power On or Off. Connects to an AC adaptor. Connects to an ADF cable. Connects to a PC with USB cable. Chapter 2. INSTALLATION AND CONNECTIONS This section describes how to connect the scanner to the PC. Please follow the procedure below. See chapter A. “Installation Specifications” for device appearance. 2.1 Unlock the Shipping lock To keep the scanner from being damaged during shipping, the carrier unit is fixed with a Shipping lock. After placing the scanner where it will be installed, release the Shipping lock as explained below. 1. Turn the Shipping lock to “unlock”. Shipping lock Unlock 5 2.2 Installation of the ADF paper chute A, ADF paper chute B and Document stopper Place ADF paper chute A, ADF paper chute B and Document stopper. Document stopper ADF paper chute B ADF paper chute A 6 2.3 Connecting the interface cables This section describes how to connect Power cable, USB cable and ADF cable, and how to install scanner driver. 2.3.1 Connecting USB cable Plug the USB cable into the USB connector. Connect the opposite side of the connector to the PC. NOTE Be sure to use the USB cable, which comes as an accessory with this scanner. We do not confirm the correct operation of a commercial USB cable. When connecting to a USB hub, use the first stage USB hub that is closest to the computer. If you use the second or later, the scanner may not operate correctly. 2.3.2 Connecting ADF cable Plug the ADF cable into the ADF cable connector and secure with the two fasteners. 2.3.3 Connecting Power cable 1) Connect the Power cable to the AC adaptor connector of the scanner. 2) Plug the AC adaptor into outlet. 7 ADF cable Power cable USB cable Connect to PC Connect to outlet 2.3.4 Installation of scanner driver and software Install the scanner driver and software from the scanner driver CD-ROM included with the scanner. Installation method is described in the attached Quick Installation Guide. 8 Chapter 3. OPERATING INSTRUCTIONS Place the documents into the ADF paper chute and scan using the ADF. This section describes how to scan the document. NOTE Refer to “4.3.3” for periodic cleaning. 3.1 Loading Documents on the Flatbed Place the document face down and align the top left corner with the reference mark. 3.1.1 Check the document condition Follow the instruction below when the document is smaller than the Document bed. CAUTION Do not look directly at the light source during the read operation. Document cover Document holding pad Document bed Reference mark Document 9 Landscape Portrait Document bed Document Place the document align the top left corner. 1) Open the document cover. 2) Place the document face down and align the top left corner with the reference mark. Extend the folded document before scanning. 3) Slowly close the document cover. 4) Issue the read command from the host system. 3.1.2 Reading a Page from a Thick Book Thick documents such as books should be scanned as follows. 1) Open the document cover to an angle of approximately 90 degrees, and lift up the cover (in the direction of the arrow) to remove it. 2) Please note that the not seated part of the document is not scanned correctly. 3) Do not move the document during the read operation. NOTE Do not remove Document cover for any other purpose. 10 3.2 Scanning document with ADF This section explains the operation required before scanning a document. If you operate the equipment by a method other than described in this section, a paper jam or reading error may occur. 3.2.1 Confirming document condition This section explains documents that can be read and those that are difficult to read. Readable documents Document type - Wood free paper - Wood containing paper - Paper for indirect electrostatic process Ream weight 52 to 127 g/m2 (13.9 to 34 lb) Size A4, A5, B5, letter size, legal size The documents may be difficult to read. A preliminary document feed may be necessary to avoid unexpected errors. If documents slip or jam in the ADF (JAM error) or double feeds occur frequently, scan the documents manually using the Document bed. The following documents may be difficult to scan properly using the ADF. • Paper with clips or staples • Paper written on with ink • Paper of uneven thickness (for example, envelopes) • Excessively creased or curled paper • Paper with large rumples or curls • Paper with folds or tears • Tracing paper • Coated paper • Carbon paper, pressure sensitive paper, carbonless paper 11 • Paper larger than letter size in width (216 mm) and legal size in Length (356 mm) • Materials other than paper (for example, cloth, metal foil, or OHP film) • Light sensitive paper • Paper perforated peripherally • Nonrectangular paper • Paper lighter than 52 g/m2 (13.9 lb) or heavier than 127 g/m2 (34 lb) • Paper of uneven width • Very thin paper NOTE Avoid scanning documents coated with pencil lead as this will make the roller dirty. Clean roller frequently when scanning many documents. NOTE Carbonless paper contains chemicals which may damage pad or rollers used for document feeding (for instance, Pick roller), therefore note to the following. 12 Cleaning: In the event that mis-picks occur frequently when scanning carbonless paper, clean Pad and Pick roller by referring to section 4.3.3. Parts replacement: The life of the Pick roller and Feed roller may be shortened when scanning carbonless paper as compared to paper produced by wood. 3.2.2 Setting documents This section explains how to set documents. Loosening documents Before setting documents, sufficiently loosen them by the following procedure: • Grasp no more than 25 sheets in a stack. • Hold the ends of stack with both hands, and bend the documents. • Hold the documents strongly with both hands so that both ends of the documents are slanted, and then unbend the documents so that they are inflated. • Repeat the process described above two or three times. • Turn the stack by 90o and loosen it in the same manner as above. NOTE The documents to be set should be less than 25 sheets. Setting more than 25 documents may cause a paper jam or reading problem. Make sure no documents are set on the flatbed. When scanning with the ADF, make sure that no documents are placed on the flatbed. Any documents on the flatbed will raise the flatbed cover and cause image quality to be degraded. NOTE Set the side to be scanned facing up. 13 Reading direction Standard side 14 3.3 Scanning documents This section explains how to scan documents. 1) Make sure that the power to the personal computer and the scanner is ON. 2) Check the document condition. For details, see Section 3.2.1, "Confirming Document Condition." 3) Before setting documents, sufficiently loosen them. For details, see Section 3.2.2, "Setting Documents." 4) Set the documents on the ADF paper chute. - The maximum number of papers placed into the ADF is 25. - Prepare the documents for feeding. For details, see Section 3.2.2, "Setting Documents." - Place the side to be scanned facing up. - Insert the documents into the automatic document feeder until they softly touch the back of the automatic document feeder. Forcing documents excessively into the ADF may result in multiple papers feeding simultaneously. Also, make sure that the ends of the pages are not folded down. 5) Adjust the document guides to the document width. Straighten the documents and set them into the ADF. If the documents are placed loosely between the left and right guides, they may be read diagonally. 6) Start scanning from the PC. 7) After scanning completes, take the documents out from the stacker. 15 Chapter 4. MAINTENANCE This chapter explains how to resolve paper jams, perform daily maintenance and cleaning. NOTE Clean the ADF unit as described in section 4.3.3. 4.1 How to solve paper jams CAUTION Inside ADF may become extremely hot. When a paper jam occurs while scanning using the ADF, follow the procedure below to remove the paper. 1. Remove papers from the ADF paper chute. 2. Open the ADF cover. ADF cover 16 3. Remove the jammed paper. 4. Close the ADF cover completely. NOTE Make sure to close the ADF cover completely. Otherwise, paper jam or reading error may occur. 4.2 Daily maintenance To keep scanner performance stable, keep the following notes in mind during maintenance. Follow the procedure in section 4.3 below to clean the scanner surface, the Flatbed, and the ADF unit. Cleaning the ADF unit is especially essential. 4.3 Cleaning This section describes how to clean the scanner. WARNING When cleaning the scanner, turn off the power, and unplug the AC cable from the outlet. 4.3.1 Cleaning materials The table below shows the cleaning materials that re used on this scanner. Cleaning Materials Cleaner F1 (or isopropyl alcohol) Remarks 1 bottle Moisten cloth with this fluid and wipe the scanner clean. Soft, dry cloth 17 For details on Cleaner F1, consult the agent where you bought your scanner. 4.3.2 Cleaning the Flatbed unit NOTE Detergent for cleaning windows or glass cleaner can be used instead of cleaning fluid. However, do not use paint thinner or other organic solvents. Do not allow moisture to get inside the device during cleaning. Document cover Cloth F1 Cleaner (Isopropyl alcohol) or Neutral detergent Document bed Thinner Document holding pad Follow the procedure below to clean Flatbed. 1. Open the document cover. 2. Clean the following locations using a soft, dry cloth moistened with cleaning fluid. 18 Document holding pad Wipe gently. Document bed Wipe lightly. 3. Wait for cleaned parts to dry. 4. Gently close the document cover. 4.3.3 Cleaning the ADF unit CAUTION When the scanner is in use, the surface of the glass inside the ADF becomes hot. Before cleaning ADF, disconnect the AC adapter from the power outlet, and wait at least 15 minutes for the glass to cool down. Clean the ADF unit every 1000 scans. This figure may differ depending upon the type of paper being scanned. For instance, scanning pages that contain excessive or insufficiently fused toner may require the scanner to be cleaned more frequently. Follow the procedure below to clean ADF. 1. Open the ADF by tilting its cover to the left. 2. Clean the following locations with a soft, dry cloth moistened in isopropyl alcohol. Pad ASY Clean the Pad ASY (rubber surface) in the direction of arrow. When doing this, take care not to damage the pick springs, Mylar sheet and sensor lever. Pick roller Lightly clean the Pick rollers taking care not to scratch the roller surfaces. Take particular care when cleaning these rollers, as black foreign matter on these rollers affects document pick performance. 19 Plastic roller Clean Plastic roller softly not to damage its surface. Try to remove any black stain witch may degrade the performance of paper feeding, ADF paper chute Clean ADF paper chute A and B softly. ADF paper chute A ADF paper chute B Plastic rollers Pick roller Pad ASY 20 Pick Spring Sensor lever Mylar sheet 3. Close the ADF. NOTE Make sure that the ADF is closed completely after cleaning. Otherwise, a paper jam or reading error may occur. 21 4.4 Consumables CAUTION Turn off the power and disconnect the AC adapter power plug from the outlet before cleaning the scanner. 4.4.1 Part number and Replacement cycle The following table lists consumables used in the scanner. Be sure to keep some consumables in stock. The customer is responsible for changing these items periodically. If they are not changed as recommended, the scanner may not function properly. No. 1 Name Pad ASY Part number CA06009-G009 Replacement cycle Up to 20000 sheets, or 1 year Replacement cycle may differ depending on the type of paper being scanned. The figure above is estimated under the following paper condition: A4 size, 64g/ m2 (20 lb), wood free paper. NOTE Use only the specified consumables. Do not use other consumables. 22 4.4.2 Replacing Pad ASY CAUTION Inside ADF may become extremely hot. Avoid injury. To remove Pad ASY: 1. Open ADF cover. 2. Push both sides of the clamp so that Pad ASY can be lifted up for removal. To mount Pad ASY: Pad ASY 3. Prepare a new Pad ASY. 4. Hold both sides of the clamp and mount Pad ASY into pad holder. NOTE Make sure that the Pad ASY is installed correctly. Incorrect installation may cause a paper jam and reading error. 23 5. Press down on the center of the ADF. 6. Reset the pad counter. The following shows the procedure for resetting the pad counter. (1) When turning on the power, check that the scanner and the personal computer are connected. (2) Double click the " Scanners and Cameras " icon on the operator panel of the host computer. The [Scanners and Cameras] screen is displayed. (3) Double click the "fi-4010CU". (4) Click the "Device Set" tab. The following panel appears. 24 After clicking the [Clear] button beside the "Ablation Page Count" in "Page Counter", click the [OK] button. This returns the pad counter to "0". NOTE This chapter explains samples of the screens in Windows® 2000. The screens and operations may differ slightly if the OS that you are using is other than Windows® 2000. Also, when FUJITSU TWAIN32 scanner driver is updated the screens and operations noted in this chapter will differ slightly. 25 Chapter 5. TROBLESHOOTING If a problem occurs, check the following items before contacting the manufacturer’s authorized service center. Symptoms The power is not turned on. Check point Is the AC adapter connected correctly? ---- Read operation is not started. Picture and photograph image quality is not good. Character and line quality is not good. Images are distorted or misaligned. Double feed occurs frequently Are the documents loaded correctly on the ADF paper chute? Is the ADF completely closed? Is the interface cable connected correctly? Is halftone processing selected? Are the Flatbed and ADF dirty? Is halftone processing selected? Are the Flatbed and ADF dirty? Are the documents loaded straight between the ADF paper chute? Is Pad ASY dirty? Is Pad ASY worn out? 26 Action to recover Connect the AC adapter correctly. Disconnect AC adapter and turn off the scanner. Connect power cable and power the scanner turned on again. If the power still does not turned on, contact the manufacturer’s authorized service center or the distributor from which you purchased your scanner. Load the documents in the ADF properly. Completely close the ADF. Connect the interface cable correctly. Select the halftone mode from the driver screen. Follow the procedure described in section 4.3 to clean. Select “Binary” mode at the driver screen. Follow the procedure described in section 4.3 to clean. Set the documents straight by using document guide. Follow the procedure described in section 4.3.3 to clean Pad ASY Replace Pad ASY Symptoms Papers were not fed completely. (scanner stopped feeding) Check lamp is blinking Check point Is Pick roller dirty? Action to recover Follow the procedure described in section 4.3.3 to clean Pick roller. Is there any obstacle in paper path? Blinking 7 times Remove obstacles (Refer to section 4.1) Follow the procedure described in section 2.2 to release scanner lock. First, turn off the scanner and PC. Then power on again to see if Check lamp is still blinking. Blinking 2, 3, 5, 6, 8 times If Check lamp is still blinking, contact the manufacturer’s authorized service center or the distributor from which you purchased your scanner. * “Double feed” means more than 2 papers are fed at the same time. 27 A. Installation Specifications Item Dimension (mm) Weight (kg) Input power Power consumption Operating environment Voltage Phases Frequency During operation Stand by Device status Temperature Humidity Dimensions 28 Specifications Width Depth 445 304 4.9 AC100 to 240 V Single phase 50 / 60 Hz Less than 24W Less than 7 W At Operation 15 to 35 C° (59 to 95 F°) 35 to 80 % At Stand by -10 to 60 C° (59 to 95 F°) 20 to 80 % Height 179 At shipping -10 to 60 C° (14 to 140 F°) 20 to 80 % GLOSSARY OF TERMS A4 size A standard paper size. Paper size is 210 x 297 mm. A5 size A standard paper size. Paper size is 148 x 210 mm. A6 size A standard paper size. Paper size is 105 x 148 mm. A7 size A standard paper size. Paper size is 74 x 105 mm. A8 size A standard paper size. Paper size is 53 x 74 mm. ASCII The acronym for American Standard Code for Information Interchange. ASCII is a set of 256 codes (numbered 0 to 255) used to communicate information between a computer and another device such as a scanner. Bit The smallest unit of information in computer memory. A bit is a single digit, either a 1 or a 0, in the binary numbering system. Eight bits equal one byte. Double feed Detects the accidental feeding of multiple sheets by the ADF. dpi Dots per inch. Equipment Error An error that cannot be corrected by the operator. Call CE. FB In this manual, FB means flat bed. Hexadecimal A base-16 numbering system (also commonly referred to as hex numbers). Since a base-16 system requires 16 digits, numbers 0 through 9 and letters A through F are used. It is convenient to express binary numbers in hexadecimal because fewer digits are required. 29 Interface The connection that allows communication from one part of a system to another. For example, electrical signals are transferred between the computer and scanner over an interface cable. Landscape orientation A document is transported and read with the long side vertical to the moving direction. Letter size A standard paper size used in the U.S.A. and other countries. Paper size is 8-1/2 x 11 inches. Line drawing mode Selecting line drawing mode makes threshold and contrast settings effective but prevents rightness from being set. The specified threshold value determines whether black or white pixels are scanned. Line drawing mode is therefore appropriate for scanning text and line art images. Paper JAM A warning informing the user that a document is jammed in the transport unit, or that transportation is disabled because the transport unit is slippery. This warning also appears when a double feed is detected. Pick miss A mistake to pick up for feed of documents to the ADF. Pick start time The period from the manual insertion of the document until picking starts after the document passes the hopper empty sensor. Portrait orientation A document is transported and read with the long side parallel to the moving direction. Read operation Refers to the reading operation including Simplex reading and Duplex reading. RS-232C interface A type of serial interface. See Serial interface. 30 Serial interface A standard computer interface. Information is transferred between devices over a single wire (although other wires are used for control). With a serial interface, an interface cable greater than 3 meters (10 feet) can be used. This is often necessary in networking environments, where the scanner may be shared. Temporary Error An error correctable by the operator. Time-out limit This is the time the scanner waits for the next document insertion after the last document has been fed. The scanner returns Paper Empty when no document is set after time-out limit. 31 INDEX 32 A M AC Adapter……………………………2, 8 Maintenance…………………………..16 ADF…………………………………..…11 Mylar sheet…………………..……19, 21 ADF Cover…………………….…… 3, 16 O ADF paper chute………………………..3 Operation environment……………….28 Assemblies………………………………3 P C Pad ASY…………………………….…22 Cable Connections……………………..7 Paper chute……………………………..3 Cleaning……………………………18, 19 Paper length.......………….………...…12 Components…………….……………1, 2 Paper thickness...........………….…....11 Consumables…………….…………….22 Paper weight.......……….………...11, 12 Conventions……………….………...…viii Pick roller..........…….………………….19 Cover……………………….…………….3 Plastic roller.......…………..…………..20 D Portrait...........…………………...……..10 Daily maintenance…………………… 17 Power lamp…………………….…..……3 Dimensions…………………………….28 Power switch......…....…………………..4 Document bed……….………………… 9 Precautions.........………………………..x Document cover……………….…….3, 9 Preface...............…………………….…vii Document stopper……………………...3 R Document size…………………………11 Reading face………………………..…14 Document type………………………...11 Ready lamp................………………….3 Driver installation………………………..8 S F Scanner driver…………………………..8 Feeding direction............…….……….14 Sensor lever…………………………...21 Flatbed……………………….…………. 3 Side guide………..……………….……..3 Fujitsu Group Offices…………………..iv Shipping lock…………………………….5 I Specifications..........…………………..28 Installation specifications…...….….…28 T Interface connectors…………..….…4, 7 Troubleshooting…………………..…..26 L U Lamp……………………………….…….3 Units and Assemblies...……………….3 Landscape……………………………..10 USB………………………….…….…....7 W Weight...……......……………………..28 33 Declaration of Conformity 34 This manual uses recycled paper.