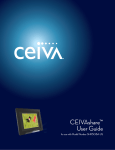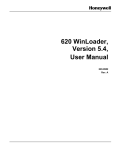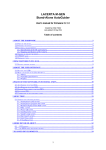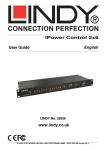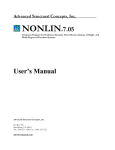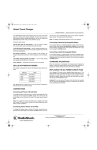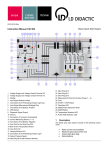Download Ceiva ceiva digital photo frame Digital Photo Frame User Manual
Transcript
Attention Your CEIVA is currently displaying the demonstration slideshow. Exiting the Demonstration Slideshow To enjoy your own personal slideshow, please follow these three easy steps: 1.Power on your CEIVA. 2.Confirm that the slideshow is displaying. 3.Hold both the Menu and Select buttons down for one 2 TABLE OF CONTENTS Table of Contents Introduction . . . . . . . . . . . . . . . . . . . . . . . . . . . . . . . . . . . . . . . . . . . . . . . . . . . . . . . . . . . . . . p. 3 Components . . . . . . . . . . . . . . . . . . . . . . . . . . . . . . . . . . . . . . . . . . . . . . . . . . . . . . . . . . . . . . p. 4 In the Box . . . . . . . . . . . . . . . . . . . . . . . . . . . . . . . . . . . . . . . . . . . . . . . . . . . . . . . . . . . . . . . p. 5 Getting Started . . . . . . . . . . . . . . . . . . . . . . . . . . . . . . . . . . . . . . . . . . . . . . . . . . . . . . . . . . . . p. 6 Operating Your CEIVA Digital Photo Frame . . . . . . . . . . . . . . . . . . . . . . . . . . . . . . . . . . . . . . . . p. 10 Advanced Features and Menu Options . . . . . . . . . . . . . . . . . . . . . . . . Uploading Photos from the Card Reader . . . . . . . . . . . . . . . . . . . Deleting Photos from the Slideshow . . . . . . . . . . . . . . . . . . . . . . Locking a Photo in the Slideshow . . . . . . . . . . . . . . . . . . . . . . . . Rotating Photos . . . . . . . . . . . . . . . . . . . . . . . . . . . . . . . . . . . . . Ordering Prints . . . . . . . . . . . . . . . . . . . . . . . . . . . . . . . . . . . . . What to Display . . . . . . . . . . . . . . . . . . . . . . . . . . . . . . . . . . . . Set Times . . . . . . . . . . . . . . . . . . . . . . . . . . . . . . . . . . . . . . . . . New Photo Indicator . . . . . . . . . . . . . . . . . . . . . . . . . . . . . . . . . Slideshow Settings (Display Mode,Transition Type, Slideshow Timing) How to Connect (Telephone, Ethernet,Wireless) . . . . . . . . . . . . . Connection Frequency . . . . . . . . . . . . . . . . . . . . . . . . . . . . . . . . Vacation Mode . . . . . . . . . . . . . . . . . . . . . . . . . . . . . . . . . . . . . . Telephone Settings . . . . . . . . . . . . . . . . . . . . . . . . . . . . . . . . . . . Frame Information . . . . . . . . . . . . . . . . . . . . . . . . . . . . . . . . . . . Additional Features and Extras Frequently Asked Questions Troubleshooting Warranty . . . . . . . . . . . . . . . . . . . p. 13 . . . . . . . . . . . . . . . . . . . p. 15 . . . . . . . . . . . . . . . . . . . p. 15 . . . . . . . . . . . . . . . . . . . p. 16 . . . . . . . . . . . . . . . . . . . p. 16 . . . . . . . . . . . . . . . . . . . p. 16 . . . . . . . . . . . . . . . . . . . p. 17 . . . . . . . . . . . . . . . . . . . p. 18 . . . . . . . . . . . . . . . . . . . p. 19 . . . . . . . . . . . . . . . . . . p. 19 . . . . . . . . . . . . . . . . . . . p. 20 . . . . . . . . . . . . . . . . . . . p. 21 . . . . . . . . . . . . . . . . . . . p. 22 . . . . . . . . . . . . . . . . . . . p. 22 . . . . . . . . . . . . . . . . . . . p. 23 . . . . . . . . . . . . . . . . . . . . . . . . . . . . . . . . . . . . . . . . . . . . . . . . . p. 24 . . . . . . . . . . . . . . . . . . . . . . . . . . . . . . . . . . . . . . . . . . . . . . . . . . p. 25 . . . . . . . . . . . . . . . . . . . . . . . . . . . . . . . . . . . . . . . . . . . . . . . . . . . . . . . . . . . p. 29 . . . . . . . . . . . . . . . . . . . . . . . . . . . . . . . . . . . . . . . . . . . . . . . . . . . . . . . . . . . . . . . . p. 31 INTRODUCTION Showcase Your Photos and Stay Connected with Friends and Family CEIVA Digital Photo Frames™ are the world’s only connected digital picture frames, renowned for their ease of use and unique patented technology. With CEIVA®, you have extensive options to see, share and store the photos that mean the most to you. Display Photos Directly from a Camera Memory Card Without a Computer • Instantly display a full color slideshow of photos stored on a memory card using the built-in card reader. • Use simple on-screen menus to control display modes, photo rotation and deletion, slideshow transitions and timing, brightness, and more. • Set your CEIVA frame to turn on and off automatically so that it’s awake when you are. Add a CEIVA PicturePlan® and Receive New Photo Updates Automatically • • • • • • • • • Receive and display new photos from friends and family around the world automatically, every day. Invite anyone you choose to share photos with you for free. Send photos directly from your camera phone or your online CEIVA account. Store and organize an unlimited number of photos in your secure personal albums on the CEIVA Network™. Connect your CEIVA frame via an existing phone line, or to a home network using a CEIVA Broadband™ or CEIVA Wireless™ adapter (both sold separately). Upload photos automatically from a memory card over wireless and broadband connections to your personal albums on the CEIVA Network. Order prints directly from your CEIVA frame for delivery via U.S. mail. View your choice of daily CEIVA Channel™ updates for entertainment, news, horoscopes, sports, local weather, and more. Turn photos into one-of-a-kind greeting cards with personal messages. 3 4 COMPONENTS Components 1. 2. 3. 4. Menu Button Left Button Right Button Down Button 5. Up Button 6. Select Button 7. New Photo Indicator 8. Power Light 9. Picture Button 10. Brightness Button 11. CF I/CF II Slot 12. SD/MMC/MS Slot 13. 14. 15. 16. C-Port 1 C-Port 2 Power Port Phone Port IN THE BOX In the Box Here's everything you need to set up your personal CEIVA Digital Photo Frame and begin displaying photos. 1. 2. 3. 4. 5. 6. CEIVA Digital Photo Frame Owner’s Guide Quick Start Guide Telephone Cord Dual Phone Splitter AC Power Supply Is Something Missing or Damaged? Locate the 12-digit serial number on the bottom of your CEIVA frame and call 1-877-MYCEIVA (1-877-692-3482) to speak with the CEIVA® Customer Care Team. NOTE: Please keep the original product packaging in case you need to return your CEIVA Digital Photo Frame for repairs. 5 6 GETTING STARTED Getting Started — Set-Up is Easy! How Your CEIVA Frame Works Your CEIVA frame will display a continuous slideshow of your photos from a camera memory card. If you choose to activate your PicturePlan service, your CEIVA frame will automatically display new photos every day after retrieving these photos from the CEIVA Network.The frame connects to the CEIVA Network through an ordinary analog phone line without interrupting your phone service. You don’t need an extra phone line. Optional broadband and wireless adapters are available to connect to a home network.Your CEIVA frame will always display memory card images, with or without a PicturePlan. Throughout this manual, the words (PicturePlan only) in parentheses denote features and capabilities exclusively available with the PicturePlan Service. Create Your Free CEIVA Account, Register Your CEIVA Frame and Activate Your PicturePlan Service You must create a free CEIVA Account and register your CEIVA frame in order to activate your PicturePlan service, get complimentary CEIVA Customer Care, and receive free software updates, special member discounts and services. To create your account and register, go to http://gettingstarted.ceiva.com and follow the quick and easy stepby-step instructions, or call CEIVA Customer Care at 1-877-MYCEIVA (1-877-692-3482). Please have your serial number readily available when registering.The serial number is located on the bottom of your CEIVA frame.You may also activate your PicturePlan service during the registration process. Choose a Location for Your Frame When choosing a location for your CEIVA frame, make sure: • The CEIVA frame will be easy to see and away from direct sunlight, water, moisture or exposure to extreme temperatures. • A power outlet is nearby. • A telephone jack or a router for a broadband connection is nearby. If you are connecting your CEIVA frame to a wireless network, you can place it virtually anywhere in your home or office. GETTING STARTED Plug In the Power Cord Plug one end of the power cord into the round power access port (labeled Power) located on the back of the CEIVA frame. Plug the other end of the power cord into an electrical outlet that is not controlled by a light switch.We recommend that you use a surge protector power strip to prevent surges of electrical current from damaging your CEIVA frame. Plug In the Phone Cord (PicturePlan only) Insert one end of the phone cord into the square phone access port (labeled Phone) located on the back of the CEIVA frame. Plug the other end of the cord into a phone outlet. If you need to share the outlet with an answering machine, fax machine or another phone, use the dual phone splitter (included). If you are using a broadband or wireless connection, or if you are not using the optional PicturePlan service, you do not need to plug in the phone cord. Your CEIVA frame requires an analog phone line to place its daily call to the CEIVA Network. A digital line could cause damage to the CEIVA frame. Digital lines are most commonly used in offices and hotels. Please ask your phone company what type of line you have if you are unsure. If you wish to connect your CEIVA frame to a home or office network with an optional CEIVA Broadband adapter or CEIVA Wireless adapter, please refer to page 20 of this manual. You can also refer to http://ceivabroadband.ceiva.com and http://ceivawireless.ceiva.com for more information. NOTE: If you try to connect your frame to the CEIVA Network before registering it, the frame will display an error message. NOTE: If your CEIVA frame is dialing from a location that has “Pulse Dialing”, or if your telephone line requires a dialing prefix, please refer to page 22 for instructions on setting up these features. NOTE: If you have DSL, you will need to use a DSL filter (not supplied, check with your DSL provider). 7 8 GETTING STARTED Insert a Memory Card to Display Photos To display photos stored on a memory card, simply insert the card into the built-in card reader. The CEIVA frame will display a continuous slideshow of up to 500 photos stored on a memory card. Photos must be in JPEG format and can be up to a resolution of 12 megapixels. Photos can also be displayed directly from a USB flash drive. Just plug the flash drive into your CEIVA frame’s C-Port 1 and watch your photos come to life. To upload photos automatically to personal albums in your online CEIVA account, please refer to page 15. Your CEIVA frame will display memory card images with or without a PicturePlan. The CEIVA frame supports most memory card formats including: Compact Flash®, Memory Stick®, Memory Stick PRO™, Secure Digital™, MultiMedia Card™ and Microdrive®. The CEIVA frame supports the following memory card formats using an adapter (not included): Memory Stick Duo™, Memory Stick PRO Duo™, miniSD™, SmartMedia™, and xD-Picture Card™. CEIVA is always working on software upgrades to enhance your enjoyment of your CEIVA Digital Photo Frame. For PicturePlan subscribers, upgrades occur automatically when the frame connects to the CEIVA Network. If you do not have a PicturePlan subscription, please visit http://softwareupgrades.ceiva.com to download the most current software. If you do not have internet access or need additional assistance, contact CEIVA Customer Care at 1-877-MYCEIVA (1-877-692-3482). Receive Photos from Friends and Family with an Optional PicturePlan Once you've activated your CEIVA PicturePlan subscription and plugged in the power and phone cord or network connection, you can start enjoying photos of your friends and family right away. Just push and hold the white Picture button located on the back of your CEIVA frame until you see the message, “You can let go now, I'm dialing in.” Then, just relax while the frame connects to the CEIVA Network. A status screen will indicate the connection progress. Once completed, your CEIVA frame is ready to receive and display photos—automatically! GETTING STARTED With an active PicturePlan, your CEIVA frame will automatically retrieve up to 40 new photos (Model LF4007) or 50 new photos (Model LF4008) each night from your personal Incoming Photos inbox on the CEIVA Network.You can also manually retrieve new photos anytime simply by pushing and holding the white Picture button until you see the message “You can let go now, I'm dialing in” appear on the screen. Invite Friends and Family to Share Photos with You Anyone you choose, no matter how far away, can send photos to your CEIVA frame for free! All they need is a free membership/buddy account for you to add them to your Buddy List. Only CEIVA members listed on your Buddy List are able to send photos to your personal CEIVA frame, so your privacy is always protected. If You Have Access to a Computer Just log in to your online CEIVA account and click on Invite-a-Buddy. Enter the names and e-mail addresses of your family and friends and we'll send them an invitation to join CEIVA for free. As members, they will automatically appear on your Buddy List.This safeguards your CEIVA frame against “spamming” or unauthorized photos being sent to you. You can invite as many buddies to send photos to you as you wish. If You DO NOT Have Access to a Computer Invite your friends and family who do have web access to create free membership/buddy accounts at http://www.ceiva.com. Then, have them tell you their Sign-In names. Call the CEIVA Customer Care Team at 1-877-MYCEIVA (1-877-692-3482) to add these names to your Buddy List. It only takes a minute for your Buddies to be able to send photos to your personal CEIVA frame. 9 10 GETTING STARTED Members Send Photos with Ease! You and all of your Buddies can: • Send Photos Using Free Software: Edit, crop, rotate and enhance your photos, then send them quickly and easily to any CEIVA frame with an active PicturePlan, across town or across the globe. Download free software at http://software.ceiva.com. • Send Photos from Your CEIVA Account: Easily send one or multiple photos from your account at http://www.ceiva.com. Scan old photos and upload them to online albums.Then, enjoy them on your CEIVA frame. • Send Photos with Personal Messages: It takes just a second to create or edit a special message to appear on your photos. • Send Photos of Any Size: Your photos are automatically resized and formatted with vivid picture quality for display on your CEIVA frame. • Send Photos Directly from a Camera Phone: Just snap a photo on your camera phone and send it to one or multiple CEIVA frames in seconds. Every CEIVA frame has a unique CEIVAMobile™ address that you can save in your phone's address book. Just shoot and send—it's that easy! Please visit http://ceivamobile.ceiva.com for more information. Operating Your CEIVA Digital Photo Frame What Do the Buttons Do? The CEIVA frame offers an easy 2-button operation for basic functionality, such as adjusting screen brightness and starting the slideshow. Additional buttons control advanced features and on-screen menus. White Button The white button (labeled Picture) located on the back of the CEIVA frame allows you to retrieve new photos manually and toggle the picture display between Slideshow Mode (in which photos rotate continuously) and Static Mode (in which only one photo appears). If you have a PicturePlan and want to view new photos right away, rather than waiting until the next day, you can manually connect the CEIVA frame to the CEIVA Network by simply pressing the white button until the message, “You can let go now, I'm dialing in” appears on the screen. A status screen will show the progress of the connection, and your slideshow will start after your frame is finished connecting. BUTTONS To stop the slideshow on your favorite photo (Static Mode), simply press the white button once when you see the photo. An Info Bar will momentarily appear at the bottom of the screen (please refer to page 13). Your CEIVA frame will automatically resume Slideshow Mode after 30 seconds.To adjust this Auto Start setting, please refer to page 20. Black Button The black button (labeled Brightness) located on the back of the CEIVA frame allows you to adjust the brightness of your screen.When you press the Brightness button, a “brightness bar” will appear on the left side of the CEIVA frame’s screen. Press and release the Brightness button to advance to the next setting, or to turn your CEIVA frame's screen OFF. Press any button when the screen is dark to turn it back ON. Press and hold the Brightness button to scroll through the brightness settings. You can also adjust the brightness by using the Up and Down buttons on the front of the CEIVA frame. Menu Button The Menu button enables you to activate the CEIVA frame’s Menu Mode, where you can access numerous advanced features. Please refer to Advanced Features and Menu Options, starting on page 13, for more information. 11 12 BUTTONS Left and Right Buttons In Static Mode, the Left and Right buttons enable you to browse through the photos on your CEIVA frame. Simply press the Left button to move backward or the Right button to move forward until you see the photo you are searching for. Press and hold either button to resume the slideshow. Your CEIVA frame will automatically resume Slideshow Mode after 30 seconds. To adjust this Auto Start setting, please refer to page 20. In Menu Mode, the Left and Right buttons allow you to make selections and move between different fields. Please refer to Advanced Features and Menu Options, starting on page 13, for more information. Up and Down Buttons In Slideshow or Static Mode, the Up and Down buttons allow you to adjust the display brightness of the CEIVA frame. Press and release either button to change to a brighter or darker setting, or to turn your CEIVA frame's screen OFF. Press any button once, after the screen is dark, to turn it back ON. Press and hold either button to scroll through the brightness settings. In Menu Mode, the Up and Down buttons allow you to scroll through menu options and settings for advanced features. Please refer to Advanced Features and Menu Options, starting on page 13, for more information. Select Button In Menu Mode, the Select button allows you to choose a feature or setting for your CEIVA frame. Please refer to Advanced Features and Menu Options, starting on page 13, for more information. ADVANCED FEATURES Advanced Features and Menu Options You can manage your photos and configure various settings on your CEIVA frame using Advanced Features. You can also access these features by logging in to your CEIVA account at http://www.ceiva.com. Some Advanced Features are only available if you have an active PicturePlan subscription and are so indicated in this manual with (PicturePlan only). NOTE: Menu options on your CEIVA frame may change. Any action performed on the CEIVA frame will override any action requested on the website. For example, if you mark a photo for deletion on the CEIVA website, the photo will not be Deleted if it is currently Locked on the CEIVA frame. Info Bar The Info Bar appears at the bottom of your CEIVA frame's screen when you push the white Picture button on the back of the CEIVA frame or the Left and Right buttons. As you manually browse through photos, the Info Bar displays the number of each image in the slideshow. The Info Bar states the name of the CEIVA member who sent you the photo or indicates if the photo is from an inserted memory card. The Info Bar also displays icons for actions that you initiate in Menu Mode. On-Screen Icons The Card Reader icon appears whenever the CEIVA frame displays a photo from an inserted memory card. The Delete icon appears whenever the CEIVA frame displays a photo that you have marked for deletion. (PicturePlan only) The Locked Photo icon appears whenever the CEIVA frame displays a photo that is locked. You can only delete a locked photo once you have unlocked it. (PicturePlan only) 13 14 ADVANCED FEATURES The Print Order icon appears whenever you have placed a print order. The order goes through the next time your CEIVA frame dials in to the CEIVA Network. (PicturePlan only) The Album icon appears whenever the CEIVA frame displays a photo from one of your Linked Albums. When you link Albums in your online account, your CEIVA frame randomly includes one photo from each selected Album in your daily slideshow. (PicturePlan only) The Channel icon appears whenever the CEIVA frame displays a Channel. You can set up free channels in your online CEIVA account to get daily updates on news, local weather forecasts, sports and more. (PicturePlan only) The Galleries icon appears whenever the CEIVA frame displays a CEIVA Galleries™ image. Create custom greeting cards with beautiful pictures of art, flowers, animals, landscapes and more. (PicturePlan only) Navigation in Menu Mode In Menu Mode, press the Select button to choose features, settings and options. Press the Select button again when Save is highlighted to confirm your changes. Press the Left button to go Back to make a different selection or press the Right button to Exit the menu without saving changes. While in Menu Mode, press the Menu button to move back one screen or menu level. Use the Up and Down buttons on your CEIVA frame to scroll through features, options, and settings, eventually returning to the top of the list. When you've been idle in Menu Mode for a brief period, the screen times out and resumes Slideshow Mode. ADVANCED FEATURES For screens with single-feature selection such as the one to the right: Use the Up and Down buttons on your CEIVA frame to scroll continuously through options. When you reach the option you want, press the Select button. A check mark indicates your current selection. Press the Select button again when Save is highlighted to confirm your choice. For screens with multi-feature selection such as the one to the right: Use the Up and Down buttons on your CEIVA frame to move between fields. Use the Left and Right buttons on your CEIVA frame to make your selection for each field. Press the Select button when Save is highlighted to confirm your choices. Upload Photos from the Card Reader (PicturePlan only) The Upload Photos from the Card Reader feature allows you to upload photos from an inserted memory card to a personal, secure album in your online CEIVA account if your CEIVA frame is connected to a broadband or wireless network. Each time you insert a memory card into the CEIVA frame, the Upload Photos from the Card Reader screen will appear and give you the option to start the slideshow or upload photos. You can upload the first 500 photos on the memory card for storage in an auto-generated album. Once the upload is complete, your CEIVA frame will begin the slideshow. Please refer to page 17 for information on selecting content to display in your slideshow. NOTE: A new album will be generated every time you insert a memory card and choose to upload photos. Delete The Delete feature allows you to remove a photo from your CEIVA frame's slideshow. 1. Manually browse to the photo you wish to delete and then press the Menu button. 2. Choose Delete and press the Select button. When you mark a photo for deletion that was sent from the CEIVA Network, a trash can icon will appear on the Info Bar.The photo will be removed the next time your CEIVA frame connects to the CEIVA 15 16 ADVANCED FEATURES Delete (continued) Network. To cancel your delete request and keep the photo in your slideshow rotation,repeat the steps for this feature, choosing Undelete. When you delete a slideshow photo that is stored on a memory card, you will not remove the photo from your memory card, only from the slideshow. You can manually browse through photos on the memory card to reinstate a photo into the slideshow. NOTE: You cannot delete CEIVA Channels on your frame.You can only delete or change Channels in your online CEIVA account. Refer to page 24 for more information on Channels. Lock (PicturePlan only) The Lock feature ensures that a favorite photo isn't deleted from your slideshow when the CEIVA frame retrieves new photos from the CEIVA Network. 1. Manually browse to the photo you wish to lock and then press the Menu button. 2. Choose Lock and press the Select button. A Locked Photo icon will appear on the Info Bar, indicating that you have successfully locked this photo. To unlock a photo, repeat the steps for this feature, choosing Unlock. Rotate The Rotate feature allows you to adjust the rotation angle of any photo in your slideshow for optimal viewing on your CEIVA frame. 1. Manually browse to the photo you wish to rotate and then press the Menu button. 2. Choose Rotate and press the Select button. 3. Choose the degree of rotation for the photo and then press the Select button. The default is None. 4. Press the Select button when Save is highlighted to confirm your changes. NOTE: You cannot rotate images from Channels and Galleries. Order Prints (PicturePlan only) The Order Prints feature allows you to order prints of any photo in your slideshow and have them sent directly to you via U.S. mail—quickly and easily! You can select the Print Quantity, Print Type and Print Size for the photo you are ordering. ADVANCED FEATURES You MUST enable the Print option by setting up One-Button Printing and entering your billing and shipping information in your online CEIVA account to order prints directly from your CEIVA frame. If you received your CEIVA frame as a gift, the person who gave it to you may have already enabled the Print option. 1. Manually browse to the photo you wish to order and then press the Menu button. 2. Choose Order Prints and press the Select button. The Please Select Your Order Details screen will appear. 3. Using the Left and Right buttons, choose the quantity, type and size of the photo. 4. Press the Select button when Save is highlighted to confirm your order. 5. Repeat the process to order prints for each individual photo. A print icon appears in the Info Bar, indicating that you have ordered a print for that particular photo. Your order(s) will be processed the next time your CEIVA frame connects to the CEIVA Network. Please allow 5-7 days for delivery. Shipping and tax, where applicable, are an additional charge on print orders. Please refer to page 24 or visit the CEIVA website for additional print options. View Pending Order (PicturePlan only) The View Pending Order feature allows you to view or cancel your print order before CEIVA processes it. 1. Manually browse to the photo for which you ordered prints and then press the Menu button. 2. Choose Order Prints and then View Pending Order, pressing the Select button after each. NOTE: The View Pending Order feature only appears as an option IF a print order is pending. What to Display (PicturePlan only) The What to Display feature allows you to specify what content to include in your slideshow. The frame will display all photos on a memory card in a continuous slideshow as long as the memory card is inserted and also display the most recently-sent images from your CEIVA account on the CEIVA Network. You can opt to show Everything (all photos stored on a memory card and photos from the CEIVA Network), Only New Photos that the CEIVA frame retrieved the last time it connected to the CEIVA Network, All Photos (40 or 50, depending on the CEIVA frame model), or Only Channels, only photos stored on an inserted memory card in the Card Reader. 17 18 ADVANCED FEATURES What to Display (continued) If you are not using a PicturePlan, choose Card Reader to display photos only from an instered memory card or USB flash drive. NOTE: Please refer to page 24 to learn more about Channels. 1. 2. 3. 4. Press the Menu button. Choose What to Display and then press the Select button. Choose what you would like to display and then press the Select button. The default is Everything. Press the Select button when Save is highlighted to confirm your choice. Your changes will take effect immediately. Settings You can customize your CEIVA frame by adjusting how your photos appear within your slideshow, how and when your CEIVA frame connects to the CEIVA Network, and whether it turns on or off at specified times. Set Times The Set Times screen allows you to set your CEIVA frame's screen to turn ON and OFF automatically at specific times. Even when the screen is OFF, the CEIVA frame will continue to receive new photos as long as it is plugged into a power source and can connect to the CEIVA Network via your phone line, or a wireless or broadband connection. 1. Press the Menu button. 2. Choose Settings and then Set Times, pressing the Select button after each. 3. Using the Left and Right buttons, scroll to the times you want the CEIVA frame's screen to turn ON and OFF. The default is Always ON. 4. Press the Select button when Save is highlighted to confirm your changes. NOTE: If you do not have a PicturePlan, you will have to set your Local Time manually on your CEIVA frame. An active PicturePlan sets your CEIVA frame's Local Time automatically whenever your CEIVA frame connects to the CEIVA Network. ADVANCED FEATURES New Photo Indicator (PicturePlan only) The New Photo Indicator feature, when enabled, alerts you whenever you receive new photos. 1. Press the Menu button. 2. Choose Settings and then New Photo Indicator, pressing the Select button after each. 3. Choose ON or OFF and press the Select button. The default setting is ON. 4. Press the Select button when Save is highlighted to confirm your choice. Slideshow Settings The Slideshow Settings screen allows you to control how your CEIVA frame will display your photos. Display Mode The Display Mode feature allows you to control how your CEIVA frame will size your photos to appear on the screen.You have five Display Mode types, whichever you choose will be the display mode for ALL photos in the slideshow. Normal: Displays photo as is. Zoom: Zooms and crops photo. Stretch to Fill: Stretches the photo to fit the entire screen. Does not crop photo. Fit to Fill: Zooms photo until it reaches closest border. Does not crop photo. Crop to Fill: Zooms and crops photo, eliminating any black border around the image. Normal Zoom Stretch to Fill Fit to Fill Crop to Fill 1. Press the Menu button. 2. Choose Settings, then Slideshow Settings, and finally Display Mode, pressing the Select button after each. 3. Choose the display mode you want and press the Select button.The default is Normal. 4. Press the Select button when Save is highlighted to confirm your changes. 19 20 ADVANCED FEATURES Transition Type The Transition Type feature allows you to control how the slideshow transitions from one photo to the next. 1. Press the Menu button. 2. Choose Settings, then Slideshow Settings, and finally Transition Type, pressing the Select button after each. 3. Choose the transition type you want.The default is Dissolve. 4. Press the Select button when Save is highlighted to confirm your changes. Slideshow Timing The Slideshow Settings screen allows you to determine how long each photo or Channel in the slideshow will be displayed, from 5 seconds to 2 hours.You can also adjust the Auto Start time, which is the interval before your CEIVA frame will automatically toggle from Static Mode back to Slideshow Mode, from 5 seconds to 2 hours. 1. Press the Menu button. 2. Choose Settings, then Slideshow Settings, and finally Slideshow Timing, pressing the Select button after each. 3. Using the Left and Right buttons, choose the Photo Interval time.The default is 5 seconds. Choose the Channel Interval time.The default is 5 seconds. Choose the Auto Start time.The default is 30 seconds. 4. Press the Select button when Save is highlighted to confirm your changes. Connection Settings The Connection Settings screen allows you to control how and when your CEIVA frame connects to the CEIVA Network to retrieve new photos.This screen also allows you to configure other settings for telephone, ethernet (broadband) and wireless connections. How to Connect (PicturePlan only) The How to Connect feature allows you to specify how your CEIVA frame connects to the CEIVA Network. Options include Telephone,Wireless and Ethernet (broadband), the latter two require an adapter (not included). 1. Press the Menu button. 2. Choose Settings, then Connection Settings, and finally How to Connect, pressing the Select button after each. ADVANCED FEATURES 3. Choose your connection type and press the Select button. The default is Telephone. 4. Press the Select button when Save is highlighted to confirm your changes. Depending on your connection type, you may want to adjust additional settings. Please refer to Telephone Settings on page 22, or to http://ceivabroadband.ceiva.com or http://ceivawireless.ceiva.com. When to Connect (PicturePlan only) The When to Connect screen allows you to control how often your CEIVA frame will connect to the CEIVA Network and whether to suspend connections while you are traveling. Connection Frequency The Connection Frequency feature allows you to specify how often your CEIVA frame will automatically connect to the CEIVA Network to retrieve photos. If you are connecting via your phone line, the CEIVA frame will retrieve photos once every night. If you are connecting through your broadband or wireless network, you can set your CEIVA frame to retrieve photos multiple times per day. With any connection method, you can decrease the frequency of your CEIVA frame's auto-retrieval, for example, to once a week. 1. Press the Menu button. 2. Choose Settings, then Connection Settings, then When to Connect, and finally Connection Frequency, pressing the Select button after each. 3. Choose how often you want your CEIVA frame to connect and press the Select button. The default is Every Night. 4. Press the Select button when Save is highlighted to confirm your choice. There are additional connection frequency options available in your online CEIVA account. If you choose an option that is only available online, no option will appear with a check mark when you access the Connection Frequency screen on your CEIVA frame. 21 22 ADVANCED FEATURES Vacation Mode (PicturePlan only) The Vacation Mode feature keeps you from missing any photos while you travel by halting your CEIVA frame’s connections to the CEIVA Network. Vacation Mode also keeps your frame's screen OFF. 1. Press the Menu button. 2. Choose Settings, then Connection Settings, then When to Connect, and finally Vacation Mode, pressing the Select button after each. 3. Choose ON or OFF and press the Select button. The default is OFF. 4. Press the Select button when Save is highlighted to confirm your choice. 5. When you return from vacation, press any button on your CEIVA frame to turn Vacation Mode OFF. Vacation Mode does not stop your PicturePlan service or alter your billing cycle. Telephone Settings (PicturePlan only) The Telephone Settings screen allows you to modify how your CEIVA frame dials in to the CEIVA Network. If your telephone system requires a dial-out prefix, such as a 9, you will need to set your CEIVA frame to use this Modem Prefix. The following table lists common prefixes: ADVANCED FEATURES You may have to adjust the Dial Type on your CEIVA frame if your telephone system uses Pulse Dialing. Please contact CEIVA Customer Care before adjusting the Modem State. 1. Press the Menu button. 2. Choose Settings, then Connection Settings, then Telephone Settings, pressing the Select button after each. 3. Using the Left and Right buttons, choose a Modem Prefix and Modem State (lower if applicable) and select a Dial Type.The defaults are None for the Modem Prefix, 33.6 kbps for the Modem State, and Tone for the Dial Type. 4. Press the Select button when Save is highlighted to confirm your choice. Ethernet Settings (PicturePlan only) If you are using a broadband connection, refer to Ethernet Settings information in the manual that came with your CEIVA Broadband adapter or at http://ceivabroadband.ceiva.com. Wireless Settings (PicturePlan only) If you are using a wireless network connection, refer to Wireless Settings information in the manual that came with your CEIVA Wireless adapter or at http://ceivawireless.ceiva.com. Frame Information The Frame Info screen provides important information about your CEIVA frame, including the CEIVA frame's serial number, the software version number, the PicturePlan expiration date, and the date the CEIVA frame last retrieved new photos. The Frame Info screen also displays error messages when applicable. 1. Press the Menu button. 2. Choose Settings and then Frame Info, pressing the Select button after each. 23 24 ADDITIONAL FEATURES Additional Features and Extras If you have a computer, here are some creative things you can do when sending photos. If you don't have a computer, you can suggest these ideas to your family and friends who send photos to you. Postcards and Personal Greetings What better way to say hello than with CEIVA? You can send the perfect Greeting Card at any time for any occasion! Get Prints and Cool Stuff Using CEIVA® Prints online, you can order larger prints, plus magnets, puzzles, mugs, key chains and many other items... all personalized with your favorite photos! To order, just click on any photo in your online account and click Order Prints. It’s that simple. Pick your favorite photos now or call 1-877-MYCEIVA (1-877-692-3482) for assistance. Get News,Weather, Sports... ...and more! Select free Channels and you'll receive daily updates on your favorite topics, even kid stuff! You can select content Channels for free in your online CEIVA account or by calling 1-877-MYCEIVA (1-877-692-3482). Use Our Online Galleries You'll find a great selection of perfect images, artwork and cards to send to others... all within our galleries section at http://www.ceiva.com! Looking for Gift Ideas? Don’t forget to visit the CEIVA® Store at http://www.ceiva.com. Check there frequently for great new gift ideas! FAQs Frequently Asked Questions NOTE: FAQs are also available online at http://help.ceiva.com and are updated on a regular basis. HOW DO I GET MY PHOTOS ONTO MY CEIVA FRAME? Insert the memory card from your digital camera to display your photos on your CEIVA frame in a slideshow. If you have a PicturePlan, there are several ways to get your personal photos to appear on your CEIVA frame. First, of course, you need digital photos.You can scan your old prints to preserve them or use photos from your digital camera or camera phone. If you are using a traditional camera, most film developers will copy digital versions of your photos onto CDs. From there, either log in to your account at http://www.ceiva.com to send your photos to your CEIVA frame or download free software at http://software.ceiva.com to prepare your photos on your hard drive and then send them to the CEIVA frames of your choice.You can also send photos to your CEIVA frame directly from a camera phone. DOES MY CEIVA FRAME REQUIRE A PICTUREPLAN SUBSCRIPTION? The CEIVA frame can operate without a PicturePlan subscription—just insert a memory card. However, there are many things that you can only do with a PicturePlan, such as receive and display photos sent from family and friends, and safely store an unlimited number of photos online! WHAT DO I NEED TO USE MY CEIVA FRAME? You will need a standard AC power outlet. You can insert a memory card to display photos.You can also add on a PicturePlan subscription so that your CEIVA frame can receive photos from family and friends. If you have a PicturePlan you will also need a working analog phone line, or a broadband or wireless network connection, plus the appropriate adapter. WHAT IF I HAVE DSL? Make sure to use a DSL filter when plugging the CEIVA frame into a phone outlet. You should be able to purchase a DSL filter from your DSL provider or an electronics store. HOW DO I TURN MY CEIVA FRAME OFF? In Slideshow or Static Mode, simply push the Up or Down button on the front of your CEIVA frame until you reach the OFF setting. Press any button once after the screen is dark to turn it back ON. 25 26 FAQs WHO CAN SEND PHOTOS TO MY CEIVA FRAME? With the owner's permission, anyone with Internet access or a camera phone can send photos to your CEIVA frame from anywhere in the world, as long as the CEIVA frame has an active PicturePlan. Remember, anyone sending photos must sign up for a FREE CEIVA membership.The member's Sign-in Name is added to your Buddy List, allowing them to send photos to your CEIVA frame. Free membership also allows members to store an unlimited number of photos in online albums and customize photos with captions and messages. HOW DO I CARE FOR MY CEIVA FRAME? Dust regularly with a clean, soft, dry cloth. Do not spray liquids directly onto your CEIVA frame. Do not immerse the CEIVA frame in water, or use the frame in any location where it may become wet. HOW MANY PHOTOS CAN MY CEIVA FRAME DISPLAY? Your CEIVA frame will display up to 500 photos stored on an inserted memory card. With a PicturePlan, your CEIVA frame will retrieve and display up to 40 or 50 new images (Model LF4007 and Model LF4008, respectively) each time it connects to the CEIVA Network. If you insert a memory card and have a PicturePlan subscription, your CEIVA frame will display a combination of photos sent from the CEIVA Network and the memory card. Displayed images include actual photos and any Channels or Galleries you have selected. Please see page 17 for more information. IF I INSERT A MEMORY CARD AND HAVE A PICTUREPLAN SUBSCRIPTION, CAN I CHOOSE WHAT PHOTOS TO DISPLAY? Yes. Please refer to page 17 for information on selecting what content to display, and page 15 for information on deleting photos from your slideshow. WHAT TYPE OF MEMORY CARDS CAN I USE WITH MY CEIVA FRAME? The CEIVA frame supports most memory card formats including: Compact Flash®, Memory Stick®, Memory Stick PRO™, Secure Digital™, MultiMedia Card™ and Microdrive®. The CEIVA frame supports the following memory card formats using an adapter (not included): Memory Stick Duo™, Memory Stick PRO Duo™, miniSD™, SmartMedia™, and xD-Picture Card™. FAQs CAN I USE A CEIVA FRAME IN MY OFFICE? Yes, you can. If you are using an analog phone line, check to see if you need a dialing prefix, such as a 9 or 8, to access a dial tone.You can easily change the CEIVA frame's settings to reflect this dialing requirement (see page 22).Your CEIVA frame can also share the same line as your fax machine as this is generally an analog phone line. If you wish to connect your CEIVA frame to a broadband or wireless network, you can purchase a CEIVA Broadband adapter or CEIVA Wireless adapter at http://www.ceiva.com. NOTE: Do not plug the CEIVA frame into a digital phone jack. If you have questions regarding the type of phone service used in your home or office, please contact your local phone company. CAN I CONNECT MY CEIVA FRAME TO MY HOME NETWORK? Yes, you can connect your CEIVA frame to a home network via a CEIVA Broadband adapter or CEIVA Wireless adapter, both of which you can purchase at http://www.ceiva.com. Please visit http://ceivabroadband.ceiva.com and http://ceivawireless.ceiva.com for detailed information on how to make these connections. HOW DO I DELETE PHOTOS FROM MY SLIDESHOW? Please refer to page 15 for information on deleting photos from your CEIVA frame. HOW DO I ORDER PRINTS USING MY CEIVA FRAME? Please refer to page 16 for information on ordering prints directly from your CEIVA frame. HOW DO I ADD A DIALING PREFIX TO MY CEIVA FRAME? Please refer to page 22 for information on adding a dialing prefix. WHAT HAPPENS IF I AM USING THE PHONE OR I PICK UP THE HANDSET WHEN MY CEIVA FRAME IS TRYING TO RETRIEVE PICTURES? In the event that you are using the phone when the CEIVA frame tries to dial out, or IF you pick up the handset while the CEIVA frame is using the phone line to retrieve photos, your CEIVA frame will cancel its attempt to connect, and retry later. Depending on when this happens, your CEIVA frame may wait until the following night before it retrieves new photos. To update your photos right away, press and hold the white Picture button on the back of your CEIVA frame until the following message “You can let go now, I'm connecting” appears on the screen. 27 28 FAQs WHAT HAPPENS IF I MOVE? Before you move your CEIVA frame to a new area code or phone number, you should update your phone information in your online CEIVA account under the Frame Settings option or call CEIVA Customer Care at 1-877-MYCEIVA (1-877-692-3482). Once you enter your new phone number into your Frame Settings (remember to click on Apply before leaving the Frame Settings area), simultaneously press and hold the black and white buttons on the back of your CEIVA frame. Once the screen is dark, release the buttons and allow the CEIVA frame to dial into the CEIVA Network to update the account information. Once you have completed this, do not allow the CEIVA frame to dial in again until it is plugged in at your new location, or you could incur long distance phone charges. If your CEIVA frame is connecting to your broadband or wireless home network, make sure your settings are still accurate. Refer to http://ceivabroadband.ceiva.com or http://ceivawireless.ceiva.com for more information regarding changing your settings. WHAT IS VACATION MODE? The Vacation Mode feature stops your CEIVA frame from connecting to the CEIVA Network while you are traveling, but it does not stop your PicturePlan service or alter your billing cycle.Vacation Mode also keeps your Frame's screen OFF. Please refer to page 22 to learn how to enable this feature. WHAT IF I DON’T HAVE A LOCAL NUMBER AVAILABLE IN MY AREA? CEIVA offers thousands of local access numbers available throughout the Continental United States, Hawaii and Alaska. If a local number is not available in your area, CEIVA also offers a toll-free PicturePlan. ARE CEIVA FRAMES BUNDLED WITH LOCAL OR TOLL-FREE PICTUREPLAN SERVICE? CEIVA frames bundled with service provide local PicturePlan service. If a local number is not available in your area, CEIVA will provide you with one month of toll-free PicturePlan service for every two months of local PicturePlan service you have. CEIVA is adding local numbers every month. Should a local number become available in your area, CEIVA will provide you with two months of local PicturePlan service for every one month of toll-free PicturePlan service remaining in your account. TROUBLESHOOTING Troubleshooting Your CEIVA Digital Photo Frame THE CEIVA FRAME ISN’T DISPLAYING PHOTOS FROM MY MEMORY CARD. Make sure you are in Static or Slideshow mode, remove the memory card, and reinsert it. If your CEIVA frame does not display photos when you insert your memory card into the card reader, make sure there are photos on the card and that they are in JPEG format and less than 12 megapixels in resolution. THE CEIVA FRAME DOESN'T SEEM TO DIAL IN TO RETRIEVE PICTURES. If your CEIVA frame did not successfully connect to the CEIVA Network, please allow it to try again the next night. Connection problems are usually due to heavy Internet traffic, or temporary phone network problems, which usually resolve themselves within 24 hours. Your CEIVA frame has been designed to retry its call to the CEIVA Network periodically when a connection attempt has failed. If you would prefer not to wait, you may press and hold the white Picture button on the back of your CEIVA frame until it displays the message, “You can let go now, I'm dialing in”. To cancel the connection, press the button again. Perform the following checks to help troubleshoot this problem: • Make sure the phone line is securely plugged into the wall outlet, as well as the back of the CEIVA frame, and that both plugs are free of dust and debris. • Check Frame Settings on your CEIVA account’s My Photos page to make sure the correct location phone number is being used. • Make sure the phone line is not being used at the same time by another device connected to the same phone line, such as a fax machine. • Check to make sure you don't hear a delay in the dial tone on your phone line. • If you have DSL, make sure to use a DSL filter when plugging the CEIVA frame into a phone outlet. THE CEIVA FRAME TURNS OFF AFTER A FEW MINUTES OF OPERATING. • Make sure the CEIVA frame is properly plugged into a working outlet.We recommend that you use a “surge protector” power strip to prevent surges of electrical current from damaging your CEIVA frame. • Verify the turn-on and turn-off times (see page 18) for your CEIVA frame. Press the black button on the back of your CEIVA frame a few times to make sure your CEIVA frame has not defaulted to the “lights-out” mode. 29 30 TROUBLESHOOTING WHY DON'T THE PICTURES SCROLL? Make sure that you have at least two photos in your CEIVA frame's slideshow. Then, press the white Picture button on the back of the CEIVA frame until you see the message, “You can let go now to start the slide show, or keep holding to connect.” HOW DO I STOP THE PICTURES FROM SCROLLING? To stop the slideshow, press the white button on the back of the CEIVA frame once.Your CEIVA frame will continue to display the current photo until you restart the slideshow, the slideshow resumes with Auto Start (see page 20), or you advance to the next photo by manually pressing the Left or Right button once. THE CEIVA FRAME SCREEN IS DARK. Make sure the power supply is securely plugged into the back of the CEIVA frame, as well as into a working power outlet. Also make sure the outlet is not controlled by a light switch. Press the black button on the back of the CEIVA frame a few times to ensure that the CEIVA frame is not in “lights-out” mode. If the screen remains dark, please call the CEIVA Customer Care Team at 1-877-MYCEIVA (1-877-692-3482). THE CEIVA FRAME DISPLAYS AN ERROR MESSAGE. If the CEIVA frame is having difficulties connecting to the CEIVA Network, the screen will display a variety of error messages. Here are a few things you'll want to check: • Verify that all connections between the CEIVA frame and power outlets and phone lines are securely plugged in. • If you are using your Memory Card only, confirm that your memory card is operational by checking it via your computer. • If you are using CEIVA’s PicturePlan, verify that you have registered your CEIVA and have purchased a subscription or entered your gift card/gift code number. Your CEIVA will not connect to the CEIVA Network unless there is an active subscription. • Do you have DSL? If so, you will need to make sure that your CEIVA is connected to a DSL filter. • If you are connecting through an analog phone line and need a prefix (e.g. 9, 7 etc), please make sure to add your Dialing Prefix. If you do not need a prefix, make sure to set your CEIVA to No Prefix (see page 22). • Your frame will not connect to a digital phone system. TROUBLESHOOTING NEED MORE ASSISTANCE? If you have a computer, go to the Customer Care/Help section at http://help.ceiva.com.The Customer Care section was designed to provide fast and easy-to-understand answers to all your questions. It's available 24 hours a day, 365 days a year.The Help library is full of information on maintaining and troubleshooting your CEIVA frame.You can also reach Customer Care via e-mail at [email protected]. If you don't have a computer, contact the CEIVA Customer Care Team by calling 1-877-MYCEIVA (1-877-692-3482). Product Information FCC Statement and Warranty WARNING STATEMENT ( C F R 4 7 ,§ 1 5 .1 0 5 ,§ 1 5 .2 1 ,a n d § 1 5 .2 7 ) This equipment has been tested and found to comply with the limits for a Class B digital device, pursuant to part 15 of the FCC Rules. These limits are designed to provide reasonable protection against harmful interference in a residential installation.This equipment generates, uses and can radiate radio frequency energy and, if not installed and used in accordance with the instructions, may cause harmful interference to radio communications. However, there is no guarantee that interference will not occur in a particular installation. If the equipment does cause harmful interference to radio or television reception, which can be determined by turning the equipment off and on, the user is encouraged to try to correct the interference by one of the following measures with respect to radios or televisions: Reorient or relocate the receiving antenna. Increase the separation between the equipment and frame. Connect the equipment into an outlet on a circuit different from that to which the frame is connected. Ensure that card mounting screws, connector attachment screws and all ground wires are secured and tight. Consult the dealer or an experienced radio/TV technician for help. Changes or modifications not expressly approved by CEIVA Logic, Inc. could void the user's authority to operate the equipment.This product was FCC certified under test conditions that included the use of shielded I/O cables and connectors between system components. To be in compliance with FCC regulations, the user must use shielded cables and connectors and install them properly. Warning About Water Proximity Do not use this product where it could be splashed or fall into water; for example, near a bath tub, wash bowl, kitchen sink, laundry tub, or near a swimming pool. 31 32 WARRANTY Limited Warranty THIS IS TO CERTIFY that the CEIVA products CEIVA 1 Digital Photo Receiver™, CEIVA 2 Digital Photo Receiver™, CEIVA 3 Digital Photo Receiver™, CEIVA 7-Inch Digital Photo Frame™, CEIVA 8-Inch Digital Photo Frame™, CEIVA Broadband™ adapter and CEIVA Wireless™ adapter (hereafter referred to as the "CEIVA Product") are warranted to be free of all defects in material and workmanship for one year (365 days) from the date of purchase if proof of purchase is presented within the warranty period to the place of purchase or the manufacturer, CEIVA Logic, Inc. ("manufacturer"). Manufacturer's sole obligation under this express warranty shall be, at manufacturer's option and expense, to repair the defective product or part, deliver to buyer an equivalent product or part to replace the defective item, or if neither of the two foregoing options is reasonably available, manufacturer may, in its sole discretion, refund to buyer the purchase price paid for the defective product. The repaired or replaced item will be shipped to buyer, at manufacturer's expense, not later than ninety (90) days after seller or manufacturer receives the defective product. All products that are replaced will become the property of manufacturer. Replacement parts may be new or reconditioned. Manufacturer warrants any replaced or repaired product or part(s) for one year (365 days) from shipment, or the remainder of the initial warranty period, whichever is longer. This warranty is valid for purchases within the United States only. Manufacturer shall not be responsible for software, firmware, information, or memory data of buyer contained in, stored on, or integrated with any products returned to manufacturer for repair, whether under warranty or not. OBTAINING WARRANTY REPAIR SERVICE The CEIVA Product must be returned to the place of purchase according to the individual store's return policy. If the store's policy no longer applies and the CEIVA Product has been purchased within one year (365 days), the buyer may ship the CEIVA Product back to CEIVA Logic, Inc. for repair. In order to do so, the buyer must contact the CEIVA Customer Care Department at 1-877-692-3482 to receive an RMA (Return Merchandise Authorization). Returned CEIVA products should be sent, by the buyer, prepaid and packaged appropriately for safe shipment. It is recommended that returned products be insured or sent by a method that provides for tracking of the package. Responsibility for loss or damage does not transfer to manufacturer until the returned item is received. If the buyer is no longer within the warranty period, but would like to have a CEIVA Product repaired, the buyer can WARRANTY return the CEIVA Product prepaid and packaged appropriately for safe shipment to Manufacturer, and pay a nominal $19.95 repair fee.The buyer must contact the CEIVA Customer Care Department at 1-877-692-3482 to arrange for this repair. Manufacturer will repair the CEIVA product, if possible, and return the Product at its own expense, to the buyer. WHAT THIS WARRANTY DOES NOT COVER This warranty does not apply to any defects caused by negligence, misuse, accidents, acts of God, commercial use, modification to any part of the CEIVA Product, including AC adapter, glass or telephone cable, or accessories.This warranty does not apply to improper operation or maintenance, connection to improper electrical supply, or attempted repair by anyone other than a facility authorized by manufacturer to service the CEIVA Product.This warranty is invalid if the factory applied serial number has been altered or removed from the CEIVA Product.This warranty does not apply to CEIVA Products after the first purchase. Units purchased second hand on trading web sites (like eBay) are NOT covered by this warranty. Such products are subsequently sold "as is" or "with all faults." We reserve the right to make changes or improvements in our products without incurring any obligation to similarly alter products previously purchased. DISCLAIMER OF WARRANTIES EXCEPT AS EXPRESSLY PROVIDED HEREIN AND TO THE MAXIMUM EXTENT PERMITTED BY APPLICABLE LAW, CEIVA DISCLAIMS ALL OTHER WARRANTIES WITH RESPECT TO THE PRODUCT,WHETHER EXPRESS, IMPLIED, STATUTORY OR OTHERWISE, INCLUDING WITHOUT LIMITATION, SATISFACTORY QUALITY, COURSE OF DEALING,TRADE USAGE OR PRACTICE OR THE WARRANTIES OF MERCHANTABILITY, FITNESS FOR A PARTICULAR PURPOSE,TITLE, OR NON-INFRINGEMENT OF THIRD PARTY RIGHTS. LIMITATION OF REMEDIES TO THE FULL EXTENT ALLOWED BY LAW, MANUFACTURER ALSO EXCLUDES FOR ITSELF AND ITS SUPPLIERS ANY LIABILITY,WHETHER BASED IN CONTRACT OR TORT (INCLUDING NEGLIGENCE), FOR INCIDENTAL, CONSEQUENTIAL, INDIRECT, SPECIAL, OR PUNITIVE DAMAGES OF ANY KIND, OR FOR LOSS OF REVENUE OF PROFITS, LOSS OF BUSINESS, LOSS OF INFORMATION OR DATA, OR OTHER FINANCIAL LOSS ARISING OUT OF OR IN CONNECTION WITH THE SALE, INSTALLATION, MAINTENANCE, USE, PERFORMANCE, FAILURE, OR INTERRUPTION OF ITS PRODUCTS, EVEN IF MANUFACTURER OR ITS AUTHORIZED RESELLER HAS BEEN ADVISED OF THE POSSIBILITY OF SUCH DAMAGES, AND LIMITS ITS LIABILITY TO REPAIR, REPLACEMENT, OR REFUND OF THE PURCHASE PRICE PAID, AT MANUFACTURER'S OPTION.THIS DISCLAIMER OF 33 34 WARRANTY LIABILITY FOR DAMAGES WILL NOT BE AFFECTED IF ANY REMEDY PROVIDED HEREIN SHALL FAIL OF ITS ESSENTIAL PURPOSE. LIMITATION OF DISCLAIMER SOME STATES DO NOT ALLOW THE EXCLUSION OR LIMITATION OF INCIDENTAL OR CONSEQUENTIAL DAMAGES, OR ALLOW LIMITATIONS ON HOW LONG AN IMPLIED WARRANTY LASTS SO THE ABOVE LIMITATIONS OR EXCLUSIONS MAY NOT APPLY TO YOU. THIS WARRANTY GIVES YOU SPECIFIC LEGAL RIGHTS, AND YOU MAY ALSO HAVE OTHER RIGHTS,WHICH VARY FROM STATE TO STATE. EXHIBIT J ( F C C PA R T 6 8 ) CUSTOMER INFORMATION This equipment complies with Part 68 of the FCC rules. On the back, in the lower left hand corner of this equipment is a label that contains, among other information, the FCC registration number and ringer equivalence number (REN) for this equipment.You must, upon request, provide this information to your Telephone Company.This equipment uses the following USOC jacks: one RJ11 jack. An FCC compliant telephone cord and modular plug is provided with this equipment.This equipment is designed to be connected to the telephone network or premises wiring using a compatible modular jack which is Part 68 compliant. See Installation Instructions for details.The REN is useful to determine the quantity of devices, you may be connected to the telephone line and still have all those devices ring when your telephone number is called. In most, but not all areas, the sum of RENs should not exceed five (5.0).To be certain of the number of devices you may connect to your line, as determined by the total RENs, you should contact your local Telephone Company to determine the maximum REN for your calling area. If the terminal equipment, LF2000, causes harm to the telephone network, the Telephone Company may discontinue your service temporarily. If possible, they will notify you in advance. But if advance notice isn't practical, the Telephone Company will notify you as soon as possible.You will be informed of your right to file a complaint with the FCC.The telephone company may make changes in it's facilities, equipment, operations or procedures that could affect the operation of the equipment, if this happens the telephone company will provide advance notice in order for you to make necessary modifications to maintain uninterrupted service. If you experience trouble with this telephone equipment, please contact CEIVA Logic, Inc. at 1-877-MYCEIVA (1-877-692-3482) for information on obtaining service or repair. If the equipment is causing harm to the telephone network, the Telephone Company may request you to disconnect the equipment until the problem is resolved.There are no user serviceable parts in this equipment.This equipment is not hearing aid compatible. This equipment may not be used on public coin phone service provided by the Telephone Company. Connection to party line service is subject to state tariffs. WARRANTY MANUFACTURER,WARRANTOR CEIVA Logic, Inc. 12455 Branford Street, Unit #24 Arleta, CA 91331 IMPORTANT SAFEGUARDS When using an electrical appliance basic safety precautions should be followed, including the following: 1. To prevent against the risk of electrical shock, do not put your CEIVA Digital Photo Frame in water or other liquid. 2. Do not use this product where it could be splashed or fall into water; for example, near a bath or tub, wash bowl, kitchen sink, laundry tub, or near a swimming pool. 3. Do not operate any appliance wit a damaged cord or plug, or after it malfunctions, or becomes damaged in any manner. Contact CEIVA Customer Care at 1-877-MYCEIVA (1-877-692-3482) for proper return and repair or replacement of the CEIVA frame. 4. WARNING: TO REDUCE THE RISK OF ELECTICAL SHOCK OR FIRE, DO NOT REMOVE THE BACK PANEL. NO USER SERVICEABLE PARTS ARE INSIDE. REPAIR SHOULD BE DONE BY AUTHORIZED PERSONNEL. 35 © 2007 CEIVA Logic, Inc., Burbank, CA 91502. All Rights Reserved. Protected by United States Patent No. 6,442,573. Other Patents Pending. Owner’s Guide for models LF4007 and LF4008. OGC022007