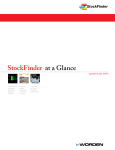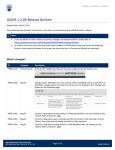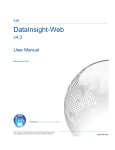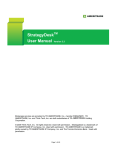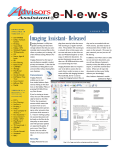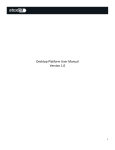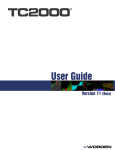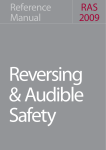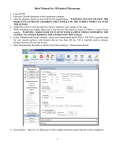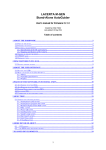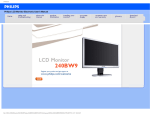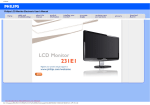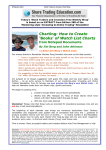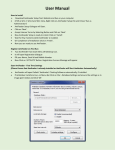Download StockFinder User Manual
Transcript
StockFinder Manual revised Jul 27, 2009 Charting with the largest selection of indicators available Fast and flexible sorting and rule-based scanning Everything you need to make your own decisions StockFinder Manual by Craig Shipman © 2008 Worden Brothers, Inc. All rights reserved. Printed in the United States of America. Except as permitted under the Copyright Act of 1976, no part of this publication may be reproduced or distributed in any form or by any means, or stored in a database or retrieval system, without the prior written permission of the publisher. Information has been obtained by Worden Brothers, Inc. from sources believed to be reliable. However, because of the possibility of human or mechanical error by our sources, Worden Brothers, Inc. does not guarantee the accuracy, adequacy or completeness of any information contained herein and is not responsible for any errors or omissions or the results obtained from the use of such information. www.Worden.com Worden Brothers, Inc, Five Oaks Office Park 4905 Pine Cone Drive Durham, NC 27707 Customer Service: 1-800-776-4940 Technical Support: 1-919-408-0542 Fax: 1-919-408-0545 i Table of Contents Program Maps v Basic Layout Map ............................................................. v WatchList Map .................................................................. vi Chart Map ........................................................................... vii Edit Indicator Map .......................................................... viii Edit Rule Map .................................................................... ix BackScanner Map ............................................................ x Welcome 1 Getting Started ................................................................. 1 System Requirements .................................................... 1 Installation ........................................................................ 1 Important Terms ............................................................. 1 Quick Search Shortcut ................................................... 3 Top Menu 5 File ........................................................................................ 5 Share .................................................................................... 7 Research ............................................................................. 8 Brokers ............................................................................... 10 Settings ............................................................................... 11 Windows ............................................................................. 13 Help ...................................................................................... 14 Icon Toolbar 15 New Layout ........................................................................ 15 Open Layout ...................................................................... 15 Save Layout ........................................................................ 15 Add or Create Chart ........................................................ 15 Change Symbol ................................................................. 16 Previous Symbol .............................................................. 16 Next Symbol....................................................................... 16 Shared Items ..................................................................... 16 Open or Create WatchList ............................................. 18 Show/Hide Rule Palette ................................................ 18 Open New BackScan ....................................................... 18 View Blog............................................................................ 18 Delete Item ........................................................................ 18 Show/Hide Toolbar......................................................... 19 Data Status ......................................................................... 19 Bottom Toolbar 21 Font Size Control .............................................................. 21 Minimize/Maximize Windows .................................... 21 Charts 23 Title Bar .............................................................................. 23 Chart Header ..................................................................... 23 Chart Right-Click Menu ................................................. 36 Pane Controls .................................................................... 37 Rule Footer ........................................................................ 38 Scale Displays ................................................................... 41 Tabs ...................................................................................... 43 Pan and Zoom Bar ........................................................... 43 Indicator Plots 45 Editing Plots ...................................................................... 45 Right-click Options ......................................................... 51 Moving and Overlaying Plots ....................................... 52 Settings for Popular Indicators................................... 52 Editing RealCode Indicators ........................................ 54 Rules 57 Plot/Indicator-Based Rules ......................................... 57 Rule Palette ....................................................................... 64 Combination Rule ............................................................ 64 Sequence Rule .................................................................. 65 RealCode Rule ................................................................... 66 Delete Rule ........................................................................ 66 Other Rule Uses ................................................................ 66 WatchLists 69 Main WatchList................................................................. 69 Personal WatchLists ....................................................... 78 Custom WatchList Indexes 81 Choose WatchList ............................................................ 81 Index Type ......................................................................... 81 Editing a Custom WatchList Index ............................. 83 BackScanner 85 Rules .................................................................................... 85 Active Symbol Results .................................................... 91 WatchList Results ............................................................ 95 Export .................................................................................. 100 Brokers and Trade Sliders 103 Interactive Brokers ......................................................... 103 optionsXpress ................................................................... 103 TDAmeritrade .................................................................. 107 Trade Sliders ..................................................................... 108 Blogs 111 Creating a Blog ................................................................. 111 Reviewing Blogs ............................................................... 112 Creating Blog Entries ..................................................... 116 Blog Reader ....................................................................... 118 Shortcuts and Hot Keys 123 Quick Search Shortcut ................................................... 123 Chart Shortcuts ................................................................ 123 WatchList Shorcuts ......................................................... 124 Export Data 125 Export Options ................................................................. 125 Exporting............................................................................ 127 ScratchPad 129 Adding a ScratchPad ....................................................... 129 Adding Content................................................................. 129 Top Menu ............................................................................ 129 Icon Menu........................................................................... 132 Index 133 iii Program Maps Basic Layout Map Top Menu (pg. 5) WatchList (pg. 69) Icon Toolbar (pg. 15) Main Chart (pg. 23) Pan and Zoom Bar (pg. 43) Bottom Toolbar (pg. 21) v WatchList Map WatchList Properties (pg. 69) Filter (pg. 73) WatchList Picker (pg. 69) WatchList Refresh Rate (pg. 73) Add Column (pg. 71) Scan Light (pg. 61) Sort Column (pg. 74) vi Chart Map Add Indicator Button (pg. 23) Drawing Tools (pg. 28) Time Frame Picker (pg. 27) Trade Sliders (pg. 108) Daily Change (pg. 36) Lock Symbol (pg. 27) Overlay Symbol (pg. 37) Pane Controls (pg. 37) Scale Display (pg. 41) Add Rule Button (pg. 36) vii Edit Indicator Map Rules Tab (pg. 50) Colors Tab (pg. 49) Plot Style (pg. 45) Child Plots Tab (pg. 50) Show in WatchList (pg. 48) Scaling Method (pg. 47) Refresh Rate(pg. 48) Delete Plot (pg. 45) viii Edit Rule Map Rule Action (pg. 57) Rule Plot (pg. 57) Using a Rule (pg. 48) Smart Measure Slide (pg. 58) True X of X Bars (pg. 61) Delete Rule (pg. 67) ix BackScanner Map Trade-Based Rule (pg. 87) Rules Section (pg. 85) Time Frame (pg. 90) Test Rule (pg. 48) Export (pg. 100) WatchList Results (pg. 95) Active Symbol Results (pg. 91) x Manual Start or End Date (pg. 90) 1 Welcome StockFinder is for charting, sorting, scanning, backtesting, blogging and analyzing the stocks and indexes on the three major American exchanges and (with the proper services) mutual funds and stocks from the Toronto exchange. StockFinder is the perfect meld of power and ease of use. Regardless of the analysis techniques used now (or in the future), the program is suited for any technique. This manual explains all of the features and functions for StockFinder. It does not cover how to trade or analyze. Do not take any examples or illustrations presented as advice or suggestions for analyzing or implementing ideas in the program or for trading. Send suggestions, questions or needed corrections for the manual via e-mail to [email protected]. For technical support either call 919.408.0542 or email [email protected]. Getting Started To install the program navigate a browser to the install the link on www.StockFinder.com. For more information on starting a StockFinder Gold, Platinum, Canadian or Mutual Fund account by calling (800) 776-4940. System Requirements To run StockFinder the following requirements must be met: Microsoft .Net framework 3.5 or higher Windows XP, Vista or Vista 64 bit At least 512 megabytes of RAM memory (one gigabyte or more is recommended) 16 megabytes of hard drive space for program installation 1ghz (or better) Intel or AMD CPU 200 Megabytes or more hard drive space for market data (depending on the services you subscribe to or install) Internet connection for updates to market data The install goes through several steps and may ask to install the .Net Framework from Microsoft (if it is not already on the machine). The wizard should start that install if necessary. It is also available for direct download from Microsoft (http://msdn.microsoft.com). Important Terms There are several terms used extensively in the manual. Layout A Layout is a collection of windows. The default Layout (when first opening the program or creating a new Layout) has three windows. On the left is the Main WatchList window. To the right is the Main Chart and Blocks.com Blog Reader windows (tabbed together). Saving a layout saves every window, everything in those windows and their location in the layout. Saving the Layout saves everything in the Layout. Window A window is one element of a Layout. A window can be a WatchList or a chart. Windows can be docked with each other within the Layout or floated within the Layout. Rightclicking the window’s header gives the docking options. Chart A chart is a collection of one or more plots. Installation Before starting the installation, disable all anti-virus and firewall software. They often interfere with program installation. Don’t forget to turn these programs back on after the install finishes. 1 Chapter 01 - Welcome and Intro StockFinder Manual WatchList Click A WatchList is a collection of symbols. There are several types of WatchLists. Some are system lists maintained by the program (like the Standard and Poors 500 or an industry list like Internet). Some are Personal WatchLists created and maintained by the user (like a portfolio or stocks to watch list). The term “click” in this manual means left-clicking the mouse button when the mouse cursor is over an item. For example, to select a stock in a WatchList, click it (put the mouse over the symbol and press the left mouse button). Rule A Rule is a condition (or set of conditions) that symbols may pass (be TRUE for) or not pass (be FALSE for) on any particular bar. A symbol passes a Rule if it meets the requirements set by the Rule. For example, if a stock closes lower on one bar than the previous bar it would pass (be “true” for) the Down Close Rule. Rules can be loaded from a library, created from a plot on a chart or from RealCode. Active Symbol The Active Symbol is the symbol used by any window not locked to another specific symbol. Typically the Active Symbol is the symbol jumped to or selected in a WatchList. All charts, browsers and other windows in a Layout (not locked to specific symbol) display information for the Active Symbol. Changing the Active Symbol (by jumping or selecting a symbol in a WatchList) changes any window using the Active Symbol. Active WatchList The Active WatchList is the list selected in the Main WatchList window. 2 Right-click Right-click means clicking the right mouse button on an item versus using the left mouse button (which is called “clicking”). Float Mouse Floating the mouse means putting the mouse cursor over an item and leaving it there without moving the mouse. For example, floating the mouse over the disc icon at the top of the program causes a tool tip to appear saying “Save Layout”. Scanning Scanning uses a Rule to create Scan Lights on a WatchList of stocks. Scanning a WatchList with a Rule causes every stock passing that Rule to show a Scan Light under it with the same color as the color assigned to that Rule. Scan Light Scan Lights are colored bubbles under a stock if it passes a Rule. Scan Lights appear when a Rule is used to scan a WatchList and the symbol passes the Rule. Sorting Sorting a WatchList takes a column of values to arrange the list in a set order. Sorting a WatchList by the Symbol column arranges them in alphabetical order by ticker symbol. Sorting a WatchList by a Percent Change column arranges the symbols by their percent change values. Filtering Filtering a WatchList by a Rule limits the list to only the symbols passing the Rule on the most recent bar. Any symbols not passing the Rule are hidden from view. Chapter updated Apr 2009 StockFinder Manual Chapter 01 - Welcome and Intro RealCode RealCode is a code language available in the program. It is based on Microsoft Visual Basic with a few extra features. The best resource for learning RealCode is the RealCode Reference Manual (available on www.StockFinder.com ) or any book or online reference for Microsoft Visual Basic. Quick Search Shortcut The Quick Search Shortcut makes adding items to a Layout easy. When in a Layout (with no other windows open) type a forward slash (/) to initiate the Quick Search. The Quick Search Shortcut gives access to all of the shortcuts, Layouts, charts, indicators and Rules available in the system. To add or open any of these items, start typing part of the name. For example, the easiest way to add the Down Candle Rule is to type “/down candle” and choose it from the filtered list. The UP and DOWN arrows on the keyboard can move the selection highlight up or down. To add the indicator stochastics, type “/stochastics”. To open a new candlestick chart, type “/candlestick” and pick the candlestick chart from the filtered menu. 3 2 Top Menu File Clicking on the Name header or the Shortcut header toggles the sort direction for each column. The File menu includes functions relating to Layouts. New Layout Clicking New Layout closes the current Layout and opens a new default Layout. The program asks if the current Layout should be saved. Selecting Save saves the Layout before opening the new one. Selecting Discard Changes closes the current Layout without saving and opens a new Layout. Selecting Cancel stops the opening of the new Layout. Open Layout Clicking Open Layout opens the Open Layout window. It includes all of the saved Layouts as well as Layouts created by Worden. Type in the Type to filter list box to filter the Layouts based on the characters typed. For example, typing “My Favorite” limits the library list to only the Layouts with “My Favorite” in their names. If no Layouts match the typed text, the library will appear empty. In the top right of the box is the Browse button. Clicking it brings up the folder browser for exploring folders outside the default My Layouts folder. Select a folder that contains Layout files to populate the Open Layout list. There are three tabs below the Type to filter list box. Selecting All shows all Layouts. Selecting Recent shows recently opened Layouts. Selecting Saved shows all saved Layouts. Float the mouse over the blue Info button on the far right of any Layout to view the Layout’s description. No text appears if the Layout has no saved description. Click OK to open the selected Layout from the library. A prompt to save changes to the current Layout will appears. Click Cancel to abort the opening of the Layout. Right-clicking any Layout on the list gives the option to delete the Layout. Recent Layouts Moving the mouse to Recent Layouts displays the last ten Layouts opened. Selecting any Layout from the list opens the Layout. A prompt to save changes to the current Layout appears before the Layout is opened. Clicking Cancel aborts the opening of the Layout. New Chart Clicking New Chart opens a new chart tabbed with the Main Chart. Choosing a category from the Category menu filters the list based on the category selected. 5 Chapter 02 - Top Menu Select Chart Clicking Select Chart opens the Add Chart to Layout box. It includes all saved charts and those loaded by Worden. StockFinder Manual The new WatchList appears below the Main WatchList (tabbed with the Rules Palette if that is also open). Right-clicking on the My WatchList tab brings up the options to change the placement of the new WatchList in the Layout. Click and drag the title tab away from its current location to undock it. For more information on WatchList functionality refer to the “Main WatchList” section on page 69. Select WatchList Floating the mouse over Select WatchList shows the Personal WatchLists in the My WatchLists folder. Select a WatchList from the list to add it to the current Layout. Typing in the Type to filter list box instantly filters the chart list. Typing the words “My Favorite” limits the library list to only the charts with “My Favorite” in their names. If no charts match the typed text, the library will appear empty. In the top right of the box is the Browse button. Clicking it brings up a folder browser for looking in folders outside the default My Charts folder. Selecting a folder that contains chart files populates the Add Chart to Layout list. There are three tabs below the Type to filter list box. Selecting All shows all charts. Selecting Recent shows recently opened charts. Selecting Saved shows all saved charts. Choosing a category from the Category menu filters the list based on the category selected. Clicking on the Name header or the Shortcut header toggles the sort direction for that column. The charts in the list sort when clicked based on the sort direction. Float the mouse over the blue Info button on the far right of any Layout to view the Layout’s description. No text appears if the Layout has no saved description. The selected Personal WatchList appears below the Main WatchList (tabbed with the Rules Palette if that is also open). Right-clicking on the My WatchList tab brings up the options to float or dock the WatchList in the Layout. Click and drag the title tab away from its current location to undock it. For more information on using the My WatchList window refer to the “Opening a Personal WatchList” section on page 79. Clicking OK opens the selected chart from the library. Export Data Clicking Export Data opens the Export Chart Data window for exporting data to an outside file. For more information on exporting data from StockFinder charts to outside files refer to the “Export Data” section on page 125. New WatchList Clicking New WatchList opens a Create New WatchList window. Name the WatchList and (optionally) assign it an image. Click OK to open the new Personal WatchList. 6 New ScratchPad Clicking New ScratchPad opnes a new ScratchPad window. For more information on ScratchPad functionality refer to the “ScratchPad” section on page 129. Save Layout Clicking Save Layout saves the current Layout. If it is a new Layout, it will prompt to name and set the location of the new saved Layout. If it is a Layout already named (and saved previously), it saves over the previous Layout with the current Layout. Chapter updated Apr 2009 StockFinder Manual Chapter 02 - Top Menu Save Layout As The large text box below Subject is for entering a message for the body of the email. Clicking Save Layout As prompts for a name and location to save the Layout. This is one way to save a Layout under a new name and/or location. Exit Clicking Exit closes StockFinder. It prompts to save the current Layout. Choosing Save brings up the Save Layout As box if the current Layout is an unnamed new Layout. Choosing Save saves the current Layout if the Layout was previously named and saved. Clicking Send sends an email to the recipient, including the subject, body text and a screenshot of the current Layout. The current Layout is attached (as a file) to the email. The recipient can save the attachment on their computer and open the Layout in their StockFinder. The recipient does NOT need StockFinder to view the screenshot of the Layout. Email Chart Clicking Email Chart opens the Email a Friend window. Enter the recipient’s email address in the Email To field. The account user name appears in the Your Name field but can be changed. The email’s subject can be entered in the Subject field. Choosing Cancel stops the exiting of the program. Share The Share menu allows emailing, sharing and retrieval of shared charts and Layouts. All of the share functions require an active internet connection. The large text box below Subject is for entering a message for the body of the email. Clicking Send sends the email to the recipient including the subject, body text, a screenshot of the current chart. The current chart is attached (as a file) to the email. The recipient can save the attachment on their computer and open the chart in their StockFinder. The recipient does NOT need StockFinder to view the screenshot of the chart. Email Layout Clicking Email Layout opens the Email a Friend window. Enter the recipient’s email address in the Email To field. The account user name appears in the Your Name field but can be changed. The email’s subject can be entered in the Subject field. Share Layout Clicking Share Layout shares the current Layout to the StockFinder community. If it is an unnamed Layout, it will prompt to save and name the Layout. The Share My Item window opens. Share Name is the name that the Layout will be shared under. Description is the information text shown in the share library. Entering a password in the Password field requires the others to enter the password to open the shared Layout from the library. Web Address attaches a web link to the shared Layout. Click Share to share the Layout to the share library. Click Cancel to stop the sharing and return to the Layout. 7 Chapter 02 - Top Menu Share Chart Clicking Share Chart shares the current chart to the StockFinder community. The Share My Item window opens. Share Name is the name that the chart will be shared under. Description is the information text shown in the share library. Entering a password in the Password field requires the others to enter the password to open the shared Chart from the library. Web Address attaches a web link to the shared chart. StockFinder Manual Clicking once on any item will show the description text on the top right of the box. A picture preview also appears if available. Double click any item or select an item then click the Open button (bottom right) to open a shared item. Clicking the Cancel button closes the shared library without opening any items. Research The Research menu offers different research tools. Data Sheet Selecting Data Sheet automatically tabs a Data Sheet with the Main Chart. Click Share to share the chart to the share library. Click Cancel to stop the sharing and return to the Layout. Browse other users’ shared items Clicking Browse other users’ shared items opens the Shared Items window. At the top left is a Type to Search box. Type in key words to filter the lists of items. Any shared item with the typed words in their title or description will appear. The Data Sheet displays all of the current values for the data provided by Morningstar for the active symbol. The left and right navigation buttons (arrows at the top left of the Data Sheet) browse to the next or previous sheet. Clicking the back button shows the information for the previous active symbol without changing the active symbol. Clicking the forward button navigates forward in the display history. The green Refresh button refreshes the Data Sheet. Below the Type to Search box are category tabs. The Charts tab is in the foreground when the library is opened. All shared charts are listed under the Charts tab. To see shared Layouts or WatchLists, choose their respective tabs. To review the items shared, click the My Shared Items tab. Under each tab lists the most recently shared items for that tab. Type to Search searches all shared items, not just the most recent. Click any of the column headers to sort the list. The Author column shows the name of who shared the item. The Name column shows the name of the item. Date is when the item was shared. Views shows how many times the item was opened. Clicking the X on the right of the title tab closes the Data Sheet. 8 Chapter updated Apr 2009 StockFinder Manual News Buzz News Buzz is available at the Platinum service level. Clicking the News Buzz menu item tabs the current news stories for the active symbol with the Main Chart. Clicking any headline brings up the full news story. Chapter 02 - Top Menu The All tab, when selected, shows all of the browsers available. Clicking the Recent tab brings up the recently selected browsers. The category pull down menu filters the list based on the selected category. The Name and Shortcut column headers can be clicked to sort the library. To open a browser, double click the item from the list or select the item and click the Ok button. The left and right navigation buttons (arrows at the top left of the window) browse to the next or previous symbol headline viewing history. Clicking the back button shows the news for the previous active symbol without changing the active symbol. Clicking the forward button navigates forward in the display history. The green refresh button refreshes the displayed news. Web Browsers Clicking Web Browsers brings up the Add Browser box. It includes all of the browsers available. Clicking Cancel closes the box without adding a browser to the Layout. Once a browser is selected, it is added to the Layout and stays synchronized with the active symbol. These browsers navigate to specific web pages using the page for the active symbol. The back, forward and refresh buttons on the top of the browser work like a standard web browser (allowing navigation through page history). Click any links on the pages navigates like any browser. Clicking the small Block Diagram symbol at the top right of the window opens the browser’s Block Diagram. Bloomberg TV Type in the Type to filter list box to filter the browser list based on the characters typed. For example, typing the words “Options” limits the library list to only the browsers with “Options” in their names. If no browsers match the typed text, the library appears empty. Clicking Bloomberg TV opens the video web/audio stream from Bloomberg. The volume controls are at the bottom of the player. 9 Chapter 02 - Top Menu CNN Live StockFinder Manual Clicking CNN Live opens the video web/audio stream from CNN Live. The volume controls are at the bottom of the player. The Net column offers the current net for the holding. The Shares column shows the number of shares held. The Entry Price column shows the price entered. Each column can be sorted by clicking on the header. Brokers For more information on other WatchList functions refer to the “Main WatchList” section on page 69. The Brokers menu lists optsion broker integration. For more information on Brokers and Trade Sliders go to that chapter of this manual. TDAmeritrade There are three options under the TDAmeritrade menu. To learn more about the TDAmertitrade interaction in StockFinder, refer to the “TDAmeritrade” section on page 107. Trade Center Clicking Trade Center opens the TDAmeritrade Trade Center window. For more information on the TD Trade Center refer to the “Trade Center” section on page 108. Interactive Brokers Floating the mouse over Interactive Brokers opens a submenu. To learn more about the Interactive Brokers interaction in StockFinder refer to the “Interactive Brokers” section on page 103. Login Clicking Login brings up the login screen. Enter a TD User ID/Account number and password. Click Log In to log into the account via StockFinder. Clicking Cancel closes the log in screen without logging in. Checking the Remember UserID box will auto-fill the UserID in the future. A password will still be required. Clicking the Open a new TDAMERITRADE Account option opens a browser pointed to an Online Account Application for TD AMERITRADE. Contact them for any questions on starting a new account. After logging into an account with the correct UserID and password, the program opens the Trade Slider area on the chart. For more information on Trade Sliders refer to the “Trade Sliders” section on page 108. A new WatchList also opens below the Main WatchList showing the current TDAMERITRADE holdings. This lists all the stocks currently in the account. Click on any item in the list to bring up the chart for that stock. There are three columns in this WatchList (expand the WatchList to the right to see them). 10 Connect to TWS Clicking Connect to TWS connects StockFinder to Trader Workstation (and the IB account). Trader Workstation must be open and logged into an account to connect. A new window appears from Trader Workstation asking to accept the incoming connection. Click the Yes button to connect the programs. Once connected, StockFinder opens a new WatchList window below the Main WatchList showing all of the current IB positions, the net, shares, and entry price on each position. Trade Sliders also open on the right of the chart. For more information on Trade Sliders refer to the “Trade Sliders” section on page 108. My Positions Clicking My Positions opens a My Positions WatchList set to the Interactive Brokers Current Positions WatchList. Chapter updated Apr 2009 StockFinder Manual optionsXpress Floating the mouse over optionsXpress opens a submenu with three choices. To learn more about the optionsXpress interaction in StockFinder refer to the “optionsXpress” section on page 103. Chapter 02 - Top Menu Select any shortcut from the list and click the Edit button. This window is for changing the shortcut and/or action. Delete the selected shortcut by pressing the Delete button. Login Clicking Login opens a login screen. Enter the username and password for an optionsXpress account. Trade Center If logged into an OX account and the Trade Center is not open, clicking Trade Center opens the Trade Center for optionsXpress. For more information on the optionsXpress Trade Center refer to the “Trade Center” section on page 104. My Positions If logged into an OX account but the My Positions WatchList is not open, this opens the My Positions WatchList. It contains all the positions from the OX account. Settings The Settings menu includes all of the setting options. Shortcuts Clicking Shortcuts opens the User Shortcuts window for managing, changing and creating shortcuts. The current library of shortcuts is listed. There are two columns. The Shortcut column shows the shortcut. The Action to Perform column shows what happens if the shortcut is used. The Save As System button saves any changes made to the shortcut library. At the very bottom is the Shortcut Key. By default it is set to the forward slash key (/). Pressing this key invokes the shortcut box for entering and using a shortcut. For more information on using shortcuts refer to the “Shortcuts and Hot Keys” section on page 123. Data Manager Clicking Data Manager brings up the Data Manager window. This lists all of the different data sets installed. Below the Data Sources list is the setting for the number of Daily Bars (or longer) available in the program. Limit the bars using the Limit To setting. If set to 1,000 (for example) the program will only show (and use) 1,000 bars of data. In a daily time frame this will be 1,000 market days. In a weekly time frame, it will use 1,000 weeks of data. The maximum number of bars allowed is 5,000. With a Platinum subscription, the Number of Intraday Bars option appears at the bottom. This option works the same way as the daily setting but applies to any time frame below daily (minute, hourly, etc). Highlight any source and click Properties to bring up the properties of the selected source. If the Properties button is grayed-out the selected source does not have viewable properties. 11 Chapter 02 - Top Menu StockFinder Manual Source Properties Source Properties Worden Minute Morningstar Company Financial Stats News Buzz Zacks Canadian Financials Fund Prices Morningstar Canadian Financial Stats Zacks US Financials Canadian Stocks Prices US Stocks Prices Selecting and viewing the properties of any of the above sources gives the option to load all of the price data into memory for the source. If the machine has enough RAM, checking the Load All Price Data into Memory option speeds up the performance of many functions in the program including scanning on price and load times moving from chart to chart. Selecting any of the above sources and clicking the properties button opens the StockFinder Data Downloader. This window is also available by double-clicking the StockFinder Data Downloader in the system tray to the left of the clock on the task bar. There are two tabs in the downloader. Under the Minute Real Time tab is the activity screen showing packs that have been downloaded (or are downloading). Clicking the Show StockFinder Data Downloader button opens the downloader. See the previous Source Properties section above to learn more about the data downloader. Add/Remove Data Under the Activity window are number of connections Under the connections is the indexing status. If the downloader is indexing downloaded packs, it will show here. Any errors are listed in the error box at the bottom of the downloader. At the top right is a Re-Connect button. Clicking it will cause the downloader to attempt to connect to the Minute Source. The Daily Data tab shows the update history for all nonminute feeds. Pressing the Force Update button will cause the downloader to check for any new available data. Normally this is done automatically. The X it in the top right of the window closes it. Clicking Add/Remove Data opens a Add/Remove Data? prompt. Adding or removing data requires a restart of StockFinder. Clicking YES restarts StockFinder and starts the add/remove procedure. Clicking NO closes the prompt. StockFinder Data Installer After clicking YES the program restarts and opens the StockFinder Data Installer. This lists all of the available data packages for the program with the option to install or uninstall each. All data packages require a particular service level. Go to www.StockFinder.com or call (800) 776-4940 for details on the different service levels. At the bottom of the installer is the Change Data Location button. Clicking it will cause a prompt to appear asking to shut down the program. StockFinder must shutdown to change the data location. Clicking YES shuts down the program. Clicking NO reverts back to the installer. 12 Chapter updated Apr 2009 StockFinder Manual Chapter 02 - Top Menu navigate from a symbol change when they are in the foreground. Leaving the option not checked makes changing symbols faster. Checking the Disable Screen Boundary Checking for Floating Windows and Frames option stops the program from forcing floating windows and frames from appearing completely within the boundaries of the current display settings. The Warn when Layout has more than X Windows setting determines how many windows must be open in a Layout before the program displays a message. The Ask to delete when a Layout has more than X Windows setting determines how many windows must be open in a Layout before an Ask to Delete message appears. Change Data Location After clicking YES, the program shuts down and opens a Browse for Folder window. Either select or make a new folder to install StockFinder data to. Click OK after selecting the desired folder to move the data to the selected location. Click CANCEL will close the change procedure. Open StockFinder again from the shortcut. Options Selecting Options brings up the StockFinder Global Settings window. There are two tabs on the left. General The Authentication Timeout defaults to 20 seconds. For slower internet connections, increase the timeout value. Checking the Enable RealCode Debugging allows code debugging within StockFinder. Check out the RealCode Programmer’s Reference available on www.StockFinder.com for more information on RealCode. Checking the Navigate Background Browsers option makes any tabbed browsers navigate automatically when the Active Symbol is changed. Otherwise, the browsers will only Checking the Use TeleChart style jump to (J Hotkey) option changes the standard type in to jump to a symbol to requiring that the letter J is pressed to open the Jump To window. Import Files from Blocks 3.x Clicking Import Files from Blocks 3.x button imports all saved charts, Layouts and WatchLists from Blocks to StockFinder. Clicking YES starts the process. Clicking NO returns to the settings box Show Welcome Tour Clicking Show Welcome Tour starts the welcome tour. The tour runs through some of the basics of the program. At the end of the tour one can view or print the Quick Start Guide. This guide is also available via the HELP menu or by going to www.StockFinder.com. Processor Clicking the Processor tab opens the Processor Usage option to increase or decrease the level of processor usage available to StockFinder. Moving the slider to the right increases the processor power available to the program (also increasing the speed of the program’s calculations). Moving the slider to the left decreases the processor power available to StockFinder. For older (less powerful) computers, moving the slider to the left should decreases the preformance of StockFinder but increase the performance of other processor-intesive programs open while StockFinder is open. Windows The Windows menu has two actions and a list of all windows in the current Layout. 13 Chapter 02 - Top Menu StockFinder Manual Add Frame Chat Support Clicking Add Frame creates a new frame. This is for use with multiple monitors. Once a new frame is created it can be moved to another monitor and used for docking other windows. For example, create a new frame, put it on a second monitor then create a new chart and dock it in the new frame. Clicking Chat Support opens a browser to the chat support section of the Worden site. Fill in a name and a question or comment and click Submit Question. During business hours the question enters the support queue. When an agent comes available a chat window opens. Tab All Windows Selecting Tab All Windows brings up a warning prompt. Clicking NO cancels the action and returns to the program. Clicking YES takes all the windows and tabs them together in the Layout frame. Show/Hide Rule Palette Clicking Show/Hide Rule Palette toggles the Rule Palette between visible to hidden. By default the Rule Palette appears docked under the Main WatchList. For more information on how to use the Rule Palette refer to the “Rule Palette” section on page 64. New BackScanner Clicking New BackScanner opens a new instance of BackScanner in the Layout. For more information on BackScanner refer to the “BackScanner” section on page 85. Current Layout Windows Below the New BackScanner menu item is a list of each of the windows in the Layout. Selecting a window on the list that has been minimized restores the window. Selecting a window that is tabbed behind another brings the selected window to the forefront. Help Report Data Issues Clicking Report Data Issues opens the Email a Friend window. The Email To is filled in with [email protected]. Explain any data issues (bad ticks, pricing data, etc) in the body (under Subject). When selecting Report Data Issues, be sure the problem chart is open in the Layout. A screenshot of the current chart is sent with the email to the data support team. Click Send to send the email. Click Cancel to close the window without sending an email. Debug Log Clicking Debug Log brings up the Debug tool. This is used to diagnose any issues with the program. Send Layout Clicking Send Layout opens the Email a Friend window. The Email To is defaults to [email protected]. Clicking Send emails the Layout to the support team. Explain any issues or questions about the Layout. The Layout is attached as a file to the email. A screenshot of the current Layout is also sent to the support team. Click Send to send the email. Click Cancel to close the window without sending the email. Take Screen Shot The Help menu gives access to items to assist using StockFinder. Clicking Take Screen Shot copies an image file of the current Layout to the Windows clipboard. The image can be pasted into any other program using that program’s paste feature (like a word processor or email). Quick Start About Selecting Quick Start opens the Quick Start PDF in a browser. Each tip can be clicked on to play a short video of the tip. Clicking About opens the About StockFinder window. This shows the build version, all the file versions, assemblies and upgrade information. Click the Copy to Clipboard option to copy all of the About information to the Windows clipboard. It can then be pasted into an email or any window program via that program’s paste function. Forums Clicking Forums opens the StockFinder forums on the Worden web site in a browser. The forums are for reviewing posts and asking questions about StockFinder. 14 Click OK or Close to close this window. Chapter updated Apr 2009 3 Icon Toolbar New Layout Clicking the New Layout button closes the current Layout and opens a new default Layout containing a WatchList, Blog Reader and a Main Chart. It will ask if the current Layout should be saved. Selecting Save saves the Layout before opening of the new one. Selecting Discard Changes closes the current Layout (without saving) and opens a new Layout. Selecting Cancel stops the opening of a new Layout. Open Layout Clicking the Open Layout button opens an Open Layout box. It includes all of the Layouts saved and loaded by Worden. Type in the Type to filter list box to filter the Layout list based on the characters typed. For example, typing the words “My Favorite” limits the library list to only the Layouts with “My Favorite” in their names. If no Layouts match the typed text, the library will appear empty. Choosing a category from the Category menu filters the list based on the selected category. Clicking on the Name header or the Shortcut header toggles the sort direction for each column. Float the mouse over the blue Info button on the right of any Layout to show the Layout’s description. No text appears if the Layout has no saved description. Click OK to open the selected Layout from the library. A prompt to save changes to the current Layout will appear before the selected Layout is opened. Click Cancel to abort the opening of the Layout. Save Layout Clicking the Save Layout button saves the current Layout. If it is a new Layout, it prompts for a name and the location of the new saved Layout. If it is a named Layout (saved previously), it will save over the previous version with the current version. Add or Create Chart Clicking the Add or Create Chart button brings up a menu with two choices. Select… Clicking Select opens an Add Chart to Layout window. It includes all saved charts and those loaded by Worden. Typing in the Type to filter list box filters the chart list. Typing “My Favorite” limits the library to only the charts with “My Favorite” in their names. If no charts match the typed text, the library will appear empty. In the top right of the box is the Browse button. Clicking it brings up a folder browser to open folders outside the default My Layouts folder. Select a folder that contains Layout files to populate the Open Layout list. In the top right of the box is the Browse button. Clicking it brings up a folder browser to look in folders outside the default My Charts folder. Selecting a folder that contains chart files populates the Add Chart to Layout list. There are three tabs below the Type to filter list box. Selecting All shows all Layouts. Selecting Recent shows recently opened Layouts. Selecting Saved shows all saved Layouts. 15 Chapter 03 - Icon Toolbar There are three tabs below the Type to filter list box. Selecting All shows all charts. Selecting Recent shows recently opened charts. Selecting Saved shows all the saved charts. StockFinder Manual A filtered list appears based on what is typed. Press ENTER after typing the symbol or selecting an item to make it the active symbol. The Jump To window also appears whenever a letter key is pressed on the keyboard. Typing a letter is the same as pressing the Change Symbol button. Previous Symbol Clicking the Previous Symbol button changes to the previous symbol in the WatchList. Pressing CTRL and the spacebar key to does the same thing. The Category pull down filters the list based on the category selected. Clicking on the Name header or the Shortcut header toggles the sort direction for that column. The charts in the list sort based on the sort direction. Float the mouse over the blue Info button to the right of each chart to view the chart’s description. No text appears if the chart has no saved description. Clicking OK opens the selected chart from the library. New Chart Clicking New Chart opens a new chart tabbed with the Main Chart. Change Symbol Next Symbol Clicking the Next Symbol button changes to the next symbol in the WatchList. Pressing the spacebar key does the same thing. Shared Items Clicking the Shared Items button brings up a menu of five options. Email Layout Clicking Email Layout opens the Email a Friend window. Enter the recipient’s email address in the Email To field. The account name appears in the Your Name field and can be changed. The email’s subject can be entered in the Subject field. Clicking the Change Symbol button opens a Jump To Symbol window. Type in a symbol or any part of a company name in the field. The large text box below Subject is for entering a message for the email. Clicking Send sends an email to the recipient. The email includes the subject, body text and a screenshot of the current Layout. The current Layout is attached (as a file) to the email. The recipient can save the attachment on their computer and open the Layout in their StockFinder. The recipient does NOT need StockFinder to view the screenshot of the Layout. 16 Chapter updated Apr 2009 StockFinder Manual Chapter 03 - Icon Toolbar Email Chart Click Share to share the Layout to the share library. Click Cancel to stop the sharing and return to the Layout. Clicking Email Chart opens the Email a Friend window. Enter the recipient’s email address in the Email To field. The account name appears in the Your Name field and it can be changed. The email’s subject comes from the Subject field. Share Chart Clicking Share Chart shares the current chart to the StockFinder community. The Share My Item screen appears. Share Name is the name that the chart will be shared under. Description is the information text shown in the share library. Entering a password requires a password for others to open the shared chart from the library. Web Address attaches a web link to the shared chart. Click Share to share the chart to the share library. Click Cancel to stop the sharing and return to the Layout. The large text box below the Subject field is for entering a message the email. Clicking Send sends the email to the recipient. The email includes the subject, body text, a screenshot of the current chart. The current chart is attached (as a file) to the email. The recipient can save the attachment on their computer and open the chart in their StockFinder. The recipient does NOT need StockFinder to view the screenshot of the chart. Share Layout Clicking Share Layout shares the current Layout to the StockFinder community. If it is an unnamed New Layout, it will promps to save and name the Layout. If it is already a saved Layout, the prompt will not appear. Browse other users’ shared items Clicking Browse other users’ shared items opens the Shared Items window. At the top left is a Type to Search box. Type in key words here to filter the list of items. Below the Type to Search box are category tabs. The Charts tab is the selected tab on opening. All shared charts are listed under the Charts tab. To see shared Layouts or WatchLists, choose their respective tabs. To review the items shared, click the My Shared Items tab. Under each tab lists the most recently shared items for each tab. Typing in the Type to Search field searches all shared items, not just the most recent. The Share My Item screen appears. Share Name is the name that the Layout will be shared with. Description is the information text shown in the share library. Entering a password requires a password for others to open the shared Layout from the library. Web Address attaches a web link to the shared Layout. Click any of the column headers to sort the list by that header. The Author column shows who shared the item. The Name column shows the name of the item. Date is when the item was shared. Views shows how many times the item was opened. 17 Chapter 03 - Icon Toolbar Clicking once on any item shows the description text on the top right of the box. A picture preview also appears if available. Double-click any item or select and item and click the Open button (bottom right) to open a shared item in StockFinder. Clicking the Cancel button closes the shared library without opening any shared items. Open or Create WatchList Clicking Open or Create WatchList brings up a menu. At the top of the menu is the option to create a New WatchList. Under that option is a list of all the Personal WatchLists. Clicking a WatchList opens the Personal WatchList. The Personal WatchList appears below the Main WatchList (tabbed with the Rules Palette if that is also open). Right-clicking on the My WatchList tab brings up the options to change the placement of the new WatchList in the Layout. Click and drag the title tab away from its current location to undock it. For more information on using the My WatchList window refer to the “Personal WatchLists” section on page 78. Choosing New WatchList opens the Create New WatchList Window. Name the WatchList and (optionally) assign it an image. Click OK to open the new empty Personal WatchList. The new WatchList appears below the Main WatchList (tabbed with the Rules Palette if that is also open). Rightclicking on the My WatchList tab brings up the options to change the placement of the new WatchList in the Layout. Click and drag the title bar away from its current location to undock it. For more information on using the My WatchList window refer to the “Personal WatchLists” section on page 78. StockFinder Manual Show/Hide Rule Palette Clicking Show/Hide Rule Palette toggles the Rule Palette from show to hide. By default the Rule Palette appears docked under the Main WatchList. For more information on how to use the Rule Palette refer to the “Rule Palette” section on page 64. Open New BackScan Selecting Open New BackScan opens a new instance of BackScanner in the Layout. For more information on BackScanner refer to the “BackScanner” section on page 85. View Blog Clicking the View Blog button brings up a submenu of three choices. For more details on these and all blog options refer to the “Blogs” section on page 111. Blog Viewer Clicking Blog Viewer either opens a new Blog Reader window or brings the Reader to foreground if it is already open in the Layout. New Blog Entry Clicking New Blog Entry opens the NoteEditor window. For more information on creating blog entries refer to the “Creating Blog Entries” section on page 116. Publish WatchList Clicking Publish WatchList opens the Publish WatchList window. To publish a WatchList to a blog choose whether the list should be private, public or limited to subscribers or certain channels then click the OK button. Delete Item Clicking the Delete Item button does nothing. Drag and drop items from the Layout to this icon to delete them. This includes symbols in a Personal WatchList, WatchList columns, WatchList Scan Lights, Rules on the chart, Indicators on the chart and Filter Rules. Symbols from a system-maintained WatchLists like Standard and Poors 100 or Banking cannot be deleted. These are maintained by the program. 18 Chapter updated Apr 2009 StockFinder Manual Chapter 03 - Icon Toolbar Show/Hide Toolbar Clicking the Show/Hide Toolbar button toggles the Icon menu and Data Status from visible to hidden. Data Status The Data Status shows the date and/or time of the latest update. With Gold service it shows the date of the last update of the daily data. With a Platinum service it shows the daily update and the last time the real-time data was updated. 19 4 Bottom Toolbar The Bottom Toolbar runs along the base of the program. It has two main areas; the Font Size Control and an area showing any minimized windows in the Layout. Moving the slider to the right (by dragging it or pressing the plus symbol on the tool) increases the font size of the symbol list, chart legends, date scale characters and vertical scale characters. Moving the slider to the left lowers the font sizes. Minimize/Maximize Windows Font Size Control The Font Size control dictates the size of the fonts used in the program. When a window is minimized (by pressing the flat line in the upper right corner of any window title bar) it shows its name at the bottom left of the program. Click the name of the minimized window to restore the window where it was minimized from. 21 5 Charts Title Bar Dock Right-clicking the title bar of any chart causes a menu to appear with the several options. Floating the mouse over Dock opens a menu of four locations (above, below, left, right). Move the mouse to the relative location desired. Save Chart To dock the chart to the right of another window in the Layout, choose Right. Once a location is chosen, a list of all available windows in the Layout appears. Choose the window to dock the chart relative to. Selecting Save Chart on a new unsaved chart brings up the save chart dialogue. Name the chart and save it to the default or any location. This chart will now be available via Add Chart. Rename Clicking Rename allows the renaming of the chart. The Main Chart cannot be renamed. Float New charts are, by default, tabbed with the Main Chart when added. Clicking Float floats a docked or tabbed chart. Minimize Clicking Minimize minimizes the chart from the Layout (it will not be visible). The chart becomes listed on the bottom bar. Click the chart name on that bar to restore it to the location where it was minimized it from. Delete Selecting Delete gives the option of deleting the chart from the Layout. This does NOT delete the saved version of the chart from the drive, only from the active Layout. Chart Header There are several buttons, a menu, text information and icons along the top of every chart. Add Indicator Clicking the Add Indicator button brings up a menu. Select (Add Indicator Window) Tab With Floating the mouse over Tab With shows a list of all the windows in the Layout. Choose the window to tab the chart behind. Clicking Select brings up the Add Indicator to Main Chart window. It has a library of every indicator provided by Worden and any indicators created and saved. To add an indicator from the library double-click it from the list or select the indicator then click the OK button. Click Cancel to close the Add Indicator window without adding an indicator. 23 Chapter 05 - Charts StockFinder Manual RealCode Checking the RealCode option filters the library to only indicators created by RealCode. Child Checking the Child option filters the library to only child indicators. Child indicators are indicators that are applied to other indicators (like price). Moving Average is a child indicator. A moving average is always applied to another indicator (moving average of price or moving average of volume). Type to Filter At the top left of the box is the Type to filter list field. Typing text into this box will filter the library of indicators based on what is typed. For example, typing “volume” will cause a filtered list of the indicators that have “volume” in their name. Create New To the right of the Type to Filter field is the Create New button. Clicking Create New is the same as selecting Create In RealCode from the Add Indicator button. For more information refer to the “Create in RealCode (RealCode Editor)” section on page 24. Browse To the right of the Create New button is the Browse button. This brings opens a file browser to choose a different folder with saved indicators. Select a folder that has indicator files in it. Those indicators will appear in the library. Tabs Selecting the ALL tab above the library populates the library with every indicator available in the folder. Selecting Recent shows just the most recent indicators added to a chart. The Saved tab shows only saved indicators. Name The Name column in the library shows the indicator name. It can be sorted by clicking the column header. Clicking the column header toggles between ascending, descending and unsorted sort orders. Shortcut The Shortcut column shows any shortcuts assigned to an indicator. It can be sorted by clicking the column header. Clicking toggles between ascending, descending and unsorted states. For more information on Shortcuts refer to the “Shortcuts and Hot Keys” section on page 123. Edit Shortcut After clicking and selecting an indicator in the library, click the Edit Shortcut button to add or change the shortcut for the indicator. For more information on Shortcuts, check out the Shortcuts and Hot Keys section of this manual. Create in RealCode (RealCode Editor) Selecting Create in RealCode opens a New RealCode Indicator window. Name the new indicator then click OK. After naming the new RealCode indicator a RealCode Editor opens. Category The Category menu filters the library based on the selected category. For example, choosing the Momentum category shows all the indicators categorized as momentum indicators. 24 Chapter updated Apr 2009 StockFinder Manual Chapter 05 - Charts Save Code Tab Clicking the Save button (both in top left and bottom right of the editor) saves the indicator by the name given. The Code tab displays the code window Class Tab Reference an Indicator/Rule The Class tab displays the RealCode indicator class code that is auto-generated when a RealCode indicator is created. Clicking the Indicators/ Rules button brings up the Reference Indicator/Rule window. BaseClass Tab Select the indicator or Rule to reference in the code and click OK. A line will be added to the code that assigns a variable to the selected indicator or Rule. All of the base class code is located in the BaseClass tab. This information is auto-generated when the indicator is created. Error report At the bottom of the Code tab is the error report. As code is entered for the RealCode indicator any errors in the code will appear there with line references to help debug the code. The variable can be referred to in the code. For more information on RealCode, check the RealCode Programmer’s Reference available on www.StockFinder.com. Create Custom Index Password Click Password to assign and verify a password for the RealCode. If shared, the indicator or a chart with this indicator on it only those with the password can view the code. Auto-compile When this is checked, the code will automatically compile. This will not happen if unchecked. Code Window The Code window (with numbered lines) is where the code for the indicator goes. For more information on RealCode, download the RealCode Programmer’s Reference available on www.StockFinder.com. After clicking the Add Indicator button, clicking Create Custom Index starts the Custom WatchList Index Wizard. For more detailed information on the Custom WatchList Index Wizard refer to the “Custom WatchList Indexes” section on page 81. Custom WatchList Index Wizard The first screen of the wizard asks for a WatchList to use for the index. Click the down arrow to choose any system or Personal WatchList to calculate the custom index. Once the WatchList is selected to calculate the index with, click the Next button. The next step in the Wizard sets the type of index to create. Price Average Choosing Price Average makes the custom index an average of the prices of the stocks in the chosen WatchList. Click the Next button to go to the next step. 25 Chapter 05 - Charts The next screen gives the option of an Un-weighted price average or a Price Weighted average. Choose one and click Next. Next the wizard asks how many bars to calculate the index for. Choose for last x to limit the number of bars to use. Choose for all history on chart to calculate the index for every bar available on the active symbol. The Recalculate Every setting sets how often the index will recalculate. This only matters with StockFinder Platinum where new data is always streaming in when the market is trading. Click Finish to calculate and display the custom price average index. Indicator Average Select Indicator Average to create an average of a plotted indicator on the chart. The indicator must be on the chart when the custom index wizard starts. The screen after choosing the WatchList asks which indicator on the charts to base the average on. Select the indicator then click Next. The wizard then ask to calculate the average for all the stocks in the WatchList or only those stocks that rank a certain value in the list. Choosing All stocks in WatchList averages for every stock in the chosen WatchList. Choosing the second option requires the rank to average for. Sliding the marker to Top means it will only average the stocks with the highest values for the indicator. Sliding to Median means it will average the stocks with indicator values that fall in the median values. Choosing Bottom averages the stocks with the lowest valued for the indicator in the list. For example, choose Volume Bars for the indicator. Setting it to Top averages of all the highest volume stocks in the list. Set it to Bottom, will plot an average of all the lowest volume stocks in the chosen WatchList. Once the stocks to calculate for is set, click “Next”. StockFinder Manual The Recalculate Every setting sets how often the index will recalculate. This only matters with StockFinder Platinum where new data is always streaming in when the market is trading. Once this choice is made click Finish and the indicator should plot. Number of Stocks Passing a Rule Number of Stocks Passing a Rule creates an indicator showing how many stocks in a list are passing a specific Rule. The Rule must already be on the chart. After choosing Number of stocks passing a Rule, click Next. The wizard then asks for the Rule from the chart to use for the index. Select the Rule and click Next. Three options are available for how the index should calculate. Count Passing Count Passing counts the number of stocks in the list that pass the chosen Rule. Percent Passing Percent Passing gives the number of stocks in the list passing the Rule as a percentage of the total number of stocks in the list. Average # bars since passed The Average # bars since passed option calculates the number of bars since the Rule was last true for each stock in the list. It then averages and plots the average of that number. The next step in the wizard asks how many bars to calculate the index for. Choose for last x to limit the number of bars back to calculate or plot. Choose for all history on chart to calculate the index for every bar present on the active symbol for the chart. The Recalculate Every setting sets how often the index will recalculate. This only matters with StockFinder Platinum where new data is always streaming in when the market is trading. After this choice is made click “Finish” and the indicator should plot. The next step in the wizard asks how many bars to calculate the index for. Choose for last x to limit the number of bars back to calculate or plot. Choose for all history on chart to calculate the index for every bar present on the active symbol for the chart. 26 Chapter updated Apr 2009 StockFinder Manual Chapter 05 - Charts Time Frame Picker Lock Symbol The Time Frame Picker menu sets the amount of time associated with each bar. If set to 1 Day the chart will plot a daily chart with one trading day assigned to each bar. All of the time frames in StockFinder are calendar based. As a result, a weekly chart assigns one trading week to each bar (some bars may not contain five days of trading if there was a market holiday). By default all charts are tied the active symbol for the Layout (the stock jumped to or selected in a WatchList). Clicking the Lock Symbol the chart locks the chart on the current symbol. The chart will change as the Active symbol changes. To the right of every time frame on the list is the hotkey associated with that time frame. Pressing the hot-key on the keyboard changes the time frame of the chart. For example, press the 1 key on the keyboard to change to a daily chart. Press the 5 key to change to a weekly chart. Platinum users will notice intraday time frames in the picker. These have two-key combinations for their hot keys. Hold the CTRL key and press 1 to make a 1-minute chart. At the bottom of the picker is the Edit option. Clicking it brings up the Time Frame Properties window. At the top is the option of displaying time frames as either a pull-down list (the default) or as a series of tabs along the top of the chart. Select any time frame on the list and click Remove to eliminate that time frame from the list. Click Add to create a new time frame. Clicking Add brings up the Add Time Frame window. Choose the time denomination (day, week, month, etc) and the number (1,2, etc). For a 5-day chart set this to 5 and Day. With the Lock Symbol button a chart that is fixed on a certain symbol can be made. Change the active symbol to SP-500 and click the Lock Symbol icon. The chart will always display the S&P as the Active Symbol changes. Save Chart The Save Chart button saves the current chart to the My Charts library. If it is a new chart the Save As… screen appears. Here the name and a description of the chart can be entered. Click the Details button and the expanded window appears. Here the path for the saved chart and a link to an outside URL can be set. Clicking the Save button on a chart that was previously saved will bring up two options. Click Save to save the chart over the previous version. Click Save As to bring up the Save As… window. Email or Share a Chart Clicking the Email or Share a Chart button offers two options. Email a Chart to a Friend Clicking Email a Chart to a Friend opens the Email a Friend window. Enter the recipient’s email address in the Email To field. The account login name appears by Your Name but it can be changed. The email’s subject can be entered in the Subject field. Platinum users have the option of making the time frame streaming or not. Click OK to add the new time frame to the list. Show/Hide Watermark The Show/Hide Watermark button toggles the symbol/company name watermark from the chart. Clicking once hides the watermark, clicking it again makes it visible. 27 Chapter 05 - Charts The large text box below Subject is for entering a message for the body of the email. Clicking Send sends an email to the recipient including the subject, body text, a screenshot of the current chart. The current chart is attached (as a file) to the email. The recipient can save the attachment on their computer and open the chart in their StockFinder. The recipient does NOT need StockFinder to view the screenshot of the chart. Share to all Users Clicking Share to all Users shares the current chart to the StockFinder community. The Share My Item screen appears. Share Name is the name that the chart will be shared under. Description is the information text shown in the share library. Entering a password in the Password field requires a password for others to open the shared chart from the library. Web Address attaches a link to a site to the shared chart. StockFinder Manual Lines There are six types of lines to choose from. Trend Line After selecting Tirone Line click the location on the chart where the line should start, drag the mouse to an end point and release the mouse button. Floating the mouse over the drawn line causes three boxes appear at the start, midpoint and end of the line. Click and grab either the start or end box to change the start or end point of the line. Grab the midpoint box to move the entire line. Click any of the boxes to open the QuickEdit for the line. There the color of the line and its opacity (set to 100% by default) can be set. Checking the Extensions box extends the line in both directions. The extension color and opacity can be set in the QuickEdit as well. The From and To fields manually set the start and end point based on a value and date. To change the value, use the spinner or manually edit the value. To change the date (bar) for the start or end, use the left and right arrows on the right of the Value box. Click the Delete Drawing link to remove the line. Click Share to share the chart to the share library. Click Cancel to stop the sharing and return to the Layout. The hot-key for activating the Trend Line is CTRL+D. Equalize Pane Size Clicking the Equalize Pane Size button automatically evenly resizes each pane on the chart. Drawing Tools Clicking the Drawing Tools button brings up the drawing tools menu. The first three items listed in the menu will be the last three drawing tools used. Below the last three tools used are the categories of drawing tools available. 28 Chapter updated Apr 2009 StockFinder Manual Horizontal Line After clicking the Horizontal Line, click the location on the chart where the line should fall. Hold the mouse button down and drag you can drag the line before it’s drawn. Chapter 05 - Charts Clicking a box opens the QuickEdit. With the QuickEdit the color of the line and its opacity (set to 100% by default) may be set. Floating the mouse over the drawn line causes a box to appears at the midpoint of the line. Grab and drag the midpoint box to move the entire line. Click the box to open the QuickEdit for the line. There the color of the line and its opacity (set to 100% by default) can be set. The value of the line can be set manually with the Position field. To change the value, use the spinner or manually edit the value. Click the Delete Drawing link to remove the line. Vertical Line After clicking the Vertical Line from the menu, click the location on the chart where the line should fall. Floating the mouse over the line causes a box to appear at the midpoint of the line. Grab and drag the midpoint box to move the entire line. Click the box to open the QuickEdit. Both the color of the line and its opacity (set to 100% by default) are set there. The date (bar) where the line is drawn is set manually with the Position field. To change the bar where the line is drawn use the spinner. Three of the points’ values and dates can be set manually with their From and To fields. To change the values, use the spinner or manually edit the values. To change the dates (bar) for the start or end, use the left and right arrows to the right of the value box. Click the Delete Drawing link to remove the line. Tirone Levels After selecting Tirone Levels, click and drag on the chart to draw. Release the mouse where the levels should end. The levels are automatically calculated and drawn for the data between the start and end bars. Float the mouse over the level causes boxes to appears. Click any box to open the QuickEdit for the line. Within the QuickEdit the color of the line and its opacity (set to 100% by default) can be set. The From and To fields manually set the start and end points. To change the dates (bar) for the start or end, use the left and right arrows on the right of the unchangeable value boxes. The levels can be drawn on only the active symbol or on all the symbols in the system. Click the Delete Drawing link to remove the line. The Attached To menu sets which plot the drawing is locked to. Click the Delete Drawing link to remove the line. Andrew’s Pitchfork Quadrant Lines After selecting Andrew’s Pitchfork, start drawing at the beginning of the desired trend, end the drawing by releasing the mouse. Floating the mouse over the pitchfork causes four boxes appear. One box falls at the base of the fork. The second box falls at the center of the fork. The last two fall at the outer tines of the fork. Grab and drag any of the boxes to change their location. After clicking Quadrant Lines, click and drag on the chart to draw them. The lines are automatically calculated and drawn for the data between the start and end of the draw. Float the mouse over the lines to bring up their edit boxes. Clicking any box opens the QuickEdit for the line. The color of the line and its opacity (set to 100% by default) can be adjusted in the QuickEdit. 29 Chapter 05 - Charts The start and end points can be manually set in the From and To fields. Use the left and right arrows on the right of the value boxes to change the dates (bar) for the start or end of the draw. The lines can be drawn on the active symbol or on all the symbols in the system. The “Attached To” menu sets which plot the lines are attached to. Click the Delete Drawing link to remove the line. StockFinder Manual the start or end, use the left and right arrows on the right of the value box. Click the Delete Drawing link to remove the line. Fibonacci Retracement Click Fibonacci Retracement from the menu. After selecting this, click at the start of the desired trend and drag to the end of that trend. The levels automatically draw and calculate for the drawn line. Fibonacci There are four types of Fibonacci drawing tools available. Fibonacci Arc Click Fibonacci Arc from the menu. After selecting this, click at the start of the desired trend and drag to the end of that trend. The arc automatically draws and calculates for the drawn line. Floating the mouse over the originally drawn line (the only non-horizontal line) causes three boxes to appear at the start, midpoint and end of the line. Click and grab either the start or end box to change the start or end point of the line. Grab the midpoint box to move the entire line. The levels will recalculate if the line is changed. Click any box to open the QuickEdit for the retracement. There the color of the line and its opacity (set to 100% by default) are set. Floating the mouse over the dashed drawn line causes three boxes appear at the start, midpoint and end of the line. Click and grab either the start or end box to change the start or end point of the line. Click and grab the midpoint box to move the entire line. The arc will recalculate if the line is changed. Click any box to open the QuickEdit for the arc. There the color of the line and its opacity (set to 100% by default) is set. Any fib level can be toggled on or off. The default levels can be changed as well. Checking the Draw Circle option makes the arc draw as complete circles. Toggle any fib level on or off or change the default levels to any value. The From and To fields manually set the start and end point based on the value and date for each. To change the value, use the spinner or manually edit the value. To change the date (bar) for the start or end, use the left and right arrows on the right of the value box. Click the Delete Drawing link to remove the line. Fibonacci Fan The From and To fields manually set the start and end point based on the value and date for each. Change the values with the spinners. To change the date (bar) for Click Fibonacci Fan from the menu. After selecting it, click at the start of the desired trend and drag to the end of that trend. The fan automatically draws and calculates for the drawn line. 30 Chapter updated Apr 2009 StockFinder Manual Float the mouse over the originally drawn line (lowermost) to bring up three boxes at the start, midpoint and end of the line. Click and grab either the start or end box to change the start or end point of the line. Click and grab the midpoint box to move the entire line. The fan will recalculate if there is a change to the length of the drawn line. Chapter 05 - Charts the start or end point of the line. Click and grab the midpoint box to move the entire line. The fan recalculates if the length of the drawn line is changed. Click any box to open the QuickEdit for the zones. There the color of the lines and their opacity (set to 100% by default) can be set. The From and To fields manually set the start and end point based on the value and date for each. To change the value, use the spinner or manually edit the value. To change the date (bar) for the start or end, use the left and right arrows on the right of the value box. Click the Delete Drawing link to remove the line. Click any box to open the QuickEdit for the fan. There the color of the line and its opacity (set to 100% by default) are set. Any fib level can be toggled on or off. The default level values can be changed. The From and To fields manually set the start and end point based on the value and date for each. The values are changed with the spinners or manually editing the values. To change the date (bar) for the start or end, use the left and right arrows on the right of the value box. Click the Delete Drawing link to remove the line. Regressions There are four types of Regression drawing tools available. Regression Line After selecting Regression Line, click and drag the mouse between the two bars to measure. The slope of the line is automatically calculated based on the data covered by the line. Fibonacci Time Zones Click Fibonacci Time Zones from the menu. Once selected, click at the start of the desired trend and drag to the end of that trend. The zones automatically draw and calculate for the drawn line. If the mouse is floated over the drawn line three boxes appear at the start, midpoint and end of the line. Click and grab either the start or end box to change the start or end point of the line. Grab the midpoint box to move the entire line. The regression will recalculate if the length of the drawn line is changed. Click any box to open the QuickEdit for the line. There the color of the line and its opacity (set to 100% by default) can be set. Check the Extensions box to extend the line in both directions. The From and To fields manually set the start and end point based on the date for each. To change the date (bar) for the start or end, use the left and right arrows on the right of the value box. The line can be drawn on only the active symbol or on every symbol in the system. If the mouse is floated over the originally drawn line (nonvertical) three boxes appear at the start, midpoint and end of the line. Click and grab either the start or end box to change The Attached To menu sets the plot to attach the line to. This determines which plot the regression will be for Click the Delete Drawing link to remove the line. 31 Chapter 05 - Charts StockFinder Manual Regression Channel Raff Regression Channel After selecting Regression Channel, click and drag the mouse between two parts of the chart. The slope of the line is automatically calculated based on the data covered by the line. After selecting Raff Regression Channel, click and drag the mouse between the two bars for the regression channel to measure. The slope of the line is automatically calculated based on the data covered by the line. Float the mouse over the drawn line to make five boxes appear at the start, midpoint and end of the center line and at the midpoint of each of the channels. Click and grab either the start or end box to change the start or end point of the center line. Grab the midpoint box of the center line to move the entire line. Grab either box on the top of bottom of the channel to manually change the width of the channel. The regression will recalculate if the length of the line is changed. If the mouse is floated over the drawn line, three boxes appear at the start, midpoint and end of the center line. Click and grab either the start or end box to change the start or end point of the center line. Grab the midpoint box for the center line to move the entire line. The regression will recalculate if there is a change to the length of the drawn line. Click any box to open the QuickEdit for the channel. There the color and opacity of the line are set. If the Extensions box is checked the line is extended in both directions. The color and opacity of the extensions can be changed. Click any box to open the QuickEdit for the channel. There the color of the line and its opacity (set to 100% by default) can be adjusted. Check the Extensions box to extended the line in both directions. The color and opacity of the extensions are changeable. The From and To fields manually set the start and end point based on the date for each. To change the date (bar) for the start or end, use the left and right arrows on the right of the value box. The number of deviations used by the channel can be manually set. The From and To fields manually set the start and end point based on the date for each. To change the date (bar) for the start or end, use the left and right arrows on the right of the value box. At the bottom there is a choice to have the line drawn on only the active symbol or to use the dates to draw the line on every symbol in the system. At the bottom is the option to have the line drawn on only the active symbol or to use the dates to draw the line on every symbol in the system. The Attach To pull down sets which plot to attach the line to. This determines which plot the regression will be for. Click the Delete Drawing link to remove the line. Error Channel The Attached To menu sets which plot the drawing is attached to. Click the Delete Drawing link to remove the line. After selecting Error Channel, click and drag the mouse between the two bars on the chart to measure. The slope of the line is automatically calculated based on the data covered by the line. 32 Chapter updated Apr 2009 StockFinder Manual Float the mouse over the drawn line makes five boxes appear at the start, midpoint and end of the center line and at the midpoint of each of the channels. Click and grab either the start or end box to change the start or end point of the center line. Grab the midpoint box for the center line to move the entire line. Grab either box on the top of bottom of the channel to manually grab and change the width of the channel. The channel will recalculate if there is a change to the length of the drawn line. Chapter 05 - Charts Fans There are two types of Fan drawing tools available. Gann Fans After selecting Gann Fan, click and drag from a major top or bottom out 45 degrees. The yellow line should to be as close to 45 degrees out from the origin point. Float the mouse over the drawn line to cause three boxes appear at the start, midpoint and end of the line. Click and grab either the start or end box to change the start or end point of the line. Grab the midpoint box to move the entire line. The fan automatically calculates based on this drawn line. Click any box to open the QuickEdit for the channel. There the color of the line and its opacity (set to 100% by default) can be set. Checking the Extensions box extends the line in both directions. The number of deviation errors used by the channel can be manually set as well. Click any box to open the QuickEdit for the fan. There the color of the line and its opacity (set to 100% by default) are set. The ratios and opacity used for each fan can be manually set. The From and To fields manually set the start and end point based on the value and date for each. To change the value, use the spinner or manually edit the value. To change the date (bar) for the start or end, use the left and right arrows on the right of the value box. Click the Delete Drawing link to remove the line. Speed Lines The From and To fields manually set the start and end point based on the date for each. To change the date (bar) for the start or end, use the left and right arrows on the right of the value box. At the bottom is the option to have the line drawn on only the active symbol or to use the dates to draw the line on every symbol in the system. The Attach To menu decides what to attach the line to. This determines which plot the regression will be for. Click the Delete Drawing link to remove the line. After selecting Speed Lines, click and drag from a major top to a bottom. The drawn line should be from the start of a down trend to the end of it. Float the mouse over the drawn line to cause three boxes appear at the start, midpoint and end of the line. Click and grab either the start or end box to change the start or end point of the line. Grab the midpoint box to move the entire line. The lines automatically calculate based on this drawn line. 33 Chapter 05 - Charts Click any box to open the QuickEdit for the lines. There the color of the line and its opacity (set to 100% by default) can be set. The From and To fields manually set the start and end point based on the value and date for each. To change the value, use the spinner or manually edit the value. To change the date (bar) for the start or end, use the left and right arrows on the right of the value box. Click the Delete Drawing link to remove the lines. Shapes There are eight shape tools available. StockFinder Manual Ellipse After selecting Ellipse, click and drag to draw the ellipse. Float the mouse over the ellipse to cause seven boxes to appear. Grab any box and drag it to change the shape or location of the ellipse. The center box, when moved, moves the entire ellipse without changing its shape. Click any of the boxes to bring up the ellipse’s QuickEdit. There the opacity and color for the ellipse edges and fill are set. The left and right edges of the ellipse can be manually moved to specific bars there as well. Chart Text Click the Delete Drawing link to remove the rectangle. After selecting Chart Text, click where the text should be on the chart. The QuickEdit for the drawing appears after it is placed. Right-click the text at any time to edit it. Value Label Click and drag the text to move it to a new location. Click and drag the arrow off the text and move it to any location. Float the mouse over text to make three boxes appear. Grab any box and drag it to any location. In the QuickEdit type the text to appear on the chart. The color of the line and its opacity (set to 100% by default) can be changed. The From and To fields manually set the position of the text and arrow based on the value and date for each. To change the value, use the spinner or manually edit the value. To change the date (bar), use the left and right arrows on the right of the value box. Rectangle After selecting Rectangle, click and drag to draw the shape. Float the mouse over the rectangle to make seven boxes appear. Grab any box and drag it to change the shape or location of the rectangle. The center box, when moved, moves the entire rectangle without changing the shape. Click any of the boxes to bring up the rectangle’s QuickEdit. There the opacity and color for the rectangle edges and fill are set. The left and right edges of the rectangle can be manually set to specific bars. After selecting Value Label, click and drag the label to the bar and location desired. It will always display the close (or only) value at that bar. Click and drag to change the location of the label at any time. Right-click the label to bring up the label’s QuickEdit. There the color and opacity of the label and what values should be shown in the label are set. The date and the value position of the label can be changed. At the bottom set what the value label is attached to and if it should be drawn just on the active symbol or all the symbols in your system. Click the Delete Drawing link to remove the label. Up, Down, Left and Right Arrows Once one of the four arrows are selected, click where to draw the arrow. The arrow can always be clicked and dragged to a new location. Click the arrow to bring up the arrow’s QuickEdit. In the QuickEdit the arrow’s color and opacity are set. Its value and date location can also be set manually. Click the Delete Drawing link to remove the arrow. Show/Hide Trade Sliders Clicking the Show/Hide Trade Sliders button toggles the visibility of the Trade Sliders area to the right of the price scale. For more information on using Trade Sliders refer to the “Trade Sliders” section on page 108. Click the Delete Drawing link to remove the rectangle. 34 Chapter updated Apr 2009 StockFinder Manual Chapter 05 - Charts Print Chart Value Scales Clicking Print Chart opens the Print Chart Window. Clicking OK opens the print operation for the computer. Adjust the printer settings as needed then click Print to print the chart. Clicking the Cancel button cancels the chart printing. When Value Scales is checked, the value scales along the right of the chart are visible. When not checked, the value scales along the right of the chart are not visible. Symbol Watermark When Symbol Watermark is checked, the Symbol Watermark in the center of the chart is visible. When not checked, the Symbol Watermark in the center of the chart is not visible. Background Color Clicking the down arrow under Background Color opens a color picker. Clicking a color sets the printed chart’s background color. Print Preview On the left is a preview of the chart for printing. Below the Print Preview is the Print Preview Zoom. Moving the slider to the right or left on the Print Preview Zoom moves the preview in or out for more or less detail in the preview. The Print Preview Zoom does not affect the printed chart. To the right of the Print Preview is a list of options. Value Scale Size The Value Scale Size slider adjusts the size of the value scales on the right of the chart. Plot Names When Plot Names is checked, the names of the plots are visible in the pane legends. When not checked, the pane legends are not visible. Rules When Rules is checked, any Rules on the chart are visible. When not checked, any Rules on the chart are not visible. Date Scale When Date Scale is checked, the date scale along the bottom of the chart is visible. When not checked, the date scale along the bottom of the chart is not visible. Plot Name Size The Plot Name Size slider adjusts the size of the plot names in the pane legends. Date Scale Size The Date Scale Size slider adjusts the size of the date scale along the bottom of the chart. Print Options Clicking Print Options opens a Page Setup window. This window allows the changing of paper size, source, orientation and margins. 35 Chapter 05 - Charts StockFinder Manual Name The Name display shows the name of the symbol (typically the company name) on the chart. Ticker The Ticker display shows the ticker of the symbol on the chart. Daily Change The red Daily Change shows (regardless of the time frame of the chart) the daily net and percent change for the chart’s symbol. The changes are updated in real-time with Platinum service. Chart Right-Click Menu Right-click the mouse in any empty space in a pane opens a menu of options. Add Indicator Clicking Add Indicator brings up the Add Indicator window. Select any indicator on the list to add it to the chart. For more information on the Add Indicator window refer to the “Add Indicator” section on page 23. Add Rule Clicking Add Rule brings up the Add Rule window. Select any Rule on the list to add it to the chart. For more information on the Add Rule window refer to the “Rules” section on page 57. Create New Clicking Create New opens a submenu of seven items Indicator with RealCode Clicking Indicator with RealCode starts the process of creating a new indicator based on RealCode. After naming the new plot a new code window opens. For information on RealCode download the RealCode Reference at www.StockFinder.com. Rule with RealCode Clicking Rule with RealCode creates a new Rule based on RealCode. After naming the new Rule a new code window opens. For information on RealCode download the RealCode Reference at www.StockFinder.com. Rule based on an indicator Clicking Rule based on an indicator opens the Add Rule window. This creates a new Rule based on any plot on the chart. For more information on the Add Rule window refer to the “Plot/Indicator-Based Rules” section on page 57. Combo Rule Clicking Combo Rule opens the Edit Combination Rule window. Add Rules to the combo to create a combination Rule. For more information on the Edit Combination Rule window refer to the “Combination Rule” section on page 64. Sequence Rule Clicking Sequence Rule opens the Edit Sequence window. For more information on the Edit Sequence window refer to the “Sequence Rule” section on page 65. Custom Index Clicking Custom Index opens the New Custom WatchList Wizard. For more information on the Custom WatchList Wizard refer to the “Custom WatchList Indexes” section on page 81. Indicator Block Diagram Clicking Indicator Block Diagram opens the New Plot window. Name the new indicator, choose the plot type and what to scale it with. After clicking OK a new Properties window opens with a Numeric Plot ready for a custom Block Diagram to feed it a series of dates and numbers. 36 Chapter updated Apr 2009 StockFinder Manual Chapter 05 - Charts Login to Broker Zoom by Floating the mouse over Login to Broker opens a submenu of all the brokers available for login via StockFinder. Click the desired broker to login to an account with that broker. If Zoom By is set to the default Plot Count, as the time frame of the chart changes, the chart will always show the same number of bars. For example, if looking at a daily chart with 40 bars visible (40 days), change to a weekly chart still shows 40 bars (this time, 40 weeks). Copy Pane Clicking Copy Pane copies the pane right-clicked in. The pane can later be pasted elsewhere with the paste command. Paste If set to Date Span, as the time frame of the chart changes it always strive to show the same span in time. For example, if looking at a daily chart spanning from the beginning of November to the end of November (roughly 20 or so bars), changing to a weekly chart shows just the three to five weekly bars in November. Clicking Paste pastes the last pane or indicator copied. Email Chart Clicking Email a Chart emails the current chart. For more information on emailing charts see the Email Chart section of this chapter. Chart Properties Clicking Chart Properties opens the Chart Properties window for the chart rightclicked in. Each of the options in the window can be changed. Background Color Overlay Symbol, Name and Industry If the first option is checked the overlay on the chart of the symbol, company name and industry will be visible. If unchecked, it hides this overlay. Below that option the color, opacity and size of the overlay can be changed. Legend Position The Legend Position setting determines where the legend for each pane appears. By default all of the legends appear at the top of each pane. Legends appear on the chart (no space between the legend and the chart), to the right or left of the chart. If set to None there are no legends visible in any panes. Legend Font The Legend Font sets the font and size of the legends in all of the panes of the chart. The Background Color picker changes the background color of the entire chart. Splitter Color Margins The Splitter Color sets the color of the pane splitters for the chart. The pane splitters are the horizontal lines that separate the panes from each other. The Margins settings increase or decrease the left and right margins of the chart. The larger the numbers set here the more black unused space appears between the left or right of the plot chart and the chart edges. Item Selection Distance The Item Selection Distance determines how close the mouse needs to be to a plot before it becomes “selected” (it has the highlight boxes appear and is available for clicking). The larger the number the farther away from the plot the mouse pointer can be before it becomes highlighted by the boxes. Splitter Size The Splitter Size sets the size (thickness) of the pane splitters for the chart. The pane splitters are the horizontal lines that separate the panes from each other. Tool Bars The four check boxes make the four Tool Bars visible or hidden. By default only the top bar is visible. Pane Controls There are four buttons in the top-left corner of every pane. These are the pane controls. 37 Chapter 05 - Charts StockFinder Manual Close Pane Clicking the close pane icon (an “X”) brings up a confirmation to delete the pane. Once confirmed, the pane is removed from the chart. Any plots in the pane are lost with the deletion of the pane. Any Rules, columns or other plots that use a plot will be affected by this removal. Select Hold the SHIFT key down when clicking the close pane icon to bypass the confirmation question. Clicking Select opens the Add Rule window. Type in the Type to filter list box to filter the library of Rules available. The list filters down based on what was typed. Pane Up/Down Arrows Clicking either arrow moves the pane up or down in the chart pane hierarchy. Pin Pane Clicking the pin hides the pane from the chart. On the left of the chart a tab appears showing the names of any plots in the hidden pane (as well as icons for any Rules in the pane). Click the tab to restore the pane on the chart. Plot Names Every plot in the pane will have its name listed to the right of the four pane control icons. Clicking the name of the plot is the same as clicking the plot itself on the chart. A single click brings up the plot’s Edit screen. Right-clicking any plot brings up a menu of possible actions with that plot. Clicking the Create New button is the selecting Create in RealCode from the previous menu. Clicking the Browse button opens an Open window appears for navigating to another folder of Rules. If there is another folder on the machine that contains Rules, select that folder to populate the window. Rule Footer There are three tabs above the list of Rules. Unless the price pane is pinned, the Rule Footer appears at the bottom of the pane containing the Price History plot. This area shows the Add Rule button, any Rules on the chart and any Rules marked to be shown on the chart. All If the All tab is selected all the Rules available in the default folder are visible. Recent If the Recent tab is selected the list shows the most recently used Rules from the library. Saved If the Saved tab is selected only saved Rules are shown. Add Rule Clicking the Add Rule button opens a menu. Below the tabs is the Category menu. If left at All it shows all of the Rules. If another category is selected, it only shows the Rules that meet that category. 38 Chapter updated Apr 2009 StockFinder Manual Below the Category pull down is the library of Rules. The list can be sorted by either the name or the shortcut columns by clicking the column. To the right of some Rules is a blue information icon. Float the mouse over the icon and a text window may appear that gives more information about the Rule. Double-click any Rule or select and click OK to add the Rule to the chart. The Edit Shortcut button assigns or edits a shortcut assigned to at selected Rule. For more information on shortcuts refer to the “Shortcuts and Hot Keys” section on page 123. Once a Rule is added to the chart the Edit Rule window appears. Here changes to the Rule are made. For more information on working with Rules refer to the “Rules” section on page 57. Based on Indicator Clicking Based on Indicator brings up the Add Rule window. The first pull down in the upper left corner sets the indicator the Rule is based on. By default it shows Price History but the menu includes every plot on the chart as a choice. Chapter 05 - Charts The Indicators/Rules button creates variables in the code for indicators and Rules on the chart. When clicked, a Reference Indicator/Rule screen appears with a tree for all Rules and plots on the chart. Select the plot or Rule to reference in the code and click OK. At the top of the code window the reference is inserted. For more information on how to use the reference and writing RealCode, download the RealCode Reference manual on www.StockFinder.com. The Password button password protects the code. Only those with the password have the ability to see protected code. The Rule’s color is set in upper right corner with the color pull down. For more information on writing RealCode, download the RealCode Reference manual on www.StockFinder.com. Once the code is written, click OK to close the window and the Rule will be on the chart. Create Combo Clicking Create Combo opens the Edit Combination Rule window. At the top of the window is a field to name the Combination Rule. To the right of the Name field is the color picker for setting the Combination Rule’s color. For more information on creating Rules and the other options on this screen refer to the “Plot/Indicator-Based Rules” section on page 57. Create in RealCode Clicking Create in RealCode brings up the New RealCode Rule window asking for a name. Name the Rule and click OK. This opens the RealCode Editor. The Save button in the top left saves the Rule. Click the PLUS button to add a Rule to the combination. It will bring up a list of all the Rules on the chart available to the combo. Rules can be click and dragged from the chart to the combo. Once two or more Rules are added the can be grouped together in any combination of AND or OR sets. Use the pull downs between each Rule to set how they are connected. On the right are all 39 Chapter 05 - Charts of the options for using the the Rule (Scan WatchList, etc.) For more information on these options refer to the “Using a Rule” section on page 61. StockFinder Manual the sequence of Rules must pass, in order and within the total Span in Bars setting. If the sequence of Rules passes, in order, in fewer bars than set in Span in Bars, the sequence still passes. The Span in Bars setting is the maximum number of bars allowed for the sequence between the first and last Rule. The same Rule can be repeated in the sequence. Multiple copies of the same Rule may appear in the sequence. Once one or more Rules are added, the options for using the sequence Rule will appear on the right. For more information on these options refer to the “Using a Rule” section on page 61. At the top of the window there are two tabs. The Main tab is where the Rule parameters are set, the Info tab has a description and/or a link for the Rule. This information is saved with the Rule. At the top of the window there are two tabs. The Main tab is where the Rule is set, the Info tab is contains a description and/or a link for the Rule. This information is saved with the Rule. Click OK to go back to the chart. The new Rule created appears to the right of the Add Rule button. Click OK to go back to the chart. The new Rule you created will appear to the right of the Add Rule button. Create Sequence Rules for the Chart Clicking Create Sequence opens the Edit Sequence window. Enter a name in the Name field. Set the color for the Sequence Rule with the color picker in the top-right corner. Click the PLUS button to add a Rule to the sequence. It will bring up a list of all the Rules on the chart available to the combo. Rules can be click and dragged from the chart to the sequence. Every Rule added or created on the chart appears as a bubble to the right of the Add Rule button. The color of the bubble matches the color for the Rule. To change the color of the bubble, click and edit the Rule’s color. Floating the mouse over any Rule causes it to pop-up and show its name. Clicking on the Rule brings up the Edit Rule screen. For more information on how to use Rules refer to the “Using a Rule” section on page 61. Rules Shown on Chart Once two or more Rules are added to the sequence the Rule order can be set and changed. Treat each Rule in the sequence as an event. The order dictates the order of the events needed to fulfill the sequence. Above the Rule is the Span in Bars setting. This sets how many bars are allowed to pass between the first and last Rule in the sequence. In order for the Rule to pass (be true), 40 Once the options for a Rule are closed is to show it on the chart. This creates a band for the Rule that runs above the Add Rule button. If a bar passes the Rule a vertical line of the same color as the Rule will appear along this band. If several bars in a row pass the Rule, the lines will run together and appear as blocks of the Rule color. Chapter updated Apr 2009 StockFinder Manual Clicking the band it brings up the Edit Rule window for the Rule. To remove the band, uncheck the Show On Chart option for the Rule. Chapter 05 - Charts Plot Scale Options Click a scale display brings up a short menu with eight options. Edit (Scale Editor) Clicking Edit opens the Scale Editor. On the left are the Scaling options, on the right are the Display options. Scale Displays To the right of each pane is the scale display. The price scale has some unique options under its scale but all indicator scales share the same options when edited. Price Scale Info/Options At the bottom right corner of the price scale are two sets of red characters. The top-most is the number of ticks between each grid line for the price scale. If it says “250” it means there are 250 ticks between each of the grid lines. Below that are some quick scaling options. Click on one to change how price is scaled. Clicking A makes the chart an arithmetic scale (each grid line is the same visual distance). Clicking L makes the scale logarithmic. Each line is the same number of ticks but the grid lines will get visually closer to each other as the scale numbers increase. This scaling is based on percentage moves. In a log scale a jump from 10 to 20 (100% increase) has the same visual distance as a jump from 20 to 40 (also a 100% increase). Clicking % changes the scale to fixed percent distance between the grid lines. The percent distance is shown in red above the AL%X line. The percentage can be adjusted manually when editing the price scale (opening the Scale Editor). Clicking X sets the scale to an exponential scaling. Each grid line is the same value distance but the grid lines space visually based on exponential growth. This means a jump from 75 to 80 has a larger visual distance on the chart than a jump from 135 to 140 even though both are a 5 tick increase. It is very similar, visually, to a log scale but the visual distance is calculated exponentially instead of logarithmically. Scaling The first option under the Scaling column is the Scaling Method. Here you can choose either Arithmetic, Logarithmic, Fixed % Log or Exponential. Below the Scaling Method are the Bounds options. This controls how the plot is constrained in the pane. Choosing by Top and Bottom stretches the plot to fit the entire pane based on the highest and lowest values present on the chart. The top and bottom values can be set based on these highest and lowest (Min and Max) values or manually. Padding can be set to create blank space above and/or below the minimum and maximum values of the plot. Choosing “Centered” will bind the plot by a center line. The Center option allows you to have the bound center be either the median value of the plot or a manual number (like zero). You can also configure the height automatically or manually. 41 Chapter 05 - Charts The next window shows all of the plots in the same pane. Put a check mark next to any item to include in the scale. Below that is the option to invert the scale (lowest numbers on top and highest numbers on bottom). Display The first option under the Display column is Line Spacing. The line increments can be set to auto, manual, a fixed number of lines or a maximum number of lines. Choosing Manual gives the option to set the percentage between each line. Choosing Fixed # lines gives the option of setting the number of lines. The other options are automatically set by the program. Under Line Spacing the font (type and size) and the number format are set to use in the scale. By default it is set to 0.00. The number of decimal places shown in the scale can be increased or decreased by changing the number of zeroes to the right of the decimal. Under Font check if the grid lines should be visible or not. The lines’ color, opacity and the style are all changeable. StockFinder Manual Arithmetic When Arithmetic is checked the scale is arithmetic (each grid line is the same visual distance). Logarithmic When Logarithmic is checked the scale is logarithmic. Each line is the same number of ticks but the grid lines will get visually closer to each other as the scale numbers increase. This scaling is based on percentage moves. In a log scale a jump from 10 to 20 (100% increase) has the same visual distance as a jump from 20 to 40 (also a 100% increase). Fixed % Log When Fixed is checked the scale is logarithmic but the fixed percentage of the log can be set by editing the scale. Exponential When Exponential is checked the scale is exponential. Each grid line is the same value distance but the grid lines space visually based on exponential growth. This means a jump from 75 to 80 has a larger visual distance on the chart than a jump from 135 to 140 even though both are a 5 tick increase. It is very similar, visually, to a log scale but the visual distance is calculated exponentially instead of logarithmically. Invert Scale When Invert Scale is checked, the scale will be inverted. The larger numbers will be at the bottom of the scale, the smaller numbers will be at the top of the scale. Add Horizontal Pointer Selecting Add Horizontal Pointer adds a horizontal pointer to the scale. Grab and drag the line to any value on the scale. Right-clicking the pointer and choosing Properties opens the Properties window for the pointer. There are several options available in Properties. Under the Grid Line options set the color of the scale to be either the same as the plot or to specific colors. Allow Drag If Allow Drag is set to TRUE the line can be manually dragged on the chart. If this is set to FALSE the line cannot be manually dragged. Back Color Under the color options set where the scale is positioned and how the text is aligned. At the bottom of the Display column toggle the status and the status color. The scale status appears under the scale. 42 Back Color determines the background color of the value label. Chapter updated Apr 2009 StockFinder Manual Chapter 05 - Charts Step Size Step Size sets the increment that the line moves up or down when dragged. Text Color Text Color sets the color of the text in the value label. Text Font Text Font sets the font and size for the value label. Value to draw line at The Value to draw line at setting allows you to manually set where the value line is drawn. If combined with a FALSE in the Allow Draw setting the line is set in a specific place without fear of mistakenly dragging it to another value. Hide If Hide is selected the scale is not visible. To make the scale visible again, right-click a plot using that scale, go to Scaling and click Show. Dash Style Dash Style sets the style of the horizontal line. Draw Value Box If Draw Value Box is set to TRUE there is a label for the value of the line. If this is set to FALSE the value label is not visible. Tabs Any windows can be tabbed with each other. The windows are layered on top of each other and tabs appear at the top of the layers. Clicking a tab flips between the layered windows. Label Only If Label Only is set to TRUE the line is not visible but the value box is (assuming the Draw Value Box is also set to TRUE). If this is set to FALSE the line and the value box are visible (assuming the Draw Value Box is also set to TRUE) Line Color Line Color determines the color of the horizontal line. Line Opacity Clicking the New Tab allows adds a new item to the tabbed set. Tabbing windows with the Main Chart assigns a function key (F1 through F12) to each tab. Press the assigned function key on the keyboard to quickly bring that tabbed window to the foreground. Line Opacity sets the opacity of the line. Line size in pixels Line size in pixels determines the size (or thickness) of the horizontal line. Name Name sets the name of the line. If connecting other objects to this line, naming it can be helpful. This name is the name that shows up in Block Diagrams. Pan and Zoom Bar Along the bottom of a chart is the Pan and Zoom Bar. The bar controls what data is visible on the chart. It shows a white line (with a gray shading below it) representing the entire price history for the stock. There are two white vertical lines (with gray handles) with a blue highlight section between them. This is the area visible on the chart. The part of the price preview highlighted in blue is the part of the chart that is shown above the bar. Outline Color Outline Color sets the color of the outline of the value label. 43 Chapter 05 - Charts Panning There are several ways to move the visible chart forward and backward in time. To pan the chart back or forward in time, grab and slide the center of the slide bar below the pan and zoom bar to any location to the left or right. Click and grab the highlighted (in blue) area of the pan and zoom bar and slide it left or right. StockFinder Manual or right zooms the chart. The presence of the price preview makes it easy to zoom in or out to specific price events in the history of the symbol. Floating the mouse over the left vertical handle of the highlighted area (in the pan and zoom bar) reveals a plus and minus magnifying glass. Clicking these icons zooms the chart in and out. There are two hot keys to pan left and right in time. Pressing the [ or ] keys on the keyboard move the chart to the left or right one bar at a time. Holding down the CTRL key and spinning the mouse wheel up or down it pans the chart forward or backward in time by several bars. Holding the SHIFT and CTRL keys while spinning the mouse wheel pans as well but only one bar at a time. When the chart is set back to past data (the right-most bar is not the most recent data) the current price of the stock will appear as a value box on the price scale in blue text. To bring the chart current, click the yellow double arrow that appears on the bottom right of the Pan and Zoom bar. This only appears if the chart is not showing the most current bars. Zooming There are several ways to increase or decrease the number of bars visible on the chart. Floating the mouse over any part of the chart and spinning the mouse wheel up or down zooms the chart. Holding the SHIFT key while spinning the wheel also zooms but at smaller increments. Grabbing either side of the blue-highlighted area of the Pan and Zoom bar and sliding the vertical bar to the left 44 Chapter updated Apr 2009 6 Indicator Plots Any series of lines, bars or candles on the chart are referred as “plots”. Plots can be moved, changed, colored and adjusted several ways. Name Editing Plots The Name field shows the name the program uses to identify the plot. Clicking on any plot brings up the Edit screen for the plot. There are several tabs in the Edit screen. Legend The Legend is the name that appears in the pane legend for the plot. The name and the legend can be different. Abbreviating the name of the plot in the legend field can conserve space in the pane’s legend. Include Name in Legend Checking the Include Name in Legend option puts the name of the plot in the actual legend of the pane. In most cases, this option should remain unchecked unless there is important information in the name field that is not present in the legend field. If the Name field is populated and the Legend field is empty, checking the Include option puts the name as the only text included in the pane legend. If no text is in the Legend field and this option is not checked, there is no text for the plot present in the legend on the chart. Delete Plot At the bottom of every tab is the Delete Plot link (to the right of the trash can icon). Clicking this link deletes the plot from the chart. Main Under the main tab are the primary options for the plot. Name Properties Plot Style The Plot Style menu offers eight different styles for the plot. All of these descriptions assume the scale of the plot is not inverted. Bar The Bar plot style sets a solid column from zero to the value of the plot. The most common indicators that use a bar plot style are Volume Bars and MACD Histogram. The name of the plot is in the top-left corner of the Main tab in a bold blue font. To the right of the name is a down arrow button. Clicking this button shows the Name Properties for the plot. Clicking it again hides these properties. 45 Chapter 06 - Indicator Plots Candlestick If the plot has only one value per data point (date), this style is identical to a line plot style. If the plot has an open, high, low and close (last) for each data point; it plots as a candlestick. A candlestick has two main parts; the body and the wick. StockFinder Manual The bar is a vertical line. The top is the high and the bottom of the line is the low. The hash is a horizontal line that drawn to the right of the vertical line. The hash is the close. Even if the data point has an open value it is not shown in a HLC Bar. Dash Style The Dash Style sets the style of the bar’s outline. If set to solid, the outline of the candles will be solid. The other settings break up the bar into dashes, dots or some combination of the two. Line The wick is a vertical line that runs from the highest to the lowest point of the candle. The top of the wick falls at the high. The bottom of the wick is at the low. A line plot takes the value for the data point and plots at that value. The value is connected, by a line, to the values at the previous and next (if available) data point. The line that connects the data point is the straightest direct line between data point values. The connecting line has no data behind it. The line is only a connector of values of the data points. The body of a candle will be either solid (filled with the color of the plot) or hollow (outlined by the color of the plot but filled with the background color of the chart). If the body is hollow, the top of the body is the close and the bottom of the body is the open. If the body is solid, the top of the body is the open and the bottom of the body is the close. Dash Style The Dash Style determines the style of the candle’s outline. If set to solid, the outline of the candles will be solid. The other settings break up the candle outlines into dashes, dots or some combination of the two. HLC Bar If the plot has only one value per data point (date), the HLC Bar style is identical to a line plot style. If the plot has a high, low and close (last) for each data point; it plots as a HLC Bar. There are two parts to the HLC Bar; the bar and the right hash. If the data point has more than one value (i.e. an open, high, low, close/last) the close or last value is used by the plot for the data point unless otherwise specified or changed. Dash Style The Dash Style determines the style of the line. If set to solid, the line will be solid. The other settings break up the line into dashes, dots or some combination of the two. Line Thickness The Line Thickness sets the size or thickness of the line chart. The larger the number the thicker the line will appear. OHLC Bar If the plot has only one value per data point (date), this style is identical to a line plot style. If the plot has an open, high, low and close (last) for each data point; it plots as an OHLC Bar. The OHLC Bar has three main components; the bar, the left hash and the right hash. The bar is a vertical line where the top is the high and the bottom of the line is the low. The left hash is a horizontal line that drawn to the left of the vertical line. The left hash is the open. The right hash is a horizontal line that drawn to the right of the vertical line. The right hash is the close. 46 Chapter updated Apr 2009 StockFinder Manual Chapter 06 - Indicator Plots Shape Dash Style Shape determines the shape to mark the plot values. The Dash Style determines the style of the bar’s outline. If set to solid, the bar will be solid. The other settings break up the bar into dashes, dots or some combination of the two. Shape Size Shape Size determines the size of the shape. The larger the number, the bigger the shape will be marking the plot value. Point and Figure The Point and Figure plot style is currently in line for revision and should not be used until it is revised. When new versions are sent, check the Patch Notes for mention of a revised Point and Figure plot style. Shade Region Draw on Chart The Draw on Chart option, when checked, shows the plot on the chart. Uncheck the Draw on Chart option to make the indicator plot without being visible. This is useful if the plot is used by another indicator or Rule. The Shade Region plots like a Line style with more options. Show Old Results While Calculating Fill Method The Fill Method setting has two options; Above Value and Below Value. The shading happens between the close (last) of the plot and a value. Choosing Above Value shades from the close up to the chosen value. Choosing Below Value shades from the value down to the close of the plot. Value Value sets the value for the shading. Setting the Fill Method to Above Value and the Value to zero, the shading goes from the close to zero. This will be the most common settings for plots with values that don’t fall below zero. When checked, the plot will show the last calculated values as it calculates new values based on any new data available. When unchecked, the plot will not be visible as it recalculates. This setting is only important for those with Platinum service level where new data is constantly coming in during trading hours. The Refresh Rate setting determines how often the plot is calculated. Scaling Method This is another way to adjust the scale used by the plot. For more information on scaling, refer to the Scale Displays section of this manual. Shape The Shape plot style uses shapes to mark the close (last) for the plot. It is similar to the Line style without a connection between each data point. There are two settings for this style. 47 Chapter 06 - Indicator Plots Contributes to Scaling When Contributes to Scaling is checked, the plot impacts the highest and lowest values of the scale if the scale is using the plots to determine its range. If unchecked, the plot is still using the scale it is assigned but its values will not impact the maximum and minimum values of the scale. Refresh Rate The Refresh Rate sets how often the values for the plot are refreshed for the presence of new data. This is only important with Platinum service where new data is constantly streaming in during market hours. Show in WatchList The Show in WatchList options create new columns in the Main WatchList based on the plot. Created columns can be sorted by clicking their headers. Repeated header clicks toggle between descending, ascending and unsorted orders. A down arrow in the header indicates the list is sorted by the column values in descending order. An up arrow indicates an ascending sort order for the column values. If a created column is hidden, expand the width of the Main WatchList window by grabbing the window’s right or left border and dragging the widow to make it wider. For more information on WatchList columns and sorting refer to the “Show in WatchList” section on page 63. There are four Show in WatchList options. Raw Value If Raw Value is checked, a new WatchList column is created showing the most recent value (close or last) for the plot. To make the current price of the stock visible in the WatchList, check this on a Price History plot. To make the current volume of the stock visible in the WatchList, check this on a Volume Bars plot. StockFinder Manual The zoom and pan settings for the mini-chart mimic the pan and zoom setting from the chart where the plot is located. If there are several charts in the Layout and each are in different time frames, it is interesting to create Mini Charts for each Price History in each time frame. % Change If % Change is checked, a new WatchList column is created giving the percent change of the plot from the previous bar to most recent bar. The time frame of the chart determines the time frame of the change. The period of the change is defaulted to 1 when the column is created. Edit the column to change the period. For more information on WatchList columns and sorting, refer to the WatchList chapter of this manual. Percent change values should not be used on plots that can register negative values. Net Change If Net Change is checked, a new WatchList column is created giving the net change of the plot from the previous bar to the most recent bar. The time frame of the chart determines the time frame of the change. The period of the change is defaulted to 1 when the column is created. Edit the column to change the period. For more information on WatchList columns and sorting, refer to the “Sort Columns” section on page 74. Mini Chart If Mini Chart is checked, a new WatchList column is created giving a small chart view for the plot. 48 Chapter updated Apr 2009 StockFinder Manual Chapter 06 - Indicator Plots Show Last Indicator Value Base Color If Show Last Indicator Value is checked, a value box appears in the scale for the plot showing the most recent value for the plot. The color of the box’s text can be changed with the color picker to the right of the option. The Base Color is the color of the plot if there are no Rules or RealCode used to color the plot OR if a bar is false for any Rule or RealCode color. To the right of the base color picker is the opacity setting for the plot. The lower the number percentage, the dimmer the plot will appear on the chart. Show Yesterday’s Close Line When editing a Price History plot, this option is available. When checked, if looking at a chart that has a time frame lower than daily (hourly, minute, etc.) There is a blue line on the chart that shows the value of the previous day’s daily close (last). Paint Indicator with the following Rules The Paint Indicator with the following Rules section shows all the Rules present on the chart. Check any Rule to use that Rule color to color the plot. The plot will use the Rule’s color if that bar (data point) passes the Rule. If more than one Rule is used (checked) a Priority column appears. Priority The blue bar draws at the value and extends from the previous day’s last daily value to the current data point. The blue line shows both the previous day’s value and what data has come in since that previous day’s value. Priority settings show what priority the Rule has in the coloring. If two Rules are passing on the same bar, the color of the Rule with the lowest priority value (closer to 1) will be used. For example, if two Rules are used to color a plot, the Rule with a priority of “1” will trump the color of the Rule with a priority of “2”. All of the current day’s values fall above or below the drawn blue line. Colors The Colors tab sets the colors used for the plot. To increase or decrease the priority value use the small arrows to the right of the priority value. Keep in mind the lower the priority number, the higher priority it has. Paint Indicator with RealCode If checked, any RealCode paint brush replaces the base color setting. Rules still have a higher priority than the RealCode paint brush. To edit or create the RealCode paint brush, click the Edit link to the right of the option. For more information on using RealCode, download the RealCode Reference manual on www.StockFinder.com. 49 Chapter 06 - Indicator Plots StockFinder Manual Rules List of Child Plots using Edited Plot The Rules tab is to review and create Rules based on the edited plot. Below the Add Child Plot link is a list of any child plots present on the chart based on the edited plot. The list will give the color and name of the child plot. Create New Rule Clicking the Create New Rule link opens the Add Rule window for creating a new Rule based on the plot. For more information on creating Rules refer to the Rules chapter of this manual. Clicking the name of the child plot opens the Edit screen for that plot. All of the options for editing a plot are there. To the right of every child plot is an X icon. Clicking this deletes the child plot from the chart. List of Rules based on Plot Info If there are any Rules on the chart that are based on the plot they appear in the window below the Create New Rule link. The Info tab contains any additional information for the plot. The list gives the color and name of the Rule. Click the Rule’s name to bring up the Edit Rule window for that Rule. Click the X icon to the right of the Rule to delete the Rule from the chart. For more information on creating and editing Rules refer to the “Plot/Indicator-Based Rules” section on page 57. Child Plots The Child Plots tab is for adding and reviewing child plots for a plot. A child plot is any indicator that is based on the plot and on the same scale as the plot. Common child plots are moving averages or Bollinger Bands. Add Child Plot Clicking the Add Child Plot link brings up the Add Indicator window with the Child option checked. For more information on adding indicators and the Add Indicator window refer to the “Add Indicator” section on page 23. Description 50 Chapter updated Apr 2009 The Description area is to add a description or review an already entered description for the plot. StockFinder Manual Chapter 06 - Indicator Plots Help URL The Help URL field offers a URL to an outside site. Clicking on the link opens a browser pointed to that URL. A URL can be edited or entered in this field. Right-click Options Right-clicking on any plot brings up a menu of options and actions for that plot. Edit Clicking Edit opens the Edit screen for the plot. For more information on the Edit Indicator window refer to the “Editing Plots” section on page 45. Edit Colors Clicking Edit Colors opens the edit screen for the plot set to the Colors tab. For more information on the Colors tab of the Edit Indicator window refer to the “Colors” section on page 49. Add Child Indicator Clicking Add Child Indicator opens the Add Indicator window with the Child option checked. Select the child indicator from the list. For more information on adding indicators and the Add Indicator window refer to the “Add Indicator” section on page 23. Create Rule Edit Clicking Edit opens the Scale Editor for the scale used by the plot. For more information on the Scale Editor refer to the Edit (Scale Editor) section of Charts chapter of this manual. Arithmetic Clicking Arithmetic changes the scale used by the plot to Arithmetic. For more information on this scaling refer to the Edit (Scale Editor) section of Charts chapter of this manual. Logarithmic Clicking Logarithmic changes the scale used by the plot to Logarithmic. For more information on this scaling refer to the “Scale Displays” section on page 41. Fixed % Log Clicking Fixed % Log changes the scale used by the plot to a Fixed % Log. For more information on this scaling refer refer to the “Scale Displays” section on page 41. Clicking Create Rule opens the Add Rule window for adding a Rule based on the indicator. For more information on creating Rules refer to the “Plot/Indicator-Based Rules” section on page 57. Exponential Create Custom Index Clicking Exponential changes the scale used by the plot to Exponential. For more information on this scaling refer refer to the “Scale Displays” section on page 41. Clicking Create Custom Index option opens a New Custom WatchList Index Wizard window. For more information on the New Custom WatchList Index Wizard refer to the “Custom WatchList Indexes” section on page 81. Scaling Floating the mouse over Scaling brings up a submenu with nine choices. Show Last Indicator Value Clicking Show Last Indicator Value toggles the visibility of last value of the plot on the scale. Add Horizontal Pointer Clicking Add Horizontal Pointer adds a Horizontal Pointer to the chart scale used by this plot. For more information on horizontal pointers refer to the “Add Horizontal Pointer” section on page 42. 51 Chapter 06 - Indicator Plots StockFinder Manual Scale With Block Diagram Going to the Scale With item brings up a list of the different scale groupings in the pane. The grouping the plot is already a part off will be checked. Select another grouping to change the scale group the plot uses. Clicking Block Diagram opens the Properties window for the plot. This window shows the Block Diagram generating the plot. The diagram can be changed. Show Clicking Show toggles the display of the scale used by the plot on and off. Show Yesterday’s Close If right-clicking Price History the Show Yesterday’s Close option is available. Clicking it sets the visibility of the blue line for yesterday’s close. For more information on the blue line for yesterday’s close refer to the “Show Yesterday’s Close Line” section on page 49. Copy Move Pane to Top/Bottom When Move Pane to Top/Bottom is selected, the pane containing the plot is moved up (or down) to the top (or bottom) of the chart. Moving and Overlaying Plots A plot can be grabbed by clicking and dragging the plot itself or by clicking and dragging its name in the legend. Once grabbed, drag the plot from its current pane to the desired location. Release the mouse and it asks if to overlay or move the pane. Clicking Copy copies the indicator to the Window’s clipboard. It can be pasted using the Paste command. Paste Clicking Paste pastes the last copied indicator or pane to the chart. Email Indicator Selecting Email Indicator opens the Email a Friend window. Enter an email address to send the indicator to with a subject and body for the email. On the right is a preview of the pane being sent. Clicking Send emails the pane (and indicator) to the Email To address. The recipient can then save the attached pane and open it in their StockFinder. Move Pane Selecting Move Pane moves the entire pane that contained the indicator dragged to the location. Overlay If Overlay is selected, the plot grabbed overlays in the pane. It brings its own scale with it and won’t be scaled with the other items in its new pane. Right-click the placed plot to scale it with another group in the pane. Bring to Front Settings for Popular Indicators Clicking Bring to Front puts the selected plot as the topmost plot. Any other plots in the same pane will draw below or behind the plot. Many indicators (plots) have some unique settings in their Edit screens. There are no universally right, wrong, better or worse settings. What follows are explanations of the settings for some of the common indicators available in StockFinder. 52 Chapter updated Apr 2009 StockFinder Manual Chapter 06 - Indicator Plots Volume Bars MovAvg Period There is one unique setting for the Volume Bars plot. To change how volume is displayed use the Display in ‘s setting. By default it is set to 100.0000 as the raw volume is delivered in hundreds. This means a volume number displayed as 1000 is a volume of 1,000 hundreds or 100,000 shares. 100,000 is a hundred 1000. The MovAvg Period sets the period of the moving average. Popular settings include 200, 100, 50, 20, 10 and 5. Offset The Offset slides the moving average to the right or left on the chart. It does not change how it is calculated, only where on the Y (date) axis it appears. Negative values slide the average to the left and positive values slide it to the right. Stochastics Stochastics has two plots; the %K (white) and the %D (blue). Each have their own unique setting options. To set the volume to display as actual volume, change the Display in setting from 100.0000 to 1.0000 (display in ones). Moving Averages A moving average plot has three unique settings. Stochastics %K Period There are three types of averages available. The Period is the period the stochastics looks at for its calculation. If set to 12 it will look at the last 12 bars for its values. Simple %K A simple moving average gives equal weight to each data point for the period. If the period is 3 and the last three data points are 3, 4 and 5 the most recent average value would be (3+4+5)/3=4 (divide by three because there are three data points). % K is the average period used to smooth the raw stochastic values. Average Type Exponential An exponential moving average gives more weight to the more recent data. If the data points are 3, 4 and 5 with 3 being the most recent and 5 being the oldest, the 3 has more of an influence on the value of the average than the 5. This causes the average to react more to the more recent data point. Front Weighted A front-weighted average, like an exponential average, allows the most recent data being averaged to impact the average value more than older data. It is calculated differently than exponential averages but it also gives recent data more weight. Average Type Average Type is the type of average used by the %K to smooth the raw stochastic values. Stochastics %D The Stochastics %D line is a moving average of the %K values. There is no difference between a %D of stochastics and a moving average of stochastics. %D The %D is the period of the average of the %K line. Avg Type This is the type of average used to calculate the %D. 53 Chapter 06 - Indicator Plots StockFinder Manual MACD Long Type There are two common MACD plots; MACD and MACD Histogram. The MACD (not the histogram) comes with two plots. The second (turquoise) line is often called the Trigger and is an average of the yellow MACD line. The Long Type sets the type of moving average used by the long average. Long Avg The Long Avg sets the period of the long moving average. It is meant to be a larger number than the short. Trigger Type The Trigger Type sets the type of moving average used by the trigger. MACD Trigger Avg The MACD line is the difference of two moving averages of price (a short and a long average). The short is meant to be a smaller period moving average than the long. The Trigger Avg sets the period of the trigger average. Short Type The Short Type sets the type of moving average used by the short average. Short Avg Other Indicators There are dozens more indicators available in the program. In most cases the unique settings for these indicators are obvious and/or traditional. The help file is a good resource to learn more about any of the indicators/plots available in the program. The Short Avg sets the period of the short moving average. It is meant to be a smaller period than the long. Long Type The Long Type sets the type of moving average used by the long average. Long Avg Editing RealCode Indicators When an indicator created in RealCode is clicked on an Edit window opens with several options. Most of the options are identical to the options available when editing an indicator from the library. For more information on these options refer to the “Editing Plots” section on page 45. The Long Avg sets the period of the long moving average. It is meant to be a larger number than the short. MACD Histogram The MACD Histogram is the difference between a MACD line and its trigger. Short Type The Short Type sets the type of moving average used by the short average. There are a few options unique to RealCode indicators. Short Avg Edit RealCode The Short Avg sets the period of the short moving average. It is meant to be a smaller period than the long. When the Edit RealCode link is clicked a RealCode Editor opens with the code behind the indicator. If the indicator is password protected, a prompt for the password appears. 54 Chapter updated Apr 2009 StockFinder Manual Chapter 06 - Indicator Plots Custom Labels Below the Show last indicator value option is the Custom Labels section with several options. For more information on RealCode and Custom Labels, download the RealCode Programmer’s Reference available on www.StockFinder.com. Show Custom Labels If Show Custom Labels is checked and there is code for a Custom Label in the indicator’s RealCode, the Custom Labels are drawn on the indicator. If not checked, then Custom Labels are not visible for that indicator. Offset Distance The Offset Distance slider sets how far the label is offset from the drawn indicator plot. Moving the slider to the right increases the distance. Moving the slider to the left decreases the offset distance. Offset Direction The Offset Direction setting determines where, relative to the plot, the label appears. This can be set to Upper Left, Above, Upper Right, Right, Lower Right, Below, Lower Left or Left. Custom Label Color The Custom Label Color sets the color of the Custom Label. Label Font Size The Label Font Size slider sets the size of the label’s font on the chart. Moving the slider to the right increases the font size. Moving the slider to the left decreases the font size. 55 7 Rules Rules are true or false conditions based on either a plot on the chart or RealCode. There are several ways to create or add a Rule to the chart. Plot/Indicator-Based Rules Rules can be created based on plots (indicators) on the chart. There are many ways to open the Add Rule window. The easiest way is to click the Add Rule button and click the Based on Indicator from the menu. Creating a Plot-based Rule The Add Rule window has two tabs. Below both tabs is a Delete Rule link that, when clicked, will delete the Rule from the chart. Rule Actions There are several possible actions for the selected plot. Most of the Rule Actions have unique options (covered below) but most share the True X of X Bars option. Moving Up The Moving Up action looks for the plot to be moving up from a previous point. Choosing this action brings up several options. Main The Main tab is broken into two sections; the Rule section on the left and the list of ways to use the Rule on the right. Measure Type Rule Section The left side of the Add Rule window is where the Rule is created, set and limited. In the top right of the Rule section sets the color for the Rule with the color picker. The Ranks in Top option, when checked, automatically changes the Rule’s Action to Ranks in Top of WatchList. For more information on Ranks in Top of WatchList refer to the “Ranks in Top of WatchList” section on page 60. Rule Plot The first menu at the top-left of the Add Rule window is a menu of all the plots on the chart. Select the plot from the list for the Rule to use (to be based on). There are three types of Measure Types; Smart, Percent and Net. If Percent is chosen, set the minimum percent move amount in the Move Amount field. A value of 10 requires the stock move up at least 10 percent. The Move Period field sets, in bars, the period of the move. For a move of at least a 10% over the last five bars, set the Move Amount to 10 and the Move Period to 5. 57 Chapter 07 - Rules When Net is chosen there are the same options. For a move of least 10 values over the last two bars set the Move Amount to 10 and the Move Period to 2. StockFinder Manual These Smart Measures are set by the program and match the visual move on the chart. The higher the slide is set, the greater the minimum move needs to be to allow the Rule to pass. If Smart is chosen there are two options; the Move Period and where the Smart Measure Slide is set. Moving Down Move Period Move Period sets the period of the move in bars. For example, to look for a certain move up for the last bar, set the Move Period to 1. To look for a move up over the last eight bars, set the Move Period to 8. The Moving Down action looks for the plot to be moving down from a previous point. Choosing this action brings up several options. Smart Measure Slide The slide qualifies the minimum allowed move to pass the Rule. Measure Type There are three types of Measure Types; Smart, Percent and Net. The handle on the left of the slide can be moved up or down to any level. There are four major levels on the slide. If the slide is brought to the very bottom (the blue shading covers the entire slide) then any move up will qualify, regardless of how small the move up is. If the slide is set to anything above the bottom there is a minimum required move to qualify that the Rule passes. These minimums (Slowly, Quickly, Very Fast) are based on a proprietary function called Smart Measure. Smart Measures look at how the plot normally moved in the past and then sets minimums to qualify as Slowly, Quickly, etc. 58 If Percent is chosen, set the minimum percent move amount in the Move Amount field. A value of -10 requires the stock move down at the most -10 percent or worse. The Move Period field sets, in bars, the period of the move. For at most a -10% move down over the last five bars, set the Move Amount to -10 and the Move Period to 5. Net has the same options. For a move down of -3 values (or worse) over the last three bars set the Move Amount to -2 and the Move Period to 3. If Smart is chosen there are two options; the Move Period and where the Smart Measure Slide is set. Chapter updated Apr 2009 StockFinder Manual Move Period This sets the period of the move in bars. For example, to look for a certain move down for the last bar, set the Move Period to 1. To look for a move up over the last eight bars, set the Move Period to 8. Chapter 07 - Rules To set the maximum value allowed for the Rule to pass, enter it in the < Value field. If the plot chosen in the Rule Plot menu needs to be at most a value of seven or less then set the < Value to 7. Making New High Smart Measure Slide This slide qualifies the minimum allowed move to pass the Rule. The handle on the left of the slide can be moved up or down to any level. There are four major levels on the slide. If the slide is brought to the very top (the blue shading covers the entire slide) then any move down will qualify, regardless of how small the move is. If the slide is set to anything below the top there will be a maximum required move to qualify that the Rule passes. These minimums (Slowly, Quickly, Very Fast) are based on a proprietary function called Smart Measure. Smart Measures look at how the plot normally moved in the past and then sets minimums to qualify as Slowly, Quickly, etc. These Smart Measures are set by the program and match the visual move on the chart. The lower the slide is set, the worse the minimum move needs to be to allow the Rule to pass. Greater Than Value The Greater Than Value action looks for the value of the plot to greater than or equal to a certain value. To set the minimum value allowed for the Rule to pass, enter it in the > Value field. If the plot chosen in the Rule Plot menu needs to be at least a value of seven or greater then set the > Value to 7. Less Than Value The Less Than Value action looks for the value of the plot to be less than or equal to a certain value. This action looks for the plot versus its highest value for previous bars. The High Period field sets how far back the program looks to determine the previous high to compare the current value to. For a 250-bar high set the High Period to 250. The slider sets if the current value should be challenging the new high (close to, at or above), at the new high (not a new high but matching a previous high) or a breakout new high (the current value is greater than any value in the previous period). The slider is inclusive of everything above it. If the slider is set to Challenging New High it will include any stock that are also At New High or at a Breakout New High. It only excludes items below the slider. If set to At New High it will include those challenging new highs. Making New Low The Making New Low action looks for the plot to record a lower or lowest value for the previous X bars. The Low Period sets how far back the program looks to determine the previous low to compare the current value to. If you want a 50-bar low set the Low Period to 50. The slider sets if the current value can be challenging the new low (close to, at or below), at the new low (not a new low but matching a previous low) or a breakout new low (the current value is less than any value in the previous period). The slider is inclusive of everything below it. If the slider is set to Challenging New Low it will include any stock that is also At New Low or Breakout New Low. It only excludes items above the slider. If set to At New Low it will not include those challenging new lows. 59 Chapter 07 - Rules Crossing Up Through Value The Crossing Up Through Value action looks for the plot to be above or at a certain value on the current bar but below or at it on a previous bar. The X Up Value field is where the value is set. The X Up Period is where the previous bar is set. For the plot to cross zero in the last 3 bars (and it is still above zero) set the X Up Value to zero and the X Up Period to three. StockFinder Manual percentage of the list that the value of the plot falls at or below is set. The WatchList pull down menu sets the WatchList to use for the comparison. For the value of the plot to be in the bottom 10% of the Standard and Poors 100 Component Stocks WatchList, set the Ranks in Bottom field to 10 and then select Standard and Poors 100 Component Stocks from the WatchList menu. The only stocks that pass are the stocks with a value for the plot that is less than or equal to 90% of the plot values for all the stocks in the Standard and Poors 100 Component Stocks WatchList. Crossing Up Through X Crossing Down Through Value The Crossing Down Through Value action looks for the plot to be below or at a certain value on the current bar but above or at it on a previous bar. The X Down Value field is where the value is set. The X Down Period is where the previous bar is set. For the plot to cross ten on the most recent bar (it is below ten and just crossed down) set the X Down Value to ten and the X Down Period to one. Ranks in Top of WatchList The Ranks in Top of WatchList action looks for the value of the plot to be greater than or equal to a certain percentage of a particular WatchList. The Ranks in Top field is where the percentage of the list that the value of the plot falls at or above is set. The WatchList pull down menu sets the WatchList to use for the comparison. For the value of the plot to be in the top 20% of the Internet WatchList, set the Ranks in Top field to 20 and then select Internet from the WatchList menu. The only stocks that would pass are the ones with a value for the plot that is greater than or equal to 80% of the plot values for all the stocks in the Internet WatchList. Ranks in Bottom of WatchList The Ranks in Bottom of WatchList action looks for the value of the plot to be less than or equal to a certain percentage of a particular WatchList. The Ranks in Bottom field is where the 60 The Crossing Up Through X action looks for the plot to cross up through another plot on the same scale as the plot chosen in the Rule Plot menu above it. The Rule Plot’s value on the current bar will be above the value of the other plot and the value of the Rule Plot in the previous bar will be below the value of the other plot. The slider qualifies the crossing. For actual crosses, set the slider to the top (Crossing). For stocks approaching or threatening to cross, move the slider down to Almost Crossing or Pretty Close (or lower). The slider is inclusive of everything above it so sliding down to Almost Crossing includes those that did cross. For Price History to cross up through its moving average, set the Rule Plot to Price History, the Action to Crossing Up Through MovAvg X and the slider to Crossing. Crossing Down Through X The Crossing Down Through X action looks for the plot to cross down through another plot on the same scale as the plot chosen in the Rule Plot menu above it. The Rule Plot’s value on the current bar will be below the value of the other plot and the value of the Rule Plot in the previous bar will be above the value of the other plot. The slider qualifies the crossing. For actual crosses, set the slider to the top (Crossing). For stocks approaching or threatening to cross, move the slider down to Almost Crossing or Pretty Close (or lower). The slider is inclusive of everything above it so sliding down to Almost Crossing includes those that did cross. Chapter updated Apr 2009 StockFinder Manual Chapter 07 - Rules For Price History to cross down through its moving average, set the Rule Plot to Price History, the Action to Crossing Down Through MovAvg X and the slider to Crossing. For the Rule to be true three of the last five bars, set this option to True 3 of 5 bars. It will look at the last five bars and if the Rule passes on 3 or more of these 5 bars, the overall Rule will pass (be TRUE). Above X Using a Rule The Above X action requires that the Rule Plot’s value on the current bar is a higher value than the X plot’s value (X being another plot on the same scale as the Rule Plot on the chart). There are several options for using the Rule created on the left of the Add Rule Window. One can check as many of these options as desired. A single Rule can be used different ways simultaneously. The slider qualifies how far above the Rule Plot is versus the other plot. Scan WatchList If set to Above (the slider is at the bottom) then all stocks with a Rule Plot value greater than the value of the other plot (however small the difference) pass the Rule. Moving the slider up qualifies how far above the Rule Plot’s value need to be to pass the Rule. The slider is inclusive of everything above it. Moving the slider to Clearly Above includes all that are Way Above while excluding those A Little Above. Below X The Below X action requires that the Rule Plot’s value on the current bar is a lower value than the X plot’s value (X being another plot on the same scale as the Rule Plot on the chart). When this is checked the Rule is used to scan the active Main WatchList. When checked all tickers in the Main WatchList that pass the Rule receive a Scan Light and are grouped to the top of the WatchList Scan Light In the Main WatchList, all stocks the pass the Rule receive a scan light at the bottom of their cell. The scan light has the same color as the color assigned to the Rule. If a stock passes more than one Rule it will have a light for each of the Rules at the bottom of the cell. The slider qualifies how far below the Rule Plot is versus the other plot. If set to Below (the slider is at the top) then all stocks with a Rule Plot value less than the value of the other plot (however small the difference) pass the Rule. Moving the slider down qualifies how far below the Rule Plot’s value needs to be to pass the Rule. The slider is inclusive of everything below it. Move the slider to Clearly Below, and all that are Way Below are included while those A Little Below are excluded. True X of X Bars Option The True of X of X Bars option sets how often the Rule needs to pass over a certain number of bars to pass the overall Rule. By default this will always be True 1 of 1 Bars. This means the Rule will test one bar and if the Rule is true for that one bar, the Rule passes. Clicking on the scan light under any cell causes the chart with that Rule to come to the foreground (if tabbed behind something else) and the Rule “jumps” on the chart to make it easy to find. WatchList Grouping by Lights If there is only one Rule scanning the WatchList, all of the stocks are in two potential groups. The first group is the stocks that pass the Rule (have the scan light). They are grouped to the top of the WatchList. There is no specific order if more than one stock passes the Rule. If no stocks pass the Rule, there is no first grouping. All stocks are part of the second grouping – stocks that do not pass the Rule. 61 Chapter 07 - Rules The second group (stocks that do not pass the Rule) are grouped together (in no particular order) under any stocks in the first group (stocks that do pass the Rule, if there are any). If there are multiple Rules scanning the WatchList the order of the groupings work based on a priority system. Scan Lights appear on stocks that pass their Rules. Scan Light column headers show in a row above the WatchList. They are prioritized from left to right. A Rule that is left of any other Rules has priority. The Rule to the farthest left has the top priority in the scan. The stocks are grouped in the scan based on which Rules they pass and the priority of those Rules. At the top of the scanned WatchList first will be all the stocks that pass the first-priority Rule. Within that group they will be ordered next by any that pass the first and second-priority Rule. Within the group that passes the first and second-priority Rules next will be those that pass the first, second and thirdpriority Rule and so on. The next major grouping are the stocks that do not pass the first-priority Rule but do pass the second-priority Rule. This group orders based on the priority of the other Rules they pass. This pattern of grouping continues with the last grouping being the stocks that only pass the lowest (right-most column) Rule and no other rules. Stocks are grouped based on the priority of all the rules they pass. Stocks that pass the same exact Rules are grouped together. Stocks that pass the exact same rules are not in a particular order, they are only grouped together. You can change from the default scan priority setting to grouping based solely the number of rules each symbol passes in the WatchList Properties window of the Main WatchList. For more information on the Prioritize Scan option in the WatchList Properties refer to the “WatchList Properties” section on page 69. 62 StockFinder Manual Changing Rule Priority There are a few ways to change the priority of the Rules in the WatchList. By default, when a new Rule is clicked to Scan WatchList it is placed at the left-most column and given the first priority. As new Rules are scanned for the other Rules are shifted to the right and drop in priority. To immediately make any Rule the first priority, click the column header for that Rule. It will slide to the far left making it the first priority Rule. Click and drag any Rule column and move it to any location relative to the other Rule Columns to change its priority. Again, priority runs from left to right. Removing a Rule from a Scan There are several ways to remove a Rule from a WatchList scan. Removing the Rule column from the scan does not remove the Rule from its chart. Clicking and dragging the Rule column to the trash icon on the Icon Menu deletes the column. Floating the mouse over the Rule column and clicking the down arrow that appears on the right of the column header then clicking Delete Column removes it. Clicking and editing the Rule on the chart and Unchecking the Scan WatchList option removes the Scan Light. For more information on WatchList columns and Rule columns refer to the “Sort Columns” section on page 74. Chapter updated Apr 2009 StockFinder Manual Paint Price when Passing Chapter 07 - Rules means it has been more than XX bars since the Rule passed. The Rule has not passed for any of the last bars set to test by the column. When Paint Price when Passing is checked, the Price History plot (on the same chart as the Rule) colors any bar passing the Rule the same color as the Rule. Float the mouse over the column header and click the down arrow that appears then click Edit. In the Edit window the Max Bars To Test value increases the number of bars the program should check for the rule passing. Filter WatchList To sort the WatchList by this column, click the column header. Repeated clicks of the header toggles between ascending, descending and no sort orders. When Filter WatchList is checked the Rule is added to the filter for the Main WatchList. The Main WatchList only shows stocks that pass any Rules in its filter. If a stock does not pass all of the Filter Rules, it is not shown in the WatchList. For more information on filtering the Main WatchList refer to the “Filter” section on page 73. Show in WatchList The Show in WatchList options create either numeric or date columns in the Main WatchList based on the Rule. For more information on WatchList columns refer to the “Sort Columns” section on page 74. There are four options for Show in WatchList. Last Date True When Last Date True is checked a date column is added to the Main WatchList. For every stock in the WatchList a date appears. This value shows the date when the last time the Rule passed (was true). A value of > XX means it has been more than XX bars since the Rule passed. The Rule has not passed for any of the last bars set to test by the column. Float the mouse over the column header and click the down arrow that appears then click Edit. In the Edit window the Max Bars To Test value increases the number of bars the program should check for the rule passing. To sort the WatchList by this column, click the column header. Repeated clicks of the header toggles between ascending, descending and no sort orders. # True in a Row When # True in a Row is checked a numeric column is added to the Main WatchList. # Bars Since True When # Bars Since True is checked a numeric column is added to the Main WatchList. For every stock in the WatchList a value will appear in the column. This value shows the number of bars since the last time the Rule passed (was true). A value of zero means the rule is passing the current bar. A value of > XX bars For every stock in the WatchList a value appears in the column. This value shows the number of bars in a row that the Rule passed (was true). The highest possible value for this column is limited by the number of bars the column is testing. Float the mouse over the column header and click the down arrow that appears then click Edit. In the Edit window the Max Bars To Test value increases the number of bars the program should check for the rule passing. To sort the WatchList by this column, click the column header. Repeated clicks of the header toggles between ascending, descending and no sort orders. 63 Chapter 07 - Rules % True in Period When % True in Period is checked a numeric column is added to the Main WatchList. For every stock in the WatchList a value appears in the column. This value shows the percent of bars tested that passed the Rule. A value of zero means the Rule never passed in the bars tested. Float the mouse over the column header and click the down arrow that appears then click Edit. In the Edit window the Max Bars To Test value increases the number of bars the program should check for the rule passing. To sort the WatchList by this column, click the column header. Repeated clicks of the header toggles between ascending, descending and no sort orders. Show on Chart Checking the Show on Chart option opens a bar at the bottom of the Price History pane where a horizontal line will appear at any date or time when the Rule passed. The horizontal bar is the same color as the Rule. If a rule passes several bars in a row the horizontal bars will appear as blocks of color. StockFinder Manual Rule Palette The Rule Palette can be opened with the flag icon along the top icon menu. By default the Rule Palette will open under the Main WatchList. The palette shows all of the Rules in the Layout grouped by the chart the Rule is on. Clicking any rule in the palette opens the Edit window for the Rule. Clicking and dragging a Rule from the palette to any WatchList puts Rule in that WatchList. Dragging a Rule from the Palette to the BackScanner Rules makes it a trade rule for a BackScan. For more information on the ways to use a Rule in a WatchList refer to the “Scanning” section on page 77. For more information on using a Rule in a BackScan refer to the “BackScanner” section on page 85. Right-click any Rule in the palette for a list of options available for that Rule. Combination Rule Rules can be combined together into one combination Rule. A Combinatino Rule works like all other Rules but it contains a set of Rules grouped together. Info The Info tab is where one can read, write or edit a description of the Rule. Below the description is a field to click or edit a URL link. 64 Clicking the Add Rule button then clicking Create Combo opens the Edit Combination Rule window. At the top of the window is a field to name the Combination Rule. To the right of the Name field is the color picker for setting the Combination Rule’s color. Chapter updated Apr 2009 StockFinder Manual Chapter 07 - Rules Adding Rules X to X Bars Ago Click the PLUS button to add a Rule to the combination. It will bring up a list of all the Rules on the chart available to the combo. Rules can be click and dragged from the chart to the combo. When X to X Bars Ago is selected the Rule qualifies in the Combination Rule if the Rule passes (is TRUE) anytime between the range of bars set. For example, if set to 10 to 20 Bars Ago, the Rule needs to pass once within the range of 10 to 20 bars ago to qualify within the Combination Rule. Rule Grouping Tabs Once two or more Rules are added the can be grouped together in any combination of AND or OR sets. Use the pull downs between each Rule to set how they are connected. At the top of the window there are two tabs. The Main tab is where the Rule parameters are set, the Info tab has a description and/or a link for the Rule. This information is saved with the Rule. On the right are all of the options for using the the Rule (Scan WatchList, etc.) For more information on these options refer to the “Using a Rule” section on page 61. Rule When True To the right of each Rule in the combo is the Rule When True button (…). Clicking the button opens a menu with three options. Click OK to go back to the chart. The new Rule created appears to the right of the Add Rule button. Sequence Rule Rules can be combined together into one Sequence Rule. A Sequence Rule works like all other Rules but it contains a series of Rules grouped together that must pass (in a specific order) to pass the overall Rule. Clicking the Add Rule button then clicking Create Sequence opens the Edit Sequence window. Enter a name in the Name field. Set the color for the Sequence Rule with the color picker in the top-right corner. Is True Is True is the default option when a Rule is added to a Combination Rule. When selected, the Rule must pass (be TRUE) to qualify within the Combination Rule. Within Last X Bars When Within Last X Bars is selected the Rule qualifies in the Combination Rule if the Rule passes (is TRUE) anytime in the range of bars set. For example, if set to 10 bars the Rule only needs to pass once in the last 10 bars to qualify within the Combination Rule. Adding Rules Click the PLUS button to add a Rule to the sequence. It will bring up a list of all the Rules on the chart available to the combo. Rules can be click and dragged from the chart to the sequence. 65 Chapter 07 - Rules Sequence Order Once two or more Rules are added to the sequence the Rule order can be set and changed. StockFinder Manual The Indicators/Rules button creates variables in the code for indicators and Rules on the chart. When clicked, a Reference Indicator/Rule screen appears with a tree for all Rules and plots on the chart. Select the plot or Rule to reference in the code and click OK. Treat each Rule in the sequence as an event. The order dictates the order of the events needed to fulfill the sequence. Above the Rule is the Span in Bars setting. This sets how many bars are allowed to pass between the first and last Rule in the sequence. In order for the Rule to pass (be true), the sequence of Rules must pass, in order and within the total Span in Bars setting. If the sequence of Rules passes, in order, in fewer bars than set in Span in Bars, the sequence still passes. The Span in Bars setting is the maximum number of bars allowed for the sequence between the first and last Rule. The same Rule can be repeated in the sequence. Multiple copies of the same Rule may appear in the sequence. Once one or more Rules are added, the options for the sequence Rule will appear on the right. For more information on these options refer to the “Using a Rule” section on page 61. Tabs At the top of the window there are two tabs. The Main tab is where the Rule is set, the Info tab is contains a description and/or a link for the Rule. This information is saved with the Rule. At the top of the code window the reference is inserted. For more information on how to use the reference and writing RealCode, download the RealCode Reference manual on www.StockFinder.com. The Password button password protects the code. Only those with the password have the ability to see protected code. The Rule’s color is set in upper right corner with the color pull down. For more information on writing RealCode, download the RealCode Reference manual on www.StockFinder.com. Once the code is written, click OK to close the window and the Rule will be on the chart. Click OK to go back to the chart. The new Rule created appears to the right of the Add Rule button. Delete Rule RealCode Rule Rules can be created based on RealCode. To create a RealCode Rule click the Add Rule button then click Create in RealCode. This brings up the New RealCode Rule window asking for a name. Name the Rule and click OK. This opens the RealCode Editor. The Save button in the top left saves the Rule. Clicking on a Rule opens the Edit Rule window. In the bottom-right corner of the window is the Delete Rule link. Clicking on the link removes the Rule from the current chart. Clicking Delete Rule does not remove a saved Rule from any library. Other Rule Uses Coloring Plots Rules can be used to color any plot including Price History. Once a Rule has been added or created for a chart, click any plot (indicator) to bring up its Edit window. Click the Colors tab to see the color options. 66 Chapter updated Apr 2009 StockFinder Manual Chapter 07 - Rules Under the Paint Indicator with the following Rules header is a list of all the Rules on the chart. Check any Rule to paint the plot the Rule color if that bar passes the rule. If you check more than one Rule a Priority column appears on the right of the checked Rules. The color Rule with the highest priority (the value closest to 1) will be used if another Rule passes on the same bar but has a lower priority. To adjust the priority of any rule use the spinner arrows to the right of the priority number. The lower the number is the higher a priority it has. Rules with a higher priority supersede lower priority rules if they both pass on the same bar. Creating Custom Indexes Rules can be used to create Custom Index plots. Right click any Rule bubble on the chart and choose Create Custom Index from the menu. This opens the Custom WatchList Index Wizard. For more information on the Custom WatchList Index Wizard refer to the “Custom WatchList Indexes” section on page 81. 67 8 WatchLists Main WatchList On the left of new (and most other) Layouts is the Main WatchList window. It is the central location for listing stocks, reviewing system-maintained lists, sorting and scanning. Category Tabs Below the Type to Search red header is a series of category tabs for the WatchLists. Scrolling down the list of WatchLists while under the Main tab shows the category headers in the list (white lettering with blue backgrounds). WatchList Picker The WatchList Picker is at the top of the Main WatchList window. It displays the name of the Active WatchList for the tickers displayed below the picker. Changing the WatchList in the picker changes the list of stocks presented. Clicking on the pull down menu (or name of the Active WatchList) opens the picker. To filter the master list by one of the categories, click the appropriate category tab. This will hide all WatchLists but those in that category. Then click the desired WatchList name to change to that WatchList. Create New WatchList There is a New WatchList icon in the upper right corner of the opened WatchList Picker. Clicking this starts the process of creating a Personal WatchList. For more information on Personal WatchLists refer to the “Personal WatchLists” section on page 78. Type to Search Once the picker is open, type to filter the list of WatchLists available. While typing the list instantly filters based on the characters typed. If you want to see the WatchLists available based on the Standard and Poors, open the picker and start typing “Poors” (no quotes). This will limit the list to only the WatchLists that have the characters “Poors” together in their name. Click the WatchList from the list to change to that list. WatchList Properties Just below the WatchList Picker on the left is the WatchList Properties button. Pressing this button opens the WatchList Properties window. It has three tabs. 69 Chapter 08 - WatchLists Main Under the Main tab are four major items and options. StockFinder Manual option next to Highlight Changes to one of the highlight options. To the right of that pull down menu is a color picker to set the color of the change. To manually set the Column Refresh rate under the Highlight Changes check the Column Refresh Rate option. Below that set the refresh rate for that column. It will override the WatchList Refresh Rate setting. Click the Delete Column link at the bottom of the window to remove the column from the Main WatchList display. Clicking the name of a WatchList light in the list opens the Edit WatchList Light window. At the top is a link to edit the rule. There are two tabs within the window for changing the formatting, toggling if the Rule is used in the current scan and setting the refresh rate. It has a Delete Column link at the bottom to remove the light from the Main WatchList window. WatchList Refresh Rate Columns The Columns section shows all of the columns and WatchList (Scan) Lights currently in the Main WatchList. Click any of the columns or light names to bring up their Edit Column window. The WatchList Refresh Rate menu sets how much time will pass before the data in the WatchList (Scan Lights and columns) will refresh based on new data. This only matters at the Platinum service level where new data is streaming into the program when the market is open. Below the rate pull down menu is a running timer showing how much time as passed since the data was last refreshed. Clicking the green right arrow button to the right of the Last Refreshed will refresh the WatchList data and reset the timer. Prioritize Scan The Prioritize Scan options set how scans will be prioritized. To have them prioritize based on which Rules are passed choose from Left to Right. The Edit Column window allows the changing of the name, font, information, formatting and colors for that column. The option to sort by that column in either ascending or descending order is there. To make the column to highlight a certain color every time its values change, switch the None 70 The farther to the left the Rule is in the columns the higher its priority will be. The scan will group the results based on the left-to-right Rule priority. For more information on this (default) prioritization refer to the “Rule Grouping” section on page 65. Chapter updated Apr 2009 StockFinder Manual Changing to by Number of Rules Passing prioritizes strictly on the number of Rules passing (regardless of which Rules pass). The more Rules a symbol passes, the higher in the grouping it will appear if this option is selected. Link Symbol from TeleChart Chapter 08 - WatchLists Colors Colors is the third tab in the WatchList Properties window. It presents a list of color pickers tied to different WatchList elements. Here the colors for different backgrounds, borders, headers and cells are set. If checked and TeleChart is open on the same computer, any symbol made the Active Symbol in TeleChart will instantly become the Active Symbol in StockFinder. Filter The Filter tab has two sections. Add Column To the right of the WatchList Properties button is the Add Column button. This is one way to add a column to the WatchList. When clicked a menu of available columns appear. Click any item in the menu to add it as a column. Rules (to filter by) The Rules section is a list of all the Rules available in the Layout. Click any Rule name to edit the Rule. Check the box to the left of the Rule color and that Rule becomes part of the WatchList filter. The WatchList filter is a set of one or more Rules that a symbol must pass to appear in the WatchList. For example, if the Active WatchList is the Standard and Poors 100 and the filter uses two rules, only those Standard and Poors 100 stocks that pass both filtering Rules show in the list. Any component of that WatchList that fails to pass both Rules is hidden from the list of symbols. Filter Refresh Rate Below the list of Rules is the Filter Refresh Rate menu. This sets how often the filter is refreshed based on the most recently available data. This only matters at the Platinum service level where new data is streaming into the program when the market is open. To edit any column float the mouse over the column header and click the down arrow that appears on the right of the header then choose Edit. Each Edit screen offers options and formatting and a Delete Column link at the bottom. To sort by any column, click the header to toggle from descending to ascending to no sorting. Ask Clicking Ask displays the current asking price for the symbol (if available). It requires a Platinum service level. 71 Chapter 08 - WatchLists StockFinder Manual Bid Time Frame Clicking Bid displays the current bid price for the symbol (if available). It requires a Platinum service level. Time Frame sets the time frame of the change. The default 1 Day sets the value of one period. If the Net Change Period is set to 1 and the Time Frame is set to 1 and Day then the column will show the 1-day net change. If the Net Change Period is set to 4 and the Time Frame is set to 4 and Week the column will show the four-week net change. Fund Category Clicking Fund Category displays the Morningstar category for any mutual funds in the WatchList. This requires the Mutual Fund service. Highlight Changes Clicking Industry displays the Morningstar industry classification for the stock (if available). The Highlight Changes option sets a color notification of any changes in the column value. Use the pull down menu to determine the type of color notification and the picker to set the color of the notification. This only matters at the Platinum service level with its streaming data stream. Last Column Refresh Rate Clicking Last displays the most recent price for the stock. If the market is closed, this will be the same as the close for the most recent bar. At the Platinum service level, this value is streaming when the market is open. The Column Refresh Rate option sets the refresh rate for the column superseding the WatchList Refresh Rate. Industry Net Change Percent Change Percent Change displays the percent change of the price for each symbol. Edit the column for more options. Clicking Net Change displays the net change of the price for each symbol. Edit the column for more options. + And – Colors + And – Colors To can set the color and opacity of the cell if the number is greater than or equal to the > or < number by setting the + Color. The – Color sets the cell background for any values that are less than the value in the > or < field. “> or <” Field The > or < field is the value that determines if the cell uses the + Color or the – Color for its background. Any values greater than or equal to the > or < value use the + Color for their background. Any value less than that number use the – Color. Net Change Period The Net Change Period sets the period for the change. The default 1 means the net change is from the most recent time frame bar to the previous one. If changed to 10 it will present the 10-bar net change. 72 To set the color and opacity of the cell if the number is greater than or equal to the > or < number by setting the + Color. The – Color sets the cell background for any values that are less than the value in the > or < field. “> or <” Field The > or < is the value that determines if the cell uses the + Color or the – Color for its background. Any values greater than or equal to the > or < value use the + Color for their background. Any value less than that number use the – Color. % Change Period % Change Period sets the period for the change. The default 1 means the percent change is from the most recent time frame bar to the previous one. If changed to 10 it will present the 10-bar percent change. Chapter updated Apr 2009 StockFinder Manual Time Frame Time Frame sets the time frame of the change. The default 1 Day sets the value of one period. If the % Change Period is set to 1 and the Time Frame is set to 1 and Day then the column shows the 1-day percent change. If the % Change Period is set to 4 and the Time Frame is set to 4 and Week the column shows the four-week percent change. Highlight Changes Highlight Changes sets a color notification of any changes in the column value. Use the menu to determine the type of color notification and the picker to set the color of the notification. This only matters at the Platinum service level with its streaming data stream. Chapter 08 - WatchLists refresh all the WatchList items. Click the down arrow to set how often the WatchList refreshes. If set to 10 minute the timer will run from 0:00 to 10:00 then refresh the WatchList and start at 0:00 again. Filter Column Refresh Rate Any Rules set for filtering appear in the Active Filter. Click the Active Filter to open the filter options which are broken into two main sections. Column Refresh Rate option sets the refresh rate for the column superseding the WatchList Refresh Rate. Rules (to filter by) Sub Industry Sub Industry displays the Morningstar sub-industry classification for the stock (if available). Symbol Symbol shows (by default) the ticker, exchange and company name. You can edit this column to adjust what is displayed and how the displays are formatted. The Rules section is a list of all the Rules available in the Layout. Click any Rule name to edit the Rule. Check the box to the left of the Rule color makes that Rule part of the WatchList filter. The WatchList filter is a set of one or more Rules that a symbol must pass to appear in the WatchList. For example, if the Active WatchList is the Standard and Poors 100 and you the filter it based on two Rules, only the Standard and Poors 100 stocks that pass both filtering Rules show. Any component of that WatchList that fails to pass both Rules is hidden from the list of symbols. Volume Volume shows the current daily volume in hundreds (100,000 shares is shown as 1000). WatchList Refresh Rate The timer between the Add Column button and the Filter menu shows how long it’s been since the WatchList information was last refreshed. Unless an item in the WatchList was set to its own refresh rate, every column and scan light will refresh based on the WatchList Refresh Rate. Floating the mouse over the timer shows both a green right arrow and the menu down arrow appear. Click the green arrow to immediately Filter Refresh Rate Below the list of Rules is the Filter Refresh Rate menu. This sets how often the filter is refreshed based on the most recently available data. This only matters at the Platinum service level where new data is streaming into the program when the market is open. 73 Chapter 08 - WatchLists StockFinder Manual Sort Columns Sort Stocks Below the WatchList Properties button are the headers of all the WatchList columns. Clicking Sort Stocks is the same as clicking the header and sorting by the values in the column. Each click toggles between descending, ascending and no sort order. Sorting by a WatchList Column Sort Scan Results Sorting arranges every symbol in order by a certain column value. To sort by any WatchList click the column header. Repeated clicks toggle from descending (down arrow), ascending (up arrow) and no sorting. A list sorts by one column at a time. Click on an unsorted column header and it becomes the sort for the list superseding any other sorts or scans. If the WatchList has Scan Lights present, the Sort Scan Results option runs the scan (creating scan groupings) THEN sorts the scan results by the column. This option sorts the scan results. For more information on scanning refer to the “Scan WatchList” section on page 61. To sort while keeping any scan groupings use the Sort Scan Results option (see WatchList Column Options below for more on this). WatchList Column Options When floating the mouse over any WatchList column header a small down arrow button appears on the right side of the header. Click it for a menu of options. Edit Edit opens the Edit Column window for that column. Block Diagram Refresh Rate Clicking Block Diagram opens the Properties window for the column including the Block Diagram that feeds the column data. Clicking Refresh Rate opens a submenu that includes the ability to refresh the column immediately or set it on a different refresh rate then the WatchList Refresh Rate. Save Column 74 Chapter updated Apr 2009 Clicking Save Column saves the column for use later or in another Layout. StockFinder Manual Chapter 08 - WatchLists Delete Column + And – Colors Clicking Delete Column removes the column from the WatchList display. To set the color and opacity of the cell if the number is greater than or equal to the > or < number by setting the + Color. The – Color sets the cell background for any values that are less than the value in the > or < field. Column Options Right-clicking in an empty area in the WatchList header area (where there is not a column header) opens a menu with three options. “> or <” Field The > or < is the value that determines if the cell uses the + Color or the – Color for its background. Any values greater than or equal to the > or < value use the + Color for their background. Any value less than that number use the – Color. Net Change Period Load Column Floating the mouse over Load Column brings up a submenu of columns to add to a WatchList display. Ask Clicking Ask displays the current asking price for the symbol (if available). It requires a Platinum service level. The Net Change Period sets the period for the change. The default 1 means the net change is from the most recent time frame bar to the previous one. If changed to 10 it will present the 10-bar net change. Time Frame The Time Frame sets the time frame of the change. The default 1 Day sets the value of one period. If the Net Change Period is set to one and the Time Frame is set to 1 and Day then the column will show the 1-day net change. If the Net Change Period is set to four and the Time Frame is set to 4 and Week the column will show the four-week net change. Bid Clicking Bid displays the current bid price for the symbol (if available). It requires a Platinum service level. Fund Category Clicking Fund Category displays the Morningstar category for any mutual funds in the WatchList. This requires the Mutual Fund service. Highlight Changes Highlight Changes sets a color notification of any changes in the column value. Use the pull down menu to determine the type of color notification and the picker to set the color of the notification. This only matters at the Platinum service level with its streaming data stream. Industry Column Refresh Rate Clicking Industry displays the Morningstar industry classification for the stock (if available). Column Refresh Rate sets the refresh rate for the column superseding the WatchList Refresh Rate. Last Clicking Last displays the most recent price for the stock. If the market is closed, this will be the same as the close for the most recent bar. At the Platinum service level, this value is streaming when the market is open. Net Change Percent Change Percent Change displays the percent change of the price for each symbol. Edit the column for more options. Clicking Net Change displays the net change of the price for each symbol. Edit the column for more options. 75 Chapter 08 - WatchLists StockFinder Manual + And – Colors New Column To can set the color and opacity of the cell if the number is greater than or equal to the > or < number by setting the + Color. The – Color sets the cell background for any values that are less than the value in the > or < field. Floating the mouse over New Column brings up a submenu of scratch-built columns to add to the WatchList display. Some require building a Block Diagram to feed the Column Data block for display in the column. “> or <” Field The > or < is the value that determines if the cell uses the + Color or the – Color for its background. Any values greater than or equal to the > or < value use the + Color for their background. Any value less than that number use the – Color. % Change Period The % Change Period sets the period for the change. The default 1 means the percent change is from the most recent time frame bar to the previous one. If changed to 10 it will present the 10-bar percent change. Time Frame Time Frame sets the time frame of the change. The default 1 Day sets the value of one period. If the % Change Period is set to one and the Time Frame is set to 1 and Day then the column will show the 1-day percent change. If the % Change Period is set to four and the Time Frame is set to 4 and Week the column will show the four-week percent change. Highlight Changes Highlight Changes sets a color notification of any changes in the column value. Use the pull down menu to determine the type of color notification and the picker to set the color of the notification. This only matters at the Platinum service level with its streaming data stream. Column Refresh Rate The Column Refresh Rate option sets the refresh rate for the column superseding the WatchList Refresh Rate. Sub Industry Sub Industry displays the Morningstar sub-industry classification for the stock (if available). Symbol Symbol shows (by default) the ticker, exchange and company name. Text Clicking Text opens the Properties window for a new text column. Once the desired block connections are made from Column Symbol (feeding the ticker for each symbol in the WatchList) to the Column Data Block (looking for a text input), the text data will be displayed in the new column. Numeric Clicking Numeric opens the properties window for a new numeric column. Once the desired block connections are made from Column Symbol (feeding the ticker for each symbol in the WatchList) to the Column Data Block (looking for a number input), the numeric data will be displayed in the new column. Whole Number Clicking Whole Number opens the properties window for a new whole number column. Once the desired block connections are made from Column Symbol (feeding the ticker for each symbol in the WatchList) to the Column Data Block (looking for a whole number input), the whole number data will be displayed in the new column. Symbol Symbol shows (by default) the ticker, exchange and company name. You can edit this column to adjust what is displayed and how the displays are formatted. Volume Volume shows the current daily volume in hundreds (100,000 shares is shown as 1000). 76 Date Clicking Date opens the properties window for a new date column. Once the desired block connections are made from Column Symbol (feeding the ticker for each symbol in the WatchList) to the Column Data Block (looking for a date input), the date data will be displayed in the new column. Chapter updated Apr 2009 StockFinder Manual T/F Clicking T/F opens the properties window for a new T/F column. Once the desired block connections are made from Column Symbol (feeding the ticker for each symbol in the WatchList) to the Column Data Block (looking for a True False input), the T/F data will be displayed in the new column. Flag Clicking Flag opens the Select Block window. Type the desired WatchList to show a flag for in the column in the Name field (which filters the list). Chapter 08 - WatchLists Scanning If any Rule is set to Scan WatchList a Scan row Column Header will be present under the WatchList Column header row. On the left is the option to scan. If checked, the WatchList will be grouped based on the Scan Lights (Rules) to the right of it. If unchecked, the Scan Lights will still appear for symbols passing those Rules but the WatchList will not be grouped by the scan priorities. For more information on scanning refer to the “Scan WatchList” section on page 61. Symbol Cells Below the headers is the main WatchList display. This shows all of the components of the Active WatchList (unless a filter is in place). Each cell is typically made up of the contents of the Symbol column, any Scan Lights that may be present (and on if the ticker passes the light’s rule). Once the WatchList is found in the Blocks list, double-click it or click it then click the OK button. This creates a column that shows either a flag (picture icon) if the stock is in the chosen WatchList or an empty square if the stock is not in the selected WatchList. Flag for New WatchList Clicking Flag for New WatchList opens a Create New WatchList window. Name the new WatchList in the Name field then choose an image associated with the Personal WatchList. This image will be the flag shown in the column if the stock is a member of this WatchList. Click OK to continue. Clicking the cell makes that ticker the Active Symbol for the Layout. WatchList Footer At the bottom of the WatchList is a small footer that shows either the number of symbols in the Active WatchList or, if a stock is selected in the WatchList, both the number of total symbols in the list and where the Active Symbol falls on the list. For example if it says, “5 of 101 Items in WatchList” it means there are 101 stocks in the WatchList and the Active symbol is the fifth stock on the list (based on any sorts or scans that may be in place). A new column will appear full of empty flag boxes. Once stocks are added to the new Personal WatchList, these stocks will show flags in the column for their membership. For more information on Personal WatchLists (including adding and removing symbols to these WatchLists) refer to the “Personal WatchLists” section on page 78. Empty Clicking Empty creates an empty column that does (and cannot) display data. It is for a place holder or space in the column display. Selecting Symbols When clicking on a symbol to make it the Active Symbol it is also considered “selected”. Selected symbols can be copied or dragged to any open Personal WatchLists. To select more than one symbol hold down the CTRL key when 77 Chapter 08 - WatchLists clicking on each symbol. To select multiple symbols that are together in a list, click the first one and (while holding down the SHIFT key) click the last one. StockFinder Manual Copy All selected symbols have a light blue background to the symbol cell. Clicking Copy copies either the current or all the selected symbols to the Windows clipboard. To then paste these symbols into a Personal WatchList or any program that pastes text (like an email, word processor or spreadsheet). WatchList Quick Menu Link Symbols from TeleChart Right-clicking anywhere in the list of symbols opens a menu. Jump to Symbol Clicking Jump to Symbol opens a Jump To window. Type in a symbol or company name to make it the new Active Symbol. Add to another List Floating the mouse over Add to another List brings up a submenu with three choices. Clicking Link Symbol from TeleChart creates a link from TeleChart to StockFinder. If TeleChart is open, this will force the Active Symbol in StockFinder to be the same as the current Active Symbol in TeleChart. Properties Clicking Properties is the same as clicking the WatchList Properties button at the top of the WatchList Window (below the picker). Block Diagram This opens the Block Diagram for the WatchList window. Personal WatchLists In many ways, Personal WatchList windows act like the Main WatchList window. Check the Main WatchList section (page 69) of this manual before learning about Personal WatchLists. Personal WatchLists, unlike all the other WatchLists in the program, are populated and maintained by the user. Current Symbols Current Symbols adds the Active Symbol (alone) to another WatchList. Selected Symbols Selected Symbols adds any selected symbols to another WatchList. Personal WatchLists don’t need to be “saved”. Once created any changes made are immediate and permanent (even if the WatchList window showing the WatchList is closed). Creating a Personal WatchList There are several ways to create a new Personal WatchList All Symbols Clicking All Symbols adds all the symbols in the current WatchList to another WatchList. Via File Menu Select List Click File then choose New WatchList and the program creates a new Personal WatchList. After deciding on what symbols to add, the Select List window opens. This offers a list of all the Personal WatchLists available in the system. Via WatchList Picker Add the chosen symbol(s) to a new list by clicking (New List) at the top of this menu. This creates a new Personal WatchList for the symbols to populate. Click the WatchList Picker, in the upper-right corner of the WatchList selection screen is the Create New WatchList button. Clicking the button creates a new Personal WatchList. 78 Chapter updated Apr 2009 StockFinder Manual Chapter 08 - WatchLists Via WatchList Quick Menu Inside My WatchList Right-clicking in a WatchList of symbols then choosing one of the Add to another List options and choosing New List from the Select List window creates a new Personal WatchList. My WatchList is a separate WatchList window from the Main WatchList. It allows one to look at a Personal WatchList while having another WatchList open in the Main WatchList. To open a Personal WatchList in its own My WatchList window, click File then Select WatchList. New Personal WatchList The first window that opens when creating a new Personal WatchList is the Create New WatchList window. In the Name field type the name for the new WatchList. Below the Name field is the option to assign an image to the new list. This image will be used for any Flagging columns for the WatchList. It will also appear to the left of the WatchList name. Assigning an image is optional. Once the list is named and, if desired, an image is selected, click the OK button. To load your own image to use click the From File link at the bottom of the image library. The Personal WatchList will appear in a new My WatchList window under the Main WatchList. Opening a Personal WatchList This opens a submenu of all the Personal WatchLists in the system. Click the name of the WatchList and it will open in its own My WatchList below the Main WatchList. Adding and Removing Symbols There are several ways to add and remove symbols to a Personal WatchList. Add Symbols When a Personal WatchList is open the Add Symbols button is available in the topright corner of the WatchList window. Clicking it opens an Add Symbols to WatchList window. Type in any ticker or company name to search and add a symbol to the WatchList. Typing in a valid ticker and hitting the ENTER key or clicking the Done button adds it to the WatchList. There are two ways to open an already created Personal WatchList. Inside Main WatchList To display a Personal WatchList within the Main WatchList click the WatchList Picker and either type in the name of the list (filtering the library of WatchLists) or by click the Personal Tab at the top of the picker. Click the name of the Personal WatchList to open it inside the Main WatchList. Symbols cannot be added if they are not part of the available data feeds. For example, Mutual Funds cannot be added without the Mutual Fund service for StockFinder. After adding the desired symbols, close the Add Symbols to WatchList window with the X in the top right corner of the window. 79 Chapter 08 - WatchLists Dragging Symbols With two WatchList windows open (the Main and one or more My WatchList windows) click and drag symbols from one WatchList to any Personal WatchList. For more information on selecting symbols refer to the Selecting Symbols section of this chapter. StockFinder Manual Deleting Personal WatchLists When in the WatchList picker, all Personal WatchLists have an X icon to the right of their names. Clicking this icon deletes the list. Pasting Symbols After selecting and copying any symbols either within StockFinder or any other text program, right-click in a Personal WatchList and choose Paste to paste the symbols in the Personal WatchList. It will only add symbols that are available in StockFinder. Copied symbols that are not available in StockFinder will not paste. Removing Symbols There are a few ways to remove symbols from a Personal WatchList. Trash Can Within a Personal WatchList click and drag a symbol from the list to the Trash Can icon at the top of the program. This removes the symbol from the list. If multiple symbols are selected (using SHIFT or CTRL) they all can be dragged to the trash can. Renaming Personal WatchLists To the right of the WatchList picker, when looking at a Personal WatchList, is the rename button. Click it to change the name and/or the image associated with the list. Sharing Personal WatchLists When looking at a Personal WatchList, to the right of the Rename button is the Share Personal WatchList button. Quick Menu Right-click in a Personal WatchList, go to Remove from List to remove the current or selected symbols. 80 When clicked the Share My Item window appears. Give the WatchList a name (the name of the WatchList is already filled in but can be changed). There is an area to offer a description, a password and a web address link. Only those users with the password can open a WatchList assigned a password. Leave the password field blank and any user can open the WatchList from the Share. Click the Share button and the WatchList is uploaded to the community Share where other users can see and download the WatchList. Chapter updated Apr 2009 9 Custom WatchList Indexes The Custom WatchList Index Wizard opens anytime a create a Custom Index is selected. There are several ways to create a Custom Index. A Custom Index is a plot based on an entire WatchList of symbols. It can be anything from how many stocks are passing a Rule to the average price of all the stocks or indexes in the WatchList. The easiest way to start the Wizard is to right-click the chart, go to Create New then choose Custom Index. This opens the New Custom WatchList Index Wizard. Unweighted Choose WatchList The first screen asks which WatchList to use to calculate the Custom Index. Click the picker pull down and choose the list to use. Start typing to filter the WatchLists. For example, click the picker and type “standard” and it will filter down the library to only the Standard and Poors WatchLists. Click on any list to select it as the WatchList for the Custom Index then click the Next button. Index Type The next screen asks for the type of index to create. Price Average Price Average creates an index based on the price values for the stocks in the WatchList. Once it is chosen click the Next button. The next screen gives two options; Unweighted and Price Weighted. Unweighted gives each stock equal pull in the index. The values of the index created are meaningless but low priced and high priced stocks will have the same influence on the index. A $200 stock moving 10% will have the same influence as a $1 stock moving 10% because the index will be based on percentages, not the straight average of the price net moves. Price Weighted Price Weighted does a straight average of all the stocks in the list. Stocks with a higher price per share, as a result, will have more weight and influence in the movement of the index. A stock priced at $200 a share moving 10% ($20) has a larger impact than a $10 stock moving 10% (only $1 move). Indicator Average Indicator Average creates an index that is the average a one plotted indicator on the chart. Once it is selected, click Next to bring up the Choose Indicator window. This shows a list of all the plotted indicators on the chart. Choose the indicator to average for the WatchList. The next screen gives two choices. Selecting All Stocks in WatchList uses every stock in the WatchList to create the index. Selecting Stocks Ranked At uses a slider to limit which stocks will be used in the index calculation. The rankings are based on the values of the indicator for each stock. Choosing Top on the slider takes only the stocks with the highest values for the indicator on each bar and av- 81 Chapter 09 - Custom WatchList Indexes StockFinder Manual Count Passing The Count Passing option means the index gives the count of the number of stocks in the WatchList that are passing the Rule for each bar. The larger the WatchList the greater the values for the index can be. If all the stocks pass the Rule on a particular bar then the value for the index on that bar will be the number of stocks in the WatchList. erages them to create the index. Choosing Median only uses the stocks with the median indicator values. Bottom means only those stocks with the lowest values for the indicator in the list will be used to calculate the average at each bar. Percentage Passing This option means the index gives the percentage of stocks in the list that pass the Rule for each bar. The size of the WatchList has no impact on how large the values for the index can be. The largest value possible for the index will be 100 (if all the stocks pass the Rule on that bar) and the lowest possible value will be zero (if no stocks pass the Rule on that bar). Several indexes can be created based on the same indicator and WatchList but based on stocks with different value ranks for the indicator at each bar. Number of Stocks Passing a Rule The Number of Stocks Passing a Rule choice creates an index based on if the stocks in the WatchList pass a rule on from chart. Once it is selected, click the Next button to open the Choose Rule screen. This lists all of all the Rules on the chart. The Rule must already be on the chart before the wizard starts. Select the Rule to use and click Next to bring up the next screen. This has three different methods for calculating the index. 82 Chapter updated Apr 2009 StockFinder Manual Average # Bars Since Passed This option means the index averages the number of bars since the Rule last passed for each stock. A value of 10 for the index means that, on average, it was 10 bars since the Rule was last passed for each stock. If a stock passes the Rule on a particular bar, it will offer a value of zero for the average (it has been zero bars since the Rule last passed; it is passing on that bar). Chapter 09 - Custom WatchList Indexes Editing a Custom WatchList Index To return to the Wizard once the index is plotted, click on the index and choosing Edit Custom Index in the top right corner of the Edit screen that appears. Calculation Settings All Custom Indexes bring up a Calculation Settings screen during the Wizard. This sets how many bars the index uses to calculate and plot for. The first option limits the bars to a certain number of bars. If selected and set it to 500 then the index plots 500 bars on the chart (if 500 bars are available). Choosing for all history on chart causes the the index to calculate as far back as the Price History has bars on the chart or as far back as the WatchList can calculate. The screen also sets often the index should recalculate. This only matters at the Platinum service level where new data is constantly streaming into the program when the market is open. After making the calculation decisions, click Finish to plot the index on the chart. 83 10 BackScanner BackScanner allows one to create a set of trade and test rules then tests those rules on historical data to see how they performed. BackScans are created with any combination of chart Rules and Trade-Based Rules. One can get performance reports on individual symbols or entire WatchLists. Adding Test Rules Test Rules are Rules transferred from a chart to the Rules section of BackScanner. For more information on Chart Rules refer to the “Rules” section on page 57. To add a Rule from the chart to the Rules section, click and drag the Rule from the chart into the Rules section of BackScanner. Type of Test Rule When dropping a Rule from the chart into the Rules section of BackScanner a menu appears where to choose what type of Test Rule to create. One can also plot the BackScan’s results on the charts for visual analysis of the test. To open a new BackScan click the BackScanner button on the Icon Toolbar. BackScans are saved with Layouts. To save a BackScan, save the Layout it’s in. There can be as many instances of BackScanner open as desired within the same Layout. The BackScanner window is split into two sections. On the left is the BackScanner Menu. That menu is split into four sections (Rules, Active Symbol Reports, WatchList Reports and Export). Click an item with a icon to the left of it, the right side of the BackScan window shows that section’s items. Buy Rules There are two types of rules used in a BackScan. Rules from your charts and Trade Based Rules (based on how an open trade is progressing). A BackScan must use at least one Rule from a chart to open trades. Any other rules can come from charts or from created Trade-Based Rules. Clicking Buy creates a Buy Test Rule. If a stock passes the Rule, BackScanner will open a historical long position based on At Setting and Bars From Now setting chosen. Sell Clicking Sell creates a Sell Test Rule. If a stock passes the Rule, BackScanner will close an opened historical long position based on At Setting and Bars From Now setting chosen. 85 Chapter 10 - BackScanner StockFinder Manual Sell Short Sell Clicking Sell Short creates a Sell Short Test Rule. If a stock passes the Rule, BackScanner will open a historical short position based on At Setting and Bars From Now setting chosen. Clicking Sell makes it a Sell Test Rule. If a stock passes the Rule, BackScanner will close an opened historical long position based on At Setting and Bars From Now setting chosen. Buy Cover Sell Short Clicking Buy Cover creates a Buy Cover Test Rule. If a stock passes the Rule, BackScanner will close an opened historical short position based on At Setting and Bars From Now setting chosen. Clicking Sell Short makes it a Sell Short Test Rule. If a stock passes the Rule, BackScanner will open a historical short position based on At Setting and Bars From Now setting chosen. Exit All Buy Cover Clicking Exit All creates an Exit Test Rule. If a stock passes the Rule, BackScanner will close any opened historical long or short position based on At Setting and Bars From Now setting chosen. Clicking Buy Cover creates a Buy Cover Test Rule. If a stock passes the Rule, BackScanner will close an opened historical short position based on At Setting and Bars From Now setting chosen. Remain Long Clicking Remain Long creates a Stay in Trade Test Rule. If a stock passes the Rule, BackScanner will keep an historical long position open regardless of any exit or sell rules that have a lower priority. Remain Short Clicking Remain Short creates a Stay in Trade Test Rule. If a stock passes the Rule, BackScanner will keep an historical short position open regardless of any exit or cover short rules that have a lower priority. Remain in Trade Clicking Remain in Trade creates a Stay in Trade Test Rule. If a stock passes the Rule, BackScanner will keep an historical long or short position open regardless of any exit, cover short or sell rules that have a lower priority. Exit All Clicking Exit All makes it an Exit Test Rule. If a stock passes the Rule, BackScanner will close any opened historical long or short position based on At Setting and Bars From Now setting chosen. Remain Long Clicking Remain Long makes it a Stay in Trade Test Rule. If a stock passes the Rule, BackScanner will keep an historical long position open regardless of any exit or sell rules that have a lower priority. Remain Short Clicking Remain Short makes it a Stay in Trade Test Rule. If a stock passes the Rule, BackScanner will keep an historical short position open regardless of any exit or cover short rules that have a lower priority. Remain in Trade Edit Rule Clicking a Test Rule opens the Edit Rule window where you can change the settings of the Test Rule. Rule Type Clicking the Rule Type opens a menu where you can set the type for the Test Rule. Buy Long Clicking Buy Long makes it a Buy Test Rule. If a stock passes the Rule, BackScanner will open a historical long position based on At Setting and Bars From Now setting chosen. 86 Clicking Remain in Trade makes it a Stay in Trade Test Rule. If a stock passes the Rule, BackScanner will keep an historical long or short position open regardless of any exit, cover short or sell rules that have a lower priority. At Setting Clicking the At Setting opens a list of what price level to execute the Trade Rule. Open Selecting Open makes the Trade Rule execute at the open price point of the bar set in the Bars From Now setting. Close Selecting Close makes the Trade Rule execute at the close price point of the bar set in the Bars From Now setting. Chapter updated Jul 2009 StockFinder Manual Middle of Range Selecting Middle of Range makes the Trade Rule execute at the middle of the range price point (halfway between the high and low) of the bar set in the Bars From Now setting. High Selecting High makes the Trade Rule will execute at the high price point of the bar set in the Bars From Now setting. Low Selecting Low the Trade Rule will execute at the low price point of the bar set in the Bars From Now setting. Bars from Now The Bars from Now setting determines when the Trade Rule is executed relative to when the Rule was passed. If set to 0 (zero) the execution occurs on the same bar that the Rule was passed. If set to 1 then the trade is executed the bar after the Rule was passed. Think of “now” in Bars from Now as the bar that passed the Rule. When Condition is When Condition is can be set to True or False. If set to True, the Trade Rule is executes if the Rule passes (is True for the bar). If set to False, the Trade Rule executes if the Rule does not pass (is False for the bar). Trade-Based Rules A Trade-Based Rule is a Trade Rule that depends on the status of an open trade. As a result, a Trade-Based Rule cannot open a trade. A Trade-Based Rule can only close or keep a trade open. Chapter 10 - BackScanner To add a Trade-Based Rule to the BackScan click the Add Trade-Based Rule link at the top of the Rule section of the BackScanner. After clicking the link the Trade-Based Rule is added and the edit window for the Trade-Based Rule is opened. The Trade-Based Rule Edit window has two sections. Condition The Condition section is where the Trade-Based Rule’s type is set. Clicking the menu under the Condition label brings up five choices. Trade Length Trade Length looks at the number of bars since the trade was open to execute the action. Trade lengths are compared two different ways. Comparison The Comparison menu has two choices. Greater Than Greater Than requires that the trade length is longer than the bars setting to execute the action. Less Than Less Than requires that the trade length is shorter than the bars setting to execute the action. Bars Bars sets the number of bars for the comparison. If the comparison is set to Greater Than and the Bars is set to 10, the action will execute once the trade is eleven bars long. Trailing Stop A Trailing Stop looks at where the price of the stock is now versus the highest high (for longs) or the lowest low (for shorts) of the trade. The stop moves higher as the stock trades higher (makes new trade highs) with long trades. The stop never gets lower in price value on long trades. The stop moves lower as the stock trades lower (makes new lows) with short trades. The stop never gets high in price value on short trades. 87 Chapter 10 - BackScanner StockFinder Manual % Retracement Gain % Retracement sets the percent fall (on longs) from the highest high of the trade or the percent rise (on shorts) from the lowest low of the trade. If set to 5.00, the action will execute on a long trade if the stock ever falls 5% from the highest high of the trade. With a 5% setting, if the trade opens at $10 the action will execute if the stock falls $0.50 (5% of $10). If the trade opens at $10 then falls to $9.50, the action will execute. If the trade opens at $10 and rallies to $12 the stop value increases to $11.40 ($0.60 is 5% of $12 and $12 minus $0.60 is $11.40). On short trades it retraces from the lowest low of the trade and executes if the stock rises in price value from that trade lowest low. Gain sets the goal percent gain from the trade’s opening price. If the gain is set to 5% and the long trade opening price is $10 the action will execute when the stock price reaches $10.50 ($0.50 is 5% of $10 and $10 plus $0.50 is $10.50). Stop Loss Stop Loss looks for the trade to fall (for longs) or rise (for shorts) a set percent from the opening price of the trade. The stop loss never changes; it is always a certain percent loss from the opening price value of the trade. % Loss This is the percentage loss that triggers the action. The percentage is measured from the trade’s opening price. Profit Target Profit Target looks for the trade to reach a set percent increase (for longs) or decrease (for shorts) from the opening price of the trade. If the stock never reaches the set percent increase (for longs) or decrease (for shorts) the action will never execute. Percent Change Percent Change looks at the percent change from the open price of the trade to the price at the measured bar. Whether the open trade is a short or a long has no effect on how this type works. Comparison The Comparison menu has two choices for comparing the trade length. 88 Chapter updated Jul 2009 StockFinder Manual Chapter 10 - BackScanner Greater Than Remain Short Greater Than requires that the percent change from the open is higher than the % Change setting to execute the action. Selecting Remain Short makes it a Stay in Trade TradeBased Rule. If a stock passes the Condition, BackScanner will keep an historical short position open regardless of any exit or cover short rules that have a lower priority. Less Than Less Than requires that the percent change from the open is lower than the % Change setting to execute the action. % Change % Change sets percentage amount to execute the action. If set to Greater Than and 10% the action will execute on either a long or short trade if the price increases 10% or more. If set to Less Than and -5% the action will execute on either a long or short trade if the price decreases 5% or more from the opening price. Action The Action is the what that will occur when the condition (set above it) is met. Action Type The Action Type menu has six choices for the action to execute. Sell Selecting Sell makes it a Sell Trade-Based Rule. If a stock passes the Condition, BackScanner will close an opened historical long position based on At Setting and Bars From Now setting chosen. Buy Cover Selecting Buy Cover creates a Buy Cover Trade-Based Rule. If a stock passes the Condition, BackScanner will close an opened historical short position based on At Setting and Bars From Now setting chosen. Exit All Selecting Exit All makes it an Exit Trade-Based Rule. If a stock passes the Condition, BackScanner will close any opened historical long or short position based on At Setting and Bars From Now setting chosen. Remain Long Selecting Remain Long makes it a Stay in Trade TradeBased Rule. If a stock passes the Condition, BackScanner will keep an historical long position open regardless of any exit or sell rules that have a lower priority. Remain in Trade Selecting Remain in Trade makes it a Stay in Trade TradeBased Rule. If a stock passes the Condition, BackScanner will keep an historical long or short position open regardless of any exit, cover short or sell rules that have a lower priority. At Setting Clicking the At Setting opens a list of what price level to execute the Trade Rule. Open Selecting Open makes the Trade Rule execute at the open price point of the bar set in the Bars From Now setting. Close Selecting Close makes the Trade Rule execute at the close price point of the bar set in the Bars From Now setting. Middle of Range Selecting Middle of Range makes the Trade Rule execute at the middle of the range price point (halfway between the high and low) of the bar set in the Bars From Now setting. High Selecting High makes the Trade Rule will execute at the high price point of the bar set in the Bars From Now setting. Low Selecting Low the Trade Rule will execute at the low price point of the bar set in the Bars From Now setting. Bars from Now The Bars from Now setting determines when the Trade Rule is executed relative to when the Rule was passed. If set to 0 (zero) the execution occurs on the same bar that the Rule was passed. If set to 1 then the trade is executed the bar after the Rule was passed. Think of “now” in Bars from Now as the bar that passed the Rule. 89 Chapter 10 - BackScanner Manual Start or End Dates At the bottom of the Rules section is the ability to set a manual start and/or end date for the BackScan. If left unchecked, the BackScan will run for 5,000 bars by default (unless the bar limit is changed in the Settings menu). One or both may be checked. StockFinder Manual Choose a chart (thus choosing its time frame) or manually set the time frame. If Manual, a small Time Frame window appears to select the manual Time Frame for the BackScan. Any Rules from charts used in the BackScan will use their chart’s time frame to determine if a stock passes the rule but all executions and results for the BackScan are based on this BackScan Time Frame setting. Rule Priority When a BackScan is run it always checks the Rules from top to bottom (1 then 2 then 3, etc.) The first rule to pass from top to bottom is executed. If a Rule falls lower in the priority than a Rule that passed it is ignored. The first Rule to pass on the tested bar is used and all others that fall below it are not tested or used. Manual Start Date Checking the Manual Start Date sets a specific start date for the BackScan. Either type in a specific date and time for BackScanner to start the BackScan or click the down arrow and use the calendar control to set the start date. Manual End Date Checking the Manual End Date sets a specific end date for the BackScan. Either type in a specific date and time for BackScanner to end the BackScan or click the down arrow and use the calendar control to set the end date. Time Frame At the top right of the Rules section is the ability to set the time frame of the BackScan. BackScans are run and calculated based on bars. This setting determines how much time is encompassed in each bar. This works much like the time frame for charts (see the Charts chapter of this manual for more information on chart time frames). Set the Rule Priority based on each Rule’s importance for the test. Should an exit Rule execute even if the Buy Rule is still true? If so, the exit Rule must have a higher priority than the Buy Rule. To move a Rule up or down the priority list click and dragging it on the list or by right-clicking the Rule and choosing either Move Up in Priority or Move Down in Priority. Rule Menu Right-clicking on any Rule in the BackScan causes a menu with four items to appears. Edit Clicking Edit brings up the Edit window for the Rule. 90 Chapter updated Jul 2009 StockFinder Manual Chapter 10 - BackScanner Move Up in Priority # Trades Clicking Move Up in Priority moves the Rule up one spot in the priority list. The # Trades row shows the number of trades that were executed in the BackScan for each of the three categories. The number of trades for the Winners and Losers categories will add up to the number of trades in the Total category unless there were trades that broke even (neither a winner nor a loser). Move Down in Priority Clicking Move Down in Priority moves the Rule down one spot in the priority list. Delete Clicking Delete removes the Rule from the BackScan. Click and drag a Rule from the Rules section to the Trash Can delete icon on the Icon Toolbar also removes the Rule. Return/Trade The Return/Trade row shows the average return per trade for each category. If there were two winning trades that returned +10% and +20% then it will show +15% under the Winners category (15 is the average of 10 and 20). Time/Trade Active Symbol Results Below the Rules in the BackScanner menu is the Active Symbol Reports section. At the top of the section is the current Active Symbol for the Layout. As the Active Symbol changes the ticker here changes. The Results, Trades and Plots in this section are all based on the current Active Symbol. Results Clicking Results brings up a summary report for the BackScan run on the Active Symbol. There are nine rows of results and three category columns in the report. The Time/Trade row shows the average length of the trades (in bars) for each of the trades. If there were two winning trades that were 20 and 30 bars long then it will show 25 under the Winners category (25 is the average of 20 and 30). Best Exit The Best Exit shows the average best exit for every trade in each category. The best exit is the percent change from the trade opening price to the highest high (for longs) or the lowest low (for shorts) in the trade. If a long trade opens at $10 and, at one point, trades up to $20 before closing at $15, the best exit will be 100% measured from $10 (open) to $20 (highest high). The only two points used to measure the best exit is the opening trade price and the trade’s highest high (for longs) or the trade’s lowest low (for shorts). This number gives a sense of the upward volatility of the trades. It shows how much the trades go the right way at any point during the trades. Draw Down Draw Down shows the average draw down for every trade in each category. The draw down is the most given back during the trade. All of the retracements during each trade are evaluated then the program measures the draw down from the most extreme retracement during the trade. This number gives you a sense of the volatility of the overall trades. Can you handle giving back this much during a trade? Think of Draw down as the “gut check” during a trade. If your risk tolerance cannot handle the draw down for the BackScan it may not be realistic for your trade style. Worst Exit Worst Exit shows the average worst exit for every trade in each category. The worst exit is measured from the open of the trade to the lowest low (for longs) or highest high (for shorts) of the trade. Report Result Rows There are nine different rows of results given for each of the three category columns. This number gives you an idea of the downward volatility of the trade. Like Draw down, you have to evaluate whether the worst exit of the trade would be too much for you to endure. If it would be too much, you should adjust your BackScan. 91 Chapter 10 - BackScanner StockFinder Manual Winning % Losers The winning percentage is the percentage of winning trades versus the total number of trades. Any winning percentage over 50 shows a BackScan with more winning trades than losing trades. Any trade that closed at a loss is categorized as a loser. All of the results for the losing trades are given in this column. Total Gain/Loss Ratio The Total column shows the results for all the winning, losing and break-even trades in the BackScan. The Gain/Loss Ratio is derived by dividing the absolute percent change of the winning trades by the absolute percent change of the losing trades. If the BackScan had an average percent change of +10% on the winning trades and an average percent change of -2% on the losing trades the Gain/ Loss Ratio would be 5 (10 divided by 2). A Gain/Loss Ratio of 5 essentially means you are gaining five times as much on your winning trades as you are losing on the losing trades. A Gain/Loss Ratio of 1 means there are as many winning trades as losing trades. Trades Trades brings up a table showing every trade in the BackScan broken into four columns. Ann Return/Trade The Ann Return/Trade calculates the return expected for a selected symbol across a year, using the symbol’s average percent change per trade and the average trade duration as inputs. In order to calculate this figure, first the average percent change per trade is calculated by totalling the percent change figures for each of the symbol’s trades and dividing by the number of total trades. Next, the average trade duration is calculated by totalling the trade durations for each of the symbol’s trades and dividing by the total number of trades. The final Ann Return/Trade figure is calculated using the following formula: (Avg Percent Change per Trade)*(365/Avg Trade Duration) In intuitive terms, the Ann Return/Trade figure is calculated by multiplying the average amount returned per trade by the number of trades that would have been possible in a year, given the typical trade duration. The Ann Return/Trade provides the ability to compare different strategies to each other, though they may result in trade durations that are very different from one another. Trade Column The first column shows three items for each trade Trade Trade shows if the trade was a long or a short trade. Don’t confuse this with the actual annual return for the symbol, which would simply be the sum of all trade returns over a year. Report Category Columns % Change % Change shows the percent change of the trade (from the trade open to the trade close). There are three different categories of trades given for each of the nine result rows. Clicking on a trade (a row) highlights the trade in blue in the chart window. Length Winners Enter Column Any trade that closed at a profit is categorized as a winner. All of the results for the winning trades are given in this column. The Enter column shows three items for each trade Length shows the length of the trade in bars. Entry Date and Time Entry Data and Time shows the date and time for the trade’s open. 92 Chapter updated Jul 2009 StockFinder Manual Chapter 10 - BackScanner Entry Price Open Trades Entry Price shows trade’s opening price. Entry Rule If Open Trades is selected the table will show the trades that did not fire an exit rule before the either the current bar or the Manual End Date (if set) for the BackScan. Entry Rule shows the color of the Rule used to execute the trade’s entry. Long Trades Exit Column If Long Trades selected the table will show only the long trades executed in the BackScan. The Exit column shows three things for each trade Short Trades Exit Date and Time If Short Trades is selected the table will show only the short trades executed in the BackScan. Exit Date and Time shows the date and time for the trade’s close. Winners Exit Price shows trade’s closing price. If Winners selected the table will show only the winning trades (trades that closed with a profit) executed in the BackScan. Exit Rule Losers Exit Rule shows either the color of the Rule or the name of the Trade-Based Rule used to execute the trade’s exit. If Losers selected the table will show only the losing trades (trades that closed with a loss) executed in the BackScan. Volatility Column Sort Menu The Volatility column shows three items for each trade. To the right of the Trades to Show menu is the Sort menu. This determines the order that the trades are shown in the table. If the Descending option is checked, the sort order is in descending order. If unchecked the order is ascending. There are eleven choices available in the menu. Exit Price Draw Down Draw Down shows the greatest draw down that occurred in the trade. The draw down is the most given back during the trade. All of the retracements during the trade are evaluated and the program measures the draw down from the most extreme retracement during the trade. Best Exit Best Exit shows the best exit for the trade. The best exit is the percent change from the trade opening price to the highest high (for longs) or the lowest low (for shorts) in the trade. Enter Date If Enter Date is selected the table is sorted on each trade’s entry date and time. Worst Exit Exit Date Worst Exit shows the worst exit for the trade. The worst exit is measured from the open of the trade to the lowest low (for longs) or highest high (for shorts) of the trade. If Exit Date selected the table is sorted on each trade’s exit date and time. Trades to Show Menu At the top left above the table is the Trades to Show menu. It determines what trades are shown in the table. There are six options in the menu. All Trades If All Trades is selected the table will show every trade executed in the BackScan. % Change If % Change is selected the table is sorted on each trade’s percent change. Trade Length If Trade Length is selected the table is sorted on each trade’s trade length in bars. Enter Price If Enter Price is selected the table is sorted on each trade’s price at entry. 93 Chapter 10 - BackScanner Enter Reason If Enter Reason selected the table is sorted on which rule was used to enter the trade. StockFinder Manual Trade Signals show the trades visually on the chart. They can be dragged to any plot on the chart. By default they appear on the Price History plot. Exit Reason Symbol Equity Line If Exit Reason is selected the table is sorted on which rule was used to exit the trade. The Symbol Equity Line plot shows how a symbol’s equity changes over time given the specified strategy. The beginning equity plot value for a test period is 100. Best Exit If Best Exit is selected the table is sorted on each trade’s best exit value. Each subsequent plot value is calculated according to the following formula: prior equity plot value*(current price/previous price) Draw Down If Draw Down is selected the table is sorted on each trade’s draw down value. Note that in order for the Symbol Equity Plot value to change, the symbol must be involved in an open trade. Worst Exit If Worst Exit is selected the table is sorted on each trade’s worst exit value. Plots Several bits of data from your BackScans can be plotted on any chart. Click the Plots link (under Trades but above Active WatchList) to get a list of all the plots available that pertain to the single stock BackScan. Click and drag any of the plots from the list to the chart to plot them. Equity Line is not a portfolio simulation. It does not take into account number of shares bought/sold, scaling in or out of trades or commissions. It is strictly a way to see how the equity changes at different points in the trade test period for that symbol in that BackScan. Symbol Buy & Hold Line The Buy and Hold Line represents an “always in” strategy for the stock. It mimics the percent changes of the price of the stock for the period tested. It assumes you put 100% of your equity in the stock at the start of the test period and held it until the end of the test period. Trade Signals The Trade Signals plot is automatically added to the chart when a BackScan is created with at least one trade-opening Rule. 94 This can be used as a benchmark to measure the Strategy Equity line against. Some may only consider their strategy of value if it exceeds the return of just buying and holding the stock. Chapter updated Jul 2009 StockFinder Manual Chapter 10 - BackScanner Symbol Equity vs. Buy & Hold Line As mentioned above, some may feel a strategy is only worth- while if it can beat a Buy and Hold benchmark. The Symbol Equity vs. Buy & Hold plot is the relative strength of the Symbol Equity plot and the Buy & Hold plot. If the line is rising it means the strategy is performing better than the Buy and Hold benchmark. If the line is falling, it is performing worse than the Buy and Hold benchmark. If it ends at a value higher than when it started, overall the strategy performed better than the Buy and Hold strategy. If it ends lower then it did not perform better. WatchList Results Below the Active Symbol section of the BackScanner menu is the WatchList Results section. The items in this section of the menu are based on a WatchList. The WatchList being used is shown at the top of this section of the menu. If anything changes in the BackScan (the WatchList or anything in the Rules section) the Update button must be pressed to run the BackScan again with the new settings. To the right of the Update button it shows the time of the last update. Below the Update button is a summary report for the BackScan run on the WatchList. This report shows the results of the BackScan for every stock in the selected WatchList. There are nine rows of results and three category columns in the report. Report Result Rows There are nine different rows of results given for each of the three category columns. # Trades The # Trades row shows the number of trades that were executed in the BackScan for each of the three categories. The number of trades for the Winners and Losers categories will add up to the number of trades in the Total category unless there were trades that broke even (neither a winner nor a loser). Return/Trade The Return/Trade row shows the average return per trade for each category. If there were two winning trades that returned +10% and +20% then it will show +15% under the Winners category (15 is the average of 10 and 20). Time/Trade The Time/Trade row shows the average length of the trades (in bars) for each of the trades. If there were two winning trades that were 20 and 30 bars long then it will show 25 under the Winners category (25 is the average of 20 and 30). Results Best Exit When Results is first clicked the BackScan is run on every stock in a selected WatchList. Above the results report the WatchList being used may be changed. If set to the Active WatchList (the default) the BackScan is run on the Layout’s Active WatchList. The Best Exit shows the average best exit for every trade in each category. The best exit is the percent change from the trade opening price to the highest high (for longs) or the lowest low (for shorts) in the trade. If a long trade opens at $10 and, at one point, trades up to $20 before closing at $15, the best exit will be 100% measured from $10 (open) to $20 (highest high). The only two points used to measure the best exit is the opening trade price and the trade’s highest high (for longs) or the trade’s lowest low (for shorts). 95 Chapter 10 - BackScanner This number gives a sense of the upward volatility of the trades. It shows how much the trades when your way, at any point during the trades. Draw Down Draw Down shows the average draw down for every trade in each category. The draw down is the most given back during the trade. All of the retracements during each trade are evaluated then the program measures the draw down from the most extreme retracement during the trade. This number gives a sense of the volatility of the overall trades. Can you handle giving back this much during a trade? Think of Draw down as the “gut check” during a trade. If your risk tolerance cannot handle the draw down for the BackScan it may not be realistic for your trade style. Worst Exit Worst Exit shows the average worst exit for every trade in each category. The worst exit is measured from the open of the trade to the lowest low (for longs) or highest high (for shorts) of the trade. This number gives an idea of the downward volatility of the trade. Like Draw down, one must evaluate whether the worst exit of the trade would be too much for to endure. If it would be too much adjust the BackScan. Winning % The winning percentage is the percentage of winning trades versus the total number of trades. Any winning percentage over 50 shows a BackScan with more winning trades than losing trades. StockFinder Manual (Avg Percent Change per Trade)*(365/Avg Trade Duration) In intuitive terms, the Ann Return/Trade figure is calculated by multiplying the average amount returned per trade by the number of trades that would have been possible in a year, given the typical trade duration. The Ann Return/Trade provides the ability to compare different strategies to each other, though they may result in trade durations that are very different from one another. Don’t confuse this with the annual return for the BackScan. The annual return for the BackScan would be the return for the BackScan over a year’s period. The annualized return per trade is a projection figure calcualted using average trade data. Report Category Columns There are three different categories of trades given for each of the nine result rows. Click on a trade (a row) and that trade will be highlighted in blue in the chart window. Winners Any trade that closed at a profit is categorized as a winner. All of the results for the winning trades are given in this column. Losers Any trade that closed at a loss is categorized as a loser. All Gain/Loss Ratio The Gain/Loss Ratio is derived by dividing the absolute percent change of the winning trades by the absolute percent change of the losing trades. If the BackScan had an average percent change of +10% on the winning trades and an average percent change of -2% on the losing trades the Gain/ Loss Ratio would be 5 (10 divided by 2). A Gain/Loss Ratio of 5 means the BackScan is gaining five times as much on the winning trades as is lost on the losing trades. A Gain/ Loss Ratio of 1 means there are as many winning trades as losing trades. Ann Return/Trade The Ann Return/Trade calculates the return expected for a selected WatchList of symbols across a year, using the average percent change per trade and the average trade duration as inputs. In order to calculate this figure, first the average percent change per trade is calculated by totalling the percent change figures for each of the symbol’s trades and dividing by the number of total trades. Next, the average trade duration is calculated by totalling the trade durations for each of the symbol’s trades and dividing by the total number of trades. The final Ann Return/Trade figure is calculated using the following formula: 96 of the results for the losing trades are given in this column. Total The Total column shows the results for all the winning, losing and break-even trades in the BackScan. By Symbol Clicking By Symbol brings up a table that summarizes all the trades for each of the symbols in the WatchList. Chapter updated Jul 2009 StockFinder Manual Chapter 10 - BackScanner Sort Menu The table can be sorted by thirteen different fields from the Sort menu. If the Descending Order option is checked, the table will sort in descending order, otherwise it is sorted in ascending order by the item selected in the Sort menu. Symbol If Symbol is selected the table is sorted in alphabetical order by the ticker symbol. Ann %/Trade If Ann %/Trade is selected the table is sorted by the average annualized return per trade for each symbol. Winning % If Winning % is selected the table is sorted by the winning percentage for each symbol. Gain Loss Ratio Avg. Trade Time If Avg Trade Time is selected the table is sorted by the average trade length on all trades for each symbol. By Symbol Results Table # Winners Each row in the table shows the results for the symbols in the WatchList. The results are broken down into eight columns. The last six columns have three mini-rows for each symbol showing the breakdowns of the last six columns by winning, losing and all trades for the symbol. If # Winners is selected the table is sorted by the number of winning trades for each symbol. Result Columns If Gain Loss Ratio is selected the table is sorted by the gain to loss ratio for each symbol. # Losers If # Losers is selected the table is sorted by the number of losing trades for each symbol. # Trades Symbol and Annualized Return The Symbol and Annualized Return column shows the ticker and the average annualized return per trade for the symbol. Win % and Gain to Loss Ratio If # Trades is selected the table is sorted by the total number trades for each symbol. The Win % and Gain to Loss Ratio column shows the winning percentage (in blue) and the gain to loss ratio (in black) for the symbol. Avg. Win % Number of Trades If Avg Win % is selected the table is sorted by the average return on the winning trades for each symbol. The Number of Trades column shows the number of trades for the winners, losers and all the trades for the symbol. Avg. Lose % Average Return If Avg Lose % is selected the table is sorted by the average return on the losing trades for each symbol. The Average Return column shows the average percentage return on the trades for the winners, losers and all the trades for the symbol. Avg. % Average Length If Avg % is selected the table is sorted by the average return on the winning trades for each symbol. Avg. Win Time If Avg Win Time is selected the table is sorted by the average trade length on the winning trades for each symbol. Avg. Loss Time If Avg Loss Time selected the table is sorted by the average trade length on the losing trades for each symbol. The Average Length column shows the average length of the trades for the winners, losers and all the trades for the symbol. Draw Down The Draw Down column shows the average drawn down of the trades for the winners, losers and all the trades for the symbol. The draw down is the most given back during the trade. All of the retracements during each trade are evaluated then the program measures the draw down from the most extreme retracement during the trade. 97 Chapter 10 - BackScanner StockFinder Manual Best Exit Entry Date and Time The Best Exit column shows the average best exit of the trades for the winners, losers and all the trades for the symbol. The best exit is the percent change from the trade opening price to the highest high (for longs) or the lowest low (for shorts) in the trade. Entry Date and Time shows the date and time for the trade’s open. Worst Exit The Worst Exit column shows the average worst exit of the trades for the winners, losers and all the trades for the symbol. The worst exit is measured from the open of the trade Entry Price Entry Price shows trade’s opening price. Entry Rule Entry Rule shows the color of the Rule used to execute the trade’s entry. Exit Column The Exit column shows three things for each trade Exit Date and Time Exit Date and Time shows the date and time for the trade’s close. Exit Price Exit Price shows trade’s closing price. Exit Rule to the lowest low (for longs) or highest high (for shorts) of the trade. Exit Rule shows either the color of the Rule or the name of the Trade-Based Rule used to execute the trade’s exit. Trades Volatility Column Clicking Trades brings up a table showing every trade in the BackScan broken into five columns. Symbol Column The Symbol column shows the ticker for the symbol. Trade Column The Volatility column shows three items for each trade. Draw Down Draw Down shows the greatest draw down that occurred in the trade. The draw down is the most given back during the trade. All of the retracements during the trade are evaluated and the program measures the draw down from the most extreme retracement during the trade. The Trade column shows three items for each trade Best Exit Trade Best Exit shows the best exit for the trade. The best exit is the percent change from the trade opening price to the highest high (for longs) or the lowest low (for shorts) in the trade. Trade shows if the trade was a long or a short trade. % Change % Change shows the percent change of the trade (from the trade open to the trade close). Length Length shows the length of the trade in bars. Worst Exit Worst Exit shows the worst exit for the trade. The worst exit is measured from the open of the trade to the lowest low (for longs) or highest high (for shorts) of the trade. Enter Column The Enter column shows three items for each trade 98 Chapter updated Jul 2009 StockFinder Manual Chapter 10 - BackScanner Trades to Show Menu Trade Length At the top left above the table is the Trades to Show menu. It determines what trades are shown in the table. There are six options in the menu. If Trade Length is selected the table is sorted on each trade’s trade length in bars. Enter Price All Trades If All Trades is selected the table will show every trade executed in the BackScan. If Enter Price is selected the table is sorted on each trade’s price at entry. Enter Reason Open Trades If Open Trades is selected the table will show the trades that did not fire an exit rule before the either the current bar or the Manual End Date (if set) for the BackScan. If Enter Reason is selected the table is sorted on which rule was used to enter the trade. Exit Reason Long Trades If Exit Reason is selected the table is sorted on which rule was used to exit the trade. If Long Trades is selected the table will show only the long trades executed in the BackScan. Best Exit Short Trades If Best Exit is selected the table is sorted on each trade’s best exit value. If Short Trades is selected the table will show only the short trades executed in the BackScan. Draw Down Winners If Draw Down is selected the table is sorted on each trade’s draw down value. If Winners is selected table will show only winning trades (trades closed with a profit) ecuted in the BackScan. the the that ex- Worst Exit If Worst Exit is selected the table is sorted on each trade’s worst exit value. Losers Open Trades If Losers is selected the table will show only the losing trades (trades that closed with a loss) executed in the BackScan. The Open Trades table is identical to the Trades table but only shows open trades. Open trades are trades with an entry Rule met but, by the last bar of the BackScan, an exit was not met. For details on the information in this table refer to the “Trades” section on page 98. Sort Menu To the right of the Trades to Show menu is the Sort menu. This determines the order that the trades are shown in the table. If the Descending option is checked, the sort order is in descending order. If unchecked the order is ascending. There are eleven choices available in the menu. Enter Date If Enter Date is selected the table is sorted on each trade’s entry date and time. Exit Date If Exit Date is selected the table is sorted on each trade’s exit date and time. % Change If % Change is selected the table is sorted on each trade’s percent change. By Pointer Date By Pointer Date generates a table showing all open trades at the date set by the pointer. To activate the pointer either press the period key on the keyboard (as a toggle) or by click any blank area on the chart. Move the pointer with the mouse to adjust the date used by the table. The table 99 Chapter 10 - BackScanner StockFinder Manual % of List in Trade The only difference between the % of List in Trade plot and the Number of Trades plot is this is presented as a percentage vs. the total number of stocks in the Active WatchList. Export This is where the results of a BackScan can be exported to a file. There are two tabs in the Export screen. information is identical to the Trades table. For details on the information in this table refer to the “Trades” section on page 98. Plots Like the plots for a single symbol, drag any plot from this list to the chart. It includes the Equity and Buy and Hold plots for the entire list. They work the same way as the plots for a single symbol. There are several unique plots available in the Active WatchList Plots. Export Active Symbol Export Active Symbol exports the BackScan information for the active symbol. This tab has four options. Once the options are set, export the information using the Export Now button. The file(s) created are Microsoft Office Excel Comma Separated Values file(s). You can open each file in most spreadsheet programs. Summary Number of Trades If the Summary option is checked a summary of the BackScan for the symbol is exported as its own file. Dragging Number of Trades to the chart displays the number of open trades at any given time when the strategy was tested. This gives a sense of how active the strategy was at different points in time. All Trades Number of Long Trades If the All Trades option is checked a file showing all the trades for the symbol is exported as its own file. The Number of Long Trades plot is like the Number of Trades plot but it only shows the number of long trades for the strategy. Export Path Number of Short Trades The Export path is shown in the large box. To the right is the button to change the path to export the file(s) to. The Number of Short Trades plot is like the Number of Trades plot but it only shows the number of short trades for the strategy. Create Folder with Date/Time If Create Folder with Date/Time is checked the files are put in a created file that has the date and time of the export. The time is given as Hour-Minutes-Seconds in the folder name. Export List Export List exports the BackScan information for the WatchList. This tab has six options. Once the options are set, export the information using the Export Now button. The file(s) created are Microsoft Office Excel Comma Separated Values file(s). You can open each file in most spreadsheet programs available. Summary If the Summary option is checked a summary of the BackScan for the WatchList is exported as its own file. 100 Chapter updated Jul 2009 StockFinder Manual Chapter 10 - BackScanner By Symbol Results If the By Symbol Results option is checked a summary broken down by symbol for the BackScan is exported as its own file. All Trades If the All Trades option is checked a file showing all the trades for the WatchList is exported as its own file. Export Path The Export path is shown in the large box. To the right is the button to change the path to export the file(s) to. Create Folder with Date/Time If the Create Folder with Date/Time is checked the files are put in a created file that has the date and time of the export. The time is given in the following format in the folder name: Hour-Minutes-Seconds. Auto Export If Auto Export is checked an export is made (like clicking Export Now) every time the Update button is clicked under the Results section for the WatchList Results. 101 11 Brokers and Trade Sliders StockFinder allows integration with three different brokerage firms; Interactive Brokers, optionsXpress and TDAmeritrade. With one of the above broker accounts, Stockfinder can be used to review the status of any of trades, make trades on the chart (with Trade Sliders) and/or utilize Trade Centers within a Layout. Interactive Brokers In order to connect with an Interactive Broker account, IB’s Trader Workstation program must be open on the same computer with StockFinder. Connecting with Trader Workstation Once Trader Workstation is open (and logged into an account) connect StockFinder to Trader Workstation. On the top menu in StockFinder, click the Brokers menu, go to Interactive Brokers and click Connect to TWS. Once connected, StockFinder opens a new WatchList window below the Main WatchList showing all of IB positions, the net, shares, and entry price on each position. It also opens the Trade Sliders on the right of the chart. For more information on Trade Sliders refer to the “Trade Sliders” section on page 108. IB WatchLists To open WatchLists based on the connected IB account click the Brokers menu, go to Interactive Brokers then click My Positions. This opens a new window set to the IB All Positions WatchList. This can be changed via the picker to show just open positions, long or short positions. Click the picker and change the WatchList as desired. If it does not connect, in Trader Workstation, in TWS click Configure go to API and check Enable Active X and Socket Clients then try and connect again through StockFinder. Connecting with Trader Workstation connects StockFinder to Trader Workstation (and the IB account). A new window appears from Trader Workstation asking if to accept the incoming connection. Click the Yes button to connect the programs. optionsXpress When StockFinder is logged into an optionsXpress account it has access to WatchLists (based on the activity in the account), Trade Sliders and a Trade Center. Account Login To login to an OX account, on the top menu click the Brokers menu, go to optionsXpress then click Login. 103 Chapter 11 - Brokers and Trade Sliders The optionsXpress Login window opens asking for a User name and Password. Checking the Remember User Name option at the bottom of the window uses the last user name entered. The user name will be remembered the next time a login is attempted. The Open An Account link navigates a browser to optionsXpress’ web site for opening an account. Once the user name and password are entered, click the OK button to login. OX WatchLists When logged into the OX account, there are three OX WatchLists available in the Main WatchList picker. These can be opened in their own WatchList window by going to the Brokers menu on the top menu, going to optionsXpress then clicking My Positions. StockFinder Manual OptionsXpress Current Positions The Current Positions WatchList contains every current open position in the account. Making one of the symbols the Active Symbol will bring up the chart if the symbol is available in one of the StockFinder data sources. For more information on WatchLists refer to the “WatchLists” section on page 69. OptionsXpress Pending Positions The Pending Positions WatchList contains every closed position in the account. Making one of the symbols the Active Symbol brings up the chart if the symbol is available in one of the StockFinder data sources. For more information on WatchLists refer to the “WatchLists” section on page 69. Trade Center To open the OX Trade Center click the Brokers menu on the top menu, go to optionsXpress then click Trade Center. This opens a new Trade Center window. At the top of the window is the OX logo and the name on the OX account. OptionsXpress All Positions This WatchList contains every ticker that is or was a position in the account. It includes all open and closed positions. Making one of the symbols the Active Symbol will bring up the chart if the symbol is available in one of the StockFinder data sources. For more information on WatchLists refer to the “WatchLists” section on page 69. Trade Center Buttons In the top-right corner of the Trade Center are four buttons. New Floating Chain Clicking the New Floating Chain button opens a new window (which can be docked like the Trade Center). 104 Chapter updated Jul 2009 StockFinder Manual This new window is the same as the Chains tab. Refer to the Chains Tab below for more information on what appears in this new window. There is no limit to the number of OX Chains windows that can be opened in a Layout. Chapter 11 - Brokers and Trade Sliders Tabs The Trade Center is made up five tabs. Toggle Quote Bar Clicking the Toggle Quote Bar button hides or reveals the quote bar at the bottom of the window. The bar shows the Active Symbol, its last price, the change for the most recent trading day, the most recent Bid and Ask, volume, time and two links. Overview Tab The Overview tab shows the account name, account value, current positions value, money markets and cash value, stock buying power and options buying power. Trade The Trade link opens a trade ticket. For more information on trade tickets in the Trade Center refer to the Trade Tab section of this manual below. Chain The Chains link opens the Chains tab. Refer to the Chains Tab section below for more information what is presented there. Trade Tab The Trade tab opens a trade ticket. The four tabs allow tickets for stocks, options, XSpreads and Covered Calls. Stocks Properties This opens a Properties and Block Diagram window for the Trade Center. Clicking Stocks opens a trade ticket for placing a stock order in the OX account. There are several fields and buttons in this ticket. Log Off Symbol Clicking the Log Off button logs StockFinder out of the OX account. Symbol is for ticker to place the trade for. This field is automatically populated with the Active Symbol’s ticker but it can be manually changed. Docking the Trade Center Action Right-clicking the title bar of the Trade Center window brings up a menu. Go to the Dock submenu to dock the Trade Center above, below, to the left, to the right or tabbed with another window in the Layout. Action is the type of order to place; buy, sell, sell short or buy to cover. Quantity Quantity is the number of shares to trade. 105 Chapter 11 - Brokers and Trade Sliders StockFinder Manual All or None One Triggers Other: Option If All or None is checked, the order becomes an OX All or None order. One Triggers Other: Option is the same as the OTO: Stock above but for options. Type One Cancels Other Type sets the type of order to place; limit, market, stop, stop limit or market on close. One Cancels Other is the same as the OTO: Stock but places a OCO order. Price Price sets the price for the order. It defaults to the current price of the stock but can be manually changed. Duration Duration sets the duration of the order to either day order or good until cancelled. Preview Order When Preview Order is clicked a Stock Order Preview window appears. All of the order information chosen in the ticket appears for review. Clicking the Place Order button transmits the order to the exchange marketplace for action via the OX account. Clicking the Cancel button cancels the order. Routing Routing sets the routing to either default or ARCA. Advanced This allows any of the available advanced order types. For more information on these advanced order consult the account advanced order information available though optionsXpress. Options Trailing Stop Options presents the same choices as the Stocks tab above but is for placing an options order. If Trailing Stop is chosen a mini ticket opens with the symbol, trigger price choices, time options, duration options and the set a trigger option. XSpreads XSpreads presents the choices and settings for placing an XSpreads order. Covered Calls Covered Calls presents the choices and settings for placing a Covered Call order. Contingent Order Clicking Contingent Order opens a mini ticket with the symbol, trigger price choices, time options and duration options. Chains Tab The Chains tab opens any chains available for the Active Symbol. The symbol can be manually entered a symbol in that field but it defaults to the active symbol. One Triggers Other: Stock Clicking One Triggers Other: Stock opens a mini ticket with the symbol, action choices, quantity choice, All or None option, type choice, duration choice and routing choice. 106 Chapter updated Jul 2009 StockFinder Manual To change the type of chain shown use the Type menu. You can adjust the options expiration with that menu. Chapter 11 - Brokers and Trade Sliders Clicking Cancel closes the log in screen without logging in. Checking the Remember UserID box auto-fills the User ID for future logins. Below those choices is a snapshot of the current stock status. Below that is a table showing the selected chain for display. Clicking any of the Trade links in the table opens a trade ticket filled in for that option order. Positions Tab Clicking the Positions Tab opens a table showing all the open positions in the account. Clicking any of the ticker symbols makes that symbol the Layout’s Active Symbol. Clicking any of the Trade links opens a trade ticket for that symbol. Clicking the Open a new TDAmeritrade Account option opens a browser to an Online Account Application for TDAmeritrade. Contact TDAmeritrade directly with questions on starting a new account. After login the program opens the Trade Slider on the chart. For more information on Trade Sliders go to that section of this chapter. A new WatchList with the current TDAmeritrade holdings opens below the Main WatchList. TD WatchLists This new WatchList window can be changed to any of the four TDAmeritrade-specific WatchLists. TDAmeritrade Current Positions Current Positions lists all the stocks currently in the account. Click on any item in the list to make it the Active Symbol. Orders Tab Clicking the Orders tab displays all the pending orders in the account based on the period selected. TDAmeritrade When StockFinder is logged into a TDAmeritrade account it has access to WatchLists (based on the activity in the account), Trade Sliders and a Trade Center. There are three columns in this and the other three WatchLists (expand the WatchList to the right to see them). Login To log into a TDAmeritrade account go to the Brokers menu on the top menu, go to TDAmeritrade then click Login. This brings up the login screen. Enter a TD User ID/Account number and the password. Click Log In to log into the account via StockFinder. 107 Chapter 11 - Brokers and Trade Sliders The Net column offers the current net standing for the holding. The Shares column shows the number of shares held. The Entry Price column shows the price entered. Each column can be sorted by clicking on the header. StockFinder Manual The Positions tab shows all of the open positions in the account. This includes the symbol, Gain/Loss, type of position, company name, quantity of shares, entry price and an action column. For more information on other WatchList functions refer to the “Main WatchList” section on page 69. TDAmeritrade Long Positions Long Positions list the same information as the Current Positions WatchList but for only the long positions in the account. TDAmeritrade Pending Positions Pending Positions lists the same information as the Current Positions WatchList but for only the pending orders in the account. Clicking the trade link under action for a symbol brings up a SnapTicket allowing order placement. TDAmeritrade Short Positions Short Positions lists the same information as the Current Positions WatchList but for only the short positions in the account. Trade Center Clicking the Trade Center under the Broker, TDAmeritrade menu opens the TDAmeritrade Trade Center window. Right-clicking on the title bar opens the docking options. Clicking the float icon on the top right of the SnapTicket floats the ticket. Right-click the window’s title bar to dock it. Choosing Minimize from this menu minimizes the ticket to the bottom of the program. Click it there to restore it. Clicking any symbol on the list in the Trade Center window changes the Active Symbol. Clicking Logout at the top right of the window logs the program out of the TD account. The Orders tab brings up any pending orders in the account. Clicking a symbol in the Orders tab changes the active symbol. Clicking Cancel will cancel the order. All orders ask to confirm the order. The Overview tab shows the Cash Balance, Long Stock Value and Money Market information for the account. Trade Sliders With Trade Sliders once can visually review open trades and visually execute trades on the chart in any of the brokers compatible with StockFinder. The Value column gives the values for each row including the account value at the top. To open the Trade Slider bar, click the Show/Hide Trade Sliders button at the top of the chart. A vertical space opens to the right of the price scale. This is where one can see and create Trade Sliders. StockFinder must be connected to one of the brokers to see Trade Sliders. The Change column shows how each row has changed. 108 Chapter updated Jul 2009 StockFinder Manual Reviewing Trades When the symbol on the chart is a stock with an open position, a Trade Slider appears at the average cost level of the position. To the right of the Slider is a green or red bar that runs from the Slider to the current price of the stock. This bar represents the profit or loss of the current position. Chapter 11 - Brokers and Trade Sliders Once the slider is positioned at (or near) the desired price level, click the lightning bolt icon on the right of the slider to open an Order Ticket window. The Order Ticket is split into five sections. Clicking the save button (top left corner) saves the order for future use in another trade. Click the Place Order button to execute the trade once the settings are correct,. Contract Desc The Contract Desc area shows the symbol, exchange and currency for the order. Time in Force Within the slider one can see the type of position, the number of shares in the position and the net profit or loss of the position. In the bottom left corner of the Slider is an icon for the broker that the position is held with. It is possible to have more than on slider on a stock if two brokers are connected to StockFinder and the stock is a position in both or more of the brokers. Making Trades The Trade Sliders are used to make trades directly on the chart. Sliders can open a new position trade, close a trade, add to a position or place a stop. Closing an Open Trade If the symbol on the chart is an open position, click the money bag icon to the right of the Slider for the Slider Action menu. The Time in Force area is for setting the time in force and expiration date for the order. Action The Action area sets the action for the order. Quantity The Quantity area sets the number of shares for the order. Order Details The Order Details area sets the type, limit level and stop for the order. Close Out Market If Close Out Market is selected a new orange Trade Slider appears at the current close of the stock. Click the lightning bolt icon on the right of the slider to open an Order Ticket window. The Order Ticket is split into five sections. Clicking the save button (top left corner) to save the order for future use in another trade. Click the Place Order button to execute the trade once the settings are correct. Close Out Limit If Close Out Limit is selected a new orange Trade Slider appears at the current close of the stock. Click the slider and drag it to the price level desired for the close out limit order. As it is slid, the net profit or loss at the level will appear in green in the upper right corner of the slider. Click the broker icon in the slider to change the broker to use for the order. 109 Chapter 11 - Brokers and Trade Sliders StockFinder Manual Time in Force The Time in Force area is for setting the time in force and expiration date for the order. Action The Action area sets the action for the order. Quantity The Quantity area sets the number of shares for the order. Order Details The Order Details area sets the type, limit level and stop for the order. Contract Desc Add Trailing Stop The Contract Desc area shows the symbol, exchange and currency for the order. Add Trailing Stop is currently not available via the menu. Time in Force The Time in Force area is for setting the time in force and expiration date for the order. Action The Action area sets the action for the order. Quantity The Quantity area sets the number of shares for the order. Opening a New Position At any time a new trade can be started by clicking anywhere in the Trade Slider area. Immediately an orange Trade Slider appears. Drag the Trade Slider to the desired price point and click the lightning bolt icon then Show Trade Ticket to open the Order Ticket window. The broker can be changed by clicking the broker icon in the Trade Slider. Click the Place Order button to preview then place the order. Click the Save button in the top right of the Order Ticket to save the order settings for later use. The Order Ticket is broken into five areas. Order Details The Order Details area sets the type, limit level and stop for the order. Add to Position If Add to Position is selected a new orange Trade Slider appears at the current close of the stock. Click the slider and drag it to the price level desired for the order. As it is slid, the price at the level will appear in green in the upper right corner of the slider. Click the broker icon in the slider to change the broker to use for the order. Once the slider is positioned at (or near) the desired price level, click the lightning bolt icon on the right of the slider and click Show Trade Ticket to open the Order Ticket window. The Order Ticket is split into five sections. Clicking the save button (top left corner) to save the order for future use in another trade. Click the Place Order button to execute the trade once the settings are correct,. Contract Desc The Contract Desc area shows the symbol, exchange and currency for the order. 110 Contract Desc The Contract Desc area shows the symbol, exchange and currency for the order. Time in Force The Time in Force area is for setting the time in force and expiration date for the order. Action The Action area sets the action for the order. Quantity The Quantity area sets the number of shares for the order. Order Details The Order Details area sets the type, limit level and stop for the order. Chapter updated Jul 2009 12 Blogs StockFinder uses www.Blocks.com to integrate trade journals (notes) and blogging. With the integration, StockFinder offers the ability to create a personal record of thoughts on individual symbols and easy public blogging of ideas. Creating a Blog The first step is to create and configure a personal Blog. Entries to the blog can be private (entries are not publically visible) or public. Opening Blog Reader New layouts already have Blog Reader open and tabbed behind the Main Chart. If the reader is not already in the Layout, click the View Blog button then View Blog. This brings the Blog Reader to the foreground (usually tabbed with the Main Chart). screen opens. Read the terms of service, check the I agree with the Blocks.com Terms of Service check box then click Next. The next screen gives the Content Policy for Blocks.com. Read it, click the I agree check box at the bottom then click Next. Configuring My Blog Click the Blog Settings button in the top right of the Blog Reader. When clicked, the program asks to configure a Blocks.com account. Click the OK button when the question appears. The Configure Blocks.com Blog window opens with two choices. Click the Create a new Blocks.com Blog option and click Next. The Create your Site screen opens. Fill in a Blog Title, SubTitle and the prefix for the site’s URL (web address) then click Next. The next screen asks for the User Name (or email) and password for an active Worden account. By default it uses the same User Name used in StockFinder. Enter the Password and click Next. The Terms of Service 111 Chapter 12 - Blogs The personal blog is created. The next screen gives the option to either create a new entry or to navigate to the created blog. Click the Go to my Blog button then click Finish. This opens the Configure Blog Settings window for making any changes. This window is always available via the Blog Settings button. StockFinder Manual Peter Worden’s Blog To review the latest entries on Peter Worden’s Blog click on My Subscriptions on the Blocks.com toolbar then click Peter Worden’s Blog. Peter Worden’s Blog then opens in the Blog Reader. On the left are the most recent entries by Mr. Worden. Click the title of the entry to open the entry. Reviewing Blogs Many entries include a chart. Click the chart to open the chart from StockFinder. The Blog Reader shows Blogs and entries from Blocks.com. Both private entries from My Blog and other user public entries are available. Peter Worden’s blog and public entries are available for review. Personal Blog To review a personal Blog (“My Blog”), open the Blog Reader and change the Active WatchList to the My Blog Entries WatchList. This WatchList shows all of the private and public Blog Entries for the account. Clicking a ticker in the list brings up the entry within the Blog Reader. Chart from StockFinder From the enlarged chart there are two links. 112 Chapter updated Apr 2009 StockFinder Manual Chapter 12 - Blogs Right Toolbar There are several links available on the right side of Peter Worden’s Blog. Blog Home The Blog Home link navigates to the blog configured in the Blog Settings. Recent Entries The links under Recent Entries list the last five entries made to the blog. Clicking the headline on the list navigates to the entry. View in StockFinder This opens the exact chart Mr. Worden used in the entry. If the chart contains any RealCode elements the Trust Center will appear first. Click Accept to accept the code, Deny to open the chart without the code element or Always Trust Peter Worden to bypass this window in the future when opening RealCode items from Peter Worden. Recent Comments Under Recent Comments are links to the most recent comments left on entries. Clicking any of these links navigate to the comment on the entry. WatchLists If any WatchLists are posted on the blog they are listed under the WatchLists header. Clicking on the WatchList name link opens the list in the Reader. When the list is open in the Blog Reader, click on any symbol to make that the Active Symbol in StockFinder. Subscribe There are three links under the Subscribe heading. Subscribe to Blog A new chart opens tabbed with the Main Chart. The chart can be saved or changed like any chart in StockFinder. For more information on charts refer to the “Charts” section on page 23. Download File Clicking Download File downloads the chart file to a desired location. Clicking the Subscribe to Blog link adds the blog to the My Subscriptions list. When a new entry is made on the blog an email notfication is sent to all subscribers. Subscribers Clicking the Subscribers links brings up a list of subscribers to the blog including a link to their blog, if available. RSS Feed Clicking the RSS Feed opens the RSS Feed code needed for other RSS Feed readers. Top Categories Blog entries can be assigned categories. This lists ranks the categories used on the blog by frequency. Clicking a category on the list opens all the entries assigned that category. 113 Chapter 12 - Blogs StockFinder Manual Categories Categories lists all the categories used in entries with the font size indicating how often the category is used. Click any category to bring up the entries assigned that category. Archive Newest The Newest tab lists the most recently posted entries on Blocks.com. Click the title of any entry to navigate to the entry. All entries from previous months are archived and available via these links. Click a month to open a list of all the entries from that month. About About displays the information entered by the blog Author. Usually it includes some history, background and the blog’s purpose. Reviewing Entries Recent entries published to My Blog, Peter Worden’s Blog or other public blogs are available for review a few ways. Blocks.com Highest Rated The Highest Rated tab lists the highest rated entries made on Blocks.com. Click the title of any entry to navigate to the entry. Entries increase their rating when someone clicks the Recommend this! link at the bottom of any entry. The first item on the Blocks. com toolbar is the Blocks. com link. Clicking it brings up the main page for Blocks. com. Below the header are four tabs under the Recent Entries subject. Most Read The Most Read tab lists the entries with the most page views on Blocks.com. 114 Chapter updated Apr 2009 StockFinder Manual Chapter 12 - Blogs Most Discussed My Subscriptions The Most Discussed tab lists the entries with the most comments posted to them. Comments can be made at the bottom of any entry. The fourth link on the Blocks.com toolbar is the My Subscriptions link. This opens a submenu of all the blogs subscribed to. Any blog can be added to the subscription list by clicking the Subscribe to Blog link on the right sidebar of the particular blog. My Blog The second item on the Blocks. com toolbar is the My Blog link. Clicking it brings up the blog associated with the account. This lists all of the entries with the more recent entries first. On the right sidebar is the archive for accessing entries from past months. Most Recent The third item on the Blocks. com toolbar is the Most Recent link. Clicking it brings up the most recent blog entries. The list can be filtered using the filter options under header. The resulting list shows the most recent entries based on the filters checked. Clicking one of the blogs in the subscription list navigates the Reader to that blog. This lists all of the entries on the blog with the more recent entries first. On the right sidebar is the archive for accessing entries from past months. Attachments to Entries Items such as charts, Layouts or hyperlinks may be instered in blog entries. The inserted item can be opened by clicking on it. Charts If a chart is inserted into an entry it can be clicked on. Clicking the chart navigates to a Chart from StockFinder page with a larger view of the inserted chart. Clicking on the View in StockFinder link opens the exact chart from the blogger inside of StockFinder. The chart can then be saved like any charts. For more information on charts refer to the “Charts” section on page 23. The chart’s StockFinder file is downloadable by clicking the Download File link. 115 Chapter 12 - Blogs StockFinder Manual Layout If a Layout is inserted into an entry it can be clicked on. Clicking the Layout navigates to a Layout from StockFinder page showing the Layout. Clicking on the View in StockFinder link opens the exact layout from the blogger inside of StockFinder. The Layout can then be saved like any Layout. The Layout’s StockFinder file is downloadable by clicking the Download File link. Hyperlink Clicking an inserted hyperlink in an entry will navigate to the page linked. Creating Blog Entries Entries can be made to the blog associated with the account within the Blog Reader. To create a new entry, go to the Blog Reader and click the New Entry button on the reader’s toolbar. This opens the NoteEditor window. Private If the Private option is selected, clicking the OK button will publish the entry and the entry will not be visible by the public. This is for any entries that are for private use only. All entries to a blog can be made privately making the blog a private stock journal. Public If the Public (anyone can view) option is selected, clicking the OK button will publish the entry. The entry will be visible by anyone in their Blog Reader or in a browser navigated to the blog. Subscribers If the Subscribers (anyone who subscribes to your blog) option is selected, clicking the OK button will publish the entry. The entry will be visible by anyone with a subscription to the blog. It is not visible to those that go to the blog but have not subscribed. Publishing and Formatting There are series of buttons in the top left corner of the NoteEditor. Specific Channels If the Also publish to specific channels option is selected, clicking the OK button will publish the entry. The entry will be visible to anyone on the selected channels. Bold The Bold button toggles text from normal to bold. If text is selected when this button is pressed it toggles the selected text from normal to bold. Publish Italic Clicking the Publish button opens the Publish Blog Entry window. There are four options available in this window. The Italic button toggles text from normal to italicize. If text is selected when this button is pressed it toggles the selected text from normal to italicize. 116 Chapter updated Apr 2009 StockFinder Manual Chapter 12 - Blogs Underline Chart The Underline button toggles text from normal to underline. If text is selected when this button is pressed it toggles the selected text from normal to underline. Clicking the Chart link opens a Chart Image window. This shows the chart last selected in the Layout. To insert a different chart in the entry, click that chart’s title bar in the Layout before clicking the Chart link under Insert. Number List The Number List button toggles text from normal to a list format. If text is selected when this button is pressed it toggles the selected text from normal to a list format. Bullet List The Bullet List button toggles text from normal to a list format. If text is selected when this button is pressed it toggles the selected text from normal to a list format. Entry Title Text entered in the New Entry Title will be the title for the entry. The title serves as the link on the blog to the full entry. Entry Body The entry body area is the main body of the entry. Text entered here will show in the body entry. The size of the chart can be adjusted by the menu on the right. By checking the Also share Chart File option, the chart file will also insert (for download) in the entry. Layout Clicking the Layout link inserts the current Layout in the entry. Hyperlink Clicking the Hyperlink link opens the Hyperlink window. Once the type and URL are chosen and entered the link is inserted in the entry. The first several lines will be visible on the blog main page. All of the text will be visible when anyone opens the full entry. By default, the chart from the Main Chart is inserted in the body of the entry. More items can be inserted in the entry via the insert menu on the right. Anything inserted can be removed from the entry by clicking on it then pressing the Delete key on the keyboard. Flash Clicking the Flash link opens the Insert Flash window. Flash files from the computer or from the web can be inserted. Insert This menu offers a list of items that can be inserted into the entry. 117 Chapter 12 - Blogs StockFinder Manual Image Reader Toolbar Clicking the Image link opens the Open window. Browse to the image file on the computer to upload and display it in the entry. At the top of the Reader window is the Reader Toolbar with several buttons. Some work like a typical browser but others are unique to the Reader. Categories Entries can have one or more categories. By default the active symbol is already entered as a category. Other categories can be added by typing the category in and clicking the Add button. Entry Image A library of images is available to pick an image to appear to the left of an entry. Click the Pick button to browse the image library. Once an image is selected it appears below the image name and Pick button. Back/Forward The Back and Forward buttons work like any browser. To navigate to the last page viewed click the Back button. If at a previously navigated page click Forward to move ahead in the navigation history. Stop The Stop button stops any current navigation attempts by the Reader. Refresh The Refresh button refreshes the current page. It navigates again to the current page. Home The Home button navigates to the page assigned to My Blog. Page Name To the right of the Home button is the current page’s name. New Entry Source (HTML View) Clicking the Source tab changes the body view to HTML code. Code can be enter directly in this tab. Blog Reader StockFinder uses the Blog Reader to view blogs inside the program. If the Reader is not already open in the Layout (usually tabbed behind the Main WatchList), click the View Blog button on the Icon Toolbar then click Blog Reader. 118 The New Entry button, when clicked, brings up the NoteEditor window. For more information on creating new entries refer to the “Creating Blog Entries” section on page 116. Blog Settings Clicking the Blog Settings button opens the Configure Blog Settings window. This shows (and allows changes to) the publication URL, Site URL, account user name and password for the blog. At the bottom are two options. Chapter updated Apr 2009 StockFinder Manual Clicking the Insert Chart Image on New Post option will automatically insert a chart into a new entry when the New Entry button is pressed. The Share Chart on new post option, when checked, automatically shares a chart on any new entries. Clicking the Remove Blog button removes the blog associated with the account. A new blog can be created and configured after this is pressed. Tab Clicking the Tab button toggles the Blog Reader window from floating in the Layout to being tabbed with the Main Chart of the Layout. Blocks.com Toolbar Along the top of any blog or the main Blocks.com page is a black toolbar with five links. Chapter 12 - Blogs Newest The Newest tab lists the most recently posted entries on Blocks.com. Click the title of any entry to navigate to the entry. Most Read The Most Read tab lists the entries with the most page views on Blocks.com. Most Discussed The Most Discussed tab lists the entries with the most comments posted to them. Comments can be made at the bottom of any entry. My Blog The second item on the Blocks.com toolbar is the My Blog link. Clicking it brings up the blog associated with the account. This lists all of the entries with the more recent entries first. On the right sidebar is the archive for accessing entries from past months. Most Recent Blocks.com The first item on the Blocks.com toolbar is the Blocks.com link. Clicking it brings up the main page for Blocks.com. Below the header are four tabs under the Recent Entries subject. Highest Rated The third item on the Blocks.com toolbar is the Most Recent link. Clicking it brings up the most recent blog entries. The list can be filtered using the filter options under header. The resulting list shows the most recent entries based on the filters checked. The Highest Rated tab lists the highest rated entries made on Blocks.com. Click the title of any entry to navigate to the entry. Entries increase their rating when someone clicks the Recommend this! link at the bottom of any entry. 119 Chapter 12 - Blogs StockFinder Manual My Subscriptions Edit Site The fourth link on the Blocks.com toolbar is the My Subscriptions link. This opens a submenu of all the blogs subscribed to. Any blog can be added to the subscription list by clicking the Subscribe to Blog link on the right sidebar of the particular blog. This navigates to the edit page for the blog. Here the title, sub-title, about, theme and header image for the blog can be reviewed or changed. The options to allow (or not) comments, anonymous comments or auto comment approval are listed below the header image. Clicking one of the blogs in the subscription list navigates the Reader to that blog. This lists all of the entries on the blog with the more recent entries first. On the right sidebar is the archive for accessing entries from past months. Sign-Out/Sign-In If the link reads Sign-In then clicking it allows a sign in to Blocks.com. When signed in it will read “Welcome X” with X being the account user name. When signed in it is possible to access My Blog and My Subscriptions, post comments and make new entries. Clicking Save saves any changes made. Clicking Create Custom Theme opens an HTML window where code can be used to create custom changes to the blog theme. Customize Sidebar Clicking the Customize Sidebar link allows the addition, editing and removal of Sidebar Widgets from the blog. WatchLists Any WatchLists posted to the blog are listed under the WatchLists header. Clicking any linked WatchList opens the WatchList in the reader. PubChannels PubChannels are different channels that can be specifically published to. The blog owner can create channels and maintain memberships to channels from this area. Recent Entries The links under Recent Entries list the last five entries made to the blog. Clicking the headline on the list navigates to the entry. If the link reads Sign-Out then clicking it signs the currently signed in account out. Right Toolbar Recent Comments Blog Home Under Recent Comments are links to the most recent comments left on entries. Clicking any of these links navigate to the comment on the entry. Clicking the Blog Home link navigates to the blog associated with the account. WatchLists Along the right of all blogs is the Right Toolbar with several items and links. Blog Admin Blog Admin only appears when signed into Blocks. com and looking at the blog associated with the sign in. There are five links under Blog Admin. New Entry Clicking New Entry link is the same as clicking the New Entry button. For more information on making new blog entries refer to the “Creating Blog Entries” section on page 116. 120 If any WatchLists are posted on the blog they are listed under the WatchLists header. Clicking on the WatchList name link opens the list in the Reader. When the list is open in the Blog Reader, click on any symbol to make that the Active Symbol in StockFinder. Subscribe There are three links under the Subscribe heading. Chapter updated Apr 2009 StockFinder Manual Chapter 12 - Blogs Subscribe to Blog Clicking this link adds the blog to the My Subscriptions list. Subscribers Clicking the Subscribers link brings up a list of subscribers to the blog including a link to their blog, if available. RSS Feed Clicking RSS Feed opens the RSS Feed code needed for other RSS Feed readers. Top Categories Blog entries can be assigned categories. The Top Categories list ranks the categories used on the blog by frequency. Clicking a category on the list opens all the entries assigned that category. Categories This lists all the categories used in entries with the font size indicating how often the category is used. Click any category to bring up the entries assigned that category. Archive All entries from previous months are archived and available via these links. Click a month to open a list of all the entries from that month. About About displays the information entered by the blog Author. Usually it includes some history, background and the blog’s purpose. 121 13 Shortcuts and Hot Keys StockFinder has several shortcuts and hot keys so accomplishing common tasks takes less steps and effort. Quick Search Shortcut When looking at the Layout (with no other windows open) type a forward slash (/) to initiate the Quick Search. Chart Shortcuts Pressing the key in the Shortcut column causes the action. If there are two or more keys shown, they should be pressed together. The term “wheel” refers to the mouse wheel. Chart Shortcut Action Opens Quick Search Change to 1-day (daily) Change to 2-day Change to 3-day The Quick Search Shortcut gives access to all of the shortcuts, Layouts, charts, indicators and Rules available in the program. To add or open any item type part of the name after the “/”. Change to 4-day Change to weekly Change to 6-day Change to 7-day For example, the easiest way to add the Down Candle Rule is to type “/down candle” and choose it from the filtered list. To add the stochastics indicator, type “/stochastics”. To open a new candlestick chart type “/candlestick” then pick the candlestick chart from the filtered list. Change to 8-day Change to monthly Change to 1-minute Change to 2-minute Change to 5-minute Change to 15-minute 123 Chapter 13 - Shortcuts and Hot Keys Chart Shortcut StockFinder Manual Action Change to 30-minute Change to hourly Chart Shortcut Action Move chart back or forward + Wheel in time 1 bar at a time Activate Left-Click blank chart area pointer Toggle pointer mode Scroll back in time 1 bar Scroll forward in time 1 bar WatchList Shorcuts Pressing the key in the Shortcut column causes the action. If there are two or more keys shown, they should be pressed together. The term “wheel” refers to the mouse wheel. WatchList Shortcut Action Draw trend line Go to next symbol Toggle Price Plot Styles (bar, candle, line, etc) Go to previous symbol Toggle Price Scale Method Go to next symbol passing same rule Add Rule from library Go to top symbol in list Add indicator from library Move chart back in time to to Spin Wheel + Spin Wheel + Spin Wheel 124 Go to last symbol in list Wheel Zoom chart in or out Bring coresponding tab to foreground Zoom chart in or out Move chart back or forward in time Slow zoom chart in or out Chapter updated Jul 2009 Scroll list up or down 14 Export Data StockFinder’s Export Data exports any plot or Rule on a chart to an outside file (typically a table that can be opened in a spreadsheet program). For indicators with open, high, low and close data it exports the historical data for all four data point values. For other plots it exports the plot’s historical values. For Rules, it exports if historically the Rule was TRUE or FALSE. For RealCode indicators it exports the value and any assigned Custom Labels. Export For Symbol If Export For Symbol is selected, only the data for the Active Symbol (shown after the Export for Symbol label) is exported. Export WatchList If Export WatchList is selected, all of the symbols in the WatchList shown to the right of the label are exported. Clicking the WatchList opens a WatchList Picker. Select the desired WatchList to export from the list. Clicking File from the Top Menu then clicking Export Data opens the Export Chart Data window. Data to Export Below the Export Source choices are four options for what data to export. Export Options The Export Chart Data window contains several options. Export Path The Export Path sets where the file containing the exported data is saved. Clicking the Browse button opens a Browse for Folder window for selecting the folder to export to. Custom When the Custom option is selected a pane of options appears to the right. This shows all of the panes, plots and Rules available on the current chart. Checking items makes them part of the export. Checking an entire pane exports all of the data in that pane. Indicators Only Export Source Data for a one symbol or a WatchList of symbols can be exported. When the Indicators Only option is checked only the plots on the chart are exported. This includes the Price History plot values. 125 Chapter 14 - Export Data Rules Only When the Rules Only option is selected, only the Rules on the chart are exported. StockFinder Manual programs. Comma (CSV) is the recommended Delimiter if the exported file(s) are meant for an outside spreadsheet program. Custom Delimiter If Custom is selected for the Delimiter, a custom delimiter can be entered in the Custom Delimiter field. The character entered in the field is the character used in the export file to separate each piece of datum. Bars to Export The Bars to Export setting sets how much history is exported. The time frame of the chart sets the bar time frame for the export. The Bars to Export can be changed by either moving the slider below it, manually entering a number in the field or using the up and down spinner buttons to the right of the field. Export All When the Export All option is selected all indicators and Rules on the chart are exported. Options On the top-right side of the Export Chart Data window there are three option settings. The exported data uses the most current data backward when determining the number of bars to export. For example, when exporting minute data with a Bars to Export setting of 500 it exports the current minute and the previous 499 minutes of data. File Name Below the Options are the File Name settings. Single File Delimiter The Delimiter setting sets how each piece of datum is separated in the export file. Most spreadsheet programs read all of the delimiter options available. A comma delimiter is the most common CSV format for spreadsheet 126 If Single File is selected along with Export WatchList, all of the symbols in the selected WatchList are exported together into one file. If Export For Symbol is selected, one file is exported regardless of whether Single File or Multiple Files is chosen. Multiple Files (Per Symbol) If Multiple Files (Per Symbol) is selected along with Export WatchList, each symbol in the WatchList is exported to its own file. The file name for each symbol matches the FileName setting followed by the ticker for that symbol (i.e. FileName_AAPL.txt). Chapter updated Apr 2009 StockFinder Manual Chapter 14 - Export Data FileName The name entered in the FileName field is used for the export file. All exported files are text (.txt) or Comma Separated Value (.csv) files. If a single file is exported the file name will be FileName.txt. If Multiple Files is selected then each file will use the FileName and the ticker for the symbol (i.e. FileName_IBM.txt). Exporting Once all of the settings are confirmed in the Export Chart Data window, click the Export button to create the file or files. When the export finishes either the single file will automatically open inside the installed spreadsheet program for the computer or the option to view the files appears if Multiple Files is selected. The data in the export file or files can be manipulated or changed without affecting the source data used by StockFinder. 127 15 ScratchPad The ScratchPad is a place to store text and/or images within a Layout. It can be used to keep notes or transfer and display information from other sources. The ScratchPad can display Rich-Text files created in ScratchPad (or other programs) and can open / save any text or rtf file on your computer. The contents of a ScratchPad will be saved and loaded with the Layout. content from the Clipboard into the ScratchPad. Content pasted in, like content entered directly, can be formatted once in the ScratchPad. Top Menu The Top Menu presents six different menus. Adding a ScratchPad To add a ScratchPad window to any Layout, click File and choose New ScratchPad from the menu. Typing the shortcut /Scratch Pad also opens a new ScratchPad. New ScratchPad windows appear below the Main WatchList. Multiple ScratchPad windows can be opened in the same Layout. They appear tabbed with each other below the Main WatchList window. Adding Content Text and images can be added to any ScratchPad by either typing directly into the ScratchPad area or by copying and pasting content from another source. Typing Clicking inside the ScratchPad shows a cursor. Any text can be typed into the ScratchPad. This works like most popular word processor programs. All text can be edited and formatted within the window. Copy/Paste File Clicking the File menu opens a list of seven options. New Clicking New may open the Save ScratchPad window asking to save the current ScratchPad file. Clicking Yes opens the folder browser to name and save the current file. Clicking No closes the current file and opens a new one. The Save ScratchPad window appears if the current ScratchPad file has been changed from the new ScratchPad. Open Clicking Open menu opens the folder browser to the default ScratchPad folder. Select any Rich Text file from this or any other folder to open the file in the ScratchPad window. Save Clicking Save opens a folder browser to select a folder and file name to save the current ScratchPad file. If the current file has already been saved previously, clicking Save overwrites the previous saved version with the current one. ScratchPads are saved as .rtf (Rich Text) files. Save as Clicking Save opens a folder browser to select a folder and file name to save the current ScratchPad file. ScratchPads are saved as .rtf (Rich Text) files. Text and or images can be copied from other programs to the Windows Clipboard. Once content is in the Clipboard, click inside the ScratchPad (if it does not have the focus) and use the Window shortcut CTRL-V or the Paste action in the File menu to paste the 129 Chapter 15 - ScratchPad Page Setup Clicking Page Setup opens the Page Setup window. This window contains the print options for the current ScratchPad file. The type of paper, source, orientation and margins can all be set from this window. Preview Clicking Preview opens the Print Preview window. This window shows a preview of how the ScratchPad file will look if printed using the current settings established in the Page Setup. Clicking the Print (small printer) icon prints the current file. The file prints using the default Windows printer. Clicking the down arrow right of the Zoom (magnifying glass) icon opens a menu with different zoom settings. The zoom setting determines the view of the preview. The five buttons right of the Zoom menu change the view from one up to a six page view for the preview. Clicking the Close button closes the Print Preview window. Print Clicking Print prints the current file. The file prints using the default Windows printer. Edit Clicking the Edit menu opens a list of seven options. Undo Clicking Undo reverses the most recent change made to the ScratchPad file. StockFinder Manual action under the File menu). Individual content in the file can be selected by clicking and dragging to highlight the particular content. Copy When content is selected in the file, clicking Copy copies the content to the Window Clipboard. Cut When content is selected in the file, clicking Cut removes the content in the file and copies it to the Window Clipboard. Paste Clicking Paste inserts any copied or cut content in the Window Clipboard where the cursor sits in the ScratchPad file. Insert Image Clicking Insert Image opens a folder browser. Locate and select an image file to insert it in the current ScratchPad file. JPEG, GIF, PNG and Bitmap files formats are valid ScratchPad image formats. Font Clicking the Font menu opens a list of eight options. Select Font Clicking Select Font opens a standard Font selection window. If text is selected when Select Font is clicked, the font settings chosen in the Font window changes the font settings for the selected text. If no text is selected when Select Font is clicked, the font settings are used for new text entered. The Font window sets the font, size, style, script and effects for text. Redo The Redo option is only available after an Undo action occurs. Clicking Redo reverses the recent Undo action. Select All Clicking Select All selects all the contents of the current file. Select All is also possible using the Window shortcut CTRL-A. Once the content is selected it can be copied using the Window’s shortcut CTRL-C (or the Copy action under the File menu) or replaced with the contents of the Window Clipboard with the shortcut CTRL-V (or the Paste 130 Chapter updated Apr 2009 StockFinder Manual Chapter 15 - ScratchPad Font Color Page Color Clicking Font Color opens a standard Color window. If text is selected when Font Color is clicked, the color of the selected text will reflect the color chosen in the Color window. If text is not selected when Color is clicked, the next text typed will use the color selected in the Color window. The Color window allows the choice of basic colors or the creation of custom colors. Clicking the OK button closes the Color window. Clicking Page Color opens a standard Color window. Color selected in the Color window sets the background color of the current ScratchPad. The Color window allows the choice of basic colors or the creation of custom colors. Clicking the OK button closes the Color window. Paragraph Clicking the Paragraph menu opens a list of two sub menus. Indent Clicking Bold makes any selected text bold. If the selected text is already bold, clicking Bold removes the bold status. If no text is selected when Bold is clicked, the following text typed will be bold. Floating the mouse over the Indent menu opens a list of indent amounts. If content is selected when an indent amount is clicked, the selected text will indent the chosen amount. If no content is selected when an indent amount is clicked, the following typed text will be indented the chosen amount. Italic Align Clicking Bold makes any selected text bold. If the selected text is already bold, clicking Bold removes the bold status. If no text is selected when Bold is clicked, the following text typed will be bold. Floating the mouse over the Align menu opens a list of three text alignment options. If content is selected when an alignment is clicked, the selected text will be aligned as chosen. If no content is selected when an alignment is clicked, the following typed text will be aligned as chosen. Bold Underline Clicking Underline makes any selected text underlined. If the selected text is already underlined, clicking Underline removes the underlined status. If no text is selected when Underline is clicked, the following text typed will be underlined. Strike Out Clicking Strike Out makes any selected text appear stricken (the text has a horizontal line through it). If the selected text is already stricken, clicking Strike Out removes the stricken status. If no text is selected when Strike Out is clicked, the following text typed will be stricken. Bullets Clicking the Bullets menu opens a list of two options. Add Bullets Clicking Add Bullets makes either the current paragraph or the selected text bulleted (a small block dot appears to the left of the line). Bullets are typically used for denoting lists. Normal Clicking Normal removes any text effects from selected text (bold, underline, italic or strike out). If no text is selected when Normal is clicked, the following text typed will be effect-free. 131 Chapter 15 - ScratchPad StockFinder Manual Remove Bullets Font Clicking Remove Bullets makes the current bulleted paragraph or selected bulleted text normal (no bullets). Clicking the Font button is the same as choosing the Select Font option under the Font menu (page 130). Options Clicking the Options menu shows two toggle options for the current ScratchPad. Clicking either option toggles the option on or off. Auto-Name Window When Auto-Name Window¬ is checked (toggled on) the current ScratchPad file will name itself based on the first line of text entered in the file. Using the Save As option under the File menu allows a new name to be used when saving the file. When not checked (toggled off) no name is auto-assigned to the file. Include ScratchPad in Name When Include ScratchPad in Name is checked (toggled on) the file name for the current ScratchPad will default with “ScratchPad-“ at the beginning of the file name. When not checked (toggled off) this does not occur. Icon Menu The Icon Menu offers quick-button access to many of the options available in the Top Menu. New Clicking the New button is the same as choosing the New option under the File menu (page 129). Color Clicking the Color button is the same as choosing the Font Color option under the Font menu (page 131). Justify Clicking any of the justify buttons either sets the justification of selected content or, if no content is selected, sets the justification of the following text typed. The first button left justifies, the middle center justifies and the third right justifies. Font Style Clicking any of the three font style buttons either sets the style of selected text or, if no text is selected, sets the style of the following text typed. The B button sets bold, the I sets italic and the U sets underlined. Styles The Styles menu sets the style of selected text or, if no text is selected, sets the style of the following text typed. Default and saved styles appear at the top of the menu. If not using one of the built in styles, custom will be displayed in the drop down. Open Clicking the Open button is the same as choosing the Open option under the File menu (page 129). Save Clicking the Save button is the same as choosing the Save option under the File menu (page 129). 132 Chapter updated Apr 2009 Index Symbols % Change 93. See also Percent Change % of List in Trade 100 # Trades 91, 95 # True in a Row 63 A About 14 Above 61 Active Symbol Defined 2 Active Symbol Results 91 Add Child indicator 51 Child plot 50 Column 71 Horizontal Pointer 42, 51 Indicator 23, 36 Rule 36 Test Rule 85 Add or Create Chart 15 Align ScratchPad 131 All Trades 93 Andrew’s Pitchfork 29 Ann Return/Trade 92, 96 Archive 114 Arithmetic 42, 51 Arrows 34 Ann Return/Trade 92 Best Exit 91 Draw Down 91 Gain/Loss Ratio 92 Losers 92 Return/Trade 91 Time/Trade 91 Total 92 # Trades 91 Winners 92 Winning % 92 Worst Exit 91 By Pointer Date 99 By symbol report 96 Create new 14 Description 85 Export results 100 Number of Trades 100 Plot Number of Long Trades 100 Number of Short Trades 100 Number of Trades 100 % of List in Trade 100 Symbol Buy & Hold Line 94 Symbol Equity Line 94 Symbol Equity vs. Buy & Hold Line 94 Trade Signals 94 Plot results 94 Rule Priority 90 Rules 85 Time Frame 90 Trades table 98 Trade Table 92 WatchList Results 95 By Pointer Date 99 Blocks.com 111, 114, 119 Blog Admin 120 Archive 114 Attachments to Entries 115 Categories 114, 118 Chart from StockFinder 112 Charts 115 Configuring 111 Creating 111 Creating Entries 116 Download File 113 Entry Image 118 Entry Title 117 My Blog 115 My Subscriptions 115, 120 New Entry 18 Opening Reader 111 Personal 112 Peter Worden 112 Publishing and Formatting 116 Reader 118 Reader toolbar 118 Reviewing 112, 114 Settings 118 Sign-Out/Sign-In 120 Source (HTML View) 118 Subscribe 113, 120 Viewer 18 View (open) 18 Bloomberg TV 9 Bold ScratchPad 131 Bring to Front 52 Broker Login 37 Menu 10 Authentication Timeout 13 Bar 45 HLC 46 OHLC 46 Auto-compile 25 Bars from Now 87, 89 Auto-Name Window ScratchPad 132 Bars to Export 126 BaseClass Tab 25 Browsers 9 Navigate in Background 13 Average # Bars Since Passed 83 Below 61 Bubble. See Chart Rule Average Type 53 Best Exit 91, 93, 94, 95 B Bid 72 Bullets ScratchPad 131 Ask 71 BackScan. See also BackScanner New 18 Block Diagram Indicator 36 Plot 52 WatchList 78 WatchList Column 74 BackScanner 85 Active Symbol Results 91 Blocks Import files from 3.x 13 Background Chart 37 Browse other users’ shared items 17. See also Share Buy 85 Buy Cover 86 Buy Long 86 By Symbol 96 Results table 97 133 Index C Canadian Stocks Prices Source Properties 12 Candlestick 46 Categories 118 Change Symbol 16 Chart Add 15 Arrows 34 Background 37 Create 15 Defined 1 Delete 23 Dock 23 Draw plot on 47 Email 7, 17, 27, 37 Float 23 Header 23 Margins 37 Mini 48 Minimize 23 New 5, 16 Print 35 Properties 37 Rename 23 Rule 40 Save 23, 27 Select 6, 15 Share 8, 17, 27 Show on 64 Show Rule 40 Splitter Color 37 Size 37 Tab with 23 Text 34 Zoom by 37 Chart Text 34 StockFinder Manual ScratchPad 131 Page ScratchPad 131 Priority 49 Column Add 71 Ask 71 Bid 72 Delete 75 Edit 74 Empty 77 Fund Category 72 Industry 72 Last 72 List 70 Load 75 Net Change 72 New 76 Options 74, 75 Percent Change 72 Refresh Rate 74 Save 74 Sort Show in WatchList 63 Sub Industry 73 Symbol 73 Volume 73 Combination Rule. See Combo Rule Combo Rule 36, 64 Adding Rules 65 Condition. See Rule Contributes to Scaling 48 Copy Pane 37 Plot 52 ScratchPad 130 Symbol 78 Indicator Average 26, 81 Number of Stocks Passing a Rule 26, 82 Percent Passing 26, 82 Price Average 25, 81 Price Weighted 81 Unweighted 81 Custom Labels 55 Custom WatchList Index Wizard 25, 81. See also Custom Index Cut ScratchPad 130 D Daily Change 36 Data Add/Remove 12 Change location 13 Downloader 12 Export 6, 125, 129 Custom 125 Options 125, 126 Path 125 Source 125 Import Files from Blocks 3.x 13 Installer 12 Load price into memory 12 Manager 11 Report issues 14 Sheet 8 Sources (list) 11 Starting Service 1 Status 19 Date Manual Start or End 90 Count Passing 26, 82 Debug Log 14 Child Plot 50 Create Combo Rule 39 Indicator 24, 36 Sequence 40 WatchList 18 Class Tab 25 Crossing Down Through 60 Click Defined 2 Crossing Down Through Value 60 Delete Chart 23 Column 75 Item 18 Layout 5 Personal WatchList 80 Rule 62, 66 Symbol 80 Crossing Up Through 60 Delimiter 126 Close Pane 38 Crossing Up Through Value 60 Dock Chart 23 Child Indicator 24 Child Indicator Add 51 CNN Live 10 Code. See also RealCode Tab 25 Window 25 Color Font 134 Custom Delimiter 126 Custom Index 81 Average # bars since passed 26, 83 Calculation Settings 83 Count Passing 26, 82 Create 25, 36, 51 Edit 83 Downloading StockFinder 1 Draw Down 91, 93, 94, 95 Drawing Tools 28 Fans Gann Fans 33 Chapter updated Apr 2009 StockFinder Manual Speed Lines 33 Fibonacci Arc 30 Fan 30 Retracement 30 Time Zones 31 Lines 28 Andrew’s Pitchfork 29 Horizontal Line 29 Quadrant Lines 29 Tirone Levels 29 Trend Line 28 Vertical Line 29 Regressions 31 Channel 32 Error Channel 32 Line 31 Raff Channel 32 Shapes Arrows 34 Chart Text 34 Ellipse 34 Rectangle 34 Value Label 34 Index Exit Reason 94 Exit Rule 93 Exponential 42, 51 Moving average 53 Export BackScan results 100 Custom 125 Data 6 Options 125, 126 Path 125 Source 125 Export Data 125, 129 F Fans 33 Gann Fans 33 Speed Lines 33 Fibonacci 30 Arc 30 Fan 30 Retracement 30 Time Zones 31 Draw on Chart 47 Fibonacci Arc 30 E Fibonacci Fan 30 Edit RealCode indicator 54 Shortcut Indicator 24 Ellipse 34 Email Chart 7, 17, 27, 37 Indicator 52 Layout 7, 16 Fibonacci Retracement 30 Fibonacci Time Zones 31 File Menu Contents 5 Files Import from Blocks 3.x 13 Filter 63, 73. See also Filtering Refresh Rate 71, 73 Rules 73 Enter Date 93 Filtering Defined 2 Enter Price 93 Fixed % Log 42, 51 Enter Reason 94 Flash 117 Entry Date and Time 92 Float Chart 23 Enable RealCode Debugging 13 Entry Image 118 Entry Price 93 Entry Rule 93 Entry Title 117 Error Channel 32 Error report 25 Exit Program 7 Exit All 86 Float Mouse Defined 2 Font Program Size Control 21 ScratchPad 130 Forums Opening 14 Frame Add 14 Exit Date 93 Front Weighted Moving Average 53 Exit Date and Time 93 Fund Category 72 Exit Price 93 Fund Prices Source Properties 12 G Gain/Loss Ratio 92, 96 Gann Fans 33 Greater Than Value 59 Grid Lines Color 42 Show/Hide 42 H Help Menu 14 Quick Start 14 URL 51 HLC Bar 46 Horizontal Line 29 Add Pointer 42 Allow Drag 42 Back Color 42 Dash Style 43 Draw Value Box 43 Hide 43 Label Only 43 Line Color 43 Name 43 Opacity 43 Outline Color 43 Size 43 Step Size 43 Text Color 43 Text Font 43 Value to draw line at 43 Horizontal Pointer Add 51 I Icon Menu ScratchPad 132 Import Files from Blocks 3.x 13 Indent ScratchPad 131 Index Edit Custom 83 Index Type 81 Indicator. See Plot Add 23, 36 Average 26 Block Diagram 36 Child 24 Create new 24, 36 Email 52 RealCode 135 Index Create 24, 36 Reference in RealCode 25 Rule Based on Create 36 Save 25 Select 23 Indicator Average 81 Industry 72 Insert Image ScratchPad 130 Install 1 StockFinder Manual Less Than Value 59 Line Andrew’s Pitchfork 29 Grid Show/Hide 42 Horizontal Line 29 Plot Style 46 Quadrant Lines 29 Spacing 42 Tirone Levels 29 Trend Line 28 Vertical Line 29 Interactive Brokers 103 Connecting with Trader Workstation 103 Connect to TWS 10 My Positions 10 Submenu 10 WatchLists 103 Link Symbol from TeleChart 71, 78 Invert Scale 42 Login Broker 37 Is True 65 Load Column 75 Lock Symbol 27 Logarithmic 42, 51 Italic ScratchPad 131 Long Trades 93 Item Selection Distance 37 M J Moving Averages 53 Exponential 53 Simple 53 Moving Down 58 Moving Up 57 My Blog 115, 119 My Positions Interactive Brokers 10 optionsXpress 11 My Subscriptions 115, 120 N Net Change 48, 72 +/- Colors 72 > or < 72 Period 72 New Chart 5, 16 Column 76 Indicator 36 Layout 15 WatchList 6 Losers 92, 93, 96 New High 59 New Low 59 MACD 54 Main WatchList 69 News Buzz 9 Source Properties 12 Making New High 59 Next Symbol 16 Making New Low 59 Number of Long Trades 100 Manual Start or End Dates 90 Number of Short Trades 100 Margins 37 Number of Trades 100 Label Custom 55 Measure Type 57, 58 O Last 72 Minimize Chart 23 Jump to Symbol 78 Use TeleChart style jump to (J Hotkey) 13 Justify ScratchPad 132 L Last Date True 63 Layout Creating New 5 Defined 1 Delete 5 Email 7, 16 New 5, 15 Open 5, 15 Opening 5 Recent 5 Save 6, 15 Save as 7 Send 14 Share 7, 17 Legend Font 37 Position 37 Length 92 136 MACD Histogram 54 Mini Chart 48 Offset Moving Average 53 Morningstar Canadian Financial Stats Source Properties 12 Morningstar Company Financial Stats Source Properties 12 Mouse Item Selection Distance 37 MovAvg Period 53 Move Pane 52 Move Period 58, 59 Moving Average Front Weighted 53 Offset 53 Period 53 OHLC Bar 46 Open Layout 15 Layout Window 5 Personal WatchList 79 Open or Create WatchList 18 Open Trades 93 Options ScratchPad 132 optionsXpress 103 Account Login 103 All Positions 104 Current Positions 104 Login 11 My Positions 11 New Floating Chain 104 Pending Positions 104 Chapter updated Apr 2009 StockFinder Manual Submenu 11 Trade Center 11, 104 Chains Tab 106 Docking 105 Orders Tab 107 Overview Tab 105 Positions Tab 107 Trade Tab 105 WatchLists 104 Overlay. See also Watermark Pane 52 Visible/Hidden 37 P Page Color ScratchPad 131 Paint Indicator with RealCode 49 Paint Indicator with RealCode 49 Paint Price when Passing 63 Pan and Zoom Bar 43 Pane Close 38 Controls 37 Copy 37 Equalize Size 28 Move 52 Move to Top/Bottom 52 Move Up/Down 38 Overlay 52 Paste 37 Pin 38 Panning 44 Paragraph ScratchPad 131 Passing Count 26 Percent 26 Password RealCode 25 Paste Pane 37 Plot 52 ScratchPad 130 Percentage Passing 82 Percent Change 72, 88 Percent Passing 26 Period Moving average 53 Personal WatchList 78 Create 78 Delete 80 Open 79 Rename 80 Index Share 80 ing 47 Show Yesterday’s Close 52 Show Yesterday’s Close Line 49 Style 45 Bar 45 Candlestick 46 HLC Bar 46 Line 46 OHLC Bar 46 Point and Figure 47 Shade Region 47 Shape 47 Peter Worden 112 Pin Pane 38 Platinum Service Number intraday bars setting 11 Plot Add child 50 BackScanner Number of Long Trades 100 Number of Short Trades 100 Number of Trades 100 % of List in Trade 100 Symbol Buy & Hold Line 94 Symbol Equity Line 94 Symbol Equity vs. Buy & Hold Line 94 Trade Signals 94 BackScanner Results 94 Base color 49 Block diagram 52 Bring to Front 52 % Change 48 Child 50 Add 51 List for plot 50 Color 49 Contributes to Scaling 48 Copy 52 Delete 45 Description 50 Edit 51 Edit colors 51 Editing 45 Edit RealCode 54 Email 52 Help URL 51 Info 50 Legend 45 List of Rules 50 Mini Chart 48 Name 38, 45 Include in legend 45 Name Properties 45 Net Change 48 Paint with Rule 49 Paste 52 Raw Value 48 Refresh Rate 48 Rules based on 57 Scale options 41 Scale with 52 Scaling Method 47 Settings for 52 Show 52 Show in WatchList 48 Show Last Indicator Value 51 Show last value 49 Show Old Results While Calculat- Point and Figure 47 Previous Symbol 16 Price Paint when passing 63 Scale Info/options 41 Price Average 25, 81 Unweighted 81 Price Weighted 81 Print Chart 35 Options 35 Preview Chart 35 ScratchPad 130 Page Setup 130 Preview 130 Processor 13 Processor Usage 13 Profit Target 88 Program Install 1 Properties Chart 37 Indicator Name 45 Source Data 12 Publish WatchList 18 Q Quadrant Lines 29 Quick Search Shortcut 123 Defined 3 Quick Start 14 R Raff Regression Channel 32 Ranks in Bottom of WatchList 60 Ranks in Top of WatchList 60 Raw Value 48 RealCode 137 Index Auto-compile 25 Code Window 25 Create Indicator 24 Rule 36, 39 Defined 3 Edit plot 54 Enable Debugging 13 Option filter 24 Paint Indicator 49 Password 25 Rule 39, 66 Recent Layouts 5 Rectangle 34 Reference an Indicator/Rule 25 Refresh Rate 48 Regression Channel 32 Error Channel 32 Line 31 Raff Channel 32 Regression Channel 32 Regression Line 31 Regressions 31 Remain in Trade 86 Remain Long 86 Remain Short 86 Remove Rule 62 Rename Chart 23 Personal WatchList 80 Research Menu 8 Retracement Fibonacci 30 Return/Trade 91, 95 Right Click Defined 2 Rule. See also Scan Light Above 61 Action 57 Add 36, 38 Average # bars since passed 26, 83 # Bars Since True 63 Below 61 Coloring Plots 66 Combo 36, 39, 64 Grouping 65 Is True 65 Within Last X Bars 65 X to X Bars Ago 65 Count Passing 26, 82 Create 51 138 StockFinder Manual based on indicator 36, 39, 57 Combination 36, 39 RealCode 36, 39 Sequence 36, 40 Create new 50 Crossing Down Through 60 Crossing Down Through Value 60 Crossing Up Through 60 Crossing Up Through Value 60 Defined 2 Delete 62, 66 Filter by 71 Footer 38 for BackScanner 85 Greater Than Value 59 Info 64 Last Date True 63 Less Than Value 59 List based on plot 50 Making New High 59 Making New Low 59 Measure Type 57 Move Period 58, 59 Moving Down 58 Moving Up 57 Number of Stocks Passing 26, 82 Paint plot with 49 Paint Price when Passing 63 Palette 64 Show/Hide 14, 18 Percent Passing 26, 82 Plot based 57 Print 35 Priority Changing 62 Priority coloring 49 Ranks in Bottom of WatchList 60 Ranks in Top of WatchList 60 RealCode 66 Create 39 Reference in RealCode 25 Rules Tab 50 Scanning 77 Select 38 Sequence Rule 36, 65 Adding Rules 65 Sequence Order 66 Show in WatchList 63 Show on Chart 64 Smart Measure Slide 58 Test Add 85 At setting 86 Bars from now 87 Edit 86 Type 85 When condition is 87 to filter by 73 Trade-Based. See Trade-Based Rules % True in Period 64 True X of X Bars 61 Using 61 Rule Priority 90 S Save As Layout 7 As System (shortcuts) 11 Chart 23, 27 Column 74 Indicator 25 Layout 6, 15 Scale Arithmetic 42, 51 Contributes to 48 Display 41 Edit 51 Editor 41 Exponential 42, 51 Fixed % Log 42, 51 Font 42 Invert 42 Logarithmic 42, 51 Plot options 41 Setting type 41 Submenu 51 With 52 Scaling 51 Scaling Method 47 Scan Grouping by lights 61 Light 61 Prioritize 70 Sort results 74 WatchList 61 Scan Light 61 Defined 2 WatchList grouping 61 Scanning Defined 2 ScratchPad 129 Adding Content 129 New 129 Align 131 Auto-Name Window 132 Bold 131 Bullets 131 Copy 129, 130 Cut 130 Edit 130 File 129 Font 130 Color 131 Select 130 Chapter updated Apr 2009 StockFinder Manual Icon Menu 132 Indent 131 Insert Image 130 Italic 131 Justify 132 Menu Top 129 New 6 Open 129 Options 132 Page Color 131 Page Setup 130 Paragraph 131 Paste 129, 130 Preview 130 Print 130 Redo 130 Save 129 Save As 129 Select All 130 Strike Out 131 Underline 131 Undo 130 Screen Shot 14 Select All ScratchPad 130 Chart 6, 15 Indicator 23 WatchList 6 Select Font ScratchPad 130 Sell 85 Sell Short 86 Sequence Rule 36, 40, 65 Adding Rules 65 Sequence Order 66 Service Activating 1 Settings For Popular Indicators 52 General 13 Global 13 Submenu 11 Shade Region 47 Shape 34, 47 Arrows 34 Chart Text 34 Ellipse 34 Rectangle 34 Value Label 34 Share Browse Shared 8, 17 Chart 8, 17, 27 Layout 7, 17 Menu 7 Index Personal WatchList 80 Shared Items 8, 16 Shared Items 16 Shortcut 11 Chart 123 Edit indicator 24 Quick Search 123 WatchList 124 Short Trades 93 Show in WatchList 48, 63 # Bars Since True 63 Last Date True 63 # True in a Row 63 Show Last Indicator Value 49, 51 Show Old Results While Calculating 47 Phone 1 Symbol 73 Add/remove 79 Add to another list 78 By report 96 Cell 77 Change 16 Copy 78 Dragging 80 Jump to 78 Lock 27 Next 16 Paste 80 Previous 16 Remove 80 Selecting 77 Symbol Buy & Hold Line 94 Show on Chart 64 Symbol Equity Line 94 Show Yesterday’s Close 52 Symbol Equity vs. Buy & Hold Line 94 Show Yesterday’s Close Line 49 Simple Moving average 53 Smart Measure Slide 58, 59 Sort Scan Results 74 Stocks 74 Trade Table 93 Sort Columns 74 Sorting # Bars Since True 63 Columns 74 Defined 2 Last Date True 63 Show in WatchList 63 # Bars Since True 63 # True in a Row 63 % True in Period 64 Source (HTML View) 118 Speed Lines 33 Splitter Color 37 Splitter Size 37 Stochastics 53 Average type 53 Stochastics %D 53 Avg Type 53 Stochastics %K 53 Stop Loss 88 Strike Out ScratchPad 131 System Requirements 1 T Tab All windows 14 BaseClass 25 Class 25 Code 25 Tabs with Chart 43 with (chart) 23 Take Screen Shot 14 TDAmeritrade 107 Current Positions 107 Login 10, 107 Long Positions 108 Open new account 10 Pending Positions 108 Short Positions 108 Submenu 10 Trade Center 10, 108 WatchLists 107 TeleChart Link symbol from 71, 78 Use style jump to (J Hotkey) 13 Test Rule Add 85 At setting 86 Bars from now 87 Edit 86 Type 85 When condition is 87 Sub Industry 73 Ticker Display 36 Support Chat 14 Email 1 Time Frame BackScanner 90 Picker 27 139 Index StockFinder Manual Time/Trade 91, 95 Vertical Line 29 Tirone Levels 29 Volume 73 Title Bar 23 Volume Bars 53 Toolbar Show/Hide 19, 37 W Tool Bars. See Toolbar Total 92, 96 Trade 92 Trade-Based Rules 87 Action 89 Condition 87 Percent Change 88 Profit Target 88 Stop Loss 88 Trade Length 87 Trailing Stop 87 Trade Center optionsXpress 11 TDAmeritrade 10 Trade Length 87, 93 Traders Workstation Connecting to 10, 103 Trade Signals 94 Trade Sliders 108 Closing an Open Trade 109 Making Trades 109 Opening a New Position 110 Reviewing Trades 109 Show/Hide 34 Trades Table 92, 98 Trailing Stop 87 Trash Can 80 Trend Line 28 True X of X Bars 61 TWS. See Traders Workstation Type to filter list 5 to Search 8 Type to Filter 24 U Underline ScratchPad 131 Unweighted 81 Use TeleChart style jump to (J Hotkey) 13 US Stocks Prices Source Properties 12 V Value Label 34 140 Show in 63 Show plot 48 Watermark. See also Overlay Print 35 Show/Hide 27 Web Browsers 9 WatchList. See also Show in Welcome Tour WatchList Show 13 Active When Condition is 87 Defined 2 BackScanner Window Results 95 Code 25 # Bars Since True 63 Defined 1 Block Diagram 78 Disable Boundary Check 13 Category tabs 69 List of current in layout 14 % Change 48 Minimize/Maximize 21 Colors 71 Warn too many 13 Column. See Column Windows Menu 13 Add 71 Winners 92, 93, 96 Ask 71 Winning % 92, 96 Bid 72 Block Diagram 74 Within Last X Bars 65 Edit 74 Worden Minute Fund Category 72 Source Properties 12 Industry 72 Worden, Peter 112 Last 72 List 70 Worst Exit 91, 93, 94, 96 Net Change 72 www.Blocks.com 111 Options 74 Percent Change 72 Z Refresh Rate 74 Sort 74 Zacks Canadian Financials Sub Industry 73 Source Properties 12 Symbol 73 Zacks US Financials Volume 73 Source Properties 12 Create 18, 69 Defined 2 Zoom Filter 63, 71, 73 by 37 Footer 77 Zooming 44 Group by Scan Lights 61 Last Date True 63 Main 69 Mini Chart 48 Net Change 48 New 6 Open 18 Personal 78 Create 78 Delete 80 New 79 Open 79 Rename 80 Share 80 Picker 69 Properties 69, 78 Publish 18 Raw Value 48 Refresh Rate 70, 73 Scan 61, 77 Select 6 Chapter updated Apr 2009