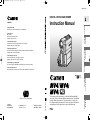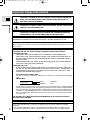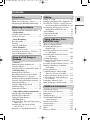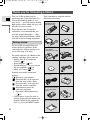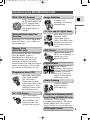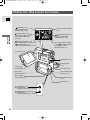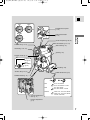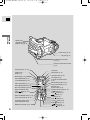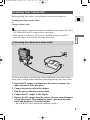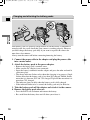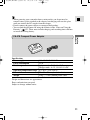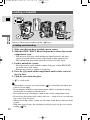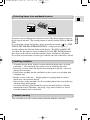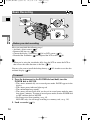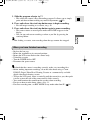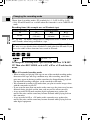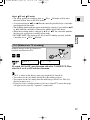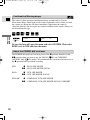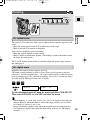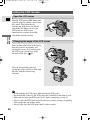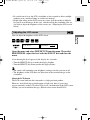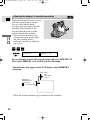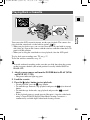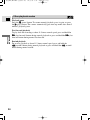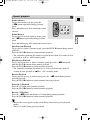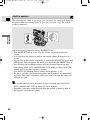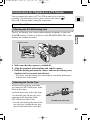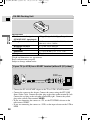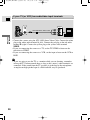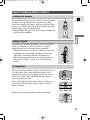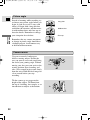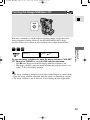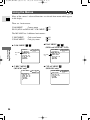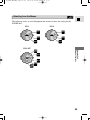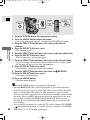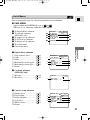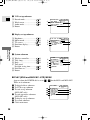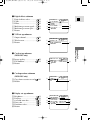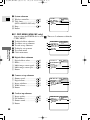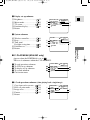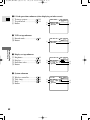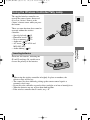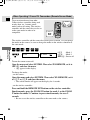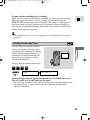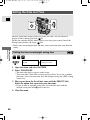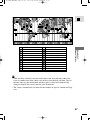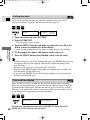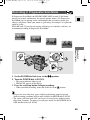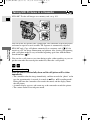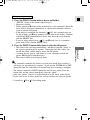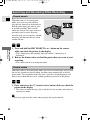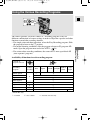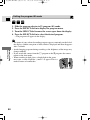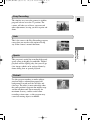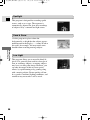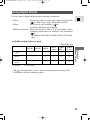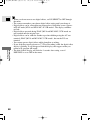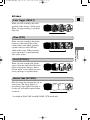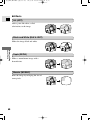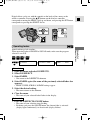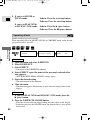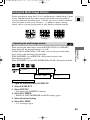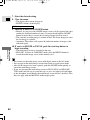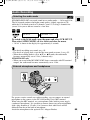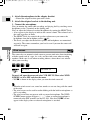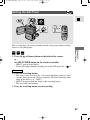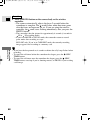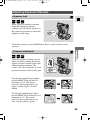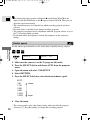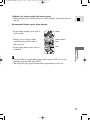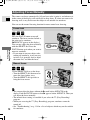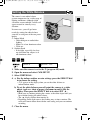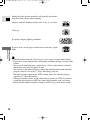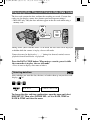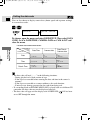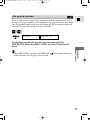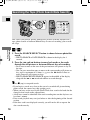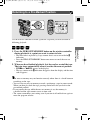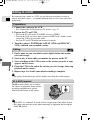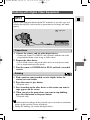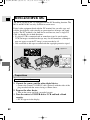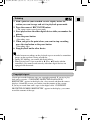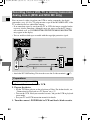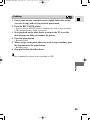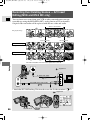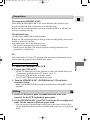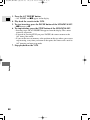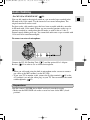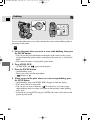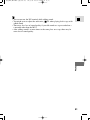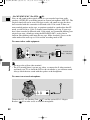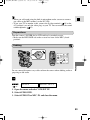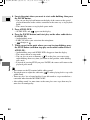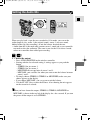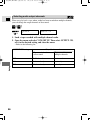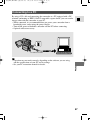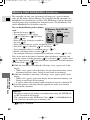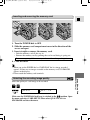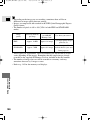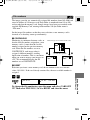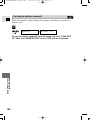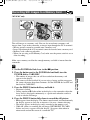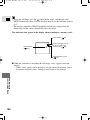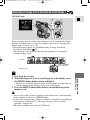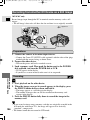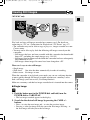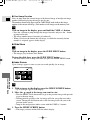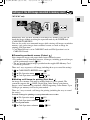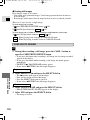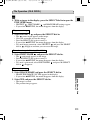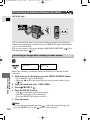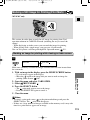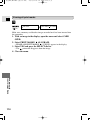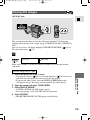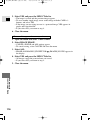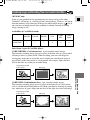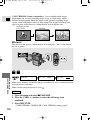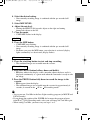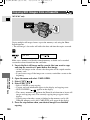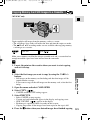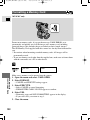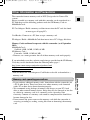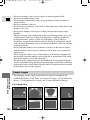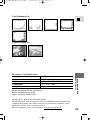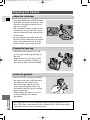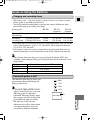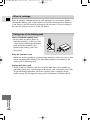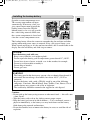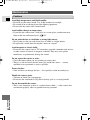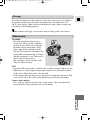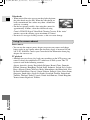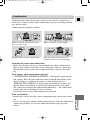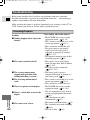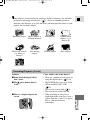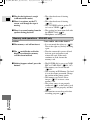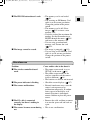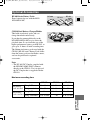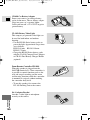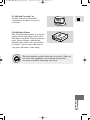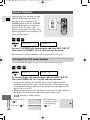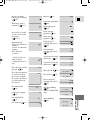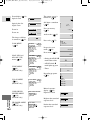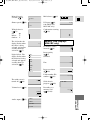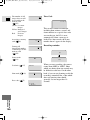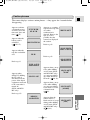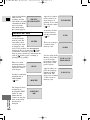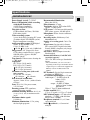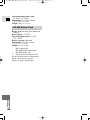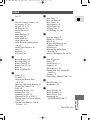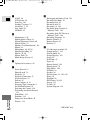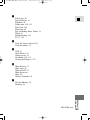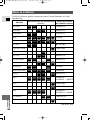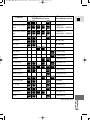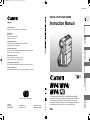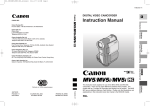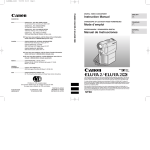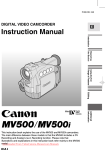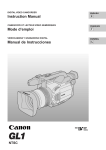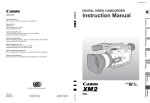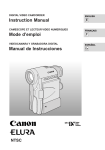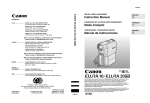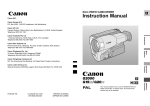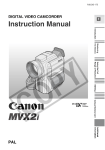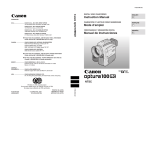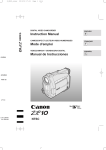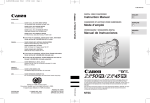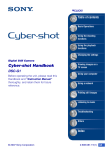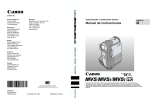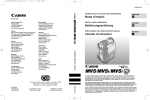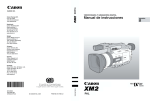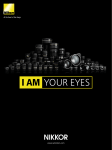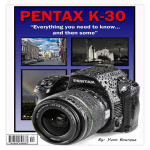Download Canon MV4 Camcorder User Manual
Transcript
#0_MV4/MV4MC-i_E_cover 01/7/31 9:45 Page 1 (1,1) PUB.DIE-165 DIGITAL VIDEO CAMCORDER E Instruction Manual CANON INC. Introduction Canon Europa N.V. P.O. Box 2262, 1180 EG Amstelveen, the Netherlands Mastering the Basics Canon UK Ltd. Ribcon Way Luton Bedfordshire LU4 9UR Telephone 0870-241-2161 Canon Australia Pty. Ltd 1 Thomas Holt Drive, North Ryde, N.S.W. 2113, Australia Telephone 805-2000, Fax 887-4484 Using the Full Range of Features Canon New Zealand Ltd Fred Thomas Drive, Takapuna, P.O. Box 33-336, Auckland, New Zealand Telephone 486-1570, Fax 486-6420 Canon Singapore Pte. Ltd 79 Anson Road #09-01/06, Singapore 079906 Telephone (65)-532-4400, Fax (65)-221-2939 Canon Hongkong Company Ltd 9/F, The Hong Kong Club Building, 3A Chater Road, Central, Hong Kong Editing Canon Latin America, Inc. Sales & Enquiries: 6505 Blue Lagoon Drive Suite 325 Miami FL 33126 USA Mini PRINTED IN JAPAN IMPRIME AU JAPON PAL Additional Information © CANON INC. 2001 DY8-9020-100-000 PUB.DIE-165 0024W503 PUB.DIE-165 XX00A/ABXXXX This instruction book explains the use of the MV4, MV4i and MV4i MC camcorders. There are two main differences between them. The MV4i MC includes a Memory Card function. The models with an 'i' include a DV Recording and Analog Line-in function. Please note that most illustrations and explanations in this instruction book refer to the MV4 model. Using a Memory Card (MV4i MC only) Printed on 100% reused paper. Digital Video Cassette #1_MV4/MV4 MC-i_E(02-05) 01/7/31 9:47 Page 2 (1,1) Important Usage Instructions WARNING: TO REDUCE THE RISK OF ELECTRIC SHOCK, DO NOT REMOVE COVER (OR BACK). NO USER SERVICEABLE PARTS INSIDE. REFER SERVICING TO QUALIFIED SERVICE PERSONNEL. E Introduction WARNING: TO REDUCE THE RISK OF FIRE OR ELECTRIC SHOCK, DO NOT EXPOSE THIS PRODUCT TO RAIN OR MOISTURE. CAUTION: TO REDUCE THE RISK OF ELECTRIC SHOCK AND TO REDUCE ANNOYING INTERFERENCE, USE THE RECOMMENDED ACCESSORIES ONLY. CAUTION: DISCONNECT THE MAINS PLUG FROM THE SUPPLY SOCKET WHEN NOT IN USE. For Users in the UK When replacing the fuse only a correctly rated approved type should be used and be sure to re-fit the fuse cover. CAUTION: CUSTOMERS IN THE U.K. SHOULD READ THIS BEFORE USING THIS PRODUCT. CHANGING THE FUSE THE MAINS LEAD ON THIS PRODUCT IS FITTED WITH A NON-REWIREABLE (MOULDED) PLUG, INCORPORATING A 3 AMP FUSE. SHOULD THE FUSE NEED TO BE REPLACED AN ASTA OR BSI APPROVED BS1362 FUSE OF THE SAME RATING MUST BE USED. ALWAYS REFIT THE FUSE COVER AFTER REPLACING THE FUSE. NEVER USE THE PLUG WITH THE FUSE COVER OMITTED. CHANGING THE PLUG IF THE FITTED PLUG IS NOT SUITABLE FOR YOUR SOCKET OUTLETS, IT SHOULD BE CUT OFF AND AN APPROPRIATE PLUG FITTED IN ITS PLACE. IF POSSIBLE FIT AN APPROPRIATE 3 AMP FUSE. IF THE NEW PLUG HAS NO FUSE, THEN FIT A 5 AMP FUSE AT THE DISTRIBUTION BOARD. AC POWER CORD CONNECTION The wires in the mains lead of this apparatus are coloured in accordance with the following cord. (IMPORTANT) Mains Lead BLUE ..................NEUTRAL BROWN...............LIVE As the colours of the wires in the mains lead may not correspond with the coloured markings identifying the terminals in your plug, proceed as follows: The wire which is coloured BLUE must be connected to the terminal which is marked with the letter N or coloured black. The wire which is coloured BROWN must be connected to the terminal which is marked with the letter L or coloured red. Neither Blue wire or Brown wire is to be connected to the Earth pin of a 3 pin plug. THE SEVERED PLUG MUST BE DESTROYED IMMEDIATELY TO AVOID ANY POSSIBLE ELECTRIC SHOCK HAZARD. CA-410 identification plate is located on the bottom. 2 • Use of CV-150F DV cable is necessary to comply with the technical requirement of EMC Directive. • The cable STV-250N with the ferrite core provided with the digital video camcorder must be used with this equipment in order to comply with the technical requirement of EMC Directive. #1_MV4/MV4 MC-i_E(02-05) 01/7/31 9:47 Page 3 (1,1) Contents Introduction Important Usage Instructions ....................2 Thank you for Choosing a Canon ..............4 Introducing the MV4/MV4i/MV4i MC ....5 Finding Your Way Around the Camera ......6 ~ Preparations ~ Powering Your Camcorder ........................9 Loading a Cassette ..................................12 ~ Basic Recording ~ Basic Recording ......................................14 Zooming ..................................................19 Using the LCD Screen ............................20 ~ Basic Playback ~ Playing Back a Cassette ..........................23 Connections for Playback on a TV Screen ....27 Tips for Making Better Videos ................31 Using the Full Range of Features ~ General ... ~ Turning the Image Stabilizer Off ............33 Using the Menus ......................................34 Using the Wireless Controller/Tally Lamp..43 ~ For Recording ...~ Setting the Date and Time........................46 Recording in Progressive Scan Mode ....49 Taking Still Pictures to a Cassette............50 Searching and Reviewing While Recording ..52 Using the Various Recording Programs ..53 Using Digital Effects ................................57 Using the Multi-Image Screen ................63 Audio Recording ......................................65 Setting the Self-Timer ..............................67 ~ When Making Manual Adjustments ...~ Adjusting Exposure Manually..................69 Adjusting Focus Manually ......................72 Setting the White Balance ........................73 ~ For Playback ...~ Displaying Date, Time and Camera Data (Data Code) ........................................75 Searching the Tape (Photo Search/ Date Search) ........................................78 Returning to a Pre-Marked Position ........79 Editing to a VCR ......................................80 Dubbing with Digital Video Equipment ..81 Recording from a VCR, TV or Analog Camcorder– Analog Line-in (MV4i and MV4i MC only)..84 Recording Over Existing Scenes–A/V Insert Editing (MV4i and MV4i MC only) ..........86 Audio Dubbing ........................................89 Setting the Audio Mix ..............................95 Connecting to a PC ..................................97 E Introduction Mastering the Basics Editing Using a Memory Card (MV4i MC only) Memory Card Introduction ......................98 Recording Still Images to a Memory Card ....................................103 Recording an Image from a Cassette as a Still Image..................................105 Recording from Another DV Device as a Still Image..................................106 Viewing Still Images ..............................107 Settings of the Still Image recorded to memory card......................................109 Preventing Accidental Erasure (Protect) ..112 Marking a Still Image for Printing (Print Mark) ......................................113 Erasing Still Images................................115 Combining Images and Recording Them to a Cassette (Card Mix) ........117 Copying Still Images from a Cassette....120 Copying Memory Card Still Images to a Cassette ......................................121 Formatting a Memory Card....................122 Other Information and Precautions ........123 Additional Information Preparing the Camera ............................126 Notes on Using the Batteries..................127 Maintenance ..........................................130 Troubleshooting......................................134 The MV4/MV4i/MV4i MC System Diagram ................................138 Optional Accessories ..............................139 Screen Displays ......................................142 Specifications ........................................149 Index ..................................................151 Menu at a Glance................................154 3 #1_MV4/MV4 MC-i_E(02-05) 01/7/31 9:47 Page 4 (1,1) Thank you for Choosing a Canon Introduction E First, we’d like to thank you for purchasing this Canon camcorder. Its advanced technology makes it very easy to use — you will soon be making high-quality videos which will give you pleasure for years to come. To get the most out of your new camcorder, we recommend that you read this manual thoroughly — there are many sophisticated features which will add to your recording enjoyment. Your camcorder is supplied with the following accessories: Wireless Controller MV4/MV4i:WL-D76 MV4i MC:WL-D75 Two AA batteries Lens cap and lens cap cord BP-406 Battery Pack Getting started To get started we suggest that you master the basic operations of the camcorder first, before moving on to use its full range of features. For quick reference (in addition to the contents and index) please refer to: • Finding Your Way Around the Camera ( 6) • Screen displays ( 142) • Troubleshooting — in case you run into any problems ( 134) • Menu at a Glance ( 154) Symbols used in this instruction manual: : Reference page numbers : Functions that can be operated from the body of the camera : Functions that can be operated from the wireless controller : Supplementary notes for camcorder operation ` : Operation confirmation beeps ( 18) • Capital letters are used to refer to settings displayed in the menus and buttons labelled on the camcorder itself, e.g. Press the MENU button. 4 CA-410 Compact DC-400 DC Coupler Power Adapter (including AC power cable) Lithium button battery S-150 S-video Cable STV-250N Stereo Video Cable PC-A10 SCART Adapter (Europe, Asia) MV4i MC only: SDC-8M DU-300 Docking Unit SD Memory Card (with pre-recorded sample images) MV4i MC only: Soft case for memory card #1_MV4/MV4 MC-i_E(02-05) 01/8/2 14:08 Page 5 (1,1) Introducing the MV4/MV4i/MV4i MC IEEE 1394 DV Terminal Extended Recording Time Function Record for 1.5×, 2× or 3× longer than when in SP mode— up to 4 hours on an 80 minute tape. Memory Card (MV4i MC only) Record, manage and store still images on an SD Memory Card or a MultiMediaCard. (Both cards are inserted into the same slot in the camcorder.) Combine still images recorded on the card with your original movies or still images. Also great for easy transfer of still images to a PC. Progressive Scan CCD Shoot both superb quality video and beautifully clear still pictures. Choose your favourite scenes from videos (taken using progressive scan) and display them as blurfree still pictures too! 2.5” LCD Screen A 2.5” LCD screen makes it easy for you to shoot colourful, well composed video. It is also great for playback. E Stabilizes your recordings even in long telephoto shots. 10× Lens and 40× Digital Zoom Introduction Using a DV cable, connect the MV4/MV4i/MV4i MC to a PC equipped with a DV terminal and transfer your original images to your PC. Image Stabilizer From wide-angle to 10× telephoto—with unparalleled optical quality. The digital zoom magnifies this up to 40× for even more dramatic results. Still Photos The MV4/MV4i/MV4i MC has the technology to capture crisp, clear, digital still pictures. Digital Effects Advanced digital technology allows you to add special effects during recording or playback. Display 4, 9 or 16 still images at once with the multi-image screen. Audio Dubbing Add new sound to original sound on a prerecorded tape. Analog Line-in Recording and A/V Insert Editing (MV4i/MV4i MC only) Connect to a VCR or analog camcorder and record to a DV tape in the MV4i/MV4i MC. Also, replace original images on a pre-recorded tape. PCM Digital Sound 5 #2_MV4/MV4 MC-i_E(06-32) 01/7/31 9:51 Page 6 (1,1) Finding Your Way Around the Camera E (stop) button (p. 23)/ INDEX SCREEN button (MV4i MC only) (p. 108) INDEX SCREEN MIX/SLIDE SHOW ON/ OFF Mastering the Basics REC PAUSE Self-timer button (p. 67)/ REC PAUSE (LINE-IN) button (MV4i and MV4i MC only) (p. 81, 84) CARD D.EFFECTS (LINE-IN) Record review button (p. 52)/ REC (record) SEARCH – button (p. 52)/ (rewind) button (p. 23)/ CARD – button (MV4i MC only) (p. 107) REC SEARCH D.EFFECTS ON/OFF button (p. 61) (Play/Pause) button (p. 23)/ MIX/SLIDE SHOW button (MV4i MC only) (p. 108) REC (record) SEARCH + button (p. 52)/ (fast forward) button (p. 23)/CARD + button (MV4i MC only) (p. 107) LCD screen (p. 20) MENU button (p. 36) Start/stop button (p. 15) LCD panel OPEN button (p. 20) EXP button (p. 69) Power source attachment unit (p. 9) FOCUS/DATA CODE button (p. 72, 75) BATT. (battery) release button (p. 9) OPEN/EJECT switch (p. 12) Terminal cover DV OUT terminal (p. 81) MV4i and MV4i MC: DV IN/OUT terminal (p. 82, 86, 106) A/V (audio/video) OUT terminal (p. 30) MV4i and MV4i MC: A/V IN/OUT terminal (p. 30, 84, 86) 6 #2_MV4/MV4 MC-i_E(06-32) 01/7/31 9:51 Page 7 (1,1) E MV4 MV4i PL AY VC POWER OFF MO R MO VIE AN AN C P.S C P.S Viewfinder focusing lever (p. 126) POWER OFF VIE VC Finder release button (p. 131) R POWER OFF MO N CA P.S RD CA REC VIE Stereo microphone (p. 89, 92) PHOTO button (p. 50, 103) POWER dial (p. 14, 35) Mastering the Basics CA PL RD AY MV4i MC Zoom control (p. 19) Viewfinder (p. 126, 131) Speaker (p. 26) Program selector (p. 53) Program AE (p. 53) P Easy Recording (p. 53) Grip belt (p. 126) SELECT dial (p. 26, 36) POWER dial lock lever (p. 18) POWER indicator (p. 14) Cassette compartment cover (p. 12) MV4 : PLAY, OFF, MOVIE : PLAY, OFF, MOVIE, P.SCAN MV4i : VCR, OFF, MOVIE : VCR, OFF, MOVIE, P.SCAN MV4i MC : CARD PLAY, VCR, OFF, MOVIE : CARD PLAY, VCR, OFF, MOVIE, P.SCAN, CARD REC Cassette compartment (p. 12) 7 #2_MV4/MV4 MC-i_E(06-32) 01/7/31 9:51 Page 8 (1,1) Mastering the Basics E Memory card compartment cover (MV4i MC only) (p. 99) Remote sensor (p. 43) Tally lamp (p. 45) Tripod/docking unit socket (p. 27, 31) Docking unit attachment terminal (p. 27) PHOTO button (p. 50, 103) Transmitter START/STOP button (p. 15) Zoom buttons (p. 19) Controller buttons (p. 36) MENU button (p. 36) SELF TIMER button (p. 67) START /STOP PHOTO SELF TIMER TV SCREEN button (p. 142) DATA CODE button (p. 75) ZOOM W D. EFFECTS ON/OFF button (p. 61) TV SCREEN SET DATA CODE D.EFFECTS ON/OFF MIX BALANCE AUDIO MONITOR button (p. 95) REC PAUSE button (p. 82, 84) (MV4i and MV4i MC only) CARD buttons (p. 107) (MV4i MC only) AUDIO MONITOR ST-1 REC PAUSE – CARD + AUDIO DUB. button (p. 89, 92) 8 ST-2 SLIDE SHOW ZERO SET SEARCH MEMORY SELECT AUDIO DUB. REW PLAY FF A/V INSERT –/ STOP +/ REMOTE PAUSE SLOW SET ZERO SET MEMORY button (p. 79) SET button (p. 36) T MENU WIRELESS CONTROLLER ×2 MIX BALANCE buttons (p. 95) SLIDE SHOW button (p. 107) (MV4i MC only) Search buttons (p. 78) SEARCH SELECT button (p. 78) FF button (p. 23) PLAY button (p. 23) button (p. 25) × 2 button (p. 25) STOP button (p. 23) A/V INSERT button (p. 86) (MV4i and MV4i MC only) SLOW REMOTE SET button (p. 44) button (p. 25) PAUSE button (p. 24) REW button (p. 25) button (p. 23) #2_MV4/MV4 MC-i_E(06-32) 01/7/31 9:51 Page 9 (1,1) Powering Your Camcorder Before operating your camera, you will need to use the power adapter to: E Provide power from a mains outlet or Charge a battery pack Connecting the camera to a mains outlet Mastering the Basics • The power adapter converts current from a household power socket (100–240 V AC, 50/60 Hz) to the DC current used by your camera. • If the adapter is used next to a TV, it may cause bars to appear on the TV — move the adapter away from the TV or the aerial cable. 3 1 2 4 Use the power adapter to provide your camera with instant power from a mains outlet. Always turn the camera off before connecting/removing the power source. 1. Insert the DC coupler's terminals into the camera and press the other end until it clicks into place. 2. Connect the power cable to the adapter. 3. Plug the power cable into a mains outlet. 4. Connect the DC coupler to the adapter. 5. Remove the DC coupler from the camera after use, then disconnect it from the adapter. Then unplug the power cable from the mains outlet and disconnect it from the adapter. • Press the BATT. release button and remove the coupler. 9 #2_MV4/MV4 MC-i_E(06-32) 01/7/31 9:51 Page 10 (1,1) E Charging and attaching the battery packs PL 2 AY POWER OFF N CA P.S MO VIE Mastering the Basics 1 4 Charge indicator 3 Your battery pack was partially charged before it left the factory. It should have enough power for you to check that your camera is working properly. However, you must charge the battery pack fully if you want it to power the camera for more than a few minutes. Always turn the camera off before connecting/removing the battery. 1. Connect the power cable to the adapter and plug the power cable into a mains outlet. 2. Attach the battery pack to the power adapter. • Remove the battery pack’s terminal cover. • Make sure the DC coupler is not connected. • Insert the battery's terminals into the adapter and press the other end until it clicks into place. • The charge indicator flashes red to show that charging is in progress. Single flashes mean that the battery pack is less than 50% charged. Double flashes mean that it is between 50% and 75% charged. Triple flashes mean that it is more than 75% charged. • The indicator glows steadily when the battery pack is fully charged. • If the indicator blinks twice a second, the battery pack may be defective. 3. Take the battery pack off the adapter and attach it to the camera. 4. Remove the battery pack after use. • Press the BATT. release button and remove the battery. • Be careful that the battery does not fall when you release it. 10 #2_MV4/MV4 MC-i_E(06-32) 01/7/31 9:51 Page 11 (1,1) • When powering your camcorder from a mains outlet, you do not need to remove battery packs attached to the adapter, but charging will not take place until you remove the DC coupler from the adapter. • Do not connect the power adapter to an unspecified product. • You can find detailed notes for using the batteries in the “Notes on Using the Batteries” ( 127). These notes include charging and recording times and how to install the backup battery. Specifications Power supply Power consumption Rated output Operating temperature range Dimensions Weight Mastering the Basics CA-410 Compact Power Adapter E 100–240 V AC, 50/60 Hz 33 W Adapter mode : 7.2 V, 2.0 A DC Charger mode : 8.4 V, 1.0/1.4/2.3 A DC 0°C–40°C (32°F–104°F) 75 × 99 × 51 mm (3 × 3 7/8 × 2 in) 210 g (7 3/8 oz) (without power cable) Weight and dimensions are approximate. Errors and omissions excepted. Subject to change without notice. 11 #2_MV4/MV4 MC-i_E(06-32) 01/7/31 9:51 Page 12 (1,1) Loading a Cassette E OPEN / EJECT Mastering the Basics PUSH Only use videocassettes marked with the D logo.* Loading and unloading 1. Make sure that you have attached a power source. 2. Slide the OPEN / EJECT 5 switch upwards to release the cassette compartment cover. • Pull the cover fully open (while holding the button upwards) and wait a couple of seconds for the cassette compartment to open automatically. • The confirmation beep sounds when the cassette cover fully opens. 3. Load or unload the cassette. • Insert the cassette gently with the window facing out, and the REC/SAVE tab on the lower outer corner. • Remove the cassette by pulling it straight out. 4. Press the P mark on the compartment until it clicks, and wait for it to close. 5. Click the cover back into place. * D is a trade mark. • After loading a cassette, use record search ( 52) to find the point where you want to start recording. • Do not interfere with the cassette compartment while it is opening or closing automatically, or attempt to close the cover. • Be careful not to get your fingers caught in the cassette compartment cover. • Do not leave the cassette in the camera after use — return it to its case and store it in a cool, clean, dry place. • When you turn the camera’s power on, v flashes in the display until you load a cassette. • With some types of tapes, the remaining tape display may not give an accurate reading ( 143). 12 #2_MV4/MV4 MC-i_E(06-32) 01/7/31 9:51 Page 13 (1,1) Protecting tapes from accidental erasure E REC SAVE REC SAVE Mastering the Basics To protect your recording from accidental erasure, slide the tab on the cassette so that it exposes the hole. (This switch position is usually labelled SAVE or ERASE OFF.) If you load this cassette and put the camera in record pause mode ( 14), “THE TAPE IS SET FOR ERASURE PREVENTION” is displayed for approx. 4 seconds and then the v mark flashes in the display. (The MV4i and MV4i MC also show the above phrase if you accidentally press the REC PAUSE button on the camera or the wireless controller with the camera switched to VCR mode.) If you want to record on the cassette again, slide the tab back so the hole is closed. Handling cassettes • To protect the tape heads, transfer cassettes directly from the tape case to the camcorder — do not open the tape protect cover or touch the tape itself. • Do not use cassettes where the tape has been damaged or spliced — they may damage the camcorder. • Do not insert anything into the small holes on the cassette or cover them with cellophane tape. • Handle cassettes with care — dropping them or exposing them to external shocks may cause internal damage. • Store cassettes in the provided case, first rewinding them to the start of the tape and then storing them upright. • A cassette with metal plated terminals may become dirty with use, affecting information transfer. Therefore, after using a tape about 10 times, be sure to clean the terminals with a cotton bud. Cassette memory You are unable to use the cassette memory function with this camcorder. 13 #2_MV4/MV4 MC-i_E(06-32) 01/7/31 9:51 Page 14 (1,1) Basic Recording E 3 1 PL AY P OF F ER MOVIE POW P.S C AN Mastering the Basics 4, 5 Before you start recording Have you completed the following steps? • Attached a power source ( 9). • Removed the lens cap ( 126). • Chosen the display: viewfinder ( 126) or LCD screen ( 20). • Extended the viewfinder ( 126)/adjusted the LCD screen ( 20). • When you’re using the viewfinder, fully close the LCD or rotate the LCD so that it faces the same direction as the lens ( 22). You may also want to install the backup battery ( and time display ( 46). 129) in order to set the date To record 1. Press the button next to the POWER dial and hold, turn the POWER dial to MOVIE. • The camera automatically sets to record pause mode. PAUSE appears in the display. • The camera power indicator lights up red. • The confirmation beep sounds. • The camera will turn itself off if you leave it in record pause mode for more than about 5 minutes. To return to record pause mode, turn the POWER dial to OFF and then back to MOVIE. • For Progressive Scan recording, see p. 49. MV4i MC only: for still image recording to a memory card, see p. 110. 2. Load a cassette ( 14 12). #2_MV4/MV4 MC-i_E(06-32) 01/7/31 9:51 Page 15 (1,1) 3. Slide the program selector to [. • This selects the camera’s Easy Recording program. It allows you to simply point and shoot without making any manual adjustments ( 55). E 4. Press and release the start/stop button once to begin recording. • For still image recording to a cassette, see p. 50. 5. Press and release the start/stop button again to pause recording. • After loading a cassette, start recording when the tape counter has stopped. Mastering the Basics • The camera returns to record pause mode and PAUSE reappears in the display. • You can stop and restart recording as often as you like by pressing the start/stop button. When you have finished recording • • • • • • Replace the lens cap. Return the viewfinder to its retracted position. Return the LCD screen flush to the camera body. Unload the cassette. Turn the POWER dial to OFF. Disconnect the power source. • To check that the camera is recording correctly, make a test recording first. • Before making important recordings, clean the video heads using a Canon DVM-CL Digital Video Head Cleaning Cassette or a commercially available digital video head cleaning cassette. • To close the LCD panel, rotate it vertically until the screen faces you, then push it in flat against the side of the camera until it clicks securely. • You cannot monitor the sound from the speaker when recording. • For tips on how to make better videos, see p. 31. • For extra recording time, set REC MODE to any mode other than SP ( 16). 15 #2_MV4/MV4 MC-i_E(06-32) 01/7/31 9:51 Page 16 (1,1) E Changing the recording mode Choose from 4 recording modes: SP (standard play), 1.5× SP, 2× SP or 3× SP. • Only SP and LP modes are available when the camcorder is set to CARD PLAY mode. Recording times (this example uses an 80-minute tape) Mastering the Basics Standard recording SP LP 1.5× SP (120 min.) 80 min. Extended recording SP 2× SP (160 min.) LP 3× SP (240 min.) In SP and LP modes, images data is compressed twice as much as in SP and LP modes when being recorded to a tape. You can’t add sound (audio dubbing) or images (A/V insert: MV4i and MV4i MC only) to a tape that has been recorded in a mode other than SP mode. If you plan to use either of these functions later, record in SP mode. MOVIE P.SCAN ( VCR ) CARD PLAY VCR SET UP ( REC MODE••••SP 34) To change the recording mode, open the menu and select VCR SET UP. Then select REC MODE, set it to LP, SP or LP and close the menu. About all 3 extended recording modes • When recording and playing back tapes in one of the extended recording modes, the nature of the tape and usage conditions may affect recording, mosaic-like noise may appear in the image and the sound may be distorted during playback. For important recordings, therefore, set the camcorder to SP mode. • We recommend recording in SP mode when you plan to transfer images taken with the camcorder to your PC. • If you record in more than one mode on the same tape, the picture may become distorted during playback and the time code may not be written correctly. • A tape recorded in LP mode on other digital equipment may produce the mosaic-like noise and the sound may become distorted when playing back on this camcorder. • A tape recorded in LP or LP mode on this camcorder may produce the mosaic-like noise and the sound may become distorted when playing back on other digital equipment. 16 #2_MV4/MV4 MC-i_E(06-32) 01/7/31 9:51 Page 17 (1,1) 16:9 (Widescreen TV recording) E Mastering the Basics About SP and LP modes • The image quality of recordings done in SP or LP modes will be lower than that of those done in SP or LP modes. • A cassette recorded in SP or LP mode cannot be played back on a camcorder not equipped with that mode. • The recording mode might not appear in the display correctly if you switch to SP or LP while the camcorder is connected to another digital video device. • When the recording mode is changed to SP or LP, the camcorder modifies the image for appropriate recording in that mode. • MV4i/MV4i MC: You might not be able to do DV dubbing correctly with the camcorder set to SP or LP mode. Produces images in the 16:9 format for playback on widescreen TVs. MOVIE P.SCAN CAM.SET UP ( 16:9••••••••OFF 34) To switch 16:9 to ON, open the menu and select CAM.SET UP. Then select 16:9, set it to ON and close the menu. • “16:9” is shown in the display when you switch the 16:9 mode on. • You cannot use the 16:9 mode with the Easy Recording program. • You cannot use the 16:9 mode when the multi-image screen is set. The 16:9 display becomes set to “– – –”. • If you play back a recording made for 16:9 on a normal TV screen, the image will appear to be vertically “squashed” (compressed). 17 #2_MV4/MV4 MC-i_E(06-32) 01/7/31 9:51 Page 18 (1,1) E Confirmation/Warning beeps The camera’s short operation confirmation beeps are indicated by ` in the illustrations. Beeps sound upon certain camera operations such as when you turn the camera on, during the self-timer countdown, right before the camera’s automatic shut-off, and also upon any unusual condition of the camera. Beeps are not recorded on the tape. Mastering the Basics MOVIE P.SCAN PLAY ( VCR SYSTEM ( ) CARD REC CARD PLAY BEEP••••••••ON 34) To turn the beep off, open the menu and select SYSTEM. Then select BEEP, set it to OFF and close the menu. About the POWER dial lock lever The POWER dial lock lever has been preset to the 2 position. Switch it to the 22 position when you want to use the P.SCAN ( 49) and CARD REC (MV4i MC only, 103) modes. We recommend that you return the lock lever to the 2 position when you finish recording. 18 MV4 2 : PLAY, OFF, MOVIE 22 : PLAY, OFF, MOVIE, P.SCAN MV4i 2 : VCR, OFF, MOVIE 22 : VCR, OFF, MOVIE, P.SCAN MV4i MC 2 : CARD PLAY, VCR, OFF, MOVIE 22 : CARD PLAY, VCR, OFF, MOVIE, P.SCAN, CARD REC #2_MV4/MV4 MC-i_E(06-32) 01/7/31 9:51 Page 19 (1,1) Zooming Zoom in W E T Zoom out The camera’s 10× zoom lens allows you to choose the best picture angle for each scene: • Move the zoom control towards W to zoom out to wide-angle. • Move it towards T to zoom in to telephoto. Mastering the Basics 10× optical zoom You can also control the speed of zooming: • Move the control slightly to zoom slowly. • Move it farther to zoom more quickly. (The farther you move the zoom control, the faster the zoom speed.) The T and W buttons on the wireless controller adjust the picture angle, but not the zoom speed. 40× digital zoom Magnifies the camera's zoom range by up to 4×. The zoom control continues to work as usual. You can freely zoom in and out between 1× and 40× magnification — the camera automatically switches between optical zooming (up to 10×) and digital zooming (10× to 40×). A zoom bar shows up in the display. The digital zoom area is in blue. MOVIE P.SCAN CARD REC CAM.SET UP ( D.ZOOM••••••ON 34) To turn the digital zoom off, open the menu and select CAM.SET UP. Then select D.ZOOM, set it to OFF and close the menu. • When zooming, as a rule, keep at least 1 m (3 ft 33/8 in) between you and your subject. However when the zoom is at the wide-angle position, you can focus on a subject as close as 1 cm (3/8 in). • Image resolution is slightly lower when the magnification is greater than 10×. • You cannot use digital zoom when the multi-image screen is set. The display becomes “– – –”. 19 #2_MV4/MV4 MC-i_E(06-32) 01/7/31 9:51 Page 20 (1,1) Using the LCD Screen Mastering the Basics E Open the LCD screen Push the LCD panel OPEN button and open the panel by pulling it away from the camera. This automatically switches the LCD screen on and the viewfinder off. When you close the LCD panel, the LCD screen automatically switches off and the viewfinder switches back on. Changing the angle of the LCD screen You can choose the angle of the screen that suits you best by opening and rotating the screen, also you can rotate the LCD screen so that faces in the direction of the lens ( 22). 180° 90° 90° You can also push the panel flat against the camera until it is flush with the side, with the screen facing outwards. • • • • Avoid touching the LCD screen when moving the LCD panel. Do not hold the camera by the LCD panel, the viewfinder or the battery pack. Make sure you open the LCD panel at 90°, before attempting to rotate it. Always rotate the LCD panel vertically into place, before closing it or pushing it flat against the side of the camera. • Always fully close the LCD panel until it clicks securely. 20 #2_MV4/MV4 MC-i_E(06-32) 01/7/31 9:51 Page 21 (1,1) • Be careful not to leave the LCD, viewfinder or lens exposed to direct sunlight outdoors or in a window. Doing so could cause damage. • Bright light falling on the LCD screen may cause glare that makes it difficult for you to view the image. In this case, switch to using the viewfinder. You are also able to adjust the brightness of the screen (see “Adjusting the LCD screen” below). E Adjusting the LCD screen MOVIE P.SCAN ( 34) PLAY ( VCR ) DISP.SET UP CARD REC Mastering the Basics You can adjust the brightness of the LCD screen. CARD PLAY BRIGHTNESS••– + Open the menu and select DISP.SET UP from the menu. Then select BRIGHTNESS, adjust the level with the SELECT dial and close the menu. A bar showing the level appears in the display for 4 seconds. • Turn the SELECT dial up to make the display brighter. • Turn the SELECT dial down to make the display darker. • The camera will remember your brightness setting even after you turn it off. • The brightness of the LCD does not affect that of the recorded images or the viewfinder. About the LCD Screen The LCD screen built into this camcorder is a high precision product. However, small black dots or bright points of light (red, blue or green) may appear constantly on the LCD screen. This is not a malfunction of the LCD screen and they are not recorded on the tape. (Effective dots: more than 99.99%) 21 #2_MV4/MV4 MC-i_E(06-32) 01/7/31 9:51 Page 22 (1,1) Mastering the Basics E Allowing the subject to monitor recording When you turn the LCD panel so that it faces the same direction as the lens, you can watch yourself during recording or let your subject monitor recording. The viewfinder is also activated when the panel is in this position. Extend the viewfinder. • You can choose the display style, reversed (mirror on) or not (mirror off). The recording itself is unaffected regardless of which one you choose. MOVIE P.SCAN CARD REC DISP.SET UP ( MIRROR••••••ON 34) To turn the mirror mode off, open the menu and select DISP.SET UP. Then select MIRROR, set it to OFF and close the menu. The indicators that appear in the LCD display when MIRROR is turned on: Camera mode REC REC PAUSE EJECT MV4i MC only: CARD REC mode NO CARD <<<< CARD ACCESS • These and all other indicators appear normally in the viewfinder. 22 #2_MV4/MV4 MC-i_E(06-32) 01/7/31 9:51 Page 23 (1,1) Playing Back a Cassette 3 E ON/ OFF REC SEARCH D.EFFECTS 1 POW ER PLAY E VI MO N P.SCA OF F Mastering the Basics You can use the LCD screen for instant, on-the-spot playback. The camera also plays back the sound track via the built-in speaker ( 26). • When you play back a tape, you can also close the LCD panel with its screen side facing up. Operate the camera with the wireless controller when the LCD panel is in this position. • When you’re using the viewfinder to view playback, close the LCD panel. To play back your recordings on a TV, see p. 27. To use the wireless controller, see p. 43. • To avoid accidental recording, make sure that you slide the tab on the cassette so that it exposes the hole (the switch position is usually labelled SAVE or ERASE OFF). 1. Attach a power source and turn the POWER dial to PLAY (MV4i and MV4i MC: VCR). • The power indicator lights up green. 2. Load the cassette. 3. Press the e (play) button to start playback. • To end playback, press the 3 (stop) button. • To wind the tape forwards, stop playback and press the 1 (fast forward) button. • To wind the tape backwards, stop playback and press the ` (rewind) button. • If the playback picture is rough (mosaic-like noise), clean the video heads using a Canon DVM-CL Digital Video Head Cleaning Cassette or a commercially available digital video head cleaning cassette. 23 #2_MV4/MV4 MC-i_E(06-32) 01/7/31 9:51 Page 24 (1,1) Mastering the Basics E 24 Other playback modes Playback pause Press the a (pause) button. To resume normal playback, press it again, or press the e (play) button. The camera automatically goes into stop mode after about 5 minutes’ playback pause. Fast forward playback To play back the recording at about 11.5 times normal speed, press and hold the 1 (fast forward) button during normal playback or press and hold the 1 (fast forward) button during normal fast forward. Rewind playback For reverse playback at about 11.5 times normal speed, press and hold the ` (rewind) button during normal playback or press and hold the ` (rewind) button during normal rewind. #2_MV4/MV4 MC-i_E(06-32) 01/7/31 9:51 Page 25 (1,1) Special playback Frame Advance To play back frame by frame, press the +/ ae button repeatedly during playback pause. Press and hold to play back continuous frame advance. E REW PLAY FF –/ STOP +/ PAUSE SLOW ×2 Mastering the Basics Frame Reverse To play back in reverse frame by frame, press the –/4a button repeatedly during playback pause. Press and hold to play back continuous frame reverse. Slow Forward Playback To play back at about 1/5 normal speed, press the SLOW M button during normal playback. Press the PLAY e button to return to normal playback. • The camcorder automatically returns to playback after about 30 seconds of slow playback in SP or LP recording mode. Slow Reverse Playback To play back in reverse at about 1/5 normal speed, press the –/4a button and then the SLOW M button during normal playback. Press the PLAY e button to return to normal playback. • The camcorder automatically returns to ×1 reverse playback after about 30 seconds of slow playback in SP or LP recording mode. Reverse Playback To play back in reverse at normal speed, press the –/4a button during normal forward playback. Press the PLAY e button to return to normal forward playback. Forward ×2 Playback Press the ×2 button during normal playback. Press the PLAY e button to return to normal playback. Reverse ×2 Playback Press the –/4a button and then the ×2 button during normal playback. Press the PLAY e button to return to normal playback. • Mosaic-like noise appears on the screen during some of the special playback modes. • There’s no audio during special playback. 25 #2_MV4/MV4 MC-i_E(06-32) 01/7/31 9:51 Page 26 (1,1) E Built-in speaker PL AY POWER O F F MO C P.S VIE AN Mastering the Basics The camcorder has a built-in speaker so you can review the sound track alongside the picture when you’re using the LCD screen to play back a tape. The built-in speaker is monaural. Adjust the speaker volume by turning the SELECT dial. • Turn the SELECT dial up to increase the volume, and down to lower the volume. • A bar appears in the display to indicate the current volume. It disappears in 4 seconds. • You can turn off the volume completely by turning the SELECT dial down until OFF appears. You can monitor the sound again by turning the SELECT dial up. • You can adjust the headphone volume separately from the built-in speaker, either during PLAY (MV4i and MV4i MC: VCR) mode or camera mode. The volume level is the same regardless of mode. (Use the DU-300 Docking Unit to connect the headphones, p. 65.) • The levels you adjust for the built-in speaker and headphones are memorized separately. The camera remembers your levels even if you turn the camera off and back on again. • The speaker turns off when the camera is set to any mode other than PLAY (MV4i and MV4i MC: VCR) or when you use headphones. • Sometimes audio may sound distorted when the volume is turned up high. If this happens, turn down the volume. 26 #2_MV4/MV4 MC-i_E(06-32) 01/7/31 9:51 Page 27 (1,1) Connections for Playback on a TV Screen You can connect the camera to a TV or VCR in order to play back your recordings. You will need to attach a power source to the camera ( 9). Power off all devices before starting the connections. E See your TV or VCR instruction manual for further details. Attaching the DU-300 Docking Unit LOCKING SCREW LOOSEN Mastering the Basics The DU-300 Docking Unit is fitted with microphone, headphone, S-video and LANC m terminals. Connect it to the base of the MV4/MV4i/MV4i MC via the docking unit attachment terminal. TIGHTEN 1. Make sure that the camera is switched off. 2. Align the terminals of the docking unit and the camera. 3. Push the docking unit onto the camera and turn the locking screw clockwise to fix it securely onto the base. • To remove, turn the locking screw anticlockwise and pull the docking unit from the base of the camera. Attaching the Ferrite Core Attach the enclosed ferrite core before you connect the STV-250N Stereo Video Cable to the camera. Attach the ferrite core to the cable about 5 cm from the plug end (the plug to be connected to the camcorder) of the STV-250N Stereo Video Cable. 5cm STV-250N Stereo Video Cable • Pass the cable through the centre of the core and wrap it around the core once, then close the unit until it clicks shut. 27 #2_MV4/MV4 MC-i_E(06-32) 01/8/3 11:03 Page 28 (1,1) Mastering the Basics E DU-300 Docking Unit Specifications S-video terminal output (MV4i/MV4i MC: input/output) Microphone terminal 1 Vp-p (Y signal), 0.3 Vp-p (C signal) ø 3.5 mm stereo minijack – 57 dBV (with 600 ohm mic)/ at least 5 kohms Headphone terminal LANC u terminal Dimensions Weight ø 3.5 mm stereo minijack ø 2.5 mm mini minijack 77 × 29 × 56 mm (3 × 1 1/8 × 2 1/4 in) 50 g (1 3/4 oz) Weight and dimensions are approximate. Erorrs and omissions excepted. Subject to change without notice. If your TV (or VCR) has a SCART terminal (without S (S1)-video) PC-A10 SCART Adapter AUDIO AUDIO VIDEO (R) (L/MONO) STV-250N Stereo Video Cable • Connect the PC-A10 SCART adapter to the TV or VCR’s SCART terminal. • Connect the camera to the adapter. Connect the camera using the STV-250N Stereo Video Cable. Connect the white plug to the white audio terminal L (left). Connect the red plug to the red audio terminal R (right). Connect the yellow plug to the yellow video terminal VIDEO. • If you are connecting the camera to a TV, set the TV/VIDEO selector on the television to VIDEO. • If you are connecting the camera to a VCR, set the input selector on the VCR to LINE. 28 #2_MV4/MV4 MC-i_E(06-32) 01/7/31 9:51 Page 29 (1,1) If your TV (or VCR) has an S (S1) -video input terminal For higher picture quality, we recommend playing back recordings on a TV with an S (S1) terminal. E S INPUT S(S1)-VIDEO VIDEO AUDIO L STV-250N Stereo Video Cable R Mastering the Basics S-150 S-video Cable • Attach the DU-300 Docking Unit in order to use the S-video terminal ( 27). • Use the S-150 S-video Cable to connect the S-video terminals. Use the STV-250N Stereo Video Cable to connect the AUDIO terminals. Connect the white plug to the white AUDIO terminal L (left). Connect the red plug to the red AUDIO terminal R (right). Do not connect the yellow plug. • If you are connecting the camera to a TV, set the TV/VIDEO selector on the television to VIDEO. • If you are connecting the camera to a VCR, set the input selector on the VCR to LINE. 29 #2_MV4/MV4 MC-i_E(06-32) 01/7/31 9:51 Page 30 (1,1) E If your TV (or VCR) has audio/video input terminals INPUT VIDEO STV-250N Stereo Video Cable AUDIO L Mastering the Basics R • Connect the camera using the STV-250N Stereo Video Cable. Connect the white plug to the white audio terminal L (left). Connect the red plug to the red audio terminal R (right). Connect the yellow plug to the yellow video terminal VIDEO. • If you are connecting the camera to a TV, set the TV/VIDEO selector on the television to VIDEO. • If you are connecting the camera to a VCR, set the input selector on the VCR to LINE. • If you are going to use the TV as a monitor while you are shooting, remember to keep the TV volume turned down as long as the camera’s audio terminals are connected. If the sound from the TV speakers is picked up by the microphone, an unpleasant high-pitched squeal, called feedback, may be produced. 30 #2_MV4/MV4 MC-i_E(06-32) 01/7/31 9:51 Page 31 (1,1) Tips for Making Better Videos Holding the camera For maximum stability, grip the camera in your right hand and keep your right elbow pressed against your body. If necessary support the camera with your left hand. With practice, you will be able to operate the controls by touch, without taking your eye off the action. • When holding the camera, be sure to avoid touching the lens and the microphone. To prevent any unwanted movement, you can mount the camera on a tripod, (or any flat surface at a suitable height) and operate it with the wireless controller. • When you are using a tripod, be careful not to leave the viewfinder exposed to bright sunlight or it may melt. (The light is concentrated by the viewfinder lens.) • Make sure that the fastening screw of the tripod is no longer than 5.5 mm (1/4 inch), or it will damage the camera. Mastering the Basics Using a tripod E Composition The most important element in the scene does not have to be in the centre. For a more interesting picture, try to position your subject so it is slightly to one side. Leave some space on the side of the frame that the subject is facing or moving towards. Don’t cut off the top of the subject’s head, and don’t cut people off at the neck, hips or knees (move a little bit above or below). Watch out for distracting objects in the background. 31 #2_MV4/MV4 MC-i_E(06-32) 01/7/31 9:51 Page 32 (1,1) Mastering the Basics E Picture angle Instead of zooming while recording, try to choose your picture angle before you begin. A good way to tell a story with video is to begin with a long shot that establishes the situation, and then move in with medium shots and close-ups to show the details. Remember to change your viewpoint for each shot. Long shot Medium shot Close-up Remember that any camera movement or change in picture angle should have a definite purpose. Avoid unnecessary or half-hearted movements. Camera moves Use pans to record a landscape or follow a moving subject. Decide the area you want to cover and stand facing the end of your panning angle. Without moving your feet, turn your waist to the starting position. Start recording, and after a few seconds begin to turn slowly from the waist. Hold the final image for a few seconds before you stop recording. Tilt the camera up to exaggerate the height of the subject. Tilt down from the top of a building, for example, as an introduction to subjects at the bottom. 32 Pan Tilt #3_MV4/MV4 MC-i_E(33-79) 01/7/31 10:04 Page 33 (1,1) Turning the Image Stabilizer Off E MENU With most camcorders, even the slightest hand movements will be noticeable during telephoto recording. However, the MV4/MV4i/MV4i MC’s image stabilizer allows you to obtain steady recordings even at high magnification. MOVIE P.SCAN CAM.SET UP ( IMAGE S. •ON 34) To turn the image stabilizer off, open the menu and select CAM.SET UP. Then select IMAGE S., set it to OFF and close the menu. Using the Full Range of Features CARD REC • The i mark disappears from the display when the stabilizer is off. • The image stabilizer cannot be turned off when the program selector is set to the [ (Easy Recording) position. • The image stabilizer is designed to deal with a normal degree of camera shake. • Keep the image stabilizer turned off when the camera is mounted on a tripod. • The image stabilizer is not as effective as usual during the Low Light mode. 33 #3_MV4/MV4 MC-i_E(33-79) 01/7/31 10:04 Page 34 (1,1) Using the Menus E Many of the camera’s advanced functions are selected from menus which appear in the display. There are 2 main menus: CAM. MENU Camera menu ( PLAY (MV4i and MV4i MC: VCR) MENU( 37) 38) The MV4i MC has 2 additional main menus: C. REC MENU C.PLAY MENU 2 CAM. MENU Card record menu Card play menu MOVIE Using the Full Range of Features MV4i MC only 2 PLAY MENU PLAY ( VCR ) (MV4i and MV4i MC: VCR) PLAY MENU MV4i MC only 2 C.REC MENU CARD REC (MV4i MC only) D.EFFECTS CAM.SET UP CARD SET UP DISP.SET UP SYSTEM RETURN 40) 41) SEL.SETSET MENUCLOSE D.EFFECTS CARD MIX CAM.SET UP VCR SET UP DISP.SET UP SYSTEM RETURN C.REC MENU 34 2 P.SCAN CAM.MENU ( ( SEL.SETSET MENUCLOSE SEL.SETSET MENUCLOSE D.EFFECTS VCR SET UP CARD SET UP CARD OPER. DISP.SET UP SYSTEM RETURN C.PLAY MENU CARD PLAY (MV4i MC only) C.PLAY MENU CARD OPER. VCR SET UP DISP.SET UP SYSTEM RETURN SEL.SETSET MENUCLOSE #3_MV4/MV4 MC-i_E(33-79) 01/7/31 10:04 Page 35 (1,1) Selecting from the Menus E The following icons are used throughout this manual to show the setting for the POWER dial. MV4 MV4i VCR PLAY PL AY VC POWER O F F POWER OFF MO R MO VIE MOVIE AN C P.S MOVIE AN C P.S VIE P.SCAN P.SCAN MV4i MC CA PL RD AY VCR VC R POWER OFF MO N CA P.S ARD C REC VIE MOVIE CARD REC Using the Full Range of Features CARD PLAY P.SCAN 35 #3_MV4/MV4 MC-i_E(33-79) 01/7/31 10:04 Page 36 (1,1) E MENU MENU TV SCREEN SET 1. Turn the POWER dial to the appropriate setting. 2. Press the MENU button to open the menu. • One of the main menus appears, according to the POWER dial setting. Using the Full Range of Features 3. Turn the SELECT dial and move the arrow to the desired submenu. 4. Press the SELECT dial in to select. • The submenu appears. 5. Turn the SELECT dial and move the arrow to the desired function. 6. Press the SELECT dial in to select. • The function and its settings only appear. 7. Turn the SELECT dial and move the arrow to the desired setting. • If you are setting a function other than the white balance or shutter speed, the function will be set if you close the menu here. 8. Press the SELECT dial in to select. • The function is set and you return to the submenu. 9. Turn the SELECT dial and move the arrow to b RETURN. 10.Press the SELECT dial in to select. • You return to the main menu. 11.Press the MENU button. • The main menu disappears. 36 • Pressing the MENU button at any time closes the menu. • Selecting b RETURN takes you back one menu, or closes the main menu. • Available menu items appear in yellow. Items that are unavailable, due to the tape or card situation or the settings of other menu items, appear in purple. • You may often find it convenient to use the wireless controller to move around the menus. Press its MENU button to open/close the menu and use the arrow keys in place of turning the SELECT dial. Push the SET button to select. • Pressing the start/stop button or the PHOTO button will close the menu and start recording. • You can display the menus on a connected TV screen by turning TV SCREEN ( 142) on through the menu or using the wireless controller’s TV SCREEN button. See p. 27 for TV hookup instructions. #3_MV4/MV4 MC-i_E(33-79) 01/7/31 10:04 Page 37 (1,1) List of Menus E Turn to appropriate page for a detailed explanation of each function. 2 CAM. MENU Appears when the POWER dial is set to MOVIE or P.SCAN . There are 5(+1) submenus within the CAM. MENU. q To digital effects submenu w To card mix submenu (MV4i MC only) e To camera set up submenu r To VCR set up submenu t To display set up submenu y To system menu u Close main menu CAM.MENU 1 3 5 7 SEL.SETSET MENUCLOSE D.EFFECTS CARD MIX CAM.SET UP VCR SET UP DISP.SET UP SYSTEM RETURN 2 4 6 q w e r t y Digital effects select ............. Fader ..................................... Effect..................................... Multi-image screen speed..... Multi-image screen split ....... Return 61 61 62 63 63 D.EFFECTS q e t SEL.SETSET MENUCLOSE D.E.SELECT••OFF w FADER•••••••––– EFFECT••••••––– M.S.SPEED•••––– M.S.SPLIT•••––– RETURN Using the Full Range of Features q Digital effects submenu r y w Card mix submenu (MV4i MC only) u Mix type.............................. i Mix level............................. 118 119 CARD MIX u 100-0001 43/50 MIX TYPE••••––– MIX LEVEL•••––– i e Camera set up submenu o !0 !1 !2 !3 !4 Shutter speed......................... Digital zoom ......................... Image stabilizer..................... 16:9 effect ............................. White balance ....................... Return 70 19 33 17 73 CAM.SET UP o !1 !3 SEL.SETSET MENUCLOSE SHUTTER•••••AUTO D.ZOOM••••••ON IMAGE S. •ON 16:9••••••••OFF WHITE BAL.••AUTO RETURN !0 !2 !4 37 #3_MV4/MV4 MC-i_E(33-79) 01/7/31 10:04 Page 38 (1,1) r VCR set up submenu E !5 !6 !7 !8 Record mode......................... Wind screen .......................... Audio mode .......................... Return 16 66 65 VCR SET UP !5 !7 SEL.SETSET MENUCLOSE REC MODE••••SP WIND SCREEN•ON AUDIO MODE••12bit RETURN !6 !8 t Display set up submenu Using the Full Range of Features !9 @0 @1 @2 @3 Brightness ............................. 21 Mirror mode.......................... 22 TV screen............................ 142 Date/time display.................. 48 Return DISP.SET UP !9 @1 @3 SEL.SETSET MENUCLOSE + BRIGHTNESS••– MIRROR••••••ON TV SCREEN•••ON D/T DISPLAY•OFF RETURN @0 @2 y System submenu @4 @5 @6 @7 Wireless controller................ Tally lamp ............................. Beep ...................................... Time zone/ Daylight saving time............. @8 Date/time set ......................... @9 Return 44 45 18 SYSTEM @4 @6 @8 46 48 @9 SEL.SETSET MENUCLOSE WL.REMOTE••• 1 TALLY LAMP••ON BEEP••••••••ON T.ZONE/DST••––– D/TIME SET••––.–––.–––– ––:–– –– RETURN @5 @7 2 PLAY (MV4i and MV4i MC: VCR) MENU Appears when the POWER dial is set to There are 6 submenus. q To digital effects submenu w To VCR set up submenu e To card set up submenu (MV4i MC only) r To card operations submenu (MV4i MC only) t To display set up submenu y To system submenu u Close main menu 38 PLAY ( VCR for the MV4i and MV4i MC) PLAY MENU 1 3 5 7 D.EFFECTS VCR SET UP CARD SET UP CARD OPER. DISP.SET UP SYSTEM RETURN SEL.SETSET MENUCLOSE 2 4 6 #3_MV4/MV4 MC-i_E(33-79) 01/7/31 10:04 Page 39 (1,1) q Digital effects submenu q w e r t y Digital effects select ............. Fader ..................................... Effect..................................... Multi-image screen speed..... Multi-image screen split ....... Return 61 61 62 63 63 D.EFFECTS q D.E.SELECT••OFF w FADER•••••••––– EFFECT••••••––– M.S.SPEED•••––– M.S.SPLIT•••––– RETURN r y E SEL.SETSET MENUCLOSE e t w VCR set up submenu u Output channel...................... i Wind screen .......................... o Return 96 66 VCR SET UP u o SEL.SETSET MENUCLOSE OUTPUT CH•••L/R WIND SCREEN•ON RETURN i !0 Image quality ........................ 99 !1 File numbers ....................... 101 !2 Return CARD SET UP !0 !2 r Card operations submenu (MV4i MC only) !3 Copy from cassette to card . !4 Return SEL.SETSET MENUCLOSE QUALITY•••••FINE FILE NOS.•••CONTINUOUS RETURN CARD OPER. 120 !3 COPY[ RETURN ] !1 Using the Full Range of Features e Card set up submenu (MV4i MC only) SEL.SETSET MENUCLOSE !4 t Display set up submenu !5 !6 !7 !8 !9 @0 Brightness ............................. 21 Displays .............................. 142 6-second auto date ................ 77 Data code .............................. 76 Date/time select .................... 75 Return DISP.SET UP !5 !7 !9 SEL.SETSET MENUCLOSE + BRIGHTNESS••– DISPLAYS••••ON 6SEC.DATE•••OFF DATA CODE•••DATE/TIME D/TIME SEL.•DATE & TIME RETURN !6 !8 @0 39 #3_MV4/MV4 MC-i_E(33-79) 01/7/31 10:04 Page 40 (1,1) y System submenu E @1 Wireless controller................ @2 Tally lamp ............................. (MV4i and MV4i MC only) @3 Beep ...................................... @4 Return SYSTEM 44 45 @1 @3 SEL.SETSET MENUCLOSE WL.REMOTE••• 1 TALLY LAMP••ON BEEP••••••••ON RETURN @2 @4 18 2 C. REC MENU (MV4i MC only) Using the Full Range of Features Appears when the POWER dial is set to C. REC MENU. q w e r t y To digital effects submenu To camera set up submenu To card set up submenu To display set up menu To system menu Close main menu CARD REC . There are 5 submenus within the C.REC MENU 1 3 5 SEL.SETSET MENUCLOSE D.EFFECTS CAM.SET UP CARD SET UP DISP.SET UP SYSTEM RETURN 2 4 6 q Digital effects submenu q w e r t Digital effects select ............. Effect..................................... Multi-image screen speed..... Multi-image screen split ....... Return 61 62 63 63 D.EFFECTS q w r SEL.SETSET MENUCLOSE D.E.SELECT•• OFF EFFECT••••••––– M.S.SPEED•••––– M.S.SPLIT•••––– RETURN e t w Camera set up submenu y u i o !0 Shutter speed......................... Digital zoom ......................... Image stabilizer..................... White balance ....................... Return 70 19 33 73 CAM.SET UP y i !0 SEL.SETSET MENUCLOSE SHUTTER•••••AUTO D.ZOOM••••••ON IMAGE S. •ON WHITE BAL.••AUTO RETURN u o e Card set up submenu !1 !2 !3 !4 40 Image quality ........................ 99 File numbers ....................... 101 Shutter sound ...................... 102 Return CARD SET UP !1 !3 SEL.SETSET MENUCLOSE QUALITY•••••FINE FILE NOS.•••CONTINUOUS SHTR SOUND••ON RETURN !2 !4 #3_MV4/MV4 MC-i_E(33-79) 01/7/31 10:04 Page 41 (1,1) r Display set up submenu !5 !6 !7 !8 !9 Brightness ............................. 21 Mirror mode.......................... 22 TV screen............................ 142 Date/time display.................. 48 Return !5 !7 !9 SEL.SETSET MENUCLOSE + BRIGHTNESS••– MIRROR••••••ON TV SCREEN•••ON D/T DISPLAY•OFF RETURN E DISP.SET UP !6 !8 t System submenu @0 Wireless controller................ @1 Beep ...................................... @2 Time zone/ Daylight saving time............. @3 Date/time set ......................... @4 Return 44 18 SYSTEM @0 @2 46 48 @4 SEL.SETSET MENUCLOSE WL.REMOTE••• 1 BEEP••••••••ON T.ZONE/DST••PARIS D/TIME SET••––.–––.–––– ––:–– –– RETURN @1 @3 Using the Full Range of Features 2 C. PLAY MENU (MV4i MC only) Appears when the POWER dial is set to CARD PLAY . There are 4 submenus within the C. PLAY MENU. q w e r t To card operations submenu To VCR set up submenu To display set up submenu To system submenu Close main menu C.PLAY MENU 1 3 5 SEL.SETSET MENUCLOSE CARD OPER. VCR SET UP DISP.SET UP SYSTEM RETURN 2 4 q-1 Card operations submenu (when playing back a single image) q w e r t Copy from card to cassette ... Erase all print marks ........... Image erase ......................... Format................................. Return 121 114 115 122 CARD OPER. q e t ] COPY[ PRINT MARKS IMAGE ERASE FORMAT RETURN SEL.SETSET MENUCLOSE ALL ERASE w r 41 #3_MV4/MV4 MC-i_E(33-79) 01/7/31 10:04 Page 42 (1,1) q-2 Card operations submenu (when displaying an index screen) E y To image protect ................. u To print mark ...................... i Return 112 113 CARD OPER. y i SEL.SETSET MENUCLOSE PROTECT PRINT MARK RETURN u w VCR set up submenu Using the Full Range of Features o Record mode......................... !0 Return 16 VCR SET UP o SEL.SETSET MENUCLOSE REC MODE••••SP RETURN !0 e Display set up submenu !1 !2 !3 !4 Brightness ............................. 21 Displays .............................. 142 Date/time select .................... 75 Return DISP.SET UP !1 !3 SEL.SETSET MENUCLOSE + BRIGHTNESS••– DISPLAYS••••ON D/TIME SEL.•DATE & TIME RETURN !2 !4 r System submenu !5 !6 !7 !8 42 Wireless controller................ Tally lamp ............................. Beep ...................................... Return 44 45 18 SYSTEM !5 !7 SEL.SETSET MENUCLOSE WL.REMOTE••• 1 TALLY LAMP••ON BEEP••••••••ON RETURN !6 !8 #3_MV4/MV4 MC-i_E(33-79) 01/7/31 10:04 Page 43 (1,1) Using the Wireless Controller/Tally Lamp The supplied wireless controller can operate the camera from a distance of up to 5 m (16 feet). Point it at the camera’s remote sensor while you press the buttons. There are some functions that cannot be operated without the wireless controller: • Special playback ( 25) • Photo/date search ( 78) • Zero set memory ( 79) • Audio mix ( 95) • A/V insert ( 86: MV4i and MV4i MC only) • Audio dubbing ( 89) E 5m Insert two AA batteries, following the = and - markings. Be careful not to reverse the polarity of the batteries. Using the Full Range of Features Inserting batteries • When using the wireless controller in brightly lit places or outdoors, the effective range will be less. • The camera may have difficulty picking up the remote control signals at extremely close range. • Do not leave the controller exposed to direct sunlight, or in hot or humid places. • When the batteries run out, replace them both together. • If the wireless controller doesn’t work, see p. 45. 43 #3_MV4/MV4 MC-i_E(33-79) 01/7/31 10:04 Page 44 (1,1) E When Operating 2 Canon DV Camcorders (Remote Sensor Mode) To prevent interference from other Canon wireless controllers being used nearby, there are 2 remote sensor modes and an off setting. The wireless controller and the camera have to be set to the same mode in order to be compatible. ZOOM W T REMOTE SET Using the Full Range of Features The wireless controller and the camera have been preset to mode 1. If you change the mode on the camera, be sure to change the mode on the wireless controller to the same mode. MOVIE P.SCAN PLAY ( VCR ) CARD REC CARD PLAY SYSTEM ( 34) WL.REMOTE••• 1 A 1 : Mode 1 A 2 : Mode 2 OFFB : Sensor off To turn the remote sensor off: Open the menu and select SYSTEM. Then select WL.REMOTE, set it to OFFB and close the menu. • B appears in the display. To change the mode... ...on the camera: Open the menu and select SYSTEM. Then select WL.REMOTE, set it to A 1 or A 2 and close the menu. • The selected mode will appear on the display for 4 seconds. ...on the wireless controller: Press and hold the REMOTE SET button on the wireless controller. Simultaneously press the ZOOM W button for mode 1 or the ZOOM T button for mode 2. Continue to press simultaneously for over 2 seconds. • Be sure to set the wireless controller to the same mode as the camera. 44 #3_MV4/MV4 MC-i_E(33-79) 01/7/31 10:04 Page 45 (1,1) If your wireless controller isn’t working: Make sure the camera and the wireless controller are both set to the same mode. Check the mode the camera is set to by pushing any button other than the REMOTE SET button on the wireless controller. The camera’s mode appears in purple for about 4 seconds. Set the wireless controller’s mode accordingly by pressing the aforementioned button combinations. If the wireless controller still doesn’t work, change the batteries. E • The mode the camera is set to also appears for 4 seconds when you turn the power on. Turning off the tally lamp Using the Full Range of Features The tally lamp lets you know that the camera is recording, receiving signals from the wireless controller or counting down for the self-timer. However, its flashing may be reflected into the lens during close-up recording, or when recording through glass. You may therefore decide to turn it off. MOVIE P.SCAN VCR CARD PLAY SYSTEM ( TALLY LAMP••ON 34) To turn the tally lamp off, open the menu and select SYSTEM. Then select TALLY LAMP, set it to OFF and close the menu. • The tally lamp no longer flashes during recording, but it will still light up when the camera receives a signal from the wireless controller and during the self-timer countdown. 45 #3_MV4/MV4 MC-i_E(33-79) 01/7/31 10:04 Page 46 (1,1) Setting the Date and Time E MENU Using the Full Range of Features The date and/or time display forms part of the data code. You can choose to display or hide it during playback ( 75). Set the date and time display when you first start using your camera. Install the backup battery before you begin ( 129). • Before you start setting the date and time, select your home time zone from the menu. Setting the time zone/daylight saving time MOVIE P.SCAN CARD REC SYSTEM ( T.ZONE/DST••PARIS 34) 1. Open the menu and select SYSTEM. 2. Select T.ZONE/DST. • The time zone display appears on the screen. • Your camcorder’s time zone is factory-preset to Paris. If you are at another time zone, select your time zone first and daylight saving time (DST) setting if necessary. 3. Move up or down the list of time zones with the SELECT dial. Select the option that represents your time zone. • If you are now in daylight saving time, select the time zone with the daylight saving time mark C next to the area. 4. Close the menu. 46 #3_MV4/MV4 MC-i_E(33-79) 01/7/31 10:04 Page 47 (1,1) E 16 1 19 18 24 20 4 2 3 17 6 7 10 9 15 8 5 21 23 14 12 22 11 13 14 15 16 17 18 19 20 21 22 23 24 No. Time zone 2 3 4 5 6 7 8 9 10 11 12 13 No. Time zone WELLGTN (Wellington) SAMOA HONOLU (Honolulu) ANCHOR (Anchorage) L.A. (Los Angeles) DENVER CHICAGO N.Y. (New York) CARACAS RIO (Rio de Janeiro) FERNAN. (Fernando de Noronha) AZORES Using the Full Range of Features LONDON PARIS CAIRO MOSCOW DUBAI KARACHI DACCA BANGKOK H. KONG (Hong Kong) TOKYO SYDNEY SOLOMON 1 • After you have selected your time zone and set the date and time, when you travel to another time zone, there is no need to reset the date and time. Just set the time zone to your destination and the camera’s clock will automatically change to display the correct time for your destination. • The camera automatically accounts for the number of days in a month and leap year. 47 #3_MV4/MV4 MC-i_E(33-79) 01/7/31 10:04 Page 48 (1,1) E Setting the clock After you set the date and time, the date/time and home time zone will be displayed for about 4 seconds each time you turn the power on. MOVIE P.SCAN CARD REC SYSTEM ( 34) D/TIME SET•• 1.JAN.2001 12:00 AM 1. Open the menu and select SYSTEM. 2. Select D/TIME SET. • The year display starts to flash. Using the Full Range of Features 3. Turn the SELECT dial up and down to change the year. Press the dial in to move to another part of the display. • Once you move from the year, the next part of the display starts flashing. 4. Set the month, day, hours, and minutes in the same way. 5. Press the MENU button when finished, and to start the clock. • To make a change to part of the date and time, press the SELECT dial in at step 3 to move to the part to be changed. Turn the dial to make the change, then close the menu. • The date can be set to any year between 2001 and 2030. • If you press the MENU button in the middle of setting the date and time, you leave the menu, and the clock starts. • If you press the SELECT dial in after setting the minutes you can set the date and time again from the start. Date and time display You can choose to display or hide the date and time display during recording. When the date and time display is set to ON, the date and time show in the lower left-hand corner of the display but the time zone disappears in about 4 seconds. The large, 4-second display will no longer appear when you turn on the power. It is not automatically superimposed on your recordings. MOVIE P.SCAN CARD REC DISP.SET UP ( 48 D/T DISPLAY•OFF 34) To turn it on, open the menu and select DISP.SET UP. Then select D/T DISPLAY, set it to ON and close the menu. #3_MV4/MV4 MC-i_E(33-79) 01/7/31 10:04 Page 49 (1,1) Recording in Progressive Scan Mode In Progressive Scan Mode, the MV4/MV4i/MV4i MC records 25 full frame images per second, continuously, for superior quality frames. Use Progressive Scan Mode for fast moving scenes and moments that are hard to capture just taking a still photo. Check your tennis or golf swing, for example, or capture the smile of a baby. MV4i MC only: If you plan on copying still images to a memory card later, we recommend recording in Progressive Scan Mode. PO WE R PL O AY FF 2 VIE MO P.SCAN Using the Full Range of Features 1 E 3 1. Set the POWER dial lock lever to the 2 2 position. 2. Turn the POWER dial to P.SCAN. • The power indicator lights up red. • PRO.SCAN appears in the display. 3. Press the start/stop button to begin recording. • When you finish recording, return the lock lever to the 2 position. • Progressive scan video may appear slightly jerky during normal playback. Some recording conditions may be more suitable for MOVIE than P. SCAN. • The camera will turn itself off if you leave it in record pause mode for more than about 5 minutes. To return to record pause mode, set the POWER dial to OFF and then back to P. SCAN. 49 #3_MV4/MV4 MC-i_E(33-79) 01/7/31 10:04 Page 50 (1,1) Taking Still Pictures to a Cassette MV4i MC: To take still images on a memory card, see p. 103. E 1 PHOTO PHOTO MENU 2 Using the Full Range of Features PHOTO You can record still pictures like a photograph. The camcorder records the picture and sound to tape for several seconds. The exposure is automatically adjusted. MV4i MC only: Copy still photos automatically to a memory card ( 120) for transfer to a PC for image enhancement and printout. Also, starting your shooting with a still photo makes it easy to find the beginning again later with the Photo Search function ( 78). You can take a still picture at any time during regular video recording, or you can put the camcorder into record pause mode first, then take a still picture. MOVIE P.SCAN During record mode Press the PHOTO button fully down and the still picture will be taken immediately. • The camcorder takes the image immediately, and then records the “photo” to the tape for approximately 6 seconds (8 seconds in SP or LP recording mode). During this time the camcorder also records the sound, and the display shows the still picture. • A counter display appears, and counts up as the camcorder records the picture. • The camera returns to record pause mode. 50 #3_MV4/MV4 MC-i_E(33-79) 01/7/31 10:04 Page 51 (1,1) During record pause mode 1. Press the PHOTO button halfway down and hold it: E • “PHOTO” flashes at the bottom right of display. • Exposure is locked. • During autofocus F flashes white in the display as the camcorder adjusts the focus and it is displayed continuously as a green mark when the camera is ready to take the still picture. • If the subject is unsuitable for autofocus ( 135), the camcorder may not be able to focus, and F may continue to flash white in the display. Continue to hold the PHOTO button halfway down, then adjust the focus manually with the SELECT dial. • If you are using manual focus ( 72), the F mark starts as a continous green mark. Focus with the SELECT dial. 2. Press the PHOTO button fully down to take the still picture. Using the Full Range of Features • The camera takes the image immediately, and then records the “photo” to the tape for approximately 6 seconds*. During this time the camera also records the sound, and the display shows the still picture. • A counter display appears, and counts up as the camcorder records the picture. F disappears from the display. • The camera returns to record pause mode. • The camcorder automatically returns to record pause mode after recording a still image for approximately 6 seconds*. If you turn the POWER dial to OFF during that time, the camcorder will respond only after recording is complete. • The wireless controller’s PHOTO button has no half-way setting. Press the button fully and the camera immediately takes the “photo”. • Only take “photos” where it is bright enough to see the image in the display. • If you want to use an effect, make sure you set it before you take your picture. * 8 seconds in SP or LP recording mode. 51 #3_MV4/MV4 MC-i_E(33-79) 01/7/31 10:04 Page 52 (1,1) Searching and Reviewing While Recording E Record search When the camera is in record pause mode, you can use record search to play the tape forwards or backwards to find the point where you want to start or resume recording. This is useful when you want to add a new scene to a previously used cassette. By using record search, you can ensure a smooth, noise-free join between the new scene and the old one. Using the Full Range of Features MOVIE REC SEARCH P.SCAN 1. Press and hold the REC SEARCH + or – button on the camera while you check the picture in the display. • The + button plays the recording forwards and the – button plays it backwards. 2. Release the button when you find the point where you want to start recording. • The camera returns to record pause mode. Record review When the camera is in record pause mode, you can use record review to play back the last few seconds of your recording and then return automatically to record pause mode. You can quickly make sure that a scene has recorded properly and then go on to shoot the next scene, without producing any noise in the picture. MOVIE P.SCAN 1. Press and release the c (record review) button while you check the picture in the display. • The camera rewinds the tape, plays back the last few seconds, and returns to record pause mode. • Noise may appear on the screen when you play the tape backwards. 52 #3_MV4/MV4 MC-i_E(33-79) 01/7/31 10:04 Page 53 (1,1) Using the Various Recording Programs E P Availability of functions in each recording program Position of program selector P Recording Program [(Easy Recording) P Q [ Shutter Speed Focus Exposure White balance Image stabilizer (ON/OFF) Digital effects 16:9 Card mix* Using the Full Range of Features The camera provides you with a choice of 7 recording programs. They use different combinations of camera settings in order to adjust the exposure and other functions to match the recording situation. • For simple point-and-shoot operation, select the Easy Recording program. Slide the program selector to the [ position. • For normal shooting conditions, slide the program selector to Q (program AE) mode. Open the program menu and select AUTO ( 54). • For various other recording conditions, the camera has 5 more specialised AE (auto exposure) programs. Auto h A ON i i i Sports & Portrait Spotlight Sand Snow Low Light A h h h h h h h i * MV4i MC only h : Available i : Not available A : Automatic function only 53 #3_MV4/MV4 MC-i_E(33-79) 01/7/31 10:04 Page 54 (1,1) E Setting the program AE mode MOVIE 1. 2. 3. 4. P.SCAN CARD REC Slide the program selector to Q (program AE) mode. Press the SELECT dial in to display the program menu. Turn the SELECT dial to move the arrow up or down the display. Press the SELECT dial in to select the desired program. Using the Full Range of Features • The program will appear in the display. 54 • The name of your selected recording program appears constantly on the left of the display, with the exception of Auto, which is displayed and then disappears after 4 seconds. • Avoid changing programs during recording as the brightness of the image may change suddenly. • If you switch the camera from the [ program to the Q program, the camera returns to the Auto mode. • When recording in dark places a bright light in the scene may cause a vertical light bar (“smear”) to appear. This is a normal feature of camcorders. #3_MV4/MV4 MC-i_E(33-79) 01/7/31 10:04 Page 55 (1,1) Easy Recording The simplest way to use the camera is with the program selector set to the [ position. The camera will take care of focus, exposure and other adjustments, leaving you free to point and shoot. E [ Auto This is the same as the Easy Recording program, except that you now have the option of using any of the camera’s manual functions. AUTO This program is useful for recording high-speed sports scenes in brightly lit conditions. Normal playback will be slightly jerky, but you will get clear images which can be analysed frame by frame during slow or paused playback. SPORTS Using the Full Range of Features Sports Portrait Use this program outdoors to make subjects stand out from a softened foreground and background. It works well for still-lifes and close-ups. The effect is most noticeable when the zoom position is between the middle range and the telephoto end. Focus manually for maximum accuracy, and be careful when recording action scenes, as this program may cause fast moving objects to shudder. PORTRAIT 55 #3_MV4/MV4 MC-i_E(33-79) 01/7/31 10:04 Page 56 (1,1) E Spotlight This program is designed for recording spotlit scenes, such as on a stage. The exposure is automatically adjusted for glare-free recordings of subjects lit by a concentrated light source. SPOTLIGHT Sand & Snow Using the Full Range of Features Use this program in places where the background is so bright that the subject appears underexposed in the display — a sunny beach or ski resort, for example. You may notice some shudder when recording moving subjects. 56 SAND&SNOW Low Light This program allows you to record in dimly lit places. It is generally best used for close-ups of slow or stationary subjects, as moving subjects may leave a trailing after-image. However, you can take advantage of this to create special effects, by rapid zooming or by panning along with a moving subject. Picture quality will not be as good as in normal lighting conditions, and autofocus may not work as well as usual. LOW LIGHT #3_MV4/MV4 MC-i_E(33-79) 01/7/31 10:04 Page 57 (1,1) Using Digital Effects Use the camera’s digital effects for more interesting productions. • Faders: Start or end scenes on a tape with a fade to or from black ( 59). Fade Trigger, Wipe, Scroll, Mosaic Fade* • Effects: Add flavor to your recordings ( 60). Art, Black and White, Sepia, Mosaic • Multi-image Screen: Divides the display to show 4, 9 or 16 still photos. Has 4 transition speed options: fast, moderate, slow and manual ( 63). * Available in PLAY (MV4i and MV4i MC: VCR) mode only. E Availability of digital effects by mode ** MV4i MC only MOVIE P. SCAN PLAY (VCR) CARD REC** CARD PLAY** Faders h i h i i Effects h h h h i Multi-image Screen h h h h i h : Available Using the Full Range of Features PHOTO i : Not available • The types of digital effects you are able to use depends on the setting of the POWER dial and the recording program. 57 #3_MV4/MV4 MC-i_E(33-79) 01/7/31 10:04 Page 58 (1,1) Using the Full Range of Features E 58 • When you do not want to use digital effects, set D.E.SELECT to OFF through the menu. • The camera remembers your chosen digital effect setting until you change it. • Digital effects can be selected but not operated on a blank blue screen (appears in PLAY mode (MV4i and MV4i MC: in VCR mode)). The display continues to flash. • Digital effects operated during PLAY (MV4i and MV4i MC: VCR) mode are not recorded onto the original tape. • Digital effects can be added to another tape when dubbing using the A/V out terminal (PLAY (MV4i and MV4i MC: VCR) mode), but not the DV out terminal. • You cannot operate digital effects while photo/date searching. • If you slide the program selector to [ (Easy Recording) while the digital effect display is flashing, it will disappear from the display and reappear when you return to Q (program AE) mode. • The digital effect display will flash for 2 seconds after setting, even if DISPLAYS is set to OFF in the menu. #3_MV4/MV4 MC-i_E(33-79) 01/7/31 10:04 Page 59 (1,1) ● Faders Fade Trigger (FADE-T) E When you start recording, the scene gradually fades in from a black screen. When you stop recording, it gradually fades out. Wipe (WIPE) Scroll (SCROLL) Using the Full Range of Features When you start recording, the picture begins as a thin vertical line in the centre of the screen which gradually expands sideways until it fills the whole of the screen. When you end a scene, the image is wiped from both sides of the screen. When you start recording the picture appears from the right hand side of the screen and expands sideways until it fills the whole screen. When you end a scene, the image is wiped back off. Mosaic Fade (M. FADE)* Blurs the image by enlarging the size of some pixels. The image appears as increasingly large squares of colour as it fades out, and smaller squares when it fades in. * Available in PLAY (MV4i and MV4i MC: VCR) mode only. 59 #3_MV4/MV4 MC-i_E(33-79) 01/7/31 10:04 Page 60 (1,1) E ● Effects Art (ART) Adds a paint-like effect, called solarization, to the image. Black and White (BLK & WHT) Using the Full Range of Features Makes the image black and white. Sepia (SEPIA) Makes a monochrome image with a brownish tint. Mosaic (MOSAIC) Blurs the image by enlarging the size of some pixels. 60 #3_MV4/MV4 MC-i_E(33-79) 01/7/31 10:04 Page 61 (1,1) Digital effects can be set with the controls on the body of the camera or the wireless controller. Pressing the ▲/▼ buttons on the wireless controller correspond to turning the SELECT dial up and down, and pressing the SET button corresponds to pressing the SELECT dial in. E MENU P SET D.EFFECTS – ON/OFF ON/ OFF D.EFFECTS Operating faders MOVIE P.SCAN PLAY ( VCR ) D.EFFECTS ( D.E.SELECT••FADER Using the Full Range of Features Sound and image fade together. When operating faders in MOVIE or P.SCAN mode, make sure the program selector is set to Q. FADER•••••••FADE–T 34) Select fader 1. Open the menu and select D.EFFECTS. 2. Select D.E.SELECT. 3. Select FADER. • You return to the D.EFFECTS submenu. 4. Select FADER again (the name of the previously selected fader also appears). • FADE-T, WIPE, SCROLL, M.FADE settings appear. 5. Select the desired setting. • The menu returns to the submenu. 6. Close the menu. • The name of your selected fader flashes in the display. Fader on/off 7. Press the D.EFFECTS ON/OFF button. • The name of your selection stops flashing. • Each time you press the ON/OFF button, the chosen fader is activated (display lights continuously) or deactivated (display flashes). 61 #3_MV4/MV4 MC-i_E(33-79) 01/7/31 10:05 Page 62 (1,1) E 8. If you’re in MOVIE or P.SCAN mode: If you’re in PLAY (MV4i or MV4i MC:VCR) mode: Fade in- Press the start/stop button. Fade out- Press the start/stop button. Fade in- Press the e (play) button. Fade out- Press the a (pause) button. Operating effects Sound records/plays back normally. When operating effects in MOVIE, P.SCAN or CARD REC mode, make sure the program selector is set to Q. Using the Full Range of Features MOVIE P.SCAN PLAY ( VCR ) CARD REC D.EFFECTS ( D.E.SELECT••EFFECT EFFECT••••••ART 34) Select effect 1. Open the menu and select D.EFFECTS. 2. Select D.E.SELECT. 3. Select EFFECT. • You return to the D.EFFECTS submenu. 4. Select EFFECT again (the name of the previously selected effect also appears). • ART, BLK&WHT, SEPIA, MOSAIC settings appear. 5. Select the desired setting. • The menu returns to the submenu. 6. Close the menu. • The menu disappears and the name of your selected setting flashes in the display. Effect on/off 7. If you’re in PLAY (MV4i and MV4i MC:VCR) mode, press the e (play) button. 8. Press the D.EFFECTS ON/OFF button. • The name of your selection stops flashing and takes effect on the display. • Each time you press the ON/OFF button, the chosen effect is activated or deactivated. 62 #3_MV4/MV4 MC-i_E(33-79) 01/7/31 10:05 Page 63 (1,1) Using the Multi-Image Screen Divides your display image into 4, 9 or 16 smaller images with the Image Capture feature. With this feature, the camera captures the current scene being shot or replayed. Choose the transition speed — manual, fast (every 4 frames), moderate (every 6 frames) or slow (every 8 frames) — at which to capture a moving subject, such as a person playing tennis or golf. Sound is recorded normally. 4 images 9 images E 16 images Operating the multi-image screen MOVIE P.SCAN PLAY ( VCR ) CARD REC D.E.SELECT••MULTI-S D.EFFECTS ( Using the Full Range of Features When operating the multi-image screen in MOVIE, P.SCAN or CARD REC mode, make sure the program selector is set to Q. In PLAY (MV4i and MV4i MC: VCR) mode, you can only operate the multiimage screen in the following playback modes: When M.S.SPEED is set to MANUAL: Still picture playback, slow forward/reverse playback When M.S.SPEED is set to FAST, MODERATE or SLOW: Still picture playback 34) M.S.SPEED•••MANUAL M.S.SPLIT•••4 Select multi-image screen 1. Open the menu and select D.EFFECTS. 2. Select D.E.SELECT. 3. Select MULTI-S. • You return to the D.EFFECTS submenu. 4. Select M.S. SPEED. • MANUAL, FAST, MODERATE and SLOW settings appear. 5. Select the desired setting. 6. Select M.S. SPLIT. • 4, 9, 16 settings appear. 63 #3_MV4/MV4 MC-i_E(33-79) 01/7/31 10:05 Page 64 (1,1) E 7. Select the desired setting. 8. Close the menu. • The digital effects menu disappears. • MULTI-S flashes in the display. Multi-image screen on/off 9. Push the D.EFFECTS ON/OFF button. • Manual: As you press the ON/OFF button, scenes will be captured one after another the indicated number of times. If you push and hold the ON/OFF button for more than a second, the last image captured will be erased. • The currently recording image is framed in blue. The frame disappears after the last image is captured. • Automatic: The camera will capture the indicated number of images at the indicated speed. Using the Full Range of Features 10.If you’re in MOVIE or P.SCAN, push the start/stop button to begin recording. 64 • The multi-image screen is recorded to the tape. • MV4i MC: If you're in CARD REC mode, press the PHOTO button to record the multi-image screen to the memory card. • You cannot use the multi-image screen with digital zoom or the 16:9 mode. • You can operate the multi-image screen from record or record pause mode. • After all the images have been captured, push the ON/OFF button quickly to cancel the multi-image screen. • If you are operating the multi-image screen in PLAY (MV4i and MV4i MC: VCR) mode and you stop or pause the tape, or press any other playback button or the date/photo search button, the multi-image screen will be cancelled. (This does not apply with the MANUAL multi-image speed.) #3_MV4/MV4 MC-i_E(33-79) 01/7/31 10:05 Page 65 (1,1) Audio Recording Selecting the audio mode MV4/MV4i/MV4i MC can record sound in two audio modes — 16 bit and 12 bit. The 16 bit mode produces the higher sound quality (slightly superior to CD) while the 12 bit mode records on 2 channels (stereo 1), leaving 2 channels free (stereo 2) for you to add new sound at a later date. MOVIE P.SCAN VCR SET UP ( E AUDIO MODE••12bit 34) To switch to the 16 bit mode, open the menu and select VCR SET UP. Then select AUDIO MODE, set it to 16 bit and close the menu. • “16 bit” is shown in the display for approximately 4 seconds. Using the Full Range of Features • For details on adding new sound, see p. 89. • For details of playing back a tape that has new sound on stereo 2, see p. 95. • When the recording mode ie set to SP or LP mode, the audio mode becomes automatically set to 12 bit (1 channel only). MV4i/MV4i MC only • When you record to the MV4i/MV4i MC from a camcorder with DV terminal outputs, the audio mode becomes automatically set to 12 bit. External microphone and headphones MIC For greater creative control over audio recording, you can connect an external microphone to the camera via the DU-300 Docking Unit’s MIC terminal. When using the MIC terminal, use a microphone with a built-in power supply (condenser microphone). It is possible to connect almost any stereo microphone with a plug diameter of 3.5 mm (1/8 in), however, their audio levels will be different from that of the built-in microphone. Attach the microphone to the optional SA-1 Adapter Bracket. 65 #3_MV4/MV4 MC-i_E(33-79) 01/7/31 10:05 Page 66 (1,1) 1. Attach the microphone to the adapter bracket. • Extend the adapter bracket open until it locks. E 2. Attach the adapter bracket to the docking unit. 3. Connect the microphone. Using the Full Range of Features You can monitor the sound while recording and playing back by attaching stereo headphones to the H terminal on the docking unit. You can adjust the volume of attached headphones by turning the SELECT dial. • A bar appears in the display to indicate the current volume. The volume level is the same regardless of mode. • The SELECT dial also controls the speaker volume once you remove the headphones from the headphone socket ( 26). • The levels you adjust for the built-in speaker and headphones are memorized separately. The camera remembers your levels even if you turn the camera off and back on again. Wind screen The camera has an automatic wind screen to prevent wind noise from interfering with the sound track of a tape. As a rule, use the wind screen when recording outdoors. Make sure it's off when recording indoors, where there is no wind to affect your recording. MOVIE P.SCAN PLAY ( VCR VCR SET UP ( ) WIND SCREEN••ON 34) To turn it off, open the menu and select VCR SET UP. Then select WIND SCREEN, set it to OFF and close the menu. • WS | is shown in the display when you turn the wind screen off. • When the wind screen is on, some low sounds are cut out along with the sound of the wind. • The wind screen can be used for audio dubbing with the built-in microphone as well as recording. • The wind screen does not operate with an external microphone. The WIND SCREEN menu options disappear (“– – –”) when an external microphone is connected to the MIC terminal (on the DU-300). Note that WS | will not appear in the display when an external microphone is attached. 66 #3_MV4/MV4 MC-i_E(33-79) 01/7/31 10:05 Page 67 (1,1) Setting the Self-Timer E REC PAUSE TO PHO (LINE-IN) START /STOP PHOTO SELF TIMER MENU This is useful when you want to include yourself in the picture when recording movies or still photographs. P.SCAN Using the Full Range of Features MOVIE CARD REC 1. Press the self-timer button on the body of the camera or the SELF TIMER button on the wireless controller. • SELF-T appears in the display. • To have the subject monitor recording, rotate the LCD panel 180° ( 22). For movies 2. Press the start/stop button. • The camera starts to record after a 10-second countdown period (or after 2 seconds when you use the wireless controller). The time remaining counts down in the display (e.g. “5 SEC”). • SELF-T disappears from the display when recording begins. • The tally lamp starts flashing. 3. Press the start/stop button to end recording. 67 #3_MV4/MV4 MC-i_E(33-79) 01/7/31 10:05 Page 68 (1,1) For stills E 2. Press a PHOTO button on the camera body or the wireless controller. • The camera automatically adjusts the focus 2 seconds before the countdown is complete. The F mark flashes white then turns green after the focus and exposure are set. If you are using the wireless controller, the F mark starts flashing immediately after you press the PHOTO button. Using the Full Range of Features • The camcorder takes the picture for approximately 6 seconds (8 seconds in SP or LP recording mode). • If you’re in MOVIE or P.SCAN mode, the camcorder returns to record pause mode after recording to a tape. MV4i MC only: If you’re in CARD REC mode, the currently recording image appears after recording to a memory card. 68 • If you have the beep turned on, it sounds each time the tally lamp flashes before recording. • To cancel the self-timer before the countdown has begun, press the SELF TIMER button. • To cancel the self-timer once the countdown has begun, press the SELF TIMER button, start/stop if you’re shooting movies, or PHOTO if you’re taking a still image. #3_MV4/MV4 MC-i_E(33-79) 01/7/31 10:05 Page 69 (1,1) Adjusting Exposure Manually Exposure lock MOVIE P.SCAN E CARD REC When you are recording in situations where the lighting may change suddenly, you can lock the exposure at the current level in order to control the brightness of the image. EXP To lock the exposure, press the EXP button. Press it again to return to auto exposure. Using the Full Range of Features Exposure adjustment MOVIE P.SCAN CARD REC When the exposure is locked, you can adjust it manually, making the picture brighter or darker in order to deal with difficult lighting conditions. The camera’s iris can be manually set to any position from fully closed to fully open. To make the recorded image brighter, turn the SELECT dial upwards (to a maximum of +11). This may be necessary if the background is very bright, or if the subject is lit from behind. To make the recorded image darker, turn the SELECT dial downwards (to a minimum of –11). This may be necessary if the background is very dark, or if the subject is spotlit. EXP E . L OCK ± 0 E . L O C K + 10 E . L OCK ± 0 E . L O C K – 10 69 #3_MV4/MV4 MC-i_E(33-79) 01/7/31 10:05 Page 70 (1,1) E • You cannot adjust the exposure without the e mark before E.LOCK in the display. Push the EXP button so that e appears before E.LOCK. Then you can adjust the exposure manually. • The standard exposure level depends on which recording program you have selected. • Exposure lock is cancelled if you change recording programs. • You cannot use exposure lock or adjustment when the program selector is set to the [ (Easy Recording) position. • If you zoom while the exposure is locked, the brightness of the scene may change. Shutter speed Using the Full Range of Features Set the shutter speed manually to take stable shots of quickly moving subjects. MOVIE P.SCAN CARD REC CAM.SET UP ( SHUTTER•••••AUTO 34) 1. Make sure the camera is set the Q (program AE) mode. 2. Press the SELECT dial in and choose AUTO from the program menu. 3. Open the menu and select CAM.SET UP. 4. Select SHUTTER. 5. Press the SELECT dial in to select the desired shutter speed. AUTO 1/50 1/120 1/250 1/500 1/1000 1/2000 slower faster 6. Close the menu. • The camera returns to the auto shutter setting when you slide the program selector to [ (Easy Recording), or change the recording program. 70 #3_MV4/MV4 MC-i_E(33-79) 01/7/31 10:05 Page 71 (1,1) Guidelines for shooting using high shutter speeds • When shooting with a shutter speed of 1/1000 or higher, do not shoot the sun directly. E Recommended shutter speeds when shooting: 1/2000 • Moving cars or trains or other rapidly moving vehicles such as roller coasters 1/1000, 1/500 or 1/250 • People doing indoor sports such as basketball 1/120 • You are unable to set the shutter speed when exposure lock is set in any recording program other than AUTO. • The image may not appear smooth when a high shutter speed is set. Using the Full Range of Features • People doing outdoor sports such as golf or tennis 71 #3_MV4/MV4 MC-i_E(33-79) 01/7/31 10:05 Page 72 (1,1) Adjusting Focus Manually E The camera can focus automatically. All you have to do is point it, and whatever is in the centre of the display will usually be in sharp focus. If it does not seem to be focusing well, it may be because the subject is not suitable for autofocus. You can use the manual focusing function for more control over focusing. Focus lock Using the Full Range of Features MOVIE P.SCAN CARD REC Press the FOCUS button to turn off autofocus. The focus remains locked at the point set by autofocus. (eM.FOCUS appears in the display.) You can now adjust the focus manually with the SELECT dial. Press the FOCUS button again when you want to return to autofocus. • If you zoom in on your subject after turning off autofocus, it may not stay in focus. It is generally best to adjust the zoom first, and then the focus. FOCUS/ DATA CODE Manual focus MOVIE P.SCAN CARD REC Use the SELECT dial to set the focus. • Turn the SELECT dial downward to move the focus farther away. • Turn the SELECT dial upwards to bring the focus nearer. FOCUS/ DATA CODE 72 • You cannot adjust the focus without the e mark before M.FOCUS in the display. Push the FOCUS button so that e appears before M.FOCUS. Then you can adjust the focus manually. • The manual focus setting is cancelled if you select the [ (Easy Recording) program. • When you are using the [ (Easy Recording) program, autofocus cannot be turned off. • See “Troubleshooting” on p. 134 for a list of subjects which may not be suitable for autofocus. #3_MV4/MV4 MC-i_E(33-79) 01/7/31 10:05 Page 73 (1,1) Setting the White Balance The camera’s auto white balance system compensates for a wide range of lighting conditions. Although slight variations are unavoidable, colours will appear natural in virtually every situation. E MOVIE P.SCAN CARD REC CAM.SET UP ( 1. 2. 3. 4. Using the Full Range of Features In some cases, you will get better results by setting the white balance yourself, or using one of the two preset modes: T Indoor Mode • Under halogen or studio/video lighting • Subject is of one dominant colour • Close ups U Outdoor mode • In daylight, especially for closeups and where the subject is of one dominant colour WHITE BAL.••AUTO 34) Make sure the camera is set to the Q (program AE) mode. Open the menu and select CAM.SET UP. Select WHITE BAL. a) For the indoor, outdoor or auto settings, press the SELECT dial in to choose the setting. • T/U appears in the display when you set the white balance to indoor/outdoor mode. b) To set the white balance yourself, point the camera at a white object (such as a sheet of paper) and zoom in until it fills the display. Then press the SELECT dial in to select SET W. • Make sure to continue pointing the camera at the white object until you have finished setting the white balance. • The W display flashes then remains lit. • Depending on the light source, the flashing may at times continue. The result will remain better than with the auto setting and you can continue recording. 5. Close the menu. 73 #3_MV4/MV4 MC-i_E(33-79) 01/7/31 10:05 Page 74 (1,1) E Setting the white balance manually will probably work better than auto white balance when shooting: Subjects with one dominant colour, such as sky, sea or forest Close-ups Using the Full Range of Features In rapidly changing lighting conditions 74 In places lit by certain types of fluorescent or mercury vapour lights • Turn the digital zoom off (if neccessary) to set a more accurate white balance. • If you have set the white balance and lighting conditions change, reset the white balance. • Try to record with light from a single source. Correct white balance cannot be obtained for two types of lighting at once. • You cannot set the white balance or choose the indoor/outdoor mode when the program selector is set to the [ (Easy Recording) program. • The white balance returns to the AUTO setting when you slide the program selector to [ (Easy Recording). • When you turn the camera on, the white balance returns to AUTO. If you then switch the white balance to SET, the camera will remember your last setting. • During normal outdoor shooting, setting to AUTO may provide better results. #3_MV4/MV4 MC-i_E(33-79) 01/7/31 10:05 Page 75 (1,1) Displaying Date, Time and Camera Data (Data Code) The data code contains the date and time the recording was made. Cassette data codes can also display camera data (shutter speed and exposure settings). • MV4i MC only: Only the date and time appear in the data code when using a memory card. E MENU DATA CODE FOCUS/ DATA CODE Camera data may be displayed as “– – –” during fast forward, rewind, reverse playback, forward and reverse ×2 playback. Press the DATA CODE button. When using a cassette, press it while the camcorder is in play, slow or still mode. Using the Full Range of Features During PLAY (MV4i and MV4i MC: VCR) mode, the data code can be displayed or hidden while the camera is in play, slow or still mode. • Press it once to display, once more to hide it. Selecting date/time Select whether you want the date, the time, or both to show up on your data code display ( 76). PLAY ( VCR ) CARD PLAY DISP.SET UP ( D/TIME SEL.•DATE & TIME 34) To change the date and time combination, open the menu and select DISP.SET UP. Then select D/TIME SEL, set it to DATE, TIME or DATE & TIME and close the menu. 75 #3_MV4/MV4 MC-i_E(33-79) 01/7/31 10:05 Page 76 (1,1) E Setting the data code You can also choose to display camera data (shutter speed and exposure settings) in cassette data codes. PLAY ( VCR ) DISP.SET UP ( DATA CODE•••DATE/TIME 34) To change, open the menu and select DISP.SET UP. Then select DATA CODE, set it to DATE/TIME, CAMERA DATA or CAM. & D/T and close the menu. Using the Full Range of Features Possible data code combinations: DATA CODE (cassette only) D/TIME SEL. Date Time Date & Time Date/Time Camera data Date/Time & Camera data 1.JAN.2001 F11 1/2000 F11 1/2000 1.JAN.2001 12:00:00 AM F11 1/2000 F11 1/2000 12:00:00 AM 12:00 AM 1.JAN.2001 F11 1/2000 F11 1/2000 12:00 AM 1.JAN.2001 • The data code will read “– – –” in the following situations: – During playback of a blank section of tape. – If the tape was recorded before entering the date and time in the camera’s memory. – If the tape was recorded on a camera without a data code function. – If noise or tape damage prevents the data code from being read. • If a recording made on MV4/MV4i/MV4i MC is played back on a different DV camcorder, the data code may not be displayed correctly. • The data code will appear in the display even if DISPLAYS ( 142) has been set to OFF through the menu. 76 #3_MV4/MV4 MC-i_E(33-79) 01/7/31 10:05 Page 77 (1,1) Six-second auto date The 6-second auto date appears for 6 seconds to mark the changeover of a day if the tape was being recorded at 12:00 midnight. It also appears for 6 seconds when you start playback and have the data code turned off. The 6-second auto date will adjust for any time zone changes you have indicated. PLAY ( VCR ) DISP.SET UP ( E 6SEC. DATE•••OFF 34) To turn the 6-second auto date on, open the menu and select DISP.SET UP. Then select 6SEC. DATE, set it to ON and close the menu. 142) is turned off, the six- Using the Full Range of Features • When 6SEC.DATE is turned on but DISPLAYS ( second auto date will still appear for 6 seconds. 77 #3_MV4/MV4 MC-i_E(33-79) 01/8/1 9:38 Page 78 (1,1) Searching the Tape (Photo Search/Date Search) E ZERO SET SEARCH MEMORY SELECT PO WE R PLAY E VI MO P.SCAN OF F AUDIO DUB. REW PLAY FF A/V INSERT –/ STOP +/ REMOTE PAUSE SLOW ×2 Using the Full Range of Features This allows you to move quickly through still pictures recorded anywhere on a tape (photo search) or between different days or areas of recording (date search) on a tape. PLAY ( VCR ) 1. Press the SEARCH SELECT button to choose between photo/date search. • PHOTO SEARCH or DATE SEARCH is shown in the display for 4 seconds. 2. Press the - and + buttons to move backwards or forwards through the still pictures or between different days of recording. • Press once to move to the start of the previous/next still picture or day on the tape. • You can press more than once to move to the corresponding still picture or day (up to a maximum of 10 times), e.g. press the + button 5 times to move forward 5 still pictures or days. • PHOTO SEARCH/DATE SEARCH appears in the middle of the display alongside the - or + mark and number to search through. • Press 3 (stop) to stop mid-search. • If you begin a search very close to the start of a recorded still picture during photo search, the camera may skip straight past it. • When you have set the area for the World Clock, date search also looks for the change in date based on the adjusted time. • A date/area cannot be identified if the total recording time on that day/area was less than 1 minute. • Date search playback may start just before or after the beginning of the located section. • If the data code is not displayed correctly you will not be able to operate the date search correctly. 78 #3_MV4/MV4 MC-i_E(33-79) 01/7/31 10:05 Page 79 (1,1) Returning to a Pre-Marked Position E ZERO SET SEARCH MEMORY SELECT PO WE R PLAY E VI MO P.SCAN OF AUDIO DUB. REW PLAY FF STOP +/ F A/V INSERT – / REMOTE PAUSE SLOW ×2 Use the wireless controller to mark a point on a tape that you want to return to following playback. MOVIE P.SCAN PLAY ( VCR ) • The time code is replaced by a tape counter that is set to zero with the  indication. • Press the ZERO SET MEMORY button once more to cancel the zero set memory. Using the Full Range of Features 1. Press the ZERO SET MEMORY button on the wireless controller during playback at a point you want to return to later. 2. When you have finished playback, fast forward or rewind the tape. The tape stops automatically when it reaches the zero set position. • RTN1 or `RTN appears in the display. • The tape counter with  indication disappears from the display and the time code reappears. • The zero set memory may not function correctly where there is a break between recordings on the tape. • You can also use zero set memory to mark a position on a tape in camera mode. When you then play back the tape, pressing rewind will take you back to the pre-marked position. • If you remove the tape while the zero set memory is set, the memory is cancelled and the tape counter reverts to time code. • The camera remembers your setting even if you turn it off and back on again or move the program selector. 79 #4_MV4/MV4 MC-i_E(80-97) 01/7/31 10:32 Page 80 (1,1) Editing to a VCR By connecting the camera to a VCR, you can edit your recordings in order to remove unwanted scenes — or combine different shots to create your own video productions. E Preparations 1. Connect the camera to the VCR. • See “Connections for Playback on a TV Screen” on p. 27. 2. Prepare the TV and VCR. • Turn on the TV and set the TV/VIDEO selector to VIDEO. • Turn on the VCR, and set its input selector to LINE. Load a blank cassette, and put the VCR in record pause mode. • See your TV and VCR instruction manuals for details. 3. Turn the camera’s POWER dial to PLAY (MV4i and MV4i MC: VCR), and load your recorded cassette. Editing Editing 1. Find a point on your recorded cassette slightly before the section you want to copy. 2. Start to play it back while you monitor the picture on the TV. 3. Start recording on the VCR as soon as the section you want to copy appears on the screen. 4. Pause the VCR at the end of the section you want to copy, then stop playback on the camera. 5. Repeat steps 1 to 4 until your edited recording is complete. • The quality of the edited tape will be slightly lower than that of the original. m (LANC) terminal The m terminal allows you to connect the camera to equipment. Some buttons on editing equipment may operate differently from those on the camera. • m (LANC) is a trademark. It stands for Local Application Control Bus System. • We cannot guarantee the results when connecting to equipment not bearing the LANC m symbol. 80 #4_MV4/MV4 MC-i_E(80-97) 01/7/31 10:32 Page 81 (1,1) Dubbing with Digital Video Equipment MV4 E Digital video equipment fitted with the DV terminal lets you edit, copy and transfer data digitally, with virtually no generation loss in image and sound quality. : Signal flow Side with arrow Preparations 1. Connect the camera and the other digital device. • Connect the Canon CV-150F DV cable (optional) with the side of the plug marked with the arrow facing as shown above. 2. Prepare the other device. • Load a blank cassette, and put the other device in record pause mode. • See its instruction manual for details. Editing 3. Turn the camera’s POWER dial to PLAY and load a recorded cassette. Dubbing 1. Find a point on your recorded cassette slightly before the section you want to dub. 2. Press the camera’s play button. • Playback starts. 3. Start recording on the other device as the section you want to copy appears on the screen. 4. When you get to the point where you want to stop dubbing, press the stop button or the pause button. • Playback stops. • Blanks between recordings on the playback tape are recorded as anomalous images on the tape that is being recorded to. • During DV dubbing, you cannot add digital effects. 81 #4_MV4/MV4 MC-i_E(80-97) 01/7/31 10:32 Page 82 (1,1) MV4i and MV4i MC E The MV4i and MV4i MC are equipped with the DV Recording function. The MV4i and MV4i MC are only available in certain areas. Digital video equipment fitted with the DV terminal lets you edit, copy and transfer data digitally, with virtually no generation loss in image and sound quality. The DV terminal is for both line-in and line-out, since a single DV cable can handle data in both directions. • If a digital VCR is connected and an anomalous signal is sent from the VCR, the images recorded on the tape may also be anomalous (although it may not appear so on the TV image), or not recorded at all. • You are unable to dub tapes recorded with the copyright protective signal. : Signal flow ON/ OFF REC PAUSE REC SEARCH D.EFFECTS (LINE-IN) REC PAUSE ZERO SET SEARCH MEMORY SELECT AUDIO DUB. REW PLAY FF A/V INSERT –/ STOP +/ Editing REMOTE PAUSE Side with arrow SLOW ×2 Side with arrow Preparations Example dubbing to the camera 1. Connect the camera and the other digital device. • Connect the Canon CV-150F DV cable (optional) with the sides of the plugs marked with the arrows facing as shown above. 2. Prepare the other device. • Turn on the power and load a recorded cassette. 3. Turn the camera’s POWER dial to VCR and load a blank cassette. • DV IN appears in the display. 82 #4_MV4/MV4 MC-i_E(80-97) 01/7/31 10:32 Page 83 (1,1) E Dubbing 1. Find a point on your recorded cassette slightly before the section you want to copy and set it to playback pause mode. 2. Press the camera’s REC PAUSE button. • The camera enters record pause mode. 3. Start playback on the other digital device while you monitor the picture. 4. Press the pause button. • Recording starts. 5. When you get to the point where you want to stop recording, press the stop button or the pause button. • Recording stops. 6. Stop playback on the other device. Editing • Blanks between recordings on the playback tape are recorded as anomalous images on the tape that is being recorded to. • During DV dubbing, you cannot add digital effects. • When playing back a tape recorded in SP or LP mode with the camcorder, you cannot record correctly with other digital devices not equipped with that mode. Copyright signal Certain pre-recorded software tapes are copyright protected. If you try to play back such a cassette, “COPYRIGHT PROTECTED PLAYBACK IS RESTRICTED” appears in the display for a few seconds and then the camera displays a blank blue screen; you cannot view the contents of the cassette. If you try to record from such a tape via the digital cable “COPYRIGHT PROTECTED DUBBING RESTRICTED” appears in the display; you cannot record the contents of the tape. 83 #4_MV4/MV4 MC-i_E(80-97) 01/7/31 10:32 Page 84 (1,1) Recording from a VCR, TV or Analog CamcorderAnalog Line-in (MV4i and MV4i MC only) E You can record a video played on your VCR or analog camcorder (for digital camcorders, see p. 82) or a TV program onto a tape in the MV4i/MV4i MC, if the TV or other device has audio/video outputs. • If an anomalous signal is sent from the TV or VCR, the images recorded on the tape may also be anomalous (although it may not appear so on the TV image), not recorded at all, or COPYRIGHT PROTECTED DUBBING RESTRICTED may appear in the display. • You are unable to dub tapes recorded with the copyright protective signal. ON/ OFF REC PAUSE REC SEARCH D.EFFECTS (LINE-IN) : Signal flow S OUTPUT S-150 S-video Cable S(S1)-VIDEO VIDEO AUDIO STV-250N Stereo Video Cable L Editing R • Attach the DU-300 Docking Unit in order to use the S-video terminal ( 27). Preparations Example recording from a VCR 1. Connect the camcorder to the VCR. 2. Prepare the device. • Set the TV/Video selector on the television to Video. For further details, see “Connections for Playback on a TV Screen” on p. 27. • Turn on the VCR. Load your recorded cassette, and put the VCR in playback pause mode. • See your TV and VCR instruction manuals for details. 3. Turn the camera’s POWER dial to VCR and load a blank cassette. 84 #4_MV4/MV4 MC-i_E(80-97) 01/7/31 10:32 Page 85 (1,1) Dubbing E 1. Find a point on your recorded cassette slightly before the section you want to copy and set it to playback pause mode. 2. Press the REC PAUSE button. • S-video and A/V IN/OUT terminals automatically work as input terminals. • The camcorder enters record pause mode. 3. Start playback on the other device or turn on the TV to see the desired program while you monitor the picture. 4. Press the pause button. • Recording starts. 5. When you get to the point where you want to stop recording, press the stop button or the pause button. • Recording stops. 6. Stop playback on the other device. • You can monitor the picture in the viewfinder or LCD. Editing 85 #4_MV4/MV4 MC-i_E(80-97) 01/7/31 10:32 Page 86 (1,1) Recording Over Existing Scenes — A/V Insert Editing (MV4i and MV4i MC only) E You can insert new scenes from your VCR or other camcorder onto your prerecorded tape using the MV4i/MV4i MC’s analog line-in or DV in terminals. Original video and audio will be replaced with the new video and audio. Scene to be inserted The playback tape Insert start point Insert end point Before inserting The tape in the camera After inserting The tape in the camera Editing The video and audio of the new scene replace that of the old. S : Signal flow OUTPUT S-150 S-video Cable S(S1)-VIDEO VIDEO AUDIO L STV-250N Stereo Video Cable R • Attach the DU-300 Docking Unit in order to use the S-video terminal ( 27). : Signal flow ZERO SET SEARCH MEMORY SELECT AUDIO DUB. REW PLAY FF A/V INSERT –/ STOP +/ REMOTE PAUSE 86 Side with arrow Side with arrow SLOW ×2 #4_MV4/MV4 MC-i_E(80-97) 01/7/31 10:32 Page 87 (1,1) Preparations E The tape in the MV4i/MV4i MC: When using the MV4i/MV4i MC’s A/V insert function, only record to tapes recorded in SP mode with continuously recorded time codes. If there are non-recorded portions or portions recorded in LP or LP mode on the tape, recording will stop. The playback tape: Use only tapes without non-recorded portions. If there are non-recorded portions or changes in the recording mode, you may not be able to insert A/V correctly. You cannot insert A/V in the following cases: • The playback tape has been poorly recorded. • During special playback: fast forward playback, rewind playback or slow playback etc. (analog only). TV: You cannot insert A/V from a TV program with anomalous synchronized signals, such as when the program itself received poor signals. Example recording from a VCR • Set the TV/Video selector on the televison to Video. For further details, see “Connections for Playback on a TV Screen” on p. 27. • Turn on the VCR and load a recorded cassette. • See TV and VCR instruction manuals for details. Editing 1. Connect the camcorder to the VCR. 2. Prepare the VCR and TV. 3. Turn the MV4i/MV4i MC’s POWER dial to VCR and load a recorded cassette. • Make sure the REC/SAVE tab on the cassette has been slid to REC (closed position). Editing 1. On the VCR, locate a point 3 seconds before the scene to be inserted. Set the VCR to playback pause mode. 2. On the MV4i/MV4i MC, press PLAY and locate the recording start point. Set the camera to playback pause mode. • You can use the playback buttons on the body of the camera or the special playback functions on the wireless controller in the same way as in playback mode. 87 #4_MV4/MV4 MC-i_E(80-97) 01/7/31 10:32 Page 88 (1,1) 3. Press the A/V INSERT button. • A/V INSERT and 2a appear in the display. E 4. Play back the cassette in the VCR. 5. To start inserting, press the PAUSE button of the MV4i/MV4i MC. • 2a changes to 2. 6. To stop inserting, press the STOP button of the MV4i/MV4i MC. • Inserting stops and A/V INSERT disappears from the display. The camera returns to stop mode. • If instead of pressing STOP you press PAUSE, the camera returns to the A/V insert pause mode. • If you set the zero set memory at the position on the tape where you want to stop inserting, every time you return to that point, the camera will cancel its A/V inserting and enter stop mode. Editing 7. Stop playback on the VCR. 88 #4_MV4/MV4 MC-i_E(80-97) 01/7/31 10:32 Page 89 (1,1) Audio Dubbing - For MV4 (For MV4i/MV4i MC, 92). E You can add sound to the original sound on a pre-recorded tape recorded in the SP mode with 12-bit sound. Use the internal or an external microphone. The original sound will not be erased. For best results, add sound to tapes that have been recorded with this camcorder in SP mode with 12-bit sound. If there are non-recorded portions on the tape, or portions recorded in a mode other than SP mode, or with 16-bit or 12-bit, 4channel sound, dubbing will stop. You cannot dub audio onto a tape recorded with 12-bit and 16-bit sound intermingled. To connect an external microphone: MIC Connect the DU-300 Docking Unit ( 27) and the optional SA-1 Adapter Bracket ( 65) in order to use an external microphone. Editing • When you add sound using the built-in microphone make sure not to connect any cables to the MIC terminal (on the DU-300). • To use your TV to monitor video, connect the S-video terminal ( 29) or the A/V terminal (use only the video plug) to your TV. You can monitor the sound with headphones ( 65). Preparations Turn the camera’s POWER dial to PLAY and load a recorded cassette. • Make sure the REC/SAVE tab on the cassette has been slid to REC (closed position). 89 #4_MV4/MV4 MC-i_E(80-97) 01/7/31 10:32 Page 90 (1,1) Dubbing E POW ER E VI MO N P.SCA PLAY OF F ZERO SET SEARCH MEMORY SELECT AUDIO DUB. REW PLAY FF –/ STOP +/ REMOTE PAUSE SLOW ×2 Do not connect/disconnect any cables to/from the camera when dubbing audio or preparing to dub audio. PLAY 1. Locate the point where you want to start audio dubbing, then press the PAUSE button. • You can use the playback buttons on the body of the camera or the special playback functions on the wireless controller in the same way as in playback mode. • The camera becomes set to playback pause mode. Editing 2. Press AUDIO DUB. • AUDIO DUB. and appear on the display. 3. Press the PAUSE button. • Audio dubbing starts. • Direct your voice into the microphone. • changes to . 4. When you get to the point where you want to stop dubbing, press the STOP button. • Audio dubbing stops and AUDIO DUB. disappears from the display. • The camera returns to stop mode. • You can also set zero set memory ( 79) at the place you want to stop audio dubbing, then every time you return to that position, audio dubbing will cancel. • If instead of pressing STOP you press PAUSE, the camera will return to the playback pause mode. 90 #4_MV4/MV4 MC-i_E(80-97) 01/7/31 10:32 Page 91 (1,1) E • You can not use the DV terminal while adding sound. • You might want to adjust the audio mix ( 95) when playing back a tape with added sound. • There may be a loss of sound quality if you add sound to a tape recorded on a camcorder other than the MV4. • After adding sound 3 or more times to the same place on a tape, there may be some loss in sound quality. Editing 91 #4_MV4/MV4 MC-i_E(80-97) 01/7/31 10:32 Page 92 (1,1) - For MV4i/MV4i MC (For MV4, 89). You can add sound to the original sound on a pre-recorded tape from audio products (AUDIO IN) or with the internal or external microphone (MIC. IN). The original sound will not be erased. For best results, add sound to tapes that have been recorded with this camcorder in SP mode with 12-bit sound. If there are non-recorded portions on the tape, or portions recorded in a mode other than SP mode, or with 16-bit or 12-bit, 4-channel sound, dubbing will stop. If your tape hasn’t been recorded in SP mode with 12-bit sound, we recommend dubbing your original tape onto a blank tape using the MV4i/MV4i MC’s analog line-in function, then dubbing audio onto the new tape. Make absolutely sure to set the audio mode of the new tape to 12-bit and the recording mode to SP. E To connect other audio equipment: : Signal flow OUTPUT STV-250N Stereo Video Cable AUDIO L Editing R An audio device (i. e. CD player) • Do not use the yellow video terminal. • The A/V terminal doesn’t put out any video, so connect the S-video terminals and check your TV, or check the LCD or the viewfinder as you add new sound. Always check the new sound with the speaker or the headphones. To connect an external microphone: MIC Connect the DU-300 Docking Unit ( 27) and the optional SA-1 Adapter Bracket ( 65) in order to use an external microphone. 92 #4_MV4/MV4 MC-i_E(80-97) 01/8/1 10:16 Page 93 (1,1) E • When you add sound using the built-in microphone make sure not to connect any cables to the MIC terminal (on the DU-300). • To use your TV to monitor video, connect the S-video terminal ( 29) or the A/V terminal (use only the video plug) to your TV. You can monitor the sound with headphones ( 65). Preparations Turn the camera’s POWER dial to VCR and load a recorded cassette. • Make sure the REC/SAVE tab on the cassette has been slid to REC (closed position). Dubbing PO WE R E VI MO N P.SCA VCR OF F ZERO SET SEARCH MEMORY SELECT AUDIO DUB. REW PLAY FF A/V INSERT –/ STOP +/ REMOTE PAUSE SLOW ×2 Editing Do not connect/disconnect any cables to/from the camera when dubbing audio or preparing to dub audio. VCR VCR SET UP ( AUDIO DUB.••AUDIO IN 34) 1. Open the menu and select VCR SET UP. 2. Select AUDIO DUB. 3. Select AUDIO IN or MIC. IN and close the menu. 93 #4_MV4/MV4 MC-i_E(80-97) 01/7/31 10:32 Page 94 (1,1) 4. Locate the point where you want to start audio dubbing, then press the PAUSE button. E • You can use the playback buttons on the body of the camera or the special playback functions on the wireless controller in the same way as in playback mode. • The camera becomes set to playback pause mode. 5. Press AUDIO DUB. • AUDIO DUB. and appear on the display. 6. Press the PAUSE button (and start play on the other audio device if AUDIO IN). • Audio dubbing starts. • If MIC. IN, direct your voice into the microphone. • changes to . 7. When you get to the point where you want to stop dubbing, press the STOP button (and then stop play on the other audio device if AUDIO IN). Editing • Audio dubbing stops and AUDIO DUB. disappears from the display. • The camera returns to stop mode. • You can also set zero set memory ( 79) at the place you want to stop audio dubbing, then every time you return to that position, audio dubbing will cancel. • If instead of pressing STOP you press PAUSE, the camera will return to the playback pause mode. 94 • You cannot use the DV terminal while adding sound. • You might want to adjust the audio mix ( 95) when playing back a tape with added sound. • There may be a loss of sound quality if you add sound to a tape recorded on a camcorder other than the MV4i/MV4i MC. • After adding sound 3 or more times to the same place on a tape, there may be some loss in sound quality. #4_MV4/MV4 MC-i_E(80-97) 01/7/31 10:32 Page 95 (1,1) Setting the Audio Mix E POW ER PLAY E VI MO N P.SCA OF F MIX AUDIO BALANCE MONITOR ST-1 ST-2 When you play back a tape that was recorded in 12 bit mode, you can set the audio output to play: stereo 1 (the original sound), stereo 2 (any new sound, dubbed to the tape after recording), or mix the balance between the two. • Audio from the 16-bit mode only contains stereo 1 sound and so you cannot/do not need to select the audio mix. The same is true for the 12 bit stereo 1 mode, unless new sound has been added post-recording. PLAY ( VCR ) 1. Choose the output. Editing • Press AUDIO MONITOR on the wireless controller. • Starting with the last selected setting, 4 settings appear as you push the button: – STEREO1 for just stereo 1. – STEREO2 for just stereo 2. – MIX/FIXED for an equal mix of stereo 1 and 2. – MIX/VARI. (mix variable) for when you want to mix the balance between stereo 1 and 2. • To simply choose STEREO1, STEREO2 or MIX/FIXED, make sure your choice appears on the display. • If you choose MIX/VARI., you can go on to mix the balance. • Use the ST-1/ST-2 keys to mix the balance. A bar showing the mix appears on the screen for 4 seconds. • When you have chosen the output, STEREO1, STEREO2, MIX/FIXED or MIX/VARI. is shown in the top left of the display for a few seconds. If you turn the power off the output is set to STEREO1. 95 #4_MV4/MV4 MC-i_E(80-97) 01/7/31 10:32 Page 96 (1,1) Selecting audio output channels E When you play back a tape whose audio has been recorded on multiple channels, you can change the output channels of that sound. PLAY ( VCR ) VCR SET UP ( OUTPUT CH•••L/R 34) 1. Load a tape recorded with multiple-channel audio. 2. Open the menu and select VCR SET UP. Then select OUTPUT CH, set it to the desired setting and close the menu. • Refer to the following list. Editing OUTPUT CH setting 96 Played back sound Tape recorded with stereo sound Tape recorded on multiple channels L/R L+R channels main + sub L/L L channel only main only R/R R channel only sub only #4_MV4/MV4 MC-i_E(80-97) 01/7/31 10:32 Page 97 (1,1) Connecting to a PC By using a DV cable and connecting the camcorder to a PC equipped with a DV terminal conforming to IEEE 1394/DV compatible capture board, you can transfer images taken with the camcorder to your PC. • While connected, it is recommended that you power your camcorder from a household power socket using the power adapter. • Turn off the power of both the camcorder and the PC before connecting. • Optional software necessary. E CV-150F or CV-250F Editing • Operation may not work correctly, depending on the software you are using, and the specifications of your PC and its settings. • See your PC instruction manual for details. 97 #5_MV4/MV4 MC-i_E(98-125) 01/7/31 10:34 Page 98 (1,1) Memory Card Introduction E -MV4i MC only- The camcorder can take, store and manage still images on 2 types of memory cards: the SD (Secure Digital) Memory Card (supplied with the camcorder) or a MultiMediaCard (commercially available). The SD Memory Card has the protect switch to protect your recording from accidental erasure. The SD Memory Card and the MultiMediaCard fit into the same slot. You can do the following with a memory SD Memory Card SDC-8M card: Front Back • Record still images ( 103) Terminals • View still images 3 ways: Single Protect ( 107), Slide show ( 108), Index switch screen ( 108) • Select the quality of images recorded on the card ( 99) • Protect important images against accidental erasure ( 112) • Print mark ( 113) and erase ( 115) still images • Create interesting effects by combining images ( 117) • Record a still image from a cassette ( 105) • Copy multiple still images automatically to and from a cassette ( 120, 121) Using a Memory Card (MV4i MC only) You can use most of the camera’s functions when recording to a memory card, such as the various recording programs ( 53), self-timer ( 67), shutter speed ( 70), white balance ( 73) and other manual adjustments. Available functions are marked with a CARD or CARD icon. REC PLAY 2 While the camcorder is recording the still image, >>>> appears red* in the display. • While >>>> appears red in the display, do not remove the memory card or disconnect the power source. Doing so could result in data damage. 2 While the camcorder is retrieving a still image, <<<< appears green* in the display. • While <<<< appears green in the display, do not remove the memory card. Doing so could result in data damage. * It appears white when in mirror mode and on the screen of a connected TV. ● If you use memory cards other than the supplied one, make sure to format them with the camcorder. Important • Inserting or removing the memory card without first setting the POWER dial to OFF can result in data damage. • This camcorder uses only SD Memory Cards ( **) or MultiMediaCards. You cannot use any other types of memory cards. ** 98 logo is a trademark. #5_MV4/MV4 MC-i_E(98-125) 01/7/31 10:34 Page 99 (1,1) Inserting and removing the memory card E 1. Turn the POWER dial to OFF. 2. Slide the memory card compartment cover in the direction of the arrow and open. 3. Insert straight or remove the memory card. • Push the memory card all the way in. • Remove the memory card by pushing the card in and letting it spring out. Do not attempt to pull the memory card out without first pushing it in. 4. Close the cover. • When you set the POWER dial to CARD PLAY, the last image recorded appears. If there are no images recorded on the memory card, NO IMAGES appears in the display. • Do not touch the memory card terminals. Select the quality of a still image to be recorded. VCR CARD REC CARD SET UP ( QUALITY•••••FINE 34) Using a Memory Card (MV4i MC only) Selecting the recording image quality Make sure the POWER dial lock lever is switched to the 2 2 position. Open the menu and select CARD SET UP. Then select QUALITY, set it to STANDARD and close the menu. 99 #5_MV4/MV4 MC-i_E(98-125) E 01/7/31 10:34 Page 100 (1,1) • Depending on the image you are recording, sometimes there will be no difference in image quality between settings. • Images are compressed and recorded in the JPEG (Joint Photographic Experts Group) format. • The number of pixels is 640 × 480 (VGA) in both FINE and STANDARD modes. Necessary memory per image Number of images per 8MB SD Memory Card* Use when you want to... FINE Approx. 124KB Approx. 34 images ...save high quality images, print out, etc. STANDARD Approx. 70KB Approx. 62 images ...attach images to Emails, include them in your own home page, etc. Image quality Using a Memory Card (MV4i MC only) * These figures are approximate. The actual number you will be able to record varies depending on the images. Remember that the sample images already recorded on the supplied SD Memory Card are included in the total number. • The number of images that can still be recorded on a memory card may sometimes decrease by 2 images at once. • Refer to p. 145 for the memory card displays. 100 #5_MV4/MV4 MC-i_E(98-125) 01/7/31 10:34 Page 101 (1,1) File numbers The images you take are automatically assigned file numbers from 0101-9900 and stored in folders of 100 images each. Each folder is numbered from 101 to 998 and recorded on the memory card. Sample images have been pre-recorded on the supplied SD Memory Card, entering folder number 100 (the folder name is “100canon”). E Set the image file numbers so that they reset each time a new memory card is inserted, or so that they count up continuously. 1 CONTINUOUS Numbering is continuous between cards, so that the first file number assigned on a new memory card is 1 more than the last file number assigned on the previous memory card. When the file numbers are set to CONTINUOUS, each image taken is assigned a different number, avoiding duplication of numbers. This is convenient when you want to manage your images on a PC. We recommend keeping the file numbers set to CONTINUOUS. Three images are recorded on the card. 101 101-0101 101-0102 101-0103 1 101 When you change the card and take a picture. 101-0104 101 2 101-0101 2 RESET Each time you insert a new memory card, the file number resets to its default value (101-0101). If the card already contains files, the next available number is assigned. VCR CARD SET UP ( FILE NOS.•••CONTINUOUS 34) To change the file numbering, open the menu and select CARD SET UP. Then select FILE NOS., set it to RESET and close the menu. Using a Memory Card (MV4i MC only) CARD REC 101 #5_MV4/MV4 MC-i_E(98-125) E 01/7/31 10:34 Page 102 (1,1) Turning the shutter sound off Makes the sound of a shutter being released when a still image is recorded to a memory card. CARD REC CARD SET UP ( SHTR SOUND•••••ON 34) Using a Memory Card (MV4i MC only) To turn the shutter sound off, open the menu and select CARD SET UP. Then select SHTR SOUND, set it to OFF and close the menu. 102 #5_MV4/MV4 MC-i_E(98-125) 01/7/31 10:34 Page 103 (1,1) Recording Still Images to a Memory Card -MV4i MC only- 3 OV IE ER OVC M FF POW 2 RD CA LAY P R E AN P.SC CARD REC 1 PHOTO 4 PHOTO Take still images to a memory card. You can also record onto a memory card images from a tape in the camcorder, or images input through the DV in terminal. • Moving pictures cannot be recorded onto a memory card. • Images input through the A/V in terminal cannot be recorded onto a memory card. • Memory cards cannot record audio. • When you are using an SD Memory Card, make sure the protect switch is set to allow recording. Make sure a memory card that has enough memory available is inserted into the camcorder. CARD REC 1. Set the POWER dial lock lever to the 22 position. 2. Press the button next to the POWER dial and hold, turn the POWER dial to CARD REC. 3. Press the PHOTO button halfway and hold it. • Exposure is locked. • During autofocus F flashes white in the display as the camcorder adjust the focus and it is displayed continuously as a green mark when the camera is ready to take the still image. Using a Memory Card (MV4i MC only) • The number of images that can still be recorded on the memory card appears in the display. • The camera will turn itself off if you are using a battery and do not operate the camera for more than about 5 minutes. Set the POWER dial to OFF and then back to CARD REC. 4. Press the PHOTO button fully down to record the still picture. • F disappears from the display. The shutter sound sounds and simultaneously the display appears to close for an instant as if it were a shutter releasing. • The image appears in the display and is recorded to the memory card. • While the camera is recording the still image, RECORDING TO CARD flashes and >>>> appears red in the display. (It appears white when in mirror mode and on the screen of a connected TV.) 103 #5_MV4/MV4 MC-i_E(98-125) E 01/7/31 10:34 Page 104 (1,1) • To use the self-timer, press the button before step 3, and then press the PHOTO button fully down. For full details of how to use the self-timer, refer to p. 67. • The wireless controller’s PHOTO button has no half-way setting. Press the button fully and the camera immediately takes the image. The indicators that appear in the display when recording to a memory card: Image quality ( >>>> Backup battery ( 129) FINE 50 768 99) Number of images that can still be recorded on the memory card ( 100) Remaining battery power ( 127) Using a Memory Card (MV4i MC only) 2 While the camcorder is recording the still image, >>>> appears red in the display. • While >>>> appears red in the display, do not remove the memory card or disconnect the power source. Doing so could result in data damage. 104 #5_MV4/MV4 MC-i_E(98-125) 01/7/31 10:34 Page 105 (1,1) Recording an Image from a Cassette as a Still Image -MV4i MC onlyINEX SCREEN MIX/SLIDE SHOW E 2 ON/ OFF CARD D.EFFECTS PHOTO REC SEARCH 3 PHOTO Record an image from a cassette onto a memory card. To automatically record multiple still images from a cassette to a memory card, refer to “Copying Still Images from a Cassette” on p. 120. • For highest image quality, we recommend using an image recorded in Progressive Scan mode ( 49). • The still image’s data code will show the date and time it was originally recorded on the cassette. Cassette Press the PHOTO button fully down Memory card VCR • The tape is set to playback pause mode and the number of images that can still be recorded on the memory card appears in the display. 3. Press the PHOTO button fully down to record the image to the memory card. Using a Memory Card (MV4i MC only) 1. Play back the cassette. 2. When the image you want to record appears in the display, press the PHOTO button halfway down and hold it. • You can also set the cassette to playback pause mode in step 1 and record the image with only 1 full press of PHOTO button. • If you record an image onto a memory card that was originally recorded in the 16:9 mode for widescreen TV’s, the image will appear to be vertically “squashed” (compressed). • The shutter sound does not sound in VCR mode. 105 #5_MV4/MV4 MC-i_E(98-125) 01/7/31 10:34 Page 106 (1,1) Recording from Another DV Device as a Still Image -MV4i MC only- E Record images input through the DV in terminal onto the memory card as still images. • The still image’s data code will show the date and time it was originally recorded. : Signal flow PHOTO PHOTO PO WE R VIE MO N P.SCA CARD REC RD CA AY PL VCR OF F Side with arrow Side with arrow Preparations 1. Connect the camera to the other digital device. • Connect the Canon CV-150F DV cable (optional) with the sides of the plugs marked with the arrows facing as shown above. 2. Prepare the other device. • Turn on the power and load a recorded cassette. 3. Load a memory card. Then push the button next to the POWER dial and hold, and turn the POWER dial to VCR. Using a Memory Card (MV4i MC only) • DV IN appears in the display. • If you have a cassette inserted, make sure it is in stop mode. Recording VCR 1. Start playback on the other device. 2. When the image you want to record appears in the display, press the PHOTO button halfway down and hold it. • The image appears as a still image in the display. • The number of images that can still be recorded on the memory card appears in the display. 3. Press the PHOTO button fully down to record the image to the memory card. 106 • If you record an image onto a memory card that was originally recorded in the 16:9 mode for widescreen TV’s, the image will appear to be vertically “squashed” (compressed). • The shutter sound does not sound in VCR mode. #5_MV4/MV4 MC-i_E(98-125) 01/7/31 10:34 Page 107 (1,1) Viewing Still Images -MV4i MC only- E INEX SCREEN MIX/SLIDE SHOW ON/ OFF CARD D.EFFECTS O CARD PLAY VC R FF A RE RD C R MOV WE P.SCA PO N C REC SEARCH CARD SLIDE SHOW IE Play back and view still images recorded on a memory card. (For details on connecting to a TV, see “Connections for Playback on a TV Screen” on p. 27) • The camcorder may not be able to copy or play, etc., images recorded on a nonCanon camera. • You may not be able to play back the following still images correctly on this camcorder: − Still images that have not been recorded with this camcorder but downloaded from a PC (excluding the sample images on p. 124-125) − Still images that have been recorded with this camcorder but have subsequently been enhanced on a PC − Still images whose image file names have been changed on a PC There are 3 ways to view still images: • Single image • Slide show: One after the other automatically in order of recording • Index screen: Six images at once Make sure a memory card that has images recorded on it is inserted into the camera. ● Single Image CARD PLAY 1. Push the button next to the POWER dial and hold, turn the POWER dial to CARD PLAY. Using a Memory Card (MV4i MC only) When the camcorder is in playback pause mode, you can use card jump function to move quickly through still images recorded anywhere on a memory card to find a still image you want to view (Card Jump function). • The last image recorded appears in the display. 2. Search for the desired still image by pressing the CARD +/– buttons. • Press + to view the next image and – to view the previous image. • Pressing + at the last image will take you to the first image. Pressing – at the first image will take you to the last image. 107 #5_MV4/MV4 MC-i_E(98-125) 01/7/31 10:34 Page 108 (1,1) ● Card Jump Function E You can jump from the current image to the desired image of unadjacent image number without displaying the images one by one. The numbers shown in the upper right in CARD PLAY mode indicate the image number of the current still image / total number of still images on the memory card. CARD PLAY With an image in the display, press and hold the CARD +/– button. • Press the + button to jump through the images forwards and press the – button to jump backwards. • The image number moves forwards or backwards. • When you release the button, the still image, to which the currently shown number is assigned, appears in the display. ● Slide Show CARD PLAY With an image in the display, press the SLIDE SHOW button. • The images play back one after another. To stop the slide show, press the SLIDE SHOW button. • The slide show starts or stops each time you press the SLIDE SHOW button. ● Index Screen Up to 6 images appear at once so you can search quickly for an image. Using a Memory Card (MV4i MC only) INDEX 101–0143 43/50 SEL. INDEXEND CARD PLAY 1. With an image in the display, press the INDEX SCREEN button. • Up to 6 images appear in the display. 2. Move the mark to the image you want to view. • Turn the SELECT dial downwards to go to the previous image and upwards to go to the next image. • Turning the dial upwards at the last image will take you to the next index screen. Turning the dial downwards at the first image will take you to the previous index screen. • Jump to the next/previous index screen with the CARD +/– buttons. 3. Press the INDEX SCREEN button. 108 • The image you have marked fills the whole display. #5_MV4/MV4 MC-i_E(98-125) 01/7/31 10:34 Page 109 (1,1) Settings of the Still Image recorded to memory card -MV4i MC only- E CARD CARD Immediately after you have recorded a still image to a memory card, you can check the image without switching the operation mode by the POWER dial. (CARD PHOTO REVIEW) You can also easily erase unwanted images while viewing still images recorded to memory card, protect images from accidental erasure, or mark an image for printing. (File Operation) • Card Photo Review is set in CARD REC mode and File Operation is set in CARD PLAY mode. ● Preventing accidental erasure (Protect ) Select important images and protect them from accidental erasure. • If a memory card is formatted, however, all images, including protected images, will be permanently erased ( 122). • The pre-recorded sample images provided on the supplied SD Memory Card are already protected. There are 3 ways to protect a still image (including the ways to cancel the setting). 1. ➡ CARD PHOTO REVIEW menu ( 110) 2. ➡ File Operation menu SINGLE ( 111) 3. ➡ Card Operations submenu INDEX ( 112) CARD REC CARD PLAY CARD PLAY ) An image on a memory card must be marked before it can be printed. The camcorder supports the DPOF (Digital Print Order Format) print format. Images can be automatically printed on a DPOF-supporting Canon Printer. Up to 50 images per memory card can be print marked. There are 3 ways to mark a still image for printing (including the ways to cancel the setting). To mark an image for printing or erase print marks one at a time 1. 2. CARD PLAY CARD PLAY Using a Memory Card (MV4i MC only) ● Marking a still image for printing (Print Mark ➡ File Operation menu SINGLE ( 111) ➡ Card Operations submenu INDEX ( 113) To erase all print marks 3. CARD PLAY ➡ Card Operations submenu SINGLE ( 114) 109 #5_MV4/MV4 MC-i_E(98-125) 01/7/31 10:34 Page 110 (1,1) ● Erasing still images E Erase images singly or all at once. • You cannot erase protected images. Cancel image protection first in order to erase an image. • Erase images with caution. Once an image has been erased, it cannot be restored. There are 3 ways to erase a single image. To erase images one at a time 1. 2. ➡ CARD PHOTO REVIEW menu ( 110) ➡ File Operation menu SINGLE ( 111) CARD REC CARD PLAY To erase images one at a time or erase all images on the memory card at once 3. ➡ Card Operations submenu CARD PLAY SINGLE INDEX SINGLE ( 115) : When playing back an image in CARD PLAY mode : When displaying an index screen in CARD PLAY mode CARD PHOTO REVIEW CARD REC 1. During/after recoding a still image, press the CARD – button to open the CARD PHOTO REVIEW menu. • If you press the button after recording a still image, the last image recorded appears in the display. • If you press the button while recording a still image, the menu appears immediately. • PROTECT , IMAGE ERASE settings appear. • If you select |RETURN, the still image disappears. To protect an image Using a Memory Card (MV4i MC only) 2. Select PROTECT 110 • • • • and press the SELECT dial in. The protect mark appears on the image. Now you are unable to erase this image. Press the SELECT dial again to cancel it. If you select |RETURN, the still image disappears. To erase an image 2. Select IMAGE ERASE and press the SELECT dial in. • ERASE THIS IMAGE? NO YES appears in the display. 3. Select YES and press the SELECT dial in. • The image is erased. #5_MV4/MV4 MC-i_E(98-125) 01/7/31 10:34 Page 111 (1,1) File Operation (FILE OPER.) CARD REC 1. With an image in the display, press the SELECT dial in to open the FILE OPER. menu. E • PROTECT , PRINT MARK , and IMAGE ERASE settings appear. • If you select |RETURN, the menu disappears from the display. To protect an image 2. Select PROTECT • • • • • and press the SELECT dial in. The protect mark appears on the image. Now you are unable to erase this image. Press the SELECT dial again to cancel it. If you select |RETURN, the menu disappears from the display. To cancel image protection, select PROTECT and press the SELECT dial in. disappears and now you can erase this image. To mark an image for Printing (Print Mark) 2. Select PRINT MARK • • • • and press the SELECT dial in. The print mark appears on the image. Press the SELECT dial again to cancel it. If you select |RETURN, the menu disappears from the display. To cancel a print mark, select PRINT MARK and press the SELECT dial in. disappears. To erase the image 2. Select IMAGE ERASE and press the SELECT dial in. 3. Select YES and press the SELECT dial in. • The image is erased. • The previous image appears. Using a Memory Card (MV4i MC only) • ERASE THIS IMAGE? NO YES appears in the display. • If you select |RETURN, the menu disappears from the display. 111 #5_MV4/MV4 MC-i_E(98-125) 01/7/31 10:34 Page 112 (1,1) Preventing Accidental Erasure (Protect) -MV4i MC only- E CARD CARD This section describes how to protect the still image from the Card Operation submenu when displaying an index screen in CARD PLAY mode (including the way to cancel the setting) . You can also protect a still image through CARD PHOTO REVIEW ( 110) or File Operation menu ( 111). Protecting an image while viewing an index screen CARD PLAY CARD OPER. ( PROTECT 34) Make sure a memory card that has images recorded on it is inserted into the camcorder. Using a Memory Card (MV4i MC only) 1. With an image in the display, press the INDEX SCREEN button. • Up to 6 images appear in the display. • Move the mark to the image that you want to protect (Index Screen 108) 2. Open the menu and select CARD OPER. 3. Select \PROTECT . 4. Press the SELECT dial in. • The protect mark appears on the image. • Now you are unable to erase this image. • Press the SELECT dial again to cancel it. 5. Close the menu. Note: • To cancel image protection, move the mark to the protected image and press the SELECT dial in. The protect mark disappears. 112 #5_MV4/MV4 MC-i_E(98-125) 01/7/31 10:34 Page 113 (1,1) Marking a Still Image for Printing (Print Mark) -MV4i MC only- E This section describes how to mark the still image for printing from Card operation submenu in CARD PLAY mode (including the way to cancel the setting). – When displaying an index screen, you can mark the image for printing. – When playing back a single image, you can erase all print marks. You can also protect a still image through File Operation menu ( 111). Marking an image for printing while viewing an index screen CARD PLAY CARD OPER. ( PRINT MARK 34) Make sure a memory card that has images recorded on it has been inserted into the camcorder. 1. With an image in the display, press the INDEX SCREEN button. 2. Open the menu and select CARD OPER. 3. Select \PRINT MARK . 4. Press the SELECT dial in. • The print mark appears next to the image. • Press the SELECT dial again to cancel it. 5. Close the menu. Using a Memory Card (MV4i MC only) • Up to 6 images appear in the display. • Move the mark to the image that you want to mark an image for printing (Index Screen 108). Notes: • To cancel a print mark, move to the print-marked image and press the SELECT dial in. The print mark disappears. • If there are a large number of images recorded on the memory card, it may take time for a print mark to appear on an image. 113 #5_MV4/MV4 MC-i_E(98-125) 01/7/31 10:34 Page 114 (1,1) Erasing all print marks E CARD PLAY CARD OPER. ( PRINT MARKS ALL ERASE 34) Make sure a memory card that has images recorded on it has been inserted into the camcorder. 1. With an image in the display, open the menu and select CARD OPER. 2. Select PRINT MARKS ALL ERASE. • ERASE ALL PRINT MARKS ? YES NO appears in the display. 3. Select YES and press the SELECT dial in. • The print mark disappears from the image. Using a Memory Card (MV4i MC only) 4. Close the menu. 114 #5_MV4/MV4 MC-i_E(98-125) 01/7/31 10:34 Page 115 (1,1) Erasing Still Images -MV4i MC only- E CARD CARD This section describes how to erase the still image from the Card Operation submenu when playing back a single image in CARD PLAY mode. (SINGLE or ALL) You can also erase a still image through CARD PHOTO REVIEW ( 110) or File Operation menu ( 111). CARD PLAY CARD OPER. ( IMAGE ERASE 34) Make sure a memory card that has images recorded on it is inserted into the camcorder. To erase images one at a time 1. Select the image you want to erase. 2. Open the menu and select CARD OPER. 3. Select IMAGE ERASE. • CANCEL, SINGLE and ALL settings appear. • To cancel erasing, select CANCEL and close the menu. 4. Select SINGLE. Using a Memory Card (MV4i MC only) • Use the index screen ( 108) or card jump function ( 108) if necessary and make sure the image you want to erase fills the display. • If you use the index screen, press the INDEX SCREEN button after selecting the image. The image you selected fills the whole display. • ERASE THIS IMAGE? NO YES appears in the display. 115 #5_MV4/MV4 MC-i_E(98-125) 01/7/31 10:34 Page 116 (1,1) 5. Select YES and press the SELECT dial in. E • The image is erased and the previous image appears. • To erase another single image, move to that image with the CARD +/– buttons, and select YES. • If the image you are trying to erase is a protected image, YES appears in purple and is unselectable. • If you select NO, you return to step 4. 6. Close the menu. To erase all images on the memory card at once 1. Open the menu and select CARD OPER. 2. Select IMAGE ERASE. • CANCEL, SINGLE and ALL settings appear. • To cancel erasing, select CANCEL and close the menu. 3. Select ALL. • ERASE ALL IMAGES? [EXCEPT FOR the display. IMAGES] NO YES appears in 4. Select YES and press the SELECT dial in. • All images except the protected ones are erased. • If you select NO, you return to step 2. Using a Memory Card (MV4i MC only) 5. Close the menu. 116 #5_MV4/MV4 MC-i_E(98-125) 01/7/31 10:34 Page 117 (1,1) Combining Images and Recording Them to a Cassette (Card Mix) -MV4i MC onlyLiven up your productions by superimposing one image on top of the other. Combine 2 still images or a still image and a moving image. Choose a still image from the memory card, either one of the pre-recorded sample images ( 124) or one you have recorded yourself, then combine it with the currently recording image, moving or still. E Availability of Card Mix by mode CARD MIX MOVIE P.SCAN PHOTO VCR CARD REC CARD PLAY h h h i i i Select from 3 types of Card Mix effects: CARD CHROMA (Card chroma key)- 8 pre-recorded sample images The currently recording image appears in place of the blue area of a prerecorded still image such as a picture frame. When recording your own still image for overlapping, make sure to record the area in which you want the new image to appear blue, with a blue curtain as a background, for example. Adjust the mix level in the blue area of the pre-recorded image. Image being recorded by the camera Still image Image being recorded by the camera Still image Using a Memory Card (MV4i MC only) CARD LUMI (Card luminance key)- 5 pre-recorded sample images The currently recording image apears in place of the light area of a still picture such as a hand-written illustration or title. Make your own by drawing or writing on a white piece of paper. Adjust the mix level in the light area of the still image. 117 #5_MV4/MV4 MC-i_E(98-125) E 01/7/31 10:34 Page 118 (1,1) CAM. CHROMA (Camera chroma key)- 2 pre-recorded sample images Superimpose the currently recording image on top of a still image, which becomes its background. Shoot the subject of the currently recording image against a blue background, such as a blue curtain. The original still image will appear in place of the blue area. Adjust the mix level in the blue area. Image being recorded by the camera Still image Mix level The mix level bar appears. Adjust the mix level using the – and + at the ends of the bar as guides. CARD CARD Using a Memory Card (MV4i MC only) MOVIE ( P.SCAN 34) CARD MIX MIX TYPE••••CHROMA MIX LEVEL••• – Make sure a memory card that has images recorded on it and a cassette have been inserted into the camcorder. Make sure the program selector is set to Q. Select 1. Open the menu and select \CARD MIX. 2. Press the CARD +/– buttons to select the still image to be combined. 3. Select MIX TYPE. • CARD CHROMA, CARD LUMI., CAM. CHROMA settings appear. 118 + #5_MV4/MV4 MC-i_E(98-125) 01/7/31 10:34 Page 119 (1,1) 4. Select the desired setting. • Your currently recording image is combined with the pre-recorded still image. E 5. Select MIX LEVEL. 6. Adjust the mix level. • Turning the SELECT dial upwards adjusts to the right and turning downwards adjusts to the left. 7. Close the menu. • CARD MIX flashes in the display. On/Off 8. Press the MIX button. • CARD MIX stops flashing. • Your currently recording image is combined with the pre-recorded still image. • Each time you press the MIX button, your selection is activated (display lights continuously) or deactivated (display flashes). For a moving image 1. Press the start/stop button to start and stop recording. • The combined images are recorded onto the cassette. For a still image 1. Press the PHOTO button halfway down and hold it. 2. Press the PHOTO button fully down to record the image to the cassette. • F disappears from the display. • The combined images are recorded onto the cassette for approximately 6 seconds (8 seconds in the SP or LP recording mode). • You can not use Card Mix in the Low Light recording program (in MOVIE and P.SCAN modes). • If you change the position of the POWER dial or move the program selector from Q to [ Easy Recording mode, select your still image for Card Mix again. • When setting Card Mix, you must carry out steps 1 to 5. Using a Memory Card (MV4i MC only) • F flashes white in the display as the camcorder adjusts the focus and it is displayed continuously as a green mark when the camcorder is ready to take the image. 119 #5_MV4/MV4 MC-i_E(98-125) 01/7/31 10:34 Page 120 (1,1) Copying Still Images from a Cassette -MV4i MC only- E INEX SCREEN MIX/SLIDE SHOW Copies multiple still images from a tape to the memory card, using the Photo Search function. • The still images’ data codes will reflect the date and time the copies are made. VCR CARD OPER. ( COPY[ ] 34) Make sure a memory card that has enough memory available and a recorded cassette have been inserted into the camcorder. 1. Locate the first still image on the cassette that you want to copy and stop the cassette at a point before that image. Using a Memory Card (MV4i MC only) • All the still images on the cassette after that point will be copied onto the memory card. • If you want to copy all the images on a cassette, rewind the cassette to the beginning. 2. Open the menu and select CARD OPER. ]. 3. Select COPY [ 4. Select EXECUTE. • • • • Select CANCEL to stop copying. Cassette and card information appear in the display and copying starts. ] appears in the display. NOW COPYING [ The camera automatically performs the Photo Search function to locate still images and copying starts. The currently copying image appears in the display. • Copying stops when the cassette is finished or the memory card is full. When the memory card is full, CARD FULL will appear in the display. 5. Press the stop button when your desired images have finished copying. 120 #5_MV4/MV4 MC-i_E(98-125) 01/7/31 10:34 Page 121 (1,1) Copying Memory Card Still Images to a Cassette -MV4i MC only- E INEX SCREEN MIX/SLIDE SHOW Copies multiple still images from the memory card to a cassette. • The still images’ data codes will reflect the date and time the copies are made. • The SP and LP recording modes are not available when copying memory card images to a cassette. CARD OPER. ( COPY[ ] 34) Make sure a memory card that has images recorded on it and a cassette that has enough recordable space have been inserted into the camcorder. VCR 1. Locate the point on the cassette where you want to start copying and set it to stop. CARD PLAY • Still images on the memory card including and after that image will be copied onto the cassette. • If you want to copy all the still images on the memory card, select the first image. 3. Open the menu and select CARD OPER. ]. 4. Select COPY [ • CANCEL and EXECUTE settings appear. 5. Select EXECUTE. • • • • • Using a Memory Card (MV4i MC only) 2. Select the first image you want to copy by using the CARD +/– buttons. Select CANCEL to stop copying. Cassette and card information appear in the display and copying starts. ] appears in the display. NOW COPYING [ Each image is copied for about 6 seconds on the cassette. Copying stops when all the images have been copied or the tape is full. 6. Press the 3 button when your desired images have finished copying. 121 #5_MV4/MV4 MC-i_E(98-125) 01/7/31 10:34 Page 122 (1,1) Formatting a Memory Card -MV4i MC only- E Format new memory cards, if you get the message CARD ERROR, or to permanently and quickly erase all the images on a memory card, including protected images (this includes the pre-recorded card mix sample images). The SD Memory Card supplied with this camera has already been formatted for you. • Be cautious when formatting recorded memory cards. All images will be permanently erased. • If you use memory cards other than the supplied one, make sure to format them with the camcorder, not a PC or other device. CARD PLAY CARD OPER. ( FORMAT 34) Using a Memory Card (MV4i MC only) Make sure a memory card is inserted into the camera. 1. Open the menu and select CARD OPER. 2. Select FORMAT. • CANCEL and EXECUTE settings appear. 3. Select EXECUTE. • Select CANCEL to cancel formatting. • FORMAT THIS CARD? NO YES appears to confirm. 4. Select YES. • Formatting starts and NOW FORMATTING appears in the display. • If you select NO, you return to step 3. 5. Close the menu. 122 #5_MV4/MV4 MC-i_E(98-125) 01/8/1 11:35 Page 123 (1,1) Other Information and Precautions The camcorder formats memory cards in DCF (Design rule for Camera File system). Images recorded on a memory card with this camcorder can be transferred to a PC with the use of the following products made for SD Memory Cards or MultiMediaCards: E PC Card Adapter: Holds a memory card then inserts into the PC card slot found on most types of laptop PCs. Card Reader: Connects to a PC, then accepts a memory card. FD Adapter: Holds a MultiMediaCard then inserts into a PC’s floppy disk drive. Memory Cards confirmed to operate with this camcorder (as of September 2001) MultiMediaCard— SanDisk: 8 MB, 16 MB, 32 MB, 64 MB SD Memory Card— Panasonic: 16 MB, 32 MB, 64 MB • However, we cannot guarantee that all of these memory cards work properly. If you mistakenly erase the card mix sample images provided on the SD Memory Card, they can be downloaded from the following home pages:* http://www.canon-europa.com/products/products.html http://www.canon-asia.com/ http://www.canon.com.au *You will need a PC Card Adapter or Card Reader to be able to download to a memory card. • If you purchase additional memory cards, format them with the camcorder, not a PC or other device. There have been cases where memory cards formatted with a PC or other device do not function properly. • We recommend saving backups of memory card images on your PC’s hard drive or other external memory device. Image data may be damaged or lost due to a defect in a memory card, or if a memory card is exposed to static electricity. Contents of a memory card cannot be compensated for should data become damaged or lost. • Do not remove the power source or the memory card while the camcorder is accessing (recording to, reading, erasing files from or formatting) the memory card. Using a Memory Card (MV4i MC only) Memory card operating precautions 123 #5_MV4/MV4 MC-i_E(98-125) E 01/7/31 10:34 Page 124 (1,1) • Do not use memory cards in places subject to strong magnetic fields. • Do not disassemble memory cards. • Do not bend or drop memory cards, or expose them to strong vibrations or external shocks. • Do not get memory cards wet. • Do not remove the memory card’s label or affix other labels. Affix labels to the memory card’s case. • Do not leave memory cards in places subject to high temperature or high humidity. • Moving a memory card rapidly between hot and cold temperatures may cause condensation to form on it, leading to malfunctions. Avoid this problem by placing the memory card in a plastic bag and letting it slowly adjust to temperature changes before removing it from the bag. If condensation should occur, maintain the memory card at a constant temperature and let the moisture evaporate naturally. • Do not touch the memory card’s terminals or let dust or dirt come in contact with the terminals. Store and carry memory cards in their case to protect the terminal area. • There is only one correct way to insert memory cards into the camcorder. Do not forcefully insert the memory cards backwards or upside down. This could damage the memory card or the camcorder. • The pre-recorded sample images on the SD Memory Card included with this camera are intended solely for the personal enjoyment gained from combining them with personal videos taken with this camera. Do not use the pre-recorded sample images for any other purpose. Using a Memory Card (MV4i MC only) Sample images 124 • The following are the sample images that have been pre-recorded on the included SD Memory Card. There are a total of 15 images: 8 Card chroma key images, 5 Card luminance key images and 2 Camera chroma key images. Card chroma key #5_MV4/MV4 MC-i_E(98-125) 01/7/31 10:34 Page 125 (1,1) Card luminance key E Camera chroma key 8 MB SD Memory Card standard 0°C –40°C (32°F–140°F) 32 × 24 × 2.1 mm 2g Weight and dimensions are approximate. Errors and omissions excepted. Subject to change without notice. Using a Memory Card (MV4i MC only) SD Memory Card Specifications Capacity Interface Operating temperature range Dimensions Weight PhotoEssentials - Royalty Free Stock Photography The PhotoEssentials suite of royalty-free images on CD-ROM features premium quality assignment photography and is ideally suited for use in advertising, brochures, reports, multimedia, websites, books, packaging and more. For more information, please visit their website www.photoessentials.com 125 #6_MV4/MV4 MC-i_E(126-155) 01/7/31 10:37 Page 126 (1,1) Preparing the Camera E Adjust the viewfinder • Turn the POWER dial to MOVIE mode. Extend the viewfinder straight out, then adjust the viewfinder focusing lever to suit your eyesight. • The viewfinder extends straight out for comfortable viewing. Store the camera with the viewfinder flush with the body of the camera. • To view with the viewfinder, make sure the LCD panel is either turned so that the subject can monitor viewing, or totally closed with the screen facing inwards. Prepare the lens cap • Attach the cord to the lens cap, and pass the grip belt through the loop on the cord. • Hook the lens cap on to the grip belt while you are recording, and place it over the lens when you have finished. Fasten the grip belt Additional Information • Release the Velcro fastening and hold the camera with your right hand while you adjust the belt with your left. Your index finger should reach the zoom control and photo button, and your thumb should reach the start/stop button comfortably. • When holding the camera, be sure to avoid touching the lens and the microphone. 126 Be careful not to leave the viewfinder exposed to bright sunlight, or it will melt. (The light is concentrated by the viewfinder lens.) When not using the viewfinder, return it to its retracted position. #6_MV4/MV4 MC-i_E(126-155) 01/7/31 10:37 Page 127 (1,1) Notes on Using the Batteries Charging and recording times • These times vary — the safest policy is always to have 2 or 3 times as many battery packs as you think you will need. • You will get more recording time if you turn the camera off between shots, instead of leaving it in record pause mode. Battery pack BP-406 Time needed for full recharge Maximum Using the viewfinder: recording time Using the LCD screen: 45 min. 55 min. 45 min. BP-412 (optional) 1 hr. E BP-422 (optional) 1 hr. 25 min. 1 hr. 40 min. 3 hr. 20 min. 1 hr. 20 min. 2 hr. 45 min. • Recording time will be shorter than usual at low temperatures. You can use the battery pack between 0° to 40°C (32° and 104°F), but it works best between 10° to 30°C (50° and 86°F). • If the battery pack starts to give you much less operating time than usual (at normal temperatures), it has reached the end of its life and must be replaced. • These figures show how long you can view playback with the LCD, after attaching a fully-charged battery pack. Playback time will be shortened at low temperatures. Battery pack BP-406 BP-412 BP-422 Playback time (using the LCD screen) 55 min. 1 hr. 20 min. 3 hr. 20 min. How much power is left? The indicator in the display shows you approximately how much charge the battery pack has left: ↓ ↓ ↓ 100% 75% 50% 25% CHANGE THE BATTERY PACK 0% Additional Information • “CHANGE THE BATTERY PACK” appears in the display for 4 seconds when the power is completely exhausted. The empty battery mark then appears and starts to flash. The power indicator light also flashes. • The indicator is not constant — different levels will be shown when you subject the battery pack and camcorder to different conditions. ↓ 127 #6_MV4/MV4 MC-i_E(126-155) 01/7/31 10:37 Page 128 (1,1) E When to recharge You can recharge a lithium ion battery pack whenever it is convenient. Unlike a conventional battery pack, it does not have to be fully discharged first. However, as the battery pack will naturally discharge itself over time, it is best to charge it the same day you plan to use it, or the day before. Taking care of the battery pack Always attach the terminal cover. • Do not allow any metal objects to touch the terminals, as this can cause a short circuit and damage the battery pack. Attach the terminal cover whenever the battery pack is not being used. Keep the terminals clean. • Make sure no foreign objects get between the terminals as this can cause a short circuit and damage the battery pack. Attach the terminal cover whenever the battery pack is not being used. Additional Information Storing the battery pack • If you do not use a battery pack for a period of more than a few months any remaining charge may cause damage to the battery pack, and reduce usage time. To prevent damage therefore, aim to use a battery pack’s complete charge before storage. See the optional battery pack’s instructions for further details. 128 #6_MV4/MV4 MC-i_E(126-155) 01/7/31 10:37 Page 129 (1,1) Installing the backup battery Open the cassette compartment cover. The cassette compartment will open automatically. If necessary, close it to give yourself more room to install the backup battery. Insert the CR1616 lithium battery as far as it will go with the + side facing outwards. Make sure the cassette compartment is closed and close the cassette compartment cover. E This backup battery allows the camera to remember the date and time and other settings when main power source is removed. It has a life span of about a year. When it needs replacing (or if it has not been installed), the y mark flashes in the display. Press the old battery and slide it up to remove. DANGER! Treat the battery pack with care. • Keep it away from fire (or it might explode). • Do not expose the battery pack to temperatures greater than 60°C (140°F). Do not leave it near a heater, or inside a car in hot weather, for example. • Do not try to disassemble or modify it. • Do not drop or knock it. • Do not get it wet. WARNING! • The battery used in this device may present a fire or chemical burn hazard if mistreated. Do not recharge, disassemble, heat above 100°C (212°F) or incinerate. • Replace the battery with a with a CR1616, made by one of the following companies: Panasonic, Hitachi Maxell, Sony, Toshiba, Varta, Renata. Use of another battery may present a risk of fire or explosion. • The used battery should be returned to the supplier for safe disposal. Additional Information Cautions: • Do not pick up the battery using tweezers or other metal tools — this will cause a short circuit. • Wipe the battery with a clean, dry cloth to ensure proper contact. • Keep the battery pack out of reach of children — if it is swallowed, contact a physician immediately, as the battery case may break down and the battery fluids damage the stomach and intestines. • Do not disassemble, heat or immerse the battery in water, to avoid the risk of explosion. 129 #6_MV4/MV4 MC-i_E(126-155) 01/7/31 10:37 Page 130 (1,1) Maintenance E Cautions Avoid high temperatures and high humidity. • Do not leave the camera inside a car in hot weather, for example. • Be careful of heat radiating from video lighting equipment. • Do not take the camera into a humid room. Avoid sudden changes in temperature. • If you take the camera from a cold place to a warm place, condensation may form on the lens and internal parts ( 133). Do not point the lens or viewfinder at strong light sources. • Never point it at the sun, and do not leave it aimed at a bright subject. • Be especially careful when leaving the camera on a tripod. Avoid magnetic or electric fields. • Do not use the camera close to TV transmitters, portable communication devices or other sources of electric or magnetic radiation. They may cause picture interference, or permanently damage the camera. Do not expose the camera to water. • Cover the camera when you are recording in rain or mist. • There is a risk of electric shock if water gets inside the camera — contact qualified service personnel as soon as possible. Protect the lens. • Sand and dust can damage the lens — be especially careful on windy days. Handle the camera gently. • Vibration or shock can cause damage. • Do not use the viewfinder, LCD panel or battery pack as a carrying handle. Additional Information Do not disassemble the camera. • This is very dangerous as there is a risk of electric shock — if the camera does not function properly, take it to qualified service personnel. 130 #6_MV4/MV4 MC-i_E(126-155) 01/7/31 10:37 Page 131 (1,1) Storage If you do not intend to use the camera for some time, store it in an area which is free of dust and moisture, and where the temperature is no higher than 30°C (86°F). After storage, check each part and function of your camera to make sure everything is still working properly. E • These cautions also apply to accessories such as battery packs and cassettes. Maintenance Viewfinder • Clean the viewfinder screen using a cotton swab. First, pull the viewfinder out until it stops. Then, press and hold the finder release button with a sharp object and pull the viewfinder all the way out. To reattach the viewfinder, first position the base horizontally and align it with the viewfinder’s base. Then press it until it clicks back into place. • The viewfinder screen scratches easily. Take care when cleaning. LCD • Clean the LCD screen using a commercially available cleaning cloth for glasses. • Where there is a big change in temperature, moisture may form on the surface of the screen. Wipe clean with a soft, dry cloth. • At low temperatures the display may appear to be much darker than usual. This is not a fault, and as the screen warms up the display will return to normal. Camera body and lens • Use a soft, dry cloth to clean the camera body or lens. Never use chemically treated cloth or volatile solvents such as paint thinner. Additional Information 131 #6_MV4/MV4 MC-i_E(126-155) 01/7/31 10:37 Page 132 (1,1) E Video heads • When mosaic-like noise appears on the playback picture, the video heads may be dirty. When the video heads are badly contaminated, the camera may show a blank blue screen or a warning. • For the best picture possible, after using the camera for approximately 20 hours, clean the video heads using Canon’s DVM-CL Digital Video Head Cleaning Cassette. If the “noise” remains, repeat the cleaning (up to maximum of 5 times). • Do not use a wet-type cleaning cassette, as this can cause damage. Using the camera abroad Power sources • You can use the compact power adapter to operate your camera and charge battery packs in any country where the electricity supply is between 100 and 240 V AC, 50/60 Hz. Contact your Canon dealer for information about plug adapters for overseas use. Additional Information TV playback • Although you can always play back your recordings on the LCD screen, your camera can only be connected to TVs which use its PAL system. This TV system is used in the following countries: Algeria, Australia, Austria, Bangladesh, Belgium, Brunei, China, Denmark, Finland, Germany, HongKong, Iceland, India, Indonesia, Ireland, Italy, Jordan, Kenya, Kuwait, Liberia, Malaysia, Malta, Mozambique, the Netherlands, New Zealand, North Korea, Norway, Oman, Pakistan, Portugal, Qatar, Sierra Leone, Singapore, South Africa, Spain, Sri Lanka, Swaziland, Sweden, Switzerland, Tanzania, Thailand, Turkey, Uganda, United Arab Emirates, United Kingdom, Yemen, former Yugoslavia, Zambia. 132 #6_MV4/MV4 MC-i_E(126-155) 01/7/31 10:37 Page 133 (1,1) Condensation Condensation may form on the camera when it is moved from a cold place to a warm place. Using the camera while condensation is present can damage both the tape and the camera. E Condensation may become a problem: When you take the camera from a cold place to a warm room When a cold room is heated rapidly When the camera is left in a humid room When the camera is taken from an airconditioned room to a warm, humid place Protecting the camera from condensation • Before you take the camera to a warm or humid place where condensation is likely to be a problem, unload the cassette and put the camera in a plastic bag. Wait until the camera reaches room temperature before you take it out of the bag. What happens when condensation is detected • “CONDENSATION HAS BEEN DETECTED” is displayed for approximately four seconds. Then, the power indicator flashes and the h mark flashes in the display. If there is a cassette in the camera, it stops automatically and “REMOVE THE CASSETTE” is displayed for approximately 4 seconds and then v flashes in the display. If you have the beep turned on, it will sound. • The camera may not detect the condensation immediately — the condensation warning may not start flashing for 10 to 15 minutes. • You cannot load a cassette when condensation is detected. Additional Information What you should do • Remove the cassette, leave the cassette compartment open, and turn the camera off. • Leave it in a dry place until the condensation evaporates. After the condensation warning stops flashing, wait at least another hour before trying to use the camera. 133 #6_MV4/MV4 MC-i_E(126-155) 01/7/31 10:37 Page 134 (1,1) Troubleshooting E Refer to this checklist first if you have any problems with your camcorder. Possible explanations are given for each problem on the list — turn to the page numbers in parentheses for more information. Make sure that the camera is properly connected if you are using it with a TV or VCR. Consult your dealer or service outlet if problems persist. Additional Information Recording/Playback 134 Problem Cause and/or what to do about it ? Nothing happens when I press the buttons. • The POWER dial is not set to the appropriate mode ( 14, 23). • The cassette is not loaded or is set for erasure prevention ( 12-13). • The cassette has reached the end. • The power source is not properly connected, or the battery pack is exhausted or not properly attached ( 9-11, 127). • The function cannot be used in that recording program ( 53). ? The camera turned itself off. • The camera was in record pause mode for more than about 5 minutes ( 14, 103). • The battery pack is exhausted ( 10-11, 127). ? The cassette compartment stopped mid-operation while loading/unloading a cassette. • The battery pack’s power is exhausted. Recharge or change to a new battery pack ( 10). ? The start/stop button doesn’t work. • The cassette is not loaded or is set for erasure prevention ( 12-13). • The cassette has reached the end. ? There’s no picture in the display. • The POWER dial is not set to the appropriate mode ( 14, 103). ? There’s a blank blue screen in the display. • You are attempting to play back or record copyright protected material ( 83). • The video heads are badly contaminated ( 131). ? The camera won’t focus. • The camera is on manual focus ( 72). • The viewfinder lens needs adjusting ( 126). • The lens is dirty ( 131). #6_MV4/MV4 MC-i_E(126-155) 01/7/31 10:38 Page 135 (1,1) • Some subjects are not suitable for autofocus. In these situations, you will often get better results using manual focus ( 72). Focus on something which is about the same distance away, lock the focus, and then point the camera at your original, hard-to-focus subject. Horizontal stripes Many subjects at different distances Behind glass Without much contrast (e.g. a white wall) Reflective surfaces (e.g. shiny car surfaces) Fast moving objects Slanted subjects Dark subjects E Night scenes Recording/Playback (Contd.) Cause and/or what to do about it ? Some/all of the digital effects don’t work. • There are a number of restrictions on using the digital effects ( 57-64). ? The e (play) button doesn’t work. • The POWER dial is not set to PLAY (MV4i and MV4i MC: VCR) ( 23). • The cassette is not loaded ( 12). • The cassette has reached the end. ? There’s a bright stripe on the screen. • When recording in dark places a bright light in the scene may cause a vertical light bar (“smear”) to appear. This is a normal feature of camcorders. Additional Information Problem 135 #6_MV4/MV4 MC-i_E(126-155) 01/7/31 10:38 Page 136 (1,1) E ? The playback picture is rough (with mosaic-like noise). • The video heads need cleaning ( 131). ? There’s no picture on the TV screen, even though the tape is moving. • The video heads need cleaning ( 131). • The TV/VIDEO selector on the TV isn’t set to VIDEO ( 27). ? There’s no sound coming from the speaker during playback. • The speaker has been turned off with the SELECT dial ( 26). • Headphones are being used. Additional Information Memory card operations MV4i MC only 136 Problem Cause and/or what to do about it ? The memory card will not insert. • It is not turned the right way ( 99). Turn it the right way and try inserting again. ? The mark flashes red in the display even though a memory card has been inserted. • Turn the camcorder's power off and back on again and remove and reinsert the card. If the mark continues to flash, format the memory card. ? Nothing happens when I press the buttons. • The POWER dial is not set to CARD REC or CARD PLAY ( 103, 107). • The memory card is not inserted ( 109). • You are using an SD Memory Card and it is set for erasure prevention. Change the position of the protect switch. • The memory card is full. Erase images ( 115) or insert a new memory card. • The power source is not properly connected ( 9), or the battery pack is exhausted or not properly attached ( 10). • The function can not be used in that recording program ( 53). #6_MV4/MV4 MC-i_E(126-155) 01/7/31 10:38 Page 137 (1,1) ? The PHOTO button doesn’t work. ? The image cannot be erased. • The memory card is not loaded ( 99). • You are using an SD Memory Card and it is set for erasure prevention. Change the position of the protect switch. • The memory card is full. Erase images ( 115) or insert a new memory card. • You have reached the maximum file number. Set the file numbering to RESET through the menu ( 101) and insert a new memory card. • You are using an unformatted memory card. Format the card ( 122). E • The image is protected ( 112). • You are using an SD Memory Card and it is set for erasure prevention. Change the position of the protect switch. Miscellaneous Problem Cause and/or what to do about it ? The wireless controller doesn’t work. • The remote sensor mode is set to OFFB in the menu ( 44). • The remote sensor modes of the wireless controller and the camera itself are different ( 44). • The batteries are dead or not inserted. ? The power indicator is flashing. • Check the screen displays ( ? The camera malfunctions. • External interference may cause the camera’s microprocessor to malfunction temporarily. If random letters appear in the display or if normal operation is interrupted, remove and then replace the power source. ? The DV cable is connected correctly, but there’s nothing in the display. • Remove the cable and then reconnect it or turn the power off and back on again. ? The camera becomes warm during use. • This is not a malfunction. 137). Additional Information 137 #6_MV4/MV4 MC-i_E(126-155) 01/7/31 10:38 Page 138 (1,1) The MV4/MV4i/MV4i MC System Diagram (Availability differs from area to area) E BP-900 Series Lithium-ion Battery Pack WL-D75/WL-D76 Wireless Controller MiniDV Video Cassette CH-910 Dual Battery Charger/Holder DC-400 DC Coupler ZR-1000 Zoom Remote Controller CB-400 Car Battery Adapter DU-300 Docking Unit CA-410 Compact Power Adapter BP-406, BP-412 and BP-422 Battery Packs VL-10Li Battery Video Light SA-1 Adapter Bracket DU-300 Docking Unit VCR S-150 S-video Cable BP-900 Series Lithium-ion Battery Pack CA-910 Compact Power Adapter DU-300 Docking Unit Stereo Microphone (commercially available) PC-A10 SCART Adapter STV-250N Stereo Video Cable CV-150F DV Cable SD Memory Card* or MultiMediaCard* Additional Information CV-150F/CV-250F DV Cable 138 Digital Device PC Card Adapter* Card Reader* FD Adapter* SC-1000 Soft Carrying Case CD-300 Digital Printer * MV4i MC only TV Personal Computer #6_MV4/MV4 MC-i_E(126-155) 01/7/31 10:38 Page 139 (1,1) Optional Accessories BP-400 Series Battery Packs Extra batteries for use with the MV4/ MV4i/MV4i MC. BP-406 BP-412 BP-422 E CH-910 Dual Battery Charger/Holder This holds two battery packs and can charge them both consectively. It can then be connected directly to the MV4/MV4i/MV4i MC to give twice the playback time. It can also make use of the higher performance battery pack BP-945, to give up to 11 hours 40 min. recording time. The lithium ion battery packs used with the CH-910 (BP-900 series Battery Pack) differ from the battery pack used with the camera, and can be purchased as optional accessories. Note: • The DC-400 DC Coupler (supplied with the MV4/MV4i/MV4i MC) connects directly to the CH-910. Use it in place of the DC Coupler that is supplied with the CH-910. Maximum recording time One battery pack attached BP-915 BP-930 BP-945 Using LCD screen 1 hr. 30 min. 2 hr. 50 min. 4 hr. 40 min. Using viewfinder 1 hr. 55 min. 3 hr. 30 min. 5 hr. 50 min. 3 hr. 5 hr. 40 min. 9 hr. 20 min. 3 hr. 50 min. 7 hr. 11 hr. 40 min. Using LCD screen Two battery packs attached Using viewfinder Additional Information 139 #6_MV4/MV4 MC-i_E(126-155) 01/7/31 10:38 Page 140 (1,1) E CB-400 Car Battery Adapter Power your camara, or recharge battery packs on the move. The car battery adapter plugs into your car’s cigarette lighter socket and runs off a 12-24 V DC negative ground battery. VL-10Li Battery Video Light This compact yet powerful video light can be used for both indoor and outdoor shooting. • Use the BP-900 Series battery packs to power the light. Approximate usage times are as follows: BP-915 60 min. BP-930 120 min. BP-945 170 min. • Charge the BP-900 Series battery packs with the CA-910 Compact Power Adapter or CH-910 Dual Battery Charger/ Holder (optional). Zoom Remote Controller ZR-1000 When this product is plugged into the LANC m terminal of a Canon camcorder, it is possible to control functions such as the start and stop of recording and the zoom and focusing functions while the camcorder is mounted on a tripod, without touching the camcorder body itself. • To use this product, first connect the DU-300 Docking Unit to the camera. Additional Information SA-1 Adapter Bracket Attaches a video light or microphone securely to the camera. 140 #6_MV4/MV4 MC-i_E(126-155) 01/7/31 10:38 Page 141 (1,1) SC-1000 Soft Carrying Case A handy camera bag with padded compartments and plenty of space for accessories. E CD-300 Digital Printer This 300 dpi resolution printer is perfect for printing out the high quality images taken with digital camcorders. Print out panorama prints, pictures without a white border, multiple-picture index cards, and add titles to pictures. A clear overcoat adds luster to your prints and reduces colour fading. O RY CA SO VI INE DE N GENU NO This mark identifies genuine Canon video accessories. When you use Canon video equipment, we recommend Canon-brand accessories or products bearing the same mark. Additional Information 141 ACCES #6_MV4/MV4 MC-i_E(126-155) 01/7/31 10:38 Page 142 (1,1) Screen Displays E To display the date and time, press the DATA CODE button. See also p. 75. TV SCREEN Press the wireless controller’s TV SCREEN button or turn TV SCREEN on through the menu to see the other displays on the TV screen. (The displays appear white on-screen.) They will not be added to any recordings you make with the camera. MOVIE P.SCAN CARD REC DISP. SET UP ( DATA CODE TV SCREEN•••ON 34) To turn TV SCREEN off, open the menu and select DISP. SET UP. Then select TV SCREEN, set it to OFF and close the menu. For instructions on how to hook the camera up to your TV, see p. 27. Turning off the LCD screen displays You can turn off the displays to give you a clear screen for playback. PLAY ( VCR ) CARD PLAY DISP.SET UP ( DISPLAYS••••ON 34) To turn the display off, open the menu and select DISP. SET UP. Then select DISPLAYS, set it to OFF and close the menu. • If you turn the displays off, the LCD screen will be completely blank (including connected TV screen), but the camcorder will continue to show warning/caution displays when necessary and the data code appears in the display if it is set to ON. • When operating the camcorder, the displays appear for 2 seconds. However, the displays do not disappear when displaying an index screen. Additional Information indicates a flashing display. 142 Record pause mode ( 14) Recording ( 15) PAUSE REC The backup battery is not properly installed, or needs replacing ( 129). #6_MV4/MV4 MC-i_E(126-155) 01/7/31 10:38 Page 143 (1,1) Shows how much battery power remains ( 127). Rewind ( Fast forward playback ( 24) Rewind playback ( 24) Frame advance playback ( 25) No cassette is loaded, or it is set for erasure prevention ( 12, 13). Frame reverse playback ( 25) Remaining tape (Green: more than five minutes. Yellow: less than five minutes. Red: final few seconds.) 5min ...finally, it tells you when you have completely run out of tape. END The camera is ejecting the tape ( 12). Slow playback (forward and reverse) ( 25) /5 ×2 playback (forward and reverse) ( 25) ×2 ×1 playback (forward and reverse) ( 25) ×1 Photo Search ( EJECT ×2 ×1 5 78) Date Search ( 5 78) DATE SEARCH Zero set memory (forward and reverse) ( 79) SP STOP A/V Insert Editing ( 86) (MV4i and MV4i MC only) RTN RTN A/V INSERT A/V INSERT AUDIO DUB. FF AUDIO DUB. Additional Information Audio Dubbing ( 89) 23) /5 PHOTO SEARCH Normal playback ( 23) Fast forward ( Playback pause (forward and reverse) ( 24) EJECT The safety mechanism is activated. Unload the cassette and turn the camera off. Turn it on again and reload the cassette. Playback is stopped ( 23). REW E The battery pack is exhausted ( 127). Recording mode ( 16) 23) 143 #6_MV4/MV4 MC-i_E(126-155) 01/7/31 10:38 Page 144 (1,1) E Zoom display ( Optical zoom The remote sensor is turned off ( 44). 19): Optical plus 40× digital zoom W T W Self-timer countdown ( 67) T Zoom in W T Zoom out W T Zero set memory ( 79) Audio mode ( The image stabilizer is turned on ( 33). CAM. MENU ( 37) PLAY (MV4i and MV4i MC: VCR) menu ( 38) C.REC MENU ( 40) (MV4i MC only) Data code ( CAM.MENU 10sec SELF–T. 0:00:00M 65) 75) SEL.S MENUC D.EFFECTS CARD MIX CAM.SET UP VCR SET UP DISP.SET UP SYSTEM RETURN 16bit F1.8 1/500 12:00 AM 1.JAN.2001 Progressive scan mode ( 49) Photo mode ( PRO.SCAN 50) PHOTO PLAY MENU SEL.S MENU D.EFFECTS VCR SET UP CARD SET UP CARD OPER. DISP.SET UP SYSTEM RETURN C.REC MENU • Setting the AF/AE. F mark flashes white • AF/AE locked. F mark lights up green SEL.S MENU D.EFFECTS CAM.SET UP CARD SET UP DISP.SET UP SYSTEM RETURN • Timer 10sec Recording programs ( 53). AUTO C.PLAY MENU ( 41) (MV4i MC only) Additional Information CARD PHOTO REVIEW MENU ( 110) (MV4i MC only) 144 FILE OPER. MENU ( 111) (MV4i MC only) SPORTS C.PLAY MENU SEL.S MENU PORTRAIT CARD OPER. VCR SET UP DISP.SET UP SYSTEM RETURN CARD PHOTO REVIEW PROTECT IMAGE ERASE RETURN SPOTLIGHT SAND&SNOW LOW LIGHT Manual exposure display ( 69): Exposure locked E.LOCK ±0 Brighter than standard exposure level E.LOCK +5 FILE OPER. PROTECT PRINT MARK IMAGE ERASE RETURN Darker than standard exposure level E.LOCK –5 #6_MV4/MV4 MC-i_E(126-155) 01/7/31 10:38 Page 145 (1,1) Manual focus is selected ( 72). Shutter speed ( Mix balance ( 95) ST–1 E ST–2 M.FOCUS 70) DV input ( 82, 106) (MV4i and MV4i MC only) 1/250 DV IN Condensation warning ( 133) White balance is ( 73) W Set Indoor T Outdoor U The 16:9 mode: the display flashes when the effect is being selected, and appears steadily when it is activated ( 17). Digital effects. The display flashes when the function is being selected and appears steadily when it is activated ( 57). 16:9 Memory Card Displays (MV4i MC only) No memory card is inserted ( 99) Image quality ( 99) Standard FADE–T WIPE STD SCROLL M.FADE Fine FINE ART BLK&WHT SEPIA Image resolution ( 100) MOSAIC MULTI–S 768× 576 Folder number-File number ( 101) The wind screen is turned off ( 66). Volume level ( 101-0101 WSOFF Slide show in progress ( 108) 26) SPEAKER – + Recording to a memory card ( 98, 104) SLIDE SHOW >>>> 99 SPEAKER OFF Audio output ( 95) STEREO1 MIX/FIXED MIX/VARI Additional Information STEREO2 145 #6_MV4/MV4 MC-i_E(126-155) 01/7/31 10:38 Page 146 (1,1) E Time Code The number of still images that can still be recorded on the memory card ( 101) (Green: 6 or more images. Yellow: Between 1 and 5 images Red: No more images) 99 0:12:34:56 Accessing a memory card ( 98) <<<< Recording reminder Current still image/Total number of still images on the memory card ( 104) 9/99 0sec Protect mark ( 112) Card mix ( 10sec 117) Print mark ( 113) Data code ( 75) CARD MIX Additional Information 12:00 AM 1.JAN.2001 146 9/99 This records counter information, including hour, minute, second, and frame number on a special data code area on the tape itself. It is reset automatically when a new tape is loaded. In camera mode, the frame number doesn’t appear in the display. When you start recording, the camera counts from 0SEC to 10SEC. Shots which are shorter than ten seconds may be difficult to edit later. On the other hand, if you are not planning to edit the recording, remember that a shot which does not contain action should generally last no longer than 10 seconds. #6_MV4/MV4 MC-i_E(126-155) 01/8/1 13:50 Page 147 (1,1) Caution phrases E The camera displays various caution phrases — they appear for 4 seconds before disappearing. Appears each time you turn the power on, until you set the time zone, date and time ( 45). Appears when the battery pack is exhausted ( 10, 127). Appears when the tape has reached the end. SET THE TIME ZONE, DATE AND TIME Appears as a warning to protect the tape and also when condensation is detected. Remove the tape as soon as possible after the camera has displayed the caution. REMOVE THE CASSETTE CHANGE THE BATTERY PACK Refer to p.83 COPYRIGHT PROTECTED PLAYBACK IS RESTRICTED TAPE END Refer to p.83 COPYRIGHT PROTECTED DUBBING RESTRICTED Refer to p.13 THE TAPE IS SET FOR ERASURE PREVENTION Appears when, during DV dubbing, the DV cable is disconnected or the power of the digital equipment connected to the camcorder is turned off. (MV4i and MV4i MC only). CHECK THE DV INPUT Appears when you try to do audio dubbing or A/V insert (MV4i and MV4i MC only) on a tape recorded in any mode other than SP mode ( 86, 89). Appears when you try to do audio dubbing on a tape recorded in 16-bit audio or 12-bit, 4-channel mode ( 89). CHECK THE CASSETTE [REC MODE] CHECK THE CASSETTE [AUDIO MODE] Refer to p.133 CONDENSATION HAS BEEN DETECTED CHECK THE CASSETTE [BLANK] Additional Information Appears when the camera detects a blank section of a tape during audio dubbing or A/V insert (MV4i and MV4i MC only) ( 86, 89). 147 #6_MV4/MV4 MC-i_E(126-155) 01/7/31 10:38 Page 148 (1,1) E Appears immediately after you start HEADS DIRTY, recording, and the USE CLEANING CASSETTE video heads are badly contaminated. Make sure to clean the video heads when this caution appears. For MV4i MC only An error has occurred with the memory card. The CARD ERROR camcorder cannot record or play back. A temporary card error is also possible. If CARD ERROR disappears after 4 seconds and flashes red, turn the camcorder’s power off and back on again, and remove and reinsert the card. If flashes green, recording or playing back is possible. There is no more remaining memory on the memory card. Change the card or erase images. Additional Information You have reached the maximum file or folder number. ( 101) 148 The image has been recorded in an incompatible JPEG format or other format that the camera can not play back, or the image data has been damaged. CARD FULL NAMING ERROR UNIDENTIFIABLE IMAGE Appears if you have tried to mark 51 or more images for printing, or if a mark file cannot be edited. ( 113) A memory card has not been inserted into the camcorder. ( 99) There are no images recorded on the memory card. You are using an SD Memory Card and it is set for erasure prevention. Change the position of the protect switch. Appears when you press the start/stop button in CARD REC mode. The image isn’t recorded on the cassette or memory card. PRINT MARK ERROR NO CARD NO IMAGES THE CARD IS SET FOR ERASURE PREVENTION IN CARD POSITION #6_MV4/MV4 MC-i_E(126-155) 01/7/31 10:38 Page 149 (1,1) Specifications MV4/MV4i/MV4i MC Power Supply (rated): 7.4 V DC Power Consumption (while recording with the AF turned on): 4.4 W (Using viewfinder), 5.4 W (Using LCD screen) Television system: CCIR standard (625 lines, 50 fields) PAL colour signal Video recording system: 3 rotary heads, helical scanning DV system (Consumer digital VCR SD/SDL system) Digital component recording Audio recording system: PCM digital sound: 16 bit (48 kHz/ 2 ch), 12 bit (32 kHz/ 4 ch) SP and LP: 12 bit only (32kHz/2ch) Image sensor: 1/4” Progressive Scan CCD (charge coupled device), approx. 800,000 pixels (approx. 420,000 effective pixels) Tape format: Videocassettes bearing the D mark. Tape speed: SP: 3/4 ips (18.83 mm/s); LP: 1/2 ips (12.57 mm/s) SP: 3/8 ips (9.42 mm/s), LP: 1/4 ips (6.29 mm/s) Maximum recording time (with an 80 min. cassette): SP: 80 min., LP: 120 min., SP: 160 min., LP: 240 min. Fast forward/ rewind time: Approx. 2 min. 20 sec. (with a 60 min. cassette) Lens: F/1.6–2.6, 10× power zoom, 3.5–35.0 mm Focusing system: TTL autofocus, manual focusing possible Minimum focusing distance: 3ft 33/8 in (1 m) (3/8 in (1 cm) on maximum wide angle) E Recording media: SD Memory Card, MultiMediaCard Number of recording pixels: 768 × 576 pixels Image format: Design rule for Camera File system (DCF), Digital Print Order Format (DPOF) compliant (only images marked for printing) File format: JPEG (compression mode: Fine/Standard) Estimated SD Memory Card SDC-8M capacities (approx.): 768 × 576: Fine 34 images/ Standard 62 images • The actual number you can record varies depending on the images. Remember that the sample images recorded on the supplied SD Memory Card are included in the total number. DV Terminal*: Special 4-pin connector (conforms to IEEE1394) A/V terminal input/output: ø 3.5 mm Audio input**: –10 dBV/at least 40 kohms, (L, R), unbalanced output: –10 dBV (47 kohm load)/ less than 3 kohms, unbalanced Video: 1 Vp-p/75 ohms unbalanced S-video terminal*/***: 1 Vp-p (Y signal), 0.3 Vp-p (C signal) MIC terminal input: ø 3.5 mm stereo minijack, – 57 dBV (with 600 ohm mic)/ at least 5 kohms Headphone terminal***: ø 3.5 mm stereo minijack LANC u terminal*: ø 2.5 mm mini minijack Additional Information Maximum shutter speed: 1/2,000 sec. Minimum illumination: 3.5 lx (using the low light program) Recommended illumination: More than 100 lx Filter diameter: 27 mm Viewfinder: 0.44 in, TFT colour LCD, approx. 113,000 pixels LCD screen: 2.5 in measured diagonally, TFT colour, approx. 200,000 pixels Microphone: Stereo electret condenser microphone 149 #6_MV4/MV4 MC-i_E(126-155) 01/7/31 10:38 Page 150 (1,1) E Operating temperature range: 0°–40°C (32°–104°F) Dimensions: 48 × 106 × 86 mm (1 7/8 × 41/8 × 3 3/8 in) Weight: 390 g (13 3/4 oz) BP-406 Battery Pack Battery type: Rechargeable lithium ion battery Rated voltage: 7.4 V DC Operating temperature: 0°–40°C (32°–104°F) Battery capacity: 680 mAh Dimensions: 49 × 60 × 11 mm (1 7/8 × 2 3/8 × 3/8 in) Weight: 70 g (2 1/2 oz) * MV4: Output only. MV4i/MV4i MC: Input/output. ** MV4i/MV4i MC only. *** Attach the DU-300 Docking Unit. Additional Information Weight and dimensions are approximate. Errors and omissions excepted. Subject to change without notice. 150 #6_MV4/MV4 MC-i_E(126-155) 01/7/31 10:38 Page 151 (1,1) Index 16:9, 17 Î Data Code, 75 Date and Time, 46 Date Search, 78 Digital Effects, 57 Digital Zoom, 19 Docking Unit, 27 DV Dubbing, 81, 106 Å Abroad, Using the Camera, 132 Accessories, 4, 139 Adapter, AC, 9, 11 AE Programs, 53 Analog line-in, 84 Art, 60 Audio Dubbing, 89 Audio Mix, 95 Audio Mode, 65 Audio Output, 96 Audio Recording and Playback, 26, 65 Audio/Video Terminal, 30 Auto, 55 Autofocus, 72 A/V Insert, 86 ı E ‰ Easy Recording, 55 Editing to a VCR, 80 Effects, 60 Erasing Still Images from a Memory Card*, 115 Exposure, 69 Extended Recording Time Function, 16 External Microphone, 65, 89, 92 Ï Backup Battery, 129 Basic Recording, 14 Battery Charger, 10 Battery Pack, 10, 127 Beep, 18 Black and White, 60 Fade Trigger, 59 Faders, 59 Fast Forward, 23 Feedback, 30 File Numbers*, 101 Finding Your Way Around the Camera, 6 Focusing, 72 Formatting a Memory Card*, 122 Ç Ó Head Cleaning, 132 Headphones, 65 È Image Quality*, 99 Image Stabilizer, 33 Index Screen*, 108 Introducing the MV4/MV4i/MV4i MC, 5 *MV4i MC only Additional Information Cables, 4, 27 Cassettes, 12 Charging the Battery Pack, 10-11, 127 Choosing a Recording Program, 53 Cleaning the Camera, 131 Clock, 48 Combining Images*, 117 Condensation, 133 Connecting to a PC, 97 Connection to TV or VCR, 27 Copying from Cassette to Memory Card*, 120 Copying from Memory Card to Cassette*, 121 151 #6_MV4/MV4 MC-i_E(126-155) 01/7/31 10:38 Page 152 (1,1) Ò E  LANC, 80 LCD Screen, 20 Lens Cap, 126 Loading Cassettes, 12 Lock lever, 7, 18 Low Light, 56 LP Mode, 16 Recharging the Battery Pack, 128 Record Pause Mode, 14 Record Review, 52 Record Search, 52 Recording, 14, 103 Recording from Cassette to Memory Card*, 105 Recording from DV Device to Memory Card*, 106 Recording Programs, 53 Remote Control, 43 Remote Sensor, 44 Rewind, 23 ˜ Maintenance, 130 Making Better Videos, 31 Manual Exposure Control, 69 Manual Focus, 72 Memory Card Introduction*, 98 Menus, 34 Microphone, 65, 89, 92 Monitor Recording, 22 Mosaic, 59, 60 Mosaic Fade, 59 Multi-Image Screen, 63 Ø Optional Accessories, 139 Additional Information ∏ 152 Pause, Record, 14 Photo Search, 78 Playback, 23 Playback Connection, 27 Playback Pause, 25 Portrait, 55 Power Adapter, 9, 11 Powering Your Camcorder, 9 Pre-Marked Position, 79 Preparing the Camera, 126 Preventing Accidental Erasure*, 112 Print Mark*, 113 Problems, 134 Progressive Scan Mode, 49 Protect*, 112 Í S1 video input terminal, 29 Sample images*, 124 Sand & Snow, 56 Screen Displays, 142 Scroll, 59 Self-Timer, 67 Sepia, 60 Shutter Sound*, 102 Shutter Speed, 70 Slide Show*, 108 SP Mode, 16 Speaker, 26 Specifications, 11, 125, 149 Sports, 55 Spotlight, 56 Still Picture, 50, 103 Storage, 131 S-video, 29 System Diagram, 138 *MV4i MC only #6_MV4/MV4 MC-i_E(126-155) 01/7/31 10:38 Page 153 (1,1) Ê E Tally Lamp, 45 Tape Protection, 13 Telephoto, 19 Temperature, 129, 131 Time Code, 146 Time Zone, 46 Tips for Making Better Videos, 31 Tripod, 31 Troubleshooting, 134 TV, 27, 142 Ë Using the Camera Abroad, 132 Using the Menus, 34 ◊ VCR, 27 Video Heads, 132 Videocassettes, 12 Viewfinder, 126, 131 Viewing Still Images*, 107 „ White Balance, 73 Wide-angle, 19 Widescreen TV, 17 Wind Screen, 66 Wipe, 59 Wireless Controller, 43 Û Zero Set Memory, 79 Zooming, 19 Additional Information *MV4i MC only 153 #6_MV4/MV4 MC-i_E(126-155) 01/8/2 16:30 Page 154 (1,1) Menu at a Glance E Use the list below to quickly navigate the camera’s menu. Functions are listed alphabetically. Function 16:9 effect First make sure the POWER dial Then select it from is set to... this submenu and set. MOVIE CAM.SET UP P.SCAN 6-sec. Date PLAY DISP.SET UP VCR Audio Mode MOVIE P.SCAN VCR SET UP Beep MOVIE P.SCAN PLAY VCR CARD REC CARD PLAY SYSTEM Brightness MOVIE P.SCAN PLAY VCR CARD REC CARD PLAY DISP.SET UP Card mix* MOVIE P.SCAN \ CARD MIX CARD PLAY Copy- card to cassette* Copy- cassette to card* Data code Date/time display PLAY MOVIE MOVIE P.SCAN Digital effect select MOVIE P.SCAN Displays MOVIE P.SCAN DISP.SET UP CARD PLAY VCR PLAY VCR PLAY VCR PLAY VCR DISP.SET UP DISP.SET UP CARD REC SYSTEM CARD REC D.EFFECTS CARD PLAY DISP.SET UP D.EFFECTS → D.E.SELECT → EFFECT CARD REC CARD PLAY CARD OPER. Erase all print marks* CARD PLAY CARD OPER. MOVIE File numbers* Additional Information VCR Erase* Fader 154 CARD OPER. CARD REC PLAY Date/time set Effect VCR P.SCAN Date/time select CARD OPER. Format* P.SCAN PLAY D.EFFECTS → D.E.SELECT → FADER VCR VCR CARD REC CARD SET UP CARD PLAY CARD OPER. * MV4i MC only #6_MV4/MV4 MC-i_E(126-155) 01/7/31 10:39 Page 155 (1,1) First make sure the POWER dial is set to... Function Then select it from this submenu and set. CARD REC CAM.SET UP VCR CARD REC D.EFFECTS → D.E.SELECT → MULTI-S VCR CARD REC D.EFFECTS → D.E.SELECT → MULTI-S CARD REC DISP.SET UP Image stabilizer MOVIE P.SCAN Multi-image screen speed MOVIE P.SCAN PLAY Multi-image screen split MOVIE P.SCAN PLAY Mirror mode MOVIE P.SCAN Mix level* MOVIE P.SCAN \ CARD MIX Mix type* MOVIE P.SCAN \ CARD MIX Output channel PLAY VCR SET UP VCR Print mark* CARD PLAY CARD OPER. Protect* CARD PLAY CARD OPER. Quality* VCR Record mode MOVIE P.SCAN Remote sensor code MOVIE P.SCAN Shutter speed MOVIE P.SCAN CARD REC VCR PLAY VCR Shutter sound* CARD REC CARD SET UP CARD PLAY VCR SET UP CARD PLAY SYSTEM CARD REC CAM.SET UP CARD REC CARD SET UP CARD PLAY Tally lamp MOVIE P.SCAN Time zone/DST MOVIE P.SCAN CARD REC SYSTEM TV screen MOVIE P.SCAN CARD REC DISP.SET UP White balance MOVIE P.SCAN CARD REC CAM.SET UP Wind screen MOVIE P.SCAN Zoom MOVIE P.SCAN VCR PLAY E SYSTEM VCR SET UP VCR CARD REC CAM.SET UP Additional Information * MV4i MC only 155 #0_MV4/MV4MC-i_E_cover 01/7/31 9:45 Page 1 (1,1) PUB.DIE-165 DIGITAL VIDEO CAMCORDER E Instruction Manual CANON INC. Introduction Canon Europa N.V. P.O. Box 2262, 1180 EG Amstelveen, the Netherlands Mastering the Basics Canon UK Ltd. Ribcon Way Luton Bedfordshire LU4 9UR Telephone 0870-241-2161 Canon Australia Pty. Ltd 1 Thomas Holt Drive, North Ryde, N.S.W. 2113, Australia Telephone 805-2000, Fax 887-4484 Using the Full Range of Features Canon New Zealand Ltd Fred Thomas Drive, Takapuna, P.O. Box 33-336, Auckland, New Zealand Telephone 486-1570, Fax 486-6420 Canon Singapore Pte. Ltd 79 Anson Road #09-01/06, Singapore 079906 Telephone (65)-532-4400, Fax (65)-221-2939 Canon Hongkong Company Ltd 9/F, The Hong Kong Club Building, 3A Chater Road, Central, Hong Kong Editing Canon Latin America, Inc. Sales & Enquiries: 6505 Blue Lagoon Drive Suite 325 Miami FL 33126 USA Mini PRINTED IN JAPAN IMPRIME AU JAPON PAL Additional Information © CANON INC. 2001 DY8-9020-100-000 PUB.DIE-165 0024W503 PUB.DIE-165 XX00A/ABXXXX This instruction book explains the use of the MV4, MV4i and MV4i MC camcorders. There are two main differences between them. The MV4i MC includes a Memory Card function. The models with an 'i' include a DV Recording and Analog Line-in function. Please note that most illustrations and explanations in this instruction book refer to the MV4 model. Using a Memory Card (MV4i MC only) Printed on 100% reused paper. Digital Video Cassette