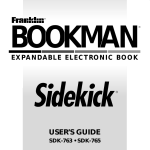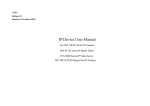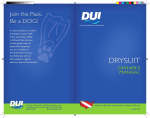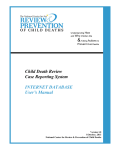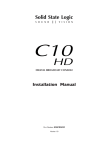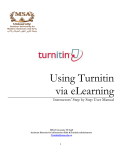Download Canon MultiPASSTM L6000 Printer User Manual
Transcript
Laser Printer Fax Copier Scanner Laser Printer Fax Copier Scanner TM See What We Mean.™ Quick Start Guide Quick Start Guide Congratulations on your purchase of the Canon MultiPASS™ L6000 Laser Printer Fax - Copier - Scanner. This Quick Start Guide describes the steps you follow to unpack and set up your new multi-talented printer. Important! You must follow the steps described in this Quick Start Guide. ©1997 Canon Computer Systems, Inc. CST-4445-000 Printed in U.S.A. Important! Before you start, make sure you have the following computer setup. (These are the minimum requirements.) IBM® PC or compatible computer with a 486 PC processor or better (Pentium® recommended) Microsoft® Windows® 95 (not compatible with Windows 3.1) 16 megabytes (MB) of RAM Hard disk space: MultiPASS Printer Driver, MultiPASS Desktop Manager for Windows 95, and ScanGear™ for MultiPASS – 25 MB WebRecord™ – 8 MB Internet Utilities 97™ – 7 MB AT&T WorldNet SM Service including Microsoft Internet Explorer – 36 MB Bi-directional, Centronics®-compatible parallel cable (IEEE 1284-compliant); a cable less than 6.6 feet in length is recommended 14.4 Kbps modem or faster (28.2 Kbps recommended) Standard telephone line CD ROM drive (2x or better) (If you do not have a CD ROM drive, you can call the Canon Customer Care Center to order the MultiPASS Desktop Manager and Printer Setup on diskettes. See page 23 for details.) Unpack the MultiPASS L6000 1 Carefully remove all items from the box. Remove the items from the documentation package. Remove these hardware items from the top tray: PAPER REST FX-3 TONER CARTRIDGE PAPER LOADING LABEL Lift out the MultiPASS unit. Always lift the unit from the bottom. Important! Save the box and shipping materials. You may need them later if you have to transport the MultiPASS. 2 SUPPORT TRAYS EXTENSION TRAY TELEPHONE LINE POWER CORD 2 Make sure your documentation package includes these items. MultiPASS L6000 and Creative Web Solutions CD (INSTALL ME FIRST) Quick Start Guide (this booklet) User's Manaul Registration card Warranty card Customer Care rolodex card Be sure to register electronically or fill out your Registration card and send it to Canon. After you set up the MultiPASS L6000, you can fax the Registration card directly to Canon (see the Registration card for details). Important! Save your sales receipt for proof of purchase in case your MultiPASS requires warranty service. 3 Remove all pieces of shipping tape from the unit. Remove all pieces of shipping tape from the outside of the MultiPASS. Note that tape may not be in the exact locations shown here. 4 Lift the operator panel and remove the soft styrofoam from the unit's Automatic Document Feeder (ADF). Use both hands to grip the operator panel, and gently pull it toward you. Remove the soft styrofoam sheet. Gently press the operator panel to close it. 3 5 Peel the clear protective sheet off the LCD display. Setting Up the MultiPASS L6000 Place the main unit of the MultiPASS L6000 on a level surface with plenty of room to work. Attaching Miscellaneous Items 1 Attach the paper rest. With the paper rest tilted toward you, fit the tabs on the paper rest into the slots above the multi-purpose tray. Gently move the paper rest back into position. 4 2 Attach the paper loading label. The paper loading label is included with your MultiPASS unit. Attach the label to the left of the multi-purpose tray. 3 Attach the extension tray. Lift up the front of the MultiPASS L6000 unit. Slide the extension tray into the rails on the bottom of the unit. EXTENSION TRAY 5 4 Attach the support trays. There are two identical support trays. One of the support trays holds paper as it comes out of the facedown delivery slot. To install this support, insert the tabs into the corresponding slots above the facedown delivery slot, making sure that the smaller tab is on the left. FACEDOWN DELIVERY SLOT The other support tray holds documents as they are fed into the Automatic Document Feeder (ADF). To install this support, insert the tabs into the corresponding slots above the ADF, making sure that the smaller tab is on the left. AUTOMATIC DOCUMENT FEEDER (ADF) 6 Connecting the Phone Line(s), Printer Cable, and Power Cord 1 Connect the phone line. Connect one end of the supplied telephone line to the L jack on the side of the MultiPASS. Connect the other end of the line to the telephone jack in your wall. 2 Connect a telephone, answering machine, or data modem. HINTS ! You can connect a telephone, answering machine, or data modem to the on the side of the MultiPASS. jack If you have only one telephone line and plan to use the MultiPASS L6000 for receiving both faxes and voice calls, you must attach a telephone and/or answering machine to the unit. If you have only one telephone line, the most efficient way to use your system is to attach a cordless phone with a built-in answering machine to the MultiPASS L6000. If you have a separate telephone and a separate answering machine, be sure to attach the telephone to the answering machine, and then attach the answering machine to the MultiPASS L6000. If you have a modem installed in your computer, you can attach it to the MultiPASS L6000. Connect the telephone line from the wall outlet to the L jack. Then connect the line from the jack on the MultiPASS to the jack on the modem. If others access your computer frequently through the modem, or if you use your modem extensively, you may want a dedicated telephone line for your modem. 7 Connecting the Phone Line(s), Printer Cable, and Power Cord 1 Connect the phone line. Connect one end of the supplied telephone line to the L jack on the side of the MultiPASS. Connect the other end of the line to the telephone jack in your wall. 2 Connect a telephone, answering machine, or data modem. HINTS ! You can connect a telephone, answering machine, or data modem to the on the side of the MultiPASS. jack If you have only one telephone line and plan to use the MultiPASS L6000 for receiving both faxes and voice calls, you must attach a telephone and/or answering machine to the unit. If you have only one telephone line, the most efficient way to use your system is to attach a cordless phone with a built-in answering machine to the MultiPASS L6000. If you have a separate telephone and a separate answering machine, be sure to attach the telephone to the answering machine, and then attach the answering machine to the MultiPASS L6000. If you have a modem installed in your computer, you can attach it to the MultiPASS L6000. Connect the telephone line from the wall outlet to the L jack. Then connect the line from the jack on the MultiPASS to the jack on the modem. If others access your computer frequently through the modem, or if you use your modem extensively, you may want a dedicated telephone line for your modem. 7 3 Connect a bi-directional parallel cable to the MultiPASS. Make sure the computer is turned off. You can purchase a Centronics-compatible, parallel cable with bi-directional capability from your dealer or from any computer store. Make sure the cable is IEEE 1284-compliant. A cable of 6.6 feet or less in length is recommended. Align the cable connector with the interface port so the shapes match. Gently press the cable connector into the port. Secure the cable connector by snapping the two wire clips (located on the sides of the port) into the cable connector. Connect the other end of the cable to the parallel interface port on your computer. 8 4 Attach the power cord. Plug the power cord connector into the back of the unit. Plug the other end of the power cord into a properly grounded AC outlet (three-pronged outlet). The MultiPASS L6000 has no power switch. The power is on as long as the system is plugged in. As the MultiPASS warms up, it displays the PLEASE WAIT message in the LCD. PLEASE WAIT Because the toner cartridge is not installed yet, you will also see this message: CHECK COVER/CART Caution The MultiPASS L6000 is equipped with a 3-prong, grounding-type plug (the third pin is a grounding pin). This plug will only fit into a grounding-type outlet. This is a safety feature. If you are unable to insert the plug into your outlet, contact an electrician to replace your outlet (do not use a 3-to-2 adapter). Do not defeat the safety purpose of the grounding-type plug. Do not plug the MultiPASS L6000 into the same outlet as your computer or into an outlet shared with an appliance such as an air conditioner, electric typewriter, or copier. These devices generate electrical noise that may interfere with the operation of the MultiPASS L6000. 9 Installing the FX-3 Toner Cartridge Caution Spilled toner can stain any surface. Open the FX-3 Toner Cartridge very carefully. See your User's Manual for complete details on toner cartridge maintenance. 1 Open the front cover. Press the release latches on the sides of the unit and gently pull the cover forward. 2 Prepare the toner cartridge. Remove the new FX-3 Toner Cartridge from its protective bag. Save the protective bag; you may need to repack the cartridge later. Gently rock the cartridge from front to back and from side to side several times to distribute the toner evenly inside the cartridge. Poor print quality may result if the toner becomes unequally distributed inside the cartridge. 10 Place the cartridge on a flat clean surface, and steady it with one hand. Remove the seal by pulling on the plastic tab with your other hand. Use a firm, even pull to remove the plastic seal. To avoid breaking the seal, do not jerk on it unevenly. SIDE VIEW PULL IN THIS DIRECTION TOP VIEW PULL IN THIS DIRECTION 3 Insert the toner cartridge into the unit. Align the rails on the left and right sides of the cartridge with the guides inside the unit. Slide the cartridge into position. Always hold the cartridge by its handle when inserting it in the unit. 11 Gently press the cartridge into the unit as far as it will go. Press down and back on the cartridge's handle. 4 Close the front cover. When it is ready to operate, the MultiPASS displays the date and Receive Mode. This is called the Standby mode. 11/22/97 FaxTel Unplug the MultiPASS L6000 ONLY when it is in Standby mode (the date and Receive Mode show in the display). 12 Loading a Stack of Paper 1 Fan a stack of paper. You can stack up to 100 sheets of plain paper in the multi-purpose tray. Fan the edge that will feed into the MultiPASS first; then tap the stack on a flat surface to even its edges. 2 Open the paper guides. Open the paper guides to the approximate width of the stack of paper. 13 3 Insert the stack of paper. Make sure the side you will be printing on faces you and insert the top edge into the multi-purpose tray first. Insert the stack until it stops, but do not force it. 4 Adjust the paper guides to the width of the paper. Make sure there is no space between the paper guides and the stack of paper. Your MultiPASS L6000 is now ready to print. Avoid mixing new paper with paper remaining in the tray. Either let the paper run out before you refill the multi-purpose tray, or re-stack the paper when you want to add more sheets. 14 The MultiPASS L6000 Software The MultiPASS L6000 comes with the following software: MultiPASS L6000 Printer Driver, MultiPASS Desktop Manager for Windows 95, and ScanGear for MultiPASS. Once all of this software is installed, you have access to all the printing, faxing, copying, and scanning capabilities of the MultiPASS L6000. Your MultiPASS L6000 also includes Canon's Creative Web Solutions and the awardwinning TextBridge® Classic OCR software. Creative Web Solutions provide an integrated solution for accessing, browsing, and printing the Web. It includes an industry-leading Internet service provider and Internet browser, plus essential and easy-to-use tools like bookmarking and zip/unzip combined with the most useful program for gathering, organizing, and printing Web pages. Creative Web Solutions enable you to harness the power of the Web with this exciting Internet software: WebRecord This amazing software takes the hassle out of printing documents from the Web. With just a few clicks of your mouse, you'll be able to create attractive, intelligent, and useful page layouts. WebRecord follows you while you surf (or fetches entire Web sites for you), then organizes each page with a table of contents and index of all referenced Web links. Plus, Canon's OpenPage technology enhances background color and graphics for true Web page representation. TM TM Internet Utilities 97 An essential suite of tools to manage all your daily Internet activities, Internet Utilities 97 includes intelligent and secure QuickMarks, InternetMeter to monitor overall progress and efficiency, and QuickZip file compression/decompression. Plus QuickFTP, QuickRoute, InternetClock, NewsDecoder, Finger/Whois and Ping. These programs eliminate the usual frustrations of using the Web – like losing your bookmarks or putting up with slow Internet connections. Downloading your files is simple with Internet Utilities 97. AT T WorldNet Service including Microsoft Internet Explorer Both leaders in their industry, AT&T WorldNet Service provides top-quality, reliable Internet access, while Microsoft Internet Explorer continually enhances and expands the capabilities of Internet browsing. TextBridge Classic OCR This software provides the easiest way to scan paper into your personal computer for editing in your word processing applications. It provides exceptional accuracy and one-button operation. 15 The Automatic Installation Procedure Your MultiPASS L6000 comes with a Master Installer that makes installing the MultiPASS software easy and fast. The Master Installer starts up and loads the software in this order: Start up your system and start Windows 95. See page 17 for details. (You must follow the instructions starting on page 17.) First you see a Welcome screen followed by the Canon license agreement. The Master Installer then loads the MultiPASS software in this order: MultiPASS L6000 Printer Driver MultiPASS Desktop Manager for Windows 95 ScanGear for MultiPASS Next you can start product registration. Next you can load TextBridge Classic OCR software. Next you can load the Creative Web Solutions Software: Standard installation will install – WebRecord Internet Utilities AT&T WorldNet Services Custom installation allows you to install selected software. When installation is complete, the Master Installer determines whether or not your computer needs to be restarted. 16 Starting the Installation Procedure Important! If you have a previous version of the MultiPASS Desktop Manager installed, you must use the MultiPASS Uninstaller to remove it before beginning installation of the MultiPASS L6000. See your User's Manual for details. 1 Start up your system in this order. It's important to follow this order for the Windows 95 Plug and Play feature to work: 1. Make sure your computer is turned OFF. 2. Be sure the MultiPASS L6000 is plugged in and connected to the computer. 3. Now turn on the computer. 2 Make sure Windows 95 starts. Be sure to wait for Windows to complete each operation. If Windows recognizes the MultiPASS: You see a screen similar to this: * If the "New Hardware Found" dialog box does not appear: Insert the Install Me First CD into your CD drive. If AutoRun is enabled, installation starts immediately. (Go to step 3 on the next page.) Insert the Install Me First CD into your CD drive. If installation doesn’t start, from the taskbar, click Start and then Run. Make sure “Driver from disk provided by hardware manufacturer” is selected and click OK. You see this screen: You see this screen: In this box, type D:\ (where D:is your CD drive... most CD drives are either D: or E:). Make sure the Install Me First CD is in your CD drive and then click OK. * If this is not the screen you see (instead you see the Update Device Wizard), please see the Installation slip sheet that came in the box for instructions. In this box, type D:\SETUP (where D:is your CD drive... most CD drives are D: or E:). Then click OK. 17 3 The Master Installer starts. Follow the instructions on the screens. Installation Guidelines During the installation procedure, follow these guidelines: Press Next to move from one screen to the next. Make sure you are pressing Next or OK on the current dialog box. Be sure to wait for Windows to complete each setup procedure. If you hear your computer working, wait until it is done. See the description on page 19 for help in installing the faxing elements of your system. You specify this information during installation of the MultiPASS Desktop Manager. During installation of TextBridge Classic OCR software, make sure the "type of scanner driver" is set to TWAIN. See the description starting on page 20 for tips on installing the AT&T WorldNet Service. 18 Setting Up Your Faxing System During the installation of the MultiPASS Desktop Manager, you define the basic faxing elements of your MultiPASS system, including: Fax header Your name and number; this information is then printed on the top of each fax you send. In the United States, you are required by FCC regulations to include this information every time you send a fax. Be sure to fill in this information. Receive Mode How you will be receiving faxes. During installation, you will choose one of the following Receive modes: Fax Only mode You must have a separate telephone line for the MultiPASS (called a dedicated fax line). The MultiPASS will receive fax calls only (no voice calls). FaxTel mode You can receive both faxes and voice calls with the same telephone line. The MultiPASS will determine if the incoming call is a fax or a voice call. If it is a fax, it will receive the fax without ringing. If it is a voice call, the MultiPASS will ring to alert you to pick up the telephone. (You must attach a telephone to the MultiPASS to select this mode.) Manual mode The telephone attached to the MultiPASS will ring for both faxes and voice calls. If the incoming call is a fax, you must press the START/COPY button to receive the fax. (You must attach a telephone to the MultiPASS to select this mode.) Answer Machine mode You can attach either a telephone with an answering machine or an answering machine only to your MultiPASS. When you turn on the answering machine, the MultiPASS can either receive a fax or record a voice message. 19 Registration Tips for AT T WorldNet Service During installation of the AT&T WorldNet Service software, you will be prompted to dial into the network to complete the registration process. Make sure your modem line and phone line are available. During registration, you will need to supply your name, address, and valid credit card number, and choose an account-information security word, e-mail name, and e-mail password. You will also be requested to select your preferred price plan at this time. We advise that you use all lowercase letters when assigning an e-mail ID security code, because your ID will be easier to remember. If you make a mistake and exit the registration process prematurely, all you need to do is click on Create New Account. Do not click on Edit Existing Account. When choosing your local access telephone number, you will be given several options. Choose the one nearest to you. Please note that calling a number within your area code does not guarantee that the call is free. Choose the Plan That's Right for You AT&T WorldNet Service provides Internet access for everyone, whether at home or at work. In addition to making the time you spend online productive and fun, we're also committed to making it affordable. Choose one of two price plans: unlimited usage access or hourly usage access. You can obtain the latest pricing information during online registration. No matter which plan you use, we're confident that once you take advantage of everything AT&T WorldNet Service has to offer, you'll wonder how you got along without it. AT T Online Help and Advice 24 Hours a Day, 7 Days a Week Before you begin exploring the Internet, you might want to take a moment to check two useful sources of information. If you are new to the Internet, from the AT&T WorldNet Service home page at http://www.worldnet.att.net, click on the Net Tutorial hyperlink for a quick explanation of unfamiliar terms and useful advice about exploring the Internet. Another useful source of information is Help. This area contains pertinent, timesaving, information-intensive reference tips and topics such as Accounts & Billing, Trouble Reporting, Downloads & Upgrades, Security Tips, Network Hot Spots, Newsgroups, Special Announcements, and more. 20 Whether online or off-line, 24 hours a day, 7 days a week, AT&T will provide world-class technical expertise and fast, reliable responses to your questions about AT&T WorldNet Service. To reach AT&T WorldNet Customer Care, call 1-800-400-1447. We want to do all we can to make sure that your Internet experience is a truly enriching and satisfying one. Using the MultiPASS Desktop Manager You start the MultiPASS Desktop Manager from the Programs list. Click Start, Programs, and Canon MultiPASS L6000. You see this program list: During installation, the MultiPASS Background is automatically placed in the StartUp menu. Therefore, this function is activated whenever you start Windows. The MultiPASS Background monitors and controls all the communication between your computer and the MultiPASS L6000. Before you can print, scan, or PC fax, the MultiPASS Background must be active. If a StartUp menu does not exist (or if you turn off the MultiPASS Background), you must start MultiPASS Background before you start printing, scanning, or PC faxing. For more information about the StartUp folder, see your Windows 95 documentation. Accessing TextBridge Classic OCR After installing TextBridge, you can access it from the Canon MultiPASS L6000 program list. For detailed help and troubleshooting, you can select the TextBridge OCR On-screen Manual option from the Canon MultiPASS L6000 program list. 21 Running Creative Web Solutions Software Running AT&T WorldNet Service including Microsoft Internet Explorer: 1. Make sure your modem and phone line are available. 2. Double click the Connect to AT&T WorldNet Service icon on your desktop. 3. Click Connect. Running WebRecord or Internet Utilities 97: 1. 2. 3. 4. From the Windows taskbar, click Start. Select Programs. Select Canon Creative. Select WebRecord or Internet Utilities 97. Technical Support AT T WorldNet Service AT&T Web: http://www.worldnet.att.net/care E-Mail: [email protected] Phone: 1-800-400-1447, 24 hrs./day, 7 days/week TM 22 Internet Utilities 97 Starfish Software, Inc. Web: http://www.starfishsoftware.com Fax Back: 1-700-503-3847 Up-and-Running Technical Support: 1-970-522-4610 (installation and configuration only) Phone: 1-900-655-1010 ($2/min. to phone bill) 1-800-953-8995 ($2/min. to credit card) Hours: 6 a.m.-6 p.m. PST, M-F Canon Customer Care Center Canon Computer Systems, Inc. offers a full range of customer technical support options including*: 24-hour, 7-day-a-week, toll-free automated support for troubleshooting issues on most current products (1-800-423-2366) Speak to a technician free of service charge (currently Monday Friday, 8:00 am -10:00 pm EST and Saturday, 12:00 pm - 6:00 pm EST, excluding holidays) for products still under warranty** (1-757-413-2848) Speak to a technician (currently $24.99) during holidays and days/hours not listed above regarding urgent product questions or for products no longer under warranty (1-800-423-2366) E-mail support via Canon Computer Systems, Inc. Web site (www.ccsi.canon.com) 24-hour, toll-free Fax Retrieval System (1-800-526-4345) 24-hour Bulletin Board Service (1-757-420-2000) * Support program specifics subject to change without notice. ** Refer to individual product information for warranty details. Canon Canada Customer support for Canadian residents is available 24 hours a day (seven days a week) at 1-800-263-1121. In other countries, please contact your Canon dealer. Congratulations You are now ready to start using your new MultiPASS L6000. For additional information on the features and operation of your MultiPASS, see your User's Manual. Canon is a registered trademark and MultiPASS, ScanGear, WebRecord, PhotoRealism, and "See What We Mean" are trademarks of Canon Inc. All other product and brand names are registered trademarks or trademarks of their respective companies. As an Energy Star® Partner, Canon U.S.A., Inc. has determined that the MultiPASS L6000 meets the Energy Star guidelines for energy efficiency. 23