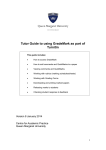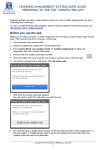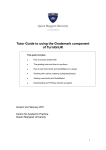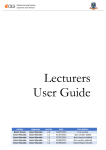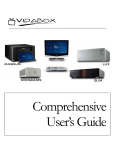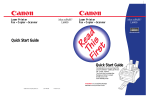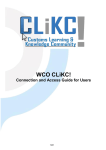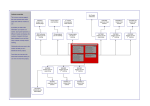Download Learn More. - MSA University
Transcript
Using Turnitin via eLearning Instructors’ Step by Step User Manual MSA University IT Staff Assistant librarian for information skills &Turnitin administrator [email protected] 1 Table of Contents Introduction ............................................................................................................................................. 3 Creating Assignments............................................................................................................................ 3 Adjust the options of your Turnitin Assignment. ............................................................................... 4 Assignment inbox ................................................................................................................................. 6 Reports .................................................................................................................................................... 8 1. Originality Report ............................................................................................................................... 8 Browse for Originality Reports from the Submission inbox tab. ..................................................... - Following a matching source in detail ............................................................................................... 9 Applying filters ................................................................................................................................... 10 Excluding matching sources (2 ways) .............................................................................................. 10 - Restoring excluded sources ............................................................................................................. 11 Printing or saving the report ............................................................................................................. 12 Important Notes:.................................................................................................................................. 12 2. GradeMark Report......................................................................................................................... 14 Access GradeMark .............................................................................................................................. 14 Add an inline comment ....................................................................................................................... 14 Add a QuickMark comment (2 ways) ................................................................................................. 14 Highlight a Text ................................................................................................................................... 15 - Strike through text ......................................................................................................................... 15 Choose a QuickMark library ............................................................................................................... 15 Use a QuickMark Manager .................................................................................................................. 15 • To add a new set of QuickMarks: ......................................................................................................... 16 Add a voice comment ......................................................................................................................... 16 See a full list of comments ................................................................................................................. 16 Apply rubrics to grade the paper ....................................................................................................... 17 • How to create a standard rubric ........................................................................................................... 17 • How to create a custom rubric ............................................................................................................. 18 • How to create a qualitative rubric ......................................................................................................... 18 Attach a Rubric to an Assignment ..................................................................................................... 19 Import a rubric ..................................................................................................................................... 19 Deleting a rubric .................................................................................................................................. 19 Printing or saving the GradeMark report ......................................................................................... 20 2 Introduction This Manual describes the various steps academics should take to enable them to use the Turnitin software to check for similarity in assignments they have set for students. Items from 1-6 of the Manual are set out to show academics how to create Turnitin assignments. This is followed by item 7 which enables academics to browse submitted papers. Finally item 8 describes how to interpret Originality Reports generated by Turnitin . Creating Assignments 1. Login at the eLearning website http://e-learning.msa.edu.eg/ a) Choose one of your courses. 1 a 2. Click on Turn editing on 3. Choose Turnitin Assignment from the Add an activity pulldown menu. 3 - Adjust the options of your Turnitin Assignment. a. General Options Enter the Name of the assignment (mandatory) 1 2 Write a Summary of the assignment (mandatory) Choose the Submission Type either by file uploading or text submission (cut and paste). By default the File Size is set to the maximum 7 3 4 Choose the Number of Parts of this assignment: If you‘d like your students 6 Specify the Grade from the Grade pull down menu 5 to send drafts before the final submission you can set a no. of part for each draft with the ability to set a new start, due and post date. The advantages here are that original drafts are not overwritten Allow your students to see Originality Reports or not for their submissions by selecting yes or no Click on this icon to open a pop up with an explanation for each option b. Advanced Options 8 4 Disable or Enable submissions after the due date or time (Student submissions after the due date or time will be marked with red text in the date column of the submission in the assignment inbox) 9 3 important options to generate originality reports: • Generate reports immediately, first report is final. Originality Reports generated immediately for all submissions and students are not allowed to resubmit their papers. • Generate reports immediately, reports can be overwritten until due date. - Allows resubmissions until the due date. - Second and subsequent reports delay 24 hours. - Only the latest submission is available to the instructor or student. ’s Student submissions will be compared against each other within the assignment on the due date and time which may result in a change in the similarity index. • Generate reports on due date - Students will resubmit as many times as needed until the due date without receiving reports. - Originality Reports generated on the due date. Select whether you like the papers submitted to this assignment to be checked against these sources or not: • Stored student papers: Including all papers submitted to Turnitin. 10 • Internet: A repository of internet pages containing billions of pages of existing content and thousands of new pages added daily. • Journals, Periodicals & Publications: Includes well-known journals, periodicals, and publications like: Science Direct, Emerald, ProQuest… • Standard Repository 11 Submitted papers will be part of Turnitin database. • No Repository Submitted papers will be part of Turnitin database, but not available for future comparisons. Select whether you want to exclude/ include bibliographic information, quotations or the amount of small matches by setting a number of words or a percentage from all originality reports or not. 12 5 Note that: • It is preferred to set these options to the default so that you will be able to use these settings again while viewing originality reports in order to reduce similarity scores. • These settings cannot be modified after the first paper has been submitted. • 13 Click on Save and return to course : to save settings and go to the main course page • Click on Save and display : to check the assignment dates and extra options • Click on Cancel: if you wish not to continue to this assignment Note: Both Anonymous Marking & ETS e-rater® grammar-checking are not available with our current subscription - Assignment inbox • If you’d like to edit these settings again after saving, click on Update this Turnitin Assignment to get back to the previous options • Click on the Summary tab : a. Download grades and similarities for submissions as PDF, Word (both in ZIP files) or Excel, click on any type you want under Export b. Assign the dates for the assignment by clicking on this icon dates as follows: and a window will open to review • Start Date: Specify the start date and time for the assignment so students can begin submitting their papers. After the due date and time, students will be blocked unless late submissions are enabled. • Due Date: Select the due date and time for the assignment so students will not be able to submit their papers after this date. • Post Date: This is the date and time students will have access to their grades. It should be after the due date. • Click Submit c. Delete the assignment by clicking on recycle bin icon 6 • Paper Submissions (instructor) In most cases, students will submit their own papers, but if you havea need submit something for a student, click on Submit Paper On . the next screen, you will be able to select the student name from a dropdown menu, enter a title for this assignment and then attach the file to upload. • Click on the Options: a. Adjust extra options for the assignment • General Settings o Auto Submit Choose from the pull down menu whether students can submit their papers immediately to Turnitin or to review them before o submitting. Results Per Page Choose how many students will be listed per page in your inbox • Grading Settings o Use GradeMark • Choose whether using GradeMark but it’s or Moodle to grade submissions better to use GradeMark as we are subscribing to this service besides it allows you to grade papers online by adding comments& applying rubric scores o Grade Display Select how grades will be shown eitheroas percentage or fraction. Auto Refresh Grades/Scores Select whether you want grades and scores to be changed automatically or manually. o Submission List Choose whether to list students who have only made submissions to your inbox or to all students. • Comments Settings o Comments Remain Editable Select how long you would like your comments that you made to the submissions be available. o Maximum Comment Length Set the maximum number of characters allowed in a comment. • Click on Save Changes 7 Reports There are 2 reports that Turnitin.com generates for its users to view with the ability to toggle between the two views easily. We will walk through them here. 1. Originality Report The report for which Turnitin.com is probably most known is the originality report. This report will be automatically generated when a paper is submitted. It gives you a coloured percentage of matching sources outside the paper. - Browse for Originality Reports from the Submission inbox tab. • • Browse for each submission by clicking on next each name under the Student Submission column. Click on the title of the assignment or the colour coded similarity score to view its Originality Report. Note: A report will be generated within 2 to 5 minutes depending on the server and the size of the file. • Click on the Apple icon under Grade column to view the GradeMark report to write comments and add a grade for submitted papers • • - Click on (0) under the Comments column to add a comment for each assignment. Click on to download each assignment. Viewing Originality Reports Click on these arrows to move to other reports for this assignment Similarity score Navigate to previous assignments submitted through that course Match Overview and All Sources view Student’s Text Matching Sources Originality report style Paper info: e.g. paper ID, submission history… Print a PDF version for either this current report or its digital receipt Zoom in & out 8 Apply filters to exclude quotations & bibliographic info. Edit or view excluded sources - Following a matching source in detail w is the default viewing mode for Originality Reports where you can find a list of sources that a. The Match Overvie have the greatest matches with the student’s paper on the right sidebar. b. Each matching text highlighted & numbered on the left is referred to on the Match Overview box on the right sidebar. c. Click on the All SourcesView to display a list of every source found for the paper on the right sidebar. d. Click on each percentage on the right sidebar will show additional sources from the Turnitin databases that were found to match the highlighted section of text Sourcesview or click on each number on the student’s text e. Click on each percentage on the right sidebar of the All the one highlighted is the student’s text. to view a pop up with the original text in a black colour while • • Note: Click on the x icon in the top right corner of the pop-up to close the window Click on Full Source View in the top right corner of the pop-up to view the full text for this source Full text for submitted students’ papers from other institutions won’t be retrieved because of intellectual property issues unless you make a request. 9 - Applying filters a. Click on filters and Setting button to reduce the similarity index score by excluding bibliographic information, quotations and small matches when they are flagged. After exclusion you will notice that the Overall Similarity index score will be recalculated. • Check beside Exclude Quotes Exclude Biography OR • Specify a value for excluding matches • (For example exclude less than 10%) Click Apply Changes This will reduce the similarity index Note: These filters are only available for the current session of viewing the originality report. • - Clicking on New Report will refresh the report based on the most recent Turnitin database content only if you believe there are recent sources that were not matched in the first report. Excluding matching sources (2 ways) 1. From All Sources view Exclude Sources b. Check beside the sources you would like to exclude c. Click on Exclude button 10 2. From Match Overview view a. Click on View match breakdown b. Click on Exclude Sources c. Check beside sources you’d like to exclude, then press Exclude d. Click on Exclude button - Restoring excluded sources a. Click on View/edit excluded icon b. Click on Restore All OR select the source(s) and then click on Restore 11 - Printing or saving the report You can download the Originality Report as PDF and print it out besides the digital receipt that confirms submitting the paper successfully by clicking on the printer icon on the bottom left corner . - Important Notes: • Each paper submitted to Turnitin is compared against the following sources: o o Over 14 billion web pages from the current web as well as archived web pages. o Turnitin’s local database of over 150 million archived student papers. A database of over 90,000 periodicals, journals & publications. • Originality Reports After this comparison, Originality Report will be generated with an overall similarity index showing how much of the student's paper matches content from Turnitin sources so instructors can quickly understand how much of the paper is not original. For example, references and quoted material are identified as copied materials. The color of the report differs according to how much matching text was found. The possible similarity indices are: • Blue (0%) • Green (1 word-24% matching text) • yellow (25-49% matching text) • Orange (50-74% matching text) • Red (75-100% matching text) However, these indices do not reflect whether a paper has or has not been plagiarized. The decision to judge any work plagiarized must be made carefully and only after careful examination of both the submitted paper and the suspect sources. • Same paper in different assignments/ student’s accounts = Once a paper is submitted to Turnitin, it will become part of the Turnitin database. You will get a the same paper is uploaded to Turnitin again. To avoid this: DO NOT submit a paper using different accounts/ assignments. 12 high similarity index when • Accepted file types & size uploaded to Turnitin For single file upload: • • • File must be less than 20 MB The maximum paper length is 400 pages. . File Types allowed: MS Word, WordPerfect, PostScript, PDF, HTML, RTF, OpenOffice (ODT) and plain text If your file exceeds 20 MB: If your file contains images, you may remove the images or save the file as a rich text or plain text file to make the file smaller. If your file is a PDF and exceeds the 20 MB restriction: (1) copy the text in the document, (2) change the upload process to 'copy and paste', and (3) paste the text in the body field. (Changing submission type should be done by instructor according to instruction no. 3) Requirements for zip file upload: • • • Can contain a max of 1000 papers Please check the contents of your zip file, making sure it contains only the specified file types allowed. Check the number of documents in the zip file, if it contains more than 1000 papers, the system will take a minimum of an hour to detect the error and the zip file will not be uploaded. Must be less than 200 MB File types allowed in a zip file: MS Word, WordPerfect, PostScript, PDF, HTML, RTF, OpenOffice (ODT) and plain text If your zip file exceeds 200MB: (1) Unzip the file and split the student papers into two folders, (2) zip up each individual folder, (3) upload the zip files separately. • Receiving a digital receipt after each time submitting a paper After each submission, Turnitin sends a confirmation message or a digital receipt with the submission date & time to students to ensure that their submission was made successfully even students without email addresses can easily access their digital receipts through their originality reports and print them out if they are required to.(according to instruction: printing or saving the report ) 13 2. GradeMark Report GradeMark saves instructors time and provide better feedback than before to students by adding custom s’ comments & rubrics directly to the student papers moreover it will help you keeping all assignments with comments in one organised place - Access GradeMark You can toggle between Originality Report & GradeMark for a single submission click on “ GradeMark ” layer above Otherwise, from your assignment inbox, click on the apple icon under Grade column inside your assignment inbox - Add an inline comment a. Click on on the right sidebar, then click where you’d like to leave an inline comment on the paper b. Type your comment and then click elsewhere on the paper • • - Inline comments can be deleted by hovering over the comment and then clicking the trashcan icon that appears above the inline comment. The inline comment can be moved by clicking on the inline comment's gray border and dragging the comment to a new location on the page. Add a QuickMark comment (2 ways) #1. Drag it to the desired location a. Click on a QuickMark comment from the right sidebar and drag it to the desired location b. Hover over any QuickMark comment to view its description c. Add your feedback to a QuickMark comment by hovering over this comment and click on “Edit” and then click “ Save” 14 d. Hover the cursor over the comment icon and then click on the trashcan icon in the top right corner of the comment window e. A message will appear at the bottom of the window " QuickMark has been deleted" Click Undo, to restore the comment #2. Attach it to a specific text a. Highlight this sentence, click on a QuickMark comment from the right sidebar - Highlight a Text a. Highlight this paragraph using your mouse, then click on the highlight you just made, type your comment and save it You can save your comment as a quickmark to be added to your QuickMark Library for further use using - Strike through text a. Highlight this sentence using your mouse b. Press Delete or Backspace on your keyboard - Choose a QuickMark library (As shown our active set is Commonly used) a. Click on the icon located left at the top of the right sidebar b. Choose another set from the dropdown menu - Use a QuickMark Manager a. Click on the icon located at the top of the right sidebar to open a QuickMark Manager “ ” b. Under the “SETS” column, click on each set to browse for its contents and click on each mark in the Marks column to see a full description of it 15 • To add a new set of QuickMarks: a. Click on the icon + to add a new b. “SET” “ ” or Mark From the “ Marks” column, select the Marks that you’d like to include in the new QuickMark set. For multi select hold down Ctrl button while selecting Marks c. Click on the “ Actions” button d. Click on the " New set " button. Enter the name for the set and then click on the " Save " button to create the set e. Choose your new QuickMark set to be the active one by clicking on Make this the active set - Add a voice comment a. Click on the icon located at the bottom of the right sidebar to provide a personalised feedback by voice c b b. Record your voice c. Stop recording d. Click on the pencil icon or inside the text box to add a written comment e. Remove your comments by clicking on the trashcan icon - See a full list of comments a. Click on the icon at the bottom of the sidebar to browse for all comments within the paper b. Expand for comments within each page by clicking on the icon next to each page number c. Hover over each comment you will find a link “ Show on paper ” to view your comment on the other side 16 d e - Apply rubrics to grade the paper Rubrics can be used to evaluate student work based on defined criteria and scales. There are three rubric types: • Standard rubric - allows you to enter scale values and criteria percentages. The maximum value for the Standard rubric will be the same as the highest scale value entered • Custom rubric - allows you to enter any value directly into the rubric cells. The maximum value for the Custom rubric will be the sum of the highest value entered in each of the criteria rows • Qualitative rubric - allows you to create a rubric that has no numeric scoring • How to create a standard rubric a. Click on the icon at the bottom of the sidebar b. Click on Rubric Manager icon c. Click on the Rubric list icon & choose “ Create new rubric ” d. Select a type of rubrics (Standard) at the bottom of the Rubric Manager e. Enter the Rubric name f. Edit the name, description, percentage value for a criterion by clicking directly on the title, description or percentage value to open the text box field. Click elsewhere on the screen -To add extra rows of criteria click on the "+" icon to the right of the Criteria header g. To enter the scale title or value, click on the scale title or scale value and enter the title or value. Click elsewhere on the screen to finish editing -To add extra scale columns click on the "+" icon to the right of the Scale header h. Complete your rubric as shown above and then click “SAVE” at the bottom right of the Rubric Manager 17 • How to create a custom rubric Follow the same steps above from (a. to c. p.16) a. Select a type of rubrics (Custom) at the bottom of the Rubric Manager b. Enter the Rubric name c. Write the title and description for each criterion, click directly on the appropriate field and enter the new title or description. Click elsewhere on the screen to finish editing the criterion title or description -To add extra rows of criteria click on the "+" icon to the right of the Criteria header d. To edit scale titles click on the Scale title and enter new title. Click elsewhere on the screen to finish editing the scale title -Enter the cell value for each cell by clicking on the 0.00 portion of each cell. -To edit the cell descriptions click on the description field. Enter the description and then click elsewhere on the paper to finish editing the description -To add extra scale columns click on the "+" icon to the right of the Scale header e. C omplete your rubric as shown above and then click “ SAVE” at the bottom right of the Rubric Manager • How to create a qualitative rubric Follow the same steps above from (a. to c. p.16) a. Select a type of rubrics (Qualitative) at the bottom of the Rubric Manager b. Enter the Rubric name c. Edit the criteria title and description -To add extra rows of criteria click on the "+" icon to the right of the Criteria header d. Enter the scale title, and each cell description by clicking on either the title or description fields -To add extra scale columns click on the "+" icon to the right of the Scale header 18 e. Complete your rubric as shown above and then c Rubric Manager - lick “ SAVE” at the bottom right of the Attach a Rubric to an Assignment Instructors can attach rubrics to assignments in the Rubric Manager in order to be accessed for grading a. Click on the rubric icon b. Click on the Rubric Manager icon c. Click on the rubric list icon d. Click on the rubric name you would like to attach to the assignment e. Click on the attach button to attach the rubric to the assignment • If a rubric is already assigned to the assignment "Attach a different rubric?" a window will open informing you that "There is already a rubric attached to this assignment. Attaching another will delete any existing rubric scoring for this assignment." Click "Yes" to assign the new rubric. - Import a rubric a. Click on view import/export options b. Follow this link to import the common core rubrics released by Turnitin http://community.turnitin.com/blogpost/597928/148646/Common-Core-Grading-Rubrics-Now-Available-in-Turnitin - Deleting a rubric a. Click on the rubric icon b. Click on the Rubric Manager icon c. Click on the Rubric list icon 19 d. Select the rubric name you would like to delete from the assignment e. Click on the rubric list icon again f. Click on the "Delete this rubric" option - Printing or saving the GradeMark report You can download the GradeMark report as PDF and print it out with all of your comments by clicking on the printer icon on the bottom left corner Follow us on Turnitin page & feel free to contact your Turnitin administrator at turnitin email [email protected] Reference: 1. iParadigms, LLC.(1998-2012). Turnitin: Support . Retrieved from http://pages.turnitin.com/rs/iparadigms/images/Moodle_Direct_Integration_Instructor_Manual.pdf 2. iParadigms, LLC.(1998-2012). Turnitin: Training: Instructor Training . Retrieved from http://www.turnitin.com/en_us/training/instructor-training/instructor-quickstart-guide 20