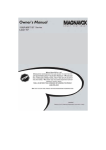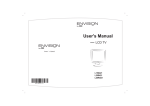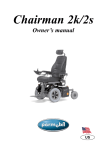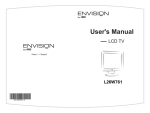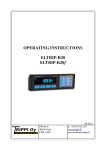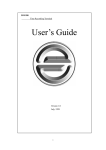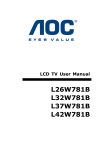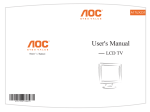Download Canon EOS-3 Digital Camera User Manual
Transcript
2 Enfocus Software - Customer Support IMPORTANT SAFETY INSTRUCTIONS The present set had been designed and manufactured to assure personal safety. Improper use can result in electric shock or fire hazard. The safeguards incorporated with the present unit will protect you if you observe the following procedures when installation, operating and servicing. The present unit is fully transistorized and does not contain any element that can be repaired by user. Read Before Operating Equipment Keep these instructions. 2. Read all warnings. 3. Follow all instructions. 4. Do not use this apparatus near water. 5. Clean only with a dry cloth. 6. Do not block any of the ventilation openings. Install in accordance with the manufacturers instructions. 7. Do not install near any heat sources such as radiators, heat registers, stoves, or other apparatus English 1. (including amplifiers) that produce heat. 8. Do not defeat the safety purpose of the polarized or grounding type plug. A polarized plug has two blades with one wider than the other. A grounding type plug has two blades and third grounding prong. The wide blade or third prong is provided for your safety. When the provided plug does not fit into your outlet, consult an electrician for replacement of the obsolete outlet. 9. Protect the power cord from being walked on or pinched particularly at plugs, convenience receptacles, and the point where they exit from the apparatus. 10. Only use attachments/accessories specified by the manufacturer. 11. Use only with a cart, stand, tripod, bracket, or table specified by the manufacturer, or sold with the apparatus. When a cart is used, use caution when moving the cart/apparatus combination to avoid injury from tip-over. 12. The TV should be operated only from the type of power source indicated on the label. If you are not sure of the type of power supplied to your home, consult your dealer or local power company. 13. Unplug this apparatus during lightning storms or when unused for long periods of time. 14. Refer all servicing to qualified service personnel. Servicing is required when the apparatus has been damaged in any way, such as power-supply cord or plug is damaged, liquid has been spilled or objects have fallen into apparatus, the apparatus has been exposed to rain or moisture, does not operate normally, or has been dropped. 15. This product may contain mercury. Disposal of these materials may be regulated due to environmental considerations. For disposal or recycling information, please contact your local authorities or the Electronic Industries Alliance: www.eiae.org 3 Enfocus Software - Customer Support 16. Damage Requiring Service – The appliance should be serviced by qualified service personnel when: A. The power supply cord or the plug has been damaged; or B. Objects have fallen, or liquid has been spilled into the appliance; or C. The appliance has been exposed to rain; or D. The appliance does not appear to operate normally or exhibits a marked change in performance; or E. The appliance has been dropped, or the enclosure damaged. 17. Tilt/Stability – All televisions must comply with recommended international global safety standards for tilt and stability properties of its cabinets design. Do not compromise these design standards by applying excessive pull force to the front, or top, of the cabinet, which could ultimately overturn the product. Also, do not endanger yourself, or children, by placing electronic equipment/toys on the top of the cabinet. Such items could unsuspectingly fall from the top of the set and cause product damage and/or personal injury. 18. Wall or Ceiling Mounting – The appliance should be mounted to a wall or ceiling only as recommended by the manufacturer. 19. Power Lines – An outdoor antenna should be located away from power lines. 20. Outdoor Antenna Grounding – If an outside antenna is connected to the receiver, be sure the antenna system is grounded so as to provide some protection against voltage surges and built up static charges. Section 810 of the National Electric Cord, ANSI/NFPA No. 70-1984, provides information with respect to proper grounding of the mats and supporting structure grounding of the lead-in wire to an antenna-discharge unit, size of grounding connectors, location of antenna-discharge unit, connection to grounding electrodes and requirements for the grounding electrode. See Figure below. EXAMPLE OF ANTENNA GROUNDING AS PER NATIONAL ELECTRICAL CODE Note to the CATV system installer: This reminder is provided to call the CATV system installer’s attention to Article 820-40 of the NEC that provides guidelines for proper grounding and, in particular, specifies that the cable ground shall be connected to the grounding system of the building, as close to the point of cable entry as practical. 21. Objects and Liquid Entry – Care should be taken so that objects do not fall and liquids are not spilled into the enclosure through openings. 4 Enfocus Software - Customer Support TABLE OF CONTENT INSTRODUCTION WELCOME/REGISTRATION OF YOUR TV ---------------------------------------------------------------- 2 IMPORTANT SAFETY INSTRUCTIONS -------------------------------------------------------------------- 3 TABLE OF CONTENT -------------------------------------------------------------------------------------------- 5 INSTALLATION SUPPLIED ACCESSORIES ------------------------------------------------------------------------------------ 8 REMOTE CONTROL OPERATION --------------------------------------------------------------------------- 9 INSTALLING LCD TV ON THE WALL ------------------------------------------------------------------------ 10 GETTING STARTED --------------------------------------------------------------------------------------------- 11 OSD SETTING ----------------------------------------------------------------------------------------------------- 12 CONNECT VIDEO RECORDER ------------------------------------------------------------------------------ 13 CONNECT CAMERA /CAMCORDER/ VIDEO GAME SET --------------------------------------------- 13 CONNECT DVD PLAYER --------------------------------------------------------------------------------------- 14 CONNECT DIGTAL SET TOP BOX --------------------------------------------------------------------------- 14 TV SETUP MENU TV CHANNEL INSTALLATION --------------------------------------------------------------------------------- 15 CHANNEL EDIT --------------------------------------------------------------------------------------------------- 16 SLEEP TIMER ------------------------------------------------------------------------------------------------------ 16 CLOSED CAPTION ---------------------------------------------------------------------------------------------- 17 CHANNEL LOCK -------------------------------------------------------------------------------------------------- 17-20 SOUND SETUP MENU ------------------------------------------------------------------------- 21-22 PICTURE SETUP MENU ---------------------------------------------------------------------- 23-24 PC SETUP MENU ------------------------------------------------------------------------------- 25-26 GENERAL INFORMATION TIPS ------------------------------------------------------------------------------------------------------------------- 27 CALL BEFORE SERVICE --------------------------------------------------------------------------------------- 28 GLOSSARY --------------------------------------------------------------------------------------------------------- 29 PRODUCT SPECIFICATION ----------------------------------------------------------------------------------- 30-31 LIMITED WARRANTY ---------------------------------------------------------------------------------------------32 THANK YOU VERY MUCH FOR CHOOSING THE LCD TV. WE RECOMMEND THAT YOU TAKE A FEW MINUTES TO READ CAREFULLY THROUGH THIS MANUAL BEFORE INSTALLING AND SWITCHING ON THE TV. PLEASE KEEP THIS MANUAL IN A SAFE PLACE FOR YOUR FUTURE REFERENCE. The present set had been designed and manufactured to assure personal safety. Improper use can result in electric shock or fire hazard. The safeguards incorporated with the present unit will protect you if you observe the following procedures when installation, operating and servicing. The present unit is fully transistorized and does not contain any element that can be repaired by user. LAMP(S) INSIDE THIS PRODUCT CONTAIN MERCURY AND MUST BE RECYCLED OR DISPOSED OF ACCORDING TO LOCAL, STATE OR FEDERAL LAWS. FOR MORE INFORMATION, CONTACT THE ELECTRONIC INDUSTRIES ALLIANCE AT WWW.EIAE.ORG 5 Enfocus Software - Customer Support English PRESENTATION OF THE LCD TV --------------------------------------------------------------------------- 6-7 INSTALLATION PRESENTATION OF THE LCD TV ƒ Front Panel Control Knobs ķ Source Key Press to select your input source. ĸ > or < Key Press to confirm your function selection and adjust the volume Ĺ ġ or Ģ Key Press to confirm your function selection and adjust TV channel ĺ MENU Key Press to show the OSD menu and exit OSD menu at the TV. Ļ Power Key Press to turn on or off the TV. 6 Enfocus Software - Customer Support ƒ Preparation Remove the back plate at the back of the TV as shown on the illustration opposite. Lay the LCD TV with the screen down on a table, as it will be easier to connect your peripheral equipment. Please take precaution not English to damage the screen. ķ TV input ĸ Earphone jack Ĺ Audio R/L Audio Right /Left Channel input ĺ COMP VIDEO Video Input Ļ S-VIDEO S-VIDEO Input ļ D-SUB PC Input Ľ DC IN 12V DC Power Input 7 Enfocus Software - Customer Support SUPPLIED ACCESSORIES Power adapter Remote control Quick Setup Guide Owner’s Manual Warrant Card 8 Enfocus Software - Customer Support REMOTE CONTROL OPERATION POWER button DISPLAY button Press to turn on/off the TV Press to "Display” channel CHANNEL button MUTE button Press to adjust the channel up or Press to eliminate or restore the down. LCD VOLUME button NUMBER button Press to adjust the sound level Press to select TV channels PC button R button Press to switch on your PC signal. Press to display the previously selected TV channel SLEEP button TV/VIDEO button Press to set the LCD TV to turn off Select your video input source Itself within a certain time. MENU button MTS /SAP button Press repeatedly to display main Press to select sound mode if menu and exit OSD function available V-CHIP button CAPTION button Press this button to setup parental Press control. Caption. PIP/POP button SIZE/SWAP button Not applicable Not applicable 9 Enfocus Software - Customer Support to "activate" closed English number on INSTALLING LCD TV ON THE WALL Before you can install your LCD TV on the wall, you MUST first remove the base using the steps below: 1. Place the set facing down on a flat surface with a protective sheet or cloth the TV. 2. Remove two screws from the base, grasp the base and pull it out. When installing the LCD TV on the wall, please consult a professional technician for proper installing. The manufacture accepts no liability for installations not performed by professional technician. 10 Enfocus Software - Customer Support GETTING STARTED Note: Ensure that the TV is placed in a position to allow free flow of air. Do not cover the ventilation openings on the back cover. To prevent any unsafe situations, no naked flame sources, such as lighted candles, should be placed on or in the vicinity. Avoid heat, direct sunlight and exposure to rain or water. The equipment shall not be exposed to dripping or splashing. 2. Connect the antenna to the TV jack on the rear of LCD TV 3. Battery Installation: Remove the battery compartment lid. Place 2 AAA batteries in the remote. 4. Plug the DC adaptor into DC IN 12V jack on the LCD TV Plug the power cable into an outlet and switch TV set on. 5. Press the POWER button to turn on the TV 6. Run the Auto Scan function to install your LCD TV channels (Refer to Page15) 11 Enfocus Software - Customer Support English 1. Place the TV on a sturdy surface. OSD SETTING 1. Press “MENU’’ key to open OSD menu 2. Press > or < key to select “OSD Setup’’ option 3. Press ġ or Ģ k e y t o s e l e c t s u b m e n u OSD Setup ƒ Language 1. Press ġ or Ģ key to select “Language” option 2. Press > or < key to select language There are three kinds of language to select :EnglishǃFrench and Spanish 3. After adjustment, press “MENU” key to exit or press ġ or Ģ key to adjust other options ƒ H_Position 1. Press ġ or Ģ key to select “H Position” option 2. Press > or < key to adjust OSD horizontal position 3. After adjustment, press “MENU” key to exit or press ġ or Ģ key to adjust other options ƒ V_Position 1. Press ġ or Ģ key to select “V_Position” option 2. Press > or < key to adjust OSD vertical position 3. After adjustment, press “MENU” key to exit or press ġ or Ģ key to adjust other options ƒ Time_out 1. Press ġ or Ģkey to select “Time_out” option 2. Press > or < key to adjust OSD display time 3. After adjustment, press “MENU” key to exit or press ġ or Ģ key to adjust other options ƒ Background 1. Press ġ or Ģ key to select “Background” option 2. Press > or < key to adjust OSD background 3. After adjustment, press “MENU” key to exit or press ġ or Ģ key to adjust other options ƒ Information ˖This option can only be operated on PC signal source 1. Press ġ or Ģ key to select “Information” option 2. Press > or < key then the screen will display the current input information 3. Press “MENU” key to exit information menu 12 Enfocus Software - Customer Support CONNECT VIDEO RECORDER How to connect: 1. Connect the antenna to VCR RF input 2. Connect the other RF cable from VCR output to TV input port ( ); if you connect the VCR to TV’s AV input port (COMP VIDEO), you will get the better quality of video and audio AUDIO L/R If your VCR is equipped with S-VHS video port: For better picture quality, connect an S-Video signal with the S-VIDEO input on the TV instead of connecting to the AV input port (COMP VIDEO) S-Video does not include audio, audio cables must be connected to TV audio input at AUDIO L/R Watching VCR 1. If you use TV connection, select the TV channel search 2. If you use AV connection, select AV 3. If you use S-Video connection. Select s-video 4. Insert videotape in the VCR and press the PLAY button CONNECT CAMERA /CAMCORDER/ VIDEO GAME SET 1. Connect the video output port of Camera /Camcorder/ Video Game Set to the TV’s AV input port (COMP VIDEO) 2. Connect the left and right audio channels of Camera /Camcorder/ Video Game Set to the left and right channels of audio input at AUDIO L/R of TV If your Camera /Camcorder/ Video Game Set is equipped with S-VHS video port: For better picture quality, please connect the S-Video cable to the S-Video input of TV. Connect the left and right channels of Camera /Camcorder/ Video Game Set to the left and right channels of audio input at AUDIO L/R of TV How to play If you use AV connection, please select AV; If you use S-Video connection, please select S-VIDEO; 13 Enfocus Software - Customer Support English 3. TV’s AV input does not include audio; please connect VCR audio output to TV’s audio input at CONNECT DVD PLAYER 1. Connect the video output port of DVD player to the AV input port (COMP VIDEO) of TV 2. Connect the left and right audio channels of DVD to the left and right channels of audio input at AUDIO L/R of TV If your DVD player is equipped with S-VHS video port: For better picture quality, please connect the S-Video cable to the S-Video input of TV. Connect the left and right channels of DVD to the left and right channels of audio input at AUDIO L/R of TV How to play If you use AV connection, please select AV; If you use S-Video connection, please select S-VIDEO; CONNECT DIGTAL SET TOP BOX How to connect 1. Connect the video output port of Digital Set Top Box to the AV input port (COMP VIDEO) of TV 2. Connect the left and right audio channels of Digital Set Top Box to the left and right channels of audio input at AUDIO L/R of TV How to use 1. Select AV. 2. Turn on the DTV Set Top Box set. Note: In case you notice scrolling images, wrong colors or no color, no picture or even combinations of these, on your screen, check if the connections are done in the right way. Check if the cable colors match with the Input connector colors. 14 Enfocus Software - Customer Support TV SETUP MENU 1ǃ Press” MENU’’ key to open OSD menu 2ǃ Press > or < key to select “TV Setup’’ option English 3ǃ Press ġ o r Ģ key to select submenu Note: Air/Cable, Auto Scan, Current ProgramˈSleep Timer options can only display on TV Source TV CHANNEL INSTALLATION ƒ Air/Cable 1. Press” MENU’’ key to open OSD menu 2. Press > or < key to select “TV Setup’’ option 3. Press ġ or Ģ key to select “AIR/CATV” option 4. Press > or < key to select the automatic search system that your TV need, there are four options: CATV: Community Antenna Television AIR: Over the Air HRC: Harmonically Related Carrier IRC: Incrementally Related Carrier 5. Press “MENU” key to exit AIR/CATV menu or press ġ or Ģ key to adjust other options Note: Please run the auto scan function to setup the TV for the broadcast or cable channels available in your area. If you do not run the auto scan function to setup the channels, your television may not operate properly. ƒ Auto scan Channel auto search and memorize all viewable channel. 1. Press “MENU’’ key to open OSD menu 2. Press > or < key to select “TV Setup’’ option 3. Press ġ or Ģ key to select “Auto scan” option 4. Press > or < key to start auto scan. Note: Please run the auto scan function to setup the TV for the broadcast or cable channels available in your area. If you do not run the auto scan function to setup the channels, your television may not operate properly. 15 Enfocus Software - Customer Support CHANNEL EDIT ƒ Add/Erase 1. Press” MENU’’ key to open OSD menu 2. Press > or < key to select “TV Setup’’ option 3. Press ġ or Ģ key to select “Add/Erase” option 4. Press > or < key to select Add or Erase. 5. Press “MENU” key to exit Add/Erase menu or press ġ or Ģ key to adjust other options ƒ Current Program Current program is the channel set by the current TV, you can press “DISPLAY” key to display the current channel on the top right of the screen. 1. Press” MENU’’ key to open OSD menu 2. Press > or < key to select “TV SETUP’’ option 3. Press ġ or Ģ key to select “Current Program” option 4. Press > or < key to select the channel. 5. Press “MENU” key to exit Current Program menu or press ġ or Ģ key to adjust other options You can also press the digital keys 0-9/100 or channel ġ or Ģ on the remote control to select channel SLEEP TIMER 1. Press” MENU’’ key to open OSD menu 2. Press > or < key to select “TV Setup’’ option 3. Press ġ or Ģ key to select “Sleep Timer” option 4. Press > or < key to select the sleep timer that you need to set, you can select 30/60/90/120 minutes sleep timer. 5. Press “MENU” key to exit sleep timer menu or press ġ or Ģ key to adjust other options Note: You can also press “SLEEP” on the remote control, the sleep timer will display on the top right of the screen. 16 Enfocus Software - Customer Support CLOSED CAPTION 1. Press “ MENU’’ key to open OSD menu 2. Press > or < key to select “TV SETUP’’ option 3. Press ġ or Ģ key to select “Closed Caption” option 4. Press > or <key to set CC1~CC4 and TT1 and TT4. You can also press “CAPTION” on the remote control, enter Closed Caption menu directly, then press step 4 to adjust. Caption Mode: CC1~CC4 Dialogue (and descriptions) for the action on the captioned TV program shows on screen. Text Mode: TT1~TT4 Often used for channel guide, schedules, bulletin board information for Closed Caption programs, news, weather information or stock marker reports. Note: Not all Closed Caption modes are necessarily being use by a TV channel during the transmission of a Closed Caption program. CHANNEL LOCK ƒ V-Chip It is the parental control function (V-chip). It is used to block program viewing based on the ratings by the broadcaster. The default setting is to allow all programs to be viewed. Viewing can be blocked by the type of program and by the categories chosen be blocked. It is also possible to block all program viewing for a time period. 1. Press “ MENU’’ key to open OSD menu 2. Press > or < key to select “TV Setup’’ option 3. Press ġ or Ģ key to select “V _CHIP” option 4. Press > or < key to enter V _CHIP password validation menu. You can press V-CHIP key on the remote control to enter the menu directly. 17 Enfocus Software - Customer Support English 5. Press “MENU” key to exit Closed Caption menu or press ġ or Ģ key to adjust other options Press digital keys on the remote control; enter the password to go into V-CHIP control menu (Default pass code for V-Chip: 0711 and should press twice time) If your password is error, then the screen will display “PIN ERROR”. 5. After enter the V-CHIP menu, press ġ or Ģ key to select, if you want to set V_CHIP, you need to set the “Status” on the condition of “ON”. 1) Press ġ or Ģ key to select “Status’’ option 2) Press > or < key to select “ON’’ or “OFF” 6. TV Guidelines Setting 1) Press ġ or Ģ key to select “TV Guidelines” option 2) Press > or < key to enter “TV Guidelines” menu 3) Press ġ or Ģ key to select block item. 4) Press > or < key to select U or B, selecting U means “Unlock”, selecting B means “Block”. 5) If the setting is OK, press “MENU” key to exit TV Guidelines menu. 18 Enfocus Software - Customer Support English 7. Movie Guidelines Setting 1) Press ġ or Ģ key to select “Movie Guidelines” option. 2) Press > or < key to enter Movie Guidelines menu. 3) Press ġ or Ģ key to select block item. 4) Press > or < key to select U or B, selecting U means “Unlock”, selecting B means “Block”. 5) If the setting is OK, press “MENU” key to exit Movie Guidelines menu. 8. Change PIN 1) Press ġ or Ģ key to select “Change PIN” option 2) Press > or < key to enter Change PIN menu. 3) Press digital keys on the remote control, and then enter the new password. 4) Enter the new password again, if the setting is OK, the display information as below, then it will exit the Change PIN menu automatically. 19 Enfocus Software - Customer Support ƒ Reset To Default 1. Press “MENU” key to open OSD menu. 2. Press > or < key to select any Setup options 3. Press ġ or Ģ key to select “Reset To Default” option. 4. Press > or < key to reset. Reset To Default is convenient for all settings in the user OSD to recall to factory default data. Note: The reset to default function in each function item is the same under the signal source of AV/TV/S-VIDEO. When we select the Reset To Default in each function item under the PC signal source, it not only recall all data to default data, but also have an adjustment automatically. 20 Enfocus Software - Customer Support SOUND SETUP MENU 1. Press “MENU” key to open OSD menu. 2. Press > or < key to select “Sound Setup” option English 3. Press ġ or Ģ key to select submenu. ƒ Volume 1. Press “MENU” key to open OSD menu. 2. Press > or < key to select “Sound Setup” option. 3. Press ġ or Ģ key to select “Volume” option 4. Press > or < key to adjust Volume data. You can also press Volume > or < key on the remote control to adjust volume. 5. Press “MENU” to exit or press ġ or Ģ key to adjust others ƒ Bass 1. Press “MENU” key to open OSD menu. 2. Press > or < key to select “Sound Setup” option 3. Press ġ or Ģ key to select “Bass” option. 4. Press > or <key to adjust Bass data. 5. Press “MENU” to exit or press ġ or Ģ key to adjust others. ƒ Treble 1. Press “MENU” key to open OSD menu. 2. Press > or < key to select “Sound Setup” option 3. Press ġ or Ģ key to select “Treble” option. 4. Press > or <key to adjust Treble data. 5. Press “MENU” to exit or press ġ or Ģ key to adjust others. ƒ Balance 1. Press “MENU” key to open OSD menu. 2. Press > or < key to select “Sound Setup” option 3. Press ġ or Ģ key to adjust “Balance” option. 4. Press > or < key to adjust “Balance” data. 5. Press “MENU” to exit or press ġ or Ģ key to adjust others. 21 Enfocus Software - Customer Support ƒ Mute 1. Press “MENU” key to open OSD menu. 2. Press > or < key to select “Sound Setup” option 3. Press ġ or Ģ key to select “Mute” option. 4. Press > or <key to select ON/OFF. You can also press key on remote control to select mute, after the selection you can adjust the volume or press to cancel the Mute 5. Press “MENU” to exit or press ġ or Ģ key to adjust others. 22 Enfocus Software - Customer Support PICTURE SETUP MENU 1. Press “MENU” key to open OSD menu. 2. Press > or < key to select “Picture Setup” option 3. Press ġ o r Ģ key to select submenu. English Note: Picture Setup menu can only be selected under the signal source of AV/TV/S-VIDEO. ƒ Brightness 1. Press “MENU” key to open OSD menu. 2. Press > or < key to select “Picture Setup” option 3. Press ġ or Ģ key to select “Brightness” option. 4. Press > or < key to adjust Brightness data. 5. Press “MENU” to exit or press ġ or Ģ key to adjust others ƒ Contrast 1. Press “MENU” key to open OSD menu. 2. Press > or < key to select “Picture Setup” option 3. Press ġ or Ģ key to select “Contrast” option. 4. Press > or <key to adjust Contrast data. 5. Press “MENU” to exit or press ġ or Ģ key to adjust others ƒ Hue 1. Press “MENU” key to open OSD menu. 2. Press > or < key to select “Picture Setup” option 3. Press ġ or Ģ key to select “Hue” option. 4. Press > or < key to adjust Hue data. 5. Press “MENU” to exit or press ġ or Ģ key to adjust others. ƒ Saturation 1. Press “MENU” key to open OSD menu. 2. Press > or <key to select “Picture Setup” option 3. Press ġ or Ģ key to select “Saturation” option. 4. Press > or < key to adjust Saturation data. 5. Press “MENU” to exit or press ġ or Ģ key to adjust others. 23 Enfocus Software - Customer Support ƒ Sharpness 1. Press “MENU” key to open OSD menu. 2 Press > or <key to select “Picture Setup” option 3. Press ġ or Ģ key to select “Sharpness” option. 4. Press > or < key to adjust sharpness data. 5. Press “MENU” to exit or Press ġ or Ģ key to adjust others. ƒ Color Tone 1. Press “MENU” key to open OSD menu. 2. Press > or < key to select “Picture Setup” option 3. Press ġ or Ģ key to select “Color Tone” option. 4. Press > or < key to select warm or cool color 5. Press “MENU” to exit or press ġ or Ģ key to adjust others. ƒ Black Level 1. Press “MENU” key to open OSD menu. 2 Press > or < key to select “Picture Setup” option 3. Press ġ or Ģ key to select “Black Level” option. 4. Press > or < key to adjust Black level data. 5. Press “MENU” to exit or press ġ or Ģ key to adjust others. 24 Enfocus Software - Customer Support PC SETUP MENU 1. Press “MENU” key to open OSD menu. 2. Press > or <key to select “PC Setup” option English 3. Press ġ o r Ģ key to select submenu Note: PC Setup menu can only be selected under the PC signal source ƒ Brightness 1. Press “MENU” key to open OSD menu. 2. Press > or < key to select “PC Setup” option 3. Press ġ or Ģ key to select “Brightness” option. 4. Press > or < key to adjust Brightness data. 5. Press “MENU” to exit or press ġ or Ģ key to adjust others. ƒ Contrast 1. Press “MENU” key to open OSD menu. 2. Press > or < key to select “PC Setup” option 3. Press ġ or Ģ key to select “Contrast” option. 4. Press > or < key to adjust contrast data. 5. Press “MENU” to exit or press ġ or Ģ key to adjust others. ƒ H_Position 1. Press “MENU” key to open OSD menu. 2. Press > or < key to select “PC Setup” option 3. Press ġ or Ģ key to select “H_position” option. 4. Press > or < key to adjust H_Position data. 5. Press “MENU” to exit or press ġ or Ģ key to adjust others. ƒ V_Position 1. Press “MENU” key to open OSD menu. 2. Press > or < key to select “PC Setup” option 3. Press ġ or Ģ key to select “V_Position” option. 4. Press > or <key to adjust “V_Position” data 5. Press “MENU” to exit or press ġ or Ģ key to adjust others. 25 Enfocus Software - Customer Support ƒ Clock 1. Press “MENU” key to open OSD menu. 2. Press > or < key to select “PC Setup” option 3. Press ġ or Ģ key to select “Clock” option. 4. Press > or < key to adjust Clock data 5. Press “MENU” to exit or press ġ or Ģ key to adjust others. ƒ Phase 1. Press “MENU” key to open OSD menu. 2. Press > or <key to select “PC Setup” option 3. Press ġ or Ģ key to select “Phase” option. 4. Press > or < key to adjust Phase data 5. Press “MENU” to exit or press ġ or Ģ key to adjust others. ƒ Auto Adjustment 1. Press “MENU” key to open OSD menu. 2. Press > or <key to select “PC Setup” option 3. Press ġ or Ģ key to select “Auto Adjustment” option. 4. Press > or <key to conduct Auto Adjustment, then PC will adjust automatically, if the adjustment is OK, it will exit OSD menu automatically ƒ Color 1. Press “MENU” key to open OSD menu. 2. Press > or < key to select “PC Setup” option 3. Press ġ or Ģ key to select “Color” option. 4. Press > or <key to select Color If you choose Color as User, you can adjust R/G/B according to your need 1) Press “MENU” key to enter User Color menu. 2) Press ġ or Ģ key to select Red/Green/Blue option. 3) Press > or < key to adjust Red/Green/Blue data 4) Press MENU TO exit to Color menu 5) Press ġ or Ģ key to select other adjustment items, then press MENU to exit 26 Enfocus Software - Customer Support General Information Tips Do not rub or strike the screen with anything hard as this may scratch, mar, or damage the screen permanently. Unplug the screen before cleaning the screen. Dust the TV by wiping the screen and the cabinet with a soft, clean cloth. If the screen requires additional cleaning, use a clean, damp cloth. Do not use liquid cleaners or aerosol cleaners. Mobile telephone warning To avoid disturbances in picture and sound, malfunctioning of your TV or even damage to the TV, keep away your mobile telephone from the TV. End of life directives We are paying a lot of attention to produce environmentally friendly in green focal areas. Your new LCD TV contains materials which can be recycled and reused. At the end of its life specialized companies can dismantle the discarded LCD TV to concentrate the reusable materials and to minimize the amount of materials to be disposed of. When you replace your existing equipment, please find out about the local regulation regarding disposal of your old television, batteries, and packing materials. 27 Enfocus Software - Customer Support English Care of the screen Before Call Service Please make these simple checks before calling service. These tips may save you time and money since charges for receiver installation and adjustments of customer controls are not covered under your warranty. Symptoms Items to Check and Actions to follow “Ghost ” or double image *This may be caused by obstruction to the antenna due to high rise buildings or hills. Using a highly directional antenna may inprove the picture. No power *Check that the TV’s AC power cord is plugged into the mains socket. *Unplug the TV, wait for 60 seconds. Then re-insert plug into the mains socket and turn on the TV again. No picture *Check antenna connections at the rear of the TV to see if it is properly connected to the TV. *possible broadcast station trouble. Try another channel. *Adjust the contrast and brightness settings. *Check the Closed Captions control. Some TEXT modes could block the screen. Good picture but no sound *Check the cable connection *Increase the VOLUME. *Check that the TV is not muted; press the button on the remote control. Good sound but poor color *Adjust the contrast, color and brightness settings. Poor picture *Sometimes, poor picture quality occurs when having activated an S-VHS camera or camcorder connected and having connected another peripheral at the same time. In this case, please connect power cords of other peripherals to a different power outlet. Snowy picture and noise *Check the antenna connection Horizontal dotted line *This may be caused by electrical interference (e.g. hairdryer, nearby neon lights, etc.) *Turn off the equipment. Television not responding *Check whether the batteries are working. Replace if necessary to remote control *Clean the remote control sensor lens on the TV. *Use the buttons at the front of your TV. 28 Enfocus Software - Customer Support GLOSSARY Audio / Video Inputs Located on the rear and the front of the receiver these connectors (RCA photo type plug) are used for the input of audio and video signals. Designed for use with VCRs (or other accessories) in order to receive higher S-Video Input Allow directly connection of high-resolution video sources, such as a Super VHS videocassette recorder, Laser Disc player, etc. Provide improved picture resolution, sharpness, and clarity. Composite Input Allows direct connector of high-resolution video sources, such as DVD player, digital TV, etc, provides improved picture resolution, sharpness and clarity. Audio output Provide sound output, it can be connected external speaker, and enhance the sound quality. Menu An on-screen listing of feature control shows on the TV screen which is available for user adjustments. Multichannel Television sound (MTS) The broadcast standard that allow stereo sound to be transmitted with the TV picture. RF Radio Frequency or modulated signal design used as the carrier for television broadcasts. Second Audio Program (SAP) Another or additional audio channel provided for in the Multichannel Television Sound (MTS) broadcast standard. A monaural soundtrack included within the recorded or video signal (usually containing a second language translation for the displayed program). Sleep Timer The function which you can set a time period after the TV turns off. 29 Enfocus Software - Customer Support English picture resolution and offer sound connection options. PRODUCT SPECIFICATION 15MF400T/37 Item LCD Panel TV Function Video Input PC Input Audio Output Power Video Feature Specification Screen Size 15" Aspect Ratio 4:3 Resolution 1024x768 Brightness 250cd/m² (typ.) Contrast Ratio 400:1 Response Time 16ms Viewing Angle left/right = 60°/60° Display Colors 16.7M TV Tuner NTSC M Color System NTSC Sound System MTS + SAP Closed-Caption & V-chip Yes Composite x1 S-Video x1 Color System NTSC/PAL Signal Input Analog Horizontal Frequency (kHz) 31.5~60 Vertical Frequency (Hz) 56~75 Max. Resolution 1024x768 @ 75Hz Recommended Resolution 1024x768 @ 60Hz Built-in Speakers 2 x 2W (L/R) Headphone Output Yes (3.5mmφ) Power Supply +12V DC Input Adapter Power Consumption (Max.) 100-240V AC, 50/60Hz Power on<50W, Off mode<2W De-interlacer 2D de-interlacer Comb Filter Adaptive 4H Y/C Separation 3-2 Pull Down Recovery Yes 30 Enfocus Software - Customer Support Other Features Wall Mount VESA 100mm x 100mm Multi-Function Remote Yes Sleep Timer Yes Tilt Angle (front/back) 5°/15° Dimension Weight OSD language type)/Spanish with Stand(W x H x D) 371.6mm x 346 mm x 147.5mm without Stand (W x H x D) 371.6mm x 324mm x 47.5mm Carton (W x H x D) 434mm x 407mm x 192mm Net, kg 3.5kg Loose, including package 5.0kg Remote controller, Batteriesx2, AC Power adapter, Power Cord Accessory User manual<English/French(Canadian type)/Spanish>, QSG Warranty Card <English only>, 31 Enfocus Software - Customer Support English English/French(Canadian LIMITED WARRANTY LCD TV 90 Days Free Labor One Year Parts Exchange This product must be carried in for service. WHO IS COVERED? You must have proof of purchase to receive warranty service. A sales receipt or other document showing that you purchased the product is considered proof of purchase. MAKE SURE YOU KEEP... Please keep your sales receipt or other document showing proof of purchase. Attach it to this owner’s manual and keep both nearby. Also keep the original box and packing material in case you need to return your product. WHAT IS COVERED? Warranty coverage begins the day you buy your product. For 90 days thereafter, all parts will be repaired or replaced free, and labor is free. From 90 days to one year from the day of purchase, all parts will be repaired or replaced free, but you pay for all labor charges. After one year from the day of purchase, you pay for the replacement or repair of all parts, and for all labor charges. All parts, including repaired and replaced parts, are covered only for the original warranty period. When the warranty on the product expires, the warranty on all replaced and repaired parts also expires. BEFORE REQUESTING SERVICE... Please check your owner’s manual before requesting service. Adjustments of the controls discussed there may save you a service call. TO GET WARRANTY SERVICE IN U.S.A., PUERTO RICO, OR U.S. VIRGIN ISLANDS... Contact a Magnavox factory service center (see enclosed list) or authorized service center to arrange repair. (In U.S.A., Puerto Rico, and U.S. Virgin Islands, all implied warranties, including implied warranties of merchantability and fitness for a particular purpose, are limited in duration to the duration of this express warranty. But, because some states do not allow limitations on how long an implied warranty may last, this limitation may not apply to you.) WHAT IS EXCLUDED? Your warranty does not cover: • labor charges for installation or setup of the product, adjustment of customer controls on the product, and installation or repair of antenna systems outside of the product. • product repair and/or part replacement because of misuse, accident, unauthorized repair or other cause not within the control of Magnavox. • reception problems caused by signal conditions or cable or antenna systems outside the unit. • a product that requires modification or adaptation to enable it to operate in any country other than the country for which it was designed, manufactured, approved and/or authorized, or repair of products damaged by these modifications. • incidental or consequential damages resulting from the product.(Some states do not allow the exclusion of incidental or consequential damages, so the above exclusion may not apply to you. This includes, but is not limited to, prerecorded material, whether copyrighted or not copyrighted.) • a product used for commercial or institutional purposes. TO GET WARRANTY SERVICE IN CANADA... Please contact Magnavox at: 1-800-705-2000 (In Canada, this warranty is given in lieu of all other warranties. No other warranties are expressed or implied, including any implied warranties of merchantability or fitness for a particular purpose. Magnavox is not liable under any circumstances for any direct, indirect, special, incidental or consequential damages, howsoever incurred, even if notified of the possibility of such damages.) REMEMBER... Please record below the model and serial numbers found on the product. Also, please fill out and mail your warranty registration card promptly. It will be easier for us to notify you if necessary. MODEL # ______________________________________ SERIAL # ________________________________________ WHERE IS SERVICE AVAILABLE? Warranty service is available in all countries where the product is officially distributed by Magnavox. In countries where Magnavox does not distribute the product, the local Magnavox service organization will attempt to provide service (although there may be a delay if the appropriate spare parts and technical manual(s) are not readily available). This warranty gives you specific legal rights. You may have other rights which vary from state/province to state/province. Magnavox, P.O. Box 671539, Marietta, Ga. 30006-0026 32 Enfocus Software - Customer Support