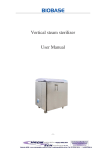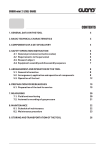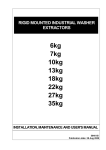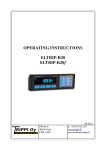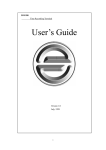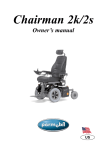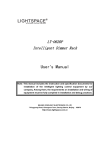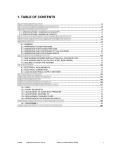Download PDV-200 User Manual - Hifi
Transcript
MINI DVB-T WITH USB port&Card reader MODEL NO.:HE-988 USER’S MANUAL PDV-200 – Portable DVD player With 7” LCD Screen FCC Notice This equipment has been tested and found to comply with the limits for a Class B digital device, pursuant to part 15 of the FCC rule. These limits are designed to provide reasonable protection against harmful interference in a residential installation. This equipment generates, uses and can radiate radio frequency energy and, if not installed and used in accordance with the instructions, may cause harmful interference to radio communications. This is no guarantee that interference will not occur in a particular installation. If this equipment does cause harmful interference to radio or television reception, which can be determined by turning the equipment off or on, the user is encouraged to try to correct the interference by one or more of the follow measures: • • • • Reorient or relocate the receiving antenna Increase the separation between the equipment and receiver Connect the equipment into an outlet on a circuit different from that to which the receiver is connected Consult the dealer or an experienced radio/TV technician for help CONTENTS Important Safety Instructions-----------------------------------------------------------------------------------Ⅰ Precautions-----------------------------------------------------------------------------------------------------------Ⅱ Identify Your Set Top Box---------------------------------------------------------------------------------------Ⅲ Remote Control-----------------------------------------------------------------------------------------------------Ⅳ .1 First Time Installation------------------------------------------------------------------------------------------2. Main Menu---------------------------------------------------------------------------------------------------------2.1 Digital TV----------------------------------------------------------------------------------------------------2.1-1 Channel Manager---------------------------------------------------------------------------------2.1-1-1 Channel Organizer ------------------------------------------------------------------------2.1-1-2 Channel Sorting-------------------------------------------------------------------------2.1-1-3 Channel Grouping------------------------------------------------------------------------2.1-1-4 Edit Channel------------------------------------------------------------------------------2.1-1-5 Delete All----------------------------------------------------------------------------------2.1-2 Installation-------------------------------------------------------------------------------------------2.1-2-1 Area Search ----------------------------------------------------------------------------2.1-2-2 Manual Search ---------------------------------------------------------------------------2.1-2-3 Auto Search-------------------------------------------------------------------------------2.1-3 Configuration ----------------------------------------------------------------------------------------2.1-3-1 OSD -------------------------------------------------------------------------------------2.1-3-2 TV --------------------------------------------------------------------------------------2.1-3-3 System Setup -------------------------------------------------------------------------2.1-3-4 Time ------------------------------------------------------------------------------------2.1-3-5 Wakeup Timer ------------------------------------------------------------------------2.1-3-6 Parental Lock --------------------------------------------------------------------------2.1-4 Software Update-Download from USB ----------------------------------------------------------2.1-5 Factory Default -------------------------------------------------------------------------------------2.1-6 Version ---------------------------------------------------------------------------------------------2.2 Movie -----------------------------------------------------------------------------------------------------2.3 Music ----------------------------------------------------------------------------------------------------2.4 Photo -----------------------------------------------------------------------------------------------------2.5 Game -----------------------------------------------------------------------------------------------------2.5-1 Box Man ----------------------------------------------------------------------------------------2.5-2 Tetris-----------------------------------------------------------------------------------------------2.5-3 Hit Rat----------------------------------------------------------------------------------------------2.6 Disk Manager--------------------------------------------------------------------------------------------3. Convenient Functions----------------------------------------------------------------------------------------1 Ways of selecting Program--------------------------------------------------------------------------------Ⅱ 2 QUICK SELECT-----------------------------------------------------------------------------------------------3 EPG (Electronic Program Guide)--------------------------------------------------------------------------4 SUBTITLE ---------------------------------------------------------------------------------------------------5 TELETEXT --------------------------------------------------------------------------------------------------6 AUDIO ------------------------------------------------------------------------------------------------------7 Program information-------------------------------------------------------------------------------------------------8 FAV-----------------------------------------------------------------------------------------------------------------------9 TV/RADIO Program Switch---------------------------------------------------------------------------------10 Vedio --------------------------------------------------------------------------------------------------------11 Scan -------------------------------------------------------------------------------------------------------12 Device--------------------------------------------------------------------------------------------------------13 Record ------------------------------------------------------------------------------------------------------14 File-----------------------------------------------------------------------------------------------------------15 Screen Zoom -----------------------------------------------------------------------------------------------16 Introduction of Record---------------------------------------------------------------------------------------- Important Safety Instructions 1. Read, follow and keep these instructions. 2. Do not use this apparatus near water. 3. Clean only with a damp cloth. Please unplug power prior to cleaning. 4. Do not block any of the ventilation openings. Install in accordance with the manufacturer’s instructions. 5. Do not install near any heat sources such as radiators, heat registers, stoves, or other apparatus (including amplifiers) that produce heat. 6. Protect the power cord from being walked on or pinched particularly at the plug, receptacles, and the point where they exit from the apparatus. 7. Only use attachments/accessories included within this package. 8. Unplug this apparatus during lighting storms or when unused for long periods of time. 9. Refer all servicing to qualified service personnel. Servicing is required when the apparatus has been damaged in any way; such as when the power supply cord or plug is damaged, liquid has been spilled or objects have fallen into the apparatus, the apparatus has been exposed to rain or moisture, does not operate normally, or has been dropped. A Class II APPARATUS shall be permanently marked with the words “DOUBLE INSULATION” or “Double Insulated” and “When servicing use only identical replacement parts.” WARNING: To reduce the risk of fire or electric shock, do not expose this apparatus to rain or moisture. Ⅰ Precautions Please read these precautions before operating this unit. 1. Power cord protection To avoid any malfunctions of the unit, and to protect against electric shock, fire or personal injury, please observe the following. • Hold the plug firmly when connecting or disconnecting the AC power cord. • Keep the AC power cord away from heating appliances. • Never put any heavy object on the AC power cord. • Do not attempt to repair the AC power cord in any way. • Never make or change connections with the power switched on. 2. Placement Avoid placing the unit in areas of: • Direct sunlight or heating radiators • High temperature (over 35℃) or high humidity (over 90%) • Dust as the internal parts may be seriously damaged. 3. Non-use periods When the unit is not being used, turn it off. When left unused for a long period of time, the unit should be unplugged from the power source. 4. No fingers or other objects inside • Touching internal parts of this unit is dangerous, and may cause serious damage to the unit. Do not attempt to disassemble the unit. • Do not put any foreign object in this unit. 5. Keep away from water • Keep the unit away from flower vases, tubs, sinks, etc. if liquids are spilled into the unit, serious damage could occur. • Ⅱ IDENTIFY YOUR SET TOP BOX Front Panel: 1. OK 5. Stand by 2. MENU 6. Card reader 3. Direction Key 7. USB port 4. IR connector Rear Panel: 1. power input 2. AV output 3. SPDIF 4. ANT IN 5. LOOP OUT Remote control : 1. Mute: Turn off / on voice. 2.Number Key: <0-9> 3. Menu: Enter main menu 4. VOL -/+ : Volume adjusting 5. EPG: Electronic Program Guide 6. SUBTITLE: Subtitle 7. info: Display program information in full-screen playing Or show operation guide in current menu 8. VIDEO: Enter “TV” operation menu 9. FILE: Enter recording file 10. DEVICE: Hot-key to enter device list 11. PREV: Play previous USB media 12. PLAY/PAUSE: Pause/Play program playing or movie playing 13. POWER: Turn on / off 14. EXIT: Cancel current operation and return to previous menu 15. OK: Confirm selection on operateing menu Or hot-key of “QUICK SELECT” in full-screen playing 16. CH+/-: Channel up/down 17. AUDIO: Audio mode operation 18. TTX : DVB teletext 19. FAV: Display favourite programs 20. TV/RADIO: Switch between TV and Radio mode 21. SCAN: channels search 22. RECORD: TV Program recording 23. ZOOM: set zoom mode in full-screen display 24.NEXT: Play next USB media 25. ROLL: Left retate photo by 90 degree 26.FF and FR: Screen image zoom in / out when in zoom mode Speed up / down when USB media playing Connecting Your Set Top Box Ⅲ a) Antenna to set top box Connection Connect the aerial to the unit through ANT IN jack. b) Set Top Box to TV Connection Connect the unit to TV with supplied AV cable through AV1 or AV2 jack on the unit c) Power Connection Connect DC adapter to the unit through DC12V jack, then plug the adapter. d) Turn on your TV and select AV IN. 1. First Time Installation When user connect Set Top Box (STB) for the first time, no channels are stored in the unit, An “Init Install” page will appear automatically on the screen. Continue to start set-up as per below steps. 1. Press <UP>/<DOWN> to select the item user want to set up, press <RIGHT> to enter right column, <UP>/<DOWN>and <OK> to select OSD language or Area where user locate in. See figure 1 2. Press <OK>To enter installation page, re-press <OK> to select “yes” and start installation, See figure 2,3 * All the receivable TV and Radio programs will be listed respectively in column of TV channel and Radio channel. This process would take a few minutes to complete. 4. To cancel installation, Press <EXIT>. A hint of “Database Empty” display automatically. See figure 4. Figure 1 Figure 2 Figure 3 Figure 4 <NOTE> Before searching, Make sure antenna connect to the STB. Ⅳ 2. Main Menu Main Menu for operating functions. See figure 5 1. Press <menu> to enter Main Menu. 2. Press <UP>/<DOWN> to select the item you want to operate.. Figure 5 2.1 DIGITAL TV Set the system setting of STB. See figure 6 Under Main Menu, Press <OK> to enter “Digital TV” list. There are six items for operation. figure 6 2.1-1 Channel Manager For Channel Setting. See figure 7 . Under Digital TV list, Press <OK> to enter “Channel Manager”list. figure 7 2.1-1-1. Channel Organizer Four functions to setting channels, Fav/ Move/ Lock/ Delete and editing channel name. See figure 8 1. Press <OK> to enter “Channel Organizer” page through” Main Menu - Digital TV - Channel Manager - Channel Organizer”. 2. To rename channel, press <Up/Down> to select a channel, <LEFT>/<RIGHT> to enter editing page and edit name through <0-9> button and four colour buttons. Press <OK> to confirm. (Note: Fast-press Num<0-9> figure 8 Two/three times to select the second/third character) figure 9,10 3. For channel setting, press <Up/Down> to select a channel, Press RED button on remote control to set FAV status, YELLOW button to set Move status, BLUE button to set Lock status, GREEN button to set delete status. Press again to cancel selection. See below<NOTE>for details. See figure 11,12 4..Press <EXIT> to confirm and return to last Menu. figure 9 figure 10 Ⅲ figure 11 figure 12 <NOTE> * FAV function: After setting favorite channels, user may press hot-key “FAV” on remote control to find them directly . See section 4.0 FAV for detail information. * Move function: Press <Up/Down>to select channels, press YELLOW button to mark move status, then press <Up/Down>and <OK> to move the selected channel to new position. * Lock function: For the first time of setting, system would ask for password (default password is 0000).In full screen display, user should enter password before watching locked channel. * Del function: After deleting channel, user should rescan to recover it. 2.1-1-2. Channel Sorting Channels will be listed according to certain sequence so that user can find them easily. Before sorting, Three options should be set : area, FTA or not, character. See figure 11,12. 1. Press <OK> to enter “Channel Sorting” page through” Main Menu - Digital TV - Channel Manager Channel Sorting”. 2. Press <Up/Down> to select option, <LEFT/RIGHT> to enter right column and select sorting parameters. 3. Press <OK> to confirm setting, press <OK> again to select YES while a dialogue “are you sure?” display. 4. Press <EXIT> to return to last menu. figure 11 Ⅳ figure 12 2.1-1-3. Channel Grouping User can divide channels into seven group: News, Scien, Sport, Movie, Kids, Music, Fashion. See figure 13,14 1. Press <OK> to enter “Channel Grouping” page through” Main Menu - Digital TV - Channel Manager – Channel Grouping”. 2. Press <Up/Down> to select channel, Num<1-8>button to set different channel grouping. 3. Press <EXIT> to confirm and return to last menu. System will renew channel grouping with a hint of “successfully updated” <NOTE> :After setting channel grouping, user can press <OK> on remote control to view channels by group. Detail operation refer to section 3.2 “QUICK SELECT” figure 13 figure 14 2.1-1-4 . Edit Channel To add or edit channel. See figure 15,16 1. Press <OK> to enter “Edit Channel” page through” Main Menu - Digital TV - Channel Manager – Edit Channel”. 2. Press RED button on remote control to enter “Add Channel” page, <Up/Down> to select the item user want to edit : See figure 17 * Area name/Carrier: Press <RIGHT> to enter right column, press<Up/Down> and <OK> to choose area name/carrier. Area is forbidden to choose if no carrier under it. * Channel Name: Press <LEFT/RIGHT> to enter editing page and rename channel, Press <OK> to confirm. (Fast-press Num<0-9> Two/three times to select the second/third character) * Audio/Video/PCR PID: Press Num<0-9> to revise value. 3. Press <OK> to confirm and return to Edit channel page. 4. Press <EXIT> to cancel and return to Edit channel page. 5. Press YELLOW button to enter “Edit Channel” page, detail operation is the same as that in “Add Channel” page. See figure 18 Ⅲ figure 15 figure 16 figure 17 figure 18 2.1-1-5. Delete All To delete all TV or Audio channel. See figure 19,20 1. Press <OK> to select “Delete All” page through” Main Menu - Digital TV - Channel Manager – Delete All”. 2. Input password(default password is 0000) to enter “Delete All” page. Press <Up/Down> and <OK> to select “All TV channel”/ “All Radio channel” . When a dialogue “Delete all TV channels?” / “Delete all radio channels?” display, press <LEFT/RIGHT> to choose yes, <OK> to confirm delete. figure 19 figure 20 * If there are no radio channels, a hint message of “No Radio Channels” would display. See figure 21 Figure 21 2.1-2 Installation It provides user three ways of program search: Area Search, Manual Search and Auto Search.See figure 22, 23 Under Digital TV menu, Press <Up/Down> and <OK> to choose “Installation”. Input password (default Ⅳ password is 0000) to enter it. figure 22 figure 23 2.1-2-1 Area Search This is prior choice for user. It automatically search programs of all frequent points of target country or region. See figure 24 1. Under Installation menu, press <Up/Down> to select Area Search and <OK> to start Search. 2. During scanning, press <EXIT> to stop and exit to the previous menu, if user does not want to search. 3. After searching finished, system will return to Installation menu and save figure 24 the searching result. 2.1-2-2 Manual Search Set for professional usage. User should input the correct Frequency and Bandwidth before searching. See figure 25 1. Under Installation menu, press <Up/Down> and <OK> to enter Manual Search page. 2. Press <0-9> to revise value, <OK> to start searching. 3. After searching finished, system will return to Installation menu and save the searching result. figure 25 2.1-2-3 Auto Scan Set to search any channel between start frequency and end frequency. See figure 26 1. Under Installation menu, press <Up/Down> and <OK> to enter Auto Search page. 2. Press <0-9> to revise value, <OK> to start searching. figure 26 3. After searching finished, system will return to Installation menu and save the searching result. 2.1-3 Configuration It provides individualized system setup function. You can setup the system according to your own demand. See figure 27 Ⅲ 2.1-3-1 OSD figure 27 To set the interface mode according to user’s demand. See figure 28,29 1. Press <OK> to enter “OSD” page through” Main Menu - Digital TV - Configuration –OSD”. 2. Press <Up/Down> to select the item user want to setup, detail operation as below : * OSD: To set menu display mode : Press <LEFT/RIGHT> to choose. * Time on OSD : To set system time display in full-screen playing: Press <LEFT/RIGHT> to choose ON/ OFF. * OSD Timeout : To set display time length of banner (at the bottom of screen) : Press <LEFT/RIGHT> to choose. * OSD Trans : To set menu transparency : Press <LEFT/RIGHT> to adjust it. * OSD Language: To set on-screen-display language : Press <RIGHT>to enter right column, <Up/Down> to switch, <OK> to confirm selection. * 1st/2rd Audio Language : To set Audio language : Press <RIGHT>to enter right column, <Up/Down> to switch, <OK> to confirm selection. 3. Press <OK> to confirm editing and return to the previous menu. Keep pressing <EXIT> to back to full screen display, a banner “Successfully updated” display automatically. figure 28 figure 30 2.1-3-2 TV To set display mode for TV. See figure 30,31 1. Press <OK> to enter “TV” page through” Main Menu - Digital TV - Configuration –TV”. 2. Press <Up/Down> to select the item user want to setup, detail operation as below : * Display Mode : Set PAL, NTSC or AUTO for display. This setting should match TV’s mode. Press <LEFT/RIGHT> to choose. * Aspect Ratio : Set display format for watching program. Press <LEFT/RIGHT> to choose. * Video Output : Set the output mode of TV : Press <LEFT/RIGHT> to choose. * Brightness / Contrast / HUE / Saturation : Press <RIGHT>to enter right column, <Up/Down> to switch, <OK> to confirm selection. 3. Press <OK> to confirm editing and return to the previous menu. Keep pressing <EXIT> to back to full Ⅳ screen display, a banner “Successfully updated” display automatically. figure 30 figure 31 2.1-3-3 System setup See figure 32,33 1. Press <OK> to enter “System Setup” page through” Main Menu - Digital TV - Configuration –System Setup”. 2. Press <Up/Down> to select the item user want to setup, <LEFT/RIGHT> to choose, finally press <OK> to confirm editing and return to the previous menu. Keep pressing <EXIT> to back to full screen display, a banner “Successfully updated” display automatically. * EQ Setup : To set output sound effect. * Surround : To set stage effect. * Area : To set scanning area. figure 32 figure 33 2.1-3-4 Time To set system time mode. There are two timer modes : Auto and manual. See figure 34,35 1. Press <OK> to enter “ Time” page through “Main Menu – Digital TV – Configuration – Time”. 2-1 Press <LEFT/RIGHT> to choose Auto mode, press <Up/Down> to choose between items GMT Offset and Summer Time * GMT Offset: When Summer Time setted to be “ON” status, user press <RIGHT> to enter right column, <Up/Down> to choose value, there will be corresponding change in item –Time. Press <OK> to confirm. 2-2 When the setting is Manual mode, press <Up/Down> to choose between items Date and Time. * Date : Press <LEFT/RIGHT> to enter date setting menu and adjust it ( To view operation instruction list, user should press <INFO> on remote control to open.) * Time : Press <0-9> to revise time. 3. After time is set, press <OK> to confirm editing and return to the previous menu. Keep pressing Ⅲ <EXIT> to back to full screen display, a hint “Successfully updated” appear automatically. figure 34 figure 35 2.1-3-5 Wakeup Timer For preseting channel playing at certain time or some hint information warning such as Birthday, Timer recording . See figure 36,37 1. Preset Channel A. Timer NO--Set wakeup time even number: Press <RIGHT> to enter right column, <Up/Down> to choose even number, press <OK> to confirm. B. Timer mode : Press <LEFT/RIGHT> to choose between Once,Daily,Weekly, Yearly. C. Wakeup mode—Four options as OFF, Message, Channel, Recorder, On. Press <LEFT/RIGHT> to choose Channel.(If no channels in the database, channel option is unavailable) D. Wakeup Channel : Press <RIGHT> to enter right column, <Up/Down> to choose preset channel, press <OK> to confirm. E. Wakeup Date : Press <LEFT/RIGHT> to enter date setting menu and adjust it. F. On Time : Press <0-9> to revise time. G. Duration—set continuous time : Press <0-9> to revise time. H. Press <OK> key, a hint “set successful” appear automatically. Press <EXIT> to return to previous menu. figure 36 2. Time and multi -time recording A. Press menu and select Digital TV-press OK B. Then select Configuration – press OK C. Then select Wakeup Timer – press OK Timer NO: select recording 1 Timer mode: select (once, daily ,weekly ,yearly) Wakeup mode: select “RECORDER” Wakeup channel: select the channel you like to record Ⅳ figure 37 Wakeup date: set recording date On time: set recording start time Duration: set recording end time When finished, press OK and exit, then set the unit to Standby mode, The unit will auto turn on and start recording. If user like to set to multi time recording – select “Timer No: select recording 2, then set-up the page again. 2.1-3-6 Parental Lock To set system password. ( The default Password is 0000) See Figure 38,39 1. Press <0-9> on remote control to input old password. 2. If the old password is input correctly, user would be allowed to input new password. Then press <09> to input new 4-digit password. The system will return to previous menu. Keep pressing <EXIT> to back to full screen display, a hint “Successfully updated” appear automatically. figure 38 figure 39 2.1-4 Software Upgrade User can update the software of unit through USB. See figure 40,41,42 Insert USB disk into USB slot, press <OK> to enter “Software Upgrade” page through “Main Menu – Digital TV –software upgrade”. Figure 40 Figure 41 Figure 42 2.1-5 Factory Default Reset the system parameter to factory default. See figure 43,44 1. Press <OK> to select item “Factory default” through “Main Menu – Digital TV – Configuration – Factory Ⅲ Default”. 2. A window “Enter password” display, press <0-9> to input password, press <LEFT> and <OK> to confirm factory default setting. User should re-search channels through “ Main Menu – Digital TV – Installation” Figure 43 Figure 44 2.1-6 Version Relevant version information of this unit listed for user reference. See figure 45 Press <OK> to open “version” page through “Main Menu – Digital TV – Configuration – version”. Figure 45 2.2 Movie 1.Insert USB device into USB slot, press <MENU>on remote control to enter main menu page, <UP/DOWN> and <OK> to enter “Movie” page. See figure 46 2. Press <OK>again to enter next page, only movie files and folder name display. * Press <UP/DOWN> to choose movie file name,<OK> to play movie. * Press <FF> key to play movie quickly,< FR> to play movie slowly. * Press <PREV> to play previous movie,<NEXT> to play next movie. Figure 46 * Press <PAUSE> key to pause, press again to continue to play. * Press <EXIT> key to stop playing and return to the file page. 2.3 Music 1.Insert USB device into USB slot, press <MENU>on remote control to enter main menu page, <UP/DOWN> and <OK> to enter “Music” page. 2. Press <OK>again to enter next page, only music files and folder name display. See figure 47 * Press <UP/DOWN> or <0-9> to choose music file name, <OK> to play music. see figure 48 * Detail operation refer to section 2.2 Movie. Ⅳ Figure 47 Figure 48 2.4 Photo 1.Insert USB device into USB slot, press <MENU>on remote control to enter main menu page, <UP/DOWN> and <OK> to enter “Photo” page. 2. Press <OK>again to enter next page, only photo files and folder name display. * Press <UP/DOWN> to choose photo file name, <OK> to view photo. * Press <PREV> to view previous photo,<NEXT> to view next photo. * Press <ROLL> to rotate photo counterclockwise. * To play photoes automatically, user press <OK> to open photo, press <OK>again to view next photo, then system would play photos one by one automatically. 2.5 Games Three games installed in the system: Box Man, Tetris, Hit Rat. See Figure 49,50,51 Figure 49 Figure 50 Figure 51 2.5-1 Box Man 1. Press <Menu> on remote control, <Up/Down> to choose Game page, keep pressing <OK> to enter Box Man page. See Figure 52 2. A function menu list on the left. Press <Up/Down> and <OK> to select “new game” and start game after setting.. 3. Press direction keys to move the cartoon man here and there. Figure 52 4. Press <OK> to pause game, user can re-set game on the function menu. press <OK> again to continue game. 2.5-2 Tetris Ⅲ 1. Press <Menu> on remote controller, <Up/Down> to choose Game page, press <OK> enter Tetris page. See Figure 53 2. A function menu list on the left. Press <Up/Down> and <OK> to select “start game” and start game after setting. 3. Press <Left/ Right> to move the square left or right. Press <Up> to Figure 53 change the direction. Press <Down> to accelerate the speed. 4. Press <OK> to pause game, user can re-set game on the function menu. press <OK> again to continue game. 2.5-3 Hit Rat 1. Press <Menu> on remote controller, <Up/Down> to choose Game page, keep pressing <OK> enter Box Man page. See Figure 54 2. A function menu list on the left. Press <Up/Down> and <OK> to select “new game” and start game after setting.. 3. The direction keys compose 1-9 VS top left, top mid, top right, mid left, mid right, down left, down mid, down right. 4. Press <OK> to pause game, user can re-set game on the function menu. Press <OK> to select “main menu” on the left menu, system will return to the previous menu. Figure 53 2.6 Disk Manager Set to edit recorded files(movie), insure there are movies stored in USB disk before use this function. See Figure 54,55,56 1.Insert USB device into USB slot, press <MENU>on remote control to enter main menu page, <UP/DOWN> and <OK> to enter “Disk Manager” page. 2. Press <Up/Down> and <OK/EPG> to play selected movie. 3. To delete one file, press <Up/Down> to select a movie, press Green button once, then press <OK>to enter a dialogue “Delete the select file?”, press <OK> to select YES and confirm deleting. 4. To delete all files, press Green button two times, then press <OK>to enter a dialogue “Delete all the files?” press <OK> to select YES and confirm deleting. Figure 54 3. Convenient Functions Ⅳ Figure 55 Figure 56 1 Ways of selecting Program STB provides four ways to select program. 1. Press <Up/Down> button to next or previous program. 2. Press <OK> to select program in program list. 3. Press <EPG> to select program from the Electronic Program Guide. 4. Press <0~9> to switch program. If the input program number doesn’t exist, STB will ignore the input. 2 QUICK SELECT See Figure 57 1. Press <OK> to display channel list. 2. Press <Up/Down > to select channel, <OK>to confirm and switch to corresponding channel. 3. Press <Exit> to withdraw. * If channel grouping setted, user can press <Left/Right>to switch group between None, News, Scene, Sport, Movie, Kids, Music, Fashion. Press <Up/Down> and <OK> to view channels under different group. Figure 57 Channel grouping setting refer to section 2.1-3-3. 3 EPG 1. Press <EPG> red button on remote control to enter Daily Mode. See Figure 58,59,60 2. Press < i > to open operation guide list, user can operate it according to this guide. Figure 58 Figure 59 Figure 60 4 SUBTITLE Display subtitle on screen, the style of subtitle may be different by content provider. See Figure 1. Press <SUBTITLE> yellow button to enter subtitle page. 2. Press <Left/Right> to choose whether to open subtitle,press <Up/Down> to select subtitle language. 3. Press <EXIT> to exit. 5 Teletext Ⅲ 1. Press <TTX> to enter Teletext page. 2. Input three digits to go to corresponding page you want. 3. Press <Up/Down> to go to previous or next page. 4. Press <Left/Right> to back or advance for 100 pages. 5. Press <EXIT> to exit from teletext page. 6 AUDIO Audio language selection. See Figure 61 1. Press <AUDIO> to enter Multiaudio page. 2. Press <Left/Right> to switch among stereo, left, right, press <UP/DOWN> to select the language of sound. 3. Press <OK/EXIT> to confirm the selection and return to full-screen play mode. Figure 61 7 Program information To view the information of current program, press <i> on remote control to open it when it is in full screen display, press again or <EXIT> to exit. See Figure 62 Figure 62 8 FAV User can select favourite channel easily here after setting favourite channels. Refer to section 2.1-1-1 Channel Organizer for Favourite channel setting. See Figure 63. 1. Press <FAV> to enter favourite list. 2. Press < Up/ Down> to select channel. 3. Press <EXIT> to exit. Figure 63 9 TV/RADIO program switch Press “TV/RADIO” to switch between TV program and Radio program when it is in full screen display. See Figure 64 * If no radio channels, system would display a hint message “No radio Ⅳ channels”. Figure 64 10 VIDEO A hot-key to set display mode for TV, detail operation refer to section 2.1-3-2 TV 11 SCAN See Figure 65 1. Press <SCAN> to enter “channel search” page and re-search automatically. 2. Press <EXIT> to stop searching and return to full screen display if user does not want to research. After finishing searching, a hint message “Save flash successful” display. Figure 65 12 DEVICE Select the work directory user store kinescope to. See Figure 66,67 1. Press <DEVICE> to enter “Device List ” page, press<Up/Down> and <OK> to confirm selection with a dialogue of “change work directory?” display, press <OK> to select YES. System would display a hint “Set successful” 2. Press <EXIT> to return to full screen display. Figure 66 Figure 67 13 RECORD Set to record liveTV program. Before recording, user may select work directory firstly in device list, detail operation refer to section 12 DEVICE. See Figure 68,69 1. Press <RECORD> to start recording when program is playing, Icon <REC> always display on screen left side up during recording. 2. During recording, Press <i> on remote control to view recording information. 3. To stop recording, press <RECORD>, a dialogue“Do you want to stop recording?” display, press <OK> to select YES and return to live TV playing. *when USB disk is full, system will display a hint message ”USB disk is full” Ⅲ Figure 68 Figure 69 Note: Detail information please refer to last section “Instroduction of Record” 14 FILE Hot-key to view recorded file(movie), it is the same function as “movie” menu under main menu. See figure 70,71 1. Under full-screen display station, press <FILE> to enter file list, <Up/Down> and <OK> to play movie. 2. Press FF/FR to play movie faster or slower, press <play/pause> to play in normal station. 3. Press Yellow button to open “file list” page, <Up/Down> and <OK> to switch other movie to play. 4. Press <PREV/NEXT> to play previous or next movie. 5. Press < i> on remote control to view playing information of current movie. 6. Press<RECORD> to stop playing. A dialogue” stop playing?” display, press<OK> to select YES and return to live TV playing. Figure 70 Figure 71 15 SCREEN ZOOM See Figure 72 1. When program is in full screen display, press <ZOOM> to enter zoom mode, a zoom icon will show on screen left side up. 2. Press FF on remote control to enlarge image, press <Left/Right/Up/Down> to move the image to the destination. 3. Press FR to reduce it. 4. Press <EXIT> to cancel current image zoom mode. Figure 72 16 Introduction of Record Ⅳ Specification: 1. Supported recording live TV program while user watching the same program. 2. A file’s maximum capacity for recording is 3.8G Byte, system will set up a new file to continue recording if capacity exceed 3.8G Byte. 3. Supported Timer recording through EPG or UI (once, daily, weekly, yearly) 4. Supported Timer recording under standby mode as well, system may start recording automatically, and return to standby mode after finishing recording. 5. Recording duration depend on memory space. 6. Not to support time shift and program name editing.(user can edit program name in computer) 一. Recording 1.Insert USB into USB socket, select a channel user want to record, then press <RECORD> to start recording, an icon “REC” would display on left-up side of the screen. 2. Press <i> to view recording information ( program name, recording time ,recording duration and recordable capacity), press <i>again to exit. 3. To stop recording, press <RECORD> and <OK> to select YES and return to live TV playing. Note: if the USB disk is full, system will stop recording and save program information automatically, a hint message ”USB disk is full” will display on screen. 二. Re-playing 1. Insert USB into USB socket, Press hot-key <FILE> to open file list, which list recorded files. Press <UP/DOWN> to select file, <OK> to start re-playing. 2. Press <i> to view recorded information ( program name, recording time, recording duration and recordable capacity), press <i>again to exit. 3. Under re-playing mode, user may press <FF/FR> to play program faster or slower, press <pause/play>to recover normal playing mode. Press <PREV/NEXT> to play previous or next recorded file. 4. To stop recording, press <RECORD> and <OK> to select YES and return to live TV playing. 三. Delete recorded files 1. Insert USB into USB socket, press <MENU>on remote control to enter main menu page, <UP/DOWN> and <OK> to enter “Disk Manager” page. Ⅲ 2. Press GREEN button to select delete one or delete all, then press <OK> to select YES and confirm deleting. Details pls refer to user manual section 2.6 Disk Manager 四. Timer recording. 1. Through EPG: Press <EPG> to enter EPG interface, press BLUE button to enter advanced recording setting interface. User may pre-set recording time. 2. Through UI: Press <OK> to enter “ Wakeup Timer” page through “Main Menu – Digital TV – Configuration-wakeup timer”. detail operation pls refer to user manual section 2.1-3-5 Wakeup Timer. Note: under item of “Wakeup mode”, user should select “Recorder” to active recording function. Ⅳ