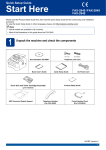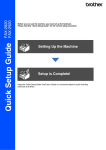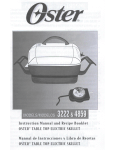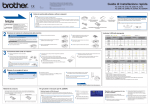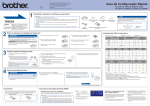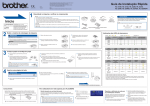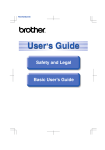Download Brother 2220 Printer User Manual
Transcript
ENG Version 0 (EU Only) 1 Start Here HL-2130, HL-2132, HL-2220, HL-2230, HL-2240, HL-2240D, HL-2242D, HL-2250DN Note Not all models are available in all countries. Unpack the machine and check the components WARNING indicates a potentially hazardous situation which, if not avoided, could result in death or serious injuries. CAUTION indicates a potentially hazardous situation which, if not avoided, may result in minor or moderate injuries. 2 Quick Setup Guide Before using this machine for the first time, read this Quick Setup Guide to setup and install your machine. To view the Quick Setup Guide in other languages, please visit http://solutions.brother.com/. Note • We recommend that you save the original packaging. • The components included in the box may differ depending on your country. • If for any reason you must ship your machine, carefully repack the machine in the original packaging to avoid any damage during transit. The machine should be adequately insured with the carrier. How to repack the machine, see Packing and shipping the machine in the User’s Guide. • The interface cable is not a standard accessory. Buy the appropriate interface cable for the interface you want to use (USB or Network). WARNING Documentation/ Installation CD-ROM(s) Quick Setup Guide Safety and Legal Booklet USB cable It is recommended to use a USB 2.0 cable (Type A/B) that is no more than 2 meters (6 feet) long. 100mm(4 in.) AC Power Cord f. Gently shake it from side to side several times to distribute the toner evenly inside the assembly. DO NOT connect the AC power cord yet. d.Pull the paper strip to remove the protective Blinking: or Printer LED ON: OFF or SLEEP DEEP SLEEP or OFF: WARMING UP COOLING DOWN1 READY RECEIVING DATA DATA REMAINING2 Drum back in the machine. Error DO NOT eat the Silica Pack. Discard immediately. e.Take out the drum unit and toner cartridge b.Open the front cover. Ready h.Close the front cover of the machine. assembly. Printer LED 3 or Toner g.Put the drum unit and toner cartridge assembly material as shown in the illustration. CAUTION 120mm (4.72 in.) Printer LED Indications c.Lift the elastic band off the drum. pack from the face-down output tray. 100mm (4 in.) Drum Unit and Toner Cartridge Assembly (pre‑installed) Remove the packing material from the machine a.Remove the packing tape from the outside of the machine and the silica gel Note Keep a minimum gap around the machine as shown in the illustration. 100mm (4 in.) Network cable Use a straight‑through Category5 (or greater) twisted‑pair cable for 10BASE‑T or 100BASE‑TX Fast Ethernet Network. IMPORTANT Plastic bags are used in the packaging of your machine. Plastic bags are not toys. To avoid danger of suffocation, please keep these bags away from babies and children and dispose of them properly. Dimmed TONER LOW3 REPLACE TONER4 TONER ENDED DRUM END SOON3 REPLACE DRUM Chapter 4 Chapter 4 Chapter 4 Chapter 4 Chapter 4 COVER OPEN PAPER JAM2 NO PAPER DRUM ERROR2 DRUM STOP Service call error2 Chapter 5 Chapter 5 Chapter 4 Chapter 4 Chapter 3 Toner Load paper in the paper tray a.Pull the paper tray completely out of the machine. b.While pressing the green paper‑guide release lever, slide the paper guides to fit the paper size you are loading in the tray. Make sure that the guides are firmly in the slots. c.Fan the stack of paper well to avoid paper jams and misfeeds. Drum e.Put the paper tray firmly back in the machine. Make sure that Error it is completely inserted into the machine. d.Put paper in the tray and make sure: Ready or more information about recommended paper, see F Recommended paper and print media in the User’s Guide. The paper is below the maximum paper mark (b b b). Over filling the paper tray will cause paper jams. User’s Guide The side to be printed on must be face down. Note For Legal or Folio size paper, press the release button in the bottom of the paper tray and then pull out the back of the paper tray. (Legal or Folio size paper are not available in some regions.) Printer LED The paper guides touch the sides of the paper so it will feed properly. Toner Drum Error 4 Ready Print a test page b.Turn on the machine power switch. c.After the machine has finished warming up, the Ready LED IMPORTANT DO NOT connect the Interface cable yet. stops blinking and stays green. d.Press Go. The machine will print a test page. Check that the test page has printed correctly. User’s Guide 1 2 Note This function will not be available after the first print job you send from your computer. 3 4 a.Connect the AC power cord to the machine and then connect it to an AC power outlet. he LED will blink ON and OFF at 1 second intervals. T The LED will blink ON and OFF at 0.5 second intervals. The yellow LED will blink in a pattern of ON for 2 seconds and then OFF for 3 seconds. You can change the toner setting to the continue mode. Press Go seven times (all the LED flashes twice, and then the Ready LED is on). The machine continues printing until the LED indicates the toner ended message. Now go to Turn the sheet over to install the printer driver. For Network Users (For HL-2250DN only) Consumables When the time comes to replace consumable items, an error will be indicated by the LED's on the control panel. For more information about the consumables for your machine, visit us at http://www.brother.com/original/ or contact your local Brother reseller. Toner cartridge Drum unit For replacing the consumable items, see Replacing consumable items in the User’s Guide. Web Based Management (web browser) The Brother print server is equipped with a web server that allows you to monitor its status or change some of its configuration settings, using HTTP (Hyper Text Transfer Protocol). Note • The login name for the Administrator is ‘admin’ (case sensitive) and the default password is ‘access’. • We recommend Microsoft® Internet Explorer® 6.0 (or greater) or Firefox 3.0 (or greater) for Windows® and Safari 3.0 (or greater) for Macintosh. Please also make sure that JavaScript and Cookies are always enabled in whichever browser you use. To use a web browser, you will need to know the IP Address of the print server. The IP Address of the print server is listed on the Print Setting Page. a.Type http://machine_ip_ address/ into your browser. (Where machine_ip_address is the IP Address or the print server name) For example: http://192.168.1.2/ ee Web Based Management in the S Network User’s Guide. Reset the network settings to the factory default c.Hold down Go as you turn on the power switch. Keep You can reset the print server back to its default factory settings (resetting all information such as the password and IP address information). d.Release Go. Make sure that all the LEDs turn off. e.Press Go six times. Make sure that all the LEDs light a.Turn off the machine. b.Make sure that the front cover is closed and the power cord is plugged in. Go pressed down until all the LEDs light up and then Ready LED turns off. up to indicate the print server has been reset to its factory default settings. The machine will restart. You can download the latest drivers and utilities for your machine from the Brother Solutions Center at http://solutions.brother.com/. For Windows® Before you install Make sure that your computer is ON and you are logged on with Administrator rights. 5 IMPORTANT For USB Interface Cable Users a.Turn off the machine and make sure the USB interface cable is NOT connected to the machine, and then begin installing the printer driver. If you have already connected the cable, disconnect it. b.Put the installation CD‑ROM into your CD‑ROM drive. If prompted, • If there are any programs running, close them. • The screens may differ depending on your operating system. Note • For Windows Vista® and Windows® 7 users, when the User Account Control screen appears, click Allow or Yes. • Depending on your security settings, a Windows Security or antivirus software window may appear when using the machine or its software. Please allow or permit the window to continue. • XML Paper Specification Printer Driver The XML Paper Specification Printer Driver is the most suitable driver when printing from the applications that use the XML Paper Specification documents. Please download the latest driver by accessing the Brother Solutions Center at http://solutions.brother.com/. 5 For Wired Network Cable Users (HL-2250DN only) Note If you are going to connect the machine to your network, we recommend that you contact your system administrator prior to installation. c.Click Install Printer Driver, and click Yes if Install the printer driver cap from the LAN connector. TCP/IP b.Connect the network cable to the LAN connector marked with a symbol and then connect it to a free port on your hub. aRouter bMachine IMPORTANT • For the latest drivers and information on the Mac OS X you are using, visit http://solutions.brother.com/. • For Mac OS X 10.4.0 to 10.4.10 users, upgrade to Mac OS X 10.4.11 - 10.6.x. 5 Make sure your machine is plugged in and your Macintosh is switched ON. You must be logged on with Administrator rights. marked with the symbol, and then connect the cable to the computer. e.Click Install Printer Driver, Install the printer driver d.Put the installation CD‑ROM into your CD‑ROM drive. If prompted, select your model and language. complete setup. Note You can find your machine’s IP Address and the node name by printing out the Printer Settings Page. See Print the Printer Settings Page below. a.Connect the USB a.Put the installation CD‑ROM into your CD‑ROM b.Click Install Printer Driver, and click Yes if you accept the license agreement. c.Follow the on‑screen instructions until this screen appears. Choose your machine’s queue, and then click OK. Note Contact your administrator if you do not know the location or the name of the machine queue on the network. drive. If prompted, select your model and language. Note If the Brother screen does not appear automatically, go to My Computer (Computer), double‑click the CD‑ROM icon, and then double‑click start.exe. Install the printer driver cable to the USB connector marked with symbol, and then a connect the cable to your Macintosh. c.Put the installation CD‑ROM into your d.Double‑click the Start Here OSX icon. Follow the on‑screen instructions. CD‑ROM drive. e.Follow the on‑screen instructions until this screen appears. Choose your machine from the list, and then click OK. f. Click Next. Note When the Brother Support screen appears, make your selection and follow the on‑screen instructions. Note It may take a few minutes for installation to complete. • DO NOT connect the printer to a USB port on a keyboard or a non-powered USB hub. • Connect the printer directly to your computer. Finish The installation is now complete. The installation is now complete. The installation is now complete. Note If you use a specified IP Address for the machine, you must set the Boot Method to Static by using the BRAdmin Light. For more information, see Changing your machine’s network settings in the Network User's Guide. to the LAN connector symbol marked with a and then connect it to a free port on your hub. c.Make sure the machine power switch is on. on‑screen instructions to complete setup. Finish The installation is now complete. Print the Printer Settings Page The Printer Settings Page lists all the current printer settings, including network settings. a.Make sure that the front cover b.Turn on the machine and wait until the machine is in the Ready state. c.Press Go three times within 2 seconds. The machine will print the current printer settings page. Note For Network Users If the IP Address on the Printer Settings Page shows 0.0.0.0, wait for one minute and try again. For Wired Network Cable Users (HL-2250DN only) b.Connect the network cable d.Follow the is closed and the power cord is plugged in. b.Make sure the machine power switch is on. from the LAN connector. Finish Finish For shared network users For USB Interface Cable Users a.Remove the protective cap on, and follow the on‑screen instructions to complete setup. is on. IMPORTANT 5 f. Turn the machine f. Follow the on‑screen instructions to and click Yes if you accept the license agreement. c.Make sure the machine power switch aClient computer bAlso known as “Server” or “Print server” cTCP/IP or USB dMachine Before you install e.Connect the USB cable to the USB connector Note If the Brother screen does not appear automatically, go to My Computer (Computer), double‑click the CD‑ROM icon, and then double‑click start.exe. TCP/IP Mac OS X this screen appears. Note If the Brother screen does not appear automatically, go to My Computer (Computer), double‑click the CD‑ROM icon, and then double‑click start.exe. Install the printer driver For d.Follow the on‑screen instructions until select your model and language. For Peer‑to‑Peer network users a.Remove the protective TCP/IP you accept the license agreement. Install the printer driver d.Put the installation e.Double‑click the Start Here OSX icon. Follow the on‑screen instructions. CD‑ROM into your CD‑ROM drive. Note It may take a few minutes for installation to complete. f. Follow the on‑screen instructions until this screen appears. Choose your machine from the list, and then click OK. g.Click Next. Note When the Brother Support screen appears, make your selection and follow the on‑screen instructions. Note • If there is more than one of the same model connected on your network, the MAC Address (Ethernet Address) will be displayed after the model name. • You can find your machine’s MAC Address (Ethernet Address) and IP Address by printing out the Printer Settings Page. See Print the Printer Settings Page on the right. Finish The installation is now complete. Note If you use a specified IP Address for the machine, you must set the Boot Method to Static by using the BRAdmin Light. For more information, see Changing your machine’s network settings in the Network User's Guide. Brother CreativeCenter Get inspired. If you’re using Windows, double-click the Brother CreativeCenter icon on your desktop to access our FREE web site with many ideas and resources for personal and professional use. Mac users can access Brother CreativeCenter at this web address: http://www.brother.com/creativecenter/