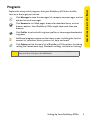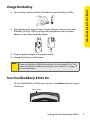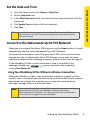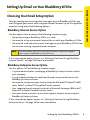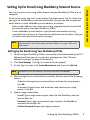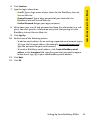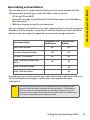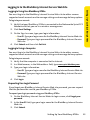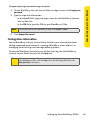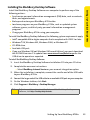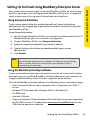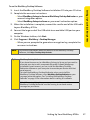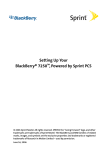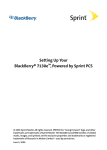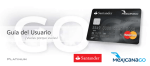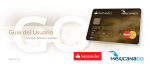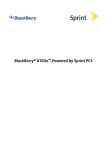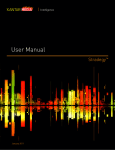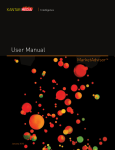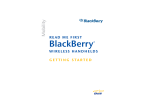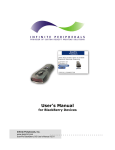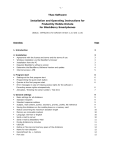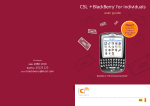Download Blackberry 8703e Cell Phone User Manual
Transcript
Setting Up Your TM BlackBerry® 8703e , Powered by Sprint PCS © 2006 Sprint Nextel. All rights reserved. SPRINT, the “Going Forward” logo, and other trademarks are trademarks of Sprint Nextel. The BlackBerry and RIM families of related marks, images, and symbols are the exclusive properties and trademarks or registered trademarks of Research in Motion Limited – used by permission. September 15, 2006 Getting to Know Your BlackBerry 8703e Setting Up Your BlackBerry 8703e The BlackBerry 8703e Mute button Turn microphone on/off during a call Power button Notification LED Headset jack Trackwheel Select or click an item USB port Escape button Exit a screen Side Convenience key Opens the profile list Front Convenience key Open a list of useful links in the browser Send key Make a phone call End key End a phone call Return to the Home screen Backspace/Delete key Alt key Type the alternate character on a key Enter key Speakerphone/Currency key Turn speakerphone on/off during a call Type a currency symbol Symbol key Open the symbol list Shift key Type a capital letter Navigating With Your BlackBerry 8703e Roll the trackwheel to move the cursor and highlight items on the screen. Click (press) the trackwheel to open the menu or select items. Press the Escape button to exit a screen, cancel an action, or go back one page in the browser. Setting Up Your BlackBerry 8703e 1 Programs Setting Up Your BlackBerry 8703e Explore the many useful programs that your BlackBerry 8703e has to offer. Here are a few to get you started: Click Messages to view the messages list, compose new messages, and set options for email messages. Click Browser to visit Web pages, browse for download items, and set browser options. Your BlackBerry 8703e might have more than one browser. Click Profiles to set and edit ring tone profiles or to manage downloaded ring tones. Additional programs appear on the home screen, including the task list, memos list, calculator, alarm, pictures list, help, and more! Click Options to find the main list of BlackBerry 8703e options (including setting the Convenience keys), Bluetooth settings, and wireless settings. Note: To select items from the Home page, roll the trackwheel to highlight an item, and then click (press) the trackwheel. Setting Up Your BlackBerry 8703e 2 Setting Up Your BlackBerry 8703e Setting Up Your BlackBerry 8703e Set-Up Checklist Setting up your BlackBerry 8703e is quick and easy. Just follow these steps and you’ll be on your way: 1 Insert the Battery (page 4). 2 Charge the Battery (page 5). 3 Turn Your BlackBerry 8703e On (page 5). 4 Set the Date and Time (page 6). 5 Connect to the Nationwide Sprint PCS Network (page 6). 6 Set Up Your Sprint PCS Voicemail (page 7). 7 Set Up Email on Your BlackBerry 8703e (page 7). Setting Up Your BlackBerry 8703e 3 Insert the Battery Setting Up Your BlackBerry 8703e WARNING Use only those accessories approved by RIM. Using any accessories not approved by RIM for use with your BlackBerry 8703e may invalidate any approval or warranty applicable to your BlackBerry 8703e and may be dangerous. See the Safety and Product Information booklet that was packaged with your device for more information about safe battery usage. For more information on purchasing RIM approved batteries and accessories, please see “Where can I buy accessories for my BlackBerry 8703e?” on page 39. To insert the battery: 1. Press the battery cover release button. 2. Slide off the battery cover. 3. Insert the battery so that the connectors on the battery align with the connectors on your BlackBerry 8703e. 4. Replace the battery cover. If the battery is charged, your BlackBerry 8703e turns on and the confirm date and time dialog box appears. 䡲 If the date and time are incorrect, click Edit. (See “Set the Date and Time” on page 6 for more information.) 䡲 If the date and time are correct, click OK. Setting Up Your BlackBerry 8703e 4 Charge the Battery Setting Up Your BlackBerry 8703e 1. Connect the small end of the USB cable to your BlackBerry 8703e. 2. Depending on the type of travel charger that you received with your BlackBerry 8703e, slide the plug blade attachment into the power adapter or pull the plug blades down. PUSH 3. Plug the power adapter into a power outlet. 4. Charge the battery to full power. Note: If you install the BlackBerry Desktop Software included on the CD, you can charge your BlackBerry 8703e by connecting it to your computer. See “Can I charge my BlackBerry 8703e by connecting it to my computer?” on page 37 for more information. Turn Your BlackBerry 8703e On 䊳 To turn the BlackBerry 8703e on or off, press the Power button on top of the device. Power button Setting Up Your BlackBerry 8703e 5 Set the Date and Time Setting Up Your BlackBerry 8703e 1. From the Home screen, click Options > Date/Time. 2. Set the Time Zone field. 3. In the Date/Time Source field, set a date and time source and then click the trackwheel. 4. Click Update Time and then click the trackwheel. 5. Click Save. Note: To set the date and time yourself, set the Date/Time Source to Off. Set the other fields on the Date/Time screen to display the correct date and time. Save your changes. Connect to the Nationwide Sprint PCS Network When you turn on your BlackBerry 8703e by pressing the Power button, it should automatically connect to the Nationwide Sprint PCS Network. To connect to the network successfully, your Sprint PCS service must be active, and you must be in a Nationwide Sprint PCS Network service area. For more information about wireless coverage indicators, please see the chart on page 34. If your BlackBerry 8703e is on but the wireless radio is turned off (if the coverage indicator says ), you can connect to the network by clicking Turn Wireless On. Using Your BlackBerry 8703e Without a Wireless Connection When your BlackBerry 8703e is not connected to a wireless network (or if the wireless radio is turned off) you can continue to use features that do not require a connection to a network. For example, you can type and save draft email messages, manage tasks, or use the calculator. Note: If you use BlackBerry Internet ServiceTM, the account setup process may begin automatically the first time your BlackBerry 8703e connects to the Nationwide Sprint PCS Network. See “Setting Up for Email Using BlackBerry Internet Service” on page 9 for more information. Setting Up Your BlackBerry 8703e 6 Set Up Your Sprint PCS Voicemail Setting Up Your BlackBerry 8703e All unanswered calls to your BlackBerry 8703e are designed to be automatically transferred to your voicemail, even if your device is in use or turned off. Therefore, you will want to set up your voicemail and personal greeting as soon as your BlackBerry 8703e is activated. 1. From the main screen, press and hold 2. Follow the system prompts to: 䡲 䡲 䡲 䡲 Note: . Create your passcode. Record your name announcement. Record your greeting. Choose whether or not to activate One-Touch Message Access (a feature that lets you access messages simply by pressing and holding , bypassing the need for you to enter your passcode). Voicemail Passcode If you are concerned about unauthorized access to your voicemail account, Sprint recommends that you enable your voicemail passcode. Set Up Email on Your BlackBerry 8703e Set up a primary email account for your BlackBerry 8703e using either BlackBerry Internet Service (this account type is for individuals or small businesses that don’t have an existing corporate network or IT departmentTM managed email account) or BlackBerry Enterprise Server (for corporate and business accounts using a BlackBerry Enterprise Server). See “Setting Up Email on Your BlackBerry 8703e” on page 8 for information on selecting and initiating email on your BlackBerry 8703e. Setting Up Your BlackBerry 8703e 7 Setting Up Email on Your BlackBerry 8703e Setting Up Your BlackBerry 8703e Choosing Your Email Setup Option To begin sending and receiving email messages on your BlackBerry 8703e, you must integrate your device with a supported email account (up to 10 supported accounts) using one of the following options: BlackBerry Internet Service Option Use this option if one or more of the following situations apply: 䢇 You purchased your BlackBerry 8703e in a store. 䢇 You want to set up a new email account for use with your BlackBerry 8703e. 䢇 You want to send and receive email messages on your BlackBerry 8703e from one or more existing, supported email accounts. Note: To use this option, you must subscribe to a wireless service that supports email setup using BlackBerry Internet Service. If this setup option applies to you, see “Setting Up for Email Using BlackBerry Internet Service” on page 9 for more information. BlackBerry Enterprise Server Option Use this option if all the following situations apply: 䢇 A system administrator is managing a BlackBerry Enterprise Server within your company. 䢇 A system administrator has confirmed that you are permitted to use the BlackBerry Enterprise Server. 䢇 You want to receive messages from a corporate Microsoft® Outlook®, IBM®, Lotus Notes®, or Novell® GroupWise® email account. 䢇 Your supported email account resides on a Microsoft Exchange, IBM Lotus® Domino®, or Novell GroupWise email server. 䢇 You subscribe to a wireless service that supports account setup using the BlackBerry Enterprise Server. If this setup option applies to you, see “Setting Up for Email Using BlackBerry Enterprise Server” on page 16 for more information. Setting Up Your BlackBerry 8703e 8 Setting Up for Email Using BlackBerry Internet Service Setting Up Your BlackBerry 8703e You can set up for email using a Web browser on your BlackBerry 8703e or on a computer. To set up for email, you must create a login ID and password. The first time that you log in to the BlackBerry Internet Service Web site, you can add a supported email address, create a BlackBerry email address, or do both. 䢇 Add an email address if you have an existing, supported email account that you want to access from your BlackBerry 8703e. 䢇 Create a BlackBerry email address if you do not have another existing, supported email account, or if you need an additional email address that you can use to send and receive email messages. Note: If you are adding a work email address, you might need to use a computer to add the address. See “About Adding an Email Address” on page 12 for more information. Setting Up for Email Using Your BlackBerry 8703e 1. Verify that your BlackBerry 8703e is connected to the Nationwide Sprint PCS Network and that you are in a wireless coverage area. (See “Wireless Network Coverage” on page 34 for details.) 2. Click Email Settings. (The Sign In screen will be displayed.) 3. On the Sign In screen, click Create New Account and then click Get Link. Note: To follow a link in the browser, click the link and then click Get Link. 4. Read the legal terms and conditions carefully. Perform one of the following actions: 䡲 To decline the legal terms and conditions and stop the setup process, click No. 䡲 To accept the legal terms and conditions and continue the setup process, click Yes. 5. Type the login information. 䡲 䡲 䡲 User ID: Type a login name of your choice for the BlackBerry Internet Service Web site. Password: Type a login password of your choice for the BlackBerry Internet Service Web site. Confirm Password: Retype your login password. Setting Up Your BlackBerry 8703e 9 6. Write down your user ID and password and keep the information in a safe Setting Up Your BlackBerry 8703e place. You must type this information every time that you log in to the BlackBerry Internet Service Web site. 7. Click Next. 8. Select a language for the BlackBerry Internet Service Web site. 9. Perform one of the following actions: 䡲 䡲 To add an email address for an existing supported email account (up to 10), type the full email address (for example, [email protected]). Type the password for your email account. To create a BlackBerry email address, click Create a BlackBerry email address. In the Username field, type the name that you want to appear before the at sign (@) in your new BlackBerry email address. 10. Click Next. 11. Click OK. Setting Up for Email Using a Computer To use this setup option, you require the following items: 䢇 Internet browser: Microsoft® Internet Explorer version 6.0 (or later) or TM Netscape® Communicator 7.2 (or later) with JavaScript enabled. 䢇 Operating System: Microsoft Windows® 2000, Windows XP or Mac OS® 10.3 (or later). To set up your email using your computer: 1. 2. 3. 4. Verify that the computer is connected to the Internet. In a Web browser, in the Web address field, type www.sprint.blackberry.com. Click Create New Account. Read the legal terms and conditions carefully. Perform one of the following actions: 䡲 To decline the legal terms and conditions and stop the setup process, click I Disagree. 䡲 To accept the legal terms and conditions and continue the setup process, click I Agree. 5. Type the personal information number (PIN) and electronic serial number [ESN (dec)] for your BlackBerry 8703e. Note: To find your PIN and ESN (dec) on your BlackBerry 8703e, click Options > Status. Setting Up Your BlackBerry 8703e 10 䡲 䡲 䡲 Setting Up Your BlackBerry 8703e 6. Click Continue. 7. Type the login information. User ID: Type a login name of your choice for the BlackBerry Internet Service Web site. Choose Password: Type a login password of your choice for the BlackBerry Internet Service Web site. Confirm Password: Retype your login password. 8. Write down your user ID and password and keep the information in a safe place. You must type this information every time that you log in to the BlackBerry Internet Service Web site. 9. Click Sign Up. 10. Perform one of the following actions: 䡲 䡲 To add an email address for an existing supported email account (up to 10), type the full email address (for example, [email protected]). Type the password for your email account. To create a BlackBerry email address, click Create a BlackBerry email address. In the Username field, type the name that you want to appear before the at sign (@) in your new BlackBerry email address. 11. Click Next. 12. Click OK. Setting Up Your BlackBerry 8703e 11 About Adding an Email Address Setting Up Your BlackBerry 8703e You can add up to 10 supported email addresses that are associated with the following email account types to the BlackBerry Internet Service: 䢇 ISP (using POP or IMAP). 䢇 Microsoft Exchange (using Microsoft Outlook Web Access or the BlackBerry Mail Connector). 䢇 IBM Lotus Domino (using the mail connector). You can add most email addresses for most supported email accounts using your BlackBerry 8703e. However, as specified in the chart below, you must add email addresses for some types of supported email accounts using a computer. Email Account Type BlackBerry 8703e Web Browser Computer Web Browser Most Email Accounts ⻬ ⻬ Personal - Microsoft Outlook ⻬ ⻬ Personal - POP or IMAP ⻬ ⻬ Work - Microsoft Outlook Web Access ⻬ ⻬ Work - Microsoft Outlook ⻬ Work - IBM Lotus Notes ⻬ Depending on your email provider, you might not be able to add email addresses for certain email account types. Contact your email provider for more information. Note: You might be prompted to install the BlackBerry Mail Connector on your computer when you add a supported work email address. The BlackBerry Mail Connector is designed to enable the BlackBerry Internet Service to retrieve email messages from a Microsoft Outlook or IBM Lotus Notes work email account from behind a company’s firewall. Setting Up Your BlackBerry 8703e 12 Logging In to the BlackBerry Internet Service Web Site Setting Up Your BlackBerry 8703e Logging In Using Your BlackBerry 8703e You must log in to the BlackBerry Internet Service Web site to add or remove supported email accounts and to manage settings and message delivery options. To log in to your account: 1. Verify that your BlackBerry 8703e is connected to the Nationwide Sprint PCS Network and that you are in a wireless coverage area. 2. Click Email Settings. 3. On the Sign In screen, type your login information. 䡲 䡲 User ID: Type your login name for the BlackBerry Internet Service Web site. Password: Type your login password for the BlackBerry Internet Service Web site. 4. Click Submit and then click Get Link. Logging In Using a Computer You must log in to the BlackBerry Internet Service Web site to add or remove supported email accounts and to manage settings and message delivery options. To log in to your account: 1. Verify that the computer is connected to the Internet. 2. In a Web browser, in the Web address field, type www.sprint.blackberry.com. 3. Type your login information. 䡲 䡲 User ID: Type your login name for the BlackBerry Internet Service Web site. Password: Type your login password for the BlackBerry Internet Service Web site. 4. Click Login. Requesting Your Login Password If you forget your BlackBerry Internet Service Web site password, you can request that the password be sent to your BlackBerry 8703e. To request your login password using your BlackBerry 8703e: 1. On the BlackBerry Internet Service Web site login screen, click Forgot your password. 2. In the User ID field, type your login name for the BlackBerry Internet Service Web site. 3. Click Submit. Setting Up Your BlackBerry 8703e 13 To request your login password using a computer: Setting Up Your BlackBerry 8703e 1. On the BlackBerry Internet Service Web site login screen, click Forgot your password. 2. Type the required information: 䡲 䡲 Note: In the User ID field, type your login name for the BlackBerry Internet Service Web site. In the PIN field, type the PIN for your BlackBerry 8703e. To find your PIN on your BlackBerry 8703e, click Options > Status. 3. Click Request Password. Finding More Information See the BlackBerry Internet Service Online Help for more information about adding supported email accounts, creating a BlackBerry email address, or managing email settings and message delivery options. To view the BlackBerry Internet Service Online Help, log into the BlackBerry Internet Service Web site and click the Help link. Note: If you log into the BlackBerry Internet Service Web site using a browser on your BlackBerry 8703e, click the Help link on the Web page and then click Help (Get Link) in the menu. Setting Up Your BlackBerry 8703e 14 Installing the BlackBerry Desktop Software To install the BlackBerry Desktop Software, the following system requirements apply: 䢇 Intel®-compatible 486 or higher computer that is compliant with USB 1.1 or later. 䢇 Windows® 98, Windows ME, Windows 2000, or Windows XP. 䢇 CD-ROM drive. 䢇 Available USB port. 䢇 If you use Windows 98 (not Windows 98 Second Edition), you must download the DCOM 98 version 1.3 update from www.microsoft.com/default.mspx for the USB driver to operate as expected. To install the BlackBerry Desktop Software: 1. Insert the BlackBerry Desktop Software Installation CD into your CD drive. 2. Complete the onscreen instructions. 䡲 Select BlackBerry Internet Service as your account integration option. 3. When the installation is complete, connect the smaller end of the USB cable to your BlackBerry 8703e. 4. Connect the larger end of the USB cable to an available USB port on your computer. 5. On the Windows taskbar, click Start. 6. Click Programs > BlackBerry > Desktop Manager. Note: To find more information about the features of the BlackBerry Desktop Software, click Help > Desktop Help Contents. Setting Up Your BlackBerry 8703e 15 Setting Up Your BlackBerry 8703e Install the BlackBerry Desktop Software on a computer to perform any of the following actions: 䢇 Synchronize personal information management (PIM) data, such as contacts, tasks, and appointments. 䢇 Backup and restore your BlackBerry 8703e data. 䢇 Load new programs on your BlackBerry 8703e, such as updated system software, games, and third-party personal information management programs. 䢇 Charge your BlackBerry 8703e using your computer. Setting Up for Email Using BlackBerry Enterprise Server Setting Up Your BlackBerry 8703e Your system administrator might set up your BlackBerry 8703e for email on your behalf, or you might need to integrate your BlackBerry 8703e with a supported email account yourself using one of the methods described here. Using Enterprise Activation If your system administrator has provided you with an Enterprise Activation password, you can integrate your supported email account (up to 10) directly from your BlackBerry 8703e. To use Enterprise Activation: 1. Verify that your BlackBerry 8703e is connected to the Nationwide Sprint PCS Network and that you are in a wireless coverage area. 2. On your BlackBerry 8703e, click Enterprise Activation. 3. Type your supported corporate email account address. 4. Type the Enterprise Activation password provided by your system administrator. 5. Click Activate. Note: Your system administrator might request that you install the BlackBerry Device Manager program on your computer to reduce the amount of data that is sent over the wireless network when your BlackBerry 8703e is connected to your computer. Using the BlackBerry Desktop Software If your system administrator does not provide you with an Enterprise Activation password, you can install the BlackBerry Desktop Software on your computer to integrate your BlackBerry 8703e with your supported email account. To install the BlackBerry Desktop Software, the following system requirements apply: 䢇 Intel®-compatible 486 or higher computer that is compliant with USB 1.1 or later. 䢇 Windows® 98, Windows ME, Windows 2000, or Windows XP. 䢇 CD-ROM drive. 䢇 Available USB port. 䢇 If you use Windows 98 (not Windows 98 Second Edition), you must download the DCOM 98 version 1.3 update from www.microsoft.com/default.mspx for the USB driver to operate as expected. Setting Up Your BlackBerry 8703e 16 To use the BlackBerry Desktop Software: 䡲 䡲 Setting Up Your BlackBerry 8703e 1. Insert the BlackBerry Desktop Software Installation CD into your CD drive. 2. Complete the onscreen instructions: Select BlackBerry Enterprise Server or BlackBerry Desktop Redirector as your account integration option. Select BlackBerry Enterprise Server as your email redirection option. 3. When the installation is complete, connect the smaller end of the USB cable to your BlackBerry 8703e. 4. Connect the larger end of the USB cable to an available USB port on your computer. 5. On the Windows taskbar, click Start. 6. Click Programs > BlackBerry > Desktop Manager. 䡲 Note: When you are prompted to generate an encryption key, complete the onscreen instructions. To find more information about the features of the BlackBerry Desktop Software, click Help > Desktop Help Contents. Option: BlackBerry Desktop Redirector If you do not have access to a BlackBerry Enterprise Server and you want to associate your device with a corporate Microsoft Outlook (Workgroup Installation) email account, you can install the BlackBerry Desktop Redirector software on your computer to associate your device with that email account. To install the BlackBerry Desktop Redirector, when you install the BlackBerry Desktop Software, select BlackBerry Desktop Redirector as your message redirection option. See “Installing the BlackBerry Desktop Software” on page 15 for information about installing the software. Note: When using this option, your computer must be on and the BlackBerry Desktop Redirector must be running to send and receive messages on your device. Setting Up Your BlackBerry 8703e 17