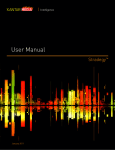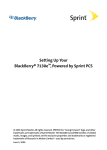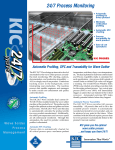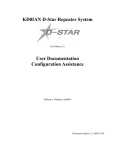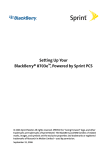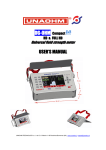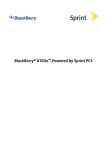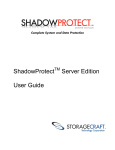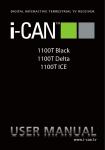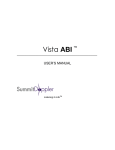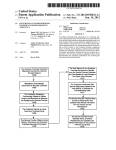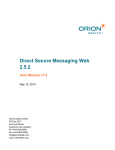Download User Manual - Kantar Media
Transcript
Intelligence User Manual MarketAdvisor TM January 2010 CONTENTS MarketAdvisor User Manual Contents New Product Structure (Brand Central) 2 General Overview Logging In 3 The Report Setup Steps 4 The Report Toolbar 5 Report Format 6 Note: New Product Structure (Brand Central) 7 Setting Up Key Reports Share Report 7 Exclusive (Zero Share) Report 13 Schedule Reports (Television and Newspaper) 16 Comparison Report 19 New Business Report 20 Inactive Report 21 Mutual Report 22 Summary Report 23 TV Log Report 24 Local Radio Schedule Report 25 MarketAdvisor User Manual Contents The “How-To” Section How To Create Custom Dayparts 26 How To Select Dayparts 27 How To Create Groups 29 How To Select Time Periods 30 Measures & Calculations Explanations 31 Measures & Calculations Overview 33 Terms & Definitions 36 Frequently Asked Questions 41 Data Availability 43 1 NEW PRODUCT STRUCTURE New Product Structure (Brand Central) CATEGORY LEVELS Kantar Media Intelligence Product Group: Similar products which span categories (Example: Baby Products or Internet/Online) INDUSTRY Industry: The highest level of category classification (Example: Financial) MAJOR Major: The second highest level of category classification (Example: Financial Products & Services) CATEGORY Category: The third highest – used to be the lowest level (Example: Financial Products & Services) SUBCATEGORY MICROCATEGORY Subcategory: The level below Category (Example: Mutual Funds) Microcategory: The level below Subcategory (Example: Mutual Funds / Stock & Bonds) PRODUCT LEVELS ULTIMATE OWNER PARENT Ultimate Owner: Highest level – owner of the product (Usually same as Parent. In our example below, Citigroup, Inc.) Parent: The owner of the product advertised (Example: Citigroup, Inc.) SUBSIDIARY Subsidiary: The immediate owner of the product (Example: Citigroup) ADVERTISER Advertiser: The payer of an ad (Example: Citi) BRAND PRODUCT Brand: Who is advertising? (Example: Citi Upromise) Product*: Who is advertising? (Example: Citi Upromise Platinum Personal Credit Card – Mastercard) PRODUCT DESCRIPTOR PRODUCT DESCRIPTOR PRODUCT DESCRIPTOR “Who & What” “What is it?” Generic Extra Detail: Selected Categories MarketAdvisor User Manual New Product Structure * Product replaces Brand/Account as new lowest level of detail. Brand is now a roll-up of Products. 2 Logging In To begin using MarketAdvisor, log in at http://products.kantarmediana.com Enter your username and password here. If you don’t know them, contact your local administrator or your Kantar Media Intelligence Account Manager. Click “Help” for commonly used terms and abbreviations. Always use the “Logout” link at the end of your session. Otherwise, the system may think you’re still logged in. These buttons contain system and data notifications, data availability by media, and methodology. The My Profile button allows you to change your password and view the details of your subscription. With one click, you can re-run existing reports, review the specs or edit them. MarketAdvisor User Manual General Overview 3 The Report Setup Steps After you begin a new report or open an existing one, you’ll see the following links at the left side of the page. Use these to navigate through the steps or use the “Next” and “Previous” links on the right side of the page. The first thing to know is that for the vast majority of reports, you don’t need to make selections on every tab. This is because the system defaults to “All”. In other words, if you don’t choose anything, you will get everything. Keep in mind that sometimes this is what you want, but not always! This system default is designed simply to save you time. For example, if you want all programs included in your report, you can skip Step 5. You do not need to select every program. When you don’t choose any, the system will know you want your report to include All programs. (Caution: Selecting All items will slow processing of the report). 1 Media/Market: Allows you to make media and/or market selections for your report. You will only see this tab if you subscribe to more than one medium and/or more than one market. 2 Report Format: Allows you to define the basic structure of your report. The default is a share report. 3 Time Period: Allows you to define the date range your report will cover. It can be a single date range or multiple date ranges. 4 Properties: Visit this step only if you need to narrow your report to particular stations, publications, etc. 5 Programs: Visit this step only if you need to narrow your report to particular programs or program types. 6 Dayparts: Visit this step only if you need to narrow your report to a specific daypart(s). This option is only available for TV or Local Radio Detail reports. 7 Product Sets: Visit this step only if you need to narrow the categories, advertisers, products etc. you want in your report. 8 Assignments: Allows you to select a sales person, sales office, sales indicator or custom account into your report. This feature is only available to clients that utilize the sales assignment feature. 9 Measures/Cutoffs: Allows you to select measures such as dollars, units, GRPs, etc. You can also rank a report and/or specify a cutoff. 10 Report Options: Allows you to customize your report layout such as including/excluding total rows and changing the font size 11 Report Summary: Allows you to name your report and review what you selected before running MarketAdvisor User Manual General Overview 4 The Report Toolbar ■ Open Report – If you wish to select one of your existing reports, click the open report link and you will see a list of all of your private and public reports. ■ New Report – If you have been working with another report and want to start a new report, click the new report link to reset all your selections back to the system defaults. Report toolbar is available throughout the report setup process. ■ Clicking the Run button will first save your report and then will process your current report. ■ Clicking the Save button will save any changes within the current report. ■ Clicking the Save As button will take you to the save report specification page where you can name the report and save it as public or private. ■ Clicking the Spec button will open a separate window where you can see all of the selections you have made for the current report. MarketAdvisor User Manual General Overview 5 Report Setup: Report Format Each report type defines an overall layout. Highlight a report type for a description immediately to the right. If you subscribe to multiple media, the report type list is dependent upon what media you have selected on the Media/Market tab. For example, if you select newspaper only, the Newspaper Schedule report type would also be available. In addition to the description, you can also view a sample of each report type. Simply click on the link. The options available here will change according to what media and report type you have chosen. For a Share, the most used report type, you can pick what you want in your columns and what you want in your rows. For your rows, you can select up to eight levels of sorting (e.g. show me the Parent first, then the Category, then the Brand, etc.). You can display category codes on your report output if you like. Also, if you want to include Promos and/or PSAs, you must select that here. If you’re running a newspaper-only report, this is where your options for breaking out zone and/or section and including inserts and/or ads will appear. MarketAdvisor User Manual General Overview 6 SETTING UP KEY REPORTS The Share Report This report shows you what each property (station, paper, etc.) got from any given brand’s buy and what that represents as a percent of the total. Start a new report by clicking “Create” on the left side of the homepage. 1) Media/Market Select the media and markets you want to analyze. Note that if you only subscribe to one medium and market, you won’t see this tab. 2) Report Format a) Select “Share” in the report type list. b) Make sure to select what you would like in your columns. Note, media is only an option if you subscribe to multi-media. c) If you’d like to see the information represented by brand, go with the default of “Brand” in your rows. If you’d like to see product, switch to “Product.” d) Selecting time periods as the column is the way to create a trend report. MarketAdvisor User Manual Setting Up Key Reports 7 3) Time Period If you want your most current month of data, skip this tab. If you want any other date range, visit this tab to specify. For further help with this step, refer to “How to Select Time Periods” on page 30 in this manual. MarketAdvisor User Manual Setting Up Key Reports 8 4) New Product Sets The Product Set has been redesigned to take advantage of the enhanced Brand Central. These changes include new functionality and a redesign of the features you are familiar with. Getting Started With the New Product Set 2 1 Everything is now on a single page. 3 This is the page you will see when you visit the Product set step.There are three different ways to get started: 1. If you know what you are searching 1. If you know what you are searching for 2. If you are not sure what category you are looking for 3. If you already have saved Groups that you would like to use for and want to do a test search, you you are looking for, you can start Groups, the Select Groups smart would do the following: by showing a full list of categories. button displays your saved groups. a. Use the Search dropdown to begin The Show All smart button shows Click the button to see groups for the making your selections. You can all Industries, Majors, Categories, type shown in the Search dropdown choose to search by all levels using Subcategories or Microcategories. or click on the down arrow to select a All Products or All Categories, if you Click the button to see all categories different group type. Once you click are unsure what level you want to for the level shown in the search the type, your groups will be listed for search. (Click the question mark for dropdown. Or click the down arrow to you to select. more information on the different select any of these category levels, levels). and they will appear within your b. Instead of Begins with or Contains, Available list. You can even show All you can choose to search Any word Categories which will display the full or First word. list for each of the levels. You can start c. Type what you are looking for in the textbox and click Search. d. If you are searching for Products, use the calendar icon to search for at the highest level (i.e. Industry), and then work downward to the lower level categories. 3. If you have already saved new products. 2. If you are not sure what category MarketAdvisor User Manual Setting Up Key Reports 9 4A) Drilling Down or Filtering Search Results There may be times when your search results are not exactly what you are looking for. This may be because there is too much data, or possibly because you are not at the right product or category level. Here are two features to help you further. 1. Drilling Down There are two ways to use the Drill button and move up or down levels. Quick Drill Highlight an item in the Available box and click the arrow next to the Drill for a quick Drill. You can click the level that you would like to show and your list will be repopulated with that level. Advanced Drill For a more advanced Drill, click the Drill button. This will bring up a window showing all the available levels. As with the arrow, you can click one to Drill. Additionally, you can use a date filter for Products (as with your first search) or type something into your text box. For example, if you had highlighted Sneakers in your category Available box and clicked the Drill button, you can enter Nike in the text box, select dates, and click the products link. Your list would return new Nike products within the Sneaker category. Advanced Drill Example Making Selections For the most part, the selection process is the same as it was within the old product set. However, you may see a A SELECT and B REMOVE button instead of the arrows. If you search across levels, your search results will be shown in separate tabs – a different tab for each level. You can click any tab to make selections. A B MarketAdvisor User Manual Setting Up Key Reports 10 2. Filtering Search Results If your product search returned too many results, you can further filter your search results to show only Products within specific categories.To open your filter, click on the FILTER tab. Then uncheck or check categories as desired and click the APPLY FILTER button. This will update your available list. Category Filter The number next to each category shows how many Product results are in that Category; click on it to limit list to only those products. You can re-order the categories shown using the dropdown. Note that the filter icon is only available when you are viewing Products. 4B) Additional New Functionality Product Set History Button Views The HISTORY button stores all of VIEW icons allow you to change the layout of the Product your searches. Use back, forward or Set page. These icons are located at the top right corner of the Available and Selected boxes. There are three options available: the down arrow to navigate previous results. User Preferences Stacked View: Boxes are displayed vertically, Choose how you want to use the new Product Set step. which allows for long names to be shown without Click the My profile button to set up your personalized scrolling. This is the default. options for searching, selecting, and viewing. Side-by-Side View: Boxes are displayed Pager horizontally. Tabbed View: Selected and Available Lists are separated. Only one box is shown at any time, so you can see more search results at once. Once you switch your view, it will remain in that view until you change it again. MarketAdvisor User Manual Setting Up Key Reports There are two new ways to navigate your search results pages: Slide the pager between pages or click the “abc...” button (not shown when category code is displayed) to jump by first letter or number. 11 5) Summary It’s a good idea to give your report a specific name, but you can leave the report untitled if you like. Either way, glance over the summary of what you’ve selected. If everything looks good, click “Run Report.” MarketAdvisor User Manual Setting Up Key Reports 12 Exclusive (Zero Share) Report This report shows you who didn’t include you in their media buy. Start a new report by clicking “Create” on the left side of the homepage. 1) Media/Market Select the media and markets you want to analyze. Note that if you only subscribe to one medium and market, you won’t see this tab. 2) Report Format a) Select “Exclusive” in the report type list. b) Go with the default of “Where did I get nothing and any one got something?” c) If you’d like to see brands, go with the default of “Brand” in your rows. If you’d like to see product, switch to “Products.” MarketAdvisor User Manual Setting Up Key Reports 13 3) Time Period If you want your most current month of data, skip this tab. If you want any other date range, visit this tab to specify. For further help with this step, refer to “How to Select Time Periods” on page 30 in this manual. 4) Properties Send over all the stations, papers, etc. (whatever applies to you). Highlight yourself in the list. Click “Set My Properties” and make sure you then see an “(O)” in front of yourself in the list. In My Profile, you can select who you are so that your station, paper, etc is always the default. MarketAdvisor User Manual Setting Up Key Reports 14 5) Summary It’s a good idea to give your report a specific name, but you can leave the report untitled if you like. Either way, glance over the summary of what you’ve selected. If everything looks good, click “Run Report.” MarketAdvisor User Manual Setting Up Key Reports 15 The Schedule Reports (Television or Newspaper) Schedule reports show the detail for each occurrence. Start a new report by clicking “Create” on the left side of the homepage. 1) Media/Market You won’t have a media tab if you only subscribe to one media or a market tab if you only subscribe to one market. If running a TV schedule, specify TV and the market(s) you want to see on your report. If you are running a Newspaper schedule, specify Newspaper and the market(s) you want to see on your report. 2) Report Format a) Select “Television Schedule” or “Newspaper Schedule” in the report type list. b) If you’d like the schedule by brand, go with the default of “Brand.” Switch to “Product” if you prefer it that way. The TV Schedule shows each TV occurrence for a given account including air date/time, spot length, program and pod position. Items that are checked are optional. The Newspaper Schedule shows each newspaper occurrence for a given brand including run date, page number, zone and section. MarketAdvisor User Manual Setting Up Key Reports 16 3) Time Period If you want your most current month of data, skip this tab. If you want any other date range including narrowing down to a time of day, visit this tab to specify. For further help with this step, refer to “How to Select Time Periods” on page 30 in this manual. 4) Properties If you want all stations or if you want all newspapers, skip this tab. If you need to limit your report to specific stations or specific newspapers*, select them on this tab. * If you only want the schedule from particular zones or sections, choose either zone or section breakout on Report Format. Your Properties tab will then show the corresponding zones or sections for you to choose from. MarketAdvisor User Manual Setting Up Key Reports 17 5) Product Sets Search for the products (or brands, advertisers, etc.) that you would like to see in your TV or Newspaper Schedule report. Then, highlight them and add by clicking “Select” (or “All” if you would like to add all search results). 6) Summary It’s a good idea to give your report a specific name, but you can leave the report untitled if you like. Either way, glance over the summary of what you’ve selected. If everything looks good, click “Run Report.” MarketAdvisor User Manual Setting Up Key Reports 18 Comparison Report This report compares occurrence data from one time period to another. It allows you to see if advertising increased or decreased from one period to another. Start a new report by clicking “Create” on the left side of the homepage. 1) Media/Market Select the media and markets you want to analyze. Note that if you only subscribe to one medium and market, you won’t see this tab. 2) Report Format Select “Comparison” in the report type list. 3) Time Period a) Enter in both time periods you want to compare. The time periods will default to current month and the previous month. b) First select main time period. (The time period on the left hand side.) Current month, Current quarter, etc. are dynamic time periods that will change with data availability. These are good for reports that will be rerun regularly. Specify time period uses a static time period that will not change. c) Next, select comparison time period. (The time period on the right hand side.) From the drop down menu, your options are previous period, same period last year, or specify time period. 4) Properties Skip this tab if you want all stations, papers, etc. If you need to limit your report to specific properties, select them on this tab. 5) Summary It’s a good idea to give your report a specific name, but you can leave the report untitled if you like. Either way, glance over the summary of what you’ve selected. If everything looks good, click “Run Report.” MarketAdvisor User Manual Setting Up Key Reports 19 New Business Report A great prospecting report, this shows brands new to the marketplace and/ Interested in what accounts were new or brands that resurfaced after a period of inactivity. Since brands can be business for your competitor? Consider comprised of multiple products, it’s often a good idea to run this at the brand limiting your report to that competitor on level rather than product. Start a new report by clicking “Create” on the left the Properties tab. side of the homepage. 1) Media/Market Select the media and markets you want to analyze. Note that if you only subscribe to one medium and market, you won’t see this tab. 2) Report Format Select “New Business” in the report type list. 3) Time Period a) Go with the default of “Current Month” for the first time period. The further back you go in the second time period, the shorter your resulting list of brands will probably be. Remember, we’re asking for brands that were active in the current month but not in the previous period we specify. You can go back a few months, a year, etc. b) Consider getting creative with your time periods. Use this report to see who was active, for example, in Q2 of this year but not Q2 of last year (e.g. which accounts were new to the quarter, and did they buy from you?). 4) Summary It’s a good idea to give your report a specific name, but you can leave the report untitled if you like. Either way, glance over the summary of what you’ve selected. If everything looks good, click “Run Report.” MarketAdvisor User Manual Setting Up Key Reports 20 Inactive Report This report shows attrition… brands that once were active in the marketplace Interested in what accounts left your but dropped off the radar. Since brands can be comprised of multiple products, competitor? Consider limiting your report it’s often a good idea to run this at the brand level rather than product. Start a to that competitor on the Properties tab. new report by clicking “Create” on the left side of the homepage. 1) Media/Market Select the media and markets you want to analyze. Note that if you only subscribe to one medium and market, you won’t see this tab. 2) Report Format Select “Inactive” in the report type list. 3) Time Period a) Go with the default of “Current Month” for the first time period. The further back you go in the second time period, the shorter your resulting list of brands will probably be. Remember, we’re asking for brands that were active in the prior time period but not in the current month. You can go back a few months, a year, etc. b) Consider getting creative with your time periods. Use this report to see who was active last year but not during the year-to-date. Use it to show you who was active, for example, in Q4 of last year but not Q4 of this year (e.g. which seasonal accounts didn’t come back?). 4) Summary It’s a good idea to give your report a specific name, but you can leave the report untitled if you like. Either way, glance over the summary of what you’ve selected. If everything looks good, click “Run Report.” MarketAdvisor User Manual Setting Up Key Reports 21 Mutual Report This report shows who advertised with you and your competitor. Start a new report by clicking “Create” on the left side of the homepage. 1) Media/Market Select the media and markets you want to analyze. Note that if you only subscribe to one medium and market, you won’t see this tab. 2) Report Format Select “Mutual” in the report type list. 3) Time Period If you want your most current month of data, skip this tab. If you want any other date range, visit this tab to specify. 4) Properties Skip this tab if you want all stations, papers, etc. If you need to limit your report to specific properties, select them on this tab. 5) Summary It’s a good idea to give your report a specific name, but you can leave the report untitled if you like. Either way, glance over the summary of what you’ve selected. If everything looks good, click “Run Report.” MarketAdvisor User Manual Setting Up Key Reports 22 Summary Report This report summarizes data at a high level with measures in the columns. Start a new report by clicking “Create” on the left side of the homepage. 1) Media/Market Select the media and markets you want to analyze. Note that if you only subscribe to one medium and market, you won’t see this tab. 2) Report Format Select “Summary” in the report type list. There will be no column option for this report. 3) Time Period If you want your most current month of data, skip this tab. If you want any other date range, visit this tab to specify. 4) Properties Skip this tab if you want all stations, papers, etc. If you need to limit your report to specific properties, select them on this tab. 5) Summary It’s a good idea to give your report a specific name, but you can leave the report untitled if you like. Either way, glance over the summary of what you’ve selected. If everything looks good, click “Run Report.” MarketAdvisor User Manual Setting Up Key Reports 23 TV Log Report This report shows each TV occurrence for any station/network on any given day in chronological order. Similar to the TV Schedule, this report shows you full detail. Start a new report by clicking “Create” on the left side of the homepage. Due to the format of Schedule and Log reports, property and/or product set selections should be made to limit the size of the report. 1) Media/Market Select the media and markets you want to analyze. Note that if you only subscribe to one medium and market, you won’t see this tab. 2) Report Format Select “TV Log” in the report type list. 3) Time Period If you want your most current month of data, skip this tab. If you want any other date range including narrowing down to a time of day, visit this tab to specify. 4) Properties Skip this tab if you want all stations, papers, etc. If you need to limit your report to specific properties, select them on this tab. 5) Summary It’s a good idea to give your report a specific name, but you can leave the report untitled if you like. Either way, glance over the summary of what you’ve selected. If everything looks good, click “Run Report.” MarketAdvisor User Manual Setting Up Key Reports 24 Local Radio Schedule Report This report shows each Local Radio commercial occurrence including market, station, and station format. Start a new report by clicking “Create” on the left side of the homepage. Due to the format of Schedule and Log reports, property and/or product set selections should be made to limit the size of the report. 1) Media/Market Select Local Radio Detail. Note that if you do not subscribe to this medium, you will not have this as an option. 2) Report Format Select “Local Radio Detail Schedule” in the report type list. 3) Time Period If you want your most current month of data, skip this tab. If you want any other date range including narrowing down to a time of day, visit this tab to specify. 4) Properties Skip this tab if you want all stations. If you need to limit your report to specific properties, select them on this tab. 5) Summary It’s a good idea to give your report a specific name, but you can leave the report untitled if you like. Either way, glance over the summary of what you’ve selected. If everything looks good, click “Run Report.” MarketAdvisor User Manual Setting Up Key Reports 25 THE “HOW-TO” SECTION How to Create Custom Dayparts Creating Custom Dayparts is available in the Maintenance If you need to create another daypart or are finished, section of the MarketAdvisor Application. To access, click proceed to Step 8. If you need to add another component the “Maintenance” link at the left side of the page. Click within the same daypart, proceed to Step 6. “Daypart Sets” and then click the “Custom” tab. You can also get there from the Daypart Selection page. Click the “New Daypart Set” link and then click the “Custom” tab. STEP 1 If you have created your first component and would like to add another, click the “v” button to complete the first one. Repeat Steps 1 to 4 for any remaining components. Why would you want to do this? See a-b, below. Select the stations/networks to which you’d like your custom daypart to apply. Move them from “Available Items” to “Selected Items” (left to right). a) Note: If you subscribe to more than one market and/ or medium, you may use the “Select Media/Market/ Affiliate” filters to narrow the “Available” list. Click the “Refresh” button to make any changes take effect. Add the items to use for the custom daypart to the ‘Selected List’. STEP 2 Select the days of the week to which you’d like your custom daypart to apply. For example, you may want your first custom daypart to apply to Mon-Fri and a second to apply to Sat-Sun. STEP 3 a) You may specify different spans of time for different stations/networks within the same daypart. To use an example from Spot TV, this is useful if each station in the market has a different air time for their 6:00 PM news (5:58 – 6:29, 5:59 – 6:30, 6:00 – 6:29, etc.), but to you, it’s all the same thing. b) For practical reasons, you may not overlap times for the same station within the same daypart. MarketAdvisor will prevent this if you attempt to do so. Once you have created all the daypart components you need, click “Create Daypart” in order to save your work. You will be asked to name the daypart. In our example from 6a, you might enter “6:00 PM News.” NOTE: Daypart components are not saved. Once they are removed from the Current Daypart Component box they are gone. Specify the start and end times for your custom daypart. Each field must have valid times down to the minute or you will be prompted to change them. a) Special Note: Monitoring of Spot TV is from 5:00 AM – 2:00 AM (21 hours per day). There is no reportable activity for the three hours between 2:00 AM and 5:00 AM. Monitoring of Cable, Network and Spanish Language Network TV is 24 hrs/day. b) To select a time after 11:59 PM use the “x” option. For example 11:35 PM to 12:35 x. STEP 4 A Daypart Set is a collection of individual dayparts. It must contain at least one daypart. You will see the working list in the upper right of the screen. If you have added one custom daypart and would like to add more to your set, simply repeat steps 2-7 of this document until you have all the custom dayparts you need. When you are finished, click “Save Daypart Set” above the “Selected Dayparts” box. You will be asked to name your set. Give it a meaningful name so you can find it easily when running reports. a) You may also select existing custom dayparts from the Available Custom Dayparts box to add to your set. If your daypart only contains one component, click the “>” button to create it. For example, you may want the same span of time to apply to all the stations in the market. MarketAdvisor User Manual How To Section If you’d like to use your custom dayparts on any given report, select them on the Dayparts report step. 26 How to Select Dayparts When selecting a custom daypart set for your report, use the drop down menu to select your daypart set. Next click on Select set. If you want to use all the dayparts in that custom daypart set, it will default to all. To narrow your report to one or more of the dayparts in that set, bring over the daypart(s) you need to the right hand side into Selected Daypart box. Click on view info to see the daypart names for the daypart definitions for the daypart set. MarketAdvisor User Manual How To Section 27 How to Set Up and Make Sales Office/Salesperson Assignments Before we begin, a little background…each Salesperson a. To assign an entire Category, Parent, Advertiser is associated with a Sales Office, which is simply a group (or products for any available level) to the selected of Salespeople. You may add Salespeople to the default Salesperson, simply highlight it and click the “>” or “Unassigned” Sales Office, but it is often better to create “Select” button. All the products within the selected Sales Offices of your own. For example, you might create Category/Parent/Subsidiary etc. are now in the an office called “Local Sales Team” and place all your local “Selected Products” box. Salespeople there. This allows you to run reports on the NOTE: To cherry-pick items, search and select them as you individual Salespeople and/or the team as a whole. The would on the Product Set page. Functions include changing procedures described here are nearly identical to those the layout of the boxes, drilling to different levels of data, necessary to set up/make Sales Indicator and Custom and searching products based on the first appear date. Attribute assignments. To set up a new Sales Office: 1. Click “Maintenance” then “Assignments – Setup.” 2. Click “Create New Sales Office” and enter a name of your choice. 3. If you already have created salespeople, they will be listed on this page. You may add them to this new sales 5. Once all desired products are added, click “Save Changes” at the top right, then “OK” to confirm. a. If any of the selected products are already assigned to another Salesperson, you will be asked to confirm or discard the changes. 6. If done correctly, “Accounts Saved Successfully” will appear under the “Make Assignment” header. office or leave it empty for now. Either way, click “Save Sales Office” in the upper right to finish. To set up a new Salesperson: To remove products from a Salesperson without assigning them to a new Salesperson: 1. Click “Maintenance” then “Assignments – Make.” 1. Click “Maintenance” then “Assignments – Setup.” 2. Select assignment type: Salesperson. 2. Click “Create New Salesperson” 3. Select assignment: specify desired Salesperson. Any 3. Enter the full name and initials of the Salesperson. 4. Choose the Sales Office where the Salesperson should be placed. 5. If the Salesperson has an existing MarketAdvisor username, you may specify this as well. This field is optional and may be left as “Unassigned.”) 6. Click “Save.” products currently assigned to said Salesperson will be displayed in the “Selected Products” box. 4. Remove any or all desired products from the “Selected Products” box. a. The list of assigned products is shown in increments of 300. Highlighting the first 300 and clicking the “<” or “Remove” button removes only those 300. To remove all products in a list that exceeds 300, click the “<<” To assign products to a Salesperson (or change existing assignments to a different Salesperson): 1. Click “Maintenance” then “Assignments – Make.” or “Remove All” button. This removes all assignments from the selected Salesperson. 5. Click “Save Changes.” 2. Select assignment type: Salesperson To delete a Salesperson: 3. Select assignment: specify desired Salesperson. 1. Click “Maintenance” then “Assignments – Setup.” 4. Assignments may only be made at the product level. 2. Click the red “X” next to the Salesperson to be deleted. Send all products to be assigned to the selected salesperson to the “Selected Products” box. 3. Select whether to delete the assignments made to this Salesperson or transfer them to another Salesperson. 4. Click “Save.” MarketAdvisor User Manual Setting Up Key Reports 28 How to Create Groups 1. Groups save time. ■ Maybe you regularly look at the same 30 products. Instead of searching and selecting all 30 every time you run a report, create a group. Then all you’ll have to do next time is select the contents of your group. ■ Maybe you like to see the stations in the market in a specific order on all reports. Instead of reordering the stations every time you run a report, create a group that contains the stations in the preferred order. 2. Groups collapse information. ■ Maybe there are three products that, for your purposes, are the same thing. Creating a group allows you too see the activity for all three represented as one line item on your finished report. Use the “Add Group” button to do so. Let’s look at the typical steps needed to create a group. While the image below shows a Product Group, keep in mind that you can create groups for pretty much anything – dayparts, parents, categories, subsidiaries, advertisers, brands, programs, program types, markets and properties. MarketAdvisor User Manual Setting Up Key Reports 29 How to Select Time Periods Depending on the report type, MarketAdvisor allows you to choose a single time period or multiple time periods. If you want to see the activity for, say, 2003, use the screen you see below. If you want to see the activity for 2003 by month, you’ll need to click Select Multiple Time Periods (upper right hand corner) to select those months individually. Keep in mind that some reports require two time periods, such as New Business. In such cases, Time Periods - Comparison would be the default screen. A B C A. MarketAdvisor allows you to specify Static or Dynamic time periods. Note that you have the option to run reports based on the broadcast calendar. i. Static implies a date range that will not change as data is updated. Use “Specify Time Period” to set the beginning and end dates of a static time period. ii. Dynamic time periods change depending on when you run the report. For example, if you choose the dynamic time period of “Current Month,” MarketAdvisor will return the latest month available for your media selections (let’s say that’s March). Next month after the April data is loaded, all you need to do is simply click “Run” on your existing report to retrieve the most recent data. The dynamic time period will automatically update. B. Include only time periods for which complete data is available: This option can dramatically affect your report results. If you have selected media that are only available for part of the time period(s) you selected, use this option to have MarketAdvisor return the partial data. For example, if you ask for Spot TV for the current (latest available) month, but only the first two weeks are available, you can uncheck this box to report only those two weeks. If you check this box (the default) it won’t give you those most recent two weeks, but rather will report the prior month in full. Trim time periods to the latest period through which all selected media are available: This option only applies if you subscribe to multiple media and are including more than one on your report. Since each medium might have different availability, this option will let you look only at time periods where all media were available. C. At any time, you can click here to open the data availability screen in a separate window. You can then refer back and forth between it and the Time Periods screen to make sure you are making the most efficient selections. MarketAdvisor User Manual Setting Up Key Reports 30 MEASURES & CALCULATIONS EXPLANATIONS MarketAdvisor Measures & Calculations Explanations Measures 1. $ - Expenditures: Expenditures are the dollars 9. GRPs: Gross Ratings Points weight Impressions by attributed to the given amount of advertising. Expenditures population. Within magazines this is somewhat irrelevant do not take into account volume discounts or sales as the Total US population is used for all GRP calculations. commissions. Expenditures are “Gross” dollars. GRPs are not added across markets within television as 2. # - Units: Units are simply the number of advertisements placed. There is no weighting (based on spot length, size, etc.) at all. Units are also called “placements”. 3. Inches: Measure of newspaper ad size. 4. Weighted Inches: Part run inches weighted by zone circulation. the population of the different markets varies. Keep in mind that MarketAdvisor only shows the user the first digit after the decimal point for GRPs. 10. CPP: Cost per Rating Point. CPP are generated by dividing the Expenditures by GRPs. Keep in mind that MarketAdvisor only shows the user the first digit after the decimal point for GRPs. Therefore the CPP reported will be more accurate than deriving it from the GRP measure 5. Avg 30#: Average 30 Second Units. Average 30 by hand. This gives you a measure of the efficiency of the Second Units are calculated by dividing the total Seconds media buy. within the report by 30. Generally this will give 1/2 the value to a 15 second spot, 2X the value for a 60 second spot and so on. 11. CPM: Cost per Thousand Impressions. CPMs are generated by dividing Expenditures by (Impressions x 1,000). Therefore to verify that the calculation is correct 6. Avg 30$: Average 30 Second Expenditures. Average it will not be necessary to multiply Impressions by 1,000 30 Second Dollars are calculated by dividing Expenditures except on schedule reports. by Average 30 Second Units. This will average the expenditures to a 30 second rate. 7. Seconds: Total Seconds of advertising within television. 8. IMPs: Impressions are a ratings measure and will only be seen by those subscribing to either Nielsen or MRI ratings. Impressions are raw numbers of people who saw a given ad. MarketAdvisor User Manual Measures & Calculations Explanations 12. IMPE: 30 Second Equivalized Impressions. These are calculated by dividing the spot length by 30 and then multiplying the Impressions for each spot by the given factor. This equivalizes the Impressions for the given spot to a 30 second rate. These are then added for the given report to get a total. IMPE for a 60 second spot should be twice the Impressions and IMPE for 15 second spot should be 1/2 the Impressions. 31 Calculations 1. % Across: Percent Across compares the numbers 5. Difference %: Difference Percent shows the percent within the column to the total for the report for the given difference between the given column and the base measure across all columns as a percentage. This gives column* as a percentage. the percentage of the total that the given column brands for the selected measure. 6. Gain/Loss: Gain/Loss shows the change from time period to time period as a pure numeric difference. Note 2. % Down: Percent Down compares the numbers within that base column selection is not necessary due to the the row to the subtotal for the report for the given measure. fact that growth will always compare a time period to the This gives the percentage of the subtotal that the given row immediate predecessor. Gain/Loss is only available in the accounts for the selected measure. For example if sorting comparison reports. by Parent then Brand, % Down on expenditures would show the expenditures as a percentage within each parent for the brand. 7. Gain/Loss %: Gain/Loss Percent shows the percent change from time period to time period as a percentage. Note that base column selection is not necessary due to 3. % Down Grand Total: Percent Down compares the the fact that growth will always compare a time period to numbers within the row to the total for the report for the the immediate predecessor. Gain/Loss % is mainly used given measure. This gives the percentage of the total that for comparison reports. the given row accounts for the selected measure. 4. Difference: Difference shows the difference between the given column and the base column* as a pure numeric difference. 8. Index: Index divides by the total for a given row and multiplies by 100. *Base Column: the column designated by the user to calculate differences from. Note that if a base column is not designated (within the time period tab for trend reports, within the applicable column in the Finder for Media Usage) then the Total column will be used. MarketAdvisor User Manual Measures & Calculations Explanations 32 MEASURES & CALCULATIONS OVERVIEW Listed in this document for MarketAdvisor are the association between report types, media and measures. The primary goal of the document is to identify the measures and calculations associated by media with the report types. This is updated as of March 23, 2010. *Indicates system default. Report Type TV Only No Ratings TV Only with Ratings Newspaper Only Local Radio Only Internet Only Local Mag. Only Outdoor Only Multimedia Comparison Measures *Dollars Units Seconds Avg. 30# Avg. 30$ *Dollars Units Seconds Avg. 30# Avg. 30$ GRPs *Dollars Units *Inches Weighted Inches *Dollars *Dollars Ad Activity *Dollars Pages Units *Dollars *Dollars Units Units Note – Ad Activity & Dollars cannot be in the same report. Note – If a media does not have units Impressions the field will be Null CPP CPM Comparison Down % Down % Down % Down % Down % Down % Down % Down % Calculations Down % Grand Total Down % Grand Total Down % Grand Total Down % Grand Total Down % Grand Total Down % Grand Total Down % Grand Total Down % Grand Total Exclusive Measures *Gain/Loss *Gain/Loss *Gain/Loss *Gain/Loss *Gain/Loss *Gain/Loss *Gain/Loss *Gain/Loss *Gain/Loss % *Gain/Loss % *Gain/Loss % *Gain/Loss % *Gain/Loss % *Gain/Loss % *Gain/Loss % *Gain/Loss % Gain/Loss Down % Gain/Loss Down % Gain/Loss Down % Gain/Loss Down % Gain/Loss Down % Gain/Loss Down % Gain/Loss Down % Gain/Loss Down % Gain/Loss % Gain/Loss % Gain/Loss % Gain/Loss % Gain/Loss % Gain/Loss % Gain/Loss % Gain/Loss % Down % Down % Down % Down % Down % Down % Down % Down % *Dollars *Dollars Dollars *Dollars *Dollars *Dollars *Dollars *Dollars Ad Activity Pages Units Units Units Seconds Seconds *Inches Weighted Inches Units Units Avg. 30# Avg. 30# Avg. 30$ Avg. 30$ Note – Ad Activity & Dollars cannot be GRPs GRPs in the same report. Note – If a media Impressions Exclusive Down % Down % Down % Down % Down % Down % Down % Down % Calculations Down % Grand Total Down % Grand Total Down % Grand Total Down % Grand Total Down % Grand Total Down % Grand Total Down % Grand Total Down % Grand Total Across % Across % Across % Across % Across % Across % Across % Across % *Dollars *Dollars *Dollars *Dollars Ad Activity Pages Inactive *Dollars *Dollars Dollars Measures Units Units Units Seconds Seconds *Inches Avg. 30# Avg. 30# Weighted Inches Avg. 30$ *Dollars Units Units Note – Ad Activity & Note – If a media Avg. 30$ Dollars cannot be does not have units GRPs in the same report. the field will be Null Impressions CPP CPM MarketAdvisor User Manual Measures & Calculations Overview 33 MEASURES & CALCULATIONS OVERVIEW Report Type TV Only No Ratings TV Only with Ratings Newspaper Only Local Radio Only Internet Only Local Mag. Only Outdoor Only Multimedia Inactive Calculations Down % Down % Grand Total Down % Down % Grand Total Down % Down % Grand Total *Down % Down % Grand Total Down % Down % Grand Total Down % Down % Grand Total Down % Down % Grand Total Down % Down % Grand Total Mutual Measures *Dollars Units Seconds Avg. 30# *Dollars Units Seconds Avg. 30# *Dollars Units *Inches Weighted Inches *Dollars *Dollars Ad Activity *Dollars Pages Units *Dollars *Dollars Units Avg. 30$ Avg. 30$ Dollars cannot be does not have units GRPs in the same report. the field will be Null Note – Ad Activity & Note – If a media Impressions CPP CPM Mutual Down % Down % Down % Down % Down % Down % Down % Down % Calculations Down % Grand Total Down % Grand Total Down % Grand Total Down % Grand Total Down % Grand Total Down % Grand Total Down % Grand Total Down % Grand Total Across % Across % Across % Across % Across % Across % Across % Across % *Dollars *Dollars *Dollars *Dollars Ad Activity Pages New Business *Dollars *Dollars Dollars Measures Units Units Units Seconds Seconds *Inches Avg. 30# Avg. 30# Weighted Inches Avg. 30$ GRPs *Dollars Units Units Note – Ad Activity & Note – If a media Avg. 30$ Dollars cannot be does not have units GRPs in the same report. the field will be Null Impressions CPP CPM New Business Down % Down % Down % Down % Down % Down % Down % Down % Calculations Down % Grand Total Down % Grand Total Down % Grand Total Down % Grand Total Down % Grand Total Down % Grand Total Down % Grand Total Down % Grand Total TotalAcross % Across % Across % Across % Across % Across % Across % Across % Across % *Dollars *Dollars *Dollars *Dollars Ad Activity Pages Share *Dollars *Dollars Dollars Measures Units Units Units Seconds Seconds *Inches Avg. 30# Avg. 30# Weighted Inches Avg. 30$ *Dollars Units Units Note – Ad Activity & Note – If a media Avg. 30$ Dollars cannot be does not have units GRPs in the same report. the field will be Null Impressions CPP CPM MarketAdvisor User Manual Measures & Calculations Overview 34 MEASURES & CALCULATIONS OVERVIEW Report Type TV Only No Ratings TV Only with Ratings Newspaper Only Local Radio Only Internet Only Local Mag. Only Outdoor Only Multimedia Share Calculations Down % Down % Grand Total Across % Growth % Down % Down % Grand Total Across % Growth % Down % Down % Grand Total Across % Growth % *Down % Down % Grand Total Across % Growth % Down % Down % Grand Total Across % Growth % Down % Down % Grand Total Across % Growth % Down % Down % Grand Total Across % Growth % Down % Down % Grand Total Across % Growth % *Dollars Units Seconds Avg. 30# *Dollars Units Seconds Avg. 30# *Dollars Units *Inches Weighted Inches *Dollars *Dollars Ad Activity *Dollars Pages Units *Dollars *Dollars Units Avg. 30$ Avg. 30$ Dollars cannot be does not have units GRPs in the same report. the field will be Null Time in Col Summary Measures Note – Ad Activity & Note – If a media Impressions CPP CPM Summary Down % Down % Down % Down % Down % Down % Down % Down % Calculations Down % Grand Total Down % Grand Total Down % Grand Total Down % Grand Total Down % Grand Total Down % Grand Total Down % Grand Total Down % Grand Total Newspaper N/A N/A Dollars N/A N/A N/A N/A N/A N/A N/A N/A N/A N/A N/A N/A N/A N/A N/A N/A N/A schedule Units Measures *Inches Weighted Inches TV Log Down % *Dollars Measures Units Units GRPs Impressions CPP CPM TV Schedule Down % *Dollars Measures Units Units GRPs Impressions CPP CPM MarketAdvisor User Manual Measures & Calculations Overview 35 TERMS & DEFINITIONS Terms & Definitions Actual Rating Cutoff Actual ratings are ratings that are based on the current Setting a number below or above which activity will not be year’s book for Spot Television. Actual Ratings replace reported. For example, reporting only brands that spent estimated ratings (see below) when they become more than $100,000 and less than $1,000,000. Available available. Note that actual ratings are based on the 1/2 as a tab within the measures/calcs page. Note that you hour ratings book for the given month if surveyed. If not, must rank in order to cutoff within reports. the most recent ratings book for the given market from the same quarter is used. The exception is September which uses Fourth Quarter ratings books due to the new television season. Local People Meter (LPM) markets, which are surveyed 50 of 52 weeks of the year, will use Commonly Used Abbreviations ADV Advertising or Advertisement ASSN Association CO Company CORP Corporate same as “Who” is advertising, the Advertiser and Brand COS Companies share the same name. An Advertiser can be associated CP Corporate Promotion DISC Discount DOM Domestic DOW Day of Week DR Direct Response FSI Free Standing Insert HISP Hispanic LOH Ladies of the Household name can include sub-brands and brand lines. A Brand LTD Limited can be associated with multiple Parent Companies, M Men Subsidiaries, Advertisers, Products, and Categories. M&W Men and Women MA Mergers and Acquisitions PDTS Products RTS Ready to Serve Some Categories are divided into further levels of detail as RTW Ready to Wear Subcategories and Microcategories. Each product belongs TP Tour Promotion to only one category. Example: Investment Products VAR Various W Women WW Working Women the LPM data for the 1/2 hour ratings estimates. Advertiser Advertiser is used to identify the payer of a given occurrence. In cases where “Who” is paying is the with multiple parent Companies, Subsidiaries, Brands, Products, and Categories. Example: Citi All other-ranking When ranking and limiting to the Top “N”, there is an option for an all other total which would group together the remaining activity beyond the top “N”. Brand The Brand field identifies who is advertising. The Brand Example: Citi Upromise Category Category is a Kantar Media Intelligence grouping of similar Products. The Category level is below the Major level. & Services MarketAdvisor User Manual Terms & Definitions 36 Daypart Industry A segment of a broadcast day. Kantar Media Intelligence Industry is the highest level of category classification. has 29 Building Block Dayparts. You can combine these Industries are one level above the majors. Each product together to create new dayparts. In addition custom belongs to only one industry. Example: Financial dayparts can be made available upon request. Inserts (also known as Preprints) Daypart Set Store circulars that are packaged and delivered with A container for dayparts. Kantar Media’s default daypart newspapers. Can include coupon inserts as well, which set consists of 29 Dayparts. You can create new daypart are attributed to the printer (e.g. Valassis). sets using the Building Blocks with your groups of the Building Blocks or with custom dayparts. In a report, you can choose to select an entire Daypart Set or specific dayparts from a set. You cannot choose more than one daypart set for a report and you cannot have time overlap within a daypart set. Dynamic Time Periods These change based on data availability so you do not have to continually change your time periods. These can be a single time period or multiple time periods such as Major Majors are below the Industry level and above the Category level. Each product belongs to only one major. Example: Financial Products & Services Microcategory Microcategory is the lowest level of categorization within the Kantar Media Intelligence hierarchy. Microcategories are only broken out for certain Subcategories. When the Microcategory level is not broken out, it has the same current month and current year broken out by month. name as the Subcategory above it for reporting purposes Estimated Rating Example: Mutual Funds / Stocks & Bonds An estimated rating is for a commercial for which ratings data was not yet available. Estimates are based on actual ratings from the same calendar quarter of the previous year. One exception exists for September local ratings, and contains the same products as the Subcategory. National Audience Demographics ReportTM (NAD) Provides a multi-dimensional picture of the television audience. It is updated monthly. The NAD report covers which are estimated from the fourth quarter book. broadcast network. Full Run Nielsen Hispanic Station IndexTM (NHSI) An advertisement that reaches 100% of the newspaper’s circulation. Total for all items within the report. Grand totals can be at the top or bottom of the report, set within the Report Options page. Groups A combination of the same entity type (i.e. brands) to show on a report as one item. MarketAdvisor User Manual Terms & Definitions Provides Spot TV viewing information for Spanish-language television stations in 16 markets with significant Hispanic populations. Nielsen Hispanic Television IndexTM (NHTI) A Nielsen Media Research division primarily servicing the Hispanic Television Market. NHTI uses data accumulated from a separate People Meter sample consisting of approximately 1,000 Hispanic households. 37 Nielsen Household IndexTM (NHI) Pod Number A Nielsen Media Research division primarily servicing The sequential number of the commercial break within a the cable industry (basic and pay) as well as local cable program. operators. At present, NHI measures 40+ basic cable and pay cable networks. NHI uses data accumulated from the Pod Placement national People Meter sample. The relative position of a commercial within a commercial Nielsen Station IndexTM (NSI) Middle, Last, and Last Non-Promo associated with each A Nielsen Media Research division primarily servicing local television placement. stations, advertisers, advertising agencies, syndicators and producers with data from diaries or meter/diary samples. NSI conducts four “sweeps” a year in which all local markets are measured as well as three mini-sweeps for the major markets (October, January and March). Nielsen Syndication ServiceTM (NSS) A Nielsen Media Research division primarily servicing producers, national syndicators as well as unwired networks, vignettes and program producers. NSS uses data accumulated from the national People Meter sample. Nielsen Television Index TM (NTI) A Nielsen Media Research division primarily servicing the six broadcast networks, advertisers and advertising agencies. NTI uses data accumulated from national People Meter sample. Not-Itemized advertising does not receive a specific Brand. Examples of this include the following: Classified Ads and advertising in directories including Schools & Camps, Financial, Kennels, Game Breeders, Where-To-Go, Real Estate, Restaurants, Hotels & Resorts, Postage Stamps & Coins, Business Propositions, etc. Parent The Parent identifies the company which owns an advertised Product. Example: Citigroup Inc. Part Run Zone An advertisement that appears in only part of the various break. Commercials will have First, First Non-Promo, Pod Position The sequential number within a pod where a given commercial occurrence took place. When followed by a ‘B’ the given position within a national market occurred after a break. Pod Size The total number of pod positions within a pod. Available on TV Schedule and Pod Position Reports. When coupled with Pod Position shows the relative placement of the given occurrence within the commercial break. Product Product is the core field used by Kantar Media Intelligence to describe who and what is being advertised. Product is formed by combining Product name, Product Type and Product Descriptor(s) into a single reporting field. ■ Product Name: The name of the Product being advertised. Example: Citi Upromise Platinum ■ Product Type: A generic term that indicates what the product is, often reflecting the category of the product. Example: Personal Credit Card ■ Product Descriptor: Indicates additional descriptive details about the product that do not belong in the Product Name, such as form, flavor or model. Included for products within specific categories. Example: Master Card zonal editions and thus reaches only a portion of the The three elements of Product are to be separated by newspaper’s circulation. a colon (“:”) in reporting. For example: Citi Upromise Platinum : Personal Credit Card : Master Card MarketAdvisor User Manual Terms & Definitions 38 Product Sets Ranking A container of product related selections including special Ordering a report based on the selected measure in a class, industry, major, category, parent company, subsidiary, descending order. User can also select Top “N” such as and brand. Product sets can be saved so they can be Top 25 which limits the report. reused for other reports. If you don’t want to reuse a product set, you would just make selections and continue. If you want to reuse it, you would save and name it. Program Type A combination of similar programs such as situation comedies, newscast or professional baseball. Promos Broadcast announcements touting a program airing. Placement can be paid or unpaid. Promos are not included within MarketAdvisor, however they are used to provide Pod Placement data. Property The seller of advertising space or time (e.g. a television station, newspaper, Web site etc.). For any medium that does not have property detail the market medium is shown. For example, the property for local radio NY, would be New York Local Radio. Sales Indicator Identifies whether or not an account was bought nationally or locally. Sections The content-defined portions of a newspaper (e.g. sports, news, arts). Sections vary by publication. Static Time Period Specifically defined time periods that do not change. Subsidiary The Subsidiary is the immediate owner of an advertised Product. The Subsidiary is one level below the Parent level. Example: Citibank Subtotals Intermediate totals within the report. The default is to subtotal all sorts except the innermost. These can be deselected on the Report Options page. PSA (Public Service Announcements) Ads created to convey a public service. Placement can be paid or unpaid. Public Report Specifications, Product Sets, Media Sets, Daypart Sets, Groups, and Report Results can be shared across your company. When you save, you would change to the public option. Public items are public read-only, meaning only the owner can modify them. All other users can use them as is or save under another name. MarketAdvisor User Manual Terms & Definitions 39 Summary Totals Units Show totals for inner sorts that may be under more than Refers to a single measurement such as one TV spot or one outer sort. For example, if you were to run Parent then one newspaper ad. Media such as Local Radio, Outdoor, Category as sorts, if a summary total was reported the and Internet do not have units of measurement so will total by category across all parents would be shown on the show an empty field. Units ARE NOT PRORATED based report as well. on size or length. Kantar Media Intelligence Product Group Vignette Product Groups are similar to categories in that they are A short literary sketch sponsored and bundled with a comprised of products which are similar in either usage commercial. It may be a trivia question, cooking tip, public or intended audience. However, each product within the interest item or program-related sketch. Vignettes will air product group may be within a different category. Example: nationally with many national products. The “Baby Products” product group includes products from several categories. “Who Am I” Brands Totals purposes. Zone Types Full Run and Part Run are zone types. All totals are net totals, which means if there is duplication within a report, the totals wouldn’t show the duplication. For example, if I select a brand and I create a brand group that also contains that brand, the total will only count the brand once. Defines your properties for Exclusive or Mutual report Zones Usually based on geography, the versions of a newspaper that are created separately to target segments of the overall readership. Zones vary by publication. Ultimate Owner The Ultimate Owner is the highest level owner of an advertised product. In most cases, the Ultimate owner and Parent will be the same. It is intended to handle special situations where a lesser known corporate entity owns companies commonly recognized as parent companies in their own right. For example, “CBS” (Parent) is owned by “National Amusements” (Ultimate Owner). MarketAdvisor User Manual Terms & Definitions 40 FREQUENTLY ASKED QUESTIONS FAQs What does “There were no results for the report you What is the difference between a static and a requested” mean? dynamic time period? This means that there was no activity found for the report Static time periods are specific dates to be included in you ran. This could happen for a number of reasons. For your report. Static time periods do not change over time. example, the brands included in your report may not have Example: January 2005 Dynamic time periods are based had any activity during the time period you requested, or on media availability. With a dynamic time period, such perhaps dollars or ratings were not yet available for the as “Current Month”, the days, weeks, months, or years time period you included in the report. In this situation covered in a given report will change over time depending you should check availability or change some of your on when a report is run. For example, if a report includes selections before running your report again. “Current Month”, the report will always include the most recent month of available data. Therefore the report output How can I see what brands are included in a particular category? On the Product Set Summary page, click on Category and you will be taken to the category selection page. After will cover a different month in June than it would if the report is run again in December. What does COMB, COPY & NEC mean? searching or browsing for your desired category, highlight Comb Copy and NEC (Not Elsewhere Classified) means it. Now, click the box below, select “Drill”. Click “Brands” or that a particular brand or combination of accounts did “Products”. You will now see a list of advertisers / brands / not fit into any category within a specific class, and is products within the category you highlighted. therefore put into the Comb Copy and NEC for that class. Note that you may also highlight multiple categories in order to see the brands in each. How do I find new products that were added into the database within a particular time frame? On the Product Set page, highlight “product” from the dropdown menu. Type in the desired Product and click the “Calendar” icon. Plug in the dates. For example, Category F611 is for Regular Beer & Ale, Category F612 is for Light & Low Alcohol Beer & Ale. If both a regular and a light beer are advertised together, then the brand and ad spending will go in F619 Beer & Ale: Comb Copy and NEC. How can I view the DMA rank of a market? Check off Display DMA rank under the market tab within the MediaSet Selections. How can I get TV data quicker? For Network, Spot, Syndication, Cable and Spanish Language Network, note that Kantar Media Intelligence makes “Unit” occurrence data available to clients before either “Dollars” or “Ratings” are available. To view the latest occurrence information, include units as a measure in your report. MarketAdvisor User Manual Frequently Asked Questions 41 How do I find out when the most recent data will be coverage within a market. And whereas MK’s revenue available? When will spending/ratings be available coverage is consistent from market-to-market (over 85%), for a certain media? Mediaguide’s station coverage is quite variable depending Please see Data Availability chart or click on Availability button in the upper right hand corner of MarketAdvisor. What is the difference between the various radio services and how do you recommend the data on the market. If the MK and Mediaguide universes are of unequal size, then integrating the data sets will produce distortions. Second, Mediaguide occurrence data treats all spots as being equal and cannot differentiate high-priced be used? units from low priced units. A major driver of unit pricing Radio Overview there is substantial variability in station-level audiences ■ The National Spot Radio Service and the Local Spot Radio Service each provide market-level brand expenditures, but no station occurrence detail. ■ The Local Radio Detail Service reports station-level occurrences for advertised brands/products, but no expenditure data. ■ For Network Radio, participating radio networks supply monthly brand/product-level expenditures for each of their Networks. Kantar Media Intelligence applies the given expenditures directly to the Network summaries. is audience size and demographics. Within a market, and pricing. These variations are invisible within the Mediaguide data. A proportionate allocation of station-level occurrences to MK expenditures (e.g., Brand X ran 10% of its spots on Station Z; therefore Station Z received 10% of Brand X ad spend) is flat out wrong and distorted. More Overlap Info The Miller Kaplan radio expenditure data includes all radio billings reported by stations in the market. Some advertising expenditures contained within the Local Spot Radio Service are also reported in the National Spot Radio Service. The overlap occurs because the same advertising Local Radio vs. Local Radio Detail spot may be reported twice, once by the local station and Our strong recommendation to clients is that Miller Kaplan of the overlap is not known by Kantar Media Intelligence (“Local Radio”) and Mediaguide (“Local Radio Detail”) data be used in a complementary fashion, to provide a thorough view of market level spending (Miller Kaplan) and a partial view of how brand activity is distributed across stations. It is unequivocally inappropriate to allocate MK expenditures to Mediaguide stations occurrences. There are two reasons for this. First, MK receives ad expenditure info from participating stations representing at least 85% of a market’s gross ad revenue. However, the provider stations are not identified to Kantar Media Intelligence and we have no way of knowing the extent to which the MK stations duplicate Mediaguide’s monitoring MarketAdvisor User Manual Frequently Asked Questions once by the station’s national sales rep. The magnitude because the expenditure information is provided at the market-level, not the station-level. The reported expenditures do not include spots “purchased” through barter of goods or services. An unknown proportion of the ad activity captured by the Local Spot Radio Service and the National Spot Radio Service is also reflected in the Local Radio Detail Service, and vice versa. In some cases the same advertising spot is being reported three times. Because of the different reporting bases (market-level vs. station-level), it is not possible to determine the amount of duplication between services, nor is it possible to integrate occurrences with expenditures. 42 DATA AVAILABILITY Data Availability Network TV Syndication Hispanic TV Cable TV Spot TV Units 1-2 weeks 1-2 Weeks 2 Weeks 1-2 Weeks 1-2 Weeks Dollars 6-8 Weeks 6-8 Weeks 6-8 Weeks 6-8 Weeks Unadjusted: 1-2 Weeks Ratings NTI - Init: 3-4 Weeks NSS - Init: 3-4 Weeks NHTS - Init: 3-4 Weeks NHI: 3-4 Weeks Adjusted: 7-9 Weeks NAD: 11-13 Weeks NSS - Final: 11-13 Weeks NHTS - Final: 11-13 Weeks NSI - Est: 1-2 Weeks NTI - Final: 11-13 NSI - Final: 7-9 Weeks Weeks NHTI: 10-12 Weeks NHSI - Est: 1-2 Weeks NHSI - Final: 7-9 Weeks Net Radio Natl Spot Radio Internet Magazines Units N/A N/A 24-48 Hours 1-2 weeks/ Creative Images Dollars 3-5 Weeks 8-10 Weeks 4-6 Weeks 1-2 Weeks 4-6 Weeks (IMPs) 14-16 weeks Ratings / Impressions Local Magazines Hispanic Magazines B-To-B Magazines MK Local Radio Outdoor Units 1-2 weeks 1-2 weeks 6-8 Weeks 5-7 Weeks N/A Dollars 1-2 weeks 1-2 weeks 6-8 Weeks 5-7 Weeks 8-10 Weeks Local Radio Detail Newspaper Hispanic Newspaper Units 3-4 Weeks About 4 Weeks About 4 Weeks Dollars N/A About 4 Weeks About 4 Weeks ■ See Terms & Definitions for ratings definitions MarketAdvisor User Manual Data Availability 43