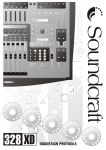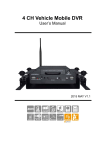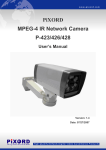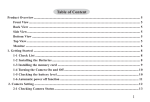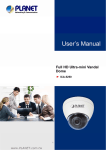Download AVerMedia Technologies 2 Computer Accessories User Manual
Transcript
AVerTV for Mac User Manual Version 2.0 2008-12-09 DISCLAIMER All the screen shots in this documentation are only example images. The images may vary depending on the product and software version. Information presented in this documentation has been carefully checked for reliability; however, no responsibility is assumed for inaccuracies. The information contained in this documentation is subject to change without notice. COPYRIGHT © 2008 by AVerMedia TECHNOLOGIES, Inc. All rights reserved. No part of this publication may be reproduced, transmitted, transcribed, stored in a retrieval system, or translated into any language in any form by any means without the written permission of AVerMedia TECHNOLOGIES, Inc. International Headquarter Address No. 135, Jian-Yi Road Chung-Ho City, Taipei Hsien Taiwan Website www.avermedia.com Telephone 886-2-2226-3630 AVerTV for Mac User’s Manual Table of Contents Table of Contents ..................................................................................................................................i Introduction..........................................................................................................................................1 System Requirements...................................................................................................................2 Running AVerTV for Mac for the First Time ...............................................................................3 Introducing the User Interface .....................................................................................................5 Combined .............................................................................................................................5 Horizontal and Vertical ........................................................................................................6 On Screen Menu ..................................................................................................................................7 TV ........................................................................................................................................................9 Scanning Channels.......................................................................................................................9 Scanning Channels (for Advanced Users) .................................................................................12 All Frequencies Scan .........................................................................................................12 Manual Add Channel .........................................................................................................14 Watch TV ...................................................................................................................................16 Operate by Control panel ...................................................................................................16 Operate by Control menu...................................................................................................16 Switching Channel by Keyboard .......................................................................................16 Channel Preview ........................................................................................................................16 Setting the Channel Preview ..............................................................................................17 TimeShift....................................................................................................................................17 Operate by Control panel ...................................................................................................17 Operate by Control menu...................................................................................................18 TimeShift Setting ...............................................................................................................18 Using the EPG Function ............................................................................................................20 Fine Tuning Color of the Display ..............................................................................................22 Using the OverScan function .....................................................................................................23 Adjusting Volume.......................................................................................................................24 Changing Audio Channels .........................................................................................................24 Change Signal Source ................................................................................................................24 Changing the OSD Attributes ....................................................................................................24 Changing Display Aspect Ratio .................................................................................................25 TV Window Controlling ............................................................................................................26 Other Layout Controlling in Window Menu......................................................................26 i AVerTV for Mac User’s Manual Window Size Setting..................................................................................................................27 Personal Video Recorder....................................................................................................................29 Record Storage Setting...............................................................................................................29 Recording Format settings .........................................................................................................31 Using the Recording Function ...................................................................................................31 Schedule Recording ...................................................................................................................32 Playing the Recorded Programs.................................................................................................35 Picture-in-Picture Display..........................................................................................................38 Image Capture ....................................................................................................................................40 Capture a TV/Video Image ........................................................................................................40 Multiple Image Sequence Capture.............................................................................................40 Other Settings.....................................................................................................................................42 Setting Power Options ...............................................................................................................42 Application Information.............................................................................................................44 Customer Support ......................................................................................................................44 Closed Caption & Subtitle .........................................................................................................45 Use Apple Remote to control AVerTV .......................................................................................45 Hot keys .............................................................................................................................................46 ii AVerTV for Mac User’s Manual Introduction Thanks for purchasing AVerTV for Mac!! This powerful application allows you to watch TV, listen to the radio, create slide shows, record favorite programs and enjoy various features on your Mac. With our easy-to-use remote control, you will discover more fun from your Mac. Turning your computer system into a media center is just that simple! This Chapter will introduce the essential information of AVerTV for Mac to you. Please do read this chapter carefully before using the application. Please be noted the functions and images may vary depending on the product you purchased and the area you’re living. 1 AVerTV for Mac User’s Manual System Requirements System requirements are described in detail below. Before using AVerTV for Mac, make sure your Mac meets all the requirements addressed below. ® z Processor: Macintosh computer with a Intel Core processor z z z z For watching MPEG-2 HDTV: Macintosh® computer with a Intel Duo Core processor Operating System: Mac OS X v10.4 (or later) Memory: 512 MB of physical RAM or above Hard Disk: 300 MB of available hard-disk space Drives: CD-ROM drive (or connection to a local area network if installing over a network) 2 AVerTV for Mac User’s Manual Running AVerTV for Mac for the First Time Go to the folder where the AVerTV for Mac was installed and double-click on the AVerTV icon, the AVerTV for Mac will be launched. When you run the AVerTV for Mac for the first time, the “Media Box” will automatically appear. 1. From the Country drop-down menu, select your country or region. 2. Select an available Service Type. 3. Click All Channels Scan to start searching channels. 4. If you want to terminate the searching process, just click Stop. 3 AVerTV for Mac User’s Manual 5. After scanning, new active channels/programs will be memorized and listed in the right pane of the dialog box. 6. Close the “Media Box” window and the TV window will appear. 4 AVerTV for Mac User’s Manual Introducing the User Interface There are 3 types of control panel: Horizontal, Vertical and Combined. You can click on Select Control Panel from the Window menu to select. Combined 12 1 2 3 4 5 6 7 8 9 10 11 1. Mute 2. Volume 7. Pause 8. Play 3. Time Info 4. Snapshot 9. Stop 10. Channel Down 5. TimeShift 6. Record 11. Channel Up 12. Resize Window 5 AVerTV for Mac User’s Manual Horizontal and Vertical 4 5 6 1 4 5 6 7 8 2 7 3 8 9 1 2 3 10 11 12 13 14 15 16 9 10 11 12 13 14 15 16 1. Power 2. Open Playlist 9. Volume 10. TimeShift 3. Mute 4. Play Previous File 11. Record 12. Pause 5. Channel Info 6. Play Next File 13. Play 14. Stop 7. Current time 8. Snapshot 15. Channel Down 16. Channel Up 6 AVerTV for Mac User’s Manual On Screen Menu AVerTV offers you an alternative operating method, press MENU button on the Apple Remote to display the on screen menu. Use + and - buttons to move the selection and button to enter the submenu, button to exit the submenu. Press button to execute the selection or enter the submenu (if available). Menu Description Channel Enter the channel list to switch channels. Audio Enter the Audio submenu to switch between available audio modes. Control Enter the Control submenu to record, TimeShift, Snapshot the current program or turn on the closed caption/subtitle/Teletext function. EPG Enter the EPG submenu to display the selected program information. Playback Enter the Playback submenu to play/stop an existing file or enable/disable the PIP function. Signal Source Enter the Signal Source submenu to switch between available signal 7 AVerTV for Mac User’s Manual sources. Window Enter the Window submenu to adjust the image size to full screen, adjust the image with keep aspect ratio, or enable the overscan function. Quick AVerTV for Mac Close the AVerTV application. 8 AVerTV for Mac User’s Manual TV Scanning Channels If you haven’t done channel scanning when you first run the application, or want to rescan the channels, follow the steps to complete this procedure. 1. Go to Program Manager. 2. From the Country drop-down menu, select your country or region. 3. Select an available Service Type. 4. Click All Channels Scan to start the searching process. 9 AVerTV for Mac User’s Manual 5. If you want to terminate the searching process, just click Stop. 6. After scanning, new active channels/programs will be memorized and listed in the left pane of the dialog box. 7. Close the “Media Box” window and the TV window will appear. 10 AVerTV for Mac User’s Manual The application comes with a default frequency table; therefore, the application will use this table to search for active channels/programs. button contains more function: Rename: To change the selected channel name. Reset Channel Number: To change the selected channel number Manual Add Channel: To add a channel by entering the channel frequency and shorten the channel scan. Enable Selected Channels: To activate the channels when switching channels. Disable Selected Channels: To skip the unwanted channels when switching channels temporarily. Remove Selected Channels: To delete the unwanted channels. 11 AVerTV for Mac User’s Manual Scanning Channels (for Advanced Users) All Frequencies Scan We recommend using the All Channel Scan function first. If there are channels missing after you perform All Channels Scan, use All Frequencies Scan function and repeat the searching process. 1. Go to Program Manager. 2. From the Country drop-down menu, select your country or region. 3. Select an available Service Type. 4. Click All Frequencies Scan to start the searching process. 12 AVerTV for Mac User’s Manual 5. If you want to terminate the searching process, just click Stop. 6. After scanning, new active channels/programs will be memorized and listed in the left pane of the dialog box. 7. Close the “Media Box” window and the TV window will appear. 13 AVerTV for Mac User’s Manual If an alert about removing action shown on the screen, it means to execute the scanning process will replace the existing program list. Click OK to continue or click Cancel to stop the rescanning. Manual Add Channel If you already know a particular channel number for your local transmitter, use Manual Add Channel function to add it by entering the channel numbers and shorten the channel scan. 1. Click in the Media Box. 2. Select Manual Add Channel. 3. Enter the channel frequency that you want to start scanning and press Scan. 14 AVerTV for Mac User’s Manual 4. Click Add to save the scanned channel. 5. Click OK to exit the window. 15 AVerTV for Mac User’s Manual Watch TV Use control panel or menu to control TV watching. Operate by Control panel 1. Use Channel Down and Channel Up buttons to go to the next upper or lower active channel. Operate by Control menu Channel Preview Previous Channel Go to the next lower active channel. Next Channel Go to the next upper active channel. The Channel Preview function can display 4, 9 or 16 consecutive TV channels on-screen at the same time. You can see clearly which TV programs are currently showing on these channels. To display a channel on the TV Monitor window, select any one of the channels on-screen and double-click on that channel, you will then be tuned in to that channel. Select a channel and click your mouse to view it only and freeze the other channels. To start the Channel Preview function, point to View>Open Channels Preview. Channel Loop Return to previously accessed channel. Switching Channel by Keyboard You may use the numeric keypad to switch channels. After you type a number, the correlated channel will be highlighted with a light bar on the On Screen Menu. Press Enter to confirm your selection. 16 AVerTV for Mac User’s Manual Setting the Channel Preview 1. Click Genral 16 channel preview icon in the Preference pane. 2. Select desired number of channels to preview. TimeShift 4 channels preview The TimeShift function performs background recording of a TV/Radio program, and lets you return and watch any part of the recorded program. At the same time, the live TV/Radio program continues to be recorded and played back so you won’t miss any part of the show. You can also advance forward to skip commercials or rewind to replay scenes one more time. TimeShift Controls Operate by Control panel 9 channels preview 1. Use 2. Click button to start timeshift. button to temporarily freeze the playback. 3. Click button to terminate recording and return to the live program 17 AVerTV for Mac User’s Manual Operate by Control menu Pause To temporarily freeze the playback. Stop To terminate the recording and return to the live program. TimeShift Start TimeShift function. TimeShift Setting Before you start using the TimeShift function, first check its recording settings to see if they fit your needs. 1. Click Record icon in the Preference pane. 18 AVerTV for Mac User’s Manual 2. By default, TimeShift performs recording of the TV program by creating a temporary video file and deletes this file once you click the Stop button. 3. In the TimeShift Disk Volume section, you can determine desired disk volume to save the TimeShift file. 4. In the TimeShift Buffer Size section, you can determine the buffer size. The default value is 2000MB, and the minimum size is 200MB. 19 AVerTV for Mac User’s Manual Using the EPG Function Electronic Program Guide (EPG) is a service that allows you to check the succeeding program schedule and even the program schedules of the whole week. If the EPG service is provided in your region/country, simply click the EPG button in the Preference pane, or point to menu File>Open EPG to open the EPG window. First, select the desired date and time from the drop-down menu and the EPG window will display the schedule for the day. Our EPG window also allows you to preset a schedule for watching or recording programs. Just select your favorite programs and click New Schedule button, the system will execute your command on schedule. 20 AVerTV for Mac User’s Manual The program time data will be automatically set. Input the schedule name in Title, select the action in Function and After Scheduled option and click OK. If you want to download the latest program schedule, click the Update EPG button. button and select 21 AVerTV for Mac User’s Manual Fine Tuning Color of the Display If the color or picture quality of the TV displays needs to be adjusted, please do the followings. 1. Click Color icon in the Preference pane. 2. Then you can adjust the Brightness, Contrast, Hue, Saturation and Sharpness with sliders until you get an accurate color. 3. If you want to revert to default settings, just click Set Defaults button. 22 AVerTV for Mac User’s Manual Using the OverScan function On some broadcast channels, you might see distorted lines or black spaces on the top, sides, or bottom of the screen. These video artifacts device from the source signal, and can be masked using the OverScan feature. To hide the edges of the picture: 1. Click the Display icon in the Preference pane. 2. Specify an appropriate number (1~20%). 3. Select Turn On to enable the Overscan function or Turn Off to disable it. Another way to enable and disable the Overscan function is point to menu View>Overscan. You can see the difference from the pictures below: Before using OverScan function After using OverScan function 23 AVerTV for Mac User’s Manual Adjusting Volume On the Control Panel, click and drag your mouse over the Volume meter in the control panel to increase or decrease the volume level. 2. Click Next Signal Source to switch between available signal sources. Or select the desired source directly. Point to menu Audio>Volume Up to increase the volume level. Or point to menu Audio >Volume Down to decrease the volume level. Point to menu Audio>Mute to turn off/on the sound. . Changing Audio Channels Changing the OSD Attributes To change the on screen display in the TV window, do the following: 1. Click on the Display icon in the Preference pane. 2. Click Others button. Select Stereo, Reverse Stereo, Left Channel Only or Right Channel Only in the Audio Channels for change the audio output type. Click Next Audio Track to switch between available audio tracks or select the desired audio track directly. Change Signal Source 1. Point to the menu View>Signal Source. Choose a desired OSD display time by dragging the OSD Display Time slider bar Drag the LCD Speed slider bar to set the 24 AVerTV for Mac User’s Manual speed of marquee. To set the Teletext and Closed Caption background color to Transparent, Semitransparent or Opaque, click the drop-down menu in Teletext Background and Closed Caption Background section. Changing Display Aspect Ratio Aspect ratio indicates the ratio of the width of an image to its height. To switch the aspect ratio of the display, do the following: 2. Select the aspect ratio of home video you want. 4:3 and 16:9 is the two most common aspect ratio of home video. You can choose Free to adjust the aspect ratio as you want. 1. Click on the Video icon in the Preference pane. 2. Click Video button. 3. In the Keep Aspect Ratio section, Or select Keep Aspect Ratio to preserve the original width and height of an image. choose Turn Off to extend the video. Or You can see the difference from the pictures below: select Turn On to preserve the original width and height of an image. Normal OR 1. Point to menu View>Aspect Ratio. 25 AVerTV for Mac User’s Manual Keep Aspect Ratio Other Layout Controlling in Window Menu Minimize TV Window Controlling You can minimize the AVerAP window to the dock/unhide the AVerTV for Mac window, hide all other application windows expect AVerTV for Mac or close AVerTV for Mac application from the AVerTV menu. Minimize the AVerTV windows to the Mac dock. Zoom Click to change the AVerTV window size. Show Media Box Open/Close the Media Box. Compact Mode / Full Mode When in compact Mode, select Full Mode to display the AVerTV control panel; When Hide AVerTV for Mac Minimize the AVerTV for Mac window to the dock. in Full Mode, select Compact Mode to hide the AVerTV control panel. Compact Mode Hide Others Hide all windows except AVerTV for Mac . Show All Show all windows in hiding. Quit AVerTV for Mac Close the AVerTV for Mac application. 26 AVerTV for Mac User’s Manual Full Mode Select Control Panel Style Select a control panel type you like, Horizontal, Vertical or Combined. Bring All to Front Bring all AVerTV windows to the front. Window Size Setting There are 4 window size options: Half Size, Normal Size, Max Size and Full Screen. Point to the menu View>Window Size then select a size you want. 27 AVerTV for Mac User’s Manual Half Size Max Size Normal Size Full Screen 28 AVerTV for Mac User’s Manual Personal Video Recorder You can use your Mac as a personal video recorder, and record your favorite TV programs or capture video from an external source into your hard drive. Besides, you can also divide the recording files in proper sizes to facilitate burning onto removable optical media, such as CD-R and DVD disks. Before recording, check if the settings of Storage Setting and Recording Format settings meet your needs. Record Storage Setting 1. Click the Record icon in the Preference pane. 2. By default, the system sets the recording “Date”, “Time”, “Signal Source” and “Channel Name” as the file name format. To create your own file name format, please click Custom. 3. Determine the File Location destination folder. Click Change to choose a folder you want. 4. The Duration option allows you to specify a recording duration; otherwise the system will record the largest clip that your hard drive can accommodate. 29 AVerTV for Mac User’s Manual 5. This application allows you to divide the recording files in parts for burning onto removable optical media, such as VCD (650 MB) and DVD (4096 MB) discs. Enable the Split Recordings into: option and select the appropriate video file size from the drop-down menu so that each video file will not exceed the limit you set. Or you can choose Custom to assign the file size you want. Click Custom button in the File Name Format section to custom the recording file name, you can preview the file name format from the Preview section. 30 AVerTV for Mac User’s Manual Recording Format settings 1. To setting the recording format settings, click the Record icon in the Preference pane. 2. From the Record Format drop-down menu, determine the video file format you wish to use for saving the recorded video file. Format Information: File Format Description Auto Record the current program into your hard drive. Audio Only Record the audio part only of the current program into your hard drive. To hide the sound of the TV program when recording, click the Mute button on the Control Panel. Using the Recording Function To record a TV/Radio program that you want, do the following: 1. Click the Record button on the Control Panel. 2. You can click the Stop button to terminate the recording and return to the live TV program. OR 1. Point to menu Control>Record to start the recording. 2. Point to menu Control>Stop to terminate the recording. 31 AVerTV for Mac User’s Manual Schedule Recording The Schedule allows you to create a list of preset schedules for watching and recording your favorite TV/Radio programs. You can set the day and time to record the TV/Radio program and specify the length of recording. To open the recording schedule to add a new recording or activate the schedule, do the following: 1. Click the button. OR 2. Point to the menu File>New Schedule. 3. The following dialog box will then appear: 32 AVerTV for Mac User’s Manual 1. Type the desired name in the Title text box. 2. From the Function drop-down menu. z Select Watch TV to watch a TV program or listen to a radio broadcast. z Otherwise, select Record to save a TV/Radio program for future viewing/listening. z You can also select Silent Record which means the system will perform background recording instead of activating the TV/Radio program. z If you want to schedule a task to enable Timeshift function, select Timeshift. 3. In the After Record drop-down menu it automatically switches to the selected power control mode when the schedule recording is completed. Choose an appropriate power control status listed below: z Watch TV: Switch to real-time TV mode. z Exit: Turn off the AVerTV for Mac Application. z Sleep: Turn off your monitor and hard disks or save everything and then turn off your computer according to your system setting. z Shut Down: Turn off your computer. 4. Click the Channel list, select the channel you want to watch or record. 5. Set the schedule to tune in live TV or to perform recording. You can set the schedule repeat frequency to None, Everyday, Weekly, Weekend or Custom. z Choose None to perform schedule at a preset day and a preset time. 33 AVerTV for Mac User’s Manual z Choose Everyday to perform schedule everyday at a preset time. z Choose Weekly to perform schedule every week, at a preset day and time. z Choose Weekend to perform schedule every weekend, at a preset day and time. z Choose Custom to select the days you want, at a preset day and time. 6. If you choose Watch TV in step 4, click OK to complete the settings. If you choose Record or Silent Record, please do the following. 7. In the Format section, you can determine the file format, recording duration, file size, destination folder or audio mode. 8. Click OK to save the new schedule or click Cancel to abort the saving. If you want to delete a selected schedule, click to delete it, or click to make changes. If a schedule conflict alert shown on the screen, it means the schedule is conflicted with an existing schedule. You need to adjust the schedule date or time. button contains more function: Rename: To change the name of the selected schedule. 34 AVerTV for Mac User’s Manual Playing the Recorded Programs Each TV/Radio program that you recorded will be saved in the assigned destination folder. You can find the file list in PlayList. To play back the recorded files: 1. Click the Play button in the control panel to playback. 2. Use and buttons to playback the previous and next file in the playlist. 3. Use and buttons to pause and stop the playing file. 4. When you want to rewind or forward, use the Playback Seek slider bar to move back or forward. OR 5. Use the options in Control menu to operate the playback. 35 AVerTV for Mac User’s Manual Playback Play back recorded video files. Continue/Pause Play/Pause (for playback, recording, and TimeShift). Stop Stop the playback, recording, TimeShift, or Channel Preview. Exit full screen back to normal view. Forward Press to fast forward. Backward Press to rewind. Play Next File Play the next file in the playlist. Play Previous file Play the previous file in the playlist. If you want to open or customize the playlist, do the following: 1. Point to menu File>Open Playlist to open the playlist. OR 1. Click Playlist icon in the Media Box. 36 AVerTV for Mac User’s Manual 2. Click button to play back the selected files. Click button to add a supported media file into the playlist. 3. Click button to delete the selected files from the list. Click button to delete all files from the list. You can change the size of the file icon by dragging the slider bar under the window . button contains more function: Rename: To change the selected file name. Show in Finder: Use Finder to open the folder where the file located. 37 AVerTV for Mac User’s Manual Picture-in-Picture Display With the picture-in-picture window feature, you will be able to play back recorded video files, and at the same time, watch live TV. 1. To enable the PIP function, point to menu View>Picture in Picture. 2. Choose desired position of the PIP window. 3. Select Turn on to enable the PIP function, and select Close PIP to disable the PIP function. Position Description Top-left Corner Display the PIP window on the top-left corner Bottom-left Corner Display the PIP window on the bottom-left corner Top-right Corner Display the PIP window on the top- right corner Bottom-right Corner Display the PIP window on the bottom-right corner Free Resize the PIP window and separate it from the main window 38 AVerTV for Mac User’s Manual By default, you will be able to play back recorded video files on the main window, and at the same time, watch live TV in the PIP window. If you want to switch the video playback to the PIP window and the live TV to the main window, press the button press button . To exit the PIP window, . 39 AVerTV for Mac User’s Manual Image Capture While you watch TV or a recorded video on your Mac monitor, you can use the AVerTV for Mac application to capture images for your documents, presentations or web pages. Before you start capturing images, first set the destination folder for saving captured images. Capture a TV/Video Image 1. Point to the menu Control>Snapshot to start the capturing. OR 1. Click the Sanpshot icon in the control panel. Multiple Image Sequence Capture To capture a continuous sequence of images, do the following: 1. Click the Snapshot icon in the Preference pane. 2. Select the Export to iPhoto checkbox to save the captured image file to the assigned location and export to the iPhoto. 40 AVerTV for Mac User’s Manual 3. From the File Format drop-down menu, select the format for saving the captured image. There are 4 options in the Format list: z PNG z BMP z JPEG z TIFF 4. In the Number of Pictures box, specify the number of images you want to capture. 5. In the Interval Time box, specify the interval between captures. For instance, if you specify 10 seconds, an image will be captured every 10 seconds. 6. To determine the File Location destination folder for saving captured images, click Change. 7. To create your own file name format, click Custom in the File Name Format. Click Custom button in the File Name Format section to custom the capture file name, you can preview the file name format from the Preview section. 41 AVerTV for Mac User’s Manual Other Settings Setting Power Options This option allows you to exit the application and put your Mac into log off, sleep mode or shut down your Mac while you are away from it. 1. Click the General icon in the Preference pane. 2. Select the Sleep mode you want to use in the System Sleep Setting section. 42 AVerTV for Mac User’s Manual 3. After selected the desired sleep mode, then choose an execution time. 4. Point to the menu Control>System Sleep Turn On. 5. The time setting will be displayed on the TV monitor. For details, please see the description below. Time setting mode Description Now Your computer will go into the selected mode in about 10 seconds. 30/60/90/120 Minutes Your computer will go into the selected mode in 30/60/90/120 minutes. If you want to clear the countdown timer, Point to the menu Control>System Sleep Turn Off. 43 AVerTV for Mac User’s Manual Application Information Display version and other information of AVerTV for Mac software. 1. Point to menu AVerTV>About AVerTV for Mac. 2. You can check the AVerTV for Mac version here. Customer Support If you need to find more supporting information, you can link to the local AVerMedia webpage. 1. Point to menu AVerTV>Link To. 2. Select Product Information to link to the web page about product information or select Technical Support to open the support webpage. Please make sure that you have already connected to the Internet. 44 AVerTV for Mac User’s Manual Closed Caption & Subtitle Closed Caption & Subtitle are systems to display text on a television. AVerTV for Mac supports both of them. 1. Point to the menu View>Subtitle. 2. Select Turn On to display the subtitle. Use Apple Remote to control AVerTV To enable Closed Caption function: 1 2 6 3 4 MENU 5 1. Point to the menu View>Closed Caption. 2. Select Turn On to display the Closed Caption information. 3. Select desired Closed Caption system. To enable Subtitle function: 1. Move the selection up/Volume up 2. Enter or execute the submenu/Play or pause 3. Enter to submenu/Play next file 4. Move the selection down/Volume down 5. Open the On Screen Menu 6. Back to upper menu/Play previous file 45 AVerTV for Mac User’s Manual Hot keys The following is the default definition: Hot Key Description AVerTV Preference Hide AVerAP Hide Others Quit AVerTV File Add schedule Open Playlist Open Program management Open Schedule Close Window View Half Size System Default Max Size Full Screen Source>Next Source Subtitle>Open Teletext>Open EPG Audio Add Volume Sub Volume Mute 46 AVerTV for Mac User’s Manual Next Audio Channel Control Snapshot Record Pause Space Stop Forward Backward Playback Play Next File Play Previous file Next Channel Previous Channel Channel Loop Channels Preview>Open/Close Window Hide Control Panel Select Control Panel>Horizontal Panel Select Control Panel>Vertical Panel Select Control Panel>Combined Panel Help Mac Help 47