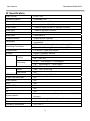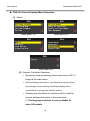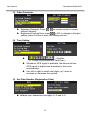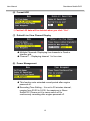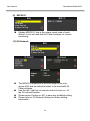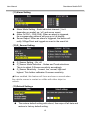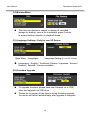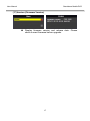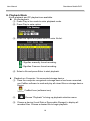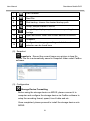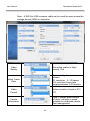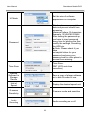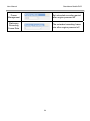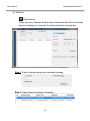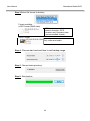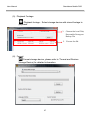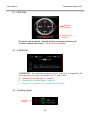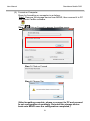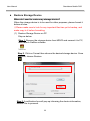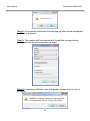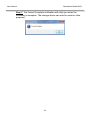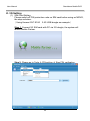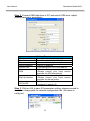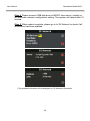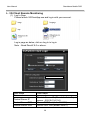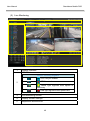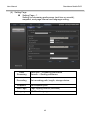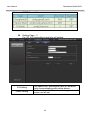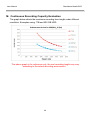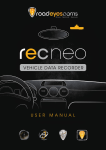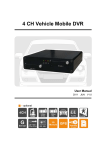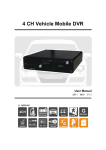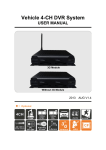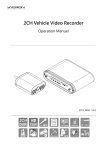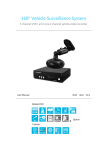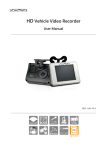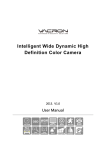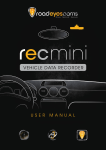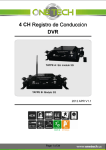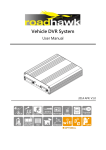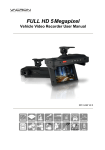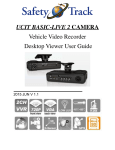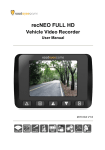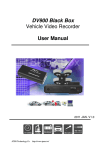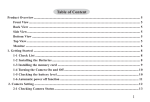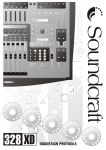Download "user manual"
Transcript
4 CH Vehicle Mobile DVR User’s Manual 2015 MAY V1.1 Safety Notice Dear Users, Sincerely thanking you for choosing our products, for any product inquiry, please contact your local dealer for a prompt and precise service from the local dealer. We will continuously improving our product software or hardware design to satisfy your requirement. Before using this product, please read the following instruction carefully. System Installation Precautions • Please thoroughly understand the wiring layouts of your vehicle before commencing on installation. • Please find a professional vehicle infotainment system installer for installation, the unit should be placed in a ventilated space inside the vehicle. • Please choose a storage medium suitable for vehicle environment and / or recommended by manufacturer for the continuous re-writing of large volumes of data. Please purchase from a reputable dealer to ensure its quality. • If you any enquiry or assistance, please contact your local dealer, or our distributor and authorized technician. Mobile DVR System Usage Notifications • Please do not drop any solid or liquid object onto and into the DVR unit. • Please do not attempt to dismantle, repair or changing parts by yourself. Contact your local dealer or the manufacturer if you are experiencing any problem related to the product. We will help you with troubleshooting as soon as possible to avoid further inconvenience. • Please remove battery from remote controller if the remote controller is not in use for an extended period of time, this is to avoid leakages from battery which might damage the remote. • If any camera or alarm is installed outside of vehicle, please remember to ground the mobile DVR to main frame of the vehicle to avoid damages by lightning, surges or electrostatics. • Mobile DVR system is capable of recording, live streaming and remote monitoring, live and remote functions need APN Service provided by ISP or telecommunication provider for free or at a cost. The free APN may drop connection sometimes, however, this does not usually happen on service fee based APN, please choose APN carefully while selecting internet services. Operating Environment • Please installed in an environment befitting the recommended operation environment, please avoid direct sun lit or in close proximity of heat sources. • Please do not install the device in a damp environment. • Please do not install the device in a smoky and dusty environment. • Please avoid violent vibration or colliding force, do not drop the device from height. • Please install the device in a ventilated environment, please do not block the onboard air passage or vent. • Please operate the device at a range ( input/output power voltage and current) conforming to the our guideline or recommendation. • This device is designed to be operated at an extended period of time. For safety reasons, please do not leave any flammable or explosive materials close to the device. Index A. Features .................................................................................................. 1 B. Specification ............................................................................................ 2 C. Product Appearance ................................................................................ 3 D. 2.5” HDD Installations ............................................................................. 5 E. Record and Stop Recording .................................................................... 6 F. Remote Controller (RC or Remote hereafter) ......................................... 7 G. System UI and Operating Instruction ...................................................... 9 • OSD (On Screen Display) Menu Operation ................................. 10 • Main Menu and Encode Parameter Setting ................................. 11 H. Playback Mode ...................................................................................... 18 I. Playback Through PC Software ............................................................ 20 J. Format / Restore Device ....................................................................... 30 L. • Format Storage Device ................................................................ 30 • Restore Storage Device ............................................................... 32 3G Client Remote Monitroing ................................................................ 39 M. Continuous Recording Capacity Evaluation .......................................... 46 User Manual Standalone Mobile DVR A. Features 1. Video output for video playback on local device. 2. H.264 compression, D1 and CIF resolution choices. 3. Support 1 channel audio input. 4. User friendly operating and player software, easy to operate. 5. Reliable event log for quick search of events and recordings. 6. Complete build-in date & time, location log and speed information on display 7. Wide range voltage design for all kinds of vehicles, such as sedan or truck. 8. Auto recording when powered on for tampering prevention. 9. Removable HDD track compatible with HDD or SSD. 10. 4 sets of alarm I/O, build-in buzzer. 11. Support USB firmware upgrade. 12. Delayed record function, a short length recording after powering off. 13. G-sensor、GPS data。Support recording audio, video, G-sensor and GPS data at the same time. 14. Optional 3G module for real time monitoring, vehicle status, single & multiple unit voice broadcast. 1 User Manual Standalone Mobile DVR B. Specification Video Format NTSC / PAL Operating System Embedded Linux Video Input Channel 4 channel input via BNC or harness connector Camera Power Input 4 channel power 12V / 400mA Video Output 1 channel output via BNC or harness connector Audio Input 1 channel harness connector Audio Output 1 channel RCA / harness connector output Alarm Input 4 sets alarm in Display Interface Graphical User Interface Multiple (English, Traditional Chinese, Simplified Chinese, expandable) Languages Recording Frame Rate NTSC: Max. 120 fps @D1 / Max. 240 fps @CIF PAL: Max. 100 fps @D1 / Max. 200 fps @CIF Display Mode Full Screen, 4 Split, Auto-Switch Simplex Resolution Record / Playback / Backup Display Recording Backup Search NTSC : 720 x 480 PAL : 720 x 576 NTSC: 360x240@CIF / 720x480@D1 PAL: 360x288@CIF / 720x576@D1 SD / USB Mode Date / Time / Event Log Full Screen Yes LED Indicator 3 LED (Recording、GPS、Power) Signal Loss Notification Yes Alarm Buzzer Yes GPS Yes G-SENSOR Yes 3G Yes IR Yes System Monitor Power on / off auto record (Delayed Record at 15/30/60/120 Minutes) Power Supply (1) DC 8V~28V (2)ACC (for Delayed Record) Dimension (m m) 2 1 0 x180x58 (WxDxH) Operating Temperature -21°C~56 °C 2 User Manual Standalone Mobile DVR C. Product Appearance Front Panel 2.5” HDD tray HDD lock SD card Power indicator 3G SIM Extended IR jack HDD record indicator IR receiver 3 USB User Manual Standalone Mobile DVR Back Panel Video in Video out 3G module GPS Power input DC 8-28V Audio out Harness connector Alarm in Audio in / out Video out Harness connector : Provide power and video input for accompanying cameras 4 1. 2. 3. 4. DC+12V output (+) Signal and DC ground Signal and DC ground Vehicle battery DC8~28V input (+) 5. ACC starter control 6. Vehicle battery Ground (-) User Manual Standalone Mobile DVR D. 2.5” HDD Installations Mobile DVR Hard Disk tray , screws x4, 2.5” Hard 1. Remove the side screws of HDD tray. 2. Push out the HDD tray parallel. Disk (Purchased Optionally) 3. Connect HDD to SATA flat cable, align HDD with silicon buckle and slide in. 4. Fasten 4 screws to lock HDD in place. 6. Fasten the side screws to complete HDD installation. 5. Gently slide the top lid back until it level with HDD tray. 7. Slide the HDD tray back on DVR and lock the HDD in place (turn to ON). 5 User Manual Standalone Mobile DVR E. Record and Stop Recording HDD Indicator LED Power Indicator LED 1. Power on / Record Turn on the power and wait approximately 40 seconds for the device to boot up. HDD indicator starts blinking once the recording is in progress. Light Indicator: ● Red light: constant red power on signify normal power supply, no light means no power or power off. ● Green light: Blinking green light signify normal recording, no light means the device is not currently recording. Note: The device cannot record when device is playing back the recorded footage. 2. Power off / Stop recording: Powering off will stop the recording process, you can safely remove the HDD without affecting recorded footage. 6 User Manual F. Standalone Mobile DVR Remote Controller (RC or Remote hereafter) Vehicle DVR can be operated through two methods: IR remote controller and PC software application. IR remote controller instruction Channel 2 Channel 1 Record Channel 3 Channel 4 Mute Quad display Menu Up / down / left / right Confirm Fast rewind Fast forward Play Stop Pause (4 channnel RC in above Example) Corresponding Functions Arrow Key Choose next or adjacent selection in menus. Menu Open main menu or return to previous menu Confirm Accessing channel view or save applied settings. Channel 1 ~ 4 Quad Display Record Choose between 1 to 4 channel in single channel live view or playback Display 4 channel simultaneously in live view Manually start recording when in live view or playback (will exit playback) Mute Disable audio during playback Play Initiate playback function 7 User Manual Standalone Mobile DVR Stop Stop playback and return to previous page Pause Pause the video during playback Fast Forward Fast forward during playback Fast Rewind Fast rewind during playback √ How to check if the remote controller is workable? √ Check the mercury cell is installed in correct direction. (Check the pole) Check if the cell power is exhaust. √ Check if the sensor is covered. √ Check if it nears by Fluorescent Lamp. 8 User Manual Standalone Mobile DVR G. System UI and Operating Instruction Live Monitoring Display Live Monitoring – Quad Display Live Monitoring – Single (1) Screen Display: • Press channel 1 to 4 to display channel 1 to 4. • Press quad display to display 4 channels simultaneously. • Press menu to bring up menu for more option. • Press playback to playback recorded footage. (2) Icons: • : Signifies recording in process. • : Signifies successful GPS positioning. • : Signifies microphone is enabled. • : Signifies forced recording in process. • : Signifies forced record in process due to G-sensor trigger. • : Signifies 3G connection established. • : Signifies traveling speed, related settings can be set via computer. (Please refer to “storage device format setting”) 9 User Manual Standalone Mobile DVR OSD (On Screen Display) Menu Operation (1) Menu: Main Menu 1/5 Main Menu 2/5 Main Menu 3/5 Main Menu 4/5 Main Menu 5/5 (2) Remote Controller Operation: • During live view monitoring, press menu key on RC to bring up the main menu • After accessing main menu, use directional keys to select any settings; once a setting is selected, please press confirmation to access any specific setting. • Please press the Menu on remote control to exit the current settings and return to the main menu. ※ The language selection is only available for none-3G models. 10 User Manual Standalone Mobile DVR Main Menu and Encode Parameter Setting (1) Encode Parameter Recording parameter Setting NTSC Recording Frames (second) Image Quality PAL Normal D1 5-15 frames CIF 5-30 frames D1 5-15 frames CIF 5-25 frames Good Finest (2) Stationary Recording Setting The main function sets the number recording of frames after the vehicle engine powered off, this is to be used with Power Management. The recorded frame rate in stationary mode shall be no higher than normal recordings. Frame rate in normal recording circumstance is able to be set at 5, 10 15, 20, 25, 30 frames (the highest frame rate for D1 video is 15 frames, CIF is at 30 frames). 11 User Manual Standalone Mobile DVR (3) Video Parameter Selecting Channels: Press on remote control to select different channel. Brightness/Contrast/Hue: press on RC to change to the gain setting, press Confirm to save the setting and exit. (4) Time Setting : Signifies 「YYYY/MM/DD/HH/MM/Sec/Time Zone」 Whenever GPS signal is available, the device will use GPS signal to adjust time according to time zone automatically. Use left or right to select next digits, up / down to increase or decrease the number. (5) Set Plate Number (Registration Plate) Validate input characters and digits: A~Z and 0~9. 12 User Manual Standalone Mobile DVR (6) Format HDD ※Caution! All data will be deleted when you click “Yes”. (7) Default Live View Channel Display Multiple Channels: Displaying live channels in Quad or checker grid. Channel 1:Displaying channel 1 in live view. (8) Power Management This function sets extended record period after engine powered off. Recording Time Setting:It is set in 30 minutes interval, ranging from 00:00 to 24:00, the maximum is Never Switch Off. Please set it to never switch off for continuously recording after engine powered off. 13 User Manual Standalone Mobile DVR (9) MDVR ID Display MDVR ID, this is the unique serial code of each device, it is to be used with 3G Client software for remote monitoring. (10) 3G Network The MDVR ID displayed in previous page is the only device S/N, and the default number to be used with 3G Client software. Use the left / right key on remote control to turn on / off the 3G network service. Please press Confirm on RC to save any modified setting. Please refer to 3G Network Setting for further setting information. 14 User Manual Standalone Mobile DVR (11) Alarm Setting Alarm Mode Setting:Each individual channel (1 to 8 depending on model) on / off, and server report. Alarm On CH1~ CH4(CH8): When an alarm is triggered, the corresponding channel will pop up in full display. Server Report: When an alarm is triggered, the device will notify 3GAppClient and logged as event in the event list. (12) G_Sensor Setting G_Sensor Setting:On, off. G_Sensor Mode Selection:Sedan and Truck selections. This is to adjust G-Sensor sensitivity accordingly. G_Sensor Sensitivity:Lowest, low, normal, high and highest. This further calibrates G-sensor sensitivity. ★Once enabled, this feature will force and save a record when the vehicle comes in contact or collide with other object or vehicle. (13) Default Settings The restore default setting with reboot, then wipe off all data and restore to factory default setting. 15 User Manual Standalone Mobile DVR (14) Backup Menu The user can choose to search or display all recorded footage for backup; once a file is selected, press Confirm to access backup selection in playback mode. (15) Language Settings –Only for non 3G Device Main Menu-Languages Language Setting (in non-3G models) Languages:English / Traditional Chinese / Japanese / Korean / Russian / Spanish / German available (16) Firmware Upgrade To upgrade firmware, please save new firmware on to USB drive and upgrade via USB drive. Please do not power off the device during firmware upgrade, the device will reboot automatically after upgrade is complete. 16 User Manual Standalone Mobile DVR (17) Version (Firmware Version) Display firmware version and release date. Please check current firmware before upgrade. 17 User Manual Standalone Mobile DVR H. Playback Mode At site playback and PC playback are available. At site playback (1) Press Play in live mode to enter playback mode. (2) Press Play to enter option (3) Select the option and press enter to enter file list. :Signifies manually forced recording. :Signifies G-sensor forced recording. (4) Select a file and press Enter to start playback. Playback on Computer: Via connected storage device. (1) Once the computer recognized a storage device has been connected, use CarBox software to read and play all stored files on storage device. Device CarBox2.exe (software icon) (2) Choose “Playback” to bring up playback selection menu. (3) Choose a device (Local Disk or Removable Storage) to display all recorded files. Choose a desired file to begin playback 18 User Manual Standalone Mobile DVR Playback Selection Menu (Note:If you experience difficulty reading the files on Windows 7 or 8 computer, please right click on CarBox software icon and choose to run it as Administrator) 19 User Manual Standalone Mobile DVR I. Playback Through PC Software Executing CarBox2.exe software, the interface is as below ★Note: Require DirectX 9.0 or above Control Interface Quad & 9CH Software Interface Google Map Data Interface Playback Screen Playback Speed GPS Coordinate, Speed and Google Map (select models with 3G modules) (1). Control Interface 1 Previous File 2 Fast Rewind 3 Rewind 4 Pause 5 Stop 6 Play 20 User Manual Standalone Mobile DVR 7 Fast Forward 8 Next File 9 Disk backup, choose the desired backup path 10 Setup, setups related to MDVR 11 Google Map, display map location corresponding to footage 12 Open document folder and choose desired document 13 Snapshot 14 Configuration, Language setting and disk format selection can be found here (2). Snapshot Snapshot: Record the current frame as a picture in bmp file format.The file is automatically saved in Snapshot folder under CarBox software. (3). Configuration : Storage Device Formatting Before using the storage device on MDVR, please connect it to computer and configure the storage device via CarBox software to setup the recording format, speed, time & date and etc. Once completed, please proceed to install the storage device onto MDVR. 21 User Manual Standalone Mobile DVR Note:A SATA to USB converter cable can be used for easy access the storage device (HDD) on computer Video Quality Recording quality in High / normal / low Video Frame Rate Set recording frame rate per second D1 resolution:5~10 frames CIF resolution frame rate: ranging between 5~30 frames Video Format Video resolution format in D1 / CIF Vehicle Information Type in license plate number or driver’ call sign or name (suitable for corporate vehicle, fleet management) 22 User Manual Standalone Mobile DVR Set the size of software appearance on computer UI Mode Password This function can encrypt the data and prevent others from accessing. Maximum letters:15 characters Example: 123456789123456 After setting the password up, you have to input password every time for playing the files, modify the settings, formatting the HDD etc. ★ Note: Please check if you have set capital letters for your password and save your password well in other place to prevent from missing. Time Zone Time Zone: GMT (GPS auto time correction) Backup Software to Storage Device Save a copy of player software on to disk for ease of use. Unit of Speed Display the desired speed unit G-sensor Sensitivity G-sensor mode and sensitive Audio Recording Audio recording on or off 23 User Manual Standalone Mobile DVR Power Management Set extended recording period after engine powered off Stationary Recording Frame Rate The extended recording frame rate after engine powered off 24 User Manual Standalone Mobile DVR (4). Backup :Start backup Press the icon to access backup menu and select the files on storage device to backup to computer for future playback requirement. Step 1. Select storage device with recorded footage. Step 2. Select desired footage for backup 25 User Manual Standalone Mobile DVR Step 3.Select file format to backup Fomat available: ● SD Format (RAW data) SD format also contains speed, direction, GPS location and G-sensor data (recommended format) ● AVI Format Only video and audio Step 4. Choose start and end time to set backup range. Step 5. Choose backup backup. Step 6. Start backup 26 User Manual Standalone Mobile DVR (5). Playback Footage Playback footage:Select storage device with stored footage to playback. 1. Choose the Local Disk, Removable Storage or Backup File 2. Choose the file (6). Format :Format storage device, please refer to “Format and Restore Storage Device) for detailed information. 27 User Manual Standalone Mobile DVR (7). GPS Data Display Direction Display GPS location Direction and longitude, latitude Display traveling direction and location related information. (GPS mouse needed) (8). G-SENSOR G-SENSOR:Gravitational analysis, when G-sensor is triggered, this area displays the force variances of X, Y and Z axis. X:Related to left and right of vehicle. Y:Related to front and rear of vehicle. Z:Related to changes of up and down of vehicle. (9). Traveling Speed Current Speed 28 User Manual Standalone Mobile DVR (10). Playback Volume Volume Control: Left click on + or – to change the volume level. (11). Playback Search Bar Playback Search Bar:On the search bar, hold down left click to drag and place to vehicle icon to jump to the desired time. (12). Playback Speed Playback Speed: Drag the vehicle icon to control 2 to 8 times of playback speed, and 1/2 to 1/8 of slow frame. 29 User Manual Standalone Mobile DVR J. Format / Restore Device Format Storage Device When do I need to format storage device? Please format all new and used storage devices, especially and when the current format is different from the format MDVR required, before proceeding to installation. ※ Please make sure to look for any important files has yet to backup, and make copy to it before formatting. Formatting storage device can be done via MDVR (locally) or software (on computer) (1) Formatting on MDVR Using RC to format storage device as below: Step 1. Use RC to select “Format HDD” on Main Menu. Step 2.Choose Yes to proceed with formatting Step 3. The screen will return to live monitoring when format complete. 30 User Manual Standalone Mobile DVR (2) Format on Computer Steps for formatting on computer is as below: Step1. Remove the storage device from MDVR, then connect it to PC and launch CarBox software. Step 2. Click on Format to access formatting menu. Step 3. Click on Format Step 4. Choose Yes (After formatting complete, please re-connect to PC and proceed to set configuration accordingly. Re-install the storage device back onto MDVR once the configuration completed.) 31 User Manual Standalone Mobile DVR Restore Storage Device When do I need to restore my storage device? When the storage device is to be used for other purposes, please format it before all else. ※Please make sure to look for any important files has yet to backup, and make copy to it before formatting. (1) Restore Storage Device on PC Step as below: Step 1. Remove the storage device from MDVR and connect it to PC, then launch CarBox software. Step 2. Click on Format then choose the desired storage device. Once selected, choose Restore. Step 3. A notification box will pop up informing the device information, choose Yes to proceed. 32 User Manual Standalone Mobile DVR Step 4. A successful notification box will pop up after format completed, click Yes to proceed. Step 5. The system will then proceed to format the storage device, please choose Quick Format then hit Start. Step 6. A warning notification box will appear, please click on Yes to proceed. 33 User Manual Standalone Mobile DVR Step 7. The Format Complete notification will notify you when the formatting is complete. The storage device can now be used for other purposes. 34 User Manual Standalone Mobile DVR K. 3G Setting (1) SIM Card Setting Please switch off PIN protection code on SIM card before using on MDVR, the step as below: (Using Huawei CHT-E180 3.5G USB dongle as example) Step 1. Connect 3G SIM card with PC via 3G dongle, the system will launch Mobile Partner. Step 2. Please go to Tools PIN setting Stop PIN verification 35 User Manual Standalone Mobile DVR Step 3. Type in correct PIN code, the default code is 0000 for some ISP. Please always check this with your ISP telecommunication provider. Step 4. After stopping PIN verification successfully, a notification box will pop up, please check the box to proceed. Step 5. After completing the above procedures, please install SIM card to the MDVR for next procedure. (2) 3G-Network Setting Set MDVR 3G Network setting. Step 1. Please launch 3G Config Tool 36 User Manual Standalone Mobile DVR Step 2. Connect USB disk drive to PC and select USB drive, adjust related parameter accordingly. Setting Parameters Removable Storag Storage device location (path) UserName User name (blank by default) Password Password (blank by default) Server Address Server IP address Server Port Connecting port (13579 by default) 3G network access point name APN (Please consult your local service provider for APN accordingly) 3G internet dial up setting Dial-Up Number (Please consult your local service provider for dial up prefix) 3G Connection 3G On/Off (uncheck to switch off) Step 3. Click on OK to save 3G parameter setting, please proceed to check for storage path for network configuration file. (file name is net3g.ncf) 37 User Manual Standalone Mobile DVR Step 4. Please connect USB disk drive to MDVR, then reboot / switch on for automatic network configuration setting. The system will reboot after 10 second. Step 5. When reboot complete, please go in to 3G Network to check if all information has been updated. (The updated information will be displayed on 3G Network information) 38 User Manual Standalone Mobile DVR L. 3G Client Remote Monitroing (1) Log In Page Please launch 3GClientApp.exe and log in with your account. Log in page as below, click on Log In to log in Note:Need DirectX 9.0 or above. 61.221.66.200 User Name Password Central Server IP Central Server TCP Central Server UDP User Name password Central Server IP (The default is Taipei server:202.39.134.134) Server TCP Port (default 24680) Server UDP Port (default 24681) 39 User Manual Standalone Mobile DVR (2) Live Monitoring 1 3 2 4 5 1 Display Interface MDVR List MDVR Tracking Signals GPS not yet located 2 GPS located Yellow light signifies slow speed or stationary Red light signifies over speed limit 3 Live Monitoring Screen 4 Display Screen Settings 5 Map/event list/device list 40 User Manual Standalone Mobile DVR (3) Location Tracking ※G-Mouse,is requried for GPS location tracking Display MDVR traveling path, historical path of up to 1 month can be checked by selecting / searching device ID. 41 User Manual Standalone Mobile DVR (4) Setting Page Setting Page - 1 Setting live streaming preferences (real time or smooth), sanpshot, next page interval and language setting. Video Streaming Real time→ Streaming preference Smooth→ Quality preference Recording Set recording path, length, storage device. Snapshot Set snapshot path Next Page Page flipping interval (seconds) Language 3G Client language 42 User Manual Standalone Mobile DVR Setting Page - 2 Set alarm, event and SMTP mail. Alarm Setting Email Setting Set the recording preference when alarm triggered. When alarm is triggered, an email with below notification will be sent to the desired email. Mail Dispatch Option Alarm 1 Alarm 2 Alarm 3 Alarm 4 Disk Error Speeding Idle Video Loss G sensor Trigger Offline 43 User Manual Standalone Mobile DVR Common SMTP ServerList Setting Page - 3 For 3G, 3G triangulation and time off setting. 3G Setting Other Setting Set speed unit, automatica video off duration, only communicating with online device. Set auto stop talk / broadcast during (in case of voice con left on) 44 User Manual Standalone Mobile DVR (5) Event Log Search / Select a specific device to retrieve device information. 45 User Manual Standalone Mobile DVR M. Continuous Recording Capacity Evaluation The graph below charts the maximum recording time length under different resolution. Examples using 1TB and 500 GB HDD. The above graph is for reference only, the real recording length may vary according to the actual recording environment. 46 For more information Please visit VACRON at http://vvr.vacron.com.tw Made in Taiwan