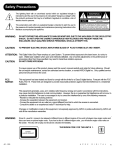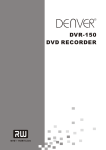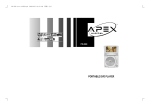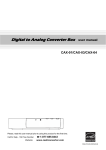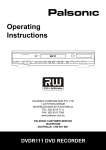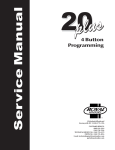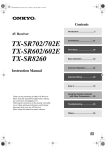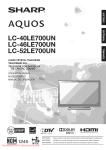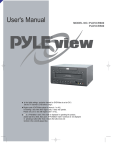Download Apex Digital AD-1110W DVD Player User Manual
Transcript
TM AD-1110W OPERATING INSTRUCTIONS VIDEO PLAYER Safety Precautions The lightning flash with an arrowhead symbol within an equilateral triangle is intended to alert the user to the presence of uninsulated "dangerous voltage" within the product's enclosure that may be of sufficient magnitude to constitute a risk of electric shock to persons. The exclamation point within an equilateral triangle is intended to alert the user to the presence of important operating and maintenance (servicing) instructions in the literature accompanying the appliance. ! CAUTION ! RISK OF ELECTRIC SHOCK DO NOTOPEN RISQUE DE CHOC ELECTRIQUE NE PAS OUVRIR AVIS CAUTION: TO REDUCE THE RISK OF ELECTRIC SHOCK, DO NOTREMOVE COVER (OR BACK). NO USER-SERVICEABLE PART INSIDE. REFER SERVICING TO QUALIFIED SERVICE PERSONNEL. WARNING: DO NOT EXPOSE THIS APPLIANCE TO RAIN OR MOISTURE, DUE TO THE HIGH RISK OF FIRE OR ELECTRIC SHOCK, DO NOT OPEN THE CABINET, DANGEROUS HIGH VOLTAGES ARE PRESENT INSIDE THE ENCLOSURE. ONLYQUALIFIED SERVICE PERSONNELSHOULD ATTEMPT THIS. CAUTION: TO PREVENT ELECTRIC SHOCK, MATCH WIDE BLADE OF PLUG TO WIDE SLOT, AND FULLY INSERT. ATTENTION: POUR EVITER LES CHOCS ELECTRIQUE, INTRODUIRE LALAME LAPLUS LARGE DE LA FICHE DANS LABORNE CORRESPONDANTE DE LAPRISE ET POUSSER JUSQU' AU FOUD. CAUTION: This Digital Video Disc Player employs a Laser System. To prevent direct exposure to the laser beam, do not try to open the enclosure. Visible laser radiation when open and interlocks defeated. Use of controls or adjustments or performance of procedures other than those specified herein may result in hazardous radiation exposure. DO NOT STAREINTO BEAM. To ensure proper use of this product, please read this owner’s manual carefully and retain for future reference. Should the unit require maintenance, contact an authorized service location, or contact APEX Digital Inc.Only qualified service personnel should remove the cover. FCC NOTICE: This equipment has been tested and found to comply with the limits for a Class B digital device. Pursuant with the FCC Rules, Part 15. These limits are designed to provide reasonable protection against harmful interference in a residential installation. This equipment generates,uses and can radiate radio frequency energy and,if not installed and used in accordance with the instructions,may cause harmful interference to radio communication,However,this is no guarantee that interference will not occur in a particular installation.If this equipment does cause harmful interference to radio or television reception,which can be determined by turning the equipment off and on,the user is encouraged to try to correct the interference by one of the following measures: - Reorient or relocate the receiving antenna. - Increase the separation between the equipment and receiver. - Connect the equipment into an outlet on a circuit different from that to which the receiver is connected. - Consult the dealer or an experienced radio/TV technician for help. FCC Caution:To assure continued compliance,(example-use only shielded interface cables when connecting to computer or peripheral devices).Any changes or modifications not expressly approved by the party responsible for compliance could void the user ’s authority to operate this equipment. WARNING: Changes or modifications made to this equipment, not expressly approved by APEX or parties authorized by APEX will void all the manufacture warranties. THE REGION CODE FOR THE UNIT IS 1. CLASS 1 LASER PRODUCT Since it is usual for DVD movies to be released at different times in different regions of the world, all players have region codes and disks can have an optional region code. If you load a disk of a different region code to your player, you will see the region code notice on the screen. The disk will not play, and should be unloaded. For Customer Use: In spaces provided below, record the Model and Serial No. located on the rear panel of your DVD video player. Model No. Serial No. Retain this information for future reference. A D - 1 1 1 0 W A P E X D I G I T A L 1 Safety Information CAUTION: Use of controls or adjustments or performance of procedures other than those specified herein may result in hazardous radiation exposure. Please carefully study this manual and always keep it available. There are, however, some installation and operation precautions which you should be aware of. 1.Read Instructions - All the safety and operating instructions should be read before the product is operated. 2.Retain Instructions - The safety and operating instructions should be retained for future reference. 3.Heed Warnings - All warnings on the product and in the operating instructions should be adhered to. 4.Follow Instructions - All operating and use instructions should be followed. 5.Cleaning - Unplug this product from the wall outlet before cleaning. Do not use liquid cleaners or aerosol cleaners. Use a damp cloth for cleaning. Exception: A product that is meant for uninterrupted service and that for some specific reason, such as the possibility of the loss of an authorization code for a CATV converter, is not intended to be unplugged by the user for cleaning or any other purpose, may exclude the reference to unplugging the product in the cleaning description otherwise required in 131.8(5). 6.Attachments - Do not use attachments not recommended by the product manufacturer as they may cause hazards. 7.Water and Moisture - Do not use this product near water - for example, near a bath tub, wash bowl, kitchen sink, or laundry tub; in a wet basement; or near a swimming pool; and the like. 8.Accessories - Do not place this product on an unstable cart, stand, tripod, bracket, or table. The product may fall, causing serious injury to a child or adult, and serious damage to the product. Use only with a cart, stand, tripod, bracket, or table recommended by the manufacturer, or sold with the product. Any mounting of the product should follow the manufacturer’s instructions, and should use a mounting accessory recommended by the manufacturer. 9.A product and cart combination should be moved with care. Quick stops, excessive force, and uneven surfaces may cause the product and cart combination to overturn. 10.Ventilation - Slots and openings in the cabinet are provided for ventilation and to ensure reliable operation of the product and to protect it from overheating, and these openings must not be blocked or covered. The openings should never be blocked by placing the product on a bed, sofa, rug, or other similar surface. This product should not be placed in a built-in installation such as a bookcase or rack unless proper ventilation is provided or the manufacturer’s instructions have been adhered to. 11.Power Sources - This product should be operated only from the type of power source indicated on the marking label. If you are not sure of the type of power supply to your home, consult your product dealer or local power company. For products intended to operate from battery power, or other sources, refer to the operating instructions. 12.Grounding or Polarization - This product may be equipped with a polarized alternating-current line plug (a plug having one blade wider than the other). This plug will fit into the power outlet only one way. This is a safety feature. If you are unable to insert the plug fully into the outlet, try reversing the plug. If the plug should still fail to fit, contact your electrician to replace your obsolete outlet. Do not defeat the safety purpose of the polarized plug. Alternate Warnings - This product is equipped with a three-wire grounding-type plug, a plug having a third (grounding) pin. This plug will only fit into a grounding-type power outlet. This is a safety feature, If you are unable to insert the plug into the outlet, contact your electrician to replace your obsolete outlet. Do not defeat the safety purpose of the grounding-type plug. 13.Power-Cord Protection - Power-supply cords should be routed so that they are not likely to be walked on or pinched by items placed upon or against them, paying particular attention to cords at plugs, convenience receptacles, and the point where they exit from the product. 2 A P E X D I G I T A L A D - 1 1 1 0 W Safety Information 14.Protective Attachment Plug - The product is equipped with an attachment plug having overload protection. This is a safety feature. See Instruction Manual for replacement or resetting of protective device. If replacement of the plug is required, be sure the service technician has used a replacement plug specified by the manufacturer that has the same overload protection as the original plug. 15.Outdoor Antenna Grounding - If an outside antenna or cable system is connected to the product, be sure the antenna or cable system is grounded so as to provide some protection against voltage surges and built-up static charges. Article 810 of the National Electrical Code, ANSI/NFPA 70, provides information with regard to proper grounding of the mast and supporting structure, grounding of the lead-in wire to an antenna discharge unit, size or grounding conductors, location of antenna-discharge unit, connection to grounding electrodes, and requirements for the grounding electrode. 16.Lightning - For added protection for this product during a lightning storm, or when it is left unattended and unused for long periods of time, unplug it from the wall outlet and disconnect the antenna or cable system. This will prevent damage to the product due to lightning and power-line surges. 17.Power Lines - An outside antenna system should not be located in the vicinity of overhead power lines or other electric light or power circuits, or where it can fall into such power lines or circuits. When installing an outside antenna system, extreme care should be taken to keep from touching such power lines or circuits as contact with them might be fatal. 18.Overloading - Do not overload wall outlets, extension cords, or integral convenience receptacles as this can result in a risk of fire or electric shock. 19.Object and Liquid Entry - Never push objects of any kind into this product through openings as they may touch dangerous voltage points or short-out parts that could result in a fire or electric shock. Never spill liquid of any kind on the product. 20.Servicing - Do not attempt to service this product yourself as opening or removing covers may expose you to dangerous voltage or other hazards. Refer all servicing to qualified service personnel. 21.Damage Requiring Service - Unplug this product from the wall outlet and refer servicing to qualified service personnel under the following conditions: a. When the power-supply cord or plug is damaged. b. If liquid has been spilled, or objects have fallen into the product. c. If the product has been exposed to rain or water. d. If the product does not operate normally by following the operating instructions. Adjust only those controls that are covered by the operating instructions as an improper adjustment of other controls may result in damage and will often require extensive work by a qualified technician to restore the product to its normal operation. e. If the product has been dropped or damaged in any way, and f. When the product exhibits a distinct change in performance - this indicates a need for service. 22.Replacement Parts - When replacement parts are required, be sure the service technician has used replacement parts specified by the manufacturer or have the same charateristics as the original part. Unauthorized substitutions may result in fire, electric shock, or other hazards. 23.Safety Check - Upon completion of any service or repairs to this product, ask the service technician to perform saftey checks to determine that the product is in proper operating condition. 24.Wall or Ceiling Mounting - The product should be mounted to a wall or ceiling only as recommended by the manufacturer. 25. Heat - The product should be situated away from heat sources such as radiators, heat registers, stoves or other products (including amplifiers) that produce heat. A D - 1 1 1 0 W A P E X D I G I T A L 3 Introduction Your DVD video player is a player for digital video discs conforming to the universal DVD video standard. With it, you will be able to enjoy full-length movies with true cinema picture quality, and multichannel sound. Unique features of this player include selection of soundtrack and subtitle languages, different camera angles (depending on the disc), digital outputs to hook up Dolby Digital/DTS. What’s more, Parental Control lets you decide which discs your children can watch. Your player supports audio CD’s, and the new MP3 format. You will find your player remarkably easy to use, by way of On-Screen Setup Display and wireless remote control. UNPACKING First check and identify the contents of your DVD video player package, as listed below: - DVD Video Player - Remote control handset with separately packed batteries - RCA cables (3) (1 yellow, 1 red, and 1 white) - Operating Instructions - Size AA batteries (2) If any item should be damaged or missing, please inform your dealer without delay. Keep the packaging materials, you may need them to transport your player in the future. WHERE TO LOCATE YOUR DVD A. Place the unit on a firm, flat surface. B. When you place this DVD video player near a radio, or VCR, the playback picture may become poor and/or distorted. In this situation, move the DVD video player away from the other units. C. If placed in a cabinet, please allow at least 2.5 cm (1 inch) of free space all around the player for proper ventilation. TO OBTAIN A CLEAR PICTURE The DVD video player is a precision device. If the optical pick-up lens and disc drive parts are dirty or worn down, picture quality becomes poor. We recommend regular inspection and maintenance every 1,000 hours of use depending on the operating environment. 4 A P E X D I G I T A L A D - 1 1 1 0 W Notes on Discs HOW TO HANDLE, CLEAN, AND STORE DISCS. HANDLING DISCS • Do not touch the playback side of the disc. • Do not attach paper or tape to discs. NOTE: APEX DIGITAL Inc. shall not be responsible for damage that may occur to a disc from being operated in the player. CLEANING DISCS • Fingerprints and dirt on the disc cause picture and sound deterioration. Wipe the disc from the center outward with a soft cloth. Always keep the disc clean. • If you cannot wipe off the dirt off, wipe the disc lightly with a slightly moistened soft cloth and finish with a dry cloth. • Do not use any type of solvent such as a thinner, benzine, commercially available cleaners or anti-static spray for vinyl LP’s. STORING DISCS • Do not store discs in places subject to direct sunlight or near heat sources. • Do not store discs in places subject to moisture and dust. • Store discs vertically in a case. Stacking or placing objects on discs outside of their case may cause warping. NOTES ON REGIONAL NUMBERS PLAYABLE DISCS This DVD video player can play back the following discs. Disk Mark Contains DVD video disc Audio + Video (moving pictures) Audio CD Audio MP3 CD MP3 Audio KODAK Picture CD A D - Spec. 1 1 1 0 W Disc Size DVDs are divided into separate regions. The United States and Canada are designated as region 1 DVD. Your DVD video player plays region 1 DVDs only. Maximum playback time Approx. 4 hours (single sided disc) 12 cm Approx. 8 hours (double sided disc) 12 cm Approx. 74 minutes 8 cm (CD single) Approx. 20 minutes 12 cm Approx. 600+ minutes TYPE OF TV SYSTEM Connect this DVD video player to a TV compatible with the NTSC or PAL/3.58 system. 12 cm A P E X D I G I T A L 5 Table of Contents Safety Precautions................................1 Zooming a Picture On DVD................... 22 Safety Information ................................2-3 Selecting The Camera Angle/ Language/Audio Settings...................... 23 Introduction ........................................ 4 Playing in a Favorite order................... 24 Notes On Discs................................... 5 Selecting Subtitles ............................... 25 Identification of Controls .................... 7 Playing Back Your KODAK Picture CD............................................ 26 Remote Control.................................... 8 - 9 Connection to a TV ............................ 10 Working with Your JPEG Files: What is a JPEG?/How to Create a JPEG/ Playing Your JPEG Files .................... 27-28 Connection to Optional Equipment.......11-12 Using the On-screen Display.............. 29 What is MP3?........................................13 Setting the Parental Lock................... 30 MP3 Operation.......................................13 Customizing the Function Settings....31-32 Playing Back a Disc..............................14 - 17 Memo On Output Sounds.................... 33 Locating a Specific Title, Chapter or Track...................................18 - 19 Specifications ..................................... 34 Trouble Shooting Guide ...................... 35 Playing Repeatedly...............................20 Limited Warranty ................................ 36 Playing in Random Order......................21 6 A P E X D I G I T A L A D - 1 1 1 0 W Identification of Controls FRONT PANEL 1 REAR PANEL 2 1 POWER ON/OFF 3 PLAY 2 OPEN/CLOSE 4 STOP 1 2 3 3 4 6 4 5 A D - 1 1 1 0 W 1 ANALOG AUDIO OUTPUT R 2 DIGITALAUDIO-COAXIAL OUTPUT 3 S-VIDEO OUTPUT 4 ANALOG AUDIO OUTPUT L 5 COMPOSITE VIDEO OUTPUT 6 AC CORD A P E X D I G I T A L 7 Remote Control THE INSTRUCTIONS IN THIS MANUAL DESCRIBE THE FUNCTIONS ON THE REMOTE CONTROL. 1. POWER (PAGES 8) 18. REPEAT (PAGE 20) 2. NUMBER KEYS (PAGES 15, 18-19, 24, 26, 28) 19. A-B RPT(PAGE 20) 3. SHUFFLE (PAGE 21) 20. MUTE (PAGE 8) 4. PROGRAM (PAGE 24) 21. GOTO (PAGE 19) 5. KODAK T.E.(PAGES 26, 28) 6. RESUME 7. SLOW (PAGE 17) 16 1 17 22. CLEAR (PAGE 24) 23. DISPLAY (PAGE 29) 24. TV MODE (PAGE 8) 25. ZOOM (PAGES 22, 28) 2 18 19 20 8. STEP(PAGE 16) 26. 9. 21 22 P/N (PAGE 8, 34) SETUP(PAGES 30-31) 27. 3 4 ANGLE (PAGES 23) 5 23 6 24 7 10. 28. 11. 12. 25 AUDIO (PAGE 23) SUB-T(PAGE 25) MENU (PAGES 8, 26, 28) 29. TITLE (PAGES 14, 18) 30. S TO P( PAGES 15, 17, 24, 26, 30, 31) 26 8 9 27 10 28 29 DIRECTION KEYS (PAGES 15, 18-19, 22, 26, 28, 30, 31) 11 12 13. 14. ENTER/PLAY (PAGES 14-19, 21, 24, 26, 28, 30, 31) 31. FORWARD SCAN (PAGES 15, 16, 28) PAUSE (PAGES 15, 26) 32. REVERSE SCAN (PAGES 15, 16, 28) 13 30 14 15. SKIPFORWARD/ BACK (PAGES 16, 24, 29, 31) 31 32 16. OPEN/CLOSE (PAGES 15, 18-19, 26) 17. VOLUME UP/ DOWN (PAGE 8) ! 8 15 • POWER button on the remote control is for standby power only. Turn the main power button on the DVD Video Player. • P/N button for PAL/NTSC. If a PALregion 1 DVD disc is played, press P/N for normal playback. Otherwise, the picture will continuously roll. • MUTE button cuts out sound from the player; MENU returns the player to the movie menu at the beginning of a disc; VOL controls player volume. • TV MODEL button is used to switch display mode among NORMAL/PS NORMAL/LB and WIDE 16:9 When displayed on TV, function is not operational on the disc. A P E X D I G I T A L A D - 1 1 1 0 W Continued Remote Control PREPARING THE REMOTE CONTROL To operate the DVD video player, you must first place the batteries in the remote control. 1 2 Open the cover. Insert batteries (AA size). 3 Close the cover. Make sure to match the + and - on the batteries to the marks inside the battery compartment. OPERATING WITH THE REMOTE CONTROL Operating video player with the remote control. 1 The remote control must point at the remote sensor in order for the player to function correctly. 30 0 30 0 Distance: Maximum of 7 m from the front of the remote sensor. Angle: Approximately 30º from each direction. *Do not place the remote sensor towards any light source such as direct sunlight. The DVD video player may malfunction. ! BATTERIES INCORRECT USE OF BATTERIES MIGHT CAUSE THEM TO LEAK, CORRODE OR EXPLODE. • Do not place the batteries in the wrong direction. • It is dangerous to charge/heat/open or short-circuit the batteries. • Do not leave dead batteries or mix old/new batteries in the remote control. • When not using the remote control for a long duration of time, remove the batteries.When operating range becomes reduced, replace. • If leakage from the battery occurs, wipe the battery liquid from the battery compartment, then replace. ! REMOTE CONTROL • The remote control should be aimed directly towards the remote sensor of the DVD video player. A D - 1 1 1 0 W A P E X D I G I T A L 9 Connection to a TV GOOD, BETTER, BEST Connecting the DVD video player to your TV. • How to setup the sound output From the SETUP MENU, select GENERAL SETUP by pressing ENTER. Use “down arrow key” and set the “SPDIF OUTPUT” to “SPDIF/RAW ”. GOOD BETTER Yellow Red Black White White Red S-Video cord (optional) TV Video Input TV Audio Input Red Yellow White Red White Black Connect the DVD video player with an optional S-Video cable if the TV has an S-video input. Do not connect the yellow video cable if using the S-Video cable. ! • Refer to the manual of the connected TV. • Turn off power and unplug both units before connecting. • If you connect the DVD video player to a video cassette recorder (VCR), or TV/VCR combination, the playback picture will be distorted because all DVD players incorporate copyright protection circuitry by Macrovision®. • If your TV only has a cable antenna connection and no video inputs to connect your TV to the DVD player, you will need to purchase an RF adapter from your dealer. 10 A P E X D I G I T A L A D - 1 1 1 0 W Connection to Optional Equipment WARNING Do not set "SPDIF OUTPUT" to "SPDIF/RAW" via the SETUP MENU displays, unless connecting (the PCM/BITSTREAM jack) a receiver that has the Dolby Digital/DTS decoding. Take precautions as excessive volume may damage your speakers as well as your hearing. Enjoying Dolby Pro Logic Surround Sound (GOOD) Enjoying Digital Stereo Sound (BETTER) Dolby Pro Logic Surround Digital Stereo Enjoy the dynamic realistic sound of Dolby Pro Logic Surround by connecting an amplifier and speaker system (right and left front speakers, a center speaker, and one or two rear speakers). Enjoy the dynamic sound of Digital Stereo by connecting an amplifier equipped with a digital audio input and speaker system (right and left front speakers). To VIDEO OUT To ANALOG AUDIOOUT 2 To VIDEO OUT To PCM/BITSTREAM Yellow To audio input Connection Example Coaxial cable (optional) Audio cable Yellow Amplifier equipped with Dolby Pro Logic Surround To digital audio input Connection Example To video input Front speaker (left) Amplifier equipped with digital audio input TV Connect one or two speakers. The output sound from the rear speakers will be monaural even if you connect two rear speakers. Front speaker (right) Center speaker Front speaker (left) To video input Front speaker (right) TV Rear speaker ! • Refer to the manual of the connected TV. • Turn off power and unplug both units before setting connecting. • Due to the wide dynamic range of sound output of the DVD video player, adjust the volume of your receiver to a comfortable listening level to avoid speaker damage. A D - 1 1 1 0 W A P E X D I G I T A L 11 Connecting to Optional Equipment continued Enjoy Dolby Digital or DTS (BEST) Dolby Digital/DTS Dolby Digital and DTS programming can deliver surround sound with five discrete full range channels plus a sixth channel for a subwoofer. You can enjoy your APEX DVD with a Dolby Digital or DTS Digital Surround Sound System. All you need is to connect your DVD player to a Dolby Digital/DTS receiver or a Dolby Digital Ready receiver with an external decoder. To VIDEO OUT To PCM/BITSTREAM (Optional) • How to setup the sound output From the SETUP MENU display, select GENERAL SETUP by pressing ENTER. Use “down arrow key” and set the "SPDIF OUTPUT" to "SPDIF/RAW". This product incorporates copyright protection technology that is protected by method claims of certain U.S. patents and other intellectual property rights owned by Macrovision Corporation and other rights owners. Use of this copyright protection technology must be authorized by Macrovision Corporation, and is intended for home and other limited viewing uses only unless otherwise authorized by Macrovision Corporation. Reverse engineering or disassembly is prohibited. It is forbidden by law to copy, broadcast, show, play in public, and rent copyrighted material without permission. DVD video discs are copy protected, and any recordings made from these discs will be distorted. Manufactured under license from Dolby Laboratories. Dolby and the double-D symbol are trademarks of Dolby Laboratories. Confidential unpublished works. c 1992-1997 Dolby Laboratories, Inc. All rights reserved. DTS and DTS Digital Out are trademarks of Digital Theater Systems, Inc. ! • Do not connect the PCM/BITSTREAM jack of the DVD video player to the AC-3 RF input of a Dolby Digital receiver. Instead, connect to the “DIGITAL” or “COAXIAL” input of a Dolby Digital/DTS receiver or Processor. The input of the A/V receiver is not compatible with the PCM/BITSTREAM jack and is primarily for Laserdiscs only. • Connect the PCM/BITSTREAM jack of the DVD video player to the "DIGITAL" or "COAXIAL" input of a Dolby Digital/DTS receiver or Processor. • Refer to the manual of the connected TV. • Adjust the volume of your receiver to a comfortable listening level to avoid any speaker damage. • When connecting any disconnecting the DVD video player, turn off the amplifier to avoid any speaker damage. 12 A P E X D I G I T A L A D - 1 1 1 0 W What is MP3? WHAT IS MP3? MP3 refers to a new format of music files available for playback over the internet because of the popularity to download music from MP3 websites on to ones computer. APEX DIGITAL is the first company to offer in a home DVD player, the ability to playback CD-R discs recorded with MP3 audio files. MP3 Operation PLAYING AN MP3 FORMAT 1. To pIay you must view through your television. Insert an MP3 CD, the DVD video player will initialize the disc when the tray is closed and the directory (folder) will be shown in an MP3 MENU on screen. 2. Press to select and highlight an MP3 file (song). 3. Press ENTER to play the MP3 file. A D - 1 1 1 0 W A P E X D I G I T A L 13 Playing Back a Disc HOW TO PLAYBACK A DISC. Basic Playback (see page 10 -12 for connection details) How to playback DVD video discs. • Turn on the TV and choose the video input source which is connected to the DVD video player. How to enjoy the sound from the audio system • Turn on the audio system and choose the input source that is connected to the DVD video player. Set the SPDIF OUTPUT to SPDIF/RAW from the SETUP MENU display if you don’t have the necessary equipment to enjoy Dolby Digital or DTS surround sound. 1. Press the POWER button displayed on the front panel. POWER 2. Press the OPEN/CLOSE button. This will open the disc tray. 3. Place the disc on the disc tray. Be sure the playback side is faced down. ! • A disc may be damaged if not correctly placed on the guides in the disc tray. This may also cause the DVD video player to malfunction. • Do not force or place anything other than 5” DVD’s or CD’s on the disc tray. 4. Press the ENTER/PLAY button. After closing the disc tray playback will start. If the disc you want to playback is a DVD disc, the DVD video player will start playback automatically. If the disc you want to playback is a CD, press the PLAY button to start playback. ! • The menu screen will appear automatically or you may access the menu screen by pressing the TITLE button. ! • Moving the DVD video player during playback may cause damage to the disc as well as the player. • To open and close the disc tray, you should only use the OPEN/CLOSE button on the remote control or DVD video player. 14 A P E X D I G I T A L A D - 1 1 1 0 W Playing Back a Disc Continued FOR A HIGHER QUALITY PICTURE The DVD discs produce a high resolution picture and abundance of information. This may cause some picture noise on the TV during playback. The noise will vary depending on the selected TV used with the DVD video player. To control picture noise reduce the sharpness adjustment on your TV when viewing DVD discs. ABOUT DVD, CD DVD, CD icons will appear depending on the disc being played back. ENTER/PLAY DVD: DVD video discs CD: Audio CDs To FAST FORWARD/REVERSE press the FWD/REV key on the remote control. PAUSE STOP HOW TO START PLAYBACK FROM THE MENU SCREEN 1. Press or the number buttons to select the title. Title 1 Title 2 Title 3 Title 4 2. Press the ENTER/PLAY button. The DVD video player will start playback from the title selected. HOW TO PAUSE PLAYBACK (STILL PLAYBACK) HOW TO REMOVE THE DISC Press the OPEN/CLOSE button. Press the PAUSE during playback. Press the PAUSE or ENTER/PLAY button to resume normal playback. Wait until the disc tray is completely open before removing any discs. After removing the discs, press the OPEN/CLOSE button to close the disc tray. HOW TO STOP PLAYBACK Press the STOP button. The DVD video player is stopped. Press the ENTER/PLAY button to replay. Press the STOP button twice. A D - 1 1 1 0 W STOP ! At the completion of each movie a menu screen will appear. Be aware that the on-screen setup menu may damage your TV by permanently burning that image onto the screen. To avoid this, press the STOP button at the completion of each movie. You may also decide to setup the SCREEN SAVER. A P E X D I G I T A L 15 Continued Playing Back a Disc ADVANCED PLAYBACK The DVD video player allows you to playback discs at various speeds. You may also resume playback from the location where you stopped playback. 2X 4X 8X 16X Slow Motion Frame by Frame Last Play STEP ENTER/PLAY PLAYING AT 2X, 4X, 8X, OR 16X THE NORMAL SPEED You can play back a disc at 2x, 4x, 8x, or 16x the normal speed. PAUSE FWD REV Press the REV or FWD button during playback. The playback speed becomes 2x the normal speed. The playback speed changes, each time you press the REV or FWD button. REV: Fast reverse FWD: Fast forward TV SCREEN 2x 4x 2x 8x 4x 8x 16x TO RESUME NORMAL PLAYBACK. Press ENTER/PLAY. 16x ! • The DVD video player will not playback sound and subtitles during scan reverse and forward playback of DVD video discs. The DVD video player will play sound during fast forward or fast reverse playback of audio CDs. • The speeds may vary slightly from disc to disc and the 2x, 4x, 8x, and 16x speeds are only approximate speeds. PLAYING FRAME BY FRAME Press the STEP button during playback. The picture will advance one frame each time you press the STEP button. Sound is muted. STEP TO RESUME NORMAL PLAYBACK. Press ENTER/PLAY. ! • MP3 CD does not utilize this feature. 16 A P E X D I G I T A L A D - 1 1 1 0 W Playing Back a Disc Continued PLAYING IN SLOW-MOTION A disc can also be played back in slow-motion. TV SCREEN (FORWARD) TV SCREEN (REVERSE) 1/2 1/4 1/8 1/16 1/2 1/4 1/8 1/16 1/2 the normal speed 1/4 the normal speed 1/8 the normal speed 1/16 the normal speed 1/2 the normal speed 1/4 the normal speed 1/8 the normal speed 1/16 the normal speed normal speed SLOW Press the SLOW button during playback The playback speed becomes 1/2, 1/4,1/8, or 1/16 of the normal speed each time you press the SLOW button. (Reverse slow play as the same.) ENTER/PLAY TO RESUME NORMAL PLAYBACK. Press ENTER/PLAY. ! • During the slow-motion playback, the sound is muted. • MP3 CD/CDDA does not utilize this feature. RESUMING PLAYBACK FROM THE SAME LOCATION This DVD video player allows you to stop playback and continue playback later from the same location on the disc. 1. Press the STOP button STOP This will interrupt the playback and the DVD video player will memorizes the location where you stopped playback. 2. Press the ENTER/PLAY button The DVD video player will resume the playback from the location where you stopped playback. 2 1 ! • The following action will cancel the RESUME function: - Unplugging the DVD video player after you stop playback. - Ejecting the disc. - Adjusting/changing the parental lock or selecting a different language setting. • On occasion depending on the disc, you may experience a difference of location where playback resumes. • MP3 CDs does not utilize this feature. A D - 1 1 1 0 W A P E X D I G I T A L 17 Locating a Specific Title, Chapter or Track THE DVD VIDEO DISCS ARE NORMALLY DIVIDED INTO TITLES. THE TITLES ARE SUB-DIVIDED INTO CHAPTERS. MOREOVER, AUDIO CD and MP3 CD ARE DIVIDED INTO TRACKS. YOU CAN CONVENIENTLY LOCATE ANY SPECIFIC TITLE, CHAPTER, OR TRACK WITH THIS DVD VIDEO PLAYER. Chapter 1 Chapter 2 Chapter 1 Chapter 2 TITLE 1 Chapter 3 Track 1 Track 2 Track 3 Track 4 Track 5 TITLE 2 DVD Video Disc Audio CD LOCATING A TITLE USING THE TITLE MENU You can locate a specific title using the title menu function, if a DVD video disc contains a title menu. TITLE 1. Press the TITLE button Title 1 Title 2 Title 3 Title 4 On the TV screen, the title menu will appear. 2. Press the you want button to select the title You can also directly locate a specific title by pressing its assigned number with the number buttons. 3. Press the ENTER/PLAY button Example of a title menu. This will cause the DVD video player to start playback from chapter 1 of the title selected. ! • You may find that some discs will not respond to this function. • If different instructions appear on the TV screen, follow those instructions. The instructions above are describing the basic procedure. Procedures may vary depending on the contents of the DVD video disc. LOCATING A SPECIFIC CHAPTER OR TRACK This DVD video player allows you to locate consecutive chapters or tracks. Press the SKIP button repeatedly to display the requested chapter or track SKIP or SKIP The DVD video player starts playback from the selected chapter or track. How to locate preceding chapters or tracks • When you press the SKIP button, the DVD video player starts playback from the beginning of the preceding chapter or track. How to locate succeeding chapters or tracks • When you press the SKIP button, the DVD video player starts playback from the beginning of the succeeding chapter or track. 18 ! On some discs the titles may not display the sub-divided chapters. A P E X D I G I T A L A D - 1 1 1 0 W Locating a Specific Title, Chapter or Track Continued LOCATING A TITLE BY NUMBERS You also can locate a specific title by directly selecting a title number. 1. Press GOTO during playback The menu will appear. Menu Title Chapter Audio Subtitle 01/05 04/19 2CH English Off NUMBER BUTTONS GOTO Bitrate 35 Title elapsed 0:18:35 2. Use direction keys to navigate among the items. ENTER/PLAY Press numbers to select the title and chapter you want, and then press ENTER/PLAY button to confirm it. e.g. To select title 2 Title Chapter To select title 22: 2 02 /02 03/03 +10 +10 2 3. Move the cursor to Audio, Subtitle, you can select one mode or subtitle contained on the disc. 4. Press ENTER/PLAY to start playback. ! • By pressing you may shift the highlights between the TITLE and CHAPTERS. • To select the time, you can press the GOTO twice. A D - 1 1 1 0 W A P E X D I G I T A L 19 Playing Repeatedly THIS DVD VIDEO PLAYER ALLOWS YOU TO PLAYBACK A SPECIFIC TITLE, CHAPTER, TRACK, OR SEGMENT REPEATEDLY. (TITLE REPEAT, CHAPTER/TRACK REPEAT, A-B REPEAT). HOW TO REPEAT A TITLE, CHAPTER, OR TRACK REPEAT 1. Select the title, chapter, or track you want to repeat. A-B RPT 2. Press the REPEAT button. The repeat mode changes, each time you press the REPEAT button. REPEAT Chapter Repeats the same chapter. Title Repeats the same title. ALL Resumes normal playback. DVD video disc HOW TO REPEAT A SPECIFIC SEGMENT 1. Press the A-B RPT button at the beginning of the segment in which you want to repeat playback. (point A) A-B RPT A 2. Press the A-B RPT button again at the end of the segment (point B). The DVD video player will automatically return to point A and start to repeat playback of the selected segment (A-B). A-B RPT AB 3. Press the A-B RPT button to cancel the A-B repeat function. The DVD video player will resume to normal playback. ! • Depending on the disc, you may experience a difference between point A and the location where playback actually resumes. • If a segment allows for multiple camera angles, you can not set the A-B repeat function. • Be aware that some discs will not respond to the A-B repeat function. 20 A P E X D I G I T A L A D - 1 1 1 0 W Playing in Random Order THIS DVD VIDEO PLAYER ALLOWS YOU TO PLAYBACK TITLES, CHAPTERS WITHIN A TITLE, OR TRACKS IN RANDOM ORDER. (RANDOM PLAYBACK) PLAYING TITLES IN RANDOM ORDER This DVD video player will automatically choose the titles in a DVD video disc and play them back randomly. 1. Press the SHUFFLE button . SHUFFLE Shuffle The DVD video player will now start random playback. 2. TO RESUME NORMAL PLAYBACK. Press the SHUFFLE button again during random playback. SHUFFLE ! • The DVD video player will go to another chapter or track and start playback if you press the SKIP A D - 1 1 1 0 W A button during random playback. P E X D I G I T A L 21 Zooming a Picture On DVD ZOOMING A PICTURE This DVD video player allows you to zoom into a picture as well as shift the zoom point. Press ZOOM during normal playback or slow - motion. The DVD video player magnifies in the center of the picture. 2x 3x 4x 1/2 1/3 1/4 ZOOM If you press during zoom playback, the zoom point shifts. TO RESUME NORMAL PLAYBACK. Press ZOOM during zoom playback. 22 A P E X D I G I T A L A D - 1 1 1 0 W Selecting The Camera Angles/ Language / Audio Settings THIS DVD VIDEO PLAYER ALLOWS YOU TO SELECT FROM SEVERAL DIFFERENT ANGLES AND LANGUAGES. ANGLE 1 ANGLE 2 Good evening Bonsoir Buenas tardes ANGLE AUDIO Selecting a language Selecting the camera angle HOW TO CHANGE THE CAMERA ANGLE Press the ANGLE button while playing back a scene recorded with multiple angles. • You may only press the ANGLE button when the angle icon is flashing on the DVD display. • Each time you press the ANGLE button, the angle ANGLE will change. 1/2 2/2 ! • The angle function will not work on DVD video discs that do not contain recorded multiple angles. • During still playback, you are able to change the camera angle. However, when you resume to normal playback, the camera angle changes to the new settings. • The angle icon indicator will illuminate while playing back a title that contains at least one scene recorded with multiple angles. HOW TO SELECT A PLAYBACK AUDIO SETTING This DVD video player allows you to select a preferred language and sound recording system from those included on the DVD video disc. 1. Press the AUDIO button during playback. Audio 1/3 : AC3 5.1CH 2. Press the AUDIO button again to cycle backwards. AUDIO 2/3 : AC3 5.1CH AUDIO 3/3 : AC3 5.1CH AUDIO 1/3 : AC3 5.1CH AUDIO Dolby AC-3 Total Audio Channels Current Audio Position Recording systems This DVD video player uses the Dolby Digital, MPEG 2, PCM and DTS recording systems. It cannot playback DVD video discs recorded in any other recorded format. ! • The player returns to the initial default settings, when you turn on the DVD video player or replace a disc. • The DVD video player plays the prior sound programmed on the disc, when you select a format which is not included on the disc. A D - 1 1 1 0 W A P E X D I G I T A L 23 Playing in a Favorite Order COMBINE YOUR FAVORITE TITLES, CHAPTERS, OR TRACKS AND PLAY THEM BACK IN ANY ORDER. PROGRAM UP TO 99 ITEMS INTO THE MEMORY. (PROGRAM PLAYBACK) PROGRAM CLEAR HOW TO SET TITLES, CHAPTERS, OR TRACKS IN A FAVORITE ORDER The program playback function will automatically playback titles, chapters or tracks in the order preprogrammed. 1. Insert a disc, then press the PROGRAM button. STOP PROGRAM At this time, the menu will appear. 3. Select the START, then press the ENTER/PLAY button Program:TT(01)/CH ( - - ) 1 TT: CH: 6 TT: CH: 2 TT: CH: 7 TT: CH: 3 TT: CH: 8 TT: CH: 4 TT: CH: 9 TT: CH: 5 TT: CH: 10 TT: CH: EXIT NEXT 2. Using the numbered button, select the items you want in the order you want them programmed in. Program:TT(01)/CH ( - - ) 1 TT:01 CH:01 6 TT: CH: 2 TT: CH: 7 TT: CH: 3 TT: CH: 8 TT: CH: 4 TT: CH: 9 TT: CH: 5 TT: CH: 10 TT: CH: EXIT The DVD video player starts memory playback. To CHANGE the programmed item: Press the STOP button, then follow step 1. To CANCEL the programmed item: Press the STOP button, then press the ENTER/PLAY button. START NEXT ! • When the DVD video player is turned off, or if the discs are removed, the program item will be removed. • Depending on the disc, the program playback may not function. 24 A P E X D I G I T A L A D - 1 1 1 0 W Selecting Subtitles THIS DVD VIDEO PLAYER ALLOWS YOU TO DISPLAY THE SUBTITLES FROM THOSE INCLUDED ON THE DISC, ON TO YOUR TV SCREEN. Good evening Bonsoir Buenas tardes HOW TO DISPLAY SUBTITLES You have the option to select a preferred subtitle from those included on the DVD video disc. Press the SUB-T button during playback. SUB-T Subtitle 01/03 Subtitle 02/03 Subtitle 03/03 Subtitle off SUB-T To TURN OFF the subtitles. SUB-T Press the SUB-T during playback until the subtitles disappears. Subtitle off ! • With some DVD’s, you may not be able to turn off the subtitles and they will appear on screen automatically. • As you press the SUB-T button, the subtitles may not appear immediately during some scenes. • If the subtitles continue to show on your TV even after the DVD has been turned off, please refer to the TV’s close caption settings. A D - 1 1 1 0 W A P E X D I G I T A L 25 Playing Back Your KODAK Picture CD NORMAL When a K ODAK Picture CD is inserted, an automated slide show is launched, Each picture in the current directory will be displayed consecutively in a slide-show fashion and will be scaled to fit most of the TV screen. Fifteen slideshow transition modes are provided. Use “KODAK T.E.” key to select: Customers can set “transition” effects for every picture at any time during the slideshow. mode 1: Wipe Top mode 9: Extend From Center H mode 2: Wipe Bottom mode 10: Extend From Center V mode 3: Wipe Left mode 11: Compress To Center H mode 4: Wipe Right mode 12: Compress To Center V mode 5: Diagonal Wipe Left Top mode 13: Window H mode 6: Diagonal Wipe Right Top mode 14: Window V KODAK T.E. mode 7: Diagonal Wipe Left Bottom mode 15: Wipe From Edge To Center mode 8: Diagonal Wipe Right Bottom DIRECTION KEYS Note: When you have completed viewing your photos, press stop, then ENTER “Open/close” button to open tray. Select a disc number button (not in use) to move the disc into position to be removed from tray, otherwise images will remain on the screen indefinitely. SKIPFORWARDS STOP FAST FORWARD FAST REWIND BACK To display an image indefinitely, press the PAUSE key. To view the Next or Previous picture press the SKIP FORWARD or BACK keys. To resume the slideshow press the ENTER key. IMAGE ROTATION There are four modes to transformation: “Invert”, “Mirror”, “Left”, and “Right”. These operations are allowed only when a picture is being displayed normally, and will be cancelled automatically when a new picture is displayed. The arrow key are used to select the different transformation modes: Up Down Left Right -Invert/Normal -Mirror/Normal -Turn left -Turn right REPEATING THE SLIDESHOW At the end of your picture slideshow, each image is reduced to a “thumbnail” sized display. To view your slideshow presentation, again, press SKIP BACK button once. Important: Let the player complete it’s layout of twelve pictures before pressing SKIP BACK button again to view the next twelve. When at the beginning, press ENTER and your presentation will begin. MENU The MENU key is used to display thumbnail pictures from the stop position. After it is enabled, up to twelve scaleddown thumbnail pictures will be displayed on the screen. The SKIP FORWARD/BACK keys can be used to display the NEXT and PREVIOUS twelve pictures in the current directory. 26 A P E X D I G I T A L A D - 1 1 1 0 W Working With Your JPEG Files Section 1: What is a JPEG? JPEG is short for the 'Joint Photographic Experts Group', a group of experts nominated to produce standards for continuous tone image coding. The best known standard from JPEG is IS 10918-1 (ITU-T T.81), which is the first of a multi-part set of standards for still image compression. This allows you to create files (such as photographs, drawings, and most clip-art) that can be archived on a CD-R for viewing on the AD-1110W, computer, or the web. For more information about JPEG’s, please visit www.jpeg.org Section 2: How to Create a JPEG Using your computer and a favorite computer software, you can create JPEG files capable of being played back on you TV Screen. 1) Open your computer software. view on each CD. Underscores and numbers are optional and may be used in the file name as well. 2) Locate the file menu and choose Open 3) Depending on your software, you can: - Open an existing file from your hard drive - Open an existing file from a Disc (such as a 3.5 floppy disc) - Scan an Image into your work area Note: If you do not have an existing file, locate the file menu and choose New. This will open up a blank document which you can work from. 4) Once your existing file is open or new file is created, you can begin making modifications to your image. Note: You can save any file in the JPEG format. 5) When modifications are complete, locate your file menu and choose Save or Save as. Note: Other saving options might be Export, Export to the Web, or Save a Copy As. Refer to your computer software’s help menu or manual. Once the file saving option is open, insert a file name in the “File Name” text box. When choosing a file name, be sure to choose a file name that you can recognize. This will allow to you to easily select the files you want to A D - 1 1 1 0 W Example: - Johna_Guy_pic - portfoliopic - 2000flowchart In the “Save as Type” drop down menu, select JPEG or JPEG Interchange Format. Note: Most computer software automatically defaults to adding the .(dot) extension to the end of each file name. It is often best if you add the .jpg extension after each file name to insure universal readability. Example: - Johna_Guy_pic.jpg - portfoliopic.jpg - 2000flowchart.jpg 6) After your file name and file type are chosen, click on the Save or Ok button to save you file as a JPEG. 7) To view your JPEG files on your TV screen, burn all your files on a CD-R disc using your computer software. Be sure to “close” your CD-R session after making each CD. Note: In order to create a CD (using a CD-R disc) you will need CDRs, CD burning software, and a CD burning computer drive. Check in the Computer Department of your local computer store for more information about CD-Rs, CD burning software, and CD burning computer drives. A P E X D I G I T A L 27 Working With Your JPEG Files Continued SECTION 3: PLAYING YOUR JPEG FILES Normal Slide Show Presentation When a JPEG disc is loaded into the player, a menu will appear on screen. From the Play Mode shown on the menu, select the “FOLDER” option using your direction keys. Each picture in the current directory will be displayed consecutively in a slideshow presentation and will be seated to the most of your TV screen. Fifteen slideshow “transition” modes are provided. Use KODAK T.E. key to select. KODAK T.E. mode 1: Wipe Top mode 2: Wipe Bottom mode 3: Wipe Left mode 4: Wipe Right mode 5: Diagonal Wipe Left Top mode 6: Diagonal Wipe Right Top mode 7: Diagonal Wipe Left Bottom mode 8: Diagonal Wipe Right Bottom mode 9: Extend From Center H mode 10: Extend From Center V mode 11: Compress To Center H mode 12: Compress To Center V mode 13: Window H mode 14: Window V mode 15: Wipe From Edge To Center ZOOM DIRECTION KEYS ENTER STOP FAST FORWARD SKIPFORWARDS BACK FAST REWIND IMAGE ROTATION There are four modes to rotate a picture: Invert, Mirror, Left, and Right. These operations are allowed only when a picture is being displayed normally, and will be cancelled automatically when a new picture is displayed. The arrow key are used to select the different rotation modes: Up Down Left Right -Invert/Normal -Mirror/Normal -Turn left -Turn right ZOOM This features allows you to view a picture at 50%-200% in several increments. Press the ZOOM button. An on screen message (“Zoom On”) will verify your selection. Use Fast Forward and Fast Rewind keys to control the amount of zoom in and out. Press the direction keys to move the picture in any direction. With Zoom Off, the picture is scaled to fit most of your TV screen. Note: When in the ZOOM mode, the slideshow transition and image transformation features are disabled. MENU When JPEG CD is played, the STOP key is used to display JPEG folders and the corresponding files. During the playback, press MENU to access thumbnail menu. For previewing JPEG files, press STOP again to return to JPEG folders. 28 A P E X D I G I T A L A D - 1 1 1 0 W Using the On-Screen Display THE DVD VIDEO PLAYER ALLOWS YOU TO VIEW THE OPERATIONAL STATUS AND DISC INFORMATION ON YOUR TV SCREEN. CHECKING THE OPERATIONAL STATUS With this function you can view on your TV the following: -Current title -Track number -Total playing time Press DISPLAY during playback Current Title Current Chapter Title Elapsed TT 01/12 CH 006/039 0:02:20 Total Chapter Total Title Title Remain TT 01/12 CH 006/039 0:18:50 Chapter Elapsed TT 01/12 CH 006/039 0:03:50 DISPLAY Chapter Remain TT 01/12 CH 006/039 0:10:40 Display off Total playing time of the disc is displayed on the DVD display. TO TURN OFF THE ON-SCREEN DISPLAY Press DISPLAY again. A D - 1 1 1 0 W A P E X D I G I T A L 29 Setting the Parental Lock YOU CAN USE THE PARENTAL LOCK FUNCTION ONLY WITH DVD VIDEO DISCS EQUIPPED WITH THE PARENTAL LOCK FEATURE. 3, 4, 5 STOP SETTING THE PARENTAL LOCK DVD video discs equipped with the parental lock function are rated according to their content. The contents allowed by a parental lock level and the way a DVD video disc can be controlled may vary from disc to disc. For example, if the disc allows, you can edit out violent scenes unsuitable for children and replace them with more suitable scenes, or lock out playback of the disc all together. 1. Press STOP during playback 4. Select Parental, press ENTER. STOP Press STOP once. 5. Select ratings, press ENTER 2. Press SETUP The SETUP MENU appears on the TV screen. SETUP 3. Select Preference Page, press ENTER. 1 2 3 4 5 6 7 8 KID SAFE G PG PG 13 PGR R NC17 ADULT* 6. Enter your password then press ENTER/PLAY The pre-set password is 3308 -- Preference Page -- Password OK TV Type Audio Subtitle Disc Menu Parental Password Default NTSC ENG Off ENG Go To Preference Page 30 A P E X D I G I T A SETUP 7. Press SETUP to exit setup, press PLAY to start L TO CHANGE YOUR PASSWORD: 1. Follow step 4 to select password change. 2. Enter old password. 3. Enter new password. 4. Re-enter to confirm your new password. 5. Press ENTER. 6. Press SETUP. A D - 1 1 1 0 W Customizing the Function Settings THIS DVD VIDEO PLAYER ALLOWS YOU TO CUSTOMIZE THE PERFORMANCE TO YOUR PERSONAL PREFERENCE. SETUP MENU SETUP SPEAKER SETUP GENERALSETUP DOLBY VIDEO SETUP PREFERENCES DIGITALSETUP ENTER/PLAY STOP DISPLAYING THE SETUP MENU SCREEN The SETUP MENU screen asks you to select a setting category from General Setup, Speaker Setup, Dolby Digital Setup, and Preferences. The selected category will provide you the setting details on-screen. 1. Press SETUP. SETUP -- General Setup Page -TV Display Angle Mark OSD Lang SPDIF Output Captions Screen Saver Ps On ENG Off On Go To General Setup Page 3. Press SETUP to normal playback. 2. Press to select category (highlight), then press ENTER/PLAY. Normal/PS* Normal/LB Wide On* Off SETUP -- Speaker Setup Page -LT/RT Stereo* Downmix English* French Spanish SPDIF Off SPDIF/RAW* SPDIF/PCM On Off* Go To Speaker Setup Page On* Off • Preset password is 3308 . • Highlighted function will be expanded at bottom of the screen. •The SETUP MENU screen disappears if you press the SETUP button while it is displayed. •Any button can disable Screen Saver except the POWER or OPEN/CLOSE button. After that, you can press some button to make the relative opertion. • Functions and menu may change without notice. * Factory defaults ** You must press STOPto set up PREFERENCES. A D - 1 1 1 0 W A P E X D I G I T A L 31 Customizing the Function Settings Continued -- Dolby Digital Setup -Stereo* L-Mono R-Mono MIX-Mono Dual Mono Dynamic FULL 3/4 1/2 1/4 OFF Go To Dolby Digital Setup -- Video Setup Page -Sharpness Brightness Contrast Low 00 00 High Medium Low* Brightness 0 Contrast 0 Go To Video Setup Page -- Preference Page -TV Type Audio Subtitle Disc Menu Parental Password Default NTSC ENG Off ENG PAL Multi NTSC* French Spanish Chinese Japanese Korean Russian Thai Off* Go To Preference Page Change English* French Spanish Chinese Japanese Korean Russian Thai English* French Spanish Chinese Japanese Korean Russian Thai 1 2 3 4 5 6 7 8 KID SAFE G PG PG 13 PGR R NC17 ADULT* RESET 32 A P E X D I G I T A L A D - 1 1 1 0 W Memo On Output Sounds DISCS AND OUTPUT SOUNDS DVD Video Discs Sound recording system Audio setting on the setting screen ANALOG AUDIO OUT jacks DIGITAL AUDIO OUT jack MPEG 2 Dolby Digital 48kHz SPDIF /RAW o Dolby Digital bitstream Linear PCM 96kHz CD MP3 CD PCM44.1 kHz MP3 SPDIF /PCM SPDIF /RAW SPDIF /PCM SPDIF /RAW SPDIF /PCM SPDIF /RAW SPDIF /PCM SPDIF /RAW SPDIF /PCM SPDIF /RAW SPDIF /PCM o o o o o o o o PCM (48kHz) MPEG 2 bitstream PCM (48kHz) PCM (48kHz) PCM (48kHz) _____ PCM (44.1kHz) PCM (44.1kHz) MPEG 1 AUDIO LAYER 3 DISC (MP3) MP3 Audio Disc Play Back Capable A D - 1 1 1 0 W MP3 audio disc can be played back by operating the unit in the same way as the audio CD. A P E X D I G I T A L 33 Specifications DVD VIDEO PLAYER/OUTPUTS/SUPPLIED ACCESSORIES DVD VIDEO PLAYER Power supply 120V AC 60 Hz Power consumption 20W Weight 2.0 kg External dimensions 260 x 50 x 260 mm (W/H/D) Signal system MULTI/ NTSC/ PAL Laser Semiconductor laser, wavelength 650 nm OUTPUTS Video output 1.0 V (p-p), 75 Ω, negative sync., pin jack x 1 S video output (Y) 1.0 V (p-p), 75 Ω negative sync., Mini DIN 4-pin x 1 (C) 0.286 V (p-p), 75 Ω Audio output (digital audio) 0.5 V (p-p), 75 Ω, pin jack x 1 Audio output (analog audio) 2.0 V (rms), 10K Ω, pin jack(L,R) x 1 SUPPLIED ACCESSORIES Audio cable (red and white) 1 pair Remote control 1 Batteries (AA) 2 Video cable (yellow) 1 User’s manual 1 34 A P E X D I G I T A L A D - 1 1 1 0 W Trouble shooting Guide Check the following guide for a possible correction to a problem before contacting customer service. SYMPTOMS AND CORRECTION Symptom Correction No power • Connect the power plug into the wall outlet securely. No picture • Verify the connection from the DVD video output to the TV video input. Then switch TV to appropriate mode (video 1) • Connect the video cable into the jacks securely. Refer to your television owners manual. No sound • Connect the audio cables into the jacks securely. • Verify the connection from the DVD audio output to the TV or receiver audio input. Then switch to the appropriate source on the receiver. Refer to your audio amplifier owners manual. Rolling b/w picture • Press the P/N button on your remote control. • Adjust the vertical hold on your TV. Black & White picture The playback picture has occasional distortion • Damaged S connector (bent pin) Brightness is unstable or noises are produced on playback pictures • Connect the DVD player directly through the TV and not through any other source. What you’re viewing is the effect of the copy protection circuitry required on all DVD players. • If you don’t have a video input on your TV, you must purchase an RF adapter from your dealer. •A small amount of picture distortion may appear because of a poor quality video/sound transfer to disc. This is especially true of some discs manufactured between 1997-1998.. • Scratched disc • Place the disc with the graphics side up. The DVD video player does not start playback • Place the disc on the disc tray correctly inside the guide. • Make sure the disc is free from scratches & fingerprints. • Press the SETUP button to turn off the menu screen. • Cancel the parental lock function or change the parental lock level. (The Pre-set password is 3308.) •Turn the power off then disconnect the power plug and reinsert it back into the wall. Retry again. • Use region 1 discs only. MP3 won’t read disc or it skips • Reburn disc as the software edition used may not be compatible with the player. Check web site for instruction. • Use new editions of software such as Voyetra Audiostation 4, Adaptec’s “Easy CD Creator”, NTI or Roxio’s Toast Titanium. • Make sure MP3 file are not encoded with a variable bit rate such as provided by Real Networks. The remote control does not work properly A D - 1 1 1 0 W • Replace the batteries with new ones. A P E X D I G I T A L 35 Limited Warranty PLAYERS 90 DAYS LABOR ONE YEAR REPLACEMENT OF PARTS WHO IS COVERED? Proof of purchase is required to receive warranty service such as the original sales receipt showing original date of purchase from an authorized APEX Digital, Inc. dealer in N. America. Keep your original box and packaging in case your unit needs to be shipped to us. You will need to prepay shipping and APEX will pay the cost of shipping the unit back to you. WHAT IS COVERED? Warranty repair from the original date of purchase: One (1) year replacement of parts; 90 days limited labor warranty coverage. If you don’t have proof of purchase, your unit will be considered out-of-warranty & will be charged at a flat labor rate. WHAT IS EXCLUDED? Your warranty does not cover: - Labor charges for installation or setup of the product, adjustment of customer controls on the product, and installation or repair of antenna systems outside of the product. - Product repair and/or part replacement because of misuse, accident, unauthorized repair or other cause not within the control of Apex Digital, Inc. -A product that requires modification or adaptation to enable it to operate in any country other than the country for which it was designed, manufactured, approved and/or authorized, or repair of products damaged by these modifications. - Incidental or consequential damages resulting from the product. (Some states do not allow the incidental or consequential damages, so the above exclusion may not apply to you. This includes, but is not limited to, prerecorded material, whether copyrighted or not.) BEFORE REQUESTING SERVICE: Check your owner’s manual under “Troubleshooting Guide” and visit our website www.apexdigitalinc.com for the latest updates under FAQ. ORDERING ACCESSORIES: You may purchase a remote control ($20 U.S. or $35 in Canada), owners manual ($7), and/ or firmware upgrade, if applicable to your player ($10). Specify model number, name & address with a cashiers check made out to Apex Digital. MODEL # _____________________________ SERIAL # ____________________________ WHERE IS SERVICE AVAILABLE? Please contact customer service: APEX DIGITAL, INC. Ontario, CA 91761 (909) 930-1239 Monday-Friday 8:30am-5:00pm (California) This warranty gives you specific legal rights. You may have other rights which vary from state/province to state/province. 36 A P E X D I G I T A L A D - 1 1 1 0 W MP3 APEX DIGITAL, INC. Ontario, CA 91761 909.930.1239 • TEL 909.673.0660 • FAX www.apexdigitalinc.com