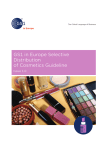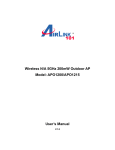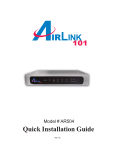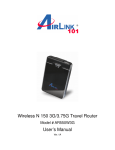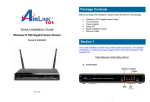Download Airlink101 APO1200 Network Card User Manual
Transcript
Wireless N/A 5GHz 200mW Outdoor AP Model: APO1200 Quick Installation Guide V.1.0 1. Before You Start Package Contents • APO1200 • Quick Installation Guide • CD-ROM (with User Manual and QIG) • Power Adapter DC24V 0.5A • PoE injector x1 x1 x1 x1 x1 • Mounting Kit x2 System Requirement 9 Web Browser : Internet Explorer (7.0 or above), Firefox, Safari 9 A Computer with a network adapter properly installed 9 2 x RJ-45 Ethernet cable Panel Function Description Front Panel 1. Rear Panel Reboot Button : Unscrew the screw and click Reset button to restart system or reset to default configurations. Î Press and hold the Reset button for 2 seconds and release to restart system. The LED except Power indicator will be off before restarting. Î Press and hold the Reset button for more than 10 seconds to reset the system to default configurations. 2. Power : Green LED ON indicates power on, and OFF indicates power off. 3. WLAN : Green LED FLASH indicates Wireless Transmit. 4. LAN : Green LED ON indicates connection, OFF indicates no connection, FLASH indicates packets transmit. 5. PoE Connector : For connecting to PSE. 6. N-type Connector : For connecting to N-Type Antenna. 1 Application in Wireless Network APO1200 is a multiple mode system which can be configured either as a wireless gateway or an access point as desired. It also can be used as a WDS link for Ethernet network expansion. This section depicts different applications on Router AP Mode, AP Mode, WDS Mode, CPE Mode, Client Bridge+Universal Repeater Mode and CPE+AP Mode. Router AP/WDS Mode AP/WDS Mode APO1200 APO1200 WDS Mode CPE Mode APO1200 APO1200 Client Bridge + Universal Repeater Mode CPE + AP Mode APO1200 APO1200 2 2. Hardware Installation 1. Connect N-type antenna to the N-type connector on the rear panel 2. Connect one end of a RJ-45 cable into the AP's PoE connector 3. Connect the opposite end of the RJ-45 cable to the P+DATA OUT port on the Power over Ethernet Injector 4. Connect one end of another RJ-45 cable to the DATA IN port on the Power over Ethernet Injector 5. Connect the opposite end of the RJ-45 cable to a LAN port on your network or Computer 6. Connect the power cord into the Power over Ethernet Injector. Then connect the power cord to a power outlet. 3 3. Configuring the Access Point Note : 1. It is recommended that you configure the Access Point from a wired computer. Before the Access Point can be configured, if you connect the AP to your computer directly, you must manually assign a static IP address to your computer's network adapter in the subnet of 192.168.2.x (Refer to Section 7, How to configure TCP/IP settings on your PC.); if you connect the AP to your Router or Switch, since the AP’s default IP address is 192.168.2.254, make sure your Router’s IP address is 192.168.2.x and no other network devices are assigned an IP address of 192.168.2.254. 2. Disable any anti-virus and firewall programs before configuring the access point. 1. Open the web browser (Internet Explorer or Mozilla Firefox). Enter the AP’s default IP address “http://192.168.2.254/” and click “GO”. 2. Enter “root” for user name and “default” for password. 3. Click Wizard. 4. Select “AP” mode and click Next button. 4 5. Configure the LAN settings to match your network settings and then click Next button. 6. Configure the DNS settings to match your network settings and then click Next button. 7. Enter the desired Channel/Frequency and ESSID, then click Next button. Note : 1. To protect your network from any unauthorized access it is recommended to enable wireless encryption. 2. The examples below are for WPA2-PSK. If you select WPA-PSK or WPA2-PSK, make sure your wireless adapters support WPA or WPA2. If your wireless adapters do not support WPA or WPA2, then select WEP. 8. Select the desired Security Type. 9. Select the Cipher Suite(Type). For WPA2-PSK 10. Enter a Pre-shared Key and then click Finish button. The key must be between 8 and 63 ASCII or 64 HEX characters. Make sure to copy down the encryption key. 11. Wait 35 seconds while the Access Point reboots. Your Installation is complete For detailed information regarding the APO1200’s configuration and advanced settings, please refer to User Manual. 5 4. Configuring for WDS Link Note : 1. The system provide WDS function on Router AP Mode, AP Mode and WDS Mode. 2. WDS Link requires at least 2 APO1200. The Two wire networks(LAN) need the same subnet. 3. The WDS Link needs to be set at same Channel and with same Security Type. 4. Please install and test in a lab environment before mounting the APO1200. 5. After you set the APO1200 to WDS Mode, wireless clients will not be able to connect to the APO1200. 6. The examples below are for WDS Mode. Setting Up the Main APO1200 (Main Base Station) 1. Copy down the 12 digit MAC Address of the Remote APO1200 (Remote Base Station). The MAC Address is on the Overview Page (Status->Overview) and Wireless General Setup Page (Wireless ->General Setup) 2. Follows steps 1-6 (Select “WDS” mode on step 4) in Section 3 Configuring the Access Point. 6 3. Enter the desired Channel/Frequency , then click Next button. 4. Click Enable and enter the Remote APO1200's MAC Address. 5. Select the desired Security Type between WDS link, then click Finish button. 6. Wait 35 seconds while the Access Point reboots. Setting Up the Remote APO1200 (Remote Base Station) 1. Copy down the 12 digit MAC Address of the Main APO1200 (Main Base Station). The MAC Address is on the device label or the Overview Page (Status->Overview) and Wireless General Setup Page(Wireless ->General Setup) 2. Repeat steps 2-6 in Setting Up the Main APO1200 for the Remote APO1200. Make sure you change the IP Address of the Remote APO1200 to be different from the Main APO1200. 3. Click Status -> WDS Status. 4. Verify the Remote APO1200's MAC Address and Signal Strength (RSSI) 7 5. Configuring for Client Bride Note : 1. This section will walk you through the steps of sharing (bridging) an internet connection in one building, and extending that same internet to another building. 2. The “Main Base Station” provide Access Point with SSID “Main_AP” 3. The Two wire networks(LAN) need the same subnet. 4. The examples below are for Client Bridge. Setting Up the Access Point (Main Base Station) 1. Follows steps in Section 3 Configuring the Access Point. 2. Make sure changed options as below : ESSID : Main_AP Channel : 44 Security : WPA2-PSK Cihper Type : AES Pre-shared Key : 8 Setting Up the Client Bridge (Client Station) 1. Follows steps 1-6 (Select “Client Bridge” mode on step 4) in Section 3 Configuring the Access Point. Make sure you change the IP address of the Client Station to be different. 2. Configure the DHCP Server settings to match your demandand then click Next button. 3. Click Site Survey button. The system will automatically scan and display the scan results of all AP existing near by the system 4. Use Main_AP as an example here where the AP is encrypted via WPA2-PSK/ AES security type. Click Select button of the Main_AP, and then click Next button. 9 5. Set Client Bridge associate to ESSID “Main_AP” with corrent Pre-shared key. Then click Next button. 6. Select Disable to deactivate Repeater AP. Then click Finish button. 7. Wait 35 seconds while the Access Point reboots. 8. Click Status->Remote AP, the Connection Information should be display. Note : 1. To verify wired network of Client Station can access Main Base Station, use ping command to “192.168.2.254” 2. If you can not access Main Base Station, verify the IP address of the wired client (PC or Laptop) is in the same subnet with Main Base Station. 10 6. Configuring for Universal Wireless Repeater Note : 1. This section will walk you through the steps of sharing (bridging) an internet connection in one building, and extending that same internet to another building with repeat Access Point. 2. A repeater is just a very normal client which, at the same time, can also be an access point, independent of the SSID and type of encryption used. 3. The “Main Base Station” provides Access Point with SSID “Main_AP”, and the “Client Station” provide repeat Access Point with SSID “Repeater_Main_AP”. 4. The Wireless clients and “Main Base Station” need the same subnet. 5. The examples below are for Universal Wireless Repeater. 1. Follows steps in Section 5 Configuring for Client Bridge. 2. Select Enable to active Repeater AP on step 7. Enter the desired ESSID and click Next button. Note : 1. To protect your network from any unauthorized access it is recommended to enable wireless encryption. 2. The examples below are for WEP. If you select WPA-PSK or WPA2-PSK, make sure your wireless adapters support WPA or WPA2. If your wireless adapters do not support WPA or WPA2, then select WEP. 11 3. Select the desired Security Type. 4. Select the Authentication Type for WEP. 5. Select WEP Key Index and Key, then click Finish. Make sure to copy down the encryption key. 6. Wait 35 seconds while the Access Point reboots. 7. Click Status->Remote AP, the Connection Information should be display. 8. Set Wireless client associate to ESSID “Repeater_Main_AP” with corrent WEP key. 9. Click Status->Client, the Repeater AP Clients should be display. Note : 1. The Channel of Repeat AP should be the same with Main Base Station. 2. To verify wireless clients can associate ESSID “Repeater_Main_AP” with WEP key. 3. To verify wireless clients can use ping command to “192.168.2.254”. 4. If you can not access Main Base Station, verify the IP address of the wireless client (PC or Laptop) is in the same subnet with Main Base Station. 12 7. How to configure TCP/IP settings on your PC Windows XP/2000 1. Go into the Control Panel, double-click the Network Connections icon and then right-click the Local Area Connection icon and then click Properties. 2. Click Internet Protocol (TCP/IP) and then click Properties. Then click on Use the follow IP address, and make sure you assign your network adapter an IP address in the subnet of 192.168.2.X. 13 Technical Support E-mail: [email protected] Toll Free: 1-888-746-3238 Web Site: www.airlink101.com *Theoretical maximum wireless signal rate derived from IEEE standard 802.11 specifications. Actual data throughput will vary. Network conditions and environmental factors, including volume of network traffic, building materials and construction, mix of wireless products used, radio frequency interference (e.g., cordless telephones and microwaves) as well as network overhead lower actual data throughput rate. Specifications are subject to change without notice. Photo of product may not reflect actual content. All products and trademarks are the property of their respective owners. Copyright ©2010 Airlink101® 14