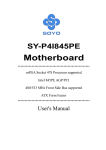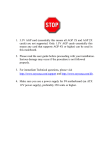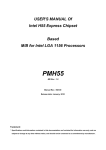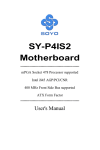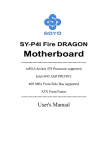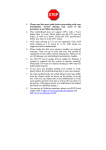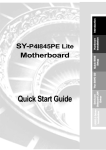Download AB Soft ATX 12V Power Supply User Manual
Transcript
• Please read the users guide before proceeding with your installations. Serious damage may occur if the procedure is not followed properly. • This motherboard does not support CPUs with a Vcore higher than 1.6 volts. Please make sure the CPU you are using 1.6 volts or below. Check the CPU specification before you insert it in the CPU socket. • AGP cards running at 3.3v are not supported. Only AGP cards running at 1.5v (most 4x or 8x AGP cards) are supported on this motherboard. • Please make sure that your memory modules are inserted correctly. They can go in only one way, and should fit completely in the socket without sticking out. Failure to do so will damage your motherboard and memory module. • An ATX 12V power supply (Power supply for Pentium 4 system) is required for the system to operate normally. (Preferably 350 watts for minimal loading or 400 watts for fully loaded system). • If you have any problem getting your system to work, please follow the troubleshooting tips in your user manual. • On some motherboards, the actual chipset cooler may differ from the chipset cooler as shown on the picture or on the box. However, the chipset fan on the motherboard is of the same quality and will work just as well as the one shown in the picture. (The chipset cooler is as sufficient as the chipset fan based on a different design.) • For answers to Technical questions, please visit SOYO tech support link at http://www.soyousa.com/support and http://www.soyousa.com/kb. SY-P4I865PE Plus DRAGON 2 Motherboard **************************************************** mPGA Socket 478 Processor supported Intel 865PE AGP/PCI 400/533/800 MHz Front Side Bus supported ATX 12V Form Factor **************************************************** User's Manual SOYO™ SY-P4I865PE Plus DRAGON 2 Copyright © 2003 by Soyo Computer Inc. Trademarks: Soyo is the registered trademark of Soyo Computer Inc. All trademarks are the properties of their owners. Product Rights: All names of the product and corporate mentioned in this publication are used for identification purposes only. The registered trademarks and copyrights belong to their respective companies. Copyright Notice: All rights reserved. This manual has been copyrighted by Soyo Computer Inc. No part of this manual may be reproduced, transmitted, transcribed, translated into any other language, or stored in a retrieval system, in any form or by any means, such as by electronic, mechanical, magnetic, optical, chemical, manual or otherwise, without permission in writing from Soyo Computer Inc. Disclaimer: Soyo Computer Inc. makes no representations or warranties regarding the contents of this manual. We reserve the right to amend the manual or revise the specifications of the product described in it from time to time without obligation to notify any person of such revision or amend. The information contained in this manual is provided to our customers for general use. Customers should be aware that the personal computer field is subject to many patents. All of our customers should ensure that their use of our products does not infringe upon any patents. It is the policy of Soyo Computer Inc. to respect the valid patent rights of third parties and not to infringe upon or to cause others to infringe upon such rights. Disclaimer: Please be advised that some SOYO motherboards are designed with overclocking features and may allow users to run the components beyond manufacturer's recommended specifications. Overclocking beyond manufacturer's specifications is not recommended nor endorsed by SOYO, Inc. and will void your manufacturer's warranty. Overclocking beyond manufacturer's specifications is not encouraged and should be assumed at the user's own risk. Unsafe overclocking can damage the user's system or cause serious personal injury. If the user is unsure or in doubt about overclocking, please seek professional advise. SOYO, Inc. is not responsible for any direct or indirect damage resulting from overclocking. Restricted Rights Legend: Use, duplication, or disclosure by the Government is subject to restrictions set forth in subparagraph (c)(1)(ii) of the Rights in Technical Data and Computer Software clause at 252.277-7013. About This Guide: This Quick Start Guide can help system manufacturers and end users in setting up and installing the Motherboard. Information in this guide has been carefully checked for reliability; however, to the correctness of the contents there is no guarantee given. The information in this document is subject to amend without notice. For further information, please visit our Web Site on the Internet. The address is "http://www.soyousa.com". Edition: May 2003 Version 1.0 P4I865PE Plus DRAGON 2 SERIAL iii C FC Tested To Comply With FCC Standards FOR HOME OR OFFICE USE 100% POST CONSUMER RECYCLED PAPER SY-P4I865PE Plus DRAGON 2 Table of Contents Table of Contents CHAPTER 1 MOTHERBOARD DESCRIPTION ............................... 1 1-1 INTRODUCTION ........................................................................ 1 1-2 UNPACKING THE MOTHERBOARD ....................................... 1 1-3 KEY FEATURES.......................................................................... 3 1-4 HANDLING THE MOTHERBOARD ......................................... 4 1-5 ELECTROSTATIC DISCHARGE PRECAUTIONS ................... 5 1-6 SY-P4I865PE PLUS DRAGON 2 MOTHERBOARD LAYOUT.. 6 1-7 SY-P4I865PE PLUS DRAGON 2 MOTHERBOARD COMPONENTS .. 7 CHAPTER 2 HARDWARE INSTALLATION.................................... 13 2-1 PREPARATIONS........................................................................ 13 2-2 INSTALLATION GUIDE ........................................................... 14 Step 1 Install the CPU ....................................................................... 14 Step 2 Install Memory Module........................................................... 17 Step 3 Installation of Expansion Cards.............................................. 19 Step 4 Connect cables, case wire, and power supply......................... 19 A.IDE Device Installation (HDD, CD-ROM) ........................................... 20 B. Floppy Drive Installation....................................................................... 23 C. Front Panel Connections........................................................................ 23 D. Back Panel Connections ........................................................................ 26 E. Other Connections.................................................................................. 30 F. ATX12V Power Supply .......................................................................... 34 G. Center & Bass Select Connector (JP30) ................................................ 36 Step 5 Power On ................................................................................ 38 2-3 QUICK BIOS SETUP................................................................. 39 CHAPTER 3 BIOS SETUP UTILITY ................................................. 41 3-1 SOYO COMBO FEATURE........................................................ 44 3-2 STANDARD CMOS SETUP...................................................... 55 3-3 ADVANCED BIOS FEATURES ................................................ 58 iv SY-P4I865PE Plus DRAGON 2 Table of Contents 3-4 ADVANCED CHIPSET FEATURES ......................................... 63 3-5 INTEGRATED PERIPHERALS ................................................ 65 3-6 POWER MANAGEMENT SETUP............................................ 71 3-7 PNP/PCI CONFIGURATION SETUP........................................ 75 3-8 PC HEALTH STATUS................................................................ 78 3-9 LOAD FAIL-SAFE DEFAULTS ................................................ 79 3-10 LOAD OPTIMIZED DEFAULTS .............................................. 80 3-11 SUPERVISOR PASSWORD ...................................................... 81 3-12 USER PASSWORD .................................................................... 82 CHAPTER 4 DRIVERS INSTALLATION ......................................... 84 CHAPTER 5 INTEL USB 2.0 DRIVER INSTALLATION................ 91 v SY- P4I865PE Plus DRAGON 2 Hardware Installation Chapter 1 MOTHERBOARD DESCRIPTION 1-1 INTRODUCTION The SY-P4I865PE Plus DRAGON 2 AGP/PCI Motherboard is a high-performance Socket 478 processor supported ATX 12V form-factor system board. SY-P4I865PE Plus DRAGON 2 uses the Intel 865PE Chipset technology. This Motherboard is fully compatible with industry standards and adds many technical enhancements. 1-2 UNPACKING THE MOTHERBOARD When unpacking the Motherboard, check for the following items: The SY-P4I865PE Plus DRAGON 2 Motherboard The Quick Start Guide The Installation CD-ROM SOYO Bonus Pack CD-ROM One IDE Device ATA 100 flat cables One Floppy Disk Drive flat cable One Serial ATA cables One bag of Heat Sink Compound 1 SY- P4I865PE Plus DRAGON 2 Hardware Installation One Back panel Warning: Do not unpack the Motherboard from its anti-static packaging until you are ready to install it. Like most electronic equipment, your Motherboard may be damaged by electrostatic discharge. To avoid permanent damage to components ground yourself while working by using a grounding strap. Otherwise, ground yourself frequently by touching the unpainted portion of the computer chassis to drain the static charges. Handle the Motherboard carefully, holding it by the edges. You are now ready to start the installation. 2 SY- P4I865PE Plus DRAGON 2 Hardware Installation 1-3 KEY FEATURES CPU Supports Intel® mPGA Socket 478 processors : Pentium® 4 with and without Hyperthreading, Northwood, Prescott (400/533/800MHz FSB) Pentium® 4 Celeron SOYO COMBO Setup CMOS setup menu for complete and easy changing of your CPU settings in CMOS setup, making jumpers obsolete. Note: CPUs with higher than 1.6 volts are not supported. Chipset Memory AGP PCI Super I/O Intel® 865PE / ICH5 Chipset The SY-P4I865PE Plus DRAGON 2 supports PC2100, PC2700 and PC3200 DDR (non-registered and non-ECC) memory modules. SOYO COMBO Setup menu, to fully configure your memory settings. 1x AGP master 4x/8x slot (1.5v only) 5x 32-bit bus master PCI slots ITE IT8712F-A Super I/O controller supporting : Floppy disk controller Parallel port (SPP, EPP and ECP compliant) 2x 16550A compatible RS232 serial ports IrDA compatible infrared port PS/2 Keyboard and mouse Hardware monitor for monitoring temperatures, voltages and fan speeds in the system. PC/SC (Personal Computer Smart Card Working Group) Standard compliant smart card controller 3 SY- P4I865PE Plus DRAGON 2 Hardware Installation Storage USB 2.0 Sound Network BIOS Industry standards ICH5 integrated Serial ATA controller supporting up to 2x UDMA 150 hard disks ICH5 Integrated Parallel ATA controller supporting up to 4x UDMA 33/66/100 Parallel ATA devices. 8 x USB 2.0 compliant ports (4 on rear IO panel, 4 x motherboard connectors. Onboard AC97 6 channel Audio Codec Onboard 10/100 Mbps 100Base-T Ethernet controller, supporting Wake-On-Lan (WOL) Power Failure resume function to allow the system to turn on or off after a power failure, which is indispensable for server systems. Wake On Ring and Power On by Alarm to allow your system to wake up from suspend or power on through the modem or RTC alarm. Multiple boot, allowing your system to boot from for example CD-ROM This motherboard is compliant with the following industry standards : Microsoft PC99 FCC ACPI 1-4 HANDLING THE MOTHERBOARD To avoid damage to your Motherboard, follow these simple rules while unpacking: Before handling the Motherboard, ground yourself by grasping an unpainted portion of the system's metal chassis. Remove the Motherboard from its anti-static packaging. Hold the Motherboard by the edges and avoid touching its components. Check the Motherboard for damage. If any chip appears loose, contact your dealer or our tech support immediately. 4 SY- P4I865PE Plus DRAGON 2 Hardware Installation Warning: Do not apply power if the Motherboard appears damaged. If there is damage to the board, contact your dealer immediately. 1-5 ELECTROSTATIC DISCHARGE PRECAUTIONS Make sure to ground yourself before handling the Motherboard or other system components. Electrostatic discharge can easily damage the components. Note that you must take special precautions when handling the Motherboard in dry or air-conditioned environment. To protect your equipment from electrostatic discharge, take the following precautions: Do not remove the anti-static packaging until you are ready to install. Ground yourself before removing any system component from its protective anti-static packaging. (To ground yourself, grasp the expansion slot covers or other unpainted portions of the computer chassis.) Frequently ground yourself while working or use a grounding strap. Handle the Motherboard by its edges and avoid touching its components. 5 SY- P4I865PE Plus DRAGON 2 Hardware Installation 1-6 SY-P4I865PE PLUS DRAGON 2 MOTHERBOARD LAYOUT DDR_A1 DDR_A2 DDR_B1 PS/2 KB PS/2 Mouse Connector Connector USB COM A COM B PRT +12V Power USBLAN ATX Power MIC IN / Center & Bass out Audio out / Front out Audio in / Rear out IDE 2 AGP Slot 5 2 1 IDE 1 FDC1 J30 6 DAVICOM DM9102AE PCI Slot #1 AC97 codec JP5 PCI Slot #2 1 4 1 AUX_IN1 4 CMOS Clear Jumper SATA2 PCI Slot #3 CDIN1 SATA1 3V Lithium Battery PCI Slot #4 ITE IT8712F PCI Slot #5 13 14 1 2 SMCARD Back Panel 5 1 SIRCON 15 16 GAMEPORT 1 2 6 1 10 4 6 1 10 4 USB20_1 USB20_2 SY-P4I865PE Lite DRAGON 2 Platform 6 SY- P4I865PE Plus DRAGON 2 Hardware Installation 1-7 SY-P4I865PE PLUS DRAGON 2 MOTHERBOARD COMPONENTS A B C D E F G H I AE J AD K AC L AB M N AA O P Z Q Y X W V U 7 T S R SY- P4I865PE Plus DRAGON 2 Hardware Installation A B C D E F G +12V Power Connector This is where the Power Supply's +12V ATX connector goes. For a lay-out of this connector please check the F. ATX12V Power Supply paragraph on page 35. ATX Power Supply connector This connector is to connect the ATX connector of your ATX12V compliant power supply to the motherboard. For more details on this connector, please check the F. ATX12V Power Supply paragraph on page 35. Davicom Onboard Lan Chip AGP Slot This is the AGP expansion slot for your video card. Note that it can only work with 1.5v AGP cards. For more information, check the Step 3 Installation of Expansion Cards paragraph on page 19. AGP DET LED This LED lights up when an AGP 3.3v card is inserted in the system. If this LED lights up, your system will not work, since AGP 3.3v cards are not supported. Socket 478 Connector This is the Zif (Zero Insertion Force) socket for your Pentium 4 or Celeron CPU. For more information, check the Step 1 Install the CPU paragraph on page 14. Intel 865PE North Bridge Chip The Intel® 865PE chipset features support for an 800 MHz Front Side Bus (FSB) and implements Intel® Performance Acceleration Technology (PAT) with dual-channel DDR400 memory configurations to get incredible performance from the memory interface. Optimized to support the Intel® Pentium® 4 Processor with Hyper-Threading Technology†, the 865PE chipset adds intelligence to help manage and prioritize multiple threads received from the microprocessor. 8 SY- P4I865PE Plus DRAGON 2 Hardware Installation H I J K L M N CPU Cooling Fan (CPUFAN1) connectors With these connectors you can attach the CPU fan or fans to your motherboard. They supply power and (in the case of CPUFAN1) allow you to monitor the speed of the FAN via the SOYO Hardware Monitor software or via CMOS setup. For more details on the lay-out of these connectors, check the (1) CPU Cooling Fan (CPUFAN1) paragraph on page 31 DDR DIMM Banks These 4, 184 pin memory slots are to install your system memory in. They support up to 4 GB of memory. For more details check the Step 2 Install Memory Module paragraph on page 17. Bus Mastering EIDE/ATAPI Ports These connectors are to attach your IDE devices to. Each connector can support up to 2 IDE devices, 1 master and 1 slave. Please check the A.IDE Device Installation (HDD, CD-ROM) paragraph on page 20 for more details. Floppy Disk Drive (FDD) connector This 34 pins connector is to connect your floppy drive to. Check for more details in the B. Floppy Drive Installation paragraph on page 23. Intel 82801EB South Bridge chip ICH5 platforms enable the next generation desktop storage interface with integration of Serial ATA (SATA). The ICH5 also supports eight, high-speed USB 2.0 ports and integrates an Alert Standard Format (ASF) System Management controller for network manageability. The ICH5 includes enhancements for ACPI 2.0 compliant power management logic. CMOS Clear Jumper (JP5) This jumper allows you to clear your CMOS RAM contents in order to reset your system configuration. . For more details on this check the G. CMOS Clear (JP5) paragraph on page 37. 3V Lithium Battery This battery supplies power to the CMOS RAM. As long as the battery supplies enough power, the contents of your CMOS RAM will be valid. CMOS RAM contents are configured by CMOS setup, and can be cleared by JP5. For more details on this check the G. CMOS Clear (JP5) paragraph on page 37. 9 SY- P4I865PE Plus DRAGON 2 Hardware Installation O P Q R S T U Chassis Cooling Fan (CHAFAN1) connector This connector is to connect your chassis fan to your motherboard. This motherboard supports up to 2 chassis fans. It allows you to monitor the speed of CHAFAN1 in CMOS setup or by using the SOYO Hardware Monitor software. Please check the (2) Chassis Cooling Fan (CHAFAN1, CHAFAN2) paragraph on page 31 for more details. Flash BIOS This chip contains the system BIOS firmware, and is software upgradable. It's size is 4Mbit. For updates of your Flash BIOS, please go to http://www.soyousa.com. For details on how to setup your BIOS, please go to the BIOS SETUP UTILITY chapter on page 41. Front Panel connectors (J25) This header allows you to connect the switches and LEDs on your front panel. Please check the C. Front Panel Connections chapter on page 23 for more details and lay-outs. 5V Stand-By Indicator LED The ATX 12V power supply will always supply a 5V standby voltage to your motherboard so that it can power on via for example Wake On Lan technology. This LED shows that your ATX 12V power supply is supplying this standby voltage to your motherboard. SATA Connectors These connectors allow you to attach one UDMA 150 hard disk to each connector. For more information on these connectors check the A.IDE Device Installation (HDD, CD-ROM) paragraph on page 20. USB 2.0 connectors These connectors support 2 USB 2.0 ports per connector. For details on the lay-out, please check the 5. Universal Serial Bus (USB1/USB2, USB3/USB4, USB20_1/USB20_2) paragraph on page 29. Chassis Cooling Fan (CHAFAN2) connector This connector is to connect your chassis fan to your motherboard. This motherboard supports up to 2 chassis fans. It allows you to monitor the speed of CHAFAN1 in CMOS setup or by using the SOYO Hardware Monitor software. Please check the (2) Chassis Cooling Fan (CHAFAN1, CHAFAN2) paragraph on page 31 for more details. 10 SY- P4I865PE Plus DRAGON 2 Hardware Installation V W X Y Z AA AB GAMEPORT connector This connector is to attach your gameport connector to. Gameports are used to connect for example joysticks to. For more details check the paragraph on page 30. Serial Infrared (IrDA) device header This header allows you to connect an IrDA receiver to the motherboard. You can find the lay-out in the 1. Standard Infrared (SIRCON) paragraph on page 30. Smart Card Reader connector This connector allows you to connect a smart card reader to the PC/SC, ISO 7816 compliant onboard smart card reader. The paragraph 3. Smart Card Reader on page 33 contains more information on the lay-out of this header. 32 bit PCI slots These are the motherboard's 3.3v busmastering PCI slots, compliant to PCI specification v2.2. ITE IT8712F-A Super I/O Chip The IT8712F-A is a Low Pin Count Interface-based highly integrated Super I/O. The IT8712F-A provides the most commonly used legacy Super I/O functionality plus the latest Environment Control initiatives, such as H/W Monitor, Fan Speed Controller, ITE's 'SmartGuardian' function and Smart Card Reader Interface. The device's LPC interface complies with Intel 'LPC Interface Specification Rev. 1.0'. The IT8712F-A meets the 'Microsoft® PC98 & PC99 System Design Guide' requirements, and is ACPI & LANDesk compliant. CD-IN connector This connector is to attach your analog audio output channel from your CDROM or DVD drive to your motherboard. Please check the 4. CD Line-in (CDIN1) paragraph on page 33 for more details. AUX-IN connector This connector allows you to attach a second CDROM analog audio out output to your mainboard. Please check the 5. AUX-IN (AUXIN1) paragraph on page 34 for more details. 11 SY- P4I865PE Plus DRAGON 2 Hardware Installation AC AD AE AC97 Onboard Audio Chip Microphone and LAN Status LED Connector (J30) This connector allows you to extend your microphone connector and LAN Status LED to your front panel. Check the 6. MIC & LED Connector (J30) paragraph on page 34 for a lay-out of this header. Back panel connectors These connectors allow you to attach the external devices to the back of your PC. Please check the D. Back Panel Connections paragraph on page 26 for more details. 12 SY- P4I865PE Plus DRAGON 2 Hardware Installation Chapter 2 HARDWARE INSTALLATION Congratulations on your purchase of SY-P4I865PE Plus DRAGON 2 Motherboard. You are about to install and connect your new Motherboard. Note: Do not unpack the Motherboard from its protective anti-static packaging until you have made the following preparations. 2-1 PREPARATIONS Gather and prepare all the following hardware equipment to complete the installation successfully: 1. Socket mPGA478 processor with built-in CPU cooling fan. (CPUs with Vcore higher than 1.6 volts are not supported) 2. DDR RAM memory module(s) 3. Computer case and chassis with adequate power supply unit (350W for a minimally loaded system or 400W for a fully loaded system). 4. Monitor 5. Keyboard 6. Pointing Device (mouse) 7. Disk Drives: HDD, CD-ROM, Floppy drive… 8. External Peripherals: Printer, and Modem- (optional) 9. VGA Card (AGP or PCI) Note: This M/B only supports 1.5V AGP VGA cards! 3.3V AGP cards are not supported. 13 SY- P4I865PE Plus DRAGON 2 Hardware Installation 2-2 INSTALLATION GUIDE We will now begin the installation of the Motherboard. Please follow the step-by-step procedure designed to lead you to a complete and correct installation. Step1- Install the Central Processing Unit (CPU). Step2- Install memory modules. Step3- Install expansion cards. Step4- Connect cables, case wires, and power supply. Step5- Power on and enter BIOS setup . Step6- Install supporting software tools. See Chapter 4 for more info. Warning: Turn off the power to the Motherboard, system chassis, and peripheral devices before performing any work on the Motherboard or system. BEGIN THE INSTALLATION Step 1 Install the CPU CPU Mount Procedure: To mount the Pentium® 4 Socket mPGA478 processor that you have purchased separately, follow these instructions. 1. Lift the socket handle up to a vertical position. 14 SY- P4I865PE Plus DRAGON 2 Hardware Installation 2. Align the blunt edge of the CPU with the matching pinhole distinctive edge on the socket. 3. Seat the processor in the socket completely and without forcing. 15 SY- P4I865PE Plus DRAGON 2 Hardware Installation 4. Then close the socket handle to secure the CPU in place. Remember to connect the CPU Cooling Fan to the appropriate power connector on the Motherboard. The fan is a key component that will ensure system stability. The fan prevents overheating, therefore prolonging the life of your CPU. CPU Fan Installation Your Socket 478 processor kit comes with a cooling fan. Mount the fan on the processor according to the instructions provided by the manufacturer. The fan is a key component that will ensure system stability. The fan prevents overheating, therefore prolonging the life of your CPU. Note: Remember to connect the fan to the appropriate power source. 16 SY- P4I865PE Plus DRAGON 2 Hardware Installation Step 2 Install Memory Module DDR_A1 DDR_A2 DDR_B1 This motherboard supports one Dual Channel to your memory, Note that you can use normal DDR memory for Dual Channel to work. Also note that for Dual Channel to work 2 modules of equal size and specifications have to be installed. The largest memory capacity possible is 3 GB. On this motherboard, DRAM speed can be set independent form the CPU front side bus speed. Note that when installing 3GB of memory, your total memory will be less than 3GB. The reason for this is that the BIOS, PCI and AGP cards claim part of your CPUs address space. 17 SY- P4I865PE Plus DRAGON 2 Hardware Installation Memory Configuration Table If you want to use the Dual Channel feature, please follow the memory configuration table below: DDR Slots DDR_A1 DDR_A2 DDR_B1 Performance 128 bit Present Present Installing your memory in a combination different from the table above will still allow your system to work. The Dual Channel feature will not work then however. Memory frequency Table Depending on the front side bus (FSB) frequency of the CPU, you can run memory of different speeds. Please look at the table below for details: CPU FSB (MHz) 400 533 800 Memory Frequency (MHz) 266 266 or 333 400 or 320* DDR DIMM Type PC2100 PC2100 or PC2700 PC3200 or PC2700 * When using a 800 MHz FSB CPU and PC2700 DDR DIMMs, the memory frequency runs at 320 MHz (instead of 333 MHz) due to chipset limitations. 18 SY- P4I865PE Plus DRAGON 2 Hardware Installation Step 3 Installation of Expansion Cards The motherboard has 1 AGP slot and 5 PCI slots. 1. Read the related expansion card’s instruction document before inserting the expansion card into the computer. 2. Press the expansion card firmly into the expansion slot in the motherboard. 3. Make sure the metal contacts on the card are seated in the slot. 4. Replace the screw to secure the slot bracket of the expansion card. 5. Install required driver for the operating system you use. This motherboard only support 1.5V AGP card (4X/8X card). If 3.3V AGP card is used, the system will not boot-up and the AGPDET LED will lit. AGP Slot (1.5V only) (When AGPDETLED lit, it m ea ns 3.3V AGP c a rd is use d.) If use 3.3V AGP c a rd ,the syste m will no t p o we r o n a nd the AG PDET LED will lit. 19 SY- P4I865PE Plus DRAGON 2 Hardware Installation Step 4 Connect cables, case wire, and power supply A.IDE Device Installation (HDD, CD-ROM) Pin 1 IDE 2 Secondary IDE IDE 1 Primary IDE SATA2 SATA1 This Motherboard offers 1 primary (IDE1) IDE device connectors, 1 secondary IDE device connectors (IDE2) and 2 tertiary serial ATA ports. IDE1 and IDE2 can support up to four high-speed Ultra DMA 33/66/100 HDD or CD-ROM. SATA1~2 can support up to 2 ATA 150 SATA hard disks. IDE1, 2 are controlled by the 82801EB (ICH5), SATA1, 2 are controlled by the 82801EB (ICH5). There are 4 parallel ATA HDD connectors (IDE1, IDE2) and 2 serial ATA connectors on the motherboard. SATA1 and SATA2 are provided for standard SATA function. This Motherboard can support up to 6 HDDs. The other end of the SATA cable goes into your SATA device. 20 SY- P4I865PE Plus DRAGON 2 Hardware Installation Note: IDE2 and SATA2 are not bootable, SATA1 and IDE1 are bootable. Note: Only Windows XP can use SATA1, SATA2, IDE1 and IDE2 at the same time. All other operating systems can use any combination from the following table: Parallel ATA connectors Connect the black end of the ATA66/100 flat cable to the IDE device (HDD or CD-ROM) and plug the blue end to the primary (IDE1) or secondary (IDE2) directionally keyed IDE connector on the Motherboard. The ATA66/100 cable is backward compatible with ATA33 HDDs. 1 2 3 4 Enabled devices SATA1 SATA2 IDE1 SATA1 SATA2 IDE2 IDE1 IDE2 SATA1 SATA2 These devices can be enabled in your CMOS setup menu. Please check the OnChip IDE Device paragraph on page 50 for more details. 80-Conductor ATA 66/100 Flat Cable 1 40-pin 39 1 39 21 SY- P4I865PE Plus DRAGON 2 Hardware Installation Serial ATA connectors You can also plug the serial ATA cable into the serial ATA connector of the motherboard. The other end of the SATA cable goes into your SATA device. Serial ATA Cable Se ria l ATA 1 Serial ATA Connector Pin 1 22 SY- P4I865PE Plus DRAGON 2 Hardware Installation B. Floppy Drive Installation Pin 1 FDC Floppy Drive Connector The system supports 5 possible floppy drive types: 720 KB, 1.2 MB, 1.44 MB, 2.88 MB. In addition, this Motherboard supports a 3-mode (720KB/1.2MB/1.44MB) floppy commonly used in Japan. Connect one side of the 34-pin flat cable to the floppy drive and plug the other end in the floppy drive connector on the Motherboard. This Motherboard can supports only 1 floppy drive. 1 33 1 33 23 SY- P4I865PE Plus DRAGON 2 Hardware Installation + _ ACPI LED Key Lock 1 1 PWRBT + _ Power LED + _ _ Speaker HDD LED + C. Front Panel Connections 1 Reset Plug the computer case's front panel devices to the corresponding headers on the Motherboard. 1. Power LED Please install according to the following pin assignment: pin 1, 3 are for Power LED. Power LED Pin Assignment Pin11 + VCC Pin12 NC 24 _ Pin13 GND SY- P4I865PE Plus DRAGON 2 Hardware Installation 2. Reset Plug the Reset push-button cable into the 2-pin Reset header on the Motherboard. Pushing the Reset button on the front panel will cause the system to restart the boot-up sequence. Reset Pin Assignment Pin1 Pin2 Power Good GND 3. Speaker Attach the 4-pin PC speaker cable from the case to the Speaker header on the Motherboard. Speaker Pin Assignment _ + VCC Speaker out NC NC 4. ACPI LED Connecting the 2-pin ACPI LED cable to the corresponding ACPI LED header will cause the LED to light whenever the system is in ACPI mode. The manufacturer has permanently set this Motherboard in ACPI mode for PC99 requirements. ACPI LED Pin Assignment + _ 2.5V_DDR Control Pin 25 SY- P4I865PE Plus DRAGON 2 Hardware Installation 5. IDE LED Attach the 2-pin IDE device LED cable to the corresponding IDE LED header on the Motherboard. This will cause the LED to lighten when an IDE1 or IDE2 (HDD, CD-ROM) device is active. HDD LED Pin Assignment Pin9 + _ Pin10 LED Cathode LED Anode 6. ATX Power On/Off Switch Attach the 2-pin momentary type switch to the PWRBT header for turning On or Off your ATX power supply. Note that 5VSB will always have power, so the 5V standby LED will always be lit. PWRBT Pin Assignment Pin4 Pin5 Power On/Off GND 26 SY- P4I865PE Plus DRAGON 2 Hardware Installation D. Back Panel Connections All external devices such as the PS/2 keyboard, PS/2 mouse, printer, modem, USB can be plugged directly into the Motherboard back panel. Only after you have fixed and locked the Motherboard to the computer case can you start connecting the external peripheral devices. When connecting an external device, use the following figure to locate and identify which back panel connector to plug the device to. PS/2 KB PS/2 Mouse Connector Connector USB COM A COM B PRT USBLAN MIC IN / Center & Bass out Audio out / Front out Audio in / Rear out 27 SY- P4I865PE Plus DRAGON 2 Hardware Installation 1. Onboard Serial Ports COMA/COMB External peripherals that use serial transmission scheme include: - serial (RS232) mice - modem. Plug the serial device cables directly into the COMA/COMB 9-pin male connectors located at the rear panel of the Motherboard. 2. Parallel Port PRT This parallel port is used to connect the printer or other parallel devices. Plug the parallel device cable into the 25-pin female connector located at the rear panel of the Motherboard. 3. PS/2 Keyboard Plug the keyboard jack directly into the 6-pin female PS/2 keyboard connector located at the rear panel of the Motherboard. Pin5 KBD Clock Pin6 NC Pin4 VCC Pin2 NC Pin3 GND Pin1 KBD DATA 4. PS/2 Mouse Similarly, plug the mouse jack directly into the 6-pin female PS/2 mouse connector. Pin6 NC Pin5 Mouse Clock Pin4 VCC Pin2 NC Pin3 GND Pin1 Mouse DATA 28 SY- P4I865PE Plus DRAGON 2 Hardware Installation 5. Universal Serial Bus (USB1/USB2, USB3/USB4, USB20_1/USB20_2) This Motherboard provides 8 USB 2.0 ports for your additional devices. Plug the USB device jack into the available USB connector USB1, USB2, USB3 and USB4. USB20_1 and USB20_2 are available. To make use of these USB ports, purchase a USB cable from your dealer. The lay-out of USB20_1/USB20_2 connector is as follows: GND GND (+)Data 10 5 9 4 8 3 GND (+)Data (-)Data 7 2 (-)Data Power 6 1 Power 6. Onboard Audio Speakers connections When using 2-channel speaker, connect the speaker cable to line-out. If you’re using 4 channel speaker, connect the front L/R speakers to line-out and rear L/R speakers to Line-in. make sure to set the Audio Rack software for 4 channel speaker system. Do not forget to set the Audio Rack software to 4-channel system. If you are using 6 channel speaker, connect the front L/R speaker to line out, rear L/R speaker to line-in and center/Bass speaker to Mic-in, make sure to set the Audio Rack software to 6 channel speaker system. Line-in Line-out Mic-in 29 SY- P4I865PE Plus DRAGON 2 Hardware Installation The Gameport has the following lay-out : E. Other Connections 1. Standard Infrared (SIRCON) Plug the 5-pin infrared device cable to the SIRCON header. This will enable the infrared transfer function. This Motherboard meets both the ASKIR and HPSIR specifications. Please install according to the following pin assignment: Standard Infrared (SIRCON) Connector SIRCON Pin Assignment 1 2 3 4 5 VCC IRRX GND 30 IRTX SY- P4I865PE Plus DRAGON 2 Hardware Installation 2. Cooling Fan Installation (1) CPU Cooling Fan (CPUFAN1) After you have seated the CPU properly on the processor, attach the 3-pin fan cable to the CPUFAN connector on the Motherboard. To avoid damage to the system, install according to the following pin assignment: CPU Cooling Fan CPUFAN1 Pin Assignment 1 GND 2 VCC 31 3 SENSOR SY- P4I865PE Plus DRAGON 2 Hardware Installation (2) Chassis Cooling Fan (CHAFAN1, CHAFAN2) Some chassis also feature a cooling fan. This Motherboard features a CHAFAN connector to provide 12V power to the chassis fan. Connect the cable from the chassis fan to the CHAFAN 3-pin connector. Install according to the following pin assignment: Classis Cooling Fan (CHAFAN1, CHAFAN2) CHAFAN Pin Assignment CHAFAN1 1 GND 2 VCC 3 SENSOR CHAFAN2 1 GND 2 VCC 3 NC Note: CPU cooling fan must be installed to prevent CPU from overheating and ensure system stability. Chassis cooling fan is optional, depending on whether there is cooling fan in your chassis. 32 SY- P4I865PE Plus DRAGON 2 Hardware Installation 3. Smart Card Reader The smart card reader conforms to the PC/SC Working group standard, and has the following lay-out: 4. CD Line-in (CDIN1) This Motherboard provides one CD-Line-in connectors. Please connect the 4-pin audio cable from your CD-ROM or DVD ROM drive to CDIN1. Please install according to the following pin assignment: CDIN1(CD Line-in) Pin Assigment 1 2 3 4 GND Left Right GND 33 SY- P4I865PE Plus DRAGON 2 Hardware Installation 5. AUX-IN (AUXIN1) This Motherboard provides one AUX-IN connectors. Please connect the 4-pin audio cable from your second CD-ROM or DVD ROM drive to either AUX-IN. Please install according to the following pin assignment: AUXIN1 Pin Assigment 1 2 3 4 GND Left Right GND 6. MIC & LED Connector (J30) You can connect the Line-out /MIC in /LAN LED to the front panel of your PC case (If this option is available in your PC case). This connector has the following pin assignment: MIC & LED Connector (J30) Line_Out_L MIC IN LAN_Active_LED 1 3 5 34 2 4 6 Line_Out_R GND VCC SY- P4I865PE Plus DRAGON 2 Hardware Installation F. ATX12V Power Supply The power supply connector is the last connection to be made while installing a motherboard. This motherboard requires an ATX 12V power supply (For P4 system), and AT or ATX power supply cannot be used. +12V Power ATX Power Note 1: The presence of the +12V power connector indicates that a power supply is ATX12V; the absence of the +12V power connector indicates that a supply is ATX. Note 2: When using the Power-On by Keyboard function, please make sure the ATX 12V power supply is able to provide at least 1220mA on the 5V Standby lead (5VSB). 35 SY- P4I865PE Plus DRAGON 2 Hardware Installation Note 3: The minimum recommended wattage is 400W for a fully loaded system or 350W for a minimally loaded system, the system might become unstable if power supply is not enough Note 4: The 4 pin ATX 12V must be connected to the motherboard. Without this connector, the system cannot boot. Please install the ATX power according to the following pin assignment: ATX Power 12V 5VSB PW-OK GND 5V 5V -5V GND GND GND PS-ON GND -12V 3.3V 5V GND 5V GND 3.3V 3.3V Pay special care to the directionality. +12VDC Pin3 Pin1 COM +12V Power Connector FIG. 1 FIG. 2 36 SY- P4I865PE Plus DRAGON 2 Hardware Installation G. CMOS Clear (JP5) CMOS Clear (JP5) Pin Assignment GND RTC NC In some cases the CMOS memory may contain wrong data, follow the steps below to clear the CMOS memory. 1. Clear the CMOS memory by momentarily shorting pin 2-3 on jumper JP5. This jumper can be easily identified by its white colored cap. 2. Then put the jumper back to 1-2 to allow writing of new data into the CMOS memory. CMOS Clearing Clear CMOS Data Short pin 2-3 for at least 5 seconds JP5 Setting to clear the CMOS Retain CMOS Data Short pin 1-2 to retain new settings 1 2 3 1 2 3 Note: You must unplug the power cable from the ATX power supply when performing the CMOS Clear operation. 37 SY- P4I865PE Plus DRAGON 2 Hardware Installation Onboard LAN LED Definition When this LED is lit, this This is the LAN activity means LED. It will blink when the LAN is running at 100 mbps, if it it is active. is not lit, the Onboard LAN is working at 10 mbps. Step 5 Power On You have now completed the hardware installation of your Motherboard successfully. 1. Turn the power on 2. To enter the BIOS Setup Utility, press the <DEL> key while the system is performing the diagnostic checks, Note: If you have failed to enter the BIOS, wait until the boot up sequence is completed. Then push the RESET button and press <DEL> key again at the beginning of boot-up, during diagnostic checks. 38 SY- P4I865PE Plus DRAGON 2 Hardware Installation Repeat this operation until you get the following screen. 3. The BIOS Setup screen appears: Phoenix – Award BIOS CMOS Setup Utility SOYO COMBO Feature PC Health Status Standard CMOS Features Load Fail - Safe Defaults Advanced BIOS Features Load Optimized Defaults Advanced Chipset Features Set Supervisor Password Integrated Peripherals Set User Password Power Management Setup Save & Exit Setup PnP/PCI Configurations Exit Without Saving : Esc : Quit F10 : Save & Exit Setup Select Item Change CPU’s Clock & Voltage 2-3 QUICK BIOS SETUP This Motherboard does not use any hardware jumpers to set the CPU frequency. Instead, CPU settings are software configurable with the BIOS [SOYO COMBO FEATURE]. The [SOYO COMBO FEATURE] combines the main parameters that you need to configure, all in one menu, for a quick setup in BIOS. After the hardware installation is complete, turn the power switch on, then press the <DEL> key during the system diagnostic checks to enter the Award BIOS Setup program. The CMOS SETUP UTILITY will be shown on the screen. Then, follow these steps to configure the CPU settings. 39 SY- P4I865PE Plus DRAGON 2 Hardware Installation Step1. Select [STANDARD CMOS SETUP] Set [Date/Time] and [Floppy drive type], then set [Hard Disk Type] to “Auto”. Step2. Select [LOAD OPTIMIZED DEFAULTS] Select the “LOAD OPTIMIZED DEFAULTS” menu and type “Y” at the prompt to load the BIOS optimal setup. Step3. Select [SOYO COMBO FEATURE] Set the [CPU Frequency Select] field to “Manual”, to be able to change the CPU frequency 1 MHz stepping. Step4. Select [SAVE & EXIT SETUP] Press <Enter> to save the new configuration to the CMOS memory, and continue the boot sequence. 40 SY- P4I865PE Plus DRAGON 2 BIOS Setup Utility Chapter 3 BIOS SETUP UTILITY This Motherboard's BIOS setup program uses the ROM PCI BIOS program from Award Software Inc. To enter the Award BIOS program's Main Menu: 1. Turn on or reboot the system. 2. After the diagnostic checks, press the [Del] key to enter the Award BIOS Setup Utility. Phoenix – Award BIOS CMOS Setup Utility SOYO COMBO Feature PC Health Status Standard CMOS Features Load Fail - Safe Defaults Advanced BIOS Features Load Optimized Defaults Advanced Chipset Features Set Supervisor Password Integrated Peripherals Set User Password Power Management Setup Save & Exit Setup PnP/PCI Configurations Exit Without Saving : Select Item Esc : Quit F10 : Save & Exit Setup Change CPU’s Clock & Voltage Selecting items Use the arrow keys to move between items and select fields. From the Main Menu press arrow keys to enter the selected submenu. Modifying selected items Use the [Up]/[Down] keys to modify values within the selected fields. Some fields let you enter values directly or press Enter, then select the value. 41 SY- P4I865PE Plus DRAGON 2 BIOS Setup Utility Hot Keys: Function keys give you access to a group of commands throughout the BIOS utility. Function Command F1 F5 F6 F7 F10 [Esc] [Enter] [+/–/PU/PD] Description Gives the list of options available for each General Help item. Previous Restore the old values. These are the values Values that the user started the current session with. Load Loads all items with the most conservative Fail-Safe values. Defaults Load Optimized Loads all options with the optimize values. Defaults Save Saves your changes and reboots the system. Returns at anytime and from any location to Exit the Main Menu. Will display a overlapping window with all Select options for the current item. Using the +, –, Page Up and Page Down Value keys the user can toggle the value of the current item. 42 SY- P4I865PE Plus DRAGON 2 BIOS Setup Utility SAVE AND EXIT SETUP Select the [SAVE & EXIT SETUP] option from the Main Menu to save data to CMOS and exit the setup utility. This option saves all your changes and causes the system to reboot. R O M C M O S A W A R D S T A N D A R D B IO S C H IP S E T P O W C M O S F E A T U R E S E R P C I/ IS A B IO S S E T U P U T IL IT Y S O F T W A R E , IN C . IN T E G R A T E D S E T U P P E R IP H E R A L S S U P E R V IS O R S E T U P P A S S W O R D SAVE to CMOS and EXIT F E A T U R E S U S E R S E T U P M A N A G E M E N T ID E S E T U P S A V E L O A D S E T U P E X IT L O A D B IO S E s c : Q u it F 1 0 : S a v e D E F A U L T S P A S S W H D D P N P / P C I C O N F IG U R A T IO N & W O R D A U T O E X IT D E T E C T IO N S E T U P IT H O U T S A V IN G D E F A U L T S ↑ & E x it S e t u p ↓ → ← : S e le c t It e m ( S h if t ) F 2 T im e , D a t e , H a r d D is k : C h a n g e C o lo r T y p e … Type [Y] to save the changes and exit or [N] to return to the Main Menu and keep current values. EXIT WITHOUT SAVING Selecting the [EXIT WITHOUT SAVING] option allows you to abandon all changes and exit setup. R O M C M O S A W A R D S T A N D A R D B IO S C M O S F E A T U R E S C H IP S E T P O W E R P C I/ IS A S E T U P F E A T U R E S U T IL IT Y IN T E G R A T E D S E T U P S E T U P U S E R ID E L O A D S E T U P E X IT L O A D B IO S : Q u it : S a v e A U T O D E T E C T IO N Quit Without Saving (Y/N)? _ S A V E F 1 0 P A S S W O R D P A S S W O R D H D D P N P /P C I C O N F IG U R A T IO N E s c P E R IP H E R A L S S U P E R V IS O R S E T U P M A N A G E M E N T B IO S S E T U P S O F T W A R E , IN C . D E F A U LT S & W E X IT S E T U P IT H O U T S A V IN G D E F A U LT S ↑ & E x it S e t u p ↓ → ← ( S h if t ) F 2 T im e , D a t e , H a r d D is k : S e le c t It e m : C h a n g e C o lo r T y p e … 43 Type [Y] to abandon changes and exit or [N] to return to the Main Menu and keep current values. SY- P4I865PE Plus DRAGON 2 BIOS Setup Utility 3-1 SOYO COMBO FEATURE This motherboard does not use any hardware jumpers to set the CPU frequency. Instead, CPU settings are software configurable with the BIOS [SOYO COMBO Feature]. After the hardware installation is complete, turn the power switch on, then press the <DEL> key during the system diagnostic checks to enter the Award BIOS Setup program. The CMOS SETUP UTILITY will display on screen. Then, select the [SOYO COMBO Feature] option from the main menu and press the <Enter> key. Phoenix – Award BIOS CMOS Setup Utility SOYO COMBO Feature System Performance CPU Clock Ratio CPU Frequency Select x Frequency 1MHz Stepping Async AGP/PCI CLK DRAM:CPU Ratio Select DRAM Frequency Quick Power On Self Test C.I.H. 4-WAY Protection CPU Voltage Select DDR Voltage Select AGP Voltage Select Advanced DRAM Control Onboard Device OnChip IDE Device Boot Device order Move Enter : Select F5 : Previous Values Normal 13 x Auto 100 MHz Disabled Auto 333 MHz Enabled Disabled Item Help Menu Level Default Default Default Press Enter Press Enter Press Enter Press Enter + / - / PU / PD : Value F10 : Save F6 : Fail – Safe Defaults ESC : Exit F1: General Help F7 : Optimized Defaults The [SOYO COMBO Feature] menu combines the main parameters that you need to configure, all in one menu, for a quick setup in BIOS. 44 SY- P4I865PE Plus DRAGON 2 BIOS Setup Utility System Performance Setting System Performance Normal Fast Turbo Description Adjust your computer’s performance. Note Default SOYO COMBO Feature Setting Description Note CPU Clock Ratio 8X~ 50X The available CPU ratio you can select will depends on your CPU ID. CPU Frequency Select Manual Auto Choose the pre-defined CPU frequency setting or auto for auto Default detecting your CPU frequency. For experienced overclocker, set the field to “Manual” and use the CPU Freq. by 1 MHz stepping manual to overclock the CPU. Don’t forget to set the correct CPU to PCI divider. Frequency 1MHz Stepping 100 ~ 255 Press “Page Up” / “Page Down” key to overclock the CPU Front Side Bus in 1MHz increment or Press “Enter” key, then type the desired CPU Front Side Bus. Async AGP/PCI CLK Disabled Allows you to set your AGP/PCI 66/33 MHz clock regardless of what your FSB 73/36 MHz and memory are. 80/40 MHz Default DRAM:CPU Auto Ratio x1.33 x1.25 Choose the pre-defined DRAM Default frequency setting or auto for experienced overclocker, set the field to “x1.33” or “x1.25” DRAM frequency. DRAM Frequency This item shows you the DRAM frequency. 45 SY- P4I865PE Plus DRAGON 2 BIOS Setup Utility SOYO COMBO Feature (Continue) Setting Quick Power On Self Test Description Note Disabled Enabled C.I.H. 4-WAY Enabled Protection Disabled Provides a fast POST at boot-up. Default This item allows you write-protect your BIOS chip. If you want to Default flash your BIOS, set this option to disabled. Write protecting your BIOS protects you against some viruses. Voltage Select Setting Description Note CPU Vcore Select Default 1.600 1.550 1.500 1.450 1.400 1.350 1.300 This function allows you to adjust the CPU voltage. Default DDR Voltage Select Default 2.9V 2.8V 2.7V This function allows you to adjust the DDR voltage. Default AGP Voltage Select Default 1.8V 1.7V 1.6V This function allows you to adjust the AGP voltage. Default 46 SY- P4I865PE Plus DRAGON 2 BIOS Setup Utility 3-1.1 Advanced DRAM Control Caution: Change these settings only if you are already familiar with DRAM timing parameters. The [Advanced DRAM Control] option changes the values of the chipset registers. These registers control the timings of your memory. Phoenix – Award BIOS CMOS Setup Utility Advanced DRAM Control DRAM Timing Selectable By SPD x CAS Latency Time 2.5 x Active to Precharge Delay 7 x DRAM RAS# to CAS# Delay 4 x DRAM RAS# Precharge 4 Refresh Mode Select :Move Enter:Select Item Help Menu Level Auto +/-/PU/PD:Value F5:Previous Values F10:Save F6:Fail-Safe Defaults ESC:Exit F1:General Help F7: Optimized Defaults After you have completed the changes, press [Esc] and follow the instructions on your screen to save your settings or exit without saving. CHIPSET FEATURES SETUP Setting Description Note DRAM Timing Selectable By SPD Manual If enable the DRAM will auto detect the DRAM timing. Default CAS Latency Time 1.5 2 2.5 3 This item allows you to control the DRAM CAS Latency time. 5 Active to Precharge Delay 6 7 8 Default This item allows you to control the DRAM Percharge Delay time. Default 47 SY- P4I865PE Plus DRAGON 2 BIOS Setup Utility CHIPSET FEATURES SETUP (Continue) Setting DRAM RAS# to 2 CAS# Delay 3 4 DRAM RAS# Precharge Refresh Mode Select Description Note This item allows you to control DRAM RAS to CAS delay time. Default 2 3 4 This item allow you to control DRAM RAS percharge time. 7.8 us 15.6 us 64 us Auto This item allows you to set the interval between consecutive refresh cycles. Default Default 48 SY- P4I865PE Plus DRAGON 2 BIOS Setup Utility 3-1.2 Onboard Device The [Onboard Device] option changes the values of the chipset registers. These registers control the system options in the computer. Phoenix – Award BIOS CMOS Setup Utility Onboard Device AC97 Audio LAN Chip Auto Enabled Item Help Menu Level :Move Enter:Select +/-/PU/PD:Value F5:Previous Values F10:Save F6:Fail-Safe Defaults ESC:Exit F1:General Help F7: Optimized Defaults After you have completed the changes, press [Esc] and follow the instructions on your screen to save your settings or exit without saving. Onboard Settings Setting Description Note AC97 Audio Enabled Disabled Default This setting allows you to enabled or disabled onboard Audio. LAN Chip Enabled Disabled Default This setting allows you to enabled or disabled onboard LAN. 49 SY- P4I865PE Plus DRAGON 2 BIOS Setup Utility 3-1.3 OnChip IDE Device Caution: Change these settings only if you are already familiar with the IDE settings. The [OnChip IDE Device] option changes the settings of the 82801EB (ICH5) IDE controller. These settings do not influence the HighPoint 372N or Silicon Image Sil3112 controllers. The following screen shows setup default settings. Phoenix – Award BIOS CMOS Setup Utility OnChip IDE Device IDE 1,2 /SATA 1,2 IDE HDD Block Mode IDE DMA transfer access On-Chip Primary PCI IDE IDE Primary Master PIO IDE Primary Slave PIO IDE Primary Master UDMA IDE Primary Slave UDMA On-Chip Secondary PCI IDE IDE Secondary Master PIO IDE Secondary Slave PIO IDE Secondary Master UDMA IDE Secondary Slave UDMA IDE only Enabled Enabled Enabled Auto Auto Auto Auto Enabled Auto Auto Auto Auto Item Help Menu Level [Disabled]: Disabled SATA Controller. [Auto]: Auto arrange by BIOS. [Combined Mode]: PATA and SATA are combined. Max. of 2 IDE drives in each channel. [Enhanced Mode]: Enable both SATA and PATA. Max. of 6 IDE drives are supported. [SATA Only]: SATA is operating in legacy mode. *** On-Chip Serial ATA Setting *** x On-Chip Serial ATA Disabled x Serial ATA Port0 Mode x Serial ATA Port1 Mode Primary Master Primary Slave :Move Enter:Select F5:Previous Values +/-/PU/PD:Value F10:Save F6:Fail-Safe Defaults ESC:Exit F1:General Help F7: Optimized Defaults After you have complete the changes, press [Esc] and follow the instructions on your screen to save your settings or exit without saving. 50 BIOS Setup Utility SY- P4I865PE Plus DRAGON 2 CHIPSET FEATURES SETUP Setting Description IDE 1,2 /SATA 1,2 IDE only SATA only Pri IDE+SATA SATA+Sec IDE IDE + SATA IDE HDD Block Mode Disabled Enabled Only enabled IDE1,2. Default SATA1,2 are disabled Only enable SATA1,2. IDE1,2 are disabled. IDE1 and SATA1,2 are enabled. IDE2 is disabled. IDE2 and SATA 1,2 are enable. IDE1 is disabled. IDE1,2 AND sata1,2 are all enabled. Invokes multi-sector transfer instead of one sector per transfer. Not all HDDs support this function. IDE DMA transfer Enabled access Disabled Note Default This option allows the Default 82801EB (ICH5)’s IDE controller to directly transfer data to memory without intervention or the CPU if enabled. 51 SY- P4I865PE Plus DRAGON 2 BIOS Setup Utility IDE Device Controls Setting Description Note On-Chip PCI IDE Primary Secondary Disabled Turn off the on-board IDE Use the on-board IDE Default IDE mode 0-4 Primary Master PIO Primary Slave PIO Secondary Master PIO Secondary Slave PIO IDE Primary Master UDMA Primary Slave UDMA Secondary Master UDMA Secondary Slave UDMA Enabled 0 is the slowest speed 4 is the fastest speed For better performance Default and stability, we suggest you use the Auto setting to set the HDD control timing. Auto Disabled Auto Select auto to auto detect Default UDMA support, or disabled to use DMA/PIO. 52 SY- P4I865PE Plus DRAGON 2 BIOS Setup Utility 3-1.4 Boot Device Order The [Boot Device Order] option allows you to change the order in which your system scans for devices to boot from. Note: That SATA 1 and SATA 2 are not bootable. Phoenix – Award BIOS CMOS Setup Utility Boot Device Order First Boot Device Second Boot Device Third Boot Device Boot Other Device Floppy IDE1/SATA1 LS120 Enabled Item Help Menu Level Allows the system to skip certain tests while booting. This will decrease the time needed to boot the system. :Move Enter:Select F5:Previous Values +/-/PU/PD:Value F10:Save F6:Fail-Safe Defaults ESC:Exit F1:General Help F7: Optimized Defaults After you have completed the changes, press [Esc] and follow the instructions on your screen to save your settings or exit without saving. 53 SY- P4I865PE Plus DRAGON 2 BIOS Setup Utility System Boot Control Settings Setting Description First Floppy /Second/Third LS120 Boot Device IDE1/SATA1 CDROM ZIP100 Other Device Disabled Boot Other Device Note Selects the order in which your system scans for devices to boot from (First the first boot device, then the second, etc…). For booting from the HighPoint 372N or Silicon Image Sil3112 controller, set this option to SCSI). Disabled Enabled Selects if the system should try to find any Default other bootable devices if the first, second and third boot device cannot be booted from. 54 SY- P4I865PE Plus DRAGON 2 BIOS Setup Utility 3-2 STANDARD CMOS SETUP Select the [STANDARD CMOS SETUP] option from the Main Menu and press [Enter] key. Phoenix – Award BIOS CMOS Setup Utility Standard CMOS Features Date (mm:dd:yy) Time (hh:mm:ss) Mon, May 7 2003 2 : 30 : 20 Item Help Menu Level IDE Primary Master IDE Primary Slave IDE Secondary Master IDE Secondary Slave None None None None Change the day, month, year and century. Drive A Floppy 3 Mode Support 1.44M, 3.5 in. Disabled Video Halt On EGA/VGA All Errors Base Memory Extended Memory Total Memory Move Enter : Select F5 : Previous Values 640K 326656K 327680K + / - / PU / PD : Value F10 : Save ESC : Exit F1: General Help F6 : Fail - Safe Defaults F7 : Optimized Defaults This screen allows you to modify the basic CMOS settings. After you have completed the changes, press [Esc] key to return to the Main Menu. Date & Time Display Date mm/dd/yyyy Time hh:mm:ss Setting Type the current date Please Note You can also the PUp/PDn keys to toggle Type the current time 24-hour clock format 3:15 PM is displayed as 15:15:00 55 SY- P4I865PE Plus DRAGON 2 BIOS Setup Utility Hard Disks Type & Mode Choose the type and mode for the hard disks that you have already installed. Primary Setting Description Note (Secondary) Master & Slave IDE HDD Auto-Detection Press Enter To auto-detect the HDD’s size, head… on this channel IDE Primary Slave (User Type) Auto BIOS detects hard disk type Default automatically. User defines the type of hard disk. Access Mode Auto User None CHS LBA Large BIOS detects hard disk mode automatically. Normal IDE hard disk Enhanced IDE hard disk Large IDE hard disk (for certain hard disk) Default <528MB >528MB Note: If you have any questions on your hard disk type or mode, ask your hard disk provider or previous user for details. Floppy Drives Floppy Drives Setting Drives A Floppy 3-Mode Support Description 360KB, 5.25 in. 1.2MB, 5.25 in. 720KB, 3.5 in. 1.44MB, 3.5 in. 2.88MB, 3.5 in. None Not installed Disabled Drive A Supports 3-mode floppy diskette: 740KB/1.2MB/ 1.44MB on selected disk drive. 56 Note Default Default Special disk drive commonly used in Japan SY- P4I865PE Plus DRAGON 2 BIOS Setup Utility Others Optional Setting Description Note Video EGA/VGA CGA 40 CGA 80 MONO (Monochrome) Select the video mode. Halt On ALL Errors No Errors All, But Keyboard All, But Diskette All, But Disk/Key When the BIOS detects system Default errors, this function will stop the system. Select which type of error will cause the system halt. 57 Default SY- P4I865PE Plus DRAGON 2 BIOS Setup Utility 3-3 ADVANCED BIOS FEATURES Select the [Advanced BIOS Features] option from the Main Menu and press [Enter] key. Phoenix – Award BIOS CMOS Setup Utility Advanced BIOS Features Virus Warning Disabled CPU L1 & L2 Cache Enabled CPU L2 Cache ECC Checking Enabled Boot Up Floppy Seek Enabled Boot Up NumLock Status On Gate A20 Option Fast Typematic Rate Setting Disabled Item Help Menu Level Allows you to choose the VIRUS warning feature for IDE Hard Disk boot sector protection. If this function is x Typematic Rate (Chars/Sec) 6 x Typematic Delay (Msec) 250 enabled and someone attempt to write data into this area, Security Option Setup BIOS will show a warning APIC Mode Enabled message on screen and alarm MPS Version Control For OS 1.1 beep. OS Select For DRAM > 64MB Non-OS2 HDD S.M.A.R.T. Capability Disabled Report No FDD For WIN 95 No Full Screen LOGO Show Enabled EPA LOGO SELECT LOGO-0 Small Logo (EPA) Show Enabled Move Enter : Select F5 : Previous Values + / - / PU / PD : Value F10 : Save ESC : Exit F6 : Fail - Safe Defaults F1: General Help F7 : Optimized Defaults After you have completed the changes, press [Esc] key and follow the instructions on your screen to save your settings or exit without saving. 58 SY- P4I865PE Plus DRAGON 2 BIOS Setup Utility Virus Warning Setting Virus Warning Disabled Enabled Description Allows you to choose the VIRUS warning feature for IDE Hard Disk boot sector protection. If this function is enabled and someone attempt to write data into this area, BIOS will show a warning message on screen and alarm beep. Sound a warning beep. Cache Memory Options Setting Description Note Default Note CPU L1 & L2 Cache Disabled Because the CPU is faster Enabled than memory, the CPU after Default has to wait to complete memory access. By enabling L2 caching you will let the CPU write or read first from a very fast internal memory (the CPU cache) before accessing main memory, thereby increasing the speed of your system. The CPU will automatically update main memories from the cache. CPU L2 Cache ECC Checking Enabled Allows your CPU to check Default Disabled for ECC when transferring data from to the L2 cache some performance. Boot Up Floppy Seek Setting Boot Up Floppy Disabled Seek Enabled Description Note Seeks disk drives during boot up. Disabling speeds boot up. Default 59 SY- P4I865PE Plus DRAGON 2 BIOS Setup Utility Boot Up NumLock Status Setting Boot Up NumLock Status On Description Numeric keypad in numeric mode Default at boot-up. Puts numeric keypad in arrow key mode at boot-up. Off Gate A20 Options Setting Gate A20 Options Normal Fast Note Description A pin in the keyboard controller controls GateA20. Lets chipset control GateA20. Note Default Typematic Settings Setting Description Note Typematic Rate Setting Disabled Keystrokes repeat at a rate Default determined by the keyboard. Enabled When enabled , the typematic rate and typematic delay can be selected. The following [Typematic Rate] and [Typematic Delay] fields are active only if [Typematic Rate Setting] is set to [Enabled] Typematic Rate 6 (Char/sec) Choose the rate at which a Default 8 (Char/sec) character is repeated when 10 (Char/sec) holding down a key. 12 (Char/sec) 15 (Char/sec) 20 (Char/sec) 24 (Char/sec) 30 (Char/sec) Typematic Delay 250 (msec) 500 (msec) 750 (msec) 1000 (msec) Choose how long after Default you press a key down the character begins repeating. 60 SY- P4I865PE Plus DRAGON 2 BIOS Setup Utility Security Option Use this feature to prevent unauthorized system boot-up or use of BIOS Setup. The following table describes the security settings. Setting Security Option Setup System APIC Mode Description If a password is set, the password Default prompt only appears when you attempt to enter the BIOS Setup program. If a password is set, prompt appears both when entering CMOS setup and during system POST. Disabled Enabled the Advanced Programmable Enabled Interrupt Controller (APIC) mode. On Default operating systems that support it you will have more IRQs available when enabled. 1.1 MPS Version Control for OS 1.4 Allows you to choose the Multi Processor Specification (MPS) version. Other Control Options Setting Description OS2 When using an OS2 operating OS Select for system. DRAM>64MB Non-OS2 When using another, non-OS2 operating system. HDD S.M.A.R.T. Capability Note Enabled Enabled this field when your HDD Disabled supports the S.M.A.R.T. function. Consult your HDD provider for details. Report No FDD Yes For WIN 95 No Default Note Default Default Windows will release IRQ line 6 (normally used by the Floppy Disk Drive) after you disable your on-board FDD and set this field to [Yes]. Windows will reserve INT 6 for your Default FDD, whether it is disabled or not. 61 SY- P4I865PE Plus DRAGON 2 BIOS Setup Utility LOGO Show Setting Description Note Full Screen LOGO Show Disabled Enabled Set Enabled to Show Logo (DRAGON). EPA LOGO SELECT LOG0 LOG1 Allows user to display SOYO Default logo or own logo. Logo-0 shows SOYO logo, Logo-1 shows user logo. Small Logo(EPA) Show Disabled Enabled Set Enabled to Show Logo(EPA). Default Default 62 SY- P4I865PE Plus DRAGON 2 BIOS Setup Utility 3-4 ADVANCED CHIPSET FEATURES Caution: Change these settings only if you are already familiar with the Chipset. The [Advanced Chipset Features] option changes the values of the chipset registers. These registers control the system options in the computer. Phoenix – Award BIOS CMOS Setup Utility Advanced Chipset Features System BIOS Cacheable Video BIOS Cacheable Delay Prior to Thermal AGP Aperture Size (MB) Init Display First Move Disabled Disabled 16 Min 64 AGP Item Help Menu Level Enter : Select + / - / PU / PD : Value F5 : Previous Values F10 : Save F6 : Fail - Safe Defaults ESC : Exit F1: General Help F7 : Optimized Defaults After you have complete the changes, press [Esc] and follow the instructions on your screen to save your settings or exit without saving. The following table describes each field in the Advanced Chipset Features Menu and how to configure each parameter. 63 SY- P4I865PE Plus DRAGON 2 BIOS Setup Utility CHIPSET FEATURES SETUP Setting Description System BIOS Disabled Cacheable Enabled The ROM area F0000H-FFFFFH is cacheable. Note Default Video BIOS Cacheable Disabled Enabled The video BIOS area at C0000H-C7FFFH is cacheable. Delay Prior to Thermal 4Min 8Min 16Min 32Min Set the time for the system to decrease performance to avoid reaching maximum thermal temp. Ex. If you set Default it to 16 minutes the system will start decreasing the performance 16 minutes before reaching max thermal temp. AGP Aperture Size (MB) 256M 128M 64M 32M Select the size of Accelerated Graphics Port (AGP) aperture. The aperture is a portion of the system memory address Default range dedicated for graphics memory address space. (for when your VGA card runs out of memory) Host cycles that hit the aperture range are forwarded to the memory without any translation. Init Display First PCI Slot AGP Choose which card – AGP Display card or PCI VGA card – to initialize first. 64 Default Default SY- P4I865PE Plus DRAGON 2 BIOS Setup Utility 3-5 INTEGRATED PERIPHERALS Caution: Change these settings only if you are already familiar with the Chipset. The [INTEGRATED PERIPHERALS] option changes the values of the chipset registers. These registers control the system options in the computer. The following screen shows setup default settings. Phoenix – Award BIOS CMOS Setup Utility Integrated Peripherals Onboard USB Device SuperIO Device Press Enter Press Enter Item Help Menu Level Move Enter : Select + / - / PU / PD : Value F10 : Save F5 : Previous Values F6 : Fail - Safe Defaults ESC : Exit F1: General Help F7 : Optimized Defaults The following tables describe each field in the INTEGRATED PERIPHERALS Menu and provide instructions on how to configure the IDE controls, FDC controls, and the onboard serial and parallel ports. 65 SY- P4I865PE Plus DRAGON 2 BIOS Setup Utility 3-5.1 Onboard USB Device This [Onboard USB Device] option changes the values of the onboard USB controller. The following screen shows setup default setting. Phoenix – Award BIOS CMOS Setup Utility Onboard USB Device USB Controller USB 2.0 Controller USB Keyboard Support USB Mouse Support Enabled Enabled Disabled Disabled Item Help Menu Level Move Enter : Select + / - / PU / PD : Value F10 : Save F5 : Previous Values F6 : Fail - Safe Defaults ESC : Exit F1: General Help F7 : Optimized Defaults After you have completed the changes, press [Esc] and follow the instructions on your screen to save your settings or exit without saving. Keyboard Controls Setting Description USB Controller Note Disabled Enabled Select Enabled if you want to use Default your onboard Universal Serial Bus (USB) controller and you have USB peripherals. USB 2.0 Controller Disabled Select Enabled if you have USB Enabled 2.0 peripherals. Default USB Keyboard Support Disabled Select Enabled if you want to use Default Enabled USB Keyboard in DOS. USB Mouse Support Disabled Select Enabled if you want to use Default Enabled USB Mouse in DOS. 66 SY- P4I865PE Plus DRAGON 2 BIOS Setup Utility 3-5.2 SuperIO Device Caution: Change these settings only if your are already familiar with the Chipset. The [SuperIO Device] option changes the values of the Super I/O controller. The following screen shows setup default settings. Phoenix – Award BIOS CMOS Setup Utility SuperIO Device POWER ON Function x KB Power ON Password x Hot Key Power ON Onboard FDC Controller Onboard Serial Port 1 Onboard Serial Port 2 UART Mode Select x UR2 Duplex Mode Onboard Parallel Port Parallel Port Mode x ECP Mode Use DMA PWRON After PWR-Fail Game Port Address Midi Port Address Midi Port IRQ :Move Enter:Select F5:Previous Values BUTTON ONLY Enter Ctrl-F1 Enabled 3F8/IRQ4 2F8/IRQ3 Normal Half 378/IRQ7 SPP 3 OFF 201 330 10 +/-/PU/PD:Value Item Help Menu Level F10:Save F6:Fail-Safe Defaults ESC:Exit F1:General Help F7: Optimized Defaults After you have completed the changes, press [Esc] and follow the instructions on your screen to save your settings or exit without saving. 67 SY- P4I865PE Plus DRAGON 2 BIOS Setup Utility Others Optional Setting Description POWER ON Password Function Hot KEY Mouse Move Mouse Click Any KEY Note Enables you to wake-up the system by entering a password on the keyboard. You can wake-up the system by pressing the key combination of your choice (Ctrl-F1~F12). Enables waking up the system by pressing either the right or left mouse button. BUTTON-ONLY Disables the Wake-Up by Default Keyboard function. Keyboard 98 Allows you to power on a system using this type or keyboard. If [POWER ON Function] is set to [Password] Set the password that will wake-up your KB Power ON Enter (your password) system. Password If [POWER ON Function] is set to [Hot Key] Hot Key Power Ctrl-F1~F12 Choose the key combination that will wake-up the system. [Ctrl-F1 to Ctrl-F12] ON Onboard FDC controller Setting Description Note Onboard FDC controller Disabled Turn off the on-board floppy controller Use the on-board floppy Default controller Enabled Onboard Serial Ports Setting Onboard Serial Port 1 / Serial Port 2 Description Disabled 3F8/IRQ4 Choose serial port 1 & 2's I/O address. 2F8/IRQ3 Do not set port 1 & 2 to the same setting except for Disabled 3E8/IRQ4 or Auto. 2E8/IRQ3 Auto 68 Note Default (port 1) Default (port 2) SY- P4I865PE Plus DRAGON 2 BIOS Setup Utility Onboard Serial Ports Setting UART Mode Select Description Normal IrDA ASKIR SCR Note Default The second serial port offers several special modes. It can either work as an infrared device (IrDA, ASKIR) or as a Smart Card reader (SCR), or as a normal serial port. If [UART Mode Select] is set to [IrDA]/[ASKIR] UR2 Duplex Mode Half Full Choose [Half] or [Duplex] to set Default UR2 in half duplex mode or full duplex mode respectively. Refer to your IR device specifications to select the suitable mode. Onboard Parallel Ports Setting Onboard Parallel Port Disabled 378/IRQ7 3BC/IRQ7 278/IRQ5 Parallel Port Mode SPP EPP ECP ECP+EPP Description Note Choose the printer I/O address. Default The mode depends on your Default external device that connects to this port. If [Parallel Port Mode] is set to [ECP] mode ECP Mode use DMA 3 1 Choose DMA3 Choose DMA1 69 Default SY- P4I865PE Plus DRAGON 2 BIOS Setup Utility Others Optional Setting PWRON After PWR-Fail Note On The system will switch on when power comes back after a power failure. Off The system will remain off Default when power comes back after a power failure. Former-Sts The system will return to the state it was in before the power failure when power returns. (i.e: If the system was on, it will switch on again, if it was off, it will remain off) Game Port Address Disabled 201 209 Midi Port Address Description Disabled 330 300 Set the I/O base address for the ON board game port. Default Set the I/O address for the on board Midi port here. Default If [Midi Port Address] is set to [330]/[300] mode Midi Port IRQ 5 10 Select the IRQ that the Midi port uses. 70 Default SY- P4I865PE Plus DRAGON 2 BIOS Setup Utility 3-6 POWER MANAGEMENT SETUP The [POWER MANAGEMENT SETUP] sets the system's power saving functions. Phoenix – Award BIOS CMOS Setup Utility Power Management Setup ACPI Suspend Type S1(POS) x Run VGABIOS if S3 Resume Auto Item Help Power Management User Define Video Off Method DPMS Video Off In Suspend Yes Suspend Type Stop Grant MODEM Use IRQ 3 Suspend Mode Disabled HDD Power Down Disabled Soft-Off by PWR-BTTN Instant-Off Wake-Up by PCI card Disabled Power On by Ring Disabled Menu Level x USB KB Wake-Up From S3 Disabled Resume by Alarm Disabled x Date (of Month) Alarm 0 x Time (hh:mm:ss) Alarm 0:0:0 ** Reload Global Timer Events ** Primary IDE 0 Disabled Primary IDE 1 Disabled Secondary IDE 0 Disabled Secondary IDE1 Disabled FDD,COM, LPT Port Disabled PCI PIRQ[A-D]# Disabled Move Enter:Select F5:Previous Values +/-/PU/PD:Value F10:Save F6:Fail-Safe Defaults ESC:Exit F1:General Help F7: Optimized Defaults After you have completed the Power Management Setup, press [Esc] to return to the Main Menu. 71 SY- P4I865PE Plus DRAGON 2 BIOS Setup Utility Power Management Controls Setting Description ACPI Suspend S1(POS) Type S3(STR) S1 & S3 This item allows you select suspend mode. Note Default Run VGABIOS if S3 Resume Auto Yes No Some OS (win xp/2k) require Default to load VGABIOS after resume from S3. Power Management User Define Lets you define the HDD and Default system power down times. Doze Standby Suspend HDD timer timer timer power down 1 Hour 1 Hour 1 Hour 15 Min 1 Min 1 Min 1 Min 1 Min Min Saving Max Saving Video Off Method Video Off In Suspend V/H Sync+Blank Blank screen DPMS Selects the method by which the monitor is blanked. Yes No If the CPU goes into suspend Default mode, should the monitor also be turned off. Suspend Type Stop Grant PwrOn Suspend MODEM Use 3 IRQ 3-11, NA Suspend Mode Disabled 1Min-1Hour Default The system can wake up through external events. The system can only wake up through the Power-Button. Default Selects which IRQ the modem Default uses to wake up from. Default When the set time has elapsed, BIOS sends a command to the system to enter suspend Mode. 72 SY- P4I865PE Plus DRAGON 2 BIOS Setup Utility Power Management Controls (Continue) Setting Description Note HDD Power Down Disabled 1-15Min Soft-Off by PWR-BTTN Instant-off Turns off the system power instant after pushing the power button. Delay 4 Turns off the system power 4 Sec. seconds after pushing the power button. Default Wake-Up by PCI card Disabled Enabled Default Power On by Ring Disabled Enabled When the set time has elapsed, BIOS sends a command to the HDD to power down. This turns off the HDD motor. Default Some older model HDDs may not support this advanced function. If enabled any PCI card using the PINE signal will wake the system up. Default The system will self-power on when the modem is ringing. USB KB Wake Disabled Up From S3 Enabled When Enabled, this feature allows Default the USB KB to wake the system up from the S3 (suspend to RAM) state. Disabled Enabled The system ignores the alarm. Default Set alarm to power on the system by the date (1-31) or time (hh:mm:ss). If the date is set to [0], the system will self-power on by alarm everyday at the set time. Resume by Alarm 73 SY- P4I865PE Plus DRAGON 2 BIOS Setup Utility Reload Global Timer Events Setting Description IDE0, IDE1 Primary Secondary FDD, COM, LPT Port Disabled Enabled Disabled Enabled PCI PIRQ [A-D]# Disabled Enabled Note Default In effect, the system remains alert for anything which occurs to a device which is configured as Enabled. Default In effect, the system remains alert for anything which occurs to a device which is configured as Enabled. Default The system monitors these elements for activity. The system will resume if [IRQ activity] is detected. 74 SY- P4I865PE Plus DRAGON 2 BIOS Setup Utility 3-7 PNP/PCI CONFIGURATION SETUP This option sets the Motherboard's PCI configuration. Phoenix – Award BIOS CMOS Setup Utility PnP/PCI Configurations Reset Configuration Data Resources Controlled By x IRQ Resources PCI/VGA Palette Snoop Assign IRQ For VGA Assign IRQ For USB INT Pin 1 Assignment INT Pin 2 Assignment INT Pin 3 Assignment INT Pin 4 Assignment INT Pin 5 Assignment INT Pin 6 Assignment INT Pin 7 Assignment INT Pin 8 Assignment Move Enter:Select F5:Previous Values Disabled Item Help Auto (ESCD) Press Enter Menu Level Default is Disabled. Select Enabled to reset Extended System Configuration Data (ESCD) when you exit Setup if you have installed a new add-on and the system reconfiguration has caused such a serious conflict that the OS cannot boot. Disabled Enabled Enabled Auto Auto Auto Auto Auto Auto Auto Auto +/-/PU/PD:Value F10:Save F6:Fail-Safe Defaults ESC:Exit F1:General Help F7: Optimized Defaults Note: Starred (*) items will disappear when the [Resources Controlled By] option is set to [Auto]. After you have completed the PCI Slot Configuration, press [Esc] and follow the instructions on your screen to save your settings or exit without saving. 75 SY- P4I865PE Plus DRAGON 2 BIOS Setup Utility PNP/PCI Configuration Controls Setting Description Reset Configuration Data Note Disabled Retain PnP configuration Default data in BIOS. Enabled Reset PnP configuration data in BIOS. Resources Controlled By Manual BIOS does not manage PCI/ISA PnP card IRQ assignment. Required to assign IRQ-# and DMA-# to PCI or ISA PnP manually. IRQ-3,4,5,7,9,10,11,12,14,15 assigned to: _ DMA-0,1,3,5,6,7 assigned to: _ Auto The Plug-and-Play BIOS Default (ESCD) auto manages PCI/ISA PnP card IRQ assignment automatically. If [Resources Controlled By] is set to [Manual] IRQ-# assigned to: PCI device Choose IRQ# assigned to PCI/ISA PnP card. Reserved Reserved IRQ for Legacy cards. Default Under this item the user can assign an IRQ to a PCI slot. However, there under some conditions the IRQ will not be assigned as selected under this item: 1. IRQs 0, 1, 2, 6, 8, 13 can NOT be assigned, because they are fixed. 2. IRQs 5, 9, 10, 11 are available 3. IRQs 3,4,7,12,14 and 15 will only be assigned if they are free. See the table below on how to free them: 76 SY- P4I865PE Plus DRAGON 2 BIOS Setup Utility PNP/PCI Configuration Setup (Continued) Setting Description Note Interrupt Line IRQ 15 IRQ 14 How to set the BIOS to release the IRQ to the PnP Interrupt pool: PnP / PCI configuration Integrated Peripherals IRQ 15: PCI / ISA PnP On-Chip Secondary PCI IDE: disabled IRQ 14: PCI / ISA PnP On-Chip Primary PCI IDE: disabled Interrupt 12 will be released by the PnP IRQ 12 IRQ 12: PCI / ISA PnP BIOS automatically if the PS/2 Mouse Port is not used. IRQ 7 IRQ 7: PCI / ISA PnP Onboard parallel port: disabled IRQ 4 IRQ 4: PCI / ISA PnP Onboard Serial port 1: disabled IRQ 3 IRQ 3: PCI / ISA PnP Onboard Serial port 2: disabled 4. Your OS may reassign another interrupt to a PCI slot after BIOS passes control to the OS, especially if you use Windows 95, 98, NT, XP or 2k. Assign IRQ For VGA/USB Enabled BIOS will assign IRQ for VGA/USB port. Default Disabled BIOS won’t assign IRQ for VGA/USB port. 5. Your OS may reassign another interrupt to a PCI slot after BIOS passes control to the OS, especially if you use Windows 95, 98, NT, 2k or XP. INT Pin 1~8 Auto Assignment Set to Auto the BIOS will using IRQs Automatically. Default MULTI I/O ADDRESSES Default settings for multi-I/O addresses are as follows: Port I/O Address IRQ Status LPT1 378H 7 ECP/EPP COM1 3F8H 4 COM2 2F8H 3 Warning: If a default I/O address conflicts with other I/O cards such as sound card, you must change one of the I/O addresses to remedy to this address conflict. (I/O addresses can be adjusted from the BIOS Setup Utility) 77 SY- P4I865PE Plus DRAGON 2 BIOS Setup Utility 3-8 PC HEALTH STATUS This option sets the Motherboard's PC Health Status. Phoenix – Award BIOS CMOS Setup Utility PC Health Status CPU Vcore +3.3V +5V +12V DRAM Voltage AGP Voltage CPU Temperature CHA Temperature 1.72 V 3.21 V 5.02 V 11.77 V 2.59 V 1.53 V 46°C / 114°F 28°C / 82°F CPUFAN1Speed CHAFAN1 Speed 0 RPM 0 RPM Move Enter:Select +/-/PU/PD:Value F10:Save F5:Previous Values CPU Device Monitoring Setting Item Help Menu Level ESC:Exit F1:General Help F6:Fail-Safe Defaults F7: Optimized Defaults Description Note Show the current voltage status. CPU Vcore, +3.3V, +5V, +12V, DRAM Voltage, AGP Voltage V CPU Temperature °C/°F Show the current status of the CPU temperature. CHA Temperature °C/°F Show the current status of system temperature. CPUFAN1 Speed RPM Show you the current CPUFAN operating speed. CHAFAN1 Speed RPM Show you the current CHAFAN operating speed. 78 SY- P4I865PE Plus DRAGON 2 BIOS Setup Utility 3-9 LOAD FAIL-SAFE DEFAULTS Select the [Load Fail-Safe Defaults] option from the Main Menu to load a pre-defined safe bios settings. This option is recommended if you have instability issues. Phoenix – Award BIOS CMOS Setup Utility SOYO COMBO Feature PC Health Status Standard CMOS Features Load Fail - Safe Defaults Advanced BIOS Features Load Optimized Defaults Advanced Chipset Features Set Supervisor Password Integrated Peripherals Set User Password Power Management Setup Save & Exit Setup PnP/PCI Configurations Exit Without Saving Load Fail - Safe Defaults (Y/N)? Y Esc : Quit F10 : Save & Exit Setup : Select Item Change CPU’s Clock & Voltage Type [Y] to use the Setup Defaults followed by [Enter] or otherwise [N] to return to the Main Menu and keep current values. 79 SY- P4I865PE Plus DRAGON 2 BIOS Setup Utility 3-10 LOAD OPTIMIZED DEFAULTS Select the [Load Optimized Defaults] option from the Main Menu to load the pre-defined optimized BIOS settings. Phoenix – Award BIOS CMOS Setup Utility SOYO COMBO Feature PC Health Status Standard CMOS Features Load Fail - Safe Defaults Advanced BIOS Features Load Optimized Defaults Advanced Chipset Features Set Supervisor Password Integrated Peripherals Set User Password Load Setup Optimized Defaults (Y/N)? Power Management Save & ExitYSetup PnP/PCI Configurations Exit Without Saving : Esc : Quit F10 : Save & Exit Setup Select Item Change CPU’s Clock & Voltage Type [Y] to use the Setup Defaults followed by [Enter] or otherwise [N] to return to the Main Menu and keep current values. Warning: If you run into any problem after changing the BIOS configuration, please load the Optimized Defaults for optimized performance. 80 SY- P4I865PE Plus DRAGON 2 BIOS Setup Utility 3-11 SUPERVISOR PASSWORD Based on the setting you have made in the [Security Option] of the [Advanced BIOS Feature] section, the password prevents access to the system or the setup program by unauthorized users. Follow this procedure to set a new password or disable the password: 1. Choose [Advanced BIOS Feature] in the Main Menu and press [Enter]. Select the [Security Options] item and set the field to: a. [System]: The password is required every time the system is booted. This means only a person who knows the password can use this computer. b. [Setup]: The password is required only when you attempt to enter the BIOS Setup program. 2. Choose [SUPERVISOR PASSWORD] from the Main Menu and press [Enter]. The following prompt appear: Enter Password: Warning: If you forget or lose the password, the only way to access the system is to set jumper JP5 to clear the CMOS RAM. All setup information is lost and you must run the BIOS setup program again. Note: If you do not wish to use the password function, press [Enter] directly and the following message appears: Password Disabled!! 81 SY- P4I865PE Plus DRAGON 2 BIOS Setup Utility 3. Enter your new password and press [Enter]. The following message appears, prompting to confirm the new password: Confirm Password: 4. Re-enter your password and then press [Enter] to exit to the Main Menu. This diagram outlines the password selection procedure: Type Typethe thePassword Password and Press: <Enter> Press: ROM PCI/ISA BIOS Press <Enter> without ↔ Press: the password entering ↔ CMOS SETUP UTILITYWithout entering password AWARD SOFTWARE, INC. INTEGRATED PERIPHERALS Enter Password: STANDARD CMOS SETUP BIOS FEATURES SETUP SUPERVISOR PASSWORD CHIPSET FEATURES SETUP Enter Password: USER PASSWORD Password Disabled!! POWER MANAGEMENT SETUP IDE HDD AUTO DETECTION PNP/PCI CONFIGURATION SAVE & EXIT SETUP LOAD SETUP DEFAULTS EXIT WITHOUT SAVING ∗∗∗∗∗ Confirm Password: ∗∗∗∗∗ LOAD BIOS DEFAULTS Esc : Quit After you confirm the password, After you confirm the: Select Item ↑↓→← press <Esc> to exit (Shift) F2 : Change Color password, press ° to exit F10 : Save & Exit Setup Time, Date, Hard Disk Type… 3-12 USER PASSWORD When the user password option is on, you are not allowed to change any setting in the [CMOS SETUP UTILITY] except for changing the user's password. Only the supervisor’s password will allow you to make changes in CMOS setup. The password setting procedure is similar to that for the [SUPERVISOR PASSWORD] (Refer to section 3-11). 82 SY- P4I865PE Plus DRAGON 2 BIOS Setup Utility Boot Menu Boot Menu enables user to boot-up on different boot device without going into the BIOS setup. To enable boot Menu, press “ESC” after memory and option ROM (like the HighPoint 372N BIOS) initialization, the user will see a device menu, in which he or she can choose from which device they wish to boot. Boot Menu == Select a Boot First device == Floppy Ls120 HDD-0 SCSI CDROM HDD-1 HDD-2 HDD-3 ZIP100 USB-FDD USB-ZIP USB-CDROM USB-HDD LAN 83 SY- P4I865PE Plus DRAGON 2 Drivers installation Chapter 4 DRIVERS INSTALLATION The SOYO-CD will Auto Run only in Windows Based Operating Systems. Your SY-P4I865PE Plus DRAGON 2 Motherboard comes with a CD-ROM labeled “SOYO CD”. The SOYO CD contains a. The user’s manual for your new motherboard in PDF format, b. The drivers software available for installation, and c. A database in HTML format with information on SOYO motherboards and other products. Step 1. Insert the SOYO CD into the CD-ROM drive If you use Windows NT or 2000, the SOYO-CD will not detect your motherboard type. In that case the following dialog will pop up, please choose your motherboard and press OK. Now the SOYO-CD Start Up Menu will be shown. (SOYO CD Start Up Program Menu) If you use Windows 95/98/98SE/ME, the SOYO CD Start Up Program automatically detects which SOYO Motherboard you own and displays the corresponding model name. 84 SY- P4I865PE Plus DRAGON 2 Drivers installation The user's manual files included on the SOYO CD are in PDF (Postscript Document Format). In order to read a PDF file, the appropriate Acrobat Reader software must be installed in your system. Note: The Start Up program automatically detects if the Acrobat Reader utility is already present in your system, and otherwise prompts you on whether or not you want to install it. You must install the Acrobat Reader utility to be able to read the user's manual file. Follow the instructions on your screen during installation, then once the installation is completed, restart your system and re-run the SOYO CD. 85 SY- P4I865PE Plus DRAGON 2 Drivers installation Step 2. Install Drivers and Utilities Highlight the driver you want to install and then click ok. The Start Up program displays the drivers available for the particular model of Motherboard you own. We recommend that you only install those drivers Click the Install Drivers button to display the list of drivers software that can be installed with your Motherboard. The Start Up program displays the drivers available for the particular model of Motherboard you own. We recommend that you only install those drivers. driver revision: Intel Chipset Software Installation Utility for Win 98SE/ME/2000/XP Intel USB2.0 Driver for Win 98SE/ME Intel USB2.0 Driver for Win 2000/XP (click here for installation procedure) Davicom Onboard Lan Driver for Win 98SE/ME/2000/XP C-MEDIA Audio Driver for Win 98SE/ME/2000/XP P4I865PE DRAGON 2 Hardware Monitor for Win 98SE/ME/2000/XP ITE SIM Card Reader Driver/Utility for Win 98SE/ME/2000/XP Cancel OK (Driver Installation Menu) A short description of all available drivers follows: Intel Chipset Software Installation Utility for Win 98/98SE/ME/2000/XP Windows operating system will not recognize the new INTEL 865PE chipset properly. To update the necessary .inf files that will help Windows recognize the 865PE chipset, please run this utility. Intel USB2.0 Driver for Win 98SE/ME This program will install the USB 2.0 driver for Windows 98SE and Windows ME. Davicom Onboard Lan Driver for Win 9x/ME/NT/2000/XP This setup program will install the Driver for Davicom Onboard Lan. 86 SY- P4I865PE Plus DRAGON 2 Drivers installation C-MEDIA Audio Driver for Win 9x/ME/2000/NT/XP The driver supports 2/4/6 speakers 3D positional audio. P4I865PE DRAGON 2 hardware monitor for Win 9x/ME/2000/NT/ XP Your motherboard comes with a hardware monitoring IC. By installing this utility Temperatures, Fan speeds and Voltages can be monitored. ITE SIM Card reader Driver/Utility for Win 9X/ME/NT/2K/XP Driver to support the smart card reader. You need to install this if you use the SCR. Select which driver you want to install and click OK, or click Cancel to abort the driver installation and return to the main menu. Note : Once you have selected a driver, the system will automatically exit the SOYO CD to begin the driver installation program. When the installation is complete, most drivers require restart or your system before they become active. Step 3. Check the Latest Releases Click the 'Check the latest Releases' button to go the SOYO Website to automatically find the latest BIOS, manual and driver releases for your motherboard. This button will only work if your computer is connected to the internet through a network or modem connection. Make sure to get your internet connection up before clicking this button. 87 SY- P4I865PE Plus DRAGON 2 Drivers installation After Windows XP installation, your device manager should look like this: 88 SY- P4I865PE Plus DRAGON 2 Drivers installation After driver installation, your Windows XP device manager should look like this: Note: To install the USB 2.0 driver, please update to Windows XP service pack 1. Check chapter 5 for more info. 89 SY- P4I865PE Plus DRAGON 2 Drivers installation Drivers directory list in the CD driver 90 SY- P4I865PE Plus DRAGON 2 Intel USB 2.0 Driver Installation Chapter 5 INTEL USB 2.0 DRIVER INSTALLATION For Windows XP USB 2.0 drivers are available for download using Windows Update for Windows XP. For additional information regarding USB 2.0 support in Windows XP, please visit http://www.microsoft.com/hwdev/bus/USB/default.asp (Windows XP Service Pack1 Include USB2.0 Driver) After installing service pack1, please do the following: 1) Go into the device manager. 2) Remove ” ” 3) Restart your system. Next time Windows XP starts up a new USB 2.0 controller will be found. For Windows 2000 1.Click Windows [Start], then move the mouse to stay on [Settings]. 2.Click [Control Panel]. 3.Double Click [System]. 4.Click [Hardware] tab. 5.Click [Device Manager]. 6.Right Click [ ! Universal Serial Bus(USB) Controller] under [Other Devices], then click [Properties]. 7.Click [Driver] tab. 8.Click [Update Driver]. 9.Click [Next]. 91 SY- P4I865PE Plus DRAGON 2 Intel USB 2.0 Driver Installation 10.Choose [Search for a suitable driver for my device]. 11.Click [Next]. 12.Choose [Specify a location] under "Optional search locations". 13.Click [Next]. 14.Click [Browse] to specify the file path where the driver is, e.g. "SOYO Dragon CD:\USB2.0\INTEL\2k\EHCI Package\". 15.Click [Next]. 16.Click [Finish]. 92