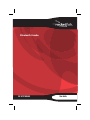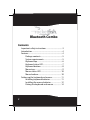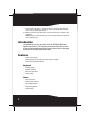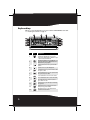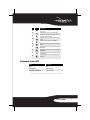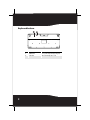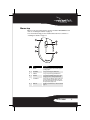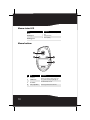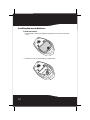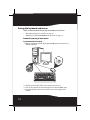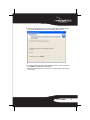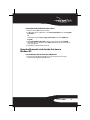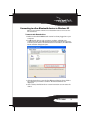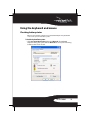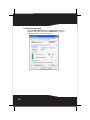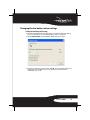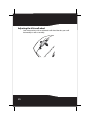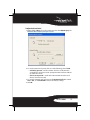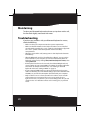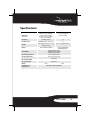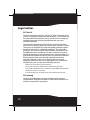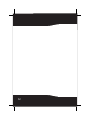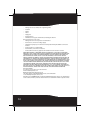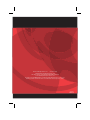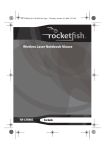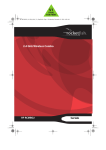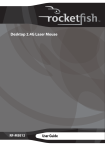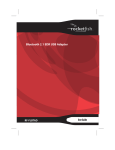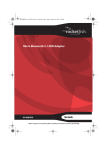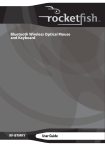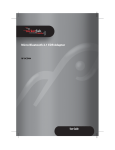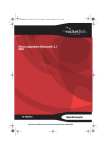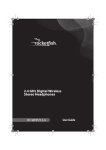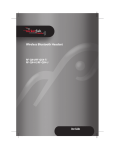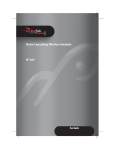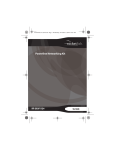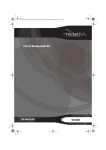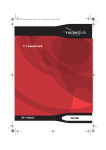Download RocketFish RF-BTCMBO2 User guide
Transcript
Bluetooth Combo
RF-BTCMB02
User Guide
Bluetooth Combo
Contents
Important safety instructions ..................................... 3
Introduction ...................................................................... 4
Features............................................................................... 4
Package contents .................................................. 5
System requirements ........................................... 5
Keyboard top .......................................................... 6
Keyboard status LED............................................. 7
Keyboard bottom .................................................. 8
Mouse top ................................................................ 9
Mouse status LED ................................................10
Mouse bottom......................................................10
Setting up the keyboard and mouse......................11
Installing keyboard batteries...........................11
Installing the mouse batteries ........................12
Pairing the keyboard and mouse...................14
2
Installing and using software....................................18
Installing the software.......................................18
Using the Bluetooth stack for the first time in
Windows XP...........................................................19
Using the keyboard and mouse...............................23
Checking battery status ....................................23
Changing the low battery alarm settings...25
Adjusting the tilt/scroll wheel ........................26
Maintaining .....................................................................28
Troubleshooting ............................................................28
Specifications..................................................................29
Legal notices ...................................................................30
One-year limited warranty.........................................33
Important safety instructions
Read these instructions.
Keep these instructions.
Heed all warnings.
Follow all instructions.
Do not use this apparatus near water.
Clean only with dry cloth.
Do not install near any heat sources such as radiators, heat registers,
stoves, or other apparatus (including amplifiers) that produce heat.
8 Only use attachments/accessories specified by the manufacturer.
1
2
3
4
5
6
7
RF-BTCMB02
3
9 To reduce the risk of fire or electric shock, do not expose this device to
rain, moisture, dripping, or splashing, and no objects filled with liquids,
such as vases, shall be placed on it.
10 Batteries should not be exposed to excessive heat such as sunshine, fire,
or the like.
Caution: Danger of explosion if battery is incorrectly replaced. Replace only with the
same or equivalent type.
Introduction
Congratulations on your purchase of the RF-BTCMBO2 Bluetooth
keyboard and mouse. This keyboard and mouse represent the state
of the art in Bluetooth keyboard and mouse design and are designed
for reliable and trouble-free performance.
Features
• Power-saving mode
• Working range up to 33 feet (10 meters) (line-of-sight)
• Dual-color status LED indicator
Keyboard
•
•
•
•
104-key design
Eighteen hotkeys
One connect button
Power switch
Mouse
•
•
•
•
•
4
Tilt/scroll wheel
Three mouse buttons
Two hotkey buttons
One pairing button
Power switch
USB Bluetooth receiver
• Bluetooth specification v1.0, v2.0, and v2.1 compliant
• Supports both keyboard and mouse
• Supports additional Bluetooth devices
Package contents
•
•
•
•
•
•
Keyboard
Laser mouse
USB Bluetooth receiver (inside the mouse battery compartment)
Installation CD including software and User Guide
Batteries for the keyboard and mouse
Quick Setup Guide
System requirements
• Computer with a USB port
• Microsoft Windows® 7, Windows Vista®, Windows® XP with Service Pack 3
or higher
RF-BTCMB02
5
Keyboard top
Note: To use the keyboard hotkeys, you must install the WIDCOMM Bluetooth stack.
See “Installing the software” on page 18.
~
@
`
Tab
F2
F7
#
^
3
7
W
I
!
1
2
Q
U
F3
F8
$
&
4
8
E
O
F4
%
F5
F9
F12
)
6
F10
_
(
*
5
+
-
F11
Backspace
=
Prt Scr
Pause
Screen
Insert
Page
Scroll
Lock
Home
Up
Num
Lock
/
*
R
P
T
{
[
Y
\
Delete
End
Page
Down
9
7
8
PgUp
H
Caps Lock
A
K
S
L
_
9
--
F1
F6
Esc
D
:
F
"
G
H
J
4
5
6
1
2
3
+
Enter
;
Shift
Ctrl
#
1
2
3
4
Alt
Icon
C
M
V
B
>
.
<
Alt
?
Shift
/
Ctrl
End
PgDn
0
.
Ins
Del
Enter
Description
Gadget button (Windows Vista and Windows7) or
Calculator button (Windows XP). Press to open the
Gadget interface in Windows Vista or Windows 7 or press
to open the Calculator in Windows XP.
Flip 3D button (Windows Vista and Windows 7) or
Application Switch button (Windows XP). Press to
switch between open programs.
Play/Pause button. Press to start or pause CD or DVD
playback.?
Stop button. Press to stop CD or DVD playback.
7
Next track button. Press to go to the next track on a CD or
next chapter on a DVD.
Previous track button. Press to go to the previous track on
a CD or previous chapter on a DVD.
Increase volume button. Press to increase the volume.
8
Decrease volume button. Press to decrease the volume.
9
Mute volume button. Press to mute the sound. Press
again to unmute the sound.
Help button. Press to open online help for the currently
active application.
5
6
10
11
12
6
X
N
Z
Spelling button. Press to run the spell checker for the
currently active program (if available).
Slideshow button. Press to enter slideshow mode in
Wondows Picture and Fax Viewer.
#
Icon
13
14
15
16
17
18
19
20
21
22
Description
Status LED. For more information, see “Keyboard status
LED” on page 7.
E-mail button. Press to open your e-mail program.
Sleep button. Press to put your computer in sleep mode.
Press again to wake your computer.
Home button. Press to go to your home page in a Web
browser.
Search button. Press to open the Search window.
My Favorite button. Press to open the list of your favorite
Web sites.
Back Web page button. Press to go to the previous page in
a Web browser.
Forward Web page button. Press to go to the next page in
a Web browser.
Refresh Web page button. Press to refresh (reload) a page
in a Web browser.
Stop Web page button. Press to stop loading a page in a
Web browser.
Keyboard status LED
Color
Flashing red
Description
The keyboard is turned on and the battery level
normal.
The battery level is low.
Flashing red and green
The keyboard is pairing.
Green
RF-BTCMB02
7
Keyboard bottom
CONN EC T
OF F
8
ON
#
Item
Description
1
CONNECT button
Press to put the keyboard in pre-pairing mode.
2
OFF ON switch
Slide to turn the keyboard on or off.
Mouse top
Note: To use the mouse hotkey buttons, you must install the WIDCOMM Bluetooth
stack. See “Installing the software” on page 18.
To use horizontal scrolling, you must install the Bluetooth mouse software. See
“Installing the software” on page 18.
#
Item
1
Left button
2
Forward button
Description
Press to perform left-button actions like selecting items
or opening programs.
Press to go to the next page in a Web browser.
3
Back button
Press to go to the previous page in a Web browser.
4
Right button
Press to perform standard right-mouse actions such as
opening pop-up menus or viewing help information.
Roll to move the screen image up or down or tilt to move
the screen left or right. If you press down on the scroll
wheel, a four-way icon appears on the screen. Move the
mouse up, down, left, or right to scroll.
Status LED. For more information, see “Mouse status LED”
on page 10.
Tilt/scroll wheel
5
6
LED indicator
RF-BTCMB02
9
Mouse status LED
Color
Flashing red
Description
The mouse is turned on and the battery level
normal.
The battery level is low.
Flashing green
The mouse is pairing.
Green
Mouse bottom
CONNECT
OFF
10
ON
#
Item
1
Laser sensor
Description
Detects the mouse movements and sends signals to the
computer to move the mouse pointer on the screen.
2
CONNECT button
Press to put the mouse in pre-pairing mode.
3
OFF ON switch
Slide to turn the mouse on or off.
4
Battery compartment
Provides storage for the batteries and receiver.
Setting up the keyboard and mouse
Installing keyboard batteries
To install keyboard batteries:
1 Remove the battery compartment cover.
2 Insert two AA batteries into the battery compartment. Make sure that
the + and – symbols on the batteries align with the + and – symbols in
the battery compartment.
3 Replace the battery compartment cover.
RF-BTCMB02
11
Installing the mouse batteries
To install mouse batteries:
1 Press the tab to release the battery compartment cover, then remove the
cover.
2 Pull the receiver out of the battery compartment.
12
3 Insert two AA batteries into the battery compartment. Make sure that
the + and – symbols on the batteries align with the + and – symbols in
the battery compartment.
4 Replace the battery compartment cover.
RF-BTCMB02
13
Pairing the keyboard and mouse
There are three methods for pairing the keyboard and mouse:
• “Automatic pairing in boot mode” on page 14.
• “Pairing by using the WIDCOMM Bluetooth stack” on page 15
Automatic pairing in boot mode
To pair automatically in boot mode:
1 With your computer turned off, plug the USB Bluetooth receiver into an
available USB port.
2
OFF
ON
1
2 Slide the power switch of the mouse to turn the mouse on.
3 Turn on the computer and use the keyboard to enter the BIOS setup.
4 Use the keyboard and mouse to view the menu and configure the
settings.
14
Turning on the USB keyboard and mouse settings in BIOS
If pairing in boot mode did not work, you may need to turn on the
USB keyboard and mouse settings in the BIOS.
To turn on the USB keyboard and mouse settings in BIOS:
1 Make sure that the Bluetooth connection has been established before
turning on your computer.
Note: If the keyboard did not automatically connect, you need to use a different
keyboard for this task.
2 Turn on your computer, then follow the on-screen instructions to enter
the BIOS Setup utility.
3 Use the cursor keys on the keyboard to navigate through the menu
items and enable the USB keyboard and mouse. (In some BIOS settings,
you can use the Bluetooth mouse to navigate through the items.)
Note: Some older computers do not support the USB keyboard and mouse in BIOS or a
DOS environment.
Pairing by using the WIDCOMM Bluetooth stack
Before using the Bluetooth stack for keyboard and mouse pairing,
make sure of the following:
• The WIDCOMM Bluetooth stack is installed and set up. See “Installing the
software” on page 18.
• The batteries are inserted properly and fully charged.
• The USB Bluetooth receiver is plugged into a USB port on your computer.
• The mouse is turned on.
Note: To start the Bluetooth stack for the first time, see “Using the Bluetooth stack for
the first time in Windows XP” on page 19.
RF-BTCMB02
15
To pair using the Bluetooth stack:
1 Press the CONNECT buttons on the mouse and keyboard to start pairing.
Your computer starts to search for all Bluetooth devices.
When the mouse is connected, the Confirmation Required message
appears.
16
2 Click to confirm that the mouse is connected. When the keyboard is
connected, the Bluetooth Security Setup dialog box appears.
3 Use the paired keyboard to type the digits shown on the screen, then
press Enter. The keyboard is connected.
Note: The keyboard and mouse enter the power saving mode when not used for a
period of time.
RF-BTCMB02
17
Installing and using software
Installing the software
To use the keyboard and mouse hotkey buttons, you must install the
software on the included CD.
To install the software:
1 Plug the USB Bluetooth receiver into a USB port on your computer.
2 Insert the included CD in the disc drive. The introductory screen appears
automatically. If the screen does not appear automatically, double-click
the autorun.exe file on the CD.
3 Click Install Driver. The Welcome screen appears.
4 Follow the on-screen instructions to complete the software installation.
Note: If the “Bluetooth device not found” message appears, plug the USB Bluetooth
receiver into a USB port on your computer, then click OK. The Found New Hardware
Wizard starts installing the software.
5 When the installation is complete, click Finish.
To uninstall the Bluetooth stack:
1 Remove the USB Bluetooth receiver.
2 In Windows Vista or Windows 7, click Start, Control Panel, then click Programs
and Features.
Or
In Windows XP, click Start, Settings, Control Panel, then click Add/Remove
Programs.
3 Click WIDCOMM Bluetooth Software in the program list, then click Uninstall
(Windows Vista or Windows 7) or Remove (Windows XP). A confirmation
message appears.
4 Click Yes to uninstall or No to cancel. When the program has been
removed, a prompt tells you to restart the computer.
5 Click Yes to restart your computer now or No to restart later.
18
To uninstall the Rocketfish Bluetooth Combo software:
1 Remove the USB Bluetooth receiver.
2 In Windows Vista or Windows 7, click Start, Control Panel, then click Programs
and Features.
Or
In Windows XP, click Start, Settings, Control Panel, then click Add/Remove
Programs.
3 Click Rocketfish Bluetooth Combo in the program list, then click Uninstall
(Windows Vista or Windows 7)or Remove (Windows XP). A confirmation
message appears.
4 Click Yes to uninstall or No to cancel.
Using the Bluetooth stack for the first time in
Windows XP
To use the Bluetooth stack for the first time in Windows XP:
1 Double-click the Bluetooth
icon in the system tray. The Initial
Bluetooth Configuration Wizard opens.
RF-BTCMB02
19
2 Follow the on-screen instructions to complete the configuration. When
the Bluetooth configuration is complete, the Bluetooth Device Selection
dialog box appears and the computer starts searching for Bluetooth
devices.
3 Click on the device you want to connect with, then follow the on-screen
instructions to enable the selected device.
Interpreting the Bluetooth icon
The Bluetooth icon acts as an indicator for receiver status.
Icon Color
20
Red
Indicates
No receiver inserted
White
Receiver plugged in
Green
Receiver has detected the devices
Connecting to other Bluetooth devices in Windows XP
Note: You must install the software on the included CD in order to connect to other
Bluetooth devices.
To connect to other Bluetooth devices:
1 Make sure that the USB Bluetooth receiver has been plugged in to your
computer.
2 Put Bluetooth devices, such as printers, modems, and PDAs, into
search/pair mode so the Bluetooth receiver will recognize and connect
to them (see the device’s documentation for instructions). The Bluetooth
Device Selection dialog box opens.
3 Click the device list to open the list of Bluetooth devices, then click the
type of device you want to search for. The detected devices are
displayed.
4 Click a device, then follow the on-screen instructions to connect to the
device.
RF-BTCMB02
21
Setting up Bluetooth in Windows Vista or Windows 7
To set up Bluetooth stack in Windows Vista or Windows 7:
1 Double-click the Bluetooth
2
3
4
5
6
7
22
icon in the system tray. The Bluetooth
Settings screen opens.
Click the Devices tab, then click Add. The Add Bluetooth Device Wizard
starts.
Click My device is set and ready to be found, then click Next.
Select the device(s) you want to enable, then click Next.
Set a passkey yourself or let the setup wizard choose one for you.
Click Next to continue. Setup is complete.
Click Finish to exit the setup wizard.
Using the keyboard and mouse
Checking battery status
Note: You must install the software on the included CD and pair the keyboard and
mouse before you can check battery status.
To check the keyboard battery status:
• Click Start, Control Panel, Keyboard, then click Bluetooth. The Keyboard
Properties dialog box opens with the Bluetooth tab on top. The remaining
battery power level is shown.
RF-BTCMB02
23
To check the mouse battery status:
• Click Start, Control Panel, Mouse, then click Bluetooth. The Mouse
Properties dialog box opens with the Bluetooth tab on top. The
remaining battery power level is shown.
24
Changing the low battery alarm settings
To change the low battery alarm settings:
1 Open the Keyboard Properties dialog box or the Mouse Properties dialog
box. For instructions, see “Checking battery status” on page 23.
2 Click Low Battery Alarm. The Low Battery Alarm dialog box opens.
3 Change the settings you want, then click OK. You can change the level at
which you want the alarm to occur and turn the audio and visual
notifications on or off.
RF-BTCMB02
25
Adjusting the tilt/scroll wheel
Your mouse comes with an advanced scroll wheel that lets you scroll
horizontally as well as vertically.
26
To adjust the tilt/scroll wheel:
1 Right-click the Mouse icon in the system tray, then click Adjust Property. The
Bluetooth Mouse Property dialog box opens.
2 To set the vertical scroll speed, click one of the following, then click OK.
• Scroll x line(s) per notch—Sets the number of lines to scroll when the
scroll wheel is moved one notch. Specify the number of lines with the
up and down arrows.
• Scroll one screen per notch—Scrolls the entire window when the scroll
wheel is moved one notch.
3 To set the horizontal scroll speed, move the Horizontal Scroll slider toward
Slow or Fast, or click Use Default to restore the factory settings.
4 Click OK.
RF-BTCMB02
27
Maintaining
To clean your Bluetooth keyboard and mouse, wipe them with a soft,
lint-free cloth slightly moistened with water.
Troubleshooting
If you have any problems with your Bluetooth keyboard or mouse,
check the following:
• Make sure that your computer meets the system requirements.
• Make sure that the batteries in the keyboard and mouse are installed
correctly. Make sure that the + and – symbols on the batteries align with
the + and – symbols inside the keyboard and mouse battery
compartments.
• When the mouse LED is red, battery power is low. Replace the batteries
immediately.
• After the Bluetooth stack (see “Installing the software” on page 18) has
been installed on your computer, you can check the battery status of
keyboard and mouse by clicking Start, Control Panel, Keyboard or Mouse, then
clicking Bluetooth.
• If the keyboard and mouse do not work, check the USB keyboard and
mouse settings in your system's BIOS. The settings should be enabled for
the normal use of keyboard and mouse. See “Turning on the USB
keyboard and mouse settings in BIOS” on page 15.
• If your computer's BIOS setup has options for the keyboard or mouse,
make sure that they are set to default settings. If you are not familiar with
the BIOS, see your the documentation that came with your computer.
• Only use the mouse on a clean, flat surface in order to ensure smooth
and accurate cursor movement. If you use a mousepad, choose a
light-colored one, not a dark one, to use less battery power. Also, do not
use the mouse on a reflective surface such as metal, glass, or polished
wood.
28
Specifications
Mouse
Dimensions
H×L×W
Resolution
Tracking speed
Weight
Keyboard
Mouse: 1.7 × 4.9 × 2.88 inches
(43.28 x 124.57 x 73.2 mm)
Dongle: 0.18 × 0.75 × 0.53 inches
(4.5 x 19.15 x 13.55 mm)
1200 DPI @ 10 inch/sec
1.14 × 19.8 × 8.35 inches
(29 x 503 x 212 mm)
n/a
Maximum 30 inch/sec (76.2 cm/sec)
n/a
Mouse (without battery): 3.17 oz. (90 g)
Dongle: 0.1 oz. (3 g)
4 buttons with tilt scroll wheel
31.75 oz. (900 g) (without battery)
Operating temperature
104-key standard key with
18-multimedia hot keys
Windows XP Service Pack 3
Windows Vista 32-bit or 64-bit
Windows 7 32-bit or 64-bit
32ºF to 104ºF (0ºC to 40ºC)
Storage temperature
-40ºF to 140ºF (-40ºC to 60ºC)
Operating humidity
90% RH or less
Buttons
Compatibility
95% RH or less
Storage humidity
Battery
Regulations and
certifications
AA x 2
AA x 2
EMI, ESD, RS, EFT, FCC, IC, BQB, WHQL
RF-BTCMB02
29
Legal notices
FCC Part 15
This device complies with Part 15 of the FCC Rules. Operation of this
product is subject to the following two conditions: (1) this device may
not cause harmful interference, and (2) this device must accept any
interference received, including interference that may cause
undesired operation.
This equipment has been tested and found to comply within the
limits for a class B digital device, pursuant to Part 15 of the FCC Rules.
These limits are designed to provide reasonable protection against
harmful interference in a residential installation. This equipment
generates, uses, and can radiate radio frequency energy and, if not
installed and used in accordance with the instructions, may cause
harmful interference to radio communications. However, there is no
guarantee that interference will not occur in a particular installation.
If this equipment does cause harmful interference to radio or
television reception, which can be determined by turning the
equipment off and on, the user is encouraged to try to correct the
interference by one or more of the following measures:
• Reorient or relocate the receiving antenna.
• Increase the separation between the equipment and receiver.
• Connect the equipment into an outlet on a circuit different from that to
which the receiver is connected.
• Consult the dealer or an experienced radio/TV technician for help.
FCC warning
Changes or modifications not expressly approved by the party
responsible for compliance with the FCC Rules could void the user’s
authority to operate this equipment.
30
DHHS and FDA safety certification
This product is made and tested to meet safety standards of the FCC,
requirements and compliance with safety performance of the
U.S. Department of Health and Human Services, and also with FDA
Radiation Performance Standards 21 CFR Subchapter J.
Canada ICES-003 statement
This Class B digital apparatus complies with Canadian ICES-003.
RSS 310 statement
To reduce potential radio interference to other users, the antenna
type and its gain should be so chosen that the equivalent
isotropically radiated power (e.i.r.p.) is not more than that permitted
for successful communication.
RF-BTCMB02
31
32
One-year limited warranty
Rocketfish Products (“Rocketfish”) warrants to you, the original purchaser of this new
RF-BTCMBO2 (“Product”), that the Product shall be free of defects in the original manufacture
of the material or workmanship for one (1) year from the purchase of the Product (“Warranty
Period”). This Product must be purchased from an authorized dealer of Rocketfish brand
products and packaged with this warranty statement. This warranty does not cover refurbished
Product. If you notify Rocketfish during the Warranty Period of a defect covered by this
warranty that requires service, terms of this warranty apply.
How long does the coverage last?
The Warranty Period lasts for one year (365 days), beginning on the date you purchased the
Product. The purchase date is printed on the receipt you received with the product.
What does this warranty cover?
During the Warranty Period, if the original manufacture of the material or workmanship of the
Product is determined to be defective by an authorized Rocketfish repair center or store
personnel, Rocketfish will (at its sole option): (1) repair the Product with new or rebuilt parts; or
(2) replace the Product at no charge with new or rebuilt comparable products or parts. Products
and parts replaced under this warranty become the property of Rocketfish and are not returned
to you. If service of Products and parts are required after the Warranty Period expires, you must
pay all labor and parts charges. This warranty lasts as long as you own your Rocketfish Product
during the Warranty Period. Warranty coverage terminates if you sell or otherwise transfer the
Product.
How to obtain warranty service?
If you purchased the Product at a retail store location, take your original receipt and the Product
to the store you purchased it from. Make sure that you place the Product in its original
packaging or packaging that provides the same amount of protection as the original
packaging. If you purchased the Product from an online web site, mail your original receipt and
the Product to the address listed on the web site. Make sure that you put the Product in its
original packaging or packaging that provides the same amount of protection as the original
packaging.
Where is the warranty valid?
This warranty is valid only to the original purchaser of the Product in the United States, Canada,
and Mexico.
What does the warranty not cover?
This warranty does not cover:
• Customer instruction
• Installation
• Set up adjustments
• Cosmetic damage
RF-BTCMB02
33
• Damage due to acts of God, such as lightning strikes
• Accident
• Misuse
• Abuse
• Negligence
• Commercial use
• Modification of any part of the Product, including the antenna
This warranty also does not cover:
• Damage due to incorrect operation or maintenance
• Connection to an incorrect voltage supply
• Attempted repair by anyone other than a facility authorized by Rocketfish to service the
Product
• Products sold as is or with all faults
• Consumables, such as fuses or batteries
• Products where the factory applied serial number has been altered or removed
REPAIR REPLACEMENT AS PROVIDED UNDER THIS WARRANTY IS YOUR EXCLUSIVE REMEDY.
ROCKETFISH SHALL NOT BE LIABLE FOR ANY INCIDENTAL OR CONSEQUENTIAL DAMAGES FOR
THE BREACH OF ANY EXPRESS OR IMPLIED WARRANTY ON THIS PRODUCT, INCLUDING, BUT
NOT LIMITED TO, LOST DATA, LOSS OF USE OF YOUR PRODUCT, LOST BUSINESS OR LOST
PROFITS. ROCKETFISH PRODUCTS MAKES NO OTHER EXPRESS WARRANTIES WITH RESPECT TO
THE PRODUCT, ALL EXPRESS AND IMPLIED WARRANTIES FOR THE PRODUCT, INCLUDING, BUT
NOT LIMITED TO, ANY IMPLIED WARRANTIES OF AND CONDITIONS OF MERCHANTABILITY AND
FITNESS FOR A PARTICULAR PURPOSE, ARE LIMITED IN DURATION TO THE WARRANTY PERIOD
SET FORTH ABOVE AND NO WARRANTIES, WHETHER EXPRESS OR IMPLIED, WILL APPLY AFTER
THE WARRANTY PERIOD. SOME STATES, PROVINCES AND JURISDICTIONS DO NOT ALLOW
LIMITATIONS ON HOW LONG AN IMPLIED WARRANTY LASTS, SO THE ABOVE LIMITATION MAY
NOT APPLY TO YOU. THIS WARRANTY GIVES YOU SPECIFIC LEGAL RIGHTS, AND YOU MAY ALSO
HAVE OTHER RIGHTS, WHICH VARY FROM STATE TO STATE OR PROVINCE TO PROVINCE.
Contact Rocketfish:
For customer service please call 1-800-620-2790
www.rocketfishproducts.com
Distributed by Best Buy Purchasing, LLC
7601 Penn Avenue South, Richfield, Minnesota, U.S.A. 55423-3645
© 2009 Best Buy Enterprise Services, Inc.
All rights reserved. ROCKETFISH is a trademark of Best Buy Enterprise Services, Inc. Registered in
some countries. All other products and brand names are trademarks of their respective owners.
34
www.rocketfishproducts.com
(800) 620-2790
Distributed by Best Buy Purchasing, LLC
7601 Penn Avenue South, Richfield, MN 55423-3645 USA
© 2009 Best Buy Enterprise Services, Inc.
All rights reserved. ROCKETFISH is a trademark of Best Buy Enterprise Services, Inc.
All other products and brand names are trademarks of their respective owners.
09-0511
ENGLISH