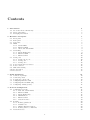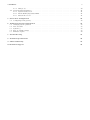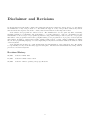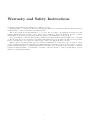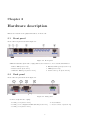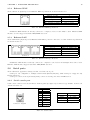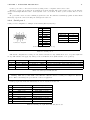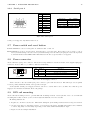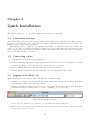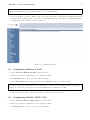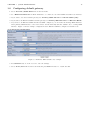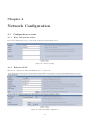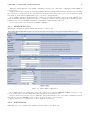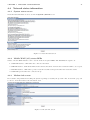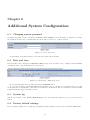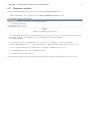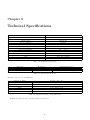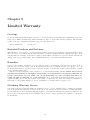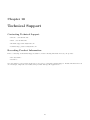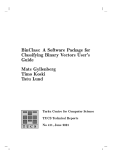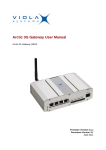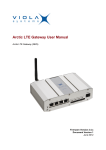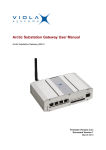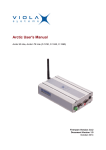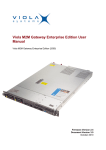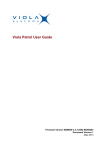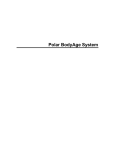Download Viola Systems Arctic User manual
Transcript
Arctic 3G Gateway User Manual Document version 1.1 Firmware version 1.2.5 Modified January 27, 2009 ©Viola Systems Ltd Contents 1 Introduction 1.1 About the Arctic 3G Gateway . . . . . . . . . . . . . . . . . . . . . . . . . . . . . . . . . . . . . . . 1.2 Arctic 3G features . . . . . . . . . . . . . . . . . . . . . . . . . . . . . . . . . . . . . . . . . . . . . 1.3 Packaging information . . . . . . . . . . . . . . . . . . . . . . . . . . . . . . . . . . . . . . . . . . . 6 6 6 6 2 Hardware description 2.1 Front panel . . . . . . . . . . . 2.2 Back panel . . . . . . . . . . . 2.3 Side panel . . . . . . . . . . . . 2.4 LEDs . . . . . . . . . . . . . . 2.4.1 Status LEDs . . . . . . 2.4.2 Ethernet LEDs . . . . . 2.4.3 3G module status LED 2.5 Networking . . . . . . . . . . . 2.5.1 Mobile WAN (3G) . . . 2.5.2 Ethernet WAN . . . . . 2.5.3 Ethernet LAN . . . . . 2.6 Serial ports . . . . . . . . . . . 2.6.1 Serial console port . . . 2.6.2 Serial port 1 . . . . . . 2.6.3 Serial port 2 . . . . . . 2.7 Power switch and reset button 2.8 Power connector . . . . . . . . 2.9 DIN rail mounting . . . . . . . 2.10 Product Label . . . . . . . . . 2.11 Accessories . . . . . . . . . . . . . . . . . . . . . . . . . . . . . . . . . . . . . . . . . . . . . . . . . . . . . . . . . . . . . . . . . . . . . . . . . . . . . . . . . . . . . . . . . . . . . . . . . . . . . . . . . . . . . . . . . . . . . . . . . . . . . . . . . . . . . . . . . . . . . . . . . . . . . . . . . . . . . . . . . . . . . . . . . . . . . . . . . . . . . . . . . . . . . . . . . . . . . . . . . . . . . . . . . . . . . . . . . . . . . . . . . . . . . . . . . . . . . . . . . . . . . . . . . . . . . . . . . . . . . . . . . . . . . . . . . . . . . . . . . . . . . . . . . . . . . . . . . . . . . . . . . . . . . . . . . . . . . . . . . . . . . . . . . . . . . . . . . . . . . . . . . . . . . . . . . . . . . . . . . . . . . . . . . . . . . . . . . . . . . . . . . . . . . . . . . . . . . . . . . . . . . . . . . . . . . . . . . . . . . . . . . . . . . . . . . . . . . . . . . . . . . . . . . . . . . . . . . . . . . . . . . . . . . . . . . . . . . . . . . . . . . . . . . . . . . . . . . . . . . . . . . . . . . . . . . . . . . . . . . . . . . . . . . . . . . . . . . . . . . . . . . . . . . . . . . . . . . . . . . . . . . . . . . . . . . . . . . . . . . . . . . . . . . . . . . . . . . . . . . . . . . . . . . . . . . . . . . . . . . . . . . . . . . . . . . . . . . . . . . . . . . . . . . . . . . . . . . . . . . . . . . . . . . . . . . . . . . . . . . . . . . . . . . . . . . . . . . . . . . . . . . . . . . . . . . . . . . . . . . . . . . . . . . . . . . . . . . . . . . . . . . . . . . . . . . . . . . . . . . . . . . . . . . . . 7 7 7 8 8 8 9 9 9 9 10 10 10 10 11 12 12 12 12 13 13 3 Quick Installation 3.1 Connection principle . . . . . . 3.2 Connecting cables . . . . . . . 3.3 Logging in to Arctic 3G . . . . 3.4 Configuring Ethernet LAN . . 3.5 Configuring Mobile WAN (3G) 3.6 Configuring default gateway . . . . . . . . . . . . . . . . . . . . . . . . . . . . . . . . . . . . . . . . . . . . . . . . . . . . . . . . . . . . . . . . . . . . . . . . . . . . . . . . . . . . . . . . . . . . . . . . . . . . . . . . . . . . . . . . . . . . . . . . . . . . . . . . . . . . . . . . . . . . . . . . . . . . . . . . . . . . . . . . . . . . . . . . . . . . . . . . . . . . . . . . . . . . . . . . . . . . . . . . . . . . . . . . . . . . . . . . . . . . . . . . . . . . . . 14 14 14 14 15 15 16 4 Network Configuration 4.1 Configuration screens . . . . . . . . . 4.1.1 Host and domain names . . . 4.1.2 Ethernet WAN . . . . . . . . 4.1.3 Mobile WAN (3G) . . . . . . 4.1.4 WAN Failover . . . . . . . . . 4.1.5 Ethernet LAN . . . . . . . . 4.1.6 Network monitor . . . . . . . 4.2 Routing . . . . . . . . . . . . . . . . 4.2.1 Routing parameters . . . . . 4.2.2 Default route . . . . . . . . . 4.2.3 WAN redundancy/failover . . 4.2.4 Routing serial <-> Ethernet 4.3 Network services . . . . . . . . . . . . . . . . . . . . . . . . . . . . . . . . . . . . . . . . . . . . . . . . . . . . . . . . . . . . . . . . . . . . . . . . . . . . . . . . . . . . . . . . . . . . . . . . . . . . . . . . . . . . . . . . . . . . . . . . . . . . . . . . . . . . . . . . . . . . . . . . . . . . . . . . . . . . . . . . . . . . . . . . . . . . . . . . . . . . . . . . . . . . . . . . . . . . . . . . . . . . . . . . . . . . . . . . . . . . . . . . . . . . . . . . . . . . . . . . . . . . . . . . . . . . . . . . . . . . . . . . . . . . . . . . . . . . . . . . . . . . . . . . . . . . . . . . . . . . . . . . . . . . . . . . . . . . . . . . . . . . . . . . . . . . . . . . . . . . . . . . . . . . . . . . . . . . . . . . . . . . . . . . . . . . . . . . . . . . . . . . . . . . . . . . . . . . . . . . . . . . . . . . . . . . . . . . . . . . . . . . . . . . . . . . . . . . . . . . . . . . . . . . . . . . . . . . . . . . . . . . . . 17 17 17 17 18 18 19 19 20 20 20 20 20 20 1 CONTENTS 2 . . . . . 20 21 21 21 21 5 Serial Port Configuration 5.1 Configuring serial gateway . . . . . . . . . . . . . . . . . . . . . . . . . . . . . . . . . . . . . . . . . 22 22 6 Additional System Configuration 6.1 Changing system password . . . 6.2 Date and time . . . . . . . . . . 6.3 System log . . . . . . . . . . . . 6.4 Factory default settings . . . . . 6.5 Firmware update . . . . . . . . . 23 23 23 23 23 24 4.4 4.3.1 DNS proxy . . . . . . . . . . . Network status information . . . . . . 4.4.1 System status screen . . . . . . 4.4.2 Mobile WAN (3G) status LEDs 4.4.3 Modem info screen . . . . . . . . . . . . . . . . . . . . . . . . . . . . . . . . . . . . . . . . . . . . . . . . . . . . . . . . . . . . . . . . . . . . . . . . . . . . . . . . . . . . . . . . . . . . . . . . . . . . . . . . . . . . . . . . . . . . . . . . . . . . . . . . . . . . . . . . . . . . . . . . . . . . . . . . . . . . . . . . . . . . . . . . . . . . . . . . . . . . . . . . . . . . . . . . . . . . . . . . . . . . . . . . . . . . . . . . . . . . . . . . . . . . . . . . . . . . . . . . . . . . . . . . . . . . . . . . . . . . . . . . . . . . . . . . . . . . . . . . . . . . . . . . . . . . . . . . . . . . . . . . . . . . . . . . . . . . . . . . . . . . . . . . . . . . . . . . . . . . . . . . . . . . . . . . . . . . . 7 Troubleshooting 25 8 Technical Specifications 26 9 Limited Warranty 27 10 Technical Support 28 Copyright and Trademark Copyright © 2008, Viola Systems Ltd. All rights to this manual are owned solely by Viola Systems Ltd. (referred in this manual as Viola Systems). All rights reserved. No part of the contents of this manual may be transmitted or reproduced in any form or by any means without the written permission of Viola Systems. Ethernet is a trademark of XEROX Corporation. Windows and Internet Explorer are trademarks of Microsoft Corporation. Netscape is a trademark of Netscape Communications Corporation. Linux is a Registered Trademark of Linus Torvalds. All other product names used in this manual are the properties of their respective owners and are acknowledged. Contact Information Viola Systems Ltd. Lemmink¨ aisenkatu 14 - 18 B FIN-20520 Turku Finland Technical Support Phone: +358 (0)20 1226 226 Fax: +358 (0)20 1226 220 E-mail: [email protected] On-line: http://www.violasystems.com/ 3 Disclaimer and Revisions Viola Systems reserves the right to change the technical specifications or functions of its products, or to discontinue the manufacture of any of its products or to discontinue the support of any of its products, without any written announcement and urges its customers to ensure, that the information at their disposal is valid. Viola software and programs are delivered “as is”. The manufacturer does not grant any kind of warranty including guarantees on suitability and applicability to a certain application. Under no circumstances is the manufacturer or the developer of a program responsible for any possible damages caused by the use of a program. The names of the programs as well as all copyrights relating to the programs are sole property of Viola Systems. Any transfer, licensing to a third party, leasing, renting, transportation, copying, editing, translating, modifying into another programming language or reverse engineering for any intent is forbidden without the written consent of Viola Systems. Viola Systems has attempted to verify all information in this manual as of the publication date. We assume no responsibility for any errors that may appear in this guide. Information in this manual may change without prior notice from Viola Systems. Revision History 09/2008 Version 0.1 First draft 12/2008 Version 1.0 First release version 01/2009 Version 1.1 Fixed operating voltage specifications 4 Warranty and Safety Instructions Read these safety instructions carefully before using the product: Warranty will be void, if the product is used in any way, which is in contradiction with the instructions given in this manual, or if the product has been tampered with. The devices mentioned in this manual are to be used only according to the instructions described in this manual. Faultless and safe operation of the devices can be guaranteed only if the transport, storage, operation and handling of the devices is appropriate. This also applies to the maintenance of the products. To prevent damage both the product and any terminal devices must always be switched OFF before connecting or disconnecting any cables. It should be ascertained that different devices used have the same ground potential. Before connecting any power cables the output voltage of the power supply should be checked. This product is not fault-tolerant and is not designed, manufactured or intended for use or resale as on-line control equipment in hazardous environments requiring fail-safe performance, such as in the operation of nuclear facilities, aircraft navigation or communication systems, air traffic control, direct life support machines, or weapons systems, in which the failure of our hardware or software could lead directly to death, personal injury, or severe physical or environmental damage. 5 Chapter 1 Introduction 1.1 About the Arctic 3G Gateway The Arctic 3G Gateway product is an industrial grade wireless router for demanding IP connectivity applications. For the rest of this documentation, the Arctic 3G Gateway is referred to as Arctic 3G. For the rest of this documentation, the Viola M2M Gateway is referred to as M2M Gateway. 1.2 Arctic 3G features Arctic 3G offers different advanced features. Flexible design allows the system to gain extra features if required. High speed wireless connectivity Arctic 3G has support for the latest mobile technologies, such as 3G and HSDPA. This allows the remote control of wide bandwidth services such as video surveillance or high amount of measurement and control channels. Flexible routing Arctic 3G can be configured to fit in all kinds of networks. It also has full support for Serial – Ethernet routing of industrial network protocols. High security Arctic 3G has highly configurable firewall and secure VPN support for secure connectivity. Redundancy and reliability Arctic 3G offers redundancy against network breakdowns and remote VPN endpoint breakdowns. This allows the overall system to achieve high availability numbers. These functionalities added to high reliability of both the hardware and software make very robust system suitable in harsh and demanding industrial environments. Remote management Arctic 3G can be managed remotely and it is easy to move configurations between units. 1.3 Packaging information The product package contains the following items: • Arctic 3G device • 3-pin power connector • Antenna • Arctic 3G Quick Start Guide Additional accessories are available, see section 2.11. 6 Chapter 2 Hardware description This section describes the physical interfaces on Arctic 3G. 2.1 Front panel Arctic 3G front panel is shown in figure 2.1. Figure 2.1: Front panel LEDs and switches (from left to right) with section reference to more detailed information: 1. Error LED (section 2.4) 2. Reset button (section 2.7) 3. Ethernet WAN port (section 2.5.2) 2.2 4. Ethernet LAN ports (section 2.5.3) 5. LEDs (section 2.4) 6. Serial console port (section 2.6.1) Back panel Arctic 3G back panel is shown in figure 2.2. Figure 2.2: Back panel Connectors (from left to right): 1. Serial port 1 (section 2.6.2) 2. Serial port 1 configuration DIP switches (section 2.7) 3. Serial port 2 (section 2.6.3) 7 4. Power switch 5. Power connector (section 2.8) CHAPTER 2. HARDWARE DESCRIPTION 2.3 8 Side panel Arctic 3G side panel has the SIM card slot and an antenna connector. See section 2.5.1 for more information about wireless functionality. Figure 2.3: Side panel Items (from left to right): 1. SIM card slot 2. 3G module status LED 2.4 2.4.1 3. SIM card release button 4. Antenna connector LEDs Status LEDs Arctic 3G has 11 status LEDs. They are located on the front panel (see section 2.1). LED State On Error Blinking RUN Off Blinking Off COM On Blinking Off On Blinking Off On Blinking Off On Blinking GPS USR RS1 RS2 Off - VPN FW SIM SIG Meaning Unit is restarting. LED should turn off after restart (usually about 30 seconds). If the LED is constantly turned on for a long time you should contact technical support. There is something wrong with the unit or the power supply causes the unit to restart constantly. You should try with another power supply and if that does not help, contact technical support. Unit is operating normally Unit is operating normally If the unit is turned on and RUN led is not blinking, the system has catched an error and is waiting for restart. The unit should restart soon. VPN connection is up VPN connection is starting VPN connection is disabled Reserved for future use SIM card has been found and it is ready for use. SIM card initialization is in progress. SIM card is not in use Signal level is normal or good (better than -95 dBm) Signal level is weak (between -110 dBm and -95 dBm) There is no signal (below -110 dBm) 3G connection is up 3G connection is starting. If the connection is not coming up, check the SIM and SIG LEDs 3G connection is stopped Reserved for future use Reserved for future use Reserved for future use Reserved for future use Table 2.1: LED description CHAPTER 2. HARDWARE DESCRIPTION 2.4.2 9 Ethernet LEDs All Ethernet ports have two LEDs to indicate the ports link and activity status. LED Green Yellow State On Blink Off On Off Meaning Link on Data received Link off Full duplex Half duplex Table 2.2: Ethernet LED description 2.4.3 3G module status LED 3G module has its own status LED to indicate the link status. LED is located on side panel in the SIM card slot (see section 2.3) Red blink means there is no SIM card, green blink means the 3G connection is up. 2.5 Networking 2.5.1 Mobile WAN (3G) Arctic 3G has a high speed wireless functionality which allows the use of bandwidth demanding wireless applications. Arctic 3G supports wireless data speeds up to 1.8Mbit/s, however the practical data transfer rates depend on SIM card speed and wireless network capacity. Networks UMTS with HSDPA (cat 11/12) EDGE / GPRS class 10 Frequencies 2100 MHz 850/900/1800/1900 MHz Maximum data rates 1.8Mbps downlink / 384kbps uplink 216 kbps downlink/ 108 kbps uplink Table 2.3: Mobile WAN (3G) specifications Antenna connector type is SSMB-nano. Adapters for FME antennas are available, Viola Systems order code is 3450. To use wireless connection, SIM card with data transfer enabled is needed. To install SIM card: 1. Turn off the unit 2. Insert the SIM card into slot so the the contacts are facing down and the notch on the corner is facing out 3. Gently push the card in the slot with pointy object, i.e. pen or unfolded paper clip 4. The card should be in place when the notch on the card is inside the slot and behind the spring To eject the SIM card from the slot, press the small button below the SIM cards notched corner. Use pointy object like unfolded paper clip or screw driver to do this. When the button is pressed, the card will pop outwards and can be removed. Note: It is not recommended to insert or remove the SIM card while the Arctic 3G is turned on Figure 2.4: SIM card installation CHAPTER 2. HARDWARE DESCRIPTION 2.5.2 10 Ethernet WAN Arctic 3G has one physical port for Ethernet WAN. Specifications are shown in table 2.4. Number of ports Speed Duplex Auto-negotiation Recommended cabling 1 10Base-T, 100Base-TX Half and Full Yes Cat5 or better Connector Table 2.4: Ethernet WAN specifications If Ethernet WAN interface is directly connected to computer, crossover cable must be used. Ethernet WAN interface does not support automatic MDI/MDIX detection. 2.5.3 Ethernet LAN Arctic 3G has three physical ports for Ethernet LAN. These ports are connected to a common switch. Specifications are shown in table 2.5. Number of ports Speed Duplex Auto-negotiation Recommended cabling 3 10Base-T, 100Base-TX Half and Full Yes Cat5 or better Connector Table 2.5: Ethernet LAN specifications If Ethernet LAN interface is directly connected to computer, both crossover and straight cables can be used. Ethernet LAN interface supports automatic MDI/MDIX detection. 2.6 Serial ports Arctic 3G has two application serial ports and one serial console port. Serial port 1 is configurable to multiple serial formats (RS-232/422/485), while serial port 2 supports only RS-232 data mode. Serial port connectors are 9-pin D-sub (male) connectors. Serial ports enact as DTE devices. 2.6.1 Serial console port Serial console connector is located in Arctic 3G front panel (see figure 2.1). Connector type is RJ45. Connector is described in table 2.6. Connector diagram Pin Function 1 CTS 2 DSR 3 RXD 4 GND 5 GND 6 TXD 7 DTR 8 RTS Connector pinout Table 2.6: Serial console Baud rate 115200 Data bits 8 Parity No parity Stop bits 1 Flow control No flow control Serial port configuration CHAPTER 2. HARDWARE DESCRIPTION 11 Console port can be connected from a PC by using a Cisco compatible serial console cable. Ethernet – serial console adapters are available from Viola Systems. They allow serial console access with the adapter and straight Ethernet cable. Viola Systems order code is 3170. Contact your local sales office for more details. To open serial console access a terminal program is needed. Recommended terminal programs are Tera Term and Putty. Open the connection using the settings from table 2.6. 2.6.2 Serial port 1 Serial port 1 is configurable to multiple serial formats (RS-232/422/485). Pin Function 1 DCD 2 RXD 3 TXD 4 DTR 5 GND 6 DSR 7 RTS 8 CTS 9 RI Connector pinout (RS-232 mode) Connector diagram Baud rate 115 - 230400 Data bits 8 Parity No parity Stop bits 1 Flow control CTS/RTS Serial port configuration Table 2.7: Serial port 1 DIP switch configuration for serial port 1 is described in table 2.8. By default all are set to “0” position (RS-232 mode). DIP switches 2-4 apply only when port is set in RS-485 mode (DIP switch 1 on “1” position). Number 1 2 3 4 Function RS-232 / RS-485 FULL / HALF BIAS TERMINATION State 0 = RS-232, 1 = RS-485 0 = FULL, 1 = HALF 0 = OFF, 1 = ON 0 = OFF, 1 = ON Explanation Selects serial port operation mode Selects between half ( 2-wire) and full duplex (4-wire) RS-485 biasing RS-485 termination Table 2.8: Serial port 1 DIP switches Warning: Make sure you DO NOT connect RS-422 or RS-485 cables to a serial port configured to RS-232 mode. This could damage the port and the connected equipment. Serial port pinouts in RS-422 and RS-485 modes are described in table 2.9. Pin 1 2 3 4 5 6 7 8 9 RS-485 full-duplex (4-wire) RXD+ (in) TXD- (out) GND TXD+ (out) RXD- (in) - RS-485 half-duplex (2-wire) TXD/RXD- (out/in) GND TXD/RXD+ (out/in) - Table 2.9: Serial port 1 pinouts in RS-422/485 modes CHAPTER 2. HARDWARE DESCRIPTION 2.6.3 12 Serial port 2 Pin Function 1 DCD 2 RXD 3 TXD 4 DTR 5 GND 6 DSR 7 RTS 8 CTS 9 RI Connector pinout Connector diagram Baud rate 115 - 230400 Data bits 8 Parity No parity Stop bits 1 Flow control No flow control Serial port configuration Table 2.10: Serial port 2 Serial port 2 supports only RS-232 data mode. 2.7 Power switch and reset button Power switch is located on back panel. It turns the unit on and off. Reset button is located on front panel. Press shortly to reset the unit. Reset button can be used to restore factory default settings. To restore factory default settings, reset the unit by keeping the reset button pressed down until all the status LEDs blink. This indicates the factory presets have been applied. 2.8 Power connector Arctic 3G has a 3-pin power connector. Pinout and voltage limits are described in table 2.11. Supplied plug type is Phoenix Contact MC 1,5 / 3-STF-3,5 with screw fastening. Pin 1 2 3 Symbol + GND Function Voltage in, positive / 11 ... 18 VDC, 400 mA Voltage in, negative Extra ground connection Connector Table 2.11: Power supply connector Arctic 3G can be also used with 2-pin power connector, pin 3 left unconnected. The unit is protected against reversed polarity within the limits of the specified voltages. Viola Systems default power supply for Arctic 3G can be ordered with order code 3020. Note that the power supply is not included in standard Arctic 3G package. 2.9 DIN rail mounting Arctic 3G has mounting holes for optional DIN rail mounting brackets. Viola Systems order code for DIN rail mounting kit is 3003. Contact your local Viola Systems distributor for more details. Mounting instructions: 1. Required tools and accessories are: DIN rail mounting kit (2 mounting brackets and 4 screws), screw driver 2. Use the screw driver to attach the screws to bottom panel of the Arctic 3G. DIN rail brackets can be installed to either diagonally or horisontally depending on the wanted DIN rail installation angle. 3. Figure 2.5 shows example installation. CHAPTER 2. HARDWARE DESCRIPTION 13 Figure 2.5: DIN rail example installation 2.10 Product Label Product label is found on the bottom of the device and it contains the basic information about the unit such as product name, serial number and MAC addresses of Ethernet ports. Figure 2.6: Product label 2.11 Accessories Viola Systems supplies certain accessories for Arctic 3G. Possible accessories are listed in table 2.12. Accessory Serial console adapter: RS232 to RJ45 Antenna adapter: SSMB-nano to FME DIN rail monting kit: 2 DIN rail clips with screws Optional power supply: 12V/1.5A with universal 100-240VAC IEC input Accessory kit: Serial console adapter, Ethernet cables, power supply Table 2.12: Arctic 3G accessories Order code 3170 3450 3003 3020 3221 Chapter 3 Quick Installation This chapter describes how to configure the WAN network interfaces on Arctic 3G. 3.1 Connection principle Arctic 3G has three network interfaces, Ethenet WAN, Mobile WAN (3G) and Ethernet LAN. WAN interfaces are used for connecting Arctic 3G to public Internet or private APN. Ethernet LAN is used for connecting other Ethernet devices to Arctic 3G’s local network. WAN interfaces can be configured to get redundant system where one WAN automatically gets traffic if the other one goes down. For example, if the Ethernet LAN goes down, the traffic will be automatically switched to mobile 3G and back when the Ethernet interface comes up again. This way the availability of the remote system will be better than with just one interface. 3.2 Connecting cables 1. Verify that the power switch is in the OFF position 2. Connect the Ethernet cable between Arctic 3G (Ethernet LAN connector) and your configuration computer 3. Connect power supply to Arctic 3G and toggle power the switch to ON position 4. The error LED should turn on immediately after the power switch turned on 5. After the system has initialized, the Error LED turns off and the RUN LED starts to blink 3.3 Logging in to Arctic 3G This section describes how to log in to Arctic 3G using web configuration menu. 1. Configure your computer to use the same IP address space than Arctic 3G (laptop IP for example 10.10.10.11 with netmask 255.0.0.0). Check with ping command. 2. Connect to the Arctic 3G using your web browser. The default IP address of Arctic 3G is 10.10.10.10 (netmask 255.0.0.0). Note that you have to connect to a HTTPS port (see figure 3.1). Figure 3.1: Browser https example 3. Your browser may mention about certificates, you can safely ignore them at this point. 4. When you get to the login screen, enter username and password and press Login button. The actual screen depends on the used web browser. 14 CHAPTER 3. QUICK INSTALLATION 15 Note: Default username is viola-adm and default password is violam2m. It is recommended that the default password is changed before the product is connected to a public network. 5. Now you should be logged in. White texts on the blue background on the left are the primary navigation texts and they are always visible on the screen. Individual screens may have their own tabs which split the configuration fields on larger screens. See figure 3.2. Figure 3.2: Configuration menu 3.4 Configuring Ethernet LAN 1. Select Network->Ethernet LAN from the left menu. 2. Enter your preferred configuration to the configuration fields. 3. Press Submit button on the bottom to save the settings. 4. Select Tools->Reboot from the left menu and press Reboot button to restart the unit Note: If you change the IP addresses, your existing web browser connection hangs up after you apply the settings, so open a new connection to the new IP address (check your Ethernet cabling) 5. Now you should be able to connect to the Arctic 3G with your new IP address. 3.5 Configuring Mobile WAN (3G) 1. Select Network->Mobile WAN (3G) from the left menu. 2. Enter your preferred configuration to the configuration fields. 3. Press Submit button on the bottom to save the settings. CHAPTER 3. QUICK INSTALLATION 3.6 16 Configuring default gateway 1. Select Network->WAN Failover from the left menu. 2. Set ”WAN Default Route”=”Yes”. This has to be enabled to use either WAN as default route interface. 3. If you want to use 3G as default gateway, set ”Primary WAN Interface”=”Mobile WAN (3G)”. 4. If you want to use Ethernet WAN as default gateway, set ”Primary WAN Interface”=”Ethernet WAN”. 5. If you have both Ethernet WAN and Mobile WAN configured, you can define the Backup WAN Interface. If the primary WAN interface comes down, Arctic 3G automatically switches default route to backup WAN interface. Figure 3.3 shows example configuration where Ethernet WAN is configured as default route. Figure 3.3: Ethernet WAN default route example 6. Press Submit button on the bottom to save the settings. 7. Select Tools->Reboot from the left menu and press Reboot button to restart the unit. Chapter 4 Network Configuration 4.1 Configuration screens 4.1.1 Host and domain names Host and domain names can be set from the System General Settings screen. Figure 4.1: General settings 4.1.2 Ethernet WAN This screen configures the Ethernet WAN interface on Arctic 3G. Figure 4.2: Ethernet WAN configuration 17 CHAPTER 4. NETWORK CONFIGURATION 18 With the current firmware only manual configuration is supported. Automatic configuration using DHCP is not supported. Connectivity Monitor settings are used when WAN redundancy functionality is wanted. Monitor keeps checking the connection to given remote host to determine the network status. If the ping does not get an answer for given time window, it informs the WAN switch logic to try the secondary interface. If the WAN redundancy is implemented by using two separated Ethernet connections with different gateways, the Backup Gateway parameter needs to be configured towards correct backup gateway. Backup Gateway parameter is not needed if WAN redundancy is implemented with wireless connection. See section 4.1.4 for more details about WAN redundancy. 4.1.3 Mobile WAN (3G) This screen configures the Mobile WAN (3G) interface on Arctic 3G. Figure 4.3: Mobile WAN configuration To configure the mobile WAN (3G), enable the connection by selecting ”Enable”=”Yes” on the top of the page and enter PIN code if set, APN name and authentication details if needed. If Arctic 3G acts as a wireless router to Ethernet devices and DNS is needed, enter DNS configuration as well. When ready, press the Submit button on the bottom of the page to save settings. Arctic 3G needs to be restarted before 3G configuration gets active. 4.1.4 WAN Failover WAN Failover screen configures the default gateway settings on the Arctic 3G. CHAPTER 4. NETWORK CONFIGURATION 19 Figure 4.4: WAN Failover configuration To enable any default routes, set ”WAN Default Route”=”Yes”. Any route settings are not effective if this parameter is not enabled. Set ”On Demand”=”Yes” if you want the backup WAN interface to come up only when primary interface goes down. Disable if both wireless and wired WAN interfaces have to be up all the time. 4.1.5 Ethernet LAN This screen configures the Ethernet LAN interface on Arctic 3G. Figure 4.5: Ethernet LAN configuration Ethernet LAN configuration is very simple. It configures the IP address for the Ethernet LAN interface. 4.1.6 Network monitor This screen configures the interface connectivity monitor on Arctic 3G. Figure 4.6: Network monitor configuration When using 3G/VPN the use of monitor is heavily recommended to detect connection drops. CHAPTER 4. NETWORK CONFIGURATION 4.2 4.2.1 20 Routing Routing parameters There are multiple configuration options that define the routing on Arctic 3G: • Ethernet WAN - Gateway (IP address) – IP address of router used to reach the internet. Leave empty if unused. • Ethernet WAN - Backup Gateway (IP address) – IP address of backup router used to reach the internet. Leave empty if unused. • WAN Failover - WAN Default Route (selection: Yes/No) – Usually ”Yes” if default route is defined by ”static routes”. If the selection logic is done on VPN level select ”No” • WAN Failover - On Demand (selection: Yes/No) – Select ”Yes” to activate the backup interfaces only when required. Select ”No” to have all the WAN interfaces to be available simultaneously for e.g. VPNs. • WAN Failover - Primary WAN Interface (selection: None/Mobile WAN/Ethernet WAN/Ethernet WAN Secondary) • WAN Failover - Backup WAN Interface(selection: None/Mobile WAN/Ethernet WAN/Ethernet WAN Secondary) • WAN Failover - Secondary Backup WAN Interface (selection: None/Mobile WAN/Ethernet WAN/Ethernet WAN Secondary) – These three settings configure the high level default gateways. Must be configured to enable default route. • OpenVPN Client Settings - Interface (selection: Any WAN/Ethernet WAN/Wireless WAN/Ethernet LAN) – Which Interface to use for connection • OpenVPN Client Settings - Routing mode (selection: None/host/net/default route) – This defines how the routing is configured with OpenVPN. See OpenVPN application note. 4.2.2 Default route Default route can be configured from WAN Failover screen. See section 4.1.4. 4.2.3 WAN redundancy/failover To configure redundancy between WAN interfaces, configure multiple WAN interfaces to WAN Failover. See section 4.1.4. 4.2.4 Routing serial <-> Ethernet See section 5.1 for configuring serial gateway. 4.3 4.3.1 Network services DNS proxy DNS proxy allows the Arctic 3G to act as a DNS server to devices connected to Ethernet LAN. The configuration is located in Services->Common screen. To use this feature, configure the device to use Arctic 3G Ethernet LAN IP address as its DNS server. This way the DNS queries from the device get routed thorough the Arctic 3G. CHAPTER 4. NETWORK CONFIGURATION 4.4 4.4.1 21 Network status information System status screen Network status information can be seen from System->Status screen. Figure 4.7: Network status screen 4.4.2 Mobile WAN (3G) status LEDs Status of mobile WAN interface can be seen from the front panel LEDs. The initialization sequence is: 1. COM LED starts to blink when the connection is started 2. SIM LED starts to blink when SIM card is searched and turns on when card is found and PIN code accepted 3. SIG LED starts to blink when operator network is searched and gets lit when the network is found 4. COM LED gets lit when the connection is up 4.4.3 Modem info screen In troubleshooting situations checking the system logs helps to identify the problem. Also modem info page can be used to check the status of the wireless modem. Figure 4.8: Modem info screen Chapter 5 Serial Port Configuration 5.1 Configuring serial gateway This section describes how to configure serial <-> Ethernet functionality. Serial gateway feature enables data from the serial port attached device to be routed to Ethernet and vice versa. Serial gateway processes the transmitted data transparently and does not alter it any way except for buffering it for transmission. Because of the transparent communication, any protocols can be used in actual communication between nodes. Figure 5.1: Serial gateway configuration screen Serial gateway configuration depends on used protocols. Both serial ports have their own configuration screens, located in Applications->Serial Gateway (RS1) and Applications->Serial Gateway (RS2). 22 Chapter 6 Additional System Configuration 6.1 Changing system password Username and password can be changed from Tools->User Config screen. It is always recommended to change the password from the factory default when the Arctic 3G is connected to a public network. Figure 6.1: User config screen New username and password will be active after the Arctic 3G is restarted. 6.2 Date and time Date and time can be changed from System->Time screen. Date and time can be configured either manually entering the time or automatically from connected PC. Figure 6.2: System time configuration screen To set time manually, enter the time and then press Submit button. To copy time from PC, press Copy PC button and answer “Yes” to question about changing time. Note that the PC may not necessarily have correct time set and that needs validation. Also note that the copy functionality requires JavaScript support from the browser. 6.3 System log System log is visible on the Tools->System Log screen. To refresh the system log, use web browser reload button. 6.4 Factory default settings Factory default settings can be applied by restarting the unit pressing down reset button until the LEDs blink. 23 CHAPTER 6. ADDITIONAL SYSTEM CONFIGURATION 6.5 24 Firmware update Current running firmware version can be seen from the System->Status screen. Arctic 3G firmware can be updated from the Tools->Firmware Update screen. Figure 6.3: Firmware update screen Note that firmware update erases all the settings on the unit to the factory defaults. It is recommended to create backup from the old configuration before attempting to update the firmware. To update firmware: 1. Verify that you have a valid firmware on your PC before you attempt to update the firmware. 2. Select Select file button to open file browsing dialog. The actual dialog depends on the used browser. 3. Select updated firmware from the file dialog and return to firmware update screen. 4. Press Update button to start the firmware update. 5. Confirm the update when asked to. Update takes few minutes and the unit will restart with factory default settings when the update is done. Chapter 7 Troubleshooting Q: Wireless WAN is not coming up A: Check settings, SIM card and signal level. Easy way to check the connection status is checking the LEDs, see section 4.4.2. Q: OpenVPN is not working A: See OpenVPN application note for more information. Q: Serial ports are not working A: See serial port chapter notes. Verify DIP switch configuration if you are using RS-422 or 485 modes. Q: Can not access web user interface A: Web user interface uses HTTPS for secure web access and it must be specified on the web browser address field like in this example: https://10.10.10.10. Q: Can not access the Internet with laptop connected to Arctic 3G A: If you want to test the 3G connection: 1. Configure 3G connection and verify it connects to the network 2. Connect a laptop to Ethernet LAN 3. Check that S-NAT rule on the firewall is set as ”Action”=”Masquerade” and ”Destination Interface”=”Mobile WAN (3G)”. 4. Check that DNS Proxy is enabled from Services->Common screen. 5. Configure network settings on laptop to use Arctic 3G Ethernet LAN address as gateway and DNS server. With these settings you should be able to access the Internet with the laptop. 25 Chapter 8 Technical Specifications Processor Memory Hard Drive Input voltage Power consumption Power connector Casing Operating temperature Storage temperature Humidity Network connection Approvals Size Weight PowerPC 400MHz 64MB 32MB flash 11-18 Volts 7W max Phoenix Contact MC 1,5/ 3-STF-3,5 Aluminium sheet 0 ... +70 C -40 ... +85 C 0 ... 99 % non-condensing 10/100M CE 168 x 115 x 30 mm 560 g Table 8.1: Technical specifications Networks UMTS with HSDPA (cat 11/12) EDGE/GPRS class 10 Frequencies 2100 MHz 850/900/1800/1900 MHz Maximum data rates 1.8Mbps downlink / 384kbps uplink 216 kbps downlink/ 108 kbps uplink Table 8.2: Wireless specifications Antenna connector type is SSMB-nano. Serial mode (RS1) Serial mode (RS2) Baud rate Data bit Parity Stop bits Flow control RS-232 / 422 / 485 RS-232 300 - 460800 5/6/7/8 None / Even / Odd 1/2 None / Hardware (RTS/CTS) / Software (XON/XOFF) Table 8.3: Application serial port specifications Techical specifications can be changed without notification. 26 Chapter 9 Limited Warranty Coverage Viola Systems warrants this hardware product to be free from defects in materials and workmanship for the warranty period. This non-transferable, limited warranty is only to you, the first end-user purchaser. The warranty begins on the date of purchase and lasts for the period specified below: Arctic 3G Gateway one (1) year Excluded Products and Problems This warranty does not apply to: (a) Viola Systems software products; (b) expendable components such as cables and connectors; or (c) third party products, hardware or software, supplied with the warranted product. Viola Systems makes no warranty of any kind on such products which, if included, are provided ”AS IS.” Excluded is damage caused by accident, misuse, abuse, unusually heavy use, or external environmental causes. Remedies Your sole and exclusive remedy for a covered defect is repair or replacement of the defective product, at Viola Systems’ sole option and expense, and Viola Systems may use new or refurbished parts or products to do so. If Viola Systems is unable to repair or replace a defective product, your alternate exclusive remedy shall be a refund of the original purchase price. The above is Viola Systems’ entire obligation to you under this warranty. IN NO EVENT SHALL VIOLA SYSTEMS BE LIABLE FOR INDIRECT, INCIDENTAL, CONSEQUENTIAL OR SPECIAL DAMAGES OR LOSSES, INCLUDING LOSS OF DATA, USE, OR PROFITS EVEN IF VIOLA SYSTEMS HAS BEEN ADVISED OF THE POSSIBILITY OF SUCH DAMAGES. In no event shall Viola Systems’ liability exceed the original purchase price of the device server. Some states or countries do not allow the exclusion or limitation of incidental or consequential damages, so the above limitation or exclusion may not apply to you. Obtaining Warranty Service You must notify Viola Systems within the warranty period to receive warranty service. During the warranty period, Viola Systems will repair or replace, at its option, any defective products or parts at no additional charge, provided that the product is returned, shipping prepaid, to Viola Systems. All replaced parts and products become the property of Viola Systems. Before returning any product for repair, customers are required to contact the Viola Systems. 27 Chapter 10 Technical Support Contacting Technical Support • Phone: +358 20 1226 226 • Fax: +358 20 1226 220 • E-mail: [email protected] • On-line http://www.violasystems.com Recording Product Information Before contacting our Technical Support staff, record the following information about your product: • Product name.: • Serial no.: Note the status of your product in the space below before contacting technical support. Include information about error messages, diagnostic test results, and problems with specific applications. 28 Index 3G settings, 18 SIM card installation, 9 Specifications, 26 System log, 23 System status screen, 21 Accessories, 13 Antenna specification, 9 Back panel, 7 Technical support, 28 Time, 23 Troubleshooting, 25 Console adapter, 11 Contact information, 3 Copyright and trademark, 3 Username, 23 Date, 23 Default gateway, 16 DIN rail mounting, 12 DIP switches, 11 Disclaimer, 4 DNS proxy, 20 Domain name, 17 Warranty, 5 Wireless WAN specifications, 9 Ethernet specifications, 10 Ethernet WAN specifications, 10 Factory default settings, 23 Features, 6 Firmware update, 24 Front panel, 7 Hostname, 17 LEDs, 8 Limited warranty, 27 Logging in, 14 Modem info, 21 Network monitor, 19 Packaging, 6 Password, 23 Power connector, 12 Power switch, 12 Product label, 13 Quick installation, 14 Reset button, 12 Revision history, 4 Routing table, 21 RS-422/485, 11 Serial console, 10 Serial gateway, 22 Serial port 1, 11 Serial port 2, 12 Side panel, 8 29