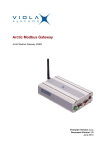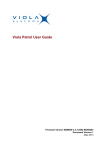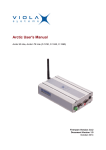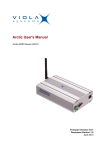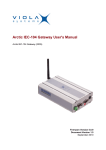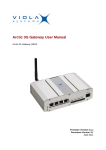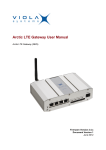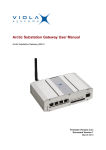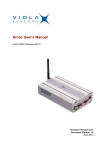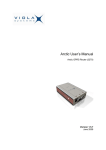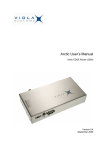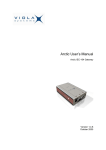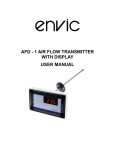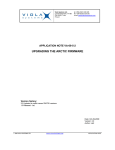Download Viola M2M Gateway Enterprise Edition User Manual
Transcript
Viola M2M Gateway Enterprise Edition User Manual Viola M2M Gateway Enterprise Edition (2505) Firmware Version 2.4 Document Version 3.0 October 2010 User Manual Viola M2M Gateway Enterprise Edition Copyright and Trademark Copyright © 2008-2010, Viola Systems Ltd. All rights to this manual are owned solely by Viola Systems Ltd. (referred elsewhere in this User’s Manual as Viola Systems). All rights reserved. No part of this manual may be transmitted or reproduced in any form or by any means without a prior written permission from Viola Systems. Ethernet™ is a trademark of XEROX Corporation. Windows™ and Internet Explorer™ are trademarks of Microsoft Corporation. Netscape™ is a trademark of Netscape Communications Corporation. All other product names mentioned in this manual are the property of their respective owners, whose rights regarding the trademarks are acknowledged. Viola Systems Ltd. Lemminkäisenkatu 14-18 A FI-20520 Turku Finland E-mail: [email protected] Technical Support Phone: +358 20 1226 226 Fax: +358 20 1226 220 E-mail: [email protected] Internet: http://www.violasystems.com Firmware Version 2.4 2 Document Version 3.0 User Manual Viola M2M Gateway Enterprise Edition Disclaimer Viola Systems reserves the right to change the technical specifications or functions of its products or to discontinue the manufacture of any of its products or to discontinue the support of any of its products without any written announcement and urges its customers to ensure that the information at their disposal is valid. Viola software and programs are delivered “as is”. The manufacturer does not grant any kind of warranty including guarantees on suitability and applicability to a certain application. Under no circumstance is the manufacturer or the developer of a program responsible for any damage possibly caused by the use of a program. The names of the programs as well as all copyrights relating to the programs are the sole property of Viola Systems. Any transfer, licensing to a third party, leasing, renting, transportation, copying, editing, translating, modifying into another programming language or reverse engineering for any intent is forbidden without the written consent of Viola Systems. Viola Systems has attempted to verify that the information in this manual is correct with regard to the state of products and software on the publication date of the manual. We assume no responsibility for possible errors which may appear in this manual. Information in this manual may change without prior notice from Viola Systems. Firmware Version 2.4 3 Document Version 3.0 User Manual Viola M2M Gateway Enterprise Edition Declaration of Conformity (according to ISO/IEC Guide 22 and EN 45014) Manufacturer’s Name: Viola Systems Ltd. Manufacturer’s Address: Lemminkäisenkatu 14-18 A FI-20520 Turku Finland declares that this product: Product Name: Viola M2M Gateway Enterprise Edition conforms to the following standards: EMC: EN 55022 Emission Test (Class A) 1. Radiated Emissions (30-1000MHz) 2. Conducted Emissions (0.15-30MHz) EN 50082-1 Immunity Test 1. IEC 801-3: Radio Frequency Electromagnetic Field 2. IEC 801-2: Electrostatic Discharge 3. IEC 801-4: Fast Transients, AC Power Ports and Signal cables Supplementary Information: “The product complies with the requirements of the Low Voltage Directive 73/23/EEC and EMC directive 89/336/EEC.” Warning! This is a Class A product. In a domestic environment this product may cause radio Interference which may make it necessary for the user to take adequate measures. Manufacturer’s Contact Information: Viola Systems Ltd. Lemminkäisenkatu 14-18 A FI-20520 Turku Finland Phone: +358 20 1226 226 Fax: +358 20 1226 220 Firmware Version 2.4 4 Document Version 3.0 User Manual Viola M2M Gateway Enterprise Edition Warranty and Safety Instructions Read these safety instructions carefully before using the products mentioned in this manual: Warranty will be void if the product is used in any way in contradiction with the instructions given in this manual or if the product has been tampered with. The devices mentioned in this manual are to be used only according to the instructions described in this manual. Faultless and safe operation of the devices can be guaranteed only if the transport, storage, operation and handling of the devices is appropriate. This also applies to the maintenance of the products. To prevent damage both the product and any terminal devices must always be switched OFF before connecting or disconnecting any cables. It should be ascertained that different devices used have the same ground potential. Before connecting any power cables the output voltage of the power supply should be checked. This product is not fault-tolerant and is not designed, manufactured or intended for use or resale as on-line control equipment or as part of such equipment in any hazardous environment requiring fail- safe performance, such as in the operation of nuclear facilities, aircraft navigation or communication systems, air traffic control, direct life support machines, or weapons systems, in which the failure of Viola Systems manufactured hardware or software could lead directly to death, personal injury, or severe physical or environmental damage. Firmware Version 2.4 5 Document Version 3.0 User Manual Viola M2M Gateway Enterprise Edition Revisions Date Document Version Firmware Version Description of Changes 10/2010 3.0 2.4 Manual released Firmware Version 2.4 6 Document Version 3.0 User Manual Viola M2M Gateway Enterprise Edition Contents COPYRIGHT AND TRADEMARK ........................................................................................ 2 DISCLAIMER..........................................................................................................................3 DECLARATION OF CONFORMITY...................................................................................... 4 WARRANTY AND SAFETY INSTRUCTIONS.......................................................................5 REVISIONS............................................................................................................................ 6 1. INTRODUCTION............................................................................................................... 9 1.1 1.2 1.3 1.4 About Viola M2M Gateway................................................................................................... 9 M2M Gateway Features........................................................................................................9 Packaging information......................................................................................................... 10 Hardware description...........................................................................................................10 1.4.1 Front panel.............................................................................................................. 10 1.4.2 Back Panel.............................................................................................................. 10 1.4.3 Product label........................................................................................................... 11 2. NETWORK REQUIREMENTS........................................................................................ 12 2.1 2.2 2.3 2.4 2.5 2.6 Connection Principle............................................................................................................12 Minimum Network Requirements........................................................................................ 12 Routing Setup......................................................................................................................13 Other Network Services...................................................................................................... 13 Recommended Network Setup........................................................................................... 13 Using the Second Ethernet Port......................................................................................... 14 3. QUICK INSTALLATION...................................................................................................15 3.1 Setting IP Address Using Web Browser............................................................................. 15 4. NETWORK CONFIGURATION....................................................................................... 18 4.1 Configuration screens..........................................................................................................18 5. VPN CONNECTIVITY..................................................................................................... 19 5.1 5.2 5.3 5.4 VPN requirements............................................................................................................... 19 Available VPN types............................................................................................................19 Typical connection scheme.................................................................................................19 Typical connection scheme with routing............................................................................. 20 6. SSH-VPN CONFIGURATION......................................................................................... 22 6.1 6.2 6.3 6.4 6.5 6.6 6.7 Introduction to SSH-VPN.................................................................................................... 22 SSH-VPN Configuration screen.......................................................................................... 22 Creating new connection.....................................................................................................23 Checking connection........................................................................................................... 24 Finalising SSH-VPN setup.................................................................................................. 24 Editing existing connection..................................................................................................25 SSH port configuration........................................................................................................ 25 7. L2TP-VPN CONFIGURATION........................................................................................ 26 7.1 7.2 7.3 Introduction to L2TP-VPN................................................................................................... 26 L2TP-VPN configuration screen..........................................................................................26 Creating new connection.....................................................................................................27 8. OPENVPN CONFIGURATION........................................................................................ 28 Firmware Version 2.4 7 Document Version 3.0 User Manual Viola M2M Gateway Enterprise Edition 9. ADDITIONAL SYSTEM CONFIGURATION.................................................................... 29 9.1 9.2 9.3 9.4 9.5 9.6 9.7 Changing system password................................................................................................ 29 Firewall.................................................................................................................................29 9.2.1 Firewall configuration screen.................................................................................. 29 9.2.2 Changing firewall rules............................................................................................30 Date and time......................................................................................................................30 9.3.1 Manual configuration............................................................................................... 31 9.3.2 Automatic configuration with NTP...........................................................................31 Backup................................................................................................................................. 31 9.4.1 Backup screen........................................................................................................ 31 9.4.2 Creating backups.................................................................................................... 32 9.4.3 Restoring backups.................................................................................................. 32 9.4.4 Moving backups between units...............................................................................32 System logs......................................................................................................................... 33 Supportlog............................................................................................................................33 Factory default settings....................................................................................................... 34 10.ADVANCED SETTINGS..................................................................................................35 10.1 Command Line Shell...........................................................................................................35 10.2 Advanced UI Menus............................................................................................................35 10.2.1 System menu.......................................................................................................... 35 10.2.2 Networking menu.................................................................................................... 35 10.2.3 Others menu........................................................................................................... 35 11.TROUBLESHOOTING.....................................................................................................37 12.SPECIFICATIONS ..........................................................................................................38 13.LIMITED WARRANTY.....................................................................................................39 14.TECHNICAL SUPPORT ................................................................................................ 40 Firmware Version 2.4 8 Document Version 3.0 User Manual Viola M2M Gateway Enterprise Edition 1 Introduction This document describes how to configure the Viola M2M Gateway product. 1.1 About Viola M2M Gateway The Viola M2M Gateway is a network device that enables VPN connection between company network and remote Arctic devices. It can also be used to control and monitor Arctic devices in local or remote networks. Concept of the Viola M2M Gateway is described in figure 1. Figure 1. Viola M2M Gateway Concept Only a computer with network connection and a HTML browser is required to configure the M2M Gateway. Using the M2M Gateway Web user interface you can configure and view the status of the remote Arctic devices and configure the VPN connection between M2M Gateway and Arctic device. Arctics have a WWW user interface which can be used to configure them using a HTML browser. For the rest of this documentation, the Viola M2M Gateway is referred as M2M Gateway. 1.2 M2M Gateway Features The M2M Gateway offers different advanced features for network usage. In most simple usage only VPN feature is used, but M2M Gateway makes possible to make complex network configurations. Routing M2M Gateway can forward packets to local Ethernet (eth0) which it is connected to company network. Also it is possible to route packets to second Ethernet (eth1) of M2M Gateway. More complex routing solutions can be made but they need consultation of your local network administrator. Firewall The M2M Gateway has internal firewall with graphical user interface. It is possible to connect M2M Gateway directly to the Internet and filter unwanted connections without external firewall. The recommended method is to use a dedicated firewall and install M2M Gateway behind it. VPN VPN is used to connect remote Arctic devices to local network. The connection is initiated by Arctic and the M2M Gateway decides based on its configuration does it allow remote Arctic start VPN connection. Firmware Version 2.4 9 Document Version 3.0 User Manual Viola M2M Gateway Enterprise Edition VPN connection can be disabled from M2M Gateway. If the connection is terminated for some reason, it gets connected automatically by back up. Remote Management M2M Gateway offers full remote management. Also traditional console access is available using SSH. 1.3 Packaging information The product package should contain the following items: ■ Viola M2M Gateway 1.4 1.4.1 ■ Power cord ■ Viola M2M Gateway Quick Start Guide Hardware description Front panel Table 1: Front panel LED description LED color Name Description Green Power Lit when power is on Yellow HDD Lit when IDE hard drive is accessed Figure 2. M2M Gateway front panel 1.4.2 Back Panel The M2M Gateway has power connector on the right side of the back panel. Ethernet interfaces are located in the left side of the back panel. See Figure 4 for connector locations. Depending on the network configuration only one of them or both are used. The first Ethernet port (eth0) is always used and it is the left most Ethernet connector located to right from USB connectors. Figure 3. M2M Gateway back panel Firmware Version 2.4 10 Document Version 3.0 User Manual Viola M2M Gateway Enterprise Edition 1. PCI Express expansion 2. PCI Express expansion 3. Power supply, bay #2 *) 4. Power supply, bay #1 *) 5. NIC 2 (eth1) *) 6. NIC 2 (eth1) *) 7. Keyboard ps2 connector 8. Mouse 9. VGA connector 10.Serial connector 11.USB connector 12.USB connector 13.iLO 2 NIC connector **) Mandatory connections 1.4.3 Product label Product label is found on the bottom of the device and it contains the basic information about the unit such as product name, serial number and Ethernet MAC address. Figure 4. Product label Firmware Version 2.4 11 Document Version 3.0 User Manual Viola M2M Gateway Enterprise Edition 2 Network Requirements M2M Gateway works properly when the required parameters which are described in this chapter are configured. For your network settings, contact your local network administrator. Note! Misconfiguration of the M2M Gateway can seriously hinder your network. Make sure you verify your network configuration with local network administrator. 2.1 Connection Principle Company Intranet is normally connected to Internet via firewall. Figure 6 shows the M2M Gateway connected to the Demilitarized Zone (DMZ) of the firewall. This configuration allows hosts from Company Intranet to connect via firewall to the M2M Gateway. Other configurations are also possible. E.g. subnets and proxy ARP can be used. Figure 5. DMZ Connection Note! It is possible that the internal routing in company intranet may require configuration in order to integrate M2M Gateway to an existing network. 2.2 Minimum Network Requirements The M2M Gateway requires the following settings: ■ One public IP address for M2M Gateway ■ SSH port (default 22) unblocked for incoming connections to M2M Gateway from the remote network Although this configuration is minimal, it can be used for testing and evaluating more complex systems. It is always recommended to consult local network administrator when installing new servers to the public network. Firmware Version 2.4 12 Document Version 3.0 User Manual Viola M2M Gateway Enterprise Edition 2.3 Routing Setup When the M2M Gateway is installed to the existing network, some configuration is required to add the route to the M2M Gateway and devices behind it. For example, local firewall to router needs to be aware of routes going via the M2M Gateway. Routing can be complex to setup in large networks and it is recommend to consult local network administrator also about routing. 2.4 Other Network Services M2M Gateway network services are listed in table 1. The only mandatory service is Secure Shell (SSH). SSH server listen to the incoming connections from Arctic devices in port 22 (default). This port must not be blocked by any firewall otherwise the remote Arctic devices are not able to open VPN connections to the M2M Gateway. Arctic uses ICMP ECHO (ping) messages to check its network connection to the M2M Gateway. By default, the private IP address of the VPN peer is used as the target for the network connection status check. i.e. the M2M Gateway is not required to accept ICMP ECHO messages. The network connection status check can also be made using some public IP address (e.g. the public IP address of the M2M Gateway). In this case the target host of the network connection check is required to accept ICMP ECHO messages and that they are not blocked by any firewall. 2.5 Recommended Network Setup The M2M Gateway is recommended to be connected to a DMZ of a firewall. This way the M2M Gateway can have public or private IP address depending on the firewall configuration. When placed in DMZ, the firewall protects efficiently against any unauthorized access to the M2M Gateway. Only incoming SSH connections are required to have access to DMZ zone. Services other than SSH are optional. If the M2M Gateway is located in the DMZ and it has a private IP address, the firewall has to support port forwarding or destination network address translation (DNAT). For firewall configuration, please refer to your firewall documentation or to your local network administrator. Firmware Version 2.4 13 Document Version 3.0 User Manual Viola M2M Gateway Enterprise Edition Figure 6. Recommended network setup 2.6 Using the Second Ethernet Port If a firewall or network configuration does not allow the use of a DMZ or only few host has to have access to the M2M Gateway, the second Ethernet can be used. The second Ethernet of the M2M Gateway can be enabled from the Webmin configuration interface.Web user interface.. The IP address of the second Ethernet of the M2M Gateway is then used as the default gateway for the devices connected to the second Ethernet port. This configuration is relatively easy to setup and it is the easiest way of setting up the M2M Gateway. Figure 7. Second Ethernet port in use Firmware Version 2.4 14 Document Version 3.0 User Manual Viola M2M Gateway Enterprise Edition 3 Quick Installation This chapter describes how to configure the network interfaces on M2M Gateway. 3.1 Setting IP Address Using Web Browser This section describes how to change factory default IP address for the first time. 1. Connect the cross-over Ethernet cable between Viola M2M Gateway (Ethernet 0 connector) and your configuration computer. 2. Configure your computer to use the same IP address space than Viola M2M Gateway (laptop IP for example 10.10.10.11 with netmask 255.0.0.0). Check with ping command. 3. Connect to the Viola M2M Gateway using your web browser. The default IP address of Viola M2M Gateway is 10.10.10.10 (netmask 255.0.0.0). Note that you have to connect to a HTTPS port 10000 (see figure 8). Figure 8. Browser https example 4. Your browser might mention about certificates, you can safely ignore them at this point. 5. When you get to the login screen enter username and password and press Login button. Figure 9. Login Screen Note! Default username is viola-adm and default password is violam2m. It is recommended that the default password is changed before the product is connected to a public network. Firmware Version 2.4 15 Document Version 3.0 User Manual Viola M2M Gateway Enterprise Edition 6. Now you should be logged in a see a main configuration menu. Icons on the blue background are primary navigation icons and they are always visible on the screen. Icons lower are secondary navigation icons and clicking them allows the user to change the specific settings they represent. See figure 10. Figure 10. Main Configuration Menu 7. Select Network Configuration icon on the first page. 8. From the next screen select Network Interfaces icon. 9. Below the text "Interfaces Activated at Boot Time" select eth0. Figure 11. Select eth0 interface 10. Enter your preferred configuration to the configuration fields. Figure 12. Ethernet Configuration Firmware Version 2.4 16 Document Version 3.0 User Manual Viola M2M Gateway Enterprise Edition 11. Press Save and Apply button when you are ready to activate your new settings. Note! The existing web browser connection hangs up after you apply the settings, so open a new connection to the new IP address (check your Ethernet cabling) 12. Now you should be able to connect to the M2M Gateway with your new IP address. Firmware Version 2.4 17 Document Version 3.0 User Manual Viola M2M Gateway Enterprise Edition 4 Network Configuration This chapter describes how to configure network interfaces on M2M Gateway. 4.1 Configuration screens Network configuration screens can be found from main menu and pressing Network Configuration icon. Figure 13. Network Configuration Menu Network Interfaces Displays running network configuration on the top on Interfaces Active Now list. This list contains all the interfaces running locally, including VPN interfaces. On the bottom there is a listing of physical interfaces (eth0 and eth1). Interface confiuration can be changed by pressing underlined interface name. See figure 14. Figure 14. Network Interface List Routing and Gateways Configures default route, static routes and displays running routes. Default route can be changed from this screen. Enter the correct interface and IP address and press Save button. Note! Do not define more than one default route. Hostname and DNS Client Configures hostname and DNS settings. Host Addresses Shows hostnames assigned to IP addresses. Firmware Version 2.4 18 Document Version 3.0 User Manual Viola M2M Gateway Enterprise Edition 5 VPN connectivity 5.1 VPN requirements VPN implementation on M2M Gateway requires: ■ Open port in firewall for selected VPN server port ■ Fixed IP address for M2M Gateway accessible from public Internet or used APN ■ Remote client to connect to M2M Gateway (most commonly Viola Arctic product) ■ Usually third node to monitor the connections and to access remote nodes (laptop, central management) Note! The M2M Gateway needs a fixed IP address. 5.2 Available VPN types The available VPN types are L2TP, SSH and OpenVPN. A comparison is shown in table 2. Table 2: VPN comparison table VPN Type Description EncryptionDefault port SSH-VPN Default tunnel for Viola Arctic products yes 22 TCP L2TP-VPN Lighter but less secure alternative to SSHVPN no 1701 UDP OpenVPN yes 1194 UDP Best option for laptops and remote management Selection of VPN depends on requirements, available link capacity and used hardware. 5.3 Typical connection scheme Typical connection scheme is described in figure 15: Firmware Version 2.4 19 Document Version 3.0 User Manual Viola M2M Gateway Enterprise Edition Figure 15. Typical VPN Connection Network configuration in VPN tunneling will be easier if some rules are followed: ■ Network addresses can not overlap, it is always best to use dedicated IP address range for VPN tunnels. Remember that VPN tunnel addresses are only visible between M2M Gateway and remote node. 5.4 ■ Netmasks should be strict to prevent network overlapping. ■ Draw a network diagram with all the relevant information about the network you are building. Typical connection scheme with routing This example shows a little larger system. This common setup is practical in connecting remote networks to as a part of local network. This could be used to connect isolated remote stations to local monitor station. Figure 16. Typical network setup with routing The basic rules explained in the previous example are valid also in this example. Please take some time to browse the user interfaces of both M2M Gateway and Arctic to become familiar with the settings Firmware Version 2.4 20 Document Version 3.0 User Manual Viola M2M Gateway Enterprise Edition Select routing mode to Tunnel the following network. IP address and netmask is the address that is located in the opposite side of the tunnel. For example, on Arctic set IP address to be the address that is assigned to the eth1 of M2M Gateway and vice versa. Firmware Version 2.4 21 Document Version 3.0 User Manual Viola M2M Gateway Enterprise Edition 6 SSH-VPN Configuration This chapter describes how to use SSH-VPN module on Viola M2M Gateway. 6.1 Introduction to SSH-VPN SSH-VPN uses SSH keys and remote nodes hostname to authenticate and validate remote connections. It is the default VPN for Viola Arctic products. 6.2 SSH-VPN Configuration screen Configuration screen can be divided into different regions as shown below: Figure 17. SSH-VPN configuration screen ■ On the top are summary about peers and their last check. ■ Configured connections are listed next. If the number of peers is over 500, list is divided to multiple pages. Below the list are connection test buttons. ■ Key management field is located below peer list. Here are listed only those peers that do not have a key yet. If existing key for a peer needs to be changed, it must be done by editing the peer. ■ On a bottom is SSH port configuration field. Using action buttons on the peer list, the connections can be managed and monitored easily. See figure 18. Figure 18. SSH-VPN Peer Listing Possible actions are (from left to right): 1. Connectivity test selection box 2. Peer status icon (enabled or disabled) Firmware Version 2.4 22 Document Version 3.0 User Manual Viola M2M Gateway Enterprise Edition 3. Key status icon 4. Peer name 5. Interface assigned to peer 6. IP pair assigned to tunnel 7. Routing mode (none or network) 8. Remote IP if routing mode is set to network 9. Netmask if routing mode is set to network 10.Status (Active or Inactive) 11.Check status from last check (n/a, OK or Failed) 12.Enable/Disable button 13.Edit button 14.Remove button 6.3 Creating new connection To configure a new connection: 1. Go to SSH-VPN configuration page. 2. Press Add peer button (located between peer list and key management box). See figure 17. 3. Enter values to fields. Required fields are peer name and IP pair. See figure 19. Note! Peer name must be same than hostname on Arctic. 4. Press Confirm button and return to previous screen. Figure 19. SSH-VPN peer creation screen 5. 6. 7. 8. After a new peer has been created, it will show up in peer list and its status will be disabled. To enable it, the keys must be exchanged between Viola M2M Gateway and Arctic.To do this: Open Arctic user interface and SSH-VPN configuration screen on M2M Gateway to separate web browser windows. On the Arctic, navigate to Network->SSH-VPN page. Copy key from Arctic to M2M (see figure 6.4). Select correct peer from list on M2M, paste Arctic key below and press Enter key button. Firmware Version 2.4 23 Document Version 3.0 User Manual Viola M2M Gateway Enterprise Edition 9. Copy M2M key from Server public key field. 10. Copy key from M2M to Arctic (see figure 20). Figure 20. SSH-VPN key exchange After the keys are exchanged, the peer can be enabled on the M2M Gateway. Just press Enable button on the peer list. Please note that the Arctic needs to be restarted before the connection comes up. After the Arctic restarts and connects, the peer status can be checked on the M2M by selecting a checkbox on the peer list and pressing Start check button. For more information about configuring Arctic, refer to Arctic User Manual. 6.4 Checking connection The Connection status displayed on SSH-VPN page does not update automatically, it has to be updated manually and the current status needs to be checked. To check the current status of a peer: 1. Checked peers are selected by using checkboxes next to peer names. Peers can be selected individually or they all can be selected using Check all button. 2. Connection check is started by pressing Start check button. After the check is done, the results are displayed above the peer list (Checked n Peers -> n OK | n Failed date). 3. Results for individual peers can be seen on Check column on peer list. Note! Peer interface tells which interface is assigned to a peer. It is a local interface on M2M Gateway and it can not be used to determine the current connection status. 6.5 Finalising SSH-VPN setup After all the peers have been configured, do the following: Firmware Version 2.4 24 Document Version 3.0 User Manual Viola M2M Gateway Enterprise Edition 1. Keys need to be locked. This can be done by pressing Lock keys button. This lock the keys and prevent their accidental deletion. 2. Create a backup. Instructions for this can be found in section 9.4. 6.6 Editing existing connection Peers can be edited by selecting Edit button from the peer list. All the parameters except peer name can be changed from this edit screen. Note that the keys must be unlocked if keys need to be changed. Figure 21. SSH-VPN Peer Edit screen 6.7 SSH port configuration Default port for SSH is 22. It is recommended to change this to something less common to increase system security. Changing SSH port on M2M Gateway is done by entering new port to a configuration field located in the bottom of the SSH-VPN configuration screen and pressing Change port button. Note! Changing the SSH port on M2M Gateway requires configuration changes to SSH-VPN connected Arctics as well. Also remote SSH access has to use new port. Firmware Version 2.4 25 Document Version 3.0 User Manual Viola M2M Gateway Enterprise Edition 7 L2TP-VPN Configuration 7.1 Introduction to L2TP-VPN L2TP-VPN uses username and password to authenticate and validate remote connections. It is available on Viola Arctic products. 7.2 L2TP-VPN configuration screen Configuration screen is shown in figure 22. Figure 22. L2TP-VPN configuration screen Using action buttons on the peer list, the connections can be managed and monitored easily. See figure 23. Possible actions are (from left to right): Figure 23. L2TP-VPN peer listing 1. Connectivity test selection box 2. Peer status icon (enabled or disabled) 3. Peer name 4. Interface, available if peer is up 5. IP pair assigned to tunnel 6. Routing mode (none or network) 7. Remote IP if routing mode is set to network 8. Netmask if routing mode is set to network 9. L2TP username 10.L2TP password Firmware Version 2.4 26 Document Version 3.0 User Manual Viola M2M Gateway Enterprise Edition 11.Status (Active or Inactive) 12.Status (Active or Inactive) 13.Enable/Disable button 14.Edit button 15.Remove button 7.3 Creating new connection To create new connection: 1. From the L2TP-VPN configuration screen, select Add peer button. 2. Fill in the settings for the tunnel. For simple point-to-point tunnel only peer name and IP pair are needed. Peer name is the hostname of the Viola Arctic that forms the other end of the tunnel. IP pair is an IP pair that does not con ict with any other address used. See figure 24. 3. Routing mode selects if the network on the other side of the tunnel is routed thorough the tunnel. Remote network IP and network mask define the remote network routed thorough the tunnel. 4. Username and password must be the same than on the Viola Arctic. 5. When you are done, press Confirm button to save the settings. The tunnel should now be added to the tunnel list. 6. Enable the tunnel by clicking Enable text. 7. The connection can be tested by selecting the checkbox next to the peer name and pressing the Start check button. See figure 22. Figure 24. L2TP-VPN new peer Firmware Version 2.4 27 Document Version 3.0 User Manual Viola M2M Gateway Enterprise Edition 8 OpenVPN Configuration Please refer to Viola Systems' OpenVPN application note. Firmware Version 2.4 28 Document Version 3.0 User Manual Viola M2M Gateway Enterprise Edition 9 Additional System Configuration 9.1 Changing system password It is always recommended that the default password will be changed during the installation. To change the password for user interface login: 1. 2. 3. 4. From the top icon row on the blue background, select System icon. From the System page select Change Passwords icon. From the user list select user viola-adm. Enter new system password and press Change to commit the new password. See figure 9.1. Figure 25. Password change screen The only users who can log in a system are viola-adm and root. ■ User viola-adm is the only one who can log in to a web user interface. ■ 9.2 User root can log in only locally, remote root access is restricted. Firewall Firewall in an important part of the M2M Gateway product. Firewall should always be turned on and configured as strict as possible to keep out any unauthorized traffic. Note! It is not recommended to use M2M Gateway without firewall turned on if connected to any public network. For more detailed explanation about firewall configuration, refer to application note Configuring Viola M2M Gateway firewall. 9.2.1 Firewall configuration screen To reach the firewall configuration screen: Firmware Version 2.4 29 Document Version 3.0 User Manual Viola M2M Gateway Enterprise Edition 1. Login to M2M Gateway and enter the web user interface main menu. 2. From the top icon row on the blue background, select Networking icon. 3. From the Networking page select Linux Firewall icon. The firewall configuration is divided into sections: Firewall has three chains (input, forward and output) which are listed separately. Figure 26. Firewall Chain Listing On the bottom there are action buttons which can be used to apply or revert the changes. Figure 27. Firewall Action buttons 9.2.2 Changing firewall rules Default firewall rules allow only Arctic traffic. Rules can be changed in firewall configuration screen: 1. Existing firewall rules can be modified by clicking the Action text (colored Drop/Accept). 2. Adding new rules can be done by clicking the blue arrows on the left side of the rules. 3. Modified rules can be applied or old rules can be reset using the buttons at the end of the page. The modified rules have to be applied by pressing Apply Configuration button before they are in use. 9.3 Date and time It is important to have date and time set up correctly if certificate-based VPNs are in use. To configure date and time: Firmware Version 2.4 30 Document Version 3.0 User Manual Viola M2M Gateway Enterprise Edition 1. Login to M2M Gateway and enter the web user interface main menu. 2. From the top icon row on the blue background, select System icon. 3. From the System page select System Time icon. There are two methods to configure system time, manual and automatic with NTP protocol. 9.3.1 Manual configuration To configure system time manually: Enter time and date to system time and press Apply, then Set system time to hardware time. Figure 28. Manual System Time Configuration 9.3.2 Automatic configuration with NTP To configure system time automatically with NTP protocol: Enter valid ntp server address to timeserver field and press Sync and Apply button on the bottom of the screen. Figure 29. Automatic System Time Configuration 9.4 Backup The Backup module saves user made settings of the Viola M2M Gateway. It backups configuration files and keys of VPN tunnels and firewall settings. 9.4.1 Backup screen Backup screen can be found from the Web user interface main screen. Press Viola M2M Backup icon to open backup screen. Firmware Version 2.4 31 Document Version 3.0 User Manual Viola M2M Gateway Enterprise Edition Figure 30. Backup Screen 9.4.2 Creating backups From the first page select Viola M2M Backup icon and press create backup button to create a backup file. When the backup is created succesfully, a notification text appears. Figure 31. Backup created message 9.4.3 Restoring backups Press open button to select the backup you want to restore and press restore backup button to restore the backup. Figure 32. Backup Restore Selection 9.4.4 Moving backups between units To restore a backup on a different machine, the backup file has to be copied into the /opt/viola/m2mBackups/ directory on the second machine. In addition, the MD5 file also has to be copied onto the new machine. This file has to copied into the /opt/viola/MD5/ directory. After restoring the backup as described above, the IP address has to be changed to the IP address of Firmware Version 2.4 32 Document Version 3.0 User Manual Viola M2M Gateway Enterprise Edition the machine the backup was created on. Afterwards the secondary unit can replace the primary unit seamlessly without any further configuration. 9.5 System logs To reach the system logs: 1. Login to M2M Gateway and enter the web user interface main menu. 2. From the top icon row on the blue background, select System icon. 3. From the System page select System Logs icon. Logs can be searched with defined text or just show last n entries. Figure 33. System Log View OpenVPN has its own logs which can be found from OpenVPN configuration. 9.6 Supportlog Supportlog is a module that helps Viola Systems' technical support team in troubleshooting situations. It generates a collection of data from system that helps identifying the problem. It can generate a log package that can be emailed to Viola Systems' technical support. It is possible to collect all the data or smaller selection. Firmware Version 2.4 33 Document Version 3.0 User Manual Viola M2M Gateway Enterprise Edition Figure 34. Supportlog Screen 9.7 Factory default settings Factory default settings can be restored by selecting factoryBackup from backup restore selection screen. See section 9.4. Firmware Version 2.4 34 Document Version 3.0 User Manual Viola M2M Gateway Enterprise Edition 10 Advanced settings These configuration options are targeted for advanced users only. Under normal operation, these should not be changed. 10.1 Command Line Shell The Connection status displayed on SSH-VPN page does not update automatically, it has to be updated manually and the current status needs to be checked. 10.2 10.2.1 Advanced UI Menus System menu ■ Bootup and Shutdown: change process and system level services on startup ■ Bootup and Shutdown: change process and system level services on startup Figure 35. System Menu 10.2.2 ■ SysV Init Configuration: innitab configuration (runlevels) for system startup ■ System and Server Status: N/A, reserved for future use Networking menu ■ SSH Server: Advanced SSH server configurations. Under normal operation, only SSH port is changed from SSH-VPN user interface. ■ SSH/Telnet Login: debugging console, not recommended for normal usage 28 Figure 36. Networking menu 10.2.3 Others menu ■ Command Shell: debugging console for system level commands ■ Webmin Actions Log: Web user interface access log data Firmware Version 2.4 35 Document Version 3.0 User Manual Viola M2M Gateway Enterprise Edition Figure 37. Others Menu Firmware Version 2.4 36 Document Version 3.0 User Manual Viola M2M Gateway Enterprise Edition 11 Troubleshooting This Chapter provides a list of the common problems encountered while installing, configuring or administering the Arctic. If you are unable to resolve your problem, refer to the Warranty and Technical Support Sections at the end of this User’s Guide for information about contacting Viola Systems Technical Support representatives. Q: When setting up routing mode \tunnel the following network", routing to M2M Gateway eth1 does not work? A: Check that IP forwarding has been enabled and internal firewall does not block packets. Q: From Arctic Ethernet connection to M2M Gateway Ethernet is not working? A: Check that IP forwarding has been enabled on Arctic. Q: If only one public IP is available, can the M2M Gateway be used? A: Yes, if firewall connected to public IP can forward incoming SSH connections to the M2M Gateway. Firmware Version 2.4 37 Document Version 3.0 User Manual Viola M2M Gateway Enterprise Edition 12 Specifications Table 3: Technical specifications Processor Intel Celeron 2.5GHz Memory 512Mb Hard Drive 80Gb Input voltage 100-240VAC (5A max) Casing Metal 19in rack mountable Operating temperature 0 to 45 C Storage temperature -20 to +45 C Humidity 10 to 90 % RH non-cond. Network connection 2x Ethernet RJ-45 (10/100/1000 Base-T) Approvals CE, FCC Firmware Version 2.4 38 Document Version 3.0 User Manual Viola M2M Gateway Enterprise Edition 13 Limited Warranty Coverage Viola Systems warrants this hardware product to be free from defects in materials and workmanship for the warranty period. This non-transferable, limited warranty is only to you, the first end-user purchaser. The warranty begins on the date of purchase and lasts for the period specified below: Viola M2M Gateway : one (1) year Excluded Products and Problems This warranty does not apply to: (a) Viola Systems software products; (b) expendable components such as cables and connectors; or (c) third party products, hardware or software, supplied with the warranted product. Viola Systems makes no warranty of any kind on such products which, if included, are provided "AS IS." Excluded is damage caused by accident, misuse, abuse, unusually heavy use, or external environmental causes. Remedies Your sole and exclusive remedy for a covered defect is repair or replacement of the defective product, at Viola Systems’ sole option and expense, and Viola Systems may use new or refurbished parts or products to do so. If Viola Systems is unable to repair or replace a defective product, your alternate exclusive remedy shall be a refund of the original purchase price. The above is Viola Systems’ entire obligation to you under this warranty. IN NO EVENT SHALL VIOLA SYSTEMS BE LIABLE FOR INDIRECT, INCIDENTAL, CONSEQUENTIAL OR SPECIAL DAMAGES OR LOSSES, INCLUDING LOSS OF DATA, USE, OR PROFITS EVEN IF VIOLA SYSTEMS HAS BEEN ADVISED OF THE POSSIBILITY OF SUCH DAMAGES. In no event shall Viola Systems’ liability exceed the original purchase price of the device server. Some states or countries do not allow the exclusion or limitation of incidental or consequential damages, so the above limitation or exclusion may not apply to you. Obtaining Warranty Service You must notify Viola Systems within the warranty period to receive warranty service. During the warranty period, Viola Systems will repair or replace, at its option, any defective products or parts at no additional charge, provided that the product is returned, shipping prepaid, to Viola Systems. All replaced parts and products become the property of Viola Systems. Before returning any product for repair, customers are required to contact the Viola Systems. Firmware Version 2.4 39 Document Version 3.0 User Manual Viola M2M Gateway Enterprise Edition 14 Technical Support Contacting Technical Support Phone: +358 20 1226 226 Fax: +358 20 1226 220 E-mail: [email protected] Internet: http://www.violasystems.com Recording Arctic Information Before contacting our Technical Support staff, please record (if possible) the following information about your Arctic product: Product name: ___________________________________________________ Serial no: _______________________________________________________ Note the status of your Arctic in the space below before contacting technical support. Include information about error messages, diagnostic test results, and problems with specific applications. ___________________________________________________________________ ___________________________________________________________________ ___________________________________________________________________ Firmware Version 2.4 40 Document Version 3.0