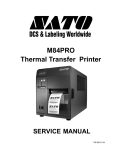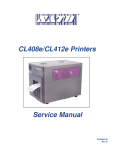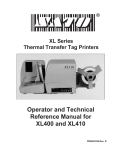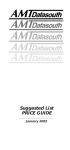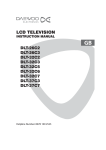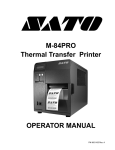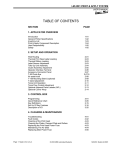Download SATO XL400 Specifications
Transcript
XL400e/410e OPERATOR ’S MANUAL Barcode SATO International Pte Ltd 438A Alexandra Road #05-01/02 Alexandra Technopark Singapore 119967 Tel: (65) 6271 2122 Fax: (65) 6271 2151 Email: [email protected] © Copyright 1994 – 2004 Barcode SATO International Warning: This equipment complies with the requirements in Part 15 of FCC rules for a Class A computing device. Operation of this equipment in a residential area may cause unacceptable interference to radio and TV reception requiring the operator to take whatever steps are necessary to correct the interference. All rights reserved. No part of this document may be reproduced or issued to third parties in any form whatsoever without the express permission of SATO. The materials in this document is provided for general information and is subject to change without notice. SATO assumes no responsibilities for any errors that may appear. TABLE OF CONTENTS OVERVIEW 1.1 General Specifications.....................................................................................1-2 1.2 Character Fonts...............................................................................................1-4 1.3 Bar Codes........................................................................................................1-5 1.4 Physical Characteristics ..................................................................................1-6 1.5 Optional Accessories.......................................................................................1-7 INSTALLATION 2.1 Unpacking and Parts Identification ..................................................................2-2 2.2 Setting Up The Printer .....................................................................................2-3 2.3 Printer Components.........................................................................................2-4 2.4 The Operator Panel .........................................................................................2-6 2.5 Tilting The Operation Panel.............................................................................2-7 2.6 Media Types Supported ..................................................................................2-8 2.7 Media Specifications........................................................................................2-10 2.8 Sensor Positions..............................................................................................2-11 2.9 Loading Tags and Labels ................................................................................2-12 2.10 Loading THE RIBBON...................................................................................2-15 2.11 Cut Sensor Adjustment..................................................................................2-18 2.12 Turning the Printer ON/OFF ..........................................................................2-21 CONFIGURATION 3.1 Printer dIp Switch Configuration ......................................................................3-2 3.2 Default Settings ...............................................................................................3-5 3.3 Printer Adjustments .........................................................................................3-6 3.4 User Mode .......................................................................................................3-8 3.5 Service Mode...................................................................................................3-11 3.6 User Test Print.................................................................................................3-17 3.7 Service Test Print ............................................................................................3-17 3.8 Potentiometer Adjustments .............................................................................3-19 CLEANING AND MAINTENANCE 4.1 Introduction......................................................................................................4-1 4.2 Procedures ......................................................................................................4-1 4.3 Cleaning the Print Head, Platen, Rollers and Sensors....................................4-3 INTERFACE SPECIFICATIONS 5.1 Introduction......................................................................................................5-1 5.2 Interface types .................................................................................................5-1 5.3 The Receive Buffer..........................................................................................5-2 5.4 RS232C Serial Interface..................................................................................5-3 5.5 Bidirectional Communications .........................................................................5-6 5.6 Centronics Parallel Interface ...........................................................................5-9 5.7 Accessory (Ext) Connector..............................................................................5-10 i TROUBLESHOOTING 6.1 Initial Checklist.................................................................................................6-1 6.2 Using the Centronics (Parallel) Interface.........................................................6-1 6.3 Using the RS232C (SERIAL) Interface............................................................6-3 OPTIONAL ACCESSORIES 7.1 Introduction......................................................................................................7-1 7.2 Label Rewinder................................................................................................7-1 7.3 PCMCIA Memory Cards ..................................................................................7-2 7.4 Stacker ............................................................................................................7-4 7.5 Calendar ..........................................................................................................7-6 ii Section 1: Introduction 1 OVERVIEW Thank you for your investment in this SATO printer product. This Operator’s Manual contains basic information about the installation, setup, configuration, operation and maintenance of the printer. A total of seven topics are covered herein, and organized as follows: Section 1: Section 2: Section 3: Section 4: Section 5: Section 6: Section 7: Overview Installation Configuration Cleaning and Maintenance Interface Specifications Basic Troubleshooting Optional Accessories It is recommended that you become familiar with each section before installing and maintaining the printer. Refer to the Table Of Contents at the front of this manual to search for the relevant information needed. All page numbers in this manual consist of a section number followed by the page number within the stated section. For specialized programming, refer to the separate Programming Manual located on the utility CD-ROM. XL400/410e Operator’s Manual Page 1-1 Section 1: Introduction 1.1 GENERAL SPECIFICATIONS The SATO XL400/410 “e” series printers of Thermal Transfer Printers are complete, high-performance labeling systems designed specifically for printing tags and labels. All printer parameters are programmable using the front panel controls and DIP switches. All popular bar codes, including 2-D codes, eight human-readable fonts with two Care Symbol fonts and a fast and efficient vector font, are resident in memory, providing literally thousands of type styles and sizes. Features of SATO XL400e and XL 410 Feature XL400e XL410e Print resolution 203dpi for economical labeling solution 305dpi for laser quality printing and graphic images Print method Thermal Transfer and Direct Thermal Thermal Transfer and Direct Thermal Label sizes supported (using default internal memory) 4 inches (W) by 9.4 inches 4 inches (W) by 9.4 inches Label sizes supported (using optional PCMCIA memory card) 4 inches (W) by 49.2 inches at 203 dpi 4 inches (W) by 32.8 inches at 305 dpi Integrated Cutter Built-in Built-in Stacker option Up to 500 3.9 inch (W) by 5.9 inch labels Up to 500 3.9 inch (W) by 5.9 inch labels Interfaces available RS-232C (standard) and optional LAN, USB, IEE 1284 or high speed RS-232C RS-232C (standard) and optional LAN, USB, IEE 1284 or high speed RS-232C All of the XL printers use the same command codes. The only differences are the allowable values representing print positions on the label. These values are specified in “dots” and will vary depending upon the resolution of the printer and the amount of memory available for imaging the label. Page 1-2 XL400/410e Operator’s Manual Section 1: Introduction 1.1 GENERAL SPECIFICATIONS (CONT’D) SPECIFICATION XL400e XL410e CONTROLS AND SIGNALS On-Line LED Green Cutter Green Error LED Red LCD Panel 2 Line x 16 Character Start/Stop Switch Rear Feed Switch Front Panel Cutter Front Panel Eject Front Panel Media Front Panel Configuration Power On/Off Switch 3 x 8 DIP, Inside Cover Rear Panel POTENTIOMETER ADJUSTMENTS Print Darkness Inside Cover Pitch Inside Cover Offset Inside Cover Display Inside Cover INTERFACE CONNECTIONS Parallel (AMP 36 pin) Serial (DB25S) Serial Protocol Data Transmission Centronics Compatible RS232C (2400 to 19.2K bps) Hardware Flow Control (Ready/Busy) Software Flow Control (X-On/X-Off) Bi-directional (ENQ/Response) ASCII Format PROCESSING CPU 32 Bit RISC ROM 1 MByte DRAM 2 MByte XL400/410e Operator’s Manual Page 1-3 Section 1: Introduction 1.2 CHARACTER FONTS SPECIFICATION XL400e XL410e MATRIX FONTS (5 dots W x 9 dots H) Helvetica XU Font (17 dots W x 17 dots H) Univers Condensed Bold XS Font (24 dots W x 24 dots H) Univers Condensed Bold XM Font OA Font (15 dots W x 22 dots H) OCR-A (22 dots W x 33 dots H) OCR A OB Font (20 dots W x 24 dots H) OCR-B (30 dots W x 36 dots H) OCR B (24 dot W x 24 dot H) Care Symbol XCS (36 dots W x 36 dots H) Care symbol XCL AUTO SMOOTHING FONTS XB XB Font (48 dots W x 48 dots H) Univers Condensed Bold XL Font (48 dot W x 48 dots H) Sans Serif XL VECTOR FONTS Proportional or Fixed Spacing Font Size 50 x 50 dots to 999 x 999 dots 10 Font Variations DOWNLOADABLE FONTS TrueType Fonts with Optional Memory Card CHARACTER CONTROL Expansion up to 12X in either the X or Y coordinates Character Pitch control Line Space control Journal Print facility 0×, 90×, 180× and 270× Rotation Page 1-4 XL400/410e Operator’s Manual Section 1: Introduction 1.3 BAR CODES SPECIFICATION XL400e XL410e Symbologies Bookland (UPC/EAN Supplemental) EAN-8, EAN-13 CODABAR Code 39 Code 128 Interleaved 2 of 5 UCC/EAN-128 UPC-A and UPC-E Data Matrix Maxicode PDF417 Ratios 1:2, 1:3, 2:5 User definable bar widths Bar Height Rotation 4 to 600 dots, User programmable 0×, 90×, 180× and 270× OTHER FEATURES Sequential numbering of both numerics and bar codes Sequential Numbering Custom Characters Graphics RAM storage for special characters Full dot addressable graphics, SATO Hex/Binary or PCX formats Form overlay for high-speed editing of complex formats Form Overlay XL400/410e Operator’s Manual Page 1-5 Section 1: Introduction 1.4 PHYSICAL CHARACTERISTICS SPECIFICATION DIMENSIONS Width Depth Height Weight POWER REQUIREMENTS Voltage Power Consumption ENVIRONMENT Operating Temperature Storage Temperature Operating Humidity Storage Humidity Electrostatic Discharge REGULATORY APPROVALS Safety RFI/EMI Page 1-6 XL400e XL410e 19.6 in. (302 mm) 11.8 in. (552 mm) 11.5 in. (294 mm) 30.8 lbs (14 Kg) 100 - 115 V (+/- 10 %) 220 V (+/- 10 %) 50/60 Hz (+/- 1%) 300 Watts Operating 41 deg to 104 deg F (5 to 40 deg C) 0 deg to 104 deg F (-20 to 40 deg C) 15–85 % RH, non-condensing Max 90 % RH, non-condensing 8 KV UL, CSA FCC Class A XL400/410e Operator’s Manual Section 1: Introduction 1.5 OPTIONAL ACCESSORIES Accessory Description Memory Expansion Two slots for PCMCIA Memory Cards (up to 2MB each) that can be used for Graphic File storage, print buffer expansion, format storage and downloaded TrueType fonts. Calendar An internally mounted Date/Time clock that can be used to date/time stamp labels at the time of printing. Firmware upgrade may be required. Integrated Stacker Allows cut labels to be stacked. Interfaces to EXT Accessory Port connector. Label Rewinder External option rewinds labels onto a roll after they are printed. XL400/410e Operator’s Manual Page 1-7 Section 1: Introduction This page has been left blank intentionally. Page 1-8 XL400/410e Operator’s Manual Section 2: Installation INSTALLATION 2 This section assists you in unpacking and installing the printer from the shipping container. You will also be guided through a familiarization tour of the main parts and controls. The following information is provided: • Unpacking and Parts Identification • Setting up the Printer • Loading Labels or Tags • Loading the Ribbon • Adjusting the Sensors • Turning the Printer ON/OFF XL400/410e Operator’s Manual Page 2-1 SECTION 2: INSTALLATION 2.1 UNPACKING AND PARTS IDENTIFICATION When unpacking the printer, take note of the following: • The box should stay right-side up. • Lift the printer out of the box carefully. • Remove the plastic covering from the printer. • Remove the accessory items from their protective containers. • If the printer has been stored in a cold environment, allow it to reach room temperature before powering it on. • Set the printer on a solid, flat surface. Inspect the shipping container and printer for any sign of damage that may have occurred during shipping. Note The following illustrations are representative only. Your printer may not be packed exactly as shown, but the unpacking steps are similar. CARDBOARD COVER Verify that the following materials are in the packaging: TOP FOAM INSERTS • Printer • Power Cord • Extra Ribbon Core • Operator’s XL PRINTER PLASTIC SHEET ACCESSORY BOX BOTTOM FOAM INSERTS SHIPPING CONTAINER Page 2-2 BOTTOM FOAM INSERTS XL400/410e Operator’s Manual Section 2: Installation 2.2 SETTING UP THE PRINTER Consider the following when setting up the printer: • Locate a solid, flat surface with adequate room to set the printer. If a Cutter/Stacker is to be used with the printer, make sure there is adequate room for the unit. The printer cover swings upward and back, so make sure there is enough clearance for the cover to swing open. • The location should be near the host computer or terminal. The maximum distance for RS232 cables is 50 feet and six feet for Centronics parallel cables. Cables can be purchased locally and their configuration will depend upon the host system. • For information on interfacing the printer to a host system, see Section 5: Interface Specifications. The procedures for setting up the printer and adjusting the sensors are outlined in the following pages. • Loading the Ribbon (see page 2-15) • Loading the Media (see page 2-12). • Setting up the printer for the media type (see page 2-8). You must use the LCD panel to select the proper media type (see page 2-14). The selections are: Center Hole Tag I-Mark Tag Side Hole Tag R-Corner Tag Label Gap I-Mark Label • Adjusting the Cutter Sensor (see page 2-18). Note: The Cutter Sensor must be set up even if the Cutter is disabled. Procedures for setting up the operating parameters (Print Speed, Pitch Offset, etc.) are outlined in Section 3 as follows: • Adjusting the Cutter Offset to correctly locate the cut position. This can generally be done with the Cut Position potentiometer on the Control Panel (see page 3-20) which has a +/3.75mm range. If this is insufficient, the Cut Offset can be moved +/- 99 dots using the LCD panel (see page 3-15). • Setting the Pitch, Cut and Backfeed Offset using the LCD panel (see page 3-14). XL400/410e Operator’s Manual Page 2-3 SECTION 2: INSTALLATION 2.3 PRINTER COMPONENTS ribbon rewind Ribbon unwind MEDIA SUPPLY SPINDLE cover MEDIA RETAINInG PLATE print head head lock lever cutter Page 2-4 operator panel XL400/410e Operator’s Manual Section 2: Installation 2.3 PRINTER COMPONENTS DIP SWITCH AND POTENTIOMETER COVER FUSE MEDIA HOLD-DOWN AC CONNECTOR POWER SWITCH INTERFACE CONNECTORS: CENTRONICS PARALLEL, SERIAL RS232, EXT ACCESSORY XL400/410e Operator’s Manual Page 2-5 SECTION 2: INSTALLATION 2.4 THE OPERATOR PANEL CUTTER ON/OFF INDICATOR ON LINE INDICATOR LCD DISPLAY ERROR LED START/ STOP FEED CUTTER OF/OFF EJECT MEDIA TYPE The XL Operator Panel consists of three LED indicators and five key switches. The switches are used to set the printer operating parameters. The indicators display the status of the printer. On Line : Cutter On/Off : Error : LCD Display : Start/Stop Feed : : Cutter On/Off : Eject : Media Type : Page 2-6 LED. Illuminated when the printer is ready to receive data. LED. Illuminated when the Cutter is enabled. LED. Illuminated when there is a system fault such as an open print head. 2 Line, 16-character LCD display. Used for setting operational parameters of the printer. Toggles the printer On and Off Line. Momentary Switch. Feed one tag or label each time it is pressed. Effective only when printer is Off Line. Momentary Switch. Enables or disables the cutter. Effective only when printer is Off Line. Momentary Switch. When pressed, feeds out any printed labels. If the cutter is enabled, it feeds and cuts the label or tag. Momentary Switch. Steps through the media types. XL400/410e Operator’s Manual Section 2: Installation 2.5 TILTING THE OPERATION PANEL The panel can be used at two angles. The normal angle is flush with the surface of the printer. Pushing the panel causes it to tilt backwards to allow better viewing under certain situations. To release the panel from the tilted angle, press the release button above the panel, inside the printer. OPERATOR PANEL PUSH THE PANEL TO TILT AND LOCK THE POSITION PUSH THIS BUTTON TO RELEASE THE PANEL FROM TILT OPERATOR PANEL XL400/410e Operator’s Manual Page 2-7 SECTION 2: INSTALLATION 2.6 MEDIA TYPES SUPPORTED TAG CUT LINE Center-Hole Tag without notch (set printer for Center Hole) OUTSIDE EDGE Side-Hole Tag without notch (set printer for Side Hole) Page 2-8 SIDE NOTCH Center-Hole Tag with Side Notch (set printer for Center Hole) OUTSIDE EDGE Side-Hole Tag with Side Notch (set printer for Side Hole) XL400/410e Operator’s Manual Section 2: Installation 2.6 MEDIA TYPES SUPPORTED R-Corner Specifications (set printer for R-Corner Tag) X: = 3.75 mm minimum Y: = 2.0 mm minimum, 3 mm maximum Z: = Center of Notch Width = 2.5 mm I-Mark Specifications (set printer for I-Mark Tag or Label) I-MARK LABEL GAP XL400/410e Operator’s Manual Page 2-9 SECTION 2: INSTALLATION 2.6 MEDIA TYPES SUPPORTED Label Gap Specifications (set printer for Label Gap) X: = 3.75 mm minimum Y: = 2.0 mm minimum, 3 mm maximum Z: = Center of Notch Width = 2.5 mm 2.7 MEDIA SPECIFICATIONS Page 2-10 Media Type Minimum Size Maximum Size Center Hole Tag 32mm W x 25 mm L 100mm W x 240mm L I-Mark Tag 32mm W x 25mm L 100mm W x 240mm L Side Hole Tag 50mm W x 25mm L 100mm W x 240mm L R-Corner Tag 32mm W x 25mm L 100mm W x 240mm L Label with Gap 25mm W x 16mm L 100mm W x 237mm L I-Mark Label 32mm W x 25mm L 100mm W x 237mm L XL400/410e Operator’s Manual Section 2: Installation 2.8 SENSOR POSITIONS XL400/410e Operator’s Manual Page 2-11 SECTION 2: INSTALLATION 2.9 LOADING TAGS AND LABELS Lift up the Cover and turn the printer ON. COVER POWER SWITCH Remove the Media Retaining Plate and place the media roll on the Media Supply Spindle. Replace the Media Retaining Plate to secure the roll in place. Note: The media should come off the bottom of the roll (wound face-in). Otherwise, label curl can occur, and this can cause problems with the stacking of the labels. TAG ROLL MEDIA RETAINING PLATE MEDIA SUPPLY SPINDLE Page 2-12 XL400/410e Operator’s Manual Section 2: Installation 2.9 LOADING TAGS AND LABELS (CONT’D) Lift up the print head by rotating the Head Release Lever to the rear of the printer. Release the Media Hold Down by pushing and lifting the lever underneath the green tab marked “PUSH”. MEDIA HOLDDOWN HEAD LOCK LEVER Load the tags from the rear until the leading edge of the first tag is underneath the print head. Loosen the Paper Guide Lock Screw and adjust the Paper Guide until it holds the tag gently against the inside of the paper path, and positions the sensor assembly). Retighten the Paper Guide Lock Screw. See page 2-11 for sensor locations. MEDIA HOLD-DOWN SENSOR LABEL HEAD LOCK LEVER PAPER GUIDE PAPER GUIDE LOCK SCREW XL400/410e Operator’s Manual TAG Page 2-13 SECTION 2: INSTALLATION 2.9 LOADING TAGS AND LABELS (CONT’D) Close the Media Hold-Down by pushing down on the green tab marked “PUSH” and lock it in place. Rotate the Head Lock Lever toward the front of the printer until the print head latches in place. COVER MEDIA HOLDDOWN Turn ON the printer. Press the Start/Stop key. If the Media Type setting is correct the tags should be ejected. Otherwise, the LCD displays ”Sensor Error” – if so, latch and unlatch the print head and Media Hold-Down to allow repositioning of the media. Then select the correct media type using the Media Type key (page 2-8). Press the Start/Stop key. (the factory setting is Center-Hole Tag, but the printer retains the last setting entered via the LCD Panel) EJECTED TAGS START/STOP KEY Note: If you get a “Cutter Error”, correctly position the Cut Sensor. See page 2-19. This can occur even if the Cutter is disabled. Page 2-14 XL400/410e Operator’s Manual Section 2: Installation 2.10 LOADING THE RIBBON Turn the power off and life up the Cover. COVER POWER SWITCH Unlatch the print head by rotating the Head Lock Lever toward the rear of the printer. It will automatically retract to the open position. HEAD LOCK LEVER XL400/410e Operator’s Manual Page 2-15 SECTION 2: INSTALLATION 2.10 LOADING THE RIBBON (CONT’D) Place the ribbon on the Ribbon Unwind Shaft, making sure the ribbon unwind direction is as shown). Place an empty ribbon core one the Ribbon Rewind Shaft. RIBBON UNWIND RIBBON REWIND RIBBON RIBBON CORE Route the ribbon as shown. Tape the end to the ribbon core on the Ribbon Rewind Shaft. Rotate the shaft in a clockwise direction until several layers of ribbon are wound on the core. TAPE RIBBON Page 2-16 XL400/410e Operator’s Manual Section 2: Installation 2.10 LOADING THE RIBBON (CONT’D) Make sure the media is fed into the printer with the leading edge underneath the print head. Latch the print head in the down position by rotating the Head Latch. COVER HEAD LOCK LEVER Turn ON the printer. Press the Start/Stop key. If the Media Type setting is correct the tags should be ejected. Otherwise, the LCD displays ”Sensor Error” – if so, latch and unlatch the print head and Media Hold-Down to allow repositioning of the media. Then select the correct media type using the Media Type key (page 2-8). Press the Start/Stop key. (the factory setting is CenterHole Tag, but the printer retains the last setting entered via the LCD Panel) START/STOP KEY Note: If you get a “Cutter Error”, correctly position the Cut Sensor. See page 2-19. This can occur even if the Cutter is disabled. XL400/410e Operator’s Manual Page 2-17 SECTION 2: INSTALLATION 2.11 CUT SENSOR ADJUSTMENT These adjustments are for R-Corner Tag (Side-Notch), Center-Hole and Edge-Hole tags only. Lift up the cover. The Cut Sensors are located on an adjustable assembly that must be correctly positioned for the type of media used. They must be adjusted correctly even though the Cutter is disabled. If they are not, a “Cutter Error” will result when you try to feed tags. COVER Loosen the green Sensor Adjustment Thumbscrew on the Cutter Sensor assembly. Align the notch on the Cutter Sensor Assembly to the position of the tag registration mark using the scale. SENSOR ADJUSTMENT THUMBSCREW CUTTER SENSOR ASSEMBLY Page 2-18 XL400/410e Operator’s Manual Section 2: Installation 2.11 CUT SENSOR ADJUSTMENT (CONT’D) The scale used depends upon the type of media selected (i.e. R-Corner, CenterHole or Side-Hole). The setting corresponds to the width of the media (i.e., if you are using center hole tags that are 80mm wide, the notch should be set at the 80mm mark of the black scale). NOTCH SCALE R-Corner: Inside scale, 32 to 42 mm. Center-Hole: Black scale Other Tag: 47 to 100 mm R-Corner, 32 to 42 mm Side Hole: Blue scale, 50 to 100 mm See Tag Charts on pages 2-8 to 2-9 If you are using R-Corner Notch Tags, the tag notch must be on the inside edge of the tag and the position the Sensor Select Switch should be towards the outside of the printer. For all other tags, the Sensor Selector Switch should be towards the inside of the printer. R-CORNER See Tag Charts on pages 2-8 to 2-9 if you are unsure about tag type. XL400/410e Operator’s Manual OTHER TAG Page 2-19 SECTION 2: INSTALLATION 2.11 CUT SENSOR ADJUSTMENT (CONT’D) After adjusting the Cutter Sensor Assembly, tighten the Sensor Adjustment Thumbscrew and close the Cover. COVER SENSOR ADJUSTMENT THUMBSCREW After adjusting the Cutter Sensor, make sure you: • Have the media and ribbon loaded correctly. • The media and ribbon type are correct for the configuration. • The Print Head and Media Hold Down are latched in the closed position. • The cover is closed. NOTES If the media is not positioned correctly, press the FEED key to realign it. If power is removed while printing, the media may be incorrectly positioned when power is restored. The printer may then print several blank tags. Press the Start/Stop key to pause the print job and turn power off. When power is reapplied, the printer will correctly position the tags. Page 2-20 XL400/410e Operator’s Manual Section 2: Installation 2.12 TURNING THE PRINTER ON/OFF TOTAL NUMBER OF LABELS PRINTED. WILL INCREMENT FOR LABEL PRINTED SINCE THE LAST TIME THE PRINTER WAS TURNED ON. TOTAL NUMBER OF LABELS PRINTED. WILL INCREMENT FOR LABEL PRINTED SINCE THE LAST TIME THE PRINTER WAS TURNED ON. Before Turning Power Off When removing power from the printer, you should first feed any printed labels or tags out of the printer by pressing the EJECT key while the printer is On Line. Any tags printed but still in the printer will be ejected, cut and the tag/label retracted to place the first print line under the head. Note: The EJECT operation can be controlled via software commands from the host. After the printed labels have been ejected from the printer, place the printer in the OFF LINE state before removing power. If the label/tag position is not disturbed while power is off, then the first printable label/tag will be in the correct position when power is reapplied. The Media Type setting is retained in the printer even though power is removed. When power is reapplied, the first print line of the tag/label will be correctly positioned under the print head. XL400/410e Operator’s Manual Page 2-21 SECTION 2: INSTALLATION 2.12 TURNING THE PRINTER ON/OFF Replenishing the Tag Supply When replenishing the tag/label supply with the same type and size, it is not necessary to power the printer off. The printer will automatically position the new media to the correct position. • Raise the print head and relatch it to clear the “Paper End” Error. • Unlatch the Media Hold-Down and position the leading edge of the media even with the mark on the “Tag Setting Position” label. If labels are being used, the leading edge of the first label should be under the print head and even with the “label Setting Position” label. • Close the Media Hold-Down and press the START/STOP key. • The printer will automatically feed the media into the printer and position it correctly. Page 2-22 XL400/410e Operator’s Manual Section 3: Configuration 3 CONFIGURATION The configuration settings for the XL Series printers are set in two ways. The first is via three DIP switches (DSW1, DSW2 and DSW3) located under the cover. The other is using the Operator Panel LCD Display. CONTROL PANEL COVER CONTROL PANEL FUSE POWER SWITCH LABEL HOLD-DOWN AC CONNECTOR CUTTER ON/OFF LED ON LINE INDICATOR LCD DISPLAY START/ STOP ERROR LED FEED EJECT MEDIA TYPE XL400/410e Operator’s Manual Page 3-1 Section 3: Configuration 3.1 PRINTER DIP SWITCH CONFIGURATION DIP Switch Panels Three DIP switches (DSW1, DSW2 and DSW3) are located underneath an access panel inside the printer. These switches can be used to set: • • • • • • RS232C transmit/receive parameters Thermal transfer or direct thermal mode Head check mode Hex dump mode Receive buffer size Operation mode Each switch is an eight section “toggle” switch. The ON position is always to the top (up). To set the switches, first turn the unit Off, then position the DIP switches. After placing the switches in the desired positions, turn the printer back on. The switch settings are read by the printer electronics during the power up sequence. The settings will not become effective until the power is cycled. RS232 Transmit/Receive Setting Data Bit Selection (DSW1-1): This switch sets the printer to receive either 7 or 8 bit data bits for each byte transmitted. DSW1 DSW1-1 Setting Off 8 data bits ON On 7 data bits OFF 1 2 3 4 5 6 7 8 Parity Selection (DSW1-2, DSW1-3): These switches select the type of parity used for error detection. DSW1 DSW1-1 DSW1-3 Setting Off Off No Parity ON Off On Even OFF On Off Odd On On Not Used Page 3-2 1 2 3 4 5 6 7 8 XL400/410e Operator’s Manual Section 3: Configuration 3.1 PRINTER DIP SWITCH CONFIGURATION (CONT’D) Stop Bit Selection (DSW1-4): Selects the number of Stop bits to end each byte’s transmission. DSW1-4 DSW1 Setting Off 1 Stop Bit ON On 2 Stop Bits OFF 1 2 3 4 5 6 7 8 Baud Rate Selection (DSW1-5, DSW1-6): Selects the data rate (bps) for the RS232 port. DSW1-5 DSW1-8 DSW1 Setting Off Off 9600 ON Off On 19200 OFF On Off 4800 On On 2400 1 2 3 4 5 6 7 8 Protocol Selection (DSW1-7, DSW1-8): Selects the flow control and status reporting protocols. See Section 5: Interface Specifications for more information.. DSW1 DSW1-5 DSW1-8 Setting Off Off Ready/Busy ON Off On X-On/X-Off OFF On Off Bi-Com On On Not Used 1 2 3 4 5 6 7 8 Printer Set up Print Mode Selection (DSW2-1): Selects between direct thermal printing on thermally sensitive paper and thermal transfer printing using a ribbon. DSW2 DSW2-1 Setting Off Thermal Xfer ON On Direct Therm OFF 1 2 3 4 5 6 7 8 Reserved (DSW2-2): Reserved for future use. Head Check Selection (DSW2-3): When selected, this option causes the printer to check for head elements that are electrically malfunctioning.. DSW2 DSW2-1 Setting Off Disabled ON On Enabled OFF 1 XL400/410e Operator’s Manual 2 3 4 5 6 7 8 Page 3-3 Section 3: Configuration 3.1 PRINTER DIP SWITCH CONFIGURATION (CONT’D) Receive Buffer Selection (DSW2-5): Selects the operating mode of the receive buffer. See Section 5: Interface Specifications for more information.. DSW2 DSW2-5 Setting Off Single Job ON On Multi Job OFF 1 2 3 4 5 6 7 8 Reserved (DSW2-6): Reserved for future use. Protocol Code Selection (DSW2-7): Selects the command codes used for protocol control. Refer to Appendix E for more information. DSW2 DSW2-7 Setting Off Standard ON On Non-Std OFF 1 2 3 4 5 6 7 8 Pitch Size Check (DSW2-8): Checks the length on the installed media against the size loaded via software (<ESC>A1 Command, see the XL Series Programming Reference). DSW2 DSW2-7 Setting Off Disabled ON On Enabled OFF 1 2 3 4 5 6 7 8 Reserved (DSW3): Reserved for future use. Note The Centronics (Parallel) communications port is always enabled regardless of the settings for the RS232 port. There are no settings for Centronics. Both the Centronics and RS232 ports are active at all times. Care should be taken to ensure that data is not transmitted to both ports simultaneously as the received message will be corrupted. Page 3-4 XL400/410e Operator’s Manual Section 3: Configuration 3.2 DEFAULT SETTINGS Switch Selections - All switches are placed in the Off position (default) for shipping. This will result in the following operating configuration: Communications: Protocol: Print Method: Head Check: Receive Buffer: Pitch Check: 8 data bits, no parity, 1 Stop bit, 9600 Baud Ready/Busy, Standard Protocol Codes Thermal Transfer Disabled Single Job Sensor Used Software Default Settings - The printer stores the software settings upon receiving them, and uses these settings until they are again changed by the arrival of new settings. These settings are stored in non-volatile RAM and are not affected by powering the printer off. The printer may be reset to use the default software settings by depressing the FEED and START/STOP keys simultaneously while powering the printer on. This will result in the following default configuration: XL400e XL410e 2 2 6 inches per second 5 inches per second Print Reference Vertical=001 Horizontal=001 Vertical=001 Horizontal=001 Media Type Center Hole Tag Center Hole Tag Enabled Enabled Slash Slash Print Darkness Print Speed Cutter Zero Once the default operation is completed, a “SATO DEFAULT COMPLETED” message will be displayed on the LCD panel or a single “beep” will be heard if the printer does not have an LCD panel. The printer should be turned off while this message is being displayed (or after the “beep” is heard). This saves the default settings in the EEPROM where they will be automatically loaded the next time the printer is turned on. SATO DEFAULT COMPLETED XL400/410e Operator’s Manual Page 3-5 Section 3: Configuration 3.3 PRINTER ADJUSTMENTS The LCD Panel on the XL400e and XL410e is used by the operator when manually entering printer configuration settings. Many of the settings can also be controlled via software commands, and in the case of conflict between software and control panel settings, the printer will always use the last valid setting. If you load a label job that includes software settings and then enter a new setting via the Operation Panel, the manually set values will be used by the printer. If you set the values manually and then download a job with software settings, the software settings will be used. NORMAL MODE When the printer is turned on, the ON-LINE LED will be illuminated and the readout should display the following message: on line 000000 000000 The LCD Panel will display the ON LINE status on the top line of the display and the bottom line will contain the label quantity status. The ON LINE message will be changed to OFF LINE whenever the printer is switched OFF LINE via the START/STOP key. As soon as a print job is received, the quantity field on the left indicates the number of labels to be printed. The quantity field on the right indicates the number of labels printed since power up. As soon as the label job begins to print, the display will indicate the number of labels remaining in the print job. As each label in the print job is printed, the quantity to be printed (left) will decrement and the quantity printed (right) will increment. When the printer is first taken offline by pressing the START/STOP key once. The ON LINE LED will go off and the display will change to: center hole tag 000000 000000 Page 3-6 XL400/410e Operator’s Manual Section 3: Configuration POWER ON SEQUENCE Normal MODE POWER Print Test Labels POWER + FEED User Mode POWER + START/STOP Load SATO Default Settings POWER + START/STOP Dnload User’s own Protocol Codes POWER + MEDIA TYPE + FEED Print Service Label POWER + MEDIA TYPE + FEED center hole tag 000000 000000 center hole tag 000000 000000 center hole tag 000000 000000 center hole tag 000000 000000 center hole tag 000000 000000 center hole tag 000000 000000 center hole tag POWER+START/STOP+MEDIA TYPE 000000 000000 Sensor Setup XL400/410e Operator’s Manual Page 3-7 Section 3: Configuration 3.4 USER MODE The LCD Panel on the XL400e and XL410e is used by the operator when manually entering printer configuration settings. Many of the settings can also be controlled via software commands, and in the case of conflict between software and control panel settings, the printer will always use the last valid setting. If you load a label job that includes software settings and then enter a new setting via the Operation Panel, the manually set values will be used by the printer. If you set the values manually and then download a job with software settings, the software settings will be used. USER MODE Pressing the FEED key will result in the printer now displaying the first USER mode adjustment (Print Darkness). Print Darkness Setting There are three Darkness (or heat range) settings on the XL400e/410e (1, 2 and 3). The higher numbers represent darker settings. The current setting is indicated by an underline under one of the range settings. To change the setting: print darkness 1 2 3 1. Use the START/STOP key to step the underline cursor to the desired setting. 2. Once the correct setting is underlined, press the FEED key to advance to the next adjustment. Note This setting can be orverriden by software commands (see the section on Print Darkness on page 5-49). After setting the heat range with this command, finer adjustments can be made using the PRINT potentiometer adjustment on the Adjustment panel. See page 4-1 for additional information on how to make this adjustment. Page 3-8 XL400/410e Operator’s Manual Section 3: Configuration 3.4 USER MODE (CONT’D) Print Speed Adjustment There are three SPEED settings on the XL410 (4 ips, 5 ips and 6 ips) and four on the XL400e (5 ips, 6 ips, 7 ips and 8 ips). They are listed on the bottom line of the display. The current setting is indicated by an underline cursor under one of the speed settings. To change the setting: print speed 4 5 6 1. Use the START/STOP key to step the underline cursor to the desired speed setting. 2. Once the correct setting is underlined, press the FEED key to go to the next adjustment. Note This command can be overridden by software command (see Print Speed, page 5-53). See Section 4: CLEANING AND MAINTENANCE, for additional information on how to make this adjustment for optimum print quality. VH Offset The Vertical and Horizontal offset allow you to move the label image both horizontally and vertically, to position a label format correctly on a label. This allows you to use smaller label formats on media which is larger than the original format called for without having to individually correct each H and V field positions in the command stream. It is the same effect as using the <ESC>A3 Base Reference Point command (See the Programming Reference). vh offset v: ±000 +H: 000 1. Use the START/STOP key to select the vertical direction (“+” or “-”). 2. Once the correct direction is displayed, press the FEED key to accept the setting advance to the vertical setting adjustment. 3. The underline cursor is now positioned under the least significant digit of the V offset setting. The vertical offset will increase each time the START/STOP key is pressed. If the START/ STOP key is pressed and held down, the value will count up rapidly. 4. Once the correct vertical offset is displayed, press the FEED key to accept the setting and advance to the horizontal setting adjustment. 5. Use the START/STOP key to select the horizontal direction (“+” or “-”). 6. Once the correct direction is displayed, press the FEED key to accept the setting advance to the horizontal setting adjustment. XL400/410e Operator’s Manual Page 3-9 Section 3: Configuration 7. The underline cursor is now positioned under the least significant digit of the H offset setting. The horizontal offset will increase each time the START/STOP key is pressed. If the START/ STOP key is pressed and held down, the value will count up rapidly. 8. Once the correct setting is displayed, press the FEED key to accept the setting advance to the next adjustment. Zero Slash setting This setting determines if a zero is printed with a slash or without a slash. This setting can also be controlled via software commands. When YES is selected, the XU, XS, XM, XB, XL and vector fonts will have a slash through the center of the zero character. zero slash Yes NO 1. Use the START/STOP key to step the underline cursor to either the YES or NO selection. 2. Once the correct setting is underlined, pressing the FEED key will cycle back to the Exit You exit from the USER MODE by removing power from the printer. At this time the values selected will be stored in non-volatile memory. Page 3-10 XL400/410e Operator’s Manual Section 3: Configuration 3.5 SERVICE MODE A Service Mode is provided to make adjustments that require only occasional changes. Since they affect the basic operation of the printer, the procedure for entering this mode is designed to prevent someone from accidently changing the settings. To enter the Service Mode, the printer is powered on while pressing the START/STOP simultaneously with the MEDIA TYPE key while powering the printer on.The printer will “beep” one time and display the first configuration selection on the LCD panel. You select the type of adjustment by pressing the START/STOP key. Each time the START/STOP key is pressed, the Service Mode display will be cycled to the next selection. The type of adjustments that can be made in the Service Mode are: • • • • • Sensor Setup Pitch Offset Cut Offset Backfeed Offset Clear Counter From the Service Mode type display, the settings are accessed in sequence by pressing the FEED key. Once you have cycled through all the adjustments for the Service Mode type, pressing the FEED key will sequence you to the next Service Mode type. XL400/410e Operator’s Manual Page 3-11 Section 3: Configuration 3.5 SERVICE MODE (CONT’D) Sensor Setup service mode sensor setup The XL Series printers determine the location of the leading edge of the label or tag by measuring the difference between light levels when it sees either a media edge or a black I-Mark. This adjustment allows you to manually set the threshold voltage level, between the maximum and minimum light levels. The type of sensor is automatically selected by the MEDIA TYPE setting (Note: GAP is also used for tags). The LCD will display either “GAP” or “I-Mark”on the top line along with the current setting. If the value entered is “0.0V”, then the printer will automatically calculate the setting when the first label is fed after the printer is powered on or the head is closed. There are some instances where the automatically calculated value must be adjusted to ensure reliable label feeding, such as when the backing opacity or the reflectance of the I-Mark varies significantly within a roll of labels or between label rolls. In these instances the value should be set using the following procedures. GAP INPUT [x.xv] [x.xv] GAP - When setting the “gap” threshold, the voltage must be measured with nothing (or nothing but the backing if labels are used) in the sensor and then again with a labels in the sensor. The smaller value is added to the larger and the result multiplied by 0.5. This is the starting point to be used. The formula for this is: (High Voltage Level + Low Voltage Level) x 0.5 = Start Value 1. Insert a tag/label into the sensor (see page 2-11 for location of the sensors) and close the Media Hold Down. Record the voltage shown on the top line of the LCD panel. This line should have the message “GAP” on the top line. Make sure the tag/label is all the way under the sensor. 2. If labels are used, strip the label from the backing and insert the backing strip under the sensor. If tags are used, remove the tag from the sensor. Close the Media Hold Down. Record the voltage shown on the top line of the LCD panel. The voltage ranges measured should be within the following ranges: Tag or Label with Backing No Tag or Label Backing Only 2.0V to 3.5V Less than 1.0V If the measured values are outside this range, you may have trouble in finding a value that will work properly under all conditions. If this is the case, a higher quality label may be needed to get adequate performance. Page 3-12 XL400/410e Operator’s Manual Section 3: Configuration 3.5 SERVICE MODE (CONT’D) 3. Calculate the starting point voltage using the formula. 4. Use the START/STOP key to step the counter to the desired setting. The display will increment one step for each time the START/STOP key is pressed. If the START/STOP key is held pressed for more than two seconds, it will automatically go into the fast scroll mode. The reading will advance to a setting of 4.9 (the maximum voltage) after which it will automatically wrap and start at “0.0” again. If a value of “0.0” is set, the printer will automatically set the level half way between the two measured voltages each time the printer is powered on with labels loaded. 5. Repeat this procedure using values slightly higher or lower until the optimum performance is obtained. If you cannot find a setting between the high and low readings that gives adequate performance, then the label stock has too much variation in its opacity and a better quality stock should be used. 6. Once the setting is correct, pressing the FEED key will advance to the next display. I-Mark: When setting the “I-Mark” threshold, the voltage must be measured with nothing but the label or tag under the sensor and then again with the printed I-Mark under the sensor. The smaller value is added to the larger and the result multiplied by 0.5. This is the starting point to be used. The formula for this is: (High Voltage Level + Low Voltage Level) x 0.5 = Start Value 1. Insert a label or tag into the sensor (see Section 4: Cleaning and Maintenance for location of the sensors) and close the Media Hold Down. Make sure the printed I-Mark is not under the sensor. Record the voltage shown on the top line of the LCD panel. This line should have the message “I-Mark” on the top line. 2. Now pull the label or tag forward until the I-Mark is positioned under the sensor (the voltage reading should be at its highest point). Record the voltage shown on the top line of the LCD panel. The voltage ranges measured should be within the following ranges: Label or Tag only I-Mark Less than 1.0V 2.5V to 3.5V If the measured values are outside this range, you may have trouble in finding a value that will work properly under all conditions. If this is the case, a higher quality label may be needed to get adequate performance. 3. Calculate the starting point voltage using the formula. XL400/410e Operator’s Manual Page 3-13 Section 3: Configuration 3.5 SERVICE MODE (CONT’D) 4. Use the START/STOP key to step the counter to the desired setting. The display will increment one step for each time the START/STOP key is pressed. If the START/STOP key is held pressed for more than two seconds, it will automatically go into the fast scroll mode. The reading will advance to a setting of 4.9 (the maximum voltage) after which it will automatically wrap and start at “0.0” again. If a value of “0.0” is set, the printer will automatically set the level each time the printer is powered on with labels/tags loaded or the head is closed. 5. Repeat this procedure using values slightly higher or lower until the value that gives adequate performance is found. If adequate performance cannot be obtained, then the label stock or printed I-Mark has too much variation in its reflectance and a better quality stock should be used. 6. Once the setting is correct, pressing the FEED key will advance to the next display. Pitch Offset The Pitch is the distance from the leading edge of a label or tag to leading edge of the next label or tag. It is used to position the first print line of the label or tag under the print head. This position can be adjusted relative to the “000” reference line (see page 3-26) +/- 99 dots in increments of 1 dot using the following procedure (1 dot = .005" for the XL400e and .0033" for the XL410e). Once the position is set, it can be adjusted +/- 3.75 mm using the PRINT POSITION potentiometer on the Control panel (see page 3-19). pitch offset center hole tag 1. 2. 3. 4. 5. 6. 7. ±99 Press the FEED key to enter the desired Service Mode type. Use the START/STOP key to select the type of media to be used. Once the correct media type is shown in the display message, pressing the FEED key will advance to the Pitch Direction adjustment. Use the START/STOP key to step the underline cursor to either the positive (+) or negative (-) selection. A positive selection increases the label pitch (or label length) while a negative selection decreases the label pitch. Once the correct direction setting is underlined, pressing the FEED key will advance to the Pitch Offset adjustment. Use the START/STOP key to step the counter to the desired position. The display will increment one step for each time the START/STOP key is pressed. If the START/STOP key is held pressed for more than two seconds, it will automatically go into the fast scroll mode. The reading will advance to a setting of 99 dots after which it will automatically wrap and start at “00” again. The Pitch Direction set in the previous step will be displayed in front of the Offset setting. You may wish to check your settings by printing a label after making the adjustment. Page 3-14 XL400/410e Operator’s Manual Section 3: Configuration 3.5 SERVICE MODE (CONT’D) 8. Once the setting is correct, pressing the FEED key will advance to the Cut Offset display. Cut Offset The Cut Offset is the distance from the reference line (see page 3-20)of a label or tag to the desired cut position. The cut position of the label or tag can be adjusted relative to the reference line +/- 99 dots in increments of 1 dot using the following procedure (1 dot = .005" for the XL400e and .0033" for the XL410e). Once the position is set, it can be adjusted +/3.75mm using the CUT POSITION potentiometer on the Control panel (see page 3-20). cut offset center hole ±99 1. Press the FEED key to enter the desired Service Mode type. 2. Use the START/STOP key to select the type of media to be used. 3. Once the correct media type is shown in the display message, pressing the FEED key will advance to the Cut Offset direction adjustment. 4. Use the START/STOP key to step the underline cursor to either the positive (+) or negative (-) selection. A positive selection moves the cut position towards the top of the tag while a negative selection moves the cut position toward the bottom of the tag. 5. Once the correct direction setting is underlined, pressing the FEED key will advance to the Cut Offset adjustment. 6. Use the START/STOP key to step the counter to the desired position. The display will increment one step for each time the START/STOP key is pressed. If the START/STOP key is held pressed for more than two seconds, it will automatically go into the fast scroll mode. The reading will advance to a setting of 99 dots after which it will automatically wrap and start at “00” again. The Cut Offset Direction set in the previous step will be displayed in front of the Cut Offset setting. Backfeed Offset The Backfeed Offset refers to the distance that the label or tag is to be retracted after it is cut. The Backfeed Offset aligns the print and cut position of the first tag after ejecting the preceding tag from the printer. The backfeed distance can be adjusted relative to the reference line +/- 12 dots (+/- 18 dots for the XL410) in increments of 1 dot using the following procedure (1 dot = .005" for the XL400e and .0033" for the XL410e). A minus value retracts the tag less and a positive value pulls the tag further back into the printer. If a value greater than 12 (or 18) is entered, an error will be reported. backfeed offset center hole ± 10 XL400/410e Operator’s Manual Page 3-15 Section 3: Configuration 3.5 SERVICE MODE (CONT’D) 1. Press the FEED key to enter the desired Service Mode. 2. Use the START/STOP key to select the type of media to be used. 3. Once the correct media type is shown in the display message, pressing the FEED key will advance to the Backfeed Offset direction adjustment. 4. Use the START/STOP key to step the underline cursor to either the positive (+) or negative (-) selection. 5. Once the correct direction setting is underlined, pressing the FEED key will advance to the Backfeed Offset adjustment. 6. Use the START/STOP key to step the counter to the desired position. The display increments one step for each time the START/STOP key is pressed. If the START/STOP key is held pressed for more than two seconds, it automatically goes into the fast scroll mode. The reading will advance to a setting of 99 dots after which it automatically restarts at “00” again. The Backfeed Offset Direction set in the previous step will be displayed in front of the Backfeed Offset setting. Counter Clear The Counter Clear Service Mode is used to reset the internal printer counters to zero. This allows the user to keep track of the number of centimeters of label material that has passed through the printer, as well as how many labels have been dispensed, and how many labels have been cut. counter clear non The counters are identified in the display as: NON: None (default) ALL: Clears all counters HEAD: Clears Head Counter CUT: Clears Cutter Counter 1. Press the FEED key to enter the desired Service Mode. 2. Use the START/STOP key to step the underline cursor to the counter(s) to be reset. The default position is None (NON) of the counters. Use the START/STOP key to advance the underline cursor to the desired position. 3. Once the correct setting is underlined, pressing the FEED key will clear the selected counter and advance the display back to the SETUP SENSOR display. Exit To exit the Service Mode, turn off the printer. The settings will be stored in nonvolatile memory. Page 3-16 XL400/410e Operator’s Manual Section 3: Configuration 3.6 USER TEST PRINT This option allows you to print a Test Label. It is recommended that you print a Test Label after you have changed any of the settings in the User Mode. The test label allows you to verify that you indeed did make the desired changes. To enter the User Test Print Mode, apply power to the printer while simultaneously pressing the FEED key. The printer will “beep” once and display the following message on the LCD panel: user test print 1. Pressing the START/STOP key will cause the printer to start printing test labels. 2. If you wish to pause the printer after it starts printing labels, press the START/STOP key to place it Off Line. Pressing the START/STOP key again will place the printer back On Line and the printer will resume printing test labels. 3. If you wish to stop the test label print, pause the printer and then turn power off without placing it On Line. 3.7 SERVICE TEST PRINT This option allows you to print a Service Test Label. It is recommended that you print a test label after you have changed any of the settings in the Service Mode. The Test Label allows you to verify that you indeed made the desired changes. To enter the Service Test Print Mode, apply power to the printer while simultaneously pressing the FEED and MEDIA TYPE keys. The printer will “beep” once and display the following message on the LCD panel: service print small large 1. You can select either a Small or Large label using the START/STOP key. The Large selection assumes you have labels at least 3.1 inches wide loaded in the printer. If your labels are smaller, you must select Small as the head can be easily damaged if nothing is under the print area to dissipate the heat from the print head. 2. If Large is selected, pressing the FEED key will cause a complete Service Test label to be printed. If Small was selected, you will get the following screen: print size 04 cm 3. Use the START/STOP key to select the correct size label. Each time the START/STOP key is pressed, the indicated label size will increase by 1 cm. The maximum size is 10 cm. XL400/410e Operator’s Manual Page 3-17 Section 3: Configuration 3.7 SERVICE TEST PRINT (CONT’D) 4. Pressing the FEED key will start the Small Service Print Test label print mode. The printer can be paused by pressing the FEED key again. 5. To exit the Service Print Test Mode, pause the printer using the FEED key and then remove power. Page 3-18 XL400/410e Operator’s Manual Section 3: Configuration 3.8 POTENTIOMETER ADJUSTMENTS Four potentiometer adjustments are located on the Control panel underneath a protective cover at the rear of the printer. To access the potentiometers, remove the cover by loosening the screw. Offset) Print Position (Pitch Offset) After the pitch has been set with the LCD panel, it is sometimes desirable to make minor adjustments. This can be done using the PRINT POSITION potentiometer on the control panel. This potentiometer is set at the factory so that it has a range of +/- 3.75 mm. The midpoint setting should have no effect on the print position. Turning the potentiometer all the way counterclockwise should move the print position 3.75 mm towards the leading edge of the tag or label. Turning it all the way clockwise should move the print position away from the leading edge 3.75 mm. This adjustment is best made while printing the actual tags or labels. Adjust the PRINT POSITION potentiometer on the front panel until the first print position is at the desired location on the label. If the potentiometer does not have enough range, then you will have to change the pitch setting using the LCD panel display. (see page 3-14) Adjusting the PRINT POSITION potentiometer will not affect the stop position of the label and the cut/tear-off position, it only affects the print position. XL400/410e Operator’s Manual Page 3-19 Section 3: Configuration Cut Position When the printer is in the Cut mode (cutter enabled), the Cut Offset is set using the LCD Service Mode to correctly position the label for cutting. Once the correct Cut Offset is obtained, it may be necessary to adjust the position slightly. This is done with the CUT POSITION potentiometer on the front panel. When turned all the way clockwise the cut position is moved down the tag 3.75mm and when turned all the way counterclockwise, the cut position is moved 3.75mm toward the top of the tag. 1. 2. 3. 4. 5. Turn the printer on. Press the START/STOP key to place the printer in the OFF LINE status. Press the FEED key to feed out a blank label. Adjust the position using the Cut Position potentiometer on the Control panel and feed another label by depressing the FEED key. When the adjustment is correct, turn the printer off. DEFAULT OFFSET SETTINGS, XL400E Page 3-20 XL400/410e Operator’s Manual Section 3: Configuration Display This potentiometer is used to adjust the contrast of the LCD display for optimum viewing under various lighting conditions. Print Darkness There are three Print Darkness settings that can be set either via the LCD panel or with software commands. The Print Darkness potentiometer allows you to fine tune the darkness. Turning the potentiometer all the way counterclockwise will decrease the amount of heat (lighter print) and turning it all the way Clockwise will increase the amount of heat (darker print). XL400/410e Operator’s Manual Page 3-21 Section 3: Configuration This page has been left blank intentionally. Page 3-22 XL400/410e Operator’s Manual Section 4: Cleaning and Maintenance CLEANING AND MAINTENANCE 4 4.1 INTRODUCTION This section provides information on user maintenance for the XL Series printers. The following information is covered here: • Adjusting the Print Quality • Cleaning the Print Head, Platen and Rollers 4.2 PROCEDURES Adjusting the Print Quality Print quality on the XL printers can be adjusted in two different ways: print darkness and speed. When adjusting the printer for optimum print quality, a bar code verifier system should be used. The human eye is a poor judge of the relative widths of the bars in a symbol, a characteristic that is extremely important for good bar code quality. 4.2.1 Darkness (Print) This adjustment allows the user to control (within a specified range) the amount of power applied to the individual print head heat elements. It is important to find a proper print darkness level based on your particular label and ribbon combination. The printed images should not be too light nor should the ink from the ribbon “bleed.” The edges of each image should be crisp and well defined. LCD Panel - The Print Darkness can be set using the front panel LCD panel (see page 3-8) or by downloading the setting using the Print Darkness software command (see page 5-49). There are three ranges, 1 (Low), 2 (Medium) and 3 (High). Once the range has been selected, the Darkness Potentiometer on the Control panel can be used to make finer adjustments. Darkness Potentiometer - The fine adjustment for Print Darkness is the Darkness Potentiometer on the operator panel. It provides a continuous range of adjustment, allowing you to make precise changes. Use a small cross-point screwdriver, turning clockwise for darker print and counterclockwise for lighter print. See Section 3: Configuration for instructions on performing potentiometer adjustments. Note The PRINT potentiometer adjustment will affect the darkness in all of the command code speed ranges, i.e. if the PRINT potentiometer is adjusted for lighter print, the darkness will be lighter in all speed ranges selected by the command code. 4.2 PROCEDURES (CONT’D) XL400/410e Operator’s Manual Page 4-1 Section 4: Cleaning and Maintenance 4.2.1 Print Speed The other method of controlling print quality is by controlling the speed at which the label is printed. This adjustment is made on an individual label basis using the either the Print Speed command code or the LCD display panel. For more details on this command, see the Programming Reference. Changing the print speed allows the user to control the amount of time allowed for print element cooling before the media is stepped to the next print position. It is especially critical when printing “ladder” bar codes (bar codes printed with the bars parallel to the print line). When printing a “ladder” bar code, it is important to allow the head to cool sufficiently before stepping to the next position. If it does not have sufficient time to cool, the bar will be “smeared” on the trailing edge. The Print Speed can be set to 5, 6, 7 or 8 inches per second for the XL400e, or 4, 5 or 6 for the XL410e using the LCD panel (see page 3-9) or with the Print Speed command code. The software command will override the any setting entered using the LCD panel. Page 4-2 XL400/410e Operator’s Manual Section 4: Cleaning and Maintenance 4.3 CLEANING THE PRINT HEAD, PLATEN, ROLLERS AND SENSORS Supplies needed: SATO SA070 Cleaning Kit Ribbon Roller 1. Turn the printer Off. 2. Release the print head by rotating the green Head release lever counterclockwise. 3. Moisten a cotton swab with SATO Thermal Print Head and Platen Cleaner. Print Head Platen Roller 4. Carefully rub the cotton swab over the length of the print head and along and around the Platen and Ribbon Rollers. 5. Release the Media Hold Down by lifting up on the green plate marked “Push”. 6. Moisten a cotton swab with SATO Thermal Print Head and Platen Cleaner. Nip Roller Label Sensor Tag Sensor Feed Roller 7. Use the swab to clean the Nip Roller, Feed Roller, Label Sensor and Tag Sensor. 8. Place the Cleaning Sheet under the Print Head (dull side up) and close the Print Head. 9. Slowly pull the Cleaning Sheet out of the printer. Cleaning Sheet Print Head XL400/410e Operator’s Manual Page 4-3 Section 4: Cleaning and Maintenance 4.3 CLEANING THE PRINT HEAD, PLATEN, ROLLERS AND SENSORS (CONT’D) 10. Moisten a cotton swab with SATO Thermal Print Head and Platen Cleaner. 11. Carefully clean the entire surface of the Cut Roller. Rotate the roller to expose the complete surface while cleaning. 12. Remove the Sensor Plate by pressing down on the detent latch located inside the Sensor Plate mounting Pitch Sensor Cut roller 13. Moisten a cotton swab with SATO Thermal Print Head and Platen Cleaner. Pitch Sensor 14. Clean the Pitch and I-Mark sensors. 15. Reinstall the Sensor Plate by sliding it back on the shaft. Sensor Plate I-Mark Sensor Page 4-4 Pitch Sensor XL400/410e Operator’s Manual Section 5: Interface Specifications INTERFACE SPECIFICATIONS 5.1 INTRODUCTION 5 This section presents the interface specifications for the XL Series printers. These specifications include detailed information on how to properly interface your printer with your host system. The following information is presented in this section: • Interface Types • Using the Receive Buffer • RS32C Serial Interface General Specifications Electrical Specifications Pin Assignments Ready/Busy Flow Control X-On/X-Off Flow Control Bi-Directional Communications Protocol • Centronics Parallel Interface • Accessory (EXT) Connector 5.2 INTERFACE TYPES In order to provide flexibility in communicating with a variety of host computer systems all XL printers can be configured for operation with either parallel or serial data transfers. Both the XL400e and the XL410e come standard with two interface types. The Centronics Parallel interface will probably be the most useful in communicating with IBM PCs and compatibles. The RS232C Serial interface allows connectivity to a number of other hosts. For instructions on how to properly configure your XL printer for either of these interface types, see Section 3. Configuration for instructions. NOTE Both the Centronics and RS232C interfaces are active at the same time on the XL printers, i.e. data can be received on either one, however no provision is made for port contention. If data is transmitted to both ports simultaneously, it will cause the data in the receive buffer to be corrupted. XL400/410e Operator’s Manual Page 5-1 Section 5: Interface Specifications 5.3 THE RECEIVE BUFFER The XL printers have the ability to receive a data stream from the host in one of two ways. The receive buffer may be configured to accept one print job at a time or multiple print jobs. The single job print buffer is generally used by software programs that wish to maintain control of the job print queue so that it can move a high priority job in front of ones of lesser importance. The multiple job buffer, on the other hand prints all jobs in the order they are received by the printer, and the order of printing cannot be changed. Single Job Buffer The printer receives and prints one job at a time. Each job must not exceed 64K bytes. Multi Job Buffer The printer is able to continuously receive print jobs, compiling and printing other jobs at the same time. It acts much like a “print buffer” to maximize the performance of the host and the printer. 0 62K DTR High or X-On Buffer Near Full 64K DTR Low or X-Off When using the RS232 Serial interface, the Multi Job Buffer uses either the Ready/Busy with DTR (pin 20) or X-On/X-Off flow control protocols. See these sections for more details. With an empty receiving buffer, the status of DTR is “high” (or an X-On status if using X-On/X-Off), meaning the printer is ready to receive data. When the receive buffer is holding 62K bytes of data (2K bytes from being full), DTR will go “low” (or an X-Off is sent) indicating the printer can no longer receive data. This condition is called “Buffer Near Full” (see figure below). 0 DTR Low or X-Off Page 5-2 56K 64K DTR High or X-On Buffer Available XL400/410e Operator’s Manual Section 5: Interface Specifications 5.3 THE RECEIVE BUFFER (CONT’D) The receiving buffer will not be able to receive more data again until a “Buffer Available” condition occurs. This takes place when the receiving buffer has emptied so that only 56K bytes of data are being held (8K bytes from being full). At this time, DTR will go “high” or an X-On is sent to tell the host that it can again receive data. All printer error conditions (i.e., label out, ribbon out) will cause the printer to go busy (DTR “low” or X-Off) until the problem is corrected and the printer is placed on-line. The printer will also be busy if taken off-line from the front panel. 5.4 RS232C SERIAL INTERFACE General Specifications Asynchronous ASCII Half-duplex communication Ready/Busy Hardware Flow Control Pin 20, DTR Control Pin 4, RTS Error Condition X-On/X-Off Software Flow Control Bi-Directional Communication (ENQ/Response) Data Transmission Rate Character Format Electrical Specifications Connector 2400, 4800, 9600 and 19200 bps 1 Start Bit (fixed) 7 or 8 data bits (selectable) Odd, Even or No Parity (selectable) 1 or 2 Stop bits (selectable) DB-25S (Female) Pin 1 Pin 13 Pin 25 Pin 14 Cable DB-25P (Male), 50 ft maximum length. For cable configuration, refer to Cable Requirements appropriate to the RS232C protocol chosen. Signal Levels High = +5V to +12V Low = -5V to -12V XL400/410e Operator’s Manual Page 5-3 Section 5: Interface Specifications 5.4 RS232C SERIAL INTERFACE (CONT’D) Pin Assignments RS232C Interface Signals Pin Direction Signal Definition 1 Reference FG (Frame Ground) 2 To Host TD (Transmit Data) - Data from the printer to the host computer. Sends X-On/X-Off characters or status data (Bi-Directional protocol). 3 To Printer RD (Receive Data) - Data to the printer from the host computer. 4 To Host RTS (Request to Send) - Used with Ready/Busy flow control to indicate an error condition. RTS is high and remains high unless the print head is open (in this case, RTS would return to the high state after the print head is closed and the printer is placed back on-line) or an error condition occurs during printing (e.g., ribbon out, label out). 5 To Printer CTS (Clear to Send) - When this line is high, the printer assumes that data is ready to be transmitted. The printer will not receive data when this line is low. If this line is not being used, it should be tied high (to pin 4). 6 To Printer DSR (Data Set Ready) - When this line is high, the printer will be ready to receive data. This line must be high before data is transmitted. If this line is not being used, it should be tied high (to pin 20). 7 Reference SG (Signal Ground) 20 To Host DTR (Data Terminal Ready) - This signal applies to Ready/Busy flow control. The printer is ready to receive data when this pin is high. It goes low when the printer is off-line, either manually or due to an error condition, and while printing in the Single Job Buffer mode. It will also go low when the data in the buffer reaches the Buffer Near Full level. READY/BUSY Flow Control Ready/Busy is the hardware flow control for the serial interface on the XL printers. By raising/lowering the voltage level on Pin 20 of the RS232 port, the printer notifies the host when it is ready to receive data. Pin 4 (RTS) and pin 20 (DTR) are the important signals on the printer for this method of flow control. The host must be capable of supporting this flow control method for it to function properly. Page 5-4 XL400/410e Operator’s Manual Section 5: Interface Specifications 5.4 RS232C SERIAL INTERFACE (CONT’D) Cable Requirements Host Interconnection Printer FG 1 FG (Frame Ground) TD 3 RD (Receive Data) 4 RTS (Request To Send) 5 CTS (Clear To Send) 6 DSR (Data Set Ready) * SG 20 DTR (Data Terminal Ready) 7 SG (Signal Ground) Data Streams Once the flow control method has been chosen for the RS232C interface, the data stream must be sent in a specific manner. The STX and ETX control characters must frame the data stream. <STX><ESC>A . . Job#1 . . <ESC>Z<ETX><STX><ESC>A . . Job#n . . <ESC>Z<ETX> Note: All characters, including STX, ESC and ETX, are in ASCII. X-On/X-Off Flow Control X-On/X-Off flow control must be used whenever hardware (Ready/Busy) flow control is not available or desirable. Instead of a voltage going high/low at pin 20, control characters representing “Printer Ready” (X-On =11 hexadecimal) or “Printer Busy” (X-Off = 13 hexadecimal) are transmitted by the printer on pin 2 (Transmit Data) to the host. In order for this method of flow control to function correctly, the host must be capable of supporting it. X-On/X-Off operates in a manner similar to the function of pin 20 (DTR) as previously explained. When the printer goes online, an X-On is sent out. In the Single Job Buffer mode, when the printer receives a viable job, it transmits an X-Off and begins printing. When done printing, it transmits an X-On. In the Multi Job Buffer mode, the printer sends an X-Off when the “Buffer Near Full” level is reached, and sends a X-On when the data level of the buffer drops below the “Buffer Available” mark. When the printer is taken off-line manually, it transmits an X-Off indicating it cannot accept data. When it is placed back on-line manually, it sends an X-On, indicating it is again ready to receive data. If an error occurs during printing (paper out, ribbon out), the printer sends nothing in the Single Job Buffer mode since the last character transmitted was an X-Off. When the error is cleared and the printer resumes printing, no X-On is sent until the current job is completed and the printer is again ready to receive the next job. If it is in the Multi Job Buffer mode, it sends an X-Off as soon as an error condition is detected. When the error is cleared and the printer is placed back on-line, it transmits an X-On indicating it is again ready to accept data. Upon power up if no error conditions are present, the printer will continually send X-On characters at five millisecond intervals until it receives a transmission from the host. XL400/410e Operator’s Manual Page 5-5 Section 5: Interface Specifications 5.4 RS232C SERIAL INTERFACE (CONT’D) Cable Requirements Host Interconnection Printer FG 1 FG (Frame Ground) RD 2 TD (Transmit Data) TD 3 RD (Receive Data) 4 RTS (Request To Send) 5 CTS (Clear To Send) 6 DSR (Data Set Ready) * 20 DTR (Data Terminal Ready) SG 7 SG (Signal Ground) Data Streams The data streams for X-On/X-Off are constructed in the same way as they are for Ready/Busy flow control. The STX and ETX control characters must frame the data stream. (NOTE: All characters, including STX, ESC and ETX are in ASCII). Example: <STX><ESC>A . . Job#1 . . <ESC>Z<ETX> 5.5 BIDIRECTIONAL COMMUNICATIONS This is a two-way communications protocol that enables the host to check printer status. When this protocol is selected, there is no busy signal from the printer (pin 20, DTR, is always high). The host must request the complete status from the printer, including Ready/Busy. Whenever the host requests printer status, it transmits an ENQ to the printer and the printer will respond with its status within five milliseconds. If printing, it will respond upon finishing the current label, then resume printing. In order for this protocol to work properly, pin 6 (DTR) and pin 5 (CTS) must be held high by the host. One way to ensure these pins are always in the correct state is to make no connection to them in the interface cable, or preferably, tie pin 20 (DTR) to pin 6 (DSR) and pin 4 (RTS) to pin 5 (CTS) at the printer end of the cable. Cable Requirements Host Interconnection Printer FG 1 FG (Frame Ground) RD 2 TD (Transmit Data) TD 3 RD (Receive Data) SG 7 SG (Signal Ground) Page 5-6 XL400/410e Operator’s Manual Section 5: Interface Specifications 5.5 BIDIRECTIONAL COMMUNICATIONS (CONT’D) If a CAN (18 hexadecimal) command is received by the printer, the printer will cancel the current print job and clear all data from the receive buffer. Status Response The Bi-Com protocol is an advanced version of bi-directional communications where the printer can also report the number of labels remaining to be printed for the current print job. Upon receipt of an ENQ command, the printer responds with nine bytes of status information bounded by an STX/ETX pair. The Bi-Com protocol works only in the Multi Job Buffer mode. The status information is defined as follows: <STX>{ 2 Byte ID}{1 Status Byte}{6 Byte Label Remaining}<ETX> ID - This is a two byte number identifying the current print job ID. The print job ID is defined using the <ESC>ID Job ID command transmitted with the print job (see Job ID Store in the command listing for more information on how to use this command). The range is from 00 to 99. Status - A single byte defining the current status of the printer (see the Status Byte Definition table on page 6-8). Label Remaining - Six bytes defining the number of labels remaining in the current print job. The range is from 000000 to 999999 labels. If an ENQ is received after the print job specified in the ID bytes has been completed, or there is no data in the buffer, the printer will respond with two “space” characters (20 hexadecimal) for the ID number and six “zero” characters (30 hexadecimal) in the Remaining Labels bytes. If a CAN (18 hexadecimal) command is received, it will stop the print job and clear all data from the receive and print buffers. A delay of five milliseconds or more is required before any new data can be downloaded. The CAN command is effective immediately upon receipt, even if the printer is off-line or in an error condition. The printer will return an ACK (06 hexadecimal) if there is no printer error condition and a NAK (15 hexadecimal) if an error condition exists. Upon receipt of a valid print job (<ESC>A . . . <ESC>Z), and ACK (06 hexadecimal) will be returned by the printer if there are no errors and a NAK (16 hexadecimal) if a printer error exists. XL400/410e Operator’s Manual Page 5-7 Section 5: Interface Specifications Status Byte Definition, Bi-Com Protocol ASCII HEX Definition OFF-LINE 0 30 No Errors 1 31 Ribbon Near End 2 32 Buffer Near Full 3 33 Ribbon Near End and Buffer Near Full ON-LINE, WAITING FOR DATA A 41 No Errors B 42 Ribbon Near End C 43 Buffer Near Full D 44 Ribbon Near End and Buffer Near Full ON-LINE, PRINTING G 47 No Errors H 48 Ribbon Near End I 49 Buffer Near Full J 4A Ribbon Near End and Buffer Near Full ON-LINE, WAITING TO DISPENSE A LABEL M 4D No Errors N 4E Ribbon Near End O 4F Buffer Near Full P 50 Ribbon Near End and Buffer Near Full ON-LINE, COMPILING PRINT JOB S 53 No Errors T 54 Ribbon Near End U 55 Buffer Near Full V 56 Ribbon Near End and Buffer Near Full OFF-LINE, ERROR CONDITION a 61 Receive Buffer Full b 62 Head Open c 63 Paper End d 64 Ribbon End e 65 Media Error f 66 Sensor Error g 67 Head Error i 68 Head Error j 6A Cutter Error k 6B Other Error Condition XL400/410e Operator’s Manual Page 5-8 Section 5: Interface Specifications 5.6 CENTRONICS PARALLEL INTERFACE Electrical Specifications Printer Connector Cable Connector Cable Length Signal Level AMP 57-40360 (DDK) or equivalent AMP 57-30360 (DDK) or equivalent 10 ft or less High = +2.4V to +5.0V Low = 0V to -0.4V Data Streams Single Job Buffer: This buffer mode is not available when the Centronics interface is used. Multi Job Buffer: <ESC>A . . Job#1 . . <ESC>Z<ESC>A . . Job#n . . <ESC>Z Note: For parallel communications, the STX and ETX characters are not required. Centronics Parallel Interace Pin Assignments Pin Signal Direction Pin Signal Direction 1 STROBE To Printer 19 STROBE Return Reference 2 DATA 1 To Printer 20 DATA 1 Return Reference 3 DATA 2 To Printer 21 DATA 1 Return Reference 4 DATA 3 To Printer 22 DATA 1 Return Reference 5 DATA 4 To Printer 23 DATA 1 Return Reference 6 DATA 5 To Printer 24 DATA 1 Return Reference 7 DATA 6 To Printer 25 DATA 1 Return Reference 8 DATA 7 To Printer 26 DATA 1 Return Reference 9 DATA 8 To Printer 27 DATA 1 Return Reference 10 ACK To Host 28 ACK Return Reference 11 BUSY To Host 29 BUSY Return Reference 12 PE To Host 30 PE Return Reference 13 SELECT To Host 31 FAULT To Host 14 32 15 33 16 34 17 FG 18 +5V (Z=24K ohm) XL400/410e Operator’s Manual Frame Ground 35 36 Page 5-9 Section 5: Interface Specifications 5.7 ACCESSORY (EXT) CONNECTOR Pin Assignments Pin Direction 1 Signal Description No Connection 2 Reference 3 To Rewinder 4 Signal Ground Enables the Rewinder No Connection 5 To Printer Full Switch - Stops the printer when the stacker or rewinder is full 6 To Stacker Enables the stacker 7 No Connection. 10 No Connection. 12 To Host +24V - Used to power accessory items 13 To Host Vcc - +5V 14 Reference XL400/410e Operator’s Manual Frame Ground Page 5-10 Section 6: Troubleshooting TROUBLESHOOTING 6 This section has been devised to help you if you are unable to produce output on the XL “e” Series printers. Use this section to make sure the basics have been checked, before deciding you are unable to proceed any further. The section is divided into three parts: • • • Initial Checklist Centronics Parallel Interface RS232C Serial Interface 6.1 INITIAL CHECKLIST 1. Is the printer powered up and ON-LINE? 2. Is the ERROR light on the front panel OFF? If this light is ON, it may mean the print head assembly is open or another error condition is present. 3. Is the Label Hold-Down and Print Head Assembly in the down and latched position? 6.2 USING THE CENTRONICS (PARALLEL) INTERFACE 1. Is the IBM parallel printer cable connected securely to your parallel port (DB-25S Female) on the PC and to the Centronics connector on the printer? 2. Is there more than one parallel interface port on your PC (LPT1, LPT2, etc.)? If so, make sure you are sending data out the correct port. 3. When you send the print job to the printer, and it does not respond, do you get an error message on your PC that says “Device Fault” or something similar? This may mean that the computer doesn’t know the printer is there. Verify that: a. Both ends of the cable are securely inserted into their respective connectors. b The printer is ON-LINE. c. The cable is not defective. There are other things that can cause this error message on your computer, but at this stage, a defective cable may be one of the reasons. XL400/410e Operator’s Manual Page 6-1 Section 6: Troubleshooting 4. When you send the print job to the printer and it does not respond, and there is no error message on the PC: A. Check your data stream for some of the basics. Is your job framed as follows? <ESC>A—DATA—<ESC>Z B. Verify that you’ve included all required parameters in the data stream. C. Verify the following: • You have not typed a “0” (zero) for an “O” (letter) or vice-versa. • You have not missed any <ESC> characters where they’re needed. • Make sure all printer command codes are capital letters. • Your protocol codes are set for Standard or Non-Standard and your data stream is consistent with these. 5. If you’ve checked all of the above and the printer still isn’t printing, you may want to try a Receive Buffer Hex Dump to determine what (if anything) the printer is receiving from your computer. To print test labels see Section 3, page 17. The Centronics port is now listening for incoming data. Send your print job. The printer will now print (only once) a Hexadecimal (Hex) Dump of everything it received from the host computer. Each 2-digit hexadecimal character represents a character the printer received. It may be tedious, but now you can analyze and troubleshoot the data stream. 6. While checking the Hex Dump printout, if you notice 0D 0A (Carriage Return and Line Feed) characters throughout. The command string should be continuous and nor CR or LF characters are allowed between the Start Command (<ESC>A) and the Stop Command (<ESC>Z). If you are using BASIC, it may be adding these characters automatically as the line wraps. Adding a “width” statement to your program can help to suppress these extra 0D 0A characters by expanding the line length up to 255 characters. See the beginning of the Programming Reference, under Command Codes, for details on writing a program in BASIC. If you are not programming in BASIC, check to see if you have an equivalent statement in the language you’re using, to suppress extra carriage returns and line feeds from your data being sent out to the printer. We want the data stream to be one complete line going to the printer. Page 6-2 XL400/410e Operator’s Manual Section 6: Troubleshooting 6.3 USING THE RS232C (SERIAL) INTERFACE 1. Is the RS232C Serial cable connected securely to your serial port on the PC (DB- 25S Male) and to the RS232C connector on the printer? 2. Is the cable defective? At the very least, you should be using a “Null Modem Cable,” which crosses pins in a specific manner. This should enable your printer to print. But we recommend that you eventually use a cable built to specifications as described in Section 5, “Interface Specifications”. 3. Check for obvious errors in the data stream. Remember that all print jobs for serial data must be framed by an STX and ETX. Again, see the Section 5, “Interface Specifications” if necessary. 4. If after sending your job to the printer, it only “beeps” indicating a “framing error” message, you may have a configuration problem. There may be some inconsistencies with the Baud Rate, Parity, Data Bits, or Stop Bits in relation to your host computer. If you are confused as to what the printer’s current RS232 settings are, you may choose the SATO defaults (all DIP switches in the OFF position) to achieve 9600 baud, no parity, 8 data bits, and 1 stop bit. XL400/410e Operator’s Manual Page 6-3 Section 6: Troubleshooting 6.4 ERROR SIGNALS LED LCD Message(1) Audible Beep Error Condition To Clear Error On Machine Error 1 Long Machine Error Cycle power on/off Error On EEPROM Error 1 Long EEPROM Read/Write Cycle power on/off Error On Head Error 3 Short Print Head is damaged Replace Print Head Cycle power on/off Error On Sensor Error 3 Short Media wandering Misselected sensor type Check media guides Cycle power on/off Error Blinks Card R/W Error 1 Long Memory Card Read/Write Format Memory Card Cycle power on/off Error Blinks Card Low Battery 1 Long Memory Card Battery Low Replace MC battery Cycle power on/off Error Blinks Head Open 3 Short Head Open Close head lever Error On Line Blinks Parity Error 3 Short RS232 Parity Error Cycle power on/off Error On Line Blinks Overrun Error 3 Short RS232 Overrun Error Cycle power on/off Error On Line Blinks Framing Error 3 Short RS232 Framing Error Cycle power on/off Error On Line Blinks Buffer Full 3 Short Buffer Overflow Cycle power on/off Error Blinks Label On Paper End 3 Short Media End Mis-selected media type Replenish media Select correct media type Open/close Head Lever Open/close Media Holddown Error Blinks Ribbon End 3 Short Ribbon End Ribbon Broken Replace Ribbon Open/ close Head Lever Open/ close Media Hold-down Error Blinks Media Error 3 Short Media pitch is different that specified by command Install proper media Open/close Head Lever Error Blinks Stacker Full 3 Short Stacker is full of cut media Empty Stacker Error Blinks Rewinder Full 3 Short Rewinder is full Remove roll from rewinder Error Blinks Cutter Error 3 Short Cutter is jammed Clear Cutter Cycle power on/off Error Blinks Cutter Sensor Error 3 Short Media in cutter sensor Wrong cutter sensor position Remove media from cutter sensor Select correct sensor Page 6-4 XL400/410e Operator’s Manual Section 7: Optional Accessories OPTIONAL ACCESSORIES 7 7.1 INTRODUCTION This section contains instructions for using the following XL Series optional features: • Label Rewinder • PCMCIA Memory Cards • Calendar • Stacker 7.2 LABEL REWINDER The rewinder is an external unit that allows for labels and tags to be rewound in rolls up to 8.5 inches in diameter. The rewinder derives its power using a built-in cable connected directly to the printer’s EXT connector. The rewinder facilitates the rewinding of tags/labels from the printer and subsequently unwinds the media for use with applicators. Installation 1. Position the Rewinder at the front of the printer and align it with the label slot. (The Rewind Wheel/Spindle should be positioned away from the printer.) 2. Connect the built-in cable from the Rewinder to the EXT connector at the rear of the printer. 3. On the Rewinder, remove the metal clamp from the Rewind Spindle. 4. Feed the lead end of the label stock under the first spindle and onto the Rewind Spindle. Feed the stock around the spindle once, then replace the metal clamp over the label stock. Wind another revolution to ensure the labels are secure on the spindle. 5. Select the REWIND option on the rewinder, then set the power switch to ON. (The printer must be powered ON for the rewinder to function.) Removing and Unwinding the Roll When labels are being printed, tension from the rewinder should keep the label stock taut as it wraps itself on the spindle. To remove the roll from the spindle, first set the power switch to OFF. Remove the metal clamp, then remove the rewound roll of labels. To unwind for using with an applicator, first set the power switch OFF. Attach the lead edge of the labels from the rewind spindle to the applicator entry point. Select the WIND option on the rewinder, and when ready to begin, set the power switch to ON. XL400/410e Operator’s Manual Page 7-1 Section 7: Optional Accessories 7.3 PCMCIA MEMORY CARDS Description The Memory Card Option provides the connectors and interface board for two PCMCIA memory cards slots. The two Memory Card slots, labeled A and B, are accessible on the Back Panel. Each card slot can have a standard PCMCIA memory card installed with a maximum of 2MB each, allowing the printer memory to be expanded up to 4MB. Type Applicable Specifications Size Connector Pins Battery Write Protect Low Battery Detect RAM or Flash-ROM PCMCIA Version 2.1 (JEIDA Version 4.1) 128KB, 256KB, 512KB, 1MB or 2MB 68 Two years for SCAM type (approximately) Yes Yes Installation Instructions for installing the Memory Card Option are included with the installation kit. Error Handling Memory Card error conditions are indicated to the operator using a combination of the ERROR LED on the front panel, the LCD display (if available) and the audible indicator. MEMORY CARD SLOTS Page 7-2 XL400/410e Operator’s Manual Section 7: Optional Accessories Memory Error Table ERROR DESCRIPTION INDICATION REMEDY Low Battery - Low battery condition is detected when printer is turned on. ERROR LED: Blinking Audible Beep: 1 long Display: Card Low Battery Depress START/STOP key to print Card Status. Replace Memory Card battery. Note that all data will be lost when the battery is removed. Card R/W Error 1. No card is inserted. 2. Card is write protected. 3. Invalid store/recall number. 4. Card has not been initialized. ERROR LED: On Audible Beep: 1 long Display: Card R/W Error tab. 1. Insert card into selected slot 2. Remove write pro.tect Warning 1. Duplicate number. 2. Data not in print area. 3. Data overflows card memory. Audible Beep: 1 short Display: None XL400/410e Operator’s Manual 3. Correct program 4. Initialize card with BJF Printer must be powered off to reset. command 1. Correct program. 2. Correct program. 3. Use card with higher capacity. Printer will ignore invalid commands. Page 7-3 Section 7: Optional Accessories 7.4 STACKER The Integrated Stacker option can stack up to 500 tags at the maximum print speed of the XL400e or XL410e. It obtains its power through the EXT Accessory port connector on the rear of the XL printer. SPECIFICATIONS Media Size Tag (Center/Side Hole, Side Notch or I-Mark) 9.4" W x 9.7" D x 11.6" H 238mm W x 253mm D x 294mm H 7.7 lb. (3.5 Kg) Stack Up Maximum of 500 pieces, +/- 50 1.0" (26mm) to 5.9" (150mm)Long 1.26" (32mm) to 3.9" (100mm)Wide 14 Pin Centronics type With Print Cycle via EXT port with Stack Full detection Weight Stack Type Capacity Tag Size Interface Synchronization STACKER XL PRINTER ALIGNMENT PLATE STACKER INTERFACE CABLE EXT CONNECTOR Page 7-4 XL400/410e Operator’s Manual Section 7: Optional Accessories Installation The Stacker Option consists of four major components: • Stacker- The Stacker collects and stacks the tags as they are printed and cut. • Tag Stop - The Tag Stop is adjusted to the length of the label. It is magnetically held in place and should be adjusted for the length of the tags being stacked. A scale is provided for reference when making this adjustment. • Tag Edge Guide - The Tag Edge Guide should be adjusted for the width of the tag. It is held in place after adjustment by friction teeth on the Tag Stop. • Alignment Plate - The Alignment Plate is used to maintain proper alignment between the printer and the Stacker. The front two feet of the Stacker are aligned in the back two notches and the left two feet of the printer are aligned in the other two notches. To install the Stacker on an XL Printer: 1. Turn the power off. 2. Place the Alignment Plate under the printer and align the two notches with the feet. 3. Place the Stacker on the Alignment Plate, aligning the other two notches with the Stacker feet. 4. Connect the attached interface cable to the EXT connector on the printer. 5. Adjust the Tag Stop for the length of the tag. 6. Adjust the Tag Edge Guide to the width of the tag. TAG EDGE GUIDE TAG HOLD DOWN TAG STOP TAG SCALE XL400/410e Operator’s Manual Page 7-5 Section 7: Optional Accessories 7.4 STACKER (CONT’D) 6. Turn the printer on and make sure the cutter is enabled and the tags aligned for printing. Note: If the tag sensors are not aligned properly, the printer feeds out a length of tag stock without cutting it, as it is attempting to determine the tag pitch (length). Temporarily move the Stacker unit to one side if this occurs, until the sensors are correctly set and the tags are at the proper position. See Section 2 for instructions on loading and aligning the tags. 7. Send the print job to the printer and let it cut and stack a few tags. The temporarily stop the printer by pressing the START/STOP key and check to make sure the tags are being stacked under the Tag Hold Down and that the Tag Stop and Tag Edge Guide are properly set. 8. When proper operation has been verified, place the printer back ON LINE by pressing the START/STOP key again to finish the print job. 9. The printer will automatically stop and go OFF LINE when the Stacker is full. When this happens, remove the tags and finish the print job by pressing the START/STOP key to place the printer back ON LINE. 7.5 CALENDAR The Calendar Option allows the date and time to be maintained in the local printer rather than using the system clock. A qualified technician should perform the upgrade as it requires modifications to the main PCB assembly. Please call SATO Technical Support if you need to add this option to an existing printer in the field. Page 7-6 XL400/410e Operator’s Manual