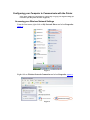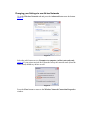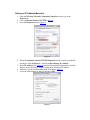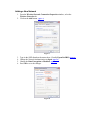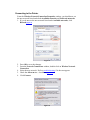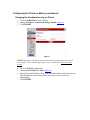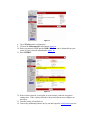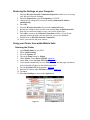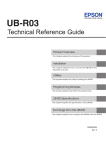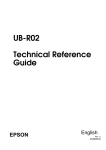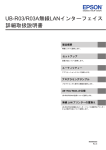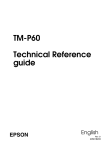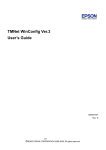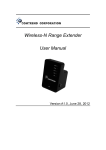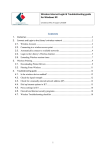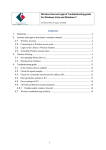Download Epson TM-P60 Specifications
Transcript
Epson MobilLink TM-P60 Configuration Please note that this manual is provided by New West Technologies as an additional service for our partners, and by no means should be considered an authoritative guide. Please refer to the Technical Reference Guide for the TM-P60 for further information on the printer specifications. Because the Epson TM-P60 is an 802.11b-based printer, you may need to be familiar with wireless networking technology and generic networking principles to configure this device. Requirements: 1. An available wireless network: • WPA encryption is not supported with the Epson TM-P60 at this time. WEP encryption (64-bit and 128-bit) and open networks (without encryption) are supported. • If the network is using a MAC filter, please add the MAC address from the printer to the list of permitted devices. 2. Information on an available wireless network: • ESSID (or SSID, as it’s commonly known) • Encryption key (if the network is encrypted) • Subnet mask • An available IP address for use with the printer. • Router login information (in case an alteration needs to be made to the wireless network configuration.) 3. A laptop or PC with wireless networking capability for configuration of the device Your Epson TM-P60 printer arrived configured with default settings from the factory. To use your printer, you will need to configure a computer with wireless access (such as a modern laptop) to match the printer before you can change the printer settings. NOTE: You should only configure one printer at a time, as all have the same settings installed at the factory. Leave any additional unconfigured Mobillink printers turned off. Preparing to Connect to the Printer Printing out the Current Printer Status 1. 2. 3. 4. Turn on the printer and then open the paper roll cover. Hold down the FEED button until the printer beeps. Close the paper roll cover. Note the SSID, Network Mode, and IP Address NOTE: Realign the paper properly so that it may leave the printer housing each time you close the roll cover. Configuring your Computer to Communicate with the Printer (Note: These settings are only temporary. Please keep a copy of your original settings for restoration after the printer has been configured.) Accessing your Wireless Network Settings From the Start menu, right-click on My Network Places and select Properties. (figure 1) Figure 1 Right-click on Wireless Network Connection and select Properties. (figure 2) Figure 2 Changing your Settings to use Ad-hoc Networks Go to the Wireless Networks tab and press the Advanced button near the bottom. (figure 3) Figure 3 Select the radio button next to Computer-to-computer (ad-hoc) networks only. (figure 4) If your printer arrived direct from the factory the network mode (from the status sheet) should say ad-hoc as well. Figure 4 Press the Close button to return to the Wireless Network Connection Properties window. Setting an IP Address Manually 1. From the Wireless Network Connection Properties window, go to the General tab. 2. Click on Internet Protocol (TCP/IP). (figure 5) 3. Press the Properties button. (figure 5) Figure 5 4. When the Internet Protocol (TCP/IP) Properties window opens, you should already be at the General tab. Select Use the following IP Address. 5. In the IP Address field, (figure 6) enter the four numbers (separated by periods) that you received from the printer’s status sheet labeled as IP Address. 6. Add one (1) to the fourth number in the IP Address. (figure 6) 7. Leave the other settings as they are and press OK. Figure 6 Adding a New Network 1. From the Wireless Network Connection Properties window, select the Wireless Networks tab. 2. Click on the Add button. (figure 7) Figure 7 3. 4. 5. 6. Type in the SSID found on the status sheet. (Usually EpsonNetIBSS) (figure 8) Change the Network Authentication to Open. (figure 8) Change the Data Encryption to Disabled. (figure 8) Press OK to save the changes. Figure 8 Connecting to the Printer From the Wireless Network Connection Properties window, you should now see the new network listed under both Available networks and Preferred networks. 1. If you do not see the new network listed under Available networks, click Refresh.(figure 9) Figure 9 2. Press OK to save the changes. 3. From the Network Connections window, double-click on Wireless Network Connection. 4. Select the new network. Refer to troubleshooting if it does not appear. 5. Check the Allow me to… checkbox. (figure 10) 6. Click Connect. Figure 10 7. Open your web browser and type in the IP Address and press ENTER. 8. When the login window appears, click OK without any User name or password. (figure 11) Figure 11 9. Your browser should now open the configuration page. (figure 12) Figure 12 10. If your browser displays neither the login window nor the configuration page, verify the computer’s network settings to see that they match what was printed earlier. Configuring the Printer to Match your Network Changing the Configuration of your Printer 1. Click on Administrator under Options. 2. Change IP Address resolution printing to Enable. (figure 13) 3. Click SUBMIT. Figure 13 NOTE: The printer will always inform you when the settings have been saved successfully. They will take effect after a reset. At this point, do not reset the printer. 4. Go to the TCP/IP configuration. 5. Change Get IP Address to Static. (figure 14) 6. Enter the desired IP address, along with the Subnet Mask and default Gateway. This information can be obtained from your router or from a network administrator. 7. Click SUBMIT. Figure 14 8. Go to Wireless under configuration. 9. Click on the Infrastructure radio button. (figure 15) 10. Enter your network SSID into the SSID field. This can be obtained from your router or from a network administrator. (figure 15) 11. Press SUBMIT. Figure 15 12. If the wireless network is encrypted on your network, enter the encryption settings now. If the wireless network is unsecured, then no more changes are necessary. 13. Turn the printer off and back on. 14. Turn on any additional printers one by one and repeat the configuration process. Restoring the Settings on your Computer 1. Enter the Wireless Network Connection Properties window.(see Accessing your Wireless Network Settings) 2. From the General tab, open the Properties for TCP/IP. 3. Change the IP settings back to normal (usually Obtain an IP address automatically) 4. Press OK. 5. From the Wireless Networks tab, press the Advanced button. 6. Restore the settings to their previous state (usually Any available network) 7. Keep the new network settings in case you reset the printer later. 8. Press OK to return to the Network Connections window. (If you do not normally connect through a wireless network, you are now finished) 9. Double-click on Wireless Network Connection. 10. Select your network and press connect. Using your Printer from within Mobile Suite Selecting the Printer 1. 2. 3. 4. 5. 6. 7. Open Mobile Suite on your PDA. Select Label Printing. Go to the Options tab. Tap on the Setup button by Printer. Under Printer, select Epson TM-P60. (figure 16) Under Port, select Network: IP Printer. (figure 16) Color should automatically be set to Monochrome, and the paper orientation and size should self-adjust to the default paper size. 8. Tap on Set Printer IP (at the bottom). (figure 16) 9. Enter the IP address under IP Printer Address. (figure 17) 10. Tap Save. 11. Press Save Settings to return to the Options tab. Figure 16 Figure 17 Selecting a Label Template File 1. Tap on the Setup button by Label Template File. 2. Select a template file from the list. 3. Mobile Suite will return automatically to the Options tab. 4. Verify that Raw Text is unchecked. NOTE: Label Templates can be made from RMS Store Operations Manager and used within Mobile Suite. These template files must be placed within the My Documents folder or a subfolder of My Documents on your PDA. Keep in mind that labels should be chosen and designed according to the size of the paper used by the printer. Printing from within Mobile Suite Please refer to the official Mobile Suite documentation for further instructions on printing Appendix: Troubleshooting Turning on Wireless Networking If you are using a laptop to configure your wireless network, be sure that the wireless feature is turned on. Many laptops have a switch on the outside case to disable wireless and save battery power. Disabling and Enabling Wireless Networking If your computer constantly refuses to display the printer’s ad-hoc network after double-clicking on the Wireless Network Connection (figure 10) you may need to right-click on the icon and select Disable. Wait 1 minute, and then right-click again and select Enable. Disabling security If you cannot get the printer to connect to your wireless network and retrieve an IP number, you may have to disable any security keys and authorization on your network. Have someone who has access to your access point or router disable the security temporarily until you can set up the printer. If several computers access the network through this wireless access point or router consider doing this after hours. Then, slowly re-introduce your security scheme until you can pinpoint what is preventing network access. Be sure to update your other computers if you change any settings. Resetting the printer If, in the installation process, your printer becomes unresponsive and inaccessible, you may reset it to the factory default state by following this sequence. 1. 2. 3. 4. 5. While the printer is in the off state, open the paper roll cover. Turn on the printer while holding down the FEED button. Press the FEED button 6 times. Shut the paper roll cover. The printer will now print its current configuration and the remainder of the procedure. To continue with the reset, open the paper roll cover and press the feed button exactly one (1) time. Close the paper roll cover and the printer will reset itself to the factory default state.