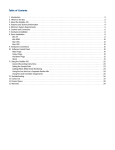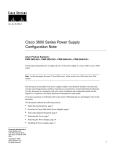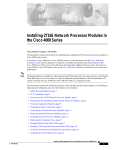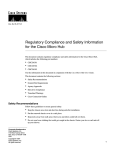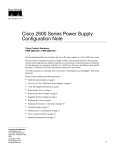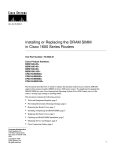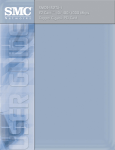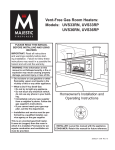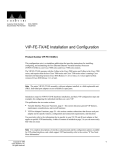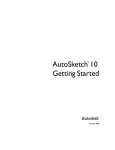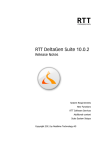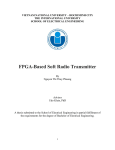Download Cisco 4500M Installation guide
Transcript
Doc. No. 78-4078-02 Upgrading Memory in Cisco 4000 Series Routers Product Numbers: MEM-4000-16D= MEM-4000-4S= MEM-4000-4F= MEM-4000-8F= MEM-4000-16F= MEM-4000M-16D= MEM-4000M-32D= MEM-4000M-16S= MEM-4000M-4F= MEM-4500-32D= MEM-4500-16S= MEM-4500-4F= MEM-4500M-16D= MEM-4500M-32D= MEM-4500M-8S= MEM-4500M-16S= MEM-4500M-4F= MEM-4500M-16F= MEM-4700-32D= MEM-4700-8S= MEM-4700-16S= MEM-4700-8F= MEM-4700-16F= MEM-4700M-32D= MEM-4700M-64D= MEM-4700M-8S= MEM-4700M-16S= MEM-4700M-4F= MEM-4700M-16F= This document describes how to upgrade main, shared, Flash, and ROM memory in Cisco 4000 series routers. The Cisco 4000 series comprises the Cisco 4000, Cisco 4000-M, Cisco 4500, Cisco 4500-M, Cisco 4700, and Cisco 4700-M routers. Corporate Headquarters Cisco Systems, Inc. 170 West Tasman Drive San Jose, CA 95134-1706 USA Copyright © 1997 Cisco Systems, Inc. All rights reserved. 1 Note In this document, references to the Cisco 4000 series mean all routers in the series. References to the Cisco 4000 router or to another individual router mean only that router. Note When a procedure refers to the left side or right side of the chassis, component tray, or motherboard, unless otherwise specified, it means as viewed from the front. Use this document in conjunction with your router installation guide and the Cisco 4000 Series Public Network Certification document. To see translated versions of the warnings in this document, refer to the Cisco 4000 Series Installation Guide. If you have questions or need help, refer to the sections “Cisco Documentation” and “Cisco Connection Online” later in this document. This document contains the following sections: • • • • • • • • • • • • • • • • • • Safety Recommendations, page 3 Memory Systems, page 5 Tools Required, page 7 Removing the Component Tray, page 8 The Cisco 4000 Flash EPROM Card, page 13 Removing Network Processor Modules, page 16 Memory Locations, page 18 SIMM Orientation, page 21 Upgrading Main Memory, page 22 Upgrading Shared Memory, page 25 Upgrading Flash Memory, page 26 Upgrading the ROM, page 28 Installing the Flash EPROM Card (Cisco 4000 Router Only), page 29 Replacing Network Processor Modules, page 30 Replacing the Component Tray, page 30 Replacing the Final Connections to the Router, page 30 Cisco Documentation, page 31 Cisco Connection Online, page 32 Warning Only trained and qualified personnel should be allowed to install or replace this equipment. Warning Before working on a chassis or working near power supplies, unplug the power cord on AC units; disconnect the power at the circuit breaker on DC units. 2 Upgrading Memory in Cisco 4000 Series Routers Safety Recommendations Warning Before working on a system that has an ON/OFF switch, turn OFF the power and unplug the power cord. The following warning applies to routers with a DC power supply: Warning Before performing any of the following procedures, ensure that power is removed from the DC circuit. To ensure that all power is OFF, locate the circuit breaker on the panel board that services the DC circuit, switch the circuit breaker to the OFF position, and tape the switch handle of the circuit breaker in the OFF position. Caution To avoid damaging electrostatic discharge (ESD)-sensitive components, ensure that you have discharged all static electricity from your body before opening the chassis. Before performing procedures described in this document, review the next section, “Safety Recommendations.” Safety Recommendations Follow these guidelines to ensure general safety: • • • • Keep the chassis area clear and dust-free during and after installation. • • Wear safety glasses when working under conditions that may be hazardous to your eyes. Place the removed chassis cover in a safe place. Keep tools away from walk areas where you or others could fall over them. Do not wear loose clothing that may get caught in the chassis. Fasten your tie or scarf and roll up your sleeves. Do not perform any action that creates a potential hazard to people or makes the equipment unsafe. Warning The ISDN connection is regarded as a source of voltage that should be inaccessible to user contact. Do not attempt to tamper with or open any public telephone operator (PTO)-provided equipment or connection hardware. Any hardwired connection (other than by a nonremovable, connect-one-time-only plug) must be made only by PTO staff or suitably trained engineers. Warning The Ethernet 10BaseT, Token Ring, serial, console, and auxiliary ports contain safety extra-low voltage (SELV) circuits. BRI circuits are treated like telephone-network voltage (TNV) circuits. Avoid connecting SELV circuits to TNV circuits. Upgrading Memory in Cisco 4000 Series Routers 3 Safety Recommendations Safety with Electricity Warning Before working on equipment that is connected to power lines, remove jewelry (including rings, necklaces, and watches). Metal objects will heat up when connected to power and ground and can cause serious burns or weld the metal object to the terminals. Follow these guidelines when working on equipment powered by electricity: • Locate the room’s emergency power-OFF switch. Then, if an electrical accident occurs, you can quickly shut the power OFF. • • Before working on the system, turn OFF the power and unplug the power cord. Disconnect all power before doing the following: — Working on or near power supplies — Installing or removing a router chassis or network processor module — Performing a hardware upgrade • • Do not work alone if potentially hazardous conditions exist. • • Never assume that power is disconnected from a circuit. Always check. Look carefully for possible hazards in your work area, such as moist floors, ungrounded power extension cables, and missing safety grounds. If an electrical accident occurs, proceed as follows: — Use caution, and do not become a victim yourself. — Turn OFF power to the system. — If possible, send another person to get medical aid. Otherwise, determine the condition of the victim and then call for help. — Determine if the person needs rescue breathing or external cardiac compressions; then take appropriate action. Preventing Electrostatic Discharge Damage Electrostatic discharge (ESD) can damage equipment and impair electrical circuitry. It occurs when electronic printed circuit cards are improperly handled and can result in complete or intermittent failures. Always follow ESD prevention procedures when removing and replacing cards. Ensure that the router chassis is electrically connected to earth ground. Wear an ESD-preventive wrist strap, ensuring that it makes good skin contact. Connect the clip to an unpainted surface of the chassis frame to safely channel unwanted ESD voltages to ground. To properly guard against ESD damage and shocks, the wrist strap and cord must operate effectively. If no wrist strap is available, ground yourself by touching the metal part of the chassis. Caution For safety, periodically check the resistance value of the antistatic strap, which should be between 1 and 10 megohms (Mohm). 4 Upgrading Memory in Cisco 4000 Series Routers Memory Systems Memory Systems Cisco 4000 series routers contain the following memory systems: • Main memory consists of dynamic random-access memory (DRAM) single in-line memory modules (SIMMs). It is reserved for the CPU to execute Cisco Internetwork Operating System (Cisco IOS) software and to hold the running configuration and routing tables. • Shared memory also consists of DRAM SIMMs, and buffers data transmitted or received by the router’s network interfaces. • Flash memory stores the Cisco IOS software image. Flash memory is provided as erasable programmable read-only memory (EPROM) on the original Cisco 4000 daughter card and as Flash SIMMs on the replacement Cisco 4000 daughter card and in all other Cisco 4000 series routers. In the Cisco 4500, Cisco 4500-M, Cisco 4700, and Cisco 4700-M routers, Flash memory also stores the boot helper, a subset of Cisco IOS software that allows the router to boot when Flash memory does not contain a valid Cisco IOS image. Because Flash memory holds the Cisco IOS image, upgrading it causes the image to be lost. To restore it, you need a Trivial File Transfer Protocol (TFTP) file server that holds the desired image. You can then download the Cisco IOS files into the upgraded Flash memory using TFTP. Consult your network administrator about the availability of TFTP file servers and Cisco IOS software on your network. Refer to the Cisco IOS configuration guides and command references for TFTP procedures. For information about Cisco publications, refer to the section “Cisco Documentation” later in this document. Note One upgraded router can serve as a TFTP server to upgrade other routers. • EPROM stores the ROM monitor and the boot helper in the Cisco 4000 and the Cisco 4000-M. In the Cisco 4500, Cisco 4500-M, Cisco 4700, and Cisco 4700-M routers, EPROM stores only the ROM monitor; the boot helper is stored in Flash memory. • Nonvolatile random-access memory (NVRAM) stores the configuration file and virtual configuration register. This memory cannot be upgraded. Figure 1 shows a block diagram of EPROM-based and Flash-based memory systems in Cisco 4000 series routers. Upgrading Memory in Cisco 4000 Series Routers 5 Memory Systems Figure 1 Cisco 4000 Series EPROM-Based and Flash-Based Memory Systems Cisco 4000 and Cisco 4000-M EPROM-based Boot helper (xboot) Flash-memory based Cisco IOS ROM monitor Cisco 4500, Cisco 4500-M, Cisco 4700, and Cisco 4700-M ROM monitor Flash-memory based Boot helper (xboot) Cisco IOS H3537 EPROM-based The following sections describe memory systems in each router in the Cisco 4000 series. Cisco 4000 The Cisco 4000 router contains the following memory systems: • • • Four SIMM sockets for main memory (4 x 1 MB or 4 x 4 MB). Four SIMM sockets for shared memory (4 x 1 MB). One socket for a memory daughter card containing either Flash EPROM or Flash SIMMs. The original daughter cards support either 2 or 4 MB of EPROM. Replacement daughter cards support 8 or 16 MB of Flash SIMMs, using either two 4-MB SIMMs or two 8-MB SIMMs. Cisco 4000-M The Cisco 4000-M router contains the following memory systems: • • • One SIMM socket for main memory (8, 16, or 32 MB). One SIMM socket for shared memory (4 or 16 MB). Two SIMM sockets for Flash memory. One or both may be filled. When both are filled, equal memory sizes are required (4 MB, or 4 and 4 MB). Cisco 4500 The Cisco 4500 router contains the following memory systems: • Two SIMM sockets for main memory. Both must be filled, and they must contain equal memory sizes (4 and 4 MB, or 16 and 16 MB). • • One SIMM socket for shared memory (4 or 16 MB). Two SIMM sockets for system Flash memory, plus one for boot helper Flash memory. One or both system Flash-memory sockets may be filled. When both are filled, equal memory sizes are required (4 MB, or 4 and 4 MB). 6 Upgrading Memory in Cisco 4000 Series Routers Tools Required Cisco 4500-M The Cisco 4500-M router contains the following memory systems: • Two SIMM sockets for main memory. Both must be filled, and they must contain equal memory sizes (4 and 4 MB, 8 and 8 MB, or 16 and 16 MB). • • One SIMM socket for shared memory (4 or 16 MB). Two SIMM sockets for system Flash memory, plus one for boot helper Flash memory. One or both system Flash-memory sockets may be filled. When both are filled, equal memory sizes are required (4 MB, 8 MB, 4 and 4 MB, or 8 and 8 MB). Cisco 4700 The Cisco 4700 router contains the following memory systems: • Two SIMM sockets for main memory. Both must be filled, and they must contain equal memory sizes (4 and 4 MB, or 16 and 16 MB). • • One SIMM socket for shared memory (4, 8, or 16 MB). Two SIMM sockets for system Flash memory, plus one for boot helper Flash memory. One or both system Flash-memory sockets may be filled. When both are filled, equal memory sizes are required (4 MB, 8 MB, 4 and 4 MB, or 8 and 8 MB). Cisco 4700-M The Cisco 4700-M router contains the following memory systems: • Two SIMM sockets for main memory. Both must be filled, and they must contain equal memory sizes (4 and 4 MB, 16 and 16 MB, or 32 and 32 MB). • • One SIMM socket for shared memory (4, 8, or 16 MB). Two SIMM sockets for system Flash memory, plus one for boot helper Flash memory. One or both system Flash-memory sockets may be filled. When both are filled, equal memory sizes are required (4 MB, 8 MB, 4 and 4 MB, or 8 and 8 MB). Tools Required You need the following tools to remove and upgrade main, shared, Flash, and ROM memory: • • • • • ESD-preventive wrist strap Antistatic bag (for removed components) ESD mat (for removed network processor modules) Number 1 Phillips screwdriver (to loosen the chassis release screw) Number 2 Phillips screwdriver (to remove network processor modules) To upgrade ROM or to add Flash EPROM to a Cisco 4000 router Flash EPROM card, you also need: • • An IC extraction tool or small flat-blade screwdriver Needlenose pliers (to straighten bent pins) Upgrading Memory in Cisco 4000 Series Routers 7 Removing the Component Tray Removing the Component Tray To gain access to the router’s memory, you must first remove the component tray from the chassis. Warning Before working on a chassis or working near power supplies, unplug the power cord on AC units; disconnect the power at the circuit breaker on DC units. Warning Do not touch the power supply when the power cord is connected. For systems with a power switch, line voltages are present within the power supply even when the power switch is OFF and the power cord is connected. For systems without a power switch, line voltages are present within the power supply when the power cord is connected. The following warning applies to routers with DC power supplies: Warning Before performing any of the following procedures, ensure that power is removed from the DC circuit. To ensure that all power is OFF, locate the circuit breaker on the panel board that services the DC circuit, switch the circuit breaker to the OFF position, and tape the switch handle of the circuit breaker in the OFF position. Some Cisco 4000 series routers have a safety latch tab on the chassis (see Figure 2) and others do not (see Figure 3). Figure 2 Chassis with a Safety Latch Chassis shell Safety latch tab AUX CONSOLE INPUT 100-240VAC Rear of chassis 8 Upgrading Memory in Cisco 4000 Series Routers Hand supporting component tray 50/60HZ 3.0-1.5 AMPS Handle H1965 Chassis release screw Removing the Component Tray Figure 3 Chassis without a Safety Latch Chassis shell AUX CONSOLE INPUT 100-240VAC Rear of chassis Support the component tray with your hand 50/60HZ 3.0-1.5 AMPS H2899 Chassis release screw Handle Follow these steps to remove the component tray from a chassis: Step 1 Turn OFF the power. Step 2 Attach your ESD-preventive wrist strap. Step 3 Remove all network and power cables. Warning Before opening the chassis, disconnect the telephone-network cables to avoid contact with telephone-network voltages. Warning Do not work on the system or connect or disconnect cables during periods of lightning activity. Step 4 If you have a DC-powered router, follow these steps to remove the power cables: • • • Step 5 Use a screwdriver to loosen the captive installation screws on the terminal block cover. Lift and remove the terminal block cover. Use a screwdriver to remove the three power leads from the terminal block in the following order: negative, positive, then ground. Using a Number 2 Phillips screwdriver, loosen the nonremovable chassis release screw on the rear panel of the chassis. Caution When you remove the component tray from the chassis, support it from underneath, either on your work surface or with your hands. Upgrading Memory in Cisco 4000 Series Routers 9 Removing the Component Tray Step 6 To remove the component tray, pull on the handle at the upper right corner of the rear panel. If your chassis has a safety latch (see Figure 2), slide the component tray out of the chassis shell just until the safety latch catches. Support the component tray with one hand, push down on the safety latch tab, and pull the component tray out the rest of the way. If your chassis does not have a safety latch (see Figure 3), support the component tray with one hand while you slide it out of the chassis shell. Step 7 Set the tray on your work surface. Figure 4, Figure 5, Figure 6, and Figure 7 show component trays for routers in the Cisco 4000 series. (Figure 4 shows the original Flash EPROM daughter card for the Cisco 4000; if your daughter card has been replaced, its appearance will differ.) Figure 4 Cisco 4000 Component Tray Token Ring module Ethernet module EPROM card mounting screw Module mounting screws Module handle LED Front Module handle INHIBITED FW1 FW2 Module cutaway view 128-pin module connector Module mounting screw Dual serial module 10 Upgrading Memory in Cisco 4000 Series Routers Boot ROMs EPROM card mounting screw EPROM card cutaway view 96-pin EPROM connector H1047a Module handle ALLOWED Software update LEDs Removing the Component Tray Cisco 4000-M Component Tray Module mounting screw Module handle LED J1 Module mounting screw Module handle Front of the chassis LEDs Module handle FW1 FW2 128-pin connector (cutaway view) Module mounting screw H2404 Figure 5 Boot ROMs Upgrading Memory in Cisco 4000 Series Routers 11 Removing the Component Tray Figure 6 Cisco 4500, Cisco 4700, and Older Cisco 4500-M Component Tray Token Ring module Ethernet module Module mounting screws Module handle LED Front of chassis Module handle LEDs U61 U63 U64 J6 Module handle H2690 U68 Module cutaway view 128-pin module connector Dual serial module 12 Upgrading Memory in Cisco 4000 Series Routers Module mounting screw ROM monitor The Cisco 4000 Flash EPROM Card Figure 7 Cisco 4700-M and Newer Cisco 4500-M Component Tray Token Ring module Ethernet module Module mounting screws Module handle LED J1 Front of the chassis Module handle LEDs U61 U63 U64 J6 Module handle H6669 U78 Module cutaway view 128-pin module connector Dual serial module Module mounting screw ROM monitor The Cisco 4000 Flash EPROM Card In the Cisco 4000 router only, Flash memory resides on a separate daughter card. In all other routers in the Cisco 4000 series, Flash memory resides on the motherboard. If you are upgrading Flash memory in a Cisco 4000 router to 8 or 16 MB by replacing the original Flash EPROM card, or if you are upgrading main memory in a Cisco 4000 router, you must remove the Flash EPROM card. Continue with the next section, “Removing the Flash EPROM Card.” If you are upgrading Flash memory in a Cisco 4000 router from 2 to 4 MB by adding EPROMs to the original daughter card, you do not need to remove the Flash EPROM card. Continue with the section “Adding Memory to the Flash EPROM Card” later in this document. If you are upgrading only shared memory in a Cisco 4000 router, you do not need to remove the Flash EPROM card. Continue with the section “Removing Network Processor Modules” later in this document. If you are upgrading memory in any other router in the Cisco 4000 series, there is no Flash EPROM card. Continue with the section “Removing Network Processor Modules” later in this document. Upgrading Memory in Cisco 4000 Series Routers 13 The Cisco 4000 Flash EPROM Card Removing the Flash EPROM Card Follow these steps to remove the Flash EPROM card from a Cisco 4000 router in order to gain access to main memory, or to replace the original Flash EPROM card: Step 1 Using a Number 1 Phillips screwdriver, remove the two mounting screws from the top of the card and set them aside. See Figure 4 for the location of these screws. This figure shows the original Flash EPROM daughter card for the Cisco 4000; if your daughter card has been replaced, its appearance will differ. Caution To prevent damage to the Flash EPROM card, handle it only by the sides. Step 2 Figure 8 Holding the Flash EPROM card by its edges, pull straight up to lift it out of its 96-pin connector. (See Figure 8.) Cisco 4000 Flash EPROM Card and Connector, Side View 96-pin connector If you are also upgrading shared memory on the Cisco 4000 motherboard, continue with the section “Removing Network Processor Modules” later in this document. If you are upgrading only main memory on the Cisco 4000 motherboard, continue with the section “Memory Locations” later in this document. If you are installing a new Flash EPROM card, you may also need to install updated boot ROMs to provide support for the new card. If your boot ROMs are Cisco IOS Release 10.2(8) or earlier, continue with the section “Upgrading the ROM” later in this document. If your ROM supports a later version of the Cisco IOS, you do not need to replace the boot ROMs. Continue with the section “Installing the Flash EPROM Card (Cisco 4000 Router Only)” later in this document. Adding Memory to the Flash EPROM Card Follow the procedures in this section to install additional Flash EPROMs on the original Cisco 4000 Flash EPROM card, shown in Figure 4 and Figure 9. You must also replace the existing programmable array logic (PAL) device with a new PAL. Note You do not need to remove the Flash EPROM card for this upgrade procedure. Do not try to remove the existing Flash EPROMs; they are permanently installed. 14 Upgrading Memory in Cisco 4000 Series Routers H4466 Software update jumpers The Cisco 4000 Flash EPROM Card Caution Correct placement of the Flash EPROMs and PAL is crucial. If improperly positioned, the new components could be damaged when you power ON the router. Installing Flash-Memory EPROMs To install new Flash EPROMs in the eight open sockets (U141 to U148) on the Flash EPROM card (see Figure 9), align the notch in each EPROM with the notch in an EPROM socket. Insert the Flash EPROM into the sockets, being careful not to bend any pins. To straighten a bent pin, use needlenose pliers. All Flash EPROM sockets should be filled. Figure 9 Original Cisco 4000 Flash EPROM Card Software update jumper Software ALLOWED update W1 INHIBITED DC/DC converter U41 U42 U43 U44 U141 U142 U143 U144 U45 U46 U47 U48 U145 U146 U147 U148 U2 H1049a PAL Card-mounting screw location Card-mounting screw location Replacing the Flash EPROM Card PAL Follow these steps to replace the PAL at location U2 in Figure 9: Step 1 Using an IC extraction tool or small flat-blade screwdriver, gently lift the existing PAL out of its socket, being careful not to damage the underlying printed circuit card. Step 2 Align the notch in the replacement PAL with the notch in the PAL socket. Insert the PAL into the socket, being careful not to bend any pins. To straighten a bent pin, use needlenose pliers. Flash Jumper Settings To enable or disable writing a new version of the Cisco IOS to Flash EPROM, set the jumper shown at the upper left of Figure 9. To allow software update (the factory-set default), place the jumper on the left two pins. To prevent software update, place the jumper on the right two pins. To replace the component tray in the chassis shell, continue with the section “Replacing the Component Tray” later in this document. Upgrading Memory in Cisco 4000 Series Routers 15 Removing Network Processor Modules Removing Network Processor Modules To gain access to shared memory in all routers, you must remove the center network processor module from the component tray. In the Cisco 4000 router, you must also remove the module on the right (as viewed from the front of the router). To access the ROM monitor in Cisco 4500, Cisco 4500-M, Cisco 4700, and Cisco 4700-M routers, remove the module on the left. If you are upgrading only main memory or Flash memory in a Cisco 4000-M, Cisco 4500, Cisco 4500-M, Cisco 4700, or Cisco 4700-M router, or the ROM monitor in a Cisco 4000-M router, you do not need to remove network processor modules. Continue with the section “Memory Locations” later in this document. If you are upgrading main memory or Flash memory in a Cisco 4000 router, refer to the section “The Cisco 4000 Flash EPROM Card” earlier in this document. Caution Some network processor modules are fastened to the rear of the chassis with two external screws. You must remove these screws before you can lift the module out of the chassis. Follow these steps to remove a module: Step 1 Using a Number 1 Phillips screwdriver, remove the internal module mounting screw from the end of the module card. Remove the two external rear mounting screws, if present, from the rear panel and set them aside. Step 2 Hold the module handle and pull it straight up to lift the module out of its connector. (See Figure 10.) Step 3 Place the removed module on an ESD mat. Caution Do not wiggle the module’s handle or exert any side-to-side pressure. The handle may work loose and damage the module. Caution If any of the modules have daughter cards projecting at right angles to the module (see Figure 11), do not bend the module during installation, because the daughter cards could become disconnected. Carefully reseat any loosened cards, handling them by the edges without touching any components. 16 Upgrading Memory in Cisco 4000 Series Routers Removing Network Processor Modules Figure 10 Removing Network Processor Modules Module handles Male module connector (cutaway view) Female module connector on the motherboard Safety latch H1048a Chassis wall Module mounting screw Figure 11 Network Processor Module Daughter Card Connections Daughter card Correct installation showing connectors firmly seated. H2168 Daughter card Incorrect installation showing connectors not firmly seated. Upgrading Memory in Cisco 4000 Series Routers 17 Memory Locations Memory Locations Figure 12, Figure 13, Figure 14, and Figure 15 show locations of memory components on Cisco 4000 series router motherboards. Figure 12 Cisco 4000 Memory Locations Shared-memory SIMM sockets (4 places) Motherboard Main memory SIMM sockets with proper SIMM orientation (4 places) H2460 Chassis Front 18 Upgrading Memory in Cisco 4000 Series Routers Memory Locations Cisco 4000-M Memory Locations Shared-memory SIMM socket Main memory SIMM socket with proper SIMM orientation Motherboard Chassis Front U3 J1 U44 J7 J8 Pin 1 J4 J6 Flash memory SIMM sockets U114 U110 FW1 J7 FW2 Pin 1 J6 J8 H2403 Figure 13 Boot ROM jumpers (J7 and J8) Boot ROMs J6 write-enable jumper position Upgrading Memory in Cisco 4000 Series Routers 19 Memory Locations Figure 14 Cisco 4500, Cisco 4700, and Older Cisco 4500-M Memory Locations Main memory SIMM sockets with correct SIMM orientation Shared-memory SIMM and socket Motherboard Front of chassis System Flash memory 1 System Flash memory 0 RxBoot Flash memory J6 J1 H2449 NVRAM Jumped pins 1 and 2 U68 Jumper in place enables writing to Flash memory ROM monitor 20 Upgrading Memory in Cisco 4000 Series Routers SIMM Orientation Figure 15 Cisco 4700-M and Newer Cisco 4500-M Memory Locations Motherboard Shared-memory SIMM and socket Main memory SIMM sockets with correct SIMM orientation J1 Jump pins 1 and 2 Front of chassis System Flash memory 1 System Flash memory 0 RxBoot Flash memory NVRAM H6665 J6 J5 U78 Jump pins 1 and 2 ROM monitor Jumper in place enables writing to Flash memory SIMM Orientation SIMMs are manufactured with a polarization notch to ensure proper orientation, and alignment holes that fit over guide posts to ensure proper positioning. Figure 16 shows the polarization notch and alignment holes on a typical SIMM. SIMMs vary in their physical dimensions and in the number, size, and location of components on the surface of the card, depending on the router they are installed in, the type of memory, and the SIMM manufacturer. Figure 16 Typical Cisco 4000 Series SIMM H1154a Alignment holes Polarization notch Connector edge Caution To avoid damaging ESD-sensitive components, observe all ESD precautions when handling SIMMs. To avoid damaging the motherboard or the SIMM, avoid excessive force when you remove or replace SIMMs. Upgrading Memory in Cisco 4000 Series Routers 21 Upgrading Main Memory Upgrading Main Memory A main-memory upgrade entails removing the existing main-memory SIMMs and replacing them with the upgraded SIMMs. If you are upgrading a Cisco 4000 router, you must first remove the Flash EPROM card. See the section “Removing the Flash EPROM Card” earlier in this document. Removing Main-Memory SIMMs Follow these steps to remove main-memory SIMMs: Step 1 Find the main-memory SIMM sockets on the router’s motherboard, as shown at the upper right of Figure 12, Figure 13, Figure 14, or Figure 15. These sockets hold the SIMMs vertically. Caution Handle SIMMs by the card edges only. SIMMs are ESD-sensitive components and can be damaged by mishandling. Step 2 Remove one SIMM at a time, beginning with the SIMM closest to the edge of the motherboard in the Cisco 4000, and the SIMM farthest from the edge of the motherboard in all other routers. Step 3 To lift the SIMM out of its socket, pull the spring clips on both sides outward and tilt the SIMM free of the clips, toward the right side in the Cisco 4000, as viewed from the front of the router (see Figure 17), and toward the left side in all other routers (see Figure 18). Step 4 Hold the SIMM by the edges with your thumb and index finger and lift it out of the socket. Place the removed SIMM in an antistatic bag to protect it from ESD damage. Step 5 Repeat Step 2 through Step 4 for any remaining main-memory SIMMs. Figure 17 Removing Main Memory SIMMs (Cisco 4000) Top view Front of chassis SIMM polarization notch 22 Upgrading Memory in Cisco 4000 Series Routers 1. Pull the locking spring clips outward. H9406 2. Push the top of the SIMM forward. Upgrading Main Memory Figure 18 Removing Main Memory SIMMs (All Other Routers) Top view Front of chassis 2. Push the top of the SIMM forward. H9408 1. Pull the locking spring clips outward. SIMM polarization notch Installing Main-Memory SIMMs Follow these steps to install main-memory SIMMs: Step 1 Find the main-memory SIMM sockets on the router’s motherboard, as shown in Figure 12, Figure 13, Figure 14, or Figure 15. All sockets should be empty. If they are not, follow the steps in the previous section, “Removing Main-Memory SIMMs.” Caution Handle SIMMs by the card edges only. SIMMs are ESD-sensitive components and can be damaged by mishandling. Step 2 Hold the SIMM with the connector edge at the bottom and the polarization notch toward the rear of the router. Step 3 Beginning with the socket farthest from the edge of the motherboard in the Cisco 4000, and the socket nearest the edge of the motherboard in all other routers, insert the SIMM at an angle, tilted toward the right side in the Cisco 4000, as viewed from the front of the router (see Figure 19), and toward the left side in all other routers (see Figure 20). Rock it into a vertical position, using the minimum amount of force required. When the SIMM is properly seated, the socket guide posts fit through the alignment holes, and the spring clips click into place. Step 4 Ensure that the SIMM is straight and that the alignment holes line up with the plastic guides on the socket. It is normal to feel some resistance, but do not use excessive force on the SIMM, and do not touch the surface components. Step 5 Repeat Step 2 through Step 4 for each main-memory SIMM. If you are finished upgrading memory, continue with the section “Installing the Flash EPROM Card (Cisco 4000 Router Only)” later in this document for a Cisco 4000 router, or the section “Replacing the Component Tray” for any other model. Upgrading Memory in Cisco 4000 Series Routers 23 Upgrading Main Memory Figure 19 Installing Main-Memory SIMMs (Cisco 4000) View from front of chassis 1. Insert the SIMM into the socket at an angle from vertical. 2. Push the top of the SIMM down and back. 3. The socket guide posts fit through the holes in the SIMM. H9410 4. The locking springs clip the back of the SIMM. Figure 20 Installing Main-Memory SIMMs (All Other Routers) View from front of chassis 1. Insert the SIMM into the socket at an angle from vertical. 2. Push the top of the SIMM down and back. H9411 3. The socket guide posts fit through the holes in the SIMM. 4. The locking springs clip the back of the SIMM. 24 Upgrading Memory in Cisco 4000 Series Routers Upgrading Shared Memory Upgrading Shared Memory A shared-memory upgrade entails removing the existing shared-memory SIMMs and replacing them with the upgraded SIMMs. You must first remove the network processor modules from the component tray. See the section “Removing Network Processor Modules” earlier in this document. Removing Shared-Memory SIMMs Follow these steps to remove shared-memory SIMMs: Step 1 Find the shared-memory SIMM sockets on the motherboard, as shown at the left of Figure 12, Figure 13, Figure 14, or Figure 15. These sockets hold the SIMMs horizontally. Caution Handle SIMMs by the card edges only. SIMMs are ESD-sensitive components and can be damaged by mishandling. Step 2 The SIMMs are held in place at each end by spring clips. To remove a SIMM, pull the clips outward. Holding the SIMM by the edges with your thumb and index finger, angle it upward, and pull it out. Step 3 Place the removed SIMM in an antistatic bag to protect it from ESD damage. Step 4 Repeat Step 2 and Step 3 for any remaining shared-memory SIMMs. Installing Shared-Memory SIMMs Follow these steps to install shared-memory SIMMs: Step 1 Find the shared-memory SIMM sockets on the motherboard, as shown in Figure 12, Figure 13, Figure 14, or Figure 15. All sockets should be empty. If they are not, follow the steps in the previous section, “Removing Shared-Memory SIMMs.” Caution Handle SIMMs by the card edges only. SIMMs are ESD-sensitive components and can be damaged by mishandling. Step 2 Hold the SIMM with the polarization notch toward the rear of the router and the connector edge toward the left side of the router (as viewed from the front). Step 3 To insert a SIMM, angle it into position (see Figure 21), then carefully push down and back on the edges, holding each edge so that it snaps securely into place. The two spring clips should fit over the edge of the SIMM and hold it horizontally. Step 4 Ensure that the SIMM is straight and that the alignment holes line up with the plastic guides on the socket. It is normal to feel some resistance, but do not use excessive force on the SIMM, and do not touch the surface components. Step 5 Repeat Step 2 through Step 4 for any remaining shared-memory SIMMs. Upgrading Memory in Cisco 4000 Series Routers 25 Upgrading Flash Memory Figure 21 Installing Shared-Memory SIMMs Top view Push the SIMM down and back Polarization notch Side view, SIMM inserted Push the SIMM down and back H1052a The socket guide posts insert through the SIMM holes (on both sides) If you are finished upgrading memory, continue with the section “Replacing Network Processor Modules” later in this document. Upgrading Flash Memory Flash memory in the Cisco 4000 router resides on a separate daughter card. To add memory to the original daughter card, see the section “Adding Memory to the Flash EPROM Card” earlier in this document. To replace the card, see the sections “Removing the Flash EPROM Card” and “Installing the Flash EPROM Card (Cisco 4000 Router Only).” When you upgrade the Flash EPROM card, you also install new boot ROMs (which are included in the upgrade kit) and change the boot ROM jumpers (J5 and J6). To upgrade system Flash memory in other routers, add a second Flash SIMM. For the Cisco 4500-M, Cisco 4700, and Cisco 4700-M routers, you can also replace 4-MB Flash-memory SIMMs with 8-MB SIMMs. In all routers, when both system Flash-memory sockets are filled, equal memory sizes are required. 26 Upgrading Memory in Cisco 4000 Series Routers Upgrading Flash Memory Removing Flash-Memory SIMMs To remove a Flash-memory SIMM, follow these steps: Step 1 Find the system Flash-memory sockets on the motherboard, as shown at the lower right of Figure 13, Figure 14 or Figure 15. These sockets hold the SIMMs vertically. Caution Handle SIMMs by the edges only. SIMMs are ESD-sensitive components and can be damaged by mishandling. Step 2 Remove any SIMMs that you want to replace, beginning with system Flash memory socket 1, as shown in Figure 13, Figure 14, or Figure 15. Pull the spring clips on both sides outward and tilt the SIMM free of the clips, toward the right side of the router, as viewed from the front. (See Figure 22.) Step 3 Hold the SIMM by the edges with your thumb and index finger and lift it out of the socket. Place the removed SIMM in an antistatic bag to protect it from ESD damage. Step 4 If necessary, repeat Step 2 and Step 3 for the SIMM in system Flash memory socket 0. Figure 22 Removing Flash-Memory SIMMs Top view Front of chassis SIMM polarization notch 1. Pull the locking spring clips outward. H9407 2. Push the top of the SIMM forward. Installing Flash-Memory SIMMs To install a Flash-memory SIMM, follow these steps: Step 1 Find the system Flash-memory sockets on the motherboard, as shown in Figure 13, Figure 14, or Figure 15. Caution Handle SIMMs by the edges only. SIMMs are ESD-sensitive components and can be damaged by mishandling. Step 2 Hold the SIMM with the connector edge at the bottom and the polarization notch toward the rear of the router. (See Figure 23.) Upgrading Memory in Cisco 4000 Series Routers 27 Upgrading the ROM Step 3 Begin with system Flash memory socket 0, as shown in Figure 13, Figure 14, or Figure 15. Insert the SIMM at an angle, tilted toward the right side of the router (as viewed from the front). Rock it into a vertical position (see Figure 23), using the minimum amount of force required. When the SIMM is properly seated, the socket guide posts fit through the alignment holes, and the connector springs click into place. Step 4 Ensure that the SIMM is straight and that the alignment holes line up with the plastic guides on the socket. It is normal to feel some resistance, but do not use excessive force on the SIMM, and do not touch the surface components. Step 5 If socket 0 is already filled, or to install a second Flash-memory SIMM, repeat Step 2 through Step 4 for system Flash memory socket 1. If you are finished upgrading memory, continue with the section “Replacing the Component Tray” later in this document. Figure 23 Installing Flash-Memory SIMMs View from front of chassis 1. Insert the SIMM into the socket at an angle from vertical. 2. Push the top of the SIMM down and back. 3. The socket guide posts fit through the holes in the SIMM. H9409 4. The locking springs clip the back of the SIMM. Upgrading the ROM To upgrade the ROM monitor on a Cisco 4500, Cisco 4500-M, Cisco 4700, or Cisco 4700-M router, you must first remove the network processor modules. See the section “Removing Network Processor Modules” earlier in this document. You can upgrade the boot ROMs on the Cisco 4000 and Cisco 4000-M without removing network processor modules. To upgrade a ROM device, remove the old one and replace it with the new one. Caution Correct placement of the ROM is crucial. If improperly positioned, the new ROM could be damaged when you power ON the router. Follow these steps to replace the ROM: Step 1 Locate the ROM or ROMs on the motherboard, as shown in Figure 12, Figure 13, Figure 14, or Figure 15. Step 2 Gently remove the old ROM with an IC extraction tool or a small flat-blade screwdriver, and set it aside. 28 Upgrading Memory in Cisco 4000 Series Routers Installing the Flash EPROM Card (Cisco 4000 Router Only) Align the notch in the new ROM with the notch in the socket, ignoring the orientation of the label. Insert the ROM in its socket, being careful not to bend any pins. To straighten a bent pin, use needlenose pliers. Step 3 Caution The notch on the ROM must match the notch on the socket. Installing the ROM backward will damage it. For Cisco 4000 routers only, set jumpers J5 and J6 to designate the capacity of the Boot ROMs. For boot ROMs version Cisco IOS Release10.2(8) and higher short pins 2 and 3 on both jumper locations, J5 and J6 as shown in the 8 MB boot ROMs position. To short pins 2 and 3 on J5 and J6, install the jumper block over the two pins located away from the Flash EPROM card, as shown in the 8 MB boot ROMs position on Figure 24. For 4 MB boot ROMs, which are prior to version 10.2(8), install the jumper on the upper two pins at J6 and the lower two pins at J5. Cisco 4000 Boot ROMs SOFTWARE UPDATE ALLOWED W1 Figure 24 INHIBITED Step 4 LED FW1 J5 J6 J5 J6 Boot ROMs 8 MB boot ROMs 4 MB boot ROMs H4465 FW2 Installing the Flash EPROM Card (Cisco 4000 Router Only) If you removed the Flash EPROM card from a Cisco 4000 router to gain access to main memory, or to replace the card with an upgraded one, follow these steps to install the old or replacement card: Step 1 Line up the card with the 96-pin socket and screw holes. (See Figure 8.) Step 2 Holding the card horizontally by its edges, insert it into the socket by pushing straight down, being careful not to bend the pins. Step 3 Using a Number 1 Phillips screwdriver, reinstall the two card-mounting screws. Caution Do not overtorque the screw. The card or the underlying motherboard could be damaged. The maximum screw torque is 7 inch-lb. Step 4 After you upgrade the Flash EPROM card, install the new boot ROMs included in the kit (part number MEM-4000-8F=) and set jumpers J5 and J6 using Step 1 through Step 4 in the previous procedure (page 28). Upgrading Memory in Cisco 4000 Series Routers 29 Replacing Network Processor Modules Step 5 Once the Flash EPROM card has been replaced, the boot ROMs have been replaced, and the boot ROM capacity jumpers have been set, replace the component tray in the chassis. Replacing Network Processor Modules If you removed network processor modules to gain access to shared memory or the ROM monitor, follow these steps to replace them: Step 1 Pick up the module by its handle, align it with the guides on the component tray rear panel, and hold it gently against the chassis wall. (See Figure 10.) Step 2 Push the module carefully into place, inserting its male connector into the female connector on the motherboard without bending the pins. Step 3 Using a Number 1 Phillips screwdriver, replace the internal module mounting screw on the end of the module card. (See Figure 10.) Step 4 Replace the external rear mounting screws, if any, in the rear panel. Caution Do not overtorque the screws, because this can damage the module or the underlying motherboard. The maximum screw torque is 7 inch-lb. Replacing the Component Tray Follow these steps to replace the component tray in the chassis shell: Step 1 Insert the component tray into the shell, pushing on the back of the tray while pressing on the chassis release screw (shown in Figure 2 or Figure 3) with the thumb of your other hand. Step 2 Using a Number 2 Phillips screwdriver, tighten the chassis release screw. Replacing the Final Connections to the Router Follow these steps to make final connections to the router: Step 1 Replace all network connections. Step 2 If you have an AC-powered router, plug the power cord into a 3-terminal, single-phase power source that provides power within the acceptable range (100 to 240 VAC, 50 to 60 Hz, 3.0 to 1.5 A). If you have a DC-powered router, rewire the DC-input power supply (40 to 72 VDC) to the terminal block. The proper wiring sequence is ground to ground, positive to positive, and negative to negative. (See Figure 25.) After connecting the DC power cables, use a screwdriver to reinstall the terminal block cover. Warning After wiring the DC power supply, remove the tape from the circuit breaker switch handle and reinstate power by moving the handle of the circuit breaker to the ON position. Step 3 Turn ON the power switch. The power LED on the front should go ON. Step 4 Check the OK LED on the right side of the front panel to verify that it goes ON after a few seconds delay when booting. 30 Upgrading Memory in Cisco 4000 Series Routers Cisco Documentation If you installed a new ROM incorrectly, the router may fail to boot. Following the procedures in this document, gently remove the old ROM with an IC extraction tool or a small flat-blade screwdriver, and set it aside. Use needlenose pliers to straighten any bent pins on the ROM. Then reinstall it carefully, reassemble the router, and try booting again. If you have questions or need help, refer to the sections “Cisco Documentation” and “Cisco Connection Online” later in this document. Figure 25 DC-Input Power Supply Connections Negative Ground Positive Terminal block cover On/off Terminal block H2552 Captive screw Grommet Terminal block cover Terminal block Grommet Cisco Documentation Cisco documentation and additional literature are available in a CD-ROM package, which ships with your product. The Documentation CD-ROM, a member of the Cisco Connection Family, is updated monthly. Therefore, it might be more up to date than printed documentation. To order additional copies of the Documentation CD-ROM, contact your local sales representative or call customer service. The CD-ROM package is available as a single package or as an annual subscription. You can also access Cisco documentation on the World Wide Web at http://www.cisco.com, http://www-china.cisco.com, or http://www-europe.cisco.com. Upgrading Memory in Cisco 4000 Series Routers 31 Cisco Connection Online Cisco Connection Online Cisco Connection Online (CCO) is Cisco Systems’ primary, real-time support channel. Maintenance customers and partners can self-register on CCO to obtain additional information and services. Available 24 hours a day, 7 days a week, CCO provides a wealth of standard and value-added services to Cisco’s customers and business partners. CCO services include product information, product documentation, software updates, release notes, technical tips, the Bug Navigator, configuration notes, brochures, descriptions of service offerings, and download access to public and authorized files. CCO serves a wide variety of users through two interfaces that are updated and enhanced simultaneously: a character-based version and a multimedia version that resides on the World Wide Web (WWW). The character-based CCO supports Zmodem, Kermit, Xmodem, FTP, and Internet e-mail, and it is excellent for quick access to information over lower bandwidths. The WWW version of CCO provides richly formatted documents with photographs, figures, graphics, and video, as well as hyperlinks to related information. You can access CCO in the following ways: • • • • • WWW: http://www.cisco.com WWW: http://www-europe.cisco.com WWW: http://www-china.cisco.com Telnet: cco.cisco.com Modem: From North America, 408 526-8070; from Europe, 33 1 64 46 40 82. Use the following terminal settings: VT100 emulation; databits: 8; parity: none; stop bits: 1; and connection rates up to 28.8 kbps. For a copy of CCO’s Frequently Asked Questions (FAQ), contact [email protected]. For additional information, contact [email protected]. Note If you are a network administrator and need personal technical assistance with a Cisco product that is under warranty or covered by a maintenance contract, contact Cisco’s Technical Assistance Center (TAC) at 800 553-2447, 408 526-7209, or [email protected]. To obtain general information about Cisco Systems, Cisco products, or upgrades, contact 800 553-6387, 408 526-7208, or [email protected]. This document is to be used in conjunction with your router installation guide and the Cisco 4000 Series Regulatory Compliance and Safety document. AccessPath, AtmDirector, Cache Director System, CD-PAC, Cisco IOS, the Cisco IOS logo, CiscoLink, the Cisco Powered Network logo, ClickStart, ControlStream, FastMate, Fast Step, FragmentFree, IGX, JumpStart, LAN2LAN Enterprise, LAN2LAN Remote Office, MICA, NetBeyond, NetFlow, Netsys Technologies, Packet, PIX, Point and Click Internetworking, RouteStream, SMARTnet, Speed, StrataSphere, StrataSphere BILLder, StrataSphere Connection Manager, StrataSphere Modeler, StrataSphere Optimizer, Stratm, StreamView, SwitchProbe, The Cell, TokenSwitch, TrafficDirector, VirtualStream, VlanDirector, Workgroup Director, Workgroup Stack, and XCI are trademarks; The Network Works. No Excuses. is a service mark; and BPX, Catalyst, Cisco, Cisco Systems, the Cisco Systems logo, CollisionFree, EtherChannel, FastHub, FastLink, FastNIC, FastPacket, FastSwitch, ForeSight, IPX, LightStream, OptiClass, Personal Ethernet, Phase/IP, StrataCom, and StrataView Plus are registered trademarks of Cisco Systems, Inc. in the U.S. and certain other countries. All other trademarks mentioned in this document are the property of their respective owners. Copyright © 1996 and 1997, Cisco Systems, Inc. All rights reserved. Printed in USA. 976R 32 Upgrading Memory in Cisco 4000 Series Routers