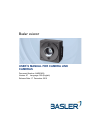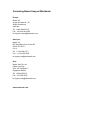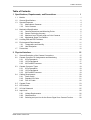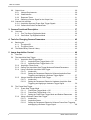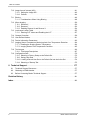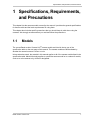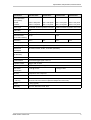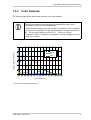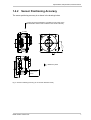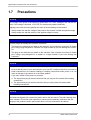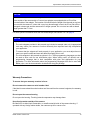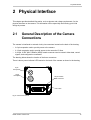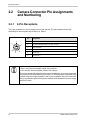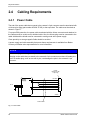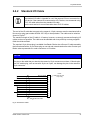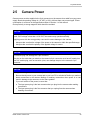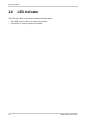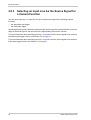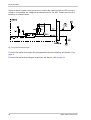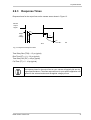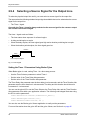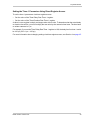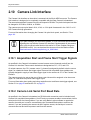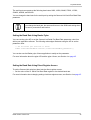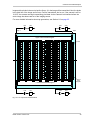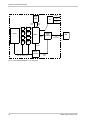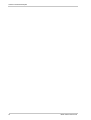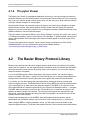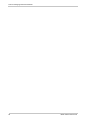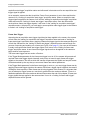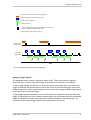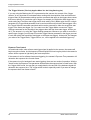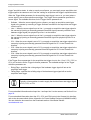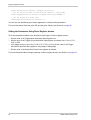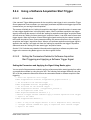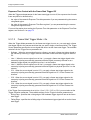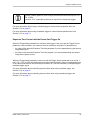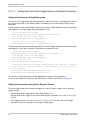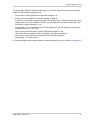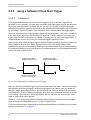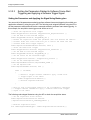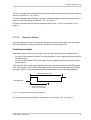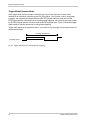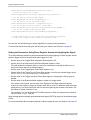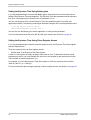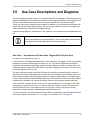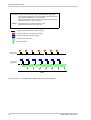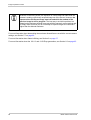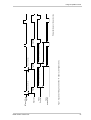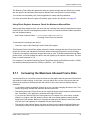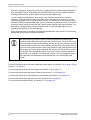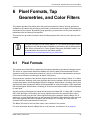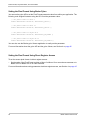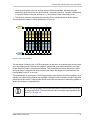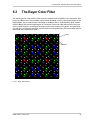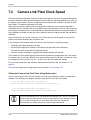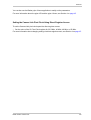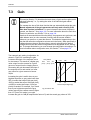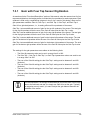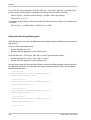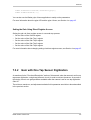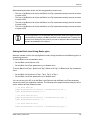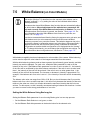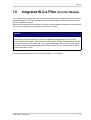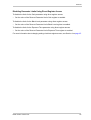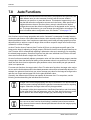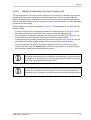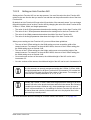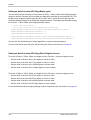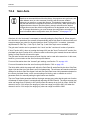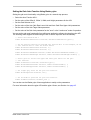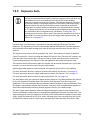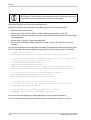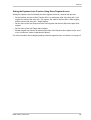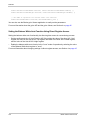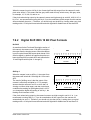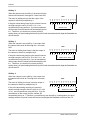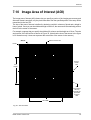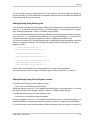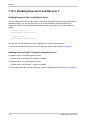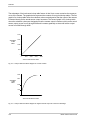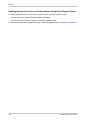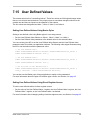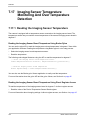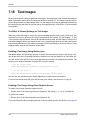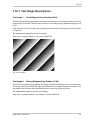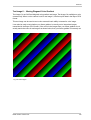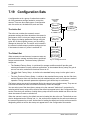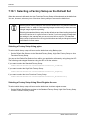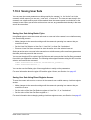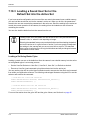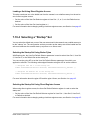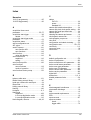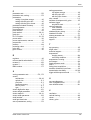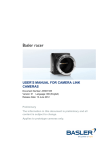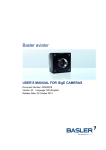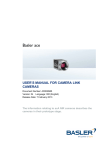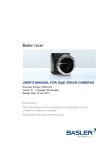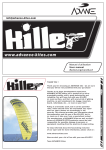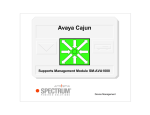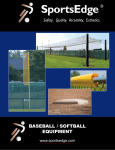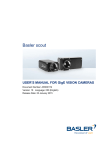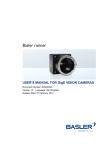Download Basler A400K User`s manual
Transcript
Basler aviator USER’S MANUAL FOR CAMERA LINK CAMERAS Document Number: AW000830 Version: 07 Language: 000 (English) Release Date: 17 December 2010 For customers in the U.S.A. This equipment has been tested and found to comply with the limits for a Class A digital device, pursuant to Part 15 of the FCC Rules. These limits are designed to provide reasonable protection against harmful interference when the equipment is operated in a commercial environment. This equipment generates, uses, and can radiate radio frequency energy and, if not installed and used in accordance with the instruction manual, may cause harmful interference to radio communications. Operation of this equipment in a residential area is likely to cause harmful interference in which case the user will be required to correct the interference at his own expense. You are cautioned that any changes or modifications not expressly approved in this manual could void your authority to operate this equipment. The shielded interface cable recommended in this manual must be used with this equipment in order to comply with the limits for a computing device pursuant to Subpart J of Part 15 of FCC Rules. For customers in Canada This apparatus complies with the Class A limits for radio noise emissions set out in Radio Interference Regulations. Pour utilisateurs au Canada Cet appareil est conforme aux normes Classe A pour bruits radioélectriques, spécifiées dans le Règlement sur le brouillage radioélectrique. Life Support Applications These products are not designed for use in life support appliances, devices, or systems where malfunction of these products can reasonably be expected to result in personal injury. Basler customers using or selling these products for use in such applications do so at their own risk and agree to fully indemnify Basler for any damages resulting from such improper use or sale. Warranty Note Do not open the housing of the camera. The warranty becomes void if the housing is opened. All material in this publication is subject to change without notice and is copyright Basler Vision Technologies. Contacting Basler Support Worldwide Europe: Basler AG An der Strusbek 60 - 62 22926 Ahrensburg Germany Tel.: +49-4102-463-515 Fax.: +49-4102-463-599 [email protected] Americas: Basler, Inc. 855 Springdale Drive, Suite 203 Exton, PA 19341 U.S.A. Tel.: +1-610-280-0171 Fax.: +1-610-280-7608 [email protected] Asia: Basler Asia Pte. Ltd 8 Boon Lay Way # 03 - 03 Tradehub 21 Singapore 609964 Tel.: +65-6425-0472 Fax.: +65-6425-0473 [email protected] www.baslerweb.com Table of Contents Table of Contents 1 Specifications, Requirements, and Precautions . . . . . . . . . . . . . . . . . . . . . . . 1 1.1 Models . . . . . . . . . . . . . . . . . . . . . . . . . . . . . . . . . . . . . . . . . . . . . . . . . . . . . . . . . . . . . . 1 1.2 General Specifications . . . . . . . . . . . . . . . . . . . . . . . . . . . . . . . . . . . . . . . . . . . . . . . . . . 2 1.3 Spectral Response . . . . . . . . . . . . . . . . . . . . . . . . . . . . . . . . . . . . . . . . . . . . . . . . . . . . . 4 1.3.1 Monochrome Cameras. . . . . . . . . . . . . . . . . . . . . . . . . . . . . . . . . . . . . . . . . . . . 4 1.3.2 Color Cameras . . . . . . . . . . . . . . . . . . . . . . . . . . . . . . . . . . . . . . . . . . . . . . . . . . 5 1.4 Mechanical Specifications . . . . . . . . . . . . . . . . . . . . . . . . . . . . . . . . . . . . . . . . . . . . . . . 1.4.1 Camera Dimensions and Mounting Points. . . . . . . . . . . . . . . . . . . . . . . . . . . . . 1.4.2 Sensor Positioning Accuracy . . . . . . . . . . . . . . . . . . . . . . . . . . . . . . . . . . . . . . . 1.4.3 Maximum Lens Thread Length on Color Cameras . . . . . . . . . . . . . . . . . . . . . . 1.4.4 Mechanical Stress Test Results. . . . . . . . . . . . . . . . . . . . . . . . . . . . . . . . . . . . . 1.5 Avoiding EMI and ESD Problems . . . . . . . . . . . . . . . . . . . . . . . . . . . . . . . . . . . . . . . . . 10 1.6 Environmental Requirements . . . . . . . . . . . . . . . . . . . . . . . . . . . . . . . . . . . . . . . . . . . . 11 1.6.1 Temperature and Humidity. . . . . . . . . . . . . . . . . . . . . . . . . . . . . . . . . . . . . . . . 11 1.6.2 Heat Dissipation . . . . . . . . . . . . . . . . . . . . . . . . . . . . . . . . . . . . . . . . . . . . . . . . 11 1.7 Precautions. . . . . . . . . . . . . . . . . . . . . . . . . . . . . . . . . . . . . . . . . . . . . . . . . . . . . . . . . . 12 6 6 7 8 9 2 Physical Interface . . . . . . . . . . . . . . . . . . . . . . . . . . . . . . . . . . . . . . . . . . . . . . . 15 2.1 General Description of the Camera Connections . . . . . . . . . . . . . . . . . . . . . . . . . . . . . 15 2.2 Camera Connector Pin Assignments and Numbering ....................... 2.2.1 6-Pin Receptacle . . . . . . . . . . . . . . . . . . . . . . . . . . . . . . . . . . . . . . . . . . . . . . . 2.2.2 12-Pin Receptacle . . . . . . . . . . . . . . . . . . . . . . . . . . . . . . . . . . . . . . . . . . . . . . 2.2.3 26-Pin MDR Connector . . . . . . . . . . . . . . . . . . . . . . . . . . . . . . . . . . . . . . . . . . 16 16 17 18 2.3 Camera Connector Types . . . . . . . . . . . . . . . . . . . . . . . . . . . . . . . . . . . . . . . . . . . . . . 2.3.1 6-Pin Receptacle . . . . . . . . . . . . . . . . . . . . . . . . . . . . . . . . . . . . . . . . . . . . . . . 2.3.2 12-Pin Receptacle . . . . . . . . . . . . . . . . . . . . . . . . . . . . . . . . . . . . . . . . . . . . . . 2.3.3 26-Pin MDR Connector . . . . . . . . . . . . . . . . . . . . . . . . . . . . . . . . . . . . . . . . . . 19 19 19 19 2.4 Cabling Requirements . . . . . . . . . . . . . . . . . . . . . . . . . . . . . . . . . . . . . . . . . . . . . . . . . 2.4.1 Power Cable. . . . . . . . . . . . . . . . . . . . . . . . . . . . . . . . . . . . . . . . . . . . . . . . . . . 2.4.2 Standard I/O Cable . . . . . . . . . . . . . . . . . . . . . . . . . . . . . . . . . . . . . . . . . . . . . 2.4.3 PLC I/O Cable . . . . . . . . . . . . . . . . . . . . . . . . . . . . . . . . . . . . . . . . . . . . . . . . . 20 20 21 22 2.5 Camera Power . . . . . . . . . . . . . . . . . . . . . . . . . . . . . . . . . . . . . . . . . . . . . . . . . . . . . . . 23 2.6 LED Indicator . . . . . . . . . . . . . . . . . . . . . . . . . . . . . . . . . . . . . . . . . . . . . . . . . . . . . . . . 24 2.7 I/O Line Schematic . . . . . . . . . . . . . . . . . . . . . . . . . . . . . . . . . . . . . . . . . . . . . . . . . . . 25 2.8 Input Lines . . . . . . . . . . . . . . . . . . . . . . . . . . . . . . . . . . . . . . . . . . . . . . . . . . . . . . . . . . 2.8.1 Voltage Requirements . . . . . . . . . . . . . . . . . . . . . . . . . . . . . . . . . . . . . . . . . . . 2.8.2 Characteristics . . . . . . . . . . . . . . . . . . . . . . . . . . . . . . . . . . . . . . . . . . . . . . . . . 2.8.3 Selecting an Input Line As the Source Signal for a Camera Function . . . . . . . Basler aviator Camera Link 26 26 27 28 i Table of Contents 2.9 Output Lines . . . . . . . . . . . . . . . . . . . . . . . . . . . . . . . . . . . . . . . . . . . . . . . . . . . . . . . . . 2.9.1 Voltage Requirements . . . . . . . . . . . . . . . . . . . . . . . . . . . . . . . . . . . . . . . . . . . 2.9.2 Characteristics . . . . . . . . . . . . . . . . . . . . . . . . . . . . . . . . . . . . . . . . . . . . . . . . . 2.9.3 Response Times . . . . . . . . . . . . . . . . . . . . . . . . . . . . . . . . . . . . . . . . . . . . . . . 2.9.4 Selecting a Source Signal for the Output Line . . . . . . . . . . . . . . . . . . . . . . . . . 29 29 29 31 32 2.10 Camera Link Interface . . . . . . . . . . . . . . . . . . . . . . . . . . . . . . . . . . . . . . . . . . . . . . . . . 34 2.10.1 Acquisition Start and Frame Start Trigger Signals. . . . . . . . . . . . . . . . . . . . . . 34 2.10.2 Camera Link Serial Port Baud Rate. . . . . . . . . . . . . . . . . . . . . . . . . . . . . . . . . 34 3 Camera Functional Description . . . . . . . . . . . . . . . . . . . . . . . . . . . . . . . . . . . . 37 3.1 Overview. . . . . . . . . . . . . . . . . . . . . . . . . . . . . . . . . . . . . . . . . . . . . . . . . . . . . . . . . . . . 37 3.1.1 Four Tap Sensor Digitization Mode . . . . . . . . . . . . . . . . . . . . . . . . . . . . . . . . . 38 3.1.2 One Sensor Tap Digitization Mode . . . . . . . . . . . . . . . . . . . . . . . . . . . . . . . . . 41 4 Tools for Changing Camera Parameters . . . . . . . . . . . . . . . . . . . . . . . . . . . . . 45 4.1 Basler pylon . . . . . . . . . . . . . . . . . . . . . . . . . . . . . . . . . . . . . . . . . . . . . . . . . . . . . . . . . 45 4.1.1 The pylon API . . . . . . . . . . . . . . . . . . . . . . . . . . . . . . . . . . . . . . . . . . . . . . . . . 45 4.1.2 The pylon Viewer . . . . . . . . . . . . . . . . . . . . . . . . . . . . . . . . . . . . . . . . . . . . . . . 46 4.2 The Basler Binary Protocol Library. . . . . . . . . . . . . . . . . . . . . . . . . . . . . . . . . . . . . . . . 46 5 Image Acquisition Control . . . . . . . . . . . . . . . . . . . . . . . . . . . . . . . . . . . . . . . . 49 5.1 Overview. . . . . . . . . . . . . . . . . . . . . . . . . . . . . . . . . . . . . . . . . . . . . . . . . . . . . . . . . . . . 49 5.2 The Acquisition Start Trigger . . . . . . . . . . . . . . . . . . . . . . . . . . . . . . . . . . . . . . . . . . . . 5.2.1 Acquisition Start Trigger Mode. . . . . . . . . . . . . . . . . . . . . . . . . . . . . . . . . . . . . 5.2.1.1 Acquisition Start Trigger Mode = Off . . . . . . . . . . . . . . . . . . . . . . . . 5.2.1.2 Acquisition Start Trigger Mode = On . . . . . . . . . . . . . . . . . . . . . . . . 5.2.2 Acquisition Frame Count . . . . . . . . . . . . . . . . . . . . . . . . . . . . . . . . . . . . . . . . . 5.2.3 Setting The Acquisition Start Trigger Mode and Related Parameters . . . . . . . 5.2.4 Using a Software Acquisition Start Trigger . . . . . . . . . . . . . . . . . . . . . . . . . . . 5.2.4.1 Introduction . . . . . . . . . . . . . . . . . . . . . . . . . . . . . . . . . . . . . . . . . . . 5.2.4.2 Setting the Parameters Related to Software Acquisition Start Triggering and Applying a Software Trigger Signal. . . . . . . . . . . . . 5.2.5 Using a Hardware Acquisition Start Trigger. . . . . . . . . . . . . . . . . . . . . . . . . . . 5.2.5.1 Introduction . . . . . . . . . . . . . . . . . . . . . . . . . . . . . . . . . . . . . . . . . . . 5.2.5.2 Setting the Parameters Related to Hardware Acquisition Start Triggering and Applying a Hardware Trigger Signal . . . . . . . . . . . . 5.3 ii 53 53 53 53 55 55 57 57 57 59 59 59 The Frame Start Trigger . . . . . . . . . . . . . . . . . . . . . . . . . . . . . . . . . . . . . . . . . . . . . . . . 61 5.3.1 Frame Start Trigger Mode . . . . . . . . . . . . . . . . . . . . . . . . . . . . . . . . . . . . . . . . 61 5.3.1.1 Frame Start Trigger Mode = Off . . . . . . . . . . . . . . . . . . . . . . . . . . . 61 5.3.1.2 Frame Start Trigger Mode = On . . . . . . . . . . . . . . . . . . . . . . . . . . . 62 5.3.1.3 Setting the Frame Start Trigger Mode and Related Parameters. . . 64 5.3.2 Using a Software Frame Start Trigger . . . . . . . . . . . . . . . . . . . . . . . . . . . . . . . 66 5.3.2.1 Introduction . . . . . . . . . . . . . . . . . . . . . . . . . . . . . . . . . . . . . . . . . . . 66 5.3.2.2 Acquisition Status . . . . . . . . . . . . . . . . . . . . . . . . . . . . . . . . . . . . . . 67 5.3.2.3 Setting the Parameters Related to Software Frame Start Triggering and Applying a Software Trigger Signal . . . . . . . . . . . . . . . . . . . . . 68 Basler aviator Camera Link Table of Contents 5.3.3 Using a Hardware Frame Start Trigger . . . . . . . . . . . . . . . . . . . . . . . . . . . . . . 70 5.3.3.1 Introduction . . . . . . . . . . . . . . . . . . . . . . . . . . . . . . . . . . . . . . . . . . . 70 5.3.3.2 Exposure Modes . . . . . . . . . . . . . . . . . . . . . . . . . . . . . . . . . . . . . . . 71 5.3.3.3 Setting the Parameters Related to Hardware Frame Start Triggering and Applying a Hardware Trigger Signal . . . . . . . . . . . . . . . . . . . . . 73 5.4 Setting the Exposure Time . . . . . . . . . . . . . . . . . . . . . . . . . . . . . . . . . . . . . . . . . . . . . . 75 5.5 Use Case Descriptions and Diagrams . . . . . . . . . . . . . . . . . . . . . . . . . . . . . . . . . . . . . 77 5.6 Acquisition Timing Charts . . . . . . . . . . . . . . . . . . . . . . . . . . . . . . . . . . . . . . . . . . . . . . . 85 5.7 Maximum Allowed Frame Acquisition Rate . . . . . . . . . . . . . . . . . . . . . . . . . . . . . . . . . 90 5.7.1 Increasing the Maximum Allowed Frame Rate . . . . . . . . . . . . . . . . . . . . . . . . 91 6 Pixel Formats, Tap Geometries, and Color Filters . . . . . . . . . . . . . . . . . . . . . 93 7 6.1 Pixel Formats . . . . . . . . . . . . . . . . . . . . . . . . . . . . . . . . . . . . . . . . . . . . . . . . . . . . . . . . 93 6.2 Camera Link Tap Geometry . . . . . . . . . . . . . . . . . . . . . . . . . . . . . . . . . . . . . . . . . . . . . 95 6.3 The Bayer Color Filter. . . . . . . . . . . . . . . . . . . . . . . . . . . . . . . . . . . . . . . . . . . . . . . . . . 99 6.3.1 Color Filter Alignment on the Aviator . . . . . . . . . . . . . . . . . . . . . . . . . . . . . . . 100 Features . . . . . . . . . . . . . . . . . . . . . . . . . . . . . . . . . . . . . . . . . . . . . . . . . . . . . 101 7.1 Sensor Digitization Taps. . . . . . . . . . . . . . . . . . . . . . . . . . . . . . . . . . . . . . . . . . . . . . . 101 7.2 Camera Link Pixel Clock Speed . . . . . . . . . . . . . . . . . . . . . . . . . . . . . . . . . . . . . . . . . 102 7.3 Gain . . . . . . . . . . . . . . . . . . . . . . . . . . . . . . . . . . . . . . . . . . . . . . . . . . . . . . . . . . . . . . 104 7.3.1 Gain with Four Tap Sensor Digitization . . . . . . . . . . . . . . . . . . . . . . . . . . . . . 105 7.3.2 Gain with One Tap Sensor Digitization . . . . . . . . . . . . . . . . . . . . . . . . . . . . . 107 7.4 Black Level . . . . . . . . . . . . . . . . . . . . . . . . . . . . . . . . . . . . . . . . . . . . . . . . . . . . . . . . . 108 7.4.1 Black Level with Four Tap Sensor Digitization. . . . . . . . . . . . . . . . . . . . . . . . 108 7.4.2 Black Level with One Tap Sensor Digitization . . . . . . . . . . . . . . . . . . . . . . . . 110 7.5 White Balance (on Color Models) . . . . . . . . . . . . . . . . . . . . . . . . . . . . . . . . . . . . . . . . 111 7.6 Integrated IR Cut Filter (on Color Models) . . . . . . . . . . . . . . . . . . . . . . . . . . . . . . . . . 113 7.7 Disable Parameter Limits . . . . . . . . . . . . . . . . . . . . . . . . . . . . . . . . . . . . . . . . . . . . . . 114 7.8 Auto Functions . . . . . . . . . . . . . . . . . . . . . . . . . . . . . . . . . . . . . . . . . . . . . . . . . . . . . . 7.8.1 Auto Function Operating Modes . . . . . . . . . . . . . . . . . . . . . . . . . . . . . . . . . . 7.8.2 Auto Function AOIs . . . . . . . . . . . . . . . . . . . . . . . . . . . . . . . . . . . . . . . . . . . . 7.8.2.1 Relative Positioning of an Auto Function AOI . . . . . . . . . . . . . . . . 7.8.2.2 Setting an Auto Function AOI . . . . . . . . . . . . . . . . . . . . . . . . . . . . 7.8.3 Using an Auto Function . . . . . . . . . . . . . . . . . . . . . . . . . . . . . . . . . . . . . . . . . 7.8.4 Gain Auto . . . . . . . . . . . . . . . . . . . . . . . . . . . . . . . . . . . . . . . . . . . . . . . . . . . . 7.8.5 Exposure Auto . . . . . . . . . . . . . . . . . . . . . . . . . . . . . . . . . . . . . . . . . . . . . . . . 7.8.6 Auto Function Profile . . . . . . . . . . . . . . . . . . . . . . . . . . . . . . . . . . . . . . . . . . . 7.8.7 Balance White Auto . . . . . . . . . . . . . . . . . . . . . . . . . . . . . . . . . . . . . . . . . . . . 116 117 118 119 121 123 124 127 130 131 7.9 Digital Shift . . . . . . . . . . . . . . . . . . . . . . . . . . . . . . . . . . . . . . . . . . . . . . . . . . . . . . . . . 7.9.1 Digital Shift with 12 Bit Pixel Formats . . . . . . . . . . . . . . . . . . . . . . . . . . . . . . 7.9.2 Digital Shift With 10 Bit Pixel Formats . . . . . . . . . . . . . . . . . . . . . . . . . . . . . . 7.9.3 Digital Shift With 8 Bit Pixel Formats . . . . . . . . . . . . . . . . . . . . . . . . . . . . . . . 7.9.4 Precautions When Using Digital Shift . . . . . . . . . . . . . . . . . . . . . . . . . . . . . . 7.9.5 Enabling and Setting Digital Shift. . . . . . . . . . . . . . . . . . . . . . . . . . . . . . . . . . 133 133 135 137 139 140 Basler aviator Camera Link iii Table of Contents 7.10 Image Area of Interest (AOI) . . . . . . . . . . . . . . . . . . . . . . . . . . . . . . . . . . . . . . . . . . . 141 7.10.1 Setting the Image AOI . . . . . . . . . . . . . . . . . . . . . . . . . . . . . . . . . . . . . . . . . . 142 7.10.2 Prelines . . . . . . . . . . . . . . . . . . . . . . . . . . . . . . . . . . . . . . . . . . . . . . . . . . . . . 144 7.11 Binning . . . . . . . . . . . . . . . . . . . . . . . . . . . . . . . . . . . . . . . . . . . . . . . . . . . . . . . . . . . . 146 7.11.1 Considerations When Using Binning . . . . . . . . . . . . . . . . . . . . . . . . . . . . . . . 148 7.12 Mirror Imaging . . . . . . . . . . . . . . . . . . . . . . . . . . . . . . . . . . . . . . . . . . . . . . . . . . . . . . 7.12.1 Reverse X . . . . . . . . . . . . . . . . . . . . . . . . . . . . . . . . . . . . . . . . . . . . . . . . . . . 7.12.2 Reverse Y . . . . . . . . . . . . . . . . . . . . . . . . . . . . . . . . . . . . . . . . . . . . . . . . . . . 7.12.3 Enabling Reverse X and Reverse Y . . . . . . . . . . . . . . . . . . . . . . . . . . . . . . . 150 150 152 154 7.13 Luminance Lookup Table . . . . . . . . . . . . . . . . . . . . . . . . . . . . . . . . . . . . . . . . . . . . . . 155 7.13.1 Entering LUT Values and Enabling the LUT . . . . . . . . . . . . . . . . . . . . . . . . . 157 7.14 Gamma Correction . . . . . . . . . . . . . . . . . . . . . . . . . . . . . . . . . . . . . . . . . . . . . . . . . . . 159 7.15 User Defined Values. . . . . . . . . . . . . . . . . . . . . . . . . . . . . . . . . . . . . . . . . . . . . . . . . . 161 7.16 Device Information Parameters . . . . . . . . . . . . . . . . . . . . . . . . . . . . . . . . . . . . . . . . . 162 7.17 Imaging Sensor Temperature Monitoring And Over Temperature Detection . . . . . . . 164 7.17.1 Reading the Imaging Sensor Temperature . . . . . . . . . . . . . . . . . . . . . . . . . 164 7.17.2 Imaging Sensor Over Temperature Condition . . . . . . . . . . . . . . . . . . . . . . . . 165 7.18 Test Images . . . . . . . . . . . . . . . . . . . . . . . . . . . . . . . . . . . . . . . . . . . . . . . . . . . . . . . . 166 7.18.1 Test Image Descriptions . . . . . . . . . . . . . . . . . . . . . . . . . . . . . . . . . . . . . . . . 167 7.19 Configuration Sets . . . . . . . . . . . . . . . . . . . . . . . . . . . . . . . . . . . . . . . . . . . . . . . . . . . 7.19.1 Selecting a Factory Setup as the Default Set . . . . . . . . . . . . . . . . . . . . . . . . 7.19.2 Saving User Sets . . . . . . . . . . . . . . . . . . . . . . . . . . . . . . . . . . . . . . . . . . . . . . 7.19.3 Loading a Saved User Set or the Default Set into the Active Set . . . . . . . . . 7.19.4 Selecting a "Startup" Set . . . . . . . . . . . . . . . . . . . . . . . . . . . . . . . . . . . . . . . . 170 172 173 174 175 8 Technical Support . . . . . . . . . . . . . . . . . . . . . . . . . . . . . . . . . . . . . . . . . . . . . . 177 8.1 Technical Support Resources . . . . . . . . . . . . . . . . . . . . . . . . . . . . . . . . . . . . . . . . . . 177 8.2 Obtaining an RMA Number . . . . . . . . . . . . . . . . . . . . . . . . . . . . . . . . . . . . . . . . . . . . 177 8.3 Before Contacting Basler Technical Support . . . . . . . . . . . . . . . . . . . . . . . . . . . . . . . 177 Revision History . . . . . . . . . . . . . . . . . . . . . . . . . . . . . . . . . . . . . . . . . . . . . . . . . . . . . . . . . . 181 Index . . . . . . . . . . . . . . . . . . . . . . . . . . . . . . . . . . . . . . . . . . . . . . . . . . . . . . . . . . . . . . . . . . . . 183 iv Basler aviator Camera Link Specifications, Requirements, and Precautions 1 Specifications, Requirements, and Precautions This chapter lists the camera models covered by the manual. It provides the general specifications for those models and the basic requirements for using them. This chapter also includes specific precautions that you should keep in mind when using the cameras. We strongly recommend that you read and follow the precautions. 1.1 Models The current Basler aviator Camera Link® camera models are listed in the top row of the specification table on the next page of this manual. The camera models are differentiated by whether the camera’s sensor is mono or color. Unless otherwise noted, the material in this manual applies to all of the camera models listed in the specification table. Material that only applies to a particular camera model or to a subset of models, such as to color cameras only, will be so designated. Basler aviator Camera Link 1 Specifications, Requirements, and Precautions 1.2 General Specifications Specification avA1000-120km avA1000-120kc avA1600-65km avA1600-65kc nominal: 1024 x 1024 pixels 1024 x 1024 pixels 1600 x 1200 pixels 1600 x 1200 pixels maximum: 1040 x 1040 pixels 1036 x 1036 pixels 1636 x 1240 pixels 1640 x 1236 pixels Sensor Type Kodak KAI-01050 Progressive scan CCD Kodak KAI-02050 Progressive scan CCD Optical Size 1/2" 2/3" Pixel Size 5.5 µm x 5.5 µm Max Frame Rate (at nominal resolution) 120 fps Mono/Color Mono ADC Bit Depth 12 bits Data Output Type Camera Link Base Configuration Camera Link Clock Speed 32.5 MHz, 40 MHz, 48 Mhz, or 65 MHz (selectable) Camera Link Tap Geometry 1X2-1Y or 1X-2YE Pixel Data Format 12 bits, 10 bits, or 8 bits Synchronization Via external trigger signal or free run Exposure Control Trigger width or timed Power Requirements +12 VDC (± 10%), < 1% ripple Max Power Consumption 5.0 W @ 12 VDC I/O Lines 2 input lines and 1 output line Lens Adapter C-mount Size 41.2 mm x 62.0 mm x 62.0 mm (without lens adapter or connectors) (L x W x H) 56.8 mm x 62.0 mm x 62.0 mm (with lens adapter and connectors) Weight ~ 300 g (typical) Conformity CE, FCC, GenICam, RoHS, IP30 Sensor Resolution ( H x V pixels) 67 fps Color Mono Color 5.5 W @ 12 VDC Table 1: General Specifications 2 Basler aviator Camera Link Specifications, Requirements, and Precautions Specification avA1900-60km avA1900-60kc avA2300-30km avA2300-30kc nominal: 1920 x 1080 pixels 1920 x 1080 pixels 2330 x 1750 pixels 2332 x 1752 pixels maximum: 1960 x 1120 pixels 1956 x 1116 pixels 2360 x 1776 pixels 2356 x 1772 pixels Sensor Type Kodak KAI-02150 Progressive scan CCD Kodak KAI-04050 Progressive scan CCD Optical Size 2/3" 1" Pixel Size 5.5 µm x 5.5 µm Max Frame Rate (at nominal resolution) 62 fps Mono/Color Mono ADC Bit Depth 12 bits Data Output Type Camera Link Base Configuration Camera Link Clock Speed 32.5 MHz, 40 MHz, 48 Mhz, or 65 MHz (selectable) Camera Link Tap Geometry 1X2-1Y or 1X-2YE Pixel Data Format 12 bits, 10 bits, or 8 bits Synchronization Via external trigger signal or free run Exposure Control Trigger width or timed Power Requirements +12 VDC (± 10%), < 1% ripple Max. Power Consumption 5.5 W @ 12 VDC I/O Lines 2 input lines and 1 output line Lens Adapter C-mount Size 41.2 mm x 62.0 mm x 62.0 mm (without lens adapter or connectors) (L x W x H) 56.8 mm x 62.0 mm x 62.0 mm (with lens adapter and connectors) Weight ~ 300 g (typical) Conformity CE, FCC, GenICam, RoHS, IP30 Sensor Resolution ( H x V pixels) 31 fps Color Mono Color 6.0 W @ 12 VDC Table 2: General Specifications Basler aviator Camera Link 3 Specifications, Requirements, and Precautions 1.3 Spectral Response 1.3.1 Monochrome Cameras The following graph shows the spectral response for all monochrome cameras. Absolute Quantum Efficiency The spectral response curve excludes lens characteristics and light source characteristics. Wave Length (nm) Fig. 1: Mono Camera Spectral Response 4 Basler aviator Camera Link Specifications, Requirements, and Precautions 1.3.2 Color Cameras The following graph shows the spectral response for all color cameras. The spectral response curves excludes lens characteristics, light source characteristics, and IR cut filter characteristics. To obtain best performance from color models of the camera, use of a dielectric IR cut filter is recommended. The filter should transmit in a range from 400 nm to 700 ... 720 nm, and it should cut off from 700 ... 720 nm to 1100 nm. A suitable IR cut filter is included in the standard C-mount lens adapter on color models of the camera. Blue Absolute Quantum Efficiency Green Red Wave Length (nm) Fig. 2: Color Camera Spectral Response Basler aviator Camera Link 5 Specifications, Requirements, and Precautions 1.4 Mechanical Specifications The camera housing conforms to protection class IP30 assuming that the lens mount is covered by a lens or by the protective plastic seal that is shipped with the camera. 1.4.1 Camera Dimensions and Mounting Points The cameras are manufactured with high precision. Planar, parallel, and angular sides guarantee precise mounting with high repeatability. The camera’s dimensions in millimeters are as shown in the drawings below. Camera housings are equipped with four mounting holes on the front and two mounting holes on each side as shown in the drawings. 56.76 ±0.2 48 Ø 27 57.8 Ø 10.57 34.2 48.9 41.2 9.26 14.2 Photosensitive surface of the sensor 31 1.2 15.76 = Reference plane 62 48 ±0.2 ±0.1 48 ±0.2 62 ±0.1 8 x M4 6.5 deep 17.5 4x M4 6.5 deep Fig. 3: Mechanical Dimensions (in mm) 6 Basler aviator Camera Link Specifications, Requirements, and Precautions 1.4.2 Sensor Positioning Accuracy The sensor positioning accuracy is as shown in the drawings below. (This is the sensor tilt tolerance. It applies to every point on the photosensitive surface and is relative to the center of the die.) ± 0.025 ± 1° = Reference plane Photosensitive surface of the sensor 17.5 Fig. 4: Sensor Positioning Accuracy (in mm unless otherwise noted) Basler aviator Camera Link 7 Specifications, Requirements, and Precautions 1.4.3 Maximum Lens Thread Length on Color Cameras The C-mount lens adapter on color models of the camera is normally equipped with an internal IR cut filter. As shown below, the length of the threads on any lens you use with a color camera must be less than 7.5 mm. If a lens with a longer thread length is used, the IR cut filter will be damaged or destroyed and the camera will no longer operate. < 7.5 mm Not to Scale C-mount Lens Lens Adapter IR Cut Filter Fig. 5: Maximum Lens Thread Length on Color Cameras C-mount color cameras that do not include an internal IR cut filter are available on request. Monochrome cameras are not normally equipped with an internal IR cut filter, however, they can be equipped with an internal filter on request. 8 Basler aviator Camera Link Specifications, Requirements, and Precautions 1.4.4 Mechanical Stress Test Results Aviator cameras were submitted to an independent mechanical testing laboratory and subjected to the stress tests listed below. The mechanical stress tests were performed on selected camera models. After mechanical testing, the cameras exhibited no detectable physical damage and produced normal images during standard operational testing. Test Standard Conditions Vibration (sinusoidal, each axis) DIN EN 60068-2-6 10-58 Hz / 1.5 mm_58-500 Hz / 20 g_1 Octave/Minute Shock (each axis) DIN EN 60068-2-27 10 repetitions 20 g / 11 ms / 10 shocks positive 20 g / 11 ms / 10 shocks negative Bump (each axis) DIN EN 60068-2-29 20 g / 11 ms / 100 shocks positive 20 g / 11 ms / 100 shocks negative Vibration (broad-band random, digital control, each axis) DIN EN 60068-2-64 15-500 Hz / 0.05 PSD (ESS standard profile) / 00:30 h Table 1: Mechanical Stress Tests The mechanical stress tests were performed with a dummy lens connected to a C-mount. The dummy lens was 35 mm long and had a mass of 66 g. Using a heavier or longer lens requires an additional support for the lens. Basler aviator Camera Link 9 Specifications, Requirements, and Precautions 1.5 Avoiding EMI and ESD Problems The cameras are frequently installed in industrial environments. These environments often include devices that generate electromagnetic interference (EMI) and they are prone to electrostatic discharge (ESD). Excessive EMI and ESD can cause problems with your camera such as false triggering or can cause the camera to suddenly stop capturing images. EMI and ESD can also have a negative impact on the quality of the image data transmitted by the camera. To avoid problems with EMI and ESD, you should follow these general guidelines: Always use high quality shielded cables. The use of high quality cables is one of the best defenses against EMI and ESD. Try to use camera cables that are the correct length and try to run the camera cables and power cables parallel to each other. Avoid coiling camera cables. If the cables are too long, use a meandering path rather then coiling the cables. Avoid placing camera cables parallel to wires carrying high-current, switching voltages such as wires supplying stepper motors or electrical devices that employ switching technology. Placing camera cables near to these types of devices may cause problems with the camera. Attempt to connect all grounds to a single point, e.g., use a single power outlet for the entire system and connect all grounds to the single outlet. This will help to avoid large ground loops. (Large ground loops can be a primary cause of EMI problems.) Use a line filter on the main power supply. Install the camera and camera cables as far as possible from devices generating sparks. If necessary, use additional shielding. Decrease the risk of electrostatic discharge by taking the following measures: Use conductive materials at the point of installation (e.g., floor, workplace). Use suitable clothing (cotton) and shoes. Control the humidity in your environment. Low humidity can cause ESD problems. The Basler application note called Avoiding EMI and ESD in Basler Camera Installations provides much more detail about avoiding EMI and ESD. This application note can be obtained from the Downloads section of our website: www.baslerweb.com 10 Basler aviator Camera Link Specifications, Requirements, and Precautions 1.6 Environmental Requirements 1.6.1 Temperature and Humidity Housing temperature during operation: 0 °C ... +50 °C (+32 °F ... +122 °F) Humidity during operation: 20 % ... 80 %, relative, non-condensing Storage temperature: -20 °C ... +80 °C (-4 °F ... +176 °F) Storage humidity: 20 % ... 80 %, relative, non-condensing 1.6.2 Heat Dissipation You must provide sufficient heat dissipation to maintain the temperature of the camera housing at 50 °C or less. Since each installation is unique, Basler does not supply a strictly required technique for proper heat dissipation. Instead, we provide the following general guidelines: In all cases, you should monitor the temperature of the camera housing and make sure that the temperature does not exceed 50 °C. Keep in mind that the camera will gradually become warmer during the first 1.5 hours of operation. After 1.5 hours, the housing temperature should stabilize and no longer increase. If your camera is mounted on a substantial metal component in your system, this may provide sufficient heat dissipation. The use of a fan to provide air flow over the camera is an extremely efficient method of heat dissipation. The use of a fan provides the best heat dissipation. Basler aviator Camera Link 11 Specifications, Requirements, and Precautions 1.7 Precautions NOTICE If the voltage of the power to the camera is greater than +13.2 VDC, damage to the camera can result. If the voltage is less than +10.8 VDC, the camera may operate erratically. Applying power with the wrong polarity can result in severe damage to the camera. 1. Always make sure that the voltage of the power to the camera is within the specified range. 2. Always make sure that the polarity of the applied voltage is correct. NOTICE Incorrect plugs can damage the camera’s connectors. 1. The plug on the cable that you attach to the camera’s 12-pin connector must have 12 female pins. Using a plug designed for a smaller or a larger number of pins can damage the connector. 2. The plug on the cable that you attach to the camera’s 6-pin connector must have 6 female pins. Using a plug designed for a smaller or a larger number of pins can damage the connector. NOTICE Making or breaking connections incorrectly can damage the camera. 1. Be sure that all power to your camera and to your host PC is switched off before you make or break connections to the camera. Making or breaking connections when power is on can result in damage to the camera or to the frame grabber. 2. If you can’t switch off the power, be sure that: a. The input power plug is the last connector that you plug into the camera when making connections. b. The input power plug is the first connector that you unplug from the camera when breaking connections. NOTICE Avoid dust on the sensor. The camera is shipped with a protective plastic seal on the lens mount. To avoid collecting dust on the camera’s IR cut filter (color cameras) or sensor (mono cameras), make sure that you always put the protective seal in place when there is no lens mounted on the camera. 12 Basler aviator Camera Link Specifications, Requirements, and Precautions NOTICE On color cameras, the lens thread length is limited. Color models of the camera with a C-mount lens adapter are equipped with an IR cut filter mounted inside of the adapter. The location of this filter limits the length of the threads on any lens you use with the camera. If a lens with a very long thread length is used, the IR cut filter will be damaged or destroyed and the camera will no longer operate. Do not use a lens with a thread length greater than 7.5 mm. For more specific information about the lens thread length, see Section 1.4.3 on page 8. NOTICE Inappropriate code may cause unexpected camera behavior. 1. The code snippets provided in this manual are included as sample code only. Inappropriate code may cause your camera to function differently than expected and may compromise your application. 2. To ensure that the snippets will work properly in your application, you must adjust them to meet your specific needs and must test them thoroughly prior to use. 3. The code snippets in this manual are written in C++. Other programming languages can also be used to write code for use with Basler pylon. When writing code, you should use a programming language that is both compatible with pylon and appropriate for your application. For more information about the programming languages that can be used with Basler pylon, see the documentation included with the pylon package. Warranty Precautions To ensure that your warranty remains in force: Do not remove the camera’s serial number label If the label is removed and the serial number can’t be read from the camera’s registers, the warranty is void. Do not open the camera housing Do not open the housing. Touching internal components may damage them. Keep foreign matter outside of the camera Be careful not to allow liquid, flammable, or metallic material inside of the camera housing. If operated with any foreign matter inside, the camera may fail or cause a fire. Basler aviator Camera Link 13 Specifications, Requirements, and Precautions Avoid Electromagnetic fields Do not operate the camera in the vicinity of strong electromagnetic fields. Avoid electrostatic charging. Transport Properly Transport the camera in its original packaging only. Do not discard the packaging. Clean Properly Avoid cleaning the surface of the camera’s sensor if possible. If you must clean it, use a soft, lint free cloth dampened with a small quantity of high quality window cleaner. Because electrostatic discharge can damage the sensor, you must use a cloth that will not generate static during cleaning (cotton is a good choice). To clean the surface of the camera housing, use a soft, dry cloth. To remove severe stains, use a soft cloth dampened with a small quantity of neutral detergent, then wipe dry. Do not use solvents or thinners to clean the housing; they can damage the surface finish. Read the manual Read the manual carefully before using the camera! 14 Basler aviator Camera Link Physical Interface 2 Physical Interface This chapter provides detailed information, such as pinouts and voltage requirements, for the physical interface on the camera. This information will be especially useful during your initial design-in process. 2.1 General Description of the Camera Connections The camera is interfaced to external circuity via connectors located on the back of the housing: A 6-pin receptacle used to provide power to the camera. A 12-pin receptacle used to provide access to the camera’s I/O lines. A 26-pin, 0.050” Mini D Ribbon (MDR) female connector used to transmit video data, control signals, and configuration commands. The drawing below shows the location of the three connectors. There is also a power indicator LED located on the back of the camera as shown in the drawing. 6-pin Receptacle 12-pin Receptacle 26-pin Female MDR Connector LED Fig. 6: Camera Connectors Basler aviator Camera Link 15 Physical Interface 2.2 Camera Connector Pin Assignments and Numbering 2.2.1 6-Pin Receptacle The 6 pin receptacle is used to supply power to the camera. The pin assignments and pin numbering for the receptacle are as shown in Table 2. Pin 5 6 1 4 2 3 Designation 1 +12 VDC Camera Power (+12 VDC ± 10%) * 2 +12 VDC Camera Power (+12 VDC ± 10%) * 3 Not Connected 4 Not Connected 5 DC Ground ** 6 DC Ground ** Table 2: Pin Assignments and Numbering for the 6-pin Receptacle * Pins 1 and 2 are tied together inside of the camera. ** Pins 5 and 6 are tied together inside of the camera. To avoid a voltage drop when there are long wires between your power supply and the camera, we recommend that you provide +12 VDC through two separate wires between the power supply and pins 1 and 2 in the receptacle. We also recommend that you provide the ground through two separate wires between the power supply and pins 5 and 6. 16 Basler aviator Camera Link Physical Interface 2.2.2 12-Pin Receptacle The 12 pin receptacle is used to access the two physical input lines and one physical output line available on the camera. The pin assignments and pin numbering for the receptacle are as shown in Table 3. Pin 7 8 10 1 2 3 Pin Designation 1 Not connected 7 Not connected 12 2 Not connected 8 Not connected 5 3 In 1 9 Not connected 11 4 In 2 10 I/O VCC 5 I/O Ground 11 Not connected 6 Out 1 12 Not connected 6 9 Designation 4 Table 3: Pin Assignments and Numbering for the 12-pin Receptacle Basler aviator Camera Link 17 Physical Interface 2.2.3 26-Pin MDR Connector The 26-pin, 0.050” Mini D Ribbon (MDR) female connector is used to transmit video data, control signals, and configuration commands. The pin assignments and pin numbering for the MDR connector are as shown in Table 4. Pin Number Signal Name Direction Level Function 1, 13, 14, 261 Gnd Input Ground Ground for the inner shield of the cable 2 X0- Output Data from transmitter circuit X 15 X0+ Camera Link LVDS 3 X1- Output Data from transmitter circuit X 16 X1+ Camera Link LVDS 4 X2- Output Data from transmitter circuit X 17 X2+ Camera Link LVDS 6 X3- Output Data from transmitter circuit X 19 X3+ Camera Link LVDS 5 XClk- Output Pixel clock from transmitter circuit X 18 XClk+ Camera Link LVDS 7 SerTC+ Input 20 SerTC- RS-644 LVDS Serial communication data receive (SerTC = "serial to camera") 8 SerTFG- Output 21 SerTFG+ RS-644 LVDS Serial communication data transmit (SerTFG = "serial to frame grabber") 9 CC1- Input ExTrig (external trigger) 22 CC1+ RS-644 LVDS 10 CC2+ Input Not assigned 23 CC2- RS-644 LVDS 11 None None None None 24 None 12 CC4+ Input Not assigned 25 CC4- RS-644 LVDS 13 1 26 14 Table 4: Pin Assignments and Numbering for the 26-pin MDR Connector 1 Pins 1, 13, 14, and 26 are all tied to ground inside of the camera. 18 Basler aviator Camera Link Physical Interface 2.3 Camera Connector Types 2.3.1 6-Pin Receptacle The 6-pin connector on the camera is a Hirose micro receptacle (part number HR10A-7R-6PB) or the equivalent. The recommended mating connector is the Hirose micro plug (part number HR10A-7P-6S) or the equivalent. 2.3.2 12-Pin Receptacle The 12-pin connector on the camera is a Hirose micro receptacle (part number HR10A-10R-12P) or the equivalent. The recommended mating connector is the Hirose micro plug (part number HR10A-10P-12S) or the equivalent. 2.3.3 26-Pin MDR Connector The 26-pin connector on the camera is a female 0.050 inch MDR connector as called for in the Camera Link specification. The recommended mating connector is also defined in the Camera Link Specification. Basler aviator Camera Link 19 Physical Interface 2.4 Cabling Requirements 2.4.1 Power Cable The end of the power cable that connects to the camera’s 6-pin connector must be terminated with a Hirose micro plug (part number HR10A-7P-6S) or the equivalent. The cable must be wired as shown in Figure 7. For proper EMI protection, the power cable terminated with the Hirose connector and attached to the camera must be a twin-cored, shielded cable. Also, the Hirose plug must be connected to the cable shield and the shield must be connected to earth ground at the power supply. Close proximity to strong magnetic fields should be avoided. A power supply and cable assembly that meets these requirements is available from Basler. Contact your Basler sales representative for more information. NOTICE An incorrect plug can damage the 6-pin connector. The plug on the cable that you attach to the camera’s 6-pin connector must have 6 female pins. Use of a smaller plug, such as one with 4 pins, can damage the pins in the camera’s 6-pin connector. Hirose HR10A-7P-6S 6-pin Plug DC Power Supply +12 VDC +12 VDC Not Connected Not Connected AC In DC Gnd DC Gnd Shield Power Cable Fig. 7: Power Cable 20 Basler aviator Camera Link Physical Interface 2.4.2 Standard I/O Cable The standard I/O cable is intended for use if the camera I/O is not connected to a PLC device. If the camera I/O is connected to a PLC device, we recommend using a PLC I/O cable rather than the standard I/O cable. See the next section for more information about PLC I/O cables. The end of the I/O cable that connects to the camera’s 12-pin connector must be terminated with a Hirose micro plug (part number HR10A-10P-12S) or the equivalent. The cable must be wired as shown in Figure 7. The maximum length of the I/O cable is 10 meters, however, we strongly recommend keeping I/O cables as short as possible. The cable must be shielded and close proximity to strong magnetic fields should be avoided. The required 12-pin Hirose plug is available from Basler. Basler also offers an I/O cable assembly that is terminated with a 12-pin Hirose plug on one end and unterminated on the other. Contact your Basler sales representative to order connectors or I/O cables. NOTICE An incorrect plug can damage the 12-pin connector. The plug on the cable that you attach to the camera’s 12-pin connector must have 12 female pins. Use of a smaller plug, such as one with 10 pins or 8 pins, can damage the pins in the camera’s 12-pin connector. Not Connected Not Connected I/O In 1 I/O In 2 I/O Gnd I/O Out 1 Not Connected Not Connected Not Connected I/O VCC Not Connected Not Connected 1 2 3 4 5 6 7 8 9 10 11 12 Hirose HR10A-10P-12S 12-pin Plug Standard I/O Cable Fig. 8: Standard I/O Cable Basler aviator Camera Link 21 Physical Interface 2.4.3 PLC I/O Cable As with the standard I/O cable described in the previous section, the PLC I/O cable is a single cable that connects to the camera’s I/O lines. The PLC I/O cable adjusts the voltage levels of PLC devices to the voltage levels required by the camera, and it protects the camera against negative voltage and reverse polarity. Close proximity to strong magnetic fields should be avoided. We recommend using a PLC I/O cable if the camera is connected to a PLC device. If power for the I/O input is supplied at 24 VDC, you can also use a PLC I/O cable when the camera is not connected to a PLC device. Basler offers PLC I/O cables with 3 meter and 10 meter lengths. Each cable is terminated with a 12-pin Hirose plug (HR10A-10P-12S) on the end that connects to the camera. The other end is unterminated. Contact your Basler sales representative to order the cables. 22 Basler aviator Camera Link Physical Interface 2.5 Camera Power Camera power must be supplied to the 6-pin connector on the camera via a cable from your power supply. Nominal operating voltage is +12 VDC (± 10%) with less than one percent ripple. Power consumption is as shown in the specification tables in Section 1 of this manual. Close proximity to strong magnetic fields should be avoided. NOTICE If the voltage of the power to the camera is greater than +13.2 VDC, damage to the camera can result. If the voltage is less than +10.8 VDC, the camera may operate erratically. Applying power with the wrong polarity can result in severe damage to the camera. 1. Always make sure that the voltage of the power to the camera is within the specified range. 2. Always make sure that the polarity of the applied voltage is correct. NOTICE An incorrect plug can damage the 6-pin connector. The plug on the cable that you attach to the camera’s 6-pin connector must have 6 female pins. Use of a smaller plug, such as one with 4 pins, can damage the pins in the camera’s 6-pin connector. NOTICE Making or breaking connections incorrectly can damage the camera. 1. Be sure that all power to your camera and to your host PC is switched off before you make or break connections to the camera. Making or breaking connections when power is on can result in damage to the camera or to the frame grabber. 2. If you can’t switch off the power, be sure that: a. The input power plug is the last connector that you plug into the camera when making connections. b. The input power plug is the first connector that you unplug from the camera when breaking connections. Basler aviator Camera Link 23 Physical Interface 2.6 LED Indicator The LED on the back of the camera indicates the power status: If the LED is not lit, there is no power to the camera. If the LED is lit, there is power to the camera. 24 Basler aviator Camera Link Physical Interface 2.7 I/O Line Schematic Fig. 9: I/O Line Schematic Basler aviator Camera Link 25 Physical Interface 2.8 Input Lines 2.8.1 Voltage Requirements : Different voltage levels apply depending on whether you are using a standard I/O cable or a PLC I/O cable (see below). Voltage Levels When the Standard I/O Cable is Used When a standard I/O cable is used, the following voltage requirements apply to the camera’s I/O inputs (pins 3 and 4 of the 12-pin receptacle): Voltage Significance +0 to +24 VDC Recommended operating voltage. +0 to +1.4 VDC The voltage indicates a logical 0. > +1.4 to +2.2 VDC Region where the transition threshold occurs; the logical state is not defined in this region. > +2.2 VDC The voltage indicates a logical 1. +30.0 VDC Absolute maximum; the camera may be damaged if the absolute maximum is exceeded. Table 5: Voltage Requirements for the I/O Input When Using the Standard I/O Cable Voltage Levels When a PLC I/O Cable is Used When a PLC I/O cable is used, the following voltage requirements apply to the inputs to the PLC I/O cable. The PLC I/O cable will adjust the voltages to the levels required at the camera’s I/O input (see the previous table). Voltage Significance +0 to +24 VDC Recommended operating voltage. +0 to +8.4 VDC The voltage indicates a logical 0. > +8.4 to +10.4 VDC > +10.4 VDC +30.0 VDC Region where the transition threshold occurs; the logical state is not defined in this region. The voltage indicates a logical 1. Absolute maximum; the camera may be damaged if the absolute maximum is exceeded. Table 6: Voltage Requirements for the I/O Input When Using a PLC I/O Cable 26 Basler aviator Camera Link Physical Interface 2.8.2 Characteristics The camera is equipped with two physical input lines designated as input line 1 and input line 2. The input lines are accessed via the 12-pin receptacle on the back of the camera. As shown in the I/O line schematic, each input line is opto-isolated. See the previous section for input voltages and their significances. The absolute maximum input voltage is +30.0 VDC. The current draw for each input line is between 5 and 15 mA. Figure 10 shows an example of a typical circuit you can use to input a signal into the camera. Fig. 10: Typical Input Circuit For more information about input line pin assignments and pin numbering, see Section 2.2 on page 16. For more information about using the input lines, see Section 2.8.3 on page 28. Basler aviator Camera Link 27 Physical Interface 2.8.3 Selecting an Input Line As the Source Signal for a Camera Function You can select input line 1 or input line 2 to act as the source signal for the following camera functions: the acquisition start trigger the frame start trigger Note that when an input line has been selected as the source signal for a camera function, you must apply an electrical signal to the input line that is appropriately timed for the function. For more information about selecting input line 1 or input line 2 as the source signal for an external acquisition start trigger function, see Section 5.2 on page 53. For more information about selecting input line 1 or input line 2 as the source signal for an external frame start trigger function, see Section 5.3 on page 61. 28 Basler aviator Camera Link Physical Interface 2.9 Output Lines 2.9.1 Voltage Requirements The following voltage requirements apply to the I/O output VCC (pin 10 of the 12-pin receptacle): Voltage < +3.3 VDC +3.3 to +24 VDC +30.0 VDC Significance The I/O output may operate erratically. Recommended operating voltage. Absolute maximum; the camera may be damaged if the absolute maximum is exceeded. Table 7: Voltage Requirements for the I/O Output VCC 2.9.2 Characteristics The camera is equipped with one physical output line designated as output line 1. The output line is accessed via the 12-pin receptacle on the back of the camera. As shown in the I/O schematic, the output line is opto-isolated. See the previous section for the recommended operating voltage. The absolute maximum voltage is +30.0 VDC. The maximum current allowed through an output circuit is 50 mA. A conducting transistor means a logical one and a non-conducting transistor means a logical zero. Figure 11 shows a typical circuit you can use to monitor the output line with a voltage signal. Fig. 11: Typical Voltage Output Circuit Basler aviator Camera Link 29 Physical Interface Figure 12 shows a typical circuit you can use to monitor the output line with an LED or an optocoupler. In this example, the voltage for the external circuit is +24 VDC. Current in the circuit is limited by an external resistor. Fig. 12: Typical LED Output Signal For more information about output line pin assignments and pin numbering, see Section 2.2 on page 16. For more information about using the output lines, see Section 2.9.4 on page 32. 30 Basler aviator Camera Link Physical Interface 2.9.3 Response Times Response times for the output lines on the camera are as shown in Figure 13. Camera Output Signal TDR Output Line Voltage 90% TDF RT FT 90% Time Fig. 13: Output Line Response Times Time Delay Rise (TDR) = 1.5 µs (typical) Rise Time (RT) = 1.0 - 2.0 µs (typical) Time Delay Fall (TDF) = 40 µs (typical) Fall Time (FT) = 5 - 10 µs (typical) The response times for the output lines on your camera will typically fall into the ranges specified above. The exact response time for your specific application will depend on the external resistor and the applied voltage you use. Basler aviator Camera Link 31 Physical Interface 2.9.4 Selecting a Source Signal for the Output Line To make the physical output line useful, you must select a source signal for the output line. The camera has the following standard output signals available that can be selected as the source signal for the output line: The Timer 1 signal. Currently, the Timer 1 signal is always selected as the source signal for the camera’s output line and this can not be changed. The timer 1 signal works as follows: The timer starts when exposure for a frame begins. A delay period begins to expire. When the delay expires, the timer signal goes high and a duration period begins to expire. When the duration period expires, the timer signal goes low. Duration Delay Frame Exposure Begins Fig. 14: Timer Signal Setting the Timer 1 Parameters Using Basler Pylon When Basler pylon is used, setting Timer 1 is a three step process: Use the Timer Selector parameter to select Timer 1. Set the value of the Timer Delay Abs parameter. Set the value of the Timer Duration Abs parameter. The Timer Delay Abs parameter sets the timer delay in microseconds, and the Timer Duration Abs parameter sets the timer duration in microseconds. The delay and the duration should be set in increments of 1 microsecond. You can use the pylon API to set the Timer Selector, the Timer Delay Abs, and the Timer Duration Abs parameters from within your application software. The following code snippet illustrates using the API to set the parameters: Camera.TimerSelector.SetValue( TimerSelector_Timer1 ); Camera.TimerDelayAbs.SetValue( 100 ); Camera.TimerDurationAbs.SetValue( 200 ); You can also use the Basler pylon Viewer application to easily set the parameters. For more information about the pylon API and the pylon Viewer, see Section 4 on page 45. 32 Basler aviator Camera Link Physical Interface Setting the Timer 1 Parameters Using Direct Register Access To set the timer 1 parameters via direct register access: Set the value of the Timer Delay Raw Timer 1 register. Set the value of the Timer Duration Raw Timer 1 register. A value in a raw register is simply an integer value with no units. To determine what the actual delay or duration time will be, you must multiply the raw value by the camera’s time base. The time base on aviator cameras is 1 µs. For example, if you set the Timer Delay Raw Timer 1 register to 100, the delay time for timer 1 would be 100 µs (100 x 1 µs = 100 µs). For more information about changing settings via direct register access, see Section 4 on page 45. Basler aviator Camera Link 33 Physical Interface 2.10 Camera Link Interface The Camera Link interface on the aviator is accessed via the 26-pin MDR connector. The Camera Link interface is designed to be completely compatible with the base Camera Link standard. The camera has a default Camera Link pixel clock speed of 65 MHz. The pixel clock speed can also be changed to 32.5 MHz, 40 MHz, or 48 MHz. The camera can output pixel data in 8 bit, 10 bit, or 12 bit pixel formats and in the 1X2-1Y or 1X2YE Camera Link tap geometries. For more information about changing the Camera Link pixel clock speed, see Section 7.2 on page 102. If you plan to design your own frame grabber, or if you would like specific details regarding the way that the Camera LInk interface is implemented on the camera, refer to the document called Aviator Information for Frame Grabber Designers (AW000831xx000). You can download the document from the Basler website: www.baslerweb.com/beitraege/beitrag_en_80604.html. 2.10.1 Acquisition Start and Frame Start Trigger Signals As specified in the Camera Link standard, several camera control channels are built into the Camera Link interface.These control channels are designated as CC1, CC2, and CC4. On aviator cameras, the CC1 (camera control 1) channel is assigned by default to be the source signal for a hardware frame start trigger signal. Camera Link compatible frame grabbers are typically designed to supply a frame start trigger signal to the camera via CC1 in the Camera Link interface. The camera can also be set so that one of these control channels is assigned to be the source signal for a hardware acquisition start trigger signal. For more information about setting and using acquisition start and frame start trigger signals, see Section 5.2 on page 53 and Section 5.3 on page 61. 2.10.2 Camera Link Serial Port Baud Rate As specified in the Camera Link standard, an RS-644 serial connection must be included on all Camera Link compliant frame grabbers. Your PC and your camera are able to communicate via this serial port built into the frame grabber. If you are using Basler’s pylon software to operate the camera, the serial port is used to communicate pylon commands and replies to and from the camera. If you are operating the camera via direct register access, the serial port is used to communicate read and write requests to and from the camera. 34 Basler aviator Camera Link Physical Interface The serial port can operate at the following baud rates: 9600, 19200, 38400, 57600, 115200, 230400, 460800, and 921600. You can change the baud rate for the serial port by setting the Camera Link Serial Port Baud Rate parameter. If you change the baud rate, the camera will return to the 9600 baud setting when it is reset or powered off and back on. Setting the Baud Rate Using Basler Pylon You can use the pylon API to set the Camera Link Serial Port Baud Rate parameter value from within your application software. The following code snippet illustrates using the API to set the parameter value: // Set the serial port baud rate to 115200 Camera.ClSerialPortBaudRate.SetValue( ClSerialPortBaudRate_Baud115200 ); You can also use the Basler pylon Viewer application to easily set the parameter. For more information about the pylon API and the pylon Viewer, see Section 4 on page 45. Setting the Baud Rate Using Direct Register Access To set the Camera Link serial port baud rate via direct register access: Set the value of the CL Serial Port Baud Rate register to the desired baud rate. For more information about changing settings via direct register access, see Section 4 on page 45. Basler aviator Camera Link 35 Physical Interface 36 Basler aviator Camera Link Camera Functional Description 3 Camera Functional Description This chapter provides an overview of the camera’s functionality from a system perspective. The overview will aid your understanding when you read the more detailed information included in the later chapters of the user’s manual. 3.1 Overview Each camera provides features such as a full frame shutter and electronic exposure time control. Exposure start, exposure time, and charge readout can be controlled by parameters transmitted to the camera via the Camera Link interface. Exposure start can also be controlled via an externally generated electrical trigger (ExFrameStTrig) signal. The ExFrameStTrig signal facilitates periodic or non-periodic acquisition start. Modes are available that allow the length of exposure time to be directly controlled by the ExFrameStTrig signal or to be set for a pre-programmed period of time. Accumulated charges are read out of the sensor when exposure ends. The sensor can be read out in a four tap fashion or in a one tap fashion. Basler aviator Camera Link 37 Camera Functional Description 3.1.1 Four Tap Sensor Digitization Mode With four tap sensor digitization, the sensor is divided into quadrants, and a separate electronic circuit is used to read out the pixels in each quadrant (see Figure 15 on page 39). Each of the electronic circuits used to read out a quadrant of the sensor is referred to as a tap. The advantage of the four tap digitization scheme is that it makes readout very fast because the four circuits are used simultaneously to read out the sensor. After a image has been captured (i.e., exposure has ended), the pixels in the sensor become ready to be read out. At readout, the accumulated charges are transported from the pixels to the sensor’s vertical shift registers. The charges from the top line of pixels in the array are then moved to the upper horizontal shift register and the charges from the bottom line of pixels are moved to the lower horizontal shift register as shown in Figure 15. Once this has been accomplished, the following operations are performed simultaneously: Charges from the left half of the top line are moved out of the upper horizontal shift register. The left half of the upper horizontal shift register shifts out charges from left to right, that is, pixel 1, pixel 2, pixel 3, and so on. Charges from the right half of the top line are moved out of the upper horizontal shift register. The right half of the upper horizontal shift register shifts out charges from right to left, that is, pixel n, pixel n-1, pixel n-2, and so on (where n is the last pixel in a line). Charges from the left half of the bottom line are moved out of the lower horizontal shift register. The left half of the lower horizontal shift register shifts out charges from left to right, that is, pixel 1, pixel 2, pixel 3, and so on. Charges from the right half of the bottom line are moved out of the lower horizontal shift register. The right half of the lower horizontal shift register shifts out charges from right to left, that is, pixel n, pixel n-1, pixel n-2, and so on (where n is the last pixel in a line). As the charges move out of the horizontal shift registers, they are converted to voltages proportional to the size of each charge. Each voltage is then amplified by a Variable Gain Control (VGC) and digitized by an Analog-to-Digital converter (ADC). For optimal digitization, gain and black level can be adjusted by setting camera parameters. After each voltage has been amplified and digitized, it passes through an FPGA and into an image buffer. All shifting of charges from the vertical to the horizontal registers and out of the horizontal registers is clocked according to the camera’s internal data rate. Shifting continues until all image data has been read out of the sensor. As the pixel data passes through the FPGA and into the buffer, it is reordered so that the pixel data for each line is in ascending order from pixel 1 through pixel n. There are two "Camera Link tap geometries" that can be used to determine how the pixel data in the image buffer will be transmitted over the Camera Link interface to the frame grabber in your PC. The first tap geometry is called 1X2-1Y. When 1X2-1Y is selected, the pixel data in the image buffer will be transmitted line-by-line in ascending order from line one through the last line in the image. If the camera is set for 1X2-1Y, the entire image must be read out of the imaging sensor and stored in the image buffer before the camera can begin to transmit pixel data via the Camera Link interface. The second tap geometry is called 1X-2YE. When 1X-2YE is selected, the pixel data in the image buffer will be transmitted in a different fashion. First, the pixels in the first line in the image and pixels in the last line (line n) in the image will be transmitted. Next, the pixels in the second line of the 38 Basler aviator Camera Link Camera Functional Description image and the pixels in the next to last line (line n-1) in the image will be transmitted. Next, the pixels in the third line of the image and in line n-2 will be transmitted. And so on. If the camera is set for 1X-2YE, the camera can begin transmitting pixel data via the Camera Link interface before the entire image has been read out of the imaging sensor. For more detailed information about tap geometries, see Section 6.2 on page 95. VGC ADC VGC ADC Tap 1 Tap 2 Sensor Upper Horizontal Shift Register Pixels Vertical Shift Register Lower Horizontal Shift Register Tap 3 Tap 4 VGC ADC VGC ADC Fig. 15: Four Tap Sensor Readout Mode Basler aviator Camera Link 39 Camera Functional Description Output Image Buffer I/O Input Input Image Data VGC ADC VGC ADC Sensor Image Data FPGA VGC ADC VGC ADC Image Data Camera Link Interface Image Data and Control Data PC Control Control: AOI, Gain, Black Level MicroController Control Data Fig. 16: Camera Block Diagram - Four Tap Mode 40 Basler aviator Camera Link Camera Functional Description 3.1.2 One Sensor Tap Digitization Mode With one tap sensor digitization, only one electronic circuit is used to read out the pixels in the sensor (see Figure 17 on page 42). The advantage of the one tap digitization scheme is that it eliminates the need to balance four different readout circuits as is required with four tap readout. The drawback with one tap readout is that since it takes much longer to read out the sensor when using one tap, the camera’s maximum achieveable frame rate is limited. After a image has been captured (i.e., exposure has ended), the pixels in the sensor become ready to be read out. At the start of readout, the charges accumulated during exposure are transported from the pixels to the sensor’s vertical shift registers. The charges from the top line of pixels in the array are then moved to the upper horizontal shift register as shown in Figure 17. Next, the charges are moved out of the upper horizontal shift register. As the charges move out of the horizontal shift register, they are converted to voltages proportional to the size of each charge. Each voltage is then amplified by a Variable Gain Control (VGC) and digitized by an analog-todigital converter (ADC). For optimal digitization, gain and black level can be adjusted by setting camera parameters. After each voltage has been amplified and digitized, it passes through an FPGA and into an image buffer. All shifting of charges from the vertical to the horizontal register and out of the horizontal register is clocked according to the camera’s internal data rate. Shifting continues in a line-by-line fashion until all image data has been read out of the sensor. Once all of the pixel data has been read out of the imaging sensor and into the image buffer, the data can begin being transmitted via the Camera Link interface to the frame grabber in your PC. When the camera is set for one tap digitization, the 1X2-1Y "Camera Link tap geometry" must be used to transmit the pixel data over the Camera Link interface to the frame grabber in your PC. For more detailed information about tap geometries, see Section 6.2 on page 95. Basler aviator Camera Link 41 Camera Functional Description VGC ADC Tap 1 Sensor Upper Horizontal Shift Register Pixels Vertical Shift Register Fig. 17: One Tap Sensor Readout Mode 42 Basler aviator Camera Link Camera Functional Description Output Image Buffer I/O Input Input Image Data Sensor VGC ADC Image Data FPGA Image Data Camera Link Interface Image Data and Control Data PC Control Control: AOI, Gain, Black Level MicroController Control Data Fig. 18: Camera Block Diagram - One Tap Mode Basler aviator Camera Link 43 Camera Functional Description 44 Basler aviator Camera Link Tools for Changing Camera Parameters 4 Tools for Changing Camera Parameters This chapter explains the options available for changing the camera’s parameters. The available options let you change parameters either by using stand-alone tools that access the camera via a GUI or by accessing the camera from within your software application. 4.1 Basler pylon 4.1.1 The pylon API You can access all of the camera’s parameters and can control the camera’s full functionality from within your application software by using Basler’s pylon API. The main advantage of using the pylon API is that it lets you parameterize and operate the camera without the need to familiarize yourself with the camera’s internal register structure. Pylon requests are transmitted to the camera via a serial link between the camera and the frame grabber; the serial link is part of the standard Camera Link interface. The Basler pylon Programmer’s Guide and API Reference contains an introduction to the API and includes information about all of the methods and objects included in the API. The Basler pylon Software Development Kit (SDK) includes a set of sample programs that illustrate how to use the pylon API to parameterize and operate the camera. These samples include Microsoft® Visual Studio® solution and project files demonstrating how to set up the build environment to build applications based on the API. The SDK and the Programmer’s Guide are included in Basler’s pylon Driver Package. The aviator requires version 2.2 or above of the pylon package. For more information about installing pylon software, see the Aviator Installation and Setup Guide (AW000832xx000). You can download the guide from the Basler website: www.baslerweb.com/beitraege/beitrag_en_80604.html. Basler aviator Camera Link 45 Tools for Changing Camera Parameters 4.1.2 The pylon Viewer The Basler pylon Viewer is a standalone application that lets you view and change the camera’s parameter settings via a GUI based interface. Using the pylon Viewer software is a very convenient way to get your camera up and running quickly when you are doing your initial camera evaluation or doing a camera design-in for a new project. Note that with Camera Link cameras such as the aviator, the viewer can not display the images captured by the camera. Most frame grabbers include software that will display the captured images, so you can use the pylon viewer to view or change the camera’s parameters and the frame grabber software to view the captured images. The pylon Viewer is included in Basler’s pylon Driver Package. Currently, the aviator uses version 2.2 of the pylon package, which is a beta version of the package. To obtain the beta version free of charge, contact Basler technical support (the contact numbers appear in the front pages of this document). For more information about using the viewer, see the Aviator Installation and Setup Guide (AW000832xx000). You can download the guide from the Basler website: www.baslerweb.com/beitraege/beitrag_en_80604.html. 4.2 The Basler Binary Protocol Library Basler aviator cameras have blocks of mapped memory space known as registers. By reading values from the registers, you can determine basic information about the camera and information about the camera’s current settings. By writing values to the registers, you can control how the camera’s features will operate. If you use the Basler pylon software described in the previous section, the camera’s register structure is hidden. With pylon, a series of function calls allows you to change camera parameter settings without the need to know anything about the register that underlies each parameter. If you desire, you can also change the camera parameter settings by directly accessing the camera’s register structure. The Basler Binary Protocol Library (BBPL) provides functions that allow you to read data from or write data to the camera’s registers. The BBPL is an extension of the clALLSerial/clSerial API defined in Appendix B of the Camera Link Standard version 1.1 or higher. The BBPL adds convenience functions to this API that allow you to read from and write to the registers in Basler Camera Link cameras. The read and write requests are transmitted to the camera via a serial link between the camera and the frame grabber; the serial link is part of the standard Camera Link interface. Sample code showing how to use the BBPL along with supporting documentation can be downloaded from the Basler website: www.baslerweb.com/beitraege/beitrag_en_80604.html. When using the BBPL to change parameter values, you will need to know the details of the camera’s register structure. For details of the register structure, refer to the document called Aviator 46 Basler aviator Camera Link Tools for Changing Camera Parameters Register Structure and Access Methods (AW000833xx000). The document can be downloaded from the Basler website: www.baslerweb.com/beitraege/beitrag_en_80604.html. Note that if you are using an earlier Baser Camera Link camera that was originally designed to work with the Basler Binary Protocol II (e.g., the A400k, L400k, L800k, and the sprint), you can now use either the BBPL or the Binary Protocol II to access the camera’s registers. Basler aviator Camera Link 47 Tools for Changing Camera Parameters 48 Basler aviator Camera Link Image Acquisition Control 5 Image Acquisition Control This chapter provides detailed information about controlling image acquisition. You will find information about triggering image acquisition, about setting the exposure time for acquired images, about controlling the camera’s image acquisition rate, and about how the camera’s maximum allowed image acquisition rate can vary depending on the current camera settings. 5.1 Overview This section presents an overview of the elements involved with controlling the acquisition of images. Reading this section will give you an idea about how these elements fit together and will make it easier to understand the detailed information in the sections that follow. Three major elements are involved in controlling the acquisition of images: The acquisition start trigger The frame start trigger Exposure time control When reading the explanations in the overview and in this entire chapter, keep in mind that the term "frame" is typically used to mean a single acquired image. When reading the material in this chapter, it is helpful to refer to Figure 19 on page 51 and to the use case diagrams in Section 5.5 on page 77. These diagrams present the material related to the acquisition start trigger and the frame start trigger in a graphical format. Acquisition Start Trigger The acquisition start trigger is essentially an enabler for the frame start trigger. The acquisition start trigger has two modes of operation: off and on. If the Trigger Mode parameter for the acquisition start trigger is set to off, the camera will generate all required acquisition start trigger signals internally, and you do not need to apply acquisition start trigger signals to the camera. If the Trigger Mode parameter for the acquisition start trigger is set to on, the initial acquisition status of the camera will be "waiting for acquisition start trigger" (see Figure 19 on page 51). When the camera is in this acquisition status, it cannot react to frame start trigger signals. When an acquisition start trigger signal is applied to the camera, the camera will exit the "waiting for acquisition start trigger" acquisition status and enter a "waiting for frame start trigger" acquisition status. The camera can then react to frame start trigger signals. The camera will continue to react to frame start trigger signals until the number of frame start trigger signals it has received is equal to an integer parameter setting called the Acquisition Frame Count. At that point, the camera will return to the "waiting for Basler aviator Camera Link 49 Image Acquisition Control acquisition start trigger" acquisition status and will remain in that status until a new acquisition start trigger signal is applied. As an example, assume that the Acquisition Frame Count parameter is set to three and that the camera is in a "waiting for acquisition start trigger" acquisition status. When an acquisition start trigger signal is applied to the camera, it will exit the "waiting for acquisition start trigger" acquisition status and enter the "waiting for frame start trigger" acquisition status. Once the camera has received three frame start trigger signals, it will return to the "waiting for acquisition start trigger" acquisition status. At that point, you must apply a new acquisition start trigger signal to the camera to make it exit "waiting for acquisition start trigger". Frame Start Trigger Assuming that an acquisition start trigger signal has just been applied to the camera, the camera will exit from the "waiting for acquisition start trigger" acquisition status and enter a "waiting for frame start trigger" acquisition status. Applying a frame start trigger signal to the camera at this point will exit the camera from the "waiting for frame start trigger" acquisition status and will begin the process of exposing and reading out a frame (see Figure 19 on page 51). As soon as the camera is ready to accept another frame start trigger signal, it will return to the "waiting for frame start trigger" acquisition status. A new frame start trigger signal can then be applied to the camera to begin another frame exposure. The frame start trigger has two modes: off and on. If the Trigger Mode parameter for the frame start trigger is set to off, the camera will generate all required frame start trigger signals internally, and you do not need to apply frame start trigger signals to the camera. The rate at which the camera will generate the signals and acquire frames will be determined by the way that you set several frame rate related parameters. If the Trigger Mode parameter for the frame start trigger is set to on, you must trigger frame start by applying frame start trigger signals to the camera. Each time a trigger signal is applied, the camera will begin a frame exposure. When frame start is being triggered in this manner, it is important that you not attempt to trigger frames at a rate that is greater than the maximum allowed. (There is a detailed explanation about the maximum allowed frame rate at the end of this chapter.) Frame start trigger signals that are applied to the camera when it is not in a "waiting for frame start trigger" acquisition status will be ignored. 50 Basler aviator Camera Link Image Acquisition Control = camera is waiting for an acquisition start trigger signal = camera is waiting for a frame start trigger signal = frame exposure and readout = frame transmission = a frame start trigger signal that will be ignored because the camera is not in a "waiting for frame start trigger" status Acquisition Frame Count parameter setting = 3 Acquisition Start Trigger Signal Frame Start Trigger Signal Time Fig. 19: Acquisition Start and Frame Start Triggering Applying Trigger Signals The paragraphs above mention "applying a trigger signal". There are two ways to apply an acquisition start or a frame start trigger signal to the camera: via software or via hardware. To apply trigger signals via software, you must first select the acquisition start or the frame start trigger and indicate that software will be used as the source for the selected trigger. At that point, the Basler pylon API or direct camera register access can be used to apply a software trigger signal to the camera for the selected trigger. To apply trigger signals via hardware, you must first select the acquisition start or the frame start trigger. You then select one of the camera’s physical inputs to be used as the source for the selected trigger. At that point, each time the proper electrical signal is applied to the selected input, an occurrence of the selected trigger signal will be recognized by the camera. Basler aviator Camera Link 51 Image Acquisition Control The Trigger Selector (This Only Applies When You Are Using Basler pylon) If you are using the Basler pylon API to parameterize the camera, the concept of the "trigger selector" is very important to understand when working with the acquisition start and frame start triggers. Many of the parameter settings and the commands that apply to the triggers have names that are not specific to a particular type of trigger, for example, the acquisition start trigger has a mode setting and The frame start trigger has a mode setting. But in Basler pylon there is a single parameter, the Trigger Mode parameter, that is used to set the mode for both of these triggers. Also, the Trigger Software command mentioned earlier can be executed for either the acquisition start trigger or the frame start trigger. So if you want to set the Trigger Mode or execute a Trigger Software command for the acquisition start trigger rather than the frame start trigger, how do you do it? The answer is, by using the Trigger Selector parameter. Whenever you want to work with a specific type of trigger, your first step is to set the Trigger Selector parameter to the trigger you want to work with (either the acquisition start trigger or the frame start trigger). At that point, the changes you make to the Trigger Mode, Trigger Source, etc., will be applied to the selected trigger only. Exposure Time Control As mentioned earlier, when a frame start trigger signal is applied to the camera, the camera will begin to acquire a frame. A critical aspect of frame acquisition is how long the pixels in the camera’s sensor will be exposed to light during the frame acquisition. If the camera is set for software frame start triggering, the camera’s Exposure Time parameter will determine the exposure time for each frame. If the camera is set for hardware frame start triggering, there are two modes of operation. With the "timed" mode, the Exposure Time parameter will determine the exposure time for each frame. With the "trigger width" mode, the way that you manipulate the rise and fall of the hardware signal will determine the exposure time. The "trigger width" mode is especially useful if you want to change the exposure time from frame to frame. 52 Basler aviator Camera Link Image Acquisition Control 5.2 The Acquisition Start Trigger (When reading this section, it is helpful to refer to Figure 19 on page 51.) The acquisition start trigger is used in conjunction with the frame start trigger to control the acquisition of frames. In essence, the acquisition start trigger is used as an enabler for the frame start trigger. When the acquisition start trigger is enabled, the camera’s initial acquisition status is "waiting for acquisition start trigger". When the camera is in this acquisition status, it will ignore any frame start trigger signals it receives. If an acquisition start trigger signal is applied to the camera, it will exit the "waiting for acquisition start trigger" acquisition status and enter the "waiting for frame start trigger" acquisition status. In this acquisition status, the camera can react to frame start trigger signals and will begin to expose a frame each time a proper frame start trigger signal is applied. A primary feature of the acquisition start trigger is that after an acquisition start trigger signal has been applied to the camera and the camera has entered the "waiting for frame start trigger" acquisition status, the camera will return to the "waiting for acquisition start trigger" acquisition status once a specified number of frame start triggers has been received. Before more frames can be acquired, a new acquisition start trigger signal must be applied to the camera to exit it from "waiting for acquisition start trigger" status. Note that this feature only applies when the Trigger Mode parameter for the acquisition start trigger is set to on. This feature is explained in greater detail in the following sections. 5.2.1 Acquisition Start Trigger Mode The main parameter associated with the acquisition start trigger is the Trigger Mode parameter. The Trigger Mode parameter for the acquisition start trigger has two available settings: off and on. 5.2.1.1 Acquisition Start Trigger Mode = Off When the Trigger Mode parameter for the acquisition start trigger is set to off, the camera will generate all required acquisition start trigger signals internally, and you do not need to apply acquisition start trigger signals to the camera. 5.2.1.2 Acquisition Start Trigger Mode = On When the Trigger Mode parameter for the acquisition start trigger is set to on, the camera will initially be in a "waiting for acquisition start trigger" acquisition status and cannot react to frame start trigger signals. You must apply an acquisition start trigger signal to the camera to exit the camera from the "waiting for acquisition start trigger" acquisition status and enter the "waiting for frame start trigger" acquisition status. The camera can then react to frame start trigger signals and will continue to do so until the number of frame start trigger signals it has received is equal to the current Acquisition Frame Count parameter setting. The camera will then return to the "waiting for acquisition start Basler aviator Camera Link 53 Image Acquisition Control trigger" acquisition status. In order to acquire more frames, you must apply a new acquisition start trigger signal to the camera to exit it from the "waiting for acquisition start trigger" acquisition status. When the Trigger Mode parameter for the acquisition start trigger is set to on, you must select a source signal to act as the acquisition start trigger. The Trigger Source parameter specifies the source signal. The available selections for the Trigger Source parameter are: Software - When the source signal is set to software, you apply an acquisition start trigger signal to the camera by executing a Trigger Software command for the acquisition start trigger on the host PC. Line 1 - When the source signal is set to line 1, you apply an acquisition start trigger signal to the camera by injecting an externally generated electrical signal (commonly referred to as a hardware trigger signal) into physical input line 1 on the camera. Line 2 - When the source signal is set to line 2, you apply an acquisition start trigger signal to the camera by injecting an externally generated electrical signal into physical input line 2 on the camera. CC1 - When the source signal is set to CC1, you apply an acquisition start trigger signal to the camera by injecting an externally generated electrical signal into CC1 in the Camera Link interface. CC2 - When the source signal is set to CC2, you apply an acquisition start trigger signal to the camera by injecting an externally generated electrical signal into CC2 in the Camera Link interface. CC4 - When the source signal is set to CC4, you apply an acquisition start trigger signal to the camera by injecting an externally generated electrical signal into CC4 in the Camera Link interface. If the Trigger Source parameter for the acquisition start trigger is set to line 1, line 2, CC1, CC2, or CC4, you must also set the Trigger Activation parameter. The available settings for the Trigger Activation parameter are: Rising Edge - specifies that a rising edge of the hardware trigger signal will act as the acquisition start trigger. Falling Edge - specifies that a falling edge of the hardware trigger signal will act as the acquisition start trigger. Typically, a frame grabber is used to supply the electrical frame start trigger signal to CC1, CC2, or CC4. For more detailed information about input line 1 and input line 2 on the camera, see Section 2.8 on page 26. For more detailed information about the CC1, CC2, and CC4 inputs in the Camera Link interface, refer to the document called Aviator Information for Frame Grabber Designers (AW000831xx000). You can obtain the document from the Downloads section of the Basler website: www.baslerweb.com 54 Basler aviator Camera Link Image Acquisition Control 5.2.2 Acquisition Frame Count When the Trigger Mode parameter for the acquisition start trigger is set to on, you must set the value of the camera’s Acquisition Frame Count parameter. The value of the Acquisition Frame Count can range from 1 to 255. With acquisition start triggering on, the camera will initially be in a "waiting for acquisition start trigger" acquisition status. When in this acquisition status, the camera cannot react to frame start trigger signals. If an acquisition start trigger signal is applied to the camera, the camera will exit the "waiting for acquisition start trigger" acquisition status and will enter the "waiting for frame start trigger" acquisition status. It can then react to frame start trigger signals. When the camera has received a number of frame start trigger signals equal to the current Acquisition Frame Count parameter setting, it will return to the "waiting for acquisition start trigger" acquisition status. At that point, you must apply a new acquisition start trigger signal to exit the camera from the "waiting for acquisition start trigger" acquisition status. 5.2.3 Setting The Acquisition Start Trigger Mode and Related Parameters Setting the Parameters Using Basler pylon You can set theTrigger Mode and Trigger Source parameter values for the acquisition start trigger and the Acquisition Frame Count parameter value from within your application software by using the pylon API. The following code snippet illustrates using the API to set the acquisition start Trigger Mode to on, the Trigger Source to software, and the Acquisition Frame Count to 5: // Select the acquisition start trigger Camera.TriggerSelector.SetValue( TriggerSelector_AcquisitionStart ); // Set the mode for the selected trigger Camera.TriggerMode.SetValue( TriggerMode_On ); // Set the source for the selected trigger Camera.TriggerSource.SetValue ( TriggerSource_Software ); // Set the acquisition frame count Camera.AcquisitionFrameCount.SetValue( 5 ); The following code snippet illustrates using the API to set the Trigger Mode to on, the Trigger Source to line 1, the Trigger Activation to rising edge, and the Acquisition Frame Count to 5: // Select the acquisition start trigger Camera.TriggerSelector.SetValue( TriggerSelector_AcquisitionStart ); // Set the mode for the selected trigger Camera.TriggerMode.SetValue( TriggerMode_On ); // Set the source for the selected trigger Basler aviator Camera Link 55 Image Acquisition Control Camera.TriggerSource.SetValue ( TriggerSource_Line1 ); // Set the activation mode for the selected trigger to rising edge Camera.TriggerActivation.SetValue( TriggerActivation_RisingEdge ); // Set the acquisition frame count Camera.AcquisitionFrameCount.SetValue( 5 ); You can also use the Basler pylon Viewer application to easily set the parameters. For more information about the pylon API and the pylon Viewer, see Section 4 on page 45. Setting the Parameters Using Direct Register Access To set the parameters related to the acquisition start trigger via direct register access: Set the value of the Trigger Mode Acquisition Start register to on. Set the value of the Trigger Source Acquisition Start register to software, line 1, line 2, CC1, CC2, or CC4. If the trigger source is set to line 1, line 2, CC1, CC2, or CC4, set the value of the Trigger Activation Acquisition Start register to rising edge or falling edge. Set the value of the Acquisition Frame Count register as desired. For more information about changing settings via direct register access, see Section 4 on page 45. 56 Basler aviator Camera Link Image Acquisition Control 5.2.4 5.2.4.1 Using a Software Acquisition Start Trigger Introduction If the camera’s Trigger Mode parameter for the acquisition start trigger is set to on and the Trigger Source parameter is set to software, you must apply a software acquisition start trigger signal to the camera before you can begin frame acquisition. The camera will initially be in a "waiting for acquisition start trigger" acquisition status. It cannot react to frame trigger signals when in this acquisition status. When a software acquisition start trigger signal is received by the camera, it will exit the "waiting for acquisition start trigger" acquisition status and will enter the "waiting for frame start trigger" acquisition status. It can then react to frame start trigger signals. When the number of frame start trigger signals received by the camera is equal to the current Acquisition Frame Count parameter setting, the camera will return to the "waiting for acquisition start trigger" acquisition status. When a new software acquisition start trigger signal is applied to the camera, it will again exit from the "waiting for acquisition start trigger" acquisition status and enter the "waiting for frame start trigger" acquisition status. Section 5.2.4.2 includes more detailed information about applying a software acquisition start trigger to the camera using Basler pylon or via direct register access. 5.2.4.2 Setting the Parameters Related to Software Acquisition Start Triggering and Applying a Software Trigger Signal Setting the Parameters and Applying the Signal Using Basler pylon You can set all of the parameters needed to perform software acquisition start triggering from within your application software by using the pylon API. The following code snippet illustrates using the API to set the parameter values and execute the commands related to software acquisition start triggering: // Select the acquisition start trigger Camera.TriggerSelector.SetValue( TriggerSelector_AcquisitionStart ); // Set the mode for the selected trigger Camera.TriggerMode.SetValue( TriggerMode_On ); // Set the source for the selected trigger Camera.TriggerSource.SetValue ( TriggerSource_Software ); // Set the acquisition frame count Camera.AcquisitionFrameCount.SetValue( 5 ); // Execute a trigger software command to apply a software acquisition start trigger // signal to the camera Camera.TriggerSoftware.Execute( ); // Note: as long as the Trigger Selector is set to Acquisition Start, executing // a Trigger Software command will apply an acquisition start software trigger // signal to the camera Basler aviator Camera Link 57 Image Acquisition Control You can also use the Basler pylon Viewer application to easily set the parameters. For more information about the pylon API and the pylon Viewer, see Section 4 on page 45. Setting the Parameters and Applying the Signal Using Direct Register Access To set the parameters needed to perform software acquisition start triggering via direct register access: Set the value of the Trigger Mode Acquisition Start register to on. Set the value of the Trigger Source Acquisition Start register to software. Set the value of the Acquisition Frame Count register as desired. Set the value of the Trigger Software Acquisition Start register to 1. Setting the value of this register to 1 applies a software acquisition start trigger signal to the camera. The register resets to 0 when execution is complete. For more information about changing settings via direct register access, see Section 4 on page 45. 58 Basler aviator Camera Link Image Acquisition Control 5.2.5 5.2.5.1 Using a Hardware Acquisition Start Trigger Introduction If the Trigger Mode parameter for the acquisition start trigger is set to on and the Trigger Source parameter is set to line 1, line 2, CC1, CC2, or CC4, an externally generated electrical signal injected into the selected source will be will act as the acquisition start trigger signal for the camera. This type of trigger signal is generally referred to as a hardware trigger signal or as an external acquisition start trigger signal (ExASTrig). A rising edge or a falling edge of the ExASTrig signal can be used to trigger acquisition start. The Trigger Activation parameter is used to select rising edge or falling edge triggering. When the Trigger Mode parameter is set to on, the camera will initially be in a "waiting for acquisition start trigger" acquisition status. It cannot react to frame start trigger signals when in this acquisition status. When the appropriate ExASTrig signal is applied to the selected source (e.g, a rising edge of the signal for rising edge triggering), the camera will exit the "waiting for acquisition start trigger" acquisition status and will enter the "waiting for frame start trigger" acquisition status. It can then react to frame start trigger signals. When the number of frame start trigger signals received by the camera is equal to the current Acquisition Frame Count parameter setting, the camera will return to the "waiting for acquisition start trigger" acquisition status. When a new ExASTrig signal is applied to the selected source, the camera will again exit from the "waiting for acquisition start trigger" acquisition status and enter the "waiting for frame start trigger" acquisition status. For more information about setting the camera for hardware acquisition start triggering and selecting the source to receive the ExASTrig signal, see Section 5.2.5.2 on page 59. For more information about the electrical requirements for line 1 and line 2, see Section 2.8 on page 26. For more information about CC1, CC2, and CC4, see Section 2.10 on page 34. 5.2.5.2 Setting the Parameters Related to Hardware Acquisition Start Triggering and Applying a Hardware Trigger Signal Setting the Parameters Using Basler pylon and Applying a Signal You can set all of the parameters needed to perform hardware acquisition start triggering from within your application by using the pylon API. The following code snippet illustrates using the API to set the parameter values required to enable rising edge hardware acquisition start triggering with line 1 as the trigger source: // Select the acquisition start trigger Camera.TriggerSelector.SetValue( TriggerSelector_AcquisitionStart ); // Set the mode for the selected trigger Camera.TriggerMode.SetValue( TriggerMode_On ); // Set the source for the selected trigger Camera.TriggerSource.SetValue ( TriggerSource_Line1 ); Basler aviator Camera Link 59 Image Acquisition Control // Set the activation mode for the selected trigger to rising edge Camera.TriggerActivation.SetValue( TriggerActivation_RisingEdge ); // Set the acquisition frame count Camera.AcquisitionFrameCount.SetValue( 5 ); // Apply a rising edge of the externally generated electrical signal // (ExASTrig signal) to line 1 on the camera You can also use the Basler pylon Viewer application to easily set the parameters. For more information about the pylon API and the pylon Viewer, see Section 4 on page 45. Setting the Parameters Using Direct Register Access and Applying a Signal To set the parameters needed to perform hardware acquisition start triggering via direct register access: Set the value of the Trigger Mode Acquisition Start register to on. Set the value of the Trigger Source Acquisition Start register to line 1, line 2, CC1, CC2, or CC4. Set the value of the Trigger Activation Acquisition Start register to rising edge or falling edge. Set the value of the Acquisition Frame Count register as desired. Apply the appropriate externally generated electrical signal (ExASTrig signal) to the selected trigger source. For more information about changing settings via direct register access, see Section 4 on page 45. 60 Basler aviator Camera Link Image Acquisition Control 5.3 The Frame Start Trigger The frame start trigger is used to begin frame acquisition. Assuming that the camera is in a "waiting for frame start trigger" acquisition status, it will begin a frame acquisition each time it receives a frame start trigger signal. (For a quick overview of acquisition start triggering and frame start triggering, see Section 5.1 on page 49.) When reading this section, it is helpful to refer to Figure 19 on page 51 and the use case diagrams that appear in Section 5.5 on page 77. 5.3.1 Frame Start Trigger Mode The main parameter associated with the frame start trigger is the Trigger Mode parameter. The Trigger Mode parameter for the frame start trigger has two available settings: off and on. 5.3.1.1 Frame Start Trigger Mode = Off When the Trigger Mode parameter for the frame start trigger is set to off, the camera will generate all required frame start trigger signals internally, and you do not need to apply frame start trigger signals to the camera. If you are using Basler pylon to parameterize the camera, the rate at which the frame start trigger signals will be generated is determined by the camera’s Acquisition Frame Rate Abs parameter: If the parameter is not enabled, the camera will generate frame start trigger signals at the maximum rate allowed given the current camera settings. If the parameter is enabled and is set to a value less than the maximum allowed frame rate, the camera will generate frame start trigger signals at the rate specified by the parameter setting. If the parameter is enabled and is set to a value greater than the maximum allowed frame rate, the camera will generate frame start trigger signals at the maximum allowed frame rate. If you are using direct register access to parameterize the camera, the rate at which the frame start trigger signals will be generated is determined by the camera’s Acquisition Frame Period Raw parameter (Frame Rate = 1/ Frame Period): If the parameter is not enabled, the camera will generate frame start trigger signals at the maximum rate allowed given the current camera settings. If the parameter is enabled and is set to a value that would result in a frame rate less than the maximum allowed, the camera will generate frame start trigger signals at the rate that results from the parameter setting. If the parameter is enabled and is set to a value that would result in a frame rate greater than the maximum allowed given the current camera settings, the camera will generate frame start trigger signals at the maximum allowed frame rate. Basler aviator Camera Link 61 Image Acquisition Control Exposure Time Control with the Frame Start Trigger Off When the Trigger mode parameter for the frame start trigger is set to off, the exposure time for each frame acquisition is determined by: the value of the camera’s Exposure Time Abs parameter if you are parameterizing the camera using Basler pylon. the value in the camera’s Exposure Time Raw register if you are parameterizing the camera using direct register access. For more information about setting the Exposure Time Abs parameter or the Exposure Time Raw register, see Section 5.4 on page 75. 5.3.1.2 Frame Start Trigger Mode = On When the Trigger Mode parameter for the frame start trigger is set to on, you must apply a frame start trigger signal to the camera each time that you want to begin a frame acquisition. The Trigger Source parameter specifies the source signal that will act as the frame start trigger. The available selections for the Trigger Source parameter are: Software - When the source signal is set to software, you apply a frame start trigger signal to the camera by executing a Trigger Software command for the frame start trigger on the host PC. Line 1 - When the source signal is set to line 1, you apply a frame start trigger signal to the camera by injecting an externally generated electrical signal (commonly referred to as a hardware trigger signal) into physical input line 1 on the camera. Line 2 - When the source signal is set to line 2, you apply a frame start trigger signal to the camera by injecting an externally generated electrical signal into physical input line 2 on the camera. CC1 - When the source signal is set to CC1, you apply a frame start trigger signal to the camera by injecting an externally generated electrical signal into CC1 in the Camera Link interface. CC2 - When the source signal is set to CC2, you apply a frame start trigger signal to the camera by injecting an externally generated electrical signal into CC2 in the Camera Link interface. CC4 - When the source signal is set to CC4, you apply a frame start trigger signal to the camera by injecting an externally generated electrical signal into CC4 in the Camera Link interface. If the Trigger Source parameter is set to line 1, line 2, CC1, CC2, or CC4, you must also set the Trigger Activation parameter. The available settings for the Trigger Activation parameter are: Rising Edge - specifies that a rising edge of the hardware trigger signal will act as the frame start trigger. Falling Edge - specifies that a falling edge of the hardware trigger signal will act as the frame start trigger. 62 Basler aviator Camera Link Image Acquisition Control Typically, a frame grabber is used to supply an electrical frame start signal to CC1, CC2, or CC4. By default, CC1 is selected as the source signal for the frame start trigger. For more information about using a software trigger to control frame acquisition start, see Section 5.3.2 on page 66. For more information about using a hardware trigger to control frame acquisition start, see Section 5.3.3 on page 70. Exposure Time Control with the Frame Start Trigger On When the Trigger Mode parameter for the frame start trigger is set to on and the Trigger Source parameter is set to software, the exposure time for each frame acquisition is determined by: the value of the camera’s Exposure Time Abs parameter if you are parameterizing the camera using Basler pylon. the value in the camera’s Exposure Time Raw register if you are parameterizing the camera using direct register access. When the Trigger Mode parameter is set to on and the Trigger Source parameter is set to line 1, line 2, CC1, CC2, or CC4, the exposure time for each frame acquisition can be controlled using one of the values mentioned in the two bullet points above or it can be controlled by manipulating the hardware trigger signal. For more information about controlling exposure time when using a software trigger, see Section 5.3.2 on page 66. For more information about controlling exposure time when using a hardware trigger, see Section 5.3.3 on page 70. Basler aviator Camera Link 63 Image Acquisition Control 5.3.1.3 Setting the Frame Start Trigger Mode and Related Parameters Setting the Parameters Using Basler pylon You can set the Trigger Mode and related parameter values from within your application software by using the pylon API. If your settings make it necessary, you can also set the Trigger Source parameter. The following code snippet illustrates using the API to set the Trigger Mode parameter for the frame start trigger to on and the Trigger Source parameter to CC1: // Select the frame start trigger Camera.TriggerSelector.SetValue( TriggerSelector_FrameStart ); // Set the mode for the selected trigger Camera.TriggerMode.SetValue( TriggerMode_On ); // Set the source for the selected trigger Camera.TriggerSource.SetValue ( TriggerSource_CC1 ); The following code snippet illustrates using the API to set the Trigger Mode parameter for the frame start trigger to off and the Acquisition Frame Rate Abs parameter to 60: // Select the frame start trigger Camera.TriggerSelector.SetValue( TriggerSelector_FrameStart ); // Set the mode for the selected trigger Camera.TriggerMode.SetValue( TriggerMode_Off ); // Set the exposure time Camera.ExposureTimeAbs.SetValue( 3000 ); // Enable the acquisition frame rate parameter and set the frame rate. (Enabling // the acquisition frame rate parameter allows the camera to control the frame // rate internally. Camera.AcquisitionFrameRateEnable.SetValue( true ); Camera.AcquisitionFrameRateAbs.SetValue( 60.0 ); You can also use the Basler pylon Viewer application to easily set the parameters. For more information about the pylon API and the pylon Viewer, see Section 4 on page 45. Setting the Parameters Using Direct Register Access To set the trigger mode for the frame start trigger to on and to select a trigger source via direct register access: Set the value of the Trigger Mode Frame Start register to on. Set the value of the Trigger Source Frame Start register to software, line 1, line 2, CC1, CC2, or CC4. If the trigger source is set to line 1, line 2, CC1, CC2, or CC4, set the value of the Trigger Activation Frame Start register to rising edge or falling edge. 64 Basler aviator Camera Link Image Acquisition Control To set the trigger mode for the frame start trigger to off, set the exposure time, and set the frame acquisition rate via direct register access: Set the value of the Trigger Mode Frame Start register to off. Set the value of the Exposure Time Raw register as desired. A value in a raw register is simply an integer value with no units. To determine what the actual setting will be, you must multiply the value in the raw register by the camera’s time base. The time base on aviator cameras is 1 µs. For example, if you set the Exposure Time Raw register to 1000, the exposure time would be 1000 µs (1000 x 1 µs = 1000 µs). Set the value of the Acquisition Frame Period Enable register to true. (This will enable the camera’s ability to internally control the frame period.) Set the value of the Acquisition Frame Period Raw register as desired. (Frame Rate = 1 /Frame Period.) For more information about changing settings via direct register access, see Section 4 on page 45. Basler aviator Camera Link 65 Image Acquisition Control 5.3.2 5.3.2.1 Using a Software Frame Start Trigger Introduction If the Trigger Mode parameter for the frame start trigger is set to on and the Trigger Source parameter is set to software, you must apply a software frame start trigger signal to the camera to begin each frame acquisition. Assuming that the camera is in a "waiting for frame start trigger" acquisition status, frame exposure will start when the software frame start trigger signal is received by the camera. Figure 20 illustrates frame acquisition with a software frame start trigger signal. When the camera receives a software trigger signal and begins exposure, it will exit the "waiting for frame start trigger" acquisition status because at that point, it cannot react to a new frame start trigger signal. As soon as the camera is capable of reacting to a new frame start trigger signal, it will automatically return to the "waiting for frame start trigger" acquisition status. When you are using a software trigger signal to start each frame acquisition, the camera’s Exposure Mode parameter must be set to timed. The exposure time for each acquired frame will be determined by the value of the camera’s Exposure Time Abs parameter if you are parameterizing the camera with Basler pylon or by the Exposure Time Raw parameter if you are parameterizing the camera via direct register access. Software Frame Start Trigger Signal Received Software Frame Start Trigger Signal Received Frame Acquisition Exposure Exposure (duration determined by the exposure time parameter) Fig. 20: Frame Acquisition with a Software Frame Start Trigger When you are using a software trigger signal to start each frame acquisition, the frame rate will be determined by how often you apply a software trigger signal to the camera, and you should not attempt to trigger frame acquisition at a rate that exceeds the maximum allowed with the current camera settings. (There is a detailed explanation about the maximum allowed frame rate at the end of this chapter.) Software frame start trigger signals that are applied to the camera when it is not ready to receive them will be ignored. Section 5.3.2.3 includes more detailed information about applying a software frame start trigger signal to the camera using Basler pylon or via direct register access. For more information about determining the maximum allowed frame rate with the current camera settings, see Section 5.7 on page 90. 66 Basler aviator Camera Link Image Acquisition Control 5.3.2.2 Acquisition Status If the camera is currently in the process of acquiring a frame, it may not be in a "waiting for frame start trigger" acquisition status (i.e., it may not be ready to receive a new software frame start trigger signal and begin acquiring a new frame). You can use the acquisition status feature to determine whether the camera is ready to perform a new frame acquisition. If you check the acquisition status before you apply each software frame start trigger signal, you can avoid triggering the camera at a rate that exceeds the maximum allowed with the current camera settings. To determine the acquisition status of the camera via the Basler pylon API: Use the Acquisition Status Selector to select the Frame Trigger Wait status. Read the value of the Acquisition Status parameter. If the value is set to "false", the camera is not ready to receive a frame start trigger signal. If the value is set to "true", the camera is ready to receive a frame start trigger signal. To determine the acquisition status of the camera via direct register access: Read the value of the Status Frame Trigger Wait register. If the value is set to 0 the camera is not ready to receive a frame start trigger signal. If the value is set to 1, the camera is ready to receive a frame start trigger signal. Section 5.3.2.3 includes more detailed information about checking the acquisition status using Basler pylon or via direct register access. Basler aviator Camera Link 67 Image Acquisition Control 5.3.2.3 Setting the Parameters Related to Software Frame Start Triggering and Applying a Software Trigger Signal Setting the Parameters and Applying the Signal Using Basler pylon You can set all of the parameters needed to perform software frame start triggering from within your application software by using the pylon API. The following code snippet illustrates using the API to set the parameter values and execute the commands related to software frame start triggering. In this example, the acquisition start trigger mode will be set to off: // Select the acquisition start trigger Camera.TriggerSelector.SetValue( TriggerSelector_AcquisitionStart ); // Set the mode for the selected trigger Camera.TriggerMode.SetValue( TriggerMode_Off ); // Disable the acquisition frame rate parameter (this will disable the camera’s // internal frame rate control and allow you to control the frame rate with // software frame start trigger signals) Camera.AcquisitionFrameRateEnable.SetValue( false ); // Select the frame start trigger Camera.TriggerSelector.SetValue( TriggerSelector_FrameStart ); // Set the mode for the selected trigger Camera.TriggerMode.SetValue( TriggerMode_On ); // Set the source for the selected trigger Camera.TriggerSource.SetValue ( TriggerSource_Software ); // Set for the timed exposure mode Camera.ExposureMode.SetValue( ExposureMode_Timed ); // Set the exposure time Camera.ExposureTimeAbs.SetValue( 3000 ); while ( ! finished ) { // Execute a trigger software command to apply a frame start // trigger signal to the camera Camera.TriggerSoftware.Execute( ); // Retrieve acquired frame here } // Note: as long as the Trigger Selector is set to FrameStart, executing // a Trigger Software command will apply a software frame start trigger // signal to the camera The following code snippet illustrates using the API to check the acquisition status: // Set the acquisition status selector Camera.AcquisitionStatusSelector.SetValue ( AcquisitionStatusSelector_FrameTriggerWait ); // Read the acquisition status bool IsWaitingForFrameTrigger = Camera.AcquisitionStatus.GetValue(); 68 Basler aviator Camera Link Image Acquisition Control You can also use the Basler pylon Viewer application to easily set the parameters. For more information about the pylon API and the pylon Viewer, see Section 4 on page 45. Setting the Parameters and Applying the Signal Using Direct Register Access To set the parameters needed to perform software frame start triggering via direct register access (with the acquisition start trigger mode set to off): Set the value of the Trigger Mode Acquisition Start register to off. Set the value of the Acquisition Frame Period Enable register to false. (This will disable the camera’s ability to internally control the frame period and allow you to control the frame rate with a software trigger signals.) Set the value of the Trigger Mode Frame Start register to on. Set the value of the Trigger Source Frame Start register to software. Set the value of the Exposure Mode register to timed. Set the value of the Exposure Time Raw parameter as desired. A value in a raw register is simply an integer value with no units. To determine what the actual setting will be, you must multiply the value in the raw register by the camera’s time base. The time base on aviator cameras is 1 µs. For example, if you set the Exposure Time Raw register to 1000, the exposure time would be 1000 µs (1000 x 1 µs = 1000 µs). Set the value of the Trigger Software Frame Start register to 1. Setting the value of this register to 1 applies a software frame start trigger to the camera. The register resets to 0 when execution is complete. To determine the acquisition status of the camera via direct register access: Read the value of the Status Frame Trigger Wait register. A value of 0 indicates that the camera is not ready to receive a frame start trigger. A value of 1 indicates that the camera is ready to receive a frame start trigger. For more information about changing settings via direct register access, see Section 4 on page 45. Basler aviator Camera Link 69 Image Acquisition Control 5.3.3 5.3.3.1 Using a Hardware Frame Start Trigger Introduction If the Trigger Mode parameter for the frame start trigger is set to on and the Trigger Source parameter is set to line 1, line 2, CC1, CC2, or CC4, an externally generated electrical signal injected into the selected source will act as the frame start trigger signal for the camera. This type of trigger signal is generally referred to as a hardware trigger signal or as an external frame start trigger signal (ExFSTrig signal). A rising edge or a falling edge of the ExFSTrig signal can be used to trigger frame acquisition. The Trigger Activation parameter is used to select rising edge or falling edge triggering. Assuming that the camera is in a "waiting for frame start trigger" acquisition status, frame acquisition will start when the hardware frame start trigger signal is received by the camera. When the camera receives a hardware trigger signal and begins exposure, it will exit the "waiting for frame start trigger" acquisition status because at that point, it cannot react to a new frame start trigger signal. As soon as the camera is capable of reacting to a new frame start trigger signal, it will automatically return to the "waiting for frame start trigger" acquisition status. When the camera is operating under control of an ExFSTrig signal, the period of the ExFSTrig signal will determine the rate at which the camera will acquire frames: 1 ------------------------------------------------------------------------- = Frame Rate ExFSTrig period in seconds For example, if you are operating a camera with an ExFSTrig signal period of 20 ms (0.020 s): 1 --------------- = 50 fps 0.020 So in this case, the frame rate is 50 fps. If you have selected CC1, CC2, or CC4 as the trigger source, your frame grabber will typically apply the electrical signal to the selected input via the Camera Link cable. For more information about applying an ExFSTrig signal to CC1, CC2, or CC4, see the documentation for your frame grabber. If you have selected line 1 or line 2 as the trigger source, some other kind of external electrical device will be used to apply the electrical signal to the selected input. If you are triggering frame acquisition with an ExFSTrig signal and you attempt to acquire frames at too high a rate, some of the frame trigger signals that you apply will be received by the camera when it is not in a "waiting for frame start trigger" acquisition status. The camera will ignore any frame start trigger signals that it receives when it is not "waiting for frame start trigger". (This situation is commonly referred to as "over triggering" the camera. To avoid over triggering, you should not attempt to acquire frames at a rate that exceeds the maximum allowed with the current camera settings. 70 Basler aviator Camera Link Image Acquisition Control For more information about determining the maximum allowed frame rate with the current camera settings, see Section 5.7 on page 90. For more information about setting the camera for hardware triggering and selecting the source to receive the ExFSTrig signal, see Section 5.3.3.3 on page 73. For more information about the electrical requirements for line 1 or line 2, see Section 2.8 on page 26. 5.3.3.2 Exposure Modes If you are triggering the start of frame acquisition with an externally generated frame start trigger (ExFSTrig) signal, two exposure modes are available: timed and trigger width. Timed Exposure Mode When timed mode is selected, the exposure time for each frame acquisition is determined by: the value of the camera’s Exposure Time Abs parameter if you are parameterizing the camera with Basler pylon. the value of the Exposure Time Raw register if you are parameterizing the camera via direct register access. If the camera is set for rising edge triggering, the exposure time starts when the ExFSTrig signal rises. If the camera is set for falling edge triggering, the exposure time starts when the ExFSTrig signal falls. Figure 21 illustrates timed exposure with the camera set for rising edge triggering. ExFSTrig Signal Period ExFSTrig Signal Exposure (duration determined by the exposure time parameter) Fig. 21: Timed Exposure with Rising Edge Triggering For more information about setting the exposure time, see Section 5.3.3.3 on page 73. Basler aviator Camera Link 71 Image Acquisition Control Trigger Width Exposure Mode When trigger width exposure mode is selected, the length of the exposure for each frame acquisition will be directly controlled by the ExFSTrig signal. If the camera is set for rising edge triggering, the exposure time begins when the ExFSTrig signal rises and continues until the ExFSTrig signal falls. If the camera is set for falling edge triggering, the exposure time begins when the ExFSTrig signal falls and continues until the ExFSTrig signal rises. Figure 22 illustrates trigger width exposure with the camera set for rising edge triggering. Trigger width exposure is especially useful if you intend to vary the length of the exposure time for each acquired frame. ExFSTrig Signal Period Exposure ExFSTrig Signal Fig. 22: Trigger Width Exposure with Rising Edge Triggering 72 Basler aviator Camera Link Image Acquisition Control 5.3.3.3 Setting the Parameters Related to Hardware Frame Start Triggering and Applying a Hardware Trigger Signal Setting the Parameters Using Basler pylon and Applying the Signal You can set all of the parameters needed to perform hardware frame start triggering from within your application by using the pylon API. The following code snippet illustrates using the API to set the parameter values and execute the commands related to hardware frame start triggering with the camera set for the timed exposure mode with rising edge triggering. In this example, the trigger mode for the acquisition start trigger will be set to off: // Select the acquisition start trigger Camera.TriggerSelector.SetValue( TriggerSelector_AcquisitionStart ); // Set the mode for the selected trigger Camera.TriggerMode.SetValue( TriggerMode_Off ); // Disable the acquisition frame rate parameter (this will disable the camera’s // internal frame rate control and allow you to control the frame rate with // external frame start trigger signals) Camera.AcquisitionFrameRateEnable.SetValue( false ); // Select the frame start trigger Camera.TriggerSelector.SetValue( TriggerSelector_FrameStart ); // Set the mode for the selected trigger Camera.TriggerMode.SetValue( TriggerMode_On ); // Set the source for the selected trigger Camera.TriggerSource.SetValue ( TriggerSource_CC1 ); // Set the trigger activation mode to rising edge Camera.TriggerActivation.SetValue( TriggerActivation_RisingEdge ); // Set for the timed exposure mode Camera.ExposureMode.SetValue( ExposureMode_Timed ); // Set the exposure time Camera.ExposureTimeAbs.SetValue( 3000 ); // Frame acquisition will start each time the externally generated // frame start trigger signal (ExFSTrig signal)goes high The following code snippet illustrates using the API to set the parameter values and execute the commands related to hardware frame start triggering with the camera set for the trigger width exposure mode with rising edge triggering. In this example, the trigger mode for the acquisition start trigger will be set to off: // Select the acquisition start trigger Camera.TriggerSelector.SetValue( TriggerSelector_AcquisitionStart ); // Set the mode for the selected trigger Camera.TriggerMode.SetValue( TriggerMode_Off ); // Disable the acquisition frame rate parameter (this will disable the camera’s // internal frame rate control and allow you to control the frame rate with // external frame start signals) Basler aviator Camera Link 73 Image Acquisition Control Camera.AcquisitionFrameRateEnable.SetValue( false ); // Select the frame start trigger Camera.TriggerSelector.SetValue( TriggerSelector_FrameStart ); // Set the mode for the selected trigger Camera.TriggerMode.SetValue( TriggerMode_On ); // Set the source for the selected trigger Camera.TriggerSource.SetValue ( TriggerSource_CC1 ); // Set the trigger activation mode to rising edge Camera.TriggerActivation.SetValue( TriggerActivation_RisingEdge ); // Set for the trigger width exposure mode Camera.ExposureMode.SetValue( ExposureMode_TriggerWidth ); // Frame acquisition will start each time the externally generated // frame start trigger signal (ExFSTrig signal)goes high You can also use the Basler pylon Viewer application to easily set the parameters. For more information about the pylon API and the pylon Viewer, see Section 4 on page 45. Setting the Parameters Using Direct Register Access and Applying the Signal To set the parameters needed to perform hardware frame start triggering via direct register access (with the trigger mode for the acquisition start trigger set to off): Set the value of the Trigger Mode Acquisition Start register to off. Set the value of the Acquisition Frame Period Enable register to false. (This will disable the camera’s ability to control the frame period internally and allow you to control the frame rate with an external signal.) Set the value of the Trigger Mode Frame Start register to On. Set the value of the Trigger Source Frame Start register to receive the external trigger signal on CC1, CC2, or CC4, or on input line 1 or input line 2. Set the value of the Trigger Activation Frame Start register to rising edge or falling edge as desired. Set the value of the Exposure Mode register to timed or to trigger width. If the mode is set to timed, set the value of the Exposure Time Raw register as desired. A value in a raw register is simply an integer value with no units. To determine what the actual setting will be, you must multiply the value in the raw register by the camera’s time base. The time base on aviator cameras is 1 µs. For example, if you set the Exposure Time Raw register to 1000, the exposure time would be 1000 µs (1000 x 1 µs = 1000 µs). Apply the appropriate externally generated electrical signal (ExFSTrig signal) to the selected trigger source. For more information about changing settings via direct register access, see Section 4 on page 45. 74 Basler aviator Camera Link Image Acquisition Control 5.4 Setting the Exposure Time This section (Section 5.4) describes how the exposure time can be adjusted "manually", i.e., by setting the value of the exposure time parameter. The camera also has an Exposure Auto function that can automatically adjust the exposure time. Manual adjustment of the exposure time parameter will only work correctly if the Exposure Auto function is disabled. For more information about auto functions in general, see Section 7.8 on page 116. For more information about the Exposure Auto function in particular, see Section 7.8.5 on page 127. Note that on cameras delivered from the factory, the exposure auto, gain auto, and white balance auto (on color cameras) functions will all become enabled whenever you power on or reset the camera. This behavior happens due to the way that the camera’s configuration sets are set in the factory. More specifically, it happens because the auto functions factory setup is selected as the default configuration set and the default configuration set is designated as the "startup" set. To change this behavior, you must change the configuration set settings. For more information about configuration sets, see Section 7.19 on page 170. If you are operating the camera in any one of the following ways, you must use the camera’s Exposure Time parameter to set the exposure time: the frame start trigger mode is set to off the frame start trigger mode is set to on and the trigger source is set to software the frame start trigger mode is set to on, the trigger source is set to line 1, line 2, CC1, CC2, or CC4, and the exposure mode is set to timed The exposure time must not be set below a minimum specified value. The minimum exposure time for each camera model is shown in Table 8. The maximum possible exposure time that can be set is also shown in Table 8. Camera Model Minimum Allowed Exposure Time Maximum Possible Exposure Time avA1000-120km/kc 12 µs 2500000 µs avA1600-65km/kc 12 µs 2500000 µs avA1900-60km/kc 12 µs 2500000 µs avA2300-30km/kc 18 µs 2500000 µs Table 8: Minimum Allowed Exposure Time and Maximum Possible Exposure Time Basler aviator Camera Link 75 Image Acquisition Control Setting the Exposure Time Using Basler pylon If you are parameterizing the camera with Basler pylon, the exposure time is determined by the setting of the Exposure Time Abs parameter. The Exposure Time Abs parameter sets the exposure time in µs. The exposure time should be set in increments of 1 µs. You can use the pylon API to set the Exposure Time Abs parameter value from within your application software. The following code snippet illustrates using the API to set the parameter value: // Set the exposure time to 1000 µs Camera.ExposureTimeAbs.SetValue( 1000 ); You can also use the Basler pylon Viewer application to easily set the parameter. For more information about the pylon API and the pylon Viewer, see Section 4 on page 45. Setting the Exposure Time Using Direct Register Access If you are parameterizing the camera via direct register access, the Exposure Time Raw register sets the exposure time. To set the exposure time via direct register access: Set the value of the Exposure Time Raw register. A value in a raw register is simply an integer value with no units. To determine what the actual exposure time will be, you must multiply the value in the raw register by the camera’s time base. The time base on aviator cameras is 1 µs. For example, if you set the Exposure Time Raw register to 1000, the exposure time would be 1000 µs (1000 x 1 µs = 1000 µs). For more information about changing settings via direct register access, see Section 4 on page 45. 76 Basler aviator Camera Link Image Acquisition Control 5.5 Use Case Descriptions and Diagrams The following pages contain a series of use case descriptions and diagrams. The descriptions and diagrams are designed to illustrate how acquisition start triggering and frame start triggering work in some common situations and with some common combinations of parameter settings. These use cases do not represent every possible combination of the parameters associated with acquisition start and frame start triggering. They are simply intended to aid you in developing an initial understanding of how these two triggers interact. In each use case diagram, the black box in the upper left corner indicates how the parameters are set. The use case diagrams are representational. They are not drawn to scale and are not designed to accurately describe precise camera timings. Use Case 1 - Acquisition and Frame Start Triggers Both Off (Free Run) Use case one is illustrated on page 78. In this use case, the Trigger Mode parameter for the acquisition start trigger and the Trigger Mode parameter for the frame start trigger are both set to off. The camera will generate all required acquisition start and frame start trigger signals internally. When the camera is set this way, it will constantly acquire images without the need for any type of triggering by the user. This use case is commonly referred to as "free run". The rate at which the camera will acquire images will normally be determined by the camera’s Acquisition Frame Rate Abs parameter when the camera is parameterized via Basler pylon or by the Acquisition Frame Period Raw register when the camera is parameterized via direct register access. If the Acquisition Frame Rate Abs parameter or the Acquisition Frame Period Raw register (respectively) is disabled, the camera will acquire frames at the maximum allowed frame rate. In the real world, cameras are used in free run for many applications. One example is for aerial photography. A camera set for free run is used to capture a continuous series of images as an aircraft overflies an area. The images can then be used for a variety of purposes including vegetation coverage estimates, archaeological site identification, etc. For more information about the Acquisition Frame Rate Abs parameter and the Acquisition Frame Period Raw register, see Section 5.3.1.1 on page 61 and Section 5.3.1.3 on page 64. Basler aviator Camera Link 77 Image Acquisition Control Use Case: "Free Run" (Acquisition Start Trigger Off and Frame Start Trigger Off) The acquisition start trigger is off. The camera will generate acquisition start trigger signals internally with no action by the user. The frame start trigger is off. The camera will generate frame start trigger signals internally with no action by the user. Settings: Trigger Mode for the acquisition start trigger = Off Trigger Mode for the frame start trigger = Off = a trigger signal generated by the camera internally = camera is waiting for an acquisition start trigger = camera is waiting for a frame start trigger = frame exposure and readout = frame transmission Acquisition Start Trigger Signal Frame Start Trigger Signal Time Fig. 23: Use Case 1 - Acquisition Start Trigger Off and Frame Start Trigger Off 78 Basler aviator Camera Link Image Acquisition Control Use Case 2 - Acquision Start Trigger Off - Frame Start Trigger On Use case two is illustrated on page 80. In this use case, the Trigger Mode parameter for the acquisition start trigger is set to off and the Trigger Mode parameter for the frame start trigger is set to on. Because the acquisition start trigger is set to off, the user does not need to apply acquisition start trigger signals to the camera. The camera will generate all required acquisition start trigger signals internally. Because the frame start trigger is set to on, the user must apply a frame start trigger signal to the camera in order to begin each frame exposure. In this case, we have set the frame start trigger signal source to line 1 and the activation to rising edge, so the rising edge of an externally generated electrical signal applied to line 1 will serve as the frame start trigger signal. This type of camera setup is used frequently in the real world. One example might be a wood products inspection system used to inspect the surface of pieces of plywood on a conveyor belt as they pass by a camera. In this situation, a sensing device is usually used to determine when a piece of plywood on the conveyor is properly positioned in front of the camera. When the plywood is in the correct position, the sensing device transmits an electrical signal to line 1 on the camera. When the electrical signal is received on line 1, it serves as a frame start trigger signal and initiates a frame acquisition. The frame acquired by the camera is transmitted to an image processing system that will inspect the image and determine if there are any defects in the plywood’s surface. Basler aviator Camera Link 79 Image Acquisition Control Use Case: Acquisition Start Trigger Off and Frame Start Trigger On The acquisition start trigger is off. The camera will generate acquisition start trigger signals internally with no action by the user. The frame start trigger is on, and the frame start trigger source is set to line 1. The user must apply a frame start trigger signal to line 1 to start each frame exposure. Settings: Trigger Mode for the acquisition start trigger = Off Trigger Mode for the frame start trigger = On Trigger Source for the frame start trigger = Line 1 Trigger Activation for the frame start trigger = Rising Edge = a trigger signal generated by the camera internally = a trigger signal applied by the user = camera is waiting for an acquisition start trigger signal = camera is waiting for a frame start trigger signal = frame exposure and readout = frame transmission Acquisition Start Trigger Signal Frame Start Trigger Signal (applied to line 1) Time Fig. 24: Use Case 2 - Acquisition Start Trigger Off and Frame Start Trigger On 80 Basler aviator Camera Link Image Acquisition Control Use Case 3 - Acquision Start Trigger On - Frame Start Trigger Off Use case three is illustrated on page 82. In this use case, the Trigger Mode parameter for the acquisition start trigger is set to on and the Trigger Mode parameter for the frame start trigger is set to off. Because the acquisition start trigger mode is set to on, the user must apply an acquisition start trigger signal to the camera. In this case, we have set the acquisition start trigger signal source to line 1 and the activation to rising edge, so an externally generated electrical signal applied to line 1 will serve as the acquisition start trigger signal. The Acquisition Frame Count parameter has been set to 3. When a rising edge of the electrical signal is applied to line 1, the camera will exit the "waiting for acquisition start trigger" acquisition status and enter a "waiting for frame start trigger" acquisition status. Once the camera has acquired 3 frames, it will re-enter the "waiting for acquisition start trigger" acquisition status. Before any more frames can be acquired, a new rising edge must be applied to line 1 to make the camera exit the "waiting for acquisition start trigger" acquisition status. Because the frame start trigger is set to off, the user does not need to apply frame start trigger signals to the camera. The camera will generate all required frame start trigger signals internally. The rate at which the frame start trigger signals will be generated is normally determined by the camera’s Acquisition Frame Rate Abs parameter when the camera is parameterized via Basler pylon or by the Acquisition Frame Period Raw register the camera is parameterized via direct register access. If the Acquisition Frame Rate Abs parameter or the Acquisition Frame Period Raw register (respectively) is disabled, the camera will acquire frames at the maximum allowed frame rate. This type of camera setup is used frequently in "intelligent traffic systems." With these systems, a typical goal is to acquire several images of a car as it passes through a toll booth. A sensing device is usually placed at the start of the toll booth area. When a car enters the area, the sensing device applies an electrical signal to line 1 on the camera. When the electrical signal is received on line 1, it serves as an acquisition start trigger signal and the camera exits from the "waiting for acquisition start trigger" acquisition status and enters a "waiting for frame trigger" acquisition status. In our example, the next 3 frame start trigger signals internally generated by the camera would result in frame acquisitions. At that point, the number of frames acquired would be equal to the setting for the Acquisition Frame Count parameter. The camera would return to the "waiting for acquisition start trigger" acquisition status and would no longer react to frame start trigger signals. It would remain in this condition until the next car enters the booth area and activates the sensing device. This sort of setup is very useful for traffic system applications because multiple frames can be acquired with only a single acquisition start trigger signal pulse and because frames will not be acquired when there are no cars passing through the booth (this avoids the need to store images of an empty toll both area.) For more information about the Acquisition Frame Rate Abs parameter and the Acquisition Frame Period Raw register, see Section 5.3.1.1 on page 61 and Section 5.3.1.3 on page 64. Basler aviator Camera Link 81 Image Acquisition Control Use Case: Acquisition Start Trigger On and Frame Start Trigger Off The acquisition start trigger is on, and the acquisition start trigger source is set to line 1. The user must apply an acquisition start trigger signal to line 1 to make the camera exit the "waiting for acquisition start trigger" acquisition status. Because the acquisition frame count is set to 3, the camera will reenter the "waiting for acquisition start trigger" acquisition status after 3 frames have been acquired. The frame start trigger is off. The camera will generate frame start trigger signals internally with no action by the user. Settings: Trigger Mode for the acquisition start trigger = On Trigger Source for the acquisition start trigger = Line 1 Trigger Activation for the acquisition start trigger = Rising Edge Acquisition Frame Count = 3 Trigger Mode for the frame start trigger = Off = a trigger signal generated by the camera internally = a trigger signal applied by the user = camera is waiting for an acquisition start trigger signal = camera is waiting for a frame start trigger signal = frame exposure and readout = frame transmission Acquisition Start Trigger Signal (applied to line 1) Frame Start Trigger Signal Time Fig. 25: Use Case 3 - Acquisition Start Trigger On and Frame Start Trigger Off 82 Basler aviator Camera Link Image Acquisition Control Use Case 4 - Acquisition Start and Frame Start Triggers On Use case four is illustrated on page 84. In this use case, the Trigger Mode parameter for the acquisition start trigger is set to on and the Trigger Mode parameter for the frame start trigger is set to on. Because the acquisition start trigger mode is set to on, the user must apply an acquisition start trigger signal to the camera. In this case, we have set the acquisition start trigger signal source to software, so the execution of an acquisition trigger software command will serve as the acquisition start trigger signal. The Acquisition Frame Count parameter is set to 3. When an acquisition trigger software command is executed, the camera will exit the "waiting for acquisition start trigger" acquisition status and enter a "waiting for frame start trigger" acquisition status. Once the camera has acquired 3 frames, it will re-enter the "waiting for acquisition start trigger" acquisition status. Before any more frames can be acquired, a new acquisition trigger software command must be executed to make the camera exit the "waiting for acquisition start trigger" acquisition status. Because the frame start trigger is set to on, the user must apply a frame start trigger signal to the camera in order to begin each frame acquisition. In this case, we have set the frame start trigger signal source to line 1 and the activation to rising edge, so the rising edge of an externally generated electrical signal applied to line 1 will serve as the frame start trigger signal. Keep in mind that the camera will only react to a frame start trigger signal when it is in a "waiting for frame start trigger" acquisition status. A possible use for this type of setup is a conveyor system that moves objects past an inspection camera. Assume that the system operators want to acquire images of 3 specific areas on each object, that the conveyor speed varies, and that they do not want to acquire images when there is no object in front of the camera. A sensing device on the conveyor could be used in conjunction with a PC to determine when an object is starting to pass the camera. When an object is starting to pass, the PC will execute an acquisition start trigger software command, causing the camera to exit the "waiting for acquisition start trigger" acquisition status and enter a "waiting for frame start trigger" acquisition status. An electrical device attached to the conveyor could be used to generate frame start trigger signals and to apply them to line 1 on the camera. Assuming that this electrical device was based on a position encoder, it could account for the speed changes in the conveyor and ensure that frame trigger signals are generated and applied when specific areas of the object are in front of the camera. Once 3 frame start trigger signals have been received by the camera, the number of frames acquired would be equal to the setting for the Acquisition Frame Count parameter, and the camera would return to the "waiting for acquisition start trigger" acquisition status. Any frame start trigger signals generated at that point would be ignored. This sort of setup is useful because it will only acquire frames when there is an object in front of the camera and it will ensure that the desired areas on the object are imaged. (Transmitting images of the "space" between the objects would be a waste of bandwidth and processing them would be a waste of processor resources.) Basler aviator Camera Link 83 Image Acquisition Control Use Case: Acquisition Start Trigger On and Frame Start Trigger On The acquisition start trigger is on, and the acquisition start trigger source is set to software. The user must execute an acquisition start trigger software command to make the camera exit the "waiting for acquisition start trigger" acquisition status. Because the acquisition frame count is set to 3, the camera will re-enter the "waiting for acquisition start trigger" acquisition status after 3 frame trigger signals have been applied. The frame start trigger is on, and the frame start trigger source is set to line 1. The user must apply a frame start trigger signal to line 1 to start each frame exposure. Settings: Trigger Mode for the acquisition start trigger = On Trigger Source for the acquisition start trigger = Software Acquisition Frame Count = 3 Trigger Mode for the frame start trigger = On Trigger Source for the frame start trigger = Line 1 Trigger Activation for the frame start trigger = Rising Edge = a trigger signal applied by the user = camera is waiting for an acquisition start trigger signal = camera is waiting for a frame start trigger signal = frame exposure and readout = frame transmission = a frame start trigger signal that will be ignored because the camera is not in a "waiting for frame start trigger" status Acquisition Start Trigger Software Command Executed Frame Start Trigger Signal (applied to line 1) Time Fig. 26: Use Case 4 - Acquisition Start Trigger On and Frame Start Trigger On 84 Basler aviator Camera Link Image Acquisition Control 5.6 Acquisition Timing Charts Timing charts for frame acquisition and transmission appear at the end of this section. The charts assume that exposure is triggered by an externally generated frame start (an ExFSTrig) signal with rising edge activation and that the camera is set for the timed exposure mode. As the timing charts show, there is a slight delay between the rise of the ExFSTrig signal and the start of exposure. After the exposure time for an image acquisition is complete, the camera begins reading out the acquired image data from the imaging sensor into a buffer in the camera. This buffering technique avoids the need to exactly synchronize the clock used for sensor readout with the data transmission over the Camera Link connection and is an important element in achieving the highest possible frame rate with the best image quality. The charts also show that there is a delay between the point where the camera begins reading image data out of the imaging sensor and when it starts transmitting the data from the image buffer to the host PC. The duration of this delay varies significantly depending on whether the camera is set for the 1X2-1Y or the 1X-2YE Camera Link tap geometry. When set for the 1X2-1Y geometry, the camera must read out and buffer the entire image before it begins transmitting image data. When set for the 1X-2YE geometry, the camera will begin transmitting image data before it has read out and buffered the entire image. This difference in the starting point of image data transmission is the main difference between the two timing charts. In the timing charts: The exposure start delay is the amount of time between the point where the frame start trigger signal transitions and the point where exposure actually begins. The frame readout time is the amount of time it takes to read out the data for an acquired image from the sensor into the image buffer. The transmission start delay is the amount of time between the point where the camera begins reading image data out of the sensor to the point where the camera begins transmitting the data from the image buffer to the host PC. The frame transmission time is the amount of time it takes to transmit the acquired image from the buffer in the camera to the host PC via the Camera Link interface. The table below shows the exposure start delay for each camera model: Camera Model Exposure Start Delay avA1000-120km/kc 36 µs avA1600-65km/kc 51 µs avA1900-60km/kc 59 µs avA2300-30km/kc 71 µs Table 9: Exposure Start Delays Basler aviator Camera Link 85 Image Acquisition Control As shown in the timing charts, the exposure of a new image can start while the camera is reading a previously acquired image out of the sensor. However, the exposure time for the new image must not end while the readout of the previous image is still in progress. The best way to avoid this problem is to determine the maximum allowed frame rate with the camera’s current settings and to simply make sure that you do not attempt to capture images at a rate that is higher than the allowed maximum. For more information about determining the maximum allowed frame rate with the current camera settings, see Section 5.7 on page 90. For more information about frame buffering, see Section 3 on page 37. For more information about the 1X2-1Y and 1X-2YE tap geometries, see Section 6.2 on page 95. 86 Basler aviator Camera Link Basler aviator Camera Link Exposure Frame N Transmission Start Delay Transmission Start Delay Frame N Transmission to Host PC Frame N+1 Readout to the Image Buffer Exposure Frame N+1 Exposure Start Delay Frame N Readout to the Image Buffer Exposure Start Delay Fig. 27: Acquisition Timing Chart with 1X2-1Y Camera Link Tap Geometry Frame Transmission Frame Readout Exposure ExFrameStTrig Signal Exposure Frame N+2 Timing charts are not drawn to scale Frame N+1 Transmission to Host PC Image Acquisition Control 87 88 Exposure Frame N Exposure Frame N+2 Frame N+1 Transmission to Host PC Transmission Start Delay Transmission Start Delay Frame N Transmission to Host PC Frame N+1 Readout to the Image Buffer Exposure Frame N+1 Exposure Start Delay Frame N Readout to the Image Buffer Exposure Start Delay Fig. 28: Acquisition Timing Chart with 1X-2YE Camera Link Tap Geometry Frame Transmission Frame Readout Exposure ExFrameStTrig Signal Timing charts are not drawn to scale Image Acquisition Control Basler aviator Camera Link Image Acquisition Control Frame Readout Time You can calculate a close approximation of the frame readout time by using this formula: 1 Frame Readout Time = ---------------------------------------------------------------------------------Maximum Allowed Frame Rate For more information about determining the maximum allowed frame rate given the current camera settings, see Section 5.7 on page 90. Transmission Start Delay As shown in the table below, the transmission start delay depends on the camera model and on the Camera Link Tap Geometry parameter setting. Camera Link Tap Geometry Setting avA1000-120km/kc (at 1024 x 1024) avA1600-65km/kc (at 1600 x 1200) avA1900-60km/kc (at 1920 x 1080) avA2300-30km/kc (at 2330 x 1750) 1X2-1Y 8.28 ms 14.47 ms 15.30 ms 29.41 ms 1X-2YE 215 µs 581 µs 674 µs 584 µs Table 10: Transmission Start Delays For more information about the 1X2-1Y and 1X-2YE tap geometries, see Section 6.2 on page 95. Frame Transmission Time You can calculate the time that it will take to transmit a frame from the camera to the host PC by using this formula: Frame Transmission Time = (AOI Width + 16) x AOI Height x C Where: C = 15.384 ns if the camera is set for a 32.5 MHz Camera Link clock speed 12.500 ns if the camera is set for a 40 MHz Camera Link clock speed 10.043 ns if the camera is set for a 48 MHz Camera Link clock speed 7.692 ns if the camera is set for a 65 MHz clock speed For more information about the AOI Height and AOI Width, see Section 7.10 on page 141. Basler aviator Camera Link 89 Image Acquisition Control 5.7 Maximum Allowed Frame Acquisition Rate The maximum allowed frame acquisition rate for your camera is not static. It can vary depending on how certain camera features are set. In general, the following factors can affect the maximum allowed frame rate: The amount of time it takes to read the data for an acquired image (known as a frame) out of the imaging sensor and into the camera’s frame buffer. This time varies depending on the height of the frame. The frame height is determined by the camera’s AOI settings. If you use shorter AOIs (i.e., AOIs that include fewer lines), it takes less time to read an acquired frame out of the sensor and you can acquire more frames per second. The Camera Link pixel clock setting. If the pixel clock is set to a low value, it will take longer to transfer captured images from the camera to the frame grabber in your host PC. With lower pixel clock speeds, you can acquire fewer frames per second. The setting for the prelines feature. If you use a higher prelines setting, you can acquire fewer frames per second. The exposure time for acquired frames. If you use very long exposure times, you can acquire fewer frames per second. The setting for the sensor digitization taps feature. If this feature is set to four taps, you will be able to acquire frames at a much higher rate than if it is set to one tap. The binning feature. If vertical binning is enabled, the maximum allowed frame rate will be increased. There are several ways that you can determine the maximum allowed acquisition frame rate with your current camera settings: You can go to the Support section of the Basler website and use the online frame rate calculator: www.baslerweb.com You can use Basler pylon to read the value of the camera’s Resulting Frame Rate Abs parameter (see below). You can use direct register access to read the value of the Resulting Frame Period register (see below). For more information about AOI settings, see Section 7.10 on page 141. For more information about selectable pixel clock speeds, see Section 7.2 on page 102. Using Basler pylon to Check the Maximum Allowed Frame Rate You can use the Basler pylon API to read the current value of the Resulting Frame Rate Abs parameter from within your application software. The following code snippet illustrates using the API to get the parameter value: // Get the resulting frame rate double resultingFps = Camera.ResultingFrameRateAbs.GetValue(); 90 Basler aviator Camera Link Image Acquisition Control The Resulting Frame Rate Abs parameter takes all camera settings that can influence the frame rate into account and indicates the maximum allowed frame rate given the current settings. You can also use the Basler pylon Viewer application to easily read the parameter. For more information about the pylon API and the pylon Viewer, see Section 4 on page 45. Using Direct Register Access to Check the Maximum Allowed Rate When using direct register access, you work with the "resulting frame period" rather than the frame acquisition rate. Once the resulting frame period is known, the maximum allowed frame acquisition rate can be determined by: 1 Max Frame Acquisition Rate = ---------------------------------------------------------------------------------------------Resulting Frame Period in Seconds To determine the resulting frame period: Check the value of the Resulting Frame Period Raw register. The Resulting Frame Period Raw register takes all of camera settings that can influence the frame period into account and indicates the minimum allowed frame period given the current settings. A value in a raw register is simply an integer value with no units. To determine what the actual frame period will be, you must multiply the value in the raw register by the camera’s time base. The time base on aviator cameras is 1 µs. For example, if you read the Resulting Frame Period Raw register and find that its value is 10000, the resulting frame period would be 10000 µs (10000 x 1 µs = 10000 µs). 5.7.1 Increasing the Maximum Allowed Frame Rate You may find that you would like to acquire frames at a rate higher than the maximum allowed with the camera’s current settings. In this case, you must adjust one or more of the factors that can influence the maximum allowed rate and then check to see if the maximum allowed rate has increased: If you have the sensor digitization feature set to one, consider changing the value to four. This usually will greatly increase the maximum allowed frame rate. Decreasing the height of the AOI can have a significant impact on the maximum allowed frame rate. If possible in your application, decrease the height of the AOI. If you have the Camera Link pixel clock speed on your camera set to a low value, consider setting it to a higher value. Be aware, however, that some frame grabbers cannot handle higher pixel clock speeds. Before you increase the setting for the camera’s pixel clock, make sure that your frame grabber is compatible with the higher setting. The setting for the prelines feature can have an impact on the maximum allowed frame rate. Lowering the setting for the prelines feature can increase the maximum allowed frame rate. Basler aviator Camera Link 91 Image Acquisition Control However, lowering the setting can also have a negative impact on image quality, especially if your AOI height is small. So changing the prelines setting may involve a trade-off between increasing the maximum allowed frame rate and lowering image quality. If you are using normal exposure times and you are using the camera at it’s maximum resolution, your exposure time will not normally restrict the frame rate. However, if you are using long exposure times or a small area of interest, it is possible that your exposure time is limiting the maximum allowed frame rate. If you are using a long exposure time or a small AOI, try using a shorter exposure time and see if the maximum allowed frame rate increases. (You may need to compensate for a shorter exposure time by using a brighter light source or increasing the opening of your lens aperture.) Using vertical binning will increase the maximum allowed frame rate. However, using binning also decreases the sensor’s effective resolution. An important thing to keep in mind is a common mistake new camera users frequently make when they are working with exposure time. They will often use a very long exposure time without realizing that this can severely limit the camera’s maximum allowed frame rate. As an example, assume that your camera is set to use a 1/2 second exposure time. In this case, because each frame acquisition will take at least 1/2 second to be completed, the camera will only be able to acquire a maximum of two frames per second. Even if the camera’s nominal maximum frame rate is, for example, 100 frames per second, it will only be able to acquire two frames per second because the exposure time is set much higher than normal. For more information about the sensor digitization taps feature, see Section 7.9 on page 133 and Section 3.1 on page 37. For more information about the AOI settings, see Section 7.10 on page 141. For more information about the prelines feature, see Section 7.10.2 on page 144. For more information about selectable pixel clock speeds, see Section 7.2 on page 102. For more information about the exposure time, see Section 5.4 on page 75. For more information about binning, see Section 7.11 on page 146. 92 Basler aviator Camera Link Pixel Formats, Tap Geometries, and Color Filters 6 Pixel Formats, Tap Geometries, and Color Filters This chapter provides information about the pixel formats and the Camera Link tap geometries available on the camera. By selecting a pixel format, you determine the bit depth of the image data transmitted by the camera. By selecting a tap geometry, you determine how the pixel data will be transmitted over the Camera Link interface. This section also provides information about the Bayer pattern filter used on color versions of the camera. If you plan to design your own frame grabber, or if you would like complete details regarding the way that pixel data is handled by the camera, refer to the document called Aviator Information for Frame Grabber Designers (AW000831xx000). You can download the document from the Basler website: www.baslerweb.com/beitraege/beitrag_en_80604.html. 6.1 Pixel Formats The camera uses 12 bit ADCs to digitize the pixel values captured by the camera’s imaging sensor. The choice of a pixel format determines whether all 12 bits of data will be transmitted from the camera for each pixel in the acquired frames or if only 8 or 10 bits will be transmitted for each pixel. (This is often referred to as setting the bit depth of the pixels.) On monochrome versions of the camera, the pixel format can be set to Mono 8, Mono 10, or Mono 12. With the Mono 8 setting, the 8 most significant bits from the camera’s ADCs will be transmitted for each pixel and the 4 least significant bits will be dropped. With the Mono 10 setting, the 10 most significant bits from the camera’s ADCs will be transmitted for each pixel and the 2 least significant bits will be dropped. With the Mono 12 setting, all 12 bits from the camera’s ADCs will be transmitted for each pixel. On color versions of the camera, the pixel format can be set to Bayer GR 12, Bayer GR 10, or Bayer GR 8. With the Bayer GR 8 setting, the 8 most significant bits from the camera’s ADCs will be transmitted for each pixel and the 4 least significant bits will be dropped. With the Bayer GR 10 setting, the 10 most significant bits from the camera’s ADCs will be transmitted for each pixel and the 2 least significant bits will be dropped. With the Bayer GR 12 setting, all 12 bits from the camera’s ADCs will be transmitted for each pixel. The Bayer GR refers to the color filter used in color versions of the camera. For more information about the Bayer filter on color cameras, see Section 6.3 on page 99. Basler aviator Camera Link 93 Pixel Formats, Tap Geometries, and Color Filters Setting the Pixel Format Using Basler Pylon You can use the pylon API to set the Pixel Format parameter value from within your application. The following code snippet illustrates using the API to set the parameter value: // Set pixel format to Mono 8 Camera.PixelFormat.SetValue( PixelFormat_Mono8 ); // Set pixel format to Mono 12 Camera.PixelFormat.SetValue( PixelFormat_Mono12 ); // Set pixel format to Bayer GR 8 Camera.PixelFormat.SetValue( PixelFormat_BayerGR8 ); // Set pixel format to Bayer GR 12 Camera.PixelFormat.SetValue( PixelFormat_BayerGR12 ); You can also use the Basler pylon Viewer application to easily set the parameter. For more information about the pylon API and the pylon Viewer, see Section 4 on page 45. Setting the Pixel Format Using Direct Register Access To set the sensor pixel format via direct register access: Set the value of the Pixel Format register to Mono 8 or Mono 12 on monochrome cameras or to Basler GR 8 or Basler GR 12 on color cameras. For more information about setting parameters via direct register access, see Section 4 on page 45. 94 Basler aviator Camera Link Pixel Formats, Tap Geometries, and Color Filters 6.2 Camera Link Tap Geometry As mentioned in the "Camera Functional Description" section, after each image exposure is complete, the acquired image data is read out of the camera’s imaging sensor and into an image buffer in the camera. The Camera Link Tap Geometry parameter determines how the data in the image buffer will be transmitted from the camera to the frame grabber in your host PC via the Camera Link interface. There are two tap geometry settings available: 1X2-1Y and 1X-2YE. This section describes the basics of Camera Link tap geometry. For more complete tap geometry details, refer to the document called Aviator Information for Frame Grabber Designers (AW000831xx000). Basics of the 1X2-1Y Tap Geometry When a camera is set for the 1X2-1Y tap geometry, the data for two pixels are transmitted on each cycle of the Camera Link pixel clock (this is usually referred to as a "two tap" configuration"). With the 1X2-1Y geometry, the pixel data are transmitted from the image memory to the frame grabber in the following order: When image data transmission begins, on the first cycle of the camera’s pixel clock the data for pixel one and pixel two in line one of the image are transmitted. On the next cycle of the pixel clock, the data for pixel three and pixel four in line one are transmitted. On the next cycle of the pixel clock, the data for pixel five and pixel six in line one are transmitted. This process continues, i.e., transmitting the data for two pixels on each clock cycle, until all of the pixel data for line one have been transmitted. Once the pixel data for line one have all been transmitted, the camera begins transmitting pixel data for line two. The data is transmitted in a similar fashion to line one, i.e., two pixels at a time in ascending order. Once the pixel data for line two has been transmitted, the camera continues transmitting the pixel data for the remaining lines in ascending order. Basler aviator Camera Link 95 Pixel Formats, Tap Geometries, and Color Filters This transmission scheme is shown graphically in Figure 29. Tap 1 Tap 2 Pixel Pixel Pixel Pixel Pixel Pixel Pixel Pixel Data Data Data Data Data Data Data Data Pixel Pixel Pixel Pixel Pixel Pixel Pixel Pixel Data Data Data Data Data Data Data Data Pixel Pixel Pixel Pixel Pixel Pixel Pixel Pixel Data Data Data Data Data Data Data Data Pixel Pixel Pixel Pixel Pixel Pixel Pixel Pixel Data Data Data Data Data Data Data Data Pixel Pixel Pixel Pixel Pixel Pixel Pixel Pixel Data Data Data Data Data Data Data Data Pixel Pixel Pixel Pixel Pixel Pixel Pixel Pixel Data Data Data Data Data Data Data Data Fig. 29: 1X2-1Y Tap Geometry The advantage of selecting the 1X2-1Y tap geometry is that almost all commonly available Camera Link frame grabbers can accept image data transmitted this format using a standard frame grabber configuration file. The disadvantage of selecting the 1X2-1Y tap geometry is that when an acquired image is being read out of the imaging sensor and into the camera’s image buffer, the entire image must be read into the buffer before pixel data transmission can begin. This leads to significant latency between the point where an image is acquired and the point where the image data begins to be transmitted to the frame grabber in the PC. Basics of the 1X-2YE Tap Geometry When a camera is set for the 1X-2YE tap geometry, the data for two pixels are transmitted on each cycle of the Camera Link pixel clock (this is usually referred to as a "two tap" configuration". With the 1X-2YE geometry, the pixel data are transmitted from the image memory to the frame grabber in the following order: When image transmission begins, on the first cycle of the camera’s pixel clock the data for pixel one in the first line of the image and for pixel one in the last line of the image (line N) are transmitted. On the next cycle of the pixel clock, the data for pixel two in the first line and for pixel two in line N are transmitted. On the next cycle of the pixel clock, the data for pixel three in line one and for pixel three in line N are transmitted. This process continues, i.e., transmitting the data for two pixels on each clock cycle, until all of the pixel data for line one and line N have been transmitted. 96 Basler aviator Camera Link Pixel Formats, Tap Geometries, and Color Filters Once the pixel data for line one and line N have all been transmitted, the camera begins transmitting pixel data for line two and for line N-1 (the next to last line). The data is transmitted in a similar fashion to line one and line N, i.e., two pixels at a time in ascending order. The camera continues transmitting the pixel data for the remaining lines in similar fashion. This transmission scheme is shown graphically in Figure 30. Tap 1 Pixel Pixel Pixel Pixel Pixel Pixel Pixel Pixel Data Data Data Data Data Data Data Data Pixel Pixel Pixel Pixel Pixel Pixel Pixel Pixel Data Data Data Data Data Data Data Data Pixel Pixel Pixel Pixel Pixel Pixel Pixel Pixel Data Data Data Data Data Data Data Data Pixel Pixel Pixel Pixel Pixel Pixel Pixel Pixel Data Data Data Data Data Data Data Data Pixel Pixel Pixel Pixel Pixel Pixel Pixel Pixel Data Data Data Data Data Data Data Data Pixel Pixel Pixel Pixel Pixel Pixel Pixel Pixel Data Data Data Data Data Data Data Data Tap 2 Fig. 30: 1X-2YE Tap Geometry The advantage of selecting the 1X-2YE tap geometry is that when an acquired image is being read out of the imaging sensor and into the camera’s image buffer, pixel data transmission can begin before the entire image is read out and buffered. This means that the latency between the point where an image is acquired and the point where the image data begins to be transmitted to the frame grabber in the PC is very low. The disadvantage of selecting the 1X-2YE tap geometry is that Camera Link frame grabbers must typically use a specifically prepared frame grabber configuration file to be able to accept image data transmitted in this fashion. Camera users should contact the manufacturer of their frame grabber to obtain the necessary configuration file. The 1X-2YE tap geometry can only be used when the camera is also set for four tap sensor digitization. For more information about setting the tap digitization, see Section 7.1 on page 101. Basler aviator Camera Link 97 Pixel Formats, Tap Geometries, and Color Filters Setting the Tap Geometry Using Basler Pylon You can use the pylon API to set the Camera Link tap geometry from within your application software. The following code snippet illustrates using the API to set the tap geometry: // Set the tap geometry to 1X2-1Y Camera.ClTapGeometry.SetValue( ClTapGeometry_Geometry1X2_1Y ); // Set the tap geometry to 1X-2YE Camera.ClTapGeometry.SetValue( ClTapGeometry_Geometry1X-2YE ); You can also use the Basler pylon Viewer application to easily set the parameters. For more information about the pylon API and the pylon Viewer, see Section 4 on page 45. Setting the Tap Geometry Using Basler Pylon To set the Camera Link tap geometry via direct register access: Set the value of the CL Tap Geometry register for 1X2-1Y or 1X-2YE. For more information about setting parameters via direct register access, see Section 4 on page 45. 98 Basler aviator Camera Link Pixel Formats, Tap Geometries, and Color Filters 6.3 The Bayer Color Filter The sensor used in color models of the camera is equipped with an additive color separation filter known as a Bayer filter. The pixel data output formats available on color cameras are related to the Bayer pattern, so you need a basic knowledge of the Bayer filter to understand the pixel formats. With the Bayer filter, each individual pixel is covered by a micro-lens that allows light of only one color to strike the pixel. As the figure illustrates, within each square of four pixels, one pixel sees only red light, one sees only blue light, and two pixels see only green light. (This combination mimics the human eye’s sensitivity to color.) B G B G B G B G B G B G B G B G G R G R G R G R G R G R G R G R B G B G B G B G B G B G B G B G G R G R G R G R G R G R G R G R B G B G B G B G B G B G B G B G G R G R G R G R G R G R G R G R B G B G B G B G B G B G B G B G G R G R G R G R G R G R G R G R B G B G B G B G B G B G B G B G G R G R G R G R G R G R G R G R B G B G B G B G B G B G B G B G G R G R G R G R G R G R G R G R B G B G B G B G B G B G B G B G G R G R G R G R G R G R G R G R B G B G B G B G B G B G B G B G G R G R G R G R G R G R G R G R Sensor Pixels Fig. 31: Bayer Filter Pattern Basler aviator Camera Link 99 Pixel Formats, Tap Geometries, and Color Filters 6.3.1 Color Filter Alignment on the Aviator The alignment of the Bayer filter to the pixels in the images acquired by color versions of the camera is Bayer GR. Bayer GR alignment means that the first and second pixel of the first line in each image transmitted will be green and red respectively. And for the second line transmitted, the first pixel and the second pixel will be blue and green respectively. Since the pattern of the Bayer filter is fixed, you can use this information to determine the color of all of the other pixels in the image. Since the area of interest (AOI) width, and height can only be changed in increments of 4 on color cameras, the alignment of the Bayer filter to the pixels in the transmitted images will stay the same regardless of the size of the AOI. When either the reverse X feature or the reverse Y feature or both are used, the alignment of the color filter to the image remains Bayer GR. The camera includes a mechanism that keeps the filter alignment constant when these features are used. For more information about the AOI feature, see Section 7.10 on page 141. For more information about the reverse X and reverse Y features, see Section 7.12 on page 150. 100 Basler aviator Camera Link Features 7 Features This chapter provides detailed information about the standard features available on each camera. It also includes an explanation of their operation and the parameters associated with each feature. 7.1 Sensor Digitization Taps As mentioned in the "Functional Description" section of this manual, the camera can be set to four tap or to one tap sensor digitization. With four tap digitization, four separate electronic circuits (taps) are used to read out pixel values from the sensor after a frame has been exposed. The main advantage of four tap mode is that it reads out the sensor very rapidly and can result in higher maximum allowed frame acquisition rates. With one tap digitization, a single electronic circuits (tap) is used to read out pixel values from the sensor after a frame has been exposed. The main advantage of one tap mode is that it can produce a more uniform image. A disadvantage is that in single tap mode, the maximum allowed frame acquisition rate will be significantly reduced. For more information about sensor digitization taps, see Section 3 on page 37. Setting the Sensor Digitization Taps Using Basler pylon You can use the pylon API to set the sensor digitization taps from within your application software. The following code snippet illustrates using the API to set the exposure mode: // Set the digitization taps to 4 Camera.SensorDigitizationTaps.SetValue( SensorDigitizationTaps_Four ); // Set the digitization taps to 1 Camera.SensorDigitizationTaps.SetValue( SensorDigitizationTaps_One ); You can also use the Basler pylon Viewer application to easily set the parameters. For more information about the pylon API and the pylon Viewer, see Section 4 on page 45. Setting the Sensor Digitization Taps Using Direct Register Access To set the sensor digitization taps via direct register access: Set the value of the Sensor Digitization Taps register for one tap or four tap digitization. For more information about changing settings via direct register access, see Section 4 on page 45. Basler aviator Camera Link 101 Features 7.2 Camera Link Pixel Clock Speed The camera features selectable Camera Link pixel clock speeds. The pixel clock speed determines the rate at which pixel data will be transmitted from the camera to the frame grabber in your PC via the Camera Link interface. The four available pixel clock speeds are: 32.5 MHz, 40 MHz, 48 MHz, and 65 MHz. The default clock speed is 65 MHz. Setting the camera for a higher pixel clock speed will increase the rate at which image data is transferred from the camera to the frame grabber. Some frame grabbers, however, cannot operate at the higher clock speeds. So it is important that you determine the maximum clock speed that your frame grabber can handle and that you set the camera’s speed no higher than the frame grabber’s maximum. Keep in mind that if you set the camera for one of the lower pixel clock speeds, it may limit the camera’s maximum allowed frame acquisition rate. If you change the clock speed while the camera is in the process of acquiring images: Triggering and image acquisition will stop. Any acquired image that is already in the camera’s image buffer will be delivered. The camera’s clock speed will be changed internally. Once the change is complete, triggering and image acquisition will resume. The Camera Link clock speed setting will be stored in the camera’s configuration sets. This means, for example, that if you have a different clock speed setting stored in user set 1 and user set 2 and you change the active set from user set 1 to user set 2, the clock speed will change. For more information about the maximum allowed frame aquisition rate, see Section 5.7 on page 90. For more information about configuration sets, see Section 7.19 on page 170. Setting the Camera Link Pixel Clock Using Basler pylon You can use the pylon API to set the Camera Link pixel clock speed from within your application software. The following code snippet illustrates using the API to set the clock speed: // Set the Camera Link pixel clock speed 32.5 Camera.ClPixelClock.SetValue( ClPixelClock_PixelClock32_5 ); // Set the Camera Link pixel clock speed to 48 Camera.ClPixelClock.SetValue( ClPixelClock_PixelClock48 ); You can use the pylon API to set the pixel clock speed to 32.5, 40, 48, or 65 MHz. These are the only valid values for the pixel clock speed. If you attempt to use the API to set the clock speed to a value other then these, the camera will automatically round the setting down to the nearest valid speed. 102 Basler aviator Camera Link Features You can also use the Basler pylon Viewer application to easily set the parameters. For more information about the pylon API and the pylon Viewer, see Section 4 on page 45. Setting the Camera Link Pixel Clock Using Direct Register Access To set the Camera Link pixel clock speed via direct register access: Set the value of the CL Pixel Clock register for 32.5 MHz, 40 MHz, 48 MHz, or 65 MHz. For more information about changing settings via direct register access, see Section 4 on page 45. Basler aviator Camera Link 103 Features 7.3 Gain This section (Section 7.3) describes the basic theory of gain and how gain can be adjusted "manually", i.e., by setting the value of the individual gain related parameters. The camera also has a Gain Auto function that can automatically adjust the gain. Manual adjustment of the gain parameters will only work correctly if the Gain Auto function is disabled. For more information about auto functions in general, see Section 7.8 on page 116. For more information about the Gain Auto function in particular, see Section 7.8.4 on page 124. Note that on cameras delivered from the factory, the exposure auto, gain auto, and white balance auto (on color cameras) functions will all become enabled whenever you power on or reset the camera. This behavior happens due to the way that the camera’s configuration sets are set in the factory. More specifically, it happens because the auto functions factory setup is selected as the default configuration set and the default configuration set is designated as the "startup" set. To change this behavior, you must change the configuration set settings. For more information about configuration sets, see Section 7.19 on page 170. The camera’s gain setting is adjustable. As shown in Figure 32, increasing the gain increases the slope of the response curve for the camera. This results in a higher gray value output from the camera for a given amount of output from the imaging sensor. Decreasing the gain decreases the slope of the response curve and results in a lower gray value for a given amount of sensor output. Gray Values 4095 1023 255 (12-bit) (10-bit) (8-bit) 12 dB 6 dB Increasing the gain is useful when at your brightest exposure, a gray value lower than 0 255 (in modes that output 8 bits per pixel), 0 25 50 1023 (in modes that output 10 bits per pixel), or 4095 (in modes that output 12 bits per Sensor Output Signal (%) pixels) is reached. For example, if you found that at your brightest exposure the gray Fig. 32: Gain in dB values output by the camera were no higher than 127 (in an 8 bit mode), you could increase the gain to 6 dB (an amplification factor of 2) and thus reach gray values of 254. 104 0 dB 100 Basler aviator Camera Link Features 7.3.1 Gain with Four Tap Sensor Digitization As mentioned in the "Functional Description" section of this manual, when the camera is set for four tap sensor digitization, the imaging sensor is divided into four quadrants for readout purposes. Each quadrant is read out by a separate tap (electronic circuit). As a result of this design, there are five gain parameters available: Gain All, Gain Tap 1, and Gain Tap 2, Gain Tap 3, and Gain Tap 4. Gain All is a global adjustment, i.e., its setting affects all four quadrants of the sensor. Gain Tap 1 sets an additional amount of gain for the top left quadrant of the sensor. The total gain for the top left quadrant will be the sum of the Gain All value plus the Gain Tap 1 value. Gain Tap 2 sets an additional amount of gain for the top right quadrant of the sensor. The total gain for the top right quadrant will be the sum of the Gain All value plus the Gain Tap 2 value. Gain Tap 3 sets an additional amount of gain for the bottom left quadrant of the sensor. The total gain for the bottom left quadrant will be the sum of the Gain All value plus the Gain Tap 3 value. Gain Tap 4 sets an additional amount of gain for the bottom right quadrant of the sensor. The total gain for the bottom right quadrant will be the sum of the Gain All value plus the Gain Tap 4 value. The settings for the gain parameters must adhere to the following limits: The Gain All parameter value can be set in a range from 0 to 600. The Gain Tap 1, Gain Tap 2, Gain Tap 3, or Gain Tap 4 parameters values can each be set in a range from 0 to 600. The sum of the Gain All setting plus the Gain Tap 1 setting must be between 0 and 600 (inclusive). The sum of the Gain All setting plus the Gain Tap 2 setting must be between 0 and 600 (inclusive). The sum of the Gain All setting plus the Gain Tap 3 setting must be between 0 and 600 (inclusive). The sum of the Gain All setting plus the Gain Tap 4 setting must be between 0 and 600 (inclusive). For normal operation, we strongly recommend that you set the value of all four tap gains to the minimum and that you simply use Gain All to set the gain. Typically, the tap gains are only used if you want to adjust the gain balance between the quadrants of the sensor. Basler aviator Camera Link 105 Features If you know the current settings for Gain All, Gain Tap 1, Gain Tap 2, Gain Tap 3, and Gain Tap 4, you can use the formula below to calculate the dB of gain that will result on each tap: Gain on Tap N = ( 0.0359 x Gain All Setting) + (0.0359 x Gain Tap N Setting) Where N is 1, 2, 3, or 4 For example, assume that you have set the Gain All to 450 and the tap 1 gain to 0. The gain on tap 1 would be: Gain on Tap 1 = ( 0.0359 x 450) + (0.0359 x 0) = 16.2 dB Setting the Gain Using Basler pylon When the camera is set to four tap digitization mode, setting the gain with Basler pylon is a several step process: To set the Gain All parameter value: Set the Gain Selector to All. Set the Gain Raw parameter to your desired value. To set the Gain Tap 1, Gain Tap 2, Gain Tap 3, or Gain Tap 4 parameter values: Set the Gain Selector to Tap 1, Tap 2, Tap 3, or Tap 4. Set the Gain Raw parameter to your desired value. You can use the pylon API to set the Gain Selector and the Gain Raw parameter values from within your application software. The following code snippet illustrates using the API to set the selector and the parameter value: // Set Gain All Camera.GainSelector.SetValue( GainSelector_All ); Camera.GainRaw.SetValue( 450 ); // Set Gain Tap 1 Camera.GainSelector.SetValue( GainSelector_Tap1 ); Camera.GainRaw.SetValue( 0 ); // Set Gain Tap 2 Camera.GainSelector.SetValue( GainSelector_Tap2 ); Camera.GainRaw.SetValue( 0 ); // Set Gain Tap 3 Camera.GainSelector.SetValue( GainSelector_Tap3 ); Camera.GainRaw.SetValue( 0 ); // Set Gain Tap 4 106 Basler aviator Camera Link Features Camera.GainSelector.SetValue( GainSelector_Tap4 ); Camera.GainRaw.SetValue( 0 ); You can also use the Basler pylon Viewer application to easily set the parameters. For more information about the pylon API and the pylon Viewer, see Section 4 on page 45. Setting the Gain Using Direct Register Access Setting the gain via direct register access is a several step process: Set the value of the Gain All register. Set the value of the Gain Tap 1 register. Set the value of the Gain Tap 2 register. Set the value of the Gain Tap 3 register. Set the value of the Gain Tap 4 register. For more information about changing settings via direct register access, see Section 4 on page 45. 7.3.2 Gain with One Tap Sensor Digitization As mentioned in the "Functional Description" section of this manual, when the camera is set for one tap sensor digitization, a single tap (electronic circuit) is used to read out the sensor. As a result of this design, there is one gain parameter available when the camera is set for one tap digitization: Gain All. The minimum, maximum, and adjustment methods for this parameter are similar to those described in the previous section. Basler aviator Camera Link 107 Features 7.4 Black Level 7.4.1 Black Level with Four Tap Sensor Digitization Adjusting the camera’s black level will result in an offset to the pixel values output from the camera. As mentioned in the "Functional Description" section of this manual, when the camera is set for four tap sensor digitization, the imaging sensor is divided into four quadrants for readout purposes. Each quadrant is read out by a separate tap (electronic circuit). As a result of this design, there are five black level parameters available: Black Level All, Black Level Tap 1, and Black Level Tap 2, Black Level Tap 3, and Black Level Tap 4. Black Level All is a global adjustment, i.e., its setting affects all four quadrants of the sensor. Black Level Tap 1 sets an additional amount of black level for the top left quadrant of the sensor. The total black level for the top left quadrant will be the sum of the Black Level All value plus the Black Level Tap 1 value. Black Level Tap 2 sets an additional amount of black level for the top right quadrant of the sensor. The total black level for the top right quadrant will be the sum of the Black Level All value plus the Black Level Tap 2 value. Black Level Tap 3 sets an additional amount of black level for the bottom left quadrant of the sensor. The total black level for the bottom left quadrant will be the sum of the Black Level All value plus the Black Level Tap 3 value. Black Level Tap 4 sets an additional amount of black level for the bottom right quadrant of the sensor. The total black level for the bottom right quadrant will be the sum of the Black Level All value plus the Black Level Tap 4 value. If the camera is set for 8 bit pixel depth, an increase of 64 in a black level setting will result in a positive offset of 1 in the pixel values output from the camera. And a decrease of 64 in a black level setting result in a negative offset of 1 in the pixel values output from the camera. If the camera is set for 10 bit pixel depth, an increase of 16 in a black level setting will result in a positive offset of 1 in the pixel values output from the camera. And a decrease of 16 in a black level setting result in a negative offset of 1 in the pixel values output from the camera. If the camera is set for a 12 bit pixel depth, an increase of 4 in a black level setting will result in a positive offset of 1 in the pixel values output from the camera. A decrease of 4 in a black level setting will result in a negative offset of 1 in the pixel values output from the camera. 108 Basler aviator Camera Link Features When adjusting the black levels, the following guidelines must be met: The sum of the Black Level All plus the Black Level Tap 1 parameter settings must be less than or equal to 950. The sum of the Black Level All plus the Black Level Tap 2 parameter settings must be less than or equal to 950. The sum of the Black Level All plus the Black Level Tap 3 parameter settings must be less than or equal to 950. The sum of the Black Level All plus the Black Level Tap 4 parameter settings must be less than or equal to 950. For normal operation, we recommend that you set the value of the tap black levels to zero and that you simply use Black Level All to set the black level. Typically, the tap black level settings are only used if you want to adjust the black level balance between the quadrants of the sensor. Setting the Black Level Using Basler pylon When the camera is set for four tap digitization mode, setting the black level with Basler pylon is a several step process: To set the Black Level All parameter value: Set the Black Level Selector to All. Set the Black Level Raw parameter to your desired value. To set the Black Level Tap 1, Black Level Tap 2, Black Level Tap 3, or Black Level Tap 4 parameter value: Set the Black Level Selector to Tap 1, Tap 2, Tap 3, or Tap 4. Set the Black Level Raw parameter to your desired value. You can use the pylon API to set the Black Level Selector and the Black Level Raw parameter values from within your application software. The following code snippet illustrates using the API to set the selector and the parameter value: // Set Black Level All Camera.BlackLevelSelector.SetValue ( BlackLevelSelector_All ); Camera.BlackLevelRaw.SetValue( 64 ); // Set Black Level Raw Tap 1 Camera.BlackLevelSelector.SetValue ( BlackLevelSelector_Tap1 ); Camera.BlackLevelRaw.SetValue( 0 ); // Set Black Level Raw Tap 2 Camera.BlackLevelSelector.SetValue ( BlackLevelSelector_Tap2 ); Basler aviator Camera Link 109 Features Camera.BlackLevelRaw.SetValue( 0 ); // Set Black Level Raw Tap 3 Camera.BlackLevelSelector.SetValue ( BlackLevelSelector_Tap3 ); Camera.BlackLevelRaw.SetValue( 0 ); // Set Black Level Raw Tap 4 Camera.BlackLevelSelector.SetValue ( BlackLevelSelector_Tap4 ); Camera.BlackLevelRaw.SetValue( 0 ); You can also use the Basler pylon Viewer application to easily set the parameters. For more information about the pylon API and the pylon Viewer, see Section 4 on page 45. Setting the Black Level Using Direct Register Access Setting the black level via direct register access is a several step process: Set the value of the Black Level All register. Set the value of the Black Level Tap 1 register. Set the value of the Black Level Tap 2 register. Set the value of the Black Level Tap 3 register. Set the value of the Black Level Tap 4 register. For more information about changing settings via direct register access, see Section 4 on page 45. 7.4.2 Black Level with One Tap Sensor Digitization As mentioned in the "Functional Description" section of this manual, when the camera is set for one tap sensor digitization, a single tap (electronic circuit) is used to read out the sensor. As a result of this design, there is one black level parameter available when the camera is set for one tap digitization: Black Level All. The minimums, maximums, and adjustment methods for this parameter are similar to those described in the previous section. 110 Basler aviator Camera Link Features 7.5 White Balance (on Color Models) This section (Section 7.5) describes how the camera’s white balance can be adjusted "manually", i.e., by setting the value of the individual white balance related parameters. The camera also has a White Balance Auto function that can automatically adjust the white balance. Manual adjustment of the white balance parameters will only work correctly if the White Balance Auto function is disabled. For more information about auto functions in general, see Section 7.8 on page 116. For more information about the White Balance Auto function in particular, see Section 7.8.7 on page 131. Note that on cameras delivered from the factory, the exposure auto, gain auto, and white balance auto (on color cameras) functions will all become enabled whenever you power on or reset the camera. This behavior happens due to the way that the camera’s configuration sets are set in the factory. More specifically, it happens because the auto functions factory setup is selected as the default configuration set and the default configuration set is designated as the "startup" set. To change this behavior, you must change the configuration set settings. For more information about configuration sets, see Section 7.19 on page 170. White balance capability has been implemented on color models of the camera. White balancing can be used to adjust the color balance of the images transmitted from the camera. With the white balancing scheme used on these cameras, the red intensity, green intensity, and blue intensity can each be adjusted. For each color, a Balance Ratio parameter is used to set the intensity of the color. If the Balance Ratio parameter for a color is set to a value of 1, the intensity of the color will be unaffected by the white balance mechanism. If the ratio is set to a value lower than 1, the intensity of the color will be reduced. If the ratio is set to a value greater than 1, the intensity of the color will be increased. The increase or decrease in intensity is proportional. For example, if the balance ratio for a color is set to 1.2, the intensity of that color will be increased by 20%. The balance ratio value can range from 0.00 to 3.98. But you should be aware that if you set the balance ratio for a color to a value lower than 1, this will not only decrease the intensity of that color relative to the other two colors, but will also decrease the maximum intensity that the color can achieve. For this reason, we don’t normally recommend setting a balance ratio less than 1 unless you want to correct for the strong predominance of one color. Setting the White Balance Using Basler pylon Setting the Balance Ratio parameter for a color using Basler pylon is a two step process: Set the Balance Ratio Selector to red, green, or blue. Set the Balance Ratio Abs parameter to the desired value for the selected color. Basler aviator Camera Link 111 Features You can use the pylon API to set the Balance Ratio Selector and the Balance Ratio Abs parameter value from within your application software. The following code snippet illustrates using the API to set the selector and the parameter value: // Set the red balance ratio Camera.BalanceRatioSelector.SetValue( BalanceRatioSelector_Red ); Camera.BalanceRatioAbs.SetValue( 1.20 ); // Set the green balance ratio Camera.BalanceRatioSelector.SetValue( BalanceRatioSelector_Green ); Camera.BalanceRatioAbs.SetValue( 1.20 ); You can also use the Basler pylon Viewer application to easily set the parameters. For more information about the pylon API and the pylon Viewer, see Section 4 on page 45. Setting the White Balance Using Direct Register Access To set the balance ratio parameters via direct register access: Set the value of White Balance Red register to adjust the red ratio. Set the value of the White Balance Green register to adjust the green ratio. Set the value of the White Balance Blue register to adjust the blue ratio. For more information about changing settings via direct register access, see Section 4 on page 45. 112 Basler aviator Camera Link Features 7.6 Integrated IR Cut Filter (on Color Models) Color models of the camera that have a C-mount lens adapter are equipped with an IR cut filter as standard equipment. The filter is mounted inside of the lens adapter. Cameras without an IR cut filter are available on request. Monochrome cameras do not include an IR cut filter in the lens adapter. Monochrome cameras with a C-mount lens adapter can be equipped with a filter on request. NOTICE On color cameras, the lens thread length is limited. Color models of the camera with a C-mount lens adapter are equipped with an IR cut filter mounted inside of the adapter. The location of this filter limits the length of the threads on any lens you use with the camera. If a lens with a very long thread length is used, the IR cut filter will be damaged or destroyed and the camera will no longer operate. Do not use a lens with a thread length greater than 7.5 mm. For more information about the IR cut filter, see Section 1.4.3 on page 8. Basler aviator Camera Link 113 Features 7.7 Disable Parameter Limits For each camera parameter, the allowed range of parameter values is normally limited. The factory limits are designed to ensure optimum camera operation and, in particular, good image quality. For special camera uses, however, it may be helpful to set parameter values outside of the factory limits. The disable parameter limits feature lets you disable the factory parameter limits for certain parameters. When the factory parameter limits are disabled, the parameter values can be set within extended limits. Typically, the range of the extended limits is dictated by the physical restrictions of the camera’s electronic devices, such as the absolute limits of the camera’s variable gain control. Currently, the parameter limits can only be disabled on the Gain, the Black Level, and the Exposure Time features. Disabling Parameter Limits Using Basler pylon Disabling the limits for a parameter using Basler pylon is a two step process: Use the Parameter Selector to select the parameter whose limits you wish to disable. Set the value of the Remove Limits parameter. You can use the pylon API to set the Parameter Selector and the value of the Remove Limits parameter from within your application software. The following code snippet illustrates using the API to set the selector and the parameter value: // Select the Gain parameter Camera.ParameterSelector.SetValue( ParameterSelector_Gain ); // Disable the factory limits for the selected parameter (Gain) Camera.RemoveLimits.SetValue( true ); // Select the Black Level parameter Camera.ParameterSelector.SetValue( ParameterSelector_BlackLevel ); // Disable the factory limits for the selected parameter (Black Level) Camera.RemoveLimits.SetValue( true ); // Select the Exposure Time parameter Camera.ParameterSelector.SetValue( ParameterSelector_ExposureTime ); // Disable the factory limits for the selected feature (Exposure Time) Camera.RemoveLimits.SetValue( true ); You can also use the Basler pylon Viewer application to easily set the parameters. Note that the disable parameter limits feature will only be available at the "guru" viewing level. For more information about the pylon API and the pylon Viewer, see Section 4 on page 45. 114 Basler aviator Camera Link Features Disabling Parameter Limits Using Direct Register Access To disable the limits for the Gain parameter using direct register access: Set the value of the Remove Parameter Limits Gain register to enabled. To disable the limits for the Black Level parameter using direct register access: Set the value of the Remove Parameter Limits Black Level register to enabled. To disable the limits for the Exposure Time parameter using direct register access: Set the value of the Remove Parameter Limits Exposure Time register to enabled. For more information about changing settings via direct register access, see Section 4 on page 45. Basler aviator Camera Link 115 Features 7.8 Auto Functions Note that on cameras delivered from the factory, the exposure auto, gain auto, and white balance auto (on color cameras) functions will all become enabled whenever you power on or reset the camera. This behavior happens due to the way that the camera’s configuration sets are set in the factory. More specifically, it happens because the auto functions factory setup is selected as the default configuration set and the default configuration set is designated as the "startup" set. To change this behavior, you must change the configuration set settings. For more information about configuration sets, see Section 7.19 on page 170. Auto functions control image properties and are the "automatic" counterparts of certain features, such as the gain feature or the white balance feature, which normally require "manually" setting the related parameter values. Auto functions are particularly useful when an image property must be adjusted quickly to achieve a specific target value and when a specific target value must be kept constant in a series of images. An Auto Function Area of Interest (Auto Function AOI) lets you designate a specific part of the image as the base for adjusting an image property. Each auto function uses the pixel data from an Auto Function AOI for automatically adjusting a parameter value and, accordingly, for controlling the related image property. Some auto functions use their own individual Auto Function AOI and some auto functions share a single Auto Function AOI. An auto function automatically adjusts a parameter value until the related image property reaches a target value. Note that the manual setting of the parameter value is not preserved. For example, when the Gain Auto function adjusts the gain parameter value, the manually set gain parameter value is not preserved. For some auto functions, the target value is fixed. For other auto functions, the target value can be set, as can the limits between which the related parameter value will be automatically adjusted. For example, the gain auto function lets you set an average gray value for the image as a target value and also set a lower and an upper limit for the gain parameter value. Generally, the different auto functions can operate at the same time. For exceptions, see the following sections describing the individual auto functions. A target value for an image property can only be reached if it is in accord with all pertinent camera settings and with the general circumstances used for capturing images. Otherwise, the target value will only be approached. For example, with a short exposure time, insufficient illumination, and a low setting for the upper limit of the gain parameter value, the Gain Auto function may not be able to achieve the current target average gray value setting for the image. You can use an auto function when binning is enabled (monochrome cameras only). An auto function uses the binned pixel data and controls the image property of the binned image. 116 Basler aviator Camera Link Features 7.8.1 Auto Function Operating Modes The following auto function modes of operation are available: All auto functions provide the "once" mode of operation. When the "once" mode of operation is selected, the parameter values are automatically adjusted until the related image property reaches the target value. After the automatic parameter value adjustment is complete, the auto function will automatically be set to "off" and the new parameter value will be applied to the following images. The parameter value can be changed by using the "once" mode of operation again, by using the "continuous" mode of operation, or by manual adjustment. Some auto functions also provide a "continuous" mode of operation where the parameter value is adjusted repeatedly while images are acquired. Depending on the current frame rate, the automatic adjustments will usually be carried out for every or every other image. The repeated automatic adjustment will proceed until the "once" mode of operation is used or until the auto function is set to "off", in which case the parameter value resulting from the latest automatic adjustment will operate unless it is manually adjusted. When an auto function is set to "off", the parameter value resulting from the latest automatic adjustment will operate unless it is manually adjusted. You can enable auto functions and change their settings while the camera is capturing images ("on the fly"). If you have set an auto function to "once" or "continuous" operation mode while the camera was continuously capturing images, the auto function will become effective with a short delay and the first few images may not be affected by the auto function. If an auto function is set to "once" operation mode and if the circumstances will not allow reaching a target value for an image property, the auto function will try to reach the target value for a maximum of 30 images and will then be set to "off". Basler aviator Camera Link 117 Features 7.8.2 Auto Function AOIs Each auto function uses the pixel data from an Auto Function AOI for automatically adjusting a parameter value and, accordingly, for controlling the related image property. Some auto functions use their own individual Auto Function AOI and some auto functions share a single Auto Function AOI. Each Auto Function AOI must be set separately from the AOI that is used to define the size of captured images (Image AOI). You can specify a portion of the sensor array and only the pixel data from the specified portion will be used for auto function control. Note that an Auto Function AOI can be positioned anywhere on the sensor array and unlike the image AOI, will not be automatically centered. An Auto Function AOI is referenced to the top left corner of the sensor array. The top left corner of the sensor array is designated as column 0 and row 0 as shown in Figure 33. The location and size of an Auto Function AOI is defined by declaring an X offset (coordinate), a width, a Y offset (coordinate), and a height. For example, suppose that you specify the X offset as 14, the width as 5, the Y offset as 7, and the height as 6. The area of the array that is bounded by these settings is shown in Figure 33. Only the pixel data from within the Auto Function AOI defined by your settings will be used by the related auto function. Column 0 1 2 3 4 5 6 7 8 9 10 11 12 13 14 15 16 17 18 19 20 21 22 23 24 25 26 27 28 29 30 Row 0 1 2 Y Offset 3 4 5 6 7 8 Height Auto Function Area of Interest 9 10 11 12 13 14 Image Area of Interest 15 16 17 18 19 X Offset Width Fig. 33: Auto Function Area of Interest and Image Area of Interest 118 Basler aviator Camera Link Features 7.8.2.1 Relative Positioning of an Auto Function AOI The size and position of an Auto Function AOI can be, but need not be, identical to the size and position of the Image AOI. Note that the overlap between Auto Function AOI and Image AOI determines whether and to what extent the auto function will control the related image property. Only the pixel data from the areas of overlap will be used by the auto function to control the image property of the entire image. Different degrees of overlap are illustrated in Figure 34. The hatched areas in the figure indicate areas of overlap. If the Auto Function AOI is completely included in the Image AOI (see (a) in Figure 34), the pixel data from the Auto Function AOI will be used to control the image property. If the Image AOI is completely included in the Auto Function AOI (see (b) in Figure 34), only the pixel data from the Image AOI will be used to control the image property. If the Image AOI only partially overlaps the Auto Function AOI (see (c) in Figure 34), only the pixel data from the area of partial overlap will be used to control the image property. If the Auto Function AOI does not overlap the Image AOI (see (d) in Figure 34), the Auto Function will not or only to a limited degree control the image property. For details, see the sections below, describing the individual auto functions. We strongly recommend that you completely include the Auto Function AOI within the Image AOI, or, depending on your needs, choose identical positions and sizes for the Auto Function AOIs and Image the AOI. You can use auto functions when also using the reverse X and reverse y mirroring features. For information about the behavior of Auto Function AOIs when also using the reverse X or reverse Y mirroring feature, see the "Mirror Image" section. Basler aviator Camera Link 119 Features Auto Function AOI Image AOI (a) Auto Function AOI Image AOI (b) Auto Function AOI Image AOI (c) Auto Function AOI Image AOI (d) Fig. 34: Various Degrees of Overlap Between the Auto Function AOI and the Image AOI 120 Basler aviator Camera Link Features 7.8.2.2 Setting an Auto Function AOI Setting an Auto Function AOI is a two-step process: You must first select the Auto Function AOI related to the auto function that you want to use and then set the position and the size of the Auto Function AOI. By default, an Auto Function AOI is set to the full resolution of the camera’s sensor. You can change the position and the size of an Auto Function AOI by changing the value of the Auto Function AOI’s X Offset, Y Offset, Width, and Height parameters. The value of the X Offset parameter determines the starting column for the Auto Function AOI. The value of the Y Offset parameter determines the starting line for the Auto Function AOI. The value of the Width parameter determines the width of the Auto Function AOI. The value of the Height parameter determines the height of the Auto Function AOI. When you are setting an Auto Function AOI, you must follow these guidelines: The sum of the X Offset setting plus the Width setting must not exceed the width of the camera’s sensor. For example, on the avA1000-120km, the sum of the X Offset setting plus the Width setting must not exceed 1040. The sum of the Y Offset setting plus the Height setting must not exceed the height of the camera’s sensor. For example, on the avA1000-120km, the sum of the X Offset setting plus the Width setting must not exceed 1040. On monochrome versions of the camera, the width and height of the AOI can be set in increments of 2. On color versions of the camera, the width and height of the AOI can be set in increments of 4. On color cameras, we strongly recommend setting the X Offset, Y Offset, Width, and Height parameters for an Auto Function AOI in increments of 2 to make the Auto Function AOI match the Bayer filter pattern of the sensor. For example, you should set the X Offset parameter to 0, 2, 4, 6, 8, etc. Normally, the X Offset, Y Offset, Width, and Height parameter settings for an Auto Function AOI refer to the physical columns and lines in the sensor. But if binning is enabled (monochrome cameras only), these parameters are set in terms of "virtual" columns and lines, i.e., the settings for an Auto Function AOI will refer to the binned lines and columns in the sensor and not to the physical lines in the sensor as they normally would. For more information about the concept of a "virtual" sensor, see Section 7.11 on page 146. Basler aviator Camera Link 121 Features Setting an Auto Function AOI Using Basler pylon You can select an Auto Function AOI and set the X Offset, Y Offset, Width, and Height parameter values for the Auto Function AOI from within your application software by using the pylon API. The following code snippet illustrates using the API to select Auto Function AOI one and to get the maximum allowed settings for the Width and Height parameters. The snippet also illustrates setting the X Offset, Y Offset, Width, and Height parameter values. // Select auto function AOI 1 // Set position and size of the selected auto function AOI Camera.AutoFunctionAOISelector.SetValue( AutoFunctionAOISelector_AOI1 ); Camera.AutoFunctionAOIOffsetX.SetValue( 0 ); Camera.AutoFunctionAOIOffsetY.SetValue( 0 ); Camera.AutoFunctionAOIWidth.SetValue( Camera.AutoFunctionAOIWidth.GetMax() ); Camera.AutoFunctionAOIHeight.SetValue( Camera.AutoFunctionAOIHeight.GetMax() ); You can also use the Basler pylon Viewer application to easily set the parameters. For more information about the pylon API and the pylon Viewer, see Section 4 on page 45. Setting an Auto Function AOI Using Direct Register Access To set the X Offset, Y Offset, Width, and Height for Auto Function 1 via direct register access: Set the value of the Auto AOI 1 Left register to set the X offset. Set the value of the Auto AOI 1 Top register to set the Y offset. Set the value of the Auto AOI 1 Width register to set the width. Set the value of the Auto AOI 1 Height register to set the height. To set the X Offset, Y Offset, Width, and Height for Auto Function 2 via direct register access: Set the value of the Auto AOI 2 Left register to set the X offset. Set the value of the Auto AOI 2 Top register to set the Y offset. Set the value of the Auto AOI 2 Width register to set the width. Set the value of the Auto AOI 2 Height register to set the height. For more information about changing settings via direct register access, see Section 4 on page 45. 122 Basler aviator Camera Link Features 7.8.3 Using an Auto Function To use an auto function, carry out the following steps: 1. Select the Auto Function AOI that is related to the auto function you want to use. 2. Set the position and size of the Auto Function AOI. 3. If necessary, set the lower and upper limits for the auto functions’s parameter value. 4. If necessary, set the target value. 5. If necessary, set the auto function profile to define priorities between auto functions. 6. Enable the auto function by setting it to "once" or "continuous". For more information about the individual settings, see the next sections that describe the individual auto functions. Basler aviator Camera Link 123 Features 7.8.4 Gain Auto Note that on cameras delivered from the factory, the exposure auto, gain auto, and white balance auto (on color cameras) functions will all become enabled whenever you power on or reset the camera. This behavior happens due to the way that the camera’s configuration sets are set in the factory. More specifically, it happens because the auto functions factory setup is selected as the default configuration set and the default configuration set is designated as the "startup" set. To change this behavior, you must change the configuration set settings. For more information about configuration sets, see Section 7.19 on page 170. Gain Auto is is the "automatic" counterpart to manually setting the Gain Raw All. When the gain auto function is operational, the camera will automatically adjust Gain Raw All within set limits until a target average gray value for the pixel data from Auto Function AOI 1 is reached. (Automatic adjustments for Gain Tap 1, Gain Tap 2, Gain Tap 3, and Gain Tap 4 are not available.) The gain auto function can be operated in the "once" and the "continuous" modes of operation. If Auto Function AOI 1 does not overlap the Image AOI (see the "Auto Function AOI" section) the pixel data from Auto Function AOI 1 will not be used to control the gain. Instead, the current manual setting for Gain Raw All will control the gain. The gain auto function and the exposure auto function can be used at the same time. In this case, however, you must also set the auto function profile feature. For more information about the "manual" gain settings, see Section 7.3 on page 104. For more information about the auto function profile Section 7.8.6 on page 130. The limits within which the camera will adjust the Gain Raw All are defined by the Auto Gain Raw Upper Limit and the Auto Gain Raw Lower Limit parameters. The minimum and maximum allowed settings for the Auto Gain Raw Upper Limit and Auto Gain Raw Lower Limit parameters depend on the current pixel data format, on the current settings for binning, and on whether or not the parameter limits for manually setting the gain feature are disabled. The Auto Target Value parameter defines the target average gray value that the gain auto function will attempt to achieve when it is automatically adjusting the Gain Raw All. The target average gray value can range from 50 (black) to 205 (white) when the camera is set for 8 bit output. When the camera is set for 10 bit output, the target gray value can range from 200 to 820. And when the camera is set for 12 bit output, the target gray value can range from 800 to 3280. 124 Basler aviator Camera Link Features Setting the Gain Auto Function Using Basler pylon Setting the gain auto functionality using Basler pylon is a several step process: Select the Auto Function AOI 1. Set the value of the Offset X, Offset Y, Width, and Height parameters for the AOI. Set the Gain Selector to All. Set the value of the Auto Gain Raw Lower Limit and Auto Gain Raw Upper Limit parameters. Set the value of the Auto Target Value parameter. Set the value of the Gain Auto parameter for the "once" or the "continuous" mode of operation. You can set the gain auto functionality from within your application software by using the pylon API. The following code snippets illustrate using the API to set the exposure auto functionality: // Select auto function AOI 1 Camera.AutoFunctionAOISelector.SetValue( AutoFunctionAOISelector_AOI1 ); // Set the position and size of selected auto function AOI. In this example, we set // auto function AOI to cover the entire sensor. Camera.AutoFunctionAOIOffsetX.SetValue( 0 ); Camera.AutoFunctionAOIOffsetY.SetValue( 0 ); Camera.AutoFunctionAOIWidth.SetValue( Camera.AutoFunctionAOIWidth.GetMax() ); Camera.AutoFunctionAOIHeight.SetValue( Camera.AutoFunctionAOIHeight.GetMax() ); // Select gain all and set the upper and lower gain limits for the gain // auto function. Camera.GainSelector.SetValue( GainSelector_All ); Camera.AutoGainRawLowerLimit.SetValue( Camera.GainRaw.GetMin() ); Camera.AutoGainRawUpperLimit.SetValue( Camera.GainRaw.GetMax() ); // Set target gray value for the gain auto function. Camera.AutoTargetValue.SetValue( 128 ); // Set the mode of operation for gain auto function. Camera.GainAuto.SetValue( GainAuto_Once ); You can also use the Basler pylon Viewer application to easily set the parameters. For more information about the pylon API and the pylon Viewer, see Section 4 on page 45. Basler aviator Camera Link 125 Features Setting the Gain Auto Function Using Direct Register Access Setting the gain auto functionality via direct register access is a several step process: Set the position and size of Auto Function AOI 1 by setting the value of the Auto AOI 1 Left register, the value of the Auto AOI 1 Top register, the value of the Auto AOI 1 Width register, and the value of the Auto AOI 1 Height register. Set the value of the Auto Gain Lower Limit register and the Auto Gain Upper Limit register. Set the value of the Auto Target Value register. Enable the gain auto function by selecting the value of the Gain Auto register to the "once" or the "continuous" mode of operation as desired. For more information about changing settings via direct register access, see Section 4 on page 45. 126 Basler aviator Camera Link Features 7.8.5 Exposure Auto Note that on cameras delivered from the factory, the exposure auto, gain auto, and white balance auto (on color cameras) functions will all become enabled whenever you power on or reset the camera. This behavior happens due to the way that the camera’s configuration sets are set in the factory. More specifically, it happens because the auto functions factory setup is selected as the default configuration set and the default configuration set is designated as the "startup" set. To change this behavior, you must change the configuration set settings. For more information about configuration sets, see Section 7.19 on page 170. The exposure auto function will not work if the camera’s exposure mode is set to trigger width. For more information about the trigger width exposure mode, see Section 5.3.3.2 on page 71. Exposure Auto is the "automatic" counterpart to manually setting the Exposure Time Abs parameter. The exposure auto function automatically adjusts the Exposure Time Abs parameter. within set limits until a target average gray value for the pixel data from Auto Function AOI 1 is reached. The exposure auto function can be operated in the "once" and continuous" modes of operation. If Auto Function AOI 1 does not overlap the Image AOI (see the "Auto Function AOI" section), the pixel data from Auto Function AOI 1 will not be used to control the exposure time. Instead, the current manual setting for the Exposure Time Abs parameter will control the exposure time. The exposure auto function and the gain auto function can be used at the same time. In this case, however, you must also set the auto function profile feature. When trigger width exposure mode is selected, the exposure auto function is not available. For more information about the "manual" exposure time setting, see Section 5.4 on page 75. For more information about the trigger width exposure mode, see Section 5.3.3.2 on page 71. For more information about the auto function profile Section 7.8.6 on page 130. The limits within which the camera will adjust the Auto Exposure Time Abs parameter are defined by the Auto Exposure Time Abs Upper Limit and the Auto Exposure Time Abs Lower Limit parameters. The current minimum and the maximum allowed settings for the Auto Exposure Time Abs Upper Limit parameter and the Auto Exposure Time Abs Lower Limit parameters depend on the minimum allowed and maximum possible exposure time for your camera model. The Auto Target Value parameter defines the target average gray value that the exposure auto function will attempt to achieve when it is automatically adjusting the Exposure Time Abs value. The target average gray value can range from 50 (black) to 205 (white) when the camera is set for 8 bit output. When the camera is set for 10 bit output, the target gray value can range from 200 to 820. And when the camera is set for 12 bit output, the target gray value can range from 800 to 3280. Basler aviator Camera Link 127 Features If the Exposure Time Abs Upper Limit Parameter is set to a sufficiently high value, the camera’s maximum allowed frame rate may be decreased. Setting the Exposure Auto Function Using Basler pylon Setting the exposure auto functionality using Basler pylon is a several step process: Select the Auto Function AOI 1. Set the value of the Offset X, Offset Y, Width, and Height parameters for the AOI. Set the value of the Auto Exposure Time Abs Lower Limit and Auto Exposure Time Abs Upper Limit parameters. Set the value of the Auto Target Value parameter. Set the value of the Exposure Auto parameter for the "once" or the "continuous" mode of operation. You can set the exposure auto functionality from within your application software by using the pylon API. The following code snippets illustrate using the API to set the exposure auto functionality: // Select auto function AOI 1 Camera.AutoFunctionAOISelector.SetValue( AutoFunctionAOISelector_AOI1 ); // Set the position and size of selected auto function AOI. In this example, we set // auto function AOI to cover the entire sensor. Camera.AutoFunctionAOIOffsetX.SetValue( 0 ); Camera.AutoFunctionAOIOffsetY.SetValue( 0 ); Camera.AutoFunctionAOIWidth.SetValue( Camera.AutoFunctionAOIWidth.GetMax() ); Camera.AutoFunctionAOIHeight.SetValue( Camera.AutoFunctionAOIHeight.GetMax() ); // Set the exposure time limits for the exposure auto function Camera.AutoExposureTimeAbsLowerLimit.SetValue( 1000 ); Camera.AutoExposureTimeAbsUpperLimit.SetValue( 1.0E6 ); // Set target gray value for the exposure auto function // (If gain auto is enabled, this target is also used for gain auto control) Camera.AutoTargetValue.SetValue( 128 ); // Set the mode of operation for the exposure auto function Camera.ExposureAuto.SetValue( ExposureAuto_Continuous ); You can also use the Basler pylon Viewer application to easily set the parameters. For more information about the pylon API and the pylon Viewer, see Section 4 on page 45. 128 Basler aviator Camera Link Features Setting the Exposure Auto Function Using Direct Register Access Setting the exposure auto functionality via direct register access is a several step process: Set the position and size of Auto Function AOI 1 by setting the value of the Auto AOI 1 Left register, the value of the Auto AOI 1 Top register, the value of the Auto AOI 1 Width register, and the value of the Auto AOI 1 Height register. Set the value of the Auto Exposure Lower Limit register and the Auto Exposure Upper Limit register. Set the value of the Auto Target Value register. Enable the gain auto function by selecting the value of the Exposure Auto register to the "once" or the "continuous" mode of operation as desired. For more information about changing settings via direct register access, see Section 4 on page 45. Basler aviator Camera Link 129 Features 7.8.6 Auto Function Profile If you want to use the gain auto function and the exposure auto function at the same time, you must also set the auto function profile. The auto function profile specifies whether the gain or the exposure time will be kept as low as possible when the camera is making automatic adjustments to achieve a target average gray value for the pixel data from Auto Function AOI 1. If you want to use the gain auto and the exposure auto functions at the same time, you should set both functions for the continuous mode of operation. Setting the Auto Function Profile Using Basler pylon Setting the camera with Basler pylon to use the gain auto function and the exposure auto function at the same time is a several step process: Set the value of the Auto Function Profile parameter to specify whether gain or exposure time will be minimized during automatic adjustments. Set the value of the Gain Auto parameter to the "continuous" mode of operation. Set the value of the Exposure Auto parameter to the "continuous" mode of operation. You can set the auto function profile from within your application software by using the pylon API. The following code snippet illustrates using the API to set the auto function profile. As an example, Gain Auto is set to be minimized during adjustments: // Use GainAuto and ExposureAuto simultaneously Camera.AutoFunctionProfile.SetValue( AutoFunctionProfile_GainMinimum ); Camera.GainAuto.SetValue( GainAuto_Continuous ); Camera.ExposureAuto.SetValue( ExposureAuto_Continuous ); You can also use the Basler pylon Viewer application to easily set the parameters. For more information about the pylon API and the pylon Viewer, see Section 4 on page 45. Setting the Auto Function Profile Using Direct Register Access Setting the camera to use the gain auto function and the exposure auto function at the same time via direct register access is a several step process: Set the value of the Auto Function Profile register to specify whether gain or exposure time will be minimized during automatic adjustments. Set the value of the Gain Auto register for the "continuous" mode of operation. Set the value of the Exposure Auto register for the "continuous" mode of operation. For more information about changing settings via direct register access, see Section 4 on page 45. 130 Basler aviator Camera Link Features 7.8.7 Balance White Auto Note that on cameras delivered from the factory, the exposure auto, gain auto, and white balance auto (on color cameras) functions will all become enabled whenever you power on or reset the camera. This behavior happens due to the way that the camera’s configuration sets are set in the factory. More specifically, it happens because the auto functions factory setup is selected as the default configuration set and the default configuration set is designated as the "startup" set. To change this behavior, you must change the configuration set settings. For more information about configuration sets, see Section 7.19 on page 170. Balance White Auto is the "automatic" counterpart to manually setting the white balance. The balance white auto function is only available on color models. Automatic white balancing is a two-step process. First, the Balance Ratio Abs parameter values for red, green, and blue are each set to 1.5. Then, assuming a "gray world" model, the Balance Ratio Abs parameter values are automatically adjusted such that the average values for the "red" and "blue" pixels match the average value for the "green" pixels. The balance white auto function uses Auto Function AOI 2 and can only be operated in the "once" mode of operation. If Auto Function AOI 2 does not overlap the Image AOI (see the "Auto Function AOI" section) the pixel data from Auto Function AOI 2 will not be used to control the white balance of the image. However, as soon as the Balance White Auto function is set to "once" operation mode, the Balance Ratio parameter values for red, green, and blue are each set to 1.5. These settings will then control the white balance of the image. For more information about the "manual" white balance settings, see Section 7.8.7 on page 131. Setting the Balance White Auto Function Using Basler pylon Setting the balance white auto functionality using Basler pylon is a several step process: Select the Auto Function AOI 2. Set the value of the Offset X, Offset Y, Width, and Height parameters for the AOI. Set the value of the Exposure Auto parameter for the "once" or the "continuous" mode of operation. You can set the white balance auto functionality from within your application software by using the pylon API. The following code snippets illustrate using the API to set the balance auto functionality: // Select auto function AOI 2 Camera.AutoFunctionAOISelector.SetValue( AutoFunctionAOISelector_AOI2 ); // Set the position and size of selected auto function AOI. In this example, we set // auto function AOI to cover the entire sensor. Camera.AutoFunctionAOIOffsetX.SetValue( 0 ); Camera.AutoFunctionAOIOffsetY.SetValue( 0 ); Basler aviator Camera Link 131 Features Camera.AutoFunctionAOIWidth.SetValue( Camera.AutoFunctionAOIWidth.GetMax() ); Camera.AutoFunctionAOIHeight.SetValue( Camera.AutoFunctionAOIHeight.GetMax() ); // Set mode of operation for balance white auto function Camera.BalanceWhiteAuto.SetValue( BalanceWhiteAuto_Once ); You can also use the Basler pylon Viewer application to easily set the parameters. For more information about the pylon API and the pylon Viewer, see Section 4 on page 45. Setting the Balance White Auto Function Using Direct Register Access Setting the balance white auto functionality via direct register access is a several step process: Set the position and size of Auto Function AOI 2 by setting the value of the Auto AOI 2 Left register, the value of the Auto AOI 2 Top register, the value of the Auto AOI 2 Width register, and the value of the Auto AOI 2 Height register. Enable the balance white auto function in the "once" mode of operation by selecting the value of the Balance White Auto register to "once". For more information about changing settings via direct register access, see Section 4 on page 45. 132 Basler aviator Camera Link Features 7.9 Digital Shift The digital shift feature lets you change the group of bits that is output from each ADC in the camera. Using the digital shift feature will effectively multiply the output of the camera by 2 times, 4 times, 8 times, or 16 times. The next two sections describe how the digital shift feature works when the camera is set for a 12 bit pixel format and when it is set for a 8 bit pixel format. There is also a section describing precautions that you must observe when using the digital shift feature and a section that describes enabling and setting the digital shift feature. 7.9.1 Digital Shift with 12 Bit Pixel Formats No Shift As mentioned in the Functional Description section of this manual, the camera uses 12 bit ADCs to digitize the output from the imaging sensor. When the camera is set for a pixel format that outputs pixel data at 12 bit effective depth, by default, the camera transmits the 12 bits that are output from each ADC. ADC bit 11 bit 10 bit 9 bit 8 bit 7 M S B bit 6 bit 5 bit 4 bit 3 bit 2 bit 1 bit 0 L S B No Shift Shift by 1 When the camera is set to shift by 1, the output from the camera will include bit 10 through bit 0 from each ADC along with a zero as an LSB. The result of shifting once is that the output of the camera is effectively multiplied by 2. For example, assume that the camera is set for no shift, that it is viewing a uniform white target, and that under these conditions the reading for the brightest pixel is 100. If you changed the digital shift setting to shift by 1, the reading would increase to 200. ADC bit 11 bit 10 M S B bit 9 bit 8 bit 7 bit 6 bit 5 bit 4 bit 3 Shifted Once bit 2 bit 1 bit 0 "0" L S B When the camera is set to shift by 1, the least significant bit output from the camera for each pixel value will be 0. This means that no odd gray values can be output and that the gray value scale will only include values of 2, 4, 6, 8, 10, and so on. This absence of some gray values is commonly referred to as "missing codes". If the pixel values being output by the camera’s sensor are high enough to set bit 11 to 1, we recommend not using shift by 1. If you do nonetheless, all bits output from the camera will automatically be set to 1. Therefore, you should only use the shift by 1 setting when your pixel readings with a 12 bit pixel format selected and with digital shift disabled are all less than 2048. Basler aviator Camera Link 133 Features Shift by 2 When the camera is set to shift by 2, the output from the camera will include bit 9 through bit 0 from each ADC along with 2 zeros as LSBs. ADC bit 11 The result of shifting twice is that the output of the camera is effectively multiplied by 4. bit 10 bit 9 bit 8 bit 7 bit 6 M S B When the camera is set to shift by 2, the 2 least significant bits output from the camera for each pixel value will be 0. This means that the gray value scale will only include every 4th gray value, for example, 4, 8, 12, 16, 20, and so on. bit 5 bit 4 bit 3 bit 2 bit 1 bit 0 "0" "0" L S B Shifted Twice If the pixel values being output by the camera’s sensor are high enough to set bit 10 or bit 11 to 1, we recommend not using shift by 2. If you do nonetheless, all bits output from the camera will automatically be set to 1. Therefore, you should only use the shift by 2 setting when your pixel readings with a 12 bit pixel format selected and with digital shift disabled are all less than 1024. Shift By 3 When the camera is set to shift by 3, the output from the camera will include bit 8 through bit 0 from each ADC along with 3 zeros as LSBs. ADC bit 11 bit 10 bit 9 The result of shifting 3 times is that the output of the camera is effectively multiplied by 8. bit 8 bit 7 bit 6 M S B bit 5 bit 4 bit 3 bit 2 bit 1 bit 0 Shifted Three Times "0" "0" "0" L S B When the camera is set to shift by 3, the 3 least significant bits output from the camera for each pixel value will be 0. This means that the gray value scale will only include every 8th gray value, for example, 8, 16, 24, 32, and so on. If the pixel values being output by the camera’s sensor are high enough to set bit 9, bit 10, or bit 11 to 1, we recommend not using shift by 3. If you do nonetheless, all bits output from the camera will automatically be set to 1. Therefore, you should only use the shift by 3 setting when your pixel readings with a 12 bit pixel format selected and with digital shift disabled are all less than 512. Shift By 4 When the camera is set to shift by 4, the output from the camera will include bit 7 through bit 0 from each ADC along with 4 zeros as LSBs. The result of shifting 4 times is that the output of the camera is effectively multiplied by 16. 134 ADC bit 11 bit 10 bit 9 bit 8 bit 7 M S B bit 6 bit 5 bit 4 bit 3 bit 2 bit 1 bit 0 Shifted Four Times "0" "0" "0" "0" L S B Basler aviator Camera Link Features When the camera is set to shift by 4, the 4 least significant bits output from the camera for each pixel value will be 0. This means that the gray value scale will only include every 16th gray value, for example, 16, 32, 48, 64, and so on. If the pixel values being output by the camera’s sensor are high enough to set bit 8, bit 9, bit 10, or bit 11 to 1, we recommend not using shift by 4. If you do nonetheless, all bits output from the camera will automatically be set to 1. Therefore, you should only use the shift by 4 setting when your pixel readings with a 12 bit pixel format selected and with digital shift disabled are all less than 256. 7.9.2 Digital Shift With 10 Bit Pixel Formats No Shift As mentioned in the Functional Description section of this manual, the camera uses 12 bit ADCs to digitize the output from the imaging sensor. When the camera is set for a pixel format that outputs pixel data at 10 bit effective depth, by default, the camera drops the two least significant bits from each ADC and transmits the 10 most significant bits (bits 11 through 2). ADC bit 11 bit 10 bit 9 bit 8 M S B bit 7 bit 6 bit 5 bit 4 bit 3 bit 2 bit 1 bit 0 bit 1 bit 0 L S B No Shift Shift by 1 When the camera is set to shift by 1, the output from the camera will include bit 10 through bit 1 from each ADC. The result of shifting once is that the output of the camera is effectively multiplied by 2. For example, assume that the camera is set for no shift, that it is viewing a uniform white target, and that under these conditions the reading for the brightest pixel is 100. If you changed the digital shift setting to shift by 1, the reading would increase to 200. ADC bit 11 bit 10 M S B bit 9 bit 8 bit 7 bit 6 bit 5 bit 4 bit 3 Shifted Once bit 2 L S B If the pixel values being output by the camera’s sensor are high enough to set bit 11 to 1, we recommend not using shift by 1. If you do nonetheless, all bits output from the camera will automatically be set to 1. Therefore, you should only use the shift by 1 setting when your pixel readings with a 10 bit pixel format selected and with digital shift disabled are all less than 512. Basler aviator Camera Link 135 Features Shift by 2 When the camera is set to shift by 2, the output from the camera will include bit 9 through bit 0 from each ADC. ADC bit 11 The result of shifting twice is that the output of the camera is effectively multiplied by 4. bit 10 bit 9 bit 8 bit 7 bit 6 bit 5 bit 4 bit 3 bit 2 bit 1 M If the pixel values being output by the camera’s S B Shifted Twice sensor are high enough to set bit 10 or bit 11 to 1, we recommend not using shift by 2. If you do nonetheless, all bits output from the camera will automatically be set to 1. Therefore, you should only use the shift by 2 setting when your pixel readings with a 10 bit pixel format selected and with digital shift disabled are all less than 256. bit 0 L S B Shift By 3 When the camera is set to shift by 3, the output from the camera will include bit 8 through bit 0 from each ADC along with a zero as an LSB. ADC bit 11 The result of shifting 3 times is that the output of the camera is effectively multiplied by 8. bit 10 bit 9 bit 8 bit 7 bit 6 bit 5 bit 4 bit 3 bit 2 bit 1 bit 0 "0" M L When the camera is set to shift by 3, the least S S B B Shifted Three Times significant bit output from the camera for each pixel value will be 0. This means that no odd gray values can be output and that the gray value scale will only include values of 2, 4, 6, 8, 10, and so on. This absence of some gray values is commonly referred to as "missing codes". If the pixel values being output by the camera’s sensor are high enough to set bit 9, bit 10, or bit 11 to 1, we recommend not using shift by 3. If you do nonetheless, all bits output from the camera will automatically be set to 1. Therefore, you should only use the shift by 3 setting when your pixel readings with a 10 bit pixel format selected and with digital shift disabled are all less than 128. Shift By 4 When the camera is set to shift by 4, the output from the camera will include bit 7 through bit 0 from each ADC along with 2 zeros as LSBs. The result of shifting 4 times is that the output of the camera is effectively multiplied by 16. ADC bit 11 bit 10 bit 9 bit 8 bit 7 M S B bit 6 bit 5 bit 4 bit 3 bit 2 bit 1 bit 0 Shifted Four Times "0" "0" L S B When the camera is set to shift by 4, the 2 least significant bits output from the camera for each pixel value will be 0. This means that the gray value scale will only include every 4th gray value, for example, 4, 8, 16, 20, and so on. 136 Basler aviator Camera Link Features If the pixel values being output by the camera’s sensor are high enough to set bit 8, bit 9, bit 10, or bit 11 to 1, we recommend not using shift by 4. If you do nonetheless, all bits output from the camera will automatically be set to 1. Therefore, you should only use the shift by 4 setting when your pixel readings with a 10 bit pixel format selected and with digital shift disabled are all less than 64. 7.9.3 Digital Shift With 8 Bit Pixel Formats No Shift As mentioned in the Functional Description section of this manual, the camera uses 12 bit ADCs to digitize the output from the imaging sensor. When the camera is set for a pixel format that outputs pixel data at 8 bit effective depth, by default, the camera drops the 4 least significant bits from each ADC and transmits the 8 most significant bits (bit 11 through 4). ADC bit 11 bit 10 M S B bit 9 bit 8 bit 7 bit 6 bit 5 bit 4 bit 3 bit 2 bit 1 bit 0 bit 3 bit 2 bit 1 bit 0 L S B Not Shifted Shift by 1 When the camera is set to shift by 1, the output from the camera will include bit 10 through bit 3 from each ADC. The result of shifting once is that the output of the camera is effectively multiplied by 2. For example, assume that the camera is set for no shift, that it is viewing a uniform white target, and that under these conditions the reading for the brightest pixel is 10. If you changed the digital shift setting to shift by 1, the reading would increase to 20. ADC bit 11 bit 10 M S B bit 9 bit 8 bit 7 bit 6 bit 5 Shifted Once bit 4 L S B If the pixel values being output by the camera’s sensor are high enough to set bit 11 to 1, we recommend not using shift by 1. If you do nonetheless, all bits output from the camera will automatically be set to 1. Therefore, you should only use the shift by 1 setting when your pixel readings with an 8 bit pixel format selected and with digital shift disabled are all less than 128. Basler aviator Camera Link 137 Features Shift by 2 When the camera is set to shift by 2, the output from the camera will include bit 9 through bit 2 from each ADC. The result of shifting twice is that the output of the camera is effectively multiplied by 4. ADC bit 11 bit 10 bit 9 bit 8 bit 7 bit 6 bit 5 bit 4 bit 3 bit 2 bit 1 bit 0 If the pixel values being output by the camera’s sensor M L are high enough to set bit 10 or bit 11 to 1, we S S B B recommend not using shift by 2. If you do nonetheless, Shifted Twice all bits output from the camera will automatically be set to 1. Therefore, you should only use the shift by 2 setting when your pixel readings with an 8 bit pixel format selected and with digital shift disabled are all less than 64. Shift by 3 When the camera is set to shift by 3, the output from the camera will include bit 8 through bit 1 from each ADC. The result of shifting three times is that the output of the camera is effectively multiplied by 8. ADC bit 11 bit 10 bit 9 bit 8 bit 7 bit 6 bit 5 bit 4 bit 3 bit 2 bit 1 bit 0 M L If the pixel values being output by the camera’s sensor S S B are high enough to set bit 9, bit 10, or bit 11 to 1, we Shifted Three Times B recommend not using shift by 3. If you do nonetheless, all bits output from the camera will automatically be set to 1. Therefore, you should only use the shift by 3 setting when your pixel readings with an 8 bit pixel format selected and with digital shift disabled are all less than 32. Shift by 4 When the camera is set to shift by 4, the output from the camera will include bit 7 through bit 0 from each ADC. The result of shifting four times is that the output of the camera is effectively multiplied by 16. ADC bit 11 bit 10 bit 9 bit 8 bit 7 bit 6 bit 5 bit 4 bit 3 bit 2 bit 1 M If the pixel values being output by the camera’s S B sensor are high enough to set bit 8, bit 9, bit 10, or bit Shifted Four Times 11 to 1, we recommend not using shift by 4. If you do nonetheless, all bits output from the camera will automatically be set to 1. Therefore, you should only use the shift by 4 setting when your pixel readings with an 8 bit pixel format selected and with digital shift disabled are all less than 16. 138 bit 0 L S B Basler aviator Camera Link Features 7.9.4 Precautions When Using Digital Shift There are several checks and precautions that you must follow before using the digital shift feature. The checks and precautions differ depending on whether the camera will be set for a 12 bit pixel format, a 10 bit pixel format, or an 8 bit pixel format in your application. If you will be using a 12 bit pixel format, make this check: Set the camera for a 12 bit pixel format and no digital shift. Check the output of the camera under your normal lighting conditions and note the readings for the brightest pixels. If any of the readings are above 2048, do not use digital shift. If all of the readings are below 2048, you can safely use the shift by 1 setting. If all of the readings are below 1024, you can safely use the shift by 1 or 2 settings. If all of the readings are below 512, you can safely use the shift by 1, 2, or 3 settings. If all of the readings are below 256, you can safely use the shift by 1, 2, 3, or 4 settings. If you will be using a 10 bit pixel format, make this check: Set the camera for a 10 bit pixel format and no digital shift. Check the output of the camera under your normal lighting conditions and note the readings for the brightest pixels. If any of the readings are above 512, do not use digital shift. If all of the readings are below 512, you can safely use the shift by 1 setting. If all of the readings are below 256, you can safely use the shift by 1 or 2 settings. If all of the readings are below 128, you can safely use the shift by 1, 2, or 3 settings. If all of the readings are below 64, you can safely use the shift by 1, 2, 3, or 4 settings. If you will be using an 8 bit format, make this check: Set the camera for a 8 bit pixel format and no digital shift. Check the output of the camera under your normal lighting conditions and note the readings for the brightest pixels. If any of the readings are above 128, do not use digital shift. If all of the readings are below 128, you can safely use the shift by 1 setting. If all of the readings are below 64, you can safely use the shift by 1 or 2 settings. If all of the readings are below 32, you can safely use the shift by 1, 2, or 3 settings. If all of the readings are below 16, you can safely use the shift by 1, 2, 3, or 4 settings. Basler aviator Camera Link 139 Features 7.9.5 Enabling and Setting Digital Shift Enabling and Setting Digital Shift Using Basler pylon You can enable or disable the digital shift feature by setting the value of the Digital Shift parameter. When the parameter is set to zero, digital shift will be disabled. When the parameter is set to 1, 2, 3, or 4, digital shift will be set to shift by 1, shift by 2, shift by 3, or shift by 4 respectively. You can use the pylon API to set the Digital Shift parameter values from within your application software. The following code snippet illustrates using the API to set the parameter values: // Disable digital shift Camera.DigitalShift.SetValue( 0 ); // Enable digital shift by 2 Camera.DigitalShift.SetValue( 2 ); You can also use the Basler pylon Viewer application to easily set the parameters. For more information about the pylon API and the pylon Viewer, see Section 4 on page 45. Enabling and Setting Digital Shift Using Direct Register Access To enable or disable the digital shift feature via direct register access: Set the value of the Digital Shift register to 0, 1, 2, 3, or 4. When the register is set to 0, digital shift will be disabled. When the register is set to 1, 2, 3, or 4, digital shift will be set to shift by 1, shift by 2, shift by 3, or shift by 4 respectively. For more information about changing settings via direct register access, see Section 4 on page 45. 140 Basler aviator Camera Link Features 7.10 Image Area of Interest (AOI) The image area of interest (AOI) feature lets you specify a portion of the imaging sensor array and after each frame is acquired, only the pixel information from the specified portion of the array will be transmitted to the host PC. The size of the area of interest is defined by declaring a width in columns of pixels and a height in lines of pixels. Once you set the width and height of the AOI, the camera will automatically position the AOI at the center of the sensor. For example, suppose that you specify the width as 20 columns and the height as 16 lines. The size and position of the AOI will be as shown in Figure 35. (Note that the size of the sensor in the figure is for illustration only. It does not represent the actual size of the sensor in the camera.) Sensor Center Line Sensor Pixels Sensor Center Line AOI Height AOI The camera will only transmit the pixel data from this area. AOI Width Fig. 35: Area of Interest Basler aviator Camera Link 141 Features The camera will only transfer pixel data from within the area defined by your settings. Information from the pixels outside of the area of interest is discarded. One of the main advantages of the AOI feature is that decreasing the height of the AOI can increase the camera’s maximum allowed frame acquisition rate. Typically, as the height of the AOI is decreased, the camera’s maximum allowed frame rate will increase. For more information about how changing the AOI height affects the maximum allowed frame rate, see Section 5.7 on page 90. 7.10.1 Setting the Image AOI By default, the image AOI is set to use the nominal resolution for your camera model (see Section 1.2 on page 2 to determine the nominal resolution of your camera model). You can change the size of the AOI by changing the Width, and Height parameters. When changing the width and height parameters, the following guidelines must be met: On monochrome versions of the camera, the width and height of the AOI can be set in increments of 2. On color versions of the camera, the width and height of the AOI can be set in increments of 4. As shown in Table 11, the minimum allowed setting for the AOI Height depends on the camera model and whether binning is enabled. Camera Model No Vertical Binning Vertical Binning by 2 Enabled Vertical Binning by 3 Enabled Vertical Binning by 4 Enabled avA1000-120km 128 64 42 32 avA1000-120kc 128 NA NA NA avA1600-65km 128 128 128 128 avA1600-65kc 128 NA NA NA avA1900-60km 128 128 128 128 avA1900-60kc 128 NA NA NA avA2300-30km 444 444 444 444 avA2300-30kc 444 NA NA NA NA = binning is not available on color cameras Table 11: Minimum AOI Height Settings Normally the Width, and Height parameter settings refer to the physical columns and lines in the sensor. But if binning is enabled, these parameters are set in terms of "virtual" columns and lines. For more information about binning, see Section 7.11 on page 146. 142 Basler aviator Camera Link Features Setting the Image AOI Using Basler pylon You can use the pylon API to set the Width and Height parameter values from within your application software. The following code snippets illustrate using the API to get the maximum allowed settings and the increments for the Width and Height parameters. They also illustrate setting the Width and Height parameter values. // Get max width allowed, get width increment, set the width. int64_t widthMax = Camera.Width.GetMax( ); int64_t widthInc = Camera.Width.GetInc(); Camera.Width.SetValue( 200 ); // Get max height allowed, get height increment, set the height. int64_t heightMax = Camera.Height.GetMax( ); int64_t heightInc = Camera.Height.GetInc(); Camera.Height.SetValue( 200 ); You can also use the Basler pylon Viewer application to easily set the parameters. For more information about the pylon API and the pylon Viewer, see Section 4 on page 45. Basler aviator Camera Link 143 Features Setting the Image AOI Using Direct Register Access To set the AOI width and height via direct register access: Set the value of the Width register. Set the value of the Height register. For more information about changing settings via direct register access, see Section 4 on page 45. 7.10.2 Prelines As you work with the camera’s AOI feature, you may notice that in some situations dark areas appear near the top and the bottom of acquired images as shown in Figure 36. (The image in the figure was acquired using a light gray test pattern.) These dark areas typically will not be present when large AOIs are used, but will become more noticeable when the AOI height is smaller. The effect will be most noticeable when the AOI height is very small. The effect will be especially apparent if the area of the sensor outside of the AOI is very brightly illuminated. The prelines feature is designed to minimize this effect. The minimum and maximum settings for the Prelines parameter depend on your camera model as shown in Fig. 36: Dark Areas in Small AOI Table 12. Higher prelines settings result in better elimination of any dark areas at the top and bottom of the acquired images. At the highest setting, the prelines feature will minimize or eliminate these dark areas even when the AOI is very small. Camera Model Min Setting Max Setting avA1000-120km/kc 1 96 avA1600-65km/kc 1 192 avA1900-60km/kc 1 192 avA2300-30km/kc 1 192 Table 12: Minimum and Maximum Preline Settings There is a trade-off when using the prelines feature. As mentioned earlier in this section, the camera’s maximum allowed frame rate will typically increase as the height of the AOI is made smaller. Using the prelines feature impacts the relationship between the AOI height and the maximum frame rate. When you use a large prelines setting, you will see less of an increase in the maximum allowed frame rate as you make the AOI height smaller. 144 Basler aviator Camera Link Features Setting the Prelines Using Basler pylon You can use the pylon API to set the Prelines parameter value from within your application software. The following code snippet illustrates using the API to set the parameter value: Camera.Prelines.SetValue( 48 ); You can also use the Basler pylon Viewer application to easily set the parameters. For more information about the pylon API and the pylon Viewer, see Section 4 on page 45. Setting the Prelines Using Direct Register Access To set the prelines via direct register access: Set the value of the Prelines register. For more information about changing settings via direct register access, see Section 4 on page 45. Basler aviator Camera Link 145 Features 7.11 Binning The binning feature is only available on the monochrome cameras. Binning increases the camera’s response to light by summing the charges from adjacent pixels into one pixel. Two types of binning are available: vertical binning and horizontal binning. With vertical binning, adjacent pixels from 2 lines, 3 lines, or a maximum of 4 lines in the imaging sensor array are summed and are reported out of the camera as a single pixel. Figure 37 illustrates vertical binning. Vertical Binning by 2 Vertical Binning by 3 Vertical Binning by 4 Fig. 37: Vertical Binning With horizontal binning, adjacent pixels from 2 columns, 3 columns, or a maximum of 4 columns are summed and are reported out of the camera as a single pixel. Figure 38 illustrates horizontal binning. Horizontal Binning by 2 Horizontal Binning by 3 Horizontal Binning by 4 Fig. 38: Horizontal Binning 146 Basler aviator Camera Link Features You can combine vertical and horizontal binning. This, however, may cause objects to appear distorted in the image. For more information on possible image distortion due to combined vertical and horizontal binning, see the next section. Setting Binning Using Basler pylon You can enable vertical binning by setting the Binning Vertical parameter. Setting the parameter’s value to 2, 3, or 4 enables vertical binning by 2, vertical binning by 3, or vertical binning by 4 respectively. Setting the parameter’s value to 1 disables vertical binning. You can enable horizontal binning by setting the Binning Horizontal parameter. Setting the parameter’s value to 2, 3, or 4 enables horizontal binning by 2, horizontal binning by 3, or horizontal binning by 4 respectively. Setting the parameter’s value to 1 disables horizontal binning. You can use the pylon API to set the Binning Vertical or the Binning Horizontal parameter value from within your application software. The following code snippet illustrates using the API to set the parameter values: // Enable vertical binning by 2 Camera.BinningVertical.SetValue( 2 ); // Enable horizontal binning by 4 Camera.BinningHorizontal.SetValue( 4 ); // Disable vertical and horizontal binning Camera.BinningVertical.SetValue( 1 ); Camera.BinningHorizontal.SetValue( 1 ); You can also use the Basler pylon Viewer application to easily set the parameters. For more information about the pylon API and the pylon Viewer, see Section 4 on page 45. Setting Binning Using Direct Register Access To enable vertical binning via direct register access: Set the value of the Binning Vertical register. Setting the register’s value to 2, 3, or 4 enables vertical binning by 2, vertical binning by 3, or vertical binning by 4 respectively. Setting the register’s value to 1 disables vertical binning. To enable horizontal binning via direct register access: Set the value of the Binning Horizontal register. Setting the register’s value to 2, 3, or 4 enables horizontal binning by 2, horizontal binning by 3, or horizontal binning by 4 respectively. Setting the register’s value to 1 disables horizontal binning. For more information about changing settings via direct register access, see Section 4 on page 45. Basler aviator Camera Link 147 Features 7.11.1 Considerations When Using Binning Increased Response to Light Using binning can greatly increase the camera’s response to light. When binning is enabled, acquired images may look overexposed. If this is the case, you can reduce the lens aperture, reduce the intensity of your illumination, reduce the camera’s exposure time setting, or reduce the camera’s gain setting. Reduced Resolution Using binning effectively reduces the resolution of the camera’s imaging sensor. For example, the sensor in the avA1000-120kgm camera normally has a maximum resolution of 1024 (H) x 1024 (V) pixels. If you set this camera to use horizontal binning by 3 and vertical binning by 3, the effective maximum resolution of the sensor is reduced to 341 (H) by 341 (V). (Note that the 1024 pixel dimensions of the sensor are not evenly divisible by 3, so we rounded down to the nearest whole number.) Possible Image Distortion Objects will only appear undistorted in the image if the numbers of binned lines and columns are equal. With all other combinations, the imaged objects will appear distorted. If, for example, vertical binning by 2 is combined with horizontal binning by 4 the widths of the imaged objects will appear shrunken by a factor of 2 compared to the heights. If you want to preserve the aspect ratios of imaged objects when using binning, you must use vertical and horizontal binning where equal numbers of lines and columns are binned, e.g. vertical binning by 3 combined with horizontal binning by 3. Binning’s Effect on AOI Settings When you have the camera set to use binning, keep in mind that the settings for your area of interest (AOI) will refer to the binned lines and columns in the sensor and not to the physical lines in the sensor as they normally would. Another way to think of this is by using the concept of a "virtual sensor." For example, assume that you are using an avA1000-120km camera set for 3 by 3 binning as described above. In this case, you would act as if you were actually working with a 341 column by 341 line sensor when setting your AOI parameters. The maximum AOI width would be 341 and the maximum AOI height would be 341. When you set the Width for the AOI, you will be setting this value in terms of virtual sensor columns. And when you set the Height for the AOI, you will be setting this value in terms of virtual sensor lines. For more information about the area of interest (AOI) feature, see Section 7.10 on page 141 148 Basler aviator Camera Link Features Binning’s Effect on the Maximum Allowed Frame Rate Using vertical binning will increase the camera’s maximum allowed frame rate. For more information about determining the camera maximum allowed frame rate, see Section 5.7 on page 90. Basler aviator Camera Link 149 Features 7.12 Mirror Imaging The camera’s reverse X and reverse Y functions let you flip the captured images horizontally and/ or vertically before they are transmitted from the camera. Note that the reverse X and reverse Y functions may both be enabled at the same time if so desired. 7.12.1 Reverse X The reverse X feature is a horizontal mirror image feature. When the reverse X feature is enabled, the pixel values for each line in a captured image will be swapped end-for-end about the line’s center. This means that for each line, the value of the first pixel in the line will be swapped with the value of the last pixel, the value of the second pixel in the line will be swapped with the value of the nextto-last pixel, and so on. Figure 39 shows a normal image on the left and an image captured with reverse X enabled on the right. Normal Image Reverse X Mirror Image Fig. 39: Reverse X Mirror Imaging On color models of the camera, when either the reverse X feature or the reverse Y feature or both are used, the alignment of the color filter to the image remains Bayer GR. The camera includes a mechanism that keeps the filter alignment constant when these features are used. For more information about the color filter, see Section 6.3 on page 99. 150 Basler aviator Camera Link Features The Effect of Reverse X on the Auto Function AOIs If you are using the camera’s auto functions, you should be aware of the effect that using the reverse X feature will have on the auto function AOIs. When reverse X is used, the position of the auto function AOIs relative to the sensor remains the same. As a consequence, each auto function AOI will include a different portion of the captured image depending on whether or not the reverse X feature is enabled. Figure 40 shows the effect of that reverse X mirroring will have on the auto function AOIs. Normal Image Auto AOI 1 Auto AOI 2 Reverse X Mirror Image Auto AOI 1 Auto AOI 2 Fig. 40: Using Reverse X Mirror Imaging with Auto Functions Enabled For more information about auto functions and auto function AOIs, see Section 7.8 on page 116. Basler aviator Camera Link 151 Features 7.12.2 Reverse Y The reverse Y feature is a vertical mirror image feature. When the reverse Y feature is enabled, the lines in a captured image will be swapped top-to-bottom. This means that the top line in the image will be swapped with the bottom line, the next-to-top line will be swapped with the next-to-bottom line, and so on. Figure 39 shows a normal image on the left and an image captured with reverse Y enabled on the right. Normal Image Reverse Y Mirror Image Fig. 41: Reverse Y Mirror Imaging On color models of the camera, when either the reverse X feature or the reverse Y feature or both are used, the alignment of the color filter to the image remains Bayer GR. The camera includes a mechanism that keeps the filter alignment constant when these features are used. For more information about the color filter, see Section 6.3 on page 99. 152 Basler aviator Camera Link Features The Effect of Reverse Y on the Auto Function AOIs If you are using the camera’s auto functions, you should be aware of the effect that using the reverse Y feature will have on the auto function AOIs. When reverse Y is used, the position of the auto function AOIs relative to the sensor remains the same. As a consequence, each auto function AOI will include a different portion of the captured image depending on whether or not the reverse Y feature is enabled. Figure 42 shows the effect of that reverse Y mirroring will have on the auto function AOIs. Normal Image Auto AOI 1 Auto AOI 2 Reverse Y Mirror Image Auto AOI 1 Auto AOI 2 Fig. 42: Using Reverse Y Mirror Imaging with Auto Functions Enabled For more information about auto functions and auto function AOIs, see Section 7.8 on page 116. Basler aviator Camera Link 153 Features 7.12.3 Enabling Reverse X and Reverse Y Enabling Reverse X and Y Using Basler Pylon You can enable the reverse X and reverse Y features by setting the Reverse X and the Reverse Y parameter values. You can use the pylon API to set the parameter values from within your application software. The following code snippet illustrates using the API to set the parameter values: // Enable reverse X Camera.ReverseX.SetValue(true); // Enable reverse Y Camera.ReverseY.SetValue(true); You can also use the Basler pylon Viewer application to easily set the parameter. For more information about the pylon API and the pylon Viewer, see Section 4 on page 45. Enabling Reverse X and Y Using Direct Register Access To enable reverse X via direct register access: Set the value of the Reverse X register to enabled. To enable reverse Y via direct register access: Set the value of the Reverse Y register to enabled. For more information about changing settings via direct register access, see Section 4 on page 45. 154 Basler aviator Camera Link Features 7.13 Luminance Lookup Table The type of electronics used on the camera allows the camera’s sensor to acquire pixel values at a 12 bit depth. Normally, when a camera is set for a 12 bit pixel data format, the camera transmits the actual 12 bit pixel values reported by the sensor. The luminance lookup table feature lets you create a custom 12 bit to 12 bit lookup table that maps the actual 12 bit values output from the sensor to substitute 12 bit values of your choice. When the lookup table is enabled, the camera will replace the actual pixel values output from the sensor with the substitute values from the table. The lookup table has 4096 indexed locations with a 12 bit value stored at each index. The values stored in the table are used like this: When the sensor reports that a pixel has an actual 12 bit value of 0, the substitute 12 bit value stored at index 0 will replace the actual pixel value. The numbers stored at indices 1 through 7 are not used. When the sensor reports that a pixel has an actual 12 bit value of 8, the substitute 12 bit value stored at index 8 will replace the actual pixel value. The numbers stored at indices 9 through 15 are not used. When the sensor reports that a pixel has an actual 12 bit value of 16, the substitute 12 bit value stored at index 16 will replace the actual pixel value. The numbers stored at indices 17 through 23 are not used. When the sensor reports that a pixel has an actual 12 bit value of 24, the substitute 12 bit value stored at index 24 will replace the actual pixel value. And so on. As you can see, the table does not include a defined 12 bit substitute value for every actual pixel value that the sensor can report. If the sensor reports an actual pixel value that is between two values that have a defined substitute, the camera performs a straight line interpolation to determine the substitute value that it should use. For example, assume that the sensor reports an actual pixel value of 12. In this case, the camera would perform a straight line interpolation between the substitute values at index 8 and index 16 in the table. The result of the interpolation would be used by the camera as the substitute. Another thing to keep in mind about the table is that index 4088 is the last index that will have a defined substitute value associated with it (the values at indices 4089 through 4095 are not used.) If the sensor reports an actual value greater than 4088, the camera will not be able to perform an interpolation. In cases where the sensor reports an actual value greater than 4088, the camera simply uses the 12 bit substitute value from index 4088 in the table. There is only one lookup table. When the lookup table is enabled on color cameras, the single table is used for red, green, and blue pixel values. The values for the luminance lookup table are not saved in the user sets and are lost when the camera is reset or switched off. If you are using the lookup table feature, you must reenter the lookup table values after each camera startup or reset. Basler aviator Camera Link 155 Features The advantage of the luminance lookup table feature is that it lets a user customize the response curve of the camera. The graphs below represent the contents of two typical lookup tables. The first graph is for a lookup table where the substitute values are designed so that the output of the camera increases linearly as the actual sensor output increases. The second graph is for a lookup table where the substitute values are designed so that the camera output increases quickly as the actual sensor output moves from 0 through 2048 and increases gradually as the actual sensor output moves from 2049 through 4096. 4095 Substitute 12 Bit Value 3072 2048 1024 0 0 1024 2048 3072 4095 Actual 12 Bit Sensor Value Fig. 43: Lookup Table with Values Mapped in a Linear Fashion 4095 Substitute 12 Bit Value 3072 2048 1024 0 0 1024 2048 3072 4095 Actual 12 Bit Sensor Value Fig. 44: Lookup Table with Values Mapped for Higher Camera Output at Low Sensor Readings 156 Basler aviator Camera Link Features Using the Luminance Lookup Table to Get 10 Bit or 8 Bit Output As mentioned above, when the camera is set for a 12 bit pixel data format, the lookup table can be used to perform a 12 bit to 12 bit substitution. The lookup table can also be used in 12 bit to 10 bit or 12 bit to 8 bit fashion. To use the table in 12 bit to 10 bit fashion, you enter 12 bit substitution values into the table and enable the table as you normally would. But instead of setting the camera for a 12 bit pixel data format, you set the camera for a 10 bit format (such as Mono 10). In this situation, the camera will first use the values in the table to do a 12 bit to 12 bit substitution. It will then truncate the least significant 2 bits of the substitute value and will transmit the remaining 10 most significant bits. To use the table in 12 bit to 8 bit fashion, you enter 12 bit substitution values into the table and enable the table as you normally would. But instead of setting the camera for a 12 bit pixel data format, you set the camera for an 8 bit format (such as Mono 8). In this situation, the camera will first use the values in the table to do a 12 bit to 12 bit substitution. It will then truncate the least significant 4 bits of the substitute value and will transmit the remaining 8 most significant bits. 7.13.1 Entering LUT Values and Enabling the LUT Entering Values and Enabling the LUT Using Basler pylon You can enter values into the luminance lookup table (LUT) and enable the use of the lookup table by doing the following: Use the LUT Selector to select a lookup table. (Currently there is only one lookup table available, i.e., the "luminance" lookup table described above.) Use the LUT Index parameter to select an index number. Use the LUT Value parameter to enter the substitute value that will be stored at the index number that you selected in step 2. Repeat steps 2 and 3 to enter other substitute values into the table as desired. Use the LUT Enable parameter to enable the table. You can use the pylon API to set the LUT Selector, the LUT Index parameter, and the LUT Value parameter from within your application software. The following code snippet illustrates using the API to set the selector and the parameter values: // Select the lookup table Camera.LUTSelector.SetValue( LUTSelector_Luminance ); // Write a lookup table to the device. // The following lookup table causes an inversion of the sensor values // ( bright -> dark, dark -> bright ) for ( int i = 0; i < 4096; i += 8 ) { Camera.LUTIndex.SetValue( i ); Camera.LUTValue.SetValue( 4095 - i ); Basler aviator Camera Link 157 Features } // Enable the lookup table Camera.LUTEnable.SetValue( true ); You can also use the Basler pylon Viewer application to easily set the parameters. For more information about the pylon API and the pylon Viewer, see Section 4 on page 45. Entering Values and Enabling the LUT Using Direct Register Access When setting up the luminance lookup table via direct register access, two registers are involved: the LUT register and the LUT enable register. The LUT register is simply an array register that holds the 4096 12 bit values described earlier in this section. As a first step to using the lookup table feature. You must populate this register with 12 bit values. Once the LUT register has been populated, you can enable the use of the lookup table by setting the value of the LUT Enabled register to enabled. For more information about changing settings via direct register access, see Section 4 on page 45. 158 Basler aviator Camera Link Features 7.14 Gamma Correction The gamma correction feature lets you modify the brightness of the pixel values output by the camera’s sensor to account for a non-linearity in the human perception of brightness. To accomplish the correction, a gamma correction factor (γ) is applied to the brightness value (Y) of each pixel according to the following formula: Y uncorrected γ Y corrected = ⎛ ---------------------------⎞ × Y max ⎝ Y max ⎠ The formula uses uncorrected and corrected pixel brightnesses that are normalized by the maximum pixel brightness. The maximum pixel brightness equals 255 for 8 bit output, 1023 for 10 bit output, and 4095 for 12 bit output. When the gamma correction factor is set to 1, the output pixel brightness will not be corrected. A gamma correction factor between 0 and 1 will result in increased overall brightness, and a gamma correction factor greater than 1 will result in decreased overall brightness. In all cases, black (output pixel brightness equals 0) and white (output pixel brightness equals 255 for 8 bit output, 1023 for 10 bit output, and 4095 for 12 bit output) will not be corrected. You can enable or disable the gamma correction feature by setting the value of the Gamma Enable parameter. When gamma correction is enabled, the correction factor is determined by the value of the Gamma parameter. The Gamma parameter can be set in a range from 0 to 3.99902. So if the Gamma parameter is set to 1.2, for example, the gamma correction factor will be 1.2. Enabling Gamma Correction and Setting Gamma Using pylon You can use the pylon API to set the Gamma Enable and Gamma parameter values from within your application software. The following code snippet illustrates using the API to set the parameter values: // Enable the Gamma feature Camera.GammaEnable.SetValue( true ); // Set the Gamma value to 1.2 Camera.Gamma.SetValue( 1.2 ); You can also use the Basler pylon Viewer application to easily set the parameters. For more information about the pylon API and the pylon Viewer, see Section 4 on page 45. Basler aviator Camera Link 159 Features Enabling Gamma Correction and Setting Gamma Using Direct Register Access To enable gamma correction and to set the gamma value via direct register access: Set the value of the Gamma Enable register to Enabled. Set the value in the Gamma register to the desired gamma value. For more information about changing settings via direct register access, see Section 4 on page 45. 160 Basler aviator Camera Link Features 7.15 User Defined Values The camera can store four "user defined values". These four values are 32 bit signed integer values that you can set and read as desired. They simply serve as convenient storage locations for the camera user and have no impact on the operation of the camera. The four values are designated as Value 1, Value 2, Value 3, and Value 4. Setting User Defined Values Using Basler Pylon Setting a user defined value using Basler pylon is a two step process: Set the User Defined Value Selector to Value 1, Value 2, Value 3, or Value 4. Set the User Defined Value parameter to the desired value for the selected value. You can use the pylon API to set the User Defined Value Selector and the User Defined Value parameter value from within your application software. The following code snippet illustrates using the API to set the selector and the parameter value: // Set user defined value 1 Camera.UserDefinedValueSelector.SetValue( UserDefinedValueSelector_Value1 ); Camera.UserDefinedValue.SetValue( 1000 ); // Set user defined value 2 Camera.UserDefinedValueSelector.SetValue( UserDefinedValueSelector_Value2 ); Camera.UserDefinedValue.SetValue( 2000 ); // Get the value of user defined value 1 Camera.UserDefinedValueSelector.SetValue( UserDefinedValueSelector_Value1 ); int64_t UserValue1 = Camera.UserDefinedValue.GetValue(); You can also use the Basler pylon Viewer application to easily set the parameters. For more information about the pylon API and the pylon Viewer, see Section 4 on page 45. Setting User Defined Values Using Direct Register Access To set the user defined values via direct register access: Set the value of the User Defined Value 1 register, the User Defined Value 2 register, the User Defined Value 3 register, or the User Defined Value 4 as desired. For more information about changing settings via direct register access, see Section 4 on page 45. Basler aviator Camera Link 161 Features 7.16 Device Information Parameters Each camera includes a set of "device information" parameters. These parameters provide some basic information about the camera. The device information parameters include: Device Vendor Name (read only) - contains the name of the camera’s vendor. This string will always indicate Basler as the vendor. Device Model Name (read only) - contains the model name of the camera, for example, avA1000-120km. Device Manufacturer Info (read only) - can contain some information about the camera manufacturer. This string usually indicates "none". Device Version (read only) - contains the device version number for the camera. This is usually the material number of the device. Device Firmware Version (read only) - contains the version of the firmware the camera. Device ID (read only) - typically contains the serial number of the camera. Device User ID (read / write) - is used to assign a user defined name to a device. This name will be displayed in the Basler pylon Viewer. The name will also be visible in the "friendly name" field of the device information objects returned by pylon’s device enumeration procedure. Device Scan Type (read only) - contains the scan type of the camera, for example, line scan or area scan. The aviator will always indicate area scan. Sensor Width (read only) - contains the physical width of the sensor in pixels. Sensor Height (read only) - contains the physical height of the sensor. For more information about the pylon API and the pylon Viewer, see Section 4 on page 45. Working with Device Information Parameters Using Basler pylon You can use the pylon API to read the values for all of the device information parameters or set the value of the Device User ID parameter from within your application software. The following code snippets illustrate using the API to read the parameters or write the Device User ID: // Read the Vendor Name parameter Pylon::String_t vendorName = Camera.DeviceVendorName.GetValue(); // Read the Model Name parameter Pylon::String_t modelName = Camera.DeviceModelName.GetValue(); // Read the Manufacturer Info parameter Pylon::String_t manufacturerInfo = Camera.DeviceManufacturerInfo.GetValue(); // Read the Device Version parameter Pylon::String_t deviceVersion = Camera.DeviceVersion.GetValue(); // Read the Firmware Version parameter Pylon::String_t firmwareVersion = Camera.DeviceFirmwareVersion.GetValue(); 162 Basler aviator Camera Link Features // Read the Device ID parameter Pylon::String_t deviceID = Camera.DeviceFirmwareVersion.GetValue(); // Write and read the Device User ID Camera.DeviceUserID = "custom name"; Pylon::String_t deviceUserID = Camera.DeviceUserID.GetValue(); // Read the Sensor Width parameter int64_t sensorWidth = Camera.SensorWidth.GetValue(); // Read the Sensor Height parameter int64_t sensorHeight = Camera.SensorHeight.GetValue(); // Read the Max Width parameter int64_t maxWidth = Camera.WidthMax.GetValue(); // Read the Max Height parameter int64_t maxHeight = Camera.HeightMax.GetValue(); You can also use the Basler pylon Viewer application to easily read the parameters and to read or write the Device User ID. For more information about the pylon API and the pylon Viewer, see Section 4 on page 45. Working with Device Information Parameters Using Direct Register Access When working with the camera via direct register access, you can do the following: Read the value in the Device Vendor Name register. Read the value in the Device Model Name register. Read the value in the Device Manufacturer Info register. Read the value in the Device Version register. Read the value of the Device Firmware Version register. Read the value in the Device ID register. Read the value in or set the value of the Device User ID register. Read the value in the Device Scan Type register. Read the value in the Sensor Width register. Read the value in the Sensor Height register. For more information about reading or changing settings via direct register access, see Section 4 on page 45. Basler aviator Camera Link 163 Features 7.17 Imaging Sensor Temperature Monitoring And Over Temperature Detection 7.17.1 Reading the Imaging Sensor Temperature The camera is equipped with a temperature sensor mounted on the imaging sensor board. The temperature sensor lets you read the current temperature of the camera’s imaging sensor board in degrees C. Reading the Imaging Sensor Board Temperature Using Basler Pylon You can use the pylon API to read the imaging sensor board temperature in degrees C from within your application software. Reading the temperature using Basler pylon is a two step process: Select the imaging sensor board temperature sensor. Read the temperature. The following code snippet illustrates using the API to read the temperature in degrees C: // Select the imaging sensor board temperature sensor Camera.TemperatureSelector.SetValue ( TemperatureSelector_Sensorboard ); // Read the imaging sensor board temperature double imgSensorTemp = Camera.TemperatureAbs.GetValue(); You can also use the Basler pylon Viewer application to easily read the temperature. For more information about the pylon API and the pylon Viewer, see Section 4 on page 45. Reading the Imaging Sensor Board Temperature Using Direct Register Access To read the temperature of the imaging sensor board in degrees C via direct register access: Read the value of the Device Temperature Sensor Board register. For more information about changing settings via direct register access, see Section 4 on page 45. 164 Basler aviator Camera Link Features 7.17.2 Imaging Sensor Over Temperature Condition As mentioned in the previous section, the camera is equipped with a temperature sensor that is used to monitor the temperature of the camera’s imaging sensor board. The camera also has imaging sensor over temperature protection. If the temperature of the imaging sensor board rises above 75° C, an over temperature condition will be detected and the circuitry on the imaging sensor board will switch off. In this situation, you will still be able to communicate with the camera, however, the camera will not be able to acquire or transmit images. The imaging sensor board circuitry will remain off until its temperature falls below 70° C. Once the temperature is below 70°, the error condition will clear. After the error condition clears, the camera must be restarted before it will begin operating normally. Checking for an Imaging Sensor Board Overtemp Condition Using Basler Pylon You can use the pylon API from within your application software to check whether the imaging sensor board is currently in an overtemperature condition. Checking for an overtemperature condition using Basler pylon is a two step process: Select the imaging sensor board temperature sensor. Check for an overtemperature condition. The following code snippet illustrates using the API to read the temperature in degrees C: // Select the imaging sensor board temperature sensor Camera.TemperatureSelector.SetValue ( TemperatureSelector_Sensorboard ); // Check for an imaging sensor board overtemp condition bool imgSensorOvertemp = Camera.OverTemperature.GetValue(); You can also use the Basler pylon Viewer application to easily check for an overtemperature condition. For more information about the pylon API and the pylon Viewer, see Section 4 on page 45. Checking for an Imaging Sensor Board Overtemp Condition Using Direct Register Access To check whether the camera is currently in an imaging sensor board overtemperature condition or not via direct register access: Read the value of the Over Temperature Sensor Board register. For more information about checking settings via direct register access, see Section 4 on page 45. Basler aviator Camera Link 165 Features 7.18 Test Images All cameras include the ability to generate test images. Test images are used to check the camera’s basic functionality and its ability to transmit an image to the host PC. Test images can be used for service purposes and for failure diagnostics. For test images, the image is generated internally by the camera’s logic and does not use the optics, the imaging sensor, or the ADCs. Five test images are available. The Effect of Camera Settings on Test Images When any of the test image is active, the camera’s analog features such as gain, black level, and exposure time have no effect on the images transmitted by the camera. For test images 1, 2, and 3, the camera’s digital features, such as the luminance lookup table, will also have no effect on the transmitted images. But for test images 4 and 5, the cameras digital features will affect the images transmitted by the camera. This makes test images 4 and 5 as good way to check the effect of using a digital feature such as the luminance lookup table. Enabling a Test Image Using Basler pylon With Basler pylon, the Test Image Selector is used to set the camera to output a test image. You can set the value of the Test Image Selector to enable one of the test images or to "test image off". You can use the pylon API to set the Test Image Selector from within your application software. The following code snippets illustrate using the API to set the selector: // Set for no test image Camera.TestImageSelector.SetValue( TestImageSelector_Off ); // Set for test image 1 Camera.TestImageSelector.SetValue( TestImageSelector_Testimage1 ); You can also use the Basler pylon Viewer application to easily set the parameters. For more information about the pylon API and the pylon Viewer, see Section 4 on page 45. Enabling a Test Image Using Direct Register Access To enable a test image via direct register access: Set the value of the Test image Selector Register to Test Image 1, 2, 3, 4, or 5 as desired. To disable test images: Set the value of the Test image Selector Register to Off. For more information about changing settings via direct register access, see Section 4 on page 45. 166 Basler aviator Camera Link Features 7.18.1 Test Image Descriptions Test Image 1 - Fixed Diagonal Gray Gradient (8 bit) This 8 bit fixed diagonal gray gradient test image is best suited for use when the camera is set for monochrome 8 bit output. The test image consists of fixed diagonal gray gradients ranging from 0 to 255. If the camera is set for 8 bit output and is operating at full resolution, test image one will look similar to Figure 45. The mathematical expression for this test image: Gray Value = [column number + row number] MOD 256 Fig. 45: Test Image 1 Test Image 2 - Moving Diagonal Gray Gradient (8 bit) The 8 bit moving diagonal gray gradient test image is similar to test image 1, but it is not stationary. The image moves by one pixel from right to left whenever a new image acquisition is initiated. The test pattern uses a counter that increments by one for each new image acquisition. The mathematical expression for this test image is: Gray Value = [column number + row number + counter] MOD 256 Basler aviator Camera Link 167 Features Test Image 3 - Moving Diagonal Gray Gradient (10 bit or 12 bit) Test image 3 is a moving diagonal gray gradient test image similar to test image 2, but it is a 10 bit pattern if the camera is set to output pixel data at 10 bit depth or a 12 bit pattern if the camera is set to output pixel data at 12 bit depth. The image moves by one pixel from right to left whenever a new image acquisition is initiated. The test pattern uses a counter that increments by one for each new image acquisition. The mathematical expression for this test image when the camera is set for 10 bit output is: Gray Value = [column number + row number + counter] MOD 1024 The mathematical expression for this test image when the camera is set for 12 bit output is: Gray Value = [column number + row number + counter] MOD 4096 Test Image 4 - Moving Diagonal Gray Gradient Feature Test (8 bit) The basic appearance of test image 4 is similar to test image 2 (the 8 bit moving diagonal gray gradient image). The difference between test image 4 and test image 2 is this: if a camera feature that involves digital processing is enabled, test image 4 will show the effects of the feature while test image 2 will not. This makes test image 4 useful for checking the effects of digital features such as the luminance lookup table. Test Image 5 - Moving Diagonal Gray Gradient Feature Test (10 bit or 12 bit) The basic appearance of test image 5 is similar to test image 3 (the 10 or 12 bit moving diagonal gray gradient image). The difference between test image 5 and test image 3 is this: if a camera feature that involves digital processing is enabled, test image 5 will show the effects of the feature while test image 3 will not. This makes test image 5 useful for checking the effects of digital features such as the luminance lookup table 168 Basler aviator Camera Link Features Test Image 6 - Moving Diagonal Color Gradient Test image 6 is an 8 bit fixed diagonal color gradient test image. Test image 6 is available on color cameras only. When a color camera is set for test image 6, it delivers pixel data in the Bayer GR 8 format. This test image can be used to test a color camera’s basic ability to transmit a color image. It can also be used to test whether your frame grabber is correctly set to interpolate images transmitted in the Bayer GR 8 format. If the colors in the images from your frame grabber do not exactly match the colors in test image 6 as shown below, then your frame grabber is incorrectly set. Fig. 46: Test Image 6 Basler aviator Camera Link 169 Features 7.19 Configuration Sets A configuration set is a group of values that contains all of the parameter settings needed to control the camera. There are three basic types of configuration sets: the active set, the default set, and user sets. The Active Set The active set contains the camera’s current parameter settings and thus determines the camera’s performance, that is, what your image currently looks like. When you change parameter settings using the pylon API or direct register access, you are making changes to the active set. The active set is located in the camera’s volatile memory and the settings are lost if the camera is reset or if power is switched off. The Default Set When a camera is manufactured, numerous tests are performed on the camera and three factory optimized setups are determined. The three factory optimized setups are: Non-volatile Memory (Flash) Volatile Memory (RAM) User Set 1 User Set 2 Active Set User Set 3 Default Set Standard Factory Setup High Gain Factory Setup Auto Functions Factory Setup Fig. 47: Configuration Sets The Standard Factory Setup - is optimized for average conditions and will provide good camera performance in many common applications. In the standard factory setup, the gain is set to a low value, and all auto functions are set to off. The High Gain Factory Setup - is similar to the standard factory setup, but the gain is set to + 6 dB. The Auto Functions Factory Setup - is similar to the standard factory setup, but the Gain Auto and the Exposure Auto auto functions are both enabled and are set to the continuous mode of operation. During automatic parameter adjustment, gain will be kept to a minimum. The factory setups are saved in permanent files in the camera’s non-volatile memory. They are not lost when the camera is reset or switched off and they cannot be changed. You can select one of the three factory setups to be the camera’s "default set". Instructions for selecting which factory setup will be used as the default set appear later in the Configuration Sets section. Note that your selection of which factory setup will serve as the default set will not be lost when the camera is reset or switched off. When the camera is running, the default set can be loaded into the active set. The default set can also be designated as the "startup" set, i.e., the set that will be loaded into the active set whenever the camera is powered on or reset. Instructions for loading the default set into the active set and for designating which set will be the startup set appear later in the Configuration Sets section. 170 Basler aviator Camera Link Features User Sets As mentioned above, the active configuration set is stored in the camera’s volatile memory and the settings are lost if the camera is reset or if power is switched off. The camera can save most of the settings from the current active set to a reserved area in the camera’s non-volatile memory. A configuration set that has been saved in the non-volatile memory is not lost when the camera is reset or switched off. There are three reserved areas in the camera’s non-volatile memory available for saving configuration sets. A configuration set saved in a reserved area is commonly referred to as a "user set". The three available user sets are called User Set 1, User Set 2, and User Set 3. When the camera is running, a saved user set can be loaded into the active set. A saved user set can also be designated as the "startup" set, i.e., the set that will be loaded into the active set whenever the camera is powered on or reset. Instructions for loading a saved user set into the active set and for designating which set will be the startup set appear later in the Configuration Sets section. The values for the luminance lookup table are not saved in the user sets and are lost when the camera is reset or switched off. If you are using the lookup table feature, you must reenter the lookup table values after each camera startup or reset. Designating a Startup Set You can designate the default set or one of the user sets as the "startup" set. The designated startup set will automatically be loaded into the active set whenever the camera starts up at power on or after a reset. Instructions for designating the startup set appear below. Basler aviator Camera Link 171 Features 7.19.1 Selecting a Factory Setup as the Default Set When the camera is delivered, the Auto Functions Factory Setup will be selected as the default set. You can, however, select any one of the three factory setups to serve as the default set. Selecting which factory setup will serve as the default set is only allowed when the camera is idle, i.e. when it is not acquiring images continuously or does not have a single image acquisition pending. Selecting the standard factory setup as the default set and then loading the default set into the active set is a good course of action if you have grossly misadjusted the settings in the camera and you are not sure how to recover. The standard factory setup is optimized for use in typical situations and will provide good camera performance in most cases. Selecting a Factory Setup Using pylon To select which factory setup will serve as the default set using Basler pylon: Set the Default Set Selector to the Standard Factory Setup, High Gain Factory Setup or Auto Functions Factory Setup. You can set the Default Set Selector from within your application software by using the pylon API. The following code snippet illustrates using the API to set the selector: If you want to select the Standard Factory Setup: Camera.DefaultSetSelector.SetValue(DefaultSetSelector_Standard); If you want to select the High Gain Factory Setup: Camera.DefaultSetSelector.SetValue(DefaultSetSelector_HighGain); If you want to select the Auto Functions Factory Setup: Camera.DefaultSetSelector.SetValue(DefaultSetSelector_AutoFunctions); Selecting a Factory Setup Using Direct Register Access To select which factory setup will serve as the default set via direct register access: 172 Set the Default Set Selector register to the Standard Factory Setup, High Gain Factory Setup or Auto Functions Factory Setup. Basler aviator Camera Link Features 7.19.2 Saving User Sets You can save the current parameter set being used by the camera (i.e., the "active" set in the camera’s volatile memory) to user set 1, user set 2, or user set 3. The user sets are stored in the camera’s non-volatile memory and will be retained when the camera power is switched off or the camera is reset. When you save the active set to a user set, any parameter data already in that user set will be overwritten. Saving User Sets Using Basler Pylon Using Basler pylon to save the current active set to a user set in the camera’s non-volatile memory is a several step process: Make changes to the camera’s settings until the camera is operating in a manner that you would like to save. Set the User Set Selector to User Set 1, User Set 2, or User Set 3 as desired. Execute a User Set Save command to save the active set to the selected user set. Saving an active set to a user set in the camera’s non-volatile memory will overwrite any parameters that were previously saved in that user set. You can use the pylon API to set the User Set Selector and to execute the User Set Save command from within your application software. The following code snippet illustrates using the API to set the selector and execute the command: Camera.UserSetSelector.SetValue( UserSetSelector_UserSet1 ); Camera.UserSetSave.Execute( ); You can also use the Basler pylon Viewer application to easily set the parameters. For more information about the pylon API and the pylon Viewer, see Section 4 on page 45. Saving User Sets Using Direct Register Access To save the current active set to a user set in the camera’s non-volatile memory via direct register access: Make changes to the camera’s settings until the camera is operating in a manner that you would like to save. Set the value of the User Set Selector register to User Set 1, 2, or 3 as desired. Set the value of the User Set Save register to 1. For more information about changing settings via direct register access, see Section 4 on page 45. Basler aviator Camera Link 173 Features 7.19.3 Loading a Saved User Set or the Default Set into the Active Set If you have saved a configuration set into one of the user sets in the camera’s non-volatile memory, you can load the saved user set into the camera’s active set. When you do this, the parameters stored in the user set overwrite the parameters in the active set. Since the settings in the active set control the current operation of the camera, the settings from the loaded user set will now be controlling the camera. You can also load the default set into the camera’s active set. Loading a user set or the default set into the active set is only allowed when the camera is idle, i.e. when it is not acquiring an image. Selecting the standard factory setup as the default set and then loading the default set into the active set is a good course of action if you have grossly misadjusted the settings in the camera and you are not sure how to recover. The standard factory setup is optimized for use in typical situations and will provide good camera performance in most cases. Loading a Set Using Basler Pylon Loading a saved user set or the default set from the camera’s non-volatile memory into the active set using Basler pylon is a two step process: Set the User Set Selector to User Set 1, User Set 2, User Set 3, or Default as desired. Execute a User Set Load command to load the selected set into the active set. You can use the pylon API to set the User Set Selector and to execute the User Set Load command from within your application software. The following code snippet illustrates using the API to set the selector and execute the command: // Load user set 2 into the active set Camera.UserSetSelector.SetValue( UserSetSelector_UserSet2 ); Camera.UserSetLoad.Execute( ); // Load the default set into the active set Camera.UserSetSelector.SetValue( UserSetSelector_Default ); Camera.UserSetLoad.Execute( ); For more information about the pylon API and the pylon Viewer, see Section 4 on page 45. 174 Basler aviator Camera Link Features Loading a Set Using Direct Register Access To load a saved user set or the default set from the camera’s non-volatile memory into the active set via direct register access: Set the value of the User Set Selector register to User Set 1, 2, or 3, or to the Default set as desired. Set the value of the User Set Load register to 1. For more information about changing settings via direct register access, see Section 4 on page 45. 7.19.4 Selecting a "Startup" Set You can select the default set or one of the user sets stored in the camera’s non-volatile memory to be the "startup" set. The configuration set that you select as the startup set will be loaded into the active set whenever the camera starts up at power on or after a reset. Selecting the Startup Set Using Basler Pylon With Basler pylon, the User Set Default Selector parameter is used to select User Set 1, User Set 2, User Set 3, or the Default Set as the startup set. You can use the pylon API to set the User Set Default Selector parameter from within your application software. The following code snippet illustrates using the API to set the selector: // Designate user set 1 as the startup set Camera.UserSetDefaultSelector.SetValue( UserSetDefaultSelector_UserSet1 ); // Designate the default set as the startup set Camera.UserSetDefaultSelector.SetValue( UserSetDefaultSelector_Default ); For more information about the pylon API and the pylon Viewer, see Section 4 on page 45. Selecting the Startup Set Using Direct Register Access When using direct register access, the User Set Default Selector register is used to select the startup set: Set the value of the User Set Default Selector register for User Set 1, User Set 2, User Set 3, or Default as desired. For more information about changing settings via direct register access, see Section 4 on page 45. Basler aviator Camera Link 175 Features 176 Basler aviator Camera Link Technical Support 8 Technical Support This chapter outlines the resources available to you if you need help working with your camera. 8.1 Technical Support Resources If you need advice about your camera or if you need assistance troubleshooting a problem with your camera, you can contact the Basler technical support team for your area. Basler technical support contact information is located in the front pages of this manual. You will also find helpful information such as frequently asked questions, downloads, and application notes in the Downloads and the Support sections of our website: www.baslerweb.com If you do decide to contact Basler technical support, please take a look at the form that appears on the last two pages of this section before you call. Filling out this form will help make sure that you have all of the information the Basler technical support team needs to help you with your problem. 8.2 Obtaining an RMA Number Whenever you want to return material to Basler, you must request a Return Material Authorization (RMA) number before sending it back. The RMA number must be stated in your delivery documents when you ship your material to us! Please be aware that if you return material without an RMA number, we reserve the right to reject the material. You can find detailed information about how to obtain an RMA number in the Support section of our website: www.baslerweb.com 8.3 Before Contacting Basler Technical Support To help you as quickly and efficiently as possible when you have a problem with a Basler camera, it is important that you collect several pieces of information before you contact Basler technical support. Basler aviator Camera Link 177 Technical Support Copy the form that appears on the next two pages, fill it out, and fax the pages to your local dealer or to your nearest Basler support center. Or, you can send an e-mail listing the requested pieces of information and with the requested files attached. Basler technical support contact information is shown in the title section of this manual. 178 Basler aviator Camera Link Technical Support 1. The camera’s product ID: 2. The camera’s serial number: 3. Your operating system: 4. Frame grabber that you use with the camera: 5. Describe the problem in as much detail as possible: (If you need more space, use an extra sheet of paper.) 6. If known, what’s the cause of the problem? 7. When did/does the problem occur? At startup. While running. After a certain action (e.g., a change of parameters): 8. How often did/does the problem occur? Once. Every time. Regularly when: Occasionally when: Basler aviator Camera Link 179 Technical Support 9. How severe is the problem? Camera can still be used. Camera can be used after I take this action: Camera can no longer be used. 10. Did your application ever run without problems? 11. Parameter set Yes No It is very important for Basler technical Support to get a copy of the exact camera parameters that you were using when the problem occurred. To make note of the parameters, use Basler’s pylon Viewer tool. If you cannot access the camera, please try to state the following parameter settings: Pixel Data Format: Image Size (AOI): Exposure Time Control Mode Exposure Time: Gain: Black Level: Frame Rate: 12. Live image/test image If you are having an image problem, try to generate and save live images that show the problem. Also generate and save test images. Please save the images in BMP format, zip them, and send them to Basler technical support. 180 Basler aviator Camera Link Revision History Revision History Doc. ID Number Date Changes AW00083001000 14 May 2009 Initial release of this document. Applies to prototype cameras. AW00083002000 13 Jul 2009 Initial release of this document for series production cameras. AW00083003000 7 Sep 2009 Added appropriate information for the avA1600-65km/kc and avA1900-60km/kc prototype cameras. AW00083004000 15 Dec 2009 Added information throughout the document regarding the selectable pixel clock feature, the 2 tap 10 bit output mode, and the 1X2-1Y and 1X-2YE Camera Link tap geometries. Added information to Section 7.10.1 on page 142 regarding the minimum allowed setting for the AOI height. Added Section 7.17 on page 164 describing the imaging sensor temperature sensor and the imaging sensor over temperature condition. Added information to Section 7.18 on page 166 regarding 10 bit test images and the color test image. AW00083005000 21 Apr 2010 Added appropriate information throughout the document regarding the new avA2300-30km/kc. Added appropriate information throughout the document regarding the new acquisition trigger functionality. Corrected the information about the BBPL in Section 4.2 on page 46. Corrected the gain values stated in Section 7.3.1 on page 105. AW00083006000 28 Sep 2010 Corrected various typos in Section 5 on page 49. AW00083007000 17 Dec 2010 Revised the document title. Basler aviator Camera Link 181 Revision History 182 Basler aviator Camera Link Index Index Numerics C 1X2-1Y tap geometry ...............................95 1X-2YE tap geometry ...............................96 cables PLC I/O.............................................. 22 power................................................. 20 standard I/O....................................... 21 camera link interface description ............. 34 camera link pixel clock speed, setting ... 102 camera link serial port baud rate ............. 34 camera power .......................................... 23 cleaning the camera and sensor.............. 14 clock speed, camera link ....................... 2, 3 code snippets, proper use ....................... 13 color filter ................................................. 99 configuration set loaded at startup......... 175 configuration sets........................... 170–175 conformity .............................................. 2, 3 connector types ....................................... 19 connectors ............................................... 15 A acquisition frame count parameter ...........................................55, 57 acquisition start trigger .............................49 details.................................................53 acquisition start trigger mode parameter .................................................53 acquisition status......................................67 active configuration set...........................170 API, pylon .................................................45 area of interest .......................................141 auto function AOI .............................116 auto functions...................................118 auto function...........................................116 using with binning.............................116 auto function AOI explained..........................................116 setting...............................................121 auto function profile ................................130 auto functions area of interest .................................118 mode of operation ............................117 auto functions factory setup ...................170 B balance white auto .................................131 Basler binary protocol library....................46 baud rate, camera link serial port .............34 Bayer filter ................................................99 binary protocol library ...............................46 binning....................................................146 bit depth..................................................2, 3 black level explained..........................................108 in four tap digitization mode .............108 in one tap digitization mode .............110 block diagram, camera .......................40, 43 Basler aviator Camera Link D default configuration set......................... 170 device ID parameter .............................. 162 device manufacturer info parameter ...... 162 device model name parameter .............. 162 device scan type parameter................... 162 device user ID parameter ...................... 162 device vendor name parameter ............. 162 device version parameter ...................... 162 digital shift.............................................. 133 dimensions......................................... 2, 3, 6 disable parameter limits......................... 114 dust .......................................................... 12 E electromagnetic interference ................... 10 electrostatic discharge ............................. 10 EMI .......................................................... 10 environmental requirements .................... 11 ESD ......................................................... 10 exposure auto ........................................ 127 exposure modes timed.................................................. 71 trigger width ....................................... 72 183 Index exposure start delay.................................85 exposure time controlling with an external trigger signal..................................................70 maximum possible .............................75 minimum allowed ...............................75 F factory setup ..........................................170 auto functions factory setup .............170 high gain factory setup.....................170 standard factory setup .....................170 firmware version parameter ...................162 four tap digitization ...................................38 four tap sensor readout ............................37 frame rate and AOI size ......................................90 controlling with an external trigger signal..................................................70 increasing the max allowed................91 maximum allowed ..............................90 frame readout time .............................85, 89 frame start trigger...................34, 49, 50, 61 frame start trigger mode parameter .........61 frame transmission time .....................85, 89 free run.....................................................77 functional description ...............................37 G gain in four tap digitization mode .............105 in one tap digitization mode .............107 gain auto ................................................124 gamma correction ..................................159 H hardware trigger acquisition start ............................59, 70 heat dissipation ........................................11 height, AOI .............................................141 high gain factory setup ...........................170 horizontal binning ...................................146 humidity....................................................11 184 I I/O line schematic .................................... 25 image property target value...................................... 116 imaging sensor temperature.................. 164 increasing the max allowed frame rate .......................................................... 91 input lines electrical characteristics .................... 27 voltage requirements......................... 26 IP30 ........................................................... 6 IR cut filter ..................................... 5, 8, 113 L LED.......................................................... 24 lens adapter........................................... 2, 3 lens thread length ...................................... 8 LUT (luminance lookup table)................ 155 M maximum allowed frame rate .................. 90 maximum lens thread length ..................... 8 mechanical drawings ................................. 6 mirror imaging........................................ 150 mode of operation (of auto function) continuous ....................................... 117 once................................................. 117 models ....................................................... 1 mounting holes .......................................... 6 O one tap digitization................................... 41 one tap sensor readout............................ 41 optical size, sensor ................................ 2, 3 output line electrical characteristics .................... 29 response time.................................... 31 source signal ..................................... 32 voltage requirements......................... 29 over temperature condition.................... 165 over triggering.......................................... 70 Basler aviator Camera Link Index P parameter sets .......................................170 parameter sets, saving ...........................173 parameters setting via register access..................46 setting with the pylon API...................45 setting with the pylon viewer ..............46 parameters loaded at startup .................175 pin assignments .......................................16 pin numbering...........................................16 pixel formats .............................................93 pixel readout.......................................38, 41 pixel size.................................................2, 3 PLC I/O cable .....................................21, 22 power cable ..............................................20 power requirements, camera....................23 precautions...............................................12 prelines...................................................144 protection class ..........................................6 pylon API ..................................................45 pylon Viewer.............................................46 R registers....................................................46 return material authorization...................177 reverse X ................................................150 reverse Y ................................................152 RMA number ..........................................177 S saving parameter sets ....................170, 173 sensor architecture ..................................39, 42 optical size .......................................2, 3 pixel size ..........................................2, 3 position accuracy .................................7 size in pixels.....................................2, 3 type ..................................................2, 3 sensor digitization taps...........................101 sensor height parameter ........................162 sensor readout ...................................38, 41 sensor width parameter..........................162 serial number............................................13 serial port baud rate .................................34 sets of parameters, saving .....................173 Basler aviator Camera Link setting parameters via register access ............................. 46 with the pylon API.............................. 45 with the pylon viewer ......................... 46 size, camera .......................................... 2, 3 software development kit, pylon .............. 45 software trigger acquisition start.................................. 57 spectral response color cameras ...................................... 5 mono cameras..................................... 4 standard factory setup ........................... 170 standard I/O cable ................................... 21 startup parameter set............................. 175 startup set ...................................... 171, 175 support................................................... 177 T tap geometry............................................ 95 target value ............................................ 116 technical support.................................... 177 temperature imaging sensor ................................ 164 over temp condition ......................... 165 temperature, housing............................... 11 test images ............................................ 166 timed exposure mode .............................. 71 timer 1...................................................... 32 timing chart, acquisition ........................... 85 transition threshold, input lines ................ 26 transmission start delay ..................... 85, 89 trigger width exposure mode ................... 72 U use case diagrams................................... 77 user configuration set ............................ 171 user defined values................................ 161 V ventilation................................................. 11 vertical binning....................................... 146 viewer ...................................................... 46 viewer, pylon............................................ 46 185 Index W weight.....................................................2, 3 white balance .........................................111 white balance auto see balance white auto width, AOI .............................................. 141 186 Basler aviator Camera Link