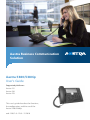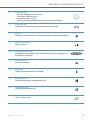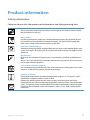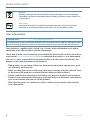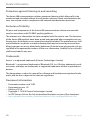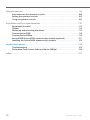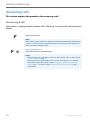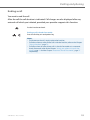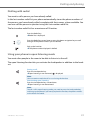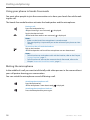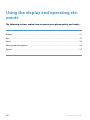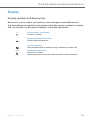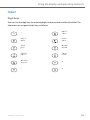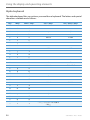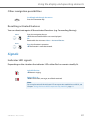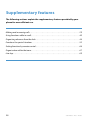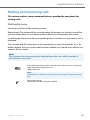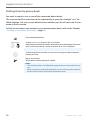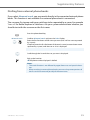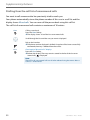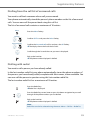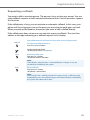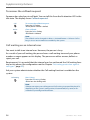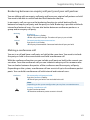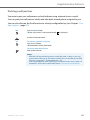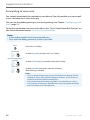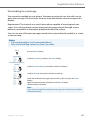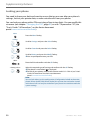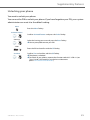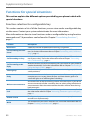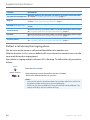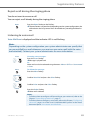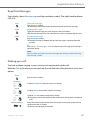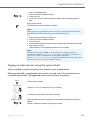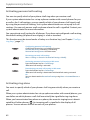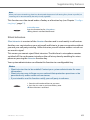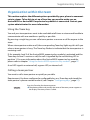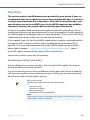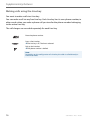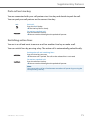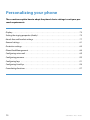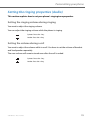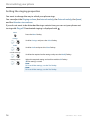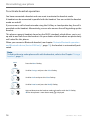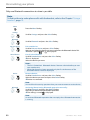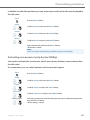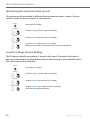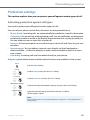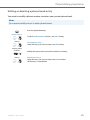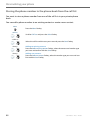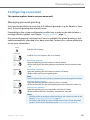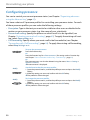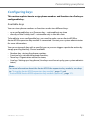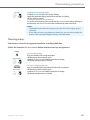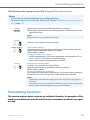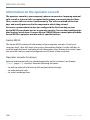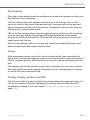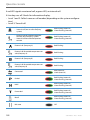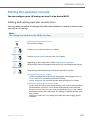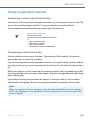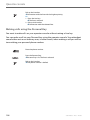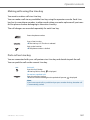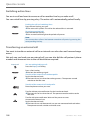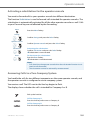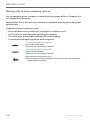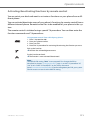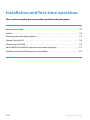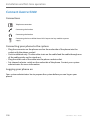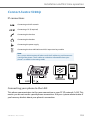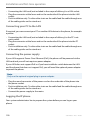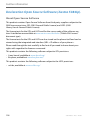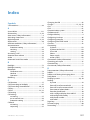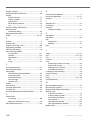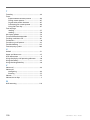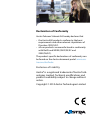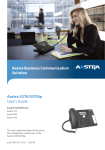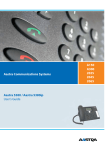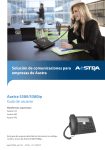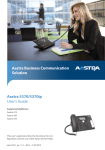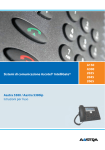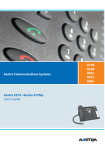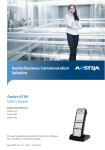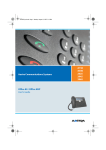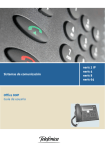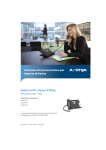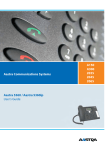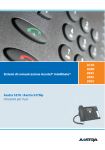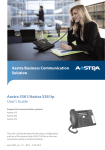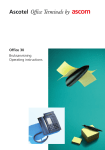Download Aastra 470 User`s guide
Transcript
Aastra Business Communication
Solution
Aastra 5380/5380ip
User’s Guide
Supported platforms:
Aastra 415
Aastra 430
Aastra 470
This user's guide describes the functions,
the configuration, and the use of the
Aastra 5380/5380ip.
eud-1282/1.0 – R1.0 – 12.2010
Operating and display elements
Operating elements
67 1
WE 23
8
2
18
18
17
17
16:58
Aug Week 34
Office 80IP
Menu
10
11 12
13 14
15
16
9
[a]
3
4
5
1
Display
• In the upper area: status display with symbols.
• In the middle area: current displays on the telephone traffic.
• In the lower area: display of the available Foxkey functions.
2
Indicator LED
• Left LED flashes: Call.
• Right LED is lit: Voice mail, message, or callback.
3
Alpha keyboard
Enter letters.
4
5
2
Digit keys
Enter digits.
20
19
☛
☛
Hands-free microphone
eud-1282/1.0 – R1.0 – 12.2010
Operating and display elements
6
Navigation key
• Upward: Resetting Activated features.
• To the right: Opens the Menu.
• Downward: Opens Settings.
• General: Scrolls forwards/backwards in the menu, navigates lists.
7
Correction key
Deletes the last character or goes back one step in the menu.
8
Foxkey
Executes displayed function using the key. Foxkeys can be freely configured.
9
Volume/cursor keys
Adjusts volume.
10
Absence key with LED
Preconfigured as presence menu. The Absence key can be configured as a
function key or digit key.
11
Phone book key
Opens phone books.
12
Redial key
Selects the phone numbers last dialled.
13
Microphone key
Hands-free or handset microphone off / on.
14
Loudspeaker key
Hands-free operation on/off.
15
Call key
Set up / answer a call.
eud-1282/1.0 – R1.0 – 12.2010
c
3
Operating and display elements
16
End key
• Ends a call.
• Exits input without saving and goes back to the idle state.
17
Configurable keys/ line keys with LED on expansion key
moduleAastra M530 (optional)
Freely configurable as number, function or Team key:
• Number key with two storage locations: Press once for first call number,
presse twice for second call number (only Aastra M530).
• Function key: Activate / deactivate function.
• Team key: Call or pick up a call. Announcement to a team partner (press
twice).
If preconfigured as a Line key: Set up or answer call via line.
Configure key: press and hold down.
18
Write-on labels on Aastra M530 expansion key module (optional)
Write-on labels for the configurable keys can be found on the Aastra document portal as electronic document. You can fill out the fields directly on
your PC and then print out the labels.
19
Shift key on expansion key module Aastra M535
Switch between the 3 views. Press 1 x each to display the next level.
20
LED display on Aastra M535 expansion key module
Indicates which of the 3 levels is activated.
4
eud-1282/1.0 – R1.0 – 12.2010
Operating and display elements
Display symbols
Status information
Detailed information available
Other Foxkeys available (Foxkey)
Search mode
Function activated
Entries in call list
New text messages
Forwarding activated
Call Forwarding on No Reply activated
New voice mail
• Voice mail retrieved
• Voice mail greeting with possibility
to leave a voice message
Voice mail greeting without possibility
to leave a voice message
Hi-Q™ during a call (enhanced audio
quality) (only Aastra 5380ip)
Data and voice encryption (only
Aastra 5380ip)
Call parked
Retrieve parked call (Foxkey)
Activate discreet ringing
Melody deactivated
Microphone deactivated
Loudspeaker/hands-free mode activated
Headset mode activated
Telephone barred
Bluetooth activated (Aastra 5380 only)
Bluetooth device connected
(Aastra 5380 only)
Phone book
Business number
Private number
Mobile number
eud-1282/1.0 – R1.0 – 12.2010
5
Operating and display elements
Presence state
Available (default)
Absent
Meeting
Busy
Not available
Display symbols Aastra M535
Expansion key module
6
Business number
Private number
Mobile number
Line key
eud-1282/1.0 – R1.0 – 12.2010
Product information
Safety information
Failure to observe this information can be hazardous and infringe existing laws.
Connections
Always plug the phone cable connectors into the appropriate sockets. Do not modify
the connections in any way.
Mains power
Use the original power supply only. Connect the power supply only to power sources
that conform to the indications on the power supply. The device will be inoperable
when mains power of the communications system fails.
Retention of Metal Objects
Telephone receivers produce magnetic fields that can attract small metallic objects such
as pins and staples. To avoid injury, do not place the handset where such objects can be
picked up.
Maintenance
Make sure all installation and repair work is carried out by a specially qualified technician.
Always use a soft, moistened, or antistatic cloth to clean your device. Do not use chemicals or other chemical products.
1
5
20
Cost control and Data protection
You should protect your device with a PIN so that no-one can make phone calls at your
expense. A code will also protect your personal settings.
Ambient conditions
Do not operate the device outside the temperature range of +5 °C to approx. +40 °C.
Avoid direct sunlight and other sources of heat.
Protect your device against the wet, excessive dust, corrosive liquids and steam.
Do not expose your device to electromagnetic fields (electric motors, household appliances). The speech quality could be affected. To prevent interference, avoid placing your
handset in the immediate vicinity of computers, radios, TV sets, VCRs, and other telephone sets.
eud-1282/1.0 – R1.0 – 12.2010
7
Product information
Disposal
Be sure to dispose of your device, batteries and its packaging in an environmentally
compatible way. Electrical equipment does not belong in domestic waste. Deposit it at
a return centre.
Accessories
Use original accessories or specifically approved accessories only. The use of other
accessories may decrease performance or pose a risk to your health or safety.
User information
Document portal:
www.aastra.com/docfinder
© The information, graphics and layouts featured in the user information are subject to copyright and may
not be duplicated, presented or processed without the written consent of Aastra Telecom Schweiz AG.
Your product is supplied with a Quick User’s Guide, safety information and, where
applicable, with other product-specific information.
These and all other user documents are available for download from the Aastra document portal: www.aastra.com/docfinder as individual documents or as a documentation set. It is your responsibility to keep up to date with the scope of functions, the
proper use and the operation of your product.
• Please make sure you have all the user documents required to operate your product efficiently and correctly.
• Make sure that the versions of the user documents comply with the software level
of the Aastra 400 products used and that you have the latest editions.
• Always read the user documents first before you put your product into operation.
• Store the user information within easy reach and refer to it whenever uncertainties
arise in connection with the use of the product.
• When handing over your product to others, make sure you enclose the relevant
user information.
8
eud-1282/1.0 – R1.0 – 12.2010
Product information
Purpose and function
This product is part of the Aastra 400 communication solution.
Aastra 400 is an open, modular and comprehensive communication solution for the
business sector with several communication servers of different output and expansion capacity, a comprehensive telephone portfolio and a multitude of expansions.
They include an application server for Unified Communications and multimedia services, an FMC (Fixed Mobile Conversion) controller for integrating mobile phones, an
open interface for application developers and a multitude of expansion cards and
modules.
The business communication solution with all its components was developed to
cover in full the communication requirements of businesses and organisations, in a
way that is both user- and maintenance-friendly. The individual products and components are coordinated and must not be used for other purposes or replaced by thirdparty products or components (unless it is to connect other approved networks,
applications and telephones to the interfaces certified specially for that purpose).
One number user concept:
Your system administrator can set up several phones for you that hold all the same
phone number (one number user concept). You have only one name and phone
number with which to identify yourself to your call partners, regardless of which of
the phone you make your calls. The advantage is that you can always be reached
under the same phone number, regardless of where you happen to be.
With Personal call routing and Ring Alone you can define where incoming calls shall
be routed to (see chapter "Activating personal call routing", page 62 and "Activating
ring alone", page 62). Your system administrator can set whether or not you are busy
for further incoming calls (Busy if busy). You are still able to make further outgoing
calls with the other terminals.
Call lists and contacts are available on all your phones and are automatically synchronised.
An announcement is signalled on all your phones which support announcement.
eud-1282/1.0 – R1.0 – 12.2010
9
Product information
Protection against listening in and recording
The Aastra 400 communication solution comprises features which allow calls to be
monitored and recorded without the call parties noticing. Please note that these features can only be used in compliance with national data protection provisions.
Exclusion of Liability
All parts and components of the Aastra 400 communication solution are manufactured in accordance with ISO 9001 quality guidelines.
The relevant user information has been compiled with the utmost care. The functions
of the Aastra 400 products have been tested and approved after comprehensive conformity tests. Nonetheless errors cannot be entirely excluded. The manufacturers shall
not be liable for any direct or indirect damage that may be caused by incorrect handling, improper use, or any other faulty behaviour. Potential areas of particular risk are
signalled in the appropriate sections of the user information. Liability for loss of profit
shall be excluded in any case.
Trademarks
Aastra® is a registered trademark of Aastra Technologies Limited.
Bluetooth® is a registered trademark of Bluetooth SIG, Inc. All other trademarks, product names and logos are trademarks or registered trademarks of their respective proprietors.
The designations used in this manual for software and hardware are registered trademarks and are thus subject to the relevant regulations.
Document information
•
•
•
•
•
•
10
Document number: eud-1282
Document version: 1.0
Valid as of: R1.0
Copyright © 12.2010 Aastra Technologies Limited
In PDF Viewer, click on this link to download the latest version of this document:
https://pbxweb.aastra.com/doc_finder/DocFinder/eud-1282_en.pdf?get&DNR=eud-1282
eud-1282/1.0 – R1.0 – 12.2010
Content
Operating and display elements . . . . . . . . . . . . . . . . . . . . . . . . . . . . . . . . . . . . . . . . . . . . 2
Product information . . . . . . . . . . . . . . . . . . . . . . . . . . . . . . . . . . . . . . . . . . . . . . . . . . . . . . . 7
Dialling and phoning . . . . . . . . . . . . . . . . . . . . . . . . . . . . . . . . . . . . . . . . . . . . . . . . . . . . . 13
Answering calls . . . . . . . . . . . . . . . . . . . . . . . . . . . . . . . . . . . . . . . . . . . . . . . . . . . . . . . . . . . 14
Making calls. . . . . . . . . . . . . . . . . . . . . . . . . . . . . . . . . . . . . . . . . . . . . . . . . . . . . . . . . . . . . . . 16
Using the display and operating elements . . . . . . . . . . . . . . . . . . . . . . . . . . . . . . . . . 20
Display. . . . . . . . . . . . . . . . . . . . . . . . . . . . . . . . . . . . . . . . . . . . . . . . . . . . . . . . . . . . . . . . . . . . 21
Keys . . . . . . . . . . . . . . . . . . . . . . . . . . . . . . . . . . . . . . . . . . . . . . . . . . . . . . . . . . . . . . . . . . . . . . 22
Input. . . . . . . . . . . . . . . . . . . . . . . . . . . . . . . . . . . . . . . . . . . . . . . . . . . . . . . . . . . . . . . . . . . . . . 23
Menu-guided navigation . . . . . . . . . . . . . . . . . . . . . . . . . . . . . . . . . . . . . . . . . . . . . . . . . . 26
Signals . . . . . . . . . . . . . . . . . . . . . . . . . . . . . . . . . . . . . . . . . . . . . . . . . . . . . . . . . . . . . . . . . . . . 27
Supplementary features . . . . . . . . . . . . . . . . . . . . . . . . . . . . . . . . . . . . . . . . . . . . . . . . . . 28
Making and answering calls. . . . . . . . . . . . . . . . . . . . . . . . . . . . . . . . . . . . . . . . . . . . . . . . 29
Using functions while in a call. . . . . . . . . . . . . . . . . . . . . . . . . . . . . . . . . . . . . . . . . . . . . . 40
Organising absences from the desk . . . . . . . . . . . . . . . . . . . . . . . . . . . . . . . . . . . . . . . . 44
Functions for special situations . . . . . . . . . . . . . . . . . . . . . . . . . . . . . . . . . . . . . . . . . . . . 52
Setting functions by remote control. . . . . . . . . . . . . . . . . . . . . . . . . . . . . . . . . . . . . . . . 66
Organisation within the team . . . . . . . . . . . . . . . . . . . . . . . . . . . . . . . . . . . . . . . . . . . . . . 67
Line keys . . . . . . . . . . . . . . . . . . . . . . . . . . . . . . . . . . . . . . . . . . . . . . . . . . . . . . . . . . . . . . . . . . 69
Personalizing your phone . . . . . . . . . . . . . . . . . . . . . . . . . . . . . . . . . . . . . . . . . . . . . . . . . 72
Display. . . . . . . . . . . . . . . . . . . . . . . . . . . . . . . . . . . . . . . . . . . . . . . . . . . . . . . . . . . . . . . . . . . . 73
Setting the ringing properties (Audio). . . . . . . . . . . . . . . . . . . . . . . . . . . . . . . . . . . . . . 75
Hands-free and headset settings . . . . . . . . . . . . . . . . . . . . . . . . . . . . . . . . . . . . . . . . . . . 77
General settings . . . . . . . . . . . . . . . . . . . . . . . . . . . . . . . . . . . . . . . . . . . . . . . . . . . . . . . . . . . 81
Protection settings . . . . . . . . . . . . . . . . . . . . . . . . . . . . . . . . . . . . . . . . . . . . . . . . . . . . . . . . 85
Phone Book Management . . . . . . . . . . . . . . . . . . . . . . . . . . . . . . . . . . . . . . . . . . . . . . . . . 86
Configuring voice mail . . . . . . . . . . . . . . . . . . . . . . . . . . . . . . . . . . . . . . . . . . . . . . . . . . . . 89
Configuring presence . . . . . . . . . . . . . . . . . . . . . . . . . . . . . . . . . . . . . . . . . . . . . . . . . . . . . 90
Configuring keys . . . . . . . . . . . . . . . . . . . . . . . . . . . . . . . . . . . . . . . . . . . . . . . . . . . . . . . . . . 91
Configuring Line Keys . . . . . . . . . . . . . . . . . . . . . . . . . . . . . . . . . . . . . . . . . . . . . . . . . . . . . 96
Formulating functions . . . . . . . . . . . . . . . . . . . . . . . . . . . . . . . . . . . . . . . . . . . . . . . . . . . . . 97
eud-1282/1.0 – R1.0 – 12.2010
11
Operator console. . . . . . . . . . . . . . . . . . . . . . . . . . . . . . . . . . . . . . . . . . . . . . . . . . . . . . . . . 99
Information on the operator console . . . . . . . . . . . . . . . . . . . . . . . . . . . . . . . . . . . . . .100
Setting the operator console. . . . . . . . . . . . . . . . . . . . . . . . . . . . . . . . . . . . . . . . . . . . . .103
Using an operator console . . . . . . . . . . . . . . . . . . . . . . . . . . . . . . . . . . . . . . . . . . . . . . . .105
Installation and first-time operation . . . . . . . . . . . . . . . . . . . . . . . . . . . . . . . . . . . . . . 112
Equipment provided . . . . . . . . . . . . . . . . . . . . . . . . . . . . . . . . . . . . . . . . . . . . . . . . . . . . .113
Options . . . . . . . . . . . . . . . . . . . . . . . . . . . . . . . . . . . . . . . . . . . . . . . . . . . . . . . . . . . . . . . . . .114
Setting up and mounting the phone . . . . . . . . . . . . . . . . . . . . . . . . . . . . . . . . . . . . . .115
Connect Aastra 5380 . . . . . . . . . . . . . . . . . . . . . . . . . . . . . . . . . . . . . . . . . . . . . . . . . . . . .118
Connect Aastra 5380ip . . . . . . . . . . . . . . . . . . . . . . . . . . . . . . . . . . . . . . . . . . . . . . . . . . .119
Aastra M530/Aastra M535 expansion key module (optional) . . . . . . . . . . . . . . .121
Labelling the Aastra M530 expansion key module . . . . . . . . . . . . . . . . . . . . . . . . .123
Further information . . . . . . . . . . . . . . . . . . . . . . . . . . . . . . . . . . . . . . . . . . . . . . . . . . . . . 124
Troubleshooting . . . . . . . . . . . . . . . . . . . . . . . . . . . . . . . . . . . . . . . . . . . . . . . . . . . . . . . . .125
Declaration Open Source Software (Aastra 5380ip). . . . . . . . . . . . . . . . . . . . . . . . .126
Index . . . . . . . . . . . . . . . . . . . . . . . . . . . . . . . . . . . . . . . . . . . . . . . . . . . . . . . . . . . . . . . . . . . 127
12
eud-1282/1.0 – R1.0 – 12.2010
Dialling and phoning
The following sections explain how to make phone calls simply and the functions your phone offers you whenever you receive a call.
Answering calls. . . . . . . . . . . . . . . . . . . . . . . . . . . . . . . . . . . . . . . . . . . . . . . . . . . . . . . . . . . . . . . . . . . . . . . 14
Making calls. . . . . . . . . . . . . . . . . . . . . . . . . . . . . . . . . . . . . . . . . . . . . . . . . . . . . . . . . . . . . . . . . . . . . . . . . . 16
eud-1282/1.0 – R1.0 – 12.2010
13
Dialling and phoning
Answering calls
This section explains the procedure for answering a call.
Answering a call
Your phone is ringing and the indicator LED is flashing. To answer the call, proceed as
follows.
Pick up the handset.
Note:
If the caller's phone number is received, it is shown on the display. If the phone
number is stored in the private phone book or in the system, the display also
shows the corresponding name.
Hands-free operation:
Press the Call key or Loudspeaker key.
Notes:
• To find out how to make phone calls with the headset, refer to the Chapter
"Using a headset", page 19.
• To find out how to make phone calls in hands-free mode or in automatic
hands-free mode, refer to the Chapter "Using your phone in hands-free
mode", page 18 and the Chapter "Automatic hands-free mode", page 77
respectively.
14
eud-1282/1.0 – R1.0 – 12.2010
Dialling and phoning
Ending a call
You want to end the call.
After the call the call duration is indicated. Call charges are also displayed after any
external call which you initiated, provided your provider supports this function.
Put the handset on-hook.
Ending a call in hands-free mode:
Press the End key or Loudspeaker key.
Notes:
• To disconnect the call, simply replace the handset.
• To find out how to make phone calls with the headset, refer to the Chapter
"Using a headset", page 19.
• To find out how to make phone calls in hands-free mode or in automatic
hands-free mode, refer to the Chapter "Using your phone in hands-free
mode", page 18 and the Chapter "Automatic hands-free mode", page 77
respectively.
eud-1282/1.0 – R1.0 – 12.2010
15
Dialling and phoning
Making calls
This section explains the different ways you can make a call with your phone.
Dialling with the phone number
You want to call someone and key in that person's phone number.
With call preparation you can enter a phone number without it being dialled automatically, so you have time to check the number and, if necessary, correct it. The
number is not dialled until you go off-hook, for example by picking up the handset.
For the communication system (communication server, OIP, Microsoft Outlook, TwixTel) to identify an external number it is recommended to enter the number in canonical format (+Country Code (Region Code) Phone Number). Press the key to insert +.
You can enter the phone number in one of the following formats:
•
•
•
•
0-004132655xxxx
004132655xxxx
9-004132655xxxx
+41 (32) 655xxxx
<Phone number>
☛
Enter a phone number in call preparation.
Press the key to enter +.
You can use the Correction key to delete any incorrect character.
Pick up the handset.
Or:
Press the Call key or the Call Foxkey.
➔The user is called.
16
eud-1282/1.0 – R1.0 – 12.2010
Dialling and phoning
Dialling with redial
You want to call a person you have already called.
In the last-number redial list your phone automatically stores the phone numbers of
the persons you have already called, complete with their names, where available. You
can now call the person in question using this last-number redial list.
The last-number redial list has a maximum of 10 entries.
Press the Redial key.
➔Redial list is displayed.
Press the Redial key several times or press the down navigation key to scroll
through all the phone numbers you last dialled.
Pick up the handset.
➔The phone number displayed is dialled.
Using your phone in open listening mode
You want other people in the room to be able to listen in to the call.
The open listening function lets you activate the loudspeaker in addition to the handset.
During a call:
Press the Loudspeaker key.
➔Open listening is now activated,
is displayed.
Note:
You can continue with the call as usual using the handset.
Deactivating open listening:
Press the Loudspeaker key a second time.
➔Open listening is now deactivated.
Note:
To end a call in open listening mode, you need to press the Loudspeakerkey
and hang up the phone. If you merely replace the handset, the phone switches
to the hands-free mode.
eud-1282/1.0 – R1.0 – 12.2010
17
Dialling and phoning
Using your phone in hands-free mode
You want other people to join the conversation or to have your hands free while making the call.
The hands-free mode function activates the loudspeaker and the microphone.
During a call:
Press the Loudspeaker key.
➔Open listening is now activated,
is displayed.
Put the handset on-hook.
➔The hands-free mode is now activated,
is displayed.
Notes:
• Make sure the hands-free microphone is not obstructed.
• The sound quality is improved if you set the volume of your phone to a low
setting.
To continue the call with the handset:
Pick up the handset.
➔The loudspeaker and hands-free microphone are now deactivated.
Notes:
• To find out how to make phone calls with the headset, refer to the Chapter
"Using a headset", page 19.
• To find out how to activate the automatic hands-free mode, refer to the
Chapter "Automatic hands-free mode", page 77.
Muting the microphone
In the middle of a call you want to talk briefly with other persons in the room without
your call partner hearing your conversation.
You can switch the microphone on and off during a call.
Switching the microphone off:
Press Microphone key.
➔The microphone is now deactivated,
is displayed.
Switching the microphone back on:
Press the Microphone key once again.
18
eud-1282/1.0 – R1.0 – 12.2010
Dialling and phoning
Using a headset
To make a phone call with the headset.
If you answer a call in headset mode using the Call key or Loudspeaker key, the call is
provided on the headset. Alternatively you can also answer the call by picking up the
handset.
Notes:
• A corded and a Bluetooth headset cannot be connected in parallel.
• If you loose the radio contact with a Bluetooth headset, you can go back into the
radio area without being disconnected from the active connection.
Your phone is ringing and the indicator LED is flashing. To answer the call,
proceed as follows:
Press the Call key or Loudspeaker key.
➔The call is provided on your headset.
Open listening
Hands-free operation
Headset
Press the Open listening Foxkey.
➔The phone’s loudspeaker is activated.
Press the Hands-free Foxkey.
➔The phone’s microphone is switched on and the headset microphone is
switched off.
Press the Headset Foxkey.
➔Back to the headset mode.
Ending a call:
Press the End key or Loudspeaker key.
Notes:
• To find out how to activate the headset, refer to the Chapter "To activate
headset operation", page 78.
• To find out how to connect a Bluetooth headset, refer to chapter "Activate
Bluetooth operation and Bluetooth device (Aastra 5380 only)", page 79.
• To call a user, dial the user’s phone number and press the Call key or Loudspeaker key.
• For more information refer to your headset’s operating instructions.
eud-1282/1.0 – R1.0 – 12.2010
19
Using the display and operating elements
The following sections explain how to operate your phone quickly and simply.
Display . . . . . . . . . . . . . . . . . . . . . . . . . . . . . . . . . . . . . . . . . . . . . . . . . . . . . . . . . . . . . . . . . . . . . . . . . . . . . . . 21
Keys . . . . . . . . . . . . . . . . . . . . . . . . . . . . . . . . . . . . . . . . . . . . . . . . . . . . . . . . . . . . . . . . . . . . . . . . . . . . . . . . . . 22
Input . . . . . . . . . . . . . . . . . . . . . . . . . . . . . . . . . . . . . . . . . . . . . . . . . . . . . . . . . . . . . . . . . . . . . . . . . . . . . . . . . 23
Menu-guided navigation . . . . . . . . . . . . . . . . . . . . . . . . . . . . . . . . . . . . . . . . . . . . . . . . . . . . . . . . . . . . . 26
Signals . . . . . . . . . . . . . . . . . . . . . . . . . . . . . . . . . . . . . . . . . . . . . . . . . . . . . . . . . . . . . . . . . . . . . . . . . . . . . . . 27
20
eud-1282/1.0 – R1.0 – 12.2010
Using the display and operating elements
Display
Display symbols and display text
New events such as a call in your absence, a new message or activated functions
(e.g. Forwarding) are signalled on the display in the idle state by a symbol or a display
text. You can then use the relevant Foxkey to call up the information.
>>
If more Foxkeys are available:
Press the >> Foxkey.
Retrieving detailed information:
Press the right navigation key.
Function activated:
The activated function or selected setting is indicated by a check mark.
Close
eud-1282/1.0 – R1.0 – 12.2010
Deleting the display text:
Press the Close Foxkey.
➔The display returns to the idle state; the function remains activated.
21
Using the display and operating elements
Keys
Using the Foxkey
The Foxkey has variable functions. These functions are displayed above the key. Several contacts are stored under the broad Foxkey, which means you need to press the
Foxkey precisely under the function you want.
Press the Foxkey under the position where the display shows the function you
want.
<long>
Keep the Foxkey held down for a moment (about 2 seconds).
Using the Aastra M535 expansion key module
The configurable keys of the expansion key module Aastra M535 can be operated as
the other configurable keys. In addition, there are the following extensions:
• If you remove an Aastra M535 or if you modify the order of the connected expansion key modules, the keys configuration does not change.
• The M535 display contrast applies to all connected Aastra M535 expansion key
modules.
• The Aastra M535 display’s Backlight setting is taken from the phone.
• The Aastra M535 has 3 levels with 15 configurable keys each.
Shift key:
Allows to switch between the 3 levels. Press 1 x each to display the next level.
LED display:
Indicates which level is activated.
➔If, for example, you are on level 3 of the Aastra M535 expansion key module
and an event occurs on level 1, the event is signalled by the red blinking LED
in position 1.
22
eud-1282/1.0 – R1.0 – 12.2010
Using the display and operating elements
Input
Digit keys
You can use the digit keys for entering digits and passwords and for Quickdial. The
characters are assigned to the keys as follows:
1
ABC2
abc2
DEF3
def3
GHI4
ghi4
JKL5
jkl5
MNO6
mno6
PQRS7
pqrs7
TUV8
tuv8
WXYZ9
wxyz9
0
*
#
eud-1282/1.0 – R1.0 – 12.2010
23
Using the display and operating elements
Alpha keyboard
The alpha keyboard lets you write as you would on a keyboard. The letters and special
characters available are as follows:
Key
24
<Key>
Shift + <Key>
Ctrl + <Key>
Ctrl + Shift + <Key>
A
a
A
äáàâãåæ
ÄáàâÃÅÆ
B
b
B
ç
Ç
éèêë
ÉèêË
ïíìî
ïíìî
C
c
C
D
d
D
E
e
E
F
f
F
G
g
G
H
h
H
I
i
I
J
j
J
K
k
K
L
l
L
M
m
M
N
n
N
ñ
Ñ
O
o
O
öóòôõø
ÖóòôÕØ
P
p
P
Q
q
Q
R
r
R
S
s
S
T
t
T
U
u
U
V
v
V
W
w
W
X
x
X
Y
y
Y
Z
z
Z
@
@
@
+
+
+
ß
üúùû
Üúùû
ÿ
-.?!,:;’"/\()=<>%£$€¥
ª&§¿¡
eud-1282/1.0 – R1.0 – 12.2010
Using the display and operating elements
Switching between upper and lower case
You want to switch between upper and lower case while making an input in text
mode.
Upper-case input is automatically activated when the first letter is entered. The text
mode then automatically switches to lower-case input. Press the shift key to enter the
first letter in lower case.
Correcting your input
You notice you have entered a wrong digit or character. You can either delete the
input one character at a time or cancel the entire input.
c
To delete the last character:
Press the Correction key.
Note:
With the navigation key you can go straight to the character you want to
delete.
End input without saving:
Press the End key.
Moving the Cursor
You want to go to a certain character for an input or correction.
With the navigation key you can move the cursor to the left or right.
Move the cursor with the horizontal navigation key.
eud-1282/1.0 – R1.0 – 12.2010
25
Using the display and operating elements
Menu-guided navigation
Accessing the menu
The phone is in standby mode:
Menu
Press the Menu Foxkey.
➔The first menu entry is displayed.
Use the vertical navigation key to scroll through the menu entries.
Select
Press the Select Foxkey.
➔Accessing the displayed menu.
Using the Navigation key
You can retrieve a particular menu entry even more simply and efficiently using the
navigation key. You can scroll vertically and horizontally through the different menu
entries.
Horizontal navigation key:
Left: scrolls back through the menu.
Right: opens displayed menu, scrolls forward through the menu, retrieves
detailed information.
Vertical navigation key:
Bottom: opens Settings, scrolls downwards in the list.
Top: opens Activated features, scrolls upwards in the list.
Undoing actions
To cancel operating steps, proceed as follows:
End input without saving:
Press the End key.
Back to the idle state in the menu:
Press the End key.
26
eud-1282/1.0 – R1.0 – 12.2010
Using the display and operating elements
Other navigation possibilities
c
Scrolling back through the menu:
Press the Correction key.
Resetting activated features
You can deactivate again all the activated functions (e.g. Forwarding, Barring).
Menu
Reset
Press the navigation key up.
➔All the activated functions are now displayed.
Or:
Retrievable also via menu: Menu > Activated features.
Reset the function in question.
➔The function is now deactivated.
Signals
Indicator LED signals
Depending on the situation the indicator LEDs either flash or remain steadily lit.
Left LED flashes:
➔Phone is ringing.
Right LED is lit:
➔New voice mail, message, or callback received.
Note:
For an explanation of the indicator LED on expansion module Aastra M535, see
Chapter "Using the Aastra M535 expansion key module", page 22.
eud-1282/1.0 – R1.0 – 12.2010
27
Supplementary features
The following sections explain the supplementary features provided by your
phone for more efficient use.
Making and answering calls . . . . . . . . . . . . . . . . . . . . . . . . . . . . . . . . . . . . . . . . . . . . . . . . . . . . . . . . . . 29
Using functions while in a call. . . . . . . . . . . . . . . . . . . . . . . . . . . . . . . . . . . . . . . . . . . . . . . . . . . . . . . . . 40
Organising absences from the desk . . . . . . . . . . . . . . . . . . . . . . . . . . . . . . . . . . . . . . . . . . . . . . . . . . . 44
Functions for special situations . . . . . . . . . . . . . . . . . . . . . . . . . . . . . . . . . . . . . . . . . . . . . . . . . . . . . . . 52
Setting functions by remote control . . . . . . . . . . . . . . . . . . . . . . . . . . . . . . . . . . . . . . . . . . . . . . . . . . . 66
Organisation within the team. . . . . . . . . . . . . . . . . . . . . . . . . . . . . . . . . . . . . . . . . . . . . . . . . . . . . . . . . 67
Line keys . . . . . . . . . . . . . . . . . . . . . . . . . . . . . . . . . . . . . . . . . . . . . . . . . . . . . . . . . . . . . . . . . . . . . . . . . . . . . 69
28
eud-1282/1.0 – R1.0 – 12.2010
Supplementary features
Making and answering calls
This section explains some convenient features provided by your phone for
making a call.
Dialling by name
You want to make a call by entering a name.
Requirement: The name and the corresponding call number are stored in one of the
system’s phone book or in an external phone directory connected to the system.
For dialling by name, enter the corresponding letters until the user you want or a list is
displayed.
The surname and first name have to be separated by a space, for example "no s" for
Noble Stephen. Ask your system administrator whether you should start with the surname or the first name.
Note:
The response time may vary greatly depending on the size and the number of
phone books connected.
☛
Enter the first few letters of the name you want until the user or a list appears.
Select the phone number you want.
➔ is displayed.
Note:
If the phone is unable to find a matching user, List empty will appear on the display.
Pick up the handset.
➔The phone number displayed is dialled.
eud-1282/1.0 – R1.0 – 12.2010
29
Supplementary features
Dialling from the phone book
You want to search a user in one of the connected phone books.
The surname and first name have to be separated by a space, for example "no s" for
Noble Stephen. Ask your system administrator whether you should start with the surname or the first name.
To find out to create a new contact in your private phone book, refer to the Chapter
"Creating a new phone book entry", page 86.
Press the phone book key.
Search entry
Scroll to Search entry and press the Select Foxkey.
If required, enter the first few letters of the name you are looking for (first name
and surname separated by a space) until the user or a list is displayed.
Scroll through the list until the user you want is displayed. Select the phone
number you want.
Pick up the handset.
➔The phone number displayed is dialled.
Notes:
• The search function is not affected by upper/lower case and special characters.
• When searching in external phone books you must always enter portions of
the first and last name and possibly of the town name.
30
eud-1282/1.0 – R1.0 – 12.2010
Supplementary features
Dialling from external phone books
If you select Advanced search, you can search directly in the connected external phone
books. This function is not available if no external phone book is connected.
The surname, first name and town each have to be separated by a space, for example
"no s so" for Noble Stephen in Solothurn. Ask your system administrator whether you
should start with the surname or the first name.
Press the phone book key.
Advanced search
Scroll to Advanced search and press the Select Foxkey.
Enter the first few letters of the name you want (first and last name separated
by a space).
If required, enter the first few letters of the town’s name (name and town name
separated by a space) until the user or a list is displayed.
Scroll through the list until the user you want is displayed.
Pick up the handset.
➔The phone number displayed is dialled.
Notes:
• The search function is not affected by upper/lower case and special characters.
• When searching in external phone books you must always enter portions of
the first and last name and possibly of the town name.
eud-1282/1.0 – R1.0 – 12.2010
31
Supplementary features
Dialling from the call list of unanswered calls
You want to call someone who has previously tried to reach you.
Your phone automatically stores the phone number of this user in a call list and the
display shows Missed calls. You can now call the person back using this call list.
The call list of unanswered calls contains a maximum of 10 entries.
Show
Calling a user back:
Press the Show Foxkey.
➔The display shows a list of the last unanswered calls.
Scroll through the list until the user you want is displayed.
Pick up the handset.
➔The phone number displayed is dialled. Once the call has been successfully
connected, the entry is deleted from the call list.
Close
Clearing the "Missed calls" display:
Press the Close Foxkey.
➔Deletes the display. The entry remains stored in the list of the last unanswered calls, is displayed.
Note:
The call list of unanswered calls can also be selected using the menu: Menu >
Call lists > Unanswered.
32
eud-1282/1.0 – R1.0 – 12.2010
Supplementary features
Dialling from the call list of answered calls
You want to call back someone whose call you answered.
Your phone automatically stored the person's phone number on the list of answered
calls. You can now call the person back using this call list.
The list of answered calls contains a maximum of 10 entries.
Menu
Press the Menu Foxkey.
Call lists
Scroll to Call lists and press the Select Foxkey.
Answered calls
Scroll to the Answered calls call list and press the Ok Foxkey.
➔The display shows the list of the last calls.
Scroll through the list until the user you want is displayed.
Pick up the handset.
➔The phone number displayed is dialled.
Dialling with redial
You want to call a person you have already called.
In the last-number redial list your phone automatically stores the phone numbers of
the persons you have already called, complete with their names, where available. You
can now call the person in question using this last-number redial list.
The last-number redial list has a maximum of 10 entries.
Press the Redial key.
➔Redial list is displayed.
Press the Redial key several times or press the down navigation key to scroll
through all the phone numbers you last dialled.
Pick up the handset.
➔The phone number displayed is dialled.
Note:
Redial list can also be selected using the menu: Menu > Call lists > Redial list.
eud-1282/1.0 – R1.0 – 12.2010
33
Supplementary features
Selecting with configurable Foxkey
You want to call someone whose phone number is stored under a Foxkey.
You can dial the person by pressing the corresponding position on the Foxkey.
To find out how to configure a Foxkey, refer to the Chapter "Configuring keys", page 91.
Press the configurated Foxkey.
➔The key’s allocated phone number is shown on the display.
Pick up the handset.
➔The phone number displayed is dialled.
Selecting with a configurable key on the Aastra M530/Aastra M535
expansion key module (optional)
You want to call someone whose phone number is stored under a configurable key of
the Aastra M530 or Aastra M535 expansion key module.
You can dial the person by pressing the corresponding key.
To find out how to configure a configurable key, refer to the Chapter "Configuring
keys", page 91.
Note:
To be able to store a phone number on a configurable key, you need to have connected an Aastra M530⁄Aastra M535 expansion key module. Contact your system
administrator for more information.
<once short>
Activate the key's first allocated phone number:
Press the key once.
➔The key’s first allocated phone number is displayed.
<twice short>
Activate the key's second allocated phone number (Aastra M530 only):
Press the key twice in quick succession.
➔The key’s second allocated phone number is displayed.
Pick up the handset.
➔The phone number is dialled.
34
eud-1282/1.0 – R1.0 – 12.2010
Supplementary features
Requesting a callback
You want to talk to a certain person. The person is busy or does not answer. You can
make callback requests to both internal and external users. Not all providers support
this function.
If the called party is busy, you can activate an automatic callback. In this case, your
phone will start ringing as soon as the party you are trying to reach goes on-hook.
When you pick up the handset, the person you want to call is dialled directly.
If the called party does not answer, you can also request a callback. The user then
obtains a message indicating your callback request on his display.
You called someone and hear the busy tone or the ring-back tone.
Callback
To activate a callback request:
Press the Callback Foxkey.
Put the handset on-hook.
➔The display shows Call expected.
Close
Back to the idle state:
Press the Close Foxkey.
➔Callback remains activated.
Note:
The callback is stored in Menu > Activated features as long as it was not
answered or cancelled by the system.
Reset
Reset callback:
Press the Reset Foxkey.
➔Callback is deactivated.
Note:
You can only have 1 callback activated at a time and only 1 callback can be
expected from you. Your callback request will automatically be cancelled by
the system after about half an hour.
eud-1282/1.0 – R1.0 – 12.2010
35
Supplementary features
To answer the callback request
Someone has asked you to call back. You can tell this from the lit attention LED in the
idle state. The display shows Callback requested.
Call
Delete
To answer the callback request:
Press the Call Foxkey.
➔The phone number is dialled.
Clear callback:
Press the Delete Foxkey.
➔Callback is deleted.
Note:
The callback can be changed via Menu > Activated features > Delete or Call as
long as it was not answered or cancelled by the system.
Call waiting on an internal user
You want to talk to an internal user. However, the person is busy.
As a result of your call waiting, the person hears a call waiting tone and your phone
number or name appears on his display. The person can either answer, deflect or
reject your call.
Requirement: It is essential that the internal user has not barred the Call waiting function on his phone (for configuration see the Chapter "Activating protection against
call types", page 85).
Ask your system administrator whether the Call waiting function is enabled on the
system.
Call waiting
User is busy:
Press the Call waiting Foxkey.
➔You hear the dialling tone.
Note:
If the person rejects your call request or if call waiting is not possible, the call is,
depending on the system’s configuration, disconnected (busy tone) or forwarded to a preconfigured destination.
36
eud-1282/1.0 – R1.0 – 12.2010
Supplementary features
Answering call waiting
You are in a call and hear the call waiting tone. Another user is urgently trying to reach
you.
You can either answer, deflect or reject the call.
Answer
Answering the call:
Press the Answer Foxkey.
➔The first call party is put on hold. You are now connected with the party who
initiated the call waiting.
Note:
For more detailed information on how to broker between callers or set up a
conference, please refer to the Chapters "Brokering between an enquiry call
party and your call partner", page 41 and "Making a conference call", page 41
respectively.
Deflect
<Phone number>
☛
Deflect call:
Press the Deflect Foxkey.
Enter the user’s phone number and confirm with the Ok Foxkey.
➔Call-waiting party is put through.
Note:
You can also search in the phone book, last-number redial list or call list for the
phone number of the person you are looking for.
Reject
Rejecting the call:
Press the Reject Foxkey or the End key.
➔You remain connected with your original call partner. Depending on the system configuration the call-waiting party hears the busy tone or he is forwarded to a preconfigured destination.
End call
Ending a current call:
Press the End call Foxkey.
➔The first call is terminated. You are now connected with the party who initiated the call waiting.
eud-1282/1.0 – R1.0 – 12.2010
37
Supplementary features
Starting an announcement
You want to address internal users directly via their loudspeaker – where available – ,
without waiting for a reply (similar principle to that of an intercom system).
Requirement: It is essential that the internal user has not barred his phone against
announcement (for configuration see the Chapter "Activating protection against call
types", page 85).
Pick up the handset.
Announcement
Press the Announcement Foxkey.
<Destination>
Select destination (User or Group) and confirm with the Ok Foxkey.
<Phone number>
☛
Enter the phone number and confirm with the Ok Foxkey.
➔User is made aware of the announcement. You can now talk.
Note:
You can also search in the phone book, last-number redial list or call list for the
phone number of the person you are looking for.
Or
Press Menu > Call features > Announcement > User/Group to start the
announcement.
Receiving an announcement
You are made aware of the announcement by an acoustic signal, the display shows
Announcement. You will be addressed via your loudspeaker.
You can listen to the announcement or stop it.
To continue the announcement as a phone call:
Pick up the handset.
➔You are now connected to the person who initiated the announcement.
Note:
If the announcement was started to a group, all the other recipients of the
announcement are excluded.
To stop the announcement:
Press the End key.
38
eud-1282/1.0 – R1.0 – 12.2010
Supplementary features
Private call with PIN
You want to make a private call on your phone or on a third-party phone.
With the aid of your PIN you can use any phone to make an external call with your
own personal settings, even if that phone is locked for external calls. The called party's
display shows your personal phone number and not the number of the phone from
which you are making your call. Any call charges incurred will be charged to you.
The call number dialled is not stored in the last-number redial list.
☛
1. Enter procedure #46 followed by your internal call number.
2. Enter your PIN.
3. Enter the external call number directly, without the exchange access digit.
Pick up the handset.
➔The phone is now enabled. The external user is called.
Note:
The default PIN setting "0000" is not accepted. First change the PIN as
described in chapter "Changing the PIN", page 82 or with */# procedure *47
(see "User’s Guide */# Procedures" on the Aastra document
portal: www.aastra.com/docfinder). If you have forgotten your PIN, your system
administrator can reset it to the default setting.
eud-1282/1.0 – R1.0 – 12.2010
39
Supplementary features
Using functions while in a call
This section explains the different options provided by your phone while you are
in a call.
Enquiry call during a call
You want to call someone else briefly without losing your current call partner. Then
you want to resume your conversation with your original call partner.
With the Enquiry call function you can call someone else in the middle of a call and put
your original call partner on hold. You can make enquiry calls to both internal and
external users.
Enquiry call
☛
You are making/taking a call:
Press the Enquiry call Foxkey.
Enter the phone number of the enquiry call party.
➔Enquiry call party is called; first call partner is on hold.
Note:
You can also search in the phone book, last-number redial list or call list for the
phone number of the person you are looking for.
End call
To end the enquiry call:
Press Foxkey End call or the End key.
➔You are now back through to your original call partner.
Notes:
• If your enquiry call party hangs up and you also go on-hook by mistake, you
will hear a continuous ringing signal for 10 seconds to draw your attention
to the person still on hold. If you press the Call key during the continuous
ringing, you will be reconnected with your first call partner.
• If the other user does not answer, you can cancel the enquiry call with the
End call Foxkey and take back the first call.
40
eud-1282/1.0 – R1.0 – 12.2010
Supplementary features
Brokering between an enquiry call party and your call partner
You are talking with an enquiry call party and have your original call partner on hold.
You want to be able to switch back and forth between the two.
In an enquiry call you can use the brokering function to switch back and forth
between an enquiry call party and the party on hold. Brokering is possible with both
internal and external users. You can also broker between conference parties as a
group and an enquiry call party.
Brokering
End call
Brokering:
Press the Brokering Foxkey.
➔Your call partner changes. The other call party is put on hold.
To terminate the current connection:
Press the End call Foxkey.
➔Call party disconnected. Connected with the call party on hold.
Making a conference call
You are in a call and have a call party on hold at the same time. You want to include
the party on hold in the conversation and hold a conference call.
With the conference function you can include a call party on hold in the current conversation. From the conference call you can initiate an enquiry call to someone else.
You can broker between the parties of the conference and the enquiry call party.
Depending on the system, a conference call can consist of up to 6 conference participants. You can hold a conference call with internal and external users.
Conference
To connect the call party on hold:
Press the Conference Foxkey.
➔The call party on hold is now included in the call.
Note:
Depending on the system configuration you may hear an attention tone.
Leaving a conference call:
Put the handset on-hook.
➔The other conference parties remain in the call.
eud-1282/1.0 – R1.0 – 12.2010
41
Supplementary features
Transferring a call partner
You want to put your call partner through to someone else.
With the Enquiry call function you can connect your call partner with someone else.
You can connect internal and external users with one another.
Enquiry call
☛
You are making/taking a call
Press the Enquiry call Foxkey.
Enter the phone number of the enquiry call party.
➔Enquiry call party is called; first call partner is on hold.
Note:
You can also search in the phone book, last-number redial list or call list for the
phone number of the person you are looking for.
Connecting with notification:
Wait until the person has answered the call. Announce the call party.
Connect
Put the handset on-hook or press the Connect Foxkey.
➔Your first call partner and the other person are now connected with each
other.
Note:
If the other user does not answer, you can cancel the enquiry call with the End
call Foxkey and take back the first call.
Connecting without notification:
Wait for the first ringing tone, then hang up.
➔The other party is then called directly by your first call partner.
Note:
Recall: If the other party does not answer, the call comes back to your phone.
42
eud-1282/1.0 – R1.0 – 12.2010
Supplementary features
Parking a call partner
You want to put your call partner on hold without using a phone line as a result.
You can park your call partner locally and take back at each phone assigned to you.
You can also allocate the Park function to a freely configurable key (see Chapter "Configuring keys", page 91).
Park
Press the Park Foxkey.
➔Your call partner is now parked locally;
is displayed.
Put the handset on-hook.
[P]
To retrieve a parked call party:
Press the [P] Foxkey.
➔Connected in hands-free mode.
To phone with the handset:
Pick up the handset.
Notes:
• With the End key the display returns to the idle state. As long as your call
partner does not hang up, he remains parked. You can retrieve your parked
call party using Menu > Activated features > [P].
• The */# procedure for central parking can be found in the "User’s Guide */#
Procedures" on the Aastra document portal: www.aastra.com/docfinder.
eud-1282/1.0 – R1.0 – 12.2010
43
Supplementary features
Organising absences from the desk
This section explains the different options provided by your phone when you
want to leave your desk.
The Presence function lets you set your personal presence status quickly. It also
tells you directly whether the user you want is reachable or absent without you
having to call him. The information details depend on the type of telephone.
Organizing absences using the Absence key
Your phone is equipped with a Presence key, under which you can store presence profiles. By simply pressing the Absence key you can activate a call forwarding unconditional.
Note:
You can configure the Absence key like any other configurable key (see Chapter
"Configuring keys", page 91).
You have a choice of 5 presence profiles for controlling your presence status:
Presence status (presence symbol and presence LED)
Available (default)
Not available
Absent
Meeting
Busy
44
eud-1282/1.0 – R1.0 – 12.2010
Supplementary features
You can call up the presence of the user you want in the following situations (providing the user has a phone with presence profiles).
•
•
•
•
when you call an internal user;
in the phone book or in a call list;
during dialling by name;
via a Team key (only the busy status is indicated; on the Aastra M535 the corresponding presence symbol is indicated too).
Notes:
• You can only call up a user's presence if the user in question has a phone with
presence profiles.
• External applications such as Open Interfaces Platform (OIP) can affect your presence status. Contact your system administrator for more information.
<Presence profile>
To activate the presence profile:
Press the function key for <Presence profile>.
Or:
The presence profile can also be selected using the menu: Menu > Settings >
General > Presence.
Or:
Select the profile you want via the presence menu and press the Ok Foxkey.
➔The profile is activated.
<Presence profile>
To deactivate the presence profile:
Press the function key for <Presence profile>.
Or:
Select a new profile via the presence menu and press the Ok Foxkey.
➔The profile is deactivated.
☛
eud-1282/1.0 – R1.0 – 12.2010
To check a user's presence:
Enter a complete internal name and press the Absence key.
Or:
Select the user you want from the phone book or a call list.
Or:
Press the Absence key, then a Team key.
➔Presence status is displayed.
Press the Call Foxkey.
➔The phone number is dialled.
Press the Close Foxkey.
➔User is not called, no entry in the call list.
45
Supplementary features
Forwarding calls (Call forwarding)
You want to leave your desk. Calls for you are to be forwarded to a different destination (e.g. phone, voice mail, pager).
With call forwarding you can forward incoming calls directly to a different destination.
Notes:
• A forwarding applies to all connected phones.
• Only one forwarding variant at a time is possible.
Menu
Press the Menu Foxkey.
Forwarding
Scroll to Forwarding and press the Select Foxkey.
Call Forwarding Unconditional
User
Scroll to Call Forwarding and confirm with the Ok Foxkey.
Scroll to User and confirm with the Ok Foxkey.
Enter the user’s phone number and confirm with the Ok Foxkey.
➔Forwarding is activated.
Notes:
• You can also search in the phone book, last-number redial list or call list for
the phone number of the person you are looking for.
• If a call is to be forwarded only when you are already in a call, select Call forwarding busy.
• You can also forward to your Voice Mail (see Chapter "Forwarding to voice
mail", page 48) or to a Message (see Chapter "Forwarding to a message",
page 49).
• You can deactivate forwarding using Menu > Activated features > Reset.
• You can also activate forwarding by remote control, see Chapter "Setting
functions by remote control", page 66.
46
eud-1282/1.0 – R1.0 – 12.2010
Supplementary features
Forwarding a Call on No Reply (CFNR)
You want calls that you receive on your phone to be forwarded to another destination.
Both your own phone and the other destination will then start ringing. The system
configuration determines whether or not there is a ringing delay at the other destination. Whoever goes off-hook first, answers the call. Depending on the system configuration, Call Forwarding on No Reply can also be activated when your phone is busy.
Notes:
• A forwarding applies to all connected phones.
• Only one forwarding variant at a time is possible.
Menu
Press the Menu Foxkey.
Forwarding
Scroll to Forwarding and press the Select Foxkey.
Call Forwarding on No
Reply
User
Scroll to Call Forwarding on No Reply and confirm with the Ok Foxkey.
Scroll to User and confirm with the Ok Foxkey.
Enter the phone number of the destination to which your calls are to be forwarded and confirm with the Ok Foxkey.
➔Forwarding is activated.
Notes:
• You can also search in the phone book, last-number redial list or call list for
the phone number of the person you are looking for.
• You can also forward calls to your Voice Mail (see Chapter "Forwarding to
voice mail", page 48).
• You can deactivate forwarding using Menu > Activated features > Reset.
• You can also activate forwarding by remote control, see Chapter "Setting
functions by remote control", page 66.
eud-1282/1.0 – R1.0 – 12.2010
47
Supplementary features
Forwarding to voice mail
You cannot momentarily be reached on your phone. If you forward to your voice mail,
a user can leave you a voice message.
You can use the global greeting or your own greeting (see Chapter "Configuring voice
mail", page 89).
For further information on voice mail refer to the "User’s Guide Voice Mail Systems" on
the Aastra document portal: www.aastra.com/docfinder.
Notes:
• A forwarding applies to all connected phones.
• Only one forwarding variant at a time is possible.
Menu
Press the Menu Foxkey.
Forwarding
Scroll to Forwarding and press the Select Foxkey.
Call Forwarding Unconditional
Voice mail
Scroll to Call Forwarding and confirm with the Ok Foxkey.
Scroll to Voice Mail and confirm with the Ok Foxkey.
➔Forwarding is activated.
Notes:
• You can specify whether your voice mail should answer directly (Call Forwarding) or with a delay (Call Forwarding on No Reply), or only if you are
already on the phone (Call Forwarding Busy).
• You can deactivate forwarding using Menu > Activated features > Reset.
• A new voice mail message is signalled with a text message on the display
and a lit indicator LED in the idle state.
48
eud-1282/1.0 – R1.0 – 12.2010
Supplementary features
Forwarding to a message
You cannot be reached on your phone. You want any internal user who calls you to
get a text message. The user hears the busy tone and obtains a text message on his
display.
Requirement: The internal user must have a phone capable of receiving text messages. Users whose phone cannot receive text messages are put through to your
phone or rerouted to a destination predefined within the system.
You can use one of the text messages stored in the system directly, modify it or create
a new message.
Notes:
• A forwarding applies to all connected phones.
• Only one forwarding variant at a time is possible.
Menu
Press the Menu Foxkey.
Forwarding
Scroll to Forwarding and press the Select Foxkey.
Call Forwarding Unconditional
Scroll to Call Forwarding and confirm with the Ok Foxkey.
Message
Scroll to Message and confirm with the Ok Foxkey.
<Message>
Select one of the text messages stored in the system and press the Select
Foxkey.
Adapt or expand the text and confirm with the Ok Foxkey.
➔Forwarding is activated.
Note:
If you activate another forwarding, the message you have left on your phone
will be deactivated.
eud-1282/1.0 – R1.0 – 12.2010
49
Supplementary features
Locking your phone
You need to leave your desk and want to ensure that no-one can alter your phone's
settings, look at your private data, or make outside calls from your phone.
You can lock your phone with a PIN consisting of two to ten digits. You can modify this
via menu (see chapter "Changing the PIN", page 82) or with */# procedure *47 (see
"User’s Guide */# Procedures" on the Aastra document
portal: www.aastra.com/docfinder).
Menu
Press the Menu Foxkey.
Settings
Scroll to Settings and press the Select Foxkey.
General
Scroll to General and press the Select Foxkey.
Lock
Scroll to Barring and press the Modify Foxkey.
➔You are prompted to enter your PIN.
<PIN>
☛
<Setting value>
Enter the PIN and confirm with the Ok Foxkey.
Select the required type of barring and confirm with the Ok Foxkey.
➔The phone is now locked; is displayed.
➔To lock all your phones, execute the function code *33* <PIN> # (see "User’s
Guide */# Procedures" on the Aastra document
portal: www.aastra.com/docfinder).
Note:
You can lock either just the configuration (Configuration locked) or the entire
phone (Phone locked). With Phone locked your private data cannot be viewed
and external calls can only be made from your phone in accordance with the
system settings.
50
eud-1282/1.0 – R1.0 – 12.2010
Supplementary features
Unlocking your phone
You want to unlock your phone.
You can use the PIN to unlock your phone. If you have forgotten your PIN, your system
administrator can reset it to the default setting.
Menu
Press the Menu Foxkey.
Activated features
Scroll to Activated features and press the Select Foxkey.
<Barring>
Select the barring you want and press the Reset Foxkey.
➔You are prompted to enter your PIN.
<PIN>
☛
Enter the PIN and confirm with the Ok Foxkey.
Unlocked
Scroll to Free and confirm with the Ok Foxkey.
➔The phone is unlocked.
➔To unlock all your phones, execute the function code #33* <PIN> # (see
"User’s Guide */# Procedures" on the Aastra document
portal: www.aastra.com/docfinder).
eud-1282/1.0 – R1.0 – 12.2010
51
Supplementary features
Functions for special situations
This section explains the different options provided by your phone to deal with
special situations.
Function selection for configurable key
This section contains a list of all the functions you can store under a configurable key
via the menu. Contact your system administrator for more information.
More information on how to store functions under a configurable key using function
commands and */# procedures can be found in Chapter "Formulating functions",
page 97.
Function
Description
No function
Select this function to delete the function key assignment.
Call Forwarding Unconditional
With this function you forward incoming calls directly to a different destination. For further information refer to Chapter "Forwarding calls (Call forwarding)", page 46.
Call forwarding on busy
With this function you forward incoming calls directly to a different destination if you are busy. For further information refer to Chapter "Forwarding
calls (Call forwarding)", page 46.
Call Forwarding on No
Reply
With this function you forward incoming calls you receive on your phone to
another destination. For further information refer to Chapter "Forwarding a
Call on No Reply (CFNR)", page 47.
Switch group
This function lets you route calls and functions via switch groups (with two
switch positions).
Relay
You can control external electric equipment or installations using relays. For
example you can use your phone to open and close electric gates or to
switch the lights on or off throughout a building.
Welcome announcement
Announcement service for incoming internal and external calls. If you do not
answer an external call after a set delay, the user who is calling will obtain an
announcement. After the announcement the caller will then hear the ringback tone again.
Lock
This function protects you against Call Waiting and Announcement. For further information refer to Chapter "Activating protection against call types",
page 85.
Remote control
This function lets you set remote maintenance access to your phone on a
one-off basis of permanently.
MCID
This function lets you track a malicious call. For further information refer to
Chapter "Tracking a malicious call", page 61.
52
eud-1282/1.0 – R1.0 – 12.2010
Supplementary features
Function
Description
ACD (Automatic Call Distribution)
The call routing of calls in the queue can be controlled using an ACD application.
User group
In the user group incoming and internal calls are routed to a group of internal destinations according to a preconfigured call distribution.
Home alone
If calls to a user group can only be answered by one user, the user in question
can activate Home Alone on the user group. Then if the user is already in a
call, all subsequent internal or external calls to the user group obtain a busy
tone.
configurable
You can use function commands to define a function to suit your personal
requirements. A function can consist of one or more function commands,
function codes, and the phone number. You can either carry out a function
directly or store it under a key. For further information refer to Chapter "Formulating functions", page 97.
CLIR
This function lets you prevent your call number from being displayed to the
caller. For further information refer to Chapter "Suppressing your call
number from your called party's terminal display", page 61.
Deflect
This function lets you deflect an incoming call to another user. For further
information refer to Chapter "Deflect a call during the ringing phase", page
54.
Headset
This function lets you activate the headset mode. For further information
refer to Chapter "Using a headset", page 19.
Config. red/green
You can store two phone numbers: the first with red indicator LED, the second with green indicator LED.
Park
With this function you put your call partner on hold without using a phone
line as a result. For further information refer to Chapter "Parking a call partner", page 43.
Do not disturb
With this function incoming calls are automatically forwarded to a specific
destination. For further information refer to Chapter "Activating protection
against call types", page 85.
Hands-free operation
This function activates the loudspeaker and the microphone. For further
information refer to Chapter "Using your phone in hands-free mode", page
18.
Discreet ringing
With this function the phone rings only once. For further information refer to
Chapter "Activating/deactivating a discreet ring", page 60.
Greeting
This function allows you to activate/deactivate the greeting you want. For
further information refer to Chapter "Managing personal greeting", page 89.
Ring alone
This function lets you specify which of your phones signals incoming calls
acoustically (as part of the one-number user concept). For further information refer to Chapter "Activating ring alone", page 62.
Personal call routing
This function lets you specify where incoming calls are routed to (as part of
the one-number user concept). For further information refer to Chapter
"Activating personal call routing", page 62.
eud-1282/1.0 – R1.0 – 12.2010
53
Supplementary features
Function
Description
Personal call routing menu
Menu for selecting your personal call routing. For further information refer
to Chapter "Activating personal call routing", page 62.
Ring off
With this function the phone rings only once. For further information refer to
Chapter "Setting the ringing properties", page 76.
Fast take (Pick up a Call)
You can take an incoming call or an active call from another phone to your
phone.
Presence menu
Menu for selecting a presence profile. For further information refer to Chapter "Organizing absences using the Absence key", page 44.
Presence
Menu for selecting a presence profile. For further information refer to Chapter "Organizing absences using the Absence key", page 44.
Presence profile
Menu for selecting a presence profile. For further information refer to Chapter "Organizing absences using the Absence key", page 44.
Deflect a call during the ringing phase
You do not want to answer a call yourself but deflect it to another user.
With the function Deflect you can deflect calls to an internal or external user or to the
voice mail during the ringing phase.
Your phone is ringing and the indicator LED is flashing. To deflect the call, proceed as
follows.
Deflect
Press the Deflect Foxkey.
<Phone number>
☛
Enter the phone number and confirm with the Ok Foxkey.
➔The call is deflected to the user you want.
Notes:
• You can also search in the phone book, last-number redial list or call list for
the phone number of the person you are looking for.
• If the user you want to deflect to is busy, the call will not be deflected. The
display reads Busy and your phone still rings.
54
eud-1282/1.0 – R1.0 – 12.2010
Supplementary features
Reject a call during the ringing phase
You do not want to answer a call.
You can reject a call already during the ringing phase
Reject
Press the Reject Foxkey or the End key.
➔The connection is rejected and, depending on the system configuration, the
caller obtains the busy tone or he is forwarded to a preconfigured destination.
Listening to voice mail
Voice Mail from is displayed and the indicator LED is red-flashing.
Note:
Depending on the system configuration your system administrator can specify that
you are notified by e-mail whenever you receive a new voice mail (with the voice
mail attached). Contact your system administrator for more information.
Listen
Listening new messages:
Press the Listen Foxkey.
➔Message is played back.
Or:
Voice mail can also be selected using the menu: Menu > Call lists > Unanswered
> Listen.
Menu
To delete the message:
Press the Menu Foxkey.
Voice mail
Scroll to Voice Mail and press the Select Foxkey.
Inbox
Scroll to Inbox and press the Select Foxkey.
Delete
Press the Delete Foxkey.
➔Voice mail is deleted.
Notes:
• To find out how to configure call forwarding to your voice mail, refer to the
Chapter "Forwarding to voice mail", page 48.
• To find out how to configure a voice mail, refer to the Chapter "Configuring
voice mail", page 89 or in the "User’s Guide Voice Mail Systems" on the Aastra
document portal: www.aastra.com/docfinder.
eud-1282/1.0 – R1.0 – 12.2010
55
Supplementary features
Send text messages
You want to send a written message to an internal user.
You can send a text message to an internal user. The text message will appear on the
person's display.
Requirement: The internal user must have a phone capable of receiving text messages.
You can use one of the text messages stored in the system directly, modify it or create
a new text message.
Menu
Press the Menu Foxkey.
Text message
Scroll to Text message and press the Select Foxkey.
New
Scroll to New and press the Select Foxkey.
<Text message>
Select one of the text messages stored in the system and press the Select
Foxkey.
<Text>
☛
Adapt or expand the text and press the Send Foxkey.
<Destination>
Select the destination and press the Select Foxkey.
<Phone number>
☛
For User and Group: Enter the call number and press the Send Foxkey.
➔The text message is sent.
Note:
If the display shows Not available, the text message could not be sent.
56
eud-1282/1.0 – R1.0 – 12.2010
Supplementary features
Read Text Messages
Your display shows New message and the envelope symbol. The right-hand indicator
LED is lit.
Show
Show text message:
Press the Show Foxkey.
➔The display shows the sender and the date/time of the text message.
Read
Read text messages:
Select the text message you want and press the Read Foxkey.
➔If the text message runs over several lines, use the navigation key to scroll.
Delete
Delete text message:
Press the Delete Foxkey.
➔The text message is deleted; the next text message is retrieved from the
memory.
Or:
Press Menu > Text message > Inbox to select the text message and continue as
described above.
Note:
You can select and read a new text message even during an active call using
Text message > Inbox.
Picking up a call
You hear a phone ringing in your vicinity and want to pick up the call.
With the Pick up function you can pick up the call from the other phone on your own
phone.
Menu
Press the Menu Foxkey.
Call features
Scroll to Call features and press the Select Foxkey.
Pick up
Scroll to Pick up and confirm with the Ok Foxkey.
User
<Phone number>
☛
eud-1282/1.0 – R1.0 – 12.2010
Scroll to User and confirm with the Ok Foxkey.
➔The display shows the number of the phone from which you last picked up
a call.
Enter the number of the phone from which you want to pick up the call and
confirm with the Ok Foxkey.
➔You are now through to the caller.
57
Supplementary features
Activating/deactivating DTMF mode
You want to be able to use your phone to control other equipment or to access certain
services, such as remote polling of an answering machine. For these services you need
the DTMF mode.
In the DTMF mode each key press generates a tone. If for example you key in a call
number during a call, your call partner will hear the tone signals.
You can specify whether the DTMF mode should be generally activated or deactivated
(see Chapter "Configuring the DTMF mode", page 81). DTMF is activated as the default
dialling mode.
If the DTMF mode is generally deactivated, you can activate it and deactivate it again
temporarily during a call.
You're in a call and the DTMF mode is generally deactivated. You want to
activate the DTMF mode temporarily:
DTMF
Press the DTMF Foxkey.
➔The display shows Enter number DTMF. You can now enter the DTMF characters.
Reset
Resetting DTMF mode:
Press the Reset Foxkey.
Note:
When you hang up, the DTMF mode is automatically deactivated again.
Making a call on a third-party phone
You want to make a call on a third-party phone using your personal settings, for example on a colleague’s phone or in a meeting room.
You can activate a third-party phone to make an internal or external call using your
personal settings, even if the phone is locked for external calls.
You can activate the phone for a business or private call.
Once you have activated the phone using a */# procedure and your PIN, dialling by
your private phone book is available.
The called party's display shows your personal phone number and not the number of
the phone from which you are making your call.
Any call charges incurred will be charged to you.
58
eud-1282/1.0 – R1.0 – 12.2010
Supplementary features
☛
1.
2.
3.
4.
Enter */# procedure #36.
Enter your internal phone number.
Enter your PIN.
Enter the internal or external phone number with the exchange access
digit.
Pick up the handset.
➔The phone number displayed is dialled.
Note:
When you hang up, dialling by name and your private phone book remain
available for a whole minute so you can make another call.
Or:
1. Enter procedure #46 for a private call.
2. Enter your internal phone number.
3. Enter your PIN.
4. Enter the external call number directly, without the exchange access digit.
5. Pick up the handset.
➔The phone is now enabled; the external user is called.
Note:
The default PIN setting "0000" is not accepted. First change the PIN as
described in chapter "Changing the PIN", page 82 or with */# procedure *47
(see "User’s Guide */# Procedures" on the Aastra document
portal: www.aastra.com/docfinder). If you have forgotten your PIN, your system
administrator can reset it to the default setting.
Paging an internal user using the general bell
You are unable to reach an internal user and thus want to page them.
When general bell is configured in the system, you can search for an internal user
using the general bell. The paged person can answer from any phone.
Menu
Press the Menu Foxkey.
Call features
Scroll to Call features and press the Select Foxkey.
Page
Scroll to Page and confirm with the Ok Foxkey.
<Phone number>
☛
eud-1282/1.0 – R1.0 – 12.2010
Enter the phone number f the person to be paged and confirm with the Ok
Foxkey.
➔User is called and receives your phone number.
59
Supplementary features
Answering a general bell
Via the general bell, you hear either your personal ringing pattern or the general ringing signal. Calls with the general bell as the destination can be signalled visually or
acoustically via an external piece of supplementary equipment. The call can be
answered on any phone.
Ask your system administrator whether a general bell is set up.
You can answer from any internal phone.
Menu
Press the Menu Foxkey.
Call features
Scroll to Call features and press the Select Foxkey.
Pick up
Scroll to Pick up and confirm with the Ok Foxkey.
General bell
Scroll to General bell and confirm with the Ok Foxkey.
<Phone number>
☛
Enter your own phone number and confirm with the Ok Foxkey.
➔You are now connected with the person who is trying to reach you.
Note:
You can also answer a general bell using the */# procedure *82 (personal ringing pattern) and *83 (ringing signal).
Activating/deactivating a discreet ring
You do not want to be disturbed by your phone ringing. However, you do not want to
switch off your phone.
Discreet ringing is available on your phone as an alternative to the usual ringing. If discreet ring is activated, the phone rings only once.
This function must be stored under a Foxkey or a function key (see Chapter "Configuring keys", page 91).
In the idle state:
Press the function key for <Discreet ring>.
➔Discreet call is activated, is displayed.
60
eud-1282/1.0 – R1.0 – 12.2010
Supplementary features
Suppressing your call number from your called party's terminal display
You do not want your call number to appear on the terminal display of a called party
in the public network.
You have two possibilities:
• If you never want the phone number to be displayed, set CLIR Permanent.
• To suppress your call number display for certain calls only, select the function CLIR
Per call before dialling your party's call number.
This function must be stored under a Foxkey or a function key (see Chapter "Configuring keys", page 91).
You can also execute the function with a */# procedure (see "User’s Guide */# Procedures" on the Aastra document portal: www.aastra.com/docfinder).
Before the call:
Press the function key for <CLIR>.
Notes:
• CLIR works only with external calls.
• This feature depends on the range of services offered by your provider.
Tracking a malicious call
Your are being threatened or molested by a call. You want to identify the caller.
Using the MCID (Malicious Call Identification) function the provider records the following call data: Your phone number, the caller’s phone number, and the date and
time of the call.
MCID has to be enabled by your provider. Your provider will inform you about accessing the recorded call data.
This function must be stored under a Foxkey or a function key (see Chapter "Configuring keys", page 91).
During a call:
Press the function key for MCID.
After the call do not hang up: press the function key for MCID while you hear
the busy tone.
eud-1282/1.0 – R1.0 – 12.2010
61
Supplementary features
Activating personal call routing
You wan to specify which of your phone shall ring when you receive a call.
If your system administrator has set up a phone number with several phones for you
as well as the 5 call routings, you can specify which of your phones shall signal a call
by using the personal call routing. Your system administrator can set up up to 5 call
routings. You can only answer a call on phone where the call is signalled. Contact your
system administrator for more information.
You can activate a call routing for all phones. If you have not configured a call routing,
the default setting (all phones are ringing) is used as standard.
This function must be stored under a Foxkey or a function key (see Chapter "Configuring keys", page 91).
Configuring personal call routing:
Configuring function key and selecting function:
Personal call routing: Activating a call routing.
Personal call routing menu: Overview menu.
☛
Renaming personal call routing:
Menu > Settings > General > Personal call routing > Modify.
Activating personal call routing in idle state:
Press the function key for <Call routing>.
➔Personal call routing is activated.
Deactivating personal call routing in idle state:
Press the function key for <Call routing>.
➔Personal call routing is deactivated and the default setting activated.
Or:
You can deactivate the Personal call routing using Menu > Activated features >
Reset.
Activating ring alone
You want to specify which of your phones shall ring acoustically when you receive a
call.
When your system administrator has set up a phone number with several phones, you
can define on which phones a call shall acoustically be signalled using ring alone.
When you have activated ring alone on a phone, the acoustic ringing tone is deactivated for all other phones ( ). An incoming call is signalled in the display of all
phones. You can answer the call on each of your phones.
62
eud-1282/1.0 – R1.0 – 12.2010
Supplementary features
Note:
When you have activated ring alone but deactivated the personal call routing for a phone in parallel, an
incoming call is not acoustically but only visually signalled.
This function must be stored under a Foxkey or a function key (see Chapter "Configuring keys", page 91).
In the idle state:
Press the function key for <Ring alone>.
➔Ring alone is activated/deactivated.
Silent intrusion
Silent intrusion is a variant of the Intrusion function and is used mainly in call centres.
Another user can intrude on your active call and listen in to your conversation without
you and your call party noticing. Unlike Intrusion you will receive neither a visual nor
an acoustic signal.
This means you cannot reject Silent intrusion. The third user's microphone remains
switched off. He can however intrude on the call at any time by enabling his microphone or pressing the Intrusion function key.
Your system administrator can allocate this function to a configurable key.
Notes:
• Silent intrusion has to be enabled. Contact your system administrator for more
information.
• Silent intrusion may infringe on your national data protection provisions or be
permitted only under certain circumstances.
• If you intend to use this function notify your call party in advance.
1. Enter the call number of the user you want.
2. Press key 4 as soon as you hear the busy tone.
➔Silent intrusion is activated.
eud-1282/1.0 – R1.0 – 12.2010
63
Supplementary features
Free seating
You do not have your own workplace and share desk and phone with other employees.
Log in:
Free Seating lets you log in on a phone configured for that purpose. Once you are
logged in, your personal call lists, phone book and all your other personal settings and
Hotkeys are available to you immediately.
If your profile contains expansion key modules, but the phone you have logged in to
does not, the keys in question will not be available to you. Various sequences of
expansion key modules are correctly recognised.
Notes:
• You can only log in to a phone if no other user has yet logged in to that phone for
free seating purposes.
• You can only log on once to a Free Seating phone. The moment you log in to
another free seating phone, you are automatically logged off the original phone.
64
eud-1282/1.0 – R1.0 – 12.2010
Supplementary features
Log out:
To free up a phone, you need to log off again. To ensure a phone is not blocked for
other users if you forget to log off, your system administrator can set up a logoff process with an automatic time limit:
• After a certain amount of time after login (e.g. after 6 hours and 30 minutes).
• At a certain time (e.g. 6.30 pm)
Notes:
• If no user is currently logged on to a Free Seating phone, depending on the system configuration only emergency calls can be made from that phone.
• As long as you do not have your own phone or are not logged on to a Free Seating
phone, your caller will obtain either the busy signal or be forwarded to a preconfigured destination, depending on the system configuration.
Log in
Log in free seating:
Press the Log in Foxkey.
Or:
Free seating can also be selected using the menu: Menu > Settings > Log in.
Enter phone number and PIN and confirm with the Ok Foxkey.
☛
➔You are now logged in and can use the free seating phone with your personal settings.
Note:
The default PIN setting "0000" is not accepted. First change the PIN as
described in chapter "Changing the PIN", page 82 or with */# procedure *47
(see "User’s Guide */# Procedures" on the Aastra document
portal: www.aastra.com/docfinder). If you have forgotten your PIN, your system
administrator can reset it to the default setting.
Log out
Log out free seating:
Press the Log out Foxkey.
➔The display with the call number is displayed.
Depending on the system configuration enter the PIN and confirm with the Ok
Foxkey.
➔You are now logged off; the free seating phone is now available again to
other users.
Note:
You are automatically logged off if your system administrator has set up an
automatic logoff process.
eud-1282/1.0 – R1.0 – 12.2010
65
Supplementary features
Setting functions by remote control
This section explains how you can alter your phone’s settings even if you are not
directly at your phone.
You are not at your desk and want to set various functions on your phone from a different phone.
You can activate/deactivate many of your phone's functions by remote control from a
different phone.
The remote control is initiated using a special */# procedure. You can then enter the
function commands and */# procedures.
☛
Using remote control from a third-party phone:
1. Enter */# procedure #36.
2. Enter your phone number.
3. Enter your PIN.
4. Enter the */# procedure for activating/deactivating the function you want.
Pick up the handset.
➔You hear the acknowledgement tone.
Put the handset on-hook.
➔The function is now activated/deactivated.
Note:
The default PIN setting "0000" is not accepted. First change the PIN as
described in chapter "Changing the PIN", page 82 or with */# procedure *47
(see "User’s Guide */# Procedures" on the Aastra document
portal: www.aastra.com/docfinder). If you have forgotten your PIN, your system
administrator can reset it to the default setting.
66
eud-1282/1.0 – R1.0 – 12.2010
Supplementary features
Organisation within the team
This section explains the different options provided by your phone to communicate in a team. To be able to set up a Team key, you need to make sure an
Aastra M530 or Aastra M535 expansion key module is connected. Contact your
system administrator for more information.
Using the Team key
You and your team partners want to be reachable at all times as a team and be able to
communicate with one another as quickly as possible.
By pressing a single key you can call a team partner or answer a call for anyone in the
team.
When a team partner makes a call, the corresponding Team key lights up; this tells you
when a team partner is busy. The Team key flashes to indicate that the team partner is
receiving a call.
If, for example, level 3 of the Aastra M535 expansion key module is activated and the
Team key on level 1 receives a call, the call is signalled by the red blinking LED in
position 1. For more information about the Aastra M535 expansion key module,
please refer to chapter "Using the Aastra M535 expansion key module", page 22.
A red LED signals an external call; a green LED, an internal call.
Calling a team partner
You want to call a team partner as quickly as possible.
Requirement: You have configured a configurable key as a Team key and stored the
team partner's phone number under it (see Chapter "Configuring keys", page 91).
Press the Team key for the team partner.
➔The phone number and possibly the name of the team partner appear on
the display. The team partner is called.
eud-1282/1.0 – R1.0 – 12.2010
67
Supplementary features
Substituting for a team partner
Your team partner is called. The Team key flashes. You know that your team partner is
not at his desk at present and therefore decide to answer the call.
You can answer the call using the Team key. As soon as you have answered the call,
your team partner is free again.
While the Team key is flashing:
Pick up the handset.
➔You hear the dialling tone.
Press the Team key.
➔You are through to the person who is calling your team partner.
Note:
Depending on the Team key’s configuration, you are immediately connected
with your team partner’s caller as soon as you pick up the handset.
Starting an announcement to a team partner
You want to tell a team partner something without waiting for a reply.
With the Team key you can initiate an announcement to a team partner.
Requirement: It is essential that the team partner has not barred his phone against
announcement (for configuration see the Chapter "Activating protection against call
types", page 85).
Initiating an announcement to a team partner using a handset:
Pick up the handset.
➔You hear the dialling tone.
<twice short>
Press the Team key for the team partner twice in quick succession.
➔You hear the acknowledgement tone. The display shows Announcement...
You can now talk.
<twice short>
Initiating an announcement to a team partner using hands-free mode:
Press the Team key for the team partner twice in quick succession.
➔You hear the acknowledgement tone. The display shows Announcement...
You can now talk.
Note:
Depending on the Team key’s configuration, you are immediately connected
with your team partner’s caller as soon as you pick up the handset.
68
eud-1282/1.0 – R1.0 – 12.2010
Supplementary features
Line keys
This section explains the different options provided by your phone, if your system administrator has assigned you one or more configurable keys as Line keys.
Line keys turn your phone into a key phone. To be able to set up Line keys, you
need to make sure an Aastra M530 or an Aastra M535 expansion key module is
connected. Contact your system administrator for more information.
A line has a number which can be used to make an external or internal call. One or
usually several phones can be connected to this line, for example, in a travel agent's all
the staff assigned to handling Europe as a travel destination. A Line key has an LED to
indicate the line's status and lets you answer calls on that line.
If, for example, level 3 of the Aastra M535 expansion key module is activated and the
Line key on level 1 receives a call, the call is signalled by the red blinking LED in
position 1. For more information about the Aastra M535 expansion key module,
please refer to chapter "Using the Aastra M535 expansion key module", page 22.
A red LED signals an external call; a green LED, an internal call.
You are free to choose your own Personal key.
Answering a call on a Line key
You are called on one or more Line keys. The Line key(s) flash rapidly. You want to
answer the call on one of the Line keys.
If you first want to answer a call on a different line key, press the line key to take the
call. If you pick up the receiver without pressing a Line key, you are connected with
the call on the line with the highest priority.
Pick up the handset.
➔Connection with the line with the highest priority.
Or:
• Press the Line key.
➔The line is selected.
• Pick up the handset.
➔Connection with the selected line.
Note:
If you keep the Line key pressed down for approx. 2 seconds while it is lit, the
caller’s phone number is displayed.
eud-1282/1.0 – R1.0 – 12.2010
69
Supplementary features
Making calls using the Line key
You want to make a call via a Line key.
You can make a call via any free Line key. Each Line key has its own phone number; in
other words when you make a phone call you transfer the phone number belonging
to the active Line key.
The call charges are recorded separately for each Line key.
☛
Enter the phone number.
Press a free Line key.
➔The Line key is lit. The line is selected.
Pick up the handset.
➔The phone number is dialled.
Note:
Depending on the configuration of a Line key the caller is called directly in
hands-free mode.
70
eud-1282/1.0 – R1.0 – 12.2010
Supplementary features
Park call on Line key
You are connected with your call partner via a Line key and decide to park the call.
You can park your call partner on the current Line key.
Park
Park call:
Press the Park Foxkey.
➔The Line key flashes slowly.
To retrieve a parked call:
Press the relevant Line key.
➔You are now back through to the parked call partner.
Switching active lines
You are in a call and want to answer a call on another Line key or make a call.
You can switch lines by pressing a key. The active call is automatically parked locally.
Parking the call and switching lines:
Press the Line key you want.
➔The active call is parked. The call on the selected line is activated.
To retrieve a parked call:
Press the relevant Line key.
➔You are now back through to the parked call partner.
Note:
You cannot take a call on a line between two other call parties by pressing the
corresponding Line key.
eud-1282/1.0 – R1.0 – 12.2010
71
Personalizing your phone
These sections explain how to adapt the phone’s basic settings to suit your personal requirements.
Display . . . . . . . . . . . . . . . . . . . . . . . . . . . . . . . . . . . . . . . . . . . . . . . . . . . . . . . . . . . . . . . . . . . . . . . . . . . . . . . 73
Setting the ringing properties (Audio) . . . . . . . . . . . . . . . . . . . . . . . . . . . . . . . . . . . . . . . . . . . . . . . . . 75
Hands-free and headset settings . . . . . . . . . . . . . . . . . . . . . . . . . . . . . . . . . . . . . . . . . . . . . . . . . . . . . . 77
General settings . . . . . . . . . . . . . . . . . . . . . . . . . . . . . . . . . . . . . . . . . . . . . . . . . . . . . . . . . . . . . . . . . . . . . . 81
Protection settings. . . . . . . . . . . . . . . . . . . . . . . . . . . . . . . . . . . . . . . . . . . . . . . . . . . . . . . . . . . . . . . . . . . . 85
Phone Book Management . . . . . . . . . . . . . . . . . . . . . . . . . . . . . . . . . . . . . . . . . . . . . . . . . . . . . . . . . . . . 86
Configuring voice mail. . . . . . . . . . . . . . . . . . . . . . . . . . . . . . . . . . . . . . . . . . . . . . . . . . . . . . . . . . . . . . . . 89
Configuring presence . . . . . . . . . . . . . . . . . . . . . . . . . . . . . . . . . . . . . . . . . . . . . . . . . . . . . . . . . . . . . . . . . 90
Configuring keys . . . . . . . . . . . . . . . . . . . . . . . . . . . . . . . . . . . . . . . . . . . . . . . . . . . . . . . . . . . . . . . . . . . . . 91
Configuring Line Keys. . . . . . . . . . . . . . . . . . . . . . . . . . . . . . . . . . . . . . . . . . . . . . . . . . . . . . . . . . . . . . . . . 96
Formulating functions . . . . . . . . . . . . . . . . . . . . . . . . . . . . . . . . . . . . . . . . . . . . . . . . . . . . . . . . . . . . . . . . 97
72
eud-1282/1.0 – R1.0 – 12.2010
Personalizing your phone
Display
This section explains how to set display properties.
Setting the display
You may find the display is too bright or too dark.
You can adjust the Display contrast, the Backlight and the Backlight intensity.
Note:
Please note that the backlight intensity may become less if Aastra 5380 is not connected to the power supply.
Menu
Press the Menu Foxkey.
Settings
Scroll to Settings and press the Select Foxkey.
Display
Scroll to Display and press the Select Foxkey.
<Display setting>
Scroll to the required display settings and press the Modify Foxkey.
<Setting value>
eud-1282/1.0 – R1.0 – 12.2010
Select the required setting and confirm with the Ok Foxkey.
➔The setting is stored.
73
Personalizing your phone
Setting the Aastra M535 display
You can adjust the M535 display contrast and the M535 backlight intensity.
The backlight setting for the display of the Aastra M535 is taken from the phone.
Menu
Press the Menu Foxkey.
Settings
Scroll to Settings and press the Select Foxkey.
Display
Scroll to Display and press the Select Foxkey.
<Display setting>
74
Scroll to the required display settings and press the Modify Foxkey.
Select the required setting and confirm with the Ok Foxkey.
➔The setting is stored.
eud-1282/1.0 – R1.0 – 12.2010
Personalizing your phone
Setting the ringing properties (Audio)
This section explains how to set your phone's ringing tone properties.
Setting the ringing volume during ringing
You want to adjust the ringing volume.
You can adjust the ringing volume while the phone is ringing.
Quieter: Press the –-key.
Louder: Press the +-key.
Setting the volume during a call
You want to adjust the volume while in a call. You have to set the volume of handset
and loudspeaker separately.
The new volume will remain stored even after the call is ended.
Quieter: Press the –-key.
Louder: Press the +-key.
eud-1282/1.0 – R1.0 – 12.2010
75
Personalizing your phone
Setting the ringing properties
You want to change the way in which your phone rings.
You can adjust the Ringing volume, the Internal melody, the External melody, the Speed,
and the Attention tone volume.
If you do not want to be disturbed during a certain time, you can set your phone not
to ring with Ring off. Deactivated ringing is displayed with .
Menu
Press the Menu Foxkey.
Settings
Scroll to Settings and press the Select Foxkey.
Audio
Scroll to Audio and press the Select Foxkey.
<Audio setting>
Scroll to the required audio settings and press the Modify Foxkey.
<Setting value>
Select the required setting and confirm with the Ok Foxkey.
➔The setting is stored.
Note:
To list to all the settings, use the Test Foxkey.
Note:
To list to all the settings, use the Test Foxkey.
76
eud-1282/1.0 – R1.0 – 12.2010
Personalizing your phone
Hands-free and headset settings
This section explains other ways in which you can make calls with your phone.
Automatic hands-free mode
You want to answer a call without picking up the handset or pressing a key.
You can choose whether your phone should immediately and automatically activate
hands-free operation after one ring, for internal calls or announcements.
Menu
Press the Menu Foxkey.
Settings
Scroll to Settings and press the Select Foxkey.
Audio
Scroll to Audio and press the Select Foxkey.
Autom. Hands-free
Scroll to Automatic hands-free and press the Modify Foxkey.
<Setting value>
eud-1282/1.0 – R1.0 – 12.2010
Select the setting value for which you want to switch automatically to handsfree and confirm with the Ok Foxkey.
➔The setting is stored.
77
Personalizing your phone
To activate headset operation
You have connected a headset and now want to activate the headset mode.
A headset can be connected in parallel with the handset. You can switch the headset
mode on and off.
If you answer a call in headset mode using the Call key or Loudspeaker key, the call is
provided on the headset. Alternatively you can also answer the call by picking up the
handset.
This phone supports headsets based on the DHSG standard, which allows you to set
up and to end calls from the headset. Ask your dealer which headsets are particularly
well suited for this phone.
When you connect a Bluetooth headset (see chapter "Activate Bluetooth operation
and Bluetooth device (Aastra 5380 only)", page 79), the headset is automatically activated.
Note:
To find out how to make phone calls with the headset, refer to the Chapter "Using a
headset", page 19.
Menu
Press the Menu Foxkey.
Settings
Scroll to Settings and press the Select Foxkey.
Audio
Scroll to Audio and press the Select Foxkey.
Headset
Scroll to Headset and press the Modify Foxkey.
<Setting value>
78
Activate/deactivate the headset mode and confirm with the Ok Foxkey.
➔The microphone is now deactivated, is displayed.
eud-1282/1.0 – R1.0 – 12.2010
Personalizing your phone
Activate Bluetooth operation and Bluetooth device (Aastra 5380
only)
You want to make a call using a Bluetooth-supported headset or to set up a conference using a Bluetooth-supported conference unit. Contact your system administrator to install a Bluetooth module.
Note:
Always disconnect the phone from the mains first before you install a Bluetooth
module.
As soon as you have connected a Bluetooth module to your terminal, you can activate
the Bluetooth operation and connect Bluetooth devices.
The phone automatically discovers a Bluetooth device and activates the Bluetooth
operation . You can activate or deactivate the Bluetooth manually.
The following Bluetooth applications are supported:
• Headsets
• Conference units
eud-1282/1.0 – R1.0 – 12.2010
79
Personalizing your phone
Only one Bluetooth connection at a time is possible.
Note:
To find out how to make phone calls with the headset, refer to the Chapter "Using a
headset", page 19.
Menu
Press the Menu Foxkey.
Settings
Scroll to Settings and press the Select Foxkey.
Bluetooth
Scroll to Bluetooth and press the Select Foxkey.
Pair new device
Pair new device:
Scroll to Pair new device and press Select Foxkey.
Activate and select the device you want and enter the Bluetooth device PIN.
➔Device is paired, and are displayed.
Paired devices
List of paired devices:
Scroll to Paired devices and press the Select Foxkey.
➔List is displayed.
Select the device you want.
Notes:
• The list is limited to 4 Bluetooth devices. Remove a device before you connect another one.
• When the phone has been restarted, only the first 6 characters of the
Bluetooth device name are displayed.
Delete
Remove device:
Scroll to Paired devices and press the Select Foxkey.
Select the device you want and press the Delete Foxkey.
➔Device was removed.
Note:
Answer Ok to the security question when you want to remove an active device.
Bluetooth
Activating/deactivating Bluetooth operation manually:
Scroll to Bluetooth and press the Modify Foxkey.
Activating or deactivating Bluetooth operation.
➔The setting is stored, is displayed.
Note:
An activated Bluetooth operation does not imply that a Bluetooth connection
is running.
80
eud-1282/1.0 – R1.0 – 12.2010
Personalizing your phone
General settings
This section explains other settings you can make on your phone.
Selecting the language
The display text is not in the language you want.
You can select a different language. The menu item under which you select your language is marked by an "*" in front of the word for "language" in the language of your
choice, e.g. "*Language" for English.
Menu
Press the Menu Foxkey.
*Language
<Setting value>
Scroll to *Language and press the Modify Foxkey.
➔The set language is displayed with .
Select the required language and confirm with the Ok Foxkey.
➔The display text appears in your selected language.
Configuring the DTMF mode
You want to decide whether the DTMF mode is to be activated or deactivated as
default on your phone.
Menu
Press the Menu Foxkey.
Settings
Scroll to Settings and press the Select Foxkey.
General
Scroll to General and press the Select Foxkey.
DTMF
Scroll to DTMF and press the Modify Foxkey.
<Setting value>
eud-1282/1.0 – R1.0 – 12.2010
Activate or deactivate DTMF and confirm with the Ok Foxkey.
➔The setting is stored.
81
Personalizing your phone
Changing the PIN
You want to change the PIN used to lock/unlock your phone (see Chapter "Locking
your phone", page 50 and "Unlocking your phone", page 51).
The digit combination "0000" is set as default. You can select any 2 to 10-digit combination for your new PIN.
If you have forgotten your PIN, your system administrator can reset it to the default
setting. Depending on the system settings the function may not be available.
Note:
Your PIN applies to all your phones.
Menu
Press the Menu Foxkey.
Settings
Scroll to Settings and press the Select Foxkey.
General
Scroll to General and press the Select Foxkey.
PIN
<Old PIN>
☛
<New PIN>
☛
<New PIN>
☛
Scroll to PIN and press the Modify Foxkey.
➔The display shows Old PIN.
Enter the old PIN and confirm with the Ok Foxkey.
➔The display shows New PIN.
Enter the new PIN and confirm with the Ok Foxkey.
➔The display shows Confirm.
Enter the new PIN a second time and confirm with the Ok Foxkey.
➔The new PIN is stored.
Notes:
• For each digit entered, the display shows an "*".
• You can also change the PIN with */# procedure *47 (see "User’s Guide */#
Procedures" on the Aastra document portal: www.aastra.com/docfinder).
Enter the display text for the idle state
You want to change the text displayed by your phone in the idle state.
82
eud-1282/1.0 – R1.0 – 12.2010
Personalizing your phone
In addition to the date and time you can enter a personal text for the text displayed in
the idle state.
Menu
Press the Menu Foxkey.
Settings
Scroll to Settings and press the Select Foxkey.
General
Scroll to General and press the Select Foxkey.
Idle text
Scroll to Idle text and press the Modify Foxkey.
Enter the text and confirm with the Ok Foxkey.
➔The text is stored.
Note:
You can use the Correction key to delete any incorrect character.
Activating screensaver (only Aastra 5380ip)
You want to activate the screensaver, which your phone displays some minutes after
the idle state.
As screensaver, you can select between clock round and square.
Menu
Press the Menu Foxkey.
Settings
Scroll to Settings and press the Select Foxkey.
Display
Scroll to Display and press the Select Foxkey.
Screensaver
Scroll to Screensaver and press the Modify Foxkey.
<Setting value>
eud-1282/1.0 – R1.0 – 12.2010
Activating screensaver (with the clock type you want) or deactivating and confirm with the Ok Foxkey.
➔The setting is stored.
83
Personalizing your phone
Identifying the communication system
This phone can be connected to different Aastra communications systems. You can
verify to which system your phone is connected to.
Menu
Press the Menu Foxkey.
Settings
Scroll to Settings and press the Select Foxkey.
General
Scroll to General and press the Select Foxkey.
Own ID
Scroll to Own ID and press the Select Foxkey.
➔Name, call number and communication system are displayed.
Local IP settings (Aastra 5380ip)
The IP-relevant data for your phone is stored in this menu. The input of this data is
password-protected; it can therefore only be carried out by your system administrator.
You can however call up the data.
Menu
Press the Menu Foxkey.
Settings
Scroll to Settings and press the Select Foxkey.
General
Scroll to General and press the Select Foxkey.
Local settings
84
Scroll to Local settings and press the Select Foxkey.
➔IP-relevant settings retrievable.
eud-1282/1.0 – R1.0 – 12.2010
Personalizing your phone
Protection settings
This section explains how you can protect yourself against certain types of call.
Activating protection against call types
You want to protect yourself against certain types of calls.
You can set your phone so that these functions are not permitted on it:
• Do not disturb: Incoming calls are automatically forwarded to a specific destination.
• Call waiting: You are already making/taking a call. You are notified by a waiting tone
and phone number or name in the display that someone else is trying to reach you.
You can either answer or reject this second call.
• Intrusion: A third participant can intrude into your active call and listen to your conversation.
• Announcement: You can address internal users directly via their loudspeaker –
where available –, without waiting for a reply (similar principle to that of an intercom system).
• Forwarding: Incoming calls are forwarded directly to your phone.
Ask your system administrator whether these functions are enabled on the system.
Menu
Press the Menu Foxkey.
Settings
Scroll to Settings and press the Select Foxkey.
Protection
Scroll to Protection and press the Select Foxkey.
<Protection setting>
Scroll to the required protection settings and press the Modify Foxkey.
<Setting value>
Select the required setting and confirm with the Ok Foxkey.
➔The setting is stored.
Note:
You can deactivate an activated protection using Menu > Activated features >
Foxkey Reset.
eud-1282/1.0 – R1.0 – 12.2010
85
Personalizing your phone
Phone Book Management
This section explains how to create a new entry in the phone book and how to
edit or delete an entry.
Creating a new phone book entry
You want to store your own phone numbers. You can store your own phone numbers
in the private phone book.
You may store several phone number entries (business, private, mobile) to one contact. Define one of these numbers as default phone number to be used when you do
not pick a specific entry.
For the communication system (communication server, OIP, Microsoft Outlook, TwixTel) to identify an external number it is recommended to enter the number in canonical format (+Country Code (Region Code) Phone Number). Press the key to insert +.
You can store the phone number in one of the following formats:
•
•
•
•
0-004132655xxxx
004132655xxxx
9-004132655xxxx
+41 (32) 655xxxx
Press the phone book key.
Private contacts
Scroll to Private contacts and press the Select Foxkey.
New
Press the New Foxkey.
Save
Default
86
Enter the contact data (name, business, mobile, private) of the user.
Use the navigation key to scroll between the entries. Press the End key if you
want to close the entry without saving.
Confirm with the Save Foxkey.
➔The contact is now stored.
Specifying the default number:
1. Select the contact you want.
2. Use the right navigation key to open the contact and highlight the call
number you want.
3. Specify the selected phone number as default number using the Default
Foxkey.
eud-1282/1.0 – R1.0 – 12.2010
Personalizing your phone
Editing or deleting a phone book entry
You want to modify a phone number stored on your private phone book.
Note:
You cannot modify entries in other phone books.
Press the phone book key.
Private contacts
Scroll to Private contacts and press the Select Foxkey.
<Entry>
<Name, phone
number>
To change an entry:
Select the entry you want and press the Edit Foxkey.
Modify the contact data and confirm with the Ok Foxkey.
☛
<Entry>
eud-1282/1.0 – R1.0 – 12.2010
Deleting an entry:
Select the entry you want and press the Delete Foxkey.
➔The entry is now deleted.
87
Personalizing your phone
Storing the phone number in the phone book from the call list
You want to store a phone number from one of the call lists in your private phone
book.
You can add a phone number to an existing contact or create a new contact.
Menu
Press the Menu Foxkey.
Call lists
Scroll to Call lists and press the Select Foxkey.
<Call list>
Select the call list and the user you want and press the Save Foxkey.
88
<Entry>
Adding to existing contact:
Press the Add to existing contact Foxkey, select the contact and number type
you want and confirm with the Save Foxkey.
<Entry>
Adding new contact:
Press the Add new contact Foxkey, select the number type you want and confirm with the Save Foxkey.
eud-1282/1.0 – R1.0 – 12.2010
Personalizing your phone
Configuring voice mail
This section explains how to set your voice mail.
Managing personal greeting
You have the possibility to record up to 3 different greetings (e.g. for Absent or Vacation). Give each greeting the relevant name.
Depending on the system configuration a caller may or may not be able to leave a
message (for the symbols see Chapter "Display symbols", page 5).
If no personal greeting is activated or if none is available, the global greeting is activated automatically, provided it has been recorded. Contact your system administrator for more information.
Menu
Press the Menu Foxkey.
Voice mail
Scroll to Voice Mail and press the Select Foxkey.
<Greeting>
Renaming greeting:
Select the greeting you want and press the Edit Foxkey.
➔Give each of your personal greetings the relevant name and confirm with
Ok.
<Greeting>
Recording a greeting:
Select the greeting you want and press the Record Foxkey.
➔Now record your personal greeting text.
Note:
You can improve the voice quality by recording the text through the handset.
<Greeting>
Listening to the greeting:
Select the greeting you want and press the Listen Foxkey.
➔You can monitor your personal greeting text and re-record it if necessary.
<Greeting>
Selecting the greeting:
Select the greeting you want and confirm with the Ok Foxkey.
➔The announcement last recorded is automatically activated.
Notes:
• To find out how to configure call forwarding to your voice mail, refer to the
Chapter "Forwarding to voice mail", page 48.
• For further information on voice mail refer to the "User’s Guide Voice Mail
Systems" on the Aastra document portal: www.aastra.com/docfinder.
eud-1282/1.0 – R1.0 – 12.2010
89
Personalizing your phone
Configuring presence
You can to control your current presence status (see Chapter "Organizing absences
using the Absence key", page 44).
You have a choice of 5 presence profiles for controlling your presence status. For each
of these presence profiles you can make the following settings:
• Description: Type in the text you want to be visible to other users as detailed information on your presence status (e.g. the name of your substitute).
• Personal call routing: Specify the phones on which a call is to be signalled (see
Chapter "Activating personal call routing", page 62). To apply the existing call routing, select Keep settings as is.
• Call Forwarding: Specify where you want a call to be forwarded to (see Chapter
"Forwarding calls (Call forwarding)", page 46). To apply the existing call forwarding,
select Keep settings as is.
To open the presence menu:
Press the Presence key.
Or:
Press the function key for <Presence menu> (for storing under a function key
see Chapter "Store a function under a key – function key", page 92).
Or:
The presence menu can also be selected using the menu: Menu > Settings >
General > Presence.
➔Presence menu is displayed.
Modify
Modify
90
Set the function key for presence profile:
1. Open the presence menu, scroll to the profile you want and press the Modify
Foxkey.
2. Make the setting you want and confirm with the Ok Foxkey.
➔The profile has been changed.
To change the presence profile:
1. Open the presence menu, scroll to the profile you want and press the Modify
Foxkey.
2. Make the setting you want and confirm with the Ok Foxkey.
➔The profile has been changed.
eud-1282/1.0 – R1.0 – 12.2010
Personalizing your phone
Configuring keys
This section explains how to assign phone numbers and functions to a Foxkey or
configurable key.
Available keys
You can store phone numbers or functions under two different keys:
• on a configurable key or a Presence key – retrievable at any time
• directly on the Foxkey itself – retrievable only in the idle state
To be able to use a configurable key, you need to make sure an Aastra M530 or
Aastra M535 expansion key module is connected. Contact your system administrator
for more information.
You can assign each key with a specific type so you can trigger a particular action by
simply pressing that key. Choice available:
•
•
•
•
Number key: storing the phone number;
Function key: activate/deactivate function;
Team key: Organisation within the team;
Line key: Setting up a key phone (Line keys must be set up by your system administrator).
Note:
For more information about the Aastra M535 the expansion key module, see chapter "Using the Aastra M535 expansion key module", page 22 and
"Aastra M530/Aastra M535 expansion key module (optional)", page 121.
eud-1282/1.0 – R1.0 – 12.2010
91
Personalizing your phone
Store a phone number under a key – number key
You want to retrieve a frequently used phone number with a single keystroke rather
than enter it digit by digit.
On each Foxkey and configurable key of the Aastra M535 expansion key module you
can store one call number and name, and on each configurable key of the
Aastra M530 expansion key module you can store two call numbers and the associated names. The key automatically becomes a number key.
Menu
To store a phone number under the Foxkey:
Press the Menu Foxkey.
Settings
Scroll to Settings and press the Select Foxkey.
Foxkey
Number key
<long>
Number key
Scroll to Keys >Foxkey and press the >Select Foxkey.
➔Display shows choice of key types.
Scroll to Number key and press the Select Foxkey.
Enter phone number and name and confirm with the Ok Foxkey.
➔The phone number is now stored.
To store a phone number under a configurable key/Absence key:
Press the key and hold it down for a moment.
➔Display shows choice of key types
Scroll to Number key and press the Select Foxkey.
Enter phone numbers and names and confirm with the Ok Foxkey.
If you have an Aastra M535 expansion key module connected, you can also
select the number type (Business number, Mobile number or Private number).
Notes:
• You can use the Correction key to delete any incorrect character.
• You can store only one call number on a configurable key of the Aastra M535
expansion key module.
Store a function under a key – function key
You want to retrieve a frequently used function - for example "call forwarding on no
reply" - using a single keystroke rather than having to enter it by hand. Usually the
function is assigned so that you:
• activate the function with the first keystroke – key-LED lit,
• and deactivate the command again with a second keystroke - key-LED off.
92
eud-1282/1.0 – R1.0 – 12.2010
Personalizing your phone
If you have connected an Aastra M530 or Aastra M535 expansion key module, the
LED indicates the key status:
• Red: Function is activated.
• Green: Function is deactivated.
Menu
Storing a function under the Foxkey:
Press Menu.
Settings
Scroll to Settings and press the Select Foxkey.
Foxkey
Function key
<Function>
Scroll to Keys >Foxkey and press the >Select Foxkey.
➔Display shows choice of key types.
Scroll to Function key and press the Select Foxkey.
➔The currently set function is displayed with .
Select the function you want and press the Select Foxkey.
➔The further prompting depends on the function (see Chapter "Supplementary features", page 28). Once you have made all the settings, the function is
stored under the key.
Note:
Besides the predefined functions you can also specify your own function. For
more information please refer to the Chapter "Function commands", page 98.
Storing a function under a configurable key/Absence key:
Press the key and hold it down for a moment.
➔Display shows choice of key types.
Function key
<Function>
Scroll to Function key and press the Select Foxkey.
➔The currently set function is displayed with .
Select the function you want and press the Select Foxkey.
➔The further prompting depends on the function (see Chapter "Supplementary features", page 28). Once you have made all the settings, the function is
stored under the key.
Note:
Besides the predefined functions you can also specify your own function. For
more information please refer to the Chapter "Function commands", page 98.
eud-1282/1.0 – R1.0 – 12.2010
93
Personalizing your phone
Store a team partner under a key – team key
Together with other members you wish to organise yourself into a team so that on the
one hand you can always be reached as a team and, on the other, to ensure mutual
substitution. You can configure a configurable key as a Team key and then assign it to
a team partner. One team key is configured for each team member, allowing you:
• to call one another with a single keystroke;
• to answer an incoming call for another team member with a single keystroke;
• and to select whether the flashing team key should be complemented by a ringing
tone whenever a team partner is called. You can configure a ringing delay for the
ringing tone;
• to choose between answering directly using automatic hands-free operation, picking up the handset, and pressing the Team key.
The following audio settings are possible: Ringing, Melody, Speed, Answer.
Notes:
• A Team key can only be allocated to a configurable key.
• To find out how to use a Team key, refer to the Chapter "Using the Team key", page
67.
<long>
Press the configurable key and hold it down for a moment.
➔Display shows choice of key types.
Team key
Scroll to Team key and press the Select Foxkey.
<Phone number,
name>
☛
<Audio settings>
94
Entering or editing phone number. If the user is stored in the system, the name
is automatically entered. Confirm with the Ok Foxkey.
➔The display shows the properties with which you can configure the team
key.
Set the Audio settings:
Scroll to the required audio settings and press the Modify Foxkey. Select the
required setting and confirm with the Ok Foxkey.
➔The setting is stored.
Setting possibilities for ringing:
• Off for no ringing tone, On for instant ringing tone, and ringing tone Del 10s,
Del 20s and Del 30s and confirm Ok with the Foxkey.
• You can listen to each setting using the Test Foxkey.
eud-1282/1.0 – R1.0 – 12.2010
Personalizing your phone
Answer
Setting the answering mode:
Scroll to Answer and press the Modify Foxkey.
Select the required setting and confirm with the Ok Foxkey.
➔The setting is stored.
Setting possibilities for answering:
Key to answer the call by pressing the line key, Handset to answer by picking up
the handset, and Hands-free to answer automatically with hands-free.
Notes:
• The Handset and Hands-free settings only work when the ringing signal is
activated.
• If you select answer using Handset or Hands-free, you must also specify the
Priority, with 1 being the highest priority, and 8 the lowest:
Clearing a key
You want to clear the assignment made to a configurable key.
Select the function No function to delete the function key assignment.
<long>
No function
<long>
No function
eud-1282/1.0 – R1.0 – 12.2010
To clear the Foxkey:
Press the Foxkey with a long keystroke.
➔The display shows the key type.
Scroll to No function and confirm with the Ok Foxkey.
➔The key configuration is cleared.
To clear a configurable key:
Press the configurable key and hold it down for a moment.
➔The display shows the key type.
Scroll to No function and confirm with the Ok Foxkey.
➔The key configuration is cleared.
95
Personalizing your phone
Configuring Line Keys
This section explains how to adapt your Line key settings to suit your personal
requirements.
Your system administrator will determine whether your phone has Line keys.
Setting the Response of a Line Key
You want to set the response of a line key.
You can choose whether you also want a ringing signal in addition to the flashing Line
key when you receive a call on a Line key. You can configure a ringing delay for the
ringing tone.
To answer a call you can choose between answering directly by pressing the Line key,
picking up the handset, and using automatic hands-free operation.
Answering an external call using automatic hands-free operation is not available.
96
eud-1282/1.0 – R1.0 – 12.2010
Personalizing your phone
The following audio settings are possible: Ringing, Melody, Speed, Answer.
Notes:
• A Line key can only be allocated to a configurable key.
• To find out how to use a line key, refer to the Chapter "Making calls using the Line
key", page 107.
<long>
Press the Line key you want and hold it down for a moment.
➔The display shows the Line key and the properties with which you can configure the Line key.
Note:
The Personal key is also treated as a line key.
Line key
Scroll to Line key and press the Select Foxkey.
<Audio settings>
Set the Audio settings:
Scroll to the required audio settings and press the Modify Foxkey. Select the
required setting and confirm with the Ok Foxkey.
➔The setting is stored.
Setting possibilities for ringing:
• Off for no ringing tone, On for instant ringing tone, and ringing tone Del 10s,
Del 20s and Del 30s and confirm Ok with the Foxkey.
• You can listen to each setting using the Test Foxkey.
Answer
Setting the answering mode:
Scroll to Answer and press the Modify Foxkey.
Select the required setting and confirm with the Ok Foxkey.
➔The setting is stored.
Setting possibilities for answering:
Key to answer the call by pressing the line key, Handset to answer by picking up
the handset, and Hands-free to answer automatically with hands-free.
Notes:
• The Handset and Hands-free settings only work when the ringing signal is
activated.
• If you select answer using Handset or Hands-free, you must also specify the
Priority, with 1 being the highest priority, and 8 the lowest.
Formulating functions
This section explains how to activate an individual function, for example call forwarding unconditional, with the aid of function commands and how to assign it
to a key.
eud-1282/1.0 – R1.0 – 12.2010
97
Personalizing your phone
Function commands
You can use function commands to define a function to suit your personal requirements. A function can consist of one or more function commands, function codes,
and the phone number. You can either carry out a function directly or store it under a
function key (select configurable function).
Tab. 1
The following function commands are available:
"A"
Seize line with highest priority
"I"
Seize line
"X"
Disconnect
"P"
1Pause 1 second before the next operation
"Lxx"
Seize line xx (Line keys)
"N"
Use the phone number entered in call preparation
"."
Control key function (up-circuit system)
"Z"
Activate/deactivate DTMF mode
"R"
Use the phone number last dialled
"Y"
Disconnect and reseize the line
Tab. 2
Examples of how to define a function:
"IR"
Seize line ("I"),
Dial phone number last dialled ("R")
"I201"
Seize line ("I") and dial phone number 201
"I*21201X"
Seize line ("I"),
activate call forwarding unconditional ("*21") to phone number 201,
disconnect ("X")
Notes:
• Functions that are not available via the menu can be activated using */# procedures (see "User’s Guide */# Procedures" on the Aastra document
portal: www.aastra.com/docfinder).
• You can either type in a */# procedure directly or store it under a key.
• You can only activate certain */# procedures if the same function cannot be
obtained via the menu.
• The availability of certain */# procedures may be restricted depending on
the system and software version.
*/# Procedures
A list with all the function codes can be found in the "User’s Guide */# Procedures" on
the Aastra document portal as electronic document.
98
eud-1282/1.0 – R1.0 – 12.2010
Operator console
This section explains the options provided by your Aastra 5380/5380ip with
Aastra M535 when it is registered on the system as an operator console.
Information on the operator console. . . . . . . . . . . . . . . . . . . . . . . . . . . . . . . . . . . . . . . . . . . . . . . . . 100
Setting the operator console . . . . . . . . . . . . . . . . . . . . . . . . . . . . . . . . . . . . . . . . . . . . . . . . . . . . . . . . . 103
Using an operator console . . . . . . . . . . . . . . . . . . . . . . . . . . . . . . . . . . . . . . . . . . . . . . . . . . . . . . . . . . . 105
eud-1282/1.0 – R1.0 – 12.2010
99
Operator console
Information on the operator console
The operator console is your company's phone nerve centre. Incoming external
calls as well as internal calls are routed to this phone via several physical lines.
Thus, several calls can arrive simultaneously. The calls are placed on the Line
keys and usually processed in the sequence in which they arrived.
Once your system administrator has configured the first Line key on your
Aastra M535 your phone acts as an operator console. You can then configure further line keys at any time. Use your Aastra 5380/5380ip as normal phone and the
Aastra M535 as operator console with its specific features.
Aastra M535
The Aastra M535 contains all information of your operator console. A Line key is
stored on level 1 but all 3 levels are used as information display. Use the shift key to
scroll through the levels to display all call information. Keys that are not used as operator console Line keys can be configured on all 3 levels in the usual way.
Operator console Line keys
External and internal calls are stored dynamically on the Line keys (see chapter
"Queue", page 101). Line keys have the following functions:
• to pick up external and internal calls and put them through,
• to make external calls,
• to switch exchange lines.
100
eud-1282/1.0 – R1.0 – 12.2010
Operator console
Personal key
Once your system administrator has configured your phone as operator console, your
Personal key is also configured.
The Personal key allows the operator console to act as an ordinary user. In other
words, you can use this key to make personal calls. Incoming calls to your personal
phone number are routed to the Personal key. The position of this key can freely be
chosen by your system administrator.
Calls to the Personal key always have the highest priority. If there are calls simultaneously on a line key and the Personal key, picking up the handset automatically
answers the call to the Personal key. To answer the call to the Line key instead, you
need to press the Line key.
While you are making a call on a Line key, you cannot be reached on your personal
phone number and callers obtain the busy tone.
Queue
With an operator console several calls can be received at the same time without it
being "busy". However, the operator console user can only process one call at a time. If
all your Line keys are busy, all further calls are routed to a queue and listed on the display.
The operator console can handle up to ten calls simultaneously via its keys; however,
there may well be more calls waiting in the queue. A call is put through to a Line key
as soon as the line key becomes free.
Display, display symbols and LED
The LED next to the Line keys and the Personal key indicate the origin and status of a
call. If a 2-company system was configured, the display shows whether the call is
intended for company A or B (see chapter "Making calls to a two-company system",
page 110).
eud-1282/1.0 – R1.0 – 12.2010
101
Operator console
A red LED signals an external call; a green LED, an internal call.
A Line key uses all 3 levels for information display:
• Level 1 and 2: Caller’s name or call number (depending on the system configuration).
• Level 3: Time of call.
102
• External call (one-company system)
• Internal call (one-or-two-company
system)
Red-flashing (external)
Green-flashing (internal)
• External call forwarded to operator
console (one-company system)
• Internal call forwarded to operator
console
Red-flashing (external)
Green-flashing (internal)
External call (Company A)
Red-flashing
External call forwarded to operator console (Company A)
Red-flashing
External call (Company B)
Red-flashing
External call forwarded to operator console (Company B)
Red-flashing
Connected
Red (external)
Green (internal)
Parked
Red-flashing (external)
Green-flashing (internal)
Hold
Red-flashing (external)
Green-flashing (internal)
Forwarded
Red-flashing (external)
Green-flashing (internal)
Recall
Red-flashing (external)
Green-flashing (internal)
Idle state
Off
eud-1282/1.0 – R1.0 – 12.2010
Operator console
Setting the operator console
You can configure up to 10 line keys on level 1 of an Aastra M535.
Adding and setting operator console lines
You can make a number of settings that affect the telephone's response when someone calls on a Line key.
Note:
The settings are made once for all the Line keys.
Menu
Setting up the operator console:
Press the Menu Foxkey.
Settings
Scroll to Settings and press the Select Foxkey.
Operator console
Scroll to Operator console and press the Select Foxkey.
Company A/B
Depending on the configuration select Company A or Company B.
➔The display shows the properties with which you can configure the Line key.
<Setting value>
Select the required audio setting and confirm with the Ok Foxkey.
Setting possibilities for ringing:
• Off for no ringing tone, On for instant ringing tone, and ringing tone Del 10s,
Del 20s and Del 30s and confirm with the Ok Foxkey.
• Melody, and Speed: You can listen to each setting using the Test Foxkey.
Setting possibilities for answering mode:
• Key to answer the call by pressing the line key, Handset to answer by picking
up the handset, and Hands-free to answer automatically with hands-free.
• Using Handset or Hands-free, you must also specify the Priority, with 1 being
the highest priority, and 8 the lowest. This setting is useful for the two-company systems.
• The Handset and Hands-free settings only work when the ringing signal is
activated.
eud-1282/1.0 – R1.0 – 12.2010
103
Operator console
Setting possibilities for answering mode:
Key for making the call by pressing the Line key and Handset for making the call
by picking up the handset.
Setting possibilities for call list:
Insert for an entry in the call list and Do not insert for no entry.
<long>
Operator console
Setting the operator console using a function key:
Press and hold down the operator console Line key.
➔Display shows choice of key types.
Scroll to Operator console and press the Select Foxkey.
➔The setting is stored.
Deleting a Line key
You want to clear the assignment of a Line key.
Select the function No function to delete the function key assignment.
Note:
The last Line key can only be deleted by your system administrator. When the last
Line key is deleted, your Personal key is deleted as well and your phone is removed
from the operator console queue.
<long>
No function
104
Deleting a Line key:
Press the key and hold it down for a moment.
➔The display shows the key type.
Scroll to No function and confirm with the Ok Foxkey.
➔The key configuration is cleared.
eud-1282/1.0 – R1.0 – 12.2010
Operator console
Using an operator console
Answering a call on your Personal key
You receive a call on your personal phone number on your operator console. The LED
on your Personal key begins to flash. To answer the call, proceed as follows:
You can take the call without having to press your Personal key.
Personal key is flashing:
Pick up the handset.
➔You are now connected with the caller.
Or:
1. Press the Personal key.
➔The line is selected.
2. Pick up the handset.
➔Connection with the selected line.
Answering a call on a Line key
You are called on one or more Line keys. The Line key(s) flash rapidly. You want to
answer the call on one of the Line keys.
Press the line key with the call you want to answer. If you pick up the receiver without
pressing a Line key, you are connected with the call on the line with the highest priority.
When your phone is in idle state and you receive a call, this call is signalled on the first
line key and with a text message in the display. The text message automatically disappears shortly after.
If you keep a line key pressed down for approx. 2 seconds while it is lit, the caller’s
information is displayed. The text message automatically disappears shortly after.
Note:
When a company in a two-company system has deactivated the acoustic ringing, a
call for this company is only signalled on the line key but not as text message in the
phone’s display.
eud-1282/1.0 – R1.0 – 12.2010
105
Operator console
Pick up the handset.
➔Connection with the line with the highest priority.
Or:
1. Press the Line key.
➔The line is selected.
2. Pick up the handset.
➔Connection with the selected line.
Making calls using the Personal Key
You want to make calls on your operator console without seizing a Line key.
You can make a call via your Personal key using the operator console. Your attendant
console then acts as an ordinary user; in other words, when making a call you will be
transmitting your personal phone number.
☛
Enter the phone number.
Press the Personal key.
➔Personal key is lit. The line is selected.
Pick up the handset.
➔The phone number is dialled.
106
eud-1282/1.0 – R1.0 – 12.2010
Operator console
Making calls using the Line key
You want to make a call via a Line key.
You can make a call via any available Line key using the operator console. Each Line
key has its own phone number; in other words when you make a phone call you transfer the phone number belonging to the active Line key.
The call charges are recorded separately for each Line key.
☛
Enter the phone number.
Press a free Line key.
➔The Line key is lit. The line is selected.
Pick up the handset.
➔The phone number is dialled.
Park call on Line key
You are connected with your call partner via a Line key and decide to park the call.
You can park the call on the current Line key.
Park
Park call:
Press the Park Foxkey.
➔Line key flashes slowly,
is displayed.
To retrieve a parked call:
Press the relevant Line key.
➔You are now back through to the parked call partner,
is displayed.
Note:
If you have several calls in parallel and you press another line key, the other call
is automatically parked.
eud-1282/1.0 – R1.0 – 12.2010
107
Operator console
Switching active lines
You are in a call and want to answer a call on another Line key or make a call.
You can switch lines by pressing a key. The active call is automatically parked locally.
Parking the call and switching lines:
Press the new line key you want.
➔The active call is parked. The call on the selected line is activated.
To retrieve a parked call:
Press the relevant Line key.
➔You are now back through to the parked call partner.
Note:
You cannot take a call on a line between two other call parties by pressing the
corresponding Line key.
Transferring an external call
You want to transfer an external call to an internal user who does not have exchange
access.
Not only can you hand over an external call, you can also dial the call partner's phone
number and announce him to the call destination required.
Enquiry call
You are making/taking a call:
Press the Enquiry call Foxkey.
Press a free Line key.
➔You hear the exchange signal.
Transfer of the external call without prefix:
Put the handset on-hook.
➔The internal user has taken the exchange access. The operator console
switches to the idle state.
☛
Transfer of the external call with prefix:
Enter the phone number you want.
Transfer without prior notification: Put the handset on-hook.
➔The internal user has taken the call. The operator console switches to the
idle state.
Transfer with prior notification: Wait until the person answers.
Announce the internal user.
Put the handset on-hook.
➔The internal user and the external user are now connected with each other.
The operator console switches to the idle state.
108
eud-1282/1.0 – R1.0 – 12.2010
Operator console
Activating a substitution for the operator console
You want to forward calls to your operator console to a different destination.
The function Substitution is used to forward calls intended for operator consoles. The
substitution is automatically activated for all the other operator consoles as well. Calls
to your Personal key are not affected by the forwarding.
Menu
Press the Menu Foxkey.
Settings
Scroll to Settings and press the Select Foxkey.
Operator console
Scroll to Operator console and press the Select Foxkey.
Substitution
Reset
Activating the substitution:
Scroll to Substitution and press the Select Foxkey.
➔Substitution is now activated.
To deactivate the substitution:
Press the Reset Foxkey.
➔Substitution is now deactivated.
Notes:
• Calls already on the operator console when the substitution function is activated are not forwarded.
• The substitution cannot be activated by remote control.
Answering Calls to a Two-Company System
You handle the calls for two different companies on the same operator console, and
the operator console is configured as a two-company system.
You receive a call. The LED next to the line key begins to flash.
The display shows whether the call is intended for Company A or B.
Pick up the handset.
Call for Company A.
Press the Line key and answer as Company A.
Call for Company B.
Press the Line key and answer as Company B.
eud-1282/1.0 – R1.0 – 12.2010
109
Operator console
Making calls to a two-company system
You are operating a two-company system and want to appear either as Company A or
as Company B, as necessary.
Requirement: The system and your operator console have been set up by the system
administrator.
Properties of a two-company system:
•
•
•
•
Each individual Line key allows you to appear as Company A or B.
Call lists are not kept separately according to company.
The call charges are recorded separately for each company.
A substitution will apply equally to both companies.
To phone on behalf of Company A:
Press a free Line key once.
➔The Line key is lit. The line is selected.
To phone on behalf of Company B:
Press a free Line key twice.
➔The Line key is lit. The line is selected.
☛
110
Enter the phone number of the user.
➔You will appear to the person either as Company A or B and transmit the corresponding phone number.
eud-1282/1.0 – R1.0 – 12.2010
Operator console
Activating/deactivating functions by remote control
You are not at your desk and want to set various functions on your phone from a different phone.
You can activate/deactivate many of your phone's functions by remote control from a
different internal phone. Remote control has to be enabled for your phone in the system.
The remote control is initiated using a special */# procedure. You can then enter the
function commands and */# procedures.
☛
Using remote control from a third-party phone:
1. Enter */# procedure #06.
2. Enter your phone number.
3. Enter your PIN.
4. Enter the */# procedure for activating/deactivating the function you want.
Pick up the handset.
➔You hear the acknowledgement tone.
Put the handset on-hook.
➔The function is now activated/deactivated.
Note:
The default PIN setting "0000" is not accepted. First change the PIN as
described in chapter "Changing the PIN", page 82 or with */# procedure *47
(see "User’s Guide */# Procedures" on the Aastra document
portal: www.aastra.com/docfinder). If you have forgotten your PIN, your system
administrator can reset it to the default setting.
eud-1282/1.0 – R1.0 – 12.2010
111
Installation and first-time operation
These sections explain the setup options available with your phone.
Equipment provided . . . . . . . . . . . . . . . . . . . . . . . . . . . . . . . . . . . . . . . . . . . . . . . . . . . . . . . . . . . . . . . . . 113
Options . . . . . . . . . . . . . . . . . . . . . . . . . . . . . . . . . . . . . . . . . . . . . . . . . . . . . . . . . . . . . . . . . . . . . . . . . . . . . 114
Setting up and mounting the phone . . . . . . . . . . . . . . . . . . . . . . . . . . . . . . . . . . . . . . . . . . . . . . . . . 115
Connect Aastra 5380 . . . . . . . . . . . . . . . . . . . . . . . . . . . . . . . . . . . . . . . . . . . . . . . . . . . . . . . . . . . . . . . . 118
Connect Aastra 5380ip . . . . . . . . . . . . . . . . . . . . . . . . . . . . . . . . . . . . . . . . . . . . . . . . . . . . . . . . . . . . . . 119
Aastra M530/Aastra M535 expansion key module (optional) . . . . . . . . . . . . . . . . . . . . . . . . . 121
Labelling the Aastra M530 expansion key module . . . . . . . . . . . . . . . . . . . . . . . . . . . . . . . . . . . . 123
112
eud-1282/1.0 – R1.0 – 12.2010
Installation and first-time operation
Equipment provided
Telephone and handset
WE 23
Handset connection cable
Telephone connection cable
Aastra 5380
16:58
Aug Week 34
Office 80IP
Menu
Stand rest; can also be used as a
mounting frame for wall mounting
eud-1282/1.0 – R1.0 – 12.2010
Quick User's Guide and
safety information
113
Installation and first-time operation
Options
Plug-in power adapter
Expansion key module Aastra M530 with write-on labels (incl. stand rest and connection cable)
Expansion key module Aastra M535 with display (incl. stand rest and connection cable)
114
eud-1282/1.0 – R1.0 – 12.2010
Installation and first-time operation
Setting up and mounting the phone
With the aid of the supplied stand rest you can set up the phone as a desk phone
or mount it to the wall.
Setting the phone up as a desk phone
You can set up the phone either at a 40° or a 25° angle. To do so, insert the stand rest
in different positions into the back of the phone until it snaps into place.
• Insert the stand rest as indicated on the installation diagram until it snaps into
place.
• Connecting the handset: Plug the connector on the shorter straight extremity of
the handset cord into the socket on the handset. Plug the connector at the loose
extremity of the cord into the handset socket on the underside of the phone. To
relieve the strain on the cable feed the cable through one of the cable guides on
the stand rest.
• Connect the phone as indicated in Chapter "Connect Aastra 5380", page 118 and
"Connect Aastra 5380ip", page 119.
2
25°
1
2
40°
eud-1282/1.0 – R1.0 – 12.2010
1
115
Installation and first-time operation
Wall mounting
You can also mount the phone on the wall. To do so, screw the stand rest onto the wall
as a bracket and hook the phone onto the stand rest.
Notes:
• As there is only a limited amount of space between the sockets on the back of the
phone and the wall on which it is mounted, you need to use a ribbon cable with
a short connector for the cord. Ask your dealer for a list of suppliers for a suitable
ribbon cable (only Aastra 5380ip).
• You can only connect one Aastra M535 and one Aastra M530 (option) if the
phone is wall-mounted.
• Fit the screws for securing the stand rest and mount the stand rest (Figure A).
• Connect the handset and phone cord to the phone (Figure B). For the correct connection assignment refer to Chapter "Connect Aastra 5380", page 118 and
"Connect Aastra 5380ip", page 119.
• Insert the phone into the stand rest horizontally (Figure C-1) and slide downwards
(Figure C-2).
• Unscrew the cams for holding the handset (Figures D-1 to D-3).
• Insert the handset.
116
eud-1282/1.0 – R1.0 – 12.2010
65 mm
Installation and first-time operation
145 mm
130 mm
3.5 mm
151 mm
A
B
1
2
3
1
C
2
D
Dismantling
Desk phone:
• Disconnect the phone cord and remove.
• Carefully pull the stand rest away in the opposite direction.
Wall set:
• Carefully slide the phone upwards out of the stand rest.
• Disconnect the phone cord and remove.
eud-1282/1.0 – R1.0 – 12.2010
117
Installation and first-time operation
Connect Aastra 5380
Connections
Telephone connection
Connecting the handset
Connecting the headset
Connecting the Aastra M530/Aastra M535 expansion key module or power
supply
Connecting your phone to the system
• Plug the connector on the phone cord on the underside of the phone into the
socket with the phone symbol.
• Desk installation only: To relieve the strain on the cable feed the cable through one
of the cable guides on the stand rest.
• Plug the other end of the cable into the phone socket outlet.
• Set channel selector switch on the underside of the phone. Contact your system
administrator for more information.
Logging your phone on
Your system administrator has to prepare the system before you can log on your
phone.
118
eud-1282/1.0 – R1.0 – 12.2010
Installation and first-time operation
Connect Aastra 5380ip
IP connections
Connecting to the IP network
Connecting a PC (if required)
Connecting the handset
Connecting the headset
Connecting the power supply
Connecting the Aastra M530/Aastra M535 expansion key module
Note:
Your system administration will take care of the IP addressing and the commissioning of the phone. The IP addresses and other information about your
phone is available in the setting mode.
OUT
LAN
IN
PC
Connecting your phone to the LAN
This phone communicates via the same connection as your PC (IP network / LAN). This
means you do not need a special phone connection. Ask your system administrator if
you have any doubts about your phone’s connection.
eud-1282/1.0 – R1.0 – 12.2010
119
Installation and first-time operation
• Connecting the LAN cord (not included in the scope of delivery) to a LAN socket.
• Plug the connector at the loose end on the underside of the phone into the LAN
socket.
• Desk installation only: To relieve the strain on the cable feed the cable through one
of the cable guides on the stand rest.
Connecting your PC to the LAN
If required, you can connect your PC or another LAN device to the phone, for example
a printer.
• Connecting the LAN cord (not included in the scope of delivery) to the PC’s network socket.
• Plug the connector at the loose end on the underside of the phone into the PC
socket.
• Desk installation only: To relieve the strain on the cable feed the cable through one
of the cable guides on the stand rest.
Connecting the power supply
If your LAN supports Power-Over-Ethernet (PoE), the phone will be powered via the
LAN cord and you will not require a power adapter.
If your LAN does not support PoE or if you have installed a switch between the LAN
and the phone that does not support PoE, you will need the optional power adapter
to power the phone.
Note:
Only use the optional original plug-in power adapter.
• Plug the round connector of the power cord on the underside of the phone into
the power socket.
• Desk installation only: To relieve the strain on the cable feed the cable through one
of the cable guides on the stand rest.
• Connect the power supply to the mains.
Logging the IP phone
Your system administrator has to prepare the system before you can log on your
phone.
120
eud-1282/1.0 – R1.0 – 12.2010
Installation and first-time operation
Aastra M530/Aastra M535 expansion key module
(optional)
You can connect up to 3 Aastra M530 expansion key modules with
20 configurable keys each and up to 3 Aastra M535 expansion key modules with
3 x 15 configurable keys to your phone. You can freely combine Aastra M530 and
Aastra M535. Each key has an LED for visual signalling.
Connections
Connecting the Aastra M530/Aastra M535 expansion key module
Connecting further Aastra M530/Aastra M535 expansion key modules (symbol
on Aastra M530)
or
Connecting further Aastra M530/Aastra M535 expansion key modules or
power supply (symbol on Aastra M535)
WE 23
16:58
Aug Week 34
Office 80IP
Menu
OUT IN OUT IN
eud-1282/1.0 – R1.0 – 12.2010
OUT IN
121
Installation and first-time operation
Connecting the Aastra M530/Aastra M535 expansion key module
Note:
Always disconnect the phone from the mains first before you connect/disconnect
an Aastra M530/Aastra M535 expansion key module.
• Unplug the phone cord from the socket on the underside of the phone.
• Attach Aastra M530/Aastra M535 expansion key module to the right of the phone
until you feel and hear it snap into place, as indicated in the following figure.
• Plug the cord into the supplementary equipment sockets on the underside of the
phone and the Aastra M530/Aastra M535 expansion key module.
• Feed the connecting cable through the strain relief on the underside of the
Aastra M530/Aastra M535 expansion key module.
• Plug the phone cord back into the socket on the underside of the phone. The
expansion key module Aastra M530/Aastra M535 is now ready for operation.
• Depending on the type of power supply, you may need additional power supply
units for your expansion key modules. If there is an under supply of power, a message appears on the display. Contact your system administrator for more information.
• Proceed in a similar way if you want to connect other Aastra M530/Aastra M535
expansion key modules (maximum 3).
122
eud-1282/1.0 – R1.0 – 12.2010
Installation and first-time operation
Labelling the Aastra M530 expansion key module
Write-on labels for the configurable keys can be found on the Aastra document
portal as electronic document.
You can fill out the fields directly on your PC and then print out the labels.
• Label the write-on labels on the PC, print them (“page scaling for printing: none)
and cut them out.
• Carefully remove the transparent cover next to the configurable keys.
• Place the write-on labels into the recesses next to the configurable keys.
• Carefully replace the transparent cover.
eud-1282/1.0 – R1.0 – 12.2010
123
Further information
The following sections contain more useful information about your phone.
Troubleshooting. . . . . . . . . . . . . . . . . . . . . . . . . . . . . . . . . . . . . . . . . . . . . . . . . . . . . . . . . . . . . . . . . . . . . 125
Declaration Open Source Software (Aastra 5380ip). . . . . . . . . . . . . . . . . . . . . . . . . . . . . . . . . . . 126
124
eud-1282/1.0 – R1.0 – 12.2010
Further information
Troubleshooting
This section contains a few tips on how to operate your phone if you encounter
any problems.
Malfunctions
Your call partner cannot hear you or you cannot hear your call partner
Make sure the handset cord is correctly plugged into both the handset and the phone (see chapter
"Installation and first-time operation", page 112).
Handset off-hook, no dialling tone, no display
Make sure the phone cord is correctly plugged in to both the phone and the LAN socket (see chapter
"Installation and first-time operation", page 112).
Display shows "Not configured", handset off-hook, no dial tone
Your phone has not been assigned a call number. Contact your system administrator for more information.
Display shows: "Trying to register"
The telephone cannot be registered. Contact your system administrator for more information.
Display is working, but connection is not possible
Your phone may be locked. Unlock your phone (see Chapter "Unlocking your phone", page 51 ).
Freely configurable keys cannot be configured.
The configuration may be locked. Unlock your phone (see Chapter "Unlocking your phone", page 51).
The key for a reconfiguration may be locked in the system. Contact your system administrator for more
information.
The expansion key module Aastra M530/Aastra M535 possibly has not sufficient power supply. Contact
your system administrator for more information.
Insufficient display contrast
The setting for the display contrast is inadequate. Change the setting (see Chapter "Setting the display",
page 73).
Impaired sound quality during hands-free operation
The sound quality can be affected if the volume is too loud – turn down the volume. If the sound quality
fluctuates, contact your system administrator.
Only emergency calls are possible
You may want to telephone from a Free Seating phone, but have not logged on to it. Log on to the
phone (see Chapter "Free seating", page 64).
Phone calls can be made, but no names are displayed; the key configuration is missing, and the
phone does not respond to function commands
Restricted mode following a software update without update licence.
Note:
For all other messages, faults and questions you may have, contact your system administrator.
eud-1282/1.0 – R1.0 – 12.2010
125
Further information
Declaration Open Source Software (Aastra 5380ip).
About Open Source Software
This product contains Open Source Software from third-party suppliers subject to the
GNU licence provisions GPL (GNU General Public License) and LGPL (GNU
Library/Lesser General Public License).
The licence texts for the GPL and LGPL and for the source code of the software sections listed below are available at www.aastra.com/docfinder ("Public GNU source"
document type).
The licence texts for the GPL and LGPL are also stored on the phone itself and can be
viewed using the integrated web interface (URL: <IP address of your phone>.
Please read through the text carefully to find out all you need to know about your
rights with regard to the licences concerned.
This product contains the following software subject to GPL provisions:
• Linux kernel, available at www.kernel.org/
• Busybox, available at www.busybox.net/
This product contains the following software subject to the LGPL provisions:
• ucLibc, available at www.ucLibc.org/
126
eud-1282/1.0 – R1.0 – 12.2010
Index
Symbols
*/# Procedures ................................................................98
A
Aastra M530 .................................................................. 121
Absence key ................................................................3, 44
Accessories (Safety information) ................................ 8
Activating screensaver .................................................83
Alpha keyboard .........................................................2, 24
Alphasearch .....................................................................30
Ambient conditions (Safety information) ............... 7
Announcement:
Protection setting ...................................................85
receiving .....................................................................38
starting ........................................................................38
Answering a call .............................................................14
Attention tone volume ................................................76
Audio ..................................................................................75
Automatic hands-free mode .....................................77
B
Backlight ...........................................................................73
Backlight intensity .........................................................73
Bluetooth®:
Conference units .....................................................79
Headset .......................................................................79
Operation ...................................................................79
Brokering ..........................................................................41
C
Call duration ....................................................................15
Call Forwarding on No Reply .....................................47
Call Forwarding Unconditional ......................... 46, 49
Call key ................................................................................. 3
Call list ........................................................................ 32, 33
Call routing .......................................................................62
Call waiting:
answering ..................................................................37
on an internal user ..................................................36
Protection setting ...................................................85
Callback:
answering ..................................................................36
requesting .................................................................35
eud-1282/1.0 – R1.0 – 12.2010
Changing the PIN .......................................................... 82
Charges .............................................................. 15, 39, 58
CLIP ..................................................................................... 61
CLIR ..................................................................................... 61
Communication system .............................................. 84
Conference call ............................................................... 41
Configurable key ...............................................................4
Configuring Line keys .................................................. 96
Configuring presence .................................................. 90
Configuring the DTMF mode .................................... 81
Connect ............................................................................. 42
Connecting:
IP phone ...................................................................119
IP phone to the LAN .............................................119
PC to LAN .................................................................120
Phone ........................................................................118
Power supply ..........................................................120
to the system ..........................................................118
Connections (Safety information) ..............................7
Correcting your input .................................................. 25
Correction key ....................................................................3
Cost control (Safety information) ...............................7
D
Data protection (Safety information) ........................7
Deflect ............................................................................... 54
Deflect a call during the ringing phase ................. 54
Desk phone ....................................................................115
Dialling by name .....................................................29, 30
Dialling:
by name ..................................................................... 29
from call list of answered calls ........................... 33
from call list of unanswered calls ...................... 32
from external phone books ................................ 31
from the phone book ............................................ 30
with a configurable key Aastra M535 .............. 34
with configurable Foxkey .................................... 34
with phone number ............................................... 16
with redial ...........................................................17, 33
Digit keys ..................................................................... 2, 23
Discreet ringing .............................................................. 60
Dismantling ...................................................................117
127
Display symbols ................................................................ 5
Display text for the idle state .....................................82
Display:
Display contrast .......................................................73
Display symobls .......................................................21
Display text ................................................................21
M535 display contrast ...........................................74
set .................................................................................73
Disposal (Safety information) ...................................... 8
Do not disturb:
Protection setting ...................................................85
Document information ................................................10
DTMF .......................................................................... 58, 81
E
End key ................................................................................ 4
Ending a call .....................................................................15
Enquiry call during a call .............................................40
Equipment provided ................................................. 113
Exclusion of Liability .....................................................10
Expansion key module:
Aastra M530 ........................................................... 121
connect .................................................................... 122
Connections ........................................................... 121
LED ...............................................................................22
using ............................................................................22
F
First-time operation ................................................... 112
Formulating functions .................................................97
Forwarding:
Call Forwarding Unconditional ..........................46
Forwarding calls ......................................................47
Protection setting ...................................................85
to a message .............................................................49
to voice mail ..............................................................48
Foxkey .................................................................................. 3
Free seating ......................................................................64
Function commands .....................................................98
Function key ....................................................................92
Function selection for configurable key ................52
G
General bell:
answering ..................................................................60
Paging an internal user using .............................59
GNU licence provisions ............................................. 126
128
H
Hands-free microphone ................................................ 2
Hands-free operation ........................................... 18, 77
Headset .............................................................................19
I
Indicator LED ...................................................................27
Installation ..................................................................... 112
Intrusion:
Protection setting ...................................................85
K
Key legend ......................................................................... 2
Key phone ........................................................................69
Key:
configuring ................................................................91
deleting ......................................................................95
Keys:
.......................................................................................22
L
Labels ......................................................................... 4, 123
LAN ........................................................................ 119, 120
LED ......................................................................................27
Line key .............................................................................69
Line:
Answering a call on a Line key ...........................69
Park call on Line key ...............................................71
Phoning over a Line key .......................................70
Switching active lines ............................................71
Listening in and recording .........................................10
Local IP settings ..............................................................84
Lock .....................................................................................50
Log in .................................................................... 118, 120
Loudspeaker key .............................................................. 3
M
M535 backlight intensity ............................................74
M535 display symbols .................................................... 6
Maintenance (Safety information) ............................. 7
Making a call:
in hands-free mode ................................................18
in open listening mode ........................................17
on a third-party phone .........................................58
with headset .............................................................19
with operator console ........................................ 105
with supplementary features .............................28
Malfunctions ................................................................. 125
eud-1282/1.0 – R1.0 – 12.2010
Managing personal greeting .....................................89
MCID ...................................................................................61
Menu-guided navigation ............................................26
Metal objects (Safety information) ............................ 7
Microphone key ............................................................... 3
Mode ..................................................................................58
Mounting ....................................................................... 115
Moving the Cursor .........................................................25
Muting ...............................................................................18
Muting the microphone ..............................................18
N
Navigation key .................................................................. 3
Number key .....................................................................92
O
One number user concept ........................................... 9
Open listening ................................................................17
Open Source Software .............................................. 126
Operating elements ........................................................ 2
Operator console:
Aastra M535 ........................................................... 100
Call to a two-company system ........................ 110
Call to Line key ...................................................... 105
Call to Personal key ............................................. 105
Calls to a two-company system ...................... 109
Calls using the Line key ..................................... 107
Deleting a Line key .............................................. 104
Display ..................................................................... 101
Display symbols .................................................... 101
General information ............................................ 100
LED ............................................................................ 101
Line keys .................................................................. 100
making a call .......................................................... 105
Making calls using the Personal Key ............. 106
Operator lines ........................................................ 103
Parking a call .......................................................... 107
Personal key ........................................................... 101
Queue ....................................................................... 101
Remote control ..................................................... 111
set .............................................................................. 103
Substitution ........................................................... 109
Switching active lines ......................................... 108
Transferring an external call ............................ 108
Options ........................................................................... 114
Organizing absence ......................................................44
eud-1282/1.0 – R1.0 – 12.2010
P
Parking a call partner ................................................... 43
Password ........................................................................... 82
Personal call routing ..................................................... 62
Phone book ..............................................................30, 31
Phone book entry:
creating ...................................................................... 86
deleting ...................................................................... 87
editing ......................................................................... 87
Phone book key ................................................................3
Picking up a call .............................................................. 57
PoE ....................................................................................120
Power-Over-Ethernet .................................................120
Presence ............................................................................ 44
Private call with PIN ...................................................... 39
Product information ........................................................7
Protection settings ........................................................ 85
Purpose and function .....................................................9
R
Redial ..........................................................................17, 33
Redial key ............................................................................3
Reject ................................................................................. 55
Reject a call during the ringing phase ................... 55
Remote control ............................................................... 66
Resetting activated features ...................................... 27
Ring alone ........................................................................ 62
Ring off .............................................................................. 76
Ringing melody .............................................................. 76
Ringing speed ................................................................. 76
Ringing volume .............................................................. 76
S
Safety information ...........................................................7
Selecting the language ............................................... 81
Set the ringing volume ................................................ 75
Setting the ringing properties .................................. 75
Setting up .......................................................................115
Shift key ................................................................................4
Signals ............................................................................... 27
Silent intrusion ............................................................... 63
Store a function under a key ..................................... 92
Store a phone number under a key ........................ 92
Store a team partner under a key ............................ 94
Storing the contact in the phone book ................. 88
Storing the phone number in the phone book .. 88
Suppressing your call number .................................. 61
Symbols ...........................................................................5, 6
129
T
Team key ...........................................................................94
Team:
Announcement to team partner .......................68
Calling a team partner ...........................................67
Organisation within the team ............................67
Substituting for a team partner .........................68
Using the Team key ................................................67
Text message:
reading ........................................................................57
sending .......................................................................56
third-party phone ..........................................................58
To activate headset operation ..................................78
Tracking a malicious call ..............................................61
Trademarks .......................................................................10
Transferring a call partner ...........................................42
Troubleshooting ......................................................... 125
Two-company system ............................................... 109
U
Unlock ................................................................................51
Upper and lower case ..................................................25
User information .............................................................. 8
Using the display and operating elements ..........20
Using the Foxkey ............................................................22
Using the Navigation key ............................................26
V
Voice mail .........................................................................48
Voice mail:
configuring ................................................................89
listening ......................................................................55
Volume ..............................................................................75
Volume/cursor keys ........................................................ 3
W
Wall mounting ............................................................. 116
130
eud-1282/1.0 – R1.0 – 12.2010
Declaration of Conformity
Aastra Telecom Schweiz AG hereby declares that
• the Aastra 400 products conform to the basic
requirements and other relevant stipulations of
Directive 1999/5/EC.
• all our products are manufactured in conformity
with RoHS and WEEE (2002/95/EC and
2002/96/EC).
The product-specific declarations of conformity can
be found on the Aastra document portal: www.aastra.com/docfinder.
Exclusion of Liability
Aastra® is a registered trademark of Aastra Technologies Limited. Technical modifications and
product availability subject to change without
notice.
Copyright © 2010 Aastra Technologies Limited