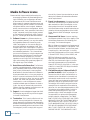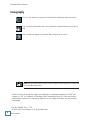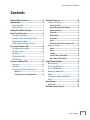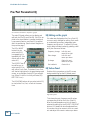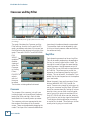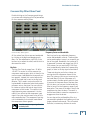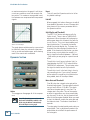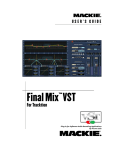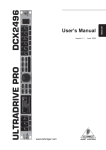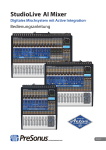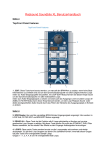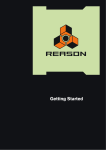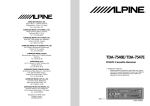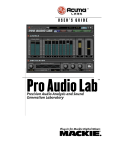Download Mackie FINALMIX TRACKTION User`s guide
Transcript
USER’S GUIDE Final Mix plug-in ™ For Tracktion 2 Final Mix for Tracktion Mackie Software License Please read this license carefully before using the accompanying Software. By downloading and using the Software, you are agreeing to be bound by the terms of this license. Software as used herein means all computer code (both source and object) including, but not limited to, all interfaces, navigational devices, search engines, databases, menus, menu structures or arrangements, drivers, development tools, icons, operational instructions, scripts, commands, and syntax, whether created, or licensed from third parties by LOUD Technologies Inc., including all associated documentation. 1. Software License. Any Software whether on disk, in read-only memory, or on any other media, and related documents are licensed to you by LOUD Technologies Inc. You own the disk(s) on which the Software is recorded but LOUD Technologies and/or LOUD Technologies’ Licensor(s) retain all rights, title, and interest to the Software and related documentation. This License allows you to use the Software on a single computer and make one copy of the Software in machine-readable form for backup purposes only. You must reproduce on such copy LOUD Technologies’ copyright notice and any other proprietary legend on the original copy of the Software. 2. Restrictions on Software Use. The Software contains copyrighted material, trade secrets and other proprietary material and in order to protect them you may not decompile, reverse engineer, disassemble or otherwise reduce the Software to human-perceivable form, or in any way analyze or utilize in a manner inconsistent with this license, or allow a third party to do so. You may not modify, network, rent, lease, loan, distribute, create derivative works, or use the Software to create a compilation based upon the Software in whole or in part. You may not electronically transmit the Software from one computer to another over a network or other means of transmission. 3. Support. You acknowledge and agree that LOUD Technologies may not offer any technical support in the use of the Software. 4. Termination. This License is effective until terminated. You may terminate this License at any time by destroying the Software and related documentation and all copies thereof. This License will terminate immediately without notice from LOUD Technologies if you fail to comply with any provi- 2 User’s Guide sions of this License. Upon termination you must destroy the Software and related documentation and all copies thereof. 5. Export Law Assurances. You agree and certify that neither the Software nor any other technical data received from LOUD Technologies, nor the direct product thereof, will be exported outside the United States except as authorized and as permitted by the laws and regulations of the United States and with LOUD Technologies’ express permission. 6. Government End Users. If you are acquiring the Software on behalf of any unit or agency of the United States Government, the following provisions apply. The Government agrees: (i) if the Software is supplied to the Department of Defense (DOD), the Software is classified as “Commercial Computer Software” and the Government is acquiring only “restricted rights” in the Software and its documentation as that term is defined in Clause 252.227-701(c)(1) of the DFARS; and (ii) if the Software is supplied to any unit or agency of the United States Government other than DOD, the Government’s rights in the Software and its documentation will be defined in Clause 52.227-19(c)(2) of the FAR or, in the case of NASA, in clause 18-52.227-86(d) of the NASA supplement to the FAR. 7. Limited Warranty on Software Media (if provided on disks). LOUD Technologies Inc. warrants the disks on which the Software is recorded to be free from defects in materials and workmanship under normal use for a period of ninety (90) days from the date of purchase as evidenced by a copy of the purchase receipt. LOUD Technologies’ entire liability and your exclusive remedy will be the replacement of the defective disk when it is returned postage prepaid to LOUD Technologies at the address below or a Mackie authorized representative with a copy of the purchase receipt. LOUD Technologies will have no responsibility to replace a disk damaged by accident, abuse or misapplication. THIS WARRANTY SPECIFICALLY EXCLUDES ANY OTHER WARRANTY RELATED TO SOFTWARE MEDIA, INCLUDING, BUT NOT LIMITED TO, ANY IMPLIED WARRANTIES ON THE DISKS, SUCH AS THE IMPLIED WARRANTIES OF MERCHANTABILITY OR FITNESS FOR A PARTICULAR PURPOSE OR USE. THIS WARRANTY GIVES Final Mix for Tracktion YOU SPECIFIC LEGAL RIGHTS, AND YOU MAY ALSO HAVE OTHER RIGHTS, WHICH VARY FROM STATE TO STATE AND FROM COUNTRY TO COUNTRY. 8. Disclaimer of Warranty on Software. You expressly acknowledge and agree that use of the Software is at your sole risk. The Software and related documentation are provided “AS IS” and without warranty of any kind. LOUD TECHNOLOGIES EXPRESSLY DISCLAIMS ALL WARRANTIES, EXPRESS OR IMPLIED, INCLUDING, BUT NOT LIMITED TO, THE IMPLIED WARRANTIES OF MERCHANTABILITY AND FITNESS FOR A PARTICULAR PURPOSE OR USE. LOUD TECHNOLOGIES DOES NOT WARRANT THAT THE FUNCTIONS CONTAINED IN THE SOFTWARE WILL MEET YOUR REQUIREMENTS, OR THAT THE OPERATION OF THE SOFTWARE WILL BE UNINTERRUPTED OR ERROR-FREE, OR THAT DEFECTS IN THE SOFTWARE WILL BE CORRECTED. FURTHERMORE, LOUD TECHNOLOGIES DOES NOT WARRANT OR MAKE ANY REPRESENTATIONS REGARDING THE USE OR THE RESULTS OF THE USE OF THE SOFTWARE OR RELATED DOCUMENTATION IN TERMS OF THEIR CORRECTNESS, ACCURACY, RELIABILITY, OR OTHERWISE. NO ORAL OR WRITTEN INFORMATION OR ADVICE GIVEN BY LOUD TECHNOLOGIES OR A MACKIE AUTHORIZED REPRESENTATIVE SHALL CREATE A WARRANTY OR IN ANY WAY INCREASE THE SCOPE OF THIS WARRANTY. SHOULD THE SOFTWARE PROVE DEFECTIVE, YOU (AND NOT LOUD TECHNOLOGIES OR ANY MACKIE AUTHORIZED REPRESENTATIVE) ASSUME THE ENTIRE COST OF ALL NECESSARY SERVICING, REPAIR OR CORRECTION. SOME STATES DO NOT ALLOW THE EXCLUSION OF IMPLIED WARRANTIES, SO THE ABOVE EXCLUSION MAY NOT APPLY TO YOU. 9. Limitation of Liability. UNDER NO CIRCUMSTANCES INCLUDING NEGLIGENCE, SHALL LOUD TECHNOLOGIES BE LIABLE FOR ANY INCIDENTAL, SPECIAL OR CONSEQUENTIAL DAMAGES INCLUDING, BUT NOT LIMITED TO, LOST PROFITS OR EARNINGS, DAMAGE TO PROPERTY OR PERSON, OR ATTORNEYS’ FEES THAT RESULT FROM THE USE OR INABILITY TO USE THE SOFTWARE OR RELATED DOCUMENTATION, EVEN IF LOUD TECHNOLOGIES OR A MACKIE AUTHORIZED REPRESENTATIVE HAS BEEN ADVISED OF THE POSSIBILITY OF SUCH DAMAGES. SOME STATES DO NOT ALLOW THE LIMITATION OR EXCLUSION OF LIABILITY FOR INCIDENTAL OR CONSEQUENTIAL DAMAGES SO THE ABOVE LIMITATION OR EXCLUSION MAY NOT APPLY TO YOU. IN NO EVENT SHALL LOUD TECHNOLOGIES’ TOTAL LIABILITY TO YOU FOR ALL DAMAGES, LOSSES, AND CAUSES OF ACTION (WHETHER IN CONTACT, TORT (INCLUDING NEGLIGENCE) OR OTHERWISE) EXCEED THE AMOUNT PAID BY YOU FOR THE SOFTWARE. 10. Controlling Law and Severability. This License shall be governed by and construed in accordance with the laws of the United States and the State of Washington, as applied to agreements entered into and to be performed entirely within Washington between Washington residents. If for any reason a court of competent jurisdiction finds any provision of this License, or portion thereof, to be unenforceable, that provision of the License shall be enforced to the maximum extent permissible so as to effect the intent of the parties, and the remainder of the License shall continue in full force and effect. 11. Complete Agreement. This License constitutes the entire agreement between the parties with respect to the use of the Software and related documentation, and supersedes all prior or contemporaneous understandings or agreements, written or oral, regarding such subject matter. No amendment to or modification of this License will be binding unless in writing and signed by a duly authorized representative of LOUD Technologies Inc. LOUD Technologies Inc. • 16220 Wood-Red Road NE • Woodinville, WA 98072 • USA ©2005 LOUD Technologies Inc. User’s Guide 3 Final Mix for Tracktion Iconography This icon will lead you to some further explanations of features and practical tips. This icon marks information that is very important, so please make sure you have a read. This icon does not appear in this guide. Well, except here, of course. Note: Visit our website at www.mackie.com to obtain the latest manuals and downloads for all your Mackie products. “Mackie” and the “Running Man” figure are trademarks or registered trademarks of LOUD Technologies Inc. VST is a trademark of Steinberg Media Technologies GmbH. All other brand names mentioned are trademarks or registered trademarks of their respective holders, and are hereby acknowledged. Part No. SW0081 Rev. C 7/05 © 2005 LOUD Technologies Inc. All Rights Reserved. 4 User’s Guide Final Mix for Tracktion Contents Mackie Software License-------------------------2 Dynamics Processor ------------------------------14 Contour Edit Screen------------------------------ 15 Introduction ----------------------------------------6 Parametric Equalizers----------------------------- 8 Dynamics, Crossover and Key Filters ---------- 8 Global Controls Block ---------------------------- 9 Block diagram and Help screens---------------- 9 Band View/Edit ----------------------------------- 16 Gain Makeup and Auto Makeup --------------- 16 Attack and Release ------------------------------- 16 Threshold------------------------------------------- 16 Node Editing ---------------------------------------17 In and Out -------------------------------------------17 Ratio --------------------------------------------------17 Hard Knee and Soft Knee Compression -------17 Pre/Post Parametric EQ------------------------ 10 Dynamics Section--------------------------------- 18 EQ Editing on the graph ------------------------- 10 EQ Values Panel ----------------------------------- 10 DC button -------------------------------------------11 EQ Bands On/Off----------------------------------11 EQ Shelving -----------------------------------------11 Active------------------------------------------------ 18 Reset------------------------------------------------- 18 Link All ---------------------------------------------- 18 Soft-Clip On and Threshold--------------------- 18 Noise Gate and Threshold----------------------- 18 About Final Mix ------------------------------------ 6 Main Features -------------------------------------- 7 Adding Final Mix in Traction --------------------7 Front Panel Overview-----------------------------8 Crossover and Key Filter ------------------------12 Global Controls Block ---------------------------19 Crossover ------------------------------------------- 12 Key Filter ------------------------------------------- 12 Crossover/Key Filter Values Panel ------------ 13 Key Gain ---------------------------------------------13 Frequency Center and Bandwidth --------------13 Help Screen (?) ------------------------------------ 19 Preset Toggle Buttons --------------------------- 19 Preset Title Window ----------------------------- 19 Memory A/Memory B --------------------------- 19 Menu ------------------------------------------------ 19 L/R Input and Output Clip LEDs -------------- 19 Link -------------------------------------------------- 19 Specifications------------------------------------- 20 Need Help?-----------------------------------------20 Final Mix Factory Presets -----------------------21 User’s Guide 5 Final Mix for Tracktion Introduction Thank you for choosing Mackie software products for your computer-based audio recording system. This version of Mackie's Final Mix stereo mastering plug-in comes with Tracktion, our easy-to-use music production software application. When you install Tracktion, Final Mix is automatically installed in Tracktion's plug-ins folder. Note: This version of Final Mix only works with Tracktion, and will not work with any other VST host applications you may have on your computer. You can visit our website (www.mackie.com) and purchase the universal version of Final Mix that works with any application that supports VST 2.0 (Virtual Studio Technology). Final Mix is a professional stereo mastering plug-in that offers multi-band dynamics processing and equalization. It has three individual dynamics processors, each with its own set of controls and selectable crossover points. It also has two separate six-band parametric eqs, one located before the dynamics section, and the other after. Each dynamics band is typically used as a compressor, but expansion is also possible. An intuitive dynamics contour edit screen provides easy setup of your compressor parameters, and allows you to create the perfect soft knee curve. Final Mix also offers a simpleto-use noise gate and a soft-clip limiter. With intuitive screens and controls, Final Mix promises to be one of your most invaluable tools. It can take your projects to new heights. 6 User’s Guide About Final Mix Mastering is often the element that separates a good production from a great one. Mackie's Final Mix enables you to master your session within your computer's software application and print directly to hard disk. All this without having to rely on expensive mastering houses or outboard gear. Best of all, settings can be saved as part of your DAW session! Final Mix features a six-band parametric (predynamics) equalizer, a multi-band dynamics processor, and a six-band parametric (postdynamics) equalizer—12 bands of stereo EQ and three bands of dynamics processing in all. All settings are easily edited to create perfect EQ curves and compression settings. All three dynamics bands feature individual threshold, attack, and release times. A graphical contour edit screen for each dynamics band allows you to easily set a desired ratio. Then you can create your own hard knee or soft knee, or even create an expander curve. Each dynamics band features its own key filter and operating bandwidth. This allows you to customize the frequency band triggering each compressor. The Soft-Clip feature adds a smooth, analogstyle clip response when your signal gets close to overload. These features and others, such as Noise Gate and Band Linking, ensure that Final Mix will be an integral part of your mixes from here out. Final Mix for Tracktion Main Features • • • • • • • • • • • • • • • • • • • • • • • Stereo mastering plug-in solution for Tracktion 6-band pre-dynamics parametric equalizer 3-band dynamics processor 6-band post-dynamics parametric equalizer Soft-Clip feature to provide peak overload protection DC removal filter Noise gate Integrated on-screen help (click on the question mark button) Dynamics auto make-up gain Individual key selector for each dynamics band Graphical user-definable dynamics band contours Linking of dynamics band edits Full stereo operation Fully automatable Global enable button On/Off for the dynamics section and each EQ Solo for each key filter to assist with dynamics setup Mute for each dynamics band to assist with crossover setup Separate dynamics and EQ reset buttons Integrated factory presets and user presets Memories A and B for quick comparisons Input, output, and gain reduction metering Full Mackie Control Universal parameter support Adding Final Mix in Tracktion The first thing to do is to open up Tracktion and open your project. Tracktion uses the term “filter” to refer to a plug-in, be it native to Tracktion, or a 3rd party plug-in such as a VST plug-in. To add the plug-in to your tracks, simply drag the icon labelled “new filter...” located just above the filter section, and drop it where you want the new filter to be placed. The figure below shows a filter being added to track one. Top Right of Tracktion Screen Notice that the area in front of the volume/pan filter is glowing red; this is how you can tell where the filter will be placed. If there is no illumination, then you are not currently over a valid target area. Once the “new filter” icon has been dropped, a list of available filters will appear, as if by magic. Choose the filter you wish to add to the track from this list. Final Mix and other exciting plug-ins are available in the "Mackie Plugins" folder of this drop down menu. The filter order can be changed, and filters can even be moved onto a new track, by simply dragging the filter icons in the same way that you first added them. User’s Guide 7 Final Mix for Tracktion Front Panel Overview You can think of Final Mix as being broken into three basic blocks: EQ, Dynamics, and Global. The dynamics and equalizer blocks have alternate pop-up screens that can be accessed for detailed editing. Pre/Post Parametric Equalizers (Six Band) Dynamics Crossover and Key Filters Parametric Equalizers The parametric equalizer block contains two separate six-band parametric equalizers. One is pre-dynamics processing, and the other is postdynamics. Each offers a visual representation of your EQ curve that can be viewed together or separately on one convenient screen. Each of the six EQ bands is represented by a colored node (ball). Each node has independent gain, frequency, Q, and filter type (shelf or bandpass) controls. Control-click sets a node to its default value. Right-clicking and dragging allows editing of the Q, rather than the gain and frequency. Double-clicking on the EQ screen background brings up the EQ Values Panel. This allows you to view and adjust the numeric values of each band independently. Dynamics, Crossover and Key Filters The crossover is used to split the signal into three individual bands, each of which is then sent to its own dynamics processor. Each of the three dynamics bands has its own 8 User’s Guide Global Controls adjustable key filter. This can be used to emphasize or de-emphasize the compression within each band. From the crossover/key setup screen you can drag nodes to adjust crossover points and key filter parameters. Each band has an individual In/Out button to enable or disable dynamics processing for the band. Each band also has a mute button, which is useful for allowing you to listen to exactly what the crossover is doing. By muting all but one band at a time, you can solo the band. Similarly, each key filter has its own KEY SOLO button that lets you solo the key signals. Double-clicking anywhere on the crossover screen opens another editing window. This window displays numeric values of the crossover frequencies, slopes, key gains, frequency centers, and bandwidths. At the bottom of the dynamics block, there are three small windows. These show an overview of the dynamics contours, as well as the attacks, releases, and gains, of the three Final Mix for Tracktion dynamics bands. Double-clicking on any of the smaller contour screens brings up the corresponding larger screen for detailed editing of the contour. The contour allows you to control the threshold and ratio, as well as a desired knee. It is a view of the overall ‘shape’ or contour of exactly what the compressor is going to do to your signal. You can even draw in regions of expansion. From this screen you can also enable or disable the band’s auto make-up gain. Band View displays the edit screen of a selected band along with numeric windows that display makeup gain, attack, and release values. For more information see the "Dynamics Processor" section on page 14. Block diagram and Help screens Click on the question mark ? in the top right corner to bring up the signal path block diagram. This shows the goings-on within the plug-in, and takes the place of a thousand words. Or at least it would, but the thousand words protested, brought in their attorneys, and they are spelled out further on anyway. In the diagram below, little arrows have been added to show the direction of signal flow. Clicking the arrow buttons in the top right will bring on a help screen, and a note about some of the factory presets. Global Controls Block The global block contains all of Final Mix’s global assignments. These assignments include Preset Toggle Control, Preset Title Window, Active, Menu, Mem A/B, and Fader Link. There are also Input and Output faders, and Meters. User’s Guide 9 Final Mix for Tracktion Pre/Post Parametric EQ Pre and Post Parametric Equalizer graphs The main EQ graph allows you to display and edit both the Pre EQ and Post EQ. Pre EQ is applied to the signal before it reaches the dynamics processing section, and Post EQ is applied after the processing. (See the block diagram on the previous page.) The EQ's IN/OUT buttons let you select which EQ is engaged (on) or bypassed (off). (You cannot edit or view when off.) The EQ EDIT buttons allow you to select which EQ to edit, either Pre or Post. The letters Pre or Post will also be highlighted in the graph background screen, as a reminder of which EQ you are editing. (When Final Mix is initially activated, EQ EDIT PRE is on.) EQ Editing on the graph Six nodes are displayed on the Pre or Post EQ curve currently selected for editing. Each node on a selected curve offers independent gain, frequency and Q control. To adjust EQ curves, simply drag individual nodes by grabbing a ball with your mouse as follows: Frequency change: Gain change: Q change: Set to default: Left-click and move left or right Left-click and move up or down Right-click and move left or right Control-click EQ Values Panel Double-clicking anywhere on the EQ screen background brings up the EQ Values panel. The EQ VIEWS buttons let you select which EQ to view, either Pre, Post, or both at the same time. EQ Values panel This shows the gain, frequency and Q values corresponding to either the Pre or Post EQ. What is shown depends on which of these is selected for editing (by the EQ EDIT PRE/POST buttons). EQ bands can also be adjusted from this screen using the mouse to click on a readout and adjust the numeric values up or down. 10 User’s Guide Final Mix for Tracktion Fine adjustment is accomplished by clicking in the text boxes. A single right-click in the box increments the value, and single left-click in the box decrements the value. Achieving the right amount of compression can change the EQ of a signal. For this reason, it’s handy to have post-compression EQ. The changes that are made in the Post EQ can be used to rebalance the overall EQ of your mix. If you find that the display is too hard to see, try turning off either the EQ PRE or POST VIEW button so that only one is lit. These are labeled as EQ VIEWS in the Equalizer status screen. This allows you to view one curve at a time. If you have deactivated the dynamics section of Final Mix, the Pre and Post EQs essentially cascade together to give you a 12-band parametric EQ. EQ Bands On/Off The six EQ BANDS ON/OFF buttons correspond to the six nodes found on both the Pre and Post EQ screens. You can enable or disable each of the bands with either EQ EDIT PRE or POST selected by simply switching them on or off with your mouse. EQ Shelving The six select buttons in the EQ SHELVING section correspond to the six nodes found on both the Pre and Post EQ screens. These buttons allow you to switch the band filter type from bandpass to high or low shelving. Bands 1, 2, and 3 are low shelving filters; and bands 4, 5, and 6 are high shelving filters. The EQ SHELVING buttons work in either the Pre or Post EQ edit screen depending on which EQ is active. Final Mix defaults to one low-pass shelf on (number 1), and one high-pass shelf on (number 6). Switching the EQ SHELVING button off means that the band becomes fully parametric. DC button DC stands for Direct Current offset. This is a high-pass filter with a sharp slope that automatically removes DC offset noise that is unwanted when you are at the mastering stage. The default state is on when you activate Final Mix. If you don’t have a need for this filter, simply click the button to disengage. EQ Band On/Off EQ Shelving DC offset is noise that may be present within your signal, but typically is not audible by itself. Why would you want to remove it? It can damage speakers by offsetting the "resting" position of the cone. It can also require extra energy to reproduce, robbing an amplifier of power that could be used to reproduce the music. User’s Guide 11 Final Mix for Tracktion Crossover and Key Filter Crossover and Key Filter graph (with Crossover ready for editing) The graph illustrates the Crossover and Key Filter settings. As with the Pre and Post EQ graph, parameters and views of this screen are controlled using four buttons to the right of the graph. These are: DYN EDIT and DYN VIEWS. DYN VIEWS enables or disables viewing of either the Crossover or the Key Filters. DYN EDIT selects which of these can be edited. The function not being edited is dimmed. Crossover The purpose of the crossover is to split your incoming signal into three different frequency bands (Low, Mid, and High). Each of these bands feeds into its own dynamics processor. The crossover points are represented by two blue nodes at the bottom of the Crossover screen. These can be adjusted by dragging the nodes. The slope of the crossovers determines 12 User’s Guide how sharply the adjacent bands are separated. The crossover slope can be adjusted by rightclicking on these crossover nodes and moving the mouse vertically. Key Filter Each dynamics processor has its own key filter. This can be used to emphasize or de-emphasize the key (or control) signal within a band. The key signal is used to trigger the associated dynamics processor. Having separate control of the key filter is one of the most unique features of Final Mix. This allows you to control the dynamics of one frequency band by keying off another. This can be useful, for example, if you would like the low frequencies not to overpower your lead vocals. Below the graph, there are three sets of three buttons labeled IN, KEY SOLO, and M (for mute). These are very handy for helping you to set up your crossover and key filters. Mute will mute the crossover band. By muting all but one band at a time, you can listen to exactly what part of your mix is going into each band. Similarly, KEY SOLO acts as an override, allowing you to listen to just the key signal of each band. The IN button switches dynamics processing on and off for the band. This allows you to hear exactly what is going on in each band. Final Mix for Tracktion Crossover/Key Filter Values Panel Double-clicking on the Crossover graph brings up a screen which displays all of the parameters for the crossover and key filters. Crossover/Key Values panel All the values from this screen can be adjusted by clicking on the digits and dragging up or down. For fine adjustments, right-click in the text box to increment the value, and left-click to decrement the value. Key Gain The Key Gain Control ranges from –15 dB to +15 dB. This control is not the same as the compressor make-up gain, which is found in the contour screen (and beside the three small contour graphs). Instead, this control adjusts the gain of the signal that is sent to the key level detector. This is used in conjunction with the key bandwidth to determine when the dynamics processor acts on the signal. You can use this, for instance, to drive the control signal to the compressor a little harder. This results in the signal becoming more compressed. It is also useful if you notice that the compressor input signal is very low, and you want to key off of a more moderate level. The compressor input signal is indicated by the horizontal meter below the compressor contour graphs. Note: The compressor input signal level is not the key level. Frequency Center and Bandwidth Each key has its own adjustable frequency center and bandwidth controls. These controls can be used together to zero in on a specific portion of the signal. Bandwidth, the inverse of Q, is measured in octaves and ranges from 0.0 to 10.0 octaves. You can use the KEY SOLO buttons, located directly below the Crossover/Key graph, to listen to the key signal of each band. These controls give you further choices concerning what the compressor does with the band. For instance, let’s say you’ve set up the low band (Band 1) of your compressor so it contains mostly the bass guitar and kick drum. If you want to compress more of the bass than the kick drum, you can use the low band’s key filter to hone in on the frequency range of your bass guitar. Then more of the bass is sent to the compressor key than the drum. The result is that the bass tends to cause the compressor to engage more than the drums. You can also set the mid-band Key filter to a narrow width and adjust the frequency until you locate problem Sssss sounds. This will make a De-Esser, to remove any sibilance in vocals. User’s Guide 13 Final Mix for Tracktion Dynamics Processor Final Mix’s crossover splits the signal into three bands, each of which is fed into its own independent dynamics processor. Typically, the dynamics processor is used as a compressor. However, depending on the settings it can act as a compressor, limiter, or expander, or even a combination of all three. Having a separate dynamic processor for each band can give you great flexibility while mastering. For instance, you don’t have to worry about your bass causing your lead vocal to get compressed. All bands can be compressed individually, resulting in a tighter, punchier overall sound. Dynamics Processors (one for each frequency band) The three windows offer an overview of the dynamics settings for each of Final Mix’s three bands. The graph is the dynamics contour, showing the band input level (on the horizontal) vs. what the output level will be (on the vertical) after passing through the dynamics processor. The black horizontal line is the threshold. Below this value, the signal is unaffected. Beside the graph are readouts and controls for the band make-up gain, attack time, and release time. On these small graphs, you can left-click and drag to adjust the Threshold node. Right-click and drag to adjust the End node. Double-clicking on any of the smaller contour screens brings up the larger Contour Edit Screen for detailed editing. Once the larger screen has been accessed, contour values can be edited by dragging and dropping nodes. (See next page.) 14 User’s Guide Final Mix for Tracktion Contour Edit Screen Band view/edit Gain makeup Auto makeup Right-click to add or delete a Node Attack Release Node Select Node Enable Threshold End Point In and Out Ratio The Contour Edit Screen allows you to have very powerful control over the heart of Final Mix. Double-clicking on any of the three dynamics overview screens brings up this more detailed screen. The graph you see when first accessing this screen represents the dynamics contour for the currently selected band. This graph shows the band input level (on the horizontal) vs. what the output level will be (on the vertical) after passing through the dynamics processor. The threshold is shown as the black horizontal line with the “T” node attached. The graph also shows the contour’s moveable end point (the node labeled “E”). The end point represents a selected band’s maximum output level. The traditional Compression Ratio is affected by both of these parameters. One of the very powerful features of Final Mix is that you can set up your contour to have different compression ratios for different input levels. This is achieved by using multiple nodes. The figure above shows 3 extra nodes – the blue balls labeled 1, 2, and 3. These nodes are being used, in this case, to essentially draw a knee for the compressor curve. This gives a nice smooth transition from applying minimal compression at low input levels, to much higher compression at higher levels. The thin red diagonal line represents unity gain (i.e., the signal is unaffected by the dynam- ics processor). Contours which are steeper than this, as illustrated below by the segment between T and 1, represent expansion, those below it represent compression. Expansion section Expansion occurs when the amplitude of the output increases faster than the amplitude of the input. Compression, on the other hand, occurs when the amplitude of the output increases slower than the amplitude of the input. Final Mix allows expansion or compression above the threshold. Expansion can be used to increase the volume of quiet passages and bring a little bit more "life" into a performance. Note that each individual segment can be set as either a compressor, an expander, or both. Having expansion for low input signals and compression for higher signals is a good way to level out a signal's dynamics. Quiet signals become louder, User’s Guide 15 Final Mix for Tracktion and louder signals become quieter. We see an example of this below. For input signals below node 2 in amplitude (approximately –28 dB), the dynamics processor acts as an expander. For signals above node 3, the processor is a compressor. See the "Node Editing" section on the next page to find out more about how to set up these kinds of contours. Expansion and compression together to “level” a signal Band View/Edit One dynamics band can be edited at a time from the contour screen. However, individual bands can be quickly accessed by choosing a band from the BAND VIEW/EDIT buttons. Note: If you press the ‘LINK ALL’ button, located in the DYNAMICS section, all three bands are affected at once by any future edits. Gain Makeup and Auto Makeup Gain Makeup is used to make up for volume that has been decreased due to compression. The Gain Makeup window ranges from –15 dB to +15 dB and can be adjusted with a mouse to scroll the values up or down. This control can also be accessed from the window labeled as GAIN found in the Dynamics overview. You can also apply attenuation using this control. This is represented by a negative value (i.e., –3.0 dB). When the AUTO MAKEUP button is in, Final Mix automatically chooses an appropriate makeup gain for you. This makeup gain is based on your dynamics contour. You can still use the ‘manual’ gain makeup control in this case. It merely adds 16 User’s Guide to the makeup gain automatically applied. When you first push the AUTO MAKEUP button in, Final Mix adjusts your makeup gain parameter so that the volume does not suddenly jump up. This is hearing (and speaker) protection! Attack and Release The Attack parameter specifies how quickly gain reduction (or expansion) occurs at the attack, or beginning, of a signal. Release controls how quickly gain reduction backs off when the signal drops back down. The time is measured in milliseconds and corresponds to the length of time it takes to achieve a fixed amount of compression (or expansion). In general, the attack time should be much faster than the release time to get pleasing results. If the attack time is set too quickly, you hear something resembling clipping on attacks, especially with low-frequency signals. Leaving the attack a little bit longer also allows more of the ‘snap’ of the attacks to pass through the compressor. Setting a release time too fast can result in ‘buzzing’, especially on low notes. This occurs because the compressor gain is actually following individual cycles of the incoming waveform. If you set the attack time to 0 ms, the dynamics section actually behaves as a limiter. It won't permit the signal to go over the end point value. As a general rule of thumb, lower frequencies require longer release times than higher frequencies. If a high- or mid-frequency band has a release time that is too long, you hear the compressor ‘breathing’. Threshold Threshold sets the point at which compression (or expansion) starts to occur. Final Mix’s threshold is displayed as the black line in the middle of the graph with the green “T” node attached. You can adjust the threshold using your mouse to drag the line up or down. The threshold level ranges from –48 dBfs to 0.0 dBfs. The Threshold can also be adjusted in the Threshold window—use your mouse to scroll the values up or down. Final Mix for Tracktion Node Editing Final Mix’s Node Editing is a unique and powerful feature that goes far beyond the usual concept of assigning a dynamics band’s ratio. The Contour Edit screen allows you to draw your own curve between the threshold and the end point. Up to four nodes can be added to the curve. This depth of editing is helpful in defining detailed nuances in your curve such as hard knee, soft knee, and expansion. Nodes can be added to the contour graph by right-clicking the mouse on the contour graph. Right-clicking on the graph where there is no node adds a node, up to a maximum of 4. Rightclicking on a node removes it. You can also add or remove nodes by scrolling through the NODE selector window and toggling the Node Enable IN button. Final Mix also implements negative compression ratios. This is useful mainly for special effects or repair work. In this case a node appears lower in the graph than the one to its immediate left. For negative compression, the ratio window displays, for instance, –2.5:1. About Hard Knee and Soft Knee Compression The last page showed an example of expansion combined with compression to implement a leveling of the signal. This is where the quiet sections become louder and louder sections become quieter. Below we see hard and soft knees drawn in. Note: The four numbered nodes always appear in order from left to right. A consequence of this is that you can't add a node between, for instance, nodes 1 and 2, even if they are the only 2 nodes active. IN and OUT Hard Knee curve example Nodes on the graph can be adjusted by the standard click and drag method. You can also edit the node’s In and Out dB levels in the small windows at the bottom of the contour edit screen. Ratio The ratio is the change in input level (dB) over the change in output level, for a selected node. It is automatically calculated when the node is moved, and the value can't be directly edited. The RATIO display corresponds to the dynamics ratio applied in the graph's line segment segment immediately to the left of the selected node. The RATIO window displays both compression and expansion. When a segment represents expansion, the ratio is displayed as, for instance, 1:2.5. However, a compression ratio shows as 2.5:1. Soft Knee curve example The terms hard and soft do not refer to sound, but rather the way that the compressor reacts to incoming signals. The difference is somewhat subtle to hear, but is more apparent at higher compression ratios. A hard knee setting is well suited to lower ratios. When using higher compression ratios, you may find it a little better-sounding to draw in a smoother knee curve. Look at the graphs above. A hard knee curve is represented as a straight line that connects a point on the threshold to the end point User’s Guide 17 Final Mix for Tracktion or maximum output on the graph. A soft knee curve has a smoother curve that connects the two points. This creates a more gradual transition between non-compressed and compressed signals. Reset This will reset the Dynamics section to its factory default settings. Link All When engaged, this button allows you to edit all three bands of dynamics at once. Changes don't take place until you move a parameter within the dynamics section. Soft-Clip On and Threshold Snare track example The graph above could be used on a snare track to drastically lower the volume of a few snare hits by an over-excited drummer, while leaving most of the snare track unaffected. Dynamics Section The SOFT CLIP button activates a soft-clip limiter circuit. There is also a THRESHOLD adjustment. When the output of the dynamics section goes above this threshold, the soft-clip circuit kicks in. This circuit starts adding analog-style distortion. This avoids the harsher sound of a straight digital clip. The lower the threshold, the more analog-style distortion is added. If the threshold is set too low, you hear this as a very crunchy distortion sound. It is best to keep the threshold between –3 dB and –1 dB unless you are going for a special sound effect. The soft-clip circuit has an indicator light, located between the SOFT CLIP button and the THRESHOLD adjustment. This activates when the signal is above the soft-clip threshold. The soft-clip circuit is the last thing in the signal processing chain. If you notice it become active and wish to avoid any kind of distortion being added, back off the output faders. Noise Gate and Threshold Active This engages or disengages all of the compressors. Note: The dynamics processor for each band can be individually enabled or disabled using the IN button immediately below the key/crossover graph. 18 User’s Guide Final Mix also has a simple noise gate with a threshold adjustment. The noise gate threshold can go from 0 dBfs to –125 dBfs. The attack rate (when the gate opens) is very fast. The release rate is very slow. This can be used as an effect to generate a very slow, smooth fade out of a song. To do this, set the threshold at 0 dB with the noise gate disabled. When you want to start the fade out, enable the noise gate and the fade out starts. The fade out lasts about 5 seconds. The noise gate is located post-dynamics but preoutput fader. That is, adjustments made in the output fader do not affect the performance of the noise gate. Final Mix for Tracktion Global Controls Block Help Screen (?) This button brings up a handy quick reference screen to assist you in using Final Mix. It offers a signal path block diagram, definitions, and editing tips. Toggle the arrows to change screens. Click the "X" to close the help screen. Preset Toggle Buttons The arrow buttons to the left of the window, enable you to scroll up or down through either the factory or user presets. Preset Title Window This window displays the currently selected preset. This window is located at the top of the control bar. Click on it to access the pull-down menu where you can choose between factory or user presets. An asterisk appears next to the preset name if you change a control or setting after loading a preset Memory A/Memory B The Mem A and Mem B buttons temporarily store Final Mix settings to allow comparative referencing. You can also copy and paste settings from one memory location to another using commands found on the menu. Menu About Final Mix: Opens a window that shows the version number and copyright information. Undo: Undo the previous action. Redo: Redo the previous undo. Load Final Mix: Loads a previously saved preset file. Save User Preset As...: Saves a Preset to the hard drive with a new file name. Save User Preset: Saves changes to the current preset to the hard drive. Reset Final Mix: Resets all the settings in Final Mix to the current preset values. Cut Final Mix: Copies all the settings to the clipboard and resets them to their default values. Copy: Copies all the settings to the clipboard, leaving the settings as they are. Paste Final Mix: Copies the settings from the clipboard to the current Final Mix window. Note: Cut/Copy/Paste are useful for changing Mem A and B to identical settings. L/R Input and Output Clip LEDs The two small boxes at the top of the input and output meters are the clip LEDs. The clip LEDs light if the signal goes above 0 dB. Avoid lighting the Output clip LEDs. When rendering to disk at either 24-bit or 16-bit, any clips will be written to the file. You can generally get rid of clipping by backing off the input or output faders slightly, or by engaging the Soft Clip button (see page 18). Actually, because Final Mix uses 32-bit floating point internal processing, the signal does not clip internally within the plug-in. However, to maintain a reasonable gain structure and avoid clipping elsewhere in the signal chain, avoid running the signal up above 0 dB. Link These buttons link the Left and Right input faders or the Left and Right output faders so they can be moved simultaneously. If the faders have an offset when link is engaged, they maintain that offset. Pressing the MENU button opens a pull-down menu that performs familiar functions: User’s Guide 19 Final Mix for Tracktion Specifications 6 band Parametric EQ Crossover Frequencies Gain ±15.0 dB 20 Hz to 20 kHz Frequency 20 Hz to 20 kHz Q range 0.1 to 16 Filter type High/Low shelf or bandpass Dynamics Gain Makeup ±15 dB Attack 0 to 100 ms Release 30 ms to 3000 ms Threshold –48 dBfs to 0 dBfs Crossover Slopes 6 dB/octave to 36 dB/octave Key Filters Frequency Limited to crossover band Slope 4th order low pass 4th order high pass DC Filter On/Off, frequency = 3.3 Hz Compressor Contours Four nodes per dynamics band, each allowing for any possible compression or expansion ratio from 1:inf to inf:1 Input/ Output Meters –90 dBfs to 0 dBfs Routing Pre or post insert, auxiliary, master L/R. Soft-Clip Threshold 0.0 dB to –20.0 dB Input/ Output Faders +10 dB to off Noise Gate Threshold 0 dB FS to –125 dB FS Need Help? Contact our Technical Support staff at 1-800-898-3211, Monday to Friday, from 7 am to 5 pm PST. After hours, please visit www.mackie.com and look under Support, or email us at [email protected]. 20 User’s Guide Final Mix for Tracktion Final Mix Factory Presets The following table is a simple guide to help you understand some of Final Mix’s factory presets. Final Mix presets can be used effectively as they are, or as a starting point that lets you do the fine tuning mix. Final Mix also lets you create your own user presets with custom parameters that meet your specific needs. So get creative and have fun! Please visit www.mackie.com periodically to download new audio examples and additional free presets. Final Mix Preset Preset Description Preset Type Acuma CD Mastering A great full range compression preset for all-around mastering Any style mastering Acuma Dance Mix Optimized dance mix guaranteed to keep the beat pumping Dance production mix Acuma Final Mix Finely detailed midrange, great for any style All around mastering Acuma Gentle Comp Soft and gentle compression levels for a light but definitive mix Easy mix Acuma Punch Medium compression emphasizing low and high end compression Funky, punchy mix Acuma Rock + EQ Great all-around rock compression with a boost in the low, Rock and roll mix mid and hi EQ Acuma Techno EQ with the perfect fat bottom mix and a sizzling, crisp top end. Perfect for techo, house and groove. Techno, trance, house, groove mix Acuma The Leveler Maximizes your output level with a very warm analog sound Hot output mix Country + EQ Just the right compression and EQ creates a lively modern country mix Country mix Country Female Especially designed for today’s top country music female singing sound Female country mix Country Mix Optimized Female compression settings for radio or TV broadcast. Uses an EQ lift between 100 and 300Hz with a 75Hz roll off. This simulates Electro Voice RE-20 microphone response. Radio and television broadcast (female) Female Vox Comp Good all around compression and EQ. Good for most female singing voices Good over all female vocal mix Final Mix Vocal Medium compression set to optimal vocal crossover points Use with any vocal style 500Hz to 2.5K General CD Mastering General purpose, all around mastering General all around mastering H_+6 dB Gain A 6 dB lift created by a +3 dB input gain and a +3 dB output gain. Linked contour bands are set to 1:1 so they don’t introduce any compression +6 dB boost Shows off overlapping the 6 bands of pre and post EQ’s to form a 12-band parametric EQ Demonstrates how the pre and post EQs can be combined to create a 12-band EQ Pre EQ, high shelf; post EQ, low shelf. The contours are set to add compression to the lows, and expansion to the highs Compress bass, expand treble Female Broadcast H_12 Band EQ H_Bass Comp-Treble Exp User’s Guide 21 Final Mix for Tracktion Final Mix Preset Preset Description H_Jazz Mix Uses 3-band pre EQ w/three bands of compression that are Contemporary jazz mastering set as tighter bass, mids, and highs. H_Leveler With EQ Three bands of pre EQ with a shelf set on the highs. A pro- Hot output + EQ mix nounced key in the lows, and 6 dB of gain makeup. Comp bands are linked H_Loudness & Mild Comp Mild loudness EQ curve set by post EQ peak in the lows, and a shelf in the highs. Linked comp bands with medium attack and slow release used for over-all compression Hot output with mid boost H_Loudness EQ Smiley-face EQ to compensate for quiet levels Hot output + EQ mix H_Mid Lift Simple wide Pre EQ midrange lift Boosts midrange compression H_Mild Expansion Three contour bands are set to act as midrange expanders to add a bit more dynamics and liven up a performance Expands midrange H_Notch EQ One pre EQ band set extremely low. Used to remove a problem frequency Use to eliminate bad frequencies H_One Comp Band Uses the middle contour band as a single broadband compressor. The Xover has its borders at 20Hz and 20kHz with 36 dB slopes. The band two key is set to match the Xover Used as one over all compressor H_Punchy Kick Knock you through the wall kick sound. Soft low band compression with 100Hz pre EQ lift Rock steady bass drum mix H_Smooth Highs Heavy high end compression with a Post EQ high shelf lift Emphasize high end H_Telephone Comp Special effect that simulates telephone reception. Shows off the concept of shutting bands off as effects Telephone effect H_The Leveler #2 22 Preset Type Linked comp bands @ 1.79:1 ratios. A small post EQ high Good overall master output conlift is added. Use the Thresh or Input Gain faders to add or trol remove compression. The Output faders are used to trim over all. Heavy Vox + 10K Boost Heavily compressed vocal setting and 10k boost with linking bands Heavy vocal compression with 10k lift Instrumental Perfectly tweaked compression for any instrumental mix All-around instrumental mix Jazz Final Mix The perfect mastering compliment to well recorded live jazz All-around jazz mix Light + EQ Just a touch of compression with EQ for subtle mastering Easy comp mastering +EQ Light Vox Comp + EQ Just a touch of light compression with optimized vocal cross overs Light vocal compression with EQ Long Distance Hello out there, does anyone hear me? Spacey EQ and compression effect Far away effect Loudness Gives you hotter output. Hot output mastering Male Broadcast Optimized Male compression settings for radio or TV broadcast. Uses an EQ lift between 100 and 300Hz. Has a 75Hz roll off to simulate Electro Voice RE-20 microphone response. Radio and television broadcast (male) Male Vox Comp Good all around compression and EQ. Good for most male singing voices Good over all male vocal mix User’s Guide Final Mix for Tracktion Final Mix Preset Preset Description Preset Type Moderate + Hi Low EQ Moderate compression with high and low EQ boost High and low EQ boost Moderate + Mid EQ Moderate compression with a bit of EQ boost for mid frequencies. Mid EQ boost Orchestral Finely tuned light compression for full orchestra All-around orchestra mix Pop Medium, non-intrusive compression All-around pop mix Pump DA Bass Pumps up the low end for an ultra phatt sound Fat bottom end Punch Medium compression emphasizing low and high end compression Punchy R&B mix Radio Punch Mix Gives your mix added punch for radio or television. Designed for FM frequencies Add punch for radio and television Sell It! In your face sound that can’t be denied Up front and noticeable Smoothed Out 1 Top and bottom compression just offset from key centers Lifts and tightens a lifeless mix, mild bottom and top end compression boosts Smoothed Out 2 Variation of Smoothed out 1 Smoothed Out 3 Variation of Smoothed out 1 Squash It 1 Extreme compression. Reminiscent of the main mix compressor on an SSL when it’s pushed hard into a Pultec EQ Heavy compression Squash It 2 Variation (extreme compression).Reminiscent of the main mix compressor on an SSL when it’s pushed hard into a Pultec EQ Heavy compression Squawk Squash Designed to crush heavy midrange (2-5k) Mid killer The Brass Balls Medium to heavy compression with bass boost EQ In your face, to the wall compression bass boost EQ. Vocal General purpose vocal mastering; less compression in the middle to preserve a singer’s dynamics Good on vocals Roll your own presets User’s Guide 23 16220 Wood-Red Road NE • Woodinville, WA 98072 • USA United States and Canada: 800.898.3211 Europe, Asia, Central and South America: 425.487.4333 Middle East and Africa: 31.20.654.4000 Fax: 425.487.4337 • www.mackie.com E-mail: [email protected]