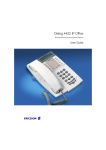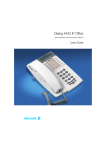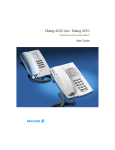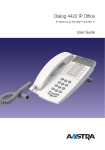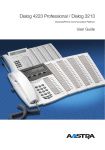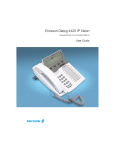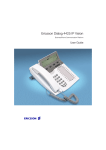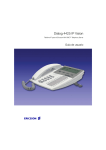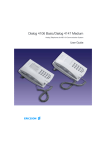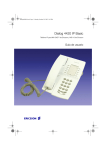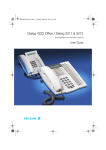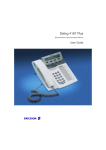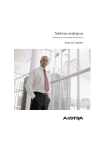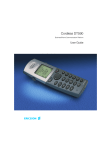Download Aastra DBC 422 User guide
Transcript
Dialog 4422 IP Office BusinessPhone Communication Platform User Guide Cover Page Graphic Place the graphic directly on the page, do not care about putting it in the text flow. Select Graphics > Properties and make the following settings: • Width: 15,4 cm (Important!) • Height: 11,2 cm (May be smaller) • Top: 5,3 cm (Important!) • Left: -0,3 cm (Important!) This text should then be hidden. EN/LZTBS 180 344 R3A © Aastra Telecom Sweden AB 2008. All rights reserved. 2 BusinessPhone – Dialog 4422 IP Office Table of Contents Table of Contents Welcome .......................................................... 4 Description ....................................................... 8 Start the Phone – Log On/Off ......................... 16 Incoming Calls ............................................... 26 Outgoing Calls ............................................... 28 During Calls .................................................... 37 Call Forwarding .............................................. 44 Absence Information ...................................... 51 Mailbox System .............................................. 55 Group Features .............................................. 64 Other Useful Features ..................................... 69 Settings .......................................................... 75 Accessories ................................................... 91 Add Microsoft Outlook Contacts .................... 96 Web Server .................................................... 98 Useful Hints .................................................. 107 Glossary ....................................................... 108 Installation .................................................... 110 Troubleshooting ............................................ 118 Index ............................................................ 119 BusinessPhone – Dialog 4422 IP Office 3 Welcome Welcome Welcome to the User Guide for the Dialog 4422 IP Office in the BusinessPhone Communication Platform from Aastra. The BusinessPhone Communication Platform consists of BusinessPhone Compact, BusinessPhone 50, BusinessPhone 128i and BusinessPhone 250. The features described in this User Guide are related to version 8.0 or higher of the BusinessPhone Communication Platform. Some might not work in earlier versions of the system and/or might be protected by a hardware dongle that has to be bought separately. The User Guide describes the facilities of the BusinessPhone Communication Platform and the Aastra Dialog 4422 IP Office with a default programming. There may be some differences in the way your phone is programmed. Please consult your system administrator if you need further information. Note: The Aastra Dialog 4422 phone exists in two versions, i.e. version 1 and version 2. Underneath the telephone, version 1 is marked DBC 422 01 and version 2 is marked DBC 422 02. Check to see which version you are using. The latest version of this User Guide can also be downloaded from: http://www.aastra.com Note: Dialog 4422 IP Office is an IP telephone conforming to the H.323 standard, i.e. it can only be used with a local area network (LAN) that supports this type of telephone. The Dialog 4422 IP Office supports the Dynamic Host Configuration Protocol (DHCP) for determination of IP addresses. If DHCP is not supported by the LAN, please contact your system administrator. 4 BusinessPhone – Dialog 4422 IP Office Welcome Copyright All rights reserved. No parts of this publication may be reproduced, stored in retrieval systems, or transmitted in any form or by any means, electronic, mechanical, photocopying, recording or otherwise, without prior written permission of the publisher except in accordance with the following terms. If this publication is made available on Aastra media, Aastra gives its consent to downloading and printing copies of the content provided in this file only for private use and not for redistribution. No parts of this publication may be subject to alteration, modification or commercial use. Aastra will not be liable for any damages arising from use of an illegal modified or altered publication. Aastra is a registered trademark of Aastra Technologies Limited. All other trademarks mentioned herein are the property of their respective owners. Warranty AASTRA MAKES NO WARRANTY OF ANY KIND WITH REGARD TO THIS MATERIAL, INCLUDING, BUT NOT LIMITED TO, THE IMPLIED WARRANTIES OF MERCHANTABILITY AND FITNESS FOR A PARTICULAR PURPOSE. Aastra shall not be liable for errors contained herein nor for incidental or consequential damages in connection with the furnishing, performance or use of this material. Declaration of Conformity Hereby, Aastra Telecom Sweden AB, SE-126 37 Hägersten, declares that this telephone is in conformity with the essential requirements and other relevant provisions of the R&TTE directive 1999/5/EC. Details to be found at: http://www.aastra.com/sdoc BusinessPhone – Dialog 4422 IP Office 5 Welcome Important User Information Safety instructions Read these safety instructions before use! Note: When using your telephone or connected equipment, the following basic safety precautions should always be followed to reduce risk of fire, electrical shock and other personal injury. 6 • Follow instructions in the equipment's user guide or other documentation. • Always install equipment in a location and environment for which it is designed. • For mains powered telephones: Only operate with the mains power voltage indicated. If you are uncertain of the type of power supplied to the building, consult property management or your local power company. • For mains powered telephones: Avoid placing the telephone's power cable where it can be exposed to mechanical pressure as this may damage the cable. If the power supply cord or plug is damaged, disconnect the product and contact qualified service personnel. • Headsets used with this equipment must comply with EN/IEC 60950-1 and for Australia AS/NZS 60950.1-2003. • Do not make any changes or modifications to equipment without seeking approval from the party responsible for compliance. Unauthorized • changes or modifications could void the user's authority to operate the equipment. • Do not use the telephone to report a gas leak in the vicinity of the leak. • Do not spill liquid of any kind on the product or use the equipment near water, for example, near a bathtub, washbowl, and kitchen sink, in a wet basement or near a swimming pool. • Do not insert any object into equipment slots that is not part of the product or auxiliary product. • Do not disassemble the product. Contact a qualified service agency when service or repair work is required. • Do not use a telephone (other than cordless type) during an electrical storm. BusinessPhone – Dialog 4422 IP Office Welcome • The handset may attract and retain small metal objects in the earcap region. The phone can be powered either from the LAN or from a 24 V AC/ AC plug-in power adapter. • Only use applicable 24 V AC/AC plug-in adapters (power supplies) listed below or an adapter approved by your local reseller. Aastra product number Power rating Supplier RES 141 312/1 20VA 230V/24V Toroid, Sweden HBP 90120 RES 141 314/1 20VA 230V/24V Toroid, Sweden HBP 90220 (for Great Britain, Hong Kong, Singapore) RES 141 315/1 20VA 120V/24V Jameco, USA AC2410F1 (model number ADU240100) Supplier product number Disposal of the product • Your product should not be placed in municipal waste. Please check local regulations for disposal of electronic products. BusinessPhone – Dialog 4422 IP Office 7 Description Description 15 3 1 2 3 3 16 3 4 5 6 12 13 8 7 18 11 9 10 17 14 8 BusinessPhone – Dialog 4422 IP Office Description 1 Display Flexible graphical two-line display. See section “Display Information” on page 12. 2 Settings To switch the phone into Settings mode. See section “Settings” on page 75. 3 Programmable keys To store numbers, program functions. Can be programmed as dial by name keys, function keys, etc. See section “Programmable Keys” on page 75. 4 Call List To access the list of outgoing and incoming calls. When the key lamp is flashing, there are unanswered incoming calls. See section “Call List” on page 35 5 Line To initiate or receive calls. 6 Designation card Use the Designation Card Manager to make and print your own designation cards. The Designation Card Manager is included on the Telephone Toolbox CD for BusinessPhone Communication system which is part of the Quick Reference Guide. 7 Mute • To switch the microphone on or off during a call. See section “Mute” on page 39. • 8 9 To switch off the ring signal in idle mode or when ringing. See section “Settings” on page 75. Volume control keys / Navigation keys • To change the volume. See section “Settings” on page 75. • To navigate in the Settings mode. See section “Settings” on page 75. • To navigate in the Call List. See section “Call List” on page 35. Loudspeaker key / Select key / Log on key • To switch the loudspeaker on or off. See section “During Calls” on page 37. • To activate Loudspeaker Preset. See section “Accessories” on page 91. • Used as select key in the Settings mode. See section “Settings” on page 75. For a description on how to use the Select key and Log on key, see section “Hidden key functions” on page 11. BusinessPhone – Dialog 4422 IP Office 9 Description 10 Headset key See section “Accessories” on page 91. 11 Clear key / Exit key / Log off key • To disconnect calls or exit a function. Can always be pressed instead of replacing the handset. • To exit the Settings mode. See section “Settings” on page 75. • To log off from the system. See section “Log off” on page 25. For a description on how to use the Exit key and Log off key, see section “Hidden key functions” on page 11. 12 Loudspeaker 13 Handset with hearing aid function Please note: The handset may attract and retain small metal objects in the earcap region. 10 14 Pull-out leaf for quick access (optional) See section “Accessories” on page 91. 15 Power adapter connection See section “Install Cables” on page 110. 16 Message Message indication key. Press the key to retrieve the message. See section “Access the Mailbox” on page 57. 17 Key Panel (optional, Dialog 4422 v. 2 only) The extra key panel has 17 programmable keys. See section “Key panel” on page 91. 18 Microphone (optional, Dialog 4422 v. 2 only) Used for handsfree conversation. BusinessPhone – Dialog 4422 IP Office Description Hidden key functions As described above, the keys numbered 8, 9 and 11 have some hidden functions that are not shown on the keys. Only the standard symbols are shown (Volume, Loudspeaker and C). The picture below explains which key to press in each situation: Down Next Change Up Previous Erase No Cancel Back Log off* Yes Select Store Log on * Hold for at least one second Lamp Indications Ô ÕÔ ÖÔ ÖÔ ÕÔ The key lamps on your telephone indicate with different signals the traffic state of the ongoing call or function. Extinguished lamp The function is not active. Steady light The function is active, supervised extension or trunk is busy, heard message. Slowly flashing lamp New missed call in the Call List. Rapidly flashing lamp An incoming call to a supervised extension, to a supervised trunk or to own extension, new message. Light with short breaks Ongoing call. BusinessPhone – Dialog 4422 IP Office 11 Description Display Information The display provides feedback information such as time and date, and connected phone numbers. When an information ends with three dots (...), this means that the system is working or waiting for your action. When an information ends with an exclamation mark (!), this means that no further action is possible. You can change the display menu language and the date/time format, see section “Settings” on page 75. Depending on the traffic state, the upper display row shows: • Time and date • Missed calls • For SOS calls, dial xxx (only shown, if programmed by the system administrator) Depending on the traffic state, the lower display row shows: • User's name and number • Called number and name for internal calls • Called number for external calls • Calling number and name for internal and external calls *) • Volume level bar • Additional information, e.g. absence reason, diversion state etc. Note: Depending on the text width the text of the second row is shown either regular or bold, *) The provisioning of external calling numbers is network dependent. Even when it is provided it might happen that callers are suppressing their numbers, in this case the display only shows ’Incoming....’. If a name is available to the external caller‘s number in your system, it is also shown on the display. (Please contact your system administrator whether the feature ’Name presentation for external calls’ is available in your system). 12 BusinessPhone – Dialog 4422 IP Office Description v e Y Z or y z or i o s r W Display symbols Level bar Indicates the ringing volume, handset/headset volume Scroll bar If a list in the Settings menu is too long to be shown in the display, a scroll bar appears as an indicator. New missed call Indicates a new missed and not checked incoming call in the call list. The number beside the symbol indicates how many times this caller has tried to call you. Missed call Indicates a missed but checked incoming call in the call list.The number beside the symbol indicates how many times this caller has tried to call you. Incoming call Indicates an answered incoming call in the call list. Outgoing call Indicates an outgoing call in the call list. Checked radio button If a radio button is checked, the respective option has been selected. Unchecked radio button This means that the respective option is not selected. Access warning. Flashes when the access to system services is reduced (network dependent). BusinessPhone – Dialog 4422 IP Office 13 Description Menu Structure Below you find the menu structure for each of the menus that can be selected when the Settings key has been pressed. When you are navigating through the menus, the selected menu is highlighted with a black frame. Programmable Keys Ring Character Time & date Language Time Format Date Format Time Date Display menus Display Contast Log Off Restriction **) Option Unit ***) Hearing Level Network **) Extra Bell Busy Signal Combined LAN access ctrl. **) DHCP **) Web address <xxx> IPadd **) Mask **) D GW **) SW server, DHCP **) SWsrv **) Proxy Server **) Proxy **) Proxy Port **) GK Discovery **) GK **) Password VLAN for LAN **) VLAN for PC **) **) This menu is set to view-only. Modifications can only be performed by the system administrator. ***) Only available for Dialog 4422 v. 2 phone. Note: Since the Dialog 4422 IP Office can be used in different networks, some functions might not be supported by your system. 14 BusinessPhone – Dialog 4422 IP Office Description Tones & Signals Tones are audible in the handset. Dial tone (System ready to accept digits.) Special dial tone (System ready to accept digits. The special dial tone indicates an active diversion, an active absence information or waiting messages.) - repeated after 4 s Ringing tone (Ringing signal to called party) Busy tone (Called party is busy) Number unobtainable tone (Called number not accessible or vacant) Call Waiting tone Congestion tone (Call cannot be executed due to congestion or called party blocked) Verification tone (Verification that ordered function is accessed) Intrusion tone (Sent to all parties during Intrusion) Ringing signals are emitted from the phone. Internal ringing signal - repeated after 4 s External ringing signal - repeated after 4 s Automatic Callback signal Note: The tones and ringing signals in this guide refer to the standard system but may vary between countries. BusinessPhone – Dialog 4422 IP Office 15 Start the Phone – Log On/Off Start the Phone – Log On/Off All system settings for your IP phone must be set by the system administrator before you can use the phone. When this is done, and the phone is connected to the local network (LAN), your phone starts the start-up procedure automatically when connected to the mains. Notes: The phone does not work during a power failure. After a power failure the phone will restart automatically. However, when a password is requested, you must log on before the phone can be used again. Reset the phone íÉ# 16 If your phone does not work properly, you can use the following procedure to reset the phone. This procedure will also clear the Call list. After the procedure you must log on again to use the phone. Press simultaneously for at least one second to reset the phone. BusinessPhone – Dialog 4422 IP Office Start the Phone – Log On/Off Start the Phone Startup procedure All the system settings for your IP phone must be set by the system administrator before you can use the phone. Connect the phone to the local network. See the Installation section, “Install Cables” on page 110. Note: Depending on the settings in your network and telephone system, the start up procedure may be different from phone to phone. Check the display on your phone and read the required sections in this chapter to continue with the start up procedure. When the phone is connected to the network, your phone automatically initiates the startup procedure when connected to the mains. Notes: The phone does not work when a power failure occurs.After a power failure the phone will automatically restart. After a power failure the Call List is cleared. When the telephone is starting up (booting) a connected PC will loose it’s network connection for about 10 seconds. BusinessPhone – Dialog 4422 IP Office 17 Start the Phone – Log On/Off LAN access control (network authentication) (Dialog 4422 v. 2 phone only). Your telephone might require a network authentication to gain access to the network. In this case you must enter a valid user identity and password. Note: The user identity and password used for the network authentication is not the same user identity and password you use to log on. The password is obtained from, and can only be changed by the system administrator. LAN access control Enter user ID: z  z  Enter your user identity. (The Minus key is used to remove a wrong entry.) Press. If a password is not required, the display shows your extension number, and the phone is ready for use. Enter your password. (The Minus key is used to remove a wrong entry.) Note: The password can be entered with letters or numbers, see section “Entering letters and numbers” on page 24. Press. If your user identity and password are accepted, the phonecontinues with the startup procedure. Note: If your user identity and password are not accepted, contact your system administrator. 18 BusinessPhone – Dialog 4422 IP Office Start the Phone – Log On/Off Continued startup procedure The display shows: Use administrator mode to change IP settings (x) The x indicates a timer counting down seconds. If no key is pressed during this time, “no change” is selected automatically. Note: You can speed up the procedure by pressing the Speaker key. The administrator mode is used to change the IP settings in your phone. This mode is reserved for your system administrator. The display now indicates that the phone is connecting to the server and the software is loading. This takes about 1 minute. After a self test, the phone is ready for use or ready for log on. To log on, see section “Log on” on page 21 BusinessPhone – Dialog 4422 IP Office 19 Start the Phone – Log On/Off Update software If a new software for your IP-telephone has been made available on your LAN by your system administrator, the following displays might appear: A new bootrom version is available, update? (x) A new application version is available, update? (x)  The x indicates a timer counting down seconds. If no key is pressed during this time (approximately. 60 seconds), “Yes” is selected automatically. You can speed up the procedure by pressing the Loudspeaker key. Press to update the software (=Yes). The software download takes about 30 seconds, then the startup procedure continues automatically. Note: It is important that you do not disconnect the power from the phone while the new software is being downloaded and saved. If a power failure occurs, the software must be downloaded again. í 20 If you want to continue to use the previously stored settings: Press to use the current version of the software (=No). BusinessPhone – Dialog 4422 IP Office Start the Phone – Log On/Off Log on The following options exist: 1 2 3 You are allowed to log on and log off the phone. This is the most common option. The telephone is always logged on with a default number. You cannot log on or off. This option can be used for phones in conference rooms, receptions etc. The telephone is always logged on, with a default number, as in option 2, but you can log on with your own extension number and get your personal categories. Option 1 - SOS call function is disabled: User not logged on! Log on with: 5446  z  The extension number that was used for the last log on is automatically shown. If the displayed number is your number: Press to log on. If the displayed number is not your own (i.e., the phone has been logged on by someone else with the shown number): Dial your extension number. The displayed number is automatically erased when you start dialling. The display shows the digits you entered. Press to log on. If a password is not required, the display shows your extension number, and the phone is ready for use. 07:30 am EXTENSION BusinessPhone – Dialog 4422 IP Office 12 Nov 2008 5446 21 Start the Phone – Log On/Off Option 1 - SOS call function is enabled: For SOS calls, dial 112 Log on with: 5446 If the SOS call function is enabled, the text For SOS calls, dial 112 is shown. The number for SOS calls might vary between countries. If a password is requested, the display shows: User_not_logged_on! Enter password: Notes: The last setting used (by previous user) remains until changed. The request to enter a password can be changed, contact your system administrator. z  The password is obtained from the system administrator and can only be changed by the administrator. Enter your password. Telephone version note: For Dialog 4422 v. 2 phone the password can be entered with letters or numbers,, see section “Entering letters and numbers” on page 24. Press to log on. The display shows your name and extension number, and the phone is ready for use. 07:30 am SMITH JOHN 22 12 Nov 2008 5446 BusinessPhone – Dialog 4422 IP Office Start the Phone – Log On/Off Option 2 The following idle mode menu is displayed, and the phone is ready for use. 07:30 am 12 Nov 2008 CONFERENC ROOM 3000 Note: It is not possible to log off, when a phone has been programmed according to this option. Option 3 The phone is logged on with the default number. You can log on with your own extension number and get your personal categories. 07:30 am 12 Nov 2008 CONFERENC ROOM 3000 í  z  Press to log on. Press and hold the key for at least one second. The text Change user? is displayed. Press to confirm. If a password is not required, the display shows your name and extension number, and the phone is ready for use. If a password is requested: Enter your password. (The Minus key is used to remove a wrong entry.) Telephone version note: For Dialog 4422 v. 2 phone the password can be entered with letters or numbers,, see section “Entering letters and numbers” on page 24. Press to log on. The display shows your name and extension number, and the phone is ready for use. Note: During the night, the phone is automatically logged off, and then logged on again with the default number. BusinessPhone – Dialog 4422 IP Office 23 Start the Phone – Log On/Off Entering letters and numbers You can see the most common letters above each key on the phone. To get the letter A press key 2 once, for B press key 2 twice, to get C press key 2 three times, and so on. Note: If the word to enter contains a digit, the digit can be created by pressing the digit key for more than 1 second. * ì By default, the first character you enter is written in upper case, and the rest of the word is written in lower case. Every new word starts with an upper case character (that is after a space has been entered). However, you can force the phone to enter all characters as upper case only, or lower case only, see below. Press to switch between upper and lower case.. All entered characters are entered as upper or lower case. This is only valid for the characters A-Z. Press (-) to correct a wrong entry. For the Dialog 4422 v. 2 phone, a square is shown around the available characters. If you for example press 9, the following character options are shown on the display wxyz9 24 Press 9 A new character (w, x, y, z or 9) is selected each time you press the key BusinessPhone – Dialog 4422 IP Office Start the Phone – Log On/Off í Log off  The text Log off? is displayed. Press to log off. Press and hold the key for at least one second. Press to confirm (within four seconds). The Log on menu is displayed. User not logged on! EXTENSION BusinessPhone – Dialog 4422 IP Office 5446 25 Incoming Calls Incoming Calls A ringing signal, a flashing Line key lamp and the display indicate an incoming call. Answer Calls When you receive an incoming call, the display shows: Incoming ... CHRIS u 6134 Lift the handset to accept the call. Handsfree Line 26 Ö Ô Â í (Dialog 4422 v. 2 phone only). Press without lifting the handset. Or: Press without lifting the handset. You are connected via the loudspeaker and microphone. Press to terminate a handsfree call. BusinessPhone – Dialog 4422 IP Office Incoming Calls To another extension (Call pick-up) uz 6 You can answer a call to another extension from any phone in your office. Call the ringing extension. You receive busy tone. Press. Note: The number for answering calls to another extension may differ from country to country, see table “Alternative Programming for Camp-on, Automatic Callback, Call pickup, Intrusion” on page 90. Answer a second call See “Call Waiting” on page 41. BusinessPhone – Dialog 4422 IP Office 27 Outgoing Calls Outgoing Calls Make Calls z 0z To make internal and external calls: Enter either a directory number to make an internal call. Or: Enter the digit(s) for external line access and the desired public number. Note: Which digit to press for external line access depends on the configuration of the system. The display shows the entered number, for example: 07:30 am 12 Nov 2008 Enter number: 4711 After entering the number, the number is dialled immediately. u d í or 28 When the connection has been established, the display shows the other party’s name and number (if supported by the network). Lift the handset. Note: For faster calling, see sections “Common Abbreviated Numbers” on page 32 and “Dial-by-Name” on page 32. Replace the handset or press to end the call. BusinessPhone – Dialog 4422 IP Office Outgoing Calls Handsfree Line ÖÔ Â z í or (Dialog 4422 v. 2 phone only). Press without lifting the handset. Enter the internal or external number. When the call is established, you will be connected to the other party via the loudspeaker and microphone. Press to terminate a handsfree call. BusinessPhone – Dialog 4422 IP Office Note: For faster calling, see sections “Common Abbreviated Numbers” on page 32 and “Dial-by-Name” on page 32 and section “Call List” on page 35. 29 Outgoing Calls Last External Number Redial *** u When you initiate an external call, the system automatically stores all dialled digits, regardless of whether the call was successful or not. Stored numbers can consist of a maximum of 32 digits. Press to redial the last dialled external number and lift the handset. Note: You can also redial a number by using the Call List, see section “Call List” on page 35. Automatic Callback 5 d í or u 30 You call an extension and receive busy tone or get no answer. This can also be used if no external line is free: Press. Verification tone. Note: The number for Automatic Callback may differ from country to country, see table “Alternative Programming for Camp-on, Automatic Callback, Call pick-up, Intrusion” on page 90. Replace the handset or press to finish the procedure. You are called back if the extension finishes the ongoing call or the next time the extension finishes a new call. You have to answer within eight seconds, otherwise the Callback service is cancelled. Lift the handset when you are called back. The requested extension is called automatically. BusinessPhone – Dialog 4422 IP Office Outgoing Calls Busy Extension You call an extension and receive busy tone. Camp-on 4 You can notify a busy extension of your call by sending a call waiting tone (if this function is allowed). Press to camp-on. Keep handset off hook. When the called extension replaces the handset, it will be called automatically. Notes: If you receive the busy tone again, the desired extension does not allow Camp-on. The number for Camp-on may differ from country to country, see table “Alternative Programming for Camp-on, Automatic Callback, Call pick-up, Intrusion” on page 90. Intrusion 8 You can intrude on an ongoing call on a busy extension (if this function is allowed). Press to intrude. Intrusion tone is heard and a three-party call is established. When the called extension replaces the handset and you keep off hook, the called extension will be recalled automatically. Notes: If you still hear the busy tone, your extension does not have the authority to intrude or the desired extension is protected against Intrusion. The number for Intrusion may differ from country to country, see table “Alternative Programming for Camp-on, Automatic Callback, Call pick-up, Intrusion” on page 90. Diverted Extension See chapter “Bypass Call Forwarding” on page 50. BusinessPhone – Dialog 4422 IP Office 31 Outgoing Calls Abbreviated Numbers By using Abbreviated Numbers, you can make calls simply by pressing a few keys. Frequently used external numbers are stored as Common Abbreviated Numbers in the exchange. Your personal most frequently used external numbers can be stored and used on the programmable keys on the telephone or on the keys 0 to 9. Common Abbreviated Numbers z External numbers are stored centrally in your BusinessPhone Communication Platform. Common Abbreviated Numbers can be dialled from every extension that has the authority to do so. Enter the Common Abbreviated Number. Please refer to your telephone directory. Dial-by-Name If you frequently use certain functions or call certain numbers, you may program them on the programmable keys of your telephone. Stored numbers can consist of a maximum of 24 digits. For programming them, see chapter “Programmable Keys” on page 75. Head Office 32 Ô To use the function or call the number, just press the key. Press to make a call (pre-programmed). BusinessPhone – Dialog 4422 IP Office Outgoing Calls Individual Abbreviated Numbers 0 9 You can program and activate your most frequently used external numbers on the digit keys to . u ** z Note: To program individual abbreviated numbers, your extension has to be authorized by the system administrator. Lift the handset and press. Enter the Abbreviated Number. A number between 0 and 9. Program Individual Abbreviated Numbers u *51* z* 0z To program external numbers on the digit keys 0 to 9: Lift the handset. Enter programming mode. Select an Abbreviated Number between 0 and 9 and press. Enter the digit(s) for external line access and dial the public number. The number can consist of up to 24 digits. Note: Which digit to press for external line access depends on the configuration of the system. # If your public network requires waiting for a second dial tone, press *. Press. BusinessPhone – Dialog 4422 IP Office 33 Outgoing Calls u #51* z# Cancel one specific Individual Abbreviated Number u #51# Cancel all Individual Abbreviated Numbers Lift the handset. Press. Enter an Abbreviated Number between 0 and 9 and press. Lift the handset. Press. Confirmation tone. Dial by Contacts (Dialog 4422 v. 2 phone only). With this feature you can make a call using the contacts stored in your phone. Notes: If you want to add, change or delete numbers and names in Contacts, you can do this via the Web interface, see section “Web Server” on page 98. It is also possible to add your Microsoft® Outlook® contacts to Contacts in your phone, you can do this via the PC application “My Dialog 4000 Contacts”, see section “Add Microsoft Outlook Contacts” on page 96. z ì  u or 34 In idle mode: Press and hold the key with corresponding letter. Keep pressed until that part of the name list is shown. Press to show the next name (+) or the previous name (-). list. Press the Speaker key or lift the handset to make the call. Note: To learn more about how to enter characters, see section “Entering letters and numbers” on page 24. BusinessPhone – Dialog 4422 IP Office Outgoing Calls Call List The phone keeps a Call List with up to 50 entries that includes missed calls, incoming calls, outgoing calls and answered calls. Note: If a power failure occurs, the list is cleared. Call List Ô If the network does not display the number of an incoming call, the call will be stored in the call list, however, it can not be called. Press to access the Call List. Note The Call List can also be accessed via the web server, see section “Web Server” on page 98 If you have missed or new calls in the Call List, the key is flashing. The latest call is shown in the display: Y 12:24 am 10-11 J Daniels 4736 See section “Display symbols” on page 13 for an explanation of the Call List symbols. As an alternative, the Call List can also be accessed via the web server. See section “Web Server” on page 98. ì u Scroll through the list Press to show the next call (+) or the previous call (-) in the list. Call a list entry Lift the handset to call the shown phone number. BusinessPhone – Dialog 4422 IP Office 35 Outgoing Calls Call List 36 í Remove a list entry Ô Exit the Call List Press to remove the shown entry from the Call List. Press to exit the Call List. BusinessPhone – Dialog 4422 IP Office During Calls During Calls The BusinessPhone Communication Platform allows you to handle calls in many different ways. You can switch between handset and monitoring, mute the microphone, make an inquiry, transfer the call, establish a conference or put the call on hold to perform other tasks. Group Listening (Dialog 4422 v. 1 phone only). You have an ongoing conversation via the handset.  Note: You can adjust the volume, see section “Handset and Loudspeaker Volume” on page 87. Press to switch the loudspeaker on or off. When the lamp lights, the loudspeaker monitors the call. BusinessPhone – Dialog 4422 IP Office 37 During Calls From handset to handsfree (Dialog 4422 v. 2 phone only).  í You have an ongoing conversation via the handset. Press to switch the loudspeaker on. Handsfree conversation. Note: You can adjust the volume, see section “Handset and Loudspeaker Volume” on page 87. Press to end the call. From handsfree to handset (Dialog 4422 v. 2 phone only). u You have an ongoing handsfree conversation. Lift the handset. Conversation via the handset. Continue your conversation via the handset. 38 BusinessPhone – Dialog 4422 IP Office During Calls Mute É You have an ongoing conversation. Press to switch the microphone on or off. When the lamp is lit, the person on the line will not be able to hear the conversation in your room. Inquiry Line ÕÔ z During an ongoing conversation you want to make an inquiry to an internal or external party. Press. The first call is put on hold. Enter the number of the third party. When the third party answers, you can switch between the calls, create a conference or end one of the calls. Refer back Line Line Õ Ô 2 ÕÔ 1 You can switch between the connected parties: Switch between calls. Press to terminate. BusinessPhone – Dialog 4422 IP Office 39 During Calls Transfer Line ÖÔ z d You have an ongoing internal or external conversation and you want to transfer the ongoing call. Press. Enter the number of the third party. You can transfer the call before answer or wait for answer. Note: Please read the notes and warnings in section “Useful Hints” on page 107. Replace the handset. The call is transferred. Transfer to a busy extension You can even transfer calls to busy extensions. The other party will hear a muted signal (camp-on), and the call will be extended as soon as the ongoing call is terminated (if Camp-on is allowed). Callback You are called back if you have transferred an external call and the other extension has not answered the call within a certain time. Your telephone will ring again. 40 BusinessPhone – Dialog 4422 IP Office During Calls Call Waiting Line í ÖÔ If you hear the Call Waiting tone during an ongoing conversation, another person is trying to contact you. Press. The ongoing call is terminated and the waiting call will be signalled on your phone. Press the flashing Line key. Conference ÖÔ z ÖÔ 3 Line Line d You have an ongoing conversation and you want to establish a telephone conference. Press. Enter the number of the third party. Press to establish a three party conference. Now you have established a three party conference. To mark the conference, all conference members will hear a periodical conference tone. Repeat the procedure to include other persons in the conference. In this way, you can include up to six parties in a conversation. How many of them can be external callers depends on the programming of the system. Replace the handset to leave the conference. BusinessPhone – Dialog 4422 IP Office 41 During Calls Individual Hold Line Line Õ Ô ÖÔ Õ Ô d ÖÔ Line Line You have an ongoing conversation. Now you want to put the ongoing call on hold for a short while. Press the Line key. The call can be picked up on your extension within one minute, or if not it will recall on your extension. Press again to retake the call that has been put on hold. Common Hold Press the Line key. Replace the handset. The call can be picked up on any extension within one minute, or if not it will recall on the holding extension. Press again to retake the call that has been put on hold. Or: z 6 42 Pick-up on another extension: Enter the number of the extension that put the call on hold. Press. BusinessPhone – Dialog 4422 IP Office During Calls Send Message To send a message to an extension when you receive busy tone or get no answer. Callback message 9# To send a Call Me message. Press to send. Voice message 99 * 9 # To send a Voice message. Press and speak. Press to play-back and listen to your recording. Press and speak to re-record. Press to send. BusinessPhone – Dialog 4422 IP Office 43 Call Forwarding Call Forwarding When you are not available to take calls or decide to answer your calls on another extension, it is useful to forward your calls to an alternate answering position. The alternate answering position can either be a pre-programmed one (Diversion when your extension is not active and a common one for: Fixed Diversion, Diversion when there is no answer and Diversion when your extension is busy) or an individual one. If you urgently need to talk to someone who has forwarded his calls, the system is also equipped with a bypass function. Depending on the type of diversion, you are also able to record your Personal Greeting for your mailbox, see section “Change your Personal Greeting” on page 59. Note: You can still make calls as usual. Diversion when there is no answer If you are not available to answer incoming calls (internal or external), your system administrator can program your extension to automatically divert calls to a pre-programmed diversion address after a certain amount of time (default time: 15 seconds). Diversion when your extension is busy If your extension is busy and you receive an incoming call (internal or external), your system administrator can program your extension to automatically divert the call to a pre-programmed diversion address. 44 BusinessPhone – Dialog 4422 IP Office Call Forwarding Diversion when your extension is not active If your extension is not active (logged off) your system administrator can program it to automatically divert calls to a pre-programmed diversion address. Fixed Diversion This function directs your calls to a pre-programmed diversion address (e.g. mailbox system or secretary). *21# í Activate Fixed Diversion Press to activate the diversion. Verification tone. You can make outgoing calls as usual. A special dial tone and the display indication reminds you that a Call Forwarding is active. Press to finish the procedure. 07:30 am 12 Nov 2008 DIVERSION 258->2200 #21# í Cancel diversion Press to cancel diversion. Verification tone. Press to finish the procedure. New incoming calls will be signalled on your phone again BusinessPhone – Dialog 4422 IP Office 45 Call Forwarding Individual Diversion This feature allows you to divert your calls to internal and external diversion address, e.g. to any directory number, a colleague’s extension, an external number or a common abbreviated number (e.g. your mobile phone). Program and activate Internal Diversion *21* z # í #21# í 46 Divert your calls to an internal answering position. Press. Enter the internal diversion address. Press to activate the diversion. Verification tone. You can make outgoing calls as usual. A special dial tone and the display indication reminds you that Call Forwarding is active. Press to finish the procedure. Note: An Individual Internal Diversion cannot be activated if an Individual External Diversion is already activated. Cancel Internal Diversion Press to cancel the diversion. Verification tone. Press to finish the procedure. New incoming calls will be signalled on your phone again. BusinessPhone – Dialog 4422 IP Office Call Forwarding Program and activate External Diversion Divert your calls to a new external diversion address: *22* 0z # í #22# í Note: To use the external diversion function, your extension has to be authorized by the system administrator. Press. Enter the digit(s) for external line access and enter the new external diversion address. A maximum of 24 digits. Note: Which digit to press for external line access depends on the configuration of the system. Press to activate the diversion. Verification tone. You can make outgoing calls as usual. A special dial tone and the display indication reminds you that Call Forwarding is active. Press to finish the procedure. Note: Before you leave, call your extension to check if the External Diversion has been set up correctly. Individual External Diversion can also be used via the DISA function, see section “Other Useful Features” on page 69. Cancel External Diversion Press. Verification tone. Press to finish the procedure. New incoming calls will be signalled on your phone again. Note: The programmed diversion address is not removed from memory, the diversion is just inactive. BusinessPhone – Dialog 4422 IP Office 47 Call Forwarding Re-activate External Diversion *22*# í 48 Divert your calls to an external diversion address. Press to activate the programmed External Diversion. Verification tone. You can make outgoing calls as usual. A special dial tone and the display indication reminds you that call forwarding is active. Press to finish the procedure. BusinessPhone – Dialog 4422 IP Office Call Forwarding Follow-me If you are in another room, you can still answer your calls by forwarding them to where you are. To activate Follow-me, Individual Internal Diversion must be active on your telephone. Activate Follow-me *21* z* z# í Note: This procedure has to be executed from the telephone the calls are diverted to (your defined diversion address). Press. Enter your own extension number and press. Enter the new diversion address and press. Verification tone. You can make outgoing calls as usual. A special dial tone and the display indication reminds you that call forwarding is active. Press to finish the procedure. Cancel Follow-me #21* z # í Follow-me and Individual Diversion can also be cancelled from the answering position. Press. Enter your own extension number. Press. Verification tone. Press to finish the procedure. BusinessPhone – Dialog 4422 IP Office 49 Call Forwarding Bypass Call Forwarding Bypass Call Forwarding allows you to call a specific extension even if Call Forwarding is activated on this extension. *60* z # 50 Note: To use this function, your extension has to be authorized by the system administrator. Press. Enter extension number. Press. You will be connected to the specified extension, regardless of which type of Call Forwarding the called extension has activated. BusinessPhone – Dialog 4422 IP Office Absence Information Absence Information If you are not in the office for a certain period of time (e.g. meeting, vacation, lunch, illness), this feature allows you to inform your callers why you are absent. External callers will be routed to the operator who also has access to your absence info. Note: When you have activated a diversion to the mailbox with a Personal Greeting, callers will receive this greeting even if you have activated the Absence Information, see section “Change your Personal Greeting” on page 59. You can inform your callers with: • Pre-defined texts Enter the reason for your absence and the date and time of your return. • Voice information Record a voice message and mention the reason of your absence. BusinessPhone – Dialog 4422 IP Office 51 Absence Information Enter Information *23* To store text or voice information. Press to enter the information mode. Select Pre-defined Text or Voice Information. z z # í 52 Pre-defined texts Enter Info Code. Enter Completing Info from the table below. Time of return Date of return Lunch Meeting Vacation Illness Info Code 1 2 3 4 5 6 Completing Info [hour (00-23) minute (00-59)] [month (01-12) day (01-31)] back at, [hour minute] back at, [hour minute] back, [month day] back, [month day] Press to enter the information. Internal callers receive the information on the display (or as spoken information to callers without a display phone). External callers will be routed to the operator who also has access to your absence info. Press to finish the procedure. BusinessPhone – Dialog 4422 IP Office Absence Information Pre-defined text example: *23* 5 0627 # í Vacation, back June 27 Press. Enter code. Enter month and day. Press. Information active. Press to finish the procedure. 5 VACATION BACK Jun 27 *23* 9 * 9 # í Voice information Press to enter information mode. Press and speak. Press to play-back and listen to your recording. Press and speak to re-record. Press to activate. Press to finish the procedure. Internal callers will hear the information via the handset or the loudspeaker. External callers will be routed to the operator who also has access to your absence info. Note: You can dial your own extension number if you want to check your information. BusinessPhone – Dialog 4422 IP Office 53 Absence Information Change Information *23*# í Save Press to deactivate and save for later use. Information is passive. Press to finish the procedure. Use saved information *23*# í #23# í 54 When the information is switched off: Press to activate saved information. Information is active. Press to finish the procedure. Erase information Press to erase an active information. Press to finish the procedure. BusinessPhone – Dialog 4422 IP Office Mailbox System Mailbox System While you are away from the office, callers can leave messages in your mailbox. You are also able to configure your mailbox with your personal greeting, see section “Change your Personal Greeting” on page 59. The first time you enter the mailbox system (only possible from own extension), you might be requested to change your password if it is default (0000). See section “Change Password” on page 62 or follow the voice announcements. Note: To use the mailbox system, your extension has to be authorized by the system administrator. Activate the Mailbox *21* z # í Divert your extension to the mailbox system. Press. Enter the number of the mailbox system. Ask the system administrator for the defined mailbox system number. Press to activate the diversion. Verification tone. Press to finish the procedure. BusinessPhone – Dialog 4422 IP Office 55 Mailbox System Note: For daily use, it is recommended to ask your system administrator to define the mailbox as your preprogrammed diversion address. Once this is defined, you only have to enter *21# to activate your mailbox. The system administrator can also define whether or not the mailbox should be activated if you do not answer your phone after a certain time or if your extension is busy. #21# í Deactivate the Mailbox Press. Verification tone. Press to finish the procedure. New incoming calls will be signalled on your phone again. Note The mailbox is still active if is defined as preprogrammed diversion address for the feature Diversion when there is no answer and Diversion when your extension is busy. 56 BusinessPhone – Dialog 4422 IP Office Mailbox System Access the Mailbox The following mailbox functions can be accessed from your own extension, any other internal extension or from an external position (e.g. mobile phone) Message ÕÔ • Listen to available messages • Change your personal greeting • Send messages • Set up Outcall (External) Notification (configuration dependent) • Change your password Access the mailbox from your own extension Press Listen and follow the voice announcements in the main menu. Note: Depending on the configuration, you might be asked for your password before you can enter your mailbox. z z z Access the mailbox from any other extension Enter the directory number of the mailbox system. Listen and follow the voice announcements in the main menu. Access the mailbox from an external position (e.g. mobile phone) Enter the public number of your company. Enter the directory number of the mailbox system. Listen and follow the voice announcements in the main menu. BusinessPhone – Dialog 4422 IP Office 57 Mailbox System Listen to your Messages Received messages are divided into the following three categories: • New messages (not heard); indicated by a flashing message LED and a special dial tone. • Heard messages; indicated by a lighting message LED and a special dial tone. • Stored messages; not indicated. Note: Messages are deleted from the system after a certain time. Please ask your system administrator regarding this. 1 z í 58 Access the mailbox. (See chapter “Access the Mailbox” on page 57.) Listen and follow the voice announcements in the main menu. Select to listen to available messages Note: If there are no messages in your mailbox, the option to listen to your messages will not be available. Select one of the three message categories (new, heard, stored). Listen to your messages and follow the voice announcements in the dedicated menu. • play message again • forward a message • get date and time info • pause during play • play previous message • store message • play next message • erase message Note: Voice messages will be heard. “Call me” messages will call the sender (these messages cannot be stored). Press to finish the procedure. BusinessPhone – Dialog 4422 IP Office Mailbox System Forward a Voice Message A copy of your received voice messages (in the individual mailbox) can be forwarded to other mailbox numbers (individual or common). When you forward a voice message (heard or stored) to an individual mailbox, the mailbox number is the same as the extension number. Note: The forwarded message is a copy, i.e. it can be deleted without deleting the original message. There are no distribution list numbers available. Forwarding the same message to more than one mailbox must be done in single operations. Change your Personal Greeting Depending on the type of call diversion to the mailbox, you can leave three different personal greetings for the caller. You can activate a diversion when a caller receives busy tone, when there is no answer, or you can activate a fixed or individual diversion for all your calls. 2 z í Access the mailbox. (See chapter “Access the Mailbox” on page 57.) Listen and follow the voice announcements in the main menu. Select to change your Personal Greeting. Select the desired diversion type Listen and follow the dedicated voice announcements. When you activate the diversion, the recorded greeting is played to the next caller. Press to finish the procedure. BusinessPhone – Dialog 4422 IP Office Note: When you have activated a diversion with a Personal Greeting, callers will receive this greeting instead of your activated absence information. 59 Mailbox System Send Messages via your Mailbox With this function, the mailbox system allows you to record and send messages from your mailbox to any other internal mailbox without calling the respective mailbox owner. A recorded message can either be sent to one or to multiple mailboxes. Note: There are no distribution list numbers available. Sending the same message to more than one mailbox must be done in single operations. 3 Access the mailbox. (See chapter “Access the Mailbox” on page 57.) Listen and follow the voice announcements in the main menu. Select to record and send messages. Listen and follow the dedicated voice announcements. Messages can be heard or re-recorded before they are sent to a mailbox. Note: A message can also be sent during a call, see “Send Message” on page 43. Outcall (External) Notification With this function, the message system can notify you when new voice messages arrive. You can specify an external number where you will be called at a pre-programmed time or as soon as a new message arrives. Note: This feature may be restricted or not available. Ask the system administrator for the availability and more information. You can be notified in two different ways (depending on the programming of the system): • 60 Notification with mailbox access: You acknowledge the notification via your password (has to differ from the default value 0000). See section “Change Password” on page 62 to select a new password. You have full access to the mailbox system. BusinessPhone – Dialog 4422 IP Office Mailbox System • Notification without mailbox access: You get a short voice announcement informing you that someone has left a message for you. You acknowledge the notification by pressing any key. You have to call back the mailbox system to retrieve the message. Note: If you do not acknowledge the notification within the pre-programmed time, the connection is cancelled and repeated later (ask the system administrator for the programmed number of notification attempts). 4 Access the mailbox. (See chapter “Access the Mailbox” on page 57.) Listen and follow the voice announcements in the main menu. Select to set up outcall notification. Listen and follow the dedicated voice announcements. You can program the external notification number, the notification time and activate/deactivate the function. The external number (including the digit(s) for external line access) can consist of up to 24 digits. The time is entered in 24h-format, e.g. 2030 for half past eight with values automatically set to even quarters, i.e. 2013 will be 2015. í Note: The notification number and time must be programmed before you activate the notification. Press to finish the procedure. BusinessPhone – Dialog 4422 IP Office 61 Mailbox System Change Password Change the password via your mailbox 5 í #*72* z * z # í 62 Access the mailbox. (See chapter “Access the Mailbox” on page 57.) Listen and follow the voice announcements in the main menu. Select to change the password. Listen and follow the dedicated voice announcements. Press to finish the procedure. Change the password via the telephone Press to select a new password. Enter your present password. The default password is 0000. Press. Enter your new password. Press. Verification tone. Press to finish the procedure. BusinessPhone – Dialog 4422 IP Office Mailbox System Dictaphone Function If you want to record and retrieve personal voice messages you, can use the Dictaphone function. A Dictaphone message is treated as a normal message. For information on how to retrieve Dictaphone messages, see section “Listen to your Messages” on page 58. Record message u *58# To start the recording: * 9 # í Select options below: Lift the handset. Press and record your message. The maximum recording time is four minutes and 15 seconds. Press to play-back. Press and speak to re-record. Press to stop the recording and save the message. Press to finish the procedure. BusinessPhone – Dialog 4422 IP Office 63 Group Features Group Features When you are working together in a team, the following group facilities can be very useful. Key system With this function, all (or selected) external lines are represented by pre-programmed keys on all phones. For each external line, a Function key has to be programmed. Which means that you are able to monitor the state of traffic for every programmed external line (e.g. free, busy). You can also establish an external call by pressing the External Line key. Answer an external call External Line ÖÔ To answer an external call, just press the flashing key. (Depending on the programming of the system, an incoming external call will be announced with a flashing Line key and a ringing signal.) Press (pre-programmed). Speech connection with the caller. Make an external call External Line 64 Ô z To initiate an external call, just press the External Line key. The external line will be seized automatically. Press a free Line key (pre-programmed). Dial the desired number. If you make external calls in this way, you do not have to dial the digit(s) for external call access first. BusinessPhone – Dialog 4422 IP Office Group Features Supervision/Telephone Attendance A Function key can also be programmed for Supervision and handling calls for a group of extensions. If a Supervision/ Attendance key is programmed on your telephone, you are able to call the other group members or answer incoming calls for the group by pressing the key and monitor the activity of other extensions (free, busy, called). Michael Michael Michael Õ Ô Ô ÖÔ Traffic situation Ongoing conversation (lamp is on). Free extension (lamp is off). The extension is called (flashing lamp). Pick-up calls for the group Michael Michael ÖÔ Ô Your colleague’s extension is indicated on your phone by a pre-programmed key. Press to answer the calls directly (pre-programmed). A flashing lamp beside the key indicates an incoming call. Call a group-member Press to make a call (pre-programmed). BusinessPhone – Dialog 4422 IP Office Note: If the key is flashing, you will automatically pick-up your colleague’s ongoing call. 65 Group Features Group Call-pick-up u z In a pick-up group, any member can answer any individual call to group members. You answer a call to the group by dialling a special answering number. Please ask your system administrator for the configured number. Lift the handset. Enter the group Call-pick-up code. Common Bell u z The Common Bell function allows all extensions of the system (operator included) to pick-up the call from an extension that has been predefined as a Common Bell extension. Lift the handset. Enter the Common Bell pick-up code. Please ask your system administrator for the Common Bell pick-up code. If two or more extensions simultaneously attempt to answer a call from the Common Bell extension, only the first extension will pick it up. The other extensions will receive the number unobtainable tone. This will also happen if you dial the Common Bell pick-up code and there are no calls waiting at the Common Bell extension. Note: You can also place the Common Bell pick-up code on a programmable key. Group Hunting Your telephone can be included in one or several hunt groups. In a hunt group all members are represented with one common directory number. 16 hunt groups can be programmed, each containing 1 to 20 members. A member can be either an extension number, an operator console or a fictive number. Please ask your system administrator if you require this function. 66 BusinessPhone – Dialog 4422 IP Office Group Features Incoming calls to the hunt group are directed to free extensions in the group. The hunt order within the group can be changed to suit your needs. If all members of the hunt group are busy, an incoming call is being queued. If no one answers this call before the programmed time, the call is forwarded to the programmed answering position (e.g. operator). Note: If all members in a hunt group are busy, the Callback or Intrusion function is not available. Log in Before you can answer group hunting calls, you must log in. *28* z # í To log in to one specific hunt group: *28* *# í To log in to all hunt groups: Press. Enter the hunt group number. Please ask your system administrator for the configured number. Press. Verification tone. Press to finish the procedure. Press. Verification tone. Press. Press to finish the procedure. Answer calls Answer Group Hunting calls in the normal way. BusinessPhone – Dialog 4422 IP Office 67 Group Features Log out To log out from one specific hunt group: #28* z # í Press. Enter the hunt group number. Please ask your system administrator for the configured number. Press. Press to finish the procedure. 07:30 am 12 Nov 2008 PBX GRP . LOGGED OUT To log out from all hunt groups: #28**# í 68 Press. Press to finish the procedure. BusinessPhone – Dialog 4422 IP Office Other Useful Features Other Useful Features By using these features your productivity will be increased, e.g. you can set reminders for important meetings, place the cost for external calls on separate accounts, listen to music via the loudspeaker and much more... Tandem Configuration The Tandem configuration is a unit, consisting of two telephones using the same directory number. One of the telephones is defined as the primary and the other one as the secondary. This function enhances the communication for users that, for example, have a wired phone on their desk (the primary telephone) and need to be mobile within their company’s building with their own portable (the secondary telephone). Basically the Tandem configuration works as follows: *28# To activate the Tandem configuration Press to log on the secondary telephone. 07:30 am 12 Nov 2008 2nd USER LOGGED ON For incoming calls: • Both telephones are treated as 1 single extension. For outgoing calls: • Both telephones are treated as 2 separate extensions. BusinessPhone – Dialog 4422 IP Office 69 Other Useful Features #28# í To deactivate the Tandem configuration Press to log off the secondary telephone. Press to finish the procedure. For incoming calls: • The secondary telephone cannot be called and the primary telephone works as a normal stand-alone telephone. For outgoing calls: • Line Ô z í Both telephones are treated as 2 separate extensions. Transferring a call between members of a Tandem configuration Press. Enter own extension number. Press to finish the procedure. Reminder The phone can be set to remind you at any time within the next 24 hours (multiple settings are allowed). *32* z# í 70 Note: To use the reminder function, your extension has to be authorized by the system administrator. Press. Enter Reminder time and press. (00-23) hour + (00-59) minute. Press to finish programming. When the Reminder time is reached, your phone rings with recall signal. BusinessPhone – Dialog 4422 IP Office Other Useful Features #32# í Cancel Reminder Press to cancel all settings. Press to finish the procedure. Doorphone The Doorphone is used to monitor the admission to your company, i.e you can open the doorlock from your phone. u Answering Doorphone calls Lift the handset. You will be in speech connection with the calling party. Opening of the doorlock Line ÖÔ z After you have answered the Doorphone, you can open the door by making an inquiry to the door-opener’s directory number. Press. Enter the door-opener’s directory number. Please ask your system administrator for the number. Note: You can also place the door-opener’s directory number on a programmable key. BusinessPhone – Dialog 4422 IP Office 71 Other Useful Features Direct Inward System Access (DISA) If you are working externally and you have the need to make business calls, call your company and use the company PBX to make an external call to the desired party. You just pay the costs for the phone call to your company. The other costs will automatically be placed on your extension number or on a special project. Note: To use the DISA function, your extension has to be authorized by the system administrator. To activate the DISA function, you have to change the default password from “0000” to a personal one, see section “Change Password” on page 62. z z You can also divert calls from your office extension to your external position, see section “Call Forwarding” on page 44. During the procedure you will be prompted for your password. Enter the public number of your company. Followed by the DISA directory number. Ask the system administrator for the defined DISA directory number. Listen and follow the voice announcements. 0z Note: If you want to register the call on an Account Number, you should use the Account Number procedure before you enter the external number, see section “Account Number” on page 73. Enter the digit(s) for external line access and the desired public number. Note: Which digit to press for external line access depends on the configuration of the system. Or: Use the External Diversion function. Procedure, see section “Call Forwarding” on page 44. Note: If you program a new diversion address, remember to reset it when you return to your office. 72 BusinessPhone – Dialog 4422 IP Office Other Useful Features Account Number An Account Number can be entered to debit telephone costs to different accounts. Depending on the system configuration the Account Number has to be entered from a Verified Account Number list (predefined) or you can invent your own Account Number. The following prerequisites apply: • With the Verified Account Number you can restrict the making of external calls (not a specific number or area), so everyone who is allowed to make external calls will receive an Account Number which has to be used each time he/she wants to make an external call. • Verified Account Numbers contain up to 10 digits. • Own Account Numbers contain up to 15 digits. The Account Numbers can also be used via the DISA function, see section “Direct Inward System Access (DISA)” on page 72. Verified or own Account Number *9* z# Before an outgoing call: Press. Enter Account Number and press. Valid digits 0-9. Internal dial tone. Make the external call. DTMF Tones z The DTMF function - also known as Suffix Dialling - is used to control answering machines or any other telecommunication devices. This function is permanently active during a call. Make an internal or external call to reach the desired device. When your call is answered you can continue to dial digits which will be sent as DTMF digits (tone signals) to the called device in order to activate the desired functions. BusinessPhone – Dialog 4422 IP Office 73 Other Useful Features Least Cost Routing Least Cost Routing (LCR) automatically selects the cheapest way to establish the connection to the desired external number. Please ask your system administrator if this function is installed in your system. If the extension has been configured to use LCR, each external call will be analyzed and the cheapest way will be selected. 0z Use Least Cost Routing Enter the digit(s) for external line access and the desired public number. The usual way of making an outgoing external call. Note: Which digit to press for external line access depends on the configuration of the system. Calling Least Cost Routing z 0z If LCR has been installed in your system, but your extension is not configured to use it automatically, you also have the opportunity to get the cheapest connection by dialling the LCR code before you dial a public number. Enter the LCR code. Please ask your system administrator for the LCR code. Enter the digit(s) for external line access and the desired public number. Note: Which digit to press for external line access depends on the configuration of the system. You can also place the LCR code on a programmable key. 74 BusinessPhone – Dialog 4422 IP Office Settings Settings In order to satisfy your personal needs, the BusinessPhone Communication Platform and your IP telephone are equipped with many options for an individual configuration. The following settings and programmable functions are available when you have logged on to your IP telephone: • Programmable keys • Ring signal tone character settings • Time and date format settings • Time and date settings • Language settings • Hearing level • Display the network settings Programmable Keys If you frequently use certain functions or call certain numbers, you may store them on the programmable keys of your telephone. Stored numbers can consist of a maximum of 24 digits. To use the function or call the number, just press the key. Settings Ô Note To allocate a Supervision function to a programmable key please contact your system administrator. Press to enter the Settings menu. The display shows the first two configuration options with the Programmable Keys option selected (highlighted with a black frame): BusinessPhone – Dialog 4422 IP Office 75 Settings Programmable Keys Ring Character Â Ô Note The programming can also be performed via the web server, see section “Web Server” on page 98. Press to select the Programmable Keys menu. Programmable Keys Press the key to program Press a programmable key. Note: The Settings, Call List, Message and Line key are pre-defined and cannot be used as programmable keys. Additionally, if a Supervision function has been programmed by the system administrator, the key can not be programmed by you and the display shows: MNS key: 202 Cannot be changed If the key has been programmed previously by you, the function or telephone number programmed is shown in the display. Current number: 6134 Enter new number: í z  Press to keep the current number programming. Or: Enter a new number. Internal directory number, function code or line access code + public number. Press to store the entered number. Wait until the following display will be shown again. Programmable Keys Press the key to program 76 BusinessPhone – Dialog 4422 IP Office Settings Settings í ÕÔ Press to return to the main Settings menu. Press to exit the Settings mode. BusinessPhone – Dialog 4422 IP Office Note: You can remove the transparent cover for writing the names beside the keys, see section “Install card” on page 112. 77 Settings Ring Signal Tone Character Settings Ô There are 10 different programmable ring signal tone characters on your phone, each corresponding to a digit between 0 and 9. Press to enter the Settings menu. The display shows the first two configuration options: Programmable Keys Ring Character ì  Press + or - until the Ring Character option is selected. Press. The current tone character is displayed (example): Current ring character: 5 Enter new character (0-9): Settings 78 z  ÕÔ Press a digit to select a new character (0-9). The phone rings with the chosen character. Press to store the selected character. Press to return to idle mode. If you want to return to the previous menu, press the C-key. BusinessPhone – Dialog 4422 IP Office Settings Time Format Settings Ô You can change the way the time (format) is presented in the display. The time can be shown in 24 or 12 hour clock mode. Press to enter the Settings menu. The display shows the first two configuration options: Programmable Keys Ring Character ì   ì  ÕÔ Settings Press + or - until the Time & date option is selected. Press. Time Format Date Format The display shows the available configuration options with the Time Format option selected. Press. The current time format is selected and the radio button is checked (see example). r 24 hour s 12 hour Press + or - to change between the 12 hour and 24 hour mode. Press to store the selected time format. The time format is changed. Press to return to idle mode. If you want to return to the previous menu, press the C-key. BusinessPhone – Dialog 4422 IP Office 79 Settings Date Format You can change the way the date (format) is presented in the display. The date can be shown in eight ways (note that there are five alternatives for the DD-MM-YYYY format): Settings Ô • • • • • • • • Format DD MM YYYY DD MMM YYYY WW DD MMM YYYY YYMMDD YYYY-MM-DD MM/DD/YYYY DD-MM-YYYY WW DD-MM-YYYY Example 22 02 2008 22 Feb 2008 Th 22 Feb 2008 080222 2008-02-22 02/22/2008 22-02-2008 Th 22-02-2008 Press to enter the Settings menu. The display shows the first two configuration options: Programmable Keys Ring Character ì  Press + or - until the Time & date option is selected. Press. Time Format Date Format The display shows the available configuration options with the Time Format option selected. 80 BusinessPhone – Dialog 4422 IP Office Settings ì  ì  ÕÔ Settings Press + or - until the Date Format option is selected. Press. The current date format is selected and the radio button is checked. r 27 11 2008 s 27 Nov 2008 Press + or - until the desired format is selected. Press to store the selected date format. The date format is changed. Press to return to idle mode. If you want to return to the previous menu, press the C-key. BusinessPhone – Dialog 4422 IP Office 81 Settings Set the Time Settings Ô The menu for setting the time is only available if no time server is installed in your system. Press to enter the Settings menu. The display shows the first two configuration options: Programmable Keys Ring Character ì  ì  Press + or - until the Time & date option is selected. Press. Time Format Date Format The display shows the available configuration options with the Time Format option selected. Press + or - until the Time option is selected. Press. The current time is shown (see example): Enter new time: HH:MM (17:15) Settings 82 z  ÕÔ Enter the new time (HH:MM). Press to store the entered time. Press to return to idle mode. If you want to return to the previous menu, press the C-key. BusinessPhone – Dialog 4422 IP Office Settings Set the Date Settings Ô The menu for setting the date is only available if no time server is installed in your system. Press to enter the Settings menu. The display shows the first two configuration options: Programmable Keys RingCharacter ì  ì  Press + or - until the Time & date option is selected. Press. Time Format Date Format The display shows the available configuration options with the Time Format option selected. Press + or - until the Date option is selected. Press. The current date is shown (see example). Enter new date: DD-MM-YYYY (26-11-2008) Settings z  ÕÔ Enter the new date (DD-MM-YYYY). Press to store the entered date. Press to return to idle mode. If you want to return to the previous menu, press the C-key. BusinessPhone – Dialog 4422 IP Office 83 Settings Language Settings Ô You can change the display menu language for your phone. Available languages are listed when the Language menu is selected. Press to enter the settings menu. The display shows the first two configuration options: Programmable Keys Ring Character ì   ì  ÕÔ Settings 84 Press + or - until the Language option is selected. Press. Display menus The display shows the Display menus option selected. Press. The current language is selected and the radio button is checked. (default: English). s English r Français Press + or - until the desired language is selected. Press to store the selected language. The display language is changed. Press to return to idle mode. If you want to return to the previous menu, press the C-key. BusinessPhone – Dialog 4422 IP Office Settings Display contrast The display contrast can be changed. Settings Ô ì  Change the contrast on the display Press Press + or - until the Display Contrast option is selected. Press. The displays shows: Display Contrast ì  í ÕÔ Settings Press + or - to decrease or increase the contrast. Press to store the contrast level. Press to return to the previous menu. Press to return to idle mode. BusinessPhone – Dialog 4422 IP Office 85 Settings Option unit (Dialog 4422 v. 2 phone only). If your phone is equipped with an option unit, you can use this menu to select the function of the option unit. Settings Ô ì  Change the function of the option unit Press Press + or - until the Option unit menu is selected. Press. The displays shows: s Extra Bell r Busy Signal ì Settings 86  í ÕÔ Press to change between the functions Extra Bell, Busy Signal and Combined. • Extra Bell: The extra bell is activated in parallel with the ring signal. A free on second call does not activate the extra bell function. • Busy Signal: The busy signal is activated when your phone is busy (i.e. during calls). The function can be used to control e.g. a Do-not-disturb lamp at the door. • Combined Bell / Busy Signal: Activated in parallel with the ring signals and steady active when your phone is buys (i.e. during calls). A free on second call does not activate the extra bell function. Note: The menu key Cancel can be used to leave the menu without saving the changes. Press to store the selected function (see display). Press to return to the previous menu. Press to return to idle mode. BusinessPhone – Dialog 4422 IP Office Settings Handset and Loudspeaker Volume Use the Volume keys to change the volume of the handset or loudspeaker during a call. ì Adjust the handset listening volume when the handset is off hook. Adjust the loudspeaker volume when dial tone is heard via the loudspeaker, or during a monitoring call. Press to change the volume. The handset and loudspeaker volume level is stored. Note: If a power failure occurs, the individual volume settings will be reset to their defaults. Hearing aid compatibility and hearing level Since your telephone has a built-in inductive coupler for the hardof-hearing, anyone so desiring can use the telecoil in his/her hearing aid while telephoning. Settings Ô You can also increase the hearing level to +6 dB in the handset and headset: Press. The display shows the first two configuration options: Programmable Keys Ring Character ì Note The programming can also be performed via the web server, see section “Web Server” on page 98. Press + or - until the Hearing Level option is selected. BusinessPhone – Dialog 4422 IP Office 87 Settings  ì  ÕÔ Settings Press. The current hearing level is selected and the radio button is checked. s Standard r Increased Press + or - to change between the values Standard and Increased. Press to store the selected hearing level. Press to return to idle mode. If you want to return to the previous menu, press the C-key. Ring Signal Volume ì Use the Volume keys to adjust the ring signal volume when the phone is idle or ringing. Adjusted volume is stored. Press to change the volume. Note: The volume will return to the default level in case of a power failure. Mute Ring Signal É 88 You can suppress the ring signal for an incoming call. Press to suppress the ring signal. The ring signal is switched off for the current call. BusinessPhone – Dialog 4422 IP Office Settings Silent Ringing É If you do not want to be disturbed by the ring signal but still want to be able to answer an incoming call, you can switch off the ring signal. Incoming calls are only indicated by a flashing line lamp and display information. Press to switch off the ring signal. The Mute key lamp is switched on to indicate silent ringing. The ring signal will automatically be switched on the next time you lift the handset or press any key. Network Settings The following network options are available for viewing only: • DHCP • IP Address • Subnet Mask • Default Gateway • SW server, DHCP • SW server • Proxy Server • Gatekeeper Discovery • Gatekeeper • Password (IP telephone) Note: If you have a question concerning your network settings, please consult your system administrator. BusinessPhone – Dialog 4422 IP Office 89 Settings Alternative Programming for Camp-on, Automatic Callback, Call pick-up, Intrusion The associated number for using the Camp-on, Automatic Callback, Call pick-up or the Intrusion function may vary from country to country. If you cannot use a code for a specific function, maybe your exchange system has been programmed with a different associated number. Because this User Guide describes only the default programming, the following table shows the most common settings in some of these countries that are known for a different programming. Austria, Belgium, Brazil, Denmark, Germany Camp-on Automatic Callback Call pick-up (Answer calls to another extension) Intrusion 90 5 6 8 4 BusinessPhone – Dialog 4422 IP Office Accessories Accessories This chapter describes optional features that can be used together with your BusinessPhone telephone. Key panel (Dialog 4422 v. 2 phone only). In newer versions of the exhange your phone can be equipped with 1 additional key panel (type DBY 419 01). The key panel offers 17 additional keys. Each key can be programmed as dial by name keys, function keys, etc. See section “Programmable Keys” on page 75. or installation see section “Install key panel (optional)” on page 112 Use the DCM (Designation Card Manager) to make and print your own key panel designation cards. DCM is included on the Enterprise Telephone Toolbox CD or it can be downloaded from: http://www.aastra.com/enterprise/library/manuals.shtml For more information, please contact your Aastra certified sales partner. BusinessPhone – Dialog 4422 IP Office 91 Accessories Headset (optional) To install the headset, see section “Install Cables” on page 110. The following headset functions are available. Í í Íz í u 92 Answer calls Press to answer. The Headset key lamp is turned on. Note: When the phone is set for Headset Preset, you can also press the flashing Line key to answer the call. See section “Headset Preset” on page 94. Press to terminate the headset call. Make calls Press and dial the number. The Headset key lamp is turned on. Note: When the phone is set for Headset Preset, you can also dial the number directly without pressing the Headset key, or press a Line key instead of the Headset key. See section “Headset Preset” on page 94. Press to terminate the call. From headset to handset Lift the handset. BusinessPhone – Dialog 4422 IP Office Accessories Í d From handset to headset Press. The Headset key lamp is turned on. Replace the handset. Headset with Group Listening  (Dialog 4422 v. 1 phone only). Press to toggle between headset with or without Group Listening. From headset to monitoring Â Í (Dialog 4422 v. 1 phone only). Press. The Loudspeaker key lamp is turned on. Press. From monitoring to headset Í (Dialog 4422 v. 1 phone only). Press. The Headset key lamp is turned on. From Headset to handsfree  (Dialog 4422 v. 2 phone only). Press. The Loudspeaker key lamp is turned on. From Handsfree to headset Í (Dialog 4422 v. 2 phone only). Press The Headset key lamp is turned on. BusinessPhone – Dialog 4422 IP Office 93 Accessories Headset Preset By default, the phone is set for calls to be connected to the loudspeaker when you answer or make calls by pressing a Line key, also called Loudspeaker Preset. Also, when you dial the number without lifting the handset, the call is automatically connected to the loudspeaker. When you use a headset for your phone, you can change the settings to get calls connected to the headset instead, also called Headset Preset. Notes: Regardless of the type of preset setting, when you lift the handset the call is always connected to the handset. Monitoring works as usual, i.e. when the Loudspeaker key is pressed, the call is temporarily connected to the loudspeaker. Activation and cancellation of Headset Preset can only be done when the phone is in idle mode. Í Â Ô Press and hold for at least 4 seconds. A short acknowledging tone signal is heard. To cancel Headset Preset: Press and hold for at least 4 seconds. A short acknowledging tone signal is heard. To check the current preset settings: Line 1 í 94 To activate Headset Preset: Press. Either the Loudspeaker or Headset key lamp is turned on, indicating the current preset settings. Press. BusinessPhone – Dialog 4422 IP Office Accessories Headset volume ì Use the Volume keys to change the volume of the headset. Press to change the volume. The set headset volume level is stored. For people with impaired hearing, the headset hearing volume level can be extra amplified. Use the same procedure as described in section “Handset and Loudspeaker Volume” on page 87. Pull-out Leaf (optional) The pull-out leaf is used for a personal phone number list and is installed under the phone. See also section “Install Pull-out Leaf (optional)” on page 114. Use the Designation Card Manager to make and print your own card for the pull-out leaf. The Designation Card Manager is included on the Telephone Toolbox CD for the BusinessPhone Communication Platform. BusinessPhone – Dialog 4422 IP Office 95 Add Microsoft Outlook Contacts Add Microsoft Outlook Contacts (Dialog 4425 v. 2 phone only). My Dialog 4000 Contacts My Dialog 4000 Contacts is a PC application which you can use when you want to download your Microsoft® Outlook® contacts to Contacts in your phone. Note: It is recommended to store all your phone numbers in Microsoft Outlook with area and country code including the international “+” sign. Install My Dialog 4000 Contacts The PC application must be installed on your PC (network access required), your system administrator should provide a link to the installation page. On the installation page: Make sure you have the necessary information to complete the installation (see installation page). When you have the necessary information: Click on Install My Dialog 4000 Contacts now to start the installation. When the installation is complete the My Dialog 4000 Contacts icon is added to your desktop. 96 BusinessPhone – Dialog 4422 IP Office Add Microsoft Outlook Contacts Add Microsoft Outlook contacts Start “My Dialog 4000 Contacts” on your PC. Enter your phone number, password and IP address. The default password is Welcome. To find your IP address, see section “Menu Structure” on page 14. OK Click. Available Microsoft Outlook contacts are listed on the left side and all contacts already in Contacts in your phone are listed on the right side. Add>> Mark the required contacts on the left hand side and click. Selected Microsoft Outlook contacts are moved to Contacts in your phone. Save Click to save the contacts. The contacts are now available in Contacts in your phone. Note: Contacts in your phone can contain up to 1000 entries. Exit My Dialog 4000 Contacts Exit Click to exit the PC application. BusinessPhone – Dialog 4422 IP Office 97 Web Server Web Server You can access your IP phone from a PC web browser to edit the telephone data. The available data depends on which telephone version (Dialog 4422 v. 1 or Dialog 4422 v. 2) you are using. 98 • Contacts (Dialog 4422 v. 2 phone only): Add, change or delete entries in Contacts. • Call list: View the list, make a call to a number in the list and delete items. For the Dialog 4422 v. 2 phone it is also possible to add numbers to Contacts. • Settings: Add, change and delete Dial by function key numbers for the programmable keys. • Settings: Change the hearing level setting (standard or increased). • Settings (Dialog 4422 v. 2 phone only): Change the ring signal tone character (a digit between 0-9). • User’s name in the display (Dialog 4422 v. 1 phone only): If the exchange does not provide the name it is possible to set the name. • Password: Change the web interface password. BusinessPhone – Dialog 4422 IP Office Web Server Read Out the IP-Address of the Web Server Settings Ô Before you can access the web server, you need to find out the IP address through your telephone display. Press. The display shows the first two configuration options: Programmable Keys Ring Character ì  Press + or - until the Network option is selected. Press. The display shows the first two network configuration options: DHCP (Yes) IPadd (XXX.XXX.XXX.XXX) The second option shows the IP address assigned to the telephone. Settings ÕÔ Write down the IP address. Press to return to idle mode. BusinessPhone – Dialog 4422 IP Office 99 Web Server Access the Web Server http://XXX.XXX.XXX.XXX Enter the IP address in the address field of your web browser. The web browser shows: Note: If the access to the web server failed, please check the proxy settings of your web browser and the address on your phone display. If your phone has been unplugged from the network for some days, the address might have been changed. Enter the web server password. Default password: Welcome (Case sensitive!) Note: If you had to enter a password when you logged on to the phone, you must use this password instead (Dialog 4422 v. 2 phone). This password is then also the web server password. Change the web server password to your own personal password. If you have forgotten your password, contact your system administrator. See section “Settings” on page 104. (Dialog 4422 v. 1 phone). 100 BusinessPhone – Dialog 4422 IP Office Web Server Log on Click. On the left-hand side, a menu is displayed with the following options: • User´s name in display (Dialog 4422 v. 1 phone only) • Contacts (Dialog 4422 v. 2 phone only) • Call List • Settings • Log off BusinessPhone – Dialog 4422 IP Office 101 Web Server Contacts Access the web server. See chapter “Access the Web Server” on page 100. Click on the Contact folder in the menu on the left-hand side. If there are entries in Contacts, they will be listed in a table. Each entry can be modified by clicking on the respective link in the first column. To add a new name and number to Contacts: Add to Contacts Add to Contacts Click. Write the name and number. Click The new name and number is added to Contacts. To edit or delete a name and number: (Name) Click. Select one of the options below: Save Delete Click to save the name and number in Contacts. Click to delete the name and number from Contacts. Or: Back Click to return to the Contacts menu without making any changes. Delete all Contacts entries Delete Contacts 102 Click. BusinessPhone – Dialog 4422 IP Office Web Server Call List Access the web server. See chapter “Access the Web Server” on page 100. Click on the Call List folder in the menu on the left-hand side. If there are entries in the Call List, they will be listed in a table. Each entry can be modified by clicking on the respective link in the first column. (Name) Click. Select one of the options below: Add to Contacts Click to save the name and the number to Contacts, Or: Delete Click to delete the name and number from the Call List. Or: Call Click to call the number. Or: Back Click to return to the Call List menu without making any changes. Delete all Call List entries Delete call list Click. BusinessPhone – Dialog 4422 IP Office 103 Web Server Settings The Settings menu provides following options: • Change web server password • Programmable keys • Hearing level • Ring Character Change web server password Access the web server. See chapter “Access the Web Server” on page 100. Click on the Settings folder in the menu on the left-hand side. The Settings sub-menu will be displayed. ******* ******* Change password Click. Enter the new password. The password needs to consist of a least 6 characters. Move the cursor to the next field and enter the new password again. Note: The password is case sensitive! Change Log off Click to confirm. Click to exit. Or: Click any menu to continue. 104 BusinessPhone – Dialog 4422 IP Office Web Server Settings - Programmable Keys Access the web server. See chapter “Access the Web Server” on page 100. Click on the Settings folder in the menu on the left-hand side. The Settings sub-menu will be displayed. Programmable Keys Click. The key layout of the telephone will be displayed in a table. The Line, Call list and Settings key are fixed, supervision (MNS) keys can be programmed by the system administrator, all others can be programmed with up to 24 digits each. Click on the link of the desired key to modify its programming. (See figure above). The new dialog shows the current programming and a text field for entering a new number. Enter a new number Enter the new number in the dedicated text field. Save Click to store the changes. Delete the current programming Delete Click to delete the current programming. Exit the key programming dialog. Back Click to exit without making changes and to go back to the key selection. BusinessPhone – Dialog 4422 IP Office 105 Web Server Settings - Hearing level Access the web server. See chapter “Access the Web Server” on page 100. Click on the Settings folder in the menu on the left-hand side. The Settings sub-menu will be displayed. Hearing level Change Log off Click. The current level is shown in bold characters. Click to change the level. The new level is shown in blue characters. Click to exit. Or: Click any menu to continue. Settings - Ring signal tone character (Dialog 4422 v. 2 phone only). Access the web server. See chapter “Access the Web Server” on page 100. Click on the Settings folder in the menu on the left-hand side. The Settings sub-menu will be displayed. Ring Character Click. The current tone character is displayed.. (0 - 9) Enter a new character. Apply Click to apply. The phone rings with the chosen character. Log off Click to exit. Or: Click any menu to continue. 106 BusinessPhone – Dialog 4422 IP Office Useful Hints Useful Hints Connections Between External Lines With your BusinessPhone, you can establish an external call diversion or a conference with more than one external party or transfer an external call to another external destination (e.g. a mobile phone). These features are very useful for everyday business life. Note: When these features are used, your BusinessPhone will occupy at least two external lines. However, there may be disadvantages in connecting to several external lines. We would therefore like to draw your attention to the following: • Please do not transfer external calls to an external mailbox, to information systems or to external parties before they have answered. • Try to avoid diverting calls to third parties before they have answered. • If you are connected to two external lines, cancel one call by pressing Line and 1. If the external parties are not persons (mailbox, automated information or attendant systems, etc.), connections on external lines can last a long time, which can be costly. Moreover, such calls may occupy two of your system’s external lines. You can restrict connections between the external lines by re-programming your system. Please ask your system administrator or contact our service center for more information. BusinessPhone – Dialog 4422 IP Office 107 Glossary Glossary Abbreviated Number Dialling Initiating a call to a pre-programmed number by dialling a code or pressing a key. There are common short-numbers, which means that all extensions can use them. See section “Abbreviated Numbers” on page 32. Direct Inward System Access (DISA) If you are working externally, the DISA function enables you to make external calls (long distance) via the company PBX. You only pay for the call to your company. See section “Other Useful Features” on page 69. Account Number To place call costs on an Account Number. See section “Other Useful Features” on page 69. Directory number Numbers with 1 – 8 digits which are assigned to extensions, hunting groups, common bell, external lines, Common Abbreviated Numbers, etc. Automated Attendant A facility which sends voice instructions to internal and external callers, providing all options which can be chosen. Voice instructions lead the caller to the desired destination. See section “Other Useful Features” on page 69. Callback An indication to a busy extension, to inform the person that you want to speak to him/her. See sections “Mailbox System” on page 55 and “Outgoing Calls” on page 28. Camp-on To place (queue) a call to a busy extension. See section “Outgoing Calls” on page 28. Dial-by-Name Initiation of a call by operating a single key. Internal numbers (or Common Abbreviated Numbers) can be stored on each extension. See section “Abbreviated Numbers” on page 32. Diversion Incoming calls to an extension are diverted to another directory number (extension, common abbreviated number or the operator). There are four possibilities: • Direct, which means that all calls to an extension are forwarded directly. • On no reply, which means that a call is forwarded if it is not answered within a certain time. • On busy, which means that a call is forwarded if the extension is busy. • When not active, which means that the call is forwarded if the extension is logged off. See section “Call Forwarding” on page 44. Diversion Bypass This is useful for letting urgent calls through to an extension where diversion is active. See section “Call Forwarding” on page 44. Extension All telephones connected to the PBX have a unique internal number (up to 8 digits). 108 BusinessPhone – Dialog 4422 IP Office Glossary Information Internal callers are informed about absence and time of return. External callers are diverted to the operator, where the same information is available. Information can be of two kinds: • Pre-programmed text information. • Voice information. Intrusion To intrude on an ongoing call when a requested extension is busy. See section “Outgoing Calls” on page 28. Least Cost Routing A function that automatically selects the cheapest way to connect your external call (not necessarily the shortest distance). Mailbox The mailbox system controls the messages that are left for or sent by you when you are absent. See section “Mailbox System” on page 55. Message A message can be sent to any extension. This is useful when you receive the busy tone or get no answer. There are two kinds of message: • Call Me message. • Voice message. See section “Send Message” on page 43. Mute To switch the microphone temporarily off. See section “During Calls” on page 37. Password (System) A four-digit code needed to e.g. retrieve messages from the mailbox system or to enter the DISA system. You can set your own Password. See section “Change Password” on page 62. PBX Private Branch Exchange. Your telephone switching system (e.g. BusinessPhone 250). Pre-defined text Pre-programmed absence information. See section “Absence Information” on page 51. SOS calls SOS calls can be made even if the user is logged off. See section “Option 1 - SOS call function is enabled:” on page 22. Third party A third connection (person), which can be included in an ongoing two person conversation. The connection can be internal or external. See section “During Calls” on page 37. Tie line An external line from the private network. Transfer During an internal or external ongoing call you can make an inquiry and then transfer the call to another party (internal or external). See section “During Calls” on page 37 and “Useful Hints” on page 107. Trunk line A trunk line is the same as an external line. Can be either digital, analog or IP based. BusinessPhone – Dialog 4422 IP Office 109 Installation Installation Install Cables Handset cable to the left Handset cable to the right The handset cable has to be plugged in “HANDSET”, and the cable to the local area network has to be plugged in “LAN”. If an external power adapter is used this has to be plugged in “POWER”. You can put the cable to the handset in the notch underneath the telephone. When only one single wall terminal for the local network is available, a PC can be connected to "PC" to be connected to the network via the phone. Change cables To remove a cable, use a screwdriver to unlock the stop. 110 BusinessPhone – Dialog 4422 IP Office Installation Install Stands and Adapt Telephone Position high Press to fasten stand BusinessPhone – Dialog 4422 IP Office Position low Release to remove stand 111 Installation Install card Use the Designation Card Manager to make and print your own designation cards. The Designation Card Manager is included on the Enterprise Telephone Toolbox CD or it can be downloaded from: http://www.aastra.com/enterprise/library/manuals.shtml For questions regarding the product, please contact your Aastra Certified Sales Partner. Install key panel (optional) (Dialog 4422 v. 2 IP Office phone only). 112 1 Remove the small plastic plate, marked DSS, i.e. with a screwdriver and connect the cable. 2 Attach key panel unit. BusinessPhone – Dialog 4422 IP Office Installation 3 Install stand. Note: The key panel must be of type DBY 419 01. Stand positioning Install card Use the Designation Card Manager to make and print your own key panel designation cards. The Designation Card Manager is included on the Enterprise Telephone Toolbox CD or it can be downloaded from: http://www.aastra.com/enterprise/library/manuals.shtml For questions regarding the product, please contact your Aastra Certified Sales Partner. BusinessPhone – Dialog 4422 IP Office 113 Installation Install Pull-out Leaf (optional) 114 1 Remove the protective film from the guiding rails. 2 Attach the guiding rails to the bottom of the phone, observing the direction of the “cut” corner. 3 Insert the pull-out leaf. BusinessPhone – Dialog 4422 IP Office Installation Wall Mounting The phone can be wall mounted, useful for instance in conference rooms or public areas. 1 Use a screwdriver to remove the handset hook. 2 Turn the hook upside down and insert. 3 Use a screwdriver to remove the three plastic covers. 4 Drill wall holes according to measure. BusinessPhone – Dialog 4422 IP Office 115 Installation Spacer, option 1 Spacers, option 2 5 Mount spacer(s) according to measures. Option 1 is recommended. Spacer(s) are not supplied. Two upper screws and spacer 6 116 One lower screw and spacer Mount screws according to measures and attach the phone. BusinessPhone – Dialog 4422 IP Office Installation Placing the Telephone • Do not place your telephone on sensitive surfaces. Use a nonslippery pad to protect your furniture from possible damage. • Do not place your telephone near sources of extreme heat, e.g. near the radiator. • Make sure that the line cable isn’t creased. Cleaning the Telephone Use a slightly moistened (not wet) soft cloth or an anti-static cloth and wipe off the telephone carefully. Do not use rough cloth, solvents or aggressive cleaning fluids. Any damages of the telephone, that are caused by non-observance of these instructions, are not part of the liability given by the manufacturer. BusinessPhone – Dialog 4422 IP Office 117 Troubleshooting Troubleshooting This section contains information on how to solve common operational problems. Go through the following steps if you encounter any problems. If this does not solve the problem, contact your system administrator. If others have similar problems, there may be a system error. Fault Check List 1. Read the Installation chapter. To make sure that you have done everything correctly and that everything is properly connected. 2. Disconnect all extra equipment. If your telephone is working properly when done, the problem lies in the extra equipment. 3. Connect a functioning telephone instead of the faulty one. If that telephone is working properly, the problem is probably in your telephone, contact your system administrator. 4. Check for operational problems. If operational problems are found, the problem is in the telephone network, contact the local telephone service or the local telephone company. íÉ # 118 5. Reboot the telephone. Press and hold for at least one second. BusinessPhone – Dialog 4422 IP Office Index Index A Abbreviated Numbers 32 Absence Information 51 Change information 54 Enter information 52 Access the mailbox 57 Accessories 91 Headset 92 Key panel 91 Pull-out leaf 95 Account Number 73 Activate the Mailbox 55 Add Microsoft Outlook contacts 96 Alternative programming for Automatic Callback, Camp-on, Intrusion 90 Answer a second call 27 Answer calls 26 Automatic Callback 30 B Busy extension 31 C Call Forwarding 44 Diversion when there is no answer 44 Diversion when your extension is busy 44 Fixed Diversion 45 Follow-me 49 Individual Diversion 46 Call List 35 Access via the telephone 35 Access via the web server 103 Call Waiting 41 Camp-on 31 Change information 54 Change Password via the telephone 62 via your mailbox 62 Change your Personal Greeting 59 BusinessPhone – Dialog 4422 IP Office Cleaning the telephone 117 Common Abbreviated Numbers 32 Common Bell 66 Common Hold 42 Conference 41 Contacts (PhoneBook) Entering names and numbers 24 D Date format 80 Deactivate the Mailbox 56 Description Display information 12 Hidden key functions 11 Lamp indications 11 Menu Structure 14 Tones & Signals 15 Total view 8 Dial by Contacts 34 Dial-by-Name 32 Dictaphone function 63 Direct Inward System Access (DISA) 72 Display contrast 85 Display information 12 Diversion when there is no answer 44 Diversion when your extension is busy 44 Doorphone 71 DTMF Tones 73 During Calls 37 Call Waiting 41 Common Hold 42 Conference 41 From handset to handsfree 38 From handsfree to handset 38 Group Listening 37 Individual Hold 42 Inquiry 39 Mute 39 Transfer 40 119 Index E Erase information 54 F Fault check list 118 Fixed Diversion 45 Follow-me 49 Forward a Voice Message 59 From handset to handsfree 38 From handsfree to handset 38 G Glossary 108 Group Call-pick-up 66 Group Features 64 Common Bell 66 Group Call- pick-up 66 Group Hunting 66 Key system 64 Supervision/Telephone Attendance 65 Group Hunting 66 Group Listening 37 H Handset and loudspeaker volume 87 Headset 92 Hearing aid compatibility 87 I Incoming Calls 26 Answer calls 26 Handsfree 26 Individual Abbreviated Numbers 33 Individual Diversion 46 External Diversion 47 Internal Diversion 46 Individual Hold 42 Inquiry 39 Install cables 110 Installation 110 Cables 110 Card 112 Cleaning the telephone 117 Install cables 110 Install stands and adapt telephone 111 Key panels 112 Placing the telephone 117 Intrusion 31 120 K Key panel 91 Key system 64 L Lamp indications 11 Language 84 LCR 74 Least Cost Routing 74 Listen to your Messages 58 Log off 25 Log on 21 M Mailbox System 55 Access the mailbox 57 Activate the Mailbox 55 Change Password 62 Change your Personal Greeting 59 Deactivate the Mailbox 56 Dictaphone function 63 Forward a Voice Message 59 Listen to your Messages 58 Outcall (External) Notification 60 Send Messages via your mailbox 60 Make calls 28 Menu navigation 11 Menu Structure 14 Mute 39 Mute ring signal 88 My Dialog 4000 Contacts 96 N Network Settings 89 O Option unit 86 Other Useful Features 69 Account Number 73 Direct Inward System Access (DISA) 72 Doorphone 71 DTMF Tones 73 Least Cost Routing 74 Reminder 70 Tandem configuration 69 Outcall (External) Notification 60 Outgoing Calls 28 Abbreviated Numbers 32 Automatic Callback 30 Busy extension 31 BusinessPhone – Dialog 4422 IP Office Index Call List 35 Common Abbreviated Numbers 32 Dial-by-Name 32 Handsfree 29 Individual Abbreviated Numbers 33 Make calls 28 P Placing the telephone 117 Programmable keys Configure via the web server 105 Pull-out leaf 95 R Reminder 70 Reset the phone 16 Ring signal tone character 78 Ring signal volume 88 S Save information 54 Send Message during calls 43 Send Messages via the mailbox 60 Set the date 83 Set the Time 82 Settings 75 Date format 80 Display contrast 85 Handset and loudspeaker volume 87 Hearing aid compatibility 87 Language 84 Mute ring signal 88 Network Settings 89 BusinessPhone – Dialog 4422 IP Office Option unit 86 Ring signal tone character 78 Ring signal volume 88 Setting the date 83 Setting the time 82 Silent ringing 89 Time format 79 Silent ringing 89 SOS call function 22 Start the phone 17 Log off 25 Log on 21 Update software 20 Supervision/Telephone Attendance 65 T Tandem configuration 69 Time format 79 Tones & Signals 15 Transfer 40 Troubleshooting 118 Fault check list 118 U Update software 20 Useful Hints 107 W Web server 98 Access the web server 100 Call List 103 Change password 104 Programmable keys 105 Welcome 4 121 Notes Notes 122 BusinessPhone – Dialog 4422 IP Office Notes BusinessPhone – Dialog 4422 IP Office 123 Subject to alteration without prior notice. For questions regarding the product, please contact your Aastra Certified Sales Partner. Also visit us on www.aastra.com © Aastra Telecom Sweden AB 2008. All rights reserved. EN/LZTBS 180 344 R3A