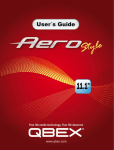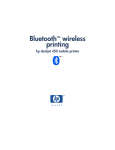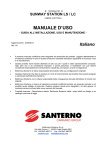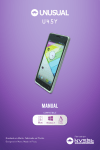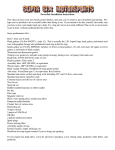Download Qbex Aero Style User`s manual
Transcript
About this User’s Manual This user’s manual is designed to let you easily find the information you need to get the most from your notebook. • Introduces you to the features of your notebook. • Gives you the useful details on using your notebook. • Tells you how to look after your notebook, whether at home or traveling. • Talks about Express Card peripherals and how to use them. • Goes into more detail about power management and explains how to conserve power while on the move. • Introduces you to BIOS, the nervous system of your notebook, and how to change its fundamental settings. There is no need to read the manual from the beginning to end. Simply find your way to the section that interests you using the table of contents, or browse through the manual. You will come across the following icons in this manual: Helpful pointers and tricks to get more from your notebook To help you note and avoid possible damage to your notebook’s hardware or software, or loss of your work Points out possible damage to property, personal injury or death Information in this document is subject to change without notice. Information in this document is subject to change without notice. © QBEX Electronics Corp. Inc. 2011. All rights reserved. Trademarks used in this document: Microsoft and Windows are registered trademarks of Microsoft Corporation. Other trademarks and trade names may be used in this document to refer to either the entities claiming the marks and names or their products. qbex aero style / User’s guide 3 Contents ABOUT THIS USER’S MANUAL ...................................................................... 3 SAFETY INSTRUCTIONS................................................................................. 9 SPECIFICATIONS............................................................................................ 15 Chapter 1 Introducing Your Notebook.................................................. 19 1.1 FRONT SIDE .......................................................................................... 1.1.1 Camera ........................................................................................... 1.1.2 Caps Lock (Blue) ............................................................................. 1.1.3 Num Lock LED (Blue) ..................................................................... 1.1.4 Wireless Button ............................................................................... 1.1.5 WOW Video Button ......................................................................... 1.1.6 WOW Audio Button ......................................................................... 1.1.7 Power Buttons ................................................................................. 1.1.8 Power LED (Blue) ........................................................................... 19 20 20 20 20 20 20 20 21 1.1.9 Battery LED (Blue/Amber) ( 21 1.1.10 HDD accessing state Blue LED ( ) ............................................... ) .................................... 21 1.1.11 Wireless Status ............................................................................. 1.2 RIGHT SIDE ....................................................................................... 1.2.1 HDMI Port ....................................................................................... 1.2.2 USB 2.0............................................................................................ 1.2.3 RJ-45 ............................................................................................... 1.2.4 Kensington Lock .............................................................................. 1.3 LEFT SIDE .............................................................................................. 1.3.1 DC-in................................................................................................ 1.3.2 USB 2.0............................................................................................ 1.3.3 Media Card....................................................................................... 1.4 BOTTOM SIDE ........................................................................................ 1.4.1 To remove the Battery Pack............................................................. 1.4.2 Battery Release Latch...................................................................... 21 21 22 22 22 22 23 23 23 23 24 24 24 qbex aero style / User’s guide 5 CHAPTER 2 OPERATING YOUR NOTEBOOK (VISTA)............................ 25 2.1 TURNING YOUR NOTEBOOK ON AND OFF ........................................ 2.1.1 Turning Your Notebook On .............................................................. 2.1.2 Turning Your Notebook Off............................................................... 2.1.3 Logging Off....................................................................................... 2.1.4 Adding User Accounts ..................................................................... 2.1.5 Sleep Mode ..................................................................................... 25 25 25 25 26 26 2.2 TIPS FOR USING WINDOWS .......................................................... 27 2.2.1 Microsoft Windows Vista Help........................................................... 2.2.2 Windows Desktop............................................................................. 2.2.3 Start Button....................................................................................... 2.2.4 Taskbar ............................................................................................. 2.2.5 Notification Area (System Tray) ....................................................... 2.2.6 Recycle Bin ...................................................................................... 2.2.7 Control Panel ................................................................................... 2.2.8 Computer ......................................................................................... 27 27 28 29 29 30 30 30 qbex aero style / User’s guide 7 Safety Instructions Use the following safety guidelines to help protect yourself and your notebook. General Warnings * Do not operate your portable computer for an extended period of time with the base resting directly on your body. With extended operation, heat can potentially build up in the base. Allowing sustained contact with the skin could cause discomfort or, eventually, a burn. • Do not attempt to service the computer yourself. Always follow installation instructions closely. • To avoid personal injury from electric shock or fire: *Completely power down the computer when replacing memory modules, cleaning the computer, its components, or chassis, or performing operations requiring similar steps. To do this, first turn the power off at the power switch, remove the battery, and then disconnect the AC adapter from the electrical outlet or from any other type of external power source, such as an external battery. *Do not operate the computer near water, for example, near a bathtub, kitchen sink or laundry tub, in a wet basement, by a swimming pool, or in the rain. *Do not connect or disconnect any cables or perform maintenance or reconfiguration of this product during an electrical storm. *Avoid using the wired modem or LAN during an electrical storm, as a remote risk of electric shock from lightning exists. *Do not push objects into the air vents or openings of your notebook or accessories. Doing so can short out interior components and may cause fire or electric shock. *When installing memory modules, ground yourself by touching a grounded conductive surface, such as a device with a grounded plug. Avoid touching the pins and leads on the memory module or internal circuitry of the computer. * When setting up the computer for work, place it on a level surface. * Handle components with care. Hold a component such as a memory module by its edges, not its pins. * If the battery pack leaks and the fluid enter your eyes, do not rub them. Instead, rinse your eyes with clean running water and immediately seek medical attention. Otherwise, eye injury may be resulted. qbex aero style / User’s guide 9 * If acid leaking from the battery pack contacts your skin or clothing, immediately wash it away with running water. Otherwise, skin inflammation may occur. * Operate the computer at the recommended temperature range of +5oC to +35oC (+41oF to +95oF). Store it at a temperature of -20oC to +60oC (+4oF to +140oF). * Your notebook shipped with the plastic dummies installed in PCMCIA or Express Card. Dummies protect unused slots from dust, metal object, or other particles. Save the dummy for use when no PCMCIA or Express Card is installed in the slot. • Place the AC adapter in a ventilated area, such as a desktop or on the floor, when you use it to run the computer or to charge the battery. Do not cover the AC adapter with papers or other items that will affect its cooling; also, do not use the AC adapter while it is inside a carrying case. • Disconnect power cords and cables by grasping the connector, not by pulling on the cable itself. As you pull out the connector, keep it evenly aligned to avoid bending any connector pins. Before you connect a cable, please make sure both connectors are correctly aligned. • To remove power from the computer, turn it off, remove the battery, and disconnect the AC adapter from the electrical outlet. Power Cord & Adapter Warnings • See the installation instructions before connecting to the power supply. • Use only the power cord indicated in this manual. • Power cord sets for use in other countries must meet the requirements of that country. Use the appropriate AC adapter and power cord for your locale. • If you use an extension cord with your AC adapter, ensure that the total ampere rating of the products plugged into the extension cord does not exceed the ampere rating of the extension cable. • When using your power cord, make sure to position it around objects so it will not be cut or punctured. • When you disconnect a cable, pull on its connector by its strain relief loop, not on the cable itself. As you pull out the connector, keep it evenly aligned to avoid bending any connector pins. Also, before you connect a cable make sure both connectors are correctly oriented and aligned. • Be sure that nothing rests on your AC adapter’s power cable and that the cable is not located where it can be tripped over or stepped on. • Use only the AC adapters that are approved for use with this computer. Use of another type of adapter may risk fire or explosion. Battery Pack Warnings • Do not carry a battery in your pocket, purse, or other container where metal objects (such as car keys) could short-circuit the battery terminals. The resulting excessive current flow can cause extremely high temperatures and may result in damage from burns. • Danger of explosion may occur if battery is incorrectly replaced. Replace only with the same or equivalent type battery recommended by the manufacturer. • Do not dispose of batteries in a fire. They may explode. Check with local authorities for disposal instructions. • Do not use or leave the battery pack near a heat source. Heat can melt the insulation and damage other safety features, possibly leading it to leak acid, overheat, emit smoke, burst and/ or ignite. • Do not immerse the battery pack in water or allow it to get wet. Its protective features can be damaged. Abnormal chemical reactions may occur, possibly leading it to leak acid, overheat, emit smoke, burst and/or ignite. • Do not crush, disassemble, puncture, or incinerate the short external contacts of a battery pack. • Before you connect the computer to a power source, ensure that the voltage rating of the AC adapter matches that of the available power source. • Do not connect the positive (+) and negative (-) terminals with a metal object such as a wire. Short-circuiting may occur, leading the battery pack to leak acid, overheat, emit smoke, burst and/or ignite. • 115 V/60 Hz in most of North and South America and some Far Eastern countries such as South Korea and Taiwan. • Do not use an apparently deformed or damaged battery pack, which may leak acid, overheat, emit smoke, burst and/or ignite. • 100 V/50 Hz in eastern Japan and 100 V/60Hz in western Japan. − 230 V/50 Hz in most of Europe, the Middle East, and the Far East. • If the battery pack leaks, gives off a bad odor, generates heat, becomes discolored or deformed, or in any way appears abnormal during use, recharging or storage, immediately remove it from the computer or charger and stop using it. • If you use an extension cable with your AC adapter, ensure that the total ampere rating of the products plugged in to the extension cable does not exceed the ampere rating of the extension cable. 10 qbex aero style / User’s guide qbex aero style / User’s guide 11 Battery Pack Disposal • Dispose of the lithium ion battery packs at approved disposal sites only. To locate an appropriate site, contact the solid waste disposal officials where you live or look for a rechargeable battery recycling website that lists disposal locations near you. • Do not dispose of battery packs in a fire, throw them in a trash receptacle, put them in a recycling bin not intended for their disposal, or otherwise discard them in a manner that may result in their being hazardous to the environment. Important Safety Instructions Read these instructions carefully and save them for future reference. • Follow all warnings and instructions given to you for this product. • Unplug this product from the wall outlet before cleaning. Do not use liquid cleaners or aerosol cleaners. Use a damp cloth for cleaning. • Do not use this product near water. Slots and openings on the back or bottom are provided for ventilation. To ensure reliable operation of the product and to protect it from overheating, do not block or cover these openings. Avoid placing the product on a bed, sofa, rug, or similar surface to prevent from blocking these openings. This product should never be placed near or over a radiator or a heat register, or in an enclosure unless proper ventilation is provided. • This product should be operated from the type of power indicated on the marking label. If you are not sure the type of power available, consult your dealer or local power company. • Do not allow anything to rest on the power cord. Do not locate this product where people will step on the cord. • If an extension cord is used with this product, make sure that the total ampere rating of the equipment plugged into the extension cord does not exceed the extension cord ampere rating. Also, make sure that the total rating of all products plugged into the wall outlet does not exceed the fuse rating. • Never push objects of any kind into this product through its cabinet slots as they may touch dangerous voltage points or short-out parts that could result in a fire or electric shock. Never spill any kind of liquid on the product. • Do not attempt to service this product by yourself. As opening or removing covers, you will be exposed to the dangerous voltages or other risks. Refer all servicing to qualified service personnel. 12 e. The product has been dropped or the cabinet has been damaged. f. The product exhibits a distinct change in performance, indicating a need for service. EMC Regulatory Information This product is designed and tested to comply with the following related EMC (Electromagnetic compatibility) standards. FCC Notice • Do not place this product on an unstable cart, stand, or table. • • Unplug this product from the wall outlet and refer servicing to qualified service personnel under the following conditions: a. When the power cord or plug is damaged or frayed. b. As liquid is spilled into the product. c. The product is exposed to rain or water. d. If the product does not operate normally when the operating instructions are followed, adjust only those controls that are covered by the operating instructions. Improper adjustment of other controls may result in damage and will often require extensive work by a qualified technician to restore the product to normal condition. qbex aero style / User’s guide “Declaration of Conformity Information” This equipment has been tested and found to comply with the limits for a Class B digital device, pursuant to Part 15 of the FCC Rules. These limits are designed to provide reasonable protection against harmful interference in a residential installation. This equipment generates, uses, and can radiate radio frequency energy. If the equipment is not installed or used in accordance with the instructions; it may cause harmful interference to radio communications. However, there is no guarantee that interference will not occur in a particular installation. If this equipment does cause harmful interference to radio or television reception, which can be determined by turning the equipment off and on, the user is encouraged to try to correct the interference by one of following measures: • • • • Reorient or relocate the receiving antenna. Increase the separation between the equipment and the receiver. Connect the equipment into an outlet on a circuit different from that to which the receiver is connected. Consult the dealer or an experienced radio/TV technician for help. This device complies with Part 15 of the FCC Rules. Operation is subject to the following two conditions: g. This device may not cause harmful interference. h. This device must accept any interference received, including interference that may cause undesired operation. qbex aero style / User’s guide 13 Canadian Notice (Canada Only) This digital apparatus does not exceed the Class B limits for radio noise emisions from digital apparatus as set in the Radio Interference Regulation of the Canadian Department of Communications. CPU This Class B digital apparatus complies with Canadian ICES-003 Norwegian Notice (Norway Only) For Class I equipment: In Norway, it intend to be connected to CABLE DISTRIBUTION SYSTEMS, the screen of a coax cable is required to be galvanic isolated from the protective earth. The Norwegian text is that “Må kun tilkoples kabel-TV nett via galvanisk isolator.” CE Notice (European Union) The product conforms to the follow standards: Supplementary Information: “The product complies with the requirements of the Low Voltage Directive ( 2006 /95/EC) an the EMC Directive 2004 / 108/EC and /or the R&TTE Directive 1999/5/EC.” This product is carrying the CE-Mark in accordance with the related European Directives. BSMI Notice (Taiwan Only) Most QBEX computer products are classified by the Bureau of Standards, Meteorology and Inspection (BSMI) as Class B information technology equipment (ITE). This (marked on the product) indicates the product complies with the BSMI standard. Safety of TV Tuner option Ultra Low Voltage(ULV) Intel Celeron Processor Single Core, 1.2/1.3GHz, FSB 800MHz On die, up to 1MB L2 cache Ultra Low Voltage(ULV) Intel ® Pentium® Processor • Single Core, 1.3GHz, • FSB 800MHz, • On die, up to 2MB L2 cache. • Single Core, 1.2GHz/ 1.6GHz, • FSB 800MHz, • On die, up to 3MB L2 cache Chipset • Intel GS40 + ICH9M • Intel GS45 + ICH9M Memory • • • • • • No on board memory Support DDR-3 800MHz / 1066MHz 800MHz running in the system Two SODIMM with 1GB/2GB modules Easy upgrade for two SODIMM Max up to 4GB Display Note to CATV System Installer - This reminder is provided to call the CATV systems installer’s attention to Section 820-93 of the National Electric Code which provide guidelines for proper grounding and, in particular, specify that the Coaxial cable shield be connected to the grounding system of the building as close to the point of cable entry as practical. qbex aero style / User’s guide • Support 13.3” 16:9 W-LED HD Glare (1366 x 768) LCD. Camera 14 • • • • * (ULV) Intel® Core™2 Duo Mobile Processor, Core™2 Solo Mobile Processor, EU Declaration of Conformity Specifications • 1.3M pixel CMOS via USB 2.0 interface. (option) • 2.0M Pixel CMOS via USB2.0 interface qbex aero style / User’s guide 15 Keyboard LAN • 10/100/1000 LAN • 3G module via USB2.0 interface (option) • • • • 86/87 keys support with 100/101 key emulation without stick-point Windows key, Application key 285mm, 5.0mm height, 19.05mm pitch, 2.4mm travel length. Multi-Langue support. Hard Disk Drive (HDD) Bluetooth • 9.5mm, 2.5” S-ATA HDD (5400rpm/7200rpm ) • Bluetooth v2.1 with USB2.0 interface (option) Pointing Device Mini Card Organization • Touchpad with one buttons (back adhesive type) • Two Mini card slots. (WiFi x1, 3Gx1) Flash card reader AC Adapter • 3-in-1 Card Reader (SD, MMC, MS and MS Pro) Audio • • • • HD Audio 2 x Speakers Microphone-in and headphone-out 1 x Internal Microphone support • • • • • • • • • • USB x 3 e-SATA x 1 RGB, VGA Port x 1, 15pins Microphone-in x 1 Headphone-out × 1 3-in-1 Flash Card Reader(SD/MMC/MS) x 1 HDMI x 1 DC-in jack RJ-45 jack x 1 Kensington lock x 1 • • • • • • • 2 K/B indicators: Caps Lock, and Num Lock 1 Power Button LED 1 LED for Wireless Button 1 LED for IDE HDD activity 1 LED for System status (Power On / Suspend) 1 LED for Battery status (Charging / Full / L1 / L2) 1 LED for Bluetoooth/WiFi/3G status Control buttons • Magnetic lid switch control for system standby/wakeup or suspend/resume • One Switch to On/Off Wireless Device for wireless control User Keys WLAN • Universal AC adapter • 45W with 19V DC, 65W with 19V DC • 3 pin 240V AC cable System Status Indicators I/O Ports 16 3G Module • 1 x button for Program DJ to Launch AP • 2 x buttons for WoW AV to change mode • Wireless LAN, 802.11 b/g or 802.11b/g/n via Mini-Card (option) qbex aero style / User’s guide qbex aero style / User’s guide 17 1.1 Front Side 1 2 Chapter 1 Introducing Your Notebook The following picture shows the front side of your notebook. 6 7 8 9 3 4 5 10 11 12 13 1 Camera 8 WOW Audio 2 Microphone 9 Power Button 3 Caps Lock(Blue) 10 Power(Blue) 4 Num Lock(Blue) 11 Battery(Blue/Amber) 5 Wireless Button 12 HDD(Blue) 6 Program DJ 13 Wireless Status 7 WOW Video qbex aero style / User’s guide 19 The built-in camera supports a 1.3 or 2.0 mega pixels CMOS via USB2.0 interface. Power LED and Suspend LED indicate the systems power states by user combinations 1.1.2 Caps Lock (Blue) 1.1.9 Battery LED (Blue/Amber) ( Caps lock LED (Blue): Caps Lock State of Keyboard Battery states LED is one dual-color LED indicator both of Blue and Amber color. ) 1.1.10 HDD accessing state Blue LED ( NOTE: In normal mode (Cursor and Num function are disable), when users press Hot Key, the Cursor LED will be on. When users press Hot Key, the Cursor LED will be off. ) Reflect the activities of Blue LED. Chapter 1 1.1.8 Power LED (Blue) Introducing Your Notebook 1.1.1 Camera NOTE: LED is controlled directly by hardware. 1.1.3 Num Lock LED (Blue) 1.1.11 Wireless Status Number Lock LED (Blue): Number Lock State of Keyboard. 1.1.4 Wireless Button 1: Kill switch ON: Fn+F12 2: Kill switch Off: Fn+F12 It will enable/disable Wireless function. 1.1.5 WOW Video Button WOW Video is a setting assortment for Video conditions preset in color Defines. 1.2 Right Side 1.1.6 WOW Audio Button WOW Audio is a setting assortment for audio conditions preset in Tone, Bass, Balance and Volume. 1.1.7 Power Buttons 1 Press to turn your notebook on. Windows Vista, which comes preinstalled, goes into the shutdown sequence automatically if you press the power button while on. In Windows Vista, you can configure this in Control Panel > System and Maintenance or Hardware and Sound > Power Options > Change plan settings >Change advanced power settings. 2 3 4 5 6 20 qbex aero style / User’s guide HDMI e-SATA USB 2.0 CRT, 15-pin RJ-45 Kensington Lock 1 2 3 4 5 6 qbex aero style / User’s guide 21 1.2.1 HDMI Port 1.3 Left Side 2 3 1.2.2 USB 2.0 4 USB is a peripheral expansion standard that supports data-transfer rates up to 480 Mbps. USB peripherals has a single standard for cables and connectors. You can install and remove USB devices while the computer is on. This is called “hot swapping”. 5 DC-in USB 2.0 Microphone Headphone Media Card Chapter 1 1 Introducing Your Notebook The High-Definition Multimedia Interface (HDMI) is a compact audio/video connector interface for transmitting uncompressed digital streams. It represents a digital alternative to consumer analog standards such as Radio Frequency (RF) coaxial cable, composite video, S-Video, SCART, component video, D-Terminal, and VGA 1.2.3 RJ-45 The RJ-45 network jack allows you to connect your notebook to a local area network (LAN). Be careful not to plug the telephone line into the slightly larger network connector. 1 2 3 4 5 1.3.1 DC-in Use this connector to attach the AC adapter to your notebook. You can connect an AC adapter when your notebook is switched on or off. 1.2.4 Kensington Lock While the AC adapter works with electrical outlets worldwide, power connectors and power strips vary by country. Ensure you use a compatible cable or correctly connect the cable to the power strip or electrical outlet. Failure to do so may cause fire or damage to equipment. A Kensington Security Slot is a small, metal-reinforced hole found on almost all small or portable computer and electronics equipment, particularly on expensive and/or relatively light ones, such as laptops, computer monitors, desktop computers, gaming consoles, and video projectors. It is used for attaching a lock-and-cable apparatus, in particular those from Kensington. 1.3.2 USB 2.0 USB is a peripheral expansion standard that supports data-transfer rates up to 480 Mbps. USB peripherals has a single standard for cables and connectors. You can install and remove USB devices while the computer is on. This is called “hot swapping”. 1.3.3 Media Card Support one SD/MMC/MS card, which is used in digital still camera and various forms of portable information equipment. 22 qbex aero style / User’s guide qbex aero style / User’s guide 23 1.4 Bottom Side 2 3 4 1 Battery Latch Battery Knob RAM Door HDD Door * Turning Your Notebook On * Turning Your Notebook Off * Logging Off * Adding User Accounts * Sleep Mode 2.1.1 Turning Your Notebook On You can configure the computer to start from a specific drive, such as an external floppy disk, or even an external device. See 9.5 The Boot Menu. 2 Chapter 2 1 Operating Your Notebook (Vista) The following picture shows the bottom side of your notebook 2.1 Turning Your Notebook On and Off Press the power button to turn on your notebook. 3 Do not turn off the computer until the operating system has loaded completely. Turning the computer off during its initial startup will result in an error the next time you start your notebook. 4 2.1.2 Turning Your Notebook Off Save and close any open files, exit any open programs. Click Start > Shut Down. Your notebook will automatically turn off after the shutdown process is finished. 1.4.1 To remove the Battery Pack: Move the Battery Lock Switch to the right (Unlock position). Slide the Battery Release Latch to the left and gently pry the Battery Pack from the computer chassis. 1.4.2 Battery Release Latch The Battery Release Latch secures the battery pack. To release, slide the latch and then remove the battery pack from the bay. Press the power button to shut down or enter sleep mode. Click Start > Control Panel > Power Options > Choose what the power button does. 2.1.3 Logging Off With Microsoft Windows Vista, multiple users have access to a single computer with their own personal settings. Using their own password, each user can log on to the computer which uses their own private profile and settings. To log off: Save and close any open files, exit any open programs, click Start > Log Off. To switch users: Click Start > Switch User. 24 qbex aero style / User’s guide qbex aero style / User’s guide 25 * Microsoft Windows Vista Help * Windows Desktop * Start Button * Taskbar * Notification Area (System Tray) * Recycle Bin * Control Panel 2.1.4 Adding User Accounts * Computer Different account options are available when a computer is running Windows Vista operating system and is connected to a domain. Chapter 2 Fast User Switching does not work if your notebook is running Windows Vista and is a member of a computer domain or if your notebook has less than 128 MB of memory. 2.2 Tips for Using Windows Operating Your Notebook (Vista) Using Fast User Switching, programs executed by previous users remain running in the background. This means a possible slower computer response. It may also stop multimedia programs, including games and DVD software, from running. 2.2.1 Microsoft Windows Vista Help With Windows Vista installed, the system administrator or a user with administrator rights can create additional user accounts: Click Start > Control Panel > User Accounts and Family Safety > User Accounts > Manage another account. For Microsoft Windows Vista help, go to Start > Help and Support. The Windows Help and Support dialog box opens. When prompted, click Continue. Click Create a new account. Enter the name of the new user and choose one of the following options: • Standard user: User can install some programs and hardware. • Administrator: User can change all computer settings. Click Create Account. 2.1.5 Sleep Mode To find out how to conserve power using the Sleep Mode, see 7.1 Power Management. 26 qbex aero style / User’s guide qbex aero style / User’s guide 27 Provides options for turning off, restarting, switching users, logging off, and placingyour notebook in power saving modes. Depending on your notebook setup and software, your desktop may have different or additional shortcuts. See 2.4 Personalizing Your Desktop for more information. 2.2.4 Taskbar 2.2.3 Start Button The Start button is on the left and the notification area on the right. Each time you open a program; a button for it appears on the taskbar. To move between programs, simply click the relevant button. Windows Vista groups multiple instances of the same program on a single taskbar button if more space is needed. The Start button allows easy access to your notebook’s programs. Toolbars can be added to or removed from the taskbar: Right-click an empty spot on the taskbar, and select Toolbars > choose the toolbar you want to add. Chapter 2 Locks this computer Operating Your Notebook (Vista) 2.2.2 Windows Desktop 2.2.5 Notification Area (System Tray) The icons in this area allow quick access to programs and computer functions, including the clock and printer status. Windows Vista hides icons that are not frequently used. Click < to see hidden icons. To prevent Windows Vista from hiding icons: Right-click an empty spot on the Taskbar > Properties > Notification Area > ensure that Hide inactive icons is not checked. The Start menu is designed to adapt to show the programs you use most frequently. To always keep an item on the Start menu, no matter how often it’s used, right-click the item and click Pin to Start menu. Puts the current session into memory and enters a low-power state ready to be resumed. 28 qbex aero style / User’s guide qbex aero style / User’s guide 29 2.2.6 Recycle Bin When you delete a file, it is moved to the Recycle Bin. Files can be restored from the Recycle Bin. Emptying the Recycle Bin deletes files permanently. 2.2.7 Control Panel In the Control Panel, you can change how Windows looks and works. Click the Start button and then Control Panel. There are two interfaces - you can choose either Control Panel Home or Classic View. You can switch interfaces in the upper left hand of the Control Panel window. Choose the task description you wish to complete, and then choose the task in the next window. 2.2.8 Computer Computer allows you to see the disk drives and other external devices connected to your notebook. The Computer icon displays on your Desktop. To see the contents of a drive or folder, open Computer then double-click the icon of the drive or folder you want to view (for example, drive C). 30 qbex aero style / User’s guide