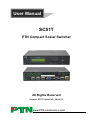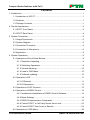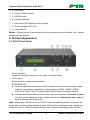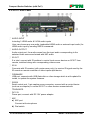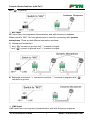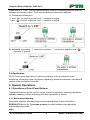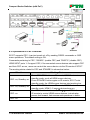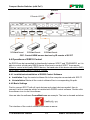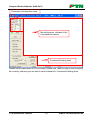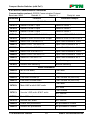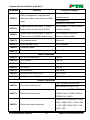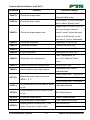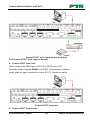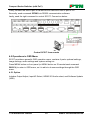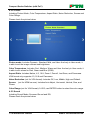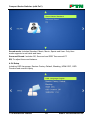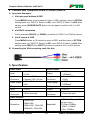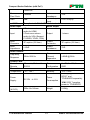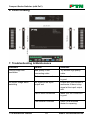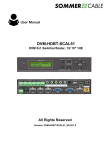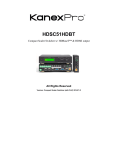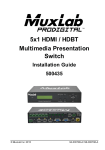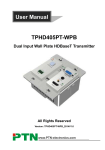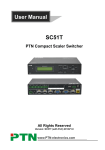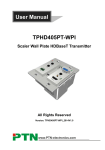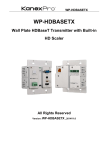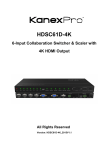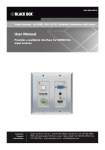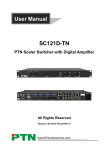Download PTN SC51T User manual
Transcript
User Manual SC51T PTN Compact Scaler Switcher All Rights Reserved Version: SC51T (with PoC)_2014V1.5 www.PTN-electronics.com Compact Scaler Switcher (with PoC) SAFETY PRECAUTIONS To insure the best from the product, please read all instructions carefully before using the device. Save this manual for further reference. Unpack the equipment carefully and save the original box and packing material for possible future shipment Follow basic safety precautions to reduce the risk of fire, electrical shock and injury to persons. Do not dismantle the housing or modify the module. It may result in electrical shock or burn. Using supplies or parts not meeting the products’ specifications may cause damage, deterioration or malfunction. Refer all servicing to qualified service personnel. To prevent fire or shock hazard, do not expose the unit to rain, moisture or install this product near water. Do not put any heavy items on the extension cable in case of extrusion. Do not remove the housing of the device as opening or removing housing may expose you to dangerous voltage or other hazards. Install the device in a place with fine ventilation to avoid damage caused by overheat. Keep the module away from liquids. Spillage into the housing may result in fire, electrical shock, or equipment damage. If an object or liquid falls or spills on to the housing, unplug the module immediately. Do not twist or pull by force ends of the optical cable. It can cause malfunction. Do not use liquid or aerosol cleaners to clean this unit. Always unplug the power to the device before cleaning. Unplug the power cord when left unused for a long period of time. Information on disposal for scrapped devices: do not burn or mix with general household waste, please treat them as normal electrical wastes. PTN Electronics Limited www.PTN-electronics.com Compact Scaler Switcher (with PoC) NOTICE: 1. Please read this user manual carefully before using this product. 2. The item PoC is short for Power over Cable, and when the power adapter is connecting with TPHD402PR, SC51T can’t be energized through PoC. 3. The receiver works with SC51T can only be TPHD402PR. 4. The item “far-end” means the device (e.g. display device, 3 party RS232 device etc) connected with TPHD402PR. 5. Take notice to 4.6 Instructions of VGA Converting Cable when using. 6. Pictures shown in this manual are for reference only, different model and specifications are subject to real product. rd This manual is for operation instruction only, not for any maintenance usage. The functions described in this version are updated till August 2014. Any changes of functions and parameters since then will be informed separately. Please refer to the dealers for the latest details. This manual is copyright PTN Electronics Limited. All rights reserved. No part of this publication may be copied or reproduced without the prior written consent of PTN Electronics Limited. All product function is valid till 2014-08-27. PTN Electronics Limited www.PTN-electronics.com Compact Scaler Switcher (with PoC) Contents 1. Introduction .................................................................................................................1 1.1 Introduction to SC51T ........................................................................................ 1 1.2 Features ............................................................................................................ 1 1.3 Package Contents ............................................................................................. 1 2. Product Appearance ...................................................................................................2 2.1 SC51T Front Panel ............................................................................................ 2 2.2 SC51T Rear Panel............................................................................................. 4 3. System Connection .....................................................................................................5 3.1 Usage Precautions ............................................................................................ 5 3.2 System Diagram ................................................................................................ 5 3.3 Connection Procedure ....................................................................................... 6 3.4 Connection of Microphone ................................................................................. 6 3.5 Application ......................................................................................................... 8 4. System Operations .....................................................................................................8 4.1 Operations of Front Panel Buttons .................................................................... 8 4.1.1 Resolution Adjusting ................................................................................8 4.1.2 Switching Operations ...............................................................................9 4.1.3 Volume Adjusting ................................................................................... 10 4.1.4 Used in OSD Menu ................................................................................ 10 4.1.5 Software updating:................................................................................. 10 4.2 Operations of IR .............................................................................................. 11 4.2.1 IR Remote ............................................................................................. 11 4.2.2 IR Operations ........................................................................................ 12 4.3 Operations of CEC Function ............................................................................ 13 4.4 Operations of RS232 Control........................................................................... 14 4.4.1 Installation/uninstallation of RS232 Control Software ............................ 14 4.4.2 Basic Settings ........................................................................................ 14 4.4.3 RS232 Communication Commands ...................................................... 16 4.4.4 Control SC51T or 3rd Party Device from Local......................................23 4.4.5 Control SC51T from Local or Remote.................................................... 24 4.5 Operations in OSD Menu................................................................................. 25 PTN Electronics Limited www.PTN-electronics.com Compact Scaler Switcher (with PoC) 4.5.1 Option ....................................................................................................25 4.5.2 Picture ...................................................................................................27 4.5.3 Sound ....................................................................................................27 4.5.4 Setup .....................................................................................................28 4.6 Instructions of VGA Converting Cable ............................................................. 29 5. Specification ............................................................................................................. 30 6. Panel Drawing .......................................................................................................... 32 7. Troubleshooting & Maintenance ............................................................................... 32 8. After-sales Service ....................................................................................................34 PTN Electronics Limited www.PTN-electronics.com Compact Scaler Switcher (with PoC) 1. Introduction 1.1 Introduction to SC51T SC51T is a compact mini scaler switcher with 5 video inputs (3 HDMI, 2 VGA) and 6 audio inputs (3 HDMI audio & 2 VGA audio: switched following the video; 1 MIC audio input). As the VGA input supports VGA, YPbPr and C-video, so the scaler switcher is compliant with multiple video signals. SC51T scales & switches any video signal to HDMI output and HDBaseT output (supports PoC, connects with TPHD402PR, max transmission distance is 60 meters). And with 1 IR IN, 5 IR OUT & 1 RS232, IR & RS232 signal can be transmitted bi-directionally between SC51T and TPHD402PR. 1.2 Features Compliant with HDCP Supports CEC, with commands to enable/disable this function Supports video source auto-switching function Bi-directional IR & RS232 control Output resolutions selectable to assure preferred output, and supports various output resolutions, such as 1920x1200, 1920x1080, 1600x1200, 1360x768, 1280x800, 1280x720, 1024x768 VGA video supports C-video, YPbPr and VGA Supports online software upgrading 48V phantom power to support condenser microphone MIC port supports balance/unbalance signal, suppress the external noise effectively 3-level MIC input, supports condenser microphone, dynamic microphone and wireless microphone Controllable via button, IR & RS232 Powerful OSD function 1.3 Package Contents 1 x SC51T 2 x Mounting ears (for SC51T) 1 x TPHD402PR 2 x Mounting ears (for TPHD402PR) 5 x Screws (black color) 7 x Captive screw connectors 1 x IR receiver (with carrier wave) PTN Electronics Limited 1 www.PTN-electronics.com Compact Scaler Switcher (with PoC) 1 x IR emitter 2 x VGA to YPbPr cables 2 x RS232 cable 8 x Plastic cushions 1 x IR remote (Cell battery is not included) 1 x Power Adapter (DC 12V) 1 x User Manual Notes:Please confirm if the product and the accessories are all included, if not, please contact with the dealers. 2. Product Appearance 2.1 SC51T Front Panel ① Power indicator Illuminate red when power on, turn green in standby mode. ② LCD screen Show real-time system working status ③ SOURCE/AUTO Used as video source selection button, press to select one source, press again to select next source, switching circularly between HDMI1, HDMI2, HDMI3, VGA1 and VGA2. The LCD screen will show the name of selected source. Used as switching mode selection button, press and hold for 7 seconds or more to enter in Auto-switching mode, press and hold for 7 seconds or more again to enter in Manual-switching mode. Note: Setting any VGA port to AV or YPbPr in Manual-switching mode, the system will not be able to enter in Auto-switching mode. While in Auto-switching mode, setting any VGA port to AV or YPbPr will automatically enter in Manual-switching mode, and the PTN Electronics Limited 2 www.PTN-electronics.com Compact Scaler Switcher (with PoC) LCD screen and RS232 control software will prompt “Not support!”. ④ ENTER Confirm selection in menu. ⑤ RESO/AUTO Used as output resolution manual switching button, select among 1920x1200, 1920x1080, 1600x1200, 1360x768, 1280x800, 1280x720, 1024x768. Used as output resolution switching mode selection button, press and hold for 7 seconds or more to enter in Auto-switching mode, press and hold for 7 seconds or more again to enter in Manual-switching mode. ⑥ MENU/FWUPDATE Used as menu button, press it to enter in OSD menu. Used as software updating button, press and hold for 7 seconds or more to enter in software updating procedure. ⑦ VOL Used as volume down button. Used as direction button NEXT in menus. ⑧ MIC+ Used as MIC volume up button. Used as direction button MOVE UP in menus. ⑨ VOL+ Used as volume up button. Used as direction button PREVIOUS in menus. ⑩ MIC Used as MIC volume down button. Used as direction button MOVE DOWN in menus. Note: Pictures shown in this manual are for reference only, different model and specifications are subject to real product. PTN Electronics Limited 3 www.PTN-electronics.com Compact Scaler Switcher (with PoC) 2.2 SC51T Rear Panel ① AUDIO INPUT Including 3 HDMI audio & 2 VGA audio inputs User can choose any one audio (embedded HDMI audio or external input audio) for HDMI audio input by sending RS232 commands. ② AUDIO OUTPUT Audio output port, the audio comes from the input audio corresponding to the selected video source and mixed with MIC audio. ③ IR OUT 5 in total, connect with IR emitters to control local source devices or SC51T from remote, switched along with corresponding video source. ④ IR IN Connects with IR receiver (with carrier wave only), to receive IR signal send by the IR remote or remote controller of other input/output device. ⑤ FIRMWARE USB port, connects with USB flash disk or other storage which is with update file inside, to update the system firmware. ⑥ RS232 Serial control port, 3-pin captive screw connector, connect with a control device (such as a computer) to control SC51T or other devices connected with TPHD402PR. ⑦ DC 12V Power port, connect with DC 12V power adapter. ⑧ MIC a) MIC port Connect with microphone b) Dial switch PTN Electronics Limited 4 www.PTN-electronics.com Compact Scaler Switcher (with PoC) Including 3 levels: 48V phantom power mode (connect with condenser microphone), MIC mode (connect with dynamic microphone) and LINE mode (connect with wireless microphone or line audio). ⑨ VIDEO INPUT Video input ports, include 3 HDMI inputs & 2 VGA inputs. VGA ports support YPbPr, C-video and VGA format. Factory default is VGA format. ⑩ OUTPUT c) HDMI local output d) HDBaseT output, support PoC. The two ports share the same audio signal, and the audio signal is mixed with MIC audio and HDMI embedded audio (output audio). If disabling HDMI embedded audio output, there will be no audio output through these ports. Note: Pictures shown in this manual are for reference only, different model and specifications are subject to real product. 3. System Connection 3.1 Usage Precautions 1) System should be installed in a clean environment and has a prop temperature and humidity. 2) All of the power switches, plugs, sockets and power cords should be insulated and safe. 3) All devices should be connected before power on. 3.2 System Diagram TPHD402PR Rs232 PTN control panel Projector HDTV PC Laptop PC MIC DV Camera DVD PTN Electronics Limited 5 www.PTN-electronics.com Compact Scaler Switcher (with PoC) 3.3 Connection Procedure Step1. Connect HDMI source devices (e.g. Blue-ray DVD) to HDMI input ports of SC51T with HDMI cable. Connect VGA source devices (e.g. PC) to VGA input ports of SC51T with VGA cable. Step2. Connect audio sources to corresponding AUDIO INPUT ports on SC51T with audio cable. The audio of HDMI can be embedded or external by sending the right command. Step3. Connect a HDMI display device to HDMI output port of SC51T with HDMI cable. Step4. Connect TPHD402PR to HDBaseT output port of SC51T with twisted pair. Step5. Connect speaker, headphone or PTN amplifier to AUDIO OUTPUT port of SC51T. Step6. Connect control device (e.g. PC) to RS232 port of SC51T or TPHD402PR (bi-directional RS232 control, either end is available). Step7. Both SC51T and TPHD402PR have IR IN and OUT. When one model is connected with IR receiver, the other model should connect with an IR transmitter. For example: When “IR IN” of SC51T connects with an IR receiver, the IR transmitter must connect to IR OUT of TPHD402PR. The IR signal can be transmitted bi-directionally between SC51T and TPHD402PR. Step8. Select MIC level and connect right microphone to MIC input port. MIC audio will be transmitted to AUDIO OUTPUT port and mixed with source audio. Step9. Connect DC12V power adaptor to the power port (TPHD402PR is able to get power from SC51T with PoC function). Note: SC51T supports unidirectional PoC, i.e., If the power adapter is connecting with SC51T, TPHD402PR can get power from SC51T; but when the power adapter is connecting with TPHD402PR, SC51T can get power from TPHD402PR. 3.4 Connection of Microphone SC51T provides with one 3-level microphone input port, to accommodate different microphone input modes, including 48V phantom power mode, MIC mode & LINE mode. 48V phantom power input 48V phantom power input has a good frequency characteristic, high input impedance and high sensitivity. When switching to “48V”, the MIC input will provide a 48V phantom power. This is only used for condenser microphone. Connect the microphone in this way: “+” connects to positive, “-” connects to negative PTN Electronics Limited 6 www.PTN-electronics.com Compact Scaler Switcher (with PoC) and “ ” to ground. MIC input MIC input has a low frequency characteristics, and wide frequency response. When switch to “MIC”, the microphone input is used for connecting with dynamic microphone. There are two different connection methods: 1) Unbalanced connection: “+” and “ ” connect to ground, and “-” connects to signal. “-” and “ ” connect to ground, and “+” connects to signal. 2) Balanced connection: “+” connects to positive, “-” connects to negative and “ connects to ground. ” LINE input LINE input has a low frequency characteristics, and wide frequency response. PTN Electronics Limited 7 www.PTN-electronics.com Compact Scaler Switcher (with PoC) When switch to “LINE”, the microphone input is used for connecting with line audio or wireless microphone output. There are two different connection methods: 1) Unbalanced connection: “+” and “ ” connect to ground, and “-” connects to signal. “-” and “ ” connect to ground, and “+” connects to signal. 2) Balanced connection: “+” connects to positive, “-” connects to negative and “ connects to ground. ” 3.5 Application SC51T has a good application in various occasions, such as computer realm, monitoring, conference room, big screen displaying, television education, command & control center and smart home etc. 4. System Operations 4.1 Operations of Front Panel Buttons Front panel buttons can be used for output resolution adjusting, switching operations, software updating, volume adjusting and other operations in menus. 4.1.1 Resolution Adjusting Resolution supports auto-adjusting and manual-adjusting. Press and hold for RESO/AUTO button for 7 seconds or more to switch between auto-adjusting/ manual-adjusting mode. Note: PTN Electronics Limited 8 www.PTN-electronics.com Compact Scaler Switcher (with PoC) 1. In auto-adjusting mode, SC51T will choose the resolution of the display device at the far-end as the preferred resolution. If you need to choose the resolution of local HDMI display device: Cut off the power of SC51T and disconnect SC51T and TPHD402PR. Turn on the power of SC51T. Gets the resolution of local HDMI output device. Connect TPHD402PR to SC51T. 2. In auto-switching mode, front panel button control is not available, but IR and RS232 control are able to switch modes. 4.1.2 Switching Operations Video signals support auto-switching and manual-switching. Press and hold for SOURCE/AUTO button for 7 seconds or more to enter in auto-switching/ manual-switching mode. The display result is showed as below: IN: HDMI1 MANUAL 1280 X 720 IN: HDMI1 AUTO 1280 X 720 The display result will be showed for 2 seconds. Auto-switching function The auto-switching mode abides by the following principles: New input principle Once detecting a new input signal, SC51T would switch to this new signal automatically. Power rebooting principle SC51T offers the function to remember the last displayed signal when rebooting. Once rebooted, SC51T will automatically enter auto-switching mode, and then detect all inputs and memorize their connection status for future rebooting using. If the last displayed signal is still available, SC51T will output the signal. If not, there will be no signal on output devices. Signal removing principle Once removing the current display signal, SC51T will detect all input signals with priority from INPUT 1 to INPUT 5. It will transfer the signal firstly detected to be available to output devices. Notice: Auto-switching function works only when inputting new signal, removing a signal or power rebooting. With any VGA port set to AV or YPbPr, the system will be not able to PTN Electronics Limited 9 www.PTN-electronics.com Compact Scaler Switcher (with PoC) enter in Auto-switching mode. Operation Examples: Connect INPUT 2, INPUT 4, and INPUT 5 ports with source devices, select INPUT 4 to outputs. Press and hold for the front key SOURCE/AUTO for 7 seconds or more to enter in auto-switching mode. No signal removing or new input, SC51T just works in auto-switching mode, and take no action (Output from INPUT 4) Connect INPUT 3 with a source device, and then it will choose INPUT 3 to output. Remove the signal of INPUT 3, SC51T will detect from INPUT 1 to INPUT 5. And when it detects that input 2 is available, it will choose INPUT 2 to output. Cut off the power of SC51T, then reboot. As SC51T is in auto-switching mode, it will choose INPUT 2 to output. 4.1.3 Volume Adjusting Not in OSD menu, press VOL – to decrease line volume, VOL + to increase. Not in OSD menu, press MIC – to decrease MIC volume, MIC + to increase. 4.1.4 Used in OSD Menu Press MENU button to enter in OSD menu, and use UP, DWON, LEFT, RIGHT button to navigate, press ENTER button to confirm selection. MENU button also can be used to exit present menu level by level until exit the OSD menu. 4.1.5 Software updating: SC51T supports software updating via USB flash disk. Procedures: 1) Copy the file “MERGE_51T.bin” to the root directory of a USB flash disk. (Make sure the file is copied to the root directory for normal use. The “MERGE_51T.bin” file is provided/ authorized by PTN engineering department or from our website: http://www.PTN-electronics.com) 2) Plug the USB flash disk to the SC51T USB port on its front panel. 3) Press the button “MENU” for 7 seconds or more to update the software automatically. Or press this button for 1 second to open the OSD menu “Option” Select “Software Update” to enter in update procedure. Or send command 50689% to update software. PTN Electronics Limited 10 www.PTN-electronics.com Compact Scaler Switcher (with PoC) 4.2 Operations of IR 4.2.1 IR Remote As IR signal can be transmitted bi-directionally between SC51T and TPHD402PR, it is able to use the IR remote at the far-end to control SC51T or HDMI source devices (via CEC function buttons). ① Standby button Enter/ exit standby mode ② Input channel selection buttons INPUT 1 is for HDMI1, INPUT 2 for HDMI2…INPUT 5 for VGA2. AUTO: Enable/disable auto-switching mode. ③ Volume adjusting buttons MIC-/+: turn down/ up MIC volume LINE-/+: turn down/ up line volume MIC MUTE: mute/ unmute MIC audio LINE MUTE: mute/ unmute line audio ④ Menu operation buttons MENU: press to enter in OSD menu or used to return to previous menu; EXIT: exit OSD menu. OK: confirm button; Navigation buttons: UP/DWON/LEFT/ RIGHT button, for value setting or page-turn, Buttons in area a are also able to work in CEC mode to enter the menu of HDMI source device; P.P, ZOOM, S.M: shortcut button, to select display mode. ⑤ Resolution selection buttons Select resolution by pressing corresponding button. AUTO: Enable/disable auto-switching mode. ⑥ CEC function buttons (For HDMI input signal which supports CEC only) Including PLAY, PAUSE, STOP, MENU, REV (reverse) and FWD (forward) Buttons in section a also work when entered CEC. too. PTN Electronics Limited 11 www.PTN-electronics.com 4K HDBaseT Splitter 1x4 with PoC 4.2.2 IR Operations The 5 IR OUT ports correspond to the 5 video inputs separately, and the IR signals are switched following the corresponding video source. 1) Control far-end device from local Control SC51T or far-end display device from local through corresponding IR remote. 2) Control local device from remote Control SC51T or local device from local through corresponding IR remote. PTN Electronics Limited 12 www.PTN-electronics.com Compact Scaler Switcher (with PoC) 4.3 Operations of CEC Function SC51T supports CEC, it can be turned on/ off by sending RS232 commands or OSD menu operations. The default setting is ON. Commands pertaining to CEC: “50686%” (enable CEC) and “50687%” (disable CEC) HDMI INPUT ports 1~3 support CEC, if the connected source devices also support CEC and their CEC are on, users can control the source device via the IR remote of SC51T. The working status related to CEC and STANDBY is showed as below: Situation CEC: on, Standby: on CEC: on, Standby: off CEC: on CEC: off Working Status Press STANDBY button on IR remote, SC51T enters in standby mode, so do all HDMI source devices. Press STANDBY button again on IR remote, SC51T exits standby mode, the HDMI source devices start working too. Press STANDBY button on IR remote, SC51T enters in standby mode, HDMI 1~3 source devices keep on. Use CEC function buttons, ▲,▼, , and OK buttons on IR remote to control HDMI source devices, include play, pause, fast forward, fast reverse and operations in menu. Unable to control HDMI source devices through IR remote PTN Electronics Limited 13 www.PTN-electronics.com Compact Scaler Switcher (with PoC) CEC: Control HDMI source devices by IR remote of SC51T 4.4 Operations of RS232 Control As RS232 can be transmitted bi-directionally between SC51T and TPHD402PR, so it is able to control a third party RS232 device from local or control SC51T from remote. When to control a third party RS232 device, the baud rate of this device should be 2400, 4800, 9600, 19200, 38400, 57600 or 115200. 4.4.1 Installation/uninstallation of RS232 Control Software Installation Copy the control software file to the computer connected with SC51T. Uninstallation Delete all the control software files in corresponding file path. 4.4.2 Basic Settings First to connect SC51T with all input devices and output devices needed, then to connect it with a computer which is installed with RS232 control software. Double-click the software icon to run this software. Here we take the software CommWatch.exe as example. The icon is showed as below: The interface of the control software is showed as below: PTN Electronics Limited 14 www.PTN-electronics.com Compact Scaler Switcher (with PoC) Parameter Configuration area Monitoring area, indicates if the command sent works. Command Sending area Please set the parameters of COM number, bound rate, data bit, stop bit and the parity bit correctly, and then you are able to send command in Command Sending Area. PTN Electronics Limited 15 www.PTN-electronics.com Compact Scaler Switcher (with PoC) 4.4.3 RS232 Communication Commands Communication protocol: RS232 Communication Protocol Baud rate: 9600 Data bit: 8 Stop bit: 1 Command Function Parity bit: none Feedback Example Switch Commands 50701% Switch to HDMI 1 input Switch to HDMI 1 50702% Switch to HDMI 2 input Switch to HDMI 2 50703% Switch to HDMI 3 input Switch to HDMI 3 50704% Switch to VGA 1/YPbPr 1/AV 1 input Switch to VGA 1/YPbPr 1/AV 1 50705% Switch to VGA 2/YPbPr 2/AV 2 input Switch to VGA 2/YPbPr 2/AV 2 50680% Select VGA 1 for INPUT 4 Input 4 Set & Switch to VGA 1 50681% Select YPbPr 1 for INPUT 4 Input 4 Set & Switch to AV 1 50682% Select AV 1 for INPUT 4 Input 4 Set & Switch to AV 1 50683% Select VGA 2 for INPUT 5 Input 5 Set & Switch to VGA 2 50684% Select YPbPr 2 for INPUT 5 Input 5 Set & Switch to YPbPr 2 50685% Select AV 2 for INPUT 5 Input 5 Set & Switch to AV 2 50785% Enable auto-switching Auto Switching 50786% Disable auto-switching Manual Switching Audio Commands 50600% MUTE line audio LINE Mute 50601% UnMute line audio LINE Unmute 50602% Line audio volume up LINE Volume: xx (xx=0~60) 50603% Line audio volume down LINE Volume: xx (xx=0~60) 50720% Mute LINE audio & MIC audio LINE Mute MIC Mute LINE Unmute 50721% Unmute LINE audio & MIC audio 50722% Mute MIC audio MIC Mute 50723% Unmute MIC audio MIC Unmute 50694% Enable Mic precedence Mic precedence: enable 50695% Disable Mic precedence Mic precedence: disable PTN Electronics Limited 16 MIC Unmute www.PTN-electronics.com Compact Scaler Switcher (with PoC) Command Function Feedback Example Mic precedence: XXXX (XXXX= 50696% Check Mic precedence status 50724% MIC volume up MIC Volume: xx (xx=0~60) 50725% MIC volume down MIC Volume: xx (xx=0~60) 508xx% Set MIC volume MIC Volume: xx (xx=0~60) 50706% 50707% 50708% 50709% 50710% 50711% Choose embedded audio as HDMI 1 audio input Choose external audio as HDMI 1 audio input Choose embedded audio as HDMI 2 audio input Choose external audio as HDMI 2 audio input Choose embedded audio as HDMI 3 audio input Choose external audio as HDMI 3 audio input enable / disable) HDMI 1 Audio from Embedded HDMI 1 Audio from LINE HDMI 2 Audio from Embedded HDMI 2 Audio from LINE HDMI 3 Audio from Embedded HDMI 3 Audio from LINE Resolution Commands 50619% 50626% 50627% 50628% 50629% 50620% Change the resolution to 1360X768 HD Change the resolution to 1024X768 XGA Change the resolution to 1280X720 720P Change the resolution to 1280X800 WXGA Change the resolution to 1920X1080 1080P Change the resolution to1920X1200 WUXGA PTN Electronics Limited 17 Resolution: 1360x768 Resolution: 1024x768 Resolution: 1280x720 Resolution: 1280x800 Resolution: 1920x1080 Resolution: 1920x1200 www.PTN-electronics.com Compact Scaler Switcher (with PoC) Command 50621% Function Feedback Example Change the resolution to1600X1200 UXGA Resolution: 1600x1200 Setup Commands 50604% Lock the front panel buttons Front Panel lock 50605% Unlock the front panel buttons Front Panel Unlock 501xx% Set the volume to xx. LINE Volume: xx (xx=0~60) 502xx% Set the brightness to xx. Brightness: xx (xx=0~99) 503xx% Set the contrast to xx. Contrast: xx (xx=0~99) 504xx% Set the saturation to xx. Saturation: xx (xx=0~99) 505xx% Set the sharpness to xx. Sharpness: xx (xx=0~99) Color Temperature: xx 50607% Adjust the color temperature (xx= Cool/ Medium/ Warm/ User.) Aspect Ratio: xx (xx= 16:9/ 4:3/ auto/ panorama/ justscan/ 50608% Set the aspect ratio zoom1/ zoom2, when the input source is VGA format, xx can only be 4:3, 16:9 or Panorama) Picture Mode: xx (xx= Dynamic/ 50614% Set the picture mode 50615% Set SM audio mode 50655% Freeze output image Freeze: enable 50656% Cancel the freezing of output image Freeze: disable 50646% Enable MIC Volume Icon display Volume Icon: enable 50647% Disable MIC Volume Icon display Volume Icon: disable 50648% Enable HDMI embedded audio output Embedded Audio Output: enable 50649% Disable HDMI embedded audio output Embedded Audio Output: disable PTN Electronics Limited Standard/ Mild/ User) Sound Mode: xx (xx= Standard/ Music/ Movie/ Sports/ User) 18 www.PTN-electronics.com Compact Scaler Switcher (with PoC) Command Function Feedback Example 50761% Not display mute icon of LINE audio LINE Mute Icon: disable 50762% Display mute icon of LINE audio LINE Mute Icon: enable 50763% Not display mute icon of MIC audio MIC Mute Icon: disable 50764% Display mute icon of MIC audio MIC Mute Icon: enable 50765% Display freeze icon Freeze Icon: enable 50766% Not display freeze icon Freeze Icon: disable 50644% Display channel status Input Icon: enable 50645% Not display channel status Input Icon: disable 50650% Check the channel status Input Icon: xx 50606% Auto-adjust the input parameter(VGA only) VGA Input Auto 50699% Check the system version Version Vx.x.x 50688% Enable MIC noise detecting MIC detect: enable 50689% Disable MIC noise detecting MIC detect: disable 50690% Check MIC noise detecting statue MIC detect: XXXX 50791% HDCP Active HDCP Active 50792% HDCP Manual HDCP Manual 50793% Enable HDCP output HDCP ON 50794% Disable HDCP output HDCP OFF Inquire HDCP/ Active HDCP HDCP Active Inquire HDCP/ Manual HDCP HDCP Manual 50795% HDCP OFF/ON 50767% Restore default EDID EDID: initial 50768% Bypass EDID data from output to input EDID: bypass Upload custom EDID data to the Please send edid data within 10 switcher secs! 50769% EDID: initial 50770% Inquire EDID status EDID: bypass EDID: user PTN Electronics Limited 19 www.PTN-electronics.com Compact Scaler Switcher (with PoC) Command Function Feedback Example Manage HDMI input with EDID management, copy the best 50782% resolution data of one output to HDMI input prefered timing timing table=[1] Resolution:1920x1080 Enable serial control mode 1: control RS232 Mode 1: RS232 Control Scaler & far-end from local RS232 Scaler & Remote Enable serial control mode 2: control RS232 Mode 2: RS232 & Scaler from local RS232 and far-end) Remote Control Scaler 50697% Exit standby mode Wake up! 50797% Enter standby mode Go to standby! 50698% Software update 50617% Reset to factory defaults 50787% 50788% Factory Reset Menu Commands 50609% OK for OSD selection Key: ok 50610% LEFT button Key: left 50611% RIGHT button Key: right 50612% UP button Key: up 50613% DOWN button Key: down 50616% MENU button (enter OSD) OSD: Enter 50618% EXIT button (exit OSD) OSD: Exit Inquire Commands 50630% LINE Volume: xx (xx=0~66) Check the volume level MIC Volume: xx (xx=0~66) Input: xx (xx= HDMI1/ HDMI2/ 50631% Check the input source HDMI3/ VGA1/ VGA2/ YPbPr1/ YPbPr2/ AV1/ AV2) Resolution: xx (xx=1920×1200/ 50632% 1920×1080/ 1600×1200/ 1360 Check the output resolution ×768/ 1280×800/ 1280×720/ 1024×768 PTN Electronics Limited 20 www.PTN-electronics.com Compact Scaler Switcher (with PoC) Command Function 50633% Check the image mode 50634% Check the audio mode Feedback Example Picture Mode: xx (xx= Dynamic/ Standard/ Mild/ User) Sound Mode: xx (xx= Standard/ Music/ Movie/ Sports/ User) Aspect Ratio: xx (xx= 16:9/ 4:3/ auto/ panorama/ justscan/ 50635% Check the image aspect ratio zoom1/ zoom2, when the input source is VGA format, xx can only be 4:3, 16:9 or Panorama) 50636% Check the brightness Brightness: xx (xx=0~99) 50637% Check the contrast Contrast: xx (xx=0~99) 50638% Check the saturation Saturation: xx (xx=0~99) 50639% Check sharpness Sharpness: xx (xx=0~99) 50640% Check the color temperature Color Temperature: xx (xx= Cool/ Medium/ Warm/ User.) 50651% Check Volume Icon display status 50652% Check Digital audio output status 50712% 50751% 50752% Check the audio input sources for HDMI 1, 2, 3 Check whether the LINE audio is mute or not Check whether the MIC audio is mute or not Volume Icon: xxxx Embedded Audio Output: enable/disable HDMI1 Audio from XXXX port HDMI2 Audio from XXXX port HDMI3 Audio from XXXX port LINE Mute/Unmute MIC Mute/Unmute 50753% Check the freeze status Freeze: enable/disable 50754% Check the panel locked status Front Panel Lock/UnLock Display statues including MIC, LINE Line Volume:XX audio, Resolution, Output Audio Mic Volume:XX 50783% PTN Electronics Limited 21 www.PTN-electronics.com Compact Scaler Switcher (with PoC) Command Function Feedback Example on/off, Manual/ Auto-switching modes Source:XXXX Resolution:XXXX Digital Sound Ouput: XXXX Switch status: XXXX Adjustment Commands 50678% Enable screen output adjusting Enter Output Position Adjust 50679% Disable screen output adjusting Exit Output Position Adjust 50670% Move the image to left Output Position Adjust X xx 50671% Move the image to right Output Position Adjust X xx 50672% Move the image up Output Position Adjust Y XX 50673% Move the image down Output Position Adjust Y xx 50674% 50675% 50676% Stretch left from left side (increase image width) Pull right from left side (decrease image width) Stretch upwards from top side (increase image height) Output Width Adjust xx Output Width Adjust xx Output Height Adjust xx CEC Commands 50687% Disable CEC HDMI CEC OFF 50686% Enable CEC HDMI CEC ON 50901% Play&pause CEC cmd: play&pause 50902% Stop CEC cmd: stop 50903% Menu CEC cmd: menu 50904% Retreat CEC cmd: rev 50905% Forward CEC cmd: fwd 50906% Up CEC cmd: up 50907% Down CEC cmd: down 50908% Left CEC cmd: left 50909% Right CEC cmd: right 50910% Conform command CEC cmd: select PTN Electronics Limited 22 www.PTN-electronics.com Compact Scaler Switcher (with PoC) Command 50911% Function Feedback Example Exit command CEC cmd: exit Note: 1. Turn on/ off HDCP auto-management by sending serial commands. a) When HDCP is set to active, whether output source is with HDCP depends on input source. If the input source is with HDCP, so is the output and vice versa. 2. When HDCP is set to Manual, whether the output is with HDCP depends on the statue of HDCP. Turn off HDCP, then the output is without HDCP and vice versa. 3. Screen output adjusting avails only when the screen output adjusting is on. Send command 50678% to turn on. 4. CEC commands with grey background avails only when CEC is on. 5. MIC precedence: In Mute mode, if the MIC noise detecting is on, the device will unmute MIC automatically given the outer noise exceeds the limit of noise detecting. Send 50696% to enable MIC precedence, then the device will not be able to change the mute mode no matter how loud the noise is. 4.4.4 Control SC51T or 3rd Party Device from Local Firstly, connect the RS232 port of SC51T to RS232 port of PC. Secondly, send command 50787% (serial control mode 1, factory default) via RS232 communication software. Lastly, send the right command of SC51T or other remote RS232 device connected in present system. Connect as below: PTN Electronics Limited 23 www.PTN-electronics.com Compact Scaler Switcher (with PoC) Control SC51T or 3rd party device from local 4.4.5 Control SC51T from Local or Remote Control SC51T from local Firstly, connect the RS232 port of SC51T to RS232 port of PC. Secondly, send command 50788% via RS232 communication software. Lastly, send the right command to control SC51T. Connect as below: Control SC51T from local Control SC51T from remote PTN Electronics Limited 24 www.PTN-electronics.com Compact Scaler Switcher (with PoC) Firstly, connect the RS232 port of far-end RS232 device to RS232 port of PC. Secondly, send command 50788% via RS232 communication software. Lastly, send the right command to control SC51T. Connect as below: Control SC51T from remote 4.5 Operations in OSD Menu SC51T provides a powerful OSD operation menu, contains 4 parts: optional settings, image settings, audio settings and system setting etc. Press MENU button on front panel (or MENU button on IR remote/send command 50616%) to enter in OSD menu, so it is able to do some settings through the OSD menu. 4.5.1 Option Includes Output Adjust, Input4/5 Select, HDMI1/2/3 Audio select, and Software Update (USB) PTN Electronics Limited 25 www.PTN-electronics.com Compact Scaler Switcher (with PoC) Output Adjust: Adjust output image position (X: horizontal direction and Y: vertical direction) and ratio aspect (width and height). Input4 Select: Select video source format for VGA input, includes AV 1 (C-video signal), VGA 1 (VGA signal) and YPbPr 1 (Component video signal). Use ENTER button to select the desired source format. Input5 Select: Select video source for VGA input, includes AV 2 (C-video signal), VGA 2 (VGA signal) and YPbPr 2 (Component video signal). Use ENTER button to select the desired source format. For INPUT4 & INPUT5, when change for new format signal: 1. Firstly, please select a format through this menu (the signal format changed while the video source is still the same). 2. Secondly, switch off the present signal channel (e.g. switch to another channel). 3. Thirdly, switch to channel INPUT4/INPUT5 again. HDMI1 Audio Select: switch between Embedded and Line to choose the desired audio output port for HDMI1. HDMI2 Audio Select: switch between Embedded and Line to choose the desired audio output port for HDMI2. HDMI3 Audio Select: switch between Embedded and Line to choose the desired audio output port for HDMI3. Software Update (USB): Insert the USB flash disk with updating file to USB port of SC51T, to update the software through this menu. PTN Electronics Limited 26 www.PTN-electronics.com Compact Scaler Switcher (with PoC) 4.5.2 Picture Including Picture Mode, Color Temperature, Aspect Ratio, Noise Reduction, Screen and Color Range. Please check the picture below: Picture mode: Includes Dynamic, Standard, Mild, and User. And only in User mode, it is able to set the image contrast and brightness. Color Temperature: Includes Cool, Medium, Warm and User. And only in User mode, it is able to set values for Red, Green and Blue (RGB). Aspect Ratio: Includes Native, 4:3, 16:9, Zoom1, Zoom2, Just Scan, and Panorama. VGA format only supports 4:3, 16:9 and Panorama. Noise Reduction (not for VGA format): Includes Off, Low, Middle, High and Default. Screen: Phase. (not for HDMI source): Includes Auto Adjust, Horizontal, Vertical, Size, and Color Range (not for VGA format): 0~255, use ENTER button to select the color range. 4.5.3 Sound Including Sound Mode, Surround Sound and EQ Please check the picture below: PTN Electronics Limited 27 www.PTN-electronics.com Compact Scaler Switcher (with PoC) Sound mode: Includes Standard, Music, Movie, Sports and User. Only User mode supports to set treble and bass. Surround Sound: Includes Off, Surround and SRS Trusurround XT. EQ: To adjust the sound balance. 4.5.4 Setup Including OSD Language, Restore Factory Default, Blending, HDMI CEC, OSD Duration and version inquiry PTN Electronics Limited 28 www.PTN-electronics.com Compact Scaler Switcher (with PoC) OSD Language: Supports 14 languages, including English (default), Chinese etc. Restore Factory Default: Restores to original system state Blending: Includes Low, Middle, High and Off. Use ENTER button to select. HDMI CEC: Enable/disable CEC and auto-standby function. Default: CEC on, STANDBY on. OSD Duration: Includes 5 s, 10 s, 15 s and Off. “s” is for Second. VERSION: Displays software version 4.6 Instructions of VGA Converting Cable As VGA source supports YPbPr and C-video source, SC51T provides with 2 VGA converting cables to compliant with these signals. When need to select these signals as input source, please switch to channel INPUT 4 (or INPUT 5), and then set the signal type in OSD. And then switch to other input channel and connect INPUT 4 (or INPUT 5) with corresponding source device. At last, please switch to INPUT4 (or INPUT 5) again. Connect with Component Video (YPbPr) Source A. Operation Examples: 1. Via front panel buttons & OSD Press MENU button on front panel to enter in OSD, and then enter in OPTION setting menu: set “INPUT 4 Select” to YPbPr1, and “INPUT 5 Select” to YPbPr2. After setting, press SOURCE/AUTO button on front panel to switch to YPbPr1 or YPbPr2 source. 2. Via RS232 commands Send command 50681% (or 50684%) to switch to YPbPr1 (or YPbPr2) source. 3. Via IR remote & OSD Press MENU button on IR remote to enter in OSD, and then enter in OPTION setting menu: set “INPUT 4 Select” to YPbPr1, and “INPUT 5 Select” to YPbPr2. After setting, press INPUT 4 (or INPUT 5) button to switch to YPbPr1 (or YPbPr2) source. B. Connecting the VGA converting cable like this: PTN Electronics Limited 29 www.PTN-electronics.com Compact Scaler Switcher (with PoC) Connect with Composite Video (C-VIDEO) Source A. Operation Examples: 1. Via front panel buttons & OSD Press MENU button on front panel to enter in OSD, and then enter in OPTION setting menu: set “INPUT 4 Select” to AV1, and “INPUT 5 Select” to AV2. After setting, press SOURCE/AUTO button on front panel to switch to AV1 or AV2 source. 2. Via RS232 commands Send command 50682% (or 50685%) to switch to YPbPr1 (or YPbPr2) source. 3. Via IR remote & OSD Press MENU button on IR remote to enter in OSD, and then enter in OPTION setting menu: set “INPUT 4 Select” to AV1, and “INPUT 5 Select” to AV2. After setting, press INPUT 4 (or INPUT 5) button to switch to AV1 (or AV2) source. B. Connecting the VGA converting cable like this: 5. Specification Video Input Input Input Connector Video Signal Video Output 3 HDMI 2 VGA 3 female HDMI 2 female VGA (15 pin) HDMI, YPbPr, C-video, VGA IR Input Input 1 IR IN Input 3.5mm mini jack Connector Video General Resolution 1920x1200, 1920x1080, 1600x1200, 1360x768, 1280x800, 1280x720, PTN Electronics Limited Output Output Connector Video Signal IR Output Output Output Connector Bandwidth 30 1 HDMI 1 HDBaseT 1 female HDMI 1 RJ45 1 HDMI 1 HDBaseT 5 IR OUT 3.5mm mini jack HDMI:4.95Gbps(1.65Gb ps per color) C-Video:150MHz YPbPr: 170MHz VGA: 375MHz www.PTN-electronics.com Compact Scaler Switcher (with PoC) 1024x768 Maximum Pixel Clock Gain HDCP Audio Input Input Input Connector Input Impedance Audio General Frequency Response Video Impedance Input / Output 0dB Level Compliant with DVI & HDMI 1.3 standards Audio output 3 Dual-mono stereo audio for HDMI 2 Dual-mono stereo Output audio for VGA (Support C-VIDEO, YPbPr, VGA) Output 3P captive (3.81mm) Connector Output >10kΩ Impedance 165MHz 20Hz~20K Hz Control Parts Control/ IR remote, Buttons & Remote RS232 General Temperature -10 ~ +40℃ Power Supply DC12V ± 0.5V Dimension (W*H*D) 220x 44x 148mm PTN Electronics Limited 75Ω 0.5V~2.0Vp-p 1 stereo 3P captive (3.81mm) 70Ω Stereo Channel Separation >80dB @1KHz Pin Configuration 2 = TX, 3 = RX, 5 = GND Humidity 10% ~ 90% 8W, supply power to SC51T and TPHD402PR separately Power Consumption Weight 31 16W, SC51T supplies power to TPHD402PR 0.65Kg www.PTN-electronics.com Compact Scaler Switcher (with PoC) 6. Panel Drawing 7. Troubleshooting & Maintenance Problems Causes Solutions Output image with snowflake Bad quality of the Try another high quality connecting cable cable. Fail or loose connection Make sure the connection is good No signal at the input / output end Check with oscilloscope or multimeter if there is any signal at the input/ output end. Fail or loose connection Make sure the connection is good The switcher is broken Send it to authorized dealer for repairing. No output image when switching PTN Electronics Limited 32 www.PTN-electronics.com Compact Scaler Switcher (with PoC) POWER indicator doesn’t work or no respond to any operation Fail connection of power cord. Make sure the power cord connection is good. EDID management does not work normally The HDMI cable is broken at the output end. Change for another HDMI cable which is in good working condition. There is a blank screen on the display when switching The display does not support the resolution of the video source. Switch again. Bad grounding Check the grounding and Static becomes stronger Manage the EDID data manually to make the resolution of the video source automatically compliant with the output resolution. when connecting the video make sure it is connected connectors well. Cannot control the device Wrong RS232 Type in correct RS232 by control device (e.g. a communication parameters communication PC) through RS232 port parameters. Broken RS232 port Send it to authorized dealer for checking. Cannot control the device The front panel buttons are Send command 50605% to by front panel buttons while locked unlock the front panel can control it through buttons. RS232 port Cannot control the device The device has already Send it to authorized by RS232 / IR remote / been broken. dealer for repairing. front panel buttons If your problem persists after following the above troubleshooting steps, seek further help from authorized dealer or our technical support. PTN Electronics Limited 33 www.PTN-electronics.com Compact Scaler Switcher (with PoC) 8. After-sales Service If there appear some problems when running SC51T, please check and deal with the problems referring to this user manual. Any transport costs are borne by the users during the warranty. 1) Product Limited Warranty: PTN warrants that its products will be free from defects in materials and workmanship for three years, which starts from the first day you buy this product (The purchase invoice shall prevail). Proof of purchase in the form of a bill of sale or receipted invoice which is evidence that the unit is within the Warranty period must be presented to obtain warranty service. 2) What the warranty does not cover: Warranty expiration. Factory applied serial number has been altered or removed from the product. Damage, deterioration or malfunction caused by: Normal wear and tear Use of supplies or parts not meeting our specifications No certificate or invoice as the proof of warranty. The product model showed on the warranty card does not match with the model of the product for repairing or had been altered. Damage caused by force majeure. Servicing not authorized by PTN Any other causes which does not relate to a product defect Delivery, installation or labor charges for installation or setup of the product 3) Technical Support: Email to our after-sales department or make a call, please inform us the following information about your cases. Product version and name. Detailed failure situations. The formation of the cases. Remarks: For any questions or problems, please try to get help from your local distributor, or email PTN at: [email protected]. PTN Electronics Limited 34 www.PTN-electronics.com www.PTN-electronics.com PTN Electronics Limited Tel: +86-755-2846 1819 Fax: +86-755-8471 7796 Email: [email protected] Website: www.PTN-electronics.com