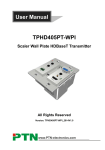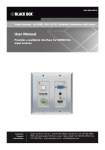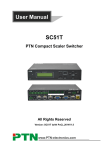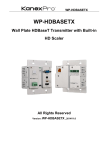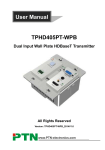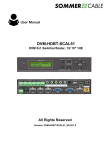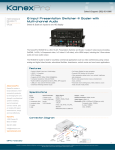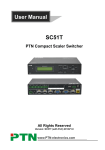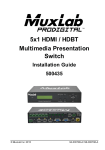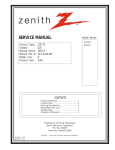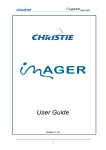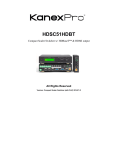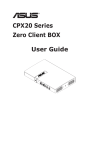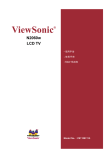Download Manual - KanexPro
Transcript
HDSC61D-4K 6-Input Collaboration Switcher & Scaler with 4K HDMI Output All Rights Reserved Version: HDSC61D-4K_2015V1.1 Compact Scaler Switcher 6x1 Preface Read this user manual carefully before using this product. Pictures shown in this manual is for reference only, different model and specifications are subject to real product. This manual is only for operation instruction only, not for any maintenance usage. The functions described in this version are updated till April 2015. Any changes of functions and parameters since then will be informed separately. Please refer to the dealers for the latest details. All product function is valid till 2015-04-20 Trademarks Mentioned product model and logo are trademarks. Any other trademarks mentioned in this manual are acknowledged as the properties of the trademark owner. No part of this publication may be copied or reproduced without the prior written consent of PTN Electronics Limited. FCC Statement This equipment generates, uses and can radiate radio frequency energy and, if not installed and used in accordance with the instructions, may cause harmful interference to radio communications. It has been tested and found to comply with the limits for a Class B digital device, pursuant to part 15 of the FCC Rules. These limits are designed to provide reasonable protection against harmful interference in a commercial installation. Operation of this equipment in a residential area is likely to cause interference, in which case the user at their own expense will be required to take whatever measures may be necessary to correct the interference. Any changes or modifications not expressly approved by the manufacture would void the user’s authority to operate the equipment. Compact Scaler Switcher 6x1 SAFETY PRECAUTIONS To insure the best from the product, please read all instructions carefully before using the device. Save this manual for further reference. l Unpack the equipment carefully and save the original box and packing material for possible future shipment l Follow basic safety precautions to reduce the risk of fire, electrical shock and injury to persons. l Do not dismantle the housing or modify the module. It may result in electrical shock or burn. l Using supplies or parts not meeting the products’ specifications may cause damage, deterioration or malfunction. l Refer all servicing to qualified service personnel. l To prevent fire or shock hazard, do not expose the unit to rain, moisture or install this product near water. l Do not put any heavy items on the extension cable in case of extrusion. l Do not remove the housing of the device as opening or removing housing may expose you to dangerous voltage or other hazards. l Install the device in a place with fine ventilation to avoid damage caused by overheat. l Keep the module away from liquids. l Spillage into the housing may result in fire, electrical shock, or equipment damage. If an object or liquid falls or spills on to the housing, unplug the module immediately. l Do not twist or pull by force ends of the optical cable. It can cause malfunction. l Do not use liquid or aerosol cleaners to clean this unit. Always unplug the power to the device before cleaning. l Unplug the power cord when left unused for a long period of time. l Information on disposal for scrapped devices: do not burn or mix with general household waste, please treat them as normal electrical wastes. Compact Scaler Switcher 6x1 Contents 1. Introduction .................................................................................................................. 1 1.1 Introduction to Compact Scaler Switcher ........... Error! Bookmark not defined. 1.2 Features ............................................................................................................. 1 1.3 Package List ....................................................................................................... 1 2. Panel Description ........................................................................................................ 2 2.1 Front Panel ......................................................................................................... 2 2.2 Rear Panel ......................................................................................................... 3 3. System Connection ..................................................................................................... 3 3.1 Usage Precautions ............................................................................................. 3 3.2 System Diagram ................................................................................................. 4 3.3 Connection Procedures ...................................................................................... 4 3.4 Application .......................................................................................................... 4 4. System Operations ...................................................................................................... 5 4.1 Front Panel Button Control ................................................................................. 5 4.2 RS232 Control .................................................................................................... 6 4.2.1 Control Software Operation...................................................................... 6 4.2.2 Basic Settings .......................................................................................... 6 4.2.3 RS232 Communication Commands ......................................................... 7 4.3 IR control .......................................................................................................... 10 4.4 Firmware Updating ........................................................................................... 11 5. Specification .............................................................................................................. 12 6. Panel Drawing ........................................................................................................... 14 7. Troubleshooting & Maintenance ................................................................................ 15 8. After-sales Service .................................................................................................... 16 Compact Scaler Switcher 6x1 1. Introduction 1.1 The HDSC61D-4K Collaboration Switcher & Scaler The KanexPro HDSC61D-4K is a compact 6x1 switcher with 6 video inputs (4 HDMI, 2 VGA), 2 auxiliary audio inputs (switched following VGA), 1 HDMI output and 3 audio outputs (dual-mono analog audio, 3.5mm stereo audio, and optical audio). It switches the VGA or HDMI/DVI input signal to HDMI output. The unit also up-scales VGA to HDMI output and supports 6-different resolution adjustments. It can bypass HDMI and provides comprehensive resolution capacities up to 4K& 1080p 3D. The unit can be controlled via RS232 & IR control and EDID management. 1.2 Features l Control -- via Front panel buttons, RS232 commands and IR Remote l Switch -- select 6 input source to HDMI output l Scale – scale VGA to HDMI output, Output resolutions selectable to assure preferred output, and supports various output resolutions, such as 1920x1200, 1920x1080,1360x768,1280x800,1024x768,1280x720 l Support HDMI 1.4, 4Kx2K&1080P 3D, compliance with HDCP1.4. l Transmit 4Kx2K signal up to 15m. l Support EDID management l Two input switching modes: auto-switching or manual-switching l Intuitive indicator for power connect states & source selection & output resolution selection l Support audio video output management via OUTPUT BLACK button. l Support online software upgrading l Compact design for easy operation l Support power-off memory l Support hot plug 1.3 Package List l 1 x Compact Scaler Switcher l 2 x Mounting ears (separate from Compact Scaler Switcher) l 4 x Screws l 4 x Plastic cushions l 1 x Power adapter (DC 5V 3A) l 2 x 3-pin Pluggable terminal blocks (pitch: 3.81mm) l 1 x IR Receiver 1 Compact Scaler Switcher 6x1 l 1 x IR Remote (Cell battery is not included) l 1 x User manual Notes:Confirm all the accessories are included, if not, please contact with the dealers. 2. Panel Description 2.1 Front Panel No. Name Description Indicator for power status ① Power LED l Off when no power. l Constantly green when the system is in working. l Constantly red when the system is enter in standby. ② Inputs LED Constantly green when choosing the corresponding audio source. ③ Auto-switching LED Constantly green when enter in auto-switching mode. ④ Output resolution selection LED Constantly green when choosing the corresponding output resolution (Input is VGA). ⑤ ⑥ SOURCE/AUTO RESOLUTION/FW UPDATE l Audio source selection button: switching circularly between HDMI1, HDMI2, HDMI3, HDMI4, VGA1, and VGA2. dial ◀ to select the previous one, dial ▶ to select the next one. l Switching mode selection button ◀: press and hold for 3 seconds or more to enter in auto-switching mode, press and hold for 3 seconds or more again to enter in manual-switching mode. l Output resolution manual switching button for VGA input: selection circularly among 1920×1200, 1920× 1080, 1360×768, 1280×800, 1024×768, 1280× 720.default resolution:1920×1080. l Firmware updating button: press and hold for 7 seconds or more to enter in software updating procedure. All 2 Compact Scaler Switcher 6x1 LED blinking when the system is loading firmware ⑦ OUTPUT BLACK Press to switch on/off audio Video output. All LED turn off except power LED when switch off output. Note: Pictures shown in this manual are for reference only; different model and specifications are subject to real product. 2.2 Rear Panel No. Name Description l HDMI: 4 HDMI/DVI video source input ports(embedded HDMI audio format:PCM). ① INPUTS l VGA: 2 VGA video source input ports. l AUDIO: 2 3.5mm stereo audio source input ports, switched following the corresponding VGA. l HDMI: HDMI video output port. ② OUTPUTS l 3P AUDIO: Dual-Mono analog audio output port. l 3.5mm AUDIO: stereo audio output port. l OPTICAL: optical audio output port. l FIRMWARE: Type-A USB port for updating firmware. ③ Control l RS232: Serial port, 3-pin pluggable terminal block, connects with control terminal (e.g. a PC) to control Compact Scaler Switcher. l IR IN: connect to an IR Receiver, to receive IR signal send by corresponding IR remote. ④ DC 5V Connect to a DC 5V 3A power adapter. Note: Pictures shown in this manual are for reference only; different model and specifications are subject to real product. 3. System Connection 3.1 Usage Precautions 1) System should be installed in a clean environment that has a prop temperature and humidity. 3 Compact Scaler Switcher 6x1 2) All of the power switches, plugs, sockets and power cords should be insulated and safe. 3) All devices should be connected before power on. 3.2 System Diagram Figure 3- 1 Connection Diagram 3.3 Connection Procedures Step1. Connect HDMI/DVI sources (e.g. DVD) to HDMI input ports of Compact Scaler Switcher with HDMI cables. Step2. Connect VGA sources (e.g. DV Camera) to VGA input ports of Compact Scaler Switcher with VGA cables. Step3. Connect sources to the AUDIO input ports of Compact Scaler Switcher with audio cables. Step4. Connect a HDMI display (e.g. HDTV) to HDMI output port of Compact Scaler Switcher. Step5. Connect audio amplifiers (e.g. speaker/earphone) to audio outputs of Compact Scaler Switcher. Step6. Connect a control device (e.g. PC) to the RS232 port of Compact Scaler Switcher Step7. Connect an IR Receiver(working voltage:5V)to the IR IN port of Compact Scaler Switcher. Step8. Plug DC 5V 3A power adapter to Compact Scaler Switcher. 3.4 Application Compact Scaler Switcher has a good application in various occasions, such as computer realm, monitoring, conference room, big screen displaying, television 4 Compact Scaler Switcher 6x1 education, command & control center and smart home etc. 4. System Operations 4.1 Front Panel Button Control Front panel buttons can be used for source selections, output resolution adjusting, front panel buttons management, software updating and output screen setting. (Please refer to chapter 2.1). Here is the detail information for source selections: There are 6 sources for choose in total, including HDMI1, HDMI2, HDMI3, HDMI4, VGA1, VGA2. Video signals support auto-switching and manual switching (factory default). Press and hold for SOURCE/AUTO for 3 seconds or more to enter in auto-switching/ manual-switching mode. Manual-switching: Dial ◀ to select the previous source, dial ▶ to select the next source. Auto-switching: In this mode, select input source via front panel button (◀ ▶) is not available, but RS232 command and IR remote are able to switch mode. The auto LED turns green and keeps on. The auto-switching mode abides by the following principles: l New input principle Once detecting a new input signal, Compact Scaler Switcher would switch to this new signal automatically. l Rebooting device principle Compact Scaler Switcher has the ability of power-off memory. If the last switching mode is auto-switching, once rebooted, Compact Scaler Switcher will automatically enter auto-switching mode, and then detect all inputs and memorize their connection status for future rebooting using. If the last displayed signal is still available, Compact Scaler Switcher will output the signal. If not, the unit will detect all the inputs signals with priority from HDMI1 to VGA2. When detected the first signal, it will transfer to output. l Signal removing principle Once removing the current display signal, Compact Scaler Switcher will detect all input signals with priority from HDMI1 to VGA2. It will transfer the signal firstly detected to be available to output devices 5 Compact Scaler Switcher 6x1 Operation Examples: l Connect HDMI2, HDMI4, and VGA2 ports with source devices, select HDMI4 to outputs. l Press and hold for the front button SOURCE/AUTO for 3 seconds or more to enter in auto-switching mode. l Connect HDMI3 with a source device, and then it will choose HDMI3 to output. l Remove the signal of HDMI3, Compact Scaler Switcher will detect from HDMI1 to VGA2. And when it detects that HDMI2 is available, it will choose HDMI2 to output. l Cut off the power of Compact Scaler Switcher, then reboot. As the unit is in auto-switching mode, it will choose HDMI2 to output. 4.2 RS232 Control Here we take the software CommWatch.exe as example. 4.2.1 Control Software Operation l Installation Copy the control software file to the computer connected with Compact Scaler Switcher. l Uninstallation Delete all the control software files in corresponding file path. 4.2.2 Basic Settings Firstly, connect Compact Scaler Switcher with an input device and an output device. Then, connect it with a computer that is installed with RS232 control software. Double-click the software icon to run this software. The icon is showed as below: The interface of the control software is showed as below: 6 Compact Scaler Switcher 6x1 Monitoring area indicates whether the command sent works. Command Sending area Please set the parameters of COM number, bound rate, data bit, stop bit and the parity bit correctly, only then will you be able to send command in Command Sending Area. 4.2.3 RS232 Communication Commands Baud rate: 9600 Command Data bit: 8 Stop bit: 1 Function Parity bit: none Feedback Example Switch Commands 50701% Switch to HDMI 1 Input Switch to HDMI 1 50702% Switch to HDMI 2 Input Switch to HDMI 2 50703% Switch to HDMI 3 Input Switch to HDMI 3 50704% Switch to HDMI 4 Input Switch to HDMI 4 50705% Switch to VGA 1 input Switch to VGA 1 50706% Switch to VGA 2 input Switch to VGA 2 50785% Enable auto-switching Auto Switching 50786% Disable auto-switching Manual Switching Resolution Select Commands for VGA Input 7 Compact Scaler Switcher 6x1 50619% Change the resolution to 1360X 768 Resolution: 1360x768 50620% Change the resolution to1920X1200 WUXGA Resolution: 1920x1200 50626% Change the resolution to 1024X768 XGA Resolution: 1024x768 50627% Change the resolution to 1280X720 720P Resolution: 1280x720 50628% Change the resolution to 1280X800 WXGA Resolution: 1280x800 50629% Change the resolution to 1920X1080 1080P Resolution: 1920x1080 Setup Commands 50604% Lock the front panel buttons Front Panel lock 50605% Unlock the front panel buttons Front Panel Unlock 502xx% Set the brightness to xx (xx ranges from 0 to 99) for VGA input Brightness: xx 503xx% Set the contrast to xx (xx ranges from 0 to 99) for VGA input Contrast: xx 504xx% Set the saturation to xx (xx ranges from 0 to 99) for VGA input Saturation: xx 505xx% Set the sharpness to xx (xx ranges from 0 to 99) for VGA input Sharpness: xx 50607% Adjust the color temperature for VGA input 50608% Set the aspect ratio for VGA input 50614% Set the picture mode for VGA input Color Temperature: xx (xx= Cool/ Medium/ Warm/ User.) Aspect Ratio: xx (xx= 16:9/ 4:3/ auto/) Picture Mode: xx (xx= dynamic/ standard/ mild/ user) 50615% Set SM audio mode for VGA input Sound Mode: xx Sound Mode: xx (xx= standard/ music/ movie/ sports/ user) 50648% Enable HDMI embedded audio output Embedded Audio Output: enable 50649% Disable HDMI embedded audio output Embedded Audio Output: disable 8 Compact Scaler Switcher 6x1 50606% Auto-adjust the input parameter for (VGA only) VGA Input Auto 50699% Check the system version Version Vx.x.x 50697% Exit standby mode Wake up! 50797% Enter standby mode Go to standby! 50698% Software update 50617% Reset to factory defaults Factory Reset 50707% Change the horizontal polarity to the opposite, 1 means positive polarity,0 means negative polarity Hpolarity:0/1 50708% Change the vertical polarity to the opposite,1 means positive polarity,0 means negative polarity Vpolarity:0/1 50769% Read the EDID file(the file must be named EDID.bin) to the flash from U flash disk 50772% 50773% 50774% 50775% 50776% 50777% 50787% Set the EDID date of all input ports: bypass mode Set the EDID date of all input ports: 1080P&PCM 2ch Set the EDID date of all input ports: 1080P&5.1ch EDID: bypass mode Set the EDID date of all input ports: 1080P 3D&5.1ch Set the EDID date of all input ports: 1080i&PCM 2ch Set the EDID date of all input ports: 4K&PCM 2ch EDID: 1080p3D & 5.1ch Set the EDID date of all input ports: user EDID: user EDID: 1080p & PCM 2ch EDID: 1080p & 5.1ch EDID: 1080i & PCM 2ch EDID: 4K & PCM 2ch Inquire Commands 50631% Check the input source Input: xx 50632% Check the output resolution Resolution: xx 50633% Check the image mode Picture Mode: xx 50634% Check the audio mode Sound Mode: 50635% Check the image aspect ratio Aspect Ratio: xx 9 xx Compact Scaler Switcher 6x1 50636% Check the brightness Brightness: xx 50637% Check the contrast Contrast: xx 50638% Check the saturation Saturation: xx 50639% Check sharpness Sharpness: xx 50640% Check the color temperature Color Temperature: xx 50652% Check Digital audio output status Embedded Audio Output: enable/disable 50709% Check the present resolution and polarity 50754% Check the panel locked status 1920x1080 Hpolarity: 1 Vpolarity:0 Front Panel Lock/UnLock 50778% Acquire EDID s EDID:xx Adjustment Commands for VGA input 50670% Move the image to left Output Position Adjust X xx 50671% Move the image to right Output Position Adjust X xx 50672% Move the image up Output Position Adjust Y xx 50673% Move the image down Output Position Adjust Y xx 50674% Stretch left from left side (increase image width) Output Width Adjust xx 50675% Pull right from left side (decrease image width) Output Width Adjust xx 50676% Stretch upwards from top side (increase image height) Output Height Adjust xx 50677% Stretch downwards from top side (decrease image height) Output height adjust xx 50678% Enable screen output adjusting Enter Output Position Adjust 50679% Disable screen output adjusting Exit Output Position Adjust Notes: 1 Please remember to end the commands with the ending symbol “%”. 2 EDID commands are for HDMI sources only. 3 The procedure of upgrading EDID data for user: Step1. Copy the file (the file must be named EDID.bin) to the root directory of a USB 10 Compact Scaler Switcher 6x1 flash disk. Step2. Plug the USB flash disk to the SC61E Firmware port on its rear panel. Step3. Send command 50709% to read EDID data from U flash disk, then, send command to update EDID. 4.3 IR control The unit enables to use the IR remote to control it. Here is brief description of IR remote. ① Standby button Enter/ exit standby mode. ② Input channel selection buttons Selection video source via pressing corresponding button (audio switched following the corresponding VGA). ③ Auto button Enter/ exit auto-switching mode. ④ Resolution selection buttons Select resolution via pressing corresponding button. ⑤ Output black button Press to switch on/off Audio& Video output 4.4 Firmware Updating Compact Scaler Switcher supports firmware updating via USB flash disk. The procedures as follows: Step1. Copy the file “MERGE.bin” to the root directory of a USB flash disk. (Make sure the file is copied to the root directory for normal use. The “MERGE.bin” file is provided/ authorized by PTN engineering department. Step2. Plug the USB flash disk to Compact Scaler Switcher FIRMWARE port on its rear panel. 11 Compact Scaler Switcher 6x1 Step3. Press the button “RESOLUTION/FW UPDATE” for 7 seconds or more to update the firmware automatically. Or send command 50698% to update software. 5. Specification Video Input Video Output Input 4 HDMI, 2 VGA Output 1 HDMI Input Connector 4 female HDMI (Type-A) 2 female VGA (15Pin) Output connector 1 female HDMI Video Signal HDMI/DVI, VGA Video Signal HDMI Resolution HDMI: up to 4Kx2K VGA: output resolution selectable Standard Compliant with VGA&DVI HDMI1.4, HDCP 1.4 Audio Input Audio Output 2 stereo audio for VGA Output 1 Dual-Mono analog audio 1 stereo audio 1 optical audio 1 3.5mm jack Output Connector 1 3-pin pluggable terminal block (3.81mm) 1 3.5mm jack 1 SPF fiber connector Control Ports RS232, IR remote Pin configuration 2 = TX, 3 = RX, 5 = GND Panel Control Front Panel Button Input Input Connector Control parts General Power Supply DC 5V 3A Power Consumption 3.8(Max) Dimension (W*H*D) W347 x H28 x D110 mm Weight 0.63Kg Temperature 0 Reference Humidity 10% ~ 90% Transmit Distance 4Kx2K≤15m ~ 50 12 Compact Scaler Switcher 6x1 Note: Compact Scaler Switcher supports 4K&1080p 3D HDMI signal; please adopt quality HDMI cables compliant with HDMI1.4 for reliable transmission when connecting Supported Input Resolutions Format Resolution HDMI/DVI 800x600@60Hz, 800x600@72Hz, 800x600@75Hz, 1024x768@42Hz, 1024x768@60Hz, 1024x768@70Hz, 1024x768@75Hz, 1024x768@85Hz, 1152x864@75Hz, 1280x768@60Hz, 1280x768@75Hz, 1280x768@85Hz, 1280x960@60Hz, 1280x960@85Hz, 1280x1024@60Hz, 1280x1024@75Hz, 1280x1024@85Hz, 1365x1024@60Hz, 1365x1024@60Hz, 1600x1024@60Hz, 1600x1200@60Hz, 1600x1200@65Hz, 1600x1200@70Hz, 1600x1200@75Hz, 1600x1200@85Hz, 1680x1050@60Hz, 1792x1344@60Hz, 1856x1392@60Hz, 1856x1392@75Hz, 1920x1080@60Hz, 1920x1200@60Hz, 1920x1440@60Hz, 3840x2160@24Hz, 3840x2160@30Hz, 3840x2160@25Hz, 4096x2160@24Hz, 4096x2160@25Hz, 4096x2160@30Hz, VGA 800x600@60Hz, 800x600@72Hz, 800x600@75Hz, 1024x768@60Hz, 1024x768@70Hz, 1024x768@75Hz, 1280x768@60Hz, 1280x768@75Hz, 1280x960@60Hz, 1280x1024@60Hz, 1280x1024@75Hz, 1365x1024@60Hz, 1365x1024@75Hz, 1600x1024@60Hz, 1600x1200@60Hz, 1600x1200@65Hz, 1600x1200@70Hz, 1600x1200@75Hz, 1680x1050@60Hz, 1792x1344@60Hz, 1920x1080@60Hz, 1920x1200@60Hz 13 Compact Scaler Switcher 6x1 6. Panel Drawing 14 Compact Scaler Switcher 6x1 7. Troubleshooting & Maintenance Problems Causes Solutions Fail connection of power cord Make sure the power cord connection is normal Power adapter doesn’t suitable Please replace the power adapter with factory default Fail or loose connection Make sure the connection is enable Bad quality of the connecting cable Please replace high quality cable. Over the transmission distance Please replace the proper distance cable Cannot control the device via front panel button Front panel buttons are locked Send command 50605% to unlock it Cannot select source via SOURCE/AUTO buttons In auto-switching mode Press it and hold for 3 seconds or more to enter in manual-switching mode Wrong RS232 communication parameters Type in correct RS232 communication parameters. Broken RS232 port Send it to authorized dealer for checking. The battery has run off. Change for new battery. The IR remote is broken. Send it to authorized dealer for repairing. Beyond the effective range of the IR signal or not pointing at the IR receiver Adjust the distance and angle and point right at the IR receiver. The device has already been broken. Send it to authorized dealer for repairing. Power LED doesn’t work or no response to any operation No output image on display when switching Output image with snowflake or ghost Cannot control the device by control device (e.g. a PC) through RS232 port Cannot control the device via IR remote Cannot control the device If your problem persists after following the above troubleshooting steps, seek further help from authorized dealer or our technical support at [email protected] 15 Compact Scaler Switcher 6x1 8. After-sales Service If there appear some problems when running Compact Scaler Switcher, please check and deal with the problems referring to this user manual. Any transport costs are borne by the users during the warranty. 1) Product Limited Warranty: We warrants that its products will be free from defects in materials and workmanship for three years, which starts from the first day you buy this product (The purchase invoice shall prevail). Proof of purchase in the form of a bill of sale or receipted invoice, which is evidence that the unit is within the Warranty period, must be presented to obtain warranty service. 2) What the warranty does not cover (servicing available for a fee): l Warranty expiration. l Factory applied serial number has been altered or removed from the product. l Damage, deterioration or malfunction caused by: l Normal wear and tear l Use of supplies or parts not meeting our specifications l No certificate or invoice as the proof of warranty. l The product model showed on the warranty card does not match with the model of the product for repairing or had been altered. l Damage caused by force majeure. l Servicing not authorized. l Any other causes which does not relate to a product defect l Delivery, installation or labor charges for installation or setup of the product 3) Technical Support: Email to our after-sales department or make a call, please inform us the following information about your cases. l Product version and name. l Detailed failure situations. l The formation of the cases. Contact KanexPro directly at 888-975-1368 or email us at [email protected]. 16