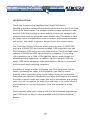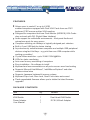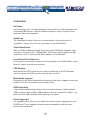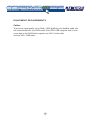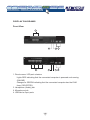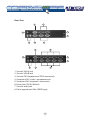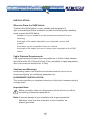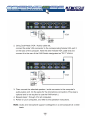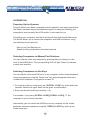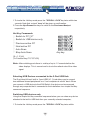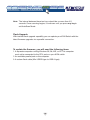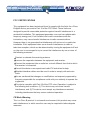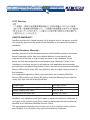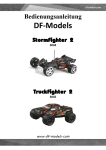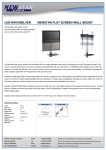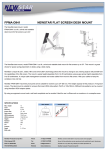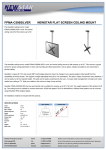Download Crystal Image Technologies KVM-16RH User manual
Transcript
ww w.newst ar.nl NEWSTAR KVM SWITCH HOME CABLES ERGONOMIC SOLUTIONS www.newstar.nl LCD KVM/VIDEO KVM/VIDEO BEAMER LCD TV ARM MONITOR ARM SWITCHES EXTENDER MOUNTS Telephone + 31 (0) 23 547 88 88 NS221DD & NS441DD User Manual HOME CABLES ERGONOMIC SOLUTIONS www.newstar.nl LCD KVM/VIDEO KVM/VIDEO BEAMER LCD TV ARM MONITOR ARM SWITCHES EXTENDER MOUNTS Telephone + 31 (0) 23 547 88 88 TABLE OF CONTENTS Introduction ..............................................................................P1 Features..............................................................................P2 Package Contents....................................................................P2 Specifications........................................................................P3 Overview................................................................................P4 Equipment Requirements.........................................................P5 Display Diagrams....................................................................P6 Installation...............................................................................P8 Pre-Configuration..................................................................P8 Hardware Installation...............................................................P8 Operation................................................................................P13 Powering Up the Systems.........................................................P13 Selecting Computers Using Front-panel Selectors........................P13 Selecting Computers Using Keyboard Hot Key Commands..........P13 Connecting USB Hub devices.....................................................P14 Asynchronous switching of USB device.........................................P14 Firmware Upgrades............................................................................P16 HOME CABLES ERGONOMIC SOLUTIONS www.newstar.nl LCD KVM/VIDEO KVM/VIDEO BEAMER LCD TV ARM MONITOR ARM SWITCHES EXTENDER MOUNTS Telephone + 31 (0) 23 547 88 88 INTRODUCTION Thank you for purchasing NewStars Dual-Head KVM Switch! NewStar is proud to introduce the professional two and four port Dual-Head Vision KVM Switch series. The multiple monitor concept represents a new direction in KVM technology as more modern systems are equipped with multiple video cards for increased screen display area. This feature is ideal for unique users and applications such as brokers and financial institutions, call centers, help desks, engineers, design houses and control rooms. The Dual-Head Vision KVM series allows users to control 2 (NS221DD) and up to 4 (NS441DD) dual monitor enabled, USB computers from one PS/2 keyboard, PS/2 mouse and two video monitors. The Dual-Head Vision switches VGA-A/B and USB signals between computers. Crystal clear video resolution (up to 2048 x 1536 @85Hz) delivers professionals the ultimate switching experience. In addition, a built-in two-port USB hub allows USB device peripherals to be shared without having to disconnect and reconnect when switching computers. Installation is simply a matter of plugging your PS/2 peripherals into the switch, connecting the cables to the computers you want to control. Instantly select computers using simple Hotkeys from your keyboard or front panel port selectors. Designed for the latest multi-media environments the switch supports audio and comes with built-in microphone and speaker jacks. Use one microphone for audio input and listen to the audio output of each computer on one set of speakers (on a one-computer-at-a-time basis). Flash upgrades allow you to keep up with the latest firmware upgrades for your KVM switch so that you stay compatible with the latest peripheral devices. 1 HOME CABLES ERGONOMIC SOLUTIONS www.newstar.nl LCD KVM/VIDEO KVM/VIDEO BEAMER LCD TV ARM MONITOR ARM SWITCHES EXTENDER MOUNTS Telephone + 31 (0) 23 547 88 88 FEATURES Allows users to control 2 or up to 4 USB enabled computers equipped with Dual-VGA Cards from one PS/2 keyboard, PS/2 mouse and two VGA monitors Designed for computers that have Dual-Monitor (HDDB15) VGA Cards does not work with DVI (Digital Video Interface) Audio support for multimedia environments - front panel Audio and microphone ports for easy access Computer switching via Hotkeys or logically designed port selectors Built-in 2 port USB hub for device sharing Asynchronously switch between computers and multiple USB peripheral devices using fast Hot Keys - e.g. print from one USB computer while working on another! Crystal Video resolution - up to 2048 X 1536 @85Hz LEDs for status monitoring Auto scan for easy monitoring of computers Easy installation - No software to install Keyboard and mouse emulation on all ports ensures error free booting Supports Microsoft IntelliMouse®, IntelliMouse Explorer® and other common wheel mice Supports Japanese keyboard & mouse systems Keyboard Caps Lock, Num Lock, Scroll Lock states auto saved Flash upgradeable firmware allows you to obtain the latest firmware upgrades PACKAGE CONTENTS Item KVM Switch Power Adapter User Manual Qty Remark 1 1 1 Dual-Head KVM Switch DC 9V, 600mA Adapter 2 HOME CABLES ERGONOMIC SOLUTIONS www.newstar.nl LCD KVM/VIDEO KVM/VIDEO BEAMER LCD TV ARM MONITOR ARM SWITCHES EXTENDER MOUNTS Telephone + 31 (0) 23 547 88 88 SPECIFICATIONS Computer connections: Monitor A / Audio / Microphone Monitor B / Keyboard / Mouse 2/4 sets: HDDB 15 pin Male 2/4 sets: HDDB 15 pin Female Console Connections: Keyboard Mouse Monitor A Monitor B USB Devices Front Panel Speaker (Headphone) Real Panel Speaker Microphone Port LEDs Hot Keys Resolution Dimensions(W x D x H) Weight Operating Temp Storage Temp Humidity Flash upgradeable Power Supply Warranty 1 set: PS/2 Mini Din 6 Pin Female 1 set: PS/2 Mini Din 6 Pin Female 1 set: HDDB 15 pin Female 1 set: HDDB 15 pin Female 2 sets: USB 1.1 A-type 1 set: 3.5mm audio jack 1 set: 3.5mm audio jack 1 set: 3.5mm audio jack 2/4 Yes 2048 x 1536 @ 85Hz 235 x 136 x 44.5mm 890 / 895g 32° to 104°F (0°-40°C) -4° to 140°F (-20°-60°C) 0 - 80% RH, non-condensing Mini USB B-type DC 9V, 600mA adapter 18 months Note: Specifications are subject to change without notice. APPLICATIONS Use wherever you have multiple computers with Dual-VGA cards; Financial Trading Floors Banking and engineering sectors CAM/CAD applications Designer houses, engineers, CGI and web-artists Emergency Dispatch Centers 3 HOME CABLES ERGONOMIC SOLUTIONS www.newstar.nl LCD KVM/VIDEO KVM/VIDEO BEAMER LCD TV ARM MONITOR ARM SWITCHES EXTENDER MOUNTS Telephone + 31 (0) 23 547 88 88 OVERVIEW Hot Keys Hot keys allow you to use designated key commands to switch computers and connected USB devices. Control multiple computers using a simple hot key sequence from your keyboard. AutoScan The AutoScan function allows you to automatically scan and monitor all computers - one by one, that are connected to your KVM Switch. Video Resolution With a 400MHz video bandwidth, the Dual-Head KVM Switch supports video resolutions of up to 2048 x 1536 @ 85Hz. To preserve signal integrity at high resolutions, only 75-Ohm coaxial VGA cabling is recommended. Front-Panel Port Selectors Push buttons conveniently located on the front panel of the KVM Switch, which allow for simple, manual port selection. LED Display Front panel Port LEDs allow for easy status monitoring. A lit LED indicates which computer the KVM console currently has control of. Multimedia support Designed for the latest multimedia environments the switch supports audio and comes with built-in microphone and speaker jacks. USB Switching 2 level switching technology allows users to asynchronously switch between USB computers and multiple USB peripheral devices using fast Hot Keys - e.g. print from one USB computer while working on another! Flash Upgrades The upgrade ability allows you to obtain the latest firmware upgrades for your KVM Switch. These upgrades allow constant compatibility with the latest devices and computers. 4 HOME CABLES ERGONOMIC SOLUTIONS www.newstar.nl LCD KVM/VIDEO KVM/VIDEO BEAMER LCD TV ARM MONITOR ARM SWITCHES EXTENDER MOUNTS Telephone + 31 (0) 23 547 88 88 EQUIPMENT REQUIREMENTS Cables To preserve signal quality (up to 2048 x 1536 @ 85Hz) only NewStar cable sets are recommended for your KVM switch. Each VGA-USB computer that is to be connected to the KVM Switch requires one VGA / Audio cable and one VGA / USB cable. 5 HOME CABLES ERGONOMIC SOLUTIONS www.newstar.nl LCD KVM/VIDEO KVM/VIDEO BEAMER LCD TV ARM MONITOR ARM SWITCHES EXTENDER MOUNTS Telephone + 31 (0) 23 547 88 88 DISPLAY DIAGRAMS Front View 1 1 2 3 4 2 3 4 1. Direct access LED port selectors Lights RED indicating that the connected computer is powered and running (ONLINE) Changes to GREEN indicating that the connected computer has the KVM focus (SELECTED). 2. Headphone (Audio) jack 3. Microphone jack 4. USB device input ports 6 HOME CABLES ERGONOMIC SOLUTIONS www.newstar.nl LCD KVM/VIDEO KVM/VIDEO BEAMER LCD TV ARM MONITOR ARM SWITCHES EXTENDER MOUNTS Telephone + 31 (0) 23 547 88 88 Rear View 4 1 6 7 8 3 2 5 4 1 7 6 8 3 2 5 1. Console VGA-A port 2. Console VGA-B port 3. Console PS/2 keyboard and PS/2 mouse ports 4. Computer VGA / audio / microphone ports 5. Computer VGA / keyboard / mouse ports 6. Power Jack (DC 9V, 600mA) 7. Console audio jack 8. Flash upgrade port (Mini USB B-type) 7 HOME CABLES ERGONOMIC SOLUTIONS www.newstar.nl LCD KVM/VIDEO KVM/VIDEO BEAMER LCD TV ARM MONITOR ARM SWITCHES EXTENDER MOUNTS Telephone + 31 (0) 23 547 88 88 INSTALLATION Where to Place the KVM Switch: TheDual-Head KVM Switch is small, portable and designed to fit right on the desktop. Before installation consider the following when deciding where to place the KVM Switch; whether or not you intend to use the manual port selectors for port switching the length of the cables attached to your keyboard, mouse, and monitor the location of your computers from your console the length of the cables you use to connect your computers to the KVM switch Cable Distance Requirements: USB signals are the strongest when transmitted up to 15 feet (4.5m) between the KVM and the CPU. Beyond 15 feet (4.5m), probability of signal degradation, which can cause the device to fail, is likely. Cautions and Warnings: Avoid placing cables near machines that create electrical noise such as fluorescent lighting, air conditioning equipment, etc. HARDWARE INSTALLATION This section provides you complete instructions for the basic hardware setup of a single switch. Important Note: Before you begin, make sure that power to all the devices you will be connecting up have been powered off. Note: To prevent damage to your installation due to ground potential difference, make sure that all devices on the installation are properly grounded. 8 HOME CABLES ERGONOMIC SOLUTIONS www.newstar.nl LCD KVM/VIDEO KVM/VIDEO BEAMER LCD TV ARM MONITOR ARM SWITCHES EXTENDER MOUNTS Telephone + 31 (0) 23 547 88 88 Connecting the Console 1. Power off all computers. 2. Connect your PS/2 keyboard and PS/2 mouse directly into the PS/2 keyboard and mouse ports (as designated by the console "keyboard" and "mouse" symbols) on the rear of the KVM switch. 3. Connect your VGA monitor cables attached to your VGA monitors and connect them to the console VGA monitor ports (as designated by the console "monitor" symbol) on the rear of the KVM switch. 9 HOME CABLES ERGONOMIC SOLUTIONS www.newstar.nl LCD KVM/VIDEO KVM/VIDEO BEAMER LCD TV ARM MONITOR ARM SWITCHES EXTENDER MOUNTS Telephone + 31 (0) 23 547 88 88 4. Connect any USB devices you wish to share as "USB Device 1, USB Device 2" on the front panel of the KVM switch. Note: When sharing USB devices, do not switch while devices are operating. Powering-Up the KVM Switch 1. Connect the barrel of the 9V, 600mA power adapter to the power jack on the rear of the Switch. Then plug the power adapter cable into an available power outlet. 9V, 600mA Power Adapte r 10 HOME CABLES ERGONOMIC SOLUTIONS www.newstar.nl LCD KVM/VIDEO KVM/VIDEO BEAMER LCD TV ARM MONITOR ARM SWITCHES EXTENDER MOUNTS Telephone + 31 (0) 23 547 88 88 11 HOME CABLES ERGONOMIC SOLUTIONS www.newstar.nl LCD KVM/VIDEO KVM/VIDEO BEAMER LCD TV ARM MONITOR ARM SWITCHES EXTENDER MOUNTS Telephone + 31 (0) 23 547 88 88 12 HOME CABLES ERGONOMIC SOLUTIONS www.newstar.nl LCD KVM/VIDEO KVM/VIDEO BEAMER LCD TV ARM MONITOR ARM SWITCHES EXTENDER MOUNTS Telephone + 31 (0) 23 547 88 88 OPERATION Powering Up the Systems Once all cables have been connected and all computers have been powered up the Switch emulates mouse and keyboard signals on each port allowing your computer to boot normally. Your KVM switch is now ready for use. Controlling your computers with the Dual-Head Vision KVM couldn't be easier. The Switch allows you to access the computers and USB hub devices using two methods of port selection: Easy to use Port-Selectors or Simple Hot Key combinations from the keyboard Selecting Computers via Manual Port Selectors You can instantly select any computer by pressing the port-selectors on the front of the KVM Switch. The corresponding LED will light "Green" to indicate current port selection. Selecting Computers via Hot Keys You can directly switch the KVM focus to any computer via the simple keyboard command sequence using the "Scroll Lock" key and entering the switch port number. Each computer is assigned a numeric ID. 1. To invoke the Hot key mode press the "SCROLL LOCK" key twice within two seconds. Note that a signal 'beep' will be given as confirmation. 2. Enter your desired switch port number (1-4). For example, if you press [SCROLL LOCK],[SCROLL LOCK], "2" the computer on port 2 will be selected. Alternatively, you can switch the KVM focus to any computer via the simple keyboard command sequence using the "SCROLL LOCK"key and Up and Down arrow keys. 13 HOME CABLES ERGONOMIC SOLUTIONS www.newstar.nl LCD KVM/VIDEO KVM/VIDEO BEAMER LCD TV ARM MONITOR ARM SWITCHES EXTENDER MOUNTS Telephone + 31 (0) 23 547 88 88 1. To invoke the Hot key mode press the "SCROLL LOCK"key twice within two seconds. Note that a signal 'beep' will be given as confirmation. 2. Press the UporDownarrow keys to switch to the PreviousorNextport respectively. Hot Key Commands 封 Switch to PC ࠀ X" X 封 Y Switch to USB device only 封 Previous active PC 封 Next active PC 封 Auto Scan 封 Stop Auto Scan Any key (X = 1,2,3,4) (Y=Function key;F1,F2,F3,F4) Note: After switching ports there is a delay of up to 1-2 seconds before the video displays. This is normal and is due to the refresh rate of the video signal. Selecting USB Devices connected to the 2-Port USB Hub The Dual Head Vision's built-in 2 port USB (V1.1) hub allows you to connect two additional shared peripherals on a "one-computer-at-a-time" basis. When you connect a USB device to the KVM Switch, the device can be accessed through any computer that is connected to the installation via a simple Hot Key command sequence. Switching USB devices only Using the simple Hot Key command sequence below, you can share any device attached to the built-in USB hub from your currently selected computer; 1. To invoke the Hot key mode press the "SCROLL LOCK"key twice within 14 HOME CABLES ERGONOMIC SOLUTIONS www.newstar.nl LCD KVM/VIDEO KVM/VIDEO BEAMER LCD TV ARM MONITOR ARM SWITCHES EXTENDER MOUNTS Telephone + 31 (0) 23 547 88 88 two seconds. 2. Press the corresponding [FUNCTION]key. (Where F1=PC1, F2=PC2, F3=PC3,F4=PC4.) For example; pressing [SCROLL LOCK],[SCROLL LOCK], [F2], switches USB Hub access to the computer on port 2. Switching to another computer but allowing USB device access to remain on the current port Using the simple Hot Key command sequence below, you can asynchronously switch the KVM focus and USB devices. For example, you can print from one computer and switch the KVM focus to another computer simultaneously. 1. To invoke the Hot key mode press the "SCROLL LOCK"key twice within two seconds. 2. Press the corresponding port number (1-4). For example; pressing [SCROLL LOCK],[SCROLL LOCK] "3", switches the KVM focus to the computer on port 3, but USB device access remains on the port it was. Note:Some USB storage devices are not suitable for dynamic port switching applications. AutoScan Mode The AutoScan feature allows you to monitor the activity of the connected computers at regular 10 second intervals so that you can monitor the computer activity without having to take the trouble of switching yourself. This time interval cannot be changed. To invoke AutoScan Mode press [SCROLL LOCK], [SCROLL LOCK], "0". 15 HOME CABLES ERGONOMIC SOLUTIONS www.newstar.nl LCD KVM/VIDEO KVM/VIDEO BEAMER LCD TV ARM MONITOR ARM SWITCHES EXTENDER MOUNTS Telephone + 31 (0) 23 547 88 88 Note: The interval between these two keys should be no more than 0.5 seconds. Once scanning begins, it continues until you press any keyto exit AutoScan Mode. Flash-Upgrade With internet flash-upgrade capability you can update your KVM Switch with the latest firmware upgrades via a parallel connection. To update the firmware, you will need the following items 1. A separate computer running Windows 95, 98, ME, or XP. This computer must not be connected to the CPU ports on your KVM switch. 2. An available parallel port on the computer. 3. A custom flash cable (Mini USB B-type to USB A-type) 16 HOME CABLES ERGONOMIC SOLUTIONS www.newstar.nl LCD KVM/VIDEO KVM/VIDEO BEAMER LCD TV ARM MONITOR ARM SWITCHES EXTENDER MOUNTS Telephone + 31 (0) 23 547 88 88 FCC CERTIFICATIONS This equipment has been tested and found to comply with the limits for a Class B digital device, pursuant to Part 15 of the FCC Rules. These limits are designed to provide reasonable protection against harmful interference in a residential installation. This equipment generates uses and can radiate radio frequency energy and, if not installed and used in accordance with the instructions, may cause harmful interference to radio communications. However, there is no guarantee that interference will not occur in a particular installation. If this equipment does cause harmful interference to radio or television reception, which can be determined by turning the equipment off and on, the user is encouraged to try to correct the interference by one or more of the following measures: Reorient or relocate the receiving antenna. Increase the separation between the equipment and receiver. Connect the equipment into an outlet on a circuit different from that to which the receiver is connected. Consult the dealer or an experienced radio/TV technician for help. Shielded interface cables must be used in order to comply with emission limits. You are cautioned that changes or modifications not expressly approved by the party responsible for compliance could void your authority to operate the equipment. This device complies with Part 15 of the FCC rules. Operation is subject to the following two conditions: (1) This device may not cause harmful interference, and (2) This device must accept any interference received, including interference that may cause undesired operation. CE Mark Warning This is a Class B product. In a domestic environment, this product may cause radio interference, in which case the user may be required to take adequate measures. HOME CABLES ERGONOMIC SOLUTIONS www.newstar.nl LCD KVM/VIDEO KVM/VIDEO BEAMER LCD TV ARM MONITOR ARM SWITCHES EXTENDER MOUNTS Telephone + 31 (0) 23 547 88 88 VCCI Warning LIMITED WARRANTY NewStar provides this limited warranty for its product only to the person or entity who originally purchased the product from NewStar or its authorized reseller or distributor. Limited Hardware Warranty: NewStar warrants that the hardware portion of the NewStar products described below (Hardware) will be free from material defects in workmanship and materials from the date of original retail purchase of the Hardware, for the period set forth below applicable to the product type (Warranty Period ) if the Hardware is used and serviced in accordance with applicable documentation; provided that a completed Registration Card is returned to an Authorized NewStar Service Office within ninety (90) days after the date of original retail purchase of the Hardware. If a completed Registration Card is not received by an authorized NewStar Service Office within such ninety (90) period, then the Warranty Period shall be ninety (90) days from the date of purchase. Product Type Warranty Period Product (excluding power supplies and fans) One (1) Year Power Supplies and Fans One (1) Year Spare parts and spare kits Ninety (90) days NewStar's sole obligation shall be to repair or replace the defective Hardware at no charge to the original owner. Such repair or replacement will be rendered by NewStar at an Authorized NewStar Service Office. The replacement Hardware need not be new or of an identical make, model or part; NewStar in its discretion may replace the defective Hardware.